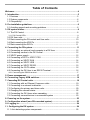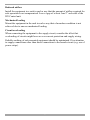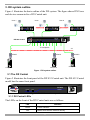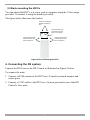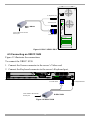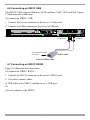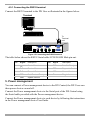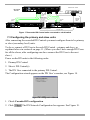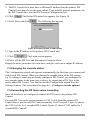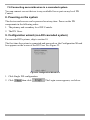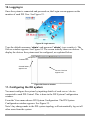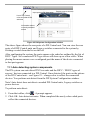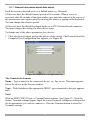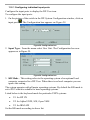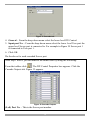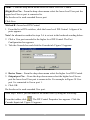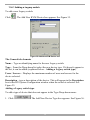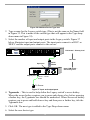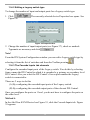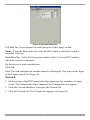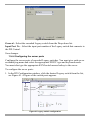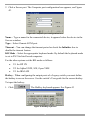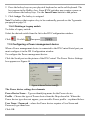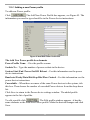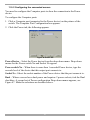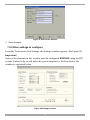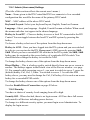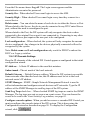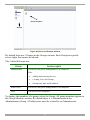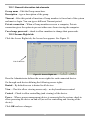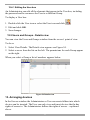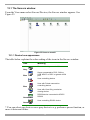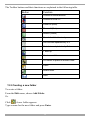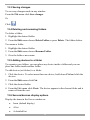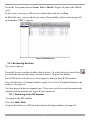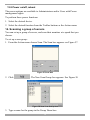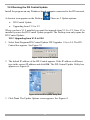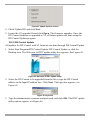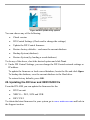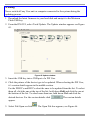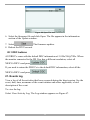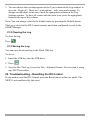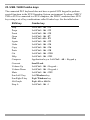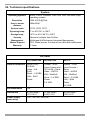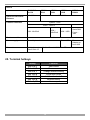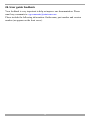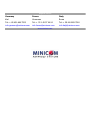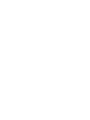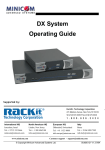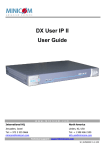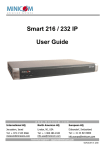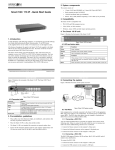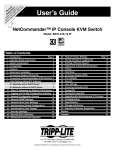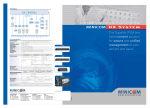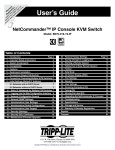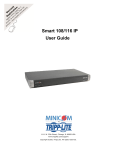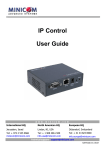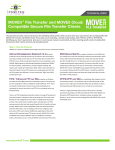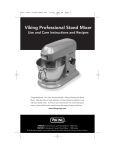Download Minicom Advanced Systems DX System User's Manual
Transcript
DX System User Guide w w w . m i n i c o m . c o m International HQ North American HQ European HQ Jerusalem, Israel Linden, NJ, USA Dübendorf, Switzerland Tel: + 972 2 535 9666 [email protected] Tel: + 1 908 4862100 [email protected] Tel: + 41 44 823 8000 [email protected] Technical support - [email protected] 5UM20121 V2 6/06 DX SYSTEM Table of Contents Welcome................................................................................................................ 4 1. Introduction ....................................................................................................... 5 1.1 Features ....................................................................................................... 5 1.2 System components ...................................................................................... 6 1.3 Compatibility ................................................................................................. 6 2. Pre-installation guidelines................................................................................. 6 2.1 Avoiding general rack mounting problems ...................................................... 6 3. DX system outline ............................................................................................. 8 3.1 The DX Central ............................................................................................. 8 3.1.1 DX Central LEDs .............................................................................................................. 8 3.2 DX User units................................................................................................ 9 3.3 Rack mounting the DX central and User units............................................... 10 3.4 Rack mounting the XRICCs ......................................................................... 10 3.5 Rack mounting the RICCs ........................................................................... 11 4. Connecting the DX system.............................................................................. 11 4.1 Connecting an optional local computer to a DX User .................................... 12 4.2 Connecting servers to the DX Central .......................................................... 12 4.3 XRICC power supply ................................................................................... 12 4.4 Connecting a RICC or XRICC PS/2.............................................................. 13 4.5 Connecting an XRICC SUN ......................................................................... 14 4.6 Connecting an XRICC USB ......................................................................... 15 4.7 Connecting an XRICC RS232 ...................................................................... 15 4.8 Connecting the CAT5 cables ....................................................................... 16 4.9 Connecting the DX User to an RS232 Terminal ............................................ 16 4.9.1 Connecting the RS232 terminal..................................................................................... 17 5. Power management......................................................................................... 17 6. Connecting Legacy KVM switches.................................................................. 18 7. Cascading DX Central units ............................................................................ 18 7.1 Connecting with an Ethernet Crossover cable .............................................. 19 7.2 Connecting to a network hub/switch ............................................................. 19 7.3 Configuring the primary and slave units........................................................ 20 7.4 Changing the cascade status....................................................................... 22 7.5 Connecting the DX Users when cascading ................................................... 22 7.6 Connecting servers/devices in a cascaded system ....................................... 23 8. Powering on the system.................................................................................. 23 9. Configuration wizard (non-DX cascaded system)........................................... 23 10. Logging in...................................................................................................... 24 11. Configuring the DX system ........................................................................... 24 11.1 Auto detecting system components............................................................ 25 1 USER GUIDE 11.1.1 General information about Auto detect........................................................................ 26 11.2 Applying changes ...................................................................................... 27 11.2.1 Configuring individual input ports................................................................................. 28 11.3 Cascaded DX Central units........................................................................ 29 11.4 Cascaded Legacy switches........................................................................ 32 11.4.1 Adding a Legacy switch ............................................................................................... 33 11.4.2 Editing a Legacy switch type........................................................................................ 35 11.4.3 The Cascade Inputs tab elements ............................................................................... 35 11.4.4 Configuring the server ports......................................................................................... 37 11.4.5 Deleting a Legacy switch ............................................................................................. 39 11.5 Configuring a Power management device .................................................. 39 11.5.1 Adding a new Power profile ......................................................................................... 40 11.5.2 Configuring the connected servers .............................................................................. 41 11.6 Other settings to configure ......................................................................... 42 11.6.1 Admin (User name) Settings........................................................................................ 43 11.6.2 Security......................................................................................................................... 43 11.6.3 IP/Cascade Settings..................................................................................................... 44 11.6.4 Extensions .................................................................................................................... 45 11.6.5 Time Settings................................................................................................................ 45 12. Creating/editing Users and Groups............................................................... 45 12.1 Toolbar buttons ......................................................................................... 47 12.2 Creating Groups ........................................................................................ 47 12.2.1 General information tab elements ............................................................................... 48 12.2.2 Access Rights tab......................................................................................................... 48 12.2.3 Defining the same access rights for all devices .......................................................... 49 12.3 Editing Group access rights ....................................................................... 49 12.4 Creating Users .......................................................................................... 49 12.4.1 Editing the User box ..................................................................................................... 51 12.5 Users and Groups - Details view ................................................................ 51 13. Arranging devices ......................................................................................... 51 13.1 The Servers window .................................................................................. 52 13.1.1 Device Icon appearance .............................................................................................. 52 13.2 Creating a new folder................................................................................. 53 13.3 Saving changes......................................................................................... 54 13.4 Deleting and renaming folders ................................................................... 54 13.5 Adding devices to a folder.......................................................................... 54 13.6 Servers/devices display options ................................................................. 54 13.7 Accessing devices ..................................................................................... 55 13.7.1 Returning to the DX window ........................................................................................ 55 13.8 Power on/off, reboot .................................................................................. 56 14. Scanning a group of servers ......................................................................... 56 15. Adjusting the picture quality ......................................................................... 57 16. Connect - Private ........................................................................................... 58 17. Disconnect User ............................................................................................ 58 2 DX SYSTEM 18. Connecting to a local computer .................................................................... 58 19. Updating the DX Central................................................................................ 58 19.1 System requirements for the DX Central Update program ........................... 58 19.2 Running the DX Central Update ................................................................. 59 19.2.1 Upgrading from V1.9 to V2.0 ....................................................................................... 59 19.2.2 DX Central Update ....................................................................................................... 60 20. Updating the DX User and XRICCS/RICCs .................................................... 61 20.1 DDC buttons ............................................................................................. 63 21. Events log...................................................................................................... 63 21.1 Configuring Log Traps ............................................................................... 64 21.2 Clearing the Log........................................................................................ 65 21.3 Saving the Log .......................................................................................... 65 22. Troubleshooting - Resetting the DX Central ................................................. 65 23. USB / SUN Combo keys................................................................................. 66 24. Technical specifications................................................................................ 67 25. Terminal hotkeys ........................................................................................... 68 26. User guide feedback...................................................................................... 69 3 USER GUIDE Welcome Thank you for buying the DX system. This system is produced by Minicom Advanced Systems Limited. This document provides installation and operation instructions for Minicom’s DX system. It is intended for system administrators and network managers, and assumes that readers have a general understanding of networks, hardware and software. Technical precautions This equipment generates radio frequency energy and if not installed in accordance with the manufacturer’s instructions, may cause radio frequency interference. This equipment complies with Part 15, Subpart J of the FCC rules for a Class A computing device. This equipment also complies with the Class A limits for radio noise emission from digital apparatus set out in the Radio Interference Regulation of the Canadian Department of Communications. These above rules are designed to provide reasonable protection against such interference when operating the equipment in a commercial environment. If operation of this equipment in a residential area causes radio frequency interference, the user, and not Minicom Advanced Systems Limited, will be responsible. Changes or modifications made to this equipment not expressly approved by Minicom Advanced Systems Limited could void the user’s authority to operate the equipment. Minicom Advanced Systems Limited assumes no responsibility for any errors that appear in this document. Information in this document is subject to change without notice. No part of this document may be reproduced or transmitted in any form or by any means, electronic or mechanical, for any purpose, without the express written permission of Minicom Advanced Systems Limited. Trademarks All trademarks and registered trademarks are the property of their respective owners. © 2006 Minicom Advanced Systems Limited. All rights reserved. 4 DX SYSTEM 1. Introduction The DX system from Minicom is a superior solution for centralized KVM & Serial management. The DX system combines the following four major functions: · KVM switching and control · Serial control · Power management · User management The DX unifies the above functions using AIM (Advanced Integrated Management). AIM is an innovative embedded Graphical User Interface (GUI) that supplies advanced management functionality in a hardware-only based solution. AIM combines the management of all the above four functions within a single intuitive interface, for truly unified administration of your server environment. The DX comes in 2 models for 4 or 8 users. Users can access and control multiple multi-platform computers from Keyboard Video Mouse (KVM) consoles. You can connect up to 32 devices - computers, Serial devices, KVM switches or more DX boxes (for cascading) - to either model. 1.1 Features · Non-blocking user control of 4/8 users, for hundreds of servers · Mixed multi-platform support: PS/2, SUN, USB and RS232 · Flexible remote IP access: Fit the IP mix to your needs and add IP users as your business grows. · Built-in local computer access at every user station. · CAT5/6/7 all-the-way technology, from server to user. 5 USER GUIDE 1.2 System components · DX Switch 432 (4 users) or 832 (8 users) · DX Users · DX User IP (has it’s own Guide) · X Remote Interface Connection cables (XRICCs) – PS/2, SUN, USB, RS232 · Remote Interface Connection cables (RICC) – PS/2 · Cables - 3 in 1 CPU cable, RS232 Serial cable, Ethernet Crossover cable · Rack mounts for the DX units and the XRICCs · Minicom Flash USB key – containing Installation and Operating guides and Central unit firmware Update program 1.3 Compatibility The DX is compatible with: · PS/2, SUN and USB computers/servers · VGA, SVGA, or XGA monitors · Novell, LINUX, Windows, UNIX and other major operating systems 2. Pre-installation guidelines · Switch off all computers/servers · Place cables away from fluorescent lights, air conditioners, and machines that are likely to generate electrical noise · The maximum distance between each device (computer, KVM switches or second level DX Central) and the DX Central is 100m/330ft. The maximum distance between the DX Central and the DX User is also 100m/330ft. 2.1 Avoiding general rack mounting problems Elevated operating ambient temperature The operating ambient temperature of the rack environment may be greater than the room ambient when installing into a closed or multi-unit rack assembly. So install the equipment in an environment compatible with the maximum rated ambient temperature. 6 DX SYSTEM Reduced airflow Install the equipment in a rack in such a way that the amount of airflow required for safe operation is not compromised. Leave a gap of at least 5cm/2” each side of the DX Central unit. Mechanical loading Mount the equipment in the rack in such a way that a hazardous condition is not achieved due to uneven mechanical loading. Circuit overloading When connecting the equipment to the supply circuit, consider the effect that overloading of circuits might have on over-current protection and supply wiring. Reliable earthing of rack-mounted equipment should be maintained. Give attention to supply connections other than direct connections to the branch circuit (e.g. use of power strips). 7 USER GUIDE 3. DX system outline Figure 1 illustrates the basic outline of the DX system. The figure shows DX Users and devices connected to a DX Central unit. User 4 User 1 MINICOM User 8 DX Pow er MINICOM User DX User DX 832 Central DX Pow er MINICOM User DX Powe r DX User MINICOM DX User DX 432 Power Link Central To computers 1 User X-RICC 32 X-RICC Computer Computer Computer X-RICC Figure 1 DX system outline 3.1 The DX Central Figure 2 illustrates the front panel of the DX 832 Central unit. The DX 432 Central model has the same front panel. MINICOM DX 832 Power Link Central Figure 2 DX 832 Central front panel 3.1.1 DX Central LEDs The LEDs on the front of the DX Central units are as follows: LED Power Link Function Power indicator Blinks when there’s Ethernet activity 8 DX SYSTEM The figure below illustrates the rear panel of the DX 832 Central unit. The DX 432 Central model is the same but with only 4 User ports. RS232 Service port www.m inicom.com I 0 POWER 100-250 VAC 50/60 Hz Power connector 5 6 7 8 17 18 19 20 21 22 23 24 25 26 27 28 29 30 31 32 1 2 USER 3 4 1 2 3 4 5 6 7 8 9 10 11 12 13 14 15 16 SERVICE Reset button SERVER ETHERNET SERIAL RS232 Serial port User ports Ethernet Server ports Figure 3 DX 832 Central unit rear panel 3.2 DX User units Figure 4 illustrates the front panel of the DX User unit. MINICOM DX Power User Figure 4 DX User front panel The figure below illustrates the rear panel of the DX User unit. Monitor www.minicom.com I 0 POWER 100-250 VAC 50/60 Hz Power connector CONSOLE Computer Video card USB ports COMPUTER SYSTEM TERMINAL USB Mouse Keyboard RS232 Terminal port Computer Mouse port Computer Keyboard port LOCAL COMPUTER RS232 port to Local computer Figure 5 DX User rear panel ports 9 USER GUIDE 3.3 Rack mounting the DX central and User units Use the L-shaped brackets and screws provided to mount the DX units on a server rack as illustrated below. www.minicom.com I 0 P OWE R 100- 250 V AC 50 /6 0 Hz 5 6 7 8 17 18 19 20 21 22 23 24 25 26 27 28 29 30 31 32 1 2 USER 3 4 1 2 3 4 5 6 7 8 9 10 11 12 13 14 15 16 Insert screws to connect to rack SE RVICE SERVER ETHERNE T SE RIAL Insert screws to connect to DX Central side panel Figure 6 Connecting the L-shaped bracket 3.4 Rack mounting the XRICCs You can attach the XRICCs to a server rack or computer using the Velcro strips provided. Or connect it using the bracket provided. The figure below illustrates the bracket. Use the screws that came with rack to connect the bracket to the rack. Once secured, clip the XRICC into the bracket. Insert screws through 2 of the 3 holes in the bracket and connect to a rack Figure 7 Rack mounting the XRICC 10 DX SYSTEM 3.5 Rack mounting the RICCs You can attach the RICCs to a server rack or computer using the Velcro strips provided. Or connect it using the bracket provided. The figure below illustrates the bracket. Insert screws through bracket and into the rack Insert screw through bracket and into the back of a computer Insert screws through bracket and into the back of the RICC Insert screws through bracket and into the back of the RICC Figure 8 Rack mounting the RICC 4. Connecting the DX system Connect the DX Users to the DX Central as illustrated in Figure 9 below. To connect the units: 1. Connect a KVM console to the DX User’s Console keyboard monitor and mouse ports. 2. Connect a CAT5 cable to the DX User’s System port and to one of the DX Central’s User ports. 11 USER GUIDE P110 SD Optional local computer COMPUTER Mo use TERMINAL 100T CONSOLE Serial A SYSTEM USB LOCAL COMPUTER V ideo POWER 100-250 VAC 50/60 Hz Paral lel www.m inicom.com DX User KB I 0 S erial B CAT5 cable Up to 100M / 330ft 3 in 1 CPU cable DX Central www.minicom.com 5 I 0 POWER 100-250 VAC 50/60 Hz 6 7 8 17 18 19 20 21 22 23 24 25 26 27 28 29 30 31 32 3 4 1 2 3 4 5 6 7 8 9 10 11 12 13 14 15 16 SERVICE 1 2 USER SERVER SERIAL ETHERNET Figure 9 Connecting a DX User to the DX Central 4.1 Connecting an optional local computer to a DX User A user can work on the DX system just with a KVM console. There is the option to connect a computer to the DX User unit. A user can then work locally on this computer. To connect a local computer: Connect a computer to the DX User using the 3 in 1 CPU cable, see Figure 9. 1. Connect the connectors of one end of the 3 in 1 CPU cable to the KVM Computer ports of the DX User. 2. Connect the connectors of other end of the 3 in 1 CPU cable to the KVM ports of the computer. 4.2 Connecting servers to the DX Central You use RICCs PS/2 or XRICCs and CAT5 cables to connect servers/devices to the DX Central. There are 4 types of XRICC: PS/2, USB, SUN and RS232. 4.3 XRICC power supply The XRICCs PS/2 and SUN draw their power from the computer’s keyboard port. The XRICC USB draws its power from the USB port. The XRICC RS232 gets its power either from a Power adapter or the USB port. 12 DX SYSTEM Figure 10 illustrates the different types of XRICCs connected to the DX Central. How to connect the different XRICCs follows in detail below. DX Central www.minicom.com I 0 POWER 100-250 VAC 50/60 Hz 5 6 7 8 17 18 19 20 21 22 23 24 25 26 27 28 29 30 31 32 1 2 USE R 3 4 1 2 3 4 5 6 7 8 9 10 11 12 13 14 15 16 SERVICE SERVER SERIAL ETHERNET To Server ports CAT5 cables Up to 100M / 330ft N etServe r tc210 0 M ous e Ke y b d 100T Par allel Se ri a l A X-RICC PS/2 Vi d e o S e ri a l B SCSI X-RICC SUN PCI 33Mx32b PCI 33Mx32b PCI 33Mx32b PCI 33Mx32b X-RICC RS232 X-RICC USB Figure 10 DX system connections 4.4 Connecting a RICC or XRICC PS/2 Figure 11 illustrates the connections. To connect the RICC or XRICC PS/2: 1. Connect the Screen connector to the computer’s Video card. 2. Connect the Keyboard connector to the computer’s Keyboard port. 3. Connect the Mouse connector to the computer’s Mouse port. 13 USER GUIDE To Keyboard port Mouse Keybd Parallel Serial A RICC / XRICC PS/2 100T To Mouse port Video Serial B CAT5 cable to DX Central Server port To Video card Figure 11 RICC / XRICC PS/2 4.5 Connecting an XRICC SUN Figure 12 illustrates the connections. To connect the XRICC SUN: 1. Connect the Screen connector to the server’s Video card. 2. Connect the Keyboard connector to the server’s Keyboard port. To Video Card CAT5 cable to DX Central Server port X-RICC SUN Figure 12 XRICC SUN 14 To Keyboard Port DX SYSTEM 4.6 Connecting an XRICC USB The XRICC USB supports Windows 98 SE and later, MAC, SUN and SGI. Figure 13 illustrates the connections. To connect the XRICC USB: 1. Connect the Screen connector to the server’s Video card. 2. Connect the USB connector to the server’s USB port. To Video Card CAT5 cable to DX Central Server port X-RICC USB Figure 13 XRICC USB 4.7 Connecting an XRICC RS232 Figure 14 illustrates the connections. To connect the XRICC RS232: 1. Connect the RS232 connector to the server’s RS232 port. 2. For power connect either: A USB cable to the XRICC and the server’s USB port. Or A Power adapter to the XRICC. 15 To USB Port USER GUIDE To USB Port (for power only) To RS232 Port USB cable Connect USB cable for power or connect Power adapter X-RICC RS232 CAT5 cable to DX Central Server port Figure 14 XRICC RS232 4.8 Connecting the CAT5 cables 1. Connect one connector to the XRICCs RJ45 port – see Figure 10. 2. Connect the other connector to one of the DX Central’s Server ports. 3. Follow the above 2 steps for each server/device. Note: You can turn on the devices after connecting the XRICCs to them and before connecting to the DX Central. The XRICC performs KB/M emulation the moment it connects to the device and the power is turned on. 4.9 Connecting the DX User to an RS232 Terminal When there are XRICC RS232s in the DX system, you can control the RS232 devices through an RS232 terminal connected to the DX User units. When a computer is connected to the DX User, you can control the RS232 servers via the DX’s Terminal software OR optional RS232 terminal. 16 DX SYSTEM 4.9.1 Connecting the RS232 terminal Connect the RS232 terminal to the DX User as illustrated in the figures below. Terminal Login: admin Password_| d i g i t a l VT420 Contr ast Bright To Terminal port www.minicom.com I 0 POWER 100-250 VAC 50/60 Hz CONSOLE COMPUTER TO CENTRAL TERMINAL USB LOCAL COMPUTER Figure 15 Connecting the RS232 terminal The table below shows the RS232 Serial cable 9 PIN D-SUB Male pin-out. Pin Signal Description Pin Signal Description 1 CD Carrier Detect 6 DSR Data Set Ready 2 RxD Receive Data 7 RTS Request to Send 3 TxD Transmit Data 8 CTS Clear to Send 4 DTR Data Terminal Ready 9 RI Ring Indicator 5 GND System Ground 5. Power management You can connect a Power management device to the DX Central; the DX Users can then power devices on and off. Connect the Power management device to the Serial port of the DX Central using the Serial cable provided with the Power management device. Connect the Power management device to each device by following the instructions in the Power management device User Guide. 17 USER GUIDE 6. Connecting Legacy KVM switches You can cascade Legacy KVM switches by connecting an XRICC PS/2 or RICC PS/2 to the switch. To cascade a non-DX KVM switch: 1. Connect an XRICC PS/2 or RICC PS/2 to the User ports of the KVM switch. 2. Connect a CAT5 cable to the Server port of the DX Central. 3. Connect the other end of the CAT5 cable to the XRICC PS/2. The configuration process is explained at the beginning of the DX System Operating Guide. To connect devices to the KVM switch, follow the connection instructions in the User Guide of the KVM switch. 7. Cascading DX Central units When you need to connect more than 32 severs/devices you can cascade the DX system by adding more DX Centrals. For DX systems with only 1 DX Central, skip to section 8 on page 23. In a cascaded scenario, the DX Centrals communicate via Ethernet using TCP/IP signals. For this you must assign IP addresses to each DX Central and provide TCP/IP connectivity between them. Cascaded DX Centrals must be on the same subnet to communicate with each other. For up to 56 severs/devices you can connect 2 DX Centrals (8 Users model) with the supplied Ethernet Crossover cable. To cascade more than 2 DX Centrals, the DX Centrals must be connected to a network hub/ Ethernet switch. Ethernet connectivity is essential for the proper operation of the system and is in addition to the dedicated CAT5 cables for KVM signals. Sections 7.1 and 7.2 illustrate these connections. You must also connect one CAT5 cable per DX User to a User port of a secondary level DX Central and a Server port of the primary DX Central - see Figure 16 and Figure 17 and section 7.5 on page 22. These cables are used to carry the keyboard, mouse and video signals from a server to the user station. When a user clicks on the icon of a server, the primary DX Central sends a command to the secondary DX Central via the Ethernet port to route the KVM signals to one of the available User ports. 18 DX SYSTEM 7.1 Connecting with an Ethernet Crossover cable To connect a secondary level DX Central with an Ethernet Crossover cable: Connect the Ethernet Crossover cable connectors to the Ethernet ports of the 2 DX Centrals units, as illustrated in Figure 16. www .minicom.com DX Central - 1st level I 0 POWER 5 6 7 8 17 18 19 20 21 22 23 24 25 26 27 28 29 30 31 32 1 2 USER 3 4 1 2 3 4 5 6 7 8 9 10 11 12 13 14 15 16 SERVICE SERVER ETHE RNET SERIAL To Server ports CAT5 cables 1 for each DX User in the system Up to 8 for 8 x 32 Up to 4 for 4 x 32 Cascade Ethernet Crossover cable To Ethernet ports To User ports www.minicom .com DX Central - Secondary level I 0 POWER 5 6 7 8 17 18 19 20 21 22 23 24 25 26 27 28 29 30 31 32 1 2 USER 3 4 1 2 3 4 5 6 7 8 9 10 11 12 13 14 15 16 SERVICE SERVER ETHE RNET SERIAL Figure 16 Cascaded DX Central units connected with a Crossover cable The table below shows the Ethernet RJ 45 Connector pin-out. 8 1 Pin Assignment Pin Assignment 1 2 3 4 TX + TX RX + Not connected 5 6 7 8 Not connected RX Not connected Not connected 7.2 Connecting to a network hub/switch To connect to a network hub/switch: Connect Ethernet Straight cables to the Ethernet ports of the DX Centrals units, as illustrated in Figure 17. 19 USER GUIDE www.minicom.com DX Central 1st level I 0 5 6 7 8 17 18 19 20 21 22 23 24 25 26 27 28 29 30 31 32 1 2 US ER 3 4 1 2 3 4 5 6 7 8 9 10 11 12 13 14 15 16 Network Hub / Switch SERV IC E POWER SERVE R ETH ERN ET SER IA L Ethernet Straight cable To Server ports CAT5 cables 1 for each DX User in the system Up to 8 for 8 x 32 Up to 4 for 4 x 32 To User ports 5 6 1 2 7 8 17 18 19 20 21 22 23 24 25 26 27 28 29 30 31 32 3 4 1 2 3 4 5 6 7 8 9 10 11 12 13 14 15 16 www.m inicom.com www.m inicom.com I 0 POWER SERVICE USE R S ERVER SERIAL ETHE RNET Ethernet Straight cable To User ports I 0 POWER 5 6 1 2 7 8 17 18 19 20 21 22 23 24 25 26 27 28 29 30 31 32 3 4 1 2 3 4 5 6 7 8 9 10 11 12 13 14 15 16 SER VIC E USER SERVE R SER IA L DX Central units Secondary level ETH ERN ET Ethernet Straight cable Figure 17 Cascaded DX Central units connected to a hub/switch 7.3 Configuring the primary and slave units After connecting the cascaded DX Centrals you must configure them to be primary or slave (secondary level) units. To do so, connect a DX User to the each DX Central – primary and slave, as explained above in section 4 on page 11. (Where you don’t have enough DX Users for all the slaves, after configuring one slave connect the DX User to the next slave.) Power on the DX units in the following order: 1. Primary DX Central. 2. Slave/s DX Central(s). 3. The DX User connected to the primary DX Central. The Configuration wizard appears on the DX User’s monitor, see Figure 18. Figure 18 Configuration Wizard 1. Check Cascaded DX configuration. 2. Click . The DX Network Configuration box appears. See Figure 19. 20 DX SYSTEM Figure 19 DX Network Configuration Here you configure the DX Central’s network settings. All DX Centrals come with the following predefined settings: · IP Address: 192.168.0.245 · Subnet Mask: 255.255.255.0 3. If the above predefined settings are not suitable for your network, type suitable parameters into the DX Network Configuration box. 4. Click . The Define DX status box appears. See Figure 20. Figure 20 Define DX status box 5. Select Primary unit and click 6. Click . . The Login screen appears. Before logging in you must configure the slaves. 7. Power on the DX User connected to a slave DX Central. The Configuration wizard appears as set out above. 8. Check Cascaded DX configuration and click Configuration box appears. See Figure 19. 21 . The DX Network USER GUIDE 9. The DX Central slave must have a different IP address than the primary DX Central, but it must be on the same subnet. Type suitable network parameters for the DX Central slave into the DX Network Configuration box. 10. Click . The Define DX status box appears. See Figure 20. 11. Select Slave and click . The following box appears. Figure 21 Primary DX unit IP address box 12. Type in the IP address of the primary DX Central unit. 13. Click . The Login screen appears. 14. Power off the DX User and disconnect it from the slave. Repeat the above procedure for each slave, and give each one a unique IP address. 7.4 Changing the cascade status The Configuration wizard only appears automatically the first time you connect and switch on a DX Central. When you change the cascade status of the DX system, e.g. by adding or removing an already configured DX Central, you configure the new cascade status in the same way as above, by connecting a DX User to the newly added DX Central. You then invoke the Configuration wizard from the Settings window. This is explained on page 44 – (Configure cascade options). 7.5 Connecting the DX Users when cascading Once all the slaves are configured, connect all DX Users to the primary DX Central. For each DX User in the system connect a CAT5 cable from the primary DX Central Server port to each DX Central secondary level User port. Figure 16 shows the CAT5 cables for 1 cascaded DX Central. Figure 17 shows CAT5 cables for 2 cascaded DX Centrals. 22 DX SYSTEM 7.6 Connecting servers/devices in a cascaded system You can connect servers/devices to any available Server port on any level DX Central. 8. Powering on the system The devices and servers can be powered on at any time. Power on the DX components in the following order: 1. The primary and secondary level DX Centrals. 2. The DX Users. 9. Configuration wizard (non-DX cascaded system) For cascaded DX systems, skip to section 10. The first time the system is connected and powered on, the Configuration Wizard box appears on the screen of the DX User. See Figure 22. Figure 22 Configuration Wizard box 1. Click Single DX configuration. 2. Click , then click . The Login screen appears, see below. 23 USER GUIDE 10. Logging in Once the system is connected and powered on, the Login screen appears on the monitor of each DX User. See Figure 23. Figure 23 Login screen Type the default username ‘admin’ and password ‘admin’ (case sensitive). The Servers window appears. See Figure 24. The screen initially shows no devices. To display the devices the system must be configured, as explained below. Toolbar icons Created folders appear here Servers / devices appear here Figure 24 Servers window 11. Configuring the DX system You must configure the system by inputting details of each server / device connected to each DX Central. This is done in the DX System Configuration window. From the View menu choose DX System Configuration. The DX System Configuration window appears. See Figure 25. Note! Any change made to the DX system topology will automatically log out all other users from the system. 24 DX SYSTEM Input ports to DX User units Output ports to devices List of DX Central units and other KVM switches Information about currently selected switch Figure 25 DX System Configuration window The above figure shows the rear ports of a DX Central unit. You can view the rear ports of all DX Central units and Legacy switches connected to the system by clicking a switch from the list on the left. After configuring the system, the ports appear color coded as outlined by the list of RICC Types. So a connected PS/2 type server will show up as a blue circle. When placing the mouse cursor over a configured port the name of the device connected to that port appears. 11.1 Auto detecting system components The DX system can auto detect DX User units and the RICC / XRICC types of servers / devices connected to a DX Central. Once detected, the ports on the picture of the DX Central unit – see Figure 25 – change color to reflect the connected devices. You perform auto detect from the DX System Configuration window. Note! Auto detect does not detect cascaded DX Central units, Legacy switches or power devices. To perform auto detect: 1. From the toolbar, click . A prompt appears. 2. Click OK. Auto detect activates. When completed the newly color coded ports reflect the connected devices. 25 USER GUIDE 11.1.1 General information about Auto detect Each device auto-detected receives a default name e.g. 1Server01. All devices have the default timeout period of 60 seconds. When a server is accessed, after 60 seconds of inaction another user may take control of the server or the present user can regain control by moving the mouse or typing on the keyboard. You can change this timeout period. All devices have the default keyboard mode set to PS/2 for Intel based computers. You must change this setting for other device types. To change any of the above parameters for a device: 1. Click the devices output port on the picture of the switch. The General tab of the Computer Port Configuration box appears, see Figure 46. Figure 26 Computer Port Configuration box The General tab elements Name – Type a name for the connected device, e.g. Fax server. This name appears below the device in the Servers window. Type – With Autodetect the appropriate XRICC type connected to the port appears here. Note! With an XRICC RS232 type, a Terminal button appears. See Figure 27. Click the button. Terminal settings appear. Input the correct terminal settings according to the device parameters you wish to connect to. Click the Terminal button to close the Terminal settings. 26 DX SYSTEM Figure 27 RS232 Terminal settings Timeout – Type a timeout period or check the Infinitive box to disable the timeout feature. KB Mode – Select the appropriate keyboard mode. By default the keyboard mode is set to PS/2 for Intel based computers. For the other systems set the KB mode as follows: · U1 for HP UX · U2 for Alpha UNIX, SGI, Open VMS · U3 for IBM AIX 11.2 Applying changes In general, to apply changes you may have the following 3 options. (A) To apply the changes to the selected port click OK. (B) To apply the changes to all un-configured ports click (C) To apply the changes to all ports, click . Note! A name given to a connected device will only be given to the device of the port being configured and will not be applied to all. 27 USER GUIDE 11.2.1 Configuring individual input ports Configure the input ports to display the DX User icon. To configure the input ports: 1. On the picture of the switch in the DX System Configuration window, click an input port . The Configuration box appears see Figure 28. Figure 28 Configuration box 2. Input Type - From the menu select User Unit. The Configuration box now appears as in Figure 29. Figure 29 Configuration box 3. KB Mode – This setting refers to the operating system of an optional local computer connected to a DX User. When there is no local computer you can ignore this setting. The system operates with all major operating systems. By default the KB mode is set to PS/2 which is suitable for most operating systems. Listed below is the keyboard mode for particular UNIX systems: · U1 for HP UX · U2 for Alpha UNIX, SGI, Open VMS · U3 for IBM AIX Set the KB mode according to above list. 28 DX SYSTEM 4.Terminal Type – For RS232 devices in the DX system, the DX User can control them via a terminal emulation window. To operate the RS232 devices with the DX built-in terminal software – select Internal. Where a Serial cable connects a computer to the DX User and the emulation software is installed in the computer, or when using an external Terminal – select External. 5. The Cascade box is explained in the section below. 6.Managed by KVM.net – Where a DX User is connected to a Smart IP Access, check the box so that the DX system can be managed by KVM.net. 11.3 Cascaded DX Central units Figure 30 illustrates cascaded DX Centrals. www.m inicom .com DX Central - 1 st level I 0 1 POWER 100-250 VA C 50/60 Hz 17 18 19 20 1 2 3 4 21 22 23 24 25 26 27 28 29 30 31 32 5 6 7 8 9 10 11 12 13 14 15 16 SER VICE 2 U SER 3 4 SERVER ET HERNET SERIAL To Server ports Ethernet Crossover cable CAT5 cables Cascade To User ports www.m in icom .com DX Central - Secondary level I 0 POWER 100-250 VAC 50/60 H z 17 18 19 20 21 22 23 24 25 26 27 28 29 30 31 32 1 2 3 4 5 6 7 8 9 10 11 12 13 14 15 16 SERVICE 1 2 USER 3 4 SERVER SERIAL ETHERNET Figure 30 Example of cascaded DX Central units You must input connections details of the cascaded DX Centrals. You can do this in 2 possible ways. (A) At the higher level DX Central, configure the cascaded Server ports. (B) At the lower level DX Central, configure the cascaded User ports. Method A - higher level DX Central 1. From the list of DX switches, click the higher level DX Central. A figure of its ports appears. Note! An alternative method to steps 2-6 is set out in the bordered wording below. 2. On the figure of the DX Central, click a Server port that is cascaded to the lower level DX Central. In the example in Figure 30 click Server port 1. The Port Configuration box appears. 3. Tick the Cascade box and click the Cascade tab. Figure 31 appears. 29 USER GUIDE Figure 31 Cascade tab 4. General – From the drop-down menu select the lower level DX Central. 5. Input port No: – From the drop-down menu select the lower level User port the upper level Server port is connected to. For example in Figure 30 Server port 1 is connected to User port 1. 6. Click OK. Do the above for each cascaded Server port. After step 1 above, you can achieve the same result by doing the following: From the toolbar click . The DX Central Properties box appears. Click the Cascade Outputs tab. Figure 32 appears. Figure 32 Cascade Outputs (Left) Port No: - This is the Server port number. 30 DX SYSTEM Name – From the drop-down menu select the lower level DX Central. (Right) Port No: - From the drop-down menu select the lower level User port the upper level Server port is connected to. Do the above for each cascaded Server port. Click Save. Method B - lower level DX Central 1. From the list of DX switches, click the lower level DX Central. A figure of its ports appears. Note! An alternative method to steps 2-6 is set out in the bordered wording below. 2. Click a User port cascaded to the higher level DX Central. The Port Configuration box appears. 3. Tick the Cascade box and click the Cascade tab. Figure 33 appears. Figure 33 Cascade tab 4. Device Name – From the drop-down menu select the higher level DX Central. 5. Output port No: – From the drop-down menu select the higher level Server port the lower level User port is connected to. For example in Figure 30 User port 1 is connected to Server port 1. 6. Click OK. Do the above for each cascaded User port. After step 1 above, you can achieve the same result by doing the following: From the toolbar click . The DX Central Properties box appears. Click the Cascade Inputs tab. Figure 34 appears. 31 USER GUIDE Figure 34 Cascade Inputs (Left) Port No: - This refers to the User port numbers. Name – From the drop-down menu select the higher level DX Central this User port cascades to. (Right) Port No: - From the drop-down menu select the higher level Server port the lower level User port is connected to. Do the above for each cascaded User port. Click Save. Do the above for each cascaded port. Click OK. 11.4 Cascaded Legacy switches Where you have cascaded Legacy switches in the DX system, you must configure them in the DX System Configuration window. The table below explains the Toolbar buttons used for adding editing and deleting Legacy switches. Button Function Add KVM device Delete KVM device Edit KVM device 32 DX SYSTEM 11.4.1 Adding a Legacy switch To add a new Legacy switch: Click . The Add New KVM Device box appears. See Figure 35. Figure 35 Add New KVM Device box The General tab elements Name – Type an identifying name for the new Legacy switch. Type – From the Drop-down list select the new device type. If it doesn’t appear in the list, it can be added (explained below - Adding a Legacy switch type). Users / Servers – Displays the maximum number of users and servers for the device selected. Description – type a description of the device. This will appear in the Description box in the DX System Configuration window when the switch is selected. See Figure 25. Adding a Legacy switch type To add a type of device that does not appear in the Type Drop-down menu: 1. Click . The Add New Device Type box appears. See Figure 36. 33 USER GUIDE Figure 36 Add New Device Type box 2. Type a name for the Legacy switch type (This is not the same as the Name field in Figure 35. This is name of the switch type that will appear in the Type dropdown menu in Figure 35). 3. Select the number of input and output ports in the Legacy switch. Figure 37 below illustrates input and output ports. The input ports connect to a RICC or XRICC and the output ports connect to the servers. www .minicom .com I 0 POWER 100-250 V AC 50/60 Hz 5 6 1 2 7 8 17 18 19 20 21 22 23 24 25 26 27 28 29 30 31 32 3 4 1 2 3 4 5 6 7 8 9 10 11 12 13 14 15 16 DX Central - Primary level SERVICE USER SERVE R E THERNET SERIAL Cascade Input port RICC / XRICC New KVM switch Secondary level Output port Connects to server - 1 level down To Server Figure 37 Input and output ports 4. Typematic – This is used to help define the Legacy switch’s access hotkey. Where the access hotkey requires you to press and release a key before pressing a further key, the Typematic box should be unchecked. Where the access hotkey requires you to press and hold down a key and then press a further key, tick the Typematic box. 5. Click OK. The new type is added to the Type Drop-down menu. 6. Select the new device type. 34 DX SYSTEM 11.4.2 Editing a Legacy switch type To change the number of input and output ports for a Legacy switch type: 1. Click Figure 38. . The currently selected device Properties box opens. See Figure 38 Properties box 2. Change the number of input/output ports (see Figure 37), check or uncheck Typematic as necessary and click . Note! From the DX System Configuration window you can edit a Legacy switch type by selecting it from the list of switches and from the Toolbar pressing . 11.4.3 The Cascade Inputs tab elements Configure the cascaded input ports of the Legacy switch. You do this by selecting from a menu the DX Central to which it is cascaded e.g. primary or secondary level DX Central. Also you select the DX Central’s Server port number the Legacy switch is connected to. There are 2 ways to do this (A) By configuring the cascaded input ports of the Legacy switch. (B) By configuring the cascaded output ports of the relevant DX Central. Once you configure the ports on 1 level, you do not have to configure the ports on the other level. Method A In the Add New KVM Device box Figure 35, click the Cascade Inputs tab. Figure 39 appears. 35 USER GUIDE Figure 39 Cascade Inputs box Left Port No. A row appears for each input port of the Legacy switch. Name – From the Drop-down list select the DX Central to which the switch is cascaded 1 level up. Right Port No – Select the Server port number of the 1 level up DX Central to which the switch is connected. Do the above for each cascaded port. Click OK. Note! You can configure the cascade inputs by clicking the User ports on the figure of the Legacy switch. See Figure 41. Method B 1. On the picture of the DX Central click the output port that cascades to Legacy switch. The General tab of the Computer Port Configuration box appears. 2. Click the Cascade checkbox to un-gray the Cascade tab. 3. Click the Cascade tab. The Cascade box appears see Figure 40. 36 DX SYSTEM Figure 40 Cascade box General – Select the cascaded Legacy switch from the Drop-down list. Input Port No – Select the input port number of the Legacy switch that connects to the DX Central. Save changes. 11.4.4 Configuring the server ports Configure the server ports of cascaded Legacy switches. You must give each server an identifying name and select the appropriate XRICC type and keyboard mode. You must also type the appropriate KVM switch access hotkey to the server. To configure the server ports: 1. In the DX Configuration window, click the desired Legacy switch from the list, see Figure 41. A figure of the switch ports appears. Click the desired switch from the list Unconfigured Server ports Cascaded input ports Figure 41 Legacy switch configuration 37 USER GUIDE 2. Click a Server port. The Computer port configuration box appears, see Figure 42. Figure 42 Computer port configuration box Name – Type a name for the connected device, it appears below the device in the Servers window. Type – Select Generic KVM port. Timeout – You can change the timeout period or check the Infinitive box to disable the timeout feature. KB Mode – Select the appropriate keyboard mode. By default the keyboard mode is set to PS/2 for Intel based computers. For the other systems set the KB mode as follows: · U1 for HP UX · U2 for Alpha UNIX, SGI, Open VMS · U3 for IBM AIX Hotkey - When configuring the output ports of a Legacy switch you must define the hotkey to access the server. See the switch’s User guide for the correct hotkey. To input the hotkey: 1. Click . The HotKey keyboard appears. See Figure 43 Figure 43 HotKey keyboard 38 DX SYSTEM 2. Press the hotkey keys on your physical keyboard or on the soft keyboard. The keys appear in the HotKey box. Some KVM switches may require a pause or two between the hotkey keys. Use the Insert Pause button to add pauses. 3. Click Assign. The hotkey is assigned. Note! For hotkeys that require a key to be continually pressed see the Typematic paragraph on page 34. 11.4.5 Deleting a Legacy switch To delete a Legacy switch: Select the desired switch from the list in the DX Configuration window. Click . Or click then press . 11.5 Configuring a Power management device When a Power management device is connected to the DX Central Serial port you must configure it in the DX Configuration window. To configure the Power management device: Click the Serial port on the picture of the DX Central. The Power Device Settings box appears see Figure 44. Figure 44 Power Device Settings The Power device settings box elements Power Device Name – Type an identifying name for the Power device. Profile – Choose the type of Power device from the Drop-down list. Where the Power device type does not appear, you can add a Power profile – explained below. User Name / Password – where the Power device requires a User Name and Password, type them here. Click OK. 39 USER GUIDE 11.5.1 Adding a new Power profile To add new Power profile: Click . The Add New Power Profile box appears, see Figure 45. The information you need to type should be in the Power device instructions. Figure 45 Add New Power Profile box The Add New Power profile box elements Power Profile Name - Give the profile a name. Sockets No – Type the number of power sockets in the device. Session Start/End. Power On/Off. Reboot – For this information see the power device instructions. Baud rate/Parity/Data Bits/Stop Bits/Flow Control - For this information see the power device instructions. Cascadable – When there are more of the same Power devices in the system, tick this box. Then choose the number of cascaded Power devices from the drop-down list. Click Save to return to the Power device settings window. The added profile appears in the list of profiles. To edit a profile click . The Edit profile window appears –it has the same elements as the Add New Power profile. Make the desired changes and click Save. 40 DX SYSTEM 11.5.2 Configuring the connected servers You need to configure the Computer ports to show the connection to the Power device. To configure the Computer ports: 1. Click a Computer port (connected to the Power device) on the picture of the switch. The Computer Port Configuration box appears. 2. Click the Power tab, the following appears. Figure 46 Power tab Power Device – Select the Power device from the drop-down menu. Drop-down menus for the Power switch No and Socket No appear. Power switch No – When there is more than 1 cascaded Power device, type the cascade level of the device that this output port connects to. Socket No –Select the socket number of the Power device that the port connects to. Dual – Where a server has a dual power and requires 2 power sockets, tick the Dual checkbox. A second set of Power configuration Drop-down menus appears, see Figure 47. Make the selections as described above. 41 USER GUIDE Figure 47 Dual Power devices 3. Save changes. 11.6 Other settings to configure From the Tools menu click Settings, the Settings window appears. See Figure 48. Important! Some of the elements in this window must be configured BEFORE using the DX system. Failure to do so will make the system inoperative. Each section of the window is explained below. Figure 48 Settings window 42 DX SYSTEM 11.6.1 Admin (User name) Settings (The title of this section reflects the current user’s name.) Name – Name given to the DX Central the DX User connects to. In a cascaded configuration this would be the name of the primary DX Central. MAC – MAC address of the above DX Central. Keyboard Layout- Select your keyboard layout, English, French or German. Language - Select your language - English, French German or Italian. When saved the menus and other text appear in the chosen language. Hotkey to Local PC – Choose a hotkey to access a local PC connected to the DX Central. You can toggle between the local PC and DX system by pressing this hotkey. To choose a hotkey select one of the options from the drop-down men. Hotkey to AIM – Once you have logged into the DX system and you are switched to a device you can invoke the DX Management (AIM) screen by pressing Shift, Shift. Where you have cascaded KVM switches in the DX system, the Shift, Shift hotkey may be assigned as the access hotkey of a particular KVM switch. You should therefore change the hotkey to invoke the AIM. To change the hotkey choose one of the options from the drop-down menu. Direct Hotkey – This is a hotkey used to switch directly from one server screen to another. The hotkeys appear in the Details view of the Servers window - see page 55. For example while accessing server 1, you want to switch to server 3, press the (default) hotkey Ctrl, Ctrl, 3, Enter. You switch to server 3. As with the AIM hotkey above, you may need to change the Ctrl, Ctrl hotkey if it is used as an access hotkey for a cascaded KVM switch. To change the hotkey choose one of the options from the drop-down menu. See also Enable Direct Connection on page 45 below. 11.6.2 Security You have a choice of security levels ranging from off to high. Security Off – When checked, there is no login screen. All Users have full access and control to all devices including power devices. To change to a different security option, you must login as an Administrator. To display the login screen: 43 USER GUIDE From the File menu choose Log off. The Login screen appears and the Administrator can enter his password. Security On – When checked Users must login to access the AIM. Security High – When checked Users must login every time they connect to a server/device. Relate name – You can relate the name of each device to either the Server or Port. When related to the Server, the device can be connected to any DX Central Server port, without the need to reconfigure the port. When related to the Port, the DX system will only recognize the device when connected to the original Server port it was connected to. Connecting to any other DX Central Server port requires the new port to be configured. Lock configuration – When checked, the system will only recognize the current devices configured. Any changes in the devices physically connected will not be recognized by the system. Note: Relate name and Lock configuration only work for XRICCs and not for RICCs or Legacy switches. 11.6.3 IP/Cascade Settings Here the IP elements of the selected DX Central appear as configured in the initial configuration wizard. IP Address – A Static IP address in the usual dot notation. Subnet mask –The net mask of the local network. Default Gateway – Default Gateway address. Where the DX system is accessible from networks other than the local one, this IP address must be set to the local network router's IP address. SNMP Manager - SNMP - Simple Network Management Protocol is used to collect information and configure network devices on IP networks. Type the IP address of the SNMP Manager to send log traps of the DX system. Send Log Trap check box – When checked SNMP log traps are sent to the SNMP Manager. The log traps are sent as soon as an event occurs. You can choose the events to be sent in the View/Activity Log window, see page 63. Configure cascade options –When you add or remove a cascaded DX Central you must reconfigure the cascade status of the DX system. This is done using the Configuration wizard as described on page 20. To display the Configuration wizard, click . 44 DX SYSTEM 11.6.4 Extensions Enable Screen Saver – Check to enable the DX screen saver. The screen saver appears if there is no activity for 5 minutes after the Timeout login screen appears. This 5 minute time period cannot be altered. Enable Direct Connection - Check to enable Users to use a hotkey to directly connect to a device without having to access the AIM. See Direct Hotkey on page 43 above. Use consistent hotkey – Using consistent hotkey assigns Direct hotkeys to servers according to the Server port number that they are physically connected to. When not using consistent hotkey, direct hotkeys are assigned in sequence number order. For example, supposing there are 3 servers in the system, and they are connected to Server ports 3, 7 and 12. Using consistent hotkey assigns hotkeys as: Ctrl, Ctrl, 3, Enter. Ctrl, Ctrl, 7, Enter Ctrl, Ctrl, 12, Enter. Not using consistent hotkeys, assigns hotkeys as: Ctrl, Ctrl, 1, Enter. Ctrl, Ctrl, 2, Enter. Ctrl, Ctrl, 3, Enter. The hotkeys appear in the Details view of the Servers window - see page 55. 11.6.5 Time Settings Set the time and date so that the logs will record the correct time of the events. 12. Creating/editing Users and Groups An Administrator can create and edit Users and Groups. These Groups can have different access permissions such as access only to certain servers or viewing of servers only with no option to control. These permissions can be altered by an Administrator. All this is explained in more detail below. To create/edit Users and Groups: From the View menu choose Users and Groups. The Users and Groups window appears. See Figure 49. 45 USER GUIDE Group members Groups Figure 49 Users and Groups window By default there are 3 Groups in the Groups column. Each Group has specific access rights that cannot be altered. The 3 default Groups are: Group Administrators Access rights Full access and power management of all computers. Plus: · Adding and removing devices · Creating Users and Groups · Setting time, date and IP address Power Users Full access and power management of all computers Users Full access to all computers To display the members of a group, select the Group. All group members appear in the Group Members section. By default there is 1 Administrator in the Administrators Group. All other users must be created by an Administrator. 46 DX SYSTEM 12.1 Toolbar buttons You create and edit Users and Groups using the Toolbar buttons. The table below explains the functions of the Toolbar buttons. Button Function Add User Add Group Delete Properties Save 12.2 Creating Groups An Administrator can create Groups and give them tailor-made access permissions. To create a Group: Press . The Add New Group box appears. See Figure 50. Figure 50 Add New Group box 47 USER GUIDE 12.2.1 General information tab elements Group name – Edit the Group name here. Description – type a description of the group. Timeout –After this period of inaction a Group member is forced out of the system and must re-login. You can type a different Timeout period. Private connection – When a Group member accesses a computer, Private connection gives the option to prevent other users from viewing the computer. Can change password – check to allow members to change their passwords. 12.2.2 Access Rights tab Click the Access Rights tab, the Access box appears. See Figure 51. List of devices Figure 51 Access Rights tab Here the Administrator defines the access rights for each connected device. Go through each device defining the following access rights: Denied – By default access is denied to all devices. View – Check to allow viewing access only – no keyboard/mouse control Control - Check to allow controlling (and viewing) of the device. Power – When a power management device is connected to the system, check to allow powering the device on and off (as well as controlling and viewing of the device). Click OK and save changes. 48 DX SYSTEM 12.2.3 Defining the same access rights for all devices To give the Group the same access right to every device, click the desired option button at the top of the column. E.g. to give the Group, viewing access to every device: Click and confirm. 12.3 Editing Group access rights An Administrator can change General information and Access Rights of nondefault Groups in the following way: . The 1. Double-click the Group icon or select the Group icon and click Properties box appears. See Error! Reference source not found.. Figure 52 Properties box 2. Edit the elements of the general tab or the Access Rights tab and click OK. 3. Save changes. 12.4 Creating Users An Administrator can create users. A new user can be added to an existing Group or a new Group can be created for the new user. To create a User: Press . The Add New User box appears. See Figure 53. 49 USER GUIDE Figure 53 Add New User box User Name – Type a name for the User (case sensitive). This name appears below the User’s icon in the Users and Groups window. Full Name - Type the User’s full name. Description – Type a description of the User. Password/Confirm password – Type a login password and confirm it (case sensitive). This can be left blank, so no password is required at login, just the Username. Create private Group for the User - Select this option to create a new Group for the User (to which you can define unique access permissions). Select existing Group - Select this option to place the User into a predefined Group: Choose the desired Group from the Drop-down menu. Click OK. Where the User is added to an existing Group, a User icon with the User name below it appears in the Group Members section. Where the User has a new Group created for it, a new Group icon also appears in the Group section. The Group name is the same as the User name, plus the word Group. Click to save changes. 50 DX SYSTEM 12.4.1 Editing the User box An Administrator can edit all the elements that appear in the User box, including the password and he can move the User to a different Group. To display a User box: 1. Double-click the User icon or select the User icon and click . 2. Edit and click OK. 3. Save changes. 12.5 Users and Groups - Details view You can view the Users and Groups window from the servers’ point of view. To do so: 1. Select View/Details. The Details view appears see Figure 54. 2. Select a server from the list on the left. The permissions for each Group appear on the right. When you select a Group a list of members appears below. Figure 54 Details view 13. Arranging devices In the Servers window the Administrator or User can create folders into which devices can be inserted. The User can only view and insert devices that he has rights of access to. The Administrator defines the rights of access – explained above. 51 USER GUIDE 13.1 The Servers window From the View menu select Servers/Devices, the Servers window appears. See Figure 55. Figure 55 Servers window 13.1.1 Device Icon appearance The table below explains the color-coding of the icons in the Servers window. Icon Meaning Disconnected / powered off * Grey Blue Server connected to PS/2, SUN or USB XRICC or RICC or generic KVM port User controlling device Blue User with Private connection controlling device User with View Only permission viewing device Green RS232 device connected to XRICC RS232 User controlling RS232 device Green * You can select any device even a grey device to e.g. perform a power function, or move it between folders. 52 DX SYSTEM The Toolbar buttons and their functions are explained in the following table. Button Function Connect to server/devices Connect to local PC Power on (Blue) Power off (Red) Reboot (Green) Search for folder/device by name Sort devices alphabetically A-Z Sort devices alphabetically Z-A 1 level up Create new folder Cut device to paste to another folder Paste Delete folder Save 13.2 Creating a new folder To create a folder: From the Edit menu, choose Add Folder Or. Click . A new folder appears. Type a name for the new folder and press Enter. 53 USER GUIDE 13.3 Saving changes To save any changes made in any window: From the File menu click Save changes. Or Click . 13.4 Deleting and renaming folders To delete a folder: 1. Highlight the desired folder. 2. From the Edit menu choose Delete Folder or press Delete. The folder deletes. To rename a folder: 1. Highlight the desired folder. 2. From the Edit menu choose Rename Folder. 3. Give the folder a new name. 13.5 Adding devices to a folder To organize your folders, you can place any device inside a folder and you can place one folder inside another folder. To add devices (or folders) to a folder: 1. Click the device. To select more than one device, hold down Ctrl and click the devices. 2. From the Edit menu click Cut. 3. Click the desired folder. 4. From the Edit menu click Paste. The device appears in the chosen folder and is removed from the root. 13.6 Servers/devices display options Display the items in the Server window as: · Icons (default display) · A list · A detailed list. 54 DX SYSTEM From the View menu choose Icons, List or Details. Figure 56 shows the Details view. In List view, view up to 100 devices without the need for scrolling. In Detailed view, you see the device name, Direct hotkey (discussed on page 43), port number, XRICC type etc. Figure 56 Details view 13.7 Accessing devices To access a device: From the Servers window double-click a device. Or select the device and click Or select the device and choose Action/Connect. Or press the hotkey. For KVM devices, the devices screen appears, and you have KVM control. For serial devices a Terminal window opens. For a list of Terminal functions and hotkeys, see page 68. To other users the device appears busy. They can view the screen but cannot take control until the present user logs off or is timed out. 13.7.1 Returning to the DX window To return to the DX window: Press left Shift, Shift. Or press the hotkey to AIM as defined in the Settings window, see page 43. 55 . USER GUIDE 13.8 Power on/off, reboot The power options are available to Administrators and to Users with Power management rights. To perform these power functions: 1. Select the desired device. 2. Select the desired function from the Toolbar buttons or the Action menu. 14. Scanning a group of servers You can set up a group of servers, and scan their monitors at a speed that you choose. To set up a scan group: 1. From the Action menu choose Scan. The Scan box appears see Figure 57. Figure 57 Scan box 2. Click . The New Scan Group box appears. See Figure 58 Figure 58 New Scan Group box 3. Type a name for the group in the Group Name box. 56 DX SYSTEM 4. From the list of servers on the left, highlight the desired servers/devices and press . To add all servers (without highlighting), press . The servers transfer to the right and are included in the scan group. To remove servers from the scan group: Highlight the desired server and press . To remove all servers (without highlighting), press 5. Use the in the scan group. and . arrows to change the order of the servers 6. Click OK. The Scan box reappears. 7. Set the scan time. Check Auto skip to automatically skip unconnected servers. Check Infinite Loop to make the scan un-ending. 8. Select the group to scan. 9. Press Scan, the scan activates. 10. To exit scan, press Esc. 15. Adjusting the picture quality Where the picture quality is unsatisfactory, you can adjust the picture quality of each computer. To do so: 1. In Servers window, click once on the desired computer’s icon. 2. From the Action menu select Video Tuning. The selected computer’s screen appears. 3. Use the keyboard Up, Down and Left, Right Arrow keys to adjust the picture. 4. When the picture is satisfactory, press Esc. The Servers window reappears. 5. Apply the changes to the tuned computer or to all the servers connected to the device. 57 USER GUIDE 16. Connect - Private This option appears in the Action menu and is available to Administrators and to Users with private connection rights. See page 48. To activate Connect - Private: 1. Select the desired device. 2. From the Action menu select Connect - Private. Other Users are prevented from viewing the selected computer. 17. Disconnect User An Administrator can disconnect a user from any device. To disconnect a user: 1. Select the desired server/device. 2. From the Action menu select Disconnect User. The user is disconnected from the device. 18. Connecting to a local computer When a DX User is connected to an optional local computer, select Action/Local Computer to work on the local computer. To exit the local computer, press left Shift, Shift. Alternatively you can toggle between the DX AIM and the local PC by pressing the hotkey - explained on page 43. 19. Updating the DX Central To update the firmware, the DX system must be connected and switched on. You update the DX Central firmware using the DX Central Update program which is located on the Minicom Flash USB key. To obtain the latest firmware, go to www.minicom.com and look in the Support menu. With the Update program you can also check the DX central version number, change the DX Central settings, restore factory defaults, backup the DX system database and load a saved database. 19.1 System requirements for the DX Central Update program · Pentium class computer with 128 MB RAM and 10 MB free Hard Drive space · Windows 2000 or later 58 DX SYSTEM 19.2 Running the DX Central Update Install the program on any Windows-based computer connected to the DX network. A shortcut icon appears on the Desktop · DX Central Update · Upgrading from V1.9 to V2 . There are 2 Update options: Where you have V1.9 installed you must first upgrade from V1.9 to V2. Once V2 is installed you use the DX Central Update program. The Desktop icon only opens the DX Central Update. 19.2.1 Upgrading from V1.9 to V2.0 1. Select Start/Programs/DX Central Update/ DX Upgrader 1.9x to 2.0. The DX Central box appears. See Figure 59. Figure 59 DX Central IP address 2. The default IP address of the DX Central appears. If the IP address is different, type in the correct IP address and click OK. The DX Central Update Utility box appears see Figure 60. Figure 60 DX Central Update Utility box 3. Click Next. The Update Options screen appears. See Figure 61. 59 USER GUIDE Figure 61 Update Options screen 4. Check Update DX and click Next. 5. Locate the V2 upgrade file and click Open. The firmware upgrades. Once the DX Central firmware is upgraded to V2, all future updates are done using the DX Central Update program. 19.2.2 DX Central Update All updates for DX Central with V2 firmware are done through DX Central Update. 1. Select Start/Programs/DX Central Update/ DX Central Update or click the Desktop icon. The Welcome to DXC update utility box appears. See Figure 62. Figure 62 Welcome to DXC update utility 2. Select the DX Central to be upgraded from the list or type the DX Central address in the Input IP address box. Click Next. The login box appears, see Figure 63. Figure 63 Login box 3. Type the administrator username and password, and click OK. The DXC update utility options appear, see Figure 64. 60 DX SYSTEM Figure 64 DXC update utility options You can choose any of the following: · Check version · DX Central Settings (Check and/or change the settings) · Update the DX Central firmware · Restore factory defaults – and erase the current database · Backup System (database) · Restore System (by loading a saved database) To do any of the above, check the desired option and click Next. 4. Under DX Central Settings, you can change the DX Central network settings or IP address. To update the firmware or load a saved database, locate the file and click Open. To backup the database, save the current database to the Hard drive. To restore factory defaults, press OK. 20. Updating the DX User and XRICCS/RICCs From the DX AIM you can update the firmware for the: · DX User unit · XRICCs – PS/2, SUN and USB · RICC PS/2 To obtain the latest firmware for your system go to www.minicom.com and look in the Support section. 61 USER GUIDE Warning! Never switch off any User unit or computer connected to the system during the updating process. 1. Download the latest firmware to your hard disk and unzip it to the Minicom Flash USB key. 2. From the DX GUI, select Tools/Update. The Update window appears see Figure 65. Figure 65 Update window 3. Insert the USB key into a USB port of a DX User. 4. Click the picture of the device type to be updated. When selecting the DX User, it’s version details appear in the middle section. For the XRICCs and RICCs select the ones to be updated from the list. To select them all, click the one at the top of the list, hold down Shift and click the one at the bottom of the list. To select more than one, hold down Ctrl and click the desired devices. For the version details click appear. 5. Select File/Open or click . The version details . The Open File box appears, see Figure 66. 62 DX SYSTEM Figure 66 Open File box 6. Select the firmware file and click Open. The file appears in the information section of the Update window. 7. Select . The firmware updates. 8. Reboot the DX User unit. 20.1 DDC buttons All XRICCs come with the default DDC information of: 1024x768@75Hz. Where the monitor connected to the DX User has a different resolution, select all . XRICCs/RICCs and press If you need to return the XRICCs to the default DDC information, select all the . XRICCs/RICCs and press 21. Events log View a log of all the activities that have occurred during the latest session. See the event, date, time, username of the event initiator and where applicable, a brief description of the event. To view the log: Select View/Activity Log. The Log window appears see Figure 67. 63 USER GUIDE Figure 67 Log window 21.1 Configuring Log Traps By default event logging is disabled. An Administrator can configure which log traps to send to the SNMP Manager as follows: 1. Click . The Log Settings window appears see Figure 68. Figure 68 Log Settings 2. Scroll down the list. Check those you wish to be sent. To check or uncheck all events click the events category button at the top of the column. 64 DX SYSTEM 3. You can choose the icon that appears in the Type column in the Log window to an event - Figure 67. There are 3 icon options – info, error and warning. To change an individual event icon, check the appropriate column in the Log Settings window. To have all events with the same icon, press the appropriate button at the top of the column. Note: You can always return to the default status by pressing the Default button. The Log is saved in the DX Central memory and when configured, is sent to the SNMP Manager. 21.2 Clearing the Log To clear the log: Press . 21.3 Saving the Log You can save the current log to the Flash USB key. To do so: 1. Insert the USB key into the USB drive. 2. Press . 3. Save the file. The Log is saved in Tab – delimited format. You can read it using any ASCII text editor 22. Troubleshooting - Resetting the DX Central If you need to reset the DX Central, press the Reset button on the rear panel. The XRICCs are unaffected by this reset. 65 USER GUIDE 23. USB / SUN Combo keys The connected PS/2 keyboard does not have a special SUN keypad to perform special functions in the SUN Operating System environment. So when a XRICC USB or SUN is connected to a SUN computer, the XRICC emulates these SUN keys using a set of key combinations called Combo keys. See the table below. SUN key Combo key Stop Props Front Open Find Again Undo Copy Paste Cut Help Compose Left Ctrl + Alt + F1 Left Ctrl + Alt + F3 Left Ctrl + Alt + F5 Left Ctrl + Alt +F7 Left Ctrl +Alt + F9 Left Ctrl + Alt + F2 Left Ctrl + Alt + F4 Left Ctrl + Alt + F6 Left Ctrl + Alt + F8 Left Ctrl + Alt + F10 Left Ctrl + Alt + F11 Application key or Left Ctrl + Alt + Keypad * Crescent Volume Up Volume Down Mute Sun Left ◊ key Scroll Lock Left Ctrl + Alt + Keypad – Left Ctrl + Alt + Keypad + Left Ctrl + Alt + F12 Left Windows key Sun Right ◊ key Alt-Graph Stop A Right Windows key Right Alt or Alt Gr Left Ctrl + Alt +1 66 DX SYSTEM 24. Technical specifications System Operating systems Resolution Novell, LINUX, Windows, UNIX SUN, MAC and other major operating systems 1600 X1200 @75Hz User to server distance 200m/660ft System cable CAT5, CAT6, CAT7 Operating temp. Storage temp. Security Management Mouse Support Warranty 0° to 40°C/32° to 104°F -40°C to 40°C/-40°F to 104°F Password, multiple User Profiles Multilingual AIM Advanced Integrated Management, PS/2, Wheel mouse, 5-button mouse, Microsoft intellimouse 3 Years DX units DX Central Unit DX User Unit DXU IP Cables/Connectors Server Ports – 32 RJ45 Users – 4/8 RJ45 Serial – 2 X DB9 LAN – RJ45 Power System – RJ45 Local Console and CPU KVM + Serial Video – HDD15 K/M – MiniDin6 Serial – 2 X DB9 Power 2 X USB System – RJ45 Local Console + Serial Video – HDD15 K/M – MiniDin6 Serial – 2 X DB9 LAN – RJ45 Power 2 X USB Rack Mountable Yes Dimensions 43.2x27x4cm / 17X11X1.6” 21.6x27x4cm / 8.5X11X1.6” 43.2x27x4cm / 17X11X1.6” Power supply input rating 100 – 250 VAC 50/60 Hz 67 USER GUIDE RICCS RICC PS/2 for DX Server to DX Central Distance XRICC PS/2 XRICC SUN 10m/33ft XRICC USB XRICC RS232 100m/330ft Cables/Connectors System - RJ45 Video – HDD15 K/M – MiniDin8 K/M - MiniDin6 Rack mountable Power supply Dimensions Serial DB9 K/M - USB Power Jack From USB Power Adapter or from USB Yes From Keyboard 24x91x41mm / 0.94x3.58x1.61” 26x91x45mm / 1.05x3.58x1.77” 25. Terminal hotkeys Hotkey Function Ctrl + A, F Ctrl + A, E Ctrl + A, T Ctrl + A, E Ctrl + A, A Ctrl + A, D Ctrl + A, W Send break Clear screen Change terminal setting Local echo on/off Add line feed on/off Browse history Line warp 68 DX SYSTEM 26. User guide feedback Your feedback is very important to help us improve our documentation. Please email any comments to: [email protected] Please include the following information: Guide name, part number and version number (as appears on the front cover). 69 USER GUIDE Regional Offices Germany France Italy Kiel Vincennes Rome Tel: + 49 431 668 7933 [email protected] Tel: + 33 1 49 57 00 00 [email protected] Tel: + 39 06 8209 7902 [email protected] www.minicom.com 70 DX SYSTEM 71