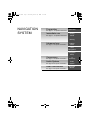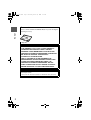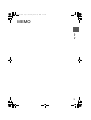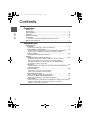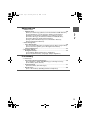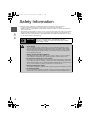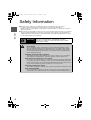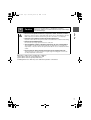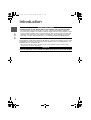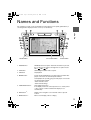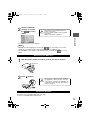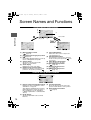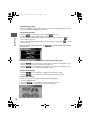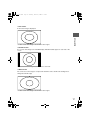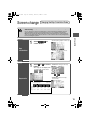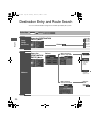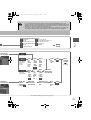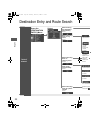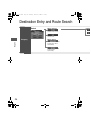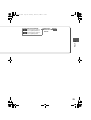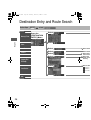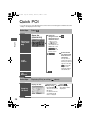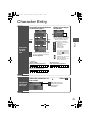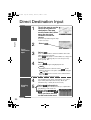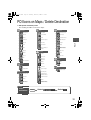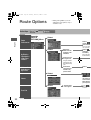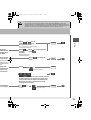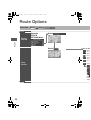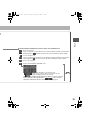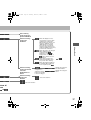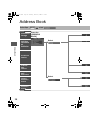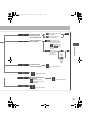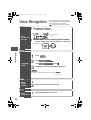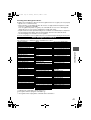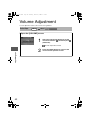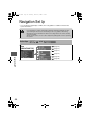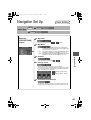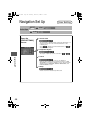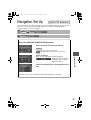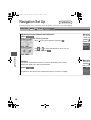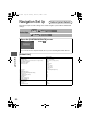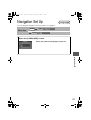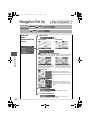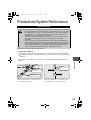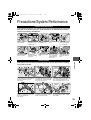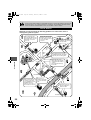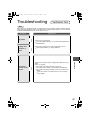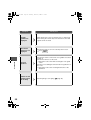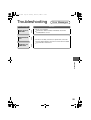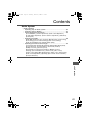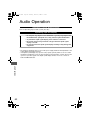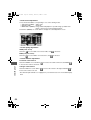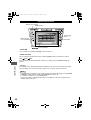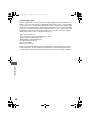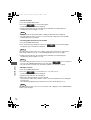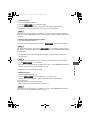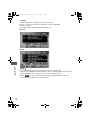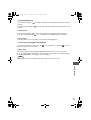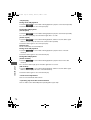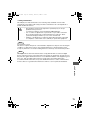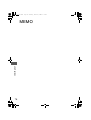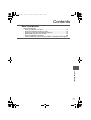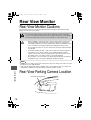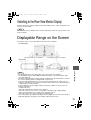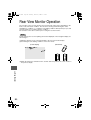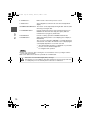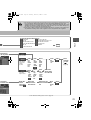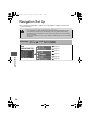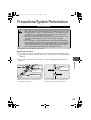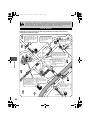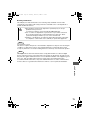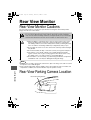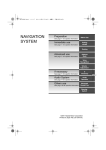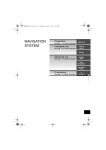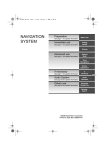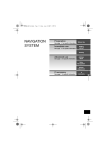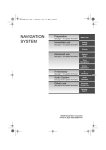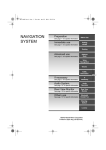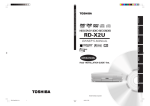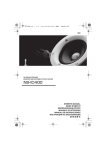Download Mazda CX-7 Navigation Manual
Transcript
%:A'#DQQM2CIG6JWTUFC[/CTEJ2/ NAVIGATION SYSTEM Preparation See page 4 for specific information. Immediate use See page 4 for specific information. Before Use Getting started Routing Advanced use See page 5 for specific information. Address Book Voice Recognition Navigation Set Up If necessary See page 5 for specific information. Audio System See page 61 for specific information. Rear View Monitor See page 77 for specific information. If necessary Audio System Rear View Monitor %:A'#DQQM2CIG6JWTUFC[/CTEJ2/ Accessories Please contact an Authorized Mazda Dealer if you are missing the following accessory. Before Use lMap Disc Navigation RDM-TMC I f Rear View Set Up necessary Monitor CAUTION: THIS PRODUCT IS A CLASS I LASER PRODUCT. HOWEVER THIS PRODUCT USES A VISIBLE/ INVISIBLE LASER BEAM WHICH COULD CAUSE HAZARDOUS RADIATION EXPOSURE IF DIRECTED. BE SURE TO OPERATE THIS PRODUCT CORRECTLY AS INSTRUCTED. USE OF CONTROLS OR ADJUSTMENTS OR PERFORMANCE OF PROCEDURES OTHER THAN THOSE SPECIFIED HEREIN MAY RESULT IN HAZARDOUS RADIATION EXPOSURE. DO NOT OPEN COVERS AND DO NOT REPAIR YOURSELF. REFER SERVICING TO QUALIFIED PERSONNEL. Laser products: Wavelength: 650 nm Laser power: No hazardous radiation is emitted with safety protection. 2 %:A'#DQQM2CIG6JWTUFC[/CTEJ2/ MEMO Before Use If Rear View necessary Monitor 3 %:A'#DQQM2CIG6JWTUFC[/CTEJ2/ Contents Preparation n Before Use Before Use Accessories........................................................................................ 2 Laser products ................................................................................... 2 Contents ............................................................................................. 4 Safety Information .............................................................................. 6 Introduction ........................................................................................ 8 (Product Use Safety), (Navigation System), (Screens) Names and Functions ........................................................................ 9 Immediate use Navigation RDM-TMC I f Rear View Set Up necessary Monitor 4 n Getting started l Activation....................................................................................... 12 (Removing the Map Disc), (On-screen Buttons) l Screen Names and Functions....................................................... 14 (Screens Before Setting Route), (Screens During Route Guidance), (Menu), (Screen adjustments, beep alert and other settings) l Screen change.............................................................................. 19 (Changing the Map Orientation/Scale) n Routing l Destination Entry and Route Search............................................. 20 (Change (Change Search Area)), (Address), (Point of interest), (Emergency), (Memory Point), (Home), (Preset Destination), (Previous Destination), (Intersection), (Freeway On/Off Ramp), (Coordinates), (Select from map) l Quick POI...................................................................................... 28 (Displaying POI(s) on a Map), (Local Search), (Deleting POI Markers), (Showing POI Data) l Character Entry............................................................................. 29 (Street name, city name, and other input), (House phone number, and other input) l Direct Destination Input................................................................. 30 (Direct Destination Input), (Selecting Route) l POI Icons on Maps / Delete Destination ....................................... 31 (POI (Point of Interest) Icons), (Delete destination) l Route Options ............................................................................... 32 (Route Preferences), (Modification of Destination or Way Point Positions), (Deletion of Destination or Way Points), (Detour), (Turn List), (Display Preview), (Route Preview) %:A'#DQQM2CIG6JWTUFC[/CTEJ2/ Advanced use Before Use n Address Book l Address Book ................................................................................ 36 (Memory Point Storage), (Memory Point Confirmation and Modification), (Preset Destinations or Home Storage), (Memory Point Deletion), (All Memory Point Deletion), (Displays Icons at Memory Points), (Avoid Area Storage), (Avoid Area Confirmation and Modification), (Avoid Area Deletion), (All Avoid Area Deletion), (Category Name Modification),(Previous Destination Deletion), (All Preset Destination Deletion) n Voice Recognition l Voice Recognition.......................................................................... 40 (Voice Recognition Structure), (Language Select), (Basic Usage Pattern), (Cancel Voice Recognition), (Voice Recognition Command) l Volume Adjustment........................................................................ 42 n Navigation Set Up l Navigation Set Up.......................................................................... 44 (User Setting), (Quick POI Selection), (Calibration), (Restore System Defaults), (Language), (Map Configuration) If necessary If Rear View necessary Monitor n If necessary l Precautions/System Performance ................................................. 53 (Voice Guidance), (GPS), (Map Matching), (Positioning Accuracy), (Route Guide), (Route Search) l Troubleshooting ............................................................................. 57 (Verification First), (Error Messages) l Maintenance.................................................................................. 60 (Care of the Product), (Handling and Care of Map Discs) 5 %:A'#DQQM2CIG6JWTUFC[/CTEJ2/ Safety Information n Read this owner’s manual for your Navigation System carefully before using the system. It contains instructions about how to use the system in a safe and effective manner. Mazda assumes no responsibility for any problems resulting from failure to observe the instructions given in this manual. Before Use n This manual uses pictographs to show you how to use the product safely and to alert you to potential dangers resulting from improper connections and operation. The meanings of the pictographs are explained below. It is important that you fully understand the pictographs and explanations in order to use this manual and the system properly. Warning Warning The presence of this Warning symbol in the text is intended to alert you to the importance of heeding the operation instructions. Failure to heed the instructions may result in severe injury or death. n Do not keep your eyes fixed on the monitor screen or operate the system while driving. Warnings Navigation RDM-TMC I f Rear View Set Up necessary Monitor 6 Do not change the settings and destination locations while driving. Minimize the time spent on viewing the monitor screen and listening to the voice guidance while driving. Operating the system will distract the driver from looking ahead of the vehicle and can cause accidents. Always stop the vehicle in a safe location and use the parking brake before operating the system. n Always obey local traffic regulations. Your guided route may include roads that are not open to vehicles or are closed due to traffic regulations. Comply with the local traffic regulations and take another route. n Do not use the unit when it is out of order. If the unit is out of order (no image, no sound) or in an abnormal state (has foreign matter in it, is exposed to water, is smoking, or smells), then turn it off immediately and consult with an authorized dealer, we recommend an Authorized Mazda Dealer. Using the unit in an out-of-order condition may lead to accidents, fires, or electric shocks. n Use the proper power supply. This product is designed for operation with a negative grounded 12 V DC battery system. n Do not disassemble. Do not disassemble the product or attempt to repair it yourself. If the product needs to be repaired, take it to an authorized dealer, we recommend an Authorized Mazda Dealer. %:A'#DQQM2CIG6JWTUFC[/CTEJ2/ Safety Information n Read this owner’s manual for your Navigation System carefully before using the system. It contains instructions about how to use the system in a safe and effective manner. Mazda assumes no responsibility for any problems resulting from failure to observe the instructions given in this manual. Before Use n This manual uses pictographs to show you how to use the product safely and to alert you to potential dangers resulting from improper connections and operation. The meanings of the pictographs are explained below. It is important that you fully understand the pictographs and explanations in order to use this manual and the system properly. Warning Warning The presence of this Warning symbol in the text is intended to alert you to the importance of heeding the operation instructions. Failure to heed the instructions may result in severe injury or death. n Do not keep your eyes fixed on the monitor screen or operate the system while driving. Warnings Navigation RDM-TMC I f Rear View Set Up necessary Monitor 6 Do not change the settings and destination locations while driving. Minimize the time spent on viewing the monitor screen and listening to the voice guidance while driving. Operating the system will distract the driver from looking ahead of the vehicle and can cause accidents. Always stop the vehicle in a safe location and use the parking brake before operating the system. n Always obey local traffic regulations. Your guided route may include roads that are not open to vehicles or are closed due to traffic regulations. Comply with the local traffic regulations and take another route. n Do not use the unit when it is out of order. If the unit is out of order (no image, no sound) or in an abnormal state (has foreign matter in it, is exposed to water, is smoking, or smells), then turn it off immediately and consult with an authorized dealer, we recommend an Authorized Mazda Dealer. Using the unit in an out-of-order condition may lead to accidents, fires, or electric shocks. n Use the proper power supply. This product is designed for operation with a negative grounded 12 V DC battery system. n Do not disassemble. Do not disassemble the product or attempt to repair it yourself. If the product needs to be repaired, take it to an authorized dealer, we recommend an Authorized Mazda Dealer. %:A'#DQQM2CIG6JWTUFC[/CTEJ2/ Cautions n Do not use the product where it is exposed to water, moisture, or dust. Exposure to water, moisture, or dust may lead to smoke, fire, or other damage to the unit. Make especially sure that the unit does not get wet in car washes or on rainy days. n Keep the voice guidance volume at an appropriate level. Keep the volume level low enough to be aware of road and traffic conditions while driving. Before Use Caution The presence of this Caution symbol in the text is intended to alert you to the importance of heeding the operation instructions. Failure to heed the instructions may result in injury or material damage. Caution n Protect the Deck Mechanism. Do not insert any foreign objects into the slot of this unit. n This navigation system is designed exclusively for use in automobiles. This navigation system should only be installed in an automobile. Do not install it in a ship, aircraft, or any other vehicles except an automobile. Do not use it detached from the vehicle. n Do not insert or allow your hand or fingers to be caught in the unit. To prevent injury, do not get your hand or fingers caught in moving parts or in the disc slot. Especially watch out for infants. Operation is subject to the following two conditions; (1) this device may not cause interference, and (2) this device must accept any interference, including interference that may cause undesired operation of the device. If Rear View necessary Monitor 7 %:A'#DQQM2CIG6JWTUFC[/CTEJ2/ Introduction Product Use Safety n Extremely low or high temperatures may interfere with normal operation Before Use The inside of the vehicle can become very hot or cold when it is parked for extended periods in direct sunlight or in cold places with the engine turned off. The navigation system may not operate normally under such circumstances. Turn off the navigation system until the inside of the vehicle has cooled down or warmed up. If the system does not operate thereafter, consult an authorized dealer, we recommend an Authorized Mazda Dealer. Navigation System This navigation system utilizes GPS* satellite signals, a speed sensor and gyrosensor to track and display your vehicle’s current position, and to guide you from your starting point to your destination along a calculated route. * : GPS (Global Positioning System) is a position detecting system utilizing the signals from GPS satellites deployed by the U.S. Defense Department. Screens Screens displayed in this manual may differ from those on the actual display. Navigation RDM-TMC I f Rear View Set Up necessary Monitor 8 %:A'#DQQM2CIG6JWTUFC[/CTEJ2/ Names and Functions The navigation system can be operated by pressing a button on the panel (panel button) or selecting a button displayed on the screen (on-screen button). 1 2 3 4 10 Before Use 5 6 7 11 8 12 9 13 Panel button Panel button FM/AM broadcast reception. Each time the button is pressed, the reception mode switches through three reception modes: FM 1 FM 2 AM. 2. SAT button: SIRIUS digital satellite radio reception. 3. CD button: CD playback. 4. MEDIA button: Image and Sound playback is possible using a portable video If Rear View necessary Monitor 1. FM/AM button: On-screen button player connected to an external input terminal.*1 Sound playback is possible using an audio player connected to an external input terminal.*1 AUX1: External sound AUX2: External image 5. LOAD/EJECT button: CD loading and ejection. If the display is left in the lowered position for a certain period of time, a beep sound is heard and the display closes automatically. 6. NAVI button*2 : Display of the navigation screen and the vehicle's present location. 7. MENU button*2 : Menu screen display (various settings). 9 %:A'#DQQM2CIG6JWTUFC[/CTEJ2/ 8. RTN button*2 : Button used to return to the previous screen. 9. DISP button: Screen brightness/contrast mode selection and adjustment display. 10.POWER/VOLUME button: The volume can be adjusted by turning the dial. Turn the audio unit off by pressing the dial. Before Use 11.TUNE/SEEK button: Performs tuning (short press) and searching (long press) in FM/AM mode. Performs track skip (short press) and fastforward/reverse (long press) in CD mode. 12.SCAN button: Performs scanning operation in FM/AM and CD modes. 13.AUDIO button: Audio unit-related operation screen display (preset display of FM and AM). The on-screen touch button "SOUND" is constantly displayed at the bottom of the audio unit-related screen for displaying the sound quality adjustment screen when selected. *1 : The external input terminal is not equipped on your vehicle because it is not standard equipment. *2 : For navigation unit operation Navigation RDM-TMC I f Rear View Set Up necessary Monitor 10 Note lIf there is no response after selecting the on-screen button, remove your finger from the screen and select it again. lOn-screen buttons that cannot be operated are not illuminated. Caution Select the on-screen button lightly with your finger. Selecting the on-screen buttons using objects that have a hard or sharp end such as a ball point pen or mechanical pencil could cause a malfunction. %:A'#DQQM2CIG6JWTUFC[/CTEJ2/ MEMO Before Use If Rear View necessary Monitor 11 %:A'#DQQM2CIG6JWTUFC[/CTEJ2/ Routing Activation Insert the map disc into the unit to start the Mobile Navigation System. Address Book n Map Disc Cautions l Refer to “Handling and Care of Map Discs” to know how to handle a map disc ( page 60). Getting started Note lThe map disc cannot be inserted or ejected while the ignition switch is in the OFF position. lRemember that the battery can run down if the ignition switch is kept in the ACC or ON position for a long time while the engine not running. 1 Insert the map disc with the printed side facing up. Note lThe main unit is located under the front passenger seat. lCondensation may form on the optical lens or the map disc inside the unit when the temperature in the vehicle increases in a short time such as when heating the car on a cold day. This condensation may cause malfunctions. If so, unload the map disc and do not operate the unit for approximately 1 hour. Wipe the condensation off the map disc with a soft cloth. If the unit does not operate correctly after 1 hour, consult an Authorized Mazda Dealer. (CAUTION) screen Note lWhen the ignition switch is in the ACC or ON position, the screen changes as follows to activate the navigation system. lThe screen (audio or navigation) that was displayed prior to the engine being turned off is displayed. Before the navigation screen is displayed, the CAUTION screen will be displayed. 12 %:A'#DQQM2CIG6JWTUFC[/CTEJ2/ 2 Read the CAUTION carefully, and select the on-screen button. Caution Most functions are inhibited while the vehicle is in motion. Please read the handbook for operation instructions. Always obey traffic regulations. Getting started lThe Current Position screen appears. Note lYou can select the language by selecting the on-screen button. You can also change the selected language using Language Selection. ( page 51) lThe CAUTION screen remains on the display unless you select the on-screen button. Removing the Map Disc Bracket If Rear View necessary Monitor 1 With the ignition switch in the ACC position, remove the bracket. Screw Screw 2 Press (EJECT). Caution Do not get your hand or fingers caught in moving parts or in the disc slot. This can cause injuries. Children are inquisitive, try to install or remove the map disc without infants looking on. On-screen Buttons Select the on-screen button lightly with your finger. Colors for unavailable buttons will be pale. 13 %:A'#DQQM2CIG6JWTUFC[/CTEJ2/ Routing Screen Names and Functions Address Book Screens Before Setting Route (1) (2) (3) (4) Getting started MAP SCROLL (11) (5) (12) (7) NAVI (6) (9) (8) (1) Map Orientation control ( page 19) (2) GPS (Global Positioning System) marker ( page 54) (3) Clock Clock will be displayed when you set up Clock on Navigation Set Up On. (4) Vehicle marker Shows the current position and direction of your vehicle. (5) Scale display Displays the scale of the map. (6) Distance from current position Displays the distance from the current position to the position pointed by . (10) (7) Current Road Name Shows the name of the road you are currently driving on. (8) Set Destination button The destination, memory point or way point will be set at the position pointed by in the scroll screen. (9) Store Memory Point button Stores markers on the map. (10) Quick POI Display button ( page 28) (11) Reduces the map screen ( page 19) (12) Enlarges the map screen ( page 19) Screens During Route Guidance (3) (2) (1) (4) (1) Distance and Time to Destination display Displays the time* and distance to the destination or way point. Selecting this will display the next and further information on the way point or time and distance to the destination. (* Either required time or estimated time arrival) (2) Route display Shows the provided route as a thick blue line. 14 (3) Turn Arrow display Shows the direction to turn at the next junction and the distance to the junction. (4) Route Preferences button ( page 32) %:A'#DQQM2CIG6JWTUFC[/CTEJ2/ Menu Menu appears when pressing MENU . page 20) Screen adjustments, beep alert and other settings Getting started Destination Entry and Route Search ( Address Book ( page 36) Cancel Guidance ( page 31) Route Options ( page 32) Volume ( page 42) Navigation Set Up ( page 44) Display menu screen will be shown when you press the (DISP) button. Press the (DISP) button to display the display menu. the screen quality lScreen brightness Press the on-screen button to brighten the screen, or to darken. lScreen contrast Press the on-screen button to increase contrast, to decrease. lScreen color density (During external image input after pressing the (MEDIA) button.*) Press the on-screen button to increase color density, to decrease. lScreen color adjustment (During external image input after pressing the (MEDIA) button.*) Select using the on-screen button to enhance the red intensity, or to enhance the green. If Rear View necessary Monitor n Adjusting Note lSelect the on-screen button to restore the adjustment values to the default settings. lThe screen changes to SETTINGS when the on-screen button is selected. lOnly BRIGHTNESS and CONTRAST adjustments are available for screens other than the video screen. TINT and COLOR are also available while the video screen is displayed. n Turning off the display Select the on-screen button to turn off the display. The screen will reappear if the (NAVI) button is pressed, or the on-screen button, which is displayed on the screen when the (DISP) button is pressed, is selected. * The external input terminal is not equipped on your vehicle because it is not standard equipment. 15 %:A'#DQQM2CIG6JWTUFC[/CTEJ2/ Routing Address Book n Daytime/Night screen When the headlights are on, daytime mode can also be selected (Daytime mode can also be selected while the headlights are turned on.). n Tilt display operation Getting started Select the on-screen button to tilt the display, to close it. The display angle can be adjusted in three stages. When opening, the display angle changes one stage at a time each time the screen button is pressed. When closing, the display angle changes one stage at a time each time the button is pressed. Press the (DISP) button followed by the settings menu. n Returning onon-screen on-screen button to display the to the navigation screen from the audio unit screen lSelect the on-screen button to set the function to return to the navigation screen from the audio unit screen by operation of the button only. lSelect the on-screen button to set the function to return to the navigation screen from the audio unit screen automatically after 20 seconds. n Beep sound settings lSelect the lSelect the n Screen on-screen button to activate the operation beep sound. on-screen button to deactivate the operation beep sound. Size Setting The size of the screen can be changed during external image input*. 1. Press the (MEDIA) button . 2. Select the on-screen button to set the desired screen size. 3. The on-screen button of the desired screen size is selected. 16 %:A'#DQQM2CIG6JWTUFC[/CTEJ2/ n Full screen A full-screen image is displayed. n Normal Getting started l A 16:9 screen ratio image is shown in the above figure. screen A 4:3 screen ratio image is the standard display, and black bands appear on each side of the screen. n Wide If Rear View necessary Monitor l A 16:9 screen ratio image is scaled to a 4:3 screen ratio. screen The center area of the image is compressed toward the center, and the surrounding area is enlarged toward the edge. l A 16:9 screen ratio image is shown in the above figure. 17 %:A'#DQQM2CIG6JWTUFC[/CTEJ2/ Routing n Cinema screen Address Book The image is enlarged upward and downward. A 4:3 and 16:9 screen ratio image are displayed with the upper/lower part of the image cut off. Getting started l A 16:9 screen ratio image is shown in the above figure. Note The display varies depending on the style of the image recorded on the disc. Refer to the following table and set the screen size. Image style 4:3 16:9 Letter box Recommendation Normal or wide screen Full screen Full or cinema screen * The external input terminal is not equipped on your vehicle because it is not standard equipment. 18 %:A'#DQQM2CIG6JWTUFC[/CTEJ2/ Screen change Changing the Map Orientation/Scale n Do not keep your eyes fixed on the monitor screen or operate the system while driving Warning Do not change the settings and destination locations while driving. Minimize the time spent viewing the monitor screen and listening to the voice guidance while driving. Operating the system will distract the driver from looking ahead of the vehicle and may cause an accident. Always stop the vehicle in a safe location and use the parking brake before operating the system. on- Map orientation l North Up: Geographic north is up. Getting started 1 Select , screen button. l Head Up: The direction you are heading is up. on-screen l ZOOM OUT: Enlarges the map. lThe map can be displayed in 13 steps with scales from to . If Rear View necessary Monitor 1 Select or button. l ZOOM IN: Reduces the map. Map scale (more detail.) Position before change <Scale bar> Imperial 1/32 mi display (mile) 1/4 mi (mile) 2 mi (mile) 16 mi (mile) 128 mi (mile) Metric display 500 m 4 km 32 km 256 km 50 m 19 %:A'#DQQM2CIG6JWTUFC[/CTEJ2/ Routing Destination Entry and Route Search lYou can set the destination using various methods provided by the system. Address Book Before Steps Routing Change (Change Search Area) MENU select Open the [DESTINATION ENTRY] Menu Select the Select : ID, OR, W : CA, NV : AZ, CO, : IA, KS, M : OK, TX : IL, IN, KY Open the [DESTINATION ENTRY] Menu Select When narrowing down to city name Select : Cancel the city selection. : Displays list of 5 city names nearest the current position. : Displays the city name input screen. Address When narrowing down to street name Select 20 Enter the street name and select ct t Warnings Do not change the settings and destination locations while driving. Minimize the time spent viewing the monitor screen and listening to the voice guidance while driving. Operating the system will distract the driver from looking ahead of the vehicle and may cause an accident. Always stop the vehicle in a safe location before operating the system. l Route searches with the navigation system can include roads that you cannot drive on and roads that you are prohibited from driving on due to traffic regulations. Please comply with the traffic regulations. Select the desired Search Area : ID, OR, WA, : CA, NV : AZ, CO, MT, NM, UT, WY : IA, KS, MN, MO, ND, NE, SD : OK, TX : AR, AL, LA, MS, TN : CT, MA, ME, NH, NJ, NY, RI, VT : DC, DE, MD, PA, VA, WV : FL, GA, NC, SC : CANADA RTN : IL, IN, KY, MI, OH, WI 0 : Cancel the city selection. : Displays list of 5 city names nearest the current position. Select the city name from the list Enter the street name and select Select the street name from the list : Displays the city name input screen. Enter the city name and select Select the city name from the list Enter the street name and select Enter the street name and select Select the street name from the list Enter the house no. Select Direct destinati on input ( page 30) If Rear View necessary Monitor n narrowing n to street name l Do not keep your eyes fixed on the monitor screen or operate the system while driving. Routing n narrowing n to city name %:A'#DQQM2CIG6JWTUFC[/CTEJ2/ Select the street name from the list Select the city name from the list Enter the house no. Select l For Character Entry, please refer to page 29. 21 %:A'#DQQM2CIG6JWTUFC[/CTEJ2/ Routing Destination Entry and Route Search Address Book Open the [DESTINATION ENTRY] Menu Select When entering the destination point directly Select When narrowing down to city name : Cancel the city selection. Select Routing : Displays list of 5 city names nearest the current position. : Displays the city name input screen. Point of interest When narrowing down to category name Select Select the category name from the list When narrowing down to the nearest facility for facilities clo nearest city ha Select for facilities nea position. : facilities near t position. Searches for fa the current des When narrowing down to a phone number Select 22 Enter the phon and select %:A'#DQQM2CIG6JWTUFC[/CTEJ2/ When entering he destination oint directly Enter the POI name and select Select the POI from the list elect When narrowing own to city ame : Cancel the city selection. elect When narrowing own to the earest facility : Displays the city name input screen. Enter the city name and select Select Select the city name from the list Select the category name from the list : Searches for facilities close to the nearest city hall. Enter the city center name and select : Searches for facilities near the current position. Select : Searches for facilities near the current position. Scroll the map as necessary and select : Searches for facilities near the current destinations. Select the facility from the list and select elect When narrowing own to a phone umber If Rear View necessary Monitor elect Select the city name from the list Routing When narrowing own to ategory name : Displays list of 5 city names nearest the current position. Select the city center name from the list and select Select the Category name from the list and select Enter the phone number and select elect l For Character Entry, please refer to page 29. 23 %:A'#DQQM2CIG6JWTUFC[/CTEJ2/ Routing Destination Entry and Route Search Address Book Select When stopped Displays the police station select screen. Displays the hospital select screen. Emergency When driving Routing Sets the destination to the nearest police station automatically. Sets the destination to the nearest hospital automatically. 24 Selec %:A'#DQQM2CIG6JWTUFC[/CTEJ2/ Select the sort methods : Sorts the police station or the hospital by Distance. : Sorts the police station or the hospital by name. Select the name from the list Select Routing If Rear View necessary Monitor 25 %:A'#DQQM2CIG6JWTUFC[/CTEJ2/ Routing Destination Entry and Route Search Address Book Before Steps MENU select Open the [DESTINATION Memory Point ENTRY] Menu Select Routing Select Home Preset Destination Select Select the d Previous Destination Select Select Select the P Intersection Select Select the 1 street name Select the name of the freeway Select Enter the latitu Freeway On/ Off Ramp : degrees Coordinates : minutes : seconds Select from map 26 Select %:A'#DQQM2CIG6JWTUFC[/CTEJ2/ Select the desired Memory Point : Display up to five previous suggestions. : Display the five previous suggestions. : The order of the displayed list can be changed. Routing Select the desired Preset Destination. Select the Previous Destination. Select the 2nd street name Enter the latitude Enter the longitude Select or Select the desired the On Ramp or the Off Ramp name. Select : degrees : minutes Direct destination input ( page 30) If Rear View necessary Monitor Select the 1st street name Select the name of the freeway : seconds l For Character Entry, please refer to page 29. 27 %:A'#DQQM2CIG6JWTUFC[/CTEJ2/ Routing Quick POI Address Book lYou can select one of the Six Categories on the menu or List Categories and then select the POI(s) to be displayed on the map. Before Steps Select Open the [QUICK POI] Routing Displaying POI(s) on a Map Select the categories to be displayed up to a maximum of five. l POI icon chart ( page 31) For categories other than the six displayed, select and select them from the list shown. Select the POI you want to find from the listed categories. After you make a selection, the point of interest you selected appears on the map. : Search POI along the route during the guidance and show the list. Local Search Deleting POI Markers Before Steps Displaying POI(s) on a Map ( Display the POI. Showing POI Data 28 above) Select the desired POI by moving on top of the POI icon. The name of the selected POI appears. If no data is stored for the selected POI, the POI name is not displayed. Select (Information) The POI(s) data is displayed. %:A'#DQQM2CIG6JWTUFC[/CTEJ2/ Character Entry Select the first several characters on the screen. (Step 1) Select Select Select Select your target in the list. : Select : : : Street name, city name, and other input Display up to five previous suggestions. Display the previous suggestions. Text flow (Right) Text flow (Left) : The order of the displayed list can be changed. (Displayed list varies or may not be displayed depending on what was input.) : Additional text can be input. (Use when inputting additional characters after the list is displayed.) : Move the cursor to the previous position and delete a character. Routing Names of which spelling starts with the entered character appear. l If a desired name is not in the list, go back to Step 1, and try fewer characters. : The list appears. Street: CANAL Enter by selecting characters: C A Street: 52nd Ave. Enter by selecting characters: 5 2 n d A Street: MAIN STREET Enter by selecting characters: - M A I N S Select the characters on the screen. House phone number, and other input If Rear View necessary Monitor l Examples - Select :Move the cursor to the previous position and delete a character. 29 %:A'#DQQM2CIG6JWTUFC[/CTEJ2/ Routing Direct Destination Input Address Book 1 Touch the map to set the cursor to the desired destination.The map scrolls faster the further away the touched location is from the cursor. Scroll the map and change the map scale if necessary. Routing Direct Destination Input 2 Select 3 Select 4 Select . Route calculation will be carried out and the entire route will be displayed on the map. Select (Way point) to set the address as a way point on your route ( page 36). You can set up to 5 waypoints per trip. . Route guidance begins using displayed route. Note lIf your desired route cannot be found, (Route Options) allows the route option settings to be changed. ( page 32) lSelecting for five seconds or more will launch the Demo mode. Operate after Step 3 of [Direct Destination Input] Selecting Route 4 5 The calculation route can be selected from one of three types namely, Quick (the fastest route), Altern. (the standard route), or Short (the shortest route). Select (Information). Details regarding the individual routes (i.e., required time total distance, roads used, etc.) Select either , , or , and then select when you have decided on the route to be used. 30 %:A'#DQQM2CIG6JWTUFC[/CTEJ2/ POI Icons on Maps / Delete Destination n POI (Point of Interest) Icons The following are POI icons shown on maps. Restaurant Travel Community Bus Station Convention Center American Ferry Terminal Court House Chinese Hotel Government Offices Continental Rental Car Agency Higher Education Fast Food Rest Area Hospital French Train Station Library Italian Airport (All Aearch Areas) Park & Recreation (All Serch Areas) Japanese Routing All restaurants Police Office Recreation Mexican School Casino Seafood City Center Golf Course Thai Historical Monument Banking Shopping Grocery Store Marina Bank Museum ATM Ski Resort Other Shopping Mall Sports Complex Business Facility Performing Arts Automotive Automobile Club Tourist Attraction (All Search Areas) Gas Station Tourist Information Parking Winery Auto Service & Maintenance Amusement Park (All Search Areas) Delete destination If Rear View necessary Monitor Other Restaurants MENU Select Select 31 %:A'#DQQM2CIG6JWTUFC[/CTEJ2/ Routing Route Options Address Book Before Steps Routing Route Preferences MENU lDuring route guidance you can change the route options, stop or check the route. select Open the [ROUTE OPTIONS] Menu Select Select roads, majo and restricte The route will n the specified c Select Modification of Destination or Way Point Positions Select the button for the location to be modified. Select (Change Location). Shows the map destination/way Select the way points to change the order. Change the destination and the passing order of the destination and way points. Select the button corresponding to the destination or way point to be deleted. Deletion of Destination or Way Points Select Select Searches the d the present pos varies accordin Whole Route se present positio Detour Select Turn List 32 The Enter Route screen appears. Select fr the roads to be avoided. %:A'#DQQM2CIG6JWTUFC[/CTEJ2/ Warning n Do not keep your eyes fixed on the monitor screen or operate the system while driving Do not change the settings and destination locations while driving. Minimize the time spent viewing the monitor screen and listening to the voice guidance while driving. Operating the system will distract the driver from looking ahead of the vehicle and may cause an accident. Always stop the vehicle in a safe location and use the parking brake before operating the system. NAVI The route will not necessarily follow the specified conditions. Select the button for the location to be modified. Select Move (Change select Location). Shows the map for the destination/way points. Select the button corresponding to the destination or way point to be deleted. to location and then . Press order. Select to change the NAVI NAVI : :Cancel the deletion If Rear View necessary Monitor Select the way points to change the order. Change the destination and the passing order of the destination and way points. Routing Select or for toll roads, major roads, ferry, and restricted roads. : Searches the detour routes at one, three, and five miles from the present position to the selected routes. (Display range varies according to the set distance of the selected route.) Whole Route searches the route that detours from the present position for all routes. The Enter Route screen appears. Select from the roads to be avoided. : NAVI :Cancel the setting 33 %:A'#DQQM2CIG6JWTUFC[/CTEJ2/ Routing Route Options Address Book Before Steps Display Preview MENU select Open the [ROUTE OPTIONS] Menu Select Routing Select Use the but : Move : Carry o will be : Stop t : Carry o will be : Move Route Preview : Displa POIs: it will b display 34 %:A'#DQQM2CIG6JWTUFC[/CTEJ2/ Routing Use the buttons displayed on-screen to carry out a simulation run. : Move the start point. : Carry out a simulation run in the direction of the start point. When the Simulation starts the button will be displayed as , and when selected, it will cause the Simulation to advance quickly. : Stop the simulation run. : Displays the EDIT ROUTE PREVIEW screen. : Stops at the destination or the next way-point. : Stops at a point of interest which has been setup on the route. : Delete the POI which has been selected. If Rear View necessary Monitor : Carry out a simulation run in the direction of the destination. When the Simulation starts the button will be displayed as , and when selected, it will cause the Simulation to advance quickly. : Move to the destination. RTN POIs: Display the six POIs from Quick-POI storage. When one of these is selected, it will be displayed on the map; furthermore, can be selected to display items other than shown here. For more details, refer to page 45. 35 %:A'#DQQM2CIG6JWTUFC[/CTEJ2/ Routing Address Book Address Book Before Steps MENU lYou can, edit, or delete any marked point. select Open the Memory Point [ADDRESS Storage BOOK] Set a mem point using preferred m Select a m point to be modified Select Address Book Memory Point Confirmation and Modification Preset Destinations or Home Storage Select a m point to be in Preset Destinatio Home. Memory Point Deletion Select a m point to be deleted. All Memory Point Deletion Displays Icons at Memory Points 36 : Ca Show all icon or %:A'#DQQM2CIG6JWTUFC[/CTEJ2/ Set a memory point using your preferred method. Select a memory point to be modified Select a memory point to be deleted. : Changes the category to Preset Destinations Rear View Monitor : Allows the storage category to be changed. Select the button corresponding to the new category. Address Book Select a memory point to be stored in Preset Destinations or Home. : Allows the display icon to be selected. Page 1 and 2 contain standard icons, whereas the With Sound page contains icons which also playback sounds. (With direction icon function) The beep alert only activates when the vehicle approaches to within about 500m of the memory point from the set direction. : Allows the name to be changed. When editing has been completed, select . Furthermore, select to display names on the map, or if these names are not to be displayed. : Allows memory points to be checked and modified on the map screen. After checking. : Allows the telephone number to be modified. When editing has been completed, select . : Changes the category to Home : Cancel the deletion. : Cancel the deletion. Show all icon or 37 %:A'#DQQM2CIG6JWTUFC[/CTEJ2/ Routing Address Book Address Book Before Steps MENU select Open the Avoid Area [ADDRESS Storage BOOK] Address Book Avoid Area Confirmation and Modification Select Avoid Area Deletion All Avoid Area Deletion Category Name Modification Select Previous Destination Deletion All Preset Destination Deletion 38 %:A'#DQQM2CIG6JWTUFC[/CTEJ2/ : Reduces the size of the avoid area. : Increases the size of the avoid area. Select an avoid area to be modified. : Allows the name to be changed. When editing has been completed, select . Furthermore, select to display names on the map, or if these names are not to be displayed. : Allows avoid area to be checked and modified on the map screen. After checking. Extends the detour range Address Book Select an avoid area using your preferred method. Shorten s the detour range : Cancel the deletion. Rear View Monitor Select an avoid area to be deleted. : Cancel the deletion. Select a destination to be deleted. : The order of the displayed list can be changed. : Cancel the deletion. : Cancel the deletion. 39 %:A'#DQQM2CIG6JWTUFC[/CTEJ2/ Routing Voice Recognition lVoice control can be carried out by simply Pressing TALK switch on the steering wheel switch and using a voice command ( page 41) spoken into the microphone. Address Book l Microphone surface Voice entry recognition. Microphone Voice Recognition Structure l TALK switch on the steering wheel switch Use for switching to voice recognition or canceling. TALK Switch Voice Recognition Set up the language in advance. Language Select 1 2 3 Press MENU select select select Select your preferred language from the list. Note To return to current position screen, press Basic Usage Pattern Cancel Voice Recognition 40 1 2 1 NAVI . Press TALK switch on the steering wheel switch. Speak the desired voice command. Long press TALK switch on the steering wheel switch. (Press it more than 0.7 second.) %:A'#DQQM2CIG6JWTUFC[/CTEJ2/ Avoiding Voice Recognition Errors. Read the notes listed below to allow the Voice Recognition function to recognize your voice properly. lSpeak a voice command clearly. lKeep yourself in a safe driving position. Do not face or approach the microphone to make your voice command recognizable. Voice recognition may fail to recognize your command due to voice tone. If this happens, change the tone of your voice by speaking more loudly and clearly. lKeep the inside of the vehicle quiet when making a voice command. Your command may be compromised by noises made by people, blinkers, the horn, vehicle vibration, and noises from outside the vehicle. lUse the language you selected in voice recognition. Please be aware that the voice recognition may error or not function despite following the above points. Voice Recognition Command The following voice commands can be used with voice control. School Amusement Park Casino Golf Course Historical Monument Marina Museum Ski Resort/Skiing Sports Complex/Stadium Performing Arts Tourist Attraction Tourist Information Winery Restaurant/I'm Hungry/Show Restaurant American Restaurant/American Food Chinese Restaurant/Chinese Food Continental Restaurant/ Continental Food Fast Food/Fast Food Restaurant French Restaurant/French Food Italian Restaurant/Italian Food Japanese Restaurant/Japanese Food Mexican Restaurant/Mexican Food Seafood Restaurant/Seafood Thai Restaurant/Thai Food Other Restaurant/Other Food Grocery Store Shopping Mall Airport Bus Station Ferry Terminal Hotel Rental Car Agency Rest Area Train Station Business Facility POI Off Destination Operation Commands [Go] Home Enter Destination Add to Waypoint (Go to/Previous) Starting Point [Go to] Previous Destination [Go to] Preset Destination [Number] 1 [Go to] Preset Destination [Number] 2 [Go to] Preset Destination [Number] 3 [Go to] Preset Destination [Number] 4 [Go to] Preset Destination [Number] 5 Cancel Guidance Commands Louder Softer [Show] (Whole/Entire) Route [Map] [Show] Next Way Point [Map] Show First Way Point [Map] Show Second Way Point [Map] Show Third Way Point [Map] Show Fourth Way Point [Map] Show Fifth Way Point [Map] Show Destination [Map] (Delete/Cancel) Next Way Point Yes No (Delete/Cancel) Destination (Delete/Cancel) All Way Points and Destination Voice Guidance Off Voice Guidance On Quick Alternative Short Detour Detour Entire Route [Change to] Arrow (Guide/Guidance) [Change to] Turn List (Guide/Guidance) [Change to] Freeway (Guide/Guidance) [Change to] Intersection (Guide/Guidance) Display Commands display [set] day [mode] display [set] night [mode] display [set] auto [mode] Voice Recognition Shortcut Commands [Show] Current (Position/Location) [Show] Map Repeat [Voice] [Guidance] Cancel Map Operation Commands Zoom In Zoom Out Zoom In Maximum Zoom Out Maximum Right Map Zoom In Right Map Zoom Out Right Map (Zoom In Maximum/ Minimum Scale) Right Map (Zoom Out Maximum/Maximum Scale) [Change to/Show] North up [Mode] [Change to/Show] Heading up [Mode] [Change] Map Direction Right Map [Change to/Show] North up [Mode] Right Map [Change to/Show] Heading Up [Mode] Right Map [Change Map] Direction [Show/Change to] Dual Map [Mode] [Show/Change to] Single Map [Mode] (Store/Mark) [This Point] POI Display Commands Automobile Club Gas Station/Gas Parking/Parking Lot/Parking Garage/Car Park Auto Service & Maintenance/Auto Service ATM Bank Town Center/City Center Convention Center/Exhibition Center Court House Government Offices Higher Education/University/College Hospital Library Parks & Recreation/Park & Recreation Police Station ( ): Indicates the commands to be the object of “/” []: Recognizes without saying the command in “[]” “/”: Recognizes when saying either commands before and after “/” 41 %:A'#DQQM2CIG6JWTUFC[/CTEJ2/ Routing Volume Adjustment You can adjust the volume control for the voice guidance. Address Book Before Steps MENU select Open the [VOLUME] screen 1 Select the appropriate button to set the volume to between (minimum) and (maximum). :Sound output will be muted. Voice Recognition 42 2 Press the (NAVI) button to return to the current vehicle position screen. %:A'#DQQM2CIG6JWTUFC[/CTEJ2/ MEMO Voice Recognition 43 %:A'#DQQM2CIG6JWTUFC[/CTEJ2/ Routing Navigation Set Up Address Book lYou can alter the map display conditions, the route guidance conditions and show the system information. Warning n Stop your vehicle before the following operations. Do not change the settings and destination locations while driving. Minimize the time spent viewing the monitor screen and listening to the voice guidance while driving. Operating the system will distract the driver from looking ahead of the vehicle and may cause an accident. Always stop the vehicle in a safe location and put the parking brake on before operating the system. Before Steps MENU Open [NAVIGATION SET UP] Navigation Set UP 44 select ( page 45) ( page 47) ( page 51) ( page 52) ( page 48) ( page 50) %:A'#DQQM2CIG6JWTUFC[/CTEJ2/ Navigation Set Up MENU User Setting select Before Steps select Open the [USER SETTINGS] screen n Map Color Select a screen color from to options. n Map Mode l Auto : The display will automatically switch between Day and Night illumination mode when the headlights are turned off and on respectively. l Day : The display will be presented in Day illumination mode regardless of whether the headlights are on or off. l Night : The display will be presented in Night illumination mode regardless of whether the headlights are on or off. Select the distance unit from or . n Average speed Set the average speed for each road to be driven. (This function sets the standard speed (average vehicle speed for each route) used for calculating the estimated arrival time when calculating the route time.) : Navigation Set UP n Distance Average speed setting :Changes back to default n Road Restriction Warnings The display of warnings during route guidance when passing through areas with traffic restrictions can be turned on or off. 45 %:A'#DQQM2CIG6JWTUFC[/CTEJ2/ Routing Navigation Set Up Address Book MENU User Setting select Before Steps select Open the [USER SETTINGS] screen n Arrival Time The time which is displayed until reaching the destination or a way point can be set as an estimated arrival time or the remaining time. Select to display the estimated arrival time, or display the remaining time. to n Keyboard layout The layout of input keys can be selected as . Navigation Set UP n Clock Allows selection of whether clock is to be displayed. When the time display setting is switched on in the "USER SETTINGS" screen on the navigation screen, the time will be displayed on the SETTINGS, SOUND, LOAD/EJECT, and DISPLAY MODE screens. n Beep Allows selection of whether beep will sound. 46 or %:A'#DQQM2CIG6JWTUFC[/CTEJ2/ Navigation Set Up Quick POI Selection This function allows you set the categories on the area displayed when the (Point of Interest) menu is selected on the map. Quick POI enables you store up to six different kinds of categories which you use most regularly. 1 2 MENU select Select Open the [QUICK POI SELECTION] screen Select the button for Quick POI storage. Note lSelect the category to be changed : This button allows you to restore the factory settings. Once selected, subcategories will be displayed. : Subcategories from all of the individual categories will be displayed together. Select the subcategories to be displayed on the map. Navigation Set UP Select a category. Repeat the above steps to add further POI markers displayed on the menu. 47 %:A'#DQQM2CIG6JWTUFC[/CTEJ2/ Routing Navigation Set Up Calibration This function allows you to correct any error in the position or direction of your vehicle display. Address Book Before Steps MENU select Set Cloc Adjusting Current Position and Direction select Open the [Calibrate Position] screen Move to the correct position and select The current a GPS sate . select Open the Use or to adjust the direction in which you are heading, and select . Navigation Set UP Distance This function automatically corrects any error in the display of the current position that might occur after tire replacement. The map an select Map and so select You will have to drive about 6 miles (10 km) before distance correction is complete. 48 Map Vers %:A'#DQQM2CIG6JWTUFC[/CTEJ2/ select Set Clock The current time is set using this function. Since time notification is provided by a GPS satellite. . select Open the [SET CLOCK] screen Select if you prefer 24-hour display; for 12-hour display. Select to move the setting ahead by one hour, and similarly, select to move it back by one hour. How to exit . h you are The map and software version numbers can be confirmed using this function. select Map and software versions are now displayed. Navigation Set UP urrent Map Version omplete. 49 %:A'#DQQM2CIG6JWTUFC[/CTEJ2/ Routing Navigation Set Up Restore System Defaults Address Book This function replaces all the settings in the mobile navigation system with the initial default settings. select MENU Before Steps select Open the [SYSTEM DEFAULTS] screen Select . If you execute Restore System Defaults, all of your stored setting data will be deleted. [Default List] Navigation Set UP Item Menu names Map Orientation Map display mode Map Display scale/Map scale for Dual-screen is not object of backup. Display guidance language Quick-POI map display Quick-POI Selection Search Area Map Color Day/Night/Auto Setting Distance Units (Miles/KM) (Global setting) Volume Presets Time display change (12h/24h) Keyboard layout Arrival Time Navigation Setup (Clock) Navigation Setup (Beep) Map Configuration Freeway Information Guidance Screen Map screen Turn Guidance Screen 50 Initial condition North up Single-screen display Single-screen: 10,000 map (1/16 mi) English All Off A : Gas station B : ATM C : Police Station D : Grocery store E : All Restaurant F : Hotel US9 (including Washington DC) 1 Auto Miles 4 24h ABC Time Off On Off ON Single Turn List %:A'#DQQM2CIG6JWTUFC[/CTEJ2/ Navigation Set Up Language You can change the language of the menu and the voice guidance. select MENU Before Steps select Open the [LANGUAGE] screen Select your preferred language from the list. Navigation Set UP 51 %:A'#DQQM2CIG6JWTUFC[/CTEJ2/ Routing Navigation Set Up Address Book MENU Map Configuration select Before Steps select Open the [MAP CONFIGURATION] screen n Map Screen Select single or dual map display. Single map Dual map n Turn Guidance Enlarged Junction Diagram Navigation Set UP Before a fork in the road, an enlarged diagram of the junction automatically appears in a second screen.This is to make route guidance even clearer. During route guidance, an enlarged diagram of an approaching fork or junction appears. When you drive past the junction, the enlarged diagram disappears. During route guidance, an enlarged diagram of the freeway automatically appears in a second screen as you approach a fork on the freeway. This is to make route guidance even clearer. Turn List While using route guidance, the directions for the next junction where you have to turn are shown as Turn List. Turn Arrow While using route guidance, the directions for the next junction where you have to turn are shown as Turn Arrow. n Junction Detail Select whether the Enlarged Junction diagram screen is displayed automatically. n Freeway Information Allows selection of whether the guidance screen is to be displayed while driving on a freeway. 52 %:A'#DQQM2CIG6JWTUFC[/CTEJ2/ Precautions/System Performance Voice Guidance Warnings l The navigation system is just a support system for the driver. The driver should always pay attention to the traffic situation to safely make decisions. You may be unable at times to arrive at your destination due to out-of-date information on a map disc. You should be especially careful when selecting an urgent destination such as a hospital or a police station. l Your route may sometimes include roads that are not open to vehicles or are closed due to traffic regulations. Please comply with the local traffic regulations. l Do not change the settings and destination locations while driving. Minimize the time spent viewing the monitor screen and listening to the voice guidance while driving. Operating the system will distract the driver from looking ahead of the vehicle and may cause an accident. Always stop the vehicle in a safe location and use the parking brake before operating the system. Voice guidance has the following functions: n Intersection guidance lThe system voice announces the distance to an upcoming turn and the turning direction. This guidance function is automatic. Therefore, you do not have to set it, and it cannot be disabled. Route Second branching point 150m 100m First branching point Roundabout. Take the second exit. If necessary lThe system vocally announces the distance to an upcoming highway branching point or junction. Left turn ahead, then right turn. In 700m left turn. When two intersections are close together, the voice guidance may be late. When two roundabouts are close together, the voice guidance for the second may be late. 53 %:A'#DQQM2CIG6JWTUFC[/CTEJ2/ Routing Address Book GPS GPS is a position detecting system utilizing the signals from GPS satellites deployed by the U.S. Department of Defense. The Mobile Navigation System uses input from three or more satellites and calculates the vehicle position based on the principle of triangulation. The positioning accuracy of the system corresponds to the error display of the GPS which is from about 30 to 200 meters. lIf you are using the system for the first time, or if you have not used it for some time, it takes about 5 minutes (or about 2 minutes in open areas) to calculate your vehicle’s position. n GPS signal reception is poor in the following places In tunnels Among high-rise buildings Under elevated roads In wooded areas If necessary lThe GPS satellites are controlled by the U.S. Defense Department, which may intentionally lower positioning accuracy. In such cases, there may be vehicle position deviations. lThere may be vehicle position deviations for some time until GPS signals are received after turning on the ignition. Map Matching This function compares your vehicle’s tracking data with the road data on the map disc, applies dead reckoning to determine the road you are driving on, and displays your vehicle on that road on the map. lIntelligent map matching addresses the following problems to achieve high accuracy in vehicle positioning. Position Correction for Elevated Roads Position accuracy is improved by detecting if the vehicle is running on or under an elevated road. Position Correction for Parking Garages Position accuracy is improved by detecting if the vehicle is driving in an elevated or underground parking garage. High-precision Gyrosensor A gyro detects turns with an accuracy of 0.05° per second. Combined with a speed sensor, it enables the system to display the current vehicle position even where GPS signals may be blocked. lUsing a spare tire in place of the regular one may cause vehicle position deviations. lAny difference between the direction which your vehicle actually travels and that shown on the map is automatically eliminated by azimuth correction. 54 %:A'#DQQM2CIG6JWTUFC[/CTEJ2/ Precautions/System Performance Positioning Accuracy In the following situations, your vehicle position may not be displayed correctly on the map. But, as you keep driving, your vehicle position will be automatically corrected utilizing map matching and GPS data. Running on an elevated road Making a turn after Running on a steep Running on a spiral Entering an intersection driving on a long mountain road road where a road branches straight road off at a small angle CAR FERRY P O T S Running on gridiron Running on a layout of roads slippery road with tire chains Snaking on a wide road When your vehicle After getting off a is on a turntable ferryboat or vehicle with the ignition train turned off Although you may encounter the following problems in route guide, there is nothing wrong with the system. In 300 m right turn If necessary Route Guide Left turn ahead For certain intersection shapes, the upcoming turn or the name of the intersection may not be announced. For certain intersection shapes, you may be prompted to turn right or left When you should actually stay on the same road. Voice guidance for the planned route may continue even after you have deviated from that route such as having turned too early. In 300 m right turn m 300 0m Some points where the road divides on highways or toll roads may not be displayed or announced. The Intersection Zoom Map may not always agree with the actual shape of the intersection. The announced distance to an upcoming turn may differ slightly from reality. 55 %:A'#DQQM2CIG6JWTUFC[/CTEJ2/ Routing Warning The navigation system is just a support system for the driver. The driver should always pay attention to the traffic situation to safely make decisions. You may be unable to arrive at your destination due to out-of-date information on a map disc. You should be especially careful when selecting an urgent destination such as a hospital or a police station. Address Book Route Search Although you may encounter the following problems in a route search, there is nothing wrong with the system. The guide map may show roads that are not passable due to closure in winter or for other reasons. It may also show roads that are out of use due to the opening of a new road or for other reasons. It may also show roads that only permit one-way traffic. Road out of use ? ? ? which exit? ? Destination Depending upon the shape of roundabout (rotary), the guide map may show a wrong exit. If necessary • There may be cases where the route remains unchanged after another search. • A congested route may be shown. Destination ? ? ? Destination The route shown only reaches a point near your destination if your destination has no direct access road or the road is too narrow. It may show a common road under or over an elevated road. It may show a route where you'll have to make a U-turn. ? Destination 56 %:A'#DQQM2CIG6JWTUFC[/CTEJ2/ Troubleshooting Verification First Note There may be some problems due to operational errors or mistakes. Please read this manual again and verify that there really is a problem before calling an Expert Dealer, we recommend an Authorized Mazda Dealer to ask for repair services. Symptom No picture Display does not open or close Check point lCheck if a fuse has blown. Consult an Expert Dealer, we recommend an Authorized Mazda Dealer. lCheck if the voltage level of the vehicle battery is low. Recharge the battery or change batteries. When, for example, The vehicle position is not correct • The vehicle was transported by a ferry boat. • The vehicle was rotated on a turn table in a parking lot. • The vehicle was transported by a tow track or other such vehicle. Drive the vehicle for a while where you are receiving GPS signals. If necessary lCheck if the vehicle position changed when ACC was set to OFF. 57 %:A'#DQQM2CIG6JWTUFC[/CTEJ2/ Routing Address Book Symptom If necessary 58 Check point No GPS symbols are displayed lGPS signals may not be received because of obstructions. After moving the vehicle away from obstructions, the GPS signals can be received. The vehicle position is not displayed lCheck if the mode is set to the current position screen. Press NAVI No voice guidance lCheck if the volume control for the voice guidance has been turned off. lCheck if the vehicle is off the route. Repeat the route search while checking the route guide screen. lCheck if you are driving the vehicle in the wrong direction on the route. Repeat the route search checking the direction of the destination. Buttons on the remote control do not beep lCheck if [Beep] is set to [Off] ( page 46). %:A'#DQQM2CIG6JWTUFC[/CTEJ2/ Troubleshooting Error message Please insert a MAP DVD. MAP DVD-Read Error The disc installed is not a MAP DVD. Error Messages Solution lThe disc is not installed. Check if the disk is installed. If installed, check if the installed disk is correct. lThe disc is wet, dirty, scratched, or upside down, or the disc cannot be played with this unit or the incorrect disk is installed. Eject the disc and check it. If necessary 59 %:A'#DQQM2CIG6JWTUFC[/CTEJ2/ Routing Maintenance Address Book Care of the Product n Cleaning this product Use a dry, soft cloth to wipe it. n Cautions for cleaning Never use solvents such as benzene and thinners, they could mar the surface of the unit. n Map disc If you require the latest map disc, consult an Expert Dealer, we recommend an Authorized Mazda Dealer. Handling and Care of Map Discs n How to hold the disc n Disc Cleaning Label side lDo not touch the underside of the disc. lDo not scratch the disc. lDo not bend the disc. lWhen not in use, keep the disc in the case. lUse a dry, soft cloth to wipe from the center outward. n Do If necessary 60 not leave discs in the following places: lDirect sunlight lNear car heaters lIn dirty, dusty and damp areas lOn seats and dashboards <Right> <Wrong> %:A'#DQQM2CIG6JWTUFC[/CTEJ2/ Contents Audio System n Audio Operation l Operating Tips for Audio system ................................................... 62 l Operating Tips for Display ............................................................. 62 l Power/Volume/Sound Controls...................................................... 63 (Power ON/OFF), (Volume adjustment), (Audio sound adjustment), (Sound quality adjustment), (Volume balance adjustment), (AudioPilot), (Centerpoint) l Operating the Radio ...................................................................... 66 (Radio ON), (Band selection), (Tuning), (Manual tuning), (Seek tuning), (Scan tuning), (Preset channel tuning), (Auto memory tuning), (Audio Sound Adjustment), (Satellite Radio (SAT)) l Operating the In-Dash CD Changer .............................................. 69 (Inserting the CD), (During CD playback), (During MP3 CD playback), (Normal insertion), (Inserting CDs into desired tray number), (Multiple insertion), (Normal ejection), (Ejecting CDs from desired tray number), (Multiple ejection), (Playing), (Fast-forward/Reverse), (Track search), (Disc search), (Folder search (during MP3 CD playback)), (Music scan), (Repeat play), (Audio sound adjustment), (Operating Tips for Audio Contorol Switch), (Safety Certification) Audio Operation 61 %:A'#DQQM2CIG6JWTUFC[/CTEJ2/ Audio Operation Before Use Operating Tips for Audio system Refer to "Operating Tips for Audio system (Sec. 06)". Getting started Operating Tips for Display Routing Address Book Voice Navigation RDM-TMC Recognition Set Up Audio Operation Navigation Set Up 62 n Do not place any objects on the dashboard. If you drop any objects onto the dashboard or spill liquid on it, it may result in system malfunction. n To protect the liquid crystal display, close it when it is not used. n Be careful not to pinch your hands or fingers when the liquid crystal display is closed. n Do not open/close the liquid crystal display manually. It may damage the equipment. lThe liquid crystal display may not open if the power supply had been interrupted due to the vehicle battery being disconnected. lIf the liquid crystal display stays open/closed (or partly opened) and does not move when the liquid crystal display is pressed, turn the ignition switch and then on again. Then try the open/close operation again. If the liquid crystal display still does not move, contact an Authorized Mazda Dealer. %:A'#DQQM2CIG6JWTUFC[/CTEJ2/ Power/Volume/Sound Controls CD button MEDIA button Power / Volume dial Audio button n Power ON/OFF Turn the ignition switch to the ACC or ON position. Press the power/volume dial to turn the audio system on. Press the power/volume dial again to turn the audio system off. Note To prevent the battery from being discharged, do not leave the audio system on for a long period of time when the engine is not running. n Volume adjustment Audio Operation To adjust the volume, turn the power/volume dial. Turn the power/volume dial to the right to increase volume, to the left to decrease it. 63 %:A'#DQQM2CIG6JWTUFC[/CTEJ2/ n Audio sound adjustment Before Use 1.Press the desired button corresponding to one of the following modes. • Audio button (AUDIO): Audio mode • CD button (CD): CD mode • MEDIA button (MEDIA): Image and Sound playback is possible using a portable video player connected to an external input terminal.* 2.Select the (SOUND) on -screen button to display the sound adjustment screen. Getting started Routing Address Book Voice Navigation RDM-TMC Recognition Set Up n Sound quality adjustment TREB (treble sound) Select the on-screen button to increase treble, and to decrease. BASS (low pitch sound) Select the n Volume on-screen button to increase bass, and to decrease. balance adjustment Front/back volume balance Audio Operation Navigation Set Up 64 Select the FRONT on-screen button to increase the volume to the back. to increase the volume at the front, and REAR Left/right volume balance Select the RIGHT on-screen button increase the volume to the left. *The to increase the volume to the right, and LEFT to external input terminal is not equipped on your vehicle because it is not standard equipment. %:A'#DQQM2CIG6JWTUFC[/CTEJ2/ Note lPressing an on-screen adjustment button for 0.5 seconds or more progressively changes the adjustment range towards +/-, up/down, or left/right. lWhile an adjustment button is selected in this manner, the level indicator will momentarily stop at the medium range position and a beep sound will be heard before proceeding. Note lSelect the on-screen button to reset bass, treble, and balance. lTo return to the previous screen, select the on-screen button. n *1 AudioPilot AudioPilot automatically adjusts audio volume and sound quality in accordance with the level of noise entering the vehicle interior while driving. When AudioPilot is turned ON, the system automatically calculates the conditions for optimum hearing of sound which may be difficult to hear depending on exterior noise. Each time the on-screen button is selected, the Audio Pilot turns on and off. *1 AudioPilot is a registered trademark of BOSE Corporation. n *2Centerpoint Centerpoint Centerpoint offers you the experience of five-channel surround sound in your vehicle even with your conventional two-channel stereo CDs. Turn up the volume to enhance the surround sound effect, or down to lessen it. Indication Volume change Minimum Low Medium Audio Operation No change High Maximum Note Centerpoint is only available in CD mode. Centerpoint is not available for AM or FM broadcasts. *2 Centerpoint is a registered trademark of BOSE Corporation. 65 %:A'#DQQM2CIG6JWTUFC[/CTEJ2/ Operating the Radio Band selector button Satellite button Before Use Getting started Routing Seek tuning button Channel preset on-screen button Scan button Address Book Voice Navigation RDM-TMC Recognition Set Up on-screen button n Radio ON Press a band selector button (FM/AM) to turn the radio on. n Band selection Successively pressing the band selector button (FM/AM) switches the bands as follows: FM1 FM2 AM. The selected mode will be indicated. If FM stereo is being received, STEREO will be displayed. Audio Operation Navigation Set Up 66 n Tuning The radio has the following tuning methods: Manual, Seek, Scan, Preset channel, and Auto memory tuning. The easiest way to tune stations is to set them on preset channels. Note lIf the FM broadcast signal becomes weak, reception automatically changes from STEREO to MONO for reduced noise, and the STEREO indicator will go out. lTo clear the information, press the NAVI button. lIf the power supply is interrupted (fuse blows or the battery is disconnected), the preset channels will be canceled. %:A'#DQQM2CIG6JWTUFC[/CTEJ2/ n Manual tuning Pressing the seek tuning button will change the frequency higher or lower. n Seek tuning Pressing and holding the seek tuning button ( or lower frequency automatically. , ) will cause the tuner to seek a higher Note If you continue to press and hold the button, the frequency will continue changing without stopping. n Scan tuning Press the (SCAN) button to automatically sample strong stations. Scanning stops at each station for about 5 seconds. To hold a station, press the (SCAN) button again during this interval. n Preset channel tuning The 8 preset channels can be used to store 8 AM and 16 FM stations. 1. To set a channel first select AM, FM1, or FM2. Tune to the desired station. 2.Select any channel preset on-screen button for about 2 seconds until a beep sound is heard. The selected preset channel number and station frequency will be displayed. The station is now held in the memory. 3.Repeat this operation for the other stations and bands you want to store. To tune one in the memory, select AM, FM1, or FM2 and then press its channel preset button. The station frequency and the channel number will be displayed. Note n Auto memory tuning This is especially useful when driving in an area where the local stations are not known. Additional AM/FM stations can be stored without disturbing the previously set channels. Audio Operation If the power supply is interrupted (fuse blows or the battery is disconnected), the preset channels will be canceled. Select and hold the on-screen button for about 2 seconds until a beep sound is heard; the system will automatically scan and temporarily store up to 8 stations with the strongest frequencies in each selected band in that area. n Audio Sound Adjustment Refer to “Power/Volume/Sound Controls” 67 %:A'#DQQM2CIG6JWTUFC[/CTEJ2/ n Satellite Before Use Getting started Routing Address Book Voice Navigation RDM-TMC Recognition Set Up Audio Operation Navigation Set Up 68 Radio (SAT) Vehicles equipped with the separately purchased SIRIUS digital satellite radio unit have the ability to receive up to 100 channels of digital quality programming coast to coast via satellite. For information on use, read the Satellite Radio Kit manual accompanying the SIRIUS digital satellite radio unit. A subscription to SIRIUS digital satellite radio service is required (available in the U.S. - Except Alaska and Hawaii) to enable this feature once the separately purchased SIRIUS digital satellite radio unit has been installed. For subscription information or digital satellite radio technical issues contact SIRIUS directly at: -Web: www.siriusradio.com -Phone (24 hrs/day, 7 days/week): 888-539-SIRI (7474) -E-mail: [email protected] -Mailing Address: Sirius Satellite Radio 1221 Avenue Of The Americas New York, NY 10020 Attention: Customer Care Include your Sirius Radio ESN (Electronic Serial Number) when subscribing or requesting technical assistance. See the Satellite Radio Kit manual accompanying the SIRIUS unit for complete satellite radio activation procedures and information on how to display the ESN#. %:A'#DQQM2CIG6JWTUFC[/CTEJ2/ Operating the In-Dash CD Changer Track up button Track down button Scan button Disc on-screen button Folder search on-screen button on-screen button n Inserting on-screen button the CD The display must be open (lowered) to insert the CD. The CD must be label-side up when inserting. The auto-loading mechanism will set the CD and begin play. There will be a short lapse before play begins while the player reads the digital signals on the CD. Note "IN" is displayed on the tray number for a CD that is inserted. n During CD playback The disc title, the track title, and the artist name will be displayed. MP3 CD playback The album title, the track title, the folder name, the file number, and the artist name will be displayed. Note The CD will begin playback automatically after insertion. A CD cannot be inserted while the display reads "WAIT". Audio Operation n During 69 %:A'#DQQM2CIG6JWTUFC[/CTEJ2/ n Normal insertion 1.Press the (LOAD/EJECT) button. Before Use Getting started Routing Address Book Voice Navigation RDM-TMC Recognition Set Up Audio Operation Navigation Set Up 70 2.Press the on-screen button lightly. The display opens and "WAIT" is displayed. 3.Lightly insert the CD after "IN" is displayed. The CD will be inserted and played automatically after the display is closed. Note lA CD cannot be inserted while "WAIT" is displayed. Wait until "IN" is displayed. lThe CD loading operation cancels 15 seconds after "IN" is displayed or if the (LOAD/ EJECT) button is pressed again. n Inserting CDs into desired tray number 1.Press the (LOAD/EJECT) button. 2.Press the desired tray number, then press the The display opens and "WAIT" is displayed. on-screen button lightly. Note The CD loading operation cancels if no button is pressed for about 30 seconds after the desired tray number is pressed, or if the (LOAD/EJECT) button is pressed again. 3.Lightly insert the CD after "IN" is displayed. The CD will be inserted and played automatically after the display is closed Note lThe CD loading operation cancels 15 seconds after the on-screen button is pressed or the (LOAD/EJECT) button is pressed again. lThe CD cannot be inserted to the desired tray number if it is already occupied. n Multiple insertion 1.Press the (LOAD/EJECT) button. 2.Press the on-screen button for 1.5 seconds or more. The display opens and "WAIT" is displayed. 3.Lightly insert the CD after "IN" is displayed. 4.When "IN" is displayed again, insert the next CD. Repeat this procedure for the number of CDs to be inserted (maximum of 6 including the CD in the tray). The CD will begin playback automatically after insertion and the display closes. Note The CD loading operation cancels 15 seconds after "IN" is displayed, or the (LOAD/EJECT) button is pressed again. %:A'#DQQM2CIG6JWTUFC[/CTEJ2/ n Normal ejection 1.Press the (LOAD/EJECT) button. 2.Press the on-screen button lightly. 3.The CD ejects after the display is opened and the desired tray number flashes. 4.The display closes automatically after the ejection is fully completed. Note If the CD is not removed from the slot within 15 seconds, it will be re-inserted. When this happens, or if the (LOAD/EJECT) button is pressed again, the CD ejecting operation will be canceled. n Ejecting CDs from desired tray number 1.Press the (LOAD/EJECT) button. 2.Press the desired CD tray number, then press on-screen button lightly. Note The CD ejecting operation cancels if the on-screen button is not pressed for about 30 seconds after the desired tray number is pressed, or if the (LOAD/EJECT) button is pressed again. 3.The CD will be ejected automatically after the display is opened and the desired tray number flashes. Note lIf only one CD is inserted in the tray, the display opens and the CD is ejected without pressing on-screen button. 4.The display closes after the CD is ejected. n Multiple ejection 1.Press the (LOAD/EJECT) button. Audio Operation lIf the CD is not removed from the slot within 15 seconds or if the (LOAD/EJECT) button is pressed, the CD ejecting operation will be canceled. 2.Press the on-screen button for 1.5 seconds or more. The CD ejects after the display is opened and the desired tray number flashes 3.Pull out the CD. 4.The next CD will be ejected automatically. This operation repeats until all the CDs are taken out. Note If the CD is not removed from the slot within 15 seconds or if the (LOAD/EJECT) button is pressed, the CD ejecting operation will be canceled. 71 %:A'#DQQM2CIG6JWTUFC[/CTEJ2/ n Playing Before Use Press the (CD) button to start play when a CD is in the unit. If there is no CD in the unit when the (CD) button is pressed, “NO DISC” will flash on and off. The song information will be displayed during playback. Music CD Getting started Routing Address Book Voice Navigation RDM-TMC Recognition Set Up Audio Operation Navigation Set Up 72 MP3 CD Note l"-------" will be displayed for files without a file, track or other name input. lThis unit can read English (including numerals), French, and Spanish one-byte characters. lThe displayable number of characters on each title is a maximum of 64. Select the on-screen button if the whole title cannot be displayed at one time. The screen changes to display the rest of the characters. %:A'#DQQM2CIG6JWTUFC[/CTEJ2/ n Fast-forward/Reverse Press the track up button ( is heard. Press the track down button ( is heard. n Track ) to reverse through a track at high speed until a beep sound search Press the track up button ( Press the track down button ( n Disc ) to advance through a track at high speed until a beep sound ) once to skip forward to the beginning of the next track. ) once to skip back to the beginning of the current track. search To change the disc, press any DISC on-screen button during playback. n Folder search (during MP3 CD playback) To change to the previous folder, select the button to advance to the next folder. n Music on-screen button, or select the on-screen scan This feature helps to find a program by playing about the first 10 seconds of each track. Press the (SCAN) button during play to start scan play operation (the track number will flash). Press the (SCAN) button once again to cancel scan play. Note If the unit is left in scan, normal play will resume where scan was selected. Audio Operation 73 %:A'#DQQM2CIG6JWTUFC[/CTEJ2/ n Repeat play During music CD playback 1.Select the on-screen button during playback to play the current track repeatedly. Before Use 2.Select the button again to cancel the repeat play. During MP3 CD playback (Track repeat) Getting started 1.Select the on-screen button during playback to play the current track repeatedly. 2.To cancel the repeat play, select the button again after 3 seconds. Routing (Folder repeat) Address Book 1.Select the on-screen button during playback, and then select the button again within 3 seconds to play the tracks in the current folder repeatedly. 2.Select the button again to cancel the repeat play. Random play Voice Navigation RDM-TMC Recognition Set Up Tracks are randomly selected and played. During music CD playback 1.Select the randomly. on-screen button during playback to play the tracks on the CD 2.Select the button again to cancel the random play. During MP3 CD playback (Folder random) 1.Select the randomly. on-screen button during playback to play the tracks in the folder 2.To cancel the random play, press the button again after 3 seconds. Audio Operation (CD random) 1.Select the on-screen button during playback, and then select the button again within 3 seconds to play the tracks on the CD randomly. 2.Select the button again to cancel the random play. n Audio sound adjustment Refer to “Power/Volume/Sound Controls”. n Operating Tips for Audio Contorol Switch Refer to “Audio Control Switch Operation (Steeting Wheel) (Sec. 06)”. Navigation Set Up 74 %:A'#DQQM2CIG6JWTUFC[/CTEJ2/ n Safety Certification This CD player is made and tested to meet exacting safety standards. It meets FCC requirements and complies with safety performance standards of the U.S. Department of Health and Human Services. Cautions l This CD player should not be adjusted or repaired by anyone except qualified service personnel. If servicing is required, contact an Authorized Mazda Dealer. l Use of controls or adjustments or performance of procedures other than those specified herein may result in hazardous laser exposure. Never operate the CD player with the top case of the unit removed. l Changes or modifications not expressly approved by the party responsible for compliance could void the user's authority to operate this equipment. Note For CD player section: This device complies with part 15 of the FCC Rules. Operation is subject to the following two conditions: (1) This device may not cause harmful interference, and (2) this device must accept any interference received, including interference that may cause undesired operation. Note This equipment has been tested and found to comply with the limits for a Class B digital device, pursuant to part 15 of the FCC Rules. These limits are designed to provide reasonable protection against harmful interference in a residential installation. This equipment generates, uses, and can radiate radio frequency energy and, if not installed and used in accordance with the instructions, may cause harmful interference to radio communications. However, there is no guarantee that interference will not occur in a particular installation. Audio Operation 75 %:A'#DQQM2CIG6JWTUFC[/CTEJ2/ MEMO Before Use Getting started Routing Address Book Voice Navigation RDM-TMC Recognition Set Up Audio Operation Navigation Set Up 76 %:A'#DQQM2CIG6JWTUFC[/CTEJ2/ Contents Rear View Monitor n Rear View Monitor l Rear View Monitor Cautions.......................................................... 78 l Rear View Parking Camera Location ............................................ 78 l Switching to the Rear View Monitor Display.................................. 79 l Displayable Range on the Screen ................................................. 79 l Rear View Monitor Operation ........................................................ 80 l Variance Between Actual Road Conditions and Displayed Image 81 Rear View Monitor 77 %:A'#DQQM2CIG6JWTUFC[/CTEJ2/ Rear View Monitor Before Use Rear View Monitor Cautions The rear view monitor is a visual assist system when reversing the vehicle that provides images from the rear of the vehicle. Getting started Routing Warning Address Book Cautions The rear view monitor is only a visual assist device when reversing the vehicle. The images on the screen may be different from the actual conditions. Always drive carefully confirming the safety of the rear and the surrounding conditions by looking directly with your eyes. Reversing the vehicle by only looking at the screen may cause an accident or a collision with an object. l When the display is cold, images may course across the monitor or the screen and may be dimmer than usual, which could cause difficulty in confirming the surrounding conditions of the vehicle. Always drive carefully confirming the safety of the rear and the surrounding conditions by looking directly with your eyes. Voice Navigation RDM-TMC Recognition Set Up l Do not apply excessive force to the camera. The camera position and angle may deviate. l Do not disassemble, modify, or remove it as it may no longer be waterproof. l The camera cover is made of plastic. Do not apply degreasing agents, organic solvents, wax, or glass coating agents to the camera cover. If any are spilled on the cover, wipe off with a soft cloth immediately. l Do not rub the cover excessively, or polish it using an abrasive compound or a hard brush. The cover may be damaged affecting the image. Note lIf water, snow, or mud is stuck on the camera lens, wipe it off using a soft cloth. If it cannot be wiped off, use a mild detergent. lIf the camera temperature changes rapidly, such as by pouring hot water on it under cold temperature conditions, the rear view monitor may not operate correctly. Rear View Monitor 78 Rear View Parking Camera Location Rear View Parking Camera %:A'#DQQM2CIG6JWTUFC[/CTEJ2/ Switching to the Rear View Monitor Display Shift the shift lever to R with the ignition switch in the ON position to switch the display to the rear view monitor display. Note When the shift lever is shifted from R to another shift lever position, the screen returns to the previous display. Displayable Range on the Screen The images on the screen may be different from the actual conditions. (Screen display) Both bumper ends are not displayed. Both bumper ends are not displayed. (Actual view) Note lThe displayable range varies depending on the vehicle and road conditions. lThe displayable range is limited. Objects under the bumper or around the bumper ends cannot be displayed. lThe distance appearing in the displayed image is different from the actual distance because the rear view parking camera is equipped with a specific lens. lSome optionally installed vehicle accessories may be picked up by the camera. Do not install any optional parts that can interfere with the camera view, such as illuminating parts or parts made of reflective material. lIt may be difficult to see the display under the following conditions, however, it does not indicate a malfunction. • In darkened areas. • When the temperature around the lens is high/low. • When the camera is wet such as on a rainy day or during periods of high humidity. • When foreign material such as mud is stuck around the camera. • When the camera lens reflects sunlight or headlight beams. lIf the camera picks up a high-intensity light such as sunlight reflected off the vehicle body, a bright belt (light line) may appear on the display. (Smear phenomenon) Rear View Monitor Object 79 %:A'#DQQM2CIG6JWTUFC[/CTEJ2/ Rear View Monitor Operation Before Use The operation of the rear view monitor when reversing the vehicle varies depending on the traffic, road, and vehicle conditions. The amount of steering and the timing also varies depending on conditions, so confirm the surrounding conditions directly with your eyes and steer the vehicle in accordance with the conditions. Be well aware of the above cautions prior to using the rear view monitor. Getting started Note Routing Images taken by the rear view parking camera and displayed on the navigation display are mirror images. Address Book (1) Shift the shift lever to R to switch the display to the rear view monitor display. (2) Confirming the surrounding conditions, reverse the vehicle. (Screen display) (Actual view) Voice Navigation RDM-TMC Recognition Set Up (3) When the shift lever is shifted from R to another shift lever position, the screen returns to the previous display. Rear View Monitor 80 %:A'#DQQM2CIG6JWTUFC[/CTEJ2/ Variance Between Actual Road Conditions and Displayed Image Some variance occurs between the actual road and the displayed road. Such variance in distance perspective could lead to an accident. Note the following conditions that may cause a variance in distance perspective. 1 When the vehicle is tilted due to the weight of passengers and load When the vehicle rear is lowered, the object displayed on the screen appears farther than the actual distance. Object Variance 2 When there is a steep grade behind the vehicle When there is a steep upgrade (downgrade) behind the vehicle, the object displayed on the screen appears farther (downgrade: closer) than the actual distance. Appears farther than actual distance Appears closer than actual distance Rear View Monitor Object at actual position Object on screen Object on screen A: Distance between the vehicle and object displayed on the screen. Object at actual B: Actual distance between the vehicle and object. position 81 %:A'#DQQM2CIG6JWTUFC[/CTEJ2/ Caution Caution n Do not use the product where it is exposed to water, moisture, or dust. Exposure to water, moisture, or dust may lead to smoke, fire, or other damage to the unit. Make especially sure that the unit does not get wet in car washes or on rainy days. n Keep the voice guidance volume at an appropriate level. Keep the volume level low enough to be aware of road and traffic conditions while driving. Before Use Cautions The presence of this Caution symbol in the text is intended to alert you to the importance of heeding the operation instructions. Failure to heed the instructions may result in injury or material damage. n Protect the Deck Mechanism. Do not insert any foreign objects into the slot of this unit. n This navigation system is designed exclusively for use in automobiles. This navigation system should only be installed in an automobile. Do not install it in a ship, aircraft, or any other vehicles except an automobile. Do not use it detached from the vehicle. n Do not insert or allow your hand or fingers to be caught in the unit. To prevent injury, do not get your hand or fingers caught in moving parts or in the disc slot. Especially watch out for infants. Operation is subject to the following two conditions; (1) this device may not cause interference, and (2) this device must accept any interference, including interference that may cause undesired operation of the device. If Rear View necessary Monitor 7 %:A'#DQQM2CIG6JWTUFC[/CTEJ2/ 8. RTN button*2 : Button used to return to the previous screen. 9. DISP button: Screen brightness/contrast mode selection and adjustment display. 10.POWER/VOLUME button: The volume can be adjusted by turning the dial. Turn the audio unit off by pressing the dial. Before Use 11.TUNE/SEEK button: Performs tuning (short press) and searching (long press) in FM/AM mode. Performs track skip (short press) and fastforward/reverse (long press) in CD mode. 12.SCAN button: Performs scanning operation in FM/AM and CD modes. 13.AUDIO button: Audio unit-related operation screen display (preset display of FM and AM). The on-screen touch button "SOUND" is constantly displayed at the bottom of the audio unit-related screen for displaying the sound quality adjustment screen when selected. *1 : The external input terminal is not equipped on your vehicle because it is not standard equipment. *2 : For navigation unit operation Navigation RDM-TMC I f Rear View Set Up necessary Monitor 10 Note lIf there is no response after selecting the on-screen button, remove your finger from the screen and select it again. lOn-screen buttons that cannot be operated are not illuminated. Caution Select the on-screen button lightly with your finger. Selecting the on-screen buttons using objects that have a hard or sharp end such as a ball point pen or mechanical pencil could cause a malfunction. %:A'#DQQM2CIG6JWTUFC[/CTEJ2/ Routing Activation Insert the map disc into the unit to start the Mobile Navigation System. Address Book n Map Disc Cautions l Refer to “Handling and Care of Map Discs” to know how to handle a map disc ( page 60). Getting started Note lThe map disc cannot be inserted or ejected while the ignition switch is in the OFF position. lRemember that the battery can run down if the ignition switch is kept in the ACC or ON position for a long time while the engine not running. 1 Insert the map disc with the printed side facing up. Note lThe main unit is located under the front passenger seat. lCondensation may form on the optical lens or the map disc inside the unit when the temperature in the vehicle increases in a short time such as when heating the car on a cold day. This condensation may cause malfunctions. If so, unload the map disc and do not operate the unit for approximately 1 hour. Wipe the condensation off the map disc with a soft cloth. If the unit does not operate correctly after 1 hour, consult an Authorized Mazda Dealer. (CAUTION) screen Note lWhen the ignition switch is in the ACC or ON position, the screen changes as follows to activate the navigation system. lThe screen (audio or navigation) that was displayed prior to the engine being turned off is displayed. Before the navigation screen is displayed, the CAUTION screen will be displayed. 12 %:A'#DQQM2CIG6JWTUFC[/CTEJ2/ 2 Read the CAUTION carefully, and select the on-screen button. Caution Most functions are inhibited while the vehicle is in motion. Please read the handbook for operation instructions. Always obey traffic regulations. Getting started lThe Current Position screen appears. Note lYou can select the language by selecting the on-screen button. You can also change the selected language using Language Selection. ( page 51) lThe CAUTION screen remains on the display unless you select the on-screen button. Removing the Map Disc Bracket If Rear View necessary Monitor 1 With the ignition switch in the ACC position, remove the bracket. Screw Screw 2 Press (EJECT). Caution Do not get your hand or fingers caught in moving parts or in the disc slot. This can cause injuries. Children are inquisitive, try to install or remove the map disc without infants looking on. On-screen Buttons Select the on-screen button lightly with your finger. Colors for unavailable buttons will be pale. 13 %:A'#DQQM2CIG6JWTUFC[/CTEJ2/ Screen change Changing the Map Orientation/Scale n Do not keep your eyes fixed on the monitor screen or operate the system while driving Warning Do not change the settings and destination locations while driving. Minimize the time spent viewing the monitor screen and listening to the voice guidance while driving. Operating the system will distract the driver from looking ahead of the vehicle and may cause an accident. Always stop the vehicle in a safe location and use the parking brake before operating the system. on- Map orientation l North Up: Geographic north is up. Getting started 1 Select , screen button. l Head Up: The direction you are heading is up. on-screen l ZOOM OUT: Enlarges the map. lThe map can be displayed in 13 steps with scales from to . If Rear View necessary Monitor 1 Select or button. l ZOOM IN: Reduces the map. Map scale (more detail.) Position before change <Scale bar> Imperial 1/32 mi display (mile) 1/4 mi (mile) 2 mi (mile) 16 mi (mile) 128 mi (mile) Metric display 500 m 4 km 32 km 256 km 50 m 19 ct t Warnings Do not change the settings and destination locations while driving. Minimize the time spent viewing the monitor screen and listening to the voice guidance while driving. Operating the system will distract the driver from looking ahead of the vehicle and may cause an accident. Always stop the vehicle in a safe location before operating the system. l Route searches with the navigation system can include roads that you cannot drive on and roads that you are prohibited from driving on due to traffic regulations. Please comply with the traffic regulations. Select the desired Search Area : ID, OR, WA, : CA, NV : AZ, CO, MT, NM, UT, WY : IA, KS, MN, MO, ND, NE, SD : OK, TX : AR, AL, LA, MS, TN : CT, MA, ME, NH, NJ, NY, RI, VT : DC, DE, MD, PA, VA, WV : FL, GA, NC, SC : CANADA RTN : IL, IN, KY, MI, OH, WI 0 : Cancel the city selection. : Displays list of 5 city names nearest the current position. Select the city name from the list Enter the street name and select Select the street name from the list : Displays the city name input screen. Enter the city name and select Select the city name from the list Enter the street name and select Enter the street name and select Select the street name from the list Enter the house no. Select Direct destinati on input ( page 30) If Rear View necessary Monitor n narrowing n to street name l Do not keep your eyes fixed on the monitor screen or operate the system while driving. Routing n narrowing n to city name %:A'#DQQM2CIG6JWTUFC[/CTEJ2/ Select the street name from the list Select the city name from the list Enter the house no. Select l For Character Entry, please refer to page 29. 21 %:A'#DQQM2CIG6JWTUFC[/CTEJ2/ Warning n Do not keep your eyes fixed on the monitor screen or operate the system while driving Do not change the settings and destination locations while driving. Minimize the time spent viewing the monitor screen and listening to the voice guidance while driving. Operating the system will distract the driver from looking ahead of the vehicle and may cause an accident. Always stop the vehicle in a safe location and use the parking brake before operating the system. NAVI The route will not necessarily follow the specified conditions. Select the button for the location to be modified. Select Move (Change select Location). Shows the map for the destination/way points. Select the button corresponding to the destination or way point to be deleted. to location and then . Press order. Select to change the NAVI NAVI : :Cancel the deletion If Rear View necessary Monitor Select the way points to change the order. Change the destination and the passing order of the destination and way points. Routing Select or for toll roads, major roads, ferry, and restricted roads. : Searches the detour routes at one, three, and five miles from the present position to the selected routes. (Display range varies according to the set distance of the selected route.) Whole Route searches the route that detours from the present position for all routes. The Enter Route screen appears. Select from the roads to be avoided. : NAVI :Cancel the setting 33 %:A'#DQQM2CIG6JWTUFC[/CTEJ2/ Routing Navigation Set Up Address Book lYou can alter the map display conditions, the route guidance conditions and show the system information. Warning n Stop your vehicle before the following operations. Do not change the settings and destination locations while driving. Minimize the time spent viewing the monitor screen and listening to the voice guidance while driving. Operating the system will distract the driver from looking ahead of the vehicle and may cause an accident. Always stop the vehicle in a safe location and put the parking brake on before operating the system. Before Steps MENU Open [NAVIGATION SET UP] Navigation Set UP 44 select ( page 45) ( page 47) ( page 51) ( page 52) ( page 48) ( page 50) %:A'#DQQM2CIG6JWTUFC[/CTEJ2/ Precautions/System Performance Voice Guidance Warnings l The navigation system is just a support system for the driver. The driver should always pay attention to the traffic situation to safely make decisions. You may be unable at times to arrive at your destination due to out-of-date information on a map disc. You should be especially careful when selecting an urgent destination such as a hospital or a police station. l Your route may sometimes include roads that are not open to vehicles or are closed due to traffic regulations. Please comply with the local traffic regulations. l Do not change the settings and destination locations while driving. Minimize the time spent viewing the monitor screen and listening to the voice guidance while driving. Operating the system will distract the driver from looking ahead of the vehicle and may cause an accident. Always stop the vehicle in a safe location and use the parking brake before operating the system. Voice guidance has the following functions: n Intersection guidance lThe system voice announces the distance to an upcoming turn and the turning direction. This guidance function is automatic. Therefore, you do not have to set it, and it cannot be disabled. Route Second branching point 150m 100m First branching point Roundabout. Take the second exit. If necessary lThe system vocally announces the distance to an upcoming highway branching point or junction. Left turn ahead, then right turn. In 700m left turn. When two intersections are close together, the voice guidance may be late. When two roundabouts are close together, the voice guidance for the second may be late. 53 %:A'#DQQM2CIG6JWTUFC[/CTEJ2/ Routing Warning The navigation system is just a support system for the driver. The driver should always pay attention to the traffic situation to safely make decisions. You may be unable to arrive at your destination due to out-of-date information on a map disc. You should be especially careful when selecting an urgent destination such as a hospital or a police station. Address Book Route Search Although you may encounter the following problems in a route search, there is nothing wrong with the system. The guide map may show roads that are not passable due to closure in winter or for other reasons. It may also show roads that are out of use due to the opening of a new road or for other reasons. It may also show roads that only permit one-way traffic. Road out of use ? ? ? which exit? ? Destination Depending upon the shape of roundabout (rotary), the guide map may show a wrong exit. If necessary • There may be cases where the route remains unchanged after another search. • A congested route may be shown. Destination ? ? ? Destination The route shown only reaches a point near your destination if your destination has no direct access road or the road is too narrow. It may show a common road under or over an elevated road. It may show a route where you'll have to make a U-turn. ? Destination 56 %:A'#DQQM2CIG6JWTUFC[/CTEJ2/ n Safety Certification This CD player is made and tested to meet exacting safety standards. It meets FCC requirements and complies with safety performance standards of the U.S. Department of Health and Human Services. Cautions l This CD player should not be adjusted or repaired by anyone except qualified service personnel. If servicing is required, contact an Authorized Mazda Dealer. l Use of controls or adjustments or performance of procedures other than those specified herein may result in hazardous laser exposure. Never operate the CD player with the top case of the unit removed. l Changes or modifications not expressly approved by the party responsible for compliance could void the user's authority to operate this equipment. Note For CD player section: This device complies with part 15 of the FCC Rules. Operation is subject to the following two conditions: (1) This device may not cause harmful interference, and (2) this device must accept any interference received, including interference that may cause undesired operation. Note This equipment has been tested and found to comply with the limits for a Class B digital device, pursuant to part 15 of the FCC Rules. These limits are designed to provide reasonable protection against harmful interference in a residential installation. This equipment generates, uses, and can radiate radio frequency energy and, if not installed and used in accordance with the instructions, may cause harmful interference to radio communications. However, there is no guarantee that interference will not occur in a particular installation. Audio Operation 75 %:A'#DQQM2CIG6JWTUFC[/CTEJ2/ Rear View Monitor Before Use Rear View Monitor Cautions The rear view monitor is a visual assist system when reversing the vehicle that provides images from the rear of the vehicle. Getting started Routing Warning Address Book Cautions The rear view monitor is only a visual assist device when reversing the vehicle. The images on the screen may be different from the actual conditions. Always drive carefully confirming the safety of the rear and the surrounding conditions by looking directly with your eyes. Reversing the vehicle by only looking at the screen may cause an accident or a collision with an object. l When the display is cold, images may course across the monitor or the screen and may be dimmer than usual, which could cause difficulty in confirming the surrounding conditions of the vehicle. Always drive carefully confirming the safety of the rear and the surrounding conditions by looking directly with your eyes. Voice Navigation RDM-TMC Recognition Set Up l Do not apply excessive force to the camera. The camera position and angle may deviate. l Do not disassemble, modify, or remove it as it may no longer be waterproof. l The camera cover is made of plastic. Do not apply degreasing agents, organic solvents, wax, or glass coating agents to the camera cover. If any are spilled on the cover, wipe off with a soft cloth immediately. l Do not rub the cover excessively, or polish it using an abrasive compound or a hard brush. The cover may be damaged affecting the image. Note lIf water, snow, or mud is stuck on the camera lens, wipe it off using a soft cloth. If it cannot be wiped off, use a mild detergent. lIf the camera temperature changes rapidly, such as by pouring hot water on it under cold temperature conditions, the rear view monitor may not operate correctly. Rear View Monitor 78 Rear View Parking Camera Location Rear View Parking Camera