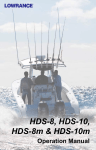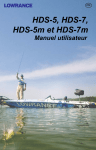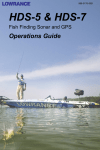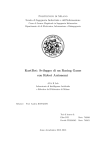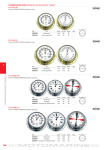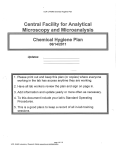Download Lowrance electronic HDS-5 User's Manual
Transcript
988-0176-01B HDS-5 & HDS-7 Fish Finding Sonar and GPS Operations Guide Software updates for your unit. Occassionally check the Lowrance website for free software upgrades for your unit. Go to www.lowrance.com for the software upgrades. Select the Downloads option from the grey menu bar near the top of the Lowrance website homepage. The Downloads screen will appear. Select Products Software Updates from the list on the left side of the screen. The Products Software Updates screen will appear. Scroll through the Product list and select your unit to download the software update. Contents Table of contents Introduction........................................................................................ 5 Getting Started.................................................................................. 7 Turning on the Unit...................................................................................... 7 Keypad........................................................................................................ 7 Backlight..................................................................................................... 7 Cursor......................................................................................................... 7 Language.................................................................................................... 7 Menus......................................................................................................... 8 Selecting Chart Data ................................................................................. 8 Selecting a Fishing Mode........................................................................... 9 Entering Letters in Text Boxes.................................................................... 9 Restore Defaults....................................................................................... 10 Pages................................................................................................ 11 Pages Screen........................................................................................... 11 Data Overlay............................................................................................. 12 Configuration menu.................................................................................. 16 Sonar Page............................................................................................... 17 Chart Page................................................................................................ 17 Radar Page............................................................................................... 18 Info Page................................................................................................... 18 Utilities...................................................................................................... 23 Displaying Combo Pages......................................................................... 25 Sonar Operation.............................................................................. 29 Viewing Sonar History.............................................................................. 29 Sonar Menu.............................................................................................. 30 Sonar Options........................................................................................... 33 Palette....................................................................................................... 34 Log Sonar Data......................................................................................... 36 1 Contents Chart Operation............................................................................... 39 Chart menu............................................................................................... 40 Waypoints................................................................................................. 42 Routes....................................................................................................... 47 Trails.......................................................................................................... 51 Measuring Distances on Chart page........................................................ 54 Search by Coordinates............................................................................. 54 Find Chart item......................................................................................... 54 Map Orientation........................................................................................ 55 Look Ahead............................................................................................... 55 Chart categories....................................................................................... 56 Navionics.................................................................................................. 58 Radar Operation.............................................................................. 61 Radar menu.............................................................................................. 61 Cursor position window............................................................................ 67 Radar Overlay........................................................................................... 67 Settings Menu.................................................................................. 69 Chart Settings Menu................................................................................. 76 Sonar Settings Menu................................................................................ 79 Manual Mode............................................................................................ 80 Fishing Modes ......................................................................................... 81 Installation Menu....................................................................................... 82 Keel Offset................................................................................................ 82 Radar Settings Menu................................................................................ 86 Fuel........................................................................................................... 93 Alarms....................................................................................................... 97 Trails.......................................................................................................... 99 Units........................................................................................................ 100 Network................................................................................................... 101 Vessels.................................................................................................... 108 Simulator................................................................................................. 110 2 Contents Specifications..................................................................................113 Unit Care..........................................................................................114 Troubleshooting..............................................................................115 Index................................................................................................ 123 3 Contents Blank page 4 Introduction Introduction Thank you for purchasing from Lowrance, the industry leader in marine technology. This manual is packaged with a Quick Start Guide, Installation Guide, License and Warranty booklet and NMEA 2000 Networks Installation Instructions. If any of these documents are missing, you may acquire them via a free download at www. lowrance.com or by contacting customer service. Lowrance Customer Service 12000 E Skelly Dr Tulsa, OK 74128 (800) 324-1356 Canada (800) 661-3983 or (905) 629-1614 About this manual This manual documents how to adjust features and options in your display unit. The information in each section follows the same sequence as your display unit’s menus. If you would like information on how to get the most out of your unit, visit our web site, www.lowrance.com; click on the Support tab and select Tips and Tutorials. Manual Conventions When you are instructed to press a button in this manual, the button will be shown in all caps and bold text like — Menu, Exit, Enter, etc. If you are instructed to select an item from a menu, the item to be selected will be listed in bold like — Brightness, Key beeps, etc. For example: Press Menu, select Language and press Enter. WARNING: When a GPS unit is used in a vehicle, the vehicle operator is solely responsible for operating the vehicle in a safe manner. Vehicle operators must maintain full surveillance of all pertinent driving, boating or flying conditions at all times. An accident or collision resulting in damage to property, personal injury or death could occur if the operator of a GPS-equipped vehicle fails to pay full attention to travel conditions and vehicle operation while the vehicle is in motion. 5 Introduction Lowrance HDS-5 and HDS-7 ZOUT: Zoom out to see more of the map with less detail ZIN: Zoom in to see less of the map with more detail MOB: Pressing ZOUT and ZIN at the same time will set a man overboard waypoint KEYPAD: move the cursor, scroll through menus, adjust features, view sonar/GPS history ENTER: finalize menu selections; shortcut key for functions like saving a waypoint at cursor position EXIT: cancels entries, closes menus & windows; toggles between cursor position and chart location on Chart page PAGES: opens Pages menu; selects active panel for combo display MENU: opens context & settings menus LIGHT/POWER: controls backlight level & turns the unit on/off WPT/FIND: saves a waypoint at current position; accesses searching tools MMC/SD Card slot: insert MMC/SD and high-detail mapping cards here 6 Getting Started Getting Started Turning on the Unit Press the Power/Light key to turn on the unit. If the unit is not connected to a transducer, the unit will start up in simulator mode. To turn off the unit, press the Power/Light key for three seconds. Keypad Keypad This unit’s keypad can be used in two ways. Pressing the arrow symbols on the keypad will move the cursor in the corresponding direction on the screen and allow you to scroll through menus. Backlight Tap the Light/Power key to make adjustments to the backlight level and open the Backlight Menu. To turn on Night Mode from the menu, highlight Night Mode and press enter. Night mode optimizes the display for low light conditions. Cursor Use the unit’s keypad to move the cursor around the display, select onscreen objects, highlight data items and view sonar history. Press Exit to remove the cursor from the screen. Language Selects language used for menus, text boxes and messages. To select a language: 1. Press Menu twice. 2. Select System and press ENTER 3. Highlight Language and press ENTER. 4. Use the keypad to select a language and press ENTER. 7 Getting Started Menus This unit has a Settings menu, a Pages screen and several context menus. The Settings menu provides access to the settings menus for the three main operation modes: Sonar, Chart and Radar. The Settings menu is accessed by pressing MENU twice. The Pages screen allows you to select a page to be shown on the display. Utilities are also accessed from the Pages screen. Press the PAGES key to select a page. Each page has its own context menu which allows you to access functions for that page. Context menus are accessible only when its corresponding page is displayed. The Sonar Menu, for example, will only be available when the Sonar Page is on the display. To access a context menu, select the desired page and press the MENU key. Pages screen Sonar menu Chart menu Settings menu Radar menu Closing Menus Press the EXIT key to close a menu. Repeatedly pressing EXIT will close all menus, taking you back to the main screen. Selecting Chart Data This unit supports three types of map data: Navico, Navionics and Navico 3D (US only). To use Navionics or Navico 3D data, you must select it from the Chart Data menu. To select Chart data: 1. Press Menu twice. 2. Highlight Chart and press Enter. 3. Select Chart Data and press enter. 4. Select the desired map data option and press enter. 8 Getting Started Selecting a Fishing Mode Fishing modes enhance the performance of your unit by providing preset packages of sonar settings geared to specific fishing conditions. To select a fishing mode: 1. Press Menu twice. 2. Select Sonar and press enter. 3. Highlight Fishing Mode and press enter. 4. Select the desired fishing mode and press enter. Fishing Mode Options General Use Bottom brown/blue background; 50% ping speed Shallow Water Bottom brown/white background; best suited for depths less than 100 feet Fresh Water Bottom brown/white background; 50% ping speed Deep Water Deep Blue; 50% ping speed; 50kHz is primary transducer frequency Slow Trolling Bottom brown/white background; 50% ping speed Fast Trolling Bottom brown/white background; slightly lower chart speed Clear Water Bottom brown/white background; 50% ping speed Brackish Water Bottom brown/blue background; higher ASP; slightly lower chart speed Entering Letters in Text Boxes This unit has some features and functions that may Keypad button controls require you to enter data in a text box. uppercase & lowercase To enter data in a text box: 1. H ighlight the text box and press ENTER. A keyboard will appear on the screen. 2. U se the keypad to highlight the first character and press ENTER. Repeat this step until all characters have been entered. 3. Highlight OK and press enter. 9 Keyboard window Getting Started Restore Defaults The Restore Defaults command switches the unit back to the settings it had when you purchased it (default settings), To Restore Defaults: 1. Press Menu twice. 2. Select System and press enter. 3. H ighlight Restore Defaults and press Enter. A confirmation message will appear. 4. Select Yes and press enter. 10 Pages Pages Page icons rotate around the circular Pages menu With Sonar selected, unit will display a full sonar screen Combo display options allows you to display a split screen Page Icons Sonar icon rotated to center of page; has blue border indicating it is the selected page option Pages Screen Consists of four page icons that scroll horizontally around the Pages menu. To view the pages screen, press the Pages key. Selecting Pages Pressing the keypad left or right will move the page icons around the menu. To select a page, move the desired page icon to the center of the screen. When selected, the page name will be highlighted in blue at the top of a list of combo display options. Its icon, will be framed by a blue border below the list. To display the page, press ENTER. 11 Pages Data Overlay Data overlay is information you can display on top of the page screen, allowing you to customize each page with desired data. Data Overlay menu Every page option has its own Data Overlay menu. The menu allows you to edit, add or remove overlay data from the display. To access Data Overlay menu, select a page option and press menu. NOTE: Adjusting Panel Sizes is covered later in this section in the Displaying Combo Pages segment. Edit Overlay menu Accesses data overlay options for all the unit’s page screens. To access Edit Data Overlay menu: 1. Select Edit Data overlay from the Data Overlay menu and press enter. 2. P ress Menu. The Edit Overlay menu will appear with Add Gauge selected. Edit Overlay menu 12 Pages Edit Mode When a gauge is added to the display it will be shown in edit mode. Analog and bar gauges are shaded in blue when they are in Edit Mode. Digital Gauges will be shown with a blue border. Digital gauge in edit mode Analog gauge in edit mode Move or Placing a Gauge The Move gauge command allows you to move data overlay to any position on the screen. When you use the Place gauge command, the gauge will be locked in its current position. To move or place a gauge: 1. P ress the Enter key when the gauge is in Edit mode. Four directional arrows will appear when the gauge can be moved. 2. U se the keypad to move the gauge to a desired location on the screen. 3. Press Enter to place the gauge. Select Data Used to select data that will be shown on the data overlay display. When selecting data you first will open a main data category and then choose data to be displayed from the a data subcategory. 13 Pages Time subcategory Select data menu To select data overlay: 1. Press the Select data softkey. The Select Data menu will appear. 2. U se the keypad to select the desired category and press enter. A list of subcategories will appear. 3. Select the desired subcategory and press enter. Type Switches data overlay display between analog, digital and bar gauge formats, provided the format is appropriate for the selected data type. To change Type press the Type softkey to toggle between digital and analog gauge formats. Time in digital format Time in analog format Size Selects the size of the data overlay display. Data overlay can be displayed in four sizes. With the gauge in edit mode (shaded in blue) press the Zoom out key to increase overlay size; press the Zoom in key to decrease overlay size. 14 Pages Small digital gauge Large analog gauge Limits Controls the number scale used on data overlay gauges and selects warning thresholds. Changing the limits on an analog or bar gauge removes unnecessary numbers from the gauge, making them easier to read. Warnings help you stay within selected warning thresholds. Limits are configured by inputting analog or bar gauge limits in the Limits text boxes — minimum and maximum. Warnings thresholds are entered in the Low and High text boxes. To configure limits: Configuration Limits menu 1. P ress the Limits softkey. The Configuration Limits menu will appear. 2. Select the Limits or Warnings text box and press enter. 3. Use the keypad to enter the desired threshold. 4. Select OK and press enter. To save changes: 1. Press Menu and highlight Save. 2. Press enter. 15 Pages Configuration menu Allows you to Add/Remove sources and adjust Bezel, Caption and Invert Text Settings. Other configuration menu options are covered previously in the section. To access the Configuration menu, highlight Configuration on the Edit Overlay menu and press enter. Configuration Settings Bezel Adds a bezel to the data overlay gauge, making it easier to see against certain backgrounds Caption Allows you to add/remove data label from gauge Invert Text Changes appearance of data overlay text Add Source Displays the same type of data from different sources on the same analog gauge. If, for example, you have multiple engines, you could select port engine RPM as your data type and then display starboard engine RPM using the Add source command. Both data sources could be displayed simultaneously on an analog gauge with two needles; one dedicated to each source. Add Source menu To use Add Source: 1. S elect Add Source from the Edit Overlay menu and press enter. The Add source menu will appear. 2. H ighlight a category a press enter. A list of subcategories will appear. 3. S elect the desired subcategory and press enter. Analog gauge showing RPM from two engines. To remove add source data: 1. H ighlight Remove source from the Edit Overlay menu and press enter. A list of sources will appear. 2. Select the source you want to remove and press enter. 16 Pages Sonar Page Displays the water column moving from right to left on your unit’s screen. On the right side of the screen, the Amplitude Scope bar previews echoes about to appear on the display. The sonar page has three splitscreen view settings and 14 color palette settings. Sonar display options are covered in more detail in the Sonar Operation section. On the Sonar Page you can: • Move the cursor to any location on the screen to get a depth reading • Show fish echoes as fish symbols with fish depths • Adjust Range to view only desired portion of the water column To access the Sonar Page, use the keypad to highlight Sonar on the Pages menu and press ENTER. Chart Page Consists of a Map that moves in real time as you move. By default, the map is shown from a birds-eye view with North at the top of the screen. This page has three map orientation options (North Up, Track Up & Course Up) and two ways to view the map: 2D and Shaded Relief (only available on select models). The cursor is used to scroll the map, select objects and find the distance between objects. The Chart page is covered in more detail in the Chart Operation section. On the Chart Page you can: • Save Waypoints • Find points of interest (POI) • Navigate routes; navigate to cursor and waypoints To access the Chart page, use the keypad to highlight Chart on the Pages menu and press ENTER to access the Chart Page. 17 Pages Radar Page Displays the PPI (Position Plan Indicator) screen, Range Rings and the cursor. The PPI can be shifted to show more of a desired portion of the screen (Look Ahead, Center & Offset) and the color palette can be changed to show returns in white, yellow, black or green. The radar page is covered in more detail in the Radar Operation section. On the Radar Page you can: • Overlay compass data, range rings and EBL/VRMs on display • Choose screen orientation from Head Up, Course Up & North Up • Make radar targets more visible via Target Expansion Use the keypad to highlight Radar on the page screen and press ENTER to access the Radar Page. NOTE: You will only be able to see the Radar page if your unit is connected to a radar. Info Page Consists of multiple gauges — Analog, Digital and Bar — that can be customized to display selected data. Customizing the info page allows you to monitor several types of desired data at the same time. On the Info Page you can: • Select data to be displayed in analog gauge or digital formats • Change the page layout using one of three templates • Select the range (scale) of analog gauges To access the Info Page, use the keypad to select Info on the pages screen and press enter. 18 Pages Data menu Controls Info page data, page layout and data display format selection. To access the Data menu, press Menu while on the Info page. Dash 1, Dash 2 and Dash 3 Data menu Info Page dashboard templates that vary in page layout and in the number of gauges supported. The templates save you time by allowing you to use the Info page without having to manually set up a gauge layout. Gauge Layout Templates General Engine Layout Digital Layout Bar Layout You can change the gauge layout of Dash 1 (General Engine Layout), Dash 2 (Digital Layout) and Dash 3 (Bar Layout) templates using the change layout command. To select a dashboard template, highlight the desired template on the Data menu and press enter. NOTE: You can toggle through the dashboard templates on the screen by pressing the keypad left/right. Edit Used to select information displayed on the Info page. To switch the screen to Edit Mode, select Edit from the Data menu and press enter. The active gauge will be shaded in blue (analog) or surrounded by a blue border (digital and bar). 19 Pages To edit gauge display: 1. U se the keypad to select the gauge you want to edit and press enter. The Select Data menu will appear. 2. U se the keypad to select a data category and press enter. A list of subcategories will appear. 3. S elect the desired subcategory and press enter. GPS category 4. Press Menu. The Edit Data menu will appear. 5. H ighlight Finish Edit and press Enter. The Finish Edit Data menu will appear. 6. Highlight the Save button and press enter. Ground Speed subcategory NOTE: Press Enter or exit to switch gauges into Edit Mode to Normal Mode. Editing data on an analog gauge Editing data on a digital gauge Edit Data menu Changes Info Page gauge data, allowing you to display desired data on analog , digital and bar gauges. It also controls gauge limits. To access the Edit Data menu, switch the screen to Edit mode and press menu. NOTE: Select Data, Add Source and Configure Limits are described in more detail in the previous Data Overlay segment. 20 Pages To select data: 1. H ighlight Select Data from the Edit Data menu and press enter. The Select Data menu will appear. 2. Use the keypad to select the desired category and press enter. A list of subcategories will appear. 3. S elect the desired subcategory and press enter. To add source: 1. S elect Add Source from the Edit Data menu and press enter. 2. U se the keypad to select the desired category and press enter. A list of subcategories will appear. 3. S elect the desired subcategory and press enter. To remove a source: 1. H ighlight Remove Source from the Edit Data menu and press enter. The Remove data-source window will appear. 2. Select the source you want to remove and press enter. To Configure Limits: 1. H ighlight Configure Limits on the Edit Data menu and press enter. The Configure Limits menu will appear. 2. Select the desired text box and press enter. 3. U se the keypad to enter the desired limit or warning threshold. 4. Select OK and press enter. NOTE: The Limits portion of the Configure Limits menu will only be shown when configuring analog gauge limits. 21 Pages To Finish Editing: 1. S elect Finish Edit from the Edit Data menu and press enter. A confirmation message will appear. 2. Select Save and press enter. Change Layout Controls the gauge layout of dashboard templates and customized dashboards. That allows you to select a desired gauge layout template for all dashboards. To change layout: 1. H ighlight the desired dashboard and press enter. 2. S elect Change Layout from the Data menu and press enter. 3. U se the keypad to choose a gauge layout template and press enter. Add Dashboard Allows you to customize and save multiple dashboard templates. Desired data can be added to the gauges on each dashboard, allowing you to create custom dashboards for a variety of fishing conditions. You can even use the same gauge layout template for each dashboard. When you have created all desired dashboards, press the keypad left/right to toggle through your dashboards. To add a dashboard: 1. S elect Add Dashboard from the Data menu and press enter. The Change Layout menu will appear. 2. S elect the desired gauge layout and press enter. Refer to the previous Edit segment to customize the dashboard. 22 Pages To remove dashboards: 1. S elect the number of the dashboard you want to delete from the numerical dashboard list. 2. H ighlight Remove Dashboard and press enter. A confirmation message will appear. 3. Select Delete and press enter. Numerical dashboard list Settings Opens the Settings menu. Settings information is covered in detail in the Settings menu section. Utilities Allows you to set alarms, view sonar logs and access other system settings. To access Utilities: 1. U se the keypad to center the utilities icon on the screen. 2. S croll down the list of utilities until the desired option is highlighted. Utilities Icon 3. Press ENTER. Utilities Waypoints, Routes/Trails Access Waypoint, Route and Trails screen; covered in the Chart Operation Section Find Search for POIs, Vessels, Coordinates, Trails, Waypoints and Routes; covered in Chart Operation Section Alarms Access alarm history, status and change settings Vessels View status and messages from vessels in the area Sun/Moon Displays time when sun and moon will rise/set Trip Calculator Keeps running tally/total of engine hours Files Access, copy and delete data files and sonar logs 23 Pages Copying a screenshot Copy File screen To copy data files/sonar logs: 1. Highlight Files from the Utilities menu and press enter. 2. S elect the desired File category and press the keypad to the right. A list of subcategories will appear. 3. S elect a subcategory and press the keypad to the right. Highlight the desired data file/sonar log. 4. P ress Menu. Highlight Copy and press enter. The Copy File screen will appear. 5. Select a place to copy the file, like an MMC card. Press enter. To delete data files/sonar logs: 1. Highlight Files from the Utilities menu and press enter. 2. S elect the desired File category and press enter. A list of subcategories will appear. 3. S elect a subcategory and press enter. Highlight the desired data file/sonar log. Copy and Delete buttons will appear at the bottom of the screen. 4. S elect the Delete button and press enter. A confirmation message will appear. 5. Select Yes and press enter. 24 Pages Info selected as combo display option GPS/Info combo page Displaying Combo Pages You can display multiple pages at the same time by scrolling the desired page’s icon to the center of the screen and then choosing a secondary page from the list of combo page display options. To display a combo page: 1. U se the keypad to select the first page for the combo display. This is the primary page, which will be displayed in the left panel. Primary page 2. S elect another page from the primary page’s combo display list. This is the secondary page. It will be displayed in the right panel. 3. P ress Enter. The selected combo page will be displayed. Secondary page Selecting an Active Page When combo pages are displayed only one panel can be active at a time. The panel outlined with an orange border is the active page. You will only be able to access the context menu of the active panel. Pressing the Menu key will open the active panel’s context menu. To switch the active setting to the other panel, hold down the Pages key for 1 second. Chart panel is active as shown by the orange border 25 Pages Displaying Multiple Panels Multiple panels can be displayed by setting up a combo display using a page that supports the Split feature. By displaying multiple panels, you can view more information on the screen at one time. Step 1: Select sonar split screen Step 2: Choose page from combo display options list To display multiple panels: 1. S elect a Split view for the sonar page. (Accessing the Split feature is covered in detail in the Using your Sonar section.) 2. P ress the Pages key and use the keypad to center the Sonar icon on the screen. 3. U se the keypad to select Info Page from the combo page display list. Press Enter. The combo page will be displayed with the Sonar split view on the left; the Info page on the right. Flasher, normal sonar and the info page shown on a multi-panel display. Adjust Panel Sizes Controls the size of panels when combo pages or multi-panels displays are in use. Adjusting the size of the panels, allows you to emphasize the panel you want to see more clearly. Panels can only be adjusted left/right, so the panels on the side with the split view Adjust panel sizes selected can not be adjusted vertically. on the Data Overlay menu 26 Pages Moving panel cursor left/right will change the size of each panel Adjusting panels on combo page Adjusting panels on multi-panel display To adjust panel sizes: 1. W ith the combo page or multi-panel display on the screen, press the Pages key. 2. P ress menu. Highlight Adjust Panel Sizes from the Data Overlay menu and press enter. 3. P ress the keypad left/right to adjust the panels to a desired size and press enter. 27 Pages Blank page 28 Sonar Sonar Operation Surface clutter Water column Temperature Graph Fish Arches Range scale Cursor depth Depth Line Brush Water depth, water temp and cursor coordinates Colorline Cursor Blue sonar history bar; reviews recent sonar history Amplitude Scope — shows amplitude of real-time sonar echoes To access the Sonar Page: 1. Press the Pages key. 2. Use the keypad to select Sonar and press ENTER. Viewing Sonar History Cursor You can review your recent sonar history by moving the cursor to the left until the screen starts to move in reverse. To resume normal sonar scrolling, move the cursor to the right until the blue sonar history bar at the bottom of the screen is all the way to the right. Press Exit to remove the cursor from the screen. 29 Blue sonar history bar Sonar Sonar Menu Accesses features ranging from Auto Sensitivity and Depth Range to Frequency and Stop Sonar. From the Sonar Page, press MENU to access the Sonar Menu. Sensitivity Sonar Menu Controls the level of detail shown on the display. Increasing Sensitivity will show more detail on the screen; decreasing Sensitivity displays less. Too much detail will clutter the screen. Conversely, desired echoes may not be displayed if Sensitivity is set too low. Sensitivity set to 80 percent Sensitivity set to 60 percent NOTE: By default, Sensitivity is set to auto mode. You may have to turn off Auto Sensitivity to set sensitivity to a desired level. Auto Sensitivity is covered in more detail later in this section. Auto Sensitivity Keeps sensitivity at a level that works well under most conditions, reducing the need for adjustments. You can make minor changes to sensitivity with Auto Sensitivity turned on, but you will have to turn it off to make significant adjustments. Auto Sensitivity can be turned on/off by selecting Auto Sensitivity from the Sonar menu and pressing ENTER. 30 Sonar Colorline Wide yellow hard Distinguishes strong sonar echoes from sonar return weak sonar echoes. That makes it easier for you to distinguish fish or structure from the bottom. Reddish-blue soft sonar returns A hard return will be shown as a wide, bright yellow line, whereas a soft return will be a narrow reddish-blue line. Range Used to select the section of the water column — from surface to bottom — shown on the display. When there is a portion of the water Range set to 60 feet column you want to focus on, select a range from the Depth Range menu that includes the desired area. The values on the Range menu determine the depth shown on the display. If you selected 20m from the range menu the unit will display 0-20m of the water column, regardless of the water depth. There are 21 depth ranges, including automatic and custom settings. The automatic setting will set the range from the water surface to water depth. Frequency This unit supports three transducer frequencies; two of which are supported by your transducer. 200 kHz has the highest sensitivity and best target discrimination in shallower water; 83 kHz offers a wider cone angle for greater water coverage and 50 kHz provides the best depth penetration. You can view both available frequencies at the same time by setting up a sonar split screen. Split Adjusts the configuration of sonar page display using one of four options: No Split, Zoom, Bottom Lock and Flasher. Zoom display Bottom Lock 31 Flasher Display Sonar • No Split — displays full sonar screen • oom — splits display with a zoomed-in panel on the left (press Z Zoom key to increase zoom) and a normal sonar view on the right • ottom Lock — splits the display with a 2X zoom on the left; a normal B sonar view on the right. Keeps the bottom on the screen at all times. • lasher — splits the display with a flasher-style sonar on the left; a F normal sonar view on the right Stop Sonar Pauses the sonar chart, allowing you to get a closer look at sonar echoes. Adjust Sensitivity and Colorline can also be adjusted from the Sonar menu by using the Adjust command. To Adjust Sensitivity and Colorline: 1. H ighlight Adjust on the Sonar menu and press ENTER. Press the keypad up/down to select the Sensitivity or Colorline scrollbar. 2. P ress the keypad left/right to make adjustments. 3. Press Exit. 32 Sonar Custom — Upper and Lower Limits Controls not only the depth range (lower limit), but also lets you choose the upper limit. So, instead of a selecting a range that includes the water surface, you can choose upper and lower limits anywhere along the water column. The Upper and Lower limit must be at least 2 meters apart. To set Upper and Lower Limits: 1. Select Range and press ENTER. Upper limit is 15 feet; lower limit is 65 feet 2. H ighlight Custom and press ENTER. The Upper and Lower Limit window will appear. 3. S elect the Upper or Lower Limit dialog box. Press ENTER. The numerical keypad will appear. 4. U se the keypad to enter the desired value in the corresponding upper or lower limit dialog box. Press ENTER. 5. R epeat Steps 3 and 4 to input the desired limit in the other dialog box. Ping Speed Ping Speed controls the rate the transducer uses to send sonar waves into the water. A higher ping speed will yield the best results when you are moving across the water at a high rate of speed or fishing from a dock. The reverberation of too much ping speed can cause interference on the screen. When using two units on your boat, lowering the ping speed of one of the units will prevent interference (cross-talk) caused by one transducer detecting pings from the other transducer. The default setting is suitable for most conditions. Highlight Ping Speed on the Sonar menu and press the keypad left/right to make adjustments. Sonar Options Adjusts display settings and the configuration of the display. The Sonar Options menu allows you to split the screen between two sonar views, change the color of the display, use Fish ID and add graphical elements to screen that will enhance your sonar experience. To access the Sonar Options menu, select Sonar Options from the sonar menu and press ENTER. 33 Sonar To select a Split option: 1. F rom the Sonar Options menu, highlight Split and press ENTER. The Split menu will appear. 2. U se the keypad to select the desired option and press ENTER. Palette Sonar display color templates with varying degrees of color and brightness. On the Palette menu, you can select a sonar display template suited for your fishing conditions from 14 palette options. A bottom brown palette clearly separates fish and structure from the bottom Palette menu To select a Palette: 1. From the Sonar Options menu, highlight Palette and press ENTER. 2. Use the keypad to select the desired palette and press ENTER. 34 Sonar Temperature Graph Uses a red line graph with digital display at the top of the screen to illustrate changes in Temperature. The Temperature graph makes it easier to recognize temperature trends. To turn the Temperature Graph on/off, highlight Temperature Graph on the Sonar Options menu and press ENTER. Temperature graph Depth Line Depth Line Displays a dark line over the bottom surface, making it easier to distinguish the bottom from fish, trees and other objects. To turn on/off the Depth Line, select Depth Line and press ENTER. Amplitude Scope Allows you to see the amplitude of real-time echoes as they appear on the display. The Amplitude Scope displays live returns even when you are viewing your sonar history. To turn off the Scope, highlight Amplitude scope on the Sonar Options menu and press ENTER. Amplitude Scope Zoom Bars When your unit is in Split Zoom mode, zoom bars show which echoes will be displayed on the screen when the display is zoomed in to a particular zoom range. Only echoes shown between the top and bottom of a zoom bar will be displayed at that selected zoom range. To turn on/off Zoom Bars, highlight Zoom Bars on the Sonar Options menu and press ENTER. NOTE: When the screen is zoomed, you can use the Zoom Pan feature to scroll up and down the water column. That allows you to see portions of the water column not visible at the selected zoom range. When turned on, Zoom Bars will appear when the Zoom in key is pressed. 35 Sonar Fish ID Displays fish echoes as fish symbols instead of fish arches with or without depth. This makes it easier to recognize fish on the sonar display. Symbols — places a fish symbol where a fish is detected. Depths — places depths above each fish detected; helps gauge the distance from each fish symbol to the boat. Fish Symbols and Depths Both — turns on both Symbols and Depths. To select Fish ID option: 1. Highlight Fish ID and press Enter. 2. Use the keypad to select Symbols, Depths or Both and press ENTER. Log Sonar Data Used to save sonar chart data to your unit’s internal memory or to an MMC/SD card. To access the Sounder Logging menu, select Log Sonar Data from the Sonar menu and press ENTER. Filename Log Sonar Menu Input the desired name for the sonar log file Save to Selects location where sonar log will be saved/stored Bytes Controls number of bytes per sounding. More bytes yields better resolution/shorter logging time; conversely, fewer bytes produces longer sonar logs/lower resolution Time Remaining Recording time left until memory storage runs out 36 Sonar To input filename: 1. H ighlight the Filename text box and press enter. A keyboard will appear on the screen. 2. U se the keypad to input the desired filename. 3. Select OK and press enter. Internal selected on device menu Filename keyboard Bytes per sounding menu To select Save to or Bytes per Sounding: 1. H ighlight Save to or Bytes per Sounding from the Sounder Logging menu and press enter. 2. Use the keypad to select the desired option and press enter. Start Logging A sonar log is a recording of sonar activity displayed on the sonar page. To record a sonar log, highlight the Start Logging button and press enter. When a sonar log is being recorded, a blinking red circle will be displayed in the upper left-hand corner of the screen and a logging message will appear periodically at the bottom of the screen. 37 Logging Indicator blinks when sonar is being recorded Sonar To stop logging: 1. S elect Stop from the Sounder Logging menu and press enter. The Stop Logging menu will appear. 2. H ighlight the Stop Logging button and press Enter. Stop Logging menu NOTE: Refer to the Utilities segment of the Pages section for information on copying and deleting files. 38 Chart Chart Operation Displaying the Chart page To access the Chart page, press the Pages key to bring up the Pages menu. Use the Arrow keypad to select Chart and press Enter. Access the Chart page from the Pages menu. Chart page (2D Chart mode) Point of Interest (POI) Cursor coordinates Waypoint Current position icon 39 Chart orientation indicator Cursor Map scale Chart The previous image shows some of the different items you will see when viewing the Chart page: • oint of Interest (POI): A position on the Chart page represented by P a symbol or character. • ursor: Used to view specific areas on the Chart page, select POIs, C create waypoints and measure distances. When the cursor is onscreen, pressing the Exit key will toggle between the cursor's location on the Chart page and your actual position. As long as the cursor is on the Chart page your actual position may not be visible. • hart orientation indicator: Indicates the current direction the Chart C page is facing. • ursor coordinates: Displays the coordinates of the cursor on the C Chart page. • Waypoint: An electronic address based on the latitude and longitude of a selected Chart location. • ap Scale: Represents the relationship between the distance on M the Chart page and the real distance on the earth's surface. • Current position icon: Represents your current position. Find Current Position Power on the unit and display the Chart page. The current position icon represents your current position on screen. The icon always points to your heading. If the current position icon displays a question mark then the unit has not achieved a satellite lock and is not tracking your current position. When sufficient satellites are received to determine a position, the icon's movement will correspond with your movement. Chart menu Use the Chart menu to adjust settings and enter commands. From this menu you have access to routes, waypoints, info, chart options and screen settings. To open the Chart menu, go to the Chart page and press the MENU key. The following features are listed in the order they appear on the Chart menu, top to bottom: • New Waypoint: Creates a new waypoint. • New Route: Creates a new route. • Go to Cursor: Navigates to the cursor position on the Chart page. 40 Chart menu Chart • ind: Opens the Find menu. From the Find menu you can search for F items by select categories. • Info: Shows a list of items close to the cursor. • easure: Used to measure the distance between current position M and another point on the Chart page or between two different points. • Overlay: Toggles radar overlay overlay on or off. • hart options: Opens the Chart options submenu which contains C the Map Orientation, Look Ahead, Chart categories and Imagery features. Map Orientation controls the way the Chart page moves in relation to your movement. The Map Orientation settings are North Up, Heading Up and Course Up. Look Ahead increases the view of your track. Chart categories opens the Chart Categories screen. Chart options submenu Imagery selects between 2D and Shaded Relief mapping (only available on select models). • Settings: Opens the Settings menu. Selecting POIs on Chart page with Cursor To select a Chart page POI: 1. F rom the Chart page use the Arrow keypad to center the cursor over a POI. A pop-up box will appear describing the POI. The POI's coordinates are displayed in the lower left hand corner of the Chart page. 41 Chart Waypoints A waypoint is the latitude and longitude of a specific position on the earth's surface. You can quickly create a waypoint at your current position or you can create a waypoint at the cursor's position on the Chart page. You also can create a waypoint at any location by manually entering the position's latitude and longitude. Waypoints are important because they can be saved in the unit and later used to find your way back to a specific location, such as a favorite fishing spot or an important geographical feature. To quickly save a waypoint at the vessel's current position press the WPT/Find key. Create/Delete Waypoint from Chart page To create a Waypoint at the Cursor's position on Chart page: 1. Place the cursor on the Chart page where you want to set the waypoint and press Enter twice. The New Waypoint menu will appear. 2. S elect Save from the New Waypoint menu. New Waypoint at Cursor menu To create a Waypoint at the Vessel's position on Chart page: 1. Press the MENU key. From the Chart menu select New Waypoint. 2. When the New Waypoint at Vessel menu appears, select Save. 42 Chart To Navigate to a Waypoint from the Waypoints screen: 1. F rom the Pages screen select Waypoints, routes, trails, press ENTER. When the Waypoints screen appears select the waypoint you want to navigate to from the waypoints list and press MENU. The Waypoints screen menu will appear. From the Waypoints screen menu select Go to. Waypoints screen To view stored waypoints go to the Waypoints screen in the Utilities page. From the Waypoints screen you can view and edit stored waypoints. Waypoint name Waypoint icon Waypoint latitude and longitude. Time and date the waypoint was created. 43 Chart Waypoints screen menu To open the Waypoints screen menu, press the MENU key from the Waypoints screen. The following features are listed in the order they appear in the Waypoints screen menu, top to bottom: • dit: Opens the Edit Waypoint E menu. • ew: Opens the New Waypoint N menu. • Show: Shows the Waypoint on the Chart page. • Go to: Select to navigate to the waypoint. • Delete: Deletes selected waypoint. • Sort: Controls how waypoints are sorted in the Waypoints screen list. • Delete All: Select to delete all waypoints. • Find: Use to search for waypoints in the Waypoints screen. Waypoints screen, Search for Waypoint by name If the waypoint list contains too many waypoints to search through manually, you can search for a specific waypoint by name. To Search for Waypoint by Name: 1. F rom the Waypoints screen press the MENU key. The Waypoints screen menu will appear. 2. F rom the Waypoints screen menu select Find. A keypad will appear. Use the keypad to enter the name of the waypoint you are searching for and press OK. 44 Chart Waypoints screen, Sort Waypoints feature You can choose how waypoints are sorted in the Waypoints list by selecting Sort from the Waypoints screen list menu. Waypoints can be sorted by Name, Nearest or Icon. By default the unit stores waypoints by name. Waypoint Information screen When a waypoint is saved to the Chart page, you can view detailed information about that saved waypoint. To view waypoint information: 1. P lace the cursor over the waypoint and press the MENU key. 2. Select Info and press enter. Editing a Waypoint on the Chart page To Edit a Waypoint from the Chart page: 1. P lace the cursor over the waypoint and press the ENTER key. The Edit Waypoint menu will appear. Edit Waypoint menu The Edit Waypoint menu is used to edit waypoint settings and coordinates. Use this menu to change the name, icon, color and description of a waypoint. Edit Waypoint, More options: Select More from the Edit Waypoint menu and the following edit options will appear: • Name: Edit the name of a waypoint. • Position: Enter a latitude or longitude for a waypoint. • Icon: Select a different waypoint icon. • Color: Change waypoint icon color. 45 Chart • Description: Input additional waypoint information. • isplay: Choose how a waypoint will D be displayed on Chart page. • Depth: Select waypoint depth. • larm Radius: Input distance that A sounds alarm when near a specific waypoint. • Delete: This will delete a waypoint. • Save: Saves your waypoint changes. • Cancel: Cancels any waypoint changes. Edit Waypoint name, description, position or depth To Edit Waypoint name or description: 1. F rom the Edit Waypoint menu, select the Name or Description text box and press ENTER. The Waypoint keypad will appear. 2. U se the keypad to enter the desired waypoint name and select OK. To Edit Waypoint position: 1. F rom the Edit Waypoint menu select the latitude or longitude text box and press enter. 2. U se the Arrow keypad to input the desired latitude or longitude and select OK. To Edit Waypoint depth or alarm radius: 1. F rom the Edit Waypoint (More) menu select the Depth or Alarm radius text box and press enter. A numerical keypad will appear. 2. U se the keypad to input the desired depth or alarm radius and press ENTER. 46 Chart Edit Waypoint icon and color You can change the default waypoint icon and color from the Edit Waypoint menu. Edit Icon menu Use the Edit Icon menu and Edit Icon Color menu to change the appearance of icons on the Chart page. Icon color palette Routes Routes make it easier to plan trips to desired destinations and backtrack to a previous location. A route is a series of waypoints linked together to mark a course of travel. A route must have at least two waypoints. The route segment between two waypoints is called a leg. The legs of a route are based on straight lines between waypoints. A route gives you the ability to navigate to several waypoints in an ordered sequence without having to manually select the next waypoint in the series. Create Route from Chart page To create a new route open the Chart menu and select New Route. You can use the cursor on the Chart page to create a route. To Create a New Route from the Chart page: 1. P ress the Menu key and select New Route from the Chart menu, press enter. 2. M ove the cursor to the start of the route and press ENTER to set the first waypoint. Move the cursor to the next location and press ENTER to set a second waypoint. 47 Chart 1. R epeat Step 2 until you have set all the desired waypoints along the route. 2. P ress the MENU key to open the Edit route menu. Select Save and press ENTER. The route will be saved to the Routes screen. 3. F rom the Routes screen highlight the route and select Start. The Start Route message box will appear, select Forward. 48 Chart Routes screen To view stored routes go to the Routes screen in the Utilities page. From the Routes screen you can view and edit stored routes. End of route name. Route name Start of route name. Route length Number of legs in route. Routes screen menu From the Routes screen menu you can create a new route, edit a route or start a route. To open the Routes screen menu, from the Routes screen, press the MENU key. The following features are listed in the order they appear in the Route screen menu, top to bottom: • Edit: Opens the Edit Route screen. • ew: Opens N screen. • how: Shows the Route on the S Chart page. • tart: Select to start navigating a S route. • Delete: Deletes a selected route. • Delete All: Deletes all routes in the Route screen. • Find: Use to search for routes in the Routes screen. the New Route 49 Chart To Edit Route: 1. F rom the Routes screen select the route to be edited and press ENTER. The Edit Route screen will appear. 2. F rom the Edit Route screen you can edit the route name, display and waypoints in the route. 3. U se the Arrow keypad to select which route feature you want to edit and press ENTER. Edit Route screen To Display / Hide Route: 1. F rom the Routes screen select the route from the routes list, press ENTER. The Edit Route screen will appear. 2. H ighlight the Display check box and press ENTER to either Display or hide the route from the Chart page. To Insert, Edit or Remove Waypoints from a Route: 1. From the Routes screen select a route from the route list, press ENTER. 2. The Edit Route screen will appear. Select a waypoint from the Waypoint list, press MENU. A small submenu will appear with the options: Insert, Edit and Remove. 3. S elect Insert and press ENTER to insert a waypoint into the route. To remove a waypoint select Remove. Selecting Edit will bring up the Edit Waypoint dialog. To Navigate Route from Routes screen: 1. S elect the route you want to navigate and press MENU. The Routes screen menu will appear. 2. S elect Start from the Routes screen menu The Start Route dialog will appear. Select Forward to navigate the route forward or Reverse to navigate the route in reverse. 50 Chart To Search for Route by Name: 1. F rom the Routes screen press MENU. The Routes screen menu will appear. 2. F rom the Routes screen menu select Find. A keypad will appear. Use the keypad to enter the name of the route you are searching for and press OK. Trails A trail is a record of the path you have traveled. Trails not only show you where you have been, they can be used to retrace your path back to your starting point. On the Chart page a trail is presented by a solid line extending from the back of the current position icon. From the factory, the unit is automatically set to create and record a trail when the unit is turned on and you are navigating. The unit will continue to record a trail until the trail length reaches the maximum trail point setting. When the unit reaches the maximum trail point number it will automatically begin recording the trail over itself. By default, the unit places a dot (trail point) on the Chart page every time you change course. Trails screen To view stored trails go to the Trails screen in the Utilities page. From the Trails screen you can view and edit stored trails. Trail name Trail color Number of Trail points. Indicates if Trail is displayed on Chart page. Indicates if Trail is being recorded. 51 Chart Trails screen menu From the Trails screen menu you can create a new trail, edit a trail or delete a trail. To open the Trails screen menu, press the MENU key from the Trails screen. The following features are listed in the order they appear in the Trails screen menu, top to bottom: • dit: Opens the Edit Trail E menu. • ew: Opens the New Trail N menu. • how: Brings up the Chart S page and shows the trail. • Display: Select or deselect to display or not display trail on Chart page. • ecord: Select or deselect to R actively record a trail. • Delete: Deletes a selected trail. • Delete All: Select to delete all trails. • Find: Use to search for trails in the Trails screen. Trails screen menu New Trail menu You can edit a trail from the New Trail menu or from the Edit Trail menu once a trail is created. To Create a New Trail: 1. From the Pages screen, select Utilities and press ENTER. The Waypoints and Routes screen will appear. 2. F rom the Waypoints and Routes screen select Trails. The Trails screen will appear. 3. From the Trails screen, press MENU. The Trails screen menu will appear. New Trail menu 4. F rom the Trails screen menu select New, press MENU. The New Trail menu will appear, select Save. 52 Chart Edit Trail menu The Edit Trail menu is used to edit trail settings and coordinates. Use this menu to change the trail name, trail color and description of a trail. To edit a Trail name: 1. F rom the Trails screen select the trail to be edited, press ENTER. The Edit Trail menu will appear. 2. F rom the Edit Trail menu you can edit the name of the trail by selecting the trail name box and pressing ENTER. The Edit Trail name keypad will appear. Use the keypad to enter the desired trail name and select OK. Edit Trail menu Trail line Color options You can change the default trail line color from the Edit Trail More menu by selecting the Trail line color palette option. Trail line color palette menu NOTE: If you record several overlapping trails, changing the color of the different trail lines is a good way to keep them separate when viewing them on the Chart page. 53 Chart Measuring Distances on Chart page Use the Measure feature from the Chart menu to measure distances between yourself and another location on the Chart page or between two different points. To select/deselect Measure feature: 1. F rom the Chart page press the MENU key. The Chart menu will appear. 2. F rom the Chart menu select Measure. 3. W hen the cursor is on screen the cursor coordinates window will display distance from your position to the cursor position on the Chart page. 4. T o measure distance between two different points on the Chart page, place the cursor over a point and press ENTER, an X will appear on the Chart page. Distance will be measured from the X on the Chart page to wherever the cursor is placed on screen. Search by Coordinates To search for Chart page POI using coordinates: 1. F rom the Chart page press the MENU key. The Chart menu will appear, select Find. The Find menu will appear. 2. F rom the Find menu select Coordinate. The Find Coordinate keypad will appear. Use the keypad to enter the desired coordinates and select OK. Find Chart item To search for specific Chart page item: 1. F rom the Chart page press the MENU key. The Chart menu will appear, select Find. The Find menu will appear. 2. F rom the Find menu select Chart Items. The Find - Chart Items screen will appear. Select Name, a keypad will appear. Use the keypad to enter the name of the chart item and select OK. 54 Chart To view a list of specific Chart POI search options select Category from the Find - Chart Items screen. A drop down list will appear. Select the specific category from the drop down list. Map Orientation To change Chart page orientation: 1. F rom the Chart page press the MENU key. The Chart menu will appear, select Chart options. The Chart options submenu will appear. 2. F rom the Chart options submenu select Map Orientation. The three Map Orientation options are: North Up, Heads Up and Course Up. • North Up — Displays the Chart page with North always at the top of the screen. • Heads Up — Displays the Chart page in the direction the boat is facing. • Course Up — Displays the Chart page at the same orientation as your initial bearing to a destination. Look Ahead Keeps your current position at the bottom of the Chart page to display more map area in front of you. To select / deselect the Look Ahead feature: 1. F rom the Chart page press the MENU key. The Chart menu will appear, select Chart options. The Chart options submenu will appear. 55 Chart 2. F rom the Chart options submenu select or deselect Look Ahead to turn this feature on or off. Chart categories Use the Chart Categories screen to control what you want to see on the Chart page. To select / deselect Chart Categories: 1. F rom the Chart page press MENU. The Chart menu will appear; select Chart options. The Chart options submenu will appear. 2. F rom the Chart options submenu select Chart categories. The Chart Categories screen will appear. Select or deselect the chart options you want to display on screen. 2D and Shaded Relief (Shaded Relief only available on U.S. models) To select between 2D and Shaded Relief: 1. F rom the Chart page press the MENU key. The Chart menu will appear. From the Chart menu select Chart options. The Chart options submenu will appear. 2. F rom the Chart options submenu select Imagery. The Imagery drop down menu will appear with two map options: 2D and Shaded Relief. Make your selection and press ENTER. 2D mapping Shaded Relief, only available on U.S. models. 56 Chart Chart page Icons, Tides and Currents Use the cursor on the Chart page to view detailed information about selected icons, including Tides and Currents. The image, at left, shows a Current icon selected on the Chart page. To view detailed information about an icon, press the MENU key then select Info from the Chart menu. From the Chart Info screen, press Details. Detailed information also can be viewed for Tide icons. Radar Overlay Places radar returns on top of the map. That gives you greater awareness of your surroundings by allowing you to see radar returns aligned with actual radar targets. To turn on radar overlay: 1. H ighlight Overlay on the Chart menu and press enter. 2. S elect Radar and press enter. Radar Options menu 57 Chart Radar Options The Radar Options menu appears when Radar Overlay is tuned on. It allows you to customize the radar overlay settings from the Chart Page. To access the Radar Options menu, select Radar Options from the Chart menu and press Enter. Radar Options menu Radar State Selects radar transmission mode Adjust Adjusts Gain, Sea Clutter, Rain Clutter, Interference Rejection and Target Boost Auto Gain Automatic Gain setting that is suitable for a variety of conditions Sea Clutter Selects Sea Clutter setting from auto (harbor, offshore) and manual settings. Transparency Controls the transparency of radar overlay on the map To make adjustments, highlight Transparency and press the arrow keys left/right NOTE: Radar State, Adjust, Auto Gain and Sea Clutter are covered in more detail in the Radar Operation section. Navionics Your unit offers an unprecedented level of 2D and 3D mapping detail and numerous mapping options, including Navionics chartcards. Navico mapping data is displayed by default. To view Navionics data: 1. Insert your Navonics card in the unit's MMC/SD card slot. 2. Press Menu twice, select Chart and press enter. 3. Highlight Chart data and press Enter. 4. Select Navionics and press enter. NOTE: You can use Navionics Platinum, Gold, Silver, Classic and HotMaps chartcards with your HDS unit. 58 Chart Navionics Settings menu Use to customize the way Navionics data will be displayed on the Chart page, allowing you to adjust the features best suited for your fishing conditions. To change Navionics Settings: 1. S elect Chart options from the Chart menu and press Enter. 2. Highlight Settings and press Enter. 3. Select a setting and press enter. 4. H ighlight the desired option and press enter. Navionics Settings and Options • Navionics Settings menu afety Depth — Allows you to display the depth areas corresponding to the S safety contour desired. Available options are: Off: No depth area displayed. ther numeric depth values: The areas with depths up to value selected O are displayed in shades going from darker blue (for lower depths) to lighter blue (for higher depths). The areas whose depths are over the selected value, and therefore navigable under safety conditions, will be displayed in white. The Dryline areas are displayed in green. • Contours Depth — Used to select the display of depth contours. NOTE: When Night mode is selected, depth areas are displayed from lighter blue (for lower depths) to darker blue (for higher depths). Depth areas over the value set are displayed in black. Available options: -5m: display depth contours up to 5 meters (16 feet) -10m: display depth contours up to 10 meters (33 feet) -20m: display depth contours up to 20 meters (66 feet) -All: all depth contours are displayed 59 Chart • exture Type — Enables (on) or disables (off) the 3D shading feature. T Photo overlay allows you to enable (full) or disable (off) the aireal photography overlay chart feature. NOTE: These features are only applicable with Navionics Platinum™ or Platinum Plus™ charts. • nnotation — Allows you to display "Main" names (i.e. city names) only A or the "Full" set of names on the Chart page. • Presentation Types — Is used for the selection of the symbols and colors of the navigation chart "look and feel"; either U.S. or International "paper chart" presentation types can be selected. • Chart Details — This menu is used to select which object types and information layers are displayed on-screen. Available options: Standard: Equivalent to standard display settings as defined in ECS regulations. ll: Enables the display of all the object types and information layers on A the Chart page. User: Allows selection of individual object types and information layers on-screen. 60 Radar Radar Operation Range Range Ring Size North Indicator Radar orientation indicator Heading Line Range Rings To access the Radar Page: 1. Press the Pages key. 2. Use the keypad to select the Radar Icon and press ENTER. NOTE: You will only be able to see the Radar page if your unit is connected to a radar. Radar menu Use the Radar menu to make adjustments to radar display settings and features that not only change the appearance of the display, but also make navigation easier. To access the Radar menu, press the Menu key when the Radar page is on the display. 61 Radar Radar State Controls radar transmission modes: Off, Transmit and Standby. Off turns off the radar. Transmit broadcasts a radar signal and standby leaves the radar on, but does not broadcast a signal. To select Radar State: 1. Press Menu, highlight Radar State and press Enter. 2. Select the desired state and press enter. NOTE: It can take 90 seconds or more to transition from Off to Standby. Adjust menu From the Adjust menu you can make adjustments to Gain, Sea clutter, Rain clutter, Interference rejection and Target boost. To access the Adjust menu: 1. From the Radar menu select Adjust and press ENTER. The Adjust menu will appear. 2. H ighlight the desired setting and press the Arrow keypad left/right to make adjustments. Gain Controls the sensitivity of the radar receiver. Increasing gain will show more detail on the screen; decreasing gain will show less detail. Too much detail will clutter the screen. Conversely, desired returns may not be shown if gain is too low. Auto Gain Selecting Auto gain from the Radar menu will automatically set the sensitivity of the receiver to a level that works well under most conditions, reducing the need for adjustments. If you make adjustments to the Gain level when Auto gain is on, Gain will switch to manual mode. To select Auto Gain: 1. Press the MENU key. The Radar menu will appear 2. Select Auto gain and press ENTER. 62 Radar Sea Clutter Allows you to select the Sea Clutter adjustment mode — Auto or Manual. If you make changes to Sea Clutter when it is in auto mode (Harbor or Offshore), Sea Clutter will switch to Manual mode. Sea Clutter Options Manual Switches Sea Clutter from Auto to Manual mode Harbor Auto setting optimized for harbor-like environment Offshore Auto setting designed for offshore conditions Rain Clutter Precipitation reflects radar signals, cluttering the screen. Interference Rejection reduces or eliminates returns caused by rain, hail, sleet or snow. Interference Rejection Reduces interference from other active radars near your vessel. If another ship is operating radar near you, interference from its radar signals can appear on your display. Increase interference rejection until radar interference is eliminated from your display. Interference Rejection has four settings: Off, Low, Medium and High. Target Boost (only available on some radars) This feature increases the size of radar targets, making them easier to see on the display. Target Boost has four options: Off, Low, Medium and High. Clear Trails Clears all target trails from the radar screen. New trails will continue to appear unless you turn off the target trails feature. To Clear Trails: 1. Press the Menu key, the Radar menu will appear. 2. Use the Arrow keypad to select Clear Trails and press ENTER. 63 Radar Position You can move the PPI (Plan Position Indicator) to different locations on the radar display. There are three Position options: Center, Look Ahead and Offset. To change the PPI position: 1. Select Position from the Radar menu and press enter. 2. Select the desired position and press enter. Position Center Default setting, will position the PPI in the center of the screen Look Ahead Shifts the PPI to the bottom of the screen, allowing you to see more of the area in front of your vessel Offset Allows you to move the PPI to a any location on the display. If you shift the PPI to the right, you will see more of what is to the left of your boat; if you move the PPI forward you will be able to see more of the area behind you Center: PPI centered on the display Look Ahead: PPI moves down, allowing you to see more of what is in front of you 64 Radar Symbology off Symbology on Symbology Used to turn on/off symbols displayed on the PPI screen, including range rings, range markers and compass overlay. Rather than turn off each display feature individually, the Symbology feature allows you to remove them all at once. To toggle Symbology on/off highlight Symbology on the radar menu and press enter. EBL/VRM 1 EBL/VRM 2 EBL/VRM 1 & EBL/ VRM 2 Data Boxes EBL/VRM An Electronic Bearing Line (EBL) is a radial line used to show the distance of a radar target to your vessel. A Variable Range Marker (VRM) is a range ring used to measure the precise distance to a radar target. Selecting EBL/VRM from the Radar Menu allows you to place up to two EBL/VRMs on the PPI display. 65 Radar EBL/VRM menu Places selected Electronic Bearing Line and Variable Range Marker on the display. To select an EBL/VRM: 1. Press the Menu key. 2. U se the keypad to select the EBL/VRM and press ENTER. 3. U se the keypad to move the EBL and increase/ decrease the size of the VRM. Press Exit. EBL/VRM menu Adjust Adjusts size and location of active EBL/VRM. To adjust an EBL/VRM: 1. From the Radar menu highlight EBL/VRM and press enter. 2. Select Adjust and press enter. 3. Use the keypad to make adjustments to the EBL/VRM. Press Exit. Data Box Turns on/off on screen EBL/VRM information box. To turn on/off the EBL/VRM information box, highlight Data box on the EBL/VRM menu and press enter. 66 Data box Radar Cursor position window When the cursor is active on screen the Cursor position window appears in the bottom left corner of the Radar page. Cursor position window Radar Overlay Radar Overlay places radar returns on top of the map on the Chart Page. That gives you greater awareness of your surroundings by allowing you to see radar returns aligned with actual radar targets. More information on Radar Overlay is available in the Chart Operation section of this manual. 67 Radar Blank page 68 Settings Settings Menu The Settings Menu provides access to installation and advanced configuration settings for your unit. To access the Settings menu, press Menu twice. Settings Menu Options System Fuel Vessels Page Alarms Simulator Chart (if applicable) Trails Sirius (if applicable) Radar (if applicable) Units Sonar (if applicable) Network System Used to change system settings like units, language and key beeps. To access the System menu: 1. Press Menu twice. 2. Highlight System and press enter. System Menu Language Selects the language used on menus and dialog boxes. The default language is English. To select a language: 1. Select Language from the System menu and press enter. 2. H ighlight the desired language and press Enter. A window will appear indicating the unit must restart to switch languages. 3. Select Yes and press enter. The unit will restart. Text Size This unit will display text in two sizes: Small and Normal. The Text Size menu allows you to select the size of menu text. 69 Settings To change Text Size: 1. Highlight Text Size from the System menu and press Enter. 2. Use the keypad to select the desired text size and press enter. Key Beeps By default, a tone (key beep) will sound when any key is pushed on the unit. You can change key beep volume or turn them on or off from the Key Beep menu. To change Key Beep settings: Key beeps turned on 1. Highlight Key Beeps on the System menu and press enter. 2. Select the desired setting and press enter. Time Used to change local time to offset differences in time zone and to select the way time and date will be displayed. To set Time or Date format: 1. H ighlight Time on the System menu and press enter. The Time menu will appear. 2. S elect the Time format or Date format dropdown menu and press enter. 3. U se the keypad to select the desired format and press enter. 4. Highlight OK and press enter. To set Local Time: 1. S elect Local Time on the Time menu and press the keypad left/right to select the desired offset. 2. Highlight OK and press enter. 70 Settings Datum A model of the earth’s surface based on a network of surveyed ground features (points). This unit’s default datum is WGRS-84. To select a Datum: 1. Select Datum from the Chart settings menu and press enter. 2. Use the keypad to select the desired datum. Press Enter. Coord System Controls the coordinate system used when position coordinates are entered and displayed. To change Coordinate System: 1. S elect Coord System from the Chart settings menu and press enter. 2. H ighlight the desired option and press enter. Magnetic Variation Converts magnetic north data to true north, increasing the accuracy of navigation information. The Magnetic Variance Auto setting, automatically converts magnetic north to true north. When using manual mode, you will have to input the magnetic variance. To change magnetic variation settings: 1. Highlight Magnetic Variation on the System menu. Press ENTER. 2. Select Auto or Manual and press enter. 71 Settings Satellite Status Satellites Monitors the location of satellites in view and the quality of the unit’s satellite lockon. The Satellite page has two display options. The Satellite screen displays a circular graphic that shows where satellites are located and a bar graph that monitors the strength of satellites within range of your unit. Your unit is locked on to satellites shown with blue bars. To access the Satellite screen select Satellites from the System menu and press enter. 72 Settings Screen Capture Saves images of your unit’s screen to your unit. That allows you to capture images of everything from underwater structure and fish to routes, map areas and radar targets. To take a screen capture: 1. Select Screen Capture from the System menu and press enter. 2. P ress the LIGHT/Power key to capture the current screen. Repeat this step take additional screen captures. To save screen captures to MMC/SD card: 1. S elect Files from the Utilities list on the Pages menu. Press Enter. 2. H ighlight My Files and press the keypad to the right. Select screenshots and press the keypad to the right. 3. S elect the desired screenshot. Press menu. The screenshot menu will appear. 4. Select Copy and press enter. The Copy File menu will appear. Files selected on Utilities list 5. Y our MMC/SD card will be listed on the screen. Select your MMC/ SD card and press enter. You will be taken back to the list of screenshots. Repeat Steps 3-5 to copy more screenshots. Screenshot selected Screenshot menu 73 MMC/SD card selected Settings Restore Defaults To switch the unit back to the settings it had when you purchased it (default settings), use the Restore Defaults command. Reset Defaults will reset the unit to default settings. To Restore Defaults: 1. H ighlight Restore Defaults on the System menu and press Enter. A confirmation message will appear. 2. Select Yes and press enter. The unit will restart. Advanced A fine tuning adjustment for advanced users that allows duplicate waypoint names, enables sticker backlight and slider hold off. Advanced Settings menu (Enabling Flywheel scroll dial setting is available only on HDS-8/10-inch units.) To access Advanced Settings: 1. S elect Advanced on the Settings menu and press enter. 2. H ighlight a desired setting and use the right/left arrow keys to open (—) or close (+) the setting. 74 Settings To adjust Waypoint, Hardware, Flywheel and Radar settings : 1. Open the desired setting (—). 2. H ighlight the setting information and press Enter to turn it on/off. The center circle will be filled when the setting is on; empty when it is turned off. To adjust cursor settings: 1. H ighlight the desired cursor setting and press enter. A dialog box will appear. 2. Use the arrow keys to select the desired value and press enter. About Used to view your unit’s current software version. To check the unit’s software version, highlight About on the System menu and press enter. 75 Settings Chart Settings Menu Contains Chart settings ranging from display options like Range Rings and Grid Lines to map settings like Chart Data and Datum. To access the Chart Settings Menu: 1. Press Menu twice. 2. Highlight Chart and press Enter. Chart Settings Menu Chart Data This unit can use mapping data from Navico and Navionics. The Chart Data menu allows you to select the desired map data (Navico 3D mapping data available in US only). To select chart data: 1. H ighlight Chart Data on the Chart Settings menu and press enter. 2. S elect the desired map data and press enter. The Chart Settings menu changes when Navionics is the selected chart data type. Range Rings A navigation aid used to estimate distances. Centered around your location, Range Rings are placed a preset distance from your location, allowing you to quickly estimate distances while navigating. To turn Range Rings On/Off, highlight Range Rings on the Chart Settings menu and press ENTER. Range Rings Heading Extension A line extending from the front of the current position icon that is used to estimate distance and time of arrival. The distance and estimated time of arrival is based on the time interval selected from the Heading Extension menu. 76 Settings Heading Extension line To use Heading Extension: 1. H ighlight Heading Extension from the chart menu and press enter. 2. Select the desired time interval and press enter. NOTE: Range Rings and Heading Extension may not be available in all chart data. Popup Information Turns on information windows that appear when the cursor is centered on a point of information. That allows you to identify POIs without having to zoom in to see it on the screen. To turn on/off Popup Information, highlight Popup Information on the Chart Settings menu and press ENTER. Grid Lines Gridlines Displays base values for latitude and longitude, making it easier to get a general idea of your location on the latitude/ longitude scale. To turn Grid Lines On/Off, select Grid Lines from the Chart Settings menu and Press ENTER. Waypoints Turns on/off waypoint display properties. When a large number of waypoints are on the display, turning off waypoints will provide a better view of the map. To turn on/ off waypoint display properties, select Waypoints from the Chart menu and press ENTER. 77 Settings Routes Turns on/off route display properties. When several routes are on the display, turning off routes will give you a better view of the map. To turn on/off route display properties, select Routes from the Chart menu and press ENTER. Trails Turns on/off Trail display properties. When several trails are on the display, turning off routes will give you a better view of the map. To turn on/off trail display properties, select Trails from the Chart menu and press ENTER. Hide Chart Removes mapping data from the display, making it easier to view routes, waypoints and the cursor. To turn on/off the map data, highlight Hide Chart on the Chart Settings menu and press ENTER. Hide Chart mode 78 Settings Sonar Settings Menu The Sonar Settings Menu is used to modify Sonar options and display settings like Sonar Source, Noise Rejection and Fishing Mode. To access the Sonar Settings: 1. Press MENU twice. 2. Select Sonar and press ENTER. Sonar Settings Menu Sonar Source Selects the display unit that will be used for sonar data. Sonar Source allows you to view selected transducer data on every display unit on the ethernet network; even non-sonar units, like the GlobalMap. If you had an ethernet network and two transducers — one at the bow and one in the back of the boat — you could view sonar data from either transducer at the helm via the Sonar Source feature. To select a Sonar Source: 1. H ighlight Sonar Source from the Sonar Settings menu and press ENTER. The Sonar Source menu will appear. 2. Use the keypad to select the desired option and press enter. Network Sonar Allows your unit to send/receive data from another sonar unit on an ethernet network. To turn on/off network sonar, highlight Network sonar on the Sonar Settings menu and press enter. Noise Rejection Sonar signal interference from Bilge pumps, engine vibration, air bubbles, etc., can clutter your unit’s display. Noise Rejection counteracts sonar signal interference by reducing onscreen clutter. To adjust Noise Rejection: 1. H ighlight Noise Rejection on the Sonar Settings menu and press ENTER. 2. Use the keypad to select the desired option and press enter. 79 Settings Surface Clarity Wave action, boat wakes and temperature inversion are some of the sources that can cause onscreen clutter near the surface. Surface Clarity reduces surface clutter by decreasing the sensitivity of the receiver near the surface. To adjust Surface Clarity: 1. S elect Surface Clarity from the Sonar Settings menu and press ENTER. Surface Clutter 2. Use the keypad to choose the desired option. Scroll Speed Controls how fast the sonar chart scrolls across the screen. A slower scroll speed is best suited for ice fishing or fishing while at anchor. It is also useful when you want to record a higher quality sonar log in deep water. By default, Scroll Speed is set to normal. To make adjustments, select Scroll Speed from the Sonar Settings menu and use the keypad to make adjustments. Manual Mode Advanced user mode that bypasses digital depth to give you greater control of ping settings. Digital depth causes the unit to search for the bottom regardless of the portion of the water column you are targeting. While you still will get good results using digital depth, it prevents you from getting optimum performance in certain situations, like fishing for suspended targets. In Manual Mode the unit sends sonar signals (pings) only to the depth range you select. Adjustments made to the range setting will be reflected in your unit’s ping speed. That makes it easy to get the best scrolling speed and the best screen resolution for a selected range. Select Manual Mode from the Sonar Settings menu and press ENTER to turn on/ off Manual Mode. 80 Settings Fishing Modes Enhances the performance of your unit by providing preset packages of sonar settings geared to specific fishing conditions. Settings optimized for fishing modes include: Color Palette, Sensitivity, Interference Rejection, Surface Clarity and Ping Speed, among others. Fishing modes allow you to spend more time fishing and less time adjusting settings. Fishing Mode Options General Use Bottom brown/blue background; 50% ping speed Shallow Water Bottom brown/white background; best suited for depths less than 100 feet Fresh Water Bottom brown/white background; 50% ping speed Deep Water Deep Blue; 50% ping speed; 50kHz is primary transducer frequency Slow Trolling Bottom brown/white background; 50% ping speed Fast Trolling Bottom brown/white background; slightly lower chart speed Clear Water Bottom brown/white background; 50% ping speed Brackish Water Bottom brown/blue background; higher ASP; slightly lower chart speed NOTE: Use Shallow Water Fishing mode when fishing in less than 100 feet of water. Shallow Water Fishing Mode Brackish Water Fishing Mode 81 Settings To select a Fishing Mode: 1. S elect Fishing Mode from the Sonar Settings menu and press Enter. 2. Use the keypad to select the desired mode and press enter. Reset Fishing Mode Switches Fishing Mode to the default General Use setting. Select Reset Fishing Mode from the Sonar Settings menu and press ENTER. Installation Menu Controls unit settings like Keel Offset, Water Speed Calibration and Transducer Type only for components (paddlewheel, temp sensor, transducer) connected to this display unit through the blue sonar connector. You can not adjust settings of network components through the Installation menu. To access the Installation menu, highlight Installation on the Sonar Settings menu and press ENTER. Sonar Installation menu Keel Offset All transducers measure water depth from the transducer to the bottom. As a result, water depth readings do not account for the distance from the transducer to the keel or from the transducer to the water surface. You can use Keel Offset to factor those distances into the unit’s depth calculations. Transducer Keel Keel Offset (-3.5 feet) Accounting for the distance from the transducer to the keel will prevent you from striking underwater objects or running aground, which could damage the keel. Offsetting the distance from the transducer to the water surface will give you a more 82 Settings precise depth reading. Before setting keel offset, measure the distance from the transducer to the lowest part of the keel. If, for example, the keel is 3.5 feet below the transducer, it will be input as –3.5 feet. NOTE: To input a keel offset that accounts for the distance from the transducer to the water surface, you will enter a positive number. If the transducer is 1.5 feet below the waterline, it will be input as +1.5 feet. That will give you a more precise depth reading. To set Keel Offset: 1. H ighlight the Keel Offset text box on the Installation menu and press enter. 2. U se the keypad to enter the desired keel offset. Select OK and press enter. Water Speed Calibration When there are differences in speed data, Water Speed Calibration calibrates data from a paddlewheel with GPS data. That ensures the accuracy of speed data from your paddlewheel. To calibrate Water Speed: Water speed 1. S elect the Water Speed Calibration text box calibration dialog box from the Installation menu and press enter. The Water Speed Calibration keypad will appear. 2. U se the arrow keys to enter the percentage difference in speed data. Select OK and press enter. NOTE: If the paddlewheel is reading a slower speed than the GPS unit, you will input a positive (+) percentage. Conversely, a negative (–) percentage will be entered if the paddlewheel is reading a faster speed than the GPS unit. 83 Settings Water Speed Averaging Averages water speed by measuring your speed at a selected interval. Water speed intervals range from one to 30 seconds. If you select five seconds, your water speed will be recorded every five seconds, then averaged. To select a Water Averaging interval : 1. Highlight the Water Speed Averaging box on the Installation menu. 2. Press the keypad left/right to select the desired interval. 3. Highlight OK and press enter. Temperature Calibration When there are differences in temperature data, Temperature Calibration calibrates data from one temperature sensor with date from another temperature source. That ensures the accuracy of temperature data from the selected temperature sensor. To calibrate Temperature: Water Temp calibration dialog box 1. S elect the Temperature Calibration text box from the Installation menu and press enter. The Water Temperature Calibration dialog box will appear. 2. U se the arrow keys to enter the percentage difference between temperature sources. Select OK and press enter. NOTE: If the temperature sensor is reading a lower temperature than the other temperature source, you will input a positive (+) percentage. Conversely, a negative (–) percentage will be entered if the temperature sensor is reading a higher temperature than the other temperature source. Temperature Averaging Averages temperature by measuring temperature data at a selected interval. Temperature intervals range from one to 30 seconds. If you select five seconds, your temperature will be averaged using measurements taken every five seconds. 84 Settings To select a Temperature Averaging interval: 1. Highlight the Temperature Averaging box on the Installation menu. 2. P ress the keypad left/right to select the desired interval and press enter. Reset Water Distance If you connect a paddlewheel speed sensor to your unit, you can track the distance you travel on the water. Reset Water Distance, resets water distance to zero. To reset water distance, highlight Reset Water Distance and press ENTER. Transducer Type Selects the transducer model connected to your display unit. In some transducers with built-in temperature sensors, the temperature may not be accurate if the correct transducer is not selected from the Transducer Type menu. To select a Transducer Type: 1. H ighlight Transducer Type box on the Installation menu and press enter. The Select Transducer menu will appear. 2. U se the keypad to your transducer type and press enter. 3. Highlight OK and press enter. Transducer type menu 85 Settings Radar Settings Menu Controls Radar options and display settings like Target Expansion, Orientation and Bearings. To access the Radar settings menu: 1. Press menu twice. 2. Select Radar and press enter. Radar Settings Menu Target Expansion Increases the size of radar targets, making them easier to see on the radar display. To turn on/off Target Expansion, highlight Target Expansion and press ENTER. Target Trails Creates an onscreen history of the movement of radar targets, making it easier to monitor the direction and position of targets in relation to your vessel. To set Target Trails: 1. H ighlight Target Trails on the Radar Settings menu and press enter. 2. U se the arrows to select an interval and press enter. Target Trails Palette Radar echoes can be displayed in black, white, green or yellow. The Palette feature allows you to select the color that suits your viewing preferences. To change the Palette: 1. Highlight Palette on the Radar Settings menu and press enter. 2. U se the keypad to select the desired color palette and press enter. 86 Settings Black Color Palette White Color Palette Orientation Controls the way the map moves in relation to the movement of your vessel. That allows you to select a desired method for viewing your surroundings on the radar display. • ourse Up — map stays at same orientation as the initial bearing to the C selected waypoint. • eading Up — unit keeps your heading at the top of the screen, regardless H of the direction you are traveling. • North Up — North is always shown at the top of the screen. To change Map Orientation: 1. H ighlight Map Orientation on the Radar Settings menu and press enter. 2. U se the keypad to select the desired option and press enter. Threshold Controls the level of radar returns. That allows you to unclutter the display by removing unwanted signals. The zero percent setting allows all To make adjustments, select Threshold and press the keypad left/right. North Indicator The North indicator is shown on the outer circle of the radar display. To turn on/ off North Indicator, select North Indicator from the Radar Settings menu and press ENTER. 87 Settings Range Rings Allows you to quickly estimate the distance from your vessel to a another radar target. To turn on/off Range Rings, highlight Range Rings on the Radar Settings menu and press ENTER. Range rings Range markers Range Markers Located below each Range Ring, Range Markers display the distance from your position to each range ring. To turn on/off Range Markers, select Range Markers from the Radar Settings menu and press ENTER. Compass A Compass overlay can be displayed on the background of the radar page. To turn on/off the Compass overlay, select Compass and press ENTER. Compass Overlay turned off Compass Overlay turned on Bearings Bearings allows you to choose if you want the direction you are headed to show as True Magnetic (TM) or Relative (R). T/M or True/Magnetic will show your direction based on magnetic north. R or Relative will show your direction based on your relative heading. 88 Settings To set T/M or R: 1. Press menu twice. 2. Select Radar and press enter. 3. Highlight Bearings and press enter. 4. Use the arrows to select a bearing and press Enter. Installation Provides access to the Radar Installation menu. Radar Installation menu To access Radar Installation menu: 1. Press the MENU key twice. 2. Highlight Radar and press ENTER. 3. Select Installation and press ENTER. Installation Adjustment Menu The installation adjustment menu is used to make adjustments to bearing alignment, range offset, antenna height and open array park angle. When the installation adjustment menu is accessed, press the keypad up/down to select a feature. Press the keypad left/right to make adjustments to a selected feature. Press Exit to return to the Radar Installation menu. To remove the Radar Installation menu from the screen, select Close and Adjustment Menu press enter. 89 Settings Bearing alignment Used to align the bow of your vessel with the heading line (zero point). Bearing alignment is also referred to as zero bearing. To make adjustments to bearing alignment, switch the radar state to Transmit and set radar orientation to Heading Up. To select Heading up orientation: 1. F rom the Radar Page, press MENU. 2. Select Orientation and press ENTER. 3. U se the keypad to select Heading Up and press ENTER. 4. P ress EXIT. After Bearing Alignment Before Bearing Alignment Bearing line aligned with peninsula, matching the alignment of the bow. Bow of ship is lined up with the tip of a peninsula; the bearing line is not. To Adjust Bearing Alignment: 1. Line up the bow of your vessel with a stationary target (lighthouse, pier, etc) at least 1 nm away 2. S elect Adjust Bearing Alignment from the Radar Installation menu and press ENTER. The Installation Adjustment menu will appear. 3. P ress the keypad left/right to rotate the radar image so the reference target is at 0° or 12 o’clock from the radar center. 90 Settings Range offset Eliminates the time lag between real radar returns and the time it takes data to be processed by the radar software. Range Offset is also referred to as zero range and trigger delay. Range Offset Sequence. The circle shrinks as range is increased. To Adjust Range Offset: 1. Use the ZOOM IN/ ZOOM OUT keys to set range to 1/8 nm. 2. H ighlight Adjust range offset from the Radar Installation menu and press ENTER. The installation adjustment menu will appear. 3. P ress the keypad to the left set range offset to 0. Press enter. 4. If there is a blank, black circle around the center or a solid circle of color at the center, increase the range offset until the circle disappears or almost disappears. 5. If you increase th range offset too far, decrease it until the circle appears again. Antenna Height Antenna height is the distance from the waterline to the Antenna (scanner). It is important to correctly input antenna height to prevent problems with the Sea Clutter feature. To Adjust Antenna Height: 1. S elect Adjust Antenna Height from the Installation menu and press enter. 2. P ress the keypad left/right to input the distance from the antenna to the water surface. Press exit. 91 Settings Open Array Park Angle When an open array antenna is turned off, the antenna’s momentum will cause it to continue rotating before coming to a stop. Open array park angle allows you to adjust the antenna’s parking angle so it will stop in a desired position. To Adjust Open Array Park Angle: 1. S elect Adjust Bearing Alignment from the Radar Installation menu and press ENTER. The Installation Adjustment menu will appear. 2. P ress the keypad left/right to enter a value that will cause the antenna to stop in the desired position. Tune You should not have to adjust Tune for the life of this unit. This feature is intended for use by only trained technicians. Reset Radar to Factory Defaults Resets radar to factory default settings. 92 Settings Fuel Used to input fuel data like engine/tank configuration, fuel tank capacity and engine calibration. Your unit uses that data to calculate the overall fuel performance of your vessel. To access the Fuel menu, select Fuel from the Settings menu and press enter. Fuel menu Refuel Controls engine calibration and is used to input the amount of fuel added to the tank(s). Engines must be calibrated with your fuel tanks to get correct readings on fuel economy, fuel used, etc. Amount Added window Amount Added text box: Input amount of fuel added here Set to Full checkbox: Check this box when you fill up your tank Refuel menu It is important to enter the amount of fuel added to your tank(s) each time fuel is added. That ensures the correct fuel data is used in the unit’s fuel performance calculations. To input fuel added: 1. Select Refuel from the Fuel menu and press enter. 2. U se keypad to select the Amount Added window and press enter. The Amount Added text box will appear. 3. U se the keypad to input the amount of fuel added and press enter. 93 Settings To set tank to full: 1. H ighlight the Set to full checkbox on the Refuel screen and press enter. 2. H ighlight OK and press enter. The calibration options screen will appear. You are Tank set to full ready to calibrate. To calibrate engine(s): 1. W ith the calibration options screen displayed, select the checkbox next to the engine you would like to calibrate . 2. H ighlight OK and press enter. The Calibration screen will appear. Calibration screen Calibration options screen 3. U se the keypad to highlight the Actual amount used window and press enter. 4. Input the amount of fuel used in the Actual amount used dialog box and press enter. 5. H ighlight the Next button and press enter. The Confirm calibration screen will appear. 6. After confirming calibration data, highlight OK and press enter. 94 Settings Fuel Used Data information screen that displays fuel consumption data including fuel used since last fill up, fuel used on the current trip and fuel used during a season. To access fuel used information, select Fuel Used from the Fuel menu and press enter. Highlight the Reset button and press enter to set corresponding fuel data values (trip and seasonal) to zero. Fuel used screen Vessel Setup Controls vessel configuration, which includes selecting the number of engines/ fuel tanks and inputting the capacity of each fuel tank. Vessel Setup data must be configured before you can calibrate your engine(s). To access the Vessel Setup menu, highlight Vessel Setup on the Fuel menu and press enter. Tank size text box: input tank size here Vessel configuration menu: select number of engines and fuel tanks here Tank size window Calibration info button: get calibration info here Vessel Setup 95 Settings Engine/Tank Configuration Used to input the number of engines and fuel tanks on your vessel. Your unit must have that information to be able to calibrate you engine(s). To select engine-tank configuration: 1. H ighlight the vessel configuration drop-down menu and press enter. 2. S elect a engine/tank configuration and press enter. 3. Highlight the Save button and press enter. To input tank size: 1. H ighlight the Tank Size window and press enter. The Tank Size Text box will appear. 2. U se the keypad to input the size of the selected tank and press enter. 3. R epeat Step 2 for each tank on your vessel. 4. S elect the Save button and press enter. Calibrate Launches engine calibration information window referring you to your fuel sensor’s installation manual. 96 Settings Alarms This unit has alarms covering everything from depth and water temp rate to fuel and waypoint radius. The alarms list has three tabs: Active, History and Settings. • Active — used to view alarms that have been enabled • History — s hows log of alarm activity, which includes data like when alarms were triggered and when they were cleared • Settings — provides access to Alarms list, allowing you to enable alarms and set alarm limits NOTE: Some alarms will not work unless a corresponding sensor is connected to the unit or the network. To enable/disable an Alarm: 1. Select Alarms from the Settings menu and press enter. 2. Highlight Settings and press enter. 3. Select the desired alarm from the alarms list and press enter. Displays list of enabled alarms Enabled Alarm Shows history of alarm activity Enable alarms and set limits (thresholds) Alarms List Alarm Limits (Thresholds) 97 Settings To silence an alarm: When an Alarm is triggered, a tone will sound and a alarm window will appear on the screen. Press Enter to silence the alarm and close the alarm window. After alarm is silenced its corresponding alarm bell will continue to flash in the bottom left corner of the screen. To remove the bell from the screen, disable the alarm and then enable it again. The bell will not reappear unless the alarm is triggered. Set Limit Sets thresholds (limits) that will trigger the alarm when met or exceeded. If a threshold can be set for a particular alarm, the Set Limit button will appear at the bottom of the screen when that alarm is highlighted on the alarm list. To set alarm limit: 1. H ighlight the desired alarm on the alarm screen and press Menu. 2. S elect Set Limit and press enter. The Alarm Limit keypad will appear. 3. Input the desired alarm threshold and Set limit selected on Water press enter. Temp Rate menu Siren Enabled When the Siren is enabled, a tone will sound when an alarm is triggered. To enable alarm sirens, highlight Siren Enabled on the Alarms menu and press ENTER. 98 Settings Trails Controls the way trails are logged (updated). Trails mark your movement as you travel, placing points along your path using one of three logging types: Time, Distance or Auto. You can save up to 10 trails with up to 9,999 points per trail. If a trail exceeds 9,999 points, each new point will overwrite a point at the beginning of the trail. Trails Menu Logging Type Controls the method used for updating a trail. Trails can be updated using Time, Distance or the default automatic setting. Time Logging Types A point is placed along the trail after a selected amount of time Distance A point is placed along the trail after you travel a selected distance Auto A point is placed along the trail every time you change direction To select a Logging Type: 1. Highlight Logging Type on the Trails menu and press enter. 2. Use the keypad to select Auto, Distance or Time and press enter. Distance Period Controls how far you will travel before a point is placed along the trail. To set Distance period: 1. H ighlight Distance Period and press enter. The distance period keypad will appear. 2. I nput the desired distance and select OK. Press enter. Distance Period set to 1nm 99 Settings Time Period Controls how much time will pass before a point is placed along the trail. To set Time Period: 1. H ighlight Time Period and press enter. The distance period keypad will appear. 2. I nput the desired distance and select OK. Press enter. Time Period set to 5 seconds Units Controls the unit of measure used for a variety of data, ranging from distance and speed to heading and barometric pressure. To access the Units menu, select Units from the Settings menu and press enter. To change a unit of measure: 1. S elect a unit from the Units menu. Press enter. 2. S elect the a unit of measure and press enter. 100 Settings Network Controls network configuration, data sources, serial port settings, waypoint sharing and allows you to monitor network performance (NMEA 2000 and ethernet) and network devices. To access the Network menu, select Network from the Settings menu and press enter. Network menu Auto Configure Resets all Data Sources to default settings and removes all instances on networked HDS units. To auto configure a network: 1. Select Auto Configure from the Network menu and press enter. 2. Highlight Yes and press enter. Data Sources An advanced feature that allows you to use data from a network data source or data from a sensor connected to your unit. If, for example, you do not want to use your unit’s internal GPS antenna, you could use an external GPS antenna connected to an ethernet or NMEA 2000 network. To access the Data Source Selection Screen, highlight Data Sources on the Network menu and press enter. Data Source Selection Screen To select a data source: 1. S elect a data category and press the keypad to the right. A subcategory list will appear. 2. S elect a subcategory and press the keypad to the right. A list of sources will be displayed. 3. Highlight a desired data source and press enter. 101 Settings Data Source menu Allows you to change the name and scope of a source and add/remove sources from a NMEA 2000 or ethernet network. To access a Data Source menu, highlight a desired source and press Menu. Rename Used to rename a Data Source. That makes it easier to recognize one data source from another when they are the same type of source. To Rename a data source: 1. Select Rename from the desired data source menu and press enter. A keyboard will appear. Data Source menu 2. Input the desired name and select OK and press enter. New Allows you to create a new instance of a data source. To create new data source instance: 1. S elect New from the desired source menu and press enter. A keyboard will appear. 2. Input the name of the new instance, select OK and press enter. Remove Removes an instance from the Data Source Selection list. To remove an instance, select Remove from the desired data source menu and press enter. The data source is removed from the Data Source Select list. Scope Controls the way data source settings are shared/not shared on an ethernet network. Scope lets you select a mode that allows data source settings to be shared by HDS units on an ethernet network (Global). You can also select a mode that allows each HDS unit to have individual data source settings (Local). Scope Settings Global Local Data source settings will apply to all Data source setting will apply only HDS units on an ethernet network. to the unit with the local setting. 102 Settings To select a scope: 1. H ighlight Scope on the selected device’s data source menu and press enter. 2. Use the keypad to select Global or Local and press enter. Reset Global and Reset Local Selecting Reset Global will reset all the source selections to default settings and removes all instances on all networked HDS units. Reset Local is used to change all source selections on your HDS unit from Local to Global. To reset global or local sources: 1. H ighlight Resset Global or Reset Local and press enter. A confirmation message will appear. 2. Select Yes and press enter. Device List Displays a list of devices connected to a NMEA 2000 network. From the Device List you can: • View device data • Change the device instance • Configure device alarms • Configure devices • Calibrate devices • nable/disable WAAS/EGNOS/MSAS for GPS antenna by configuring E HDS iGPS Device List To access the device list, Select Device List from the Network menu and press enter. Device Menu Controls the way data is displayed on the Device list. To access the Device menu, highlight the desired device and press menu. 103 Settings Device Menu Options Details Accesses the Device Information screen Refresh Refreshes the device list Sort Allows you to sort device list by Model ID or Serial No. Configuring Devices Devices have different configuration options. Name, tank size and location can be configured on some devices; only the name can be configured on others. Some devices like a fuel flow, can be calibrated from the device list. Device List Device Information Screen Device Configuration Screen To configure a device name or device tank size: 1. S elect a device from the device list and press enter. The Device Information screen will appear. 2. H ighlight the Configure button and press enter. The Device Configuration screen will appear. 3. H ighlight the Name or Tank Size text box and press enter. A keypad will appear. 4. U se keypad to input the desired information. Select OK and press enter. NOTE: For more information on device configuration refer to the documentation that came with your device. 104 Settings To configure device location: 1. S elect a device from the device list and press enter. The Device Information screen will appear. 2. H ighlight the Configure button and press enter. The Device Configuration screen will appear. 3. Highlight the Location dropdown menu and press enter. 4. Select the desired location and press enter. Instance You can change a device instance from the Device Configuration screen. This, however, should only be attempted by a qualified technician. Calibrating devices Several devices can be calibrated from the devices list including Fluid Levels, Fuel Flows and Trim Tabs. Every device that can be calibrated from the devices list, will have a calibrate button on the Device Information screen. The calibrate button opens the Device Calibration screen, which has onscreen calibration instructions for the device. Calibration instructions for a fluid level Calibrate button To access calibration instructions: 1. Select the desired device from the device list and press enter. 2. H ighlight the Calibrate button on the Device Information screen and press enter. Follow the onscreen calibration instructions. NOTE: For more information on device calibration, refer to the documentation that came with your device. 105 Settings Diagnostics screen: UDB Diagnostics screen: NMEA 2000 Diagnostics Displays diagnostic information on NMEA 2000 networks displays the status of information shared between units (UDB). From the UDB tab, you also can select a unit to be used as the master (primary) unit when sharing information. To access the Diagnostics screen, select Diagnostics from the Network menu and press enter. NMEA 2000 receive/send waypoint Turns on/off the unit’s ability to send and receive waypoints across a NMEA 2000 network. NMEA 0183 receive waypoint controls the unit’s ability to receive waypoints over a NMEA 0183 network. NMEA 2000 receive waypoint turned on To turn on/off NMEA send/receive waypoint commands, highlight the desired NMEA send/receive option and press enter. 106 Settings Serial Ports Configures communication ports to send or receive data with another electronic device, like an autopilot. To configure serial ports: 1. H ighlight Serial Ports on the Network menu and press enter. The Serial Settings menu will appear. 2. S elect the desired setting (Protocol, Communication Port 1 or Communication Port 2) and press Enter. 3. U se the keypad to select the desired option and press enter. Serial settings menu 4. Highlight OK and press enter. NMEA 0183 Output Controls NMEA 0183 sentences used, allowing you to select the type of messages your unit will transmit when communicating with other NMEA 0183 devices. The default setting will work well under most conditions. To access NMEA 0183 Output screen: 1. S elect NMEA 0183 Output from the Network menu and press enter. 2. H ighlight a desired sentence and press enter to turn it on/off. 3. T o finalize changes, select OK and press enter. NMEA 0183 Output screen 107 Settings Vessels Controls settings used to monitor vessels in your area with an AIS receiver. The Vessels feature makes it easier to navigate safely through high traffic areas. To access the Vessels menu, select Vessels from the Settings menu and press enter. Vessels Menu MMSI (Maritime Mobile Service Identity) Used to input your MMSI number into the unit. To input MMSI number: 1. Highlight MMSI on the Vessels menu and press enter. 2. Use the keypad to input the MMSI number and press enter. Display Allow you to select what vessels will be shown on the display. That helps you customize the screen so you can view only desired vessels. Display options All Displays all vessels in the area around your vessel None Eliminates all vessels from the display Moving Displays vessels that are in motion Dangerous Show only vessels that likely will be coming into close proximity of your vessel; based on CPA (Closest point of approach) and TCPA (Time to closest point of approach) To select a Display option: 1. Select Show on the Vessels menu and press enter. 2. U se the keypad to select the desired display setting and press enter. 108 Settings Course Extension A line extending from each vessel on the chart screen used to estimate where a vessel will be in a selected amount of time, if it maintains its current course. Course Extension To use Course Extension: 1. Select Course Extension from the Vessels menu and press enter. 2. S elect the desired duration (1, 2, 10, 30, 60 or 120 minutes) and press enter. 109 Settings Simulator Accesses all simulation types including default demo and simulator modes as well as advanced custom simulations. To access the Simulator menu, highlight Simulator on the Settings menu and press enter. Simulator menu Simulate Turns on/off your unit’s simulator. Simulate must be turned on to view a simulation, whether you are using the default mode or a custom simulation. To turn on the simulator, select Simulate from the Simulator menu and press enter. Demo Mode Rotates simulations from each of the unit’s operation modes with screens detailing some of the unit’s most popular features. To choose a Demo Mode: 1. Highlight Demo Mode from the Simulator menu and press enter. 2. Use the keypad to select the desired mode and press enter. Advanced Allows you to set up a customized simulation using sonar, GPS, radar and weather data files (where applicable). To access the Advanced menu, select Advanced from the Simulator menu and press enter. Advanced Simulator menu 110 Settings Source Files Controls source files used in radar, sonar, AIS (Chart) and Weather simulations. Source files allow you to use your own data while running a simulation. To select a source file: Source File menu 1. H ighlight the desired source file option on the Advanced menu and press enter. 2. Use the keypad to select a source file and press enter. GPS Source Selects the data source that will be used in a GPS simulation. That allows you to use navigation data from sonar, radar, simulated course or simulated routes as GPS data during a simulation. To select a GPS Source: 1. S elect GPS Source from the Advanced menu and press enter. 2. U se the keypad to select the desired source and press enter. GPS Source menu Speed and Course Allows you to select the speed and course to be used during a simulation. To input Speed and Course 1. S elect Speed or Course from the Advanced menu and press enter. 2. U se the keypad to input the desired value and press enter. 111 Settings Route Allows you to select a route to be used during a simulation. To select a route: 1. S elect Route from the Advanced menu and press enter. A Route List will appear. 2. Use the keypad to select the desired route and press enter. Set Start Position Sets the starting point of a GPS Simulation to the cursor position. To set start position: 1. H ighlight the Set Start Position button on the Advanced menu and press enter. 2. Select the Set button and press enter. 3. Highlight OK and press enter. Restore Defaults Switches Advanced simulator options back to defaults settings. To restore defaults, select Restore Defaults from the Advanced menu and press enter. 112 Unit Care Specifications GENERAL Case Size: • HDS-5: 5.8” H x 7.3” W x 4” D (14.6 x 18.4 x 10.2 cm), 2.30 lbs • HDS-7: 6.4” H x 8.8” W x 3.5” D (16.3 x 22.4 x 8.8 cm), 3.10 lbs Display: • HDS-5: 5.0” (12.7 cm) diagonal high contrast 16-bit color TFT, 480 x 480 pixel resolution • HDS-7: 6.4” (16.3 cm) diagonal high contrast 16-bit color TFT, 640 x 480 pixel resolution Backlighting: • HDS-5: Florescent (CCFL) backlit screen, LED keypad backlight • HDS-7: LED backlit screen and keypad Depth capability: 5,000 ft dependent on transducer configuration and installation, bottom composition and water conditions Built-in sonar recording capacity: 10min to 2hrs internal memory depending on depth range and ping speed Surface water temperature: Available built into transducer or via external network Paddlewheel speed log: Available with optional speed sensor Audible alarms: Shallow, Deep, Temperature change Supply voltage: 10 to 18 volts DC GPS NAVIGATION Supply current: • HDS-5: 0.7A at 13VDC with backlight on, 0.4A with backlight off • HDS-7: 0.8A at 13VDC with backlight on, 0.4A with backlight off Receiver/antenna: • Built in 16 parallel channel internal antenna • External antennas supported via NMEA 0183 and NMEA 2000 Operating temperature: -15°C to 55°C (5°F to 130°F) Satellite DGPS: WAAS, EGNOS, MSAS supported Compass Safe Distance: 20cm (8 inches) MMC slots: Two with waterproof doors. One reads SD, MMC, and MMC+. One reads SD and MMC. Charting: Contains built-in Lowrance or Navionics basemap; Lowrance map and chart range, Navionics Gold, Platinum, and Platinum Plus supported via SD/MMC card Audible alarms: Local and networked alarms available for included and optional components, including sonar, GPS/navigation, battery voltage, weather, engine/transmission, tank level, AIS and DSC. Position updates: Every second with internal antenna Chart scale: 50ft (20m) to 2,500 nautical miles (3,000 miles) Communications: NMEA 0183 input and output up to 38,400 baud, NMEA 2000, Navico Ethernet Standards compliance: • Waterproofing: IPX6 and IPX7 with card door closed • EMC: IC RSS-310; FCC Part 15 Class B; IEC60945 Built-in GPS recording capacity: 32MB internal memory capacity for up to 5,000 user-definable waypoints, 10 tracks, and 200 routes Audible alarms: Arrival, off-course, anchor BROADBAND SOUNDER Frequency: 50/200 kHz or 83/200 kHz Power output: 250W Peak to Peak (31W RMS) actual, 30,000W Peak to Peak analog equivalent 113 NOTE: The above memory capacities refer only the unit’s on-board memory. The amount of GPS and sonar data you can record and save for recall later is only limited by the number of MMC cards you have. Specifications Unit Care Display • Cleaning the Screen — Warm water and soap will work fine. You can also use ammonia-type cleaners like Windex. Do not use any type of abrasive cleaners. They will remove the Anti-Reflection coating from the glass. Buttons • Inspect the buttons — Make sure that no buttons are stuck in the down position. If one is stuck, wiggle the button to free it back to the normal position. • Debris in the keyboard contacts — In case there is dirt or other debris covering the contacts inside the keypad, press down on the button in question and wiggle it to try to restore its function. Connectors • Clean the Connections — Corrosion or oxidation could occur on the power cable connector pins and fuse-holder. This can prevent sufficient power from flowing to the unit. Clean the connections to be sure. Sometimes the substance is clear and not easily seen. 114 Troubleshooting Troubleshooting If your unit is not working, or if you need technical help, use the following troubleshooting section before contacting the customer service department. Unit won’t turn on 1. Check the power cable’s connection at the unit. 2. ake sure the power cable is wired properly. The red wire M connects to the positive battery terminal, black to negative or ground. 3. Check the fuse. 4. easure the battery voltage at the unit’s power connector. M You will measure the two biggest pins. It should be at least 10 volts. If it isn’t, the wiring to the unit is defective, the battery terminals or wiring on the terminals are corroded, or the battery needs charging. Unit freezes, locks up, or operates erratically 1. lectrical noise from the boat’s motor, trolling motor, or an E accessory may be interfering with the sonar unit. Rerouting the power and transducer cables away from other electrical wiring on the boat may help. Route the sonar unit’s power cable directly to the battery instead of through a fuse block or ignition switch. 2. Inspect the transducer cable for breaks, cuts, or pinched wires. 3. heck the transducer and power connector. Make sure it’s C securely plugged into the unit. Weak bottom echo, erratic readings or no fish returns 1. ake sure the transducer is pointing straight down like the M following image. 2. If the transducer is mounted inside the hull, be sure it is shooting through only one layer of fiberglass, that it is securely bonded to the hull and DOES NOT have air 115 Troubleshooting bubbles. (See the Installation Section for how to install the transducer.) 3. hen attaching a transducer to the inside of a hull, ONLY W use epoxy available from LEI (see inside back cover for order information). 4. o NOT use RTV silicone rubber adhesive or any other type D of epoxy. The LEI epoxy is specially formulated so that it will cure properly for shoot-through applications. 5. Clean the face of the transducer. Oil, dirt and fuel can cause a film to form on the transducer, reducing its effectiveness. 6. Electrical noise from the boat’s motor or trolling motor can interfere with the sonar. This causes the sonar to automatically increase its discrimination or noise rejection feature. This can cause the unit to eliminate weaker signals such as fish and can display lines across the screen. 7. he water may be deeper than the sonar’s ability to find the T bottom. If the sonar can’t find the bottom signal while it’s in the automatic mode, the digital sonar display will flash continuously. It may change the range to limits far greater than the water you are in. If this happens, place the unit in the manual mode, then change the range to a realistic one, (for example, 0-100 feet) and increase the sensitivity. As you move into shallower water, a bottom signal should appear. 8. heck the battery voltage. If the voltage drops, the unit’s C transmitter power also drops, reducing its ability to find the bottom or targets. Bottom echo disappears at high speeds, erratic reading or weak bottom echo while boat is moving 1. his is likely due to cavitation (turbulence) in the water surT rounding the transducer. You may need to move the transducer lower in the water or to another location. The transducer cannot send or receive signals through air bubbles. 2. lectrical noise from the boat’s motor or trolling motor E can interfere with the sonar. This causes the sonar to automatically increase its discrimination or noise rejection feature. This can cause the unit to eliminate weaker signals such as fish or even structures from the display. Try using resistor spark plugs or routing the sonar unit’s power and 116 Troubleshooting transducer cables away from other electrical wiring on the boat. 3. hen trolling over weed beds in 20ft of water or less, you W may experience vertical bars, loss of the chart picture, or the digital depth. First, do a soft reset of the unit. Then go to the Full Sonar Chart screen. Press Menu and select Sonar Features. Now turn the Chart Manual Mode to On. This will leave everything in Automatic Mode except depth. Now go back to the main menu and set the depth range for the depth you are in such as 0-20 feet. 4. It can sometimes be difficult for a high-powered unit to capture the lightning-fast return in shallow water. Turn off the automatic sensitivity setting and manually reduce the sensitivity until the unit locks onto the bottom. 5. If two or more sonar units using the same frequency are operating at the same time, one or more of them may lose the depth reading due to the interference. It is like two radio stations trying to both broadcast on 97.3FM. In shallow water, if the transducers are far enough apart, you may be able to operate them together. However, the deeper the water, the wider the beams spread out. When they cross each other, the interference occurs. No fish arches when Fish I.D. is turned off 1. If you are using a transom-mounted transducer, the angle of the transducer may prevent a fish arch from displaying properly. If the arch slopes up but not down, then the front of the transducer is too high and needs to be lowered. If only the back half of the arch is shown, the nose of the transducer is angled too low and needs to be raised. This is the most common problem if a partial arch is displayed. 2. he sensitivity may not be high enough. For the unit to disT play a fish arch, it has to be able to receive the fish’s echo from the time it enters the cone until it leaves. If the sensitivity is not high enough, the unit shows the fish only when it is in the center of the cone. 3. se the Zoom feature. It is much easier to display fish archU es when zoomed in on a small range of water than a large one. If your boat is in water deeper than 20ft, try setting the upper and lower limits to a 20ft depth section, such as 40ft 117 Troubleshooting to 60ft or whatever depth you expect the fish to appear at. This will maximize the screen resolution to show small objects larger on the screen. It unlikely you will see averagesized fish display as arches in a 100ft deep water column. 4. he boat must be moving at a slow trolling speed to see T fish arches. If the boat is motionless, fish stay in the cone and show as horizontal lines on screen. This is especially applicable to ice fishing. 1. major cause of sonar problems is electrical noise. This A usually appears on the sonar’s display as random patterns of dots or lines. In severe cases, it can completely cover the screen with black dots, or cause the unit to operate erratically, or not at all. 2. o eliminate or minimize the effects of electrical noise, T try to determine the cause. With the boat at rest in the water, turn all electrical equipment on the boat off including the engine. Turn on your sonar unit. Sensitivity should be set at 70-75 percent. There should be a steady bottom signal on the display. Now turn on each piece of electrical equipment on the boat and view the effect on the sonar’s display. 3. If you find noise interference is from an electrical instrument, trolling motor, pump, or radio, you can usually reroute the sonar unit’s power cable and transducer cable away from the wiring causing the interference. VHF radio antenna cables radiate noise when transmitting, so be sure to keep the sonar’s wires away from it. You may need to route the sonar unit’s power cable directly to the battery to isolate it from other wiring on the boat. 4. If no noise displays on the sonar unit from electrical equipment, then make sure everything except the sonar unit is turned off, then start the engine. Increase the RPM with the gearshift in neutral. If noise appears on the display, the problem could be one of three things; spark plugs, alternator, or tachometer wiring. Try using resistor spark plugs, alternator filters, or routing the sonar unit’s power cable away from engine wiring to help eliminate noise problems. Make sure to use the in-line fuse supplied with the unit when wiring the power cable to the battery. Noise 118 Troubleshooting 5. hen no noise appears on the sonar unit after all of the W above tests, then the noise source is probably cavitation. Many people make sonar installations which function perfectly in shallow water, or when the boat is at rest. In most cases, the cause of the malfunction is the location and/or angle of the transducer. The face of the transducer must be placed in a location that has a smooth flow of water at all boat speeds. Read your transducer owner’s manual or the Installation instructions in this manual for the best mounting position. GPS Not Accurate 1. owrance Electronics obtains its mapping data from govL ernment agencies. Mapping is not an exact science. A unit’s GPS position (Latitude/Longitude) can be extremely accurate, but the location of a cartographic item such as a street, highway, or point-of-interest may be slightly inaccurate. In most cases, we have found the mapping detail in our products to be very accurate. We encourage the reporting of inaccuracies or omissions so that we can consider them for future revisions. Please consider that our products are designed to be aids to navigation and not the sole means of navigation. A prudent navigator will also have several items necessary for safe navigation. 2. he accuracy of your position could look different at various T zoom ranges. For example, at a 5 mile range, the cursor representing your position may appear to be in the center of a highway your are driving on. However, if you zoom into a much closer .1 mile range, the position may appear offcenter due to the variables mentioned above. 3. ry this simple method to verify that the GPS receiver in T your unit is accurate. Have your unit lock onto GPS position in a known location like your driveway, boat slip, or campsite. Save that location in the unit as a waypoint. Now travel away from the known location. Stop and recall the saved waypoint in the unit. Select GO TO to start the unit navigating back to that location. Observe the Distance To Go data as you travel back to that location. When you arrive at your waypoint, the Distance To Go should be close to 0. 119 Troubleshooting Cards not Read by Unit 1. efore purchasing a pre-loaded mapping card for a unit, B go to our Mapping Index at http://www.lowrance.com/Products/Mapping/default.asp Click on the type of card you are interested in and look at the list of units that are compatible with that card. 2. hen zooming in to see more detail, be sure the cursor is W located within the area covered by the mapping card. 3. In the Chart menu, select Chart Options and then Chart Categories. Make sure all the categories you want to see have a check mark beside them. 4. If the card is not recognized by the unit, make sure the card contacts and corresponding unit pins are clean and free of obstructions. Verify that the card is securely seated in the card port. 5. If it is a card for a MapCreate map or saved GPS data, it may need to be formatted. Do not format pre-loaded cards such as Nautic-Path, Fishing Hot Spots Pro, Lake Master Pro, Freedom Maps, or Navionics. The information will be deleted from the card. Please be aware that Lowrance GPS products will only read cards that are FAT formatted. MMC cards formatted using FAT 32 or NTFS will not work with our products. Current Position not on the Screen 1. irst, make sure the unit is locked onto the satellites and F shows a fix on the satellite status screen. Then check for cross-hairs on the screen (or for an automotive unit, a red box with an X). If this is on the screen, it means that you had pressed one of the arrow buttons. If that is the case, the unit thinks that you want to scroll to a location on the screen or zoom in or out to see more detail. Press the EXIT button to clear the crosshairs and your current position will show in the middle of the display. 2. o determine your current position, the GPS receiver must T “lock” onto at least 3 GPS satellites. For the best signal reception, an external GPS antenna/receiver should be located where it can receive as many signals as possible. There 120 Troubleshooting should be nothing around or above the antenna. However, GPS antennas can receive signals well through many types of glass and fabric. It is recommended to try various locations before making a permanent installation. 3. If you are using a NMEA 2000 network, both branches of the power cable with red and black wires need to be connected to a 12volt power source. Be sure all cable connections are clean and solid. Check to be sure power is reaching the GPS receiver. Also, check the power to the blue connector network and the red connector network. Update the Software Make sure your unit has the latest software version. Go to the Software Update page on Lowrance.com. You can download updates for free. Reset the Unit Sometimes resetting your unit can solve unusual issues. Go to Lowrance. com to access a list of reset procedures for Lowrance products. Locate the one that applies to the model you own. Try a Soft Reset first, this will return your settings to factory defaults. If you decide to try a Hard Reset, save any important stored data to an MMC or SD card or write the information down. The data will be deleted during this process. Radar won’t Start Up If the radar, does not start up, try the following steps: 1. Verify head unit has the latest code that supports radar. 2. Verify that the communication port is set to RADAR 3. urn the unit, radar and network off, then turn everything T back on. On power up the Radar should start initializing. Change over to the Radar Page and see if the unit is initializing or giving the count down indication. a. If you are getting a countdown: allow it to complete and then try to power on the Radar. If the Radar does not start rotating then the Radar will need to be sent in for service. b. If you are NOT getting a countdown, press MENU, select RADAR INFORMATION and press ENT. 121 Troubleshooting Highlight FORCE STATUS UPDATE and press ENT. Pay attention to the RX/TX buttons. c. If the TX is not lighting up then either you do not have the com port set to RADAR or the GPS unit is defective. Verify that the Com Port is set properly, if it is then the Lowrance unit will need to be sent in for repair. d. If the TX is blinking but the RX is not then you are not getting any information from the RIM, the processor or the Radar. There is a fuse inside the processor that has more than likely blown. Remove the front left black screw, then remove the grounding post on the right side of the front of the unit. Gently slide the front cover off, the fuse is located on the left side of the board. This fuse is very tight and difficult to remove, you may need to use a pair of pliers to get a good grip on it and gently try to pull it out. Replace the fuse, the faceplate, and the screws, making sure that the front face is securely seated so not to lessen the water seal. 4. If the communication is hooked up properly and all information fields are properly displayed on the “radar information” page, but the unit starts to warm up but you never see a count down to standby on the screen and then radar communication is lost after one minute. The voltage supply to the Radar Antenna or the gauge wire supplying the voltage may be to small. 122 Index Index Symbols 2D and Shaded Relief 56 Cursor 7 Cursor coordinates 40 Cursor position window 67 A D Add Dashboard 22 Add Source 16 Adjust 66, 90, 91, 92 Alarm 97 Amplitude Scope 35 Antenna Height 91 Auto Gain 62 Data menu 19 Data Overlay 12 Edit Mode 13 Data Sources 101 Datum 71 Depth Line 35 Device List 103 Device Menu 103 B Backlight 7 Bearing alignment 90 Bearings 88 Bezel 16 Bottom Lock 32 C Caption 16 Center 64 Change Layout 22 Chart categories 56 Chart menu 40 Chart orientation indicator 40 Chart Page 17 Chart Settings Menu 76 Chart Speed 80 Clear Trails 63 Closing Menus 8 Colorline 31 Compass 88, 113 Configuration menu 16 Configure Limits 15 Configuring Devices 104 Coord System 71 Course Up 87 Current position 40 E Edit Data menu 20 edit gauge display 20 Edit Overlay menu 12 Edit Waypoint menu 45 Engine/Tank Configuration 95 Entering Data 9 Ethernet 113 ENET 113 F Fish depths 36 Fish ID 36 Fish symbols 36 Flasher 32 Frequency 31, 113 Fuel 93 Fuel Used 94 Fuel Used 94 G Gauge Size 14 Gauge Type 14 Grid Lines 77 123 Index H Moving a Gauge 13 Harbor 63 Heading Extension 76 Heading Up 87 N I Info Page add Dashboard 22 add source 21 change Layout 22 configure Limits 21 Finish Editing 22 remove a source 21 remove dashboard 23 Installation Menu 82 Interference Rejection 63 Invert Text 16 K Keel Offset 82 Key Beeps 70 Keypad 7 L Language 7, 69 Limits 15 Log Sonar Data 36 Log Sonar Menu Bytes 36 Device 36 Filename 36 Time Remaining 36 Look Ahead 64 M Magnetic Variation 71 Manual 63 Manual Conventions 5 Map orientation 41, 55 Map Scale 40 Measuring Distance 54 Menus 8 Navigation 92 Network 101 NMEA NMEA 0183 106, 107, 113 NMEA 0183 Output 107 NMEA 2000 101, 103, 106, 113 Noise Rejection 79 North Indicator 87 North Up 87 O Offset 64 Offshore 63 Open Array Park Angle 92 Orientation 87 Course Up 87 Heading Up 87 North Up 87 P Pages Screen 11 Palette 34, 86 Ping Speed 33 Placing a Gauge 13 Point of Interest (POI) 40 Popup Information 77 Position 61, 113 Center 64 Look Ahead 64 Offset 64 R Radar Reset to Factory Defaults 92 Radar Adjust menu 62 Radar Installation menu 89 Antenna Height 91 Bearing alignment 90 Open Array Park Angle 92 Range offset 91 124 Index Radar menu 61 Radar new waypoint 66 Radar Overlay 67 Radar Page 18 Radar Settings Menu 86 Radar State 62 Range 31 Range Markers 88 Range offset 91 Range Rings 88 Refuel 93 remove dashboard 23 remove source data 16 Reset Fishing Mode 82 Reset Water Distance 85 Restore Defaults 10 Routes 78 create 47 display/hide 50 edit 50 edit waypoints 50 insert waypoints 50 navigate 50 remove waypoints 50 search by name 51 Routes screen 49 Routes screen menu 49 S Satellites 71 Screen Capture 72 Sea Clutter Harbor 63 Manual 63 Offshore 63 Search by coordinates 54 Select Data 13 select info page data 21 Selecting Pages 11 Sensitivity 30 Serial Ports 107 Shaded Relief 56 Size 14 Softkeys Colorline 31 Frequency 31 Radar new waypoint 66 Radar State 62 Range 31 Sensitivity 30 Split 31 Stop Sonar 32 Symbology 65 Sonar Data 36 Sonar History 29 Sonar Menu 30 Sonar Page 17, 29 Sonar palette 34 Sonar Settings Menu 79 Sonar Source 79 Specifications 113 Split 31 Start Logging 37 stop logging 38 Surface Clarity 80 Symbology 65 System 69 T Target Boost 63 Target Expansion 86 Target Trails 86 Temperature Averaging 84 Temperature Calibration 84 Temperature Graph 35 Text Boxes 9 Text Size 69 Time 70 Trails 51 Create 52 Edit trail name 53 Trails screen 51 Trails screen menu 52 Transducer Type 82, 85 Tune 92 Turning on the Unit 7 Type 14 125 Index U Unit Care 114 Buttons 114 Connectors 114 Display 114 Units 100 Upper and Lower Limits 33 V View 33 W warning thresholds 15 Water Speed Averaging 84 Calibration 83 Water Speed Calibration 83 Waypoints alarm radius 46 Alarm Radius 46 color 47 Color 45 create 42 Depth 46 Editing 45 icon 47 information screen 45 search by name 44 Waypoints screen 43 Waypoints screen menu 44 Weather Overlay 57 Z Zoom 32 Zoom Bars 35 126 Visit our website: www.lowrance.com *988-0176-01B* © Copyright 2008 All Rights Reserved Navico Holding AS