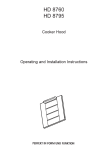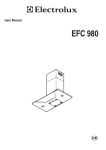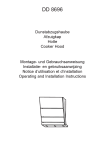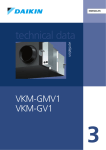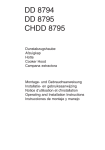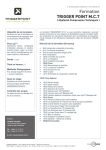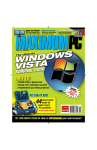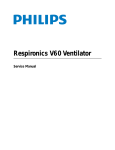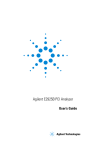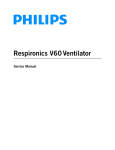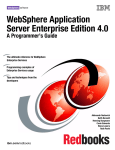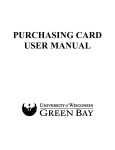Download Logitech NuLOOQ User's Manual
Transcript
Welcome to Logitech NuLOOQ navigator
Congratulations on acquiring your new Logitech NuLOOQ navigator control device. This innovative
new device is truly your mouse's best friend. Off
load navigation and many other actions from the
mouse onto the NuLOOQ navigator. To get the
most from your device, you can use this help
system. It offers ideas on how you can use your
device's features when you are working, playing,
and communicating. It provides details on
customizing your device to suit you. And it gives
instructions on how to carry out your daily tasks
with your device.
Use this help system to work smarter, play more,
and communicate better with your Logitech
NuLOOQ navigator.
Select a task... (Click on link below)
●
Configuring Adobe Photoshop CS2 for 1st Time Use
●
Quickly Getting Started using your NuLOOQ navigator
●
Installing / Uninstalling NuLOOQ navigator
●
Using NuLOOQ navigator with Adobe Photoshop CS2
●
Using NuLOOQ navigator with Adobe Photoshop Elements 4
●
Other Applications
●
Configuring NuLOOQ navigator for other apps
●
Support
© 2006 Logitech. All rights reserved. Logitech, the Logitech logo and other Logitech marks are owned by Logitech and may be registered.
All other trademarks are the property of their respective owners.
Configuring Adobe Photoshop CS2 for 1st Time Use
Before NuLOOQ navigator can be used with Adobe Photoshop CS2, you must first configure Adobe Photoshop CS2 and then restart CS2
for proper operation. To get started, first ensure that the NuLOOQ navigator driver has been installed on your system and your system has
been restarted, if required.
Once up and running, start Adobe Photoshop CS2. After a first time install, you'll get a dialog box saying that you need to configure
Adobe Photoshop CS2.
Click on OK and once in Photoshop, go to "Keyboard Shortcuts..." menu. This menu is available from the "Edit" menu item.
A dialog box appears with options on configuring shortcut keys for virtually any command in Photoshop.
Click on "File" menu command. This will expand all the "File" menu commands. Scroll down the list till you fine "NuLOOQ Plug-in...".
Click under shortcut column next to "NuLOOQ Plug-in..." row and enter a shortcut command. Note, this shortcut command can be
anything, you'll not be typing this shortcut key at anytime, so make it as complicated as possible. This is required for our
Photoshop plug-in and once configured, you'll never have to use it again.
Click on OK once complete and then exit out of Photoshop. You may now start Photoshop and start using NuLOOQ navigator. No other
configuration changes are required from within the NuLOOQ navigator panel.
If you change your workspace or load a different workspace, you may need to reconfigure the shortcut key for NuLOOQ Plug-in.
© 2006 Logitech. All rights reserved. Logitech, the Logitech logo and other Logitech marks are owned by Logitech and may be registered. All other trademarks are the property of their
respective owners.
Getting Started
Logitech NuLOOQ navigator is a powerful device with a great deal of functionality and flexibility. Click on links below
to quickly get to a different section.
●
●
●
●
●
●
●
NuLOOQ navigator components
Placing the device on the desk
Properly holding your NuLOOQ navigator
Using the navring
Using the tooltuner dial
Using the triggerpoints
Configuring NuLOOQ navigator
NuLOOQ navigator components
The NuLOOQ navigator is composed of a number of moveable and touch sensitive parts:
●
●
navring: The gray moveable ring encircling the device.
tooltuner dial: The touch sensitive circular surface located on top. (Also referred to as tooltuner.)
●
●
click triggerpoints: The 4 triggerpoints within the tooltuner dial groove. Triggerpoints labeled I, III and the circle
and square buttons are click triggerpoints.
touch triggerpoint: The single button located in the center labeled triggerpoint II.
Back to top >
Placing the device on the desk
The NuLOOQ navigator is not a mouse, but rather works with your mouse, trackball or tablet and keyboard. If you use
your mouse or tablet with the right hand, the NuLOOQ navigator should be placed on the left hand side. And vice versa if
you use your mouse or tablet on the left hand side. Picture below is an example of how NuLOOQ navigator is used on the
left hand and the mouse on the right hand.
Back to top >
Properly holding the NuLOOQ navigator
The NuLOOQ navigator is composed of a moveable ring, called the navring and also a touch sensitive surface located on
top of the device called the tooltuner dial or tooltuner. The most practical way to hold the device is to gently place your
thumb and middle or index finger on the gray ring and rest your arm on its side next to the navigator. This allows you to
move the navring as well as the tooltuner dial with minimal hand movement. See picture below for an example of the left
hand can be placed on the NuLOOQ navigator. We don't recommend placing your hand over the top the device as that
limits your access to the tooltuner dial and the built-in triggerpoints.
Back to top >
Using the navring
The navring is a gentle moveable gray ring encircling the device. This ring can be moved in all horizontal directions and
twisted, as shown in animated image below. Keep in mind that the device is not intended to move. Only the navring
slides, while the device is stationary.
In most applications, the navring is used to pan and zoom around documents and images. However in timeline based apps,
such as video editing or audio applications, the navring can be configured to navigate the timeline, such as moving forward
or backwards or adjusting resolution.
Back to top >
Using the tooltuner dial
The tooltuner dial is a flat touch-sensitive surface located on the top of your NuLOOQ navigator. To use the tooltuner dial,
just gently glide your finger on the surface within the groove in a clockwise or counter clockwise direction as shown in the
picture below.
The tooltuner dial is typically used to adjust brush size or text attributes in applications like Adobe Photoshop and Adobe
InDesign. However the tooltuner dial can be configured for many uses, including adjusting volume or navigating
timelines.
Back to top >
Using the triggerpoints
The surface of the tooltuner dial also contains five triggerpoints; 4 triggerpoints require a click to activate, while one is
touch sensitive.
All 5 triggerpoints are fully programmable and configurable. Triggerpoint II is touch sensitive and doesn't require a
click to activate. Just resting your finger on the surface of triggerpoint II will activate the button. The triggerpoints can be
configured to execute shortcut commands or even act as a modifier key. The NuLOOQ navigator control panel can be used
to configure the triggerpoints by application.
Please note that in applications such as Adobe Photoshop and Adobe InDesign, to adjust the brush size or text attributes
using tooltuner dial, a button needs to be configured to enable that mode. By default the button at the top (looks like a
square) is configured to enable tooltuner dial to adjust brush size. In other applications, all 5 buttons are programmable.
Back to top >
Configuring NuLOOQ navigator
The NuLOOQ navigator control panel can be used to quickly configure NuLOOQ navigator for your custom needs. The
control panel can be opened by either right clicking on navigator icon on system tray and opening panel or opening control
panel window and then double clicking on NuLOOQ navigator icon.
Back to top >
© 2006 Logitech. All rights reserved. Logitech, the Logitech logo and other Logitech marks are owned by Logitech and may be registered. All other trademarks are the
property of their respective owners.
Installing / Uninstalling Logitech NuLOOQ
navigator
In the Package
The package containing NuLOOQ navigator contains the control device, an installation CD and other
marketing collateral. The CD contained in the package is the latest version of software available at that
time. Please visit http://www.logitech.com/ for any newer drivers that may have been released since the
CD.
Plugging in NuLOOQ navigator
First plug your NuLOOQ navigator into any available USB port on your system or hub. The NuLOOQ
navigator does not require any unique USB port. Any available port will work for NuLOOQ navigator.
Once you plug-in the hardware, Microsoft Windows XP may attempt to auto configure the device. You
may see a message in the system tray indicating the system is attempting to configure the new
hardware. Let Microsoft Windows complete this process. Upon completion of this process, Microsoft
may require you to reboot the system. Please reboot at this time. However note the NuLOOQ
navigator driver hasn't yet been installed.
Installing the Driver
Place the install CD into your CD-ROM drive. If the CD doesn't auto start, open Windows Explorer and
open the setup file to start the install process. You'll see a sequence of screens guiding you through the
installation process.
The first screen above asks you to confirm the license agreement. Check next to "Yes" if you agree with
the agreement and then click on "Next>" to proceed to next screen.
The second screen above allows you to confirm location of driver. We recommend selecting the default
location. If you desire the driver to be installed at another location, type in the new location in the text
box or select browse to bring up the "Select Folder" window to select the folder. Once complete, click
on "Next>" to proceed to next screen. You may be asked for confirmation to place NuLOOQ navigator
files into the specified directory.
The last screen confirms your installation configuration. Once you click on "Next>" the installation for
NuLOOQ navigator will begin.
The installation will take between 10-30 seconds depending on your processor speed. Once complete
you'll be ready to use NuLOOQ navigator. No reboot is required after installation of Logitech driver.
To confirm that your NuLOOQ navigator is installed the button lights on top of your device will be
glowing blue and a NuLOOQ navigator icon should appear in the system tray.
Uninstalling NuLOOQ navigator
There are two ways
to uninstall NuLOOQ
navigator driver and
plug-ins. The fastest way is to find NuLOOQ navigator from within the Start menu. Under that menu
item, you'll see "Uninstall NuLOOQ navigator". Select that option to start the Uninstall program for
NuLOOQ navigator.
The above screen offers two options, one to uninstall and the other to repair. Select Uninstall and then
"Next>" to continue the uninstall process
.
The above confirmation screen asks you to reconfirm uninstall of NuLOOQ navigator. Note when you
uninstall NuLOOQ navigator, only driver and plug-in files will be deleted. All user configuration files
will NOT be deleted from your system. After you click on "Next>", the uninstall process will start and
be completed in a few seconds.
You don't need to restart the system. You can unplug your NuLOOQ navigator at anytime.
Repairing NuLOOQ navigator
If NuLOOQ navigator isn't functioning properly or if you've upgraded your Adobe applications, you
may need to repair NuLOOQ navigator installation to ensure required plug-ins are installed in the right
directory. At this time plug-ins are installed for Adobe Photoshop CS2, Adobe InDesign CS2 and
Adobe Photoshop Elements 4. If any of those applications are reinstalled, installed for first time or
uninstalled, you may need to run repair NuLOOQ navigator to ensure proper operation.
Select Repair NuLOOQ navigator from screen above to start repair process. And then click on "Next>"
to continue to next screen.
The repair process will reinstall drivers and plug-ins. Note any configuration files will not be removed
in the process. Click "Next>" to start process. The repair process will take about 10-30 seconds and
NuLOOQ navigator will be fully functional upon completion of the process.
© 2006 Logitech. All rights reserved. Logitech, the Logitech logo and other Logitech marks are owned by Logitech and may be registered.
All other trademarks are the property of their respective owners.
Using NuLOOQ navigator with Adobe Photoshop
CS2
Let's get started using NuLOOQ navigator in Adobe Photoshop CS2. Click on any link to quickly get to
see how you can use the navring, tooltuner and triggerpoints in Adobe Photoshop CS2. If you haven't
yet configured a shortcut command within Adobe Photoshop CS2 after your install, please click here to
configure Adobe Photoshop CS2 for proper operation.
●
●
●
Pan and Zoom Navigation using navring
Adjusting Brush Size and other Options using tooltuner
Quick Shortcut Command / Modifier key access using triggerpoints
© 2006 Logitech. All rights reserved. Logitech, the Logitech logo and other Logitech marks are owned by Logitech and may be registered.
All other trademarks are the property of their respective owners.
Pan and Zoom Navigation in Adobe Photoshop CS2 using
navring
The gray ring encircling the device, called the navring is used to smoothly navigate around your current
Photoshop image. Gently nudge the ring in all directions to navigate the image. Note, the device stays
stationary. See images below on how each action on navring will act on an image in Photoshop.
NuLOOQ navigator Action
Photoshop CS2 Reaction
Gently move the navring
towards you to scroll the
image upwards till the end
is reached. If the window
size is at or larger than the
image size, than you may
not be able to scroll
upwards. Resize window or
adjust zoom value to scroll
upwards.
Note, if you want to change
the orientation of this action,
please click here to see how
you can reconfigure
NuLOOQ navigator.
Gently move the navring
away from you to scroll the
image downards till the end
is reached. If the window
size is at or larger than the
image size, than you may
not be able to scroll
downwards. Resize
window or adjust zoom
value to scroll downwards.
Note, if you want to change
the orientation of this action,
please click here to see how
you can reconfigure
NuLOOQ navigator.
Gently move the navring to
the left to scroll the image
to the right till the end is
reached. If the window size
is at or larger than the
image size, than you may
not be able to scroll to the
right. Resize window or
adjust zoom value to scroll
to the right.
Note, if you want to change
the orientation of this action,
please click here to see how
you can reconfigure
NuLOOQ navigator.
Gently move the navring to
the right to scroll the image
to the left till the end is
reached. If the window size
is at or larger than the
image size, than you may
not be able to scroll to the
left. Resize window or
adjust zoom value to scroll
to the left.
Note, if you want to change
the orientation of this action,
please click here to see how
you can reconfigure
NuLOOQ navigator.
Gently twist the navring
clockwise to zoom into the
image. Place the cursor
anywhere on the image and
the image will continue to
zoom in towards the cursor.
The image will continue to
zoom in, in fine increments
until you get to 1600%.
Note, if you want to modify
zoom to zoom in, at set
increments, i.e. 33%, 50%,
etc., please click here to see
how you can reconfigure
NuLOOQ navigator.
Gently twist the navring
counter-clockwise to zoom
out of the image. The
image will continue to
zoom out, in fine
increments until you get
to .167%.
Note, if you want to modify
zoom to zoom in, at set
increments, i.e. 33%, 50%,
etc., please click here to see
how you can reconfigure
NuLOOQ navigator.
Usage Recommendations
1. Rather than moving the mouse repeatedly to get to different areas of the image or picture, gently
nudge the navring to move the image from section to section and keep the mouse stationary.
2. Use the mouse to drive into and out of your image. The image will automatically zoom into
where the mouse cursor is located. Move your mouse to make adjustments to where you zoom.
3. Make small movements of the navring to get very precise control of your image navigation.
Make large movements to move quickly across your image.
Things to Avoid
1. Using too much. The navring moves a very small amount and requires just a light force.
2. Tilting instead of sliding. Tilting the navring will result in no or little activity. Slide the navring
parallel to the desk to get the best results.
© 2006 Logitech. All rights reserved. Logitech, the Logitech logo and other Logitech marks are owned by Logitech and may be registered.
All other trademarks are the property of their respective owners.
Changing Pan and Zoom Orientation
If while moving the navring, the image movement doesn't feel comfortable or correct, you may want to reorient
how the navring interacts with the image. You may want to swap how the navring interacts with the image. Follow
these simple steps to adjust this orientation. First open the NuLOOQ navigator control panel.
NuLOOQ navigator Control Panel
Description
1.
Open NuLOOQ
navigator panel
and confirm the
right application
is selected.
2.
Select navring tab
at the top.
3.
Click on control
and when the pull
down appears,
select the control
you want to
change. For
example, Twist
Clockwise.
4.
Change default
setting from
zoom in to zoom
out. Go back to
control and now
select Twist
Counterclockwise
to set that
assignment to
zoom in.
5.
Click on apply to
make the changes
effective. Now
your settings
have changed.
This change will
be effective every
time until you
change the
settings again.
© 2006 Logitech. All rights reserved. Logitech, the Logitech logo and other Logitech marks are owned by Logitech and may be registered.
All other trademarks are the property of their respective owners.
Changing Zoom in and Zoom out Settings to Fixed Resolutions
(33%, 50%, etc.)
By default, zooming in and zooming out using NuLOOQ navigator is set to provide you with the
smoothest experience. This will result in zooming in and out at zoom resolutions that provide the
smoothest feel. However if you desire to zoom in and zoom out at fixed zoom resolutions, such as 33%,
50%, etc, the following steps will allow you to change the navring configuration to follow those fixed
settings.
NuLOOQ navigator Control Panel
Description
1.
Open NuLOOQ
navigator panel
and select Adobe
Photoshop CS2.
2.
Select navring
tab.
3.
Under control,
select Twist
Clockwise.
4.
5.
Under
Assignment,
select Type
Keystroke.
Click here to
learn more about
Assignment
types.
Click in the
keystroke field
and press and
hold CTRL key,
followed by "="
key. This will
display an "="
sign in keystroke
and "Control"
check box to the
right will be
checked.
Then go to twist
counterclockwise
and set that
CTRL and "-".
6.
Under Mode,
select the ideal
rate. We
recommend
using 20 times
per second, but
experiment to
see which setting
works best for
you.
7.
Click on Apply
to make changes
effective
immediately.
© 2006 Logitech. All rights reserved. Logitech, the Logitech logo and other Logitech marks are owned by Logitech and may be registered.
All other trademarks are the property of their respective owners.
NuLOOQ navigator Global Settings ("All
applications")
The "All
Applications"
configuration
in NuLOOQ
navigator is a
unique
configuration
setting that
applies to all
unconfigured
applications.
To see which
applications
have unique
configurations,
first open the NuLOOQ navigator control panel and click on pull-down next to Configure.
In the example to the right, the "All Applications" configuration would apply whenever any application is
running, except for the ones listed in the pull-down list (Photoshop CS2, Photoshop Elements 4, Google
Earth, Macromedia Flash, Word & Excel).
There are a couple of reasons why you setup a configuration for "All applications":
1. Control a single application regardless of what application you are running. For example, control
iTunes when you are in other apps.
2. Basic navigation control in any other app using scroll events or keystroke events. For example, be
able to pan horizontally and vertically in many apps even if a configuration isn't created for that
specific app.
The main reason why you wouldn't want to support a configuration for "All applications" is if you don't
want NuLOOQ navigator to do anything in any other application other than the ones you have configured.
For example you may not want a document to accidentally to scroll in any other app.
The default settings for "All applications" allow you to vertically scroll in virtually any app using scroll
wheel up and down events and control system volume.
NuLOOQ navigator Action
Application Reaction
Sends mouse wheel up commands; would typically move the scroll bar
up in many apps.
Navring – Push Up
Sends mouse wheel down commands; would typically move the scroll
bar down in many apps.
Navring – Push Down
Not Assigned
Navring – Push Right
Not Assigned
Navring – Push Left
Not Assigned
Navring – Twist Clockwise
Not Assigned
Navring – Twist
Counterclockwise
Increase Volume
Tooltuner – Tune Clockwise
Decrease Volume
Tooltuner – Tune
Counterclockwise
Not Assigned
Triggerpoint I
Not Assigned
Triggerpoint II
Not Assigned
Triggerpoint III
Not Assigned
Triggerpoint []
Not Assigned
Triggerpoint O
© 2006 Logitech. All rights reserved. Logitech, the Logitech logo and other Logitech marks are owned by Logitech and may be registered.
All other trademarks are the property of their respective owners.
Adjusting Brush Size and other Options in Adobe Photoshop CS2
using tooltuner dial
The circular disk (tooltuner dial or tooltuner) located at the top of NuLOOQ navigator is used to make fine
adjustments to brush size and other option values in increments of 1 pixel in any brush based tool within Adobe
Photoshop CS2.
To adjust brush size or other option values, first ensure you are in a brush tool within Adobe Photoshop. Any of
the following tools are supported:
Spot Healing Brush Tool
Healing Brush Tool
Color Replacement Tool
Brush Tool
Pencil Tool
Clone Stamp Tool
Pattern Stamp Tool
History Brush Tool
Art History Brush Tool
Eraser Tool
Background Eraser Tool
Magic Eraser Tool
Sharpen Tool
Smudge Tool
Dodge Tool
Burn Tool
Sponge Tool
If you are in any other tool, adjusting brush size or other options is not supported, until you are in a brush based
tool. To use the tooltuner dial to adjust brush size or other options, follow these simple steps.
NuLOOQ navigator Action
Adobe Photoshop CS2 Reaction
No Photoshop CS2
reaction. A new dialog
box will appear, as shown
to the right. This dialog
box will show the current option being controlled and the
current value associated with that option. Note, this dialog box
can be moved anywhere on the screen for proper placement.
If you want to control a
different option value,
such as hardness in the
brush tool, use the mouse
to click on the pull-down
menu and a list of options
for the given tool you are
in will be displayed. Select the option to adjust and then
continue to next step.
Gently
gliding your finger clockwise on the tooltuner dial will
increase the current option value in increments of one. The
faster you glide you finger on the tooltuner dial, the faster the
value will change. For example, if you are adjusting the brush
size, place your brush directly on the object for proper sizing.
When adjusting values, you'll notice the value in the NuLOOQ
dialog box change. You may not see the value in the
Photoshop CS2 option bar change until you stop using the
tooltuner dial.
Gently gliding your finger counter-clockwise on the tooltuner
dial will decrease values in increments of one. The faster you
glide you finger on the tooltuner dial, the faster the value will
change.
To exit this value control mode, just press the button at the top
and the dialog box will disappear and you can continue using
Photoshop.
Usage Recommendations
1. Once you are in the mode to adjust value, you don't need to exit the value mode. If you switch tools, your
NuLOOQ device will automatically make the right option values available to you. If you change focus to
another application, the dialog box will disappear and then reappear when you come back to Photoshop.
Save time and always keep this mode open.
2. Brush size adjustment is the most used option value to control. Place the cursor on the point of interest
and size the brush directly on that point. Start drawing. And between paint strokes, continue changing the
brush size using tooltuner dial. This is a very quick way to adjust brush size as you do touch-up work on
your image or picture.
Things to Avoid
1. Using too much force on the tooltuner. Only a light touch is required as you glide around the tooltuner. If
too much force is used while gliding your finger, you may accidentally click on the integrated
triggerpoints.
© 2006 Logitech. All rights reserved. Logitech, the Logitech logo and other Logitech marks are owned by Logitech and may be registered.
All other trademarks are the property of their respective owners.
Quick Shortcut and Command Execution in Adobe Photoshop
CS2 using triggerpoints
Any of the 5 triggerpoints on the NuLOOQ navigator device can be configured to execute a shortcut
command or even modifier keys. Note, by default, the square button (the one at 12o'clock) is configured
to enter static value adjustment mode to adjust brush size and other option values. The chart below
shows the default configuration for the triggerpoints on NuLOOQ navigator. To make changes to the
default, click here to see how you can quickly execute your own commands.
Triggerpoint
Photoshop CS2 Reaction
Triggerpoint I is set to Step
Backward (ALT+CTRL+Z).
TRIGGERPOINT II DOES
NOT REQUIRE TO BE
PRESSED DOWN, JUST
REST YOUR FINGER ON
THE SURFACE TO
ACTIVATE.
Triggerpoint II is set to ALT
key. Just rest your finger on
triggerpoint II to go to color
sampler or select source.
Triggerpoint III is set to
Step Forward (SHIFT
+CTRL+Z).
Triggerpoint "Square" at 12
o'clock position is set to
enable static value
adjustment mode to make
adjustments to brush size.
Triggerpoint "Circle" at 6
o'clock position is set to
CTRL key. Press the key to
emulate CTRL key.
Usage Recommendations
1. The key here is configuring for your needs. Quickly access your frequented tools or menu
commands or whatever you need onto the buttons. This way a quick click of the triggerpoint and
you can continue working without the interruption of using the mouse or your keyboard. Click
here to see how you can configure your triggerpoints.
2. Use the middle triggerpoint, triggerpoint II for your most frequently used command or modifier
key. This light touch triggerpoint is easy on the finger and is optimum for repeated high
frequency use commands or keys.
Things to Avoid
1. Pressing down on triggerpoint II. This is a very common error. Triggerpoint II is unique and
only requires you to just rest your finger on the button. If you push down on triggerpoint II, then
you could press multiple triggerpoints, possibly generating an unexpected result.
© 2006 Logitech. All rights reserved. Logitech, the Logitech logo and other Logitech marks are owned by Logitech and may be registered.
All other trademarks are the property of their respective owners.
Configuring triggerpoints
The triggerpoints can be configured to execute virtually any keyboard shortcut command or modifier
key. Note, as of this time, only a single keystroke or modifier key(s) + keystroke can be executed. To
configure any of the triggerpoints, just follow these steps:
NuLOOQ navigator Control Panel
Description
1.
Open
NuLOOQ
navigator
panel and
select Adobe
Photoshop
CS2.
2.
Select
triggerpoints
tab from the
top.
3.
Select
triggerpoint
you want to
configure.
Note, by
default
triggerpoint
"square" at 12
o'clock is set
to static value
control. You
can change
that
triggerpoint as
well.
4.
Select
assignment of
choice. Click
here to learn
more about all
assignment
options. For
this
demonstration,
we'll select
"Type
Keystroke".
5.
Type in any
shortcut key
desired.
6.
Click on apply
for changes to
be effective.
© 2006 Logitech. All rights reserved. Logitech, the Logitech logo and other Logitech marks are owned by Logitech and may be registered.
All other trademarks are the property of their respective owners.
Pan and Zoom Navigation in Adobe Photoshop Elements 4
using navring
The gray ring encircling the device, called the navring is used to smoothly navigate around your current
Photoshop image. Gently nudge the ring in all directions to navigate the image. Note, the device stays
stationary, only the navring moves. Strong or aggressive movements of the navring is not required. See
images below on how each action on navring will act on an image in Photoshop or Photoshop Elements.
NuLOOQ navigator Action
Photoshop Elements
Reaction
Gently move the navring
towards you to scroll the
image upwards till the end
is reached. If the window
size is at or larger than the
image size, than you may
not be able to scroll
upwards. Resize window or
adjust zoom value to scroll
upwards.
Note, if you want to change
the orientation of this action,
please click here to see how
you can reconfigure
NuLOOQ navigator.
Gently move the navring
away from you to scroll the
image downards till the end
is reached. If the window
size is at or larger than the
image size, than you may
not be able to scroll
downwards. Resize
window or adjust zoom
value to scroll downwards.
Note, if you want to change
the orientation of this action,
please click here to see how
you can reconfigure
NuLOOQ navigator.
Gently move the navring to
the left to scroll the image
to the right till the end is
reached. If the window size
is at or larger than the
image size, than you may
not be able to scroll to the
right. Resize window or
adjust zoom value to scroll
to the right.
Note, if you want to change
the orientation of this action,
please click here to see how
you can reconfigure
NuLOOQ navigator.
Gently move the navring to
the right to scroll the image
to the left till the end is
reached. If the window size
is at or larger than the
image size, than you may
not be able to scroll to the
left. Resize window or
adjust zoom value to scroll
to the left.
Note, if you want to change
the orientation of this action,
please click here to see how
you can reconfigure
NuLOOQ navigator.
Gently twist the navring
clockwise to zoom into the
image. Place the cursor
anywhere on the image and
the image will continue to
zoom in towards the cursor.
The image will continue to
zoom in, in fine increments
until you get to 1600%.
Note, if you want to modify
zoom to zoom in, at set
increments, i.e. 33%, 50%,
etc., please click here to see
how you can reconfigure
NuLOOQ navigator.
Gently twist the navring
counter-clockwise to zoom
out of the image. The
image will continue to
zoom out, in fine
increments until you get
to .167%.
Note, if you want to modify
zoom to zoom in, at set
increments, i.e. 33%, 50%,
etc., please click here to see
how you can reconfigure
NuLOOQ navigator.
Usage Recommendations
1. Rather than moving the mouse repeatedly to get to different areas of the image or picture, gently
nudge the navring to move the image from section to section and keep the mouse stationary.
2. Use the mouse to drive into and out of your image. The image will automatically zoom into
where the mouse cursor is located. Move your mouse to make adjustments to where you zoom.
3. Make small movements of the navring to get very precise control of your image navigation.
Make large movements to move quickly across your image.
Things to Avoid
1. Using too much force. The navring moves a very small amount and requires just a light force.
2. Tilting instead of sliding. Tilting the navring will result in no or little activity. Slide the navring
parallel to the desk to get the best results.
© 2006 Logitech. All rights reserved. Logitech, the Logitech logo and other Logitech marks are owned by Logitech and may be registered.
All other trademarks are the property of their respective owners.
Other Applications
NuLOOQ navigator can be easily configured for use in many other applications. This section shows
how NuLOOQ navigator has been configured in some non-Adobe CS2 applications. Click on any
application below to see how you can use NuLOOQ navigator in those applications
Adobe Flash Professional
Adobe After Effects
Adobe Illustrator
Adobe Premiere Pro
Autodesk Combustion
Microsoft Word
Microsoft Excel
Firefox
Google Earth
Global Settings / All Applications Configuration
New configurations can be created for other applications. Click here to learn how to configure
NuLOOQ navigator for other applications.
© 2006 Logitech. All rights reserved. Logitech, the Logitech logo and other Logitech marks are owned by Logitech and may be registered.
All other trademarks are the property of their respective owners.
Using NuLOOQ navigator in Adobe Flash
Professional
NuLOOQ navigator Action
Application Reaction
Scroll to the top of the Stage
Navring – Push Up
Scroll to the bottom of the Stage
Navring – Push Down
Not Assigned
Navring – Push Right
Not Assigned
Navring – Push Left
Zoom into the Stage
Navring – Twist Clockwise
Zoom out of the Stage
Navring – Twist
Counterclockwise
Scrub timeline forward
Tooltuner – Tune Clockwise
Scrub timeline backward
Tooltuner – Tune
Counterclockwise
Text Tool
Triggerpoint I
Not Assigned
Triggerpoint II
Display Actions Panel
Triggerpoint III
Lasso Tool
Triggerpoint []
Not Assigned
Triggerpoint O
© 2006 Logitech. All rights reserved. Logitech, the Logitech logo and other Logitech marks are owned by Logitech and may be registered.
All other trademarks are the property of their respective owners.
Using NuLOOQ navigator in Adobe After Effects
7.0 Professional
Unlike other document, spreadsheet or image based apps, in which NuLOOQ navigator is used to move
around images, Adobe After Effects is an example of how NuLOOQ navigator can be configured to
navigate timelines, rather than images.
Note, for proper operation of NuLOOQ navigator, input focus must be set to the appropriate tab. If you
are currently interacting in Project tab or Effects & Presets tab for example, many commands from
NuLOOQ navigator won't interact with the timeline.
The following table shows default mapping / configuration for After Effects.
NuLOOQ navigator Action
Application Reaction
Frame to Full Screen on currently selected tab
Navring – Push Up
Save
Navring – Push Down
Next Keyframe
Navring – Push Right
Previous Keyframe
Navring – Push Left
Zoom in timeline
Navring – Twist Clockwise
Zoom out timeline
Navring – Twist
Counterclockwise
Scrub timeline forward
Tooltuner – Tune Clockwise
Scrub timeline reverse
Tooltuner – Tune
Counterclockwise
Control
Triggerpoint I
Shift
Triggerpoint II
Alt
Triggerpoint III
RAM Preview
Triggerpoint []
Pre-Compose
Triggerpoint O
© 2006 Logitech. All rights reserved. Logitech, the Logitech logo and other Logitech marks are owned by Logitech and may be registered.
All other trademarks are the property of their respective owners.
Using NuLOOQ navigator with Adobe Illustrator
CS2
NuLOOQ navigator Action
Application Reaction
Scroll Up
Navring – Push Up
Scroll Down
Navring – Push Down
Scroll Right
Navring – Push Right
Scroll Left
Navring – Push Left
Zoom In
Navring – Twist Clockwise
Zoom Out
Navring – Twist
Counterclockwise
Use Global Settings
Tooltuner – Tune Clockwise
Use Global Settings
Tooltuner – Tune
Counterclockwise
Not Assigned
Triggerpoint I
Not Assigned
Triggerpoint II
Not Assigned
Triggerpoint III
Not Assigned
Triggerpoint []
Not Assigned
Triggerpoint O
© 2006 Logitech. All rights reserved. Logitech, the Logitech logo and other Logitech marks are owned by Logitech and may be registered.
All other trademarks are the property of their respective owners.
Using NuLOOQ navigator in Adobe Premiere Pro
NuLOOQ navigator Action
Application Reaction
Go to next edit point
Navring – Push Up
Go to previous edit point
Navring – Push Down
Move timeline forward
Navring – Push Right
Move timeline backward
Navring – Push Left
Zoom into timeline
Navring – Twist Clockwise
Zoom out of timeline
Navring – Twist
Counterclockwise
Scrub frame forward
Tooltuner – Tune Clockwise
Scrub frame backward
Tooltuner – Tune
Counterclockwise
Selection Tool
Triggerpoint I
Play / Stop
Triggerpoint II
Track Select Tool
Triggerpoint III
Not Assigned
Triggerpoint []
Not Assigned
Triggerpoint O
© 2006 Logitech. All rights reserved. Logitech, the Logitech logo and other Logitech marks are owned by Logitech and may be registered.
All other trademarks are the property of their respective owners.
Using NuLOOQ navigator in Microsoft Word
NuLOOQ navigator Action
Application Reaction
Move scroll bar up; document scrolls down
Navring – Push Up
Move scroll bar down; document scrolls up
Navring – Push Down
Not Assigned
Navring – Push Right
Not Assigned
Navring – Push Left
Zoom into the document
Navring – Twist Clockwise
Zoom out of the document
Navring – Twist
Counterclockwise
Increase font size
Tooltuner – Tune Clockwise
Decrease font size
Tooltuner – Tune
Counterclockwise
Use Global Settings
Triggerpoint I
Use Global Settings
Triggerpoint II
Use Global Settings
Triggerpoint III
Not Assigned
Triggerpoint []
Not Assigned
Triggerpoint O
© 2006 Logitech. All rights reserved. Logitech, the Logitech logo and other Logitech marks are owned by Logitech and may be registered.
All other trademarks are the property of their respective owners.
Using NuLOOQ navigator in Microsoft Excel
NuLOOQ navigator Action
Application Reaction
Moves scroll bar up; spreadsheet scrolls down
Navring – Push Up
Moves scroll bar down; spreadsheet scrolls up
Navring – Push Down
Not Assigned
Navring – Push Right
Not Assigned
Navring – Push Left
Zoom into the spreadsheet
Navring – Twist Clockwise
Zoom out of the spreadsheet
Navring – Twist
Counterclockwise
Use Global Settings
Tooltuner – Tune Clockwise
Use Global Settings
Tooltuner – Tune
Counterclockwise
Use Global Settings
Triggerpoint I
Use Global Settings
Triggerpoint II
Use Global Settings
Triggerpoint III
Not Assigned
Triggerpoint []
Not Assigned
Triggerpoint O
© 2006 Logitech. All rights reserved. Logitech, the Logitech logo and other Logitech marks are owned by Logitech and may be registered.
All other trademarks are the property of their respective owners.
Using NuLOOQ navigator in Firefox
NuLOOQ navigator Action
Application Reaction
Scroll up
Navring – Push Up
Scroll down
Navring – Push Down
Go to next page (if one exists)
Navring – Push Right
Go to previous page
Navring – Push Left
Go to next tab (if multiple tabs exist)
Navring – Twist Clockwise
Go to previous tab (if multiple tabs exist)
Navring – Twist
Counterclockwise
Use Global Settings
Tooltuner – Tune Clockwise
Use Global Settings
Tooltuner – Tune
Counterclockwise
Use Global Settings
Triggerpoint I
Use Global Settings
Triggerpoint II
Use Global Settings
Triggerpoint III
Not Assigned
Triggerpoint []
Not Assigned
Triggerpoint O
© 2006 Logitech. All rights reserved. Logitech, the Logitech logo and other Logitech marks are owned by Logitech and may be registered.
All other trademarks are the property of their respective owners.
Using NuLOOQ navigator in Google Earth
NuLOOQ navigator navigation in Google Earth is dependent on where your mouse is located and where your
input focus is set within Google Earth window. The image below is a sample of a Google Earth window. To
navigate around the world in Google Earth, ensure that your input focus is set on the graphical image. If your
input focus is set on "Layers" or "Places", NuLOOQ navigator will try and scroll those lists.
The following table shows how NuLOOQ navigator actions are mapped to Google Earth activities.
NuLOOQ navigator Action
Application Reaction
Moves the view up
Navring – Push Up
Moves the view down
Navring – Push Down
Moves the view to the right
Navring – Push Right
Moves the view to the left
Navring – Push Left
Rotates the view counter clockwise
Navring – Twist Clockwise
Rotates the view clockwise
Navring – Twist
Counterclockwise
Fine zoom into view
Tooltuner – Tune Clockwise
Fine zoom into view
Tooltuner – Tune
Counterclockwise
Quick Zoom out of view
Triggerpoint I
Not Assigned
Triggerpoint II
Quick Zoom into view
Triggerpoint III
Tilt up
Triggerpoint []
Tilt down
Triggerpoint O
© 2006 Logitech. All rights reserved. Logitech, the Logitech logo and other Logitech marks are owned by Logitech and may be registered.
All other trademarks are the property of their respective owners.
Building Application Configurations
Creating new application configurations is an easy process. Virtually any application located and installed on the system can be configured for use with NuLOOQ
navigator. Use the help file and documentation as part of the application to identify the shortcut keys and mouse wheel events that can be used to create navigation
action or other activities of interest to you. And lastly, use the chart located in the NuLOOQ navigator help file to put all your commands in one place so it can be
quickly mapped. Click here to get to that chart.
Once those commands are identified, open the NuLOOQ navigator control panel and map those shortcut commands or mouse scroll wheel events to NuLOOQ
navigator control surfaces. There are 3 distinct control surfaces to consider:
1. navring: The gray moveable ring around the device. This navring is ideally suited for large scale movement, such as panning and zooming or navigating
timeline.
2. tooltuner dial: This touch sensitive circular disk is located on top of the device. This surface is ideally suited for precise adjustments, such as increasing or
decreasing font size, scrolling line by line.
3. triggerpoints: Embedded buttons within tooltuner dial. Any shortcut command or system command can be mapped for quick access.
Step 1: To get started, first NuLOOQ navigator needs to know the application. Click on the gear menu located to the right of the application name in the NuLOOQ
navigator control panel and select "Add Application" And then select the .exe file associated with the application of interest.
Step 2: Select the control surface of interest to you (navring, tooltuner or triggerpoint). And once selected, identify which movement you'd like to map. A diagram in
the control panel will show what that control corresponds to on NuLOOQ navigator
navring control options
tooltuner control options
triggerpoints control options
Step 3: Set an assignment to the control. The assignment menu for all controls are identical.
Assignment
Unassigned
Definition
No action will take place when that control surface is moved.
Use Global Settings
Use settings associated with "All Application" for that control surface movement.
Application Specific Settings
Only applicable for software with associated plug-ins. That includes Adobe Photoshop CS2, Photoshop Elements 4 and InDesign CS2.
Type Keystroke
Send keystroke commands when that control surface is moved. A single keystroke can be sent. That keystroke can be associated with
any modifier key.
Keyboard Shortcut
Pre-defined system shortcuts, such as New, Copy, Paste, etc. can be mapped to control movement.
Type Special Key
System commands, such as Mute, volume up, browser forward, back, etc. can be mapped.
Mouse Wheel Up
Send mouse wheel up commands when NuLOOQ navigator control surface is moved.
Mouse Wheel Down
Send mouse wheel down commands when NuLOOQ navigator control surface is moved.
Open Special Item
Open the most popular applications, such as mail client, browser, etc.
Open Item
Point to .exe to open that application.
iTunes Command
Pre-defined commands to play, pause, change tracks within iTunes. Note, if this is selected, executing the control movement on
NuLOOQ navigator may open iTunes, if not open.
For a few assignments, such as type keystroke, mouse wheel up/down, a mode menu will appear. The mode menu is used to set the rate at which that keystroke or
mouse wheel is sent. The higher the number, the faster that assignment is sent, till the system limit is reached or the rate limit.
Mode Setting
Definition
Press and Hold
Equivalent to pressing keyboard key and holding. The exact rate is set by the system.
Press and Release
A single event or keystroke is sent and then stopped. So even if navring is used, only one event is sent even if the navring is continuously moved.
All others
The rate at which that keystroke or mouse wheel is sent. The range is from every 5 seconds to 50 times per second. Note, the maximum rate will
be dependent on the device as well as application and system settings.
See an example of how Internet Explorer configuration can be added. Click here to see example.
© 2006 Logitech. All rights reserved. Logitech, the Logitech logo and other Logitech marks are owned by Logitech and may be registered. All other trademarks are the property of their respective owners.
NuLOOQ navigator Application Configuration Chart
Application Name:
Platform:
Application Version #:
NuLOOQ navigator Action
Navring – Push Up
Navring – Push Down
Navring – Push Right
Navring – Push Left
Application Reaction
Shortcut or Scroll Wheel
Navring – Twist Clockwise
Navring – Twist Counterclockwise
Tooltuner – Tune Clockwise
Tooltuner – Tune Counterclockwise
Triggerpoint I
Triggerpoint II
Triggerpoint III
Triggerpoint []
Triggerpoint O
© 2006 Logitech. All rights reserved. Logitech, the Logitech logo and other Logitech marks are owned by Logitech and may be registered.
All other trademarks are the property of their respective owners.
Configuring NuLOOQ navigator for Internet Explorer
The filled out chart below shows how we may want to configure NuLOOQ navigator to interact with Internet Explorer.
NuLOOQ navigator Action
Application Reaction
Shortcut or Scroll Wheel
Scroll Up
Mouse wheel up
Scroll Down
Mouse wheel down
Navring – Push Up
Navring – Push Down
Not configured
Navring – Push Right
Not configured
Navring – Push Left
Increase font size
Navring – Twist Clockwise
CONTROL+ Mouse wheel
down
Decrease font size
CONTRL+Mouse wheel up
Use Global Settings
Use Global Settings
Use Global Settings
Use Global Settings
Navring – Twist Counterclockwise
Tooltuner – Tune Clockwise
Tooltuner – Tune Counterclockwise
Not configured
Triggerpoint I
Not configured
Triggerpoint II
Not configured
Triggerpoint III
Not configured
Triggerpoint []
Not configured
Triggerpoint O
Using the desired configuration above, the following steps outline how you may configure NuLOOQ navigator to control Internet
Explorer.
NuLOOQ navigator Control Panel
1.
Description
Open NuLOOQ
navigator panel
and from the
gear menu on the
right, select
"Add
Application".
2.
Find the
application you'd
like to add.
Note, we
recommend
finding the .exe
file to add, rather
than a link to the
executable. For
this demo, we'll
be selecting
Internet Explorer.
3.
Internet Explorer
will now appear
next to
Configure.
Ensure your app
appears in this
box for proper
configuration.
4.
For navring push
up and down
action, we want
to scroll up and
down in Internet
Explorer. Select
"Push Up" under
Control.
5.
6.
Now under
Assignment,
select "Mouse
Wheel Up".
The Auto repeat
pull-down will
appear. The
auto-repeat pulldown will let
you control how
fast you'd like to
send the mouse
wheel up event
or even a
keystroke event.
This will allow
you to configure
the rate that best
meets your
requirements.
Experiment with
various rates to
see which one
feels best.
Do the same
steps for "Push
Down" and set
that to "Mouse
Wheel Down".
7.
Now we'll set the
twist clockwise
and twist
counterclockwise
control to
increase and
decrease font
size in Internet
Explorer.
Select "Twist
clockwise" from
Control.
CTRL+MOUSE
WHEEL DOWN
increases font
size in Internet
Explorer. This
assignment
needs to be set
for twist
clockwise.
Select "Mouse
Wheel Down" in
assignment. And
then click on
"Control".
8.
We've set Auto
repeat to "Once
Only". This
means that when
the navring is
twisted, it'll send
only one mouse
wheel event, so
the font size will
only increase or
decrease in one
increment. The
navring would
have to be
moved again to
change the font
size again.
For tooltuner we
want to use our
"All
Applications"
settings. To use
All Applications,
just set
assignment to
"Use Global
Settings"
9.
Note, "All
Applications"
configuration is
a special
configuration
that is setup for
all applications
for which a
configuration
doesn't exist.
So when "Use
Global
Settings" is
used for a
specific control,
that control will
come directly
from "All
Applications".
By default,
tooltuner settings
under "All
Applications" is
set to increase or
decrease
volume. And in
Internet
Explorer, that
same action will
take place when
using tooltuner.
10.
You are now ready to use NuLOOQ navigator in Internet Explorer.
Configure
triggerpoints as
desired. And
once complete,
just click on
Apply for your
configurations to
become effective.
© 2006 Logitech. All rights reserved. Logitech, the Logitech logo and other Logitech marks are owned by Logitech and may be registered. All other trademarks are the property
of their respective owners.
NuLOOQ navigator Support
Contact Us
You may obtain support for your NuLOOQ navigator in one of the following ways:
●
Within US: Call 702-269-3457 Mon-Fri, 6am - 6pm PT or visit http://www.logitech.com
●
Outside US: Visit the website for your country's contact information. http://www.logitech.com