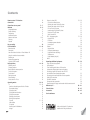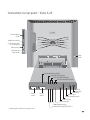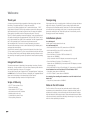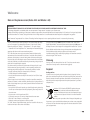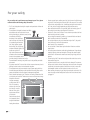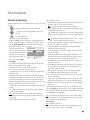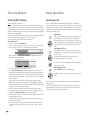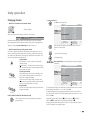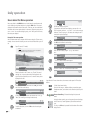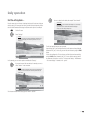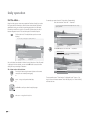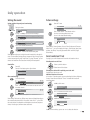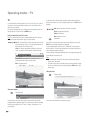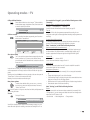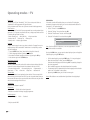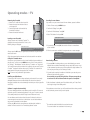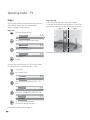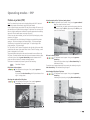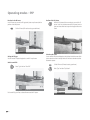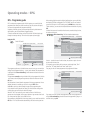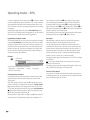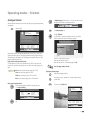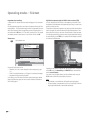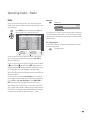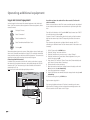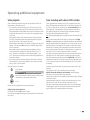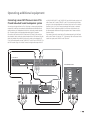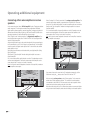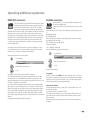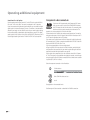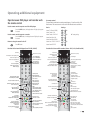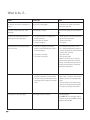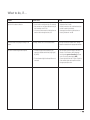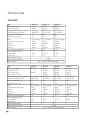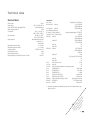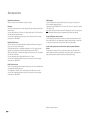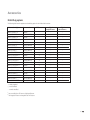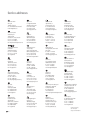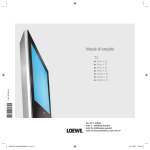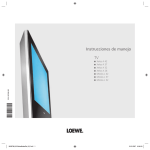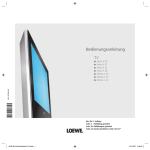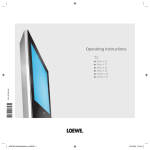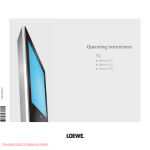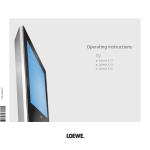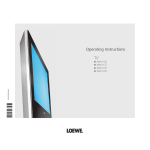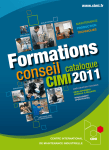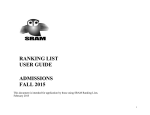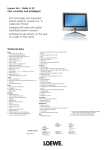Download Loewe L 32 User's Manual
Transcript
Operating Instructions TV ■ ■ ■ ■ ■ ■ 233–32789.021 ■ Xelos A 42 Xelos A 37 Xelos A 32 Xelos A 26 Modus L 42 Modus L 37 Modus L 32 Neu für 5. Auflage: Seite 3: Abbildung geändert Seite 39: Abbildungen geändert Seite 42: Kontrastverhältnis 1200:1 bei 37“ 1- Contents Remote control - TV functions Control unit 3 4 Connections to rear panel 5–7 Welcome Integrated features Scope of delivery Transporting Installation options Notes on the screen Cleaning Disposal 8–9 8 8 8 8 8–9 9 9 For your safety 10 First installation Remote control Connection Use of the binders for Xelos A 42 and Modus L 42 Using the conditional access module Switching on Automatic programming Directing DVB-T antenna 11 – 14 11 11 – 12 12 12 12 13 14 Daily operation Switching on/off Changing stations Basics about the menu operation For the info system... For the index... Setting the sound Picture settings Direct control on TV set 14 – 19 14 15 16 17 18 19 19 19 Operating modes TV How the coloured keys work for the TV mode Show status display Calling the index Calling additional functions Calling timer overview Selecting picture format Moving picture up/down TV menu DVB subtitles CA module Installing new DVB software Image+ 20 – 31 20 – 24 20 20 20 21 21 21 21 21 – 22 22 23 23 24 -2 Picture in picture (PIP) PIP picture as freeze picture Selecting the station of the PIP picture Selecting the station of the TV picture PIP scan in the PIP picture Interchanging PIP picture/TV picture Functions in the PIP menu Switch to small PIP EPG – Programme guide Using the EPG EPG menu Provider/programme selection Data capture Teletext Page selection Displaying teletext pages Programme timer recordings Teletext menu Digital teletext (only UK) Radio 25 – 26 25 25 25 25 25 26 26 27 – 28 27 28 28 28 29 – 30 29 29 30 30 30 31 Operating additional equipment Login and connect equipment Video playback Timer recording with video or DVD recorder Assignment of digital audio inputs and outputs Connecting Loewe DVD Preceiver Auro 2216 PS and Individual Sound loudspeaker system Connecting other audio amplifiers or active speakers HDMI (DVI) connection VGA/XGA connection Component video connection Operate Loewe DVD player and recorder with the remote control 32 – 39 32 33 33 34 What to do, if ... 40 – 41 Technical data 42 – 43 Accessories 44 – 45 Service addresses 35 36 37 37 38 39 46 Dolby and the double ´D´ symbol are trademarks of Dolby Laboratories Remote control – TV functions Sound off/on Switch on/off - on stand by LED indicator for current operating mode Switch over to the TV mode Switch over to operate Recorder Call timer list Set picture format Switch over to the RADIO mode (2 Switch over to operate DVD-Player Sound menu on/off Select station directly; MENU: enter numbers or letters Call AV selection Menu “Other functions“ on/off Electronic Programme Guide (EPG) on/off Teletext on/off (3 Show/hide menu V–/V+ Volume down/up PIP: Position of the PIP picture; MENU: select/set Green button: (3 Standard settings for picture/sound (3 Red button: Freeze picture on/off Select station down (1 /in the Wizard: back Direct recording (1 PIP on/off (picture in picture) Open index; MENU: info texts on/off Status display on/off (3; MENU: hide menu P+/P– Select station up/down Station list on; MENU: confirm/call Yellow button: (3 previous station Blue button: (3 programme info on/off Select station up (1 Freeze picture off (1 Freeze picture on (1 Freeze picture on/off (1 (1 when equipped with Digital Recorder +, these buttons have different functions, see operating instructions of the Digital Recorder (2 Radio only for DVB reception if broadcast by the station -3 (3 with DVB-T stations in GB different function. The coloured keys do not work as described with DVB-T stations in GB, but they operate as described on page 30 (Digital Teletext). 3- Control unit Display: red = standby green = operation orange = operation without screen display (radio mode, EPG data capture or timer recording) Call the menu, in the menu: up Station up, in the menu: right Station down, in the menu: left DR+ Switch TV set on/off to standby (1 (2 -4 Radio only for DVB reception, provided the station broadcasts this. Otherwise, switch over to an audio input. Only for sets with Digital Recorder+ Radio on/off (1 (back to TV mode), switching on the radio from standby, in the menu: down Display DR+ : (2 white = Digital Recorder integrated, but not active (no recording, no play) green = Digital Recorder active (timeshift or archive playback) red = Digital Recorder active (archive recording) Connections to rear panel – Xelos A 26 Common interface (CI-Slot) Headphone connection S-VHS connection (AVS) (i.e. for camcorders) Video input (AVS) Audio input right Audio input left Mains switch Antenna/cable/analogue/digital Center audio input (analogue) Audio input left/right (analogue) Audio output left/right (analogue) Euro-AVsocket1 Euro-AVsocket2 Socket for power cable Service socket VGA/XGA input Satellite connection socket ✳ HDMI (DVI) input Digital audio output Digital audio input Component video inputs (Cb/Pb–Cr/Pr–Y) ✳ Retrofitting option for satellite tuner, see pages 44 and 45. 5- Connections to rear panel – Xelos A 32/37 and Modus L 32/37 Common Interface (CI-Slot) Headphones connection S-VHS connection (AVS) (i.e. for camcorders) Video input (AVS) Audio input right Audio input left Mains switch Center Audio input (analogue) Audio input left/right (analogue) Audio output left/right (analogue) Antenna/cable PIP tuner ✳ or satellite antenna Satellite antenna (Sat tuner 1) ✳ (Sat tuner 2) ✳ Antenna/cable analogue/digital (tuner 1) Euro-AVsocket 1 Euro-AVsocket 2 Component video inputs (Cb/Pb–Cr/Pr–Y) Antenna output PIP tuner ✳ connect to tuner 1 ✳ -6 Set-specific equipment and retrofitting options for PIP and satellite tuners, see pages 44 and 45. Socket for power cable Service socket VGA/XGA input HDMI (DVI) input Digital audio output Digital audio input Connections to rear panel – Xelos A 42 and Modus L 42 Common interface (CI-Slot) Audio input left Audio input right Video input (AVS) 89352.001 5V ANT -S AT 13/18 V /350 mA ANT-TV /80 mA AV 1 AV 2 ( RGB / YUV ) Power cable AUDIO OUT L R AUDIO DIGI TA L IN OUT HDTV IN HDMI (DVI ) VGA/XGA SERVICE Center Audio input (analogue) Audio input left/right (analogue) Antenna/cable PIP tuner ✳ or satellite antenna (Sat tuner 1) ✳ Antenna/cable analogue/digital (tuner 1) AUDIO IN C L R SD/HD-COMPONENT IN C b/P b Y C r/P r S-VHS input (AVS) (i.e. for camcorders) Headphone connection Mains switch Audio output left/right (analogue) Euro-AVsocket 1 Antenna output PIP tuner ✳ connect to tuner 1 or satellite antenna (Sat tuner 2) ✳ Euro-AVsocket 2 Service socket VGA/XGA input HDMI (DVI) input Digital audio output Digital audio input Component video inputs (Cb/Pb–Cr/Pr–Y) ✳ Set-specific equipment and retrofitting options for PIP and satellite tuners, see pages 44 and 45. 7- Welcome Thank you! Transporting At Loewe, we combine the highest standards of technology, design and user friendliness. This applies equally for TV, video and accessories. Your new TV set is ideally equipped for the TV standard of the future - “HDTV“ (High Definition Television). With its high-resolution screen and the future-proof digital interfaces HDMI, you have the option to view HD content with excellent picture quality. It therefore carries the European quality mark “HD ready“. Digital TV is steadily spreading via terrestrial reception, in the cable network and via satellite. Loewe supplies sets equipped with DVB-T and DVB-C (DVB-C not for UK). A digital satellite tuner (DVB-S) can be retrofitted. The DVB integrated within the TV set is operated via the TV set menus using the remote control. We have designed this TV set so that it is easy to operate by using menus. Information about settings in menus is shown automatically; this enables you to understand the context quickly. You will find the answers to many of your technical queries in the index of your TV. If you want to operate the TV, you can access functions directly from the index. This saves you from having to read through detailed operating instructions and is the reason why this operating manual only explains the most important operating steps. Only transport the unit in an upright position. Hold the set by the top and bottom edges of the housing. The plasma/LCD screen is made of glass and/or plastic and may break if not handled carefully. Should the LCD screen become damaged or should the liquid crystal begin to leak, then it is imperative you wear rubber gloves when removing the set. Should the liquid come in contact with your skin, thoroughly rinse with water immediately. Integrated features The maximum equipment is described in these operating instructions. Functions indicated by ✳ are not available in all TV sets. Menu contents may differ from the ones shown, depending on how your TV is equipped. You can display how your set is equipped in the “Integrated features“ index (press the INFO button in the TV mode if no menu is displayed; the “Integrated features“ menu item is also displayed in the index before the initial letter A). There are separate operating instructions for Digital Recorder +. Installation options As a desktop unit A table stand is already mounted on the set. As a wall-mounted unit • Wall holder WM52 for Xelos A 26, Loewe order no. 63493A00. • Wall holder WM53 for Xelos A 32/37 and Modus L32/37, Loewe order no. 63493A10. • Screen Wall Mount 1 for Xelos A 26/32 and Modus L 32, Loewe order no. 66484B00 (Only in connection with VESA adapters, see accessories on page 44). • Screen Wall Mount 2 for Xelos A 37 and Modus L 37, Loewe order no. 65493B00 (Only in connection with VESA adapters, see accessories on page 44). • Wall holder WM61 for Xelos A 42 and Modus L 42, Loewe order no. 64495L00. As unit mounted on a rack for Xelos A 32/37 and Modus L 32/37 • Xelos Rack, Loewe order no. 64496.A00. • Or Flat-TV F-Stand 3, Loewe order no. 64498A00. As a rotating, free-standing unit mounted on a rack for Xelos A42 and Modus L42 • Xelos 42 Rack, Loewe order no. 64496A01. Scope of delivery • • • • • • • LCD-TFT TV set or plasma TV set Table stand mounted Mains cable for LCD-TFT TV sets Assist remote control with 2 batteries Marketing and service card 3 cable loops for plasma TV sets These operating instructions -8 Note on the LCD screen The TV set with an LCD screen you have purchased meets the highest quality requirements and has been tested for pixel errors. Despite the utmost caution in production of the displays, it cannot be totally ruled out that some of the pixels might be defective for technological reasons. Please understand that such effects cannot be considered a unit defect as defined by the warranty as long as they are within the limits specified by the standard. Welcome Note on the plasma screen (Xelos A 42 and Modus L 42) IMPORTANT! PLASMA SCREEN TECHNOLOGY IS NOT SUITABLE FOR THE DISPLAY OF FIXED IMAGES FOR EXTENDED PERIODS OF TIME. A fixed image displayed for an extended period can cause permanent “image retention” to appear on your Plasma screen. Examples of fixed images include logos, video games, computer images, teletext, interactive applications and images displayed in 4:3 mode etc. If using such applications it is advised to reduce the “Contrast” setting to minimise the risk of image retention. It is recommended that these images are not displayed for long periods. Note: Permanent “image retention” on a Plasma TV resulting from fixed image use is not an operating defect and as such is not covered by the warranty. You will be reminded of this warning through an on screen message after switch on. It will not appear if it is deactivated in the menu. To do this press “Menu“ followed by selection of “Settings“ – “Miscellaneous“ –“On screen displays“ – “Automatic Info.“ then finally select “No“, alternatively it will automatically stop appearing after the menu has been entered twenty times. The TV set with plasma screen you have purchased meets the highest quality requirements and has been tested for pixel errors. Despite the utmost caution in production of the displays, it cannot be totally ruled out that some of the pixels might not light up for technological reasons. Please understand that such effects cannot be considered a unit defect as defined by the warranty as long as they are within the limits specified by the standard. For plasma screens, the emission of light decreases the longer the unit is used. Plasma screens work by using phosphor. In certain operating conditions, this technology may facilitate image burns. These operating conditions include: • Lengthy, continuous display of a freeze picture (>10 minutes). • Constant display of the same background. • Use of a format that does not entirely fill the screen (such as 4:3) for a longer period of time. Once an image is burnt into the display, it is usually not possible to remedy the problem; this situation is neither covered by the warranty nor by the guarantee. To avoid or reduce image burns on your screen, please follow these instructions and recommendations: • During the first 100 hours of operation, you should display moving pictures for the most part or freeze pictures that change frequently; these images are to fill the entire screen. • Use your screen in a full-screen format (16:9). • If you use the screen as a PC monitor, always activate the screen saver. • Switch the TV set off when it is not being used. • Reduce the contrast and brightness as much as possible. The “DRM“ function (Digital Refresh Mode), which can be called in this set, may be able to eliminate or reduce minor visible effects. Call up the Index using the INFO button on the remote control, select “DRM (Digital Refresh Mode)“ and start the Refresh mode by pressing the OK button. Alternating full-screen colour images will be displayed now instead of the TV picture. Run the Refresh mode for about as long as a freeze picture was displayed earlier. End the Refresh mode by pressing any button on the remote control. Any effects resulting from an excessively long display of a freeze frame cannot be reversed using the “DRM“ function. Cleaning Use only a soft, clean, damp cloth to clean the TV set, the screen and remote control (do not use any caustic or abrasive cleaning agents). Disposal Packing and box You have chosen a long lasting technical product of very high quality. We have paid a fee to authorised recyclers who will collect the packing from your dealer for disposal, pursuant to domestic regulations. Nevertheless, we recommend you to keep the original box and packing material for optimum protection if you have to transport the set. The set Attention: The EU directive 2002/96/EC regulates the proper way to recycle, handle and utilise used electronic devices. Hence, all used electronic devices are to be disposed of separately. Please do not dispose of this set in the normal household rubbish. You may return your used set free of charge at designated recycling centres or at your specialist dealer whenever you purchase a new, comparable set. You can find out more about recycling (also for countries outside the EU) from your local government. 9- For your safety For your safety and to avoid unnecessary damage to your TV set, please read and observe the following safety instructions: • This TV set is designed exclusively for reception and reproduction of video and audio signals. • This equipment is designed for domestic and office environments and must not be used in rooms with high humidity (e.g. bathroom, sauna) or high concentrations of dust (e.g. workshops). If the equipment is used in the open air, ensure that it is protected against moisture (rain, drips, splashes, sprayed water or dew). Do not place any containers filled with liquids or lit candles on top of the TV. High levels of moisture and concentrations of dust cause leakage currents in the equipment, which can lead to danger of electric shock or fire. The manufacturer‘s warranty is only valid for use in the specified permissible environment. • If you have moved the TV set out of the cold into a warm environment, leave it standing for about an hour since condensation may form. • This equipment must only be connected to a mains power supply which has the same voltage and frequency as that specified on the rating plate; use the power cable provided. Incorrect voltages can damage the equipment. • Like all electronic equipment, your TV needs air for cooling. Obstruction of the air circulation can cause fires. Therefore the air vents on the back must always be kept free. Please do not place newspapers 10 cm or cloths on/over the TV. If the TV is placed in a cabinet or on a shelf, lea10 cm 10 cm ve at least 10 cm at the sides and 10 cm at the top to ensure sufficient air circulation. Position the set so that it is not exposed to direct sunlight and additional heating from radiators. - 10 • Prevent any metal parts, needles, paper clips, liquids, wax or the like from getting into the TV set through the air venting slits in the rear panel. This can lead to short-circuits and possibly to fire. If something should get into the inside of the TV set, pull out the plug immediately and notify customer service. • Never remove the back of the TV set yourself. Repair and servicing of your TV set should only be carried out by authorised TV technicians. • Place the TV set on a level, firm base. The set should not protrude at the front when installing in cabinets or shelves. Only use original accessories if possible, e.g. Loewe wall holders and stands. Never let children handle the TV unattended. Do not allow children to play in the immediate vicinity of the TV, they could knock, shift or pull it over and injure someone. Never leave the TV on unsupervised. • Do not install the TV where there may be vibrations. Vibrations can lead to material stress. • Pull out the power and antenna cables during thunderstorms. Surge voltages caused by lightning strikes can damage the TV through the antenna system and the mains. Also remove the antenna and mains plugs in long periods of absence. • The mains plug of the TV set must be easily accessible so that the set can be disconnected at any time. • Lay the mains cable in such a way that it will not be damaged. The power cable may not be kinked or laid over sharp edges, not stood on and not exposed to chemicals, the latter also applies to the device as a whole. A mains cable with damaged insulation can lead to electric shocks and is a fire risk. • When removing the mains plug, pull the plug housing and not the cable. The wires in the plug could be damaged and cause a short circuit the next time it is plugged in. First installation Remote control Connection Batteries To insert or change the batteries, press on the arrow. Slide the battery compartment cover downwards and remove it. Insert LR 03 alkaline-manganese batteries (AAA) and ensure that the + and - ends are positioned correctly. Then push the cover back on from the bottom. Power mains Remove the cover for the connections. Connect the TV set to a 220-240V/50- 60 hertz power outlet. For the LCD sets, plug the small plug of the mains cable into the mains socket on the rear of the TV set; plug the large mains plug into a mains socket. For Plasma sets, the mains cable is permanently connected to the set. Antennas Plug the antenna plug of your antenna/cable system or the room antenna for DVBT into the ANT-TV socket (Tuner 1). ANT-SAT 220-240V~ 50/60Hz A LR A 03 AA ANT-TV AA 3 0 LR Xelos A 26 Note on disposing batteries: The batteries provided contain no harmful materials such as cadmium, lead or mercury. Regulations concerning used batteries stipulate that batteries may no longer be thrown out with the household rubbish. Deposit any used batteries free of charge into the designated collection containers set up at commercial businesses. 220-240V~ 50/60Hz ANT-TV ANT-SAT Xelos A32/37 Modus L32/37 Setting up the remote control for operating the TV Press the TV button TV R How to operate other Loewe equipment is described on page 39. 89352.001 5V ANT-SAT 13/18 V /350 mA ANT-TV /80 mA AV 1 AV 2 ( RGB / YUV ) AUDIO IN C R L SD/HD-COMPONENT IN C r/P r C b/P b Y AUDIO OUT L R AUDIO DIGI TAL IN OUT HDTV IN HDMI (DVI ) VGA/XGA SERVICE Xelos A42 Modus L42 11 - First installation Set-specific equipment and retrofitting options for PIP and satellite tuners, see pages 44 and 45. If a Digital Satellite Tuner 1 has been retrofitted, connect your satellite antenna system to the ANT-SAT socket. If a Digital Satellite Tuner 2 has been retrofitted, connect one antenna cable each, for example from the antenna switch or from the twin LNC, to both SAT sockets. When laying the cable, use the cable clips affixed beneath the TV set. Replace the connection cover on the TV set. Use of the binders for Xelos A42 and Modus L 42 1. Make sure the TV set is switched off with the mains switch on the set. 2. First push the smart card into the CA module as far as it will go. Insert it so that the side with the golden contact chip faces the side of the module printed with the supplier‘s brand logo. Printed arrows indicate how to insert the card. Also follow the installation instructions included with the smart card. 3. Slide the CA module (1 carefully into the slot with the contact side facing the front. When you are standing in front of the TV set, the logo on the CA module must face the rear. Make sure the module is not twisted in the process. Do not use force. When the module locks, the eject button is pressed outwards. (1 - 12 Eject button CA module The CA module and the smart card are not included in the scope of delivery for this set; you can usually obtain them at your specialist dealer. Switching on Press the mains switch. The indicator lamp on the set now turns red (standby mode). ) The enclosed binders are intended for holding the connection cables together and fastening them to the rear panel. The binders can be opened again by pressing on the binder latch. In order to be able to receive encrypted digital stations, a Conditional Access module (CA-module (1) and a Smart Card (1, if necessary, must be inserted into the corresponding slot of your TV set. You can find the Common Interface slot (CI-Slot) on the back of your TV set, see the illustration on pages 5 –7. CI-Slot If a set was retrofitted with a PIP tuner or if this is already integrated in a set with a digital recorder, then plug the antenna into the antenna input of the PIP tuner and connect the PIP tuner output with the ANT-TV socket (Tuner 1). See illustrations on page 6/7. Using the conditional access module Contact side If the reception conditions are good, then a room antenna may be used for DVB-T. Passive and active room antennas are available on the market. The power is supplied for an active antenna via the antenna connection. For automatic programming or in “TV Menu – Connections – Antenna DVB – Antenna DVB-T,“ the distribution voltage (5 volts) is to be set correspondingly. It may be practical to use a nondirectional antenna. If the location is outside the normal transmitting range, then a unidirectional antenna may also be used to improve the reception quality. You can find out more on the digital stations that can be received in your area at your specialist dealer. Switch on the set using the switch integrated in the indicator. The indicator on the TV set lights up and turns green (indicator lamp). First installation Automatic programming Automatic programming of the TV set is started the first time you switch it on. Follow the menus. Settings can be selected by pressing one of the directions ... ... and confirm your settings by pressing OK. You then go to the next menu. Back to the previous menu. 1. First you have to select the menu language. 2. By pressing the OK button, you can call the menu “Connect antenna cable(s)“. If you want to receive digital stations via satellite, then choose “DVB-S“ - confirm using the yellow coloured key. If you also want to receive digital terrestrial stations (DVB-T), then select “DVB-T“. Initial installation Connect antenna cable(s) Also select “Antenna/cable (analoAntenna cable(s) for: to antenna socket(s): ANT TV gue)“ - this way the standard analo- Antenna/cable (analogue) ANT TV gue stations can also be searched for DVB-T DVB-C ANT TV ANT SAT and saved. If you can receive digital DVB-S Connect/disconnect stations from the cable network, then Proceed Back select “DVB-C“ using the yellow coloured key. 3. For the country-specific station sorting and for presettings for DVB-T and DVB-C, enter the location at which the TV set is operated. 4. If you have selected “DVB-T“, you then reach the menu “Antenna DVB-T“. If you use an active antenna, then select “yes (5V)“. 5. If you have selected “DVB-C“, you generally leave the symbol rates and modulation types unchanged. If other symbol rates are used in your cable network for broadcasting, enter the values with the numeric buttons of the remote control. If only one symbol rate is used, enter the same value for both symbol rates. If other modulation types are used for broadcasting in your cable network, select them in the menu. If only one modulation type is used, select “none“ for modulation type 2. If necessary, ask your specialist dealer about the necessary settings for your cable network. 6. In the “Select satellite installation“ menu, make the selection that corresponds to your satellite antenna installation. Note: If you have any questions on how your satellite antenna installation is configured and on the antenna settings, consult your antenna installer or your specialist dealer. 7. Select the satellite the antenna is directed at, such as ASTRA1. OK If you only receive one satellite... 8. In the following menu, specify whether the station search should take place in the high and low band (“Yes“) or only in the low band (“No“). Note: For most satellites, a station search is required in both bands. 9. For the low band and high band, the standard frequencies 9750 MHz (9.75 GHz) and 10600 MHz (10.6 GHz) are preset. If your satellite antenna is equipped with an LNC (LNB) with a divergent oscillator frequency, specify the corresponding frequency for low and high band respectively. Note: The correct display of the received frequencies in the “TV menu – Settings – Channels – Manual adjustment“ depends upon this setting. 10. You should receive a picture with sound with the settings previously made (only for ASTRA 1 and HOTBIRD). Then press OK. 11. In the “Pre-programming“ menu, select the factory-set pre-programming to programme the satellite stations quickly. To ensure all stations that can be currently received are searched for and saved, select “No“ at this point. Symbol rates: The standard symbol rates 22000 and 27500 are preset. If you would like to receive stations with different symbol rates, specify the corresponding values here using the numeric buttons on your remote control. 12. Press OK to obtain an overview of the settings with which the automatic programming is to take place. 13. Press the OK button again and the station search will start. The TV set searches for, sorts and saves all the TV stations that can be received, according to your settings and the antennas connected. 14. When the TV stations are saved, you will receive a corresponding message. 15. Press the OK button and the set then searches for the radio stations. 16. The TV set searches for, saves and sorts all radio stations which can be received with your antenna system. 17. Then log on your video equipment, decoder and audio system using the connection wizard and connect these to the TV according to the connection diagram displayed. If you want to connect other equipment later, you can find information as of page 32. You can repeat the initial installation at any time, e.g. after moving house. Call the index using the INFO button (in the TV mode, if no menu is opened). Select the index item “Repeat initial installation“ (you will find this listed separately before the letter A). Press OK to start the initial installation. Note: For DVB-T stations in UK the stations are tied to “Logical Channel Numbers” – “LCN” and sorted from 1–799. Digital station without “LCN” are stored from 800 onwards. Analogue stations are stored from1001. Station sorting Note: not with DVB-T stations in UK. You can change the station sorting that was carried out automatically later at any time, see “TV menu – Settings – Stations – Change stations“. 13 - Daily operation Directing DVB-T antenna Switching on/off Note: not with DVB-T stations in UK. If you use a room antenna to receive one or more DVB-T stations that have picture and sound interference, then you should change the location of where the antenna is set up. To help you direct your antenna or to help you determine the most suitable location to set up the antenna, your TV set has a display for the signal quality C/N and the signal strength Level. Consult your specialist dealer to find out which channels and frequency bands (VHF or UHF) are used to broadcast the digital TV stations in your area. On any one channel, several digital stations are broadcast. Your TV is equipped with an eco-standby power supply unit. On standby, the power consumption drops to low power. If you want to save even more electricity, switch the set off with the mains switch. However, please bear in mind that EPG data (electronic programme guide) will be lost, and programmed timer recordings will not be performed by the TV. Select a TV channel 1. Call the “TV menu“ via the MENU button. 2. Use to select “Settings“, then use to select the menu line underneath. 3. Select “Stations“, then use to select the menu line underneath. INFO Parental lock ... Timer functions END Language 4. Select “Manual adjustment“ and call the menu using OK (not possible for MHEG-5 device versions x27/28). Manual adjustment Signal source Channel Frequency Name Bandwidth C/N 96 DVB-T E 05 177.50 MHz Test 7 MHz Level 99 ) TV menu Settings Stations Manual adjustment ) First installation Switching on the TV set From standby, it is best to switch the set back on using the On/Off button O or by using the numeric buttons of the remote control (0 – 99). Or use the switch integrated in the indicator on the set. The green indicator on the TV set lights up. DVB-C Antenna/cable (analogue Or switch on the TV set with OK, you can then see the station list and select a station. END Switching on the radio With the RADIO button on the remote control or with R on the control ring of the TV set, you can switch on the radio. ) 5. For digital stations, select “Signal source – DVB-T“. 6. Use the numerical buttons to specify the corresponding channel number. Depending on the channel selected and country, the system automatically sets the corresponding bandwidth of 7 or 8 MHz. You should only change the bandwidth under special circumstances - if the channel raster in your area is different from the standard. When you receive a digital station, the system displays the signal quality C/N via a bar/numeric value and the signal strength via Level. The antenna‘s direction or position is best when the largest values possible are displayed (long bar) for the signal quality and signal strength. 7. Direct the antenna so that the largest numerical value/bar size is reached. 8. If no signal is found in the channel set, you can start the frequency search run by pressing the blue coloured key within the band selected. 9. Check the other channels one after another on which digital stations are broadcast terrestrially in your area. For the weakest station, direct the antenna so that the maximum numerical value/bar size is achieved. 10. After you position or direct the antenna, we recommend to search for all the stations using the “Search wizard“ (TV menu – Settings – Stations – Search wizard). - 14 Switching off If the TV set is switched on, you can switch it to standby using the On/Off button O on the remote control or by using the indicator field on the set. The red lamp on the TV set lights up. If the lamp is orange, a timer recording is being made, EPG data is being captured or radio operation without screen display is active. If you switch off the TV set using the mains switch on the set, the indicator no longer lights up. If the TV set is switched off via the mains switch, then you have to first switch it into standby mode via the mains switch and then switch it on with the remote control or by using the indicator window on the set. Daily operation ... via the station list Changing stations Use OK to call the station list ... with the P+/P- buttons on the remote control ( Stations up/down ( When changing, the station display is visible for a few seconds. 41 ZDF Eifellandschaft Language/sound selection 21:00 – 21:45 If additional languages are broadcast with DVB stations, then the set displays the language/sound selection under the station display. Call the language/sound selection by using the green coloured key and select using . all short Call last viewed station (for DVB-T stations in UK) You can switch back and forth quickly between two stations using this button. Select the station (if possible, the selected station will be displayed as a small picture) or ... ... select with numeric buttons call selected station ( ... with the numeric buttons of the remote control The set has a dynamic memory with 1680 station memory locations. If up to 9 stations are stored, you only need to enter one digit; up to 99 stations, two digits are needed; up to 999 stations, three digits are needed (refer to the station list to see how many stations have been stored). 1-digit stations Press buttons 0 – 9 for one second, and the station changes instantly. long Or press button 0 – 9 briefly, the station then changes after 2 seconds (the station changes immediately when only 9 stations are saved). 2-and 3-digit stations After briefly pressing the first numeric button(s), keep the last numeric button pressed for one second, the station then changes immediately. short short long Or press all numeric buttons briefly, the station then changes after 2 seconds (the station changes immediately if up to 99 or 999 stations are saved). 4-digit stations Press the four numeric buttons briefly, the channel then changes immediately. 0 Station list Numerical COMP. IN 6 3SAT HDMI/DVI 7 S–RTL VGA 8 N–TV AVS 9 DSF DVD 10 TM3 VCR 11 PRO7 0 VIDEO 12 RTL 2 OK 1 ARD 13 WDR 3 2 ZDF 14 BR 3 SAT.1 15 HR 4 RTL 16 MDR 3 5 VOX 17 N 3 21:00 - 21:45 Eifellandschaft OK Switch to ... END Scan stations ... 9 Select station Change stations Change sorting Blue coloured key: sort alphabetically/according to bouquets/ numerically Station list COMP. IN HDMI/DVI VGA AVS DVD VCR Alphabetical CNN INT. CAM DELUXE DSF EUROSPRT ARD BR-ALPHA BR3 a OK HOT HR KIKA 21:00 - 21:45 Eifellandschaft OK Switch to ... Scan stations ... z Select letter Change stations Change sorting END For an alphabetical display: Enter letters with the numeric button (like on a mobile phone keypad), select with and call with OK. For bouquet display (sorting according to broadcasting chains, only for DVB stations, not for DVB-T stations in UK): Enter bouquet number, select with and call with OK. Digital DVB-T stations are indicated by ۼ, DVB-C stations by ۽and DVB-S stations by ۻ. Encrypted stations are additionally indicated by ۩. Ask your specialist dealer about decoders or the use of a CA module and a Smart Card for the reception of encrypted stations. 15 - Daily operation Basics about the Menu operation TV menu Sound Bass 6 Menus are called via the MENU button or via the button for special menus and can be hidden by using these buttons or by using the END button. The menu is displayed in the bottom section of the screen. At the top, you can see additional information for the menu point selected. In the menus, navigate by using the cursor . You can make settings by using . When you exit the menu, the settings are adopted. INFO END Set the bass tones by using . If you want to make other sound settings, move up with to “Bass“ and select with , e.g. “more...“. You can also move up further to “Sound“ by using and select other settings in the TV menu (such as picture settings). Example of the menu operation We shall demonstrate how to navigate with the menus using the TV menu as an example. You can see which buttons you can use in the dark blue field on your TV set. Bass TV menu Sound more ... END INFO Treble OK Use OK to call additional sound settings. Open TV menu (in TV mode). Bass Picture Here you can adjust among other things: Contrast, colour, brightness, picture adjustment, sharpness, picture format. TV menu Sound Loudspeaker sound Stereo INFO Headphone volume ... END Auto vo Headphone sound Select the sound setting using , e.g. “Auto volume“ and ... sound TV menu Sound Auto volume off INFO AV audio signal ... Maximum volume END Balance ... use to select the auto volume option. TV menu Picture Picture adjustment INFO Sound ... Recording Connections TV menu Sound Auto volume off END Settings TV menu Sound Treble INFO Recording ... Connections END Settings INFO Bass off INFO more ... To set the bass tones, use or OK to select the setting bar underneath. - 16 Quick calls for Image+✳, teletext subtitles, personal text pages, headphone volume, scan stations and to move the picture up and down. END END END Call the Sound menu directly. ( Treble TV menu Sound Bass 6 TV menu Sound Auto volume on Apart from the TV menu shown here, other menus can be opened in TV mode as follows: more ... In the sound settings, also select the function with , e.g. “Bass“ (for increasing or reducing the bass tones). INFO on Press the END button to hide the menu. Select the sound function below with or OK; you will then see a list of the sound settings. TV menu Sound Treble 4 END Use to select “on“ and activate the auto volume. Select the function in the TV menu, e.g. “Sound“ (for sound settings). Use to move the menu points displayed on the right into the dark blue field; use to move the menu points displayed on the left. Picture INFO Green coloured key: Call standard settings for picture and sound. Using the volume control, you can also open other sound settings, such as Sound via, Sound adjustment, Sound effects and Loudness. The key or OK must be pressed for the duration of the volume display for this. Daily operation For the info system ... Use to select the line below, for example “Search wizard“. For each menu point, an info text is displayed at the top of the picture to help you with the setting. This saves you from having to refer back to the operating instructions. We shall demonstrate this using the station search option as an example: Search wizard Use this menu to search for stations automatically once certain settings have been made. If you want to search for stations with other than the displayed settings, select the "Change settings" menu. Call the TV menu. Select “Settings“. Settings Here, you can search for the stations automatically or manually as well as set the menu language, timer functions, parental lock, on-screen displays, etc. ections TV menu Settings Stations TV menu Settings Stations Search wizard END INFO Picture Sound Recording Conne ... In this example, you can see the options available after “Settings“. INFO Manual adjustment END Change stations The info text explains how you are to proceed. Upon delivery, the TV set is configured so that the info texts are always displayed (Automatic info “yes“). In this case, you can hide the info texts by using the INFO button. You can also configure the TV set so that you call the info texts when needed by using the INFO button (Automatic info “no“). You can find the setting to switch the automatic info option on or off via “TV menu under Settings – Miscellaneous – On-screen displays – Automatic info – yes/no“. If you want to search for new stations, for example, use to select “Stations“ in the line below. Stations The menu contains the automatic station search and the manual station setting. You can re-sort stations, enter and change station names and delete stations. TV menu Settings Stations Search wizard INFO Parental lock Timer functions ... Language END Mi The info text indicates which settings you can make in “Stations“. 17 - Daily operation For example, you want to have the TV set switch off automatically: For the index ... Using the index, you can access many operational functions directly. You can also find a great deal of information on technical terms about television. Before the alphabetical sorting, you can find the menu language option, the DRM mode for reducing screen burn-ins (only for TV sets with a plasma screen), the list of features integrated into the TV set and the repeat initial installation option. Call the index in the TV mode (without any other on-screen displays). and use to go from line to line. - 18 END Previous/next P+ P– letter Page Ç/È Switch off today only If you want your TV set to switch off once automatically (to stand-by mode) select "yes" and enter the time. END This is how to select the index item: Enter the first letter using the numeric buttons on the remote control (like on a mobile phone keypad); or use P+/P– to scroll up or down through the pages OK Use the OK button to call “Switch off“ – “Automatic“. OK Info on the index item selected is visible at the top of the picture. If the OK symbol is displayed in the line selected, you can use the OK button to access the menu directly and carry out settings or selections. use to go to the previous/next letter, or You can set your TV set to switch off to stand-by mode once or every day at a given time. Index Switch off Automatic Manual Symbol rate* Teletext Activate Character set FLOF OK Activate a ... z Select letter You can select your language for operating the TV set. Index Language DRM (Digital Refresh Mode) Integrated features Repeat initial installation * Access code Active window (PIP) Automatic channel programming (ACP) Previous/next letter OK Activate P+ a ... z Select letter P– Page Ç/È Select the index item “Switch off“ – “Automatic“. TV menu Settings Timer functions Switch off today only no INFO Switch off daily ... One-time reminder END Wake The corresponding menu “Timer functions“ is displayed (in the TV menu – Settings). You can now choose between “Switch off today only” and “Switch off daily“ and enter the time. Daily operation Setting the sound Picture settings Volume and other frequently used sound settings ) Open the TV menu TV menu Picture Picture adjustment Setting the volume ) Volume 24 Sound adjustment normal Sound adjustment Sound effects Loudness TV menu Picture Colour 6 Sound effects Loudness Vo use for the related selection/setting... normal Sound adjustment Pop Classic Speech nor ... and use to make the selection/setting there. Sound adjustment allows you to adjust the sound characteristics to the station‘s sound. The Sound effects settings allow you to expand a Dolby Pro Logic Signal to a virtual surround signal by using “Dolby Virtual“; by using “Panorama“, you can enhance the foundation of the stereo sound virtually for the loudspeakers. END Picture settings: Picture adjustment, Contrast, Colour, Brightness and Sharpness. Under “more ...“, you can find settings for Image+✳, Picture format, Move picture up/down, Auto format, Film quality improvement DMM✳ and DRM✳ (Digital Refresh Mode). Direct control on TV set On page 4, you can find illustrations of the control units located on the set. Switching station on the TV set ( ) Sound off; Sound on: Press button again or adjust volume. INFO ... and use to set/select. Sound off/on Station up: with the button + Station down: with the button – Switching the radio on/off or switching over to the radio Press R to switch the radio on or off. Sound off Sound on Other sound settings: Call the Sound menu Sound Treble 4 END Settings Select "Picture" with and selection with . Use to mark image functions to be set. Use for the related selection/setting... and select using ... Volume Connections ... by using or OK, you can call other sound settings ... Volume 24 INFO Recording Sound ... INFO Bass END Additional functions via the menu In the radio or TV operating modes, you can make settings for Volume, Brightness, Contrast, Picture format and Stations. “Service“ is intended for the customer service department. ( more ... use M to call the menu use to select the sound function to be set and use for the related selection ... INFO END ( ) Sound Bass 6 Direct control on TV set Operating mode TV Sound settings: Treble and bass. Different menu items are displayed depending on the connected audio device (AURO, hi-fi amplifier). Under “more ...“ you will find the sound selection for loudspeakers and headphones, auto volume, headphone volume, AV audio signal, maximum volume and balance. Brightness Contrast Picture fo use – or + to select the function to be set g mode and use to select/set. Volume Direct control on TV set Volume 24 Brightness Contrast Picture format Stat use R for the related setting/selection ) ( Direct control on TV set Volume 18 ( use – or + to set/select. Use M to move one level up; you can use – or + to select other functions. 19 - Operating modes – TV TV In initial installation and daily operation, the TV set is in TV mode. This is also the case when none of the other modes of operation, such as EPG, Teletext, PIP or Radio, have been selected. Each of these operating modes has a separate menu with separate functions for the coloured keys. Call the menu via the MENU button. For the status display, the DVB station providers may offer additional selection options for each station. Thus, the corresponding colour key or the TEXT button is displayed: Red: channel selection for multi-channel providers. Green: language/sound selection. Yellow: time selection. How the coloured keys work in TV mode Note: The coloured keys do not work as described below with DVB-T stations in UK, but they operate as described on page 31 (Digital Teletext). Red: the TV picture freezes. Pressing this button again starts the picture moving again. If your TV set is already equipped with a digital recorder, the DR archive is called. Green: Call personal settings/factory settings for picture and sound, save picture and sound settings as personal settings. Standard settings Call up personal settings OK INFO OK Call up factory settings END Store as pers Activate Yellow: call last station viewed. You can switch back and forth quickly between two stations using this button. Blue: call programme info. 1 ARD Eifelland 14:30 - 15:15 Blue: protection of minors. DVB subtitles. If you press one of the coloured keys during the status display or you press the TEXT button, the related selection menu is displayed. The status display subtitles refer only to the “DVB subtitles“ and are not provided by all stations. The options you see depend on the particular station (many stations broadcast subtitles via teletext). The status display is displayed automatically when a new programme begins with options different to the previous one. Notes: • In the sound mode, Mono! means that you have switched manually from stereo to mono, for example. • The selection menus are only available as long as the status display is displayed. You can call them again at any time by pressing the END button on your remote control. Calling the index Calling the index You can select your language for operating the TV set. Programme info Detailed info END 14:43 OK Detailed info (teletext) Channel preview (tele Show status display Show/hide status 1 ARD Eifellandschaft 14:30 - 15:15 Stereo 14:42 Alarm time 20:00 Sleep timer 23:00 Language/sound selection In the line above, you can see the name of the station and the sound mode. Displayed below are additional options (Time, Sound mode, Alarm time and Sleep timer) that can be selected in the “TV menu – Settings – Miscellaneous – Onscreen displays“. - 20 Index Language DRM (Digital Refresh Mode) Integrated features Repeat initial installation * Access code Active window (PIP) Automatic channel programming (ACP) Previous/next letter OK Activate P+ a ... z Select letter P– Page Ç/È You can find more information on the index on page 18. OK END Operating modes – TV Calling additional functions Select additional functions such as Image+✳, Teletext subtitles, Personal teletext pages, Headphone volume, Scan stations and to move the picture up and down. Additional functions Teletext subtitles END INFO Personal teletext pages OK Headphone volume Call timer overview If timer recordings have been programmed, you will see when which station is recorded here. Timer list Fri 12.09./14:12 12.09. 18:00-18:30 3SAT Die Köchin, die Putzfrau und d TEXT Detail New recording Change Delete END INFO Select picture format The TV set sets the best picture format automatically when Auto format is switched on. If you want to set a different format, press this button until the desired format is selected or select the format with . Picture format 16:9 4:3 Panorama Cinema Zoom In sets with an LCD screen, you can switch the panorama picture over to distortion-free representation. Dark margins are then visible on the left and right of the picture. Switching over: Keep the M button on the set pressed, at the same time press the ”Picture format” button on the remote control briefly. Resetting: Press the same button combination again. Move picture up/down To make picture subtitles visible, you can use to move the picture up or down with the picture formats “Panorama“, “Cinema“ and “Zoom“. Note: for DVB-T stations in UK you can switch back and forth quickly between two stations using this button TV menu Call up the TV menu TV menu Picture Picture adjustment INFO Sound ... Recording Connections For a recorder that is logged in, you can find the following menus in the “Recording“: Recording wizard - to programme new timer recordings • Via EPG • Via teletext (VPT) • Manually You will find further information about timer recording on page 33. Timer list Here you will find a list of programmes programmed for recording. You can change the recording data or delete programmed recordings and programme new recordings. Pre-record time and Post record time For recordings without VPS/PDC, set a lead and lag time here so that the programme is fully recorded despite any slight differences in the time. Under “Connections“ you will find the following functions: New devices/modifications (connection wizard) The connection wizard helps you connect and log in additional equipment such as video recorders, DVD players/recorders, camcorders/digital cameras, pay TV decoders, equipment with component signals and digital HDMI/DVI signals. Antenna DVB • Antenna DVB-T • Antenna DVB-S✳ You can find more information on pages 13 and 14. Digital Link Plus Transmission of the station data from the TV set to the video/DVD recorder if a recorder with Digital Link Plus is connected. Miscellaneous (connections) • Set AV norm for the connections manually (if it is not recognised automatically). • “Assign audio digital signals“ to one of the AV sockets. • “Allow switching voltage“ to display the signals of the connected device immediately on the screen via Euro AV during playback. • RGB insertions at AV2 to play back RGB signals at all station storage locations. • Select decoder stations and set sound encoding. Under “Settings“ you will find the following functions: Stations Here you can search for and store new stations automatically or manually. With “Change stations“, you can rearrange and delete the stations and change station names (not for DVB-T stations in UK). • Search wizard • Manual adjustment • Change stations END Settings You will find a description of the picture and sound settings on page 19. The TV menu offers other options for recording, connections and settings of the TV set. 21 - Operating modes – TV Parental lock You can lock the TV from “immediatly“, “daily“ for a certain period of time or “agerelated“ for DVB programmes with age restrictions. Here, you determine the PIN to enter if you want to watch locked programmes. Timer functions You can have your TV switch off at pre-programmed times or wake you/remind you with radio or TV. If you are not present at the time, a safety prompt makes sure the TV switches off again after 5 minutes. • Switch off today only • Switch off daily • One-time reminder • Wake up Mon-Fri • Wake up Sat • Wake up Sun • Wake up with ✳ • Wake up signal volume Language If “your“ menu language is not set, you have to select the “Language“ menu in a language that you do not understand. Therefore here is a simple way to set the right menu language: 1. Press the INFO button (index), select the first listing (this is above A). 2. Call the language selection by pressing the OK button. 3. Now select the desired language and confirm it by pressing the OK key. 4. Hide the menu again with the END button. Miscellaneous (settings) On-screen displays You can set the duration and position of the station and status display, define the content of the status display and switch the automatic info texts on or off: • On-screen display position • On-screen display time • Programme title • Sound mode • Time • Alarm time • Sleep timer • Automatic info Time and date If you receive teletext, the set registers the time and date. These are required for timer recordings, timer functions and EPG. If you do not receive teletext, then you have to enter the date and time; you should not switch off the set using the mains switch since the settings will then be lost. DVB software Update of DVB software via satellite ✳. DVB subtitles • Subtitles off • Subtitles for the Hearing Impaired • Subtitles as translation for foreign language programmes DVB character set • Western European ✳ • Polish Only for sets with DVB-S - 22 • Standard. DVB subtitles If the station provides DVB subtitles, then you can have the TV display them permanently or suppress their display. You can also select between subtitles “for translation“ or “for impaired hearing“. 1. Call the “TV menu“ via the MENU button. 2. Select the “Settings“ line and confirm using OK. 3. Select the “Miscellaneous“ line and confirm using OK. 4. Select the “DVB subtitles“ line and confirm using OK. DVB subtitles Subtitles off for impaired hearing for translation OK END INFO Note: If you have selected “Subtitles off“, then the set generates an on-screen display when subtitles are available. By using the END button, you can open the status display and you can display the subtitles again by using the TEXT button. • Call the status display by pressing the END button, if it is not yet displayed. • When the status display is visible, press the TEXT button. Select the desired language and confirm using OK. The presetting changes for the current programme. • Which subtitle languages can be selected depends on the provider. • The automatic shortlist is determined by the menu language and the selection made in the “DVB subtitles“ settings menu. • By pressing the END button, you can hide the menu again. Note: DVB subtitles are not available when digital teletext is being displayed. Operating modes – TV Searching for new software If you want to carry out a manual search for new software, proceed as follows: 1. Call the TV menu using the MENU button. 2. Confirm the “Settings“ using OK. CA module CI-Slot Removing the CA module 1. Switch the TV set off with the mains switch. 2. Remove the cover from the back of the set on the upper left. 3. Press the eject button at the module slot; the module is unlocked. 4. Remove the module from the set. Inserting a new CA module After you insert a new CA module (CI module (1 is displayed in the menu) and switch the TV set on, the following dialogue is displayed: Autom. station search Your TV set has detected a new CI module. This requires a station search for all new receivable stations. After you press the OK button, the system starts the wizard to carry out the automatic station search. Check the proposed search parameters and let the set search for new stations. Calling the CA module menu Here you can call up information on the inserted conditional access module and the smart card. To do this, use the MENU button to call the TV menu, select the line “Settings“, “Miscellaneous“ and then the entry “CI module - xxx“ (in place of “xxx“ stands the name of the provider which is output by the smart card. The term CI module (1 displayed in the menu refers to the CA module. The content of this menu depends on the particular supplier of the CA module. Note: This menu is only available for digital stations. Installing new DVB software To ensure your DVB-S receiver is always performing at the state of the art, newly developed software versions are made available from time to time; these are broadcast via satellite and can be automatically installed on your set (only possible via ASTRA1). Software is recognised automatically The set can determine whether a new software version is available. This occurs at night when your EPG is automatically updated. For this, your TV set has to remain in the standby mode (do not switch off using the on/off button on the set). If a new software version has been found, the set will indicate this with an onscreen message the next time the set is switched on: You can decide whether or not you want to download the new software. Confirm using OK, so that the new software can be loaded and installed via satellite. Continue as set out in the “Downloading software“ section 3. Confirm the “Miscellaneous“ using OK. 4. Select “DVB software“ and press OK. Update digital TV software Current version: V3.x.x You can search for a new software version with OK. 5. If you start the search using OK, the set checks if there is a new software version available. 6. If there is a new version available, the set generates an on-screen message. Update digital TV software Current version: V3.x.x New version: V3.1.0 Downloading software 1. If you press OK in the dialogue above, you can decide whether you want to download the new software immediately, when you switch off the set or not at all. We recommend you always carry out the update of the digital software. This is the only way to ensure your set is always up to date. 2. If you do decide to update, the software is initialised on your set and you are informed of the status with a grey bar. Do not switch your set off during this time. This process may take up to one hour. You will be informed when the process is completed. 3. After the software is updated, you will be asked to switch your TV set off and back on again using the on/standby switch. If the update was not carried out, you will be asked several times when you switch on the set whether you want to carry out this update. (1 CA module has established itself as the usual market name. This cannot be taken into consideration in the menu yet. 23 - Operating modes – TV Image+ Image+ is a picture improvement specially developed by Loewe, which delivers a sharper, lifelike and colour-fast picture richer in detail and contrast. Image+ is not integrated in the Xelos A26/32 sets. Image+ demo mode In order to show the way Image+ works, a “Demo mode“ is integrated. In “Demo mode“, the current picture is divided into two parts. The left half of the picture is shown in “normal“ mode, the right half in the Image+ optimised mode. Image+ off Image+ on Image+ menu Call the menu “Additional functions“. END INFO Additional functions Image+ off Teletext subtitles ... Personal teletext pages Use to move to the corresponding selection/setting.... on Additional functions Image+ off INFO END INFO END Demo and use to select/set and use.... Additional functions Image+ on OK The demo mode can be closed by pressing on any button on the remote control. off OK Demo Activate to activate. In the Image+ menu, the functions Image+ “on“, “off“ and “Demo“ can be set. The Image+ settings can also be opened via the TV menu – “Picture“. Call up TV menu. Use to mark "Picture". TV menu Picture Picture adjustment INFO Sound ... Recording Connections END Settings Use for associated selection and mark "more…" with . rpness TV menu Picture more ... INFO OK Picture adjustment Contrast Colour END Brig Call up "more…" with OK and mark "Image+" with . rpness TV menu Picture Image+ on INFO Picture format ... Useto access the associated selection. Set as described in the Image+ menu above. The standard setting at delivery of the set is Image+ “on“. - 24 END Move picture up/down Auto forma Operating modes – PIP Picture in picture (PIP) Note: The coloured keys do not work as described below with DVB-T stations in UK, but they operate as described on page 30 (Digital Teletext). Picture in picture displays are possible if the set has an analogue PIP tuner or a digital satellite tuner in addition to the analogue TV cable tuner. You can have a PIP tuner or a digital satellite tuner retrofitted. Set-specific equipment and retrofitting options for PIP and satellite tuners, see pages 44 and 45. If there is no other tuner installed, you can use PIP (AV-PIP) when playing a video recorder or DVD player. For a retrofitted PIP tuner, the following PIP displays are possible: Main picture analogue – PIP picture analogue, Main picture digital – PIP picture analogue. The following is not possible: Main picture digital – PIP picture digital, Main picture analogue – PIP picture digital. For “Split screen,“ the PIP picture is displayed on the right side of the screen. Both pictures share the screen in two equal halves. For the “Small PIP“ setting, a small picture is displayed in the TV picture. The green bar/frame indicates that the control commands have an effect on the PIP picture. The white bar/frame means that the control commands have an effect on the main picture. Use the green coloured key to switch between the PIP picture and the main picture, for example to change stations. The frame or bar between the pictures is green for the time being. Show/hide PIP picture PIP picture as freeze picture The bar/frame has to be green. If not, press the green coloured key. If you press the red coloured key, the PIP picture freezes. Press again - moving picture. Selecting the station of the PIP picture The bar/frame has to be green. If not, press the green coloured key. Then select the station as usual. Select the station of the TV picture (main picture) The bar/frame has to be white. If not, press the green coloured key. Then select the station as usual. Note: With UK sets, you switch over from the green to the white bar/frame by using the PIP key. By pressing on the PIP key once more, PIP is switched off. 41 ZDF Der Wilde Westen 21:00 – 21:45 PIP scan in the PIP picture The bar/frame has to be green. If not, press the green coloured key. Start scanning the stations using the blue coloured key. The bar/frame turns blue. The stations now change automatically. Stop scanning the stations by using the blue coloured key. The bar/frame turns green again. Interchanging PIP picture/TV picture The bar/frame has to be green. If not, press the green coloured key. Interchange the pictures by using the yellow coloured key. 1 ARD 41 ZDF 1 ARD Eifellandschaften Der Wilde Westen Eifellandschaften 21:15 – 22:15 21:00 – 21:45 21:15 – 22:15 25 - Operating modes – PIP Position of the PIP picture Move the PIP picture with the arrow keys to a corner of the TV picture. In this case, the frame around the PIP picture has to be green, and there should not be any other displays visible on the screen. Functions in the PIP menu In the PIP menu, you can set the PIP type (small picture or split screen) and the position of the small picture. Call the PIP menu (PIP must be active, green bar/frame) INFO mall PIP TV menu Settings PIP Type Split screen END Sm Switch to split screen: You can have the PIP picture displayed on the right hand side of the screen. Both pictures share the screen in two equal halves. You will see a coloured vertical bar between the pictures Setting the PIP type You can have the PIP picture displayed as a small PIP or split screen. Switch to small PIP: Call the PIP menu (PIP must be active, green frame) Select “Type“ and then “Small PIP“ Select “Type“ and then “Split Screen“. TV menu Settings PIP Type Small PIP INFO Split screen mall PIP TV menu Settings PIP Type Split screen INFO For the small PIP, you will see a coloured frame around the PIP picture. - 26 END END Sm Operating modes – EPG EPG - Programme guide Date Time Stations Topics Using the EPG Switch EPG on/off EPG (Electronic Programme Guide) Fri 10.09./14:14 Fri 10.09. now soon 14:00 15:00 16:00 17:0 all all OK 13:20-14:15 Kabel 1 Die Waltons 13:30-14:15 H3 ARD-Buffet 13:55-14:20 Kinderkan Blaubär & Blöd (37) 14:00-14:15 ZDF heute - in Deutschland 14:00-15:00 RTL Das Strafgericht 14:00-15:00 Sat 1 Zwei bei Kallwass 14:00-15:00 Pro7 Das Geständnis - Heute s... 14:00-14:30 N3 DAS! ab 2 14:00-14:20 WDR Die kleinen Strolche (10) Familienserie - Sturzflug Date Time Stations Topics 24 Kabel 1 TEXT P+ P– Detail Page Ç/È OK 0 ( EPG is an electronic programme guide. With this system, you can easily find the programmes that interest you (sorted according to day, time, stations and topics). You can mark programmes and programme recordings. Depending on whether you are receiving analogue stations by cable/antenna or digital stations, you will have different programme guides. A wizard is activated the first time you use EPG (not with DVB) which guides you through the necessary settings. Then run the data capture (see next page). When receiving digital terrestrial and digital satellite stations, you may find that two identical EPG data are displayed in the “EPG (DVB)“ menu for one station. If you call the EPG menu in the EPG mode by using the MENU button, then select “Station selection,“ you can select the duplicate station and deactivate it by using OK). You have direct access to the selection lines above to pre-select the day, the time, the station and the topic. Blue coloured key: Call Select date/time/stations/topics ... 9 View select time Record Select date, ... , topics END MENU The programme guide menu is divided into two areas: at the top, you can make the settings for the programme list (date, ..., topics); on the bottom, the programme list is displayed. Use the blue coloured key to switch between the two areas to make your selections. All programmes currently running are listed initially in the programme list. With the buttons, select the programme you want to watch and switch over with the OK button. Brief information is shown below the programme list for some programmes. If more detailed information is available, you can call it using the TEXT button. Use P+/P– to scroll up or down through the pages of the programme guide. In the selection lines for date and time above, you will see the time change when scrolling; when you scroll further, the date also changes. When the “Time“ line is selected, you can enter the time as of which the programmes are to be displayed; use the numeric buttons on your remote control to do this. Always enter four digits, such as 0900 for 9 a.m. If programmes are displayed which have not yet started, you can mark these with the OK button. The TV set then switches automatically to this station at the given time. 24 Kabel 1 EPG (Electronic Programme Guide) Fri 10.09./14:14 Sat 11.09. Sun 12.09. Mon 13.09. 06:00 all all 06:00-06:20 ZDF Die Blobs 06:00-06:30 RTL Wunderbare Jahre 06:00-06:25 Kabel 1 Dennis 06:00-06:25 N3 Extra en español (5) 06:00-06:30 BR Goal. Speak English, Play Football 06:00-06:30 WDR Lokalzeit Südwestfalen 06:00-07:10 SuperRTL Infomercials 06:00-07:10 Kinderkan Reif für die Dodo-Insel (25) 14:00-14:20 9LIVE Reisetraum Comedyserie - Kandidaten mit gewissen Fehlern END Change to programme list MENU Use to select the menu line for the date, time, stations or topics. Use to select within the menu line. If, for example, you are looking for the next news, select today’s date, “Soon“ under Time, “All“ under Stations and “News“ under Topics. Then you get a list of all news programmes in the programme list below. Date Time Stations Topics 24 Kabel 1 EPG (Electronic Programme Guide) Fri 10.09./14:14 Fri 10.09. soon all News Show Hobby Sport Child Kn 15:00-15:15 Das Erste Tagesschau um drei 15:00-15:05 hr-fernse hessen aktuell 15:00-15:15 ZDF heute - Sport 16:00-16:05 SÜDWEST Baden-Württemberg Aktuell 16:00-16:15 Das Erste Tagesschau um vier Nachrichten - News END Change to programme list MENU If you want to mark one of these news programmes, return to the programme list using the blue coloured key, select the desired news programme by using and mark this by using OK. 27 - Operating modes – EPG In front of the programme’s title, the system places an ۪. This station is switched later to this programme when the set is switched on. If the TV is off, it switches on again automatically at the beginning of the marked programme if this has been set in the EPG menu. If you are out, a security prompt prevents the TV set staying on unattended. Before leaving the upper selection lines using the blue coloured key, select a specific line. If you have switched back to the programme list, you can change this menu line using without having to leave the programme list. First, all stations are marked with the ۪ symbol so that their data is displayed in the programme guide (precondition: provided EPG data is broadcast for the respective station). Stations indicated by ۬ are analogue terrestrial/cable stations, stations indicated by ۼare DVB-T stations, stations indicated by ۽are DVB-C stations and stations indicated by ۻare DVB-S stations. These stations are available for evaluation in the programme guide. Programming recording for recorders The programme marked using the buttons can be prepared for recording by pressing the red coloured key. In the following menu, confirm the timer data or change them as required. Then a red dot is set in front of this programme in the EPG programme list as an identification (if timer data is being transferred to the recorder, no red dot is set). If you select this programme, you can delete it from the timer using the red coloured key (if the timer data has been transferred to a recorder, the timer has to be deleted there). Data capture After these settings or after each time the set is switched off using the mains switch, the data must first be collected, before switching on the set. To do this, select the station you have defined as a provider and leave the TV set switched on for about one hour or switch the set to the standby mode. After about two minutes in standby mode, the indicator on the set turns orange. The data acquisition begins and lasts about 1 hour. When data acquisition is terminated, the indicator turns red again. The data are also automatically captured between 2 a.m. and 5 a.m. when the TV is switched to standby. A prerequisite for data capture is that “Data capture“ is “on“ (for DVB + analogue) in the EPG menu. Note: If the TV set is switched off using the mains switch or the mains plug is pulled out, all EPG data are lost. If, for example, you cannot receive any analogue EPG providers or if you only use DVB, you should set the data capture to “on (only for DVB)“. EPG menu Call EPG menu EPG menu Select provider INFO OK Station select Timer list You will find the following settings in the EPG menu: • Select provider • Station selection • Timer list • Switch on TV when marked Data capture END Switch • Data capture Selecting providers and stations If you want to change the provider for analogue TV reception (the station which transmits EPG data) to have other stations evaluated, you can do this under “Select provider“. Select “Select provider“ and call this menu using OK. If the station you want to switch to is not listed in the “Select provider“ list, then use the yellow coloured key to start the automatic search for stations with EPG data. This takes a while. Or, if you know the station that transmits EPG data, press the blue coloured key to compile manually. Select the provider in the station list and adopt it by using OK and return to the provider selection using . Select the provider in “Select provider“ and adopt it using OK. Then a station list search is performed. The stations offered by the provider are displayed in a list. - 28 Select the stations you want to omit from the programme guide one after another and deactivate each one by using OK. The ۪ symbol is removed. Switch on TV when marked You can have the TV switched on automatically from standby at the beginning of the marked programme. If you are not present at the time, a safety prompt makes sure the TV switches off again after 5 minutes. Operating modes – Teletext Analogue Teletext Teletext transmits information such as news, weather, sports, programme previews and subtitles. In Multiple pages, scroll using . You can see which multiples pages can be called in the bottom menu line. – + Zeitplan Fußball 1 2 3 4 5 6 7 8 9 10 11 12 Teletext on/off 100 100 ARD-Text 10.09.04 ARD TEXT Teletext im Ersten 14:14:42 Index > 101 Bulmahn: Bildung statt Eigenheim . . . . . . . . Wird auch der Nahverkehr teurer? . . . . . . . . Australien: Keine Zugeständnisse . . . . . . . . Tote bei Zugunglück in Schweden . . . . . . . . 120 121 122 532 Call contents page 100 Call the TOP table The TOP table is a general list of teletext. You can only call the table for stations that use the TOP operating system. Bulmahn: Bildung statt Eigenheim . . . . . . . . Wird auch der Nahverkehr teurer? . . . . . . . . Australien: Keine Zugeständnisse . . . . . . . . TOP table Tote bei Zugunglück in Schweden . . . . . . . . Tennis: Haas unterliegt Hewitt . . . . . . . . . . . . 204 Formel 1: Schumacher erneut vorne . . . . . . . 213 Tagesschau . . 110/112 Kultur. . . . . . . . . 500 Wetter. . . . . . . . . . . 170 Gesellschaft . . . 530 Sport. . . . . . . 200/600 Lotto/Toto . . 666 TV Guide . . . 300/400 Wirtschaft. . . . . . 700 Internet: www.ard-text.de Inhalt tagesschau Page selection – Übersicht Wetter Tennis: Haas unterliegt Hewitt . . . . . . . . . . . . 204 tagesschau Vorhersage OK erneut vorne . . . . . . . 213 WetterFormel 1: Schumacher Städte Sport 1 Regional TV Guide Reisen Kultur. . . . . . . . . 500 Tagesschau . . 110/112 ARD heute Wetter. . . . . . . . . . . int. 170Städte Gesellschaft . . . 530 ARD morgen BiowetterLotto/Toto . . Sport. . . . . . . 200/600 666 FS-Sendungen TV Guide . . . 300/400 Wirtschaft. . . . . . 700 TV Guide 2 Internet: www.ard-text.de more . . . Inhalt tagesschau + Many stations use the TOP operating system, some use FLOF (e.g. CNN). Your TV supports both these systems. The pages are divided into topic groups and topics. After switching on the teletext, up to 3,000 pages are stored for Xelos and 1,500 pages for Modus for fast access. Page selection with the coloured keys The coloured bars (in TOP) or the coloured writing (in FLOF) in the next to the last line show you which coloured keys you can use to scroll to topic groups and topics. Red: back to the previously seen page (not in FLOF) Green: on to the next page (not in FLOF) 120 121 122 532 – OK View END + Seitenauswahl Use to select the topic group. Select the topic column using . Select the topic with and display page with OK. Enter the page number directly Displaying teletext pages Stop self-turning pages (HOLD) Yellow: to the next topic (only in TOP and FLOF) Blue: to the next topic group (only in TOP and FLOF) Other page selection options: Select one page number specified on the page by using (Page Catching) Formel 1: Schumacher erneut vorne . . . . . . . call + TV picture on/off (Split Text) 100 100 ARD-Text 10.09.04 ARD TEXT Teletext im Ersten 213 Tagesschau . . 110/112 Kultur. . . . . . . . . 500 Wetter. . . . . . . . . . . 170 Gesellschaft . . . 530 Sport. . . . . . . 200/600 Lotto/Toto . . 666 TV Guide . . . 300/400 Wirtschaft. . . . . . 700 Internet: www.ard-text.de Inhalt tagesschau Page selection OK View – Zoom page: top part - bottom part - normal size (press button several times) 14:14:42 Index > 101 Bulmahn: Bildung statt Eigenheim . . . . . . . . Wird auch der Nahverkehr teurer? . . . . . . . . Australien: Keine Zugeständnisse . . . . . . . . Tote bei Zugunglück in Schweden . . . . . . . . 120 121 122 532 Tennis: Haas unterliegt Hewitt . . . . . . . . . . . . 204 Formel 1: Schumacher erneut vorne . . . . . . . 213 Tagesschau . . 110/112 Kultur. . . . . . . . . 500 Wetter. . . . . . . . . . . 170 Gesellschaft . . . 530 Sport . . . . . . . 200/600 Lotto/Toto . . . . 666 TV Guide . . . . 300/400 Wirtschaft . . . . 700 Internet: www.ard-text.de Inhalt tagesschau Page selection – + 29 - Operating modes – Teletext Programme timer recordings A video and/or DVD recorder must be connected and logged in in the connection wizard. Call the programme pages of the current station in teletext mode using the Direct recording button . Scroll to the teletext page in which the programme to be recorded is listed if necessary. Select the programme you want to record by with and confirm with the OK button. For “Timer data,“ select the VCR or DVD recorder and whether you want to record once or a series of times. Confirm with OK. Teletext menu Digital teletext operation (only for MHEG-5 device versions x27/28) In the UK, the teletext for DVB-T stations is transmitted as per the MHEG-5 standard (standard of the Multimedia and Hypermedia Expert Group). It contains text, graphics, functions and links. The operation of these menus depends on the particular provider. Normally after a station is changed, the provider broadcasting the digital teletext makes an introductory offer for this service on the screen via menu selection. Follow these notes. If no message appears telling you how to switch to digital teletext after switching to another station, press the TEXT key. If a selection for DVB subtitles is available, this item must be hidden before. Display teletext menu 100 100 ARD-Text 10.09.04 ARD TEXT Teletext im Ersten 14:14:42 Index > 101 Bulmahn: Bildung statt Eigenheim . . . . . . . . Wird auch der Nahverkehr teurer? . . . . . . . . Australien: Keine Zugeständnisse . . . . . . . . Tote bei Zugunglück in Schweden . . . . . . . . 120 121 122 532 Tennis: Haas unterliegt Hewitt . . . . . . . . . . . . Formel 1: Schumacher erneut vorne . . . . . . . 204 213 Tagesschau . . 110/112 Kultur. . . . . . . . . 500 Wetter. . . . . . . . . . . 170 Gesellschaft . . . 530 Sport. . . . . . . 200/600 Lotto/Toto . . 666 TV Guide . . . 300/400 Wirtschaft. . . . . . 700 Menu Internet: www.ard-text.de cording Settings Newsflash Inhalt tagesschau Personal text pages INFO END Reveal Here you will find functions such as • “Newsflash“, this is an on-screen display of the latest messages (e.g. page 111). • “Reveal“ concealed information, e.g. VPS pages in the station preview pages. • Programme wizard for recording via teletext. In the settings, you will find menus to define the station preview pages, subtitle pages and personal text pages, and menus to set the character set selection as well as HiText graphics. - 30 Re ... Depending on the provider’s respective offer, you can use the buttons and the OK button, the coloured keys, the END/TEXT button and sometimes even the numeric buttons. If you want to close the digital teletext, just select a different station using the P+/P– buttons or follow the menu prompts on the screen. Notes: • Digital teletext is not available when DVB subtitles are being displayed. • If a timer recording is programmed at the TV-set, at the start time of the recording the digital teletext mode is switched off automatically Operating modes – Radio Radio menu Radio You can only receive radio stations via DVB. If you do not have any DVB radio reception, you can play a sound signal from an external device using the TV set via the sound/AV inputs. Use the RADIO button on the remote control or the R on the control ring of the TV set to switch the radio on or off. ) Radio: 1 2 3 4 5 6 7 8 8 DLF AUDIO IN AVS AV2 AV1 B5 AKTL BAYERN 1 BR4 KLSK SUNSHINE ROCK ANT ANTENNE DLR DLF S S S S S S S S 18:00 - 18:10 Nachrichten OK Switch to ... 0 ... 9 Select station Screen off/on Numerical OK 9 10 11 12 13 14 15 16 17 18 19 20 HR-INFO MDR INFO MDR FIGA NDR KULT SWR1 SWR2 WDR3 WDR5 OESTER 1 MDR JUMP JAZZ RAD BLUSAT20 S S S S S S S S S S S S Scan stations Previous station Change sorting Call radio menu Radio menu Sound Treble INFO Stations ... END Timer functions In the radio menu, as in TV mode, you can set the sound, search for radio stations and store them (automatically or manually – not with DVB-T mode in UK), delete stations from the list, rearrange them or change names and set the switching off and alarm functions. EPG - Programme guide For the DVB radio stations, you can also use the programme guide if the station currently active supplies data. Call Programme guide END MENU EPG You can see a station list of the radio stations or with DVB-T in UK the station logo. In this case you can call up the station list by using the OK or INFO key. Station list is sorted by LCN. You can see a station list of the radio stations. Digital DVB-T stations are indicated by ۼ, DVB-C stations by ۽and DVB-S stations by ۻ. Encrypted stations are additionally indicated by ۩. Ask your specialist dealer about decoders or the use of a CA module and a Smart Card for the reception of encrypted stations. When time and title are sent by the marked station these data are displayed at the bottom of the station list. You can switch off the screen with the red coloured key. The LED indicator on the set changes from green to orange. You can switch the screen display back on by using the OK key, red or blue coloured keys, by using RADIO, MENU or END on the remote control or by using R on the control ring of the TV set. Station switching with dark screen: by using – or + on the control ring of the TV set or by using the remote control P– and P+ or by using the numeric buttons (for DVB-T operation in UK, the buttons may be configured differently by the provider). The sound menu can be called in the radio mode using the L button. 31 - Operating additional equipment Login and connect equipment You have logged in and connected all connected equipment in the initial installation. If you want to connect other equipment or disconnect equipment, call the connection wizard. Call up the TV menu Then call the AV selection on the TV set with 0 AV. Select the menu item “VIDEO“ in the AV selection and call using OK. To prevent “normal“ TV stations being found in the search, pull out the antenna plug from the antenna input of the VCR temporarily (the cable to the antenna system). If you cannot see the test station or playback from the cassette, the VCR is transmitting on a different channel. You then have to search for the station or set it manually. Select “Connections“ Select the submenu line Select “New devices/modifications“ and ... Call using OK. State what equipment you want to connect. State whether a piece of audio equipment is to be connected (more details as of page 35). The connection wizard then shows you which sockets you should connect this equipment to. Then connect the equipment to these sockets according to the connection diagram. Connecting video/DVD recorders In addition to the connection via the Euro-AV sockets, you also have to connect the antenna (only for terrestrial antenna or cable systems) through the VCR/DVD recorder to the TV set. The antenna signal is then available to the video/DVD recorder and the TV set. Note: Use Euro-AV cables with right-angled plugs as shown. AV1 Search for and store the station of the video recorder (if no Euro-AV cable is available) Switch on the test station on the VCR or insert a recorded tape and start playback. In some video recorders the station must be switched on by activating the modulator. 1. 2. 3. 4. Call the TV menu with the MENU button. Select the “Settings“ menu item with . Select the line below using and use to select “Stations“. Select the line below using and select “Manual adjustment“ using and call this menu using OK. 5. Enter channel “E30“ under the “Channel“ menu item (“Antenna/cable (analogue)“ select in this menu above, if necessary). 6. Start search with the blue coloured key. 7. When the station has been found, change the name if needed, confirm with OK and save with the red coloured key. 8. A list of the stored stations is displayed. 9. Select 0 (VIDEO) here and overwrite this station storage location using the red coloured key. 10. Hide the menu again using the END button. ANT-TV Plug the antenna plug back in. If you now get interference because a TV station is transmitting on the same channel as the VCR station, you have to change the transmitting station on the VCR and search for the VCR station on the TV again. ENTREE ANTENNE EURO AV2 DECODER AUDIO SORTIE OUT G L EURO AV1 AUDIO/ VIDEO D AERIAL SORTIE ANTENNE R RF OUT - 32 Operating additional equipment Video playback Timer recording with video or DVD recorder There are several ways to see the picture and hear the sound of the VCR, DVD player/recorder or camcorder on your TV: 1. You can usually use the Euro-AV sockets on the TV set and on the VCR. For camcorders or digital cameras, use the AVS sockets on the right of the TV set. DVD players/recorders and SetTopBoxes may have HDMI or component sockets for video and audio transmission. In this case, use the corresponding sockets on the TV set. When playing back from a video recorder using Euro-AV socket and Digital Link Plus (or a comparable system from another manufacturer), the picture from the VCR is shown at the current channel location. When playing back from another VCR, camcorder or digital camera, use the AV selection or the station list (OK) to select the AV socket/the device to which the VCR is connected. Video recorders transmit a switching voltage during playback, which the TV can evaluate (can be activated in the connection wizard or in the “TV menu – Connections – Miscellaneous – Allow switching voltage“ - set to “yes“). Then the picture of the video recorder is shown during playback at the current station location. 2. You can use the antenna connection between the VCR and the TV without a Euro-AV socket. The sound is only transmitted in mono. Select the first menu item, e.g. VIDEO, in the AV selection. You can programme timer recordings on the TV set. Programming can be done with the EPG programme guide (not with DVB-T in UK), teletext or manually. Call the “Timer list“ menu with the button and press the red coloured key for the “Recording wizard“. Select whether you want to programme the recording via EPG, teletext or manually. You also have the option to programme recordings directly from the EPG programme guide or teletext. Note: Copy-protected programmes are not output to the Euro-AV sockets for legal reasons. When you have connected the Euro-AV socket to a recorder which has Digital Link Plus or a comparable system from a different manufacturer, the timer data of analogue terrestrial stations are transmitted from the TV to the recorder. The recording quality SQ or EQ is transmitted for DVD recorders, in addition to the station, date and time. The recording is then controlled by the recorder and the recorder tuner is used for reception of the station. The recording data are not saved in the timer list of the TV set. You will only find the timer data in the recorder. If you want to record from digital stations, the TV tuner is used and the recorder is controlled by the TV set. Then the station is locked during the timer recording. If you have connected a Loewe video recorder with Digital Link to the Euro-AV socket (without Digital Link Plus) and you are using the timer programming of the TV, the TV receiver is always used, for terrestrial stations as well. The TV controls the recording. You have to set the recorder to the AV input (signal source) to which the TV set is connected. Then the station on the TV set is locked during the timer recording. Digital Link must be switched on on the recorder. Read the operating instructions of your Loewe recorder for more information. Use only Euro-AV cables, which are completely wired, otherwise Digital Link/Digital Link Plus will not work. Another advantage of Digital Link is that you can install the recorder in a concealed place (e.g. in a rack). You can control the recorder with the TV set. If you have a Loewe recorder with both systems, you can use all the advantages. The advantages of Digital Link Plus are used for the timer recording; the advantages of Digital Link for concealed installation of the recorder. Calling AV inputs in the AV selection: Call AV selection AV selection VIDEO VCR OK DVD AVS VGA HDMI/DVI COMP. IN Select AV device/socket (or VIDEO if the video recorder has been connected only via the antenna socket) and use ... to call. Now you will see the playback from the connected AV device. Calling AV input via the station list Call the station list with the OK button in TV mode. In the numeric and alphabetical sorting, you will always find the AV sockets at the top of the list. 33 - Operating additional equipment Assignment of digital audio inputs and outputs Audio input “AUDIO DIGITAL IN“ The TV set has a coaxial digital audio input “AUDIO DIGITAL IN“ and a coaxial digital audio output “AUDIO DIGITAL OUT“. If you are using an external digital surround amplifier for sound reproduction, you have to feed digital audio signals to the TV, e.g. from the DVD player. AUDIO DIGITAL IN OUT AV2 Audio output “AUDIO DIGITAL OUT“ The digital audio signal is applied at the “AUDIO DIGITAL OUT“ socket of the TV. For example, you can connect an external digital audio amplifier or the Loewe Auro system here. An analogue audio signal from the TV set or another sound source which is received at one of the Euro-AV sockets of the TV set is converted into a digital signal (PCM) and output at the “AUDIO DIGITAL OUT“ socket. Conversion from external analogue AV sources to PCM is not possible if the TV’s loudspeakers are used as a centre channel. In this case, connect your audio amplifier additionally to the TV (AUDIO OUT L/R) with a cinch cable and switch the audio amplifier to analogue audio input. The digital TV sound or the digital sound of a connected auxiliary device is only audible via an external digital audio amplifier (e.g. Loewe Auro system). Surround Amplifier DVD MULTICHANNEL AUDIO OUT LEFT REAR CENTER I FL STEREO OUT PCM/MPEG2/AC3/DTS PREOUT AUX-I/O LEFT FRONT DIGITAL AUDIO OUT C FR AUX1 IN AUX OUT AUX 2 L L SR R VIDEO OUT MAINS DIGITAL IN II DIGITAL OUT TO TV-I/O SL OPT OUT DIG OUT RIGHT REAR SUBW. RIGHT FRONT L R AUDIO (CVBS) VIDEO OUT SUB R (Y/C) S-VIDEO OUT Connect the output socket of the DVD player (DIG OUT) to the TV‘s “AUDIO DIGITAL IN“ socket with a cinch cable. In the connection wizard, specify that audio transmission is to be digital. Specify that the digital sound is to be assigned for example to the Euro-AV socket 2 to feed the digital sound to the digital audio output of the TV set and via this to the external audio amplifier. Further information about this can be found on page 36. - 34 Operating additional equipment Connecting Loewe DVD Preceiver Auro 2216 PS and Individual Sound loudspeaker system You can play audio signals from the TV or DVD player in cinema quality with these components. In addition to the subwoofer illustrated below the Individual Sound system includes up to 5 loudspeakers for the front , center and surround reproduction. The centre signal can be reproduced alternatively by the TV speakers. Connect the cubic socket on the DVD Preceiver to the “Master“ cubic socket on the subwoofer. Use the cubic plug cable enclosed with the DVD Preceiver. Plug the white plug (without kink protection) into the cubic socket on the subwoofer. For TV as a centre loudspeaker, connect “AUDIO IN C“ on the TV set to “PRE OUT C“on the DVD Preceiver using a cinch cable. Connect the digital audio output of the TV set “AUDIO DIGITAL OUT“ to the “DIGITAL IN“ input of the Preceiver using a cinch cable. Connect the TV socket “SERVICE“ to the TV-L-Link socket on the Preceiver using the L-Link cable (provided with the Preceiver). Switch on the TV set and the Preceiver. Via the L-Link, the TV recognises whether the Preceiver is connected. Select the “Tremo“ loudspeaker system in the DVD menu of the Preceiver, set the listener/speaker distances and adjust the speaker levels. Please consult the Preceiver manual. If you want to listen to the sound via the TV speakers temporarily, call the Sound menu, select “Sound via“ and then “TV“. If you want to listen to the sound via the Loewe Auro system, select “AURO“ under “Sound via“. Loewe Flat-TV AV2-SCART CENTER DIGITAL OUT SERVICE Loewe Individual Sound ON Power OUT R Surr. OFF L R Front C Bass Intensity L Min. Loewe Auro Center to TV Sat Slave Pb 230V~50/60Hz 12V / 15mA L-LINK Pr Master COMPONENT VIDEO OUT L R SL R R SR C SR LFE L SL LFE EXT TV C DIGITAL OUT SL Max. Phase 180 System connector TO TV DIGITAL IN 0 Front Right Center Left Y AUX 2 L FLE L R AUX1 IN AUX OUT PREOUT C R SR L Line IN Right Subw. Left Surr. 35 - Operating additional equipment Connecting other audio amplifiers or active speakers In the connection wizard, select “HiFi/AV amplifier“ under “Equipment selection: audio component“. The connection wizard allows configuration of different audio amplifiers (stereo amplifiers, surround amplifiers, analogue or digital) with different sound formats (Dolby Digital, dts, MPEG and Stereo/PCM). Refer to the operating instructions for the audio amplifier to be connected. Select “Digital“ under “Audio transmission“ for digital audio amplifiers. Connect the digital audio output of the TV AUDIO DIGITAL OUT to the digital audio input of the digital amplifier. Assign the digital audio input to the socket through which the corresponding picture is transmitted (e.g. AV2 if a DVD player is connected there). Then the digital sound is passed to the digital audio output of the TV set and fed to the external audio amplifier via this. Specify which sound formats can be decoded with your digital amplifier (Dolby Digital, MPEG, dts). Specify under “Type of amplifier“ whether the digital amplifier is a stereo or surround amplifier. If it is a surround amplifier, specify whether or not the TV loudspeakers are to be used as centre loudspeakers. Connect the centre output of the amplifier to the centre output of the TV using a cinch cable, if necessary. Note: do not use the centre loudspeaker connection on the amplifier; instead use the pre-amplifier centre output. Select “Analogue“ for “Sound transmission“ for analogue audio amplifiers. The sound for the analogue amplifier is transmitted via the AUDIO OUT L/R connections of the TV to the audio amplifier. Connect the amplifier with two cinch cables. Specify under “Type of amplifier“ whether the analogue amplifier is a stereo or surround amplifier. If it is a surround amplifier, also specify whether or not the TV speakers are to be used as centre loudspeakers. Connect the centre output of the amplifier to the centre output of the TV using a cinch cable, if necessary. Note: do not use the centre loudspeaker connection on the amplifier; instead use the pre-amplifier centre output. AUDIO IN AUDIO OUT C L R PREOUT FL C FR AUX1 IN AUX OUT AUX 2 L L SR R DIGITAL IN DIGITAL OUT SL SUB R If you want to listen to the sound via the TV loudspeakers temporarily, call the Sound menu using the L button, select “Sound via“ and then “TV“. AV2 PREOUT FL C FR AUX1 IN AUX OUT AUX 2 L L SR R DIGITAL IN DIGITAL OUT SL - 36 SUB R AUDIO IN C AUDIO DIGITAL OUT When connecting active speakers, select “Active speakers“ in the connection wizard under “Audio equipment selection“. The sound for the active speakers is transmitted via the AUDIO OUT L/R connections to the active speakers. Make connections to the active speakers using the cinch cables. Make the audio settings on the TV set when active speakers are connected. When using an external audio amplifier, make the audio settings on the audio amplifier. Operating additional equipment HDMI (DVI) connection VGA/XGA connection The HDMI connection (High Definition Multimedia Interface) allows digital picture and sound transmission via a connecting cable, e.g. from Loewe DVD Recorder Centros 2102/2172 HD. The digital picture and sound data are transmitted without data compression and therefore lose none of their quality. In the equipment connected, no analogue/ digital conversion is necessary, which might also have lead to losses in quality. DVI signals can be also be reproduced by the HDMI connection using a DVI/HDMI adapter cable. This is possible because HDMI is based on DVI and is downwardly compatible. That means that the digital video signals are transmitted via HDMI - no audio signals are transmitted, though. In addition, both use the same copy protection method HDCP. You can connect a PC or a Set Top Box (STB) and therefore use the TV screen as an output device. Connect the PC/STB to the VGA/XGA socket on the TV using a VGA cable. When connecting to a PC, first set one of the following screen resolutions on your PC. 800x600 60Hz (SVGA) 1024x768 60Hz (XGA). When a Set Top Box is connected, set the following screen resolutions according to the options of the Set Top Box: SDTV: 720x576i (PAL), 720x480i (NTSC), 720x576p, 720x480p. HDTV: 1280x720p, 1920x1080i. Select the VGA/XGA connection in the AV selection. Connect the set with an HDMI connection using an HDMI cable (type A, 19-pin) to the HDMI socket of the TV set. Log in the HDMI connection in the connection wizard (TV menu - Connections - New devices/modifications). Select the HDMI connection in the AV selection. Call AV selection AVS AV selection VGA OK HDMI/DVI COMP. IN VIDEO VCR DVD Call AV selection VGA AV selection HDMI/DVI Select VGA socket and use ... OK COMP. IN VIDEO VCR DVD AVS Select HDMI/DVI socket and use ... to call. Start playback on the device connected with HDMI connection. The set automatically recognises and sets the best possible format for the video. If transmission occurs via a DVI/HDMI adapter cable, then you can feed in the appropriate analogue audio via the audio input sockets AUDIO IN L/R on the TV set. The sound is reproduced via the TV speakers. If you have connected a digital external audio amplifier, you can select the digital audio signal in the connection wizard (TV menu - Connections - New devices/modifications) and assign it to the HDMI/DVI socket. You can make the other settings for the audio amplifier as described for digital amplifiers on page 36. The digital audio signal of the DVI audio source is fed in at the AUDIO DIGITAL IN socket on the TV. Feed the digital audio signal from the TV AUDIO DIGITAL OUT to the external amplifier. Set geometry: as described for VGA/XGA connection. to call. Start the connected device. Set geometry Call the TV menu using the MENU button, select “Geometry“ using and set: If the picture is not positioned correctly, you can move the picture horizontally and vertically here so that it fills the whole screen. You can also set the phase position so that the picture appears in the best possible quality. Setting colour standard Call up Image settings (TV menu – Image). Select “Colour standard“ using and make your selection. The colour standard for a connected PC is RGB. In Set Top Boxes, you usually set Ycc as a colour standard. Other formats such as Ypp or RGB can also be output. Please consult the operating instructions of the device connected. If the wrong standard is selected, you will recognise this by the wrong colours in the display. 37 - Operating additional equipment Sound from PC or Set Top Box Feed the analogue audio signal from the PC or the STB to the sockets AUDIO IN L/R on the TV via a cinch cable. The sound is reproduced via the TV speakers. If you have connected a digital external audio amplifier, you can select the digital audio signal in the connection wizard (TV menu - Connections - New devices/modifications) and assign it to the VGA/XGA socket. You can make the other settings for the audio amplifier as described for digital amplifiers on page 36. The digital audio signal of the Set Top Box is fed in at the AUDIO DIGITAL IN socket on the TV. Feed the digital audio signal from the TV AUDIO DIGITAL OUT to the amplifier. Component video connection If you have a DVD player/recorder with Component OUT connections, you can connect it to the SD/HD-COMPONENT IN sockets of the TV instead of to the Euro-AV sockets. The connecting cable with three cinch plugs each transmits picture information. The playback is of a better quality than via the Euro-AV socket. You need another cinch cable for the analogue sound transmission. Connect the analogue audio outputs of the DVD player to the AUDIO IN L/R sockets on the TV set. The sound is reproduced via the TV speakers. If you want to use the digital sound of the DVD player with a digital audio amplifier connected to the TV, make a connection between AUDIO DIG OUT of the DVD player and AUDIO DIGITAL IN of the TV set. Log in the component/device in the connection wizard: Assign the AUDIO DIG IN input here to the COMP. IN socket, provided a digital audio amplifier is also connected. You can make the other settings for the audio amplifier as described for digital amplifiers on page 36. Set the signal at the component input in the connection wizard: Set to “Automatic“ first. If the signal is not reproduced when playback is started, consult the operating instructions of the DVD device connected to find out what screen resolution is possible (SDTV, HDTV or ProScan). Select the component connection in the AV selection. Call AV selection DMI/DVI AV selection COMP. IN OK VIDEO VCR DVD AVS VGA Select COMP. IN sockets and use ... to call. Start playback on the connected device. Set Geometry and Colour standard: as described for VGA/XGA connection. - 38 HDMI/DV Operating additional equipment Operate Loewe DVD player and recorder with the remote control Set remote control The specified key combination must be pressed (approx. 5 s) until one of the LEDs flashes twice. The remote control can be set for the different devices as follows: Use the remote control to operate one of the DVD players Device Press the DVD button, the display above will light up for approx. 5 seconds. Use the remote control to operate a recorder Press the REC button, the display above will light up for approx. 5 seconds. Return to using the remote for the TV Press TV button. Functions for the Loewe DVD player (Auro 2216 PS, 8116 DT) Sound off/on Switch on/off - on stand by LED indicator for current operating mode Switch over to operate TV set Switch over to operate Recorder Sleep timer DISC: select chapter/title; RADIO: select stored station; MENU: enter digits short: TV Radio Digital; long: Auro FM/AM-Radio Switch over to operate Auro Select sound format Set TV picture format; RADIO: Mono/Stereo DISC: Repeat A-B; RADIO: FM/AM-mode DISC: Repeat; RADIO: display RDS name/frequency of station DISC: User interface of loaded DVD Show/hide menu; MENU: close window V– / V+ Volume down/up DISC: chapter up/down; MENU: select up/down DISC: search back/forward; MENU: select left/right Green button: Title/Chapter selection Red button: DISC: camera position Playback DISC: short: beginning of chapter/title previous chapter long: search back RADIO: short: fine tuning back long: search back no function Select external audio source Hot keys Loewe TV (Chassis L2650) Loewe Centros 11x2 Loewe Centros 12x2/21x2 Loewe ViewVision DR+ Loewe ViewVision 8106 H Loewe Auro 2216 PS / 8116 DT Loewe Xemix 6222 PS TV Sound off/on LED indicator for current operating mode Switch over to operate TV set Switch over to operate Recorder Timer recording menu; timer recording list menu STOP: Select station directly MENU: enter numbers or letters STOP: Call AV selection (AV1-AV4,DV,TV) ViewVision DR+: PLAY: skip 15 Sec. User interface of loaded DVD MENU: original and playlist P+/P– DISC: next/previous chapter; RADIO: station forward/back V– / V+ TV Volume down/up Show/hide menu MENU: select/set Stop Pause; single frame; slow motion ¾ ¾ Factory setting ¾ Switch on/off - on stand by TV-Radio Digital Switch over to operate DVD-Player TV Sound menu STOP: Title list; PLAY: Edit thumbnail; CARD: Photo-, Music-, Film-Mode ViewVision DR+: Timeshift Mode ViewVision DR+: STOP: Call AV selection Card Reader operation ViewVision DR+: “Home” menu PIP (picture in picture) Info; PLAY: menu bar MENU: hide menu P+/PPLAY: Next chapter; STOP: Select station up/down Status display (TV, DVD) MENU: confirm the menu selection DISC: Title/Chapter overview; RADIO: station table; MENU: confirm menu selection DISC: short: next chapter/title; long: search forward RADIO: short: fine tuning forward; long: search forward ¾ Functions for the Loewe DVD recorders (Centros 12x2, 21x2, ViewVision DR+) DISC: menu bar MENU: context help DISC: Status display; RADIO: station table; MENU: hide menu Yellow button: Zoom Blue button: Set marker + + + + + + + Green button: ShowView menu Red button: new chapter marker Playback PLAY: press short: Start of current chapter/previous chapter PLAY: press long: search back PAUSE: press short: slow motion back Record Yellow button: Zoom Blue button: DISC: short: Set marker; long: Marker search PLAY: Press short: next chapter PLAY: Press long: search forward PAUSE: Press short: slow motion forward Stop Pause /single frame 39 - What to do, if ... Problem Possible cause Remedy The “Recording“ menu point is not displayed in the TV menu. No video or DVD recorder logged in Log in the video or DVD recorder in the connection wizard and connect the device. “Connections“ cannot be called in the TV menu (deactivated) A time recording is in progress Wait until the timer recording has ended or delete the timer. The control of the Loewe video recorder and the timer do not work or do not work properly. a) The Digital Link function is not activated or not possible in the recorder. b) Euro-AV cable is not connected. c) Recorder is not logged in. a) Activate Digital Link in the recorder (see operating instructions of the video recorder). b) Connect the Euro-AV cable. c) Log in recorder. General problems with connecting external equipment via an AV input a) The device is not logged in to the connection wizard or is connected differently than is shown in the connection diagram. a) In the connection wizard (TV menu – Connections – New devices/modifications), compare the connection diagram with the actual installation and connect as shown, if necessary. b) Set the norm correctly. c) Set the AV signal correctly. If “Automatic“ is set for AV norm or AV signal, this can lead to errors for signals which do not conform to the norm. Then the norm and the signal are to be set according to the specifications in the operating instructions of the external device. b) The AV norm is set incorrectly. c) The AV signal is set incorrectly. A decoder connection does not function or is faulty. a) The signal is not decoded because the wrong decoder stations are selected in the connection wizard. b) The sound is missing in decoder mode because the wrong decoder sound is assigned in the connection wizard. a) Follow the instructions in the connection wizard again (TV menu – Connections – New devices/modifications) and select the corresponding decoder station. b) Follow the instructions in the connection wizard again and select the right audio source (decoder, TV or autom.), see instructions of the decoder. All menus appear in the wrong language. Menu language has been set incorrectly. Set your menu language: Press the INFO button in TV mode (index). Select the first index item and call it by using OK. Then select the language and confirm with OK. - 40 What to do, if ... Problem Possible cause Remedy Digital Link Plus does not function. a) Euro-AV cable is not fully wired (pin 10 not wired). b) Some recorders can only adopt stations during the initial installation of the TV set. c) All or some of the terrestrial and cable stations are stored on station storage locations 99. a) Replace the Euro-AV cable. b) Restore the recorder to the as-delivered state (see recorder’s operating instructions). c) Rearrange the terrestrial and cable stations so that they lie between 1 and 99. Various characters are displayed incorrectly in the teletext. The wrong character set is set in the teletext menu. Set the right character set: Teletext menu - Settings - Character set: standard or the appropriate character set. No sound via external digital audio amplifier a) The external digital audio amplifier does not support the selected sound format (Dolby Digital, dts, MPEG). a) Set PCM stereo on the DVD player in the sound selection. For DVB stations, switch language/ sound selection (green coloured key) to Stereo on the TV set in the status display (END). b) Connect Digital-Out from the TV set to a Digital-In of the external digital audio amplifier and select the appropriate input to this. b) TV set and external digital audio amplifier are not connected. 41 - Technical data General data Type Order no., versions DVB-T/C CI MHEG-5 versions DVB-T CI Set dimensions without stand (ca. cm WxHxD) Dimensions with stand (ca. cm WxHxD) Set weight without stand (ca. kg) Set weight with stand (ca. kg) Display Picture diagonal (cm)/picture format Resolution Contrast ratio Luminance Angle of viewing horizontally/vertically Power consumption (IEC 62087) in operation (watt) in standby (watt) Ambient temperature (Celsius) Relative humidity (not condensing) Barometric pressure Type Order no., versions DVB-T/C CI Versions DR+ DVB-T/C CI MHEG-5 versions DVB-T CI MHEG-5 versions DR+ DVB-T CI Set dimensions without stand (ca. cm WxHxD) Dimensions with stand (ca. cm WxHxD) Set weight without stand (ca. kg) Set weight with stand (ca. kg) Display Picture diagonal (cm)/picture format Resolution Contrast ratio Luminance Angle of viewing horizontally/vertically Power consumption (IEC 62087) in operation (watt) in standby (watt) Ambient temperature (Celsius) Relative humidity (not condensing) Barometric pressure - 42 Modus L 32 66449x87 66446x27 84,4x59,1x9,5 84,4x62,7x26,0 19,0 21,0 HD-LCD technology 80/16:9 1366x768 1200:1 500 cd/m2 178° 85/100 <3 Modus L 37 66415x87 66415x27 99.1x67.6x9.3 99.1x70.2x25.8 20.4 22.4 HD-LCD technology 94/16:9 1366x768 800:1 500 cd/m2 170° Modus L 42 66414x87 66414x27 107.0x74.2x11.5 107.0x76.5x29.0 36.5 39.5 HD-Plasma technology 106/16:9 1024x1024 3000:1 1400 cd/m2 >170° 100/115 300/315 <3 <3 5º – 35º 20 – 80% 800 – 1114 hPa (0 – 2000 m above sea level) Xelos A 26 66416x87 – 66416x27 – 68.4x50.7x10.8 68.4x56.1x24.0 12.3 14.3 HD-LCD technology 66/16:9 1366x768 1200:1 500 cd/m2 170° Xelos A 32 66418x87 66418x47 66418x27 66418x28 84.4x62.2x9.7 84.4x62.8x26.3 19.0 21.0 HD-LCD technology 80/16:9 1366x768 1200:1 500 cd/m2 170° 65/70 <3 85/100 <3 Xelos A 37 66419x87 66419x47 66419x27 66419x28 99.1x69.2x9.3 99.1x71.9x26.3 20.4 22.4 HD-LCD technology 94/16:9 1366x768 4000:1 (dyn.) 500 cd/m2 170° 100/115 <3 5º – 35º 20 – 80% 800 – 1114 hPa (0 – 2000 m above sea level) Xelos A 42 66421x87 66421x47 66421x27 66421x28 107.0x75.0x11.2 107.0x78.5x26.3 39.6 43.2 HD-Plasma technology 106/16:9 1024x1024 3000:1 1400 cd/m2 >170° 300/315 <3 Technical data Colour standard Sound standard Rated audio power for Xelos Rated audio power for Modus Analogue teletext Page memory for Xelos Page memory for Modus Digital teletext (only for MHEG-5 version x27/x28) L 2650 220 V -240V/50- 60 Hz 41 MHz to 860 MHz 1680 B/G, I, L, D/K, M, N DVB-T, DVB-C✳, DVB-S✳ SECAM, PAL, NTSC, NTSC-V, PAL-V (60Hz) Mono/Stereo/Dual-channel Nicam B/G, I, L, Virtual Dolby 2 x 20 watt 2 x 15 watt TOP/FLOF Level 2.5 3000 1500 MHEG-5 Headphones 32- 2000 ohm Y/C (S-VHS/Hi 8) CVBS (VHS/8mm) Cinch (yellow) Video IN CVBS (VHS/8mm) Cinch (white/red) Audio IN L/R IEC socket 75 Ohm/5 V/80 mA Antenna/cable/analogue PIP✳/DVB-T/C F socket 75 Ohm✳ 13/18 V/350 mA ANT-SAT EURO-AV 1 Video IN Y/C (S-VHS/Hi 8) CVBS (VHS/8mm) Video OUT CVBS (VHS/8mm) Y/C (S-VHS/Hi 8) Audio IN L/R Audio OUT L/R EURO-AV 2 Video IN Y/C (S-VHS/Hi 8) CVBS (VHS/8mm) RGB, YUV Video OUT CVBS Y/C, (only with SVHS Link Plus) Audio IN L/R Audio OUT L/R Cinch Audio IN max. 2Vrms Centre 2 x Cinch Audio IN L/R 2 x Cinch Audio OUT level adjustable in active loud speakers L/R Cinch COMPONENT IN: Cb/Pb signal Cinch COMPONENT IN: Cr/Pr signal Cinch COMPONENT IN: Y signal Cinch Digital Audio IN (SPDIF) Digital audio Cinch Digital Audio OUT (SPDIF) Digital audio HDMI/DVI Digital Video/Audio IN type A 19pin Digital video and audio VGA/XGA VGA/XGA IN PC/STB video signal Mini-DIN SERVICE Service/L-Link ✳ Video IN Set-specific equipment and retrofitting options for PIP and satellite tuners, see pages 44 and 45. ✄ Chassis name Power supply Tuner VHF/UHF/ cable Hyperband 8 MHz Station storage locations TV standards Connections Jack 3.5mm Mini-DIN (AVS) T ou he c t a od e ch secr nu ild et mb loc cod er a s k. P e a 300 afe lea nd 1 c pla se k with anc ce eep it els . in the Electrical data 43 - Accessories Wall holders and stands Refer to the notes on the installation options on page 8. PIP tuner The PIP tuner enables picture in picture displays (PIP) for analogue terrestrial and cable reception. You can retrofit either this PIP tuner or a digital satellite tuner. The PIP function is possible with both retrofit versions. You can find the retrofitting options for your set in the table on the next page. Loewe order no. 89442080 Digital Satellite Tuner You can have your TV set retrofitted with the digital satellite tuner. By using this tuner, you can receive DVB-S stations. The digital satellite tuner is completely integrated in the TV set (physically and logically) and is operated by the remote control/menu control of the TV. When you retrofit your TV set with the digital satellite tuner, your TV set automatically has the PIP function. You can retrofit either this digital satellite tuner or a PIP tuner. You can find the retrofitting options for your set in the table on the next page. Loewe order no. 89361056 VESA adapter The VESA adapter offers you the possibility of also using your TV set for other VESA-compatible fastening devices. Loewe order no. 89725B00 (VESA LCD; Xelos A 26, Xelos A 32, Xelos A37, Modus L 32, Modus L 37) Note: Please only use the original Loewe VESA adapter for your TV set and use the VESA-compatible fastening devices recommended by Loewe (see pages 8). Loewe DVD players and recorders The DVD players and recorders from Loewe are characterised by form and colour, which match Loewe TV sets, adapted user guidance and technology. A combination of the two devices forms a system which offers many advantages. Loewe audio system Auro and the active speaker system Individual Sound The interplay of a Loewe TV with a Loewe audio system and a Loewe speaker system creates an excellently coordinated home cinema system. Advantages are high operating comfort, attractive design and adapted technology. DVB-S Twin sat tuner If your TV set is equipped with the digital recorder, you can have it retrofitted with an integrated DVB-S twin sat tuner. The integrated PIP DVB-T/C tuner is exchanged for the DVB-S twin sat tuner. You can find the retrofitting options for your set in the table on the next page. Loewe order no. 89443080 Subject to delivery options. - 44 Accessories Retrofitting options The following table shows the equipment and retrofitting options for the individual device versions. Device version Equipment Item no. version PIP-Tuner (1 Digital single SAT tuner (1 Digital twin SAT tuner (2 Modus L 32 DVB-T/C CI 66446x87 ° ° – Modus L 32 DVB-T CI 66446x27 MHEG-5) – – – Modus L 37 DVB-T/C CI 66415x87 ° ° – Modus L 37 DVB-T CI 66415x27 (MHEG-5) – – – Modus L 42 DVB-T/C CI 66414x87 ° ° – Modus L 42 DVB-T CI 66414x27 (MHEG-5) – – – Xelos A 26 DVB-T/C CI 66416x87 – ° – Xelos A 26 DVB-T CI 66416x27 (MHEG-5) – – – Xelos A 32 DVB-T/C CI 66418x87 ° Xelos A 32 DR+ DVB-T/C CI 66418x47 ° • – – ° Xelos A 32 DVB-T CI 66418x27 (MHEG-5) – – – Xelos A 32 DR+ DVB-T CI 66418x28 (MHEG-5) – 66419x87 ° – Xelos A 37 DR+ DVB-T/C CI 66419x47 • ° • – Xelos A 37 DVB-T/C CI – ° Xelos A 37 DVB-T CI 66419x27 (MHEG-5) – – – Xelos A 37 DR+ DVB-T CI 66419x28 (MHEG-5) – 66421x87 ° – Xelos A 42 DR+ DVB-T/C CI 66421x47 • ° • – Xelos A 42 DVB-T/C CI – ° Xelos A 42 DVB-T CI 66421x27 (MHEG-5) – – – Xelos A 42 DR+ DVB-T CI 66421x28 (MHEG-5) • – – • ° already integrated can be retrofitted – cannot be retrofitted (1 (2 You can retrofit either a PIP tuner or a digital satellite tuner. The integrated PIP tuner is exchanged for the Twin Sat tuner. 45 - Service addresses Loewe Austria GmbH Parkring 10 1010 Wien, Österreich Tel.: +43 - 810/0810-24 (zum Ortstarif) E-Mail [email protected] International Dynamics Australasia Pty Ltd. 129 Palmer Street Richmond 3121, Victoria, Australia Tel. +61 - 3 - 94 29 08 22 Fax +61 - 3 - 94 29 08 33 Email [email protected] Loewe Opta Benelux NV/SA Uilenbaan 84 2160 Antwerpen, België Tel. +32 - 3 - 2 70 99 30 Fax +32 - 3 - 2 71 01 08 Email [email protected] Telion AG Rütistrasse 26 8952 Schlieren, Schweiz Tel. +41 - 44 732 15 11 Fax +41 - 44 732 15 02 Email [email protected] HADJIKYRIAKOS & SONS LTD. Prodromou 121, P.O Box 21587 1511 Nicosia, Cyprus Tel. +357 - 22 87 21 11 Fax +357 - 22 66 33 91 Email [email protected] Ing. Ivo Tietz Dolní nám. 9 746 01 Opava, ýesko Tel.: +420 553 624 944 Fax: +420 553 623 147 E-mail [email protected] Loewe Opta GmbH, Customer Care Center Industriestraße 11 96317 Kronach, Deutschland Tel. +49 1801–22256393 Fax +49 9261–99500 Email [email protected] - 46 Kjaerulff 1 A/S C.F. Tietgens Boulevard 19 5220 Odense SØ, Denmark Tel. +45 - 66 13 54 80 Fax +45 - 66 13 54 10 Email [email protected] Loewe Italiana SRL Largo del Perlar, 12 37135 Verona (VR), Italia Tel. +39 - 045 82 51 619 Fax +39 - 045 82 51 622 Email [email protected] DSV TRADING SA Plac Kaszubski 8 81-350 Gdynia, Polska Tel. +48 - 58 - 6 61 28 00 Fax +48 - 58 - 6 61 44 70 Email [email protected] Gaplasa S.A. Conde de Torroja, 25 28022 Madrid, España Tel. +34 - 917 48 29 60 Fax +34 - 913 29 16 75 Email [email protected] PL Trading (pz 2004) Ltd. 27, Aliat Hanoar St. Givataiim 53401, Israel Tel. +972 - 3 - 57 27 155 Fax +972 - 3 - 57 27 150 Email [email protected] Service Center Loewe ul. Verkhnaya Maslovka, d. 29 125083 Moscow, Ɋɨɫɫɢɹ Tel. +7 - 495 612 50 43 Fax +7 - 495 612 47 10 Email [email protected] Loewe Opta France S.A. 13 rue du Dépôt, Parc del l‘Europe, BP 10010 67014 Strasbourg Cédex, France Tel. +33 - 3- 88 79 72 50 Fax +33 - 3- 88 79 72 59 Email [email protected] Mirage Holdings Ltd Flamingo Complex, Cannon Road Qormi, Malta Tel. +356 - 22 - 79 40 00 Fax +356 - 21 - 44 59 83 Email [email protected] Kjaerulff 1 AB Ridbanegatan 4, Box 9076 21377 Malmö, Sverige Tel. +46 - 4 06 79 74 00 Fax +46 - 4 06 79 74 01 Email [email protected] SOMARA S.A. 377, Rue Mustapha El Maani 20000 Casablanca, Morocco Tel. +212 - 22 22 03 08 Fax +212 - 22 26 00 06 Email [email protected] BaSys Czech & Slovak s.r.o. Stará Vajnorská 17/A 831 04 Bratislava, Slovakia Tel.: + 421 2 49 10 66 18 Fax: + 421 2 49 10 66 33 Email: [email protected] CableCom AS Gneisveien 12 3221 Sandefjord, Norge Tel. +47 - 33 48 33 48 Fax +47 - 33 44 60 44 Email [email protected] Jadran Trgovsko Podjetje Partizanska cesta 69 6210 Sezana, Slovenija Tel. +386 - 57 31 04 40 Fax +386 - 57 31 04 42 Email [email protected] International Dynamics (NZ) Pty Ltd PO Box 109 317, Newmarket Auckland, New Zealand Tel.: +64 9 379 0179 Fax: +64 9 379 0279 E-mail: [email protected] Enkay Elektronik Servis Müdürlügü Alemdag Cad: Site Yolu No.: 10 Ümraniye/ Istanbul, Türkiye Tel. +90 - 216 634 44 44 Fax +90 - 216 634 39 88 Email [email protected] Videoacústica Estrada Circunvalacao, Quinta do Paizinho, Arm. 5 2795-632 Carnaxide, Portugal Tel. +351 - 2 14 24 17 70 Fax +351 - 2 14 18 80 93 Email offi[email protected] Videonix (Pty) Ltd P.O. Box 31952, Kyalami 1684 Republic of South Africa Tel. +27 - 1 14 66 47 00 Fax +27 - 1 14 66 42 85 Email [email protected] Kjaerulff 1 OY Artturinkatu 2 20200 Turku, Finland Tel. +358 - 2 284 1600 Fax +358 - 2 284 1601 Email [email protected] LinnSight Ltd. PO Box 8465 KA 7 2YF Prestwick, UK Tel. +44 - 12 92 - 47 15 57 Fax +44 - 12 92 - 47 15 54 Email [email protected] SIBA Engineering S.A. 6, Kifisou Av., 122 42 Aegaleo, Hellas Tel. +30 - 210 - 5913793 Fax +30 - 210 - 5317755 Email [email protected] Basys Magyarorszagi KFT Epitok utja 2–4 2040 Budaörs, Magyar Tel. +36 - 23 41 56 37 (121) Fax +36 - 23 41 51 82 Email [email protected] Printed in Germany 5/02.07/10,0/Ps Subject to modifications