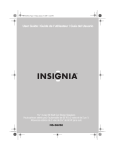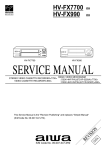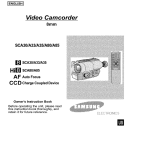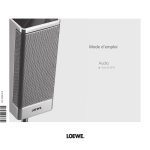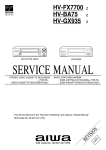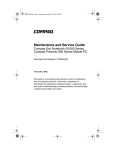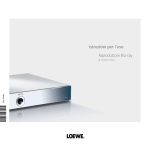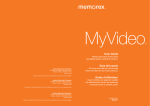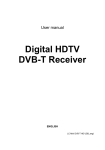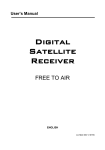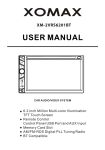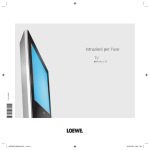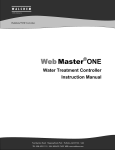Download Loewe Auro 2216 PS User's Manual
Transcript
Operating Manual Equipment 3 2 4 8 6 0 2 5 233–32486.025 Auro 2216 PS Contents Remote control Assist – DVD-operation 3 Auro 2216 PS Front Panel 4 Auro 2216 PS Rear Panel & Display 5 Welcome 6 Thank you, Scope of delivery Set up Disposal Cleaning For your safety Advantages of connection to a Loewe TV set First installation Connection Wiring Loewe Flat TV – Auro – Individual Sound/Tremo Wiring Auro – audio system Remote control Setting the language Activate Digital Link Switch over PAL/NTSC Doing a reset Switching over to Progressive Scan Setting the loudspeaker system About operation Activate the mode of the remote control Inserting a disc Basic functions User interface User interface of the inserted DVD Sleep timer Numeric input Automatic functions Inserting a disc Basic functions DVD 6 6 6 6 7 7 7 8 8 9 10 10 11 12 12 12 12 13 15 15 15 15 15 18 18 18 18 19 19 19 Extended functions22 Basic settings25 Special features of DVD Audio26 - Audio-CD 28 MP3 and JPEG 32 Child Lock 34 Tuner 36 Audio functions 38 Setting the remote control 40 Remote control Assist – TV-operation 41 What to do, if ... 42 Technical Data 43 Service 44 Remote control Assist – DVD-operation (page 38)................................................. TV Sound off/on LED indicator for current operating mode Switch on/off - on stand by............................... (page 11) Switch over to operate TV set Switch over to operate Recorder (page 18) . ......................................................Sleep timer DISK: Set TV picture format; (page 37)..........................................RADIO: Mono/Stereo short: TV Radio Digital; long: Auro FM/AM-Radio.. (p. 36) Switch over to operate Auro............................. (page 11) Select sound format.......................................... (page 38) DISC: select chapter/title RADIO: select stored station MENU: enter digits........................................... (page 20) MENU: enter numbers or letters....................... (page 20) (page 23).....................................................DISC: Repeat; RADIO: display RDS name/frequency of station (page 18)...............DISC: User interface of loaded DVD on (page 16).............Show/hide menu; MENU: close window (page 38).................................... V–/V+ Volume down/up (page 16, 17)....................... DISC: Title/Chapter overview; RADIO: station table; MENU: confirm menu selection Select external audio source............................. (page 15) DISC: Repeat A-B; RADIO: FM/AM-mode.... (page 23, 36) DISC: menu bar on/off; MENU: context help on/off DISC: Status display on/off; RADIO: station table MENU: hide menu ..................................... (page 16, 19) P+/P– DISC: next/previous chapter; RADIO: station forward/back...................... (page 20, 36) 56 DISC: chapter up/down; MENU: select up/down 34 DISC: search back/forward; MENU: select/set (page 19)................. Green button: Title/Chapter selection (page 22, 23)...............Red button: DISC: camera position Yellow button: Zoom......................................... (page 23) Blue button: Set marker.................................... (page 24) DISC: short: beginning of chapter; long: search back RADIO: short: fine tuning back long: search back no function Playback........................................................... (page 19) DISC: short: next chapter/title; long: search forward RADIO: short: fine tuning forward; long: search forward (page 21).......................Pause; single frame; slow motion Stop.................................................................. (page 21) - Auro 2216 PS Front Panel Operating indicator Disc tray Display PCM dts THEATER DIGITAL PRO LOGIC 3 STEREO DVD CD MP3 REPEAT 1 ALL RDS TITLE Front flap (closed) A B SLEEP TUNED STEREO MEMORY PROGRAM RANDOM REMAIN MUTE CHP/TRK 1234567890 Source Vol - Vol + MHZ kHZ D I G I TA L SUR R O UND Power button Switch off in standby Headphones jack Disc tray open/close Previous chapter PCM dts DIGITAL PRO LOGIC 3 STEREO DVD CD MP3 Front flap (open) - Next chapter THEATER REPEAT RDS TITLE 1 ALL Stop A B SLEEP TUNED STEREO MEMORY PROGRAM RANDOM REMAIN MUTE CHP/TRK 1234567890 Select sound source Play / Pause Source Store Vol - Vol + MHZ kHZ Save Search (radio) Control volume -/+ Auro 2216 PS Rear Panel & Display Mains cable Analog audio input (AUX 1) Digital audio input (AUX 2) Multi-channel audio out- Analog au- Digital au-Cubic puts; to speaker system dio output dio outputsocket (Tremo) or active speakers Euro-AV output; TV picture (RGB/CVBS) and sound (stereo analog) * COMPONENT VIDEO OUT (Y Pb Pr) Connection for a TV with component inputs (Cinch) * Antenna input AM (medium wave) Antenna input FM (VHF) L-Link con- VIDEO OUTPUT switch Position SCARTR: TO TV socket gives out the RGB signections nal and COMPONENT VIDEO OUT socket does not supply a signal Position COMP.: COMPONENT VIDEO OUT socket gives out the RGB signal and TO TV socket does not supply a signal * Please note the position of the switch here. Caution: Do not touch the inner pins of connection sockets on the rear panel. Electrostatic discharge may cause permanent damage to the unit. to the status line: Status line REMAIN Remaining playing time (DVD/CD). TITLE 1234567890 Symbol range Message line MHZ kHZ Current title (DVD/CD). CHP/TRK Current chapter/title (DVD/CD). REPEAT Repeat chapter/title (DVD/CD) 1 ALL TUNED RDS Repeat disc (DVD/CD) Adequate reception quality (tuner) Station with RDS name (tuner) STEREO see page 40 RANDOM CD Random (DVD/CD) - Welcome Thank you, for choosing a Loewe product. We are happy to welcome you as our customer. At Loewe we combine the highest standards of technology, design and user friendliness. This is equally true of TV, DVD, video, audio and accessories. Neither technology nor design is an end in itself, but both are intended to provide our customers with the best possible audio and visual experience. Our design is not influenced by short-term, fashionable trends. You have, after all, purchased a high-quality piece of equipment which you do not want to get tired of looking at tomorrow or the day after. You can control four units with the remote control, a Loewe TV set, a Loewe video recorder or a Loewe DVD recorder in addition to this DVD preceiver. • The mains plug must be easily accessible so that the unit can be disconnected at any time. • Lay the cable in such a way that it cannot get damaged. The power cable should not be kinked or laid over sharp edges, not stood upon or exposed to chemicals - the latter also applies to the device as a whole. A mains cable with damaged insulation can cause electric shocks and is a fire hazard. • When removing the power plug, pull the body of the plug, and not the cable. Otherwise, the wires in the plug could get damaged and cause a short circuit the next time it is plugged in. You should also read and follow the safety advice on the following pages. Disposal Scope of delivery Cardboard box and packaging • • • • • • • • • • You have opted for a durable and technically sophisticated product. In line with national regulations regarding the disposal of packaging materials, we pay a fee to authorised recyclers who collect packaging from dealers. However, we recommend that you keep the original cardboard box and the rest of the packaging materials so that the unit can, if necessary, be transported in the safest possible conditions. DVD-Preceiver Loewe Auro 2216 PS Assist remote control with 2 batteries Euro AV cable (Scart cable) Cubic plug cable L-Link cablel Audio cinch cablel Digital-Audio-Cinch-cablel Antenna cablel AM antenna this operating manual Set up • Place the DVD-Preceiver on a firm, level base. • Do not place the DVD-Preceiver in the vicinity of sources of intense heat or in direct sunlight. • When installing in a cabinet or enclosed shelf: Leave about 2.5cm free space around the DVD Preceiver for unhindered air circulation to prevent build-up of heat. • There can be interference to the images and sound of any nearby television, video recorder or radio. If this occurs, do not place the unit near to a television, video recorder or radio, or switch the unit off after removing the disc. • Install the DVD-Preceiver where there is nothing to obstruct the remote control‘s infrared signal from reaching the DVD-Preceiver display. • Do not place strong artificial light sources in front of the device. This may affect infrared reception. • If there is an electrical storm, disconnect the antenna and mains plug. Power surges caused by lightning strikes can damage the unit through the antenna system or the mains. • The antenna and mains should also be disconnected if the unit is to remain unsupervised for a long period of time. - The unit Important: The EU Directive 2002/96/EG governs the proper re-acceptance, handling and recycling of used electronic appliances. Old electronic appliances must therefore be disposed of separately. Never throw this set in the normal domestic waste. You can hand in your old set free of charge at identified collection points or at your dealer if you buy a similar new set. Other details about re-acceptance (also for non-EU countries) are available from your local administration. Welcome Cleaning • Only clean your DVD-Preceiver with a damp, soft, clean cloth (with no aggressive cleaning agents). • If DVD-Preceiver fails to read the disc correctly, the reader unit in the device may be soiled. Use a commercially-available cleaning disc. • Always keep the disc drawer closed to prevent dust getting into the drawer and onto the lens. PLEASE NOTE: TO AVOID RISK OF ELECTRICAL SHOCK, DO NOT REMOVE THE COVER (OR THE REAR OF THE UNIT). THERE ARE NO PARTS INSIDE THE UNIT THAT CAN BE REPAIRED BY THE USER. REPAIRS SHOULD ONLY BE CARRIED OUT BY A LOEWE DEALER. For your safety If you have moved the DVD-Preceiver from a cold to a warm environment, leave it to stand for about an hour because of the risk of condensation building up. Do not switch it on until it has reached room temperature. This will avoid seriously damaging the components. For your own safety and to avoid unnecessary damage to your unit, please read and follow the safety advice below: Read this operating manual, and experiment with your new equipment‘s features so that you are familiar with it. • This DVD-Preceiver is only to be used for receiving, displaying and playing visual and sound signals. • Switch off your DVD system (Centros, TV and any other audio components which may be connected) before connecting or disconnecting other devices or speakers. Advantages of connection to a Loewe TV set • Do not open up the housing, or you could be directly exposed to the laser beam. The laser beam will be visible if the unit is open. DO NOT LOOK INTO THE LASER BEAM. Protect your DVD-Preceiver from: • • • • • • • liquids and damp shock and mechanical stress magnetic and electrical fields cold, heat, direct sunlight and extreme fluctuations in temperature dust anything which obstructs ventilation manual interference with the unit‘s interior If you connect your Auro to a Loewe TV, you are able to enjoy the Loewe system communication ”L-Link”. With L-Link, Auro and your TV join forces in an intelligent network and form a high-performance home cinema system. Auro and the TV exchange data via the L-Link, among other things to check whether audio data are available (screen stays off) or whether audio and video data are available (screen switches on automatically). Thanks to L-Link your TV assumes that Auro will take over processing of all audio signals within the equipment network. The Auro switches on automatically when you switch on the TV. You can operate the whole equipment network with ”one hand” using the Assist remote control. Technical requirements for L-Link • Loewe TV of chassis generation Q/S/P25xx TV software as of Version 6.0; if your TV is equipped with an older software, please contact your Loewe dealer for a software update • • L-Link cable connection must be established in a powerless state; see page 8/9. • Auro must be connected to the Euro AV-input AV2/3 of the TV; see page 9. Your Auro has only been designed for use in a domestic environment. The warranty covers this normal use of the DVD-Preceiver. - First installation Connection AM-antennae (medium wave) line cord FM-antennae (VHF) Attention: : All the devices involved must be disconnected from the mains when you are connecting the cables. Connecting antennae Connect the antennae for VHF (FM) and medium wave (AM) as shown in the drawing: • Connect the enclosed AM antenna to the appropriate terminals – the light insulated wire to terminal ”AM”, the dark insulated wire to terminal ”GND”. • Make sure the AM antenna and the TV are a great distance apart because the - TV interferes with AM reception when it is on. • Connect the antenna input ”FM” to an antenna system or FM antenna. Do not use a cubical antenna if possible because the reception performance of cubical antennae is usually unsatisfactory. First installation Wiring Loewe Flat TV – Auro – Individual Sound/Tremo Audio cable cinch -> SCART (available in specialised trade) Loewe Flat-TV AV2-SCART CENTER Surround speaker system AUDIO OUT L/R COMPONENT IN DIGITAL OUT SERVICE Component Video (available in specialised trade) Digital audio TV -> Auro Loewe Individual Sound/Tremo ON Power OUT R Surr. OFF L R EURO-AV-cable Loewe Auro C Bass Intensity L Center to Sat TV Slave L DIGITAL IN Front Right Center Left 230V~50/60Hz EXT L-LINK Six-pole cinch Connect the cables as shown in the graphic: • Connect the Auro to socket AV2 of the Loewe Flat TV. If your Loewe TV set has three AV sockets, use socket AV3. • You must use a Euro-AV cable in which all contacts are connected with each other (21-fold as in the case with the enclosed cable). • To get a better picture quality, use a three-wire cinch cable and connect it to Auro “COMPONENT VIDEO OUT“ and “SD/HD-COMPONENT IN“ of the TV set. Pay attention to the exact polarity of the Y/Cb/Cr signals. In addition you have to switch the “VIDEO OUT SELECTOR“ switch on the back of the Auro to the “COMP.“ position. • Letters are embossed on the sides of the plugs on the six-wire cinch cable: gray plug: ”C” for center channel; black plug: ”LFE” for subwoofer; red plug: ”FR” for front right or ”SR” for surround right; white plug: ”FL” for front left or ”SL” for surround left. • Two-wire (thin) cubic plug cable from Auro to the “Master” socket on Individual Sound/Tremo (connect the end of the cable with kink protection to Auro). The cubic plugs are secured in the socket by a lug. You have to press down the lug first before you can remove the cubic plug. Master Pr COMPONENT VIDEO OUT L-Link-cable L TV 12V / 15mA SL R R R SR C SR LFE L SL LFE Max. Phase 180 Pb DIGITAL OUT SL 0 System connector TO TV C L Y AUX 2 R AUX1 IN AUX OUT SR L PREOUT C R Min. Line IN Right Subw. Left Surr. FLE only required with TV as centre spreaker Front Cubic plug cable • For TV as center loudspeaker use a cinch cable to connect “AUDIO IN C“ on the TV set with “PRE OUT C“ on the DVD Preceiver (the connection of the gray plug “C“ between Auro and Individual Sound/Tremo is omitted). In addition, you have to move the ”Center to” switch on the back of Individual Sound/Tremo to the ”TV” position (switch must be pressed); see the separate operating manual for Individual Sound/Tremo. • To play the TV sound over Auro/Individual Sound/Tremo, connect the digital audio output of the TV set “AUDIO DIGITAL OUT“ with the “DIGITAL IN“ input from Auro with a cinch cable. • When establishing the L-Link, Auro and the TV must be in the powerless state, otherwise, these devices cannot identify each other after switching on; for L-Link see page 7. • You can connect an additional external analogue source to the analogue audio input AUX 1 IN. • Audio cable cinch -> SCART (available in specialised trade) for use of the component signal and “TV as centre loudspeaker“ - see note on page 42. - First installation Wiring Auro – audio system Remote control Inserting the batteries e.g. MP3 Player To insert or change the batteries, press on the point indicated by an imprinted arrow. Push the battery compartment cover down and remove it. Insert batteries of the alkaline-manganese LR 03 (AAA) type and make sure the + and – poles are the right way round. Loewe Auro L PREOUT C R AUX1 IN AUX OUT L Y AUX 2 L TO TV DIGITAL IN Pb DIGITAL OUT R 12V / 15mA EXT L-LINK Pr COMPONENT VIDEO OUT ON Then push the cover back on from below. OFF Note on disposing batteries L R C Front Surr. L Aktive 5.1 loudspeaker system e.g. Loewe Individual Sound/Tremo R R SR C L FLE SL PRE IN TV R R SR SR C LFE LFE L SL SL Satellite Speaker OUT The batteries provided contain no harmful materials such as cadmium, lead or mercury. Regulations concerning used batteries stipulate that batteries may no longer be thrown out with the household rubbish. Deposit any used batteries free of charge into the designated collection containers set up at commercial businesses. You can dispose used batteries also at your dealer. Satellite loudspeakers Connect the cables as shown in the graphic: • Use a six-wire cinch cable to connect the PRE OUT outputs of the Auro to the corresponding inputs of the active 5.1 loudspeaker system. • You can connect an additional external analogue source to the analogue audio input AUX 1 IN. • Set the loudspeaker system to Auro as described on page 13. • Set the limit frequency for the bass speaker on your active 5.1 loudspeaker system to at least 100 Hz. - 10 First installation Switching on for the first time Power mains Connect the TV set to a 220-240V/50- 60 hertz power outlet. Note: First, read section ”About operation” on pg. 15/16 to find out about the basic operation of Auro. Press the button on the front of the device or Go with 6 to the item “Language Presettings“. Press 4. The “Language Presettings“ window opens: DVD menu Languages Presettings Subtitle active Subtitle Film Menu on DVD DVD Player Menu set the remote control to DVD-Preceiver mode and switch on DVD/CD Info Back End or press the button on the remote control briefly and switch on radio. Auro is switched on, DVD/CD appears in the display. This indicates that the DVD/CD sub-unit is switched on. Shortly afterwards, the message READING appears in the display. Now Auro tries to read the disc in the drive. NO DISC appears in the display if there is no disc in the drive. Setting the language First, set the desired language for the Auro menus. English is the default. Proceed as follows to set the language of your choice: There is no disc in the drive and the drawer is closed. Press the button. The DVD menu is displayed. DVD menu yes no English English English Go with 6 to the item “DVD Player menu”. Press 4. The “Language DVD Player Menu“ window opens: DVD menu Language DVD Player menu Deutsch English Español Français Nederlands Italiano D GB E F NL I Info Back Ende Go with 6 to the language of your choise. Play from Markers Settings Language Presettings Sound 11 - First installation Switch over PAL/NTSC DVD menu Language DVD Player Menu Deutsch English Español Français Nederlands Italiano D GB E F NL I Accept with OK Info Back End Press the button OK . The selected language is then set as Auro’s user interface language. The DVD menu is closed when you press the END button. Auro is set to the PAL TV norm at the factory. If your TV is set to another standard (NTSC), you have to adapt the Auro setting accordingly. There is no disc in the drive and the drawer is closed. If Auro is switched on: keep the Pause button on the device or on the remote control pressed for five seconds. NTSC, appears in the device display, Auro is then set to the NTSC TV standard. In the same way, you can set the Auro to AUTO or PAL. In the AUTO AUTO setting, Auro automatically detects whether a PAL or an NTSC-DVD is inserted and switches over to the respective standard. Doing a reset You can reset all settings in Auro to their original values with a Reset. The state prior to initial installation (Factory Setting) is reinstated. If Auro is in standby mode (red standby indicator lights) and the remote control is set to the DVD/CD mode: 1. Press the button Activate Digital Link With Digital Link, Loewe TVs pass on the remote control signals to Auro via the Euro-AV connection. Digital Link is useful when you want to install Auro concealed, e.g. in a closed rack where it cannot be reached by the remote control signals. Switching on Digital Link Auro must be in standby (standby indicator lights red, display is dark). Hold the button the device pressed for at least five seconds until the message LINK appears in the display. Switching off Digital Link Auro must be in standby (standby indicator lights red, display is dark). Hold the button the device pressed for at least five seconds until the message FRONT appears in the display. - 12 . Also press the on the remote control and hold it down. button on the device and hold it down. 3. Keep both the buttons held down for at least 5 seconds. Then, Auro switches on, the message RESET appears in the display. The sub-device DVD/CD is active. All settings are therefore reset to their original values. You have to perform initial installation. Switching over to Progressive Scan With the Progressive Scan mode you get the highest possible picture quality without flickering in the “Component Video” operating mode. Set the “VIDEO OUT SELECTOR“ switch on the back of Auro to the “COMP“ position. If Auro is switched on: Keep the stop button (there is no disc in the drive and the drawer is closed. / no menu display) on the unit pressed for five seconds. P-SCAN ON, appears in the unit display so that Auro is switched to Progressive Scan mode. In the same way you can set Auro to P-SCAN OFF. First installation Setting the loudspeaker system The dialogs for selecting and setting your loudspeaker system are all in the ”Speaker System” window. Selecting the speaker system Connect speakers Note: This dialog is omitted, if you have selected ”Tremo” as the connected speaker system. If you have selected ”other” as a speaker system: There is no disc in the drive and the drawer is closed or an inserted DVD is in Stop mode. The DVD menu is displayed. Go to the item ”Connect speakers”. Press 4. The ”Connect speakers” window opens. Go to the item ”Settings”. DVD menu Press 4. The ”Settings” window opens. Connect speakers Go to the item ”Speaker System”. Press 4. The ”Speaker System” window opens. DVD menu Front speakers Surround speakers Centre speaker Subwoofer small large small small yes Info Back End Speaker System System TREMO other Connect speakers Listener/Speaker distances Adjust Loudspeaker Level Info Back End Select “Tremo” if you have connected 4 satellite speakers (also in Individual Sound). If you use 2 or 4 Individual Sound standing speakers, select “other”. This also applies for connecting an active speaker system or a passive system of another provider. Specify whether you have connected large or small front speakers to Auro. The Loewe Individual Sound S1 satellite speakers must be logged in as “small”. The Loewe Individual Sound L1 standing speakers must be logged in as “large”. In the graphic overview, you can check whether you have logged in your speakers correctly. Go to ”Surround speakers” and so on. Note: Some speaker combinations cancel each other out. Press the button. The ”Connect speakers” window is closed. You are back in the ”Speaker System” window. Press 34 and select “TREMO” or “other”. 13 - First installation Entering the distance between speakers Open the “Loudspeaker System” menu as described on page 13. Go to the item ”Listener/speaker Distances”. Press 4 The ”Listener/Speaker distances” window opens. The ”Adjust loudspeaker level” window opens. DVD menu Level Listener/speaker Distances 0 2.1m B1 A C1 B2 C2 Info Back End Set the right distance value A (distance listener from center loudspeaker). You can change the distance in steps of 0.3 m. Go to ”Distance B1” (distance of listener from left front speaker) and set the right distance here, too. Do the same for all connected speakers. Press the button. The ”Listener/Speaker distances” window closes. You are back in the ”Speaker System” window. Adjust loudspeaker level With this dialog, you can compensate differences in volume between the individual speakers. The basic volume of the speaker system should not be influenced with this function. Take up your normal listening position. Set normal volume. - 14 Press 4. Adjust loudspeaker level DVD menu Distance A Distance B1 Distance B2 Distance C1 Distance C2 Go to the ”Adjust loudspeaker level” item in the ”Speaker System” window. Info Back End You hear a noise in turn from every single loudspeaker starting with the front left speaker. The speaker is highlighted in white in the overview (see the figure) whilst the noise is being emitted from it. You can reduce or increase the volume of this loudspeaker whilst the noise is being emitted from it. Listen to all the speakers once first. The perceived volume should have the same intensity from all speakers. Is one loudspeaker quieter than the others? Then, increase the volume level of this speaker (4). Is one loudspeaker louder than the others? Then, reduce the volume level of this speaker (3). Repeat the procedure until you are hearing all the speakers at the same volume. This completes the setting of your loudspeaker system. To close the DVD menu: Press the button . See the section on audio functions (pg. 38). About operation Auro is a DVD-Preceiver. It covers the scope of functions of a DVD player (”DVD/CD”) and a radio receiver (”Tuner”) for medium wave (AM) and VHF (FM). Processing and transfer of the audio signals take place in a pre-amplifier with different decoders. This allows you to set various sound modes – depending on the format of the sound source (e.g. DVD, Tuner, TV …). You can switch between the sub-devices by either pressing the Source button on Auro or by making the appropriate setting on the remote control. When you switch over with the buttons on Auro, you must set the RC4A to the corresponding remote control mode. There is no need for this adaptation of the Auro and the remote control when you switch with the remote control. Therefore, we recommend you to switch between the sub-devices with the remote control. When you select the operating mode with the buttons , the appropriate device is switched on unless it already was. You can operate the various Loewe units with the RC4A remote control (see page 41). Operation of the Auro with a DVD inserted is described in this chapter. Operation is performed with the remote control. When you insert a DVD in Auro (see pg. 19), you can follow the description below on your remote control. Activate the mode of the remote control Set the remote control to DVD Preceiver mode. Inserting a disc Press the button on the device. The disc drawer is opened, OPEN appears in the Auro display. Place the disc in the drawer with the labeled side up. Press the button on the device. The drawer is closed. The Auro display then changes to READING . The media type is displayed (the DVD symbol lights additionally for a DVD). The intro start playing when you insert a DVD. Then, the DVD’s own user interface is displayed (see pg. 18). Basic functions The basic functions are: Start playback; button Pause (single frame); button Stop; button Short key press: Go to beginning of chapter Long key press: Search Play A message appears on the screen after calling a basic function. Auro therefore confirms that it has executed the called function, here, for example, after pressing the for play. Note: Even if the remote control is in the ”RADIO” mode you can start playing a disc with the button. The remote control then changes automatically to the ”DISC” mode, Auro is switched over to the ”DVD/CD” sub-device, and playback of the disc begins. Function not possible If this message appears, you have pressed a button which currently has no function. These messages are hidden automatically after 8 seconds. To hide it earlier: Press the button . User interface Every operating mode (DVD, Audio CD, etc.) has its own menu bar and own menu. Menu bar Call the menu bar, for example, if you want to use the DVD beyond its basic functions. The DVD menu bar consists of eight elements. Each of these elements stands for a function. Call the menu bar with the button: 1/2 Select title (see page 0). 3/9 Select chapter (see page 0). 1 Deu D Select sound format (see page ). 1 Eng Select subtitles (see page 6). 1/3 Camera position (see page ). T Repeat (see page 3). x4 Zoom (see page 3). Auto Sound mode (see page 41). 15 - About operation Change between the items in the menu bar with 56. A white background inside an element means: this element is currently active (in the figure: ”Select chapter”). All the operating steps you now perform relate to this element. Functions which are currently unavailable are shown in gray in the menu bar (above, for example, ”Select sound format”). To execute a function: Press the button OK. If you change the sound format or the language of the subtitles with the menu bar, this change only applies for the inserted DVD. The presettings from the DVD menu apply again when you insert another DVD. To hide the menu bar: Press the button . Press again to get help with the individual elements. Possible operating steps are displayed in the bottom part of all windows of the DVD menu. In the window displayed here, you can: Press4 or 6; call the context help with the INFO button (see ”Context help” on pg. 16); close the current window ”Languages Presettings” only with the MENU button to return to the higher menu level; close all windows, i.e. the complete DVD menu, with the END button. Menu and window Always call the DVD menu when you want to change the basic settings of your Auro (language, picture format, child lock, audio settings). Press button. The DVD menu is displayed: The structure of these operating instructions varies according to the operating situation. Context help Whenever you have marked a function in the user interface, the context help will give you an explanation of this function. Show DVD menu with button. DVD menu Play from Markers Settings Languages Presettings Sound Mark the ”Languages Presettings” function. You will see the name of the menu (”DVD menu”) at the top of the window. You see a selection of functions in the main part of the window. The selection bar shows you which function is selected (”Languages Presettings”). Functions which are not currently available are shown in Info gray (”Play from”). The arrow head on the right of the selection Back bar indicates that there is another window for the ”Languages Presettings”End function. Open this window with 4 or the OK button: Press the button INFO. Context help is shown. DVD menu Play from Markers Settings Languages Presettings Sound DVD menu Languages Presettings Subtitle active Subtitle Film Menu on DVD DVD Player Menu yes no english english english The ”Subtitle active” function is marked. You can select between the options ”yes” and ”no”. ”yes” is selected in the graphic. - 16 Info Back End Info off End Languages Presettings In this menu, you can modify the default language settings (film, subtitle and DVD menu language). If these are already preset on the DVD, they will be set automatically when the DVD is inserted. About operation You can perform the following operating steps here as you can see in the bottom part of the window: Change to the ”Settings” function with 5 to show the context help for ”Settings”. Change to the ”Sound” function with 6 to show the context help for ”Sound”. Hide the context help with INFO . Status display The status display gives you information about the current state of Auro. Press button END . Hide the context help and DVD menu with END . Title A title is the main film content or the content of the accompanying feature or the music album. Each title has a title number enabling you to locate it easily. Chapter Chapters are sections of a film or a piece of music that are smaller than a title. A title consists of one or several chapters. Each chapter has a chapter number to enable you to locate the desired chapter. Depending on the disc, chapters may not be labeled. Title Table In the Title table you get an overview of the division of the disc. Press the button OK . Now the respective list of the inserted disk appears. You can select a title and start it with OK. Status display is shown, here for example for a DVD. The structure of the status display differs according to the status of Auro. Whilst playback is running: Title Chapter 2/5 2/14 Play time title Total time title 1:24:54 1:45:21 DVD Play Auto 5 The DVD status display contains the following data: • current title, total number of titles • current chapter, total number of chapters in the current title • elapsed playing time of the current title (Play time title) • total playing time of the current title (Total time title) • type of medium loaded (”DVD”) • current drive status (Auro is switched to ”Play”) • audio channels of the sound source (5 loudspeakers, no subwoofer), sound mode (”Auto”) and number of actually controlled loudspeakers (5 loudspeakers) If the Auro disk drive is in Stop mode (no playback after inserting a disc or after ending playback): Title/Chapter Table Title 1 Title 2 You can move between the columns for titles and chapters with the arrows 3 and 4. You can choose within a column with the arrows5 and 6. You can start the selected chapter or the selected title with the OK button. To hide the Title/Chapter Table: Press button . Chapter 1 Chapter 2 Chapter 3 Chapter 4 Chapter 5 Chapter 6 Chapter 7 Chapter 8 other … 5 Total Titles DVD Stop Auto When calling the Title Table,Select the current chapter is always and view Info marked in the current Back title (here: Chapter 6 in Titlewith 1. OK End 5 The DVD status display then contains the following data: • total number of titles (Total Titles) • type of medium loaded (”DVD”) • current drive status (Auro is switched to ”Stop”) • same audio data as during playback The status display is hidden automatically after 8 seconds. To hide it earlier: Press the button . 17 - About operation User interface of the inserted DVD Two userinterfaces are available for operating DVDs: the Auro interface and the DVD interface itself. Both interfaces are totally independent of each other. The DVD’s own interface is visible after inserting the DVD and running the intro with which most DVDs are equipped. You can call the DVD’s own interface at any time during DVD playback. Select Disc Menu with TEXT. Sleep timer With the sleep timer you can set the Auro to switch off automatically after a set time. Press the button Timer. SLEEP 120 appears in the Auro display. The sleep timer is switched on, Auro will switch off automatically after 2 hours. You can change the time for automatic switch-off by repeatedly pressing. The SLEEP symbol lights up in the display while the sleep timer is active. To switch off the sleep timer: Press the button Timer. Press the button repeatedly until SLEEP OFF appears in the Auro display. This switches the sleep timer back off. Note: The sleep timer function is also available in tuner mode. Numeric input A one or several digit number has to be entered for some functions. The following rules apply here: one digit number • either keep numeric button pressed for one second, then, this number is sent to Auro or • press the numeric key briefly; the number is transferred to Auro after two seconds. several digit number • press the respective numeric buttons briefly. - 18 Automatic functions Resume When you interrupt playback of a DVD, Auro remembers where. When you switch Auro back on and no other disc has been inserted in the meantime, playback continues at the point where it was interrupted. Screen saver The screen saver switches on when playback of a DVD is interrupted for five minutes. The background picture is dimmed. Change to standby mode When the screen saver is active and no operation takes place for 15 minutes, Auro automatically switches to standby mode. Five seconds to save When you have switched Auro off, it cannot be switched back on again for five seconds. Auro needs these five seconds to save the current settings after switching off. DVD DVDs (Digital Versatile Disc) are recognizable from this logo. Select title Press the green button. Inserting a disc Press the button on the device. or: Press the button INFO. The disc drawer is opened, OPEN appears in the Auro display. Place the disc in the drawer with the labeled side up. Press the button on the device. Menu bar is displayed. Go to the element ”Select title”. 1/2 The drawer is closed. The Auro display then changes to READING . The media type is displayed (the DVD symbol lights additionally for a DVD). The intro start playing when you insert a DVD. Then, the DVD’s own user interface is displayed (see pg. 18). Select the desired title. Press the button OK. Auro goes to the beginning of the selected title. Press button to hide menu bar. Basic functions or: Menu and window Press the button OK. Always call the DVD menu, for example, when you want to change the basic settings of your Auro (language, picture format, parental lock, audio settings). Press button. DVD menu is displayed (see page 16). Title/Chapter Table is displayed: Title/Chapter Table Title 1 Title 2 Chapter 1 Chapter 2 Chapter 3 Chapter 4 Chapter 5 Chapter 6 Chapter 7 Chapter 8 other … Menu bar Call the menu bar, for example, if you want to use the DVD beyond its basic functions. The DVD menu bar consists of eight elements. Each of these elements stands for a function. Call the menu bar with the button during playback (see page 15). Start playback Press button on remote control or button on Auro. Message: Play Playback starts. Press 3 once. Select and view Info Back End This takes you from the ”Chapter” section to the ”Title” section. with OK Select the desired title. Press the button OK. Auro goes to the beginning of the selected title. To close the Title/Chapter table: Press button . 19 - DVD Select chapter or: Chapter forward or back Select chapter. Message: Chapter 3 (of Title 2) If you have pressed 5 or “P+“: Press the button OK. Title/Chapter Table is displayed: Title/Chapter Table Title 1 Title 2 Chapter 1 Chapter 2 Chapter 3 Chapter 4 Chapter 5 Chapter 6 Chapter 7 Chapter 8 other … Playback starts at the beginning of the next chapter. If you have pressed 6 or “P-“: Playback starts at the beginning of the current chapter. If you press twice in quick succession, you go to the beginning of the previous chapter. or: Press button on the remote control or button on Auro. Message: Chapter 3 (of Title 2) Playback starts at the beginning of the next chapter. Press button on the remote control or button on Auro. Playback starts at the beginning of the current chapter. If you press the button twice in quick succession, you go to the beginning of the previous chapter. or: Enter the number of the desired chapter with the numeric buttons (for numeric inputs, see pg. 18). Message: Chapter 12 (of Title 2) Playback starts at the beginning of the selected chapter. - 20 Select and view with OK Info Back End Now the respective table of the inserted disk appears. You can select a title here and start it with OK. When calling the Title table the current chapter in the current title is always marked (here: Chapter 6 of title 1). You can move between the columns for titles and chapters with the arrows 3 and 4. You can choose within a column with the arrows 5 and 6. You can start the selected chapter or selected title with the OK button. To close the Title/Chapter table: Press button . or: Select disk menu with TEXT. This takes you to the DVD’s own user interface (see page 18) where you can select the desired chapter mostly. See page 40 for audio functions. DVD Search Note: The sound is off while the search is running. Press the button long, Call single frames: When you press the button again you will see the next single frame in forward direction. Note: You can hide the Pause menu if you wish (button or: ). or: Press the button 4. Go to the ”next” option with 4. Playback runs forward at double speed, the following message appears: The next single frame is called after one second, the ”Pause” option is selected again. Search x2 End the ”Pause (Single Frame)” function: Press button on the remote control Search in reverse direction: Press the button long, or button on Auro. or: Press the button 3. Playback runs in reverse at double speed, the following message appears: Search x2 Change the search speed: The following speed steps are available in both forward and reverse directions: x2, x4, x16, x100. Change by repeatedly short pressing button buton (or: 4) or button (or: 3). End search: Press the button. Playback continues at normal speed. Playback continues at normal speed. Slow motion: See page 25. Interrupting playback Press the button. The standard screen appears with the message: Stop Playback is interrupted. If you now press the was interrupted. button, playback continues at the point where it Ending playback Press button. Pause (single frame) Press button on the remote control The standard screen appears with the message: or button on Auro. Press button again. DVD picture freezes, the Pause menu appears in the foreground, the ”Pause” option is selected: The following message appears: Single Frame Slow Motion Stop Pause next Stop Playback is ended. If you now press the button, playback starts at the beginning of the disc. 21 - DVD Extended functions Subtitles Selecting sound format Note: This function is only available, if the DVD is equipped accordingly. Press the button. With these functions, you can select another sound format on the DVD (if several sound formats are available on the DVD). Menu bar is displayed. Go to element ”Select subtitles”: Press the button. off Menu bar is displayed. Go to the ”Select sound format” element with 56. Select the desired language. Press the OK button. The subtitles are displayed in the selected language of the film. Select the desired sound format with 34. Press the button OK . This changes the sound format. Press button to hide menu bar. Press button to hide menu bar. Sound format • All three features of the sound format are displayed in the menu bar: 1 Deu D Press the button OK. This switches off the subtitles. Available audio channels Press button to hide menu bar. Center Front R Surround R If a channel is shown grey, it is not available in the selected sound format. - 22 off Multi-channel format Subwoofer Surround L Select ”off” option: Number and film language of the sound format In our example: • Number of the sound format: 1 • Film language of the sound format: German • Multi-channel format: Dolby Digital® • Available audio channels: 5.0 (no subwoofer) To display the audio channels: Front L End ”Subtitle” function: Call menu bar and activate the ”Subtitle” element. Camera position Note: This function is only available, if the DVD is equipped accordingly. If a DVD is inserted which contains chapters with different camera positions, the symbol lights up in the display. This symbol flashes when such a chapter is playing. The ”Camera position” element of the menu bar then appears on the screen: 1/3 DVD You can change the camera position while this element is displayed. If you want to change the camera position: Select alternative camera position. Press the button OK. Press the button. Menu bar is displayed. Go to element ”Repeat”: off Select the setting ”T” (for title) or ”C” (for chapter) with 34. Playback continues from the selected camera position. Change the camera position later: Press the button red. Select alternative camera position by repeatedly pressing the red button. Press the button red. Playback continues from the selected camera position. End ”Camera position” function: The function ends when the appropriate equipped section on the DVD (chapter, chapter sequence) ends. or: Press the button. Menüleiste wird eingeblendet. Gehen Sie zum Element Kameraposition: 3/3 Alternative Kameraposition wählen: 2/3 Press the button OK. Playback continues from the selected camera position. Press button to hide menu bar. Press the button OK. The current title or current chapter is repeated until you end the function. Press button to hide menu bar. Repeat A-B Use this function, if you want to repeat a passage with any starting point (A) and any end point (B). While DVD is playing: Press the button to mark starting point A. Menu bar is displayed, in the ”Repeat” element you will see: A? Press the button to mark end point B. In the ”Repeat” element in the menu bar you will see: AB The passage marked by A and B is repeated. End ”Repeat title / chapter or Repeat A-B” function: Select the ”off” setting in the ”Repeat” element: off Press the button OK. This ends the ”Repeat” function. Press button to hide menu bar. Repeat You can repeat a chapter, a title or a freely definable passage (A-B). Repeat a title or a chapter Press the button. or: Zoom (magnify image) Select Zoom. Press the yellow button. Menu bar is displayed, ”Zoom” element is active: off 23 - DVD Select the desired zoom factor (”x4” or ”x16”). Press the button OK. The central section of the whole image is magnified by the set value. Menu bar is hidden, ”Zoom” display appears: Using markers Set markers to identify any positions on the DVD. You can then resume playing at these markers. You can set up to nine markers on every DVD. These markers only apply for the current playback. Press the blue button. The following message appears on the screen: Marker 1/9 set This sets the first of nine possible markers. To move the magnified image section over the whole image: Press the direction arrows. Set other markers: Press the blue button a second time. End ”Zoom” function: Is Zoom still selected? Press the yellow button. The following message appears on the screen: Marker 2/9 set Menu bar is displayed, ”Zoom” element is active: Go to the ”off” setting with 34. Press the button OK. This ends the ”Zoom” function. You see the whole image again. Press button to hide menu bar. Play from … With this function you can specify a time on the DVD at which playback is to resume. Press the button. The DVD menu is displayed. Go to the item ”Play from …”. Enter the desired time with the numeric buttons. This sets the second of nine possible markers. Call marker(s): Press the button. Menu is displayed. Go to the “Markers” entry and press 4. DVD menu Markers Search Single delete Delete all 1 2 _ _ _ _ _ _ _ Go to number ”2”, for example. Press the button OK. Proceed at Press the button OK. The menu is closed and playback resumes at the desired time. - 24 Info marker with at marker The DVD starts playing Back 2. OK single markers Endor all markers at once with the You can delete functions ”Single delete” and ”Delete all”. DVD Slow motion Basic settings Note: The sound is off while slow motion is running. The basic settings of Auro can be changed in the DVD menu at any time. There is no disc in the drive and the drawer is closed. Press the button. Settings DVD picture freezes, the Pause menu appears in the foreground, the ”Pause” option is selected: Single Frame Slow Motion Pause DVD menu Settings next Picture Format … PanScan Wide Screen Child Lock Digital Sound Output Speaker System Go to the ”Slow Motion” function with 6. The ”Slow Motion” item opens, the ”Pause” option is selected: Single Frame Slow Motion -1/2 -1/4 -1/8 -1/16 Pause 1/16 1/8 1/4 1/2 Select the desired speed step (minus values such as ”-1/16” or ”-1/8” for reverse slow motion). Playback continues at the selected slow motion speed, for example at half the normal playback speed when ”1/2” is selected. The Slow Motion menu is hidden after about 8 seconds. You can show it again at any time by pressing the button. End ”Slow Motion” function: Press the button. Playback continues at normal speed. Info Back End Picture Format Note: ”Picture Format” may be shown in gray, i.e. unavailable. In this case, interrupt the DVD playback first (button ) or remove the disk and close the drawer. Select the desired picture format: ”Wide Screen” is defaulted for a wide screen TV (screen format 16:9). If you have a TV with the 4:3 screen format, choose between 1) ”Letterbox” for a picture in ”wide format” with black bars at top and bottom or 2) ”PanScan” for a picture of full height with cut-off sides. This switches from Auro to the picture format you have selected. Note: This function is only available, if the DVD is equipped accordingly. 25 - DVD Setting Digital Sound Output Note: This section only concerns you if you use the digital audio output of Auro. Change from the ”Settings” window to the ”Digital Sound Output” window in the DVD menu: DVD menu Digital Sound Output Depending on the disc format you can select which sound is provided by the digital sound output. Dolby Digital MPEG DTS Dolby Digital D-PCM Info Back End Select the appropriate settings: • for ”Dolby Digital”: Dolby Digital – D-PCM • for ”MPEG”: MPEG – D-PCM • for ”DTS”: on - off Note: ”D-PCM” is a digital stereo signal created from the original signal. Languages Presettings DVD menu yes no english english english Info Back End In the ”Languages Presettings” sub-window of the DVD menu, you can define basic settings for: • subtitles - 26 Note: You can select a language for the subtitles for the respective loaded DVD with the ”Subtitles” function (see pg. 22) – regardless of the basic setting made here. Dubbing language (Film) If a DVD is loaded, the sound is played in the selected language, if it is available on the DVD. If not, the sound is played in the first sound format language on the DVD. Note: You can select a dubbing language for the respective loaded DVD with the ”Select sound format” function (see pg. 22) – regardless of the basic setting made here. Menu on DVD Select the desired language of the user interface of the inserted DVD (see pg 18). DVD-Player menu Select the desired language of the Auro user interface; see also the detailed description on page 11. Special features of DVD Audio Languages Presettings Subtitle active Subtitle Film Menu on DVD DVD Player Menu • film language • language of the user interface of the inserted DVD • language of the Auro user interface Subtitle active You can select between the options ”yes” and ”no”. If “yes” is selected the subtitles are shown in the set subtitle language if these are available on the disc. Subtitle language If a DVD is inserted, the subtitles are displayed in the selected language, if this is available on the DVD and ”Subtitle active” is set to ”yes”. If the selected language is not available on the DVD, the subtitles are played in the first subtitle language on the DVD. Discs in the DVD Audio format are recognizable by this symbol. DVD Audio is a high-resolution multi-channel sound format and is therefore superior in sound quality to the Audio CD and MP3 formats. Discs in DVD Audio format often contain stills. These stills are freely selectable on some DVD Audio discs. Therefore, the DVD menu bar (see pg. 15; call with button ) contains the ”Select picture” element in place of the ”Camera position” element for DVD Audio: 3/24 . If the numbers in this menu bar element are shown in gray, you cannot select the stills. 27 - Audio-CD Status display Select title When you insert an audio CD and there is an L-link to the TV set, the TV picture is switched off automatically. To show the status display, press the button (it takes a few seconds for the TV picture to appear). Press the button OK. Title Table Title 1 Title 2 Note: If there is no L-link to the TV set you have to select the Euro-AV socket of the Auro on the TV set to display the status display on the TV set. Select titles with 5 6 . Here is an example of the status display for an audio CD: You can start the selected title with OK. CD Total titles Total play time 7 1:03:23 Press the button to close the Title table. Play from … Select and view with OK Info Back Ende Press the button. Menu bar is displayed. Select the element ”Play from …”. Hide status display: Press the button. The status display is closed and the TV set switched off (only with L-link). The display changes in the ”Play from …” element: ??:?? Enter the desired time with the numeric buttons. Menu bar Press the button. The menu bar is displayed. 2/9 Select title 21:46 Play from ... off Random order off Repeat Auto Sound mode Note: When the menu bar is displayed, the CD status information is hidden. Then, you only see the background picture. - 28 Press the button OK. Playback starts at the desired time. Audio-CD Audio-CDs with CD-Text CD Random When you switch this function on, the titles of your VCD/SVCD are played in random order. Press the button. Menu bar is displayed. Go to the element ”CD Random”: off Select the ”on” option. Some Audio-CDs are equipped with CD-Text. Auro can process CD-Text. CD-Text is recognizable by the name of the artist, the name of the CD, or the name of the current title appearing in the Auro display depending on the situation. Text display Press yellow coloured key. With the yellow coloured key you display the artist or the title alternately in the message line of the Auro display. If the text is too long it is shown as a moving text. Press the button OK. From now on, the titles on your disc are played in random order. RANDOM lights up in the Auro display Press button to hide menu bar. End ”CD Random” function: Go to the “Random order” menu bar item and select the option “off”. Press the button OK. From now on, the titles on your disc are played in normal order. Press button to hide menu bar. Repeat Accordingly DVD (page 23). Here the options “T” title, “all” and “off” can be selected. Repeat A-B according to the DVD (pg. 23). 29 - Audio-CD Title Programming Title 7 is highlighted in blue in the ”List” item. With the ”Title Programming” function, you can play the titles on your disk in a freely selectable order. Press the button. The ”Title Programming/Custom File” window is displayed. Select the item ”Title”: Title List 1 2 3 4 5 6 7 3 7 6 5 Go to title 4 with 3. Press the button OK. This inserts title 4 at third place in the list. Title Programming / Custom File Title List Play Program Title 1 2 3 4 5 6 7 List Delete List Add to Custom File Function Custom File 1 2 3 4 5 6 7 3 7 4 6 5 If you want to delete a title from the list: Go to the ”List” item with 6 . Go to the title you want to delete with 34. Set with OK Info Back End If your program is to begin with title 3: Go to title 3 with 4. only for CD: the selected title is played. Press the button OK. Title ”3” appears in the ”List” line. Your programmed title sequence begins with this title. Add other titles to your list in the same way. If you want to insert a title at any point in your list: You have compiled the following list: Title List 1 2 3 4 5 6 7 3 7 6 5 You want to insert title 4 at the third place in the list. Go to the ”List” item with 6. Go to title 7 (before the insertion position) with 3. Title List 1 2 3 4 5 6 7 3 7 6 5 Go to the ”Title” item with 5. - 30 Press the button OK. This deletes the title from the list. If you want to play your program. Go to the ”Play Program” item with 5 . Press the button OK. Auro begins playing your program. End playback of your program: Press the button twice. Your program is not played the next time playback starts. If you want to delete the whole list: Go to the ”List” item with 6. Press the button OK. This deletes the list. Audio-CD Save program (Custom File) A program you have compiled with ”Title Programming” can be saved in a special memory in the Auro, Custom File, and played again and again – even when you have inserted other discs in the meantime. The CD then appears as if it only contained the program saved in the Custom File. This function is available for Audio-CDs and CDs with MPEG data. You can save a program for a maximum of 10 discs in the Custom File. Then, you can save other discs in the Custom File, but the respective first program in the Custom File is deleted to make the necessary space in the memory. Hereinafter, we assume that you have determined a program for the inserted disc (see pg. 30) and want to save this program in the Custom File: Select the ”Add to Custom File” item in the ”Title Programming/ Custom File” menu with 6. ”(00/10)” is added to the entry, i. e. 0 of 10 memory slots are occupied at present. To switch on/off the Custom File function: Go to the item “Function Custom File” with 6 Select the ”on” or ”off” option. Delete from Custom File Function Custom File on off Press the button. To delete the inserted disk from the Custom File: Select the item ”Delete from Custom File”. Delete from Custom File Function Custom File on Press the button OK. This deletes the inserted disk from the Custom File. The line changes. Add to Custom File (00/10) Function Custom File Press the button OK. This saves the program of the inserted disc as the first of a maximum of 10 programs in the Custom File. The display changes to ”Delete from Custom File”. At the same time, the ”Function Custom File” item is activated, the ”on” option is defaulted: Delete from Custom File Function Custom File on ”Function Custom File – on” means: When you start a disk for which a program is saved in the Custom File, this program is played in place of the whole disc. 31 - MP3 and JPEG Status display CD Text When you insert an MP3 CD and there is an L-link to the TV set, the TV picture is switched off automatically. To show the status display, press the button (it takes a few seconds for the TV picture to appear). Both with MP3 and JPEG-CDs, the name of the disc and the name of the current title are shown in the Auro display – similar to Audio-CDs with CD-Text. There is no equivalent of the artist’s name on Audio-CDs for MP3 and JPEG-CDs. Text display same as Audio CD (see page 29). Note: If there is no L-link to the TV set you have to select the Euro-AV socket of the Auro on the TV set to display the status display on the TV set. Menu bar MP3 Here is an example of the status display for an MP3-CD: If MP3 data are being processed, the menu bar is the same as that for Audio-CD (pg. 28). MP3 Total titles 12 " name of the disc" Note: The following special features apply for MPEG in comparison with AudioCDs: • ”Repeat A-B” is not available • with ”Repeat all” only the current folder (see pg. 33) is repeated • ”CD Random” only works on the last folder Menu bar JPEG If you have selected JPEG data, you get the JPEG menu bar: Press the button. The status display is closed and the TV set switched off (only with L-link). MP3 and JPEG mixed Operation of MP3 and JPEG data is very similar. In mixed CDs, Auro only initially provides the MP3 data. You have to switch over the data format to be able to use the JPEG data. The Folder/Title Table must be displayed in order to do this (button OK). Press the , button with the Folder/Title Table displayed to switch back and forth between MP3 and JPEG data. - 32 2/9 Select title off Zoom off Repeat Select title according to Audio CD (pg. 28). Zoom according to the DVD (pg. 23/24). Repeat according to Audio-CD, ”Repeat title/all” (pg. 29); for JPEG only the options ”all” and ”off” are available. With “Repeat all” you can select a kind of slide show in which all pictures are shown for eight seconds each. MP3 and JPEG Folder/Title Table Kodak Picture CD You can show the Folder/Title Table with the OK button. Operation of MP3 and JPEG data is identical. Photos are stored in JPEG format on a Kodak Picture CD. Auro can display these photos on the TV set as described above. Rotate JPEG pictures Folder/Title Table Lee Perry: Dub Syndicate Revolution Dub Folder Level If you want to rotate a JPEG picture (on JPEG-CD or Kodak Picture CD): Press 34. With 3 the picture is rotated clockwise, with 4 anticlockwise. Dub Syndicate: Time Boom 1 S.D.I. 2 Blinkers 3 Jungle 4 De Devil Dead 5 Music 6 Science Lovers 0 1 2 3 4 5 6 7 8 … Select and listen with OK Info Back End • In the graphic, we assume that the inserted medium only contains MP3 data; the data are stored in several folder levels. • The name of the medium (”Lee Perry”) and the name of the selected folder (”Dub Syndicate”) are underlined. • The titles of all folders are automatically numbered with one number range for all folderlevels. • Folders are entered in the list without leading numbers (left: ”Dub Syndicate” and ”Revolution Dub”; right ”Time Boom”). • When a folder is marked, you can move to lower folder levels with the ”right” arrow and to higher folder levels with the ”left” arrow. • In the ”Folder Level” line, the two folder levels are marked which are currently displayed in the columns left (”0”) and right (”1”). Title Programming/Custom File (only MP3) according to Audio-CD (see pg. 30). 33 - Child Lock With the child lock you can prevent your children from playing unsuitable DVDs. A child lock is not available for other kinds of media (Audio-CD, MPEG, JPEG). With appropriately equipped DVDs, it is even possible to have certain chapters (scenes) replaced by alternative scenes which are suitable for children. Auro detects the chapter requiring protection (the appropriate scene). Depending on how you have set the child lock, the original scene is played or an alternative scene not requiring censorship. The censorship evaluation differs from country to country. This evaluation is therefore linked to the setting under ”Location of Set” (country). Activating the child lock for the first time Determine your personal identification number (PIN) To activate the child lock, you have to enter a four-digit PIN first. Press the button. The DVD menu is displayed. Go to the ”Settings” item in the DVD menu. Enter your PIN with the numeric buttons. When you have entered the fourth digit, the text ”Please remember your PIN before continuing with OK!”. Take this advice. Press the button OK. This sets your PIN. Prompting the location of the set The prompt ”Location of Set” now appears, if you are activating the child lock for the first time. DVD menu Location of Set D Germany GB Great Britain E Spain F France NL Netherlands … other Press the button 4. The ”Settings” window opens. Go to the ”Child Lock” item. Press the button 4. The ”Child Lock” window is displayed with the prompt to enter a four-digit PIN. Info Back End Go to the country in which the set is being used with 6. DVD menu Press the button OK. Child Lock Please define your Personal Identification Number: Child Lock ???? Back End - 34 The value entered under ”Lock level” is evaluated according to the rules applicable in the selected country. You can change this setting at any time. Note: If you have forgotten your PIN: Auro always accepts the digit sequence ”3001” as a PIN. With the ”Change PIN” function, you can set a different personal code number at any time. Child Lock Using the child lock The ”Child Lock” window has the following structure on DVDs: DVD menu Child Lock Different options: • ”off” option: Child lock is switched off. No PIN code is prompted (unless the DVD is locked; see below). • Option ”1” to ”8”: The least scenes (chapters) are locked in option ”1”. In option ”8”, more harmless scenes are also locked or replaced by alternatives. • ”general” option: The secret code is prompted before playing for all DVDs. Changing the PIN Lock level Change PIN Delete PIN Location of Set Lock disc 1. Go to the item ”Change PIN”. . Enter a new PIN of your choice with the numeric buttons. 3. This changes the PIN. 4. Please remember your new PIN! Back End Deleting the PIN Deletion of the PIN deactivates the child lock. 1. Go to the item ”Delete PIN”. Lock level . Press the button OK. Go to the ”Lock level” item in the ”Child Lock” window. 3. This deletes your PIN and deactivates the child lock. The selection bar opens, the ”off” option is activated: Location of Set Lock level general 1 2 3 4 5 6 7 8 off Go to the option of your choice with 4 or enter the security level with the numeric buttons, see ”Different options” below. You can change the ”Device location” setting you made the first time you activated the child lock with this function (see pg. 34). Lock disc/unlock disc Press the button OK. If you want to have the PIN prompted before playing certain DVDs: This sets the child lock to the lock level you have selected. 1. Go to the item ”Lock disc”. The entry gets the suffix ”(0/20)”: Lock disc (0/20) No DVD is locked yet (”0”); you can lock a maximum 20 DVDs. . Press the button OK. This locks the loaded DVD The text changes: Unlock disc 3. If you now press the OK button, the disc is unlocked again; the text changes back to ”Lock disc (0/20)”. 35 - Tuner Initial installation FM Station table The sub-device DVD/CD is active when you switch on Auro for the first time. You have to change to the radio first: Press the button long. Note: This function is only available, if Auro and the TV set are connected by an L-Link. The ”Tuner” is active on the Auro, the FM wavelength is switched on. In the Auro display, 1ST INST and WAIT. Auro searches the FM range for stations with adequate reception quality and enters these stations in a list. This process may last a few minutes. At the end of this process, the first station in this list is played. The number and name of this station are shown in the display. Auro can be operated normally from now on. If the played station has an RDS name, the RDS name will be displayed. RDS . lights up additionally in the display. First installation AM Change to the AM wavelength: Press the button or Source press the button on the unit until “TUNER” appears in the display. The tuner changes to the AM wavelength. Here, too, first installation is carried out as for the FM. Selecting station/program place Regardless of whether or not the station table is displayed, you can select stations in the following way: Press P+ for station forward or P- for station backwards. or: Enter the number of the desired station with the numeric keys. Back to the previously played station: Press the yellow button. - 36 In both wavelengths, you get the station table after pressing the OK button, here, an example for the FM wavelength: Radio: 1 2 3 4 5 6 7 8 8 DLF AUDIO IN AVS AV2 AV1 B5 AKTL BAYERN 1 BR4 KLSK SUNSHINE ROCK ANT ANTENNE DLR DLF S S S S S S S S 18:00 - 18:10 Nachrichten OK Switch to ... 0 ... 9 Select station Screen off/on Numerical OK 9 10 11 12 13 14 15 16 17 18 19 20 HR-INFO MDR INFO MDR FIGA NDR KULT SWR1 SWR2 WDR3 WDR5 OESTER 1 MDR JUMP JAZZ RAD BLUSAT20 Scan stations Previous station Change sorting S S S S S S S S S S S S END MENU EPG The FM-Radio station table holds a maximum of 36 stations. In our example, 29 stations have been found in the initial installation and entered in the station table. Stations with RDS names are placed at the beginning of the list followed by the stations which do not transmit an RDS name. These transmitters are listed with their reception frequency. The station table for AM holds a maximum of 24 stations. You can hide the station table with the button . Automatic station search You can create a new list of stations and have it entered in the station table at any time separately for every wavelength. All the previously saved stations are then deleted of course. Store Press the button on the device for at least 5 seconds. You will see the frequency in the Auro display. If a station is found it will dwell longer on this frequency. A new station table is created. At the end of this process, the first station of the newly created station table is played. Auro can be operated normally from now on. Tuner Individual resorting Manual station search You can change the layout of the stations/program places at any time. You can place your favorite station at program place 1, for example. Please note that the station that was previously at program place 1 will be lost. Press one of these buttons long. The tuner searches for the next station with adequate reception quality, with forwards, with in reverse. As soon as such a station is found, the search ends and the found station is played. TUNED lights in the display. Select the station which is also to be stored at the new program place (program place is copied). Fine tuning or Note: This function is only available for the FM range. Store Press the button on the device. lights up in the Auro display. Select the number of the desired programme place with P+/- on the remote control MEMORY lights up and the number for the new programme place flashes. If the reception quality of the current station is unsatisfactory, you can adapt the frequency in small steps. Press one of these buttons short. MEMORY Store Press the button on the device. This places this station at the newly selected program place, MEMORY is hidden. Switching tuner display Press the button repeatedly. Either the RDS name or the station frequency appears in the message line in the Auro display (see page 5). The frequency set on the tuner is changed in small steps (0.05 MHz), with forwards, with in reverse. Observe TUNED in the display. When it is alight, the reception power is adequate. When it is hidden, the reception is too weak for satisfactory playback. Mono/Stereo switching In the case of poor reception in the FM waveband, you can improve the listening quality by switching over to mono: Press the button. The received station is played in mono, STEREO is hidden in the Auro display. Switch stereo back on: Press the button. Playback is in stereo, STEREO lights in the display. 37 - Tuner Audio functions Programming the station manually Store Set the desired frequency with the functions ”Manual station search” and ”Fine tuning” if necessary. Press the button on the device short. The Auro display offers the possibility of storing this frequency at the next free program place (e.g. number 30 flashes); if all program places are occupied, the first program place is offered (digit 1 flashes). Additionally, MEMORY lights. If you want to accept the suggested program place: Press the button on the device. Store The frequency you specify is then assigned to the suggested program place. If you want to assign a different program place to the one suggested: Select the number of the desired programme place with P+/- on the remote control MEMORY lights up and the number for the new programme place flashes. Store Press the button on the device. This assigns the frequency you have set to the program place you have selected, MEMORY is hidden. The audio functions act centrally on the whole audio system regardless of whether ”DVD/CD” or ”Tuner” is switched on as a sub-device or whether TV sound is played or the sound of another device connected to Auro. Volume The volume is controlled by V–/V+ on the remote control. With the ”Sound off/on” button, you can mute the speakers or switch them back on by pressing this button. Treble and bass Treble and bass can be set in two ways: in the Sound menu in the Auro display or in the DVD menu. by the Sound menu in the device display Press the button (repeatedly). (SOUND) appears in the Auro display. This opens the display-based Sound menu. Press 5 once. (BASS 0)appears in the display. (“0“ is only an example. The value set at Auro is displayed.) With 34, you can change the settings for the low frequencies in a value range of –12 to +12. To change the settings for high frequencies: Press 5 again. (TREB 0) appears in the display. (Here, too, “0“ is only an example). With 34 ”, you can change the settings for the low frequencies in a value range of –12 to +12. See also page 39 “Night mode”. - 38 Audio functions Night mode with the DVD menu: When you switch on the ”Night mode” function, loud passages of a Digital Dolby sound source are reduced in volume when played to avoid disturbing neighbors or children. Here, too, there are two possibilities – exactly the same as for treble and bass settings: in the Sound menu in the Auro display or in the DVD menu. Press the button. The DVD menu is displayed. Go to the item ”Sound”. Open the ”Sound” window. Press the button. Menu DVD Sound Treble Bass Night mode 0 The DVD menu is displayed. Go to the item ”Sound”. Open the ”Sound” window. Go to the item ”Night mode”. Info Back End Go to the item ”Treble” or ”Bass”. Menu DVD Sound Treble Bass Night mode on off Change the current setting as you wish; you can follow the procedure on the bar and the number in front of it. Info Back End Select the ”on” or ”off” option. This switches the night mode either on or off. 39 - Audio functions Sound mode Unlike the other audio functions volume or treble and bass settings, the sound mode is a source-dependent audio function. Depending on which sound source is available with what audio features (Audio-CD, Tuner, DVD, TV, …), you can choose between different formats for the sound output. The standard setting of the sound mode is ”Automatic”. In this sound mode, Auro plays the sound source in original format. In the case of a digital multichannel signal, the playback with the best quality is selected. However, you can select a different sound mode at any time. Select the ”Surround” sound mode when you want to hear an audio CD or a radio station over all speakers. In Dolby Prologic II the modes PL II Movie and PL II Music are distinguished. In “Movie“ the center channel for Dolby is more strongly accentuated to highlight voice reproduction. In “Music” the setting is optimized to music reproduction. by the Sound menu in the device display If your remote control is set to one of the modes DVD/CD, REC, or FM-RADIO: Symbols in the Auro display The currently valid features of the sound mode are represented by symbols in the Auro display. See the following table for the meanings of these symbols: Symbol Sound mode STEREO dts D PL II Stereo analog (sound source) dts; multi-channel digital Dolby Digital; multi-channel format digital (sound source) Dolby ProLogic II; multi-channel analog (audio output “Movie“ and “Music“ respectively) The above displays appear in clear text in the message line (see page 5) additionally for two seconds. Setting the remote control The different Loewe sets can be set as follows on the Assist remote control: Press the button (repeatedly). (SOUND ) appears in the Auro display. You can choose from the available sound modes by pressing 34. with the menu bar (not for tuner mode): Press the button. Menu bar is displayed. Go to the element ”Sound mode”. Auto Go to the sound mode of your choice, to Surround, in our example: Surr. Press the button OK. The selected sound mode is entered. Press button to hide menu bar. - 40 Device Button combination Loewe TV (Chassis L2650 ≥ V4.4) + Loewe TV (Chassis L2600) + Loewe TV (Chassis Q25x0) + Loewe Centros 11x2 + Loewe Centros 12x2/21x2 + Loewe ViewVision DR+ + Loewe ViewVision 8106 H + Loewe Auro 2216 PS/8116 DT + Loewe Xemix 6222 PS + Factory setting The specified key combination must be pressed (approx. 5 s) until one of the LEDs flashes twice. Remote control Assist – TV-operation Sound off/on LED indicator for current operating mode Switch over to operate TV set Switch over to operate Recorder Call timer list Set picture format Switch on/off - on stand by short: TV Radio Digital; long: Auro FM/AM-Radio Switch over to operate Auro Sound menu on/off Select station directly MENU: enter numbers or letters Call AV selection Electronic Programme Guide (EPG) on/off Teletext on/off Show/hide menu V–/V+ Volume down/up PIP on/off (picture in picture) Menu “Other functions“ on/off Open index; MENU: info texts on/off Status display on/off; MENU: hide menu P+/P– Select station up/down PIP: Position of the PIP picture; MENU: select/set Station list on; MENU: confirm/call Green button: Standard settings for picture/sound Red button: Freeze picture on/off; DR+: Call the DR+ archive Select station down; DR+: Jump back/Rewind/Replay Yellow button: previous station Blue button: programme info on/off Freeze picture off; DR+: Playback/Set bookmark Select station up; DR+: Jump forward/Fast forward DR+: Record Freeze picture on/off; DR+: Pause (Start viewing with time shift) Freeze picture on; DR+: Stop 41 - What to do, if ... . Problem Remedy No standby display. Has the device been connected to the mains properly? No TV picture. Has the TV been connected properly (see pg. 8)? The message ”Wrong country code” appears after loading a DVD. Europe is within the DVD regional code 2. DVDs which you buy in Europe are designed for this country code. You cannot play DVDs with other country codes. Distorted picture. Check the disc for finger marks; wipe clean with a soft cloth from the center to the edges if necessary. Completely distorted display of the user interface or: no color in the TV picture with the user interface displayed or: distorted picture or black and white picture with DVD. Auro is set to the wrong TV norm (NTSC or PAL); see pg. 12. Disc cannot be played. Is the DVD loaded with the labeled side up? Has the loaded disc got a playback format which Auro cannot handle (see ”Technical Data” on pg. 43)?. No sound. 1. Do you have to set up an additional audio connection (pg. 9)? . In Component Video mode: the software of the Loewe LCD TV must be > V2.x. Auro does not react to remote control. 1. Is Digital Link switched on on Auro? See ”Activate Digital Link?” on pg. 12. . Point the remote control directly at the front of Auro. 3. Make sure the front of Auro is not obstructed. 4. Are the batteries in the remote control OK? 5. DVD/CD allows no further operations. Read the leaflet which comes with the DVD/CD. The TV does not recognize Auro. 1. Is the L-Link connection to the TV established (see pg. 9)? . Your TV set must be equipped with software 6.x (Q/S/P 25xx) or higher. Have a look in the ”Main Information /Equipment” menu of your TV. Do you have an older version of the TV software? Contact your Loewe dealer for a TV software update if necessary. DVD picture is green and is displayed twice on the screen. Check Progressive Scan setting (see page 12). Picture too dark, one of the colours missing or too weak and discoloration visible on the screen. Check Progressive Scan wiring (see page 9). TV shows no DVB station (L-Link connection present). Disconnect the TV and Auro from the mains and switch back on. With use of the component signal and at the same time “TV as centre loudspeaker“ (see page 9): No sound on replay of an analog device (e.g. video recorder, analog set-top box) connected to the AV sockets (AV1/2, AVS) of the Loewe Flat TV or digital device without use of the digital sound through “audio digital assignment” (e.g. DVD player/recorder). Connect the “AUDIO OUT L/R” sockets of the Loewe TV device to the SCART socket “TO TV” of Auro using an adapter cable stereo cinch -> SCART (available in specialised trade). - 42 Technical Data General Auro 2216 PS Mains power consumption Dimensions Weight Operating temperature Humidity Tuner article number 65201A/D00 AC 110-240V, 50/60 Hz, Protection class 1 Operating: 15 W Standby: 2 W 430 X 75 X 325 mm 3,6 kg 5 °C - 35 °C 5 % - 90 % (no condensation) Playback Playback formats DVD-Video, DVD-Audio DVD-R, DVD-RW (Video Mode), DVD+R, DVD+RW, JPEG, Kodak Picture CD (JPEG), CD, CD-R, CD-RW, HDCD MP 3 (128kBit), WMA Video Standard Frequency response TV Standard PAL / NTSC Picture format 16:9, Letterbox 4:3, Pan & Scan 4:3 Digital image processing 12 bit Progressive scan DVD (PCM 48 kHz): 8 Hz - 22 kHz, CD: 8 Hz - 20 kHz DVD (PCM 96 kHz): 8 Hz - 44 kHz Audio Audio-standards Signal-to-noise ratio Harmonic distortion Dynamic range Dolby Digital (AC-3), Dolby Prologic II, DTS, MPEG, PCM Digital audio signal processing 24 bit > 100 dB (AUDIO OUT connection) < 0,008% (AUDIO OUT connection) > 95 dB (AUDIO OUT connection) Type AM-Band FM-Band Preset memory PLL, RDS 522 - 1611 kHz, width 9kHz 87,5 - 108,0 MHz 36 FM, 24 AM Connections FM AM TO TV COMPONENT VIDEO OUT AUX 1 IN (Analog Audio) AUX 2 DIGITAL IN AUX1 OUT (Analog Audio) AUX 2 DIDGITAL OUT PREOUT Cubic socket L-Link TV L-Link EXT Front headphones • • • • FM-antenna-Input, 75 Ohm AM-antenna-Input 1.0 Vp-p, 75Ohm, RGB/FBAS, SCART (Y) 1,0 V (p-p), 75 Ohm, negative Sync., RCA socket x 1 (Pb)/(Pr) 0,7 V (p-p), 75 Ohm, RCA socket x 2 0 dBm über 47 kOhm, RCA socket (L, R) x 2 RCA socket 2,0 Vrms (1 kHz, 0 dB), 600 Ohm, RCA socket (L, R) x 1 / SCART 0,5 V (p-p), 75 Ohm, RCA socket x 1 PREOUT (controllable 5.1 output max.3 Vrms) PCM, MEPG, AC3, dts RCA socket 6x: L, C, R, SL, LFE, SR 9-pol JST 8-pol Mini-DIN 8-pol Mini-DIN jack 3,5 mm Design and technical specifi cations are subject to change without notice. Manufactured under license from Dolby Laboratories. Dolby, ProLogic and the double-D symbol are trademarks of Dolby Laboratories. “DTS“ and “DTS Digital Out” are trademarks of Digital Theater Systems, Inc. CH/08/06/6 © by Loewe Opta 2008 43 - Service Loewe Austria GmbH Parkring 12 1010 Wien, Österreich Tel +43 - 1 22 88 633 - 0 Fax +43 - 1 22 88 633 - 90 Email [email protected] Loewe Opta GmbH, Customer Care Center Industriestraße 11 96317 Kronach, Deutschland Tel +49 1801–22256393 Fax +49 9261–99500 Email [email protected] ISSAGOGIKI EMBORIKI ELLADOS S.A. 321 Mesogion Av. 152 31 Chalandri-Athens, Hellas Tel +30 - 210 672 12 00 Fax +30 - 210 674 02 04 Email [email protected] International Dynamics Australasia Pty Ltd. 129 Palmer Street Richmond 3121, Victoria, Australia Tel +61 - 3 - 94 29 08 22 Fax +61 - 3 - 94 29 08 33 Email mail@international dynamics.com.au Kjaerulff 1 A/S C.F. Tietgens Boulevard 19 5220 Odense SØ, Denmark Tel +45 - 66 13 54 80 Fax +45 - 66 13 54 10 Email [email protected] Basys Magyarorszagi KFT Tó park u.9. 2045 Törökbálint, Magyar Tel +36 - 2341 56 37 (121) Fax +36 - 23 41 51 82 Email [email protected] Gaplasa S.A. Conde de Torroja, 25 28022 Madrid, España Tel +34 - 917 48 29 60 Fax +34 - 913 29 16 75 Email [email protected] Plug&Play Bednjanska 8, 10000 Zagreb Hrvatska (Kroatia) Tel +385 1 4929 683 Fax +385 1 4929 682 Email [email protected] TEDRA TRADING OY Kuusemetsa 3 Saue 76506, Estonia Tel +372 - 50 14 817 Fax +372 - 67 09 611 Email [email protected] Loewe Italiana SRL Largo del Perlar, 12 37135 Verona (VR), Italia Tel +39 - 045 82 51 611 Fax +39 - 045 82 51 622 Email Stefano.Borgognoni@ loewe.it Loewe Opta Benelux NV/SA Uilenbaan 84 2160 Antwerpen, België Tel +32 - 3 - 2 70 99 30 Fax +32 - 3 - 2 71 01 08 Email [email protected] Darlington Service Kn. Klementina Street, bl. 193 1618 Sofia, Bulgaria Tel +359 - 2 955 63 99 Fax +359 - 2 955 63 99 Email [email protected] Telion AG Rütistrasse 26 8952 Schlieren, Schweiz Tel +41 - 44 732 15 11 Fax +41 - 44 732 15 02 Email [email protected] HADJIKYRIAKOS & SONS LTD. 121 Prodromos Str., P.O Box 21587 1511 Nicosia, Cyprus Tel +357 - 22 87 21 11 Fax +357 - 22 66 33 91 Email savvas@hadjikyriakos. com.cy K+B PROGRES A.S. U Expertu 91 25069 Klicany u Prahy, Česko Tel +420 2 72 12 21 11 (222) Fax +420 2 72 12 22 39 Email [email protected] A Cappella Ausros Vartu 5, Pasazo skg. 01129 Vilnius, Lithuania Tel +370 - 52 12 22 96 Fax +370 - 52 62 66 81 Email: [email protected] Avitech Co. SRL 1/II Pipera Tunari St. 007190 Voluntari, Ilfov, Romania Tel +40 - 21 200 64 64 Fax +40 - 21 200 64 65 Email [email protected] DONEO CO. LTD 34/36 Danny Cremona Street Hamrun, HMR02, Malta Tel +356 - 21 - 22 53 81 Fax +356 - 21 - 23 07 35 Email [email protected] Service Center Loewe ul. Verkhnaya Maslovka, d. 29 125083 Moscow, Россия Tel +7 - 495 612 50 43 Fax +7 - 495 612 47 10 Email [email protected] SOMARA S.A. 377, Rue Mustapha El Maani 20000 Casablanca, Morocco Tel +212 - 22 22 03 08 Fax +212 - 22 26 00 06 Email [email protected] Kjaerulff 1 AB Ridbanegatan 4, Box 9076 200 39 Malmø, Sverige Tel +46 - 4 06 79 74 00 Fax +46 - 4 06 79 74 01 Email [email protected] CableCom AS Ostre Kullerod 5 3241 Sandefjord, Norge Tel +47 - 33 48 33 48 Fax +47 - 33 44 60 44 Email [email protected] BaSys Czech & Slovak s.r.o. Stará Vajnorská 17/A 831 04 Bratislava, Slovakia Tel + 421 2 49 10 66 18 Fax + 421 2 49 10 66 33 Email: [email protected] ENKAY ELEKTRONIK SAN. Ve Tic. Ltd. Sti. Alemdag Cad: Site Yolu No.: 10 81230 Ümraniye/ Istanbul, Türkiye Tel +90 - 216 634 44 44 Fax +90 - 216 634 39 88 Email [email protected] Loewe Opta France S.A. 13 rue du Dépôt, Parc del l‘Europe, BP 10010 67014 Strasbourg Cédex, France Tel +33 - 3- 88 79 72 50 Fax +33 - 3- 88 79 72 59 Email [email protected] PL Trading (pz 2004) Ltd. 27, Aliat Hanoar St. Givataiim 53401, Israel Tel +972 - 3 - 57 27 155 Fax +972 - 3 - 57 27 150 Email [email protected] International Dynamics (NZ) Pty Ltd PO Box 109 317, Newmarket Auckland, New Zealand Tel +64 9 379 0179 Fax +64 9 379 0279 Email: enquiries@international dynamics.co.nz Kjaerulff 1 OY Uudenmaantie 100 20760 Piispanristi, Finland Tel +358 - 20 751 3800 Fax +358 - 20 751 3801 Email [email protected] Origo Ltd Unit 23 Magna Drive Magna Business Park, City West Dublin 24, Republic of Ireland Tel +353-1-4666700 Fax +353-1-4666706 Email [email protected] Mayro Magnetics Portugal, Lda. Rua Professor Henrique de Barros Edifício Sagres, 2º. C 2685-338 Prior Velho, Portugal Tel +351 - 21 942 78 30 Fax +351 - 21 942 78 30 Email [email protected] Loewe UK Limited Century Court, Riverside Way Riverside Business Park, Irvine, Ayrshire KA11 5DD, UK Tel +44 - 1294 315 000 Fax +44 - 1294 315 001 Email [email protected] SAS Hamad Al Haqueel Street, Rawdah, Jeddah Kingdom of Saudi Arabia Tel +966 (2) 665 4616 ext: 666 Fax +966 (2) 660 7864 Email [email protected] DSV TRADING SA Plac Kaszubski 8 81-350 Gdynia, Polska Tel +48 - 58 - 6 61 28 00 Fax +48 - 58 - 6 61 44 70 Email [email protected] Dubai Audio Center P.O. Box 32836, Sheik Zayed Road Dubai, UAE Tel +971 - 4 343 14 41 Fax +971 - 4 343 77 48 Email [email protected] THE SOUNDLAB (PTY) LTD P.O. Box 31952, Kyalami 1684 Republic of South Africa Tel +27 - 1 14 66 47 00 Fax +27 - 1 14 66 42 85 Email [email protected] © by Loewe Opta 290508 44