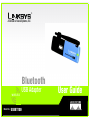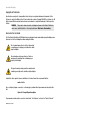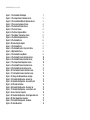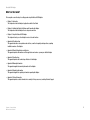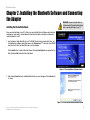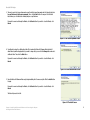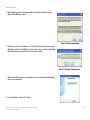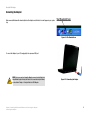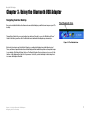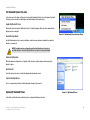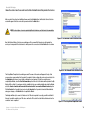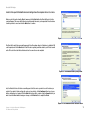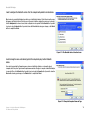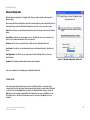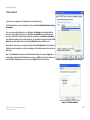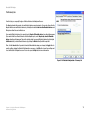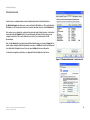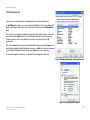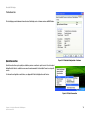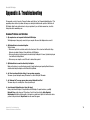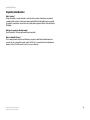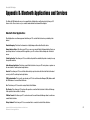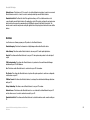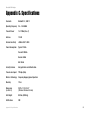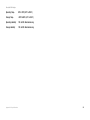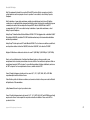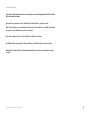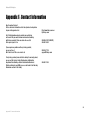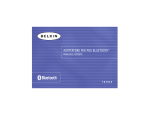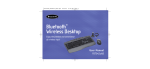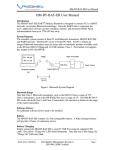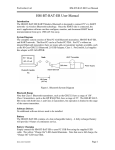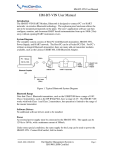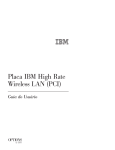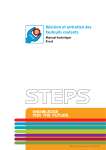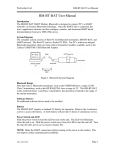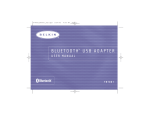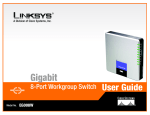Download Linksys USBBT100 User's Manual
Transcript
®
A Division of Cisco Systems, Inc.
Bluetooth
USB Adapter
WIRELESS
Model No.
USBBT100
User Guide
Bluetooth USB Adapter
Copyright and Trademarks
Specifications are subject to change without notice. Linksys is a registered trademark or trademark of Cisco
Systems, Inc. and/or its affiliates in the U.S. and certain other countries. Copyright © 2005 Cisco Systems, Inc. All
rights reserved. Other brands and product names are trademarks or registered trademarks of their respective
holders.
WARNING: This product contains chemicals, including lead, known to the State of California to
cause cancer, and birth defects or other reproductive harm. Wash hands after handling.
How to Use this User Guide
This User Guide to the Bluetooth USB Adapter has been designed to make understanding using the Adapter easier
than ever. Look for the following items when reading this Guide:
This checkmark means there is a Note of interest and
is something you should pay special attention to while
using the Adapter.
This exclamation point means there is a Caution or
warning and is something that could damage your
property or the Adapter.
This question mark provides you with a reminder about
something you might need to do while using the Adapter.
In addition to these symbols, there are definitions for technical terms that are presented like this:
word: definition.
Also, each figure (diagram, screenshot, or other image) is provided with a figure number and description, like
this:
Figure 0-1: Sample Figure Description
Figure numbers and descriptions can also be found in the "List of Figures" section in the “Table of Contents”.
USBBT100-UG-50227 KL
Bluetooth USB Adapter
Chapter 1: Introduction
1
Welcome
What’s in this Guide?
1
2
Chapter 2: Installing the Bluetooth Software and Connecting the Adapter
Installing the Bluetooth Software
Connecting the Adapter
Chapter 3: Using the Bluetooth USB Adapter
Navigating from Your Desktop
The Bluetooth System Tray Icon
Explore My Bluetooth Places
The Bluetooth Setup Wizard
Advanced Cofiguration
Quick Connection
Appendix A: Troubleshooting
Common Problems and Solutions
Frequently Asked Questions
Appendix B: Bluetooth Applications and Services
3
3
6
7
7
8
8
9
13
18
19
19
20
21
Bluetooth Client Applications
Services
21
22
Appendix C: Specifications
Appendix D: Warranty Information
Appendix E: Regulatory Information
Appendix F: Contact Information
23
25
26
29
Dual-Band Wireless Access Point
Figure 1-1: The Bluetooth USB Adapter
Figure 2-1: The Setup Wizard’s Welcome Screen
Figure 2-2: The InstallShield Wizard’s Welcome Screen
Figure 2-3: The License Agreement Screen
Figure 2-4: The Destination Folder Screen
Figure 2-5: The Install Screen
Figure 2-6: The Driver Signature Notice
Figure 2-7: The Adapter’s Connection Screen
Figure 2-8: The Wizard Completed Screen
Figure 2-9: The Bluetooth Icon
Figure 2-10: Connecting the Adapter
Figure 3-1: The Bluetooth Icon
Figure 3-2: The Bluetooth System Tray Icon’s Menu
Figure 3-3: My Bluetooth Places
Figure 3-4: The Bluetooth Setup Wizard
Figure 3-5: The Bluetooth Service Selection Screen
Figure 3-6: The Bluetooth Device Selection Screen
Figure 3-7: The Setup Wizard Completion Screen
Figure 3-8: The Bluetooth Device Selection Screen
Figure 3-9: The Bluetooth Security Setup Screen
Figure 3-10: The Bluetooth Service Selection Screen
Figure 3-11: The Bluetooth Service Selection Screen
Figure 3-12: Change the Computer Name and Type
Figure 3-13: Bluetooth Configuration - General tab
Figure 3-14: Bluetooth Configuration - Accessibility tab
Figure 3-15: PIN code notification
Figure 3-16: Bluetooth Configuration - Discovery tab
Figure 3-17: Bluetooth Configuration - Local Services tab
Figure 3-18: Local Services Properties
Figure 3-19: Bluetooth Configuration - Client Applications tab
Figure 3-20: Client Applications Properties
Figure 3-21: Bluetooth Configuration - Hardware
Figure 3-22: Quick Connection
1
3
3
4
4
4
5
5
5
6
6
7
8
8
9
10
10
10
11
11
11
12
12
13
14
14
15
16
16
17
17
18
18
Bluetooth USB Adapter
Chapter 1: Introduction
Welcome
Thank you for choosing the Bluetooth USB Adapter. This Adapter brings all the uses of Bluetooth directly to your
PC.
As you probably already know, Bluetooth technology provides consumer device connectivity, interfacing with your
cellular phone, allowing PDA synchronization, and so much more. With every new Bluetooth device, your PC will
now grant you access.
But what does all of this mean?
Bluetooth technology is always functioning, and can connect to other Bluetooth devices with Quick Connect.
Consider your Bluetooth cell-phone. When brought within range of the USB Adapter, connected to your PC, you
can upload phone directories onto your phone, dial out on your dial-up Internet connection on your cell-phone, or
grab photos if your phone has an integrated camera. Imagine synchronizing your PDA without cables, using a
Bluetooth mouse without line-of-sight Infrared lights, or printing to a Bluetooth printer.
PCs equipped with the Adapter can communicate without cumbersome cables and, since it’s USB, there’s no
need to open your PC or engage in complex configuration.
Use the instructions in this User Guide to help you connect the Adapter, set it up, and configure it to function with
your Bluetooth devices. These instructions should be all you need to get the most out of the Adapter.
Figure 1-1: The Bluetooth USB Adapter
Bluetooth: short-range wireless technology
used for replacing cables in many
consumer-electronics devices.
Chapter 1: Introduction
Welcome
1
Bluetooth USB Adapter
What’s in this Guide?
This user guide covers the steps for setting up and using the Bluetooth USB Adapter.
• Chapter 1: Introduction
This chapter describes the Adapter’s applications and this User Guide.
• Chapter 2: Installing the Bluetooth Software and Connecting the Adapter
This chapter describes the Adapter’s basic setup and connection.
• Chapter 3: Using the Bluetooth USB Adapter
This chapter instructs you on the Adapter’s various tools and functions.
• Appendix A: Troubleshooting
This appendix describes some problems and solutions, as well as frequently asked questions, regarding
installation and use of the Adapter.
• Appendix B: Bluetooth Applications and Services
This appendix provides information on all the applications and services you may use with the Adapter
• Appendix C: Specifications
This appendix provides the technical specifications for the Adapter.
• Appendix D: Warranty Information
This appendix supplies the warranty information for the Adapter.
• Appendix E: Regulatory Information
This appendix supplies the regulatory information regarding the Adapter.
• Appendix F: Contact Information
This appendix provides contact information for a variety of Linksys resources, including Technical Support.
Chapter 1: Introduction
What’s in this Guide?
2
Bluetooth USB Adapter
Chapter 2: Installing the Bluetooth Software and Connecting
the Adapter
Installing the Bluetooth Software
IMPORTANT: You must install the Bluetooth
Software from the CD included with the Adapter
before connecting the Adapter to your PC.
Before connecting the Adapter to your PC’s USB port, you must install the Bluetooth Software, which will install
everything your system needs to use the Adapter. Once the Bluetooth Software is installed, you will be able to
connect the Adapter to your PC.
1. Insert the Adapter’s Setup Wizard CD into your PC’s CD-ROM. It should start up automatically. If it does not,
click Start and choose Run. In the field that appears, enter D:\setup.exe (if “D” is the letter of your CD-ROM
drive). Once the CD starts, the Wizard’s Welcome screen should appear.
Click the Install button to install the Bluetooth Software. Clicking the User Guide button brought up this User
Guide. Clicking the Exit button will exit the Setup Wizard.
Figure 2-1: The Setup Wizard’s Welcome Screen
2. After clicking the Install button, the InstallShield Wizard’s Welcome screen will appear. Click the Next button
to continue.
Figure 2-2: The InstallShield Wizard’s Welcome Screen
Chapter 2: Installing the Bluetooth Software and Connecting the Adapter
Installing the Bluetooth Software
3
Bluetooth USB Adapter
3. The next screen is the License Agreement screen. Read the License Agreement and click the radio button for
I accept the terms in the license agreement. Then, click the Next button. You may not click the Next
button unless you click the button showing that you accept the terms.
If you wish to move back through the Wizard, click the Back button. If you wish to close the Wizard, click
Cancel.
Figure 2-3: The License Agreement Screen
4. You will next be asked for a Destination folder. This is where the Bluetooth Software will be installed. A
default directory will be displayed but, if you wish to change that, you can click the Change button and select
a different folder. Then, click the Next button.
If you wish to move back through the Wizard, click the Back button. If you wish to close the Wizard, click
Cancel.
Figure 2-4: The Destination Folder Screen
5. Now, the Bluetooth Software will be ready to begin installing all of the necessary files. Click the Install button
to begin.
If you wish to move back through the Wizard, click the Back button. If you wish to close the Wizard, click
Cancel.
The files will proceed to install.
Figure 2-5: The Install Screen
Chapter 2: Installing the Bluetooth Software and Connecting the Adapter
Installing the Bluetooth Software
4
Bluetooth USB Adapter
6. During installation, you may see a Driver Signature Notice. This product has been tested for use with
Windows. Click the OK button to continue.
Figure 2-6: The Driver Signature Notice
7. At this point, you should connect the Adapter to your PC’s USB port. (See the description on the next page for
details.) After connecting it, click the OK button. If you do now wish to connect it at this time, click the Cancel
button. The Adapter may be connected after the Bluetooth Software is installed.
Figure 2-7: The Adapter’s Connection Screen
8. The Wizard, along with all you need to install the Adapter, has been successfully installed. Click the Finish
button to close the final window.
9. If requested by Windows, restart your PC at this time.
Figure 2-8: The Wizard Completed Screen
Chapter 2: Installing the Bluetooth Software and Connecting the Adapter
Installing the Bluetooth Software
5
Bluetooth USB Adapter
Connecting the Adapter
After a moment, Windows will automatically detect the Adapter and a Bluetooth icon will appear in your system
tray.
Figure 2-9: The Bluetooth Icon
To connect the Adapter to your PC, simply plug it into any unused USB port.
NOTE: Before you can start using the Adapter, you must run the Bluetooth
Setup Wizard by right-clicking the Bluetooth icon and selecting the Wizard,
as described in Chapter 3: Using the Bluetooth USB Adapter.
Chapter 2: Installing the Bluetooth Software and Connecting the Adapter
Connecting the Adapter
Figure 2-10: Connecting the Adapter
6
Bluetooth USB Adapter
Chapter 3: Using the Bluetooth USB Adapter
Navigating from Your Desktop
Once you’ve installed the Bluetooth software and connected the Adapter, you will find some changes on your PC’s
desktop.
There will be a Bluetooth Icon on your desktop, from which you’ll be able to access the “My Bluetooth Places”
folder. In this folder, you will see all of the Bluetooth devices with which the Adapter may communicate.
Figure 3-1: The Bluetooth Icon
But how do those devices get in that folder? How do you configure the Adapter to work with these devices?
These, and the most important interactions with the Adapter, will be handled through the most important change
to your desktop: The Bluetooth System Tray Icon. The Bluetooth System Tray icon allows you to access all of the
functions of the Adapter with a right click of your mouse. It also tells you how the Adapter is functioning. A red
icon means the Adapter is Disabled.
Chapter 3: Using the Bluetooth USB Adapter
Navigating from Your Desktop
7
Bluetooth USB Adapter
The Bluetooth System Tray Icon
Let’s review some of the things you’ll be able to do by right-clicking the Bluetooth Icon in the System Tray. Rightclicking your mouse over the icon will bring up the Bluetooth Menu, with several options:
Explore My Bluetooth Places
Clicking this option will open the “My Bluetooth Places” folder, displaying the Bluetooth devices with which the
Adapter has been configured.
Bluetooth Setup Wizard
Figure 3-2: The Bluetooth System Tray Icon’s Menu
Run this Wizard when you first connect your Adapter, or when there are new devices with which you want the
Adapter to communicate.
NOTE: The Adapter must be configured through the Setup Wizard before it can detect
any Bluetooth devices. Run the Setup Wizard before you want to start using the Adapter.
Advanced Configuration
While the advanced configuration is not required, it will allow you to optimize and personalize many of the
Adapter’s options.
Quick Connect
Select the devices and services to which the Adapter will automatically connect.
Stop the Bluetooth Device
This is a convenient way of turning off the Adapter without having to disconnect it.
Explore My Bluetooth Places
Figure 3-3: My Bluetooth Places
In this folder, you’ll find the devices with which you’ve configured the Adapter to function.
Chapter 3: Using the Bluetooth USB Adapter
The Bluetooth System Tray Icon
8
Bluetooth USB Adapter
The Bluetooth Setup Wizard
Before you can begin using the Adapter, you must run the Bluetooth Setup Wizard. Right-click the Bluetooth
System Tray Icon and select Bluetooth Setup Wizard from the menu that appears. This will open the Bluetooth
Setup Wizard.
The Wizard gives you four choices:
I know the service I want to use and I want to find a Bluetooth device that provides that service.
Bluetooth devices provide many services. Select this option when you wish to find a device for a specific service.
I want to find a specific Bluetooth device and configure how this computer will use its services.
Already know the device you wish to select? Chose this option when you wish to find a service for a specific
device. This option is recommended for users who are not familiar with Bluetooth devices.
I want to configure the Bluetooth services that this computer will provide to remote devices.
As the Adapter communicates with other Bluetooth devices, so are they communicating with the Adapter. Select
this option to configure the services the Adapter provides for other devices.
Figure 3-4: The Bluetooth Setup Wizard
For information on Applications and Services, see Appendix B: Bluetooth Applications and Services.
I want to change the name and/or device type that this computer displays to other Bluetooth devices.
Personalize how the Adapter appears to other Bluetooth devices.
From this screen, you can click the Next button to proceed with the Wizard or the Cancel button to exit the
Wizard.
Use the Wizard to configure those options you must. Not all options must be configured. These options are
provided in detail on the following pages.
Chapter 3: Using the Bluetooth USB Adapter
The Bluetooth Setup Wizard
9
Bluetooth USB Adapter
I know the service I want to use and I want to find a Bluetooth device that provides that service.
After you select this option from the Wizard’s menu and click the Next button, the Bluetooth Service Selection
screen will appear. Select the service that you need and click the Next button.
NOTE: For descriptions of services provided by Bluetooth devices, see that device’s documentation.
Figure 3-5: The Bluetooth Service Selection Screen
Next, the Bluetooth Device Selection screen will appear. This screen will list those devices that provide the
service you’ve requested. Chose the device to which you wish to connect and click the Next button to continue.
Figure 3-6: The Bluetooth Device Selection Screen
The Setup Wizard Completion Screen will appear next. The name of the service will appear at the top of the
screen and you can personalize this if you wish. If you wish to further configure the service you’ve selected, click
the Configure button. In most cases, further configuration is not required. To start the connection upon
completing the Wizard, select the Start the Connection option. A shortcut to this device will be placed in the My
Bluetooth Places folder. To create more shortcuts in addition to the one created by default and restart the Wizard,
select the Create a shortcut and then restart this wizard so that I can create additional shortcuts option.
Click the Back button if you with to go back a step, the Cancel button if you wish to leave the Wizard without
saving your changes, or the Finish button to complete the Wizard.
The Adapter will then try to connect to that device. If a PIN code is required for security, you will be notified. At
this point, you will be asked for your PIN code as well as the PIN code for the other Bluetooth device before the
connection can be completed.
Chapter 3: Using the Bluetooth USB Adapter
The Bluetooth Setup Wizard
Figure 3-7: The Setup Wizard Completion Screen
10
Bluetooth USB Adapter
I want to find a specific Bluetooth device and configure how this computer will use its services.
After you select this option from the Wizard’s menu and click the Next button, the Bluetooth Device Selection
screen will appear. This screen will list those devices that provide the service you’ve requested. Chose the device
to which you wish to connect and click the Next button to continue.
Figure 3-8: The Bluetooth Device Selection Screen
The Bluetooth Security Setup screen will appear next. Select the pairing options for that device, including the PIN
code if required, and click the Next button. If the PIN code is required, you will be asked for your PIN code as well
as the PIN code for the other Bluetooth device before the connection can be completed.
Figure 3-9: The Bluetooth Security Setup Screen
Last, the Bluetooth Service Selection screen will appear. Select the service you wish to use for the device you
selected. If you wish to further configure the service you’ve selected, click the Configure button. In most cases,
further configuration is not required. Click the Back button if you with to go back a step, the Cancel button if you
wish to leave the Wizard without saving your changes, or the Finish button to complete the Wizard.
Figure 3-10: The Bluetooth Service Selection Screen
Chapter 3: Using the Bluetooth USB Adapter
The Bluetooth Setup Wizard
11
Bluetooth USB Adapter
I want to configure the Bluetooth services that this computer will provide to remote devices.
What services do you wish the Adapter to provide to your other Bluetooth devices? Select these from the screen
that appears, he Bluetooth Service Selection screen. If you wish to further configure the service you’ve selected,
click the Configure button. In most cases, further configuration is not required. Click the Back button if you with
to go back a step, the Cancel button if you wish to leave the Wizard without saving your changes, or the Finish
button to complete the Wizard.
Figure 3-11: The Bluetooth Service Selection Screen
I want to change the name and/or device type that this computer displays to other Bluetooth
devices.
If you wish to personalize the Computer name as shown on other Bluetooth devices or change the type of
computer, select this option. Type in a new Computer name and select the type of computer on which the Adapter
is connected. Then, click the Back button if you with to go back a step, the Cancel button if you wish to leave the
Wizard without saving your changes, or the Finish button to complete the Wizard.
Figure 3-12: Change the Computer Name and Type
Chapter 3: Using the Bluetooth USB Adapter
The Bluetooth Setup Wizard
12
Bluetooth USB Adapter
Advanced Cofiguration
While the advanced configuration is not required, it will allow you to optimize and personalize many of the
Adapter’s options.
When selecting the Advanced Configuration option from the menu brought up by right-clicking the Bluetooth Icon
in the System Tray, you will open the Bluetooth Configuration screen. This screen is composed of six tabs:
General. From this tab, you can personalize general information about the computer as shown on other Bluetooth
devices.
Accessibility. From this tab, you can manage the access of other Bluetooth devices to your computer. It also
allows you to set an Audio warning when a PIN code is requested.
Discovery. From this tab, you can specify the types of Bluetooth devices the Adapter will discover.
Local Services. From this tab, you can determine which services the Adapter will provide to other Bluetooth
devices.
Client Applications. From this tab, you can configure which services the Adapter will access from other
Bluetooth devices.
Hardware. This tab displays general hardware information about the Adapter.
Figure 3-13: Bluetooth Configuration - General tab
These tabs are explained on the following pages, starting with the General tab.
The General tab.
If you wish to personalize the Computer name as shown on other Bluetooth devices or change the type of
computer, select this option. Type in a new Computer name and select the type of computer on which the Adapter
is connected. Then, click the Cancel button if you wish to leave the Wizard without saving your changes, the
Apply button to save the settings, leaving the Bluetooth Configuration screen open, or the OK button to save
these settings and close the Bluetooth Configuration screen. You can also press the Help button for more
information.
Chapter 3: Using the Bluetooth USB Adapter
Advanced Cofiguration
13
Bluetooth USB Adapter
The Accessibility tab.
From this tab, you can manage access the Adapter has to other Bluetooth devices.
To allow Bluetooth devices to discover the Adapter, select the box beside Let other Bluetooth devices discover
this computer.
If you do not want any Bluetooth device to access the Adapter, select No devices from the Allow pull-down
menu. If you want any Bluetooth device to access the Adapter, select All devices from the Allow pull-down
menu. If you want to limit those Bluetooth devices that access the Adapter, select Only devices listed below
from the Allow pull-down menu. Then, in the box below that, you can add Bluetooth devices (by clicking the Add
Device button) or delete Bluetooth devices (by clicking the Delete button) that you will allow access.
When a PIN code is required, you can assign an audio signal with the Select audio file button. This will open the
Notifications screen, from which you can select how and when you’ll be notified and browse for the audio file you
wish to play.
Then, click the Cancel button if you wish to leave the Wizard without saving your changes, the Apply button to
save the settings, leaving the Bluetooth Configuration screen open, or the OK button to save these settings and
close the Bluetooth Configuration screen. You can also press the Help button for more information.
Figure 3-14: Bluetooth Configuration - Accessibility tab
Figure 3-15: PIN code notification
Chapter 3: Using the Bluetooth USB Adapter
Advanced Cofiguration
14
Bluetooth USB Adapter
The Discovery tab.
From this tab, you can specify the types of Bluetooth devices the Adapter will access.
The Adapter automatically searches for new Bluetooth devices every ten minutes. You can select how often the
Adapter will discover new Bluetooth devices by clicking the box beside Look for other Bluetooth devices and
filling in how often this search will be done.
If you want all Bluetooth devices to be reported, select Report all Bluetooth devices from the pull-down menu.
If you want to limit those Bluetooth devices that the Adapter reports, select Report only selected Bluetooth
devices from the pull-down menu. Then, in the box below that, you can add Bluetooth devices (by clicking the
Add Device button) or delete Bluetooth devices (by clicking the Delete button) that will be reported.
Then, click the Cancel button if you wish to leave the Wizard without saving your changes, the Apply button to
save the settings, leaving the Bluetooth Configuration screen open, or the OK button to save these settings and
close the Bluetooth Configuration screen. You can also press the Help button for more information.
Figure 3-16: Bluetooth Configuration - Discovery tab
Chapter 3: Using the Bluetooth USB Adapter
Advanced Cofiguration
15
Bluetooth USB Adapter
The Local Services tab.
From this tab, you can determine which services the Adapter will provide to other Bluetooth devices.
The Add Serial Service button allows you to connect one Bluetooth USB Adapter on a PC to another Bluetooth
USB Adapter on a PC through a serial connection. If you wish to break this connection, click the Delete button.
These services can be configured for security and other options by double-clicking the service or selecting the
service and clicking the Properties button. The screen that appears will show you all the options you can
configure for that service. This screen is different for each service. The one shown below is for PIM
Synchronization.
Then, click the Cancel button if you wish to leave the Wizard without saving your changes, the Apply button to
save the settings, leaving the Bluetooth Configuration screen open, or the OK button to save these settings and
close the Bluetooth Configuration screen. You can also press the Help button for more information.
For information on Applications and Services, see Appendix B: Bluetooth Applications and Services.
Figure 3-17: Bluetooth Configuration - Local Services tab
Figure 3-18: Local Services Properties
Chapter 3: Using the Bluetooth USB Adapter
Advanced Cofiguration
16
Bluetooth USB Adapter
The Client Applications tab.
From this tab, you can select which services the Adapter will access from other Bluetooth devices.
The Add COM port button allows you to connect one Bluetooth USB Adapter on a PC to another Bluetooth USB
Adapter on a PC through a serial connection. If you wish to break this connection, click the Delete COM port
button.
These services can be configured for security and other options by double-clicking the service or selecting the
service and clicking the Properties button. The screen that appears will show you all the options you can
configure for that service. This screen is different for each service. The one shown below is for PIM
Synchronization.
Then, click the Cancel button if you wish to leave the Wizard without saving your changes, the Apply button to
save the settings, leaving the Bluetooth Configuration screen open, or the OK button to save these settings and
close the Bluetooth Configuration screen. You can also press the Help button for more information.
For information on Applications and Services, see Appendix B: Bluetooth Applications and Services.
Figure 3-19: Bluetooth Configuration - Client Applications tab
Figure 3-20: Client Applications Properties
Chapter 3: Using the Bluetooth USB Adapter
Advanced Cofiguration
17
Bluetooth USB Adapter
The Hardware tab.
This tab displays general hardware information about the Adapter, such as firmware version and MAC Address.
Quick Connection
Figure 3-21: Bluetooth Configuration - Hardware
Quick Connection allows you to rapidly re-establish a previous connection in specific service. It is also handy at
finding Bluetooth Device to establish a new connection and remember it for future Quick Connect use in specific
service.
For information on Applications and Services, see Appendix B: Bluetooth Applications and Services.
Figure 3-22: Quick Connection
Chapter 3: Using the Bluetooth USB Adapter
Quick Connection
18
Bluetooth USB Adapter
Appendix A: Troubleshooting
This appendix consists of two parts: “Common Problems and Solutions” and “Frequently Asked Questions.” This
appendix provides solutions to problems that may occur during the installation and operation of the Bluetooth
USB Adapter. Read the description below to solve your problems. If you can't find an answer here, check the
Linksys website at www.linksys.com.
Common Problems and Solutions
1. My computer does not recognize the Bluetooth USB Adapter.
The Adapter may not be properly connected to your computer. Disconnect the Adapter and reconnect it.
2. My Bluetooth devices do not work together.
Try the following:
• Make sure a profile for each device exists for the other device. This is done from the Bluetooth Setup
Wizard as described in Chapter 3: Using the Bluetooth USB Adapter.
• Make sure the device is functioning and can be detected by the Adapter. If it cannot, try detecting it again
from the Bluetooth Setup Wizard.
• Make sure you are using the correct PIN code for devices that require it.
3. My Bluetooth device cannot be detected by the Adapter.
Make sure the device is on and functioning properly. Properly functioning and operating Bluetooth devices
should be detected by the Adapter on the Bluetooth Setup Wizard.
4. An “Error in pairing with device Linksys" message keeps appearing.
This means you are entering the wrong PIN number for a device. Verify the PIN number.
5. An “Unknown Port” message appears when using a Bluetooth Serial Port.
This means the port is currently in use. Please try another port.
6. I want to unpair Bluetooth devices. How is this done?
Pairing is described in Chapter 3: Using the Bluetooth USB Adapter. To unpair two devices, open My
Bluetooth Places, either from your PC’s desktop or Control Panel, then click the Entire Bluetooth
Neighborhood. Any Bluetooth device with a check mark is a paired device. Right click the Bluetooth device
you want to Unpair and select Unpair Device from the menu that appears.
Appendix A: Troubleshooting
Common Problems and Solutions
19
Bluetooth USB Adapter
Frequently Asked Questions
What is “pairing”?
Pairing (or bonding) is a concept introduced to create a first time recognition of what devices are allowed to
communicate with each other or which devices belong together. Without an initial pairing, devices can usually
not establish a communication session. Directions for pairing devices appears in Chapter 3: Using the Bluetooth
USB Adapter.
What type of security does Bluetooth employ?
Bluetooth has built-in 128-bit encryption, which runs automatically.
What is a Bluetooth PIN code?
This is a unique password set by the user. When devices are paired or when Bluetooth-enabled devices are
accessed, this code is requested for greater security. The PIN code is case-sensitive and can be alphanumeric
(numbers or letters). The PIN code must consist of one or more characters.
Appendix A: Troubleshooting
Frequently Asked Questions
20
Bluetooth USB Adapter
Appendix B: Bluetooth Applications and Services
The Bluetooth USB Adapter allows you to use many Bluetooth Applications and Services directly from your PC.
Here are a list of those services so you can better understand and use them with the Adapter.
Bluetooth Client Applications
Client Applications are software programs that allow your PC to use the Bluetooth services provided by other
devices.
Bluetooth Imaging. This allows the transmission of digital images with another Bluetooth device.
Human Interface Device. This allows your PC to use one or more remote Bluetooth Human Interface Devices as
input/output devices. For instance, with this application, your PC could use a Bluetooth keyboard or Bluetooth
mouse.
Printer Application. This allows your PC to use a Bluetooth printer. Once installed, the printer is used just as any
other printer would be.
Audio Gateway Application. This allows a remote Bluetooth device to use your PC's microphone or speakers as
the remote device's audio input and output devices.
Headset. This allows your PC to use a Bluetooth headset (or any other device that offers the Bluetooth headset
service) as the PC’s audio input and output device.
PIM Synchronization. This is used to synchronize your PC’s Personal Information Manager (PIM) database with
the PIM database of a remote Bluetooth device.
Fax. This allows your PC to send a fax using a Bluetooth Fax/Modem.
File Transfer. This allows your PC to perform file operations on another Bluetooth device’s Bluetooth Exchange
Folder (and the folders and files it contains).
PIM Item Transfer. This allows your PC to send and receive Personal Information Manager items to-and-from a
remote Bluetooth device.
Dial-up Network. This allows your PC to use a modem that is connected to another Bluetooth device.
Appendix B: Bluetooth Applications and Services
Bluetooth Client Applications
21
Bluetooth USB Adapter
Network Access. This allows your PC to connect to a Local Area Network via a physical connection on a remote
Bluetooth device and also to connect to an ad hoc network provided by a remote Bluetooth device.
Bluetooth Serial Port. The Bluetooth Serial Port application allows your PC to establish a wireless serial
connection with a remote Bluetooth device. The applications on both PCs must be configured to send and receive
data to and from the respective communications port (COM port) assigned to the Bluetooth serial port. The
wireless serial connection may then be used by the applications as though a physical serial cable connected the
devices.
Services
Local Services are software programs your PC provides to other Bluetooth devices.
Bluetooth Imaging. This allows the transmission of digital images with another Bluetooth device.
Audio Gateway. This allows another Bluetooth device to become your PC’s audio input/output device.
Headset. This allows another Bluetooth device to use your PC's microphone and speakers for its audio input/
output.
PIM Synchronization. This allows other Bluetooth devices to synchronize a Personal Information Manager
database with your PC’s PIM database.
Fax. This allows another Bluetooth device to send a fax from your PC’s fax modem.
File Transfer. This allows other Bluetooth devices to perform file system operations to and from a configurable
restricted area on your PC.
PIM Item Transfer. This allows other Bluetooth devices to exchange Personal Information Manager data items
with your PC.
Dial-up Networking. This allows a remote Bluetooth device to use your PC’s modem.
Network Access. This allows another Bluetooth device to access a Internet/Local Area Network from your PC
and also allows access to an ad hoc network connected to your PC.
Bluetooth Serial Port. This allows another Bluetooth device to establish a wireless serial connection with your
PC.
Appendix B: Bluetooth Applications and Services
Services
22
Bluetooth USB Adapter
Appendix C: Specifications
Standards
Bluetooth 1.2, USB 1.1
Operating Frequency
2.4 ~ 2.4835GHz
Transmit Power
13~17dBm (Class 1)
Antenna
1.2 dBi
Receive Sensitivity
-80dbm @ 0.1% BER
Power Consumption
Typical: 110mA
Transmit: 200mA
Receive: 80mA
Idle: 26mA
Security Features
Encrypted Link and Authentication
Transmission Speed
721kbps (Max)
Wireless Technology
Frequency Hopping Spread Spectrum
Warranty
1 Year
Dimensions
(L x W x H)
2.95" x 1.18" x 0.33"
(75 mm x 30 mm x 8.5 mm)
Unit Weight
0.99 oz. (0.028 kg)
Certifications
FCC
Appendix C: Specifications
23
Bluetooth USB Adapter
Operating Temp.
0ºC to 70ºC (32ºF to 104ºF)
Storage Temp.
-20ºC to 90ºC (-4ºF to 158ºF)
Operating Humidity
10% to 90% Non-Condensing
Storage Humidity
10% to 90% Non-Condensing
Appendix C: Specifications
24
Bluetooth USB Adapter
Appendix D: Warranty Information
LIMITED WARRANTY
Linksys warrants to the original end user purchaser ("You") that, for a period of one year. Your Linksys product will be free
of defects in materials and workmanship under normal use. Your exclusive remedy and Linksys's entire liability under this
warranty will be for Linksys at its option to repair or replace the product or refund Your purchase price less any
rebates.This limited warranty extends only to the original purchaser.
If the Product proves defective during the Warranty Period call Linksys Technical Support in order to obtain a Return
Authorization Number, if applicable. BE SURE TO HAVE YOUR PROOF OF PURCHASE ON HAND WHEN CALLING. If You are
requested to return the Product, mark the Return Authorization Number clearly on the outside of the package and include a
copy of your original proof of purchase. RETURN REQUESTS CANNOT BE PROCESSED WITHOUT PROOF OF PURCHASE. You
are responsible for shipping defective Products to Linksys. Linksys pays for UPS Ground shipping from Linksys back to You
only. Customers located outside of the United States of America and Canada are responsible for all shipping and handling
charges.
ALL IMPLIED WARRANTIES AND CONDITIONS OF MERCHANTABILITY OR FITNESS FOR A PARTICULAR PURPOSE ARE LIMITED
TO THE DURATION OF THE WARRANTY PERIOD. ALL OTHER EXPRESS OR IMPLIED CONDITIONS, REPRESENTATIONS AND
WARRANTIES, INCLUDING ANY IMPLIED WARRANTY OF NON-INFRINGEMENT, ARE DISCLAIMED. Some jurisdictions do not
allow limitations on how long an implied warranty lasts, so the above limitation may not apply to You. This warranty gives
You specific legal rights, and You may also have other rights which vary by jurisdiction.
This warranty does not apply if the Product (a) has been altered, except by Linksys, (b) has not been installed, operated,
repaired, or maintained in accordance with instructions supplied by Linksys, or (c) has been subjected to abnormal
physical or electrical stress, misuse, negligence, or accident. In addition, due to the continual development of new
techniques for intruding upon and attacking networks, Linksys does not warrant that the Product will be free of
vulnerability to intrusion or attack.
TO THE EXTENT NOT PROHIBITED BY LAW, IN NO EVENT WILL LINKSYS BE LIABLE FOR ANY LOST DATA, REVENUE OR
PROFIT, OR FOR SPECIAL, INDIRECT, CONSEQUENTIAL, INCIDENTAL OR PUNITIVE DAMAGES, REGARDLESS OF THE THEORY
OF LIABILITY (INCLUDING NEGLIGENCE), ARISING OUT OF OR RELATED TO THE USE OF OR INABILITY TO USE THE PRODUCT
(INCLUDING ANY SOFTWARE), EVEN IF LINKSYS HAS BEEN ADVISED OF THE POSSIBILITY OF SUCH DAMAGES. IN NO EVENT
WILL LINKSYS' LIABILITY EXCEED THE AMOUNT PAID BY YOU FOR THE PRODUCT. The foregoing limitations will apply even
if any warranty or remedy provided under this Agreement fails of its essential purpose. Some jurisdictions do not allow the
exclusion or limitation of incidental or consequential damages, so the above limitation or exclusion may not apply to You.
Please direct all inquiries to: Linksys, P.O. Box 18558, Irvine, CA 92623.
25
Appendix D: Warranty Information
Bluetooth USB Adapter
Appendix E: Regulatory Information
FCC STATEMENT
This product has been tested and complies with the specifications for a Class B digital device, pursuant to Part 15
of the FCC Rules. These limits are designed to provide reasonable protection against harmful interference in a
residential installation. This equipment generates, uses, and can radiate radio frequency energy and, if not
installed and used according to the instructions, may cause harmful interference to radio communications.
However, there is no guarantee that interference will not occur in a particular installation. If this equipment does
cause harmful interference to radio or television reception, which is found by turning the equipment off and on,
the user is encouraged to try to correct the interference by one or more of the following measures:
•
•
•
•
Reorient or relocate the receiving antenna
Increase the separation between the equipment or devices
Connect the equipment to an outlet other than the receiver's
Consult a dealer or an experienced radio/TV technician for assistance
FCC Radiation Exposure Statement
This equipment complies with FCC radiation exposure limits set forth for an uncontrolled environment. This
equipment should be installed and operated with minimum distance 20cm between the radiator and your body.
INDUSTRY CANADA (CANADA)
This Class B digital apparatus complies with Canadian ICES-003.
Cet appareil numérique de la classe B est conforme à la norme NMB-003 du Canada.
The use of this device in a system operating either partially or completely outdoors may require the user to obtain
a license for the system according to the Canadian regulations.
EC DECLARATION OF CONFORMITY (EUROPE)
Linksys Group declares that the Instant Wireless™ Series products included in the Instant Wireless™ Series
conform to the specifications listed below, following the provisions of the EMC Directive 89/336/EEC and Low
Voltage Directive 73/23/EEC:
ETS 300-826, 301 489-1 General EMC requirements for Radio equipment.
EN 609 50 Safety
ETS 300-328-2 Technical requirements for Radio equipment.
Appendix E: Regulatory Information
26
Bluetooth USB Adapter
Note: This equipment is intended to be used in all EU and EFTA countries. Outdoor use may be restricted to
certain frequencies and/or may require a license for operation. For more details, contact Linksys Corporate
Compliance.
Note: Combinations of power levels and antennas resulting in a radiated power level of above 100 mW are
considered as not compliant with the above mentioned directive and are not allowed for use within the European
community and countries that have adopted the European R&TTE directive 1999/5/EC and/or the CEPT
recommendation Rec 70.03. For more details on legal combinations of power levels and antennas, contact
Linksys Corporate Compliance.
Linksys Group™ vakuuttaa täten että Instant Wireless IEEE 802.11 PC Card tyyppinen laite on direktiivin 1999/5/
EY, direktiivin 89/336/EEC ja direktiivin 73/23/EEC oleellisten vaatimusten ja sitä koskevien näiden direktiivien
muiden ehtojen mukainen.
Linksys Group™ déclare que la carte PC Instant Wireless IEEE 802.11 est conforme aux conditions essentielles et
aux dispositions relatives à la directive 1999/5/EC, la directive 89/336/EEC, et à la directive 73/23/EEC.
Belgique B L'utilisation en extérieur est autorisé sur le canal 11 (2462 MHz), 12 (2467 MHz), et 13 (2472 MHz).
Dans le cas d'une utilisation privée, à l'extérieur d'un bâtiment, au-dessus d'un espace public, aucun
enregistrement n'est nécessaire pour une distance de moins de 300m. Pour une distance supérieure à 300m un
enregistrement auprès de l'IBPT est requise. Pour une utilisation publique à l'extérieur de bâtiments, une licence
de l'IBPT est requise. Pour les enregistrements et licences, veuillez contacter l'IBPT.
France F: Bande de fréquence restreinte: seuls les canaux 10, 11, 12, 13 (2457, 2462, 2467, et 2472 MHz
respectivement) doivent être utilisés en France.
Toute utilisation, qu'elle soit intérieure ou extérieure, est soumise à autorisation. Vous pouvez contacter l'Autorité
de Régulation des Télécommuniations
(<http://www.art-telecom.fr>) pour la procédure à suivre.
France F: Restricted frequency band: only channels 10, 11, 12, 13 (2457, 2462, 2467, and 2472 MHz respectively)
may be used in France. License required for every indoor and outdoor installations. Please contact ART for
procedure to follow.
Appendix E: Regulatory Information
27
Bluetooth USB Adapter
Deutschland D: Anmeldung im Outdoor-Bereich notwending, aber nicht genehmigungspflichtig. Bitte mit Händler
die Vorgehensweise abstimmen.
Germany D: License required for outdoor installations. Check with reseller for procedure to follow
Italia I: E' necessaria la concessione ministeriale anche per l'uso interno. Verificare con i rivenditori la procedura
da seguire. L'uso per installazione in esterni non e' permessa.
Italy I: License required for indoor use. Use with outdoor installations not allowed.
the Netherlands NL License required for outdoor installations. Check with reseller for procedure to follow.
Nederlands NL Licentie verplicht voor gebruik met buitenantennes. Neem contact op met verkoper voor juiste
procedure.
Appendix E: Regulatory Information
28
Bluetooth USB Adapter
Appendix F: Contact Information
Need to contact Linksys?
Visit us online for information on the latest products and updates
to your existing products at:
http://www.linksys.com or
ftp.linksys.com
Can't find information about a product you want to buy
on the web? Do you want to know more about networking
with Linksys products? Give our advice line a call at:
Or fax your request in to:
800-546-5797 (LINKSYS)
949-261-8868
If you experience problems with any Linksys product,
you can call us at:
Don't wish to call? You can e-mail us at:
800-326-7114
[email protected]
If any Linksys product proves defective during its warranty period,
you can call the Linksys Return Merchandise Authorization
department for obtaining a Return Authorization Number at:
(Details on Warranty and RMA issues can be found in the Warranty
Information section in this Guide.)
949-261-1288
29
Appendix F: Contact Information