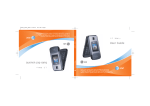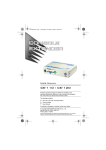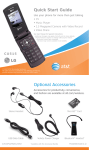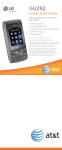Download LG CU575 Quick Start Guide
Transcript
Quick Start Guide Use your phone for more than just talking • Music Player with External Touch Pad • CV • 1.3 Megapixel Camera with Video Record • Video ShareTM See User Manual for Spanish Instructions Additional charges may apply. Visit att.com/wireless for more details. Phone features subject to change without prior notice. Services may not be supported in all markets. All phone screens are simulated. © 2007 AT&T Knowledge Ventures. All rights reserved. Subsidiaries and affiliates of AT&T Inc. provide products and services under the AT&T brand. CE110 Optional Accessories Accessories for productivity, convenience, and fashion are available at att.com/wireless. Bluetooth® Headset Vehicle Power Charger Stereo Headset TRAXQSG/AT&T USB Data Cable microSD™ Card MCDD0006205(2.1) Getting to Know Your Phone Camera Left Soft Key Volume Up/Down Camera/ Video Key Headset/ USB/ Charging Port Navigation Key microSD™ AT&T Port Music Key Send Key Clear & Back Key Right Soft Key OK/Web Key Multitasking Key Power/End Key Music Touch Pad Visit att.com/DeviceSupport for more information. Playing Music To listen to music that you have transferred to your phone, follow these quick and easy steps: Playing Music with the Flip Open 1. Press the Key, select Music Player (1), then All Songs (1) or Playlists (2). Select a song or playlist. 2. Press to play/pause. Press up or down on the Navigation Key to change the volume, and left or right to go to the previous or next song. 3. Press the Left Soft Key for Minimize to access other phone functionality while music is playing. Playing Music with the Flip Closed 1. Press and hold either Volume Key and the touch pad will light up to show that it’s active. 2. Tap the Music Touch Pad twice to go to the music player. AT&T Mobile Music AT&T Mobile Music provides the ultimate music experience with the push of the music button. Listen to your favorite music, watch the latest music videos, and stay in the know with music news and more. Transfer and listen to your music with the integrated Music Player Stream dozens of commercial-free music stations with XM Radio Watch the latest music videos by clicking on Music Videos Personalize with ringtones and Answer Tones™ under Shop Music Instantly ID the title and artist of a song with MusicID Get the latest music news, charts, and concert info from The Buzz CV CV brings your phone to life. Watch news, sports, weather, and entertainment clips on the go. 1. From standby mode, press the Right Soft Key for Options, and press to connect. 2. Once connected, select the program or category you wish to view and press . Personalize your CV Home Page 1. From the CV home page, select EDIT and press . 2. Select the content you would like added or deleted from your CV home page and press . Note: Parental Controls available. See box insert for details. Access to CV requires a MEdia™ Max plan. Transferring Music Listen to music on your phone. Transfer your favorite tunes today! 1. You must convert your music to MP3, WMA, AAC, AAC+, or eAAC+ format using the media player of your choice. Requirement: Windows Media® Player 10 or higher. Not compatible with Mac OS or iTunes. 2. Insert the microSD™ card* (gold contacts facing up) into the slot on the right side of the phone. 3. Power on the phone and connect it to your PC using a USB data cable.* 4. Once the Media Player screen pops up on your PC, click OK. 5. From within the Windows Media Player application, songs will populate on the left side of the screen. 6. CU575 Music Sync Player should be the destination location for the songs on the right side of the screen. 7. Check or drag** the songs you want to transfer, and click the Start Sync button to sync the selected songs to trax. 8. When finished, press the End Key on the phone, select Yes (1), and disconnect the USB cable. Note: The number of files you can store depends on the size and format of the memory card. **microSD card and USB data cable sold separately; go to att.com/wireless. **Steps may vary depending on Windows Media Player version. Warning! Do not disconnect phone while file transfer is in progress. Taking a Picture/Recording a Video Capture everything around you in vivid detail via the 1.3 megapixel camera with video. Then share it instantly with friends via multimedia messaging. Taking a Picture 1. Short press the side Key. 2. Press left or right on the Navigation Key to adjust brightness and up or down for zoom.* Press the Right Soft Key to adjust other options. 3. Press to take the picture. Press the Left Soft Key to send. Recording a Video 1. To record a video, press and hold the side Key. 2. Select Record Video (2). Adjust video settings as above. 3. Press to start and stop recording. Press the Left Soft Key to send. *Camera resolution of 1280 x 960 does not support zoom function. Note: To use the camera with the flip closed, short press the Key for camera or long press for video. Press again to take the photo or to start/stop a video. Pictures and video clips are saved under My Stuff (7) > Graphics (4) or Video (5). Getting to Know Your Phone Camera Left Soft Key Volume Up/Down Camera/ Video Key Headset/ USB/ Charging Port Navigation Key microSD™ AT&T Port Music Key Send Key Clear & Back Key Right Soft Key OK/Web Key Multitasking Key Power/End Key Music Touch Pad Visit att.com/DeviceSupport for more information. Playing Music To listen to music that you have transferred to your phone, follow these quick and easy steps: Playing Music with the Flip Open 1. Press the Key, select Music Player (1), then All Songs (1) or Playlists (2). Select a song or playlist. 2. Press to play/pause. Press up or down on the Navigation Key to change the volume, and left or right to go to the previous or next song. 3. Press the Left Soft Key for Minimize to access other phone functionality while music is playing. Playing Music with the Flip Closed 1. Press and hold either Volume Key and the touch pad will light up to show that it’s active. 2. Tap the Music Touch Pad twice to go to the music player. AT&T Mobile Music AT&T Mobile Music provides the ultimate music experience with the push of the music button. Listen to your favorite music, watch the latest music videos, and stay in the know with music news and more. Transfer and listen to your music with the integrated Music Player Stream dozens of commercial-free music stations with XM Radio Watch the latest music videos by clicking on Music Videos Personalize with ringtones and Answer Tones™ under Shop Music Instantly ID the title and artist of a song with MusicID Get the latest music news, charts, and concert info from The Buzz CV CV brings your phone to life. Watch news, sports, weather, and entertainment clips on the go. 1. From standby mode, press the Right Soft Key for Options, and press to connect. 2. Once connected, select the program or category you wish to view and press . Personalize your CV Home Page 1. From the CV home page, select EDIT and press . 2. Select the content you would like added or deleted from your CV home page and press . Note: Parental Controls available. See box insert for details. Access to CV requires a MEdia™ Max plan. Transferring Music Listen to music on your phone. Transfer your favorite tunes today! 1. You must convert your music to MP3, WMA, AAC, AAC+, or eAAC+ format using the media player of your choice. Requirement: Windows Media® Player 10 or higher. Not compatible with Mac OS or iTunes. 2. Insert the microSD™ card* (gold contacts facing up) into the slot on the right side of the phone. 3. Power on the phone and connect it to your PC using a USB data cable.* 4. Once the Media Player screen pops up on your PC, click OK. 5. From within the Windows Media Player application, songs will populate on the left side of the screen. 6. CU575 Music Sync Player should be the destination location for the songs on the right side of the screen. 7. Check or drag** the songs you want to transfer, and click the Start Sync button to sync the selected songs to trax. 8. When finished, press the End Key on the phone, select Yes (1), and disconnect the USB cable. Note: The number of files you can store depends on the size and format of the memory card. **microSD card and USB data cable sold separately; go to att.com/wireless. **Steps may vary depending on Windows Media Player version. Warning! Do not disconnect phone while file transfer is in progress. Taking a Picture/Recording a Video Capture everything around you in vivid detail via the 1.3 megapixel camera with video. Then share it instantly with friends via multimedia messaging. Taking a Picture 1. Short press the side Key. 2. Press left or right on the Navigation Key to adjust brightness and up or down for zoom.* Press the Right Soft Key to adjust other options. 3. Press to take the picture. Press the Left Soft Key to send. Recording a Video 1. To record a video, press and hold the side Key. 2. Select Record Video (2). Adjust video settings as above. 3. Press to start and stop recording. Press the Left Soft Key to send. *Camera resolution of 1280 x 960 does not support zoom function. Note: To use the camera with the flip closed, short press the Key for camera or long press for video. Press again to take the photo or to start/stop a video. Pictures and video clips are saved under My Stuff (7) > Graphics (4) or Video (5). Video Share Share events the moment they happen. Video Share lets you stream live video directly to friends and family. 1. Dial the 10-digit phone number of another 3G Video Share capable phone.* 2. A few seconds after initial connection, Video Share Ready will display at the top of both screens. At this point, either calling party may start one-way video sharing. 3. Press the Key, then the Left Soft Key to share. It will take a few seconds to establish a video share connection. 4. If you’re the recipient, press the Left Soft Key for Accept when prompted and you will see the live video from the sender’s phone. 5. To end Video Sharing, select the icon, press the Left Soft Key, then Yes (1). If you’re the sender, select Yes (1) or No (2) to either save the video clip to My Stuff or discard it. Only senders can save video clips sent via Video Share — recipients do not have this capability. *Video Share is not available in all markets. Both parties must be in a 3G service area—a icon must appear by the signal bars prior to a call being placed, and both parties must remain in the 3G coverage area for the duration of the Video Share session. MEdia™ Net With MEdia Net, you can get the information that is important to you at a glance. Your local weather, your teams’ scores, your movie theaters are all just a few clicks away. 1. Press to launch MEdia Net. 2. Scroll and highlight the content you want to view and press . Personalize your MEdia Net Home Page 1. From the MEdia Net home page, select EDIT next to My Links to add a link to your home page, and press . 2. Select the content you would like added or deleted from the MEdia Net home page and press . Mobile Email Take your email with you. With mobile email, you can check your Yahoo!® Mail, AOL,® and Windows Live™ quickly and easily from your wireless phone. 1. From standby mode, press the Right Soft Key for Options and select Mobile Email (4). 2. Select a provider and press . Enter your Screen Name/ID or Email and Password. Check the box to automatically connect in the future. Press the Left Soft Key to Sign In/On. 3. Scroll to an email and press 4. Press to download its content. to delete or the Left Soft Key to reply or forward. Trademarks are property of their respective owners. Multitasking Multitask simultaneously with voice and data — browse the web, make calls, play games, send and receive messages, and listen to music. All at once. 1. If you’re involved in one task and want to launch another, press the Key (above the End Key), then press the Left Soft Key for Menu, select the task you want to launch, and press . 2. To switch among multiple open tasks, just press the Key to display the task icon bar on the bottom of the screen, press left or right on the Navigation Key to select another task icon, and press . 3. If you get a call while in another task (except playing music), you can accept the call, then return to the task while you’re talking. Text Messaging When you need to communicate privately and quickly, use text messaging. You can text message to other mobile phones and email addresses. 1. From standby mode, press up on the Navigation Key. 2. Type your message. 3. When completed, press . 4. Enter the recipient’s phone number or select a contact and press . 5. Press the Left Soft Key to send. Organize Me Stay organized and on schedule with time saving tools including a calendar, alarm clock, and notepad. All of these great tools are just a few clicks away. 1. From standby mode, press the Left Soft Key for Menu. 2. Select My Stuff (7) and press 3. Select Tools (6) and press . . 4. Select Alarm Clock (2), Calendar (3), Notepad (4), or one of the other handy tools. Instant Messaging If you subscribe to an instant messaging (IM) service such as AIM,® Windows Live™, or Yahoo!®, you can take the convenience and fun of IM on the go with your mobile phone. 1. From standby mode, press right on the Navigation Key to access IM. 2. Highlight the IM community you want to enter, select Sign In/On, and press . 3. The first time you enter a community, enter your Screen Name/ID or Email and your Password. Check the Auto Sign On/In box to be automatically connected in the future. Press the Left Soft Key to Sign In/On. 4. Select a contact that is currently online and press . 5. Enter your message and press to send. To end a chat, select Option, then End Conversation. Trademarks are property of their respective owners. Note: When you receive an incoming instant message, a “new message” icon similar to this one will appear on the screen. Downloadable Fun Personalize your phone with downloadable games, graphics and ringtones. AT&T gives you access to the latest games and graphics right on your phone and access to the best new ringtones from today’s hottest artists. Personalize your phone today. Plus, download Cool Tools including MySpace Mobile from the Shop Applications option. 1. From standby mode, press the Left Soft Key for Menu. 2. Select AT&T Mall (5) and press . 3. Select Shop Tones (1), Shop Games (2), Shop Graphics (3), Shop Multimedia (4) or Shop Applications (5) and press . 4. Choose a category and press . Video Share Share events the moment they happen. Video Share lets you stream live video directly to friends and family. 1. Dial the 10-digit phone number of another 3G Video Share capable phone.* 2. A few seconds after initial connection, Video Share Ready will display at the top of both screens. At this point, either calling party may start one-way video sharing. 3. Press the Key, then the Left Soft Key to share. It will take a few seconds to establish a video share connection. 4. If you’re the recipient, press the Left Soft Key for Accept when prompted and you will see the live video from the sender’s phone. 5. To end Video Sharing, select the icon, press the Left Soft Key, then Yes (1). If you’re the sender, select Yes (1) or No (2) to either save the video clip to My Stuff or discard it. Only senders can save video clips sent via Video Share — recipients do not have this capability. *Video Share is not available in all markets. Both parties must be in a 3G service area—a icon must appear by the signal bars prior to a call being placed, and both parties must remain in the 3G coverage area for the duration of the Video Share session. MEdia™ Net With MEdia Net, you can get the information that is important to you at a glance. Your local weather, your teams’ scores, your movie theaters are all just a few clicks away. 1. Press to launch MEdia Net. 2. Scroll and highlight the content you want to view and press . Personalize your MEdia Net Home Page 1. From the MEdia Net home page, select EDIT next to My Links to add a link to your home page, and press . 2. Select the content you would like added or deleted from the MEdia Net home page and press . Mobile Email Take your email with you. With mobile email, you can check your Yahoo!® Mail, AOL,® and Windows Live™ quickly and easily from your wireless phone. 1. From standby mode, press the Right Soft Key for Options and select Mobile Email (4). 2. Select a provider and press . Enter your Screen Name/ID or Email and Password. Check the box to automatically connect in the future. Press the Left Soft Key to Sign In/On. 3. Scroll to an email and press 4. Press to download its content. to delete or the Left Soft Key to reply or forward. Trademarks are property of their respective owners. Multitasking Multitask simultaneously with voice and data — browse the web, make calls, play games, send and receive messages, and listen to music. All at once. 1. If you’re involved in one task and want to launch another, press the Key (above the End Key), then press the Left Soft Key for Menu, select the task you want to launch, and press . 2. To switch among multiple open tasks, just press the Key to display the task icon bar on the bottom of the screen, press left or right on the Navigation Key to select another task icon, and press . 3. If you get a call while in another task (except playing music), you can accept the call, then return to the task while you’re talking. Text Messaging When you need to communicate privately and quickly, use text messaging. You can text message to other mobile phones and email addresses. 1. From standby mode, press up on the Navigation Key. 2. Type your message. 3. When completed, press . 4. Enter the recipient’s phone number or select a contact and press . 5. Press the Left Soft Key to send. Organize Me Stay organized and on schedule with time saving tools including a calendar, alarm clock, and notepad. All of these great tools are just a few clicks away. 1. From standby mode, press the Left Soft Key for Menu. 2. Select My Stuff (7) and press 3. Select Tools (6) and press . . 4. Select Alarm Clock (2), Calendar (3), Notepad (4), or one of the other handy tools. Instant Messaging If you subscribe to an instant messaging (IM) service such as AIM,® Windows Live™, or Yahoo!®, you can take the convenience and fun of IM on the go with your mobile phone. 1. From standby mode, press right on the Navigation Key to access IM. 2. Highlight the IM community you want to enter, select Sign In/On, and press . 3. The first time you enter a community, enter your Screen Name/ID or Email and your Password. Check the Auto Sign On/In box to be automatically connected in the future. Press the Left Soft Key to Sign In/On. 4. Select a contact that is currently online and press . 5. Enter your message and press to send. To end a chat, select Option, then End Conversation. Trademarks are property of their respective owners. Note: When you receive an incoming instant message, a “new message” icon similar to this one will appear on the screen. Downloadable Fun Personalize your phone with downloadable games, graphics and ringtones. AT&T gives you access to the latest games and graphics right on your phone and access to the best new ringtones from today’s hottest artists. Personalize your phone today. Plus, download Cool Tools including MySpace Mobile from the Shop Applications option. 1. From standby mode, press the Left Soft Key for Menu. 2. Select AT&T Mall (5) and press . 3. Select Shop Tones (1), Shop Games (2), Shop Graphics (3), Shop Multimedia (4) or Shop Applications (5) and press . 4. Choose a category and press . Quick Start Guide Use your phone for more than just talking • Music Player with External Touch Pad • CV • 1.3 Megapixel Camera with Video Record • Video ShareTM See User Manual for Spanish Instructions Additional charges may apply. Visit att.com/wireless for more details. Phone features subject to change without prior notice. Services may not be supported in all markets. All phone screens are simulated. © 2007 AT&T Knowledge Ventures. All rights reserved. Subsidiaries and affiliates of AT&T Inc. provide products and services under the AT&T brand. CE110 Optional Accessories Accessories for productivity, convenience, and fashion are available at att.com/wireless. Bluetooth® Headset Vehicle Power Charger Stereo Headset TRAXQSG/AT&T USB Data Cable microSD™ Card MCDD0006205(2.1)