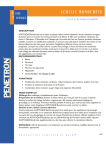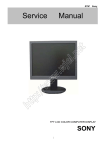Download Lexmark Printer J110 User's Manual
Transcript
Lexmark J110 4085-001 • Table of Contents • Start Diagnostics • Safety and Notices • Trademarks • Index • Manuals Menu Lexmark and Lexmark with diamond design are trademarks of Lexmark International, Inc., registered in the United States and/or other countries. 4085-001 Edition: August 2001 The following paragraph does not apply to any country where such provisions are inconsistent with local law: LEXMARK INTERNATIONAL, INC. PROVIDES THIS PUBLICATION “AS IS” WITHOUT WARRANTY OF ANY KIND, EITHER EXPRESS OR IMPLIED, INCLUDING, BUT NOT LIMITED TO, THE IMPLIED WARRANTIES OF MERCHANTABILITY OR FITNESS FOR A PARTICULAR PURPOSE. Some states do not allow disclaimer of express or implied warranties in certain transactions; therefore, this statement may not apply to you. This publication could include technical inaccuracies or typographical errors. Changes are periodically made to the information herein; these changes will be incorporated in later editions. Improvements or changes in the products or the programs described may be made at any time. Comments may be addressed to Lexmark International, Inc., Department D22A/032-2, 740 West New Circle Road, Lexington, Kentucky 40550, U.S.A or e-mail at [email protected]. Lexmark may use or distribute any of the information you supply in any way it believes appropriate without incurring any obligation to you. You can purchase additional copies of publications related to this product by calling 1-800-553-9727. In other countries, contact your point of purchase. Lexmark, Lexmark with diamond design, MarkNet, and Optra are trademarks of Lexmark International, Inc., registered in the United States and/or other countries. OptraImage and PerfectFinish are trademarks of Lexmark International, Inc. Other trademarks are the property of their respective owners. © Copyright Lexmark International, Inc. 2001. All rights reserved. UNITED STATES GOVERNMENT RESTRICTED RIGHTS This software and documentation are provided with RESTRICTED RIGHTS. Use, duplication or disclosure by the Government is subject to restrictions as set forth in subparagraph (c)(1)(ii) of the Rights in Technical Data and Computer Software clause at DFARS 252.227-7013 and in applicable FAR provisions: Lexmark International, Inc., Lexington, KY 40550. U.S.A. P/N: 12G3639 4085-001 Table of Contents Preface . . . . . . . . . . . . . . . . . . . . . . . . . . . . . . . . . . . . . . . . . . . . . . . . vii Safety Information. . . . . . . . . . . . . . . . . . . . . . . . . . . . . . . . . . . . . . viii General Information . . . . . . . . . . . . . . . . . . . . . . . . . . . . . . . . . . . . 1-1 Power Consumption . . . . . . . . . . . . . . . . . . . . . . . . . . . . . . . . . . . . . 1-1 Internal Power Supply Specifications . . . . . . . . . . . . . . . . . . . . . . . . 1-2 Maintenance Approach . . . . . . . . . . . . . . . . . . . . . . . . . . . . . . . . . . 1-2 Tools Required For Service . . . . . . . . . . . . . . . . . . . . . . . . . . . . . . . 1-3 Abbreviations . . . . . . . . . . . . . . . . . . . . . . . . . . . . . . . . . . . . . . . . . . 1-3 Operator Panel and Menus . . . . . . . . . . . . . . . . . . . . . . . . . . . . . . . 1-4 Using the Operator Panel. . . . . . . . . . . . . . . . . . . . . . . . . . . . . . . 1-4 Menu . . . . . . . . . . . . . . . . . . . . . . . . . . . . . . . . . . . . . . . . . . . . . . 1-4 Select . . . . . . . . . . . . . . . . . . . . . . . . . . . . . . . . . . . . . . . . . . . . . . 1-4 Return . . . . . . . . . . . . . . . . . . . . . . . . . . . . . . . . . . . . . . . . . . . . . 1-4 Go . . . . . . . . . . . . . . . . . . . . . . . . . . . . . . . . . . . . . . . . . . . . . . . . 1-4 Stop . . . . . . . . . . . . . . . . . . . . . . . . . . . . . . . . . . . . . . . . . . . . . . . 1-4 Power Indicator States . . . . . . . . . . . . . . . . . . . . . . . . . . . . . . . . . 1-4 Operator Panel Button Functions. . . . . . . . . . . . . . . . . . . . . . . . . 1-5 Printer Messages . . . . . . . . . . . . . . . . . . . . . . . . . . . . . . . . . . . . . 1-6 Operator Panel Menus . . . . . . . . . . . . . . . . . . . . . . . . . . . . . . . . . . . 1-7 Printing the Menu Settings Page . . . . . . . . . . . . . . . . . . . . . . . . . 1-8 Changing Printer Settings . . . . . . . . . . . . . . . . . . . . . . . . . . . . . . 1-9 Disabling the Operator Panel Menus . . . . . . . . . . . . . . . . . . . . . 1-10 Diagnostic Information . . . . . . . . . . . . . . . . . . . . . . . . . . . . . . . . . 2-1 Start . . . . . . . . . . . . . . . . . . . . . . . . . . . . . . . . . . . . . . . . . . . . . . . . . 2-1 Service Messages . . . . . . . . . . . . . . . . . . . . . . . . . . . . . . . . . . . . 2-2 Error Indicator Table . . . . . . . . . . . . . . . . . . . . . . . . . . . . . . . . . . 2-3 User Status Messages . . . . . . . . . . . . . . . . . . . . . . . . . . . . . . . . . . 2-10 Warning Messages . . . . . . . . . . . . . . . . . . . . . . . . . . . . . . . . . . 2-13 Status Messages . . . . . . . . . . . . . . . . . . . . . . . . . . . . . . . . . . . . 2-14 . . . . . . . . . . . . . . . . . . . . . . . . . . . . . . . . . . . . . . . . . . . . . . . . . . 2-15 . . . . . . . . . . . . . . . . . . . . . . . . . . . . . . . . . . . . . . . . . . . . . . . . . . 2-17 . . . . . . . . . . . . . . . . . . . . . . . . . . . . . . . . . . . . . . . . . . . . . . . . . . 2-19 . . . . . . . . . . . . . . . . . . . . . . . . . . . . . . . . . . . . . . . . . . . . . . . . . . 2-20 . . . . . . . . . . . . . . . . . . . . . . . . . . . . . . . . . . . . . . . . . . . . . . . . . . 2-20 . . . . . . . . . . . . . . . . . . . . . . . . . . . . . . . . . . . . . . . . . . . . . . . . . . 2-21 . . . . . . . . . . . . . . . . . . . . . . . . . . . . . . . . . . . . . . . . . . . . . . . . . . 2-22 . . . . . . . . . . . . . . . . . . . . . . . . . . . . . . . . . . . . . . . . . . . . . . . . . . 2-23 Attendance Messages . . . . . . . . . . . . . . . . . . . . . . . . . . . . . . . . . . 2-24 iii 4085-00X . . . . . . . . . . . . . . . . . . . . . . . . . . . . . . . . . . . . . . . . . . . . . . . . . .2-25 . . . . . . . . . . . . . . . . . . . . . . . . . . . . . . . . . . . . . . . . . . . . . . . . . .2-26 Overriding Change Prompts . . . . . . . . . . . . . . . . . . . . . . . . . . . .2-28 Paper Jams . . . . . . . . . . . . . . . . . . . . . . . . . . . . . . . . . . . . . . . . .2-40 Power-On Self Test (POST) Sequence. . . . . . . . . . . . . . . . . . . .2-48 Post Symptom Table . . . . . . . . . . . . . . . . . . . . . . . . . . . . . . . . . .2-49 Symptom Tables . . . . . . . . . . . . . . . . . . . . . . . . . . . . . . . . . . . . .2-50 Service Checks . . . . . . . . . . . . . . . . . . . . . . . . . . . . . . . . . . . . . . . .2-53 Maintenance Functions . . . . . . . . . . . . . . . . . . . . . . . . . . . . . . . .2-53 Maintenance Station Service Checks . . . . . . . . . . . . . . . . . . . . .2-55 Index Motor Service Check . . . . . . . . . . . . . . . . . . . . . . . . . . . .2-56 Sensor Checks . . . . . . . . . . . . . . . . . . . . . . . . . . . . . . . . . . . . . .2-56 Multi-Purpose Feeder (MPF) Motor and Sensor Service Check .2-57 Operator Panel (Buttons) Service Check . . . . . . . . . . . . . . . . . .2-58 Operator Panel (LCD) Display Service Check . . . . . . . . . . . . . .2-59 Options Service Check . . . . . . . . . . . . . . . . . . . . . . . . . . . . . . . .2-59 Paper Feed Service Check . . . . . . . . . . . . . . . . . . . . . . . . . . . . .2-60 Power Supply Service Check . . . . . . . . . . . . . . . . . . . . . . . . . . .2-63 RIP Card Service Check . . . . . . . . . . . . . . . . . . . . . . . . . . . . . . .2-64 Print Quality Service Check. . . . . . . . . . . . . . . . . . . . . . . . . . . . .2-65 Index Card/Sensor Service Check . . . . . . . . . . . . . . . . . . . . . . .2-67 Transport Service Check . . . . . . . . . . . . . . . . . . . . . . . . . . . . . . .2-67 Cam System Motor/Sensor Service Check . . . . . . . . . . . . . . . . .2-69 User Error Messages . . . . . . . . . . . . . . . . . . . . . . . . . . . . . . . . .2-69 Diagnostic Aids . . . . . . . . . . . . . . . . . . . . . . . . . . . . . . . . . . . . . . . .3-1 Printer Operations . . . . . . . . . . . . . . . . . . . . . . . . . . . . . . . . . . . . . . .3-1 Operations Initiated by Pressing Buttons at Power-On Reset. . . .3-1 Change Ink Cartridges . . . . . . . . . . . . . . . . . . . . . . . . . . . . . . . . .3-4 Change Printheads . . . . . . . . . . . . . . . . . . . . . . . . . . . . . . . . . . . .3-4 Aligning the Printheads . . . . . . . . . . . . . . . . . . . . . . . . . . . . . . . . .3-5 Cleaning Printheads . . . . . . . . . . . . . . . . . . . . . . . . . . . . . . . . . . .3-7 Linking Input Trays . . . . . . . . . . . . . . . . . . . . . . . . . . . . . . . . . . . .3-8 Unsolicited Manual Feed . . . . . . . . . . . . . . . . . . . . . . . . . . . . . . .3-10 Manual Duplex . . . . . . . . . . . . . . . . . . . . . . . . . . . . . . . . . . . . . .3-10 Printing Menu Settings Page . . . . . . . . . . . . . . . . . . . . . . . . . . . .3-10 Restoring Factory Defaults . . . . . . . . . . . . . . . . . . . . . . . . . . . . .3-12 Canceling a Print Job using the Operator Panel . . . . . . . . . . . . .3-12 Resetting the Printer using the Operator Panel. . . . . . . . . . . . . .3-14 Other Resets . . . . . . . . . . . . . . . . . . . . . . . . . . . . . . . . . . . . . . . .3-17 Activating Hex Trace Debug Mode . . . . . . . . . . . . . . . . . . . . . . .3-19 Diagnostics (Mode 1) - Print Tests . . . . . . . . . . . . . . . . . . . . . . .3-19 Diagnostics (Mode 2) - Hardware Tests . . . . . . . . . . . . . . . . . . .3-22 iv Service Manual 4085-001 Diagnostics (Mode 2) - Input Tray Tests . . . . . . . . . . . . . . . . . . 3-27 Diagnostics (Mode 2) - Base Sensor Tests . . . . . . . . . . . . . . . . 3-29 Diagnostics (Mode 2) - Subsystem Tests . . . . . . . . . . . . . . . . . 3-31 Diagnostics (Mode 2) - Supplies Tests . . . . . . . . . . . . . . . . . . . 3-34 Diagnostics (Mode 2) - Printer Setup . . . . . . . . . . . . . . . . . . . . . 3-35 Diagnostics (Mode 2) - Error Log . . . . . . . . . . . . . . . . . . . . . . . . 3-37 Menus . . . . . . . . . . . . . . . . . . . . . . . . . . . . . . . . . . . . . . . . . . . . . . . 3-39 Understanding the Menu Display and Menu Buttons. . . . . . . . . 3-39 Example of Modifying a Printer Setting Using the Operator Panel . . 3-42 Operator Panel Menu Definition. . . . . . . . . . . . . . . . . . . . . . . . . 3-44 Busy/Waiting Menu Group . . . . . . . . . . . . . . . . . . . . . . . . . . . . . 3-45 Job Menu . . . . . . . . . . . . . . . . . . . . . . . . . . . . . . . . . . . . . . . . . . 3-46 Ready Menu Group . . . . . . . . . . . . . . . . . . . . . . . . . . . . . . . . . . 3-48 Configuration Menu Group. . . . . . . . . . . . . . . . . . . . . . . . . . . . . 3-60 Diagnostics Menu Group (Mode 1: Printing) . . . . . . . . . . . . . . . 3-62 Diagnostics Menu Group (Mode 2: Non-printing). . . . . . . . . . . . 3-63 Repair Information . . . . . . . . . . . . . . . . . . . . . . . . . . . . . . . . . . . . . 4-1 Handling ESD-Sensitive Parts . . . . . . . . . . . . . . . . . . . . . . . . . . . . . 4-1 Adjustments . . . . . . . . . . . . . . . . . . . . . . . . . . . . . . . . . . . . . . . . . . . 4-2 Removal Procedures . . . . . . . . . . . . . . . . . . . . . . . . . . . . . . . . . . . . 4-2 Releasing Plastic Latches . . . . . . . . . . . . . . . . . . . . . . . . . . . . . . 4-2 Rear Cover Removal . . . . . . . . . . . . . . . . . . . . . . . . . . . . . . . . . . 4-3 Operator Panel Cover/Operator Panel Removal . . . . . . . . . . . . . 4-5 Exit Tray Removal . . . . . . . . . . . . . . . . . . . . . . . . . . . . . . . . . . . . 4-5 Left Frame Cover Removal . . . . . . . . . . . . . . . . . . . . . . . . . . . . . 4-6 Left Cover Removal . . . . . . . . . . . . . . . . . . . . . . . . . . . . . . . . . . . 4-7 Right Cover/Power Switch Removal . . . . . . . . . . . . . . . . . . . . . . 4-9 Left Tray Cover Removal . . . . . . . . . . . . . . . . . . . . . . . . . . . . . . 4-11 Right Tray Cover Removal. . . . . . . . . . . . . . . . . . . . . . . . . . . . . 4-12 Ink Levels and Temperature Sensor with Bracket Removal . . . 4-13 Engine Board /Cover Removal. . . . . . . . . . . . . . . . . . . . . . . . . . 4-14 Carrier with Card Removal. . . . . . . . . . . . . . . . . . . . . . . . . . . . . 4-15 Carrier 1st Stage Drive Belt Removal . . . . . . . . . . . . . . . . . . . . 4-17 Carrier Printhead Latch Removal. . . . . . . . . . . . . . . . . . . . . . . . 4-17 Multi-Purpose Feeder (MPF) Motor and Sensor Removal. . . . . 4-17 Power Supply Removal . . . . . . . . . . . . . . . . . . . . . . . . . . . . . . . 4-19 Pump Housing/Maintenance Station/Ink Waste Tank/Transport Carrier Motor Removal. . . . . . . . . . . . . . . . . . . . . . . . . . . . . . . . . . . 4-20 Index Card Assembly Removal . . . . . . . . . . . . . . . . . . . . . . . . . 4-22 Cover-Open Sensor Removal . . . . . . . . . . . . . . . . . . . . . . . . . . 4-23 RIP-EMC Shield Assembly/RIP Card Removal . . . . . . . . . . . . . 4-24 v 4085-00X PerfectFinish Sensor Assembly/Rear Paper Path Sensor Removal . 4-26 Frame From Base Removal . . . . . . . . . . . . . . . . . . . . . . . . . . . .4-27 Cam Engine Motor with Gear Removal . . . . . . . . . . . . . . . . . . . .4-29 Paper Feed Pick Arm Assembly with Motor and Paper Path Sensor Removal . . . . . . . . . . . . . . . . . . . . . . . . . . . . . . . . . . . . . . . . . . .4-31 PerfectFinish Gear Plate Removal . . . . . . . . . . . . . . . . . . . . . . .4-32 PerfectFinish Motor Removal . . . . . . . . . . . . . . . . . . . . . . . . . . .4-33 Index Motor Assembly Removal . . . . . . . . . . . . . . . . . . . . . . . . .4-33 Encoder Disk Feed Roller Assembly Removal . . . . . . . . . . . . . .4-34 Star Wheel Shaft Assembly Removal . . . . . . . . . . . . . . . . . . . . .4-36 Paper Feed Platen Assembly Removal. . . . . . . . . . . . . . . . . . . .4-38 Exit Shaft with Gear Removal . . . . . . . . . . . . . . . . . . . . . . . . . . .4-39 Paper Feed Frame and Motor/Cam Shaft Assembly Removal . .4-40 Left Index Frame Pivot Assembly Removal . . . . . . . . . . . . . . . .4-43 Right Index Frame Pivot Assembly Removal . . . . . . . . . . . . . . .4-45 Bat Wings and Bushings Removal . . . . . . . . . . . . . . . . . . . . . . .4-46 Backup Roller Assembly Removal . . . . . . . . . . . . . . . . . . . . . . .4-47 Backup Roller Spring Removal . . . . . . . . . . . . . . . . . . . . . . . . . .4-48 Carrier/Cable Retainer Removal . . . . . . . . . . . . . . . . . . . . . . . . .4-48 Peristaltic Pump Removal . . . . . . . . . . . . . . . . . . . . . . . . . . . . . .4-49 Tray 2 Covers Removal. . . . . . . . . . . . . . . . . . . . . . . . . . . . . . . .4-49 Tray 2 Paper Pick Arm Assembly Removal . . . . . . . . . . . . . . . .4-50 Tray 2 Paper Feed Motor and Card Assembly Removal. . . . . . .4-52 Connector Locations . . . . . . . . . . . . . . . . . . . . . . . . . . . . . . . . . . . .5-1 Engine Board . . . . . . . . . . . . . . . . . . . . . . . . . . . . . . . . . . . . . . . . . . .5-1 RIP Card . . . . . . . . . . . . . . . . . . . . . . . . . . . . . . . . . . . . . . . . . . . . . .5-2 RIP Card (cont.) . . . . . . . . . . . . . . . . . . . . . . . . . . . . . . . . . . . . . . . . .5-3 Optional Tray 2 . . . . . . . . . . . . . . . . . . . . . . . . . . . . . . . . . . . . . . . . .5-4 Preventive Maintenance . . . . . . . . . . . . . . . . . . . . . . . . . . . . . . . . .6-1 Lubrication Specifications . . . . . . . . . . . . . . . . . . . . . . . . . . . . . . . . .6-1 Parts Catalog . . . . . . . . . . . . . . . . . . . . . . . . . . . . . . . . . . . . . . . . . .7-1 How To Use The Parts Catalog . . . . . . . . . . . . . . . . . . . . . . . . . . . . .7-1 vi Service Manual 4085-001 Preface This manual describes the Lexmark J110 printer (4085-001) and contains maintenance procedures for service personnel only. It is divided into the following chapters: 1. General Information contains a general description of the printer and the maintenance approach used to repair it. Special tools and test equipment are listed in this chapter, as well as general environmental and safety instructions. 2. Diagnostic Information contains an error indicator table, symptom tables, and service checks used to isolate failing field replaceable units (FRUs). 3. Diagnostic Aids contains tests and checks used to locate or repeat symptoms of printer problems. 4. Repair Information provides instructions for making printer adjustments and removing and installing FRUs. 5. Connector Locations uses illustrations to identify the connector locations and test points on the printer. 6. Preventive Maintenance contains the lubrication specifications and recommendations to prevent problems. 7. Parts Catalog contains illustrations and part numbers for individual FRUs. Preface vii 4085-001 Safety Information • This product is designed, tested and approved to meet strict • • global safety standards with the use of specific Lexmark components. The safety features of some parts may not always be obvious. Lexmark is not responsible for the use of other replacement parts. The maintenance information for this product has been prepared for use by a professional service person and is not intended to be used by others. There may be an increased risk of electric shock and personal injury during disassembly and servicing of this product. Professional service personnel should understand this and take necessary precautions. Consignes de Sécurité • Ce produit a été conçu, testé et approuvé pour respecter les • • normes strictes de sécurité globale lors de l'utilisation de composants Lexmark spécifiques. Les caractéristiques de sécurité de certains éléments ne sont pas toujours évidentes. Lexmark ne peut être tenu responsable de l'utilisation d'autres pièces de rechange. Les consignes d'entretien et de réparation de ce produit s'adressent uniquement à un personnel de maintenance qualifié. Le démontage et l'entretien de ce produit pouvant présenter certains risques électriques, le personnel d'entretien qualifié devra prendre toutes les précautions nécessaires. viii Service Manual 4085-001 Norme di sicurezza • Il prodotto è stato progettato, testato e approvato in conformità a • • severi standard di sicurezza e per l’utilizzo con componenti Lexmark specifici. Le caratteristiche di sicurezza di alcune parti non sempre sono di immediata comprensione. Lexmark non è responsabile per l’utilizzo di parti di ricambio di altri produttori. Le informazioni riguardanti la manutenzione di questo prodotto sono indirizzate soltanto al personale di assistenza autorizzato. Durante lo smontaggio e la manutenzione di questo prodotto, il rischio di subire scosse elettriche e danni alla persona è più elevato. Il personale di assistenza autorizzato, deve, quindi, adottare le precauzioni necessarie. Sicherheitshinweise • Dieses Produkt und die zugehörigen Komponenten wurden • • entworfen und getestet, um beim Einsatz die weltweit gültigen Sicherheitsanforderungen zu erfüllen. Die sicherheitsrelevanten Funktionen der Bauteile und Optionen sind nicht immer offensichtlich. Sofern Teile eingesetzt werden, die nicht von Lexmark sind, wird von Lexmark keinerlei Verantwortung oder Haftung für dieses Produkt übernommen. Die Wartungsinformationen für dieses Produkt sind ausschließlich für die Verwendung durch einen Wartungsfachmann bestimmt. Während des Auseinandernehmens und der Wartung des Geräts besteht ein zusätzliches Risiko eines elektrischen Schlags und körperlicher Verletzung. Das zuständige Fachpersonal sollte entsprechende Vorsichtsmaßnahmen treffen. Safety Information ix 4085-001 Pautas de Seguridad • Este producto se ha diseñado, verificado y aprobado para • • cumplir los más estrictos estándares de seguridad global usando los componentes específicos de Lexmark. Puede que las características de seguridad de algunas piezas no sean siempre evidentes. Lexmark no se hace responsable del uso de otras piezas de recambio. La información sobre el mantenimiento de este producto está dirigida exclusivamente al personal cualificado de mantenimiento. Existe mayor riesgo de descarga eléctrica y de daños personales durante el desmontaje y la reparación de la máquina. El personal cualificado debe ser consciente de este peligro y tomar las precauciones necesarias. Informações de Segurança • Este produto foi concebido, testado e aprovado para satisfazer • • os padrões globais de segurança na utilização de componentes específicos da Lexmark. As funções de segurança de alguns dos componentes podem não ser sempre óbvias. A Lexmark não é responsável pela utilização de outros componentes de substituição. As informações de segurança relativas a este produto destinam-se a profissionais destes serviços e não devem ser utilizadas por outras pessoas. Risco de choques eléctricos e ferimentos graves durante a desmontagem e manutenção deste produto. Os profissionais destes serviços devem estar avisados deste facto e tomar os cuidados necessários. x Service Manual 4085-001 Informació de Seguretat • Aquest producte està dissenyat, comprovat i aprovat per tal • • d'acomplir les estrictes normes de seguretat globals amb la utililització de components específics de Lexmark. Les característiques de seguretat d'algunes peces pot ser que no sempre siguin òbvies. Lexmark no es responsabilitza de l'us d'altres peces de recanvi. La informació pel manteniment d’aquest producte està orientada exclusivament a professionals i no està destinada a ningú que no ho sigui. El risc de xoc elèctric i de danys personals pot augmentar durant el procés de desmuntatge i de servei d’aquest producte. El personal professional ha d’estar-ne assabentat i prendre les mesures convenients. Safety Information xi 4085-001 xii Service Manual 4085-001 1. General Information The Lexmark™ J110 printer is a high-performance, narrow-format, thermal inkjet printer designed to print high quality text, graphics, and images on a wide variety of media. It is intended for use by single users or by small workgroups shared using an external network solution or peer-to-peer networking. This printer features parallel and USB standard connectivity. The printheads provide color and true black printing. The number and size of inkjets or nozzles, in the printhead, determines the overall quality and capability of the printer. The black printhead has 640 nozzles and the color printhead has 320 nozzles for each color. Power Consumption • 2 Watts - Off Mode (conforms to Blue Angel power • • • specifications in the Off Mode) <20 Watts - Power Saver including options (conforms to Energy Star Sleep Mode specification in Power Saver). The printer goes to low power mode when not printing. 50 Watts - Printing Mode Maximum Average (approximately) 90 Watts - Printing Mode Peak (approximately) General Information 1-1 4085-001 Internal Power Supply Specifications Built-in Universal Power Supply, 40 Watts Output (50 Watts input) Outputs: Output Name Nominal Voltage Minimum Voltage Maximum Voltage +5 V + 5.1 V +4.8 V +5.25 V 0.5 Amps Min. 1.6 Amps Max. 2.0 Amps Peak +36 V +36.0 V +32.4 V +39.6 V 0.1 Amps Min. 1.0 Amps Max. Avg. (1) 2.1 Amps Peak (1) 3.2 Amps Max. Peak (1) Load Range Note: Current of 1.0 A is long term average current. The +36 V output can supply peak currents of 2.1 A for 100ms or less and 3.2 A for 30 ms or less. Maintenance Approach The diagnostic information in this manual leads you to the correct field replaceable unit (FRU) or part. Use the error indicator charts, symptom index, service checks, and diagnostic aids to determine the symptom and repair the failure. This printer can be serviced without being connected to a host computer. The user is directed, in the Printer Control program, to perform the head to head and bidirectional alignment adjustments after replacing a print cartridge. After you complete the repair, perform tests as needed to verify the repair. 1-2 Service Manual 4085-001 Tools Required For Service • • • • • Analog or digital multimeter Parallel wrap plug P/N 1319128 Pliers: diagonal and needle-nose Screwdrivers: #1 and #2 Phillips Magnet Abbreviations EOF ESD FRU LED MPF NPA POR POST SIMM RAM ROM V ac V dc End of Forms Electrostatic Discharge Field Replaceable Unit Light-Emitting Diode Multi-Purpose Feeder Network Printer Alliance Power-On Reset Power-On Self Test Single In-line Memory Module Random Access Memory Read Only Memory Volts alternating current Volts direct current General Information 1-3 4085-001 Operator Panel and Menus Using the Operator Panel The operator panel, on the front right side of your printer, has a 2-line by 16-character liquid crystal display (LCD), six buttons (Menu is actually two buttons), and one power indicator light. The buttons have fixed functions, which are designated on the front cover. Operator Panel Display Power Indicator Light Menu Select Go Return Stop Power Indicator States The power indicator light gives information about the status of your printer. Power Indicator Meaning Off Printer is powered off. On Printer is powered on and the printer is idle. Flashing Printer is powered on and the printer is busy. 1-4 Service Manual 4085-001 Operator Panel Button Functions Use the six operator panel buttons to open a menu, scroll through a list of values, change printer settings, and respond to printer messages. The following table describes the functions of each button. Note: Buttons act upon the information that appears on the second line of the operator panel. Button Function Go Press the Go button. Menu> This button is used to place the printer in the Ready state after an off line situation. For instance, Go can be used to exit the menus, and it can also be used to clear most Attendance messages. Press Menu> to enter a menu group. The first menu in the menu group is displayed. Once a menu group is active, press Menu> to step to the next selection. Menu< To automatically increment a numerical printer setting, press and hold Menu>. Release Menu> when the number you want is displayed. Press Menu< to enter a menu group. The last menu group is displayed. Once a menu group is active, press Menu< to step to the previous selection. Select To automatically decrement a numerical printer setting, press and hold Menu<. Release Menu< when the number you want is displayed. Press the Select button. Select the menu selection displayed on the second line of the display. If a menu is displayed, such as Paper Menu, then Select opens the menu and displays the first printer setting contained in the menu. If a menu item such as Paper Source is displayed, then Select opens the item and displays the default setting. If a menu item setting such as Tray 2 is displayed, then Select saves the selection as the new default setting for Paper Source. The printer displays the Saved message momentarily and then returns to the menu item level. General Information 1-5 4085-001 Button Function Return Press the Return button. Stop Returns to the previous menu level. If at the top level of the menus, then it functions like Go. Press the Stop button. Stop suspends job activity and displays the Not Ready message. Job activity resumes when Go is pressed. Printer Messages The operator panel displays three types of messages: • Status messages provide information about the current state of • • the printer. Attendance messages indicate printer errors that you must resolve. Service messages indicate printer failures that may require servicing. When the Ready status message displays, the printer is ready to receive a print job. While a job is printing, the Busy status message appears on the first line of the operator panel display. 1-6 Service Manual 4085-001 Operator Panel Menus Menus make it easy for you to change printer settings. Some menus appear only if a specific option is installed in the printer. Other menu items may only be effective for a particular printer language. You can select these values at any time, but they only affect printer function when you use the specified printer language. An asterisk (*) next to a value indicates the original factory default setting and may vary for different countries. When you select a new setting from the operator panel, the asterisk moves next to the selected setting to identify it as the current user default. These settings are active until new ones are stored or the factory defaults are restored. Changes made from a software application or driver override the user default settings made from the printer operator panel. General Information 1-7 4085-001 Printing the Menu Settings Page The menu settings page shows current settings for the menus and a list of installed options. You can use this page to verify that the printer options are properly installed and the printer settings are properly set. Note: Before printing the menu settings page, make sure the Paper Type setting for the source is Plain Paper. To print a menu settings page: 1. Make sure the printer is plugged in and the Ready status message appears on the display. 2. Press Menu> or <Menu to enter the menus. 3. Continue to press and release Menu> until you see Utilities Menu. 4. Press Select. Utilities Menu appears on the first line and Print Menus is on the second line. 5. Press Select to select Print Menus. The message Printing Menu Settings appears and remains on the operator panel display until the page prints. The printer returns to the Ready state after the menu settings page prints. 6. If you installed options, verify that they are listed on the menu settings page under “Installed Features.” If an option you installed does not appear on the page, unplug the power cord and reinstall the option. 1-8 Service Manual 4085-001 Changing Printer Settings You can use the operator panel to change printer settings and customize your printer to meet your specific needs. To select a new value as the default setting: 1. From the Ready state, press Menu> or <Menu to enter the menus. 2. Continue to press and release Menu> or <Menu until the menu you need appears on the second line of the display. 3. Press Select. The menu opens and the first menu item in the menu appears on the second line of the display. 4. Press Menu> or <Menu until the menu item you need appears on the display. 5. Press Select. An asterisk (*) appears beside the current user default setting for that menu item. Note: Some menu items have sub-menus. You must select another menu (such as Tray 1 Type) before the available values display. 6. Press Menu> or <Menu until the value you need appears on the second line of the display. 7. Press Select. An asterisk (*) appears beside the value to indicate that it is now the user default setting. The display shows the new setting for one second and then clears. The Saved message displays, then the previous list of menu items appears on the operator panel display. 8. Press Return to go back to previous menus or menu items and set new default settings. 9. Press Go to return to Ready if this is the last printer setting you want to change. Note: User default settings remain in effect until you save new settings or restore the factory defaults. Changes made from a software application override the user default settings made from the printer operator panel. General Information 1-9 4085-001 Disabling the Operator Panel Menus To disable the menus so that changes cannot be made to the printer default settings: 1. Turn off power. 2. While pressing Go and Stop, turn on the printer. 3. Release the buttons when Performing Self Test appears. When the printer self test completes, the Ready status message appears. If you press Menu> or <Menu, the Menus Disabled message appears. 1-10 Service Manual 4085-001 2. Diagnostic Information Use the error indicator table, symptom tables, service checks, and diagnostic aids to determine the printer failure. Start Service error indications are displayed on the operator panel. If your printer displays an error indication, locate the error number in the “Error Indicator Table” on page 2-3 . and take the indicated action. Turn the printer off and then back on to clear service errors. Diagnostic Information 2-1 4085-001 Service Messages These messages are displayed whenever the printer is in the Operator Intervention state, and the printer needs servicing. In general, service errors are non-recoverable. However, it may be possible to power the printer off and back on to temporarily recover from the error condition if it is intermittent in nature. When a Service Message occurs, the printer stops printing. The only recovery is to turn off the printer. Accessing Additional Debug Information for Service Errors Additional debug information may be available for the specific service error being displayed. This information may help the Customer Support Center, customer engineer, and support engineer resolve the problem. To access this information, complete the following steps: 1. Press and hold Return and then press and release Select. The first screen of debug information appears. Write down this information. 2. Continue pressing Return+Select until each screen of debug data is obtained. Once the end of the debug data is reached, the original service message is displayed. Jam Jog Function When in any 9XX error condition, you can press the Menu> button to implement the jam jog function. The jam jog function helps clear any pages that have been stopped mid-way through the paper path. Note: Jam Jog will not work while debug data is displayed on the panel. The original 9XX or 2XX error message must be displayed for this function to operate. 2-2 Service Manual 4085-001 Error Indicator Table Error Symptom Action 900 RIP Software Perform the “RIP Card Service Check” on page 2-64 . 902 Engine Software Replace the engine board. See the “Engine Board / Cover Removal” on page 4-14 . 903 RIP Software Check RIP/Engine cable. Replace the RIP card. See the “RIP-EMC Shield Assembly/RIP Card Removal” on page 4-24 . 904 Service Options Interface Check cables. Replace the board in the optional tray. 905 Engine Flash XX Replace the engine board. See the “Engine Board / Cover Removal” on page 4-14 . 80 Flash Erase failure 81 Flash Programming failure 82 Flash - Invalid checksum on input data. 83 Flash - A failure occurred when programming this block. 906 Engine Board XX 10 ASIC RAM failure 20 Engine Processor failure Replace the engine board. See the “Engine Board / Cover Removal” on page 4-14 . 21 Boot Code Checksum failure 22 Engine ASIC failure 23 Boot / Engine Card incompatibility Diagnostic Information 2-3 4085-001 Error Symptom Action 907 Engine NVRAM Check cabling to index board. 10 Invalid data in flash memory 20 NVRAM checksum failure 30 Flash data programming failure 40 Engine NVRAM is not present or is not responding 50 Password rejected by engine NVRAM Note: When the index card and encoder dial FRU needs replacing, and a 907-10 error code is present, the engine board must be replaced. 908 Engine NVRAM 90 Decompression / Rebuild Failure 910 Carrier System 10 Carrier Motor stall or loss of encoder signals 10 - Replace engine board. See “Engine Board /Cover Removal” on page 4-14 . 20 - Replace index board. See “Index Card Assembly Removal” on page 4-22 . 30 - Replace engine board. 40 and 50 - Replace index board. Check cabling to index board. Replace index board. See “Index Card Assembly Removal” on page 4-22 . Perform the “Carrier System Test” on page 3-32 . 20 Encoder Quadrature error 30 Temperature Sense--------> Calibration failure 40 Carrier running backward 50 Carrier Velocity Overshoot 60 Starfire ASIC Reset failure 70 Printhead and Index Voltage Level failure 2-4 Service Manual This would be caused by printhead contacts or carrier card. Note: “Carrier Systems Test” would not find this. 4085-001 Error Symptom Action 915 Index System Perform the “Index System Test” on page 3-33 . 10 Index Motor Stall or loss of Encoder signals 20 Encoder Wheel “once-perrevolution” sensor failure 30 Unable to calibrate Analog Sensor See “Index Motor Service Check” on page 2-56 . If problem still exists, go to “Index System Test” on page 3-33 . 40 Index Motor wired backward 920 “Feed Motor” - Pick Motor stall or loss of Encoder signals See “Index Card/Sensor Service Check” on page 2-67 . 921 PerfectFinish™ System - Motor stall or loss of Encoder signals Check Motor and Encoder. See “Index Motor Service Check” on page 2-56 . If problem still exists, go to “Index System Test” on page 3-33 . 922 Multi-Purpose Feeder Motor Motor stall or loss of Encoder signals Check Multi-Purpose Feeder Motor. See “MultiPurpose Feeder (MPF) Motor and Sensor Service Check” on page 2-57 . 923 “Exit System” - Cam Motor Homing failure See “Entering CE Diagnostics Mode” on page 3-2 . 925 “Maintenance System” Maintenance Motor Homing failure See “Entering CE Diagnostics Mode” on page 3-2 and “Maintenance Sled Test” on page 3-33 . 928 Ink Level System - Ink Float Sensing Calibration failure Perform “Ink Level Sensor Test” on page 3-31 . Note: Many of the 930-938 are communication failures between the printheads and the carrier contacts as noted. If contact failures are suspected, check alignment between the pogo pins and printhead tab circuit. This can be done by lightly placing a piece of low tack tape on the printhead tab circuit and inserting it in the carrier. If contamination is suspected, remove the printhead and clean the contacts with a low-lint damp cloth. Clean the pogo pins only with a clean, lint-free cloth. Diagnostic Information 2-5 4085-001 Error Symptom Action 930 Black Printhead - P-lines shorted or Substrate Heater shorted Check all contacts and cables. If tests fail, replace the printheads. If failure still occurs, replace engine board. Color Printheads - P-lines shorted or Substrate Heater shorted Both Printheads - P-lines shorted or Substrate Heater shorted 931 Black Printhead - Engine cannot communicate with Printhead Memory Color Printhead - Engine cannot communicate with Printhead Memory Both Printheads - Engine cannot communicate with Printhead Memory 932 Black Printhead - Contents of Printhead Memory are invalid Color Printhead - Contents of Printhead Memory are invalid Both Printheads - Contents of Printhead Memory are invalid 933 Printhead System - Failure measuring a calibration resistor. The debug data identifies the resistor being measured and the type of failure: value too low, value too high, or value=zero. 2-6 Service Manual Check the printhead and tank contacts.Check the carrier to engine cables. Check the printhead and tank memory chip placement. If the problem remains, replace the engine board. See the “Engine Board / Cover Removal” on page 4-14 . Replace printheads. See “Change Printheads” on page 3-4 . If contents of printhead memory are still invalid, replace engine board. See “Engine Board /Cover Removal” on page 4-14 . Check carrier cables. Check the printhead/ carrier contacts. Try replacing the printheads before replacing the carrier. Check the carrier cable. If cable is OK, replace carrier. See “Carrier/Cable Retainer Removal” on page 4-48 . Try replacing both printheads. If problem remains, replace engine board. See “Engine Board /Cover Removal” on page 4-14 . 4085-001 Error Symptom Action 934 Black Printhead Color Printheads Both Printheads TSR measurement indicates a cracked / open TSR or open connection. The debug data identifies the TSR that is open. Check the carrier/ printhead contacts. Try replacing both printheads before replacing carrier. Check the carrier cable. If cable is OK, replace carrier. See “Carrier/Cable Retainer Removal” on page 4-48 . If problem remains, replace engine board. See “Engine Board /Cover Removal” on page 4-14 . 935 Black Printhead Color Printheads Both Printheads Failure measuring a TSR value. The debug data identifies the TSR being measured and the type of failure: value too low, or value too high. Try replacing the printheads before replacing carrier. Check the carrier cable. If cable is OK, replace carrier. See “Carrier/Cable Retainer Removal” on page 4-48 . If problem remains, replace engine board. See “Engine Board /Cover Removal” on page 4-14 . 936 Service Printhead System Failure zeroing the TSR measurement system. Try replacing the printheads before replacing carrier. Check the carrier cable. If cable is OK, replace carrier. See “Carrier/Cable Retainer Removal” on page 4-48 . If problem remains, replace engine board. See “Engine Board /Cover Removal” on page 4-14 . 938 Printhead Thermal System error Check the printhead contacts. Overheated. Replace printhead. See “Change Printheads” on page 3-4 . If problem remains, replace carrier assembly. Diagnostic Information 2-7 4085-001 Error Symptom Action 939 RIP to Engine communications failure Unplug and replug the AC power cord to see if the problem goes away. Check the RIP card cable connections. If the connections are good, replace the engine board. See “Engine Board /Cover Removal” on page 4-14 . If the problem remains, replace the RIP card. See the “RIP-EMC Shield Assembly/RIP Card Removal” on page 4-24 . Note: The RIP software can cause a 939 error. 953 NVRAM Failure - NVRAM Chip failure Replace the RIP card. See the “RIP-EMC Shield Assembly/RIP Card Removal” on page 4-24 . 954 NVRAM Failure - NVRAM CRC failure Replace the RIP card. See the “RIP-EMC Shield Assembly/RIP Card Removal” on page 4-24 . 955 Code ROM error Replace the RIP card. See the “RIP-EMC Shield Assembly/RIP Card Removal” on page 4-24 . 956 RIP Card - Processor failure Replace the RIP card. See “RIP-EMC Shield Assembly/RIP Card Removal” on page 4-24 . 957 RIP ASIC failure Replace the RIP card. See “RIP-EMC Shield Assembly/RIP Card Removal” on page 4-24 . 2-8 Service Manual 4085-001 Error Symptom Action 960 RAM Memory Error - RAM soldered on the card is bad Replace the RIP card. See the “RIP-EMC Shield Assembly/RIP Card Removal” on page 4-24 . 980 Tray 2 Communication Error Communication between Tray 2 and the Engine is unreliable. Check connection between engine board and optional card. 985 Tray 2 Error Check engine to tray 2 cable and contacts. Replace tray 2 card. Look for PerfectFinish leaks. Diagnostic Information 2-9 4085-001 User Status Messages User Status Message Status Action Ready The printer is ready to receive and process data from a host system. Press Menu> or Menu< to take the printer offline and access the Ready Menu group. The following function may be available via the Busy/ Waiting Menu group: -Reset Printer Note: The ready menu group is not accessible if Menu Lockout is turned on. Instead, access is automatically granted to the Busy/Waiting menu group. Press Stop to take the printer offline. The Not Ready message appears. No more data is processed from the host computer. Press Go to return the printer to the previous state. 2-10 Service Manual 4085-001 User Status Message Status Action Busy The printer is processing data and/ or printing pages. The Power indicator blinks while the printer is processing data. Press Stop to take the printer offline. The Not Ready message appears. No more data is processed from the host computer; however, the printer processes all of the paper currently in motion in the printer’s paper path. Press Go to return the printer to the previous state. Note: Press Menu> or Menu< to access the Busy/Waiting Menu group. The printer is online while the Busy/ Waiting Menu group is active. The following functions may be available using the Busy/ Waiting Menu group: -Cancel Job -Reset Printer Note: Menu Lockout does not prevent access to the Busy/Waiting Menu group. If no function in the Busy/Waiting group is available, the Menus Disabled message is temporarily shown when you press Menu> or Menu<. Diagnostic Information 2-11 4085-001 User Status Message Status Action Waiting The Waiting is displayed until the current job is terminated or until additional data is received on the active link. Press Go to print the contents of the printer’s buffer. Note: The Go press is ignored when Print Buffer Control is Off. Selection of Go does not terminate the current print job. Press Stop to take the printer offline. The Not Ready message appears. No more data is processed from the host computer; however, the printer processes all the paper in the printer’s paper path. Press Go to return the printer to the previous state. Press Menu> or Menu< to access the Busy/ Waiting Menu group. The printer will be online while the Busy/Waiting Menu group is active. The following functions may be available using the Busy/Waiting Menu group: -Cancel Job -Reset Printer -Print Buffer 2-12 Service Manual 4085-001 Warning Messages As shown in each of the Status Screens, only one warning message can be displayed at any one time. Once the current warning condition is cleared, the printer automatically shows the next highest priority warning message. If an event occurs which causes a higher priority warning, the higher priority warning message replaces the lower priority warning message. Panel Message Available on Status Screen Description Supplies One or more of the printer supply items has either reached its life warning or is exhausted and/or one of the paper sources is low, empty, or missing. • • • • • • Ready Hex Trace Ready Power Saver Busy Resolution Reduced Waiting Parallel USB<x> The host interface from which the printer is currently drawing and processing data. • • • • • • Ready Hex Trace Ready Power Saver Busy Resolution Reduced Waiting Those messages which are not designated by a <x> imply the active host interface is a standard interface. Those messages designated by <x> indicate the active interface is connected to the printer by PCI connector x. Those messages designated by <x><y> indicate the active interface is connected to the printer by a channel y on PCI connector x, or if x=0 on the standard network interface. The copying message is shown when the printer is drawing and processing data originating from an OptraImage™ scanner connected to the printer by a network adapter. Note: There is no Copying host interface. The associated network interface which exists between the printer and network adapter is used for data transmission. Diagnostic Information 2-13 4085-001 Status Messages These messages provide the operator with information on the current state of the printer. Status Message Status Action Activating Menu Changes The printer is being reset to activate a printer setting changed in the menus. No buttons are active while this message is displayed. Canceling Job Appears after the Cancel Job operation is selected. This message is displayed until the cancel operation is complete. Press Menu> or Menu< to access the Busy/ Waiting Menu group. The printer is online while the Busy/Waiting Menu group is active. Note: Menu Lockout does not prevent access to the Busy/Waiting Menu group. If no function in the Busy/Waiting group is available, the Menus Disabled message is temporarily shown when Menu> or Menu< is pressed. Cleaning Printheads 2-14 Service Manual Appears after Cleaning Printheads is selected. No buttons are active while this message is displayed. 4085-001 Status Message Status Action Disabling/Enabling Menus A representation of the operator panel when the user has modified the Menu Lockout printer setting using the Configuration Menu Group. If the Menu Lockout value is changed to On (Panel Menus=Disable), then the Disabling message is displayed. If the Menu Lockout value is changed to Off (Panel Menus=Enable), then the Enabling message is displayed. No buttons are active while this message is displayed. Flushing Buffer A representation of the operator panel when the printer is flushing a print job. The interpreter is flushing the currently active job until an End Of Job is found or until no data has been received on the active host interface for 5 seconds. No buttons are active while this message is displayed. Status Message Status Action Activating Menu Changes The printer is being reset to activate a printer setting changed in the menus. No buttons are active while this message is displayed. Diagnostic Information 2-15 4085-001 Status Message Status Action Cancelling Job Appears after the Cancel Job operation is selected. This message is displayed until the cancel operation is complete. Press Menu> or Menu< to access the Busy/ Waiting Menu group. The printer is online while the Busy/Waiting Menu group is active. Note: Menu Lockout does not prevent access to the Busy/Waiting Menu group. If no function in the Busy/Waiting group is available, the Menus Disabled message is temporarily shown when Menu> or Menu< is pressed. Cleaning Printheads Appears after Cleaning Printheads is selected. No buttons are active while this message is displayed. Status Message Status Action Printer Calibrating A representation of the operator panel when the printer is initializing the mechanical subsystems at POR (Power-On Reset), following the “Performing Self Test” message or during printing. The duration of this message varies depending on the level in the lower PerfectFinish vessel. The Stop button is available; however, the printer will post “Not Ready.” The printer will not post “Ready” until Go is pressed. Press Menu> or Menu< to access the Busy/ Waiting Menu group for menu details. Typically this menu is used to access the Reset functions of view the printer Supplies status. The printer is online while the Busy/Waiting Menu group is active. 2-16 Service Manual 4085-001 Status Message Status Action Invalid Engine Code A representation of the operator panel when either the engine code has not been programmed or has been programmed but is invalid. Once this condition occurs, the Ready and Busy messages will not be displayed until valid Engine code exits. Engine code can still be downloaded to the printer when this message is on the display. No buttons are active while this message is displayed. Status Message Status Action Menus Disabled Appears when the Menu> or Menu< button is pressed to access the Busy/ Waiting Menu group and all the available selections in the menu group have been disabled. No buttons are active while this message is displayed. Diagnostic Information 2-17 4085-001 Status Message Status Action Not Ready A representation of the operator panel when the printer is in the Not Ready state. All host links are marked as busy when the printer is Not Ready. In addition, all timeouts are stopped. Press Go to take the printer out of the Not Ready state. Press Menu> or Menu< to access the Busy/ Waiting Menu group. The printer is online while the Busy/Waiting Menu group is active. The following functions may be available using the Busy/ Waiting Menu group: -Cancel Job -Reset Printer Note: Menu Lockout does not prevent access to the Busy/Waiting Menu group. If no function in the Busy/Waiting group is available, the Menus Disabled message is temporarily shown when Menu> or Menu< is pressed. 2-18 Service Manual 4085-001 Status Message Status Action Performing Self Test A representation of the operator panel during Power-On Self Test (POST). When the test is complete, the printer enters the Ready state. No buttons are active while this message is displayed. Powering Down A representation of the operator panel during power-down cycle, after the user has turned the machine off. In the event that no errors are found, this is the last message shown before power is cut off to the RIP and engine. No buttons are active while this message is displayed. It is possible that an error condition could be detected that causes the printer to go into a different state. The error conditions that could cause this are: -Paper Jams -Service Messages Diagnostic Information 2-19 4085-001 Status Message Status Action Printing Menu Settings A representation of the operator panel when Print Menu Settings is selected from the menu. This message appears until the Print Menus page or pages are formatted and submitted to the print engine and then Busy is shown. Press Stop to take the printer offline. The Not Ready message appears. No more data is processed from the host computer; however, the printer processes all of the paper in the printer’s paper path. Press Go to return the printer to the previous state. Press Menu> or Menu< to access the Busy/ Waiting Menu group. The printer is online while the Busy/Waiting Menu group is active. The following functions may be available using the Busy/ Waiting Menu group: -Cancel Job -Reset Printer Note: Menu Lockout does not prevent access to the Busy/Waiting Menu group. If no function in the Busy/Waiting group is available, the Menus Disabled message is temporarily shown when Menu> or Menu< is pressed. 2-20 Service Manual 4085-001 Status Message Status Action Printing Alignment Page A representation of the operator panel when Align Printheads is selected from the menu. This message appears until the Alignment page is formatted and submitted to the print engine and then Busy is shown. Press Menu> or Menu< to access the Busy/ Waiting Menu group. The printer is online while the Busy/Waiting Menu group is active. The following functions may be available using the Busy/ Waiting Menu group: -Cancel Job -Reset Printer Note: Menu Lockout does not prevent access to the Busy/Waiting Menu group. If no function in the Busy/Waiting group is available, the Menus Disabled message is temporarily shown when Menu> or Menu< is pressed. Diagnostic Information 2-21 4085-001 Status Message Status Action Printing Test Page A representation of the operator panel when Clean Printheads is selected from the menu. This message appears until the Clean Printheads test page is formatted and submitted to the print engine and then Busy is shown. Press Menu> or Menu< to access the Busy/ Waiting Menu group. The printer is online while the Busy/Waiting Menu group is active. The following functions may be available using the Busy/ Waiting Menu group: -Cancel Job -Reset Printer Note: Menu Lockout does not prevent access to the Busy/Waiting Menu group. If no function in the Busy/Waiting group is available, the Menus Disabled message is temporarily shown when Menu> or Menu< is pressed. Prog Engine Code DO NOT POWER OFF Note: This message may display after replacing the index card and encoder disk FRU. 2-22 Service Manual A representation of the operator panel whenever new code is programmed in the engine flash. When the programming is complete, the printer returns to the Ready screen. I No buttons are active while this message is displayed. 4085-001 Status Message Status Action Programming System Code A representation of the operator panel when new code is programmed in the RIP code flash. This message is shown until the programming is complete. When the programming is complete, the printer performs a Power-On Reset. No buttons are active while this message is displayed. Resetting Printer A representation of the operator panel during a Printer Reset. The printer resets with the PowerOn Reset defaults. No buttons are active while this message is displayed. Restoring Factory Defaults A representation of the operator panel after the operator has initiated one or two Factory Defaults operations. No buttons are active while this message is displayed. Diagnostic Information 2-23 4085-001 Attendance Messages These messages are displayed when the printer is in the Operator Intervention state. The operator is provided with a description of the operator intervention condition. When an operator intervention condition occurs, all host links are notified about the intervention required condition. All timeouts are stopped while the printer is in an operator intervention state. The only exception is the PostScript Feed timeout. This timeout starts when the Load Paper message is displayed for the manual source. Attendance Message Description Action A Alignment = 8* A representation of the operator panel when Align Printheads is selected from the Utilities Menu and the printer is prompting the user for the “A” alignment value. A similar message is displayed for B...G alignment values. Press Go or Return to end the alignment operation. A representation of the operator panel when cyan ink empty occurs. A similar message displays when the black, magenta, and yellow inks are empty. This is a Type 4 error and can only be cleared by inserting a new ink cartridge. In this representation, XXXX is a placeholder for some combination of C,M,Y, and K. 89 Cartridge Empty XXXX 2-24 Service Manual Enter the alignment value and press Select to continue to the next alignment value. 4085-001 Attendance Message Description Action 88 Cartridge Low XXXX A representation of the operator panel when cyan ink low occurs and the Ink Alarm is activated. A similar message appears when the black, magenta and yellow inks are low. The XXXX is a placeholder for some combination of C,M,Y, and K. Press Go to clear the message. Cartridge LIfe Expired XXXX A representation of the operator panel when an ink cartridge life expires. This means that although ink remains in the cartridge, the useful life of the cartridge is expired and the cartridge must be replaced. XXXX is a placeholder for some combination of C,M,Y, and K. Open the cover and replace the expired ink cartridge(s). Diagnostic Information 2-25 4085-001 Attendance Message Description Action Change<input source> <size> A representation of the operator panel when the printer is requesting the operator to change the media installed in one of the input sources. The input source is displayed on line 1 and could be one of the following: Sources equipped with both size-sensing and media-present hardware: Change<input source> <type><size> Tray 1, Tray 2, MP Feeder. If the requested type matches the type that is installed in the tray and the type is one of the custom types which has not been named, then only the size is displayed. One of the following sizes is left-justified on line 2: Letter, Legal, B2, A4, Executive, Universal, A5, 7 3/4 Envelope, 9 Envelope, 10 Envelope, DL Envelope, C5 Envelope, B5 Envelope, Other Envelope 2-26 Service Manual Load the requested size and/or paper type in the source indicated in the message. If media is present in the source and the sensed size is correct, then the printer automatically clears the message and continue the job. If the source already contains the correct size and paper type, then press Go. This situation occurs when the user changes the media in the source, but forgets to change the paper type setting in the menus. Go is ignored if the sensed size is incorrect or media is not present in the tray. Note: The printer assumes the user loaded the correct paper type. The new paper type, paper size, and custom string settings are stored in NVRAM. 4085-001 Attendance Message Description Action Change<input source> <size> In all other cases, both the type and size are displayed on line 2. The requested type could be one of the following: Sources equipped mediapresent hardware ONLY: Change<input source> <type><size> (CONTINUED) Bond, Card Stock, Coated, Colored, Envelope, Glossy, IronOn, Labels, Letterhead, Photo, Plain, Preprint, Transparency The requested size could be one of the following: Letter, Legal, B5, A4, Executive, Universal, A5, 7 3/4, 9, 10, DL, C5, B5, Other Load the requested size and/or type in the source indicated in the message. The printer automatically clears the message and continues the job. If the source already contains the correct paper size and type, press Go. This occurs when the user changes the media in the source, but forgets to change the paper size and/or paper type settings in the menus. Go is ignored if media is not present in the tray. To ignore the request and print on the media installed in the tray, press Select. Some clipping may occur. Press Menu> or Menu< to access the Busy/ Waiting Menu group. The following functions may be available using the Busy/Waiting Menu group: -Cancel Job -Reset Printer Note: Menu Lockout does not prevent access to the Busy/Waiting Menu group. If no function in the Busy/Waiting group is available, the Menus Disabled message is temporarily shown when Menu> or Menu< is pressed. Diagnostic Information 2-27 4085-001 Overriding Change Prompts The size override function lets you override Change Prompts for any source for the remainder of a job. By overriding the prompt, the user is requesting the printer to do the following: • Print the page, as it is formatted, on the paper installed in the • tray. Therefore, some clipping may occur. In addition, the color tables used to create the bitmap are for the requested media, not necessarily the media in the tray. Do not post any further Change Paper prompts for this source for the remainder of the job. That is for subsequent pages from this source, automatically override to the size and/or type installed in the source. Note: Change Prompts is shown for other sources, unless they have been overridden for the job as well. Note: When a change prompt is overridden, the page is printed as it is formatted. This means that all print quality parameters related to page formatting are selected based on the type requested by the interpreter, not the installed type. However, print quality parameters related to the print process are selected based on the installed type. 2-28 Service Manual 4085-001 Attendance Message Description Action Check Tray x Connection A representation of the operator panel when the printer loses communications with one of the following devices: If the device was temporarily removed or not connected properly, reattach or reconnect it. When the device is recognized, the printer automatically clears the attendance condition and continues. Check MPF Connection -Tray 2 -Multi-Purpose Feeder This error could occur in two ways. The specified device could have been removed from the printer (for instance, to clear a paper jam or to uninstall the device). Otherwise, the device could still be attached to the printer, but is experiencing a communications problem (Not fully connected or hardware failure). If the device is experiencing a hardware problem, then turn the printer off and back on. If the error occurs again, then turn the printer off, remove the option, and call for service. Diagnostic Information 2-29 4085-001 Attendance Message Description Action Clean 1? =Go/Stop A representation of the operator panel when a Long Clean is requested and the printer is asking the user if the printhead that printed the bar label “1” needs to be cleaned. A similar message is shown if the printheads associated with bars 2, 3, and 4 need to be cleaned. Press Go if the long clean needs to be performed on the printhead represented by bar 1. A representation of the operator panel when the printer’s upper front door is open. If the cover is open while printing, the printer continues to print, but at a lower carrier velocity. Close the upper front door. The printer automatically clears the message and continues printing. Close Cover 2-30 Service Manual Press Stop if the long clean does not need to be performed on the printhead represented by bar 1. Press Return to stop the cleaning operation. 4085-001 Attendance Message Description Action 31 Defective Cartridge XXXX A representation of the operator panel when the printer detects a defective ink cartridge. In this representation, the XXX is a placeholder for some combination of C,M,Y, and K. The defective cartridge is identified in the XXXX string. Open the cover and replace the defective ink cartridge(s). The carrier appears at the ink cartridge change location. The engine firmware was either unable to communicate with the ink cartridge EEPROM or the ink cartridge EEPROM was corrupted. This could be the case if the ink cartridge has a missing or defective smart chip. Press and hold Select, and then press Return to display debug data for the engine microcode and the applicable smart options. The service engineer should use this function to help diagnose the problem. 1. Try POR. 2. Remove and reinstall the defective cartridge. 3. Inspect pogo pins for damage. Diagnostic Information 2-31 4085-001 Attendance Message Description Action 54 Std Par ENA Connect Lost A representation of the operator panel when the printer detects during its power-on cycle that the connection to an External Network Adapter has been lost. Once a connection is initially established, a printer setting is modified to note a connection exists. Then, each time the power is cycled on, if the setting states a connection exists, the printer attempts to communicate with the adapter. If the adapter does not respond, this message is shown. Press Go to clear the message. The printer clears the setting stating an external network adapter connection exists and restarts. Note: This error is only detected during the printer’s power-on cycle. The External Network Adapter connection is lost after the power-on cycle is complete, this error is not detected. The printer cannot distinguish between an adapter which is not sending any data and an adapter which has been disconnected. 2-32 Service Manual 4085-001 Attendance Message Description Action 81 Engine Code CRC Failure A representation of the operator panel when microcode to be programmed in the engine flash code module has failed a CRC check. Press Go to clear the message. The microcode data is discarded and must be re-transmitted from the host computer. Flushing Buffer A representation of the operator panel when the printer is flushing a print job. The interpreter is flushing the currently active job until an End Of Job is found or until no data has been received on the active host interface for 5 seconds. No buttons are active while this message is displayed. This message is commonly displayed when the Lexgear interpreter receives a print job with data corruption. It can also be displayed when a print job is sent to the printer in PostScript or PCL 5 emulations. Diagnostic Information 2-33 4085-001 Attendance Message Description Action 56 Std Parallel Port Disabled A representation of the operator panel when data is sent to the printer across a parallel port, but the parallel port is disabled. Press Go to clear the message. The printer discards any data received on the parallel port. Enable the parallel port. Once the error has been displayed for the first time, reporting of further errors is suppressed until the menus are entered, or the printer is reset. Press Menu> or Menu< to access the Busy/ Waiting Menu group. The following function may be available using the Busy/ Waiting Menu group: -Reset Printer Note: Menu Lockout does not prevent access to the Busy/Waiting Menu group. If no function in the Busy/Waiting group is available, the Menus Disabled message is temporarily shown when Menu> or Menu< is pressed. Insert Duplex Pages & Press Go 2-34 Service Manual A representation of the operator panel when a manual duplex job has been sent to the printer and the printer has completed printing the front sides of the pages. The user should remove the manual duplex sheets and reinsert them (face up) into tray 1. Reinsert pages into tray 1 (face up) and press Go to continue printing the back sides. 4085-001 Attendance Message Description Action Load <input source> <size> A representation of the operator panel when the indicated source is out of media. The input source is displayed on line 1 and could be one of the following: Sources equipped with both size-sensing and media-present hardware: Load <input source> <type><size> Tray 1, Tray 2, MP Feeder. One of the following items is shown on line 2: In all cases, both the type and size are displayed on line 2. The requested type could be one of the following: Load the requested size and/or paper type in the source indicated in the message. If media is present in the source and the sensed size is correct, then the printer automatically clears the message and continues the job. Sources equipped mediapresent hardware ONLY: Load the requested size and/or type in the source indicated in the message. The printer automatically clears the message and continues the job. Bond, Card Stock, Coated, Colored, Envelope, Glossy, IronOn, Labels, Letterhead, Photo, Plain Preprint, Transparency The requested size could be one of the following: Press Go to request that the printer check the sources again for the prompted size and type. Letter, Legal, B5, A4, Executive, Universal, A5, 7 3/4, 9, 10, DL, C5, B5, Other Press Menu> or Menu< to access the Busy/ Waiting Menu group. The following functions may be available using the Busy/Waiting Menu group: -Cancel Job -Reset Printer Diagnostic Information 2-35 4085-001 Attendance Message Description Action Load Manual <size> A representation of the operator panel when the printer receives a request to manually feed paper or envelopes in the Manual Slot or MP Feeder. The request may have come through a print job or from the operator panel. If no media exists in the Manual Slot or MP Feeder, then manually feed a sheet. The printer automatically clears the message and continues the job. Load Manual <type><size> One of the following items is shown on line 2. In all cases, both the type and size are displayed on line 2. The requested type could be one of the following: Bond, Card Stock, Coated, Colored, Envelope,Glossy, IronOn, Labels, Letterhead, Photo, Plain, Preprint, Transparency The requested size could be one of the following: Letter, Legal, B5, A4, Executive, Universal, A5, 7 3/4, 9, 10, DL, C5, B5, Other 2-36 Service Manual Note: The printer assumes the user loaded the correct paper size and type. The paper size, paper type, and custom string settings are stored in NVRAM for the requested manual source. If the MP Feeder is installed and if the correct media is already present in the MP Feeder, then press Go. The printer clears the message and continues the job. Note: If the MP Feeder is not installed and if the correct media is already present in the Manual Slot, this is an unsolicited manual feed. The printer does not post a Load Media prompt and continues the job without any action from the user. 4085-001 Attendance Message Load Manual <size> Load Manual <type><size> (CONTINUED) Description Action To request the printer to pick the sheet from an automatic source, press Select. Press Menu> or Menu> to access the Busy/ Waiting Menu group. The following functions may be available using the Busy/Waiting Menu group: -Cancel Job -Reset Printer Note: Menu Lockout does not prevent access to the Busy/Waiting group. If no function in the Busy/Waiting group is available, the Menus Disabled message is temporarily shown when Menu> or Menu> is pressed. Diagnostic Information 2-37 4085-001 Attendance Message Description Action 31 Missing Cartridge XXXX A representation of the operator panel when the printer detects a missing ink cartridge. In this representation, XXXX is a placeholder for some combination of C,M,Y, and K. The missing ink cartridge(s) is identified in the XXXX string. Open the cover and insert an ink cartridge where an ink cartridge is missing. 2-38 Service Manual Press and hold Select and then press Return to display debug data for the engine microcode and the applicable smart options. 1. POR. 2. Reinstall the missing cartridge or remove and reinstall a cartridge that is already in place. 3. Check for bent or damaged ink tank pogo pins. 4. This message will be posted if the carrier handle stalls against the covers while printing. Ensure that the carrier handle snaps into the detents. 4085-001 Attendance Message Description Action 31 Missing Printhead XXXX A representation of the operator panel when the printer detects a missing printhead. In this representation, XXXX is a placeholder for either: YMC,K or YMCK. The missing printhead(s) are identified in the XXXX string. Check printhead to carrier contacts. Open Cover 38 Memory Full Open the cover and replace the defective printhead. Press and hold Select and then press Return to display debug data for the engine microcode and the applicable smart options. A representation of the operator panel when the user has requested an ink cartridge change or a printhead change. Open the door and change the supply item. A representation of the operator panel when the printer is processing an incoming job and there is not enough memory available to continue processing the job. Press Go to clear the message and continue processing the job. Some data loss occurs. Determine how to make more memory available to your print job: Press Go or Return to cancel the operation. • Delete fonts, macros, and other data in RAM. • Simplify your print job. • Install additional memory. Press Menu> or Menu< to access the Busy/ Waiting Menu group. The following functions may be available using the Busy Waiting Menu group: -Cancel Job -Reset Printer Diagnostic Information 2-39 4085-001 Paper Jams Multiple paper jam messages exist for this printer. Most paper jam messages have a unique error number. Each message also instructs the customer what action to take to resolve the jam or where in the printer to look to find the jammed paper. The following actions can be taken while this message is displayed: • Once all the jammed pages are cleared from the paper path, press Go to resume printing. • Press and hold Select and then press Return to display debug data for the engine microcode and the applicable smart options. The service engineer should use this function to help diagnose the problem. The Customer Support Center may request the user to complete this function as well. Note: Press Menu> to perform a “jog” function to help free the jammed sheet. This applies to the following paper jams: 200 Paper Jam (Printer Staging Sensor) Paper is jammed prior to the printer staging sensor. Remove tray 1 and clear the jam. 201 Paper Jam (Printer Input Roller Sensor) Paper is jammed prior to the printer input roller sensor (nonPerfectFinish path). Remove tray 1 and clear the jam. 203 Paper Jam (Printer Input Sensor) Paper is jammed over the input sensor. Open the cover and clear the jam. 2-40 Service Manual 4085-001 204 Paper Jam (Printer Staging Sensor) Paper is jammed over the staging sensor. Open the cover and clear the jam. 205 Paper Jam (Printer Input Roller Sensor) Paper is jammed prior to the printer input roller sensor (PerfectFinish path). Open the cover and clear the jam. 206 Paper Jam (Fail to make Input Roller Sensor - Non PerfectFinish) Paper is jammed prior to the printer input roller sensor (non PerfectFinish path). Check Tray 2. 207 Paper Jam (Fail to make Input Roller Sensor - PerfectFinish) Paper is jammed prior to the printer input roller sensor (PerfectFinish path). 208 Paper Jam (Fail to make Staging Sensor - Tray 2 (PerfectFinish) Paper is jammed prior to the staging sensor (PerfectFinish). 209 Paper Jam (Printer Input Roller Sensor) Paper is jammed prior to the printer input roller sensor. Remove tray 1 and clear the jam. 220 Paper Jam -Tray 2 Paper was picked from tray 2 but did not arrive at the feed sensor in tray 2. 221 Paper Jam -Tray 2 Paper was picked from tray 2 and is jammed over the feed sensor in tray 2. 222 Paper Jam -Tray 2 Paper is jammed in tray 2. Diagnostic Information 2-41 4085-001 250 Paper Jam (MPF) Paper was picked from the MPF but did not arrive at the input roller sensor. 251 Paper Jam (MPF) Paper was picked from the MPF but did not arrive at the input roller sensor. 2-42 Service Manual 4085-001 PerfectFinish Empty 87 PerfectFinish Empty The above is a representation of the operator panel when PerfectFinish empty occurs. This message indicates that the supply item must be replaced. The following actions can be taken while this message is displayed: • Press Go to clear the message and override the message. For • the rest of the current job, the printer prints without PerfectFinish. The message appears again at the beginning of every subsequent job until the empty condition is cleared. Replace the PerfectFinish supply item. Press Go to clear the message and override the message. Short Paper 34 Short Paper The above is a representation of the operator panel when the paper length is too short to print the data as formatted. This error can only occur when the printer does not know the actual paper size that is loaded in a tray. If the tray has auto-size capabilities, then the paper stop could be in the wrong position. If the tray is not capable of auto-size sensing, then the operator may have entered the wrong size in the paper size menu. The following actions can be taken while this message is displayed: • Press Go to clear the error and continue printing pages. • Press Menu> or Menu< to access the Busy/Waiting Menu group. The following functions may be available using the Busy/ Waiting Menu – Cancel Job Diagnostic Information 2-43 4085-001 – Reset Printer Note: Menu Lockout does not prevent access to the Busy/Waiting Menu group. Note: If no function in the Busy/Waiting group is available, the Menus Disabled message is temporarily shown when Menu> or Menu< is pressed. Unsupported Ink Cartridge 32 Unsupported Cartridge XXXX The above is a representation of the operator panel when the top cover is closed and an unsupported ink cartridge is detected (for example, the software keys of the printer and ink cartridge do not match). It may take the printer several seconds to determine if the ink cartridge is supported. XXXX indicates which of the C, M, Y or K ink cartridges are unsupported. The following actions can be taken while this message is displayed: • Remove the unsupported ink cartridge. See “Change Ink Cartridges” on page 3-4 . Unsupported Printhead 32 Unsupported Printhead XX The above is a representation of the operator panel when the top cover is closed and an unsupported printhead is detected (for example, the software keys of the printer and printhead do not match). It may take the printer several seconds to determine if a print head is supported. XX indicates which of the K or C(MY) printheads are unsupported. The following actions can be taken while this message is displayed: Remove the unsupported printhead. See “Change Printheads” on page 3-4 . 2-44 Service Manual 4085-001 Error Recovery from Attendance Conditions The following table indicates how the printer acts when each of the attendance/error conditions occurs. Attendance conditions can be categorized into these distinct groups: • Type 1 - When a Type 1 condition occurs during a job, the • • printer finishes printing all pages in the paper path. Furthermore, it may pick a few additional pages if they had already been committed to be printed. Depending on the specific condition, some data loss may occur on the pages. See “Error Recovery from Attendance Conditions” on page 2-45 . Once the pages are printed, the printer displays the attendance message. After the condition is cleared, the printer resumes printing the next page in sequence. In other words, none of the pages printed before the attendance message will be reprinted. Type 2 - When a Type 2 condition occurs during a job, the printer finishes printing all pages in the paper path before displaying the attendance message. After the condition is cleared, the printer resumes printing the next page in sequence. In other words, none of the pages printed before the attendance message will be reprinted. Type 3 - When a Type 3 condition occurs, the printer immediately stops and an attendance message is displayed. All pages in the paper path must be manually cleared by the user. After the condition is cleared, the printer resumes printing the pages that were left in the paper path. Diagnostic Information 2-45 4085-001 Error Recovery from Attendance Conditions Attendance Condition Error Type Auto Continue Available Sound Alarm (if Enabled) A Alignment Type 1 No No Cartridge Life Expired <cart(s)> Type 1 No Yes Cartridge Life Warning <cart(s)> Type 1 No Yes Change <src> <size> Type 1 No Yes Clean X? Go/Stop Type 1 No No Load <src> <size> Type 2 No Yes Type 2 No Yes Insert Duplex Pages & Press Go Type 1 No Yes Close Cover a N/A N/A N/A Open Cover Type 1 No No Check Tray x Connection Type 3 No No Install Tray x or Cancel Job Type 3 No Yes 31 Defective Ink Cartridge Type 1 No Yes 31 Missing Ink Cartridge Type 1 No Yes 31 Missing Printhead Type 1 No Yes 32 Unsupported Print Head Type 1 No Yes 32 Unsupported Cartridge Type 1 No Yes 34 Short Paper Type 1 b Yes Yes 38 Memory Full Type 1 b Yes Yes 54 Std Par ENA Connection Lost Type 1 Yes Yes 56 Std Parallel Port Disabled Type 1 b Yes Yes Change <src> <type> <size> Load <src> <type> <size> Load Manual <size> Load Manual <type> <size> 2-46 Service Manual 4085-001 Attendance Condition Error Type Auto Continue Available Sound Alarm (if Enabled) 81 Engine Code CRC Failure Type 1 No Yes 87 PerfectFinish Empty Type 1 No Yes 88 Cartridge Low <cart(s)> Type 1 Yes Yes (Ink Low Alarm) 89 Cartridge Empty <cart(s)> Type 2 No Yes 200 Paper Jam Check Tray 1 Type 3 No Yes 201 Paper Jam Check Tray 1 203 Paper Jam Open Cover 204 Paper Jam Open Cover 205 Paper Jam Check Tray 1 206 Paper Jam Check Tray 2 207 Paper Jam Check Tray 2 208 Paper Jam Check Tray 2 209 Paper Jam Check Tray 1 220 Paper Jam Check Tray 2 221 Paper Jam Check Tray 2 222 Paper Jam Check Tray 2 250 Paper Jam Check MPF 251 Paper Jam Check MPF a The printer continues to print (if it was printing) when the cover is open. However the carrier moves at a lower velocity. b Expect data loss when this condition occurs. Diagnostic Information 2-47 4085-001 Power-On Self Test (POST) Sequence 1. Turn on power switch. 2. The operator panel displays one row of rectangles followed by two rows of diamonds. 3. The printer indicator (green light) comes on. 4. “Performing Self Test” is displayed on the operator panel and then turns off. 5. The maintenance motor cycles and then stop. 6. The index motor cycles and then stops. 7. The printer indicator (green light) stays on. 8. Ready is displayed indicating that POST is complete. If your printer completes POST with no errors, go to the “Symptom Tables” on page 2-50 . Locate the symptom and take the indicated action. If your printer does not complete POST, locate the symptom in the following table and take the indicated action. 2-48 Service Manual 4085-001 Post Symptom Table Symptom Action Blank display, carrier moves, paperfeed motor turns See the “Operator Panel (LCD) Display Service Check” on page 2-59 . All diamonds on display See the “Operator Panel (LCD) Display Service Check” on page 2-59 . Performing Self Test remains on display, no motors turn See the “Power Supply Service Check” on page 2-63 . Index motor does not turn See the “Index Motor Service Check” on page 2-56 . Maintenance motor does not turn See the “Maintenance Station Service Checks” on page 2-55 . Carrier drives into side frame See the “Carrier System Test” on page 3-32 . If carrier system test fails, replace the carrier assembly. Printer indicator light does not come on or fails to stay on See the “Operator Panel (LCD) Display Service Check” on page 2-59 . POST is incomplete, printer indicator light is on, no motors turn and performing self-test is displayed See the “Power Supply Service Check” on page 2-63 . Printer inoperable See the “Power Supply Service Check” on page 2-63 . Diagnostic Information 2-49 4085-001 Symptom Tables Locate the symptom in the following tables and take the appropriate action. Carrier Transport Problems Symptom • • • • No carrier movement Slow carrier movement Carrier stops Carrier does not move to cartridge load position when opening access door • Carrier strikes left side frame. See page 2-48. Action See the “Transport Service Check” on page 2-67 . See the “Carrier System Test” on page 3-32 . Communications Problems Symptom Action Printer not communicating with host computer See the “Parallel Wrap Test” on page 3-25 . Not able to print test page Check the USB cable and engine board cable connection. If okay, replace RIP card. Maintenance Station Problems Symptom • • • • Fails to cap the printhead Fails to clean the printhead Pump fails to work Maintenance assembly does not move • Maintenance assembly moves to forward position, then will not return • Access door switch does not work • Peristalic pump or motor does not work. 2-50 Service Manual Action See the “Maintenance Station Service Checks” on page 2-55 . See the “Maintenance Sled Test” on page 3-33 . 4085-001 Operator Panel Problems Symptom Action Printer indicator light does not: See the “Operator Panel (LCD) Display Service Check” on page 2-59 . • • • • Turn on Flash Turn off All diamonds One or two pels missing Replace the operator panel assembly. Only one button inoperative Replace the operator panel assembly. More than one button inoperative See the “Operator Panel (Buttons) Service Check” on page 2-58 . All diamonds on display See the “Operator Panel (LCD) Display Service Check” on page 2-59 . Paper Feed Problems Symptom Action Paper fails to stop at first print line See the “Paper Feed Service Check” on page 2-60 . • Fails to pick paper • Picks more than one sheet of paper • Picks paper but fails to feed • Paper jams • Paper fails to exit • Noisy paper feed • Paper skews • Paper does not feed, motor does not turn • Paper does not feed - motor attempts to turn See “Paper feed pick assembly does not feed, paper feed pick motor does not turn” on page 2-61 . Power Problems Symptom Action Printer inoperable See the “Power Supply Service Check” on page 2-63 . Diagnostic Information 2-51 4085-001 Print Quality Problems Symptom • • • • • • • • • Voids in characters Light print Prints off the page Fuzzy print Carrier moves but does not print Printhead drying prematurely Vertical alignment off Excessive ink flow (flooding) Horizontal banding • Ink smearing • Vertical streaks on paper • Print lines crowded 2-52 Service Manual Action See the “Print Quality Service Check” on page 2-65 . See the “Paper Feed Service Check” on page 2-60 . 4085-001 Service Checks Maintenance Functions The maintenance station’s function is to maintain the printhead jetting over the life of the head. It also manages the waste ink used during the nozzle spitting maintenance routine. Most functional parts (except motor, pump and drivetrain) are mounted on a maintenance carrier that is driven front to back in the printer. This action is perpendicular to the printhead movement. The maintenance carrier moves to positions that actuate the various maintenance functions. These functions include: capping, wiping, spitting, purging and wet wiping. The maintenance carrier moves in concert with the printheads to accomplish the maintenance routines. Function Description Cap The maintenance station caps and protects the printheads from drying and subsequent failure of the nozzles for up to six months. The customer may be required to initiate a “clean printhead” routing to fully recover dried or clogged nozzles following a six-month capping period. A clean printhead test page will be incorporated into this function to allow the customer to qualify print quality before and after the nozzle recovery procedure. The caps should last the 100K page life of the printer. Wipe The maintenance station wipes the nozzle plates to remove ink buildup and debris. Following the wipe function, a jetting function is performed to completely recover the nozzles from any debris left by the wiping process. Spit The maintenance station provides an area (bottle) to collect the ink from the jetting function of the printheads. This area also serves to minimize mist creation and promotes evaporation of the ink. Purge The maintenance station provides a purging function to remove bubbles and soft plugs that clog the printhead nozzles. Customer initiated purge is available in the “long clean” operation initiated from the operator panel. Diagnostic Information 2-53 4085-001 Function Description Wet Wipe The maintenance station applies a cleaning solvent to the edge of the printhead that will be wiped across the entire bottom surface of the printhead. This will occur several time during the life of the printhead to facilitate the removal of ink debris. This solvent also serves to lubricate the wipers to reduce wear and prevent ink from drying on the wiper edge, which can reduce wiper efficiency. Maintenance Sump Capacity The maintenance station will collect the waste ink in a container (bottle) with sufficient volume for the 100,000 page life of the printer. The container will provide spill protection for a 15-degree tilt at maximum waste volume. 2-54 Service Manual 4085-001 Maintenance Station Service Checks 1 FRU Action Maintenance Station Assembly The maintenance carrier is driven in a front to rear motion by the maintenance stepper motor. A homing sensor is provided at the rear of the maintenance station to home the maintenance carrier during power up. Engine code software controls the step count from the home position to the various positions the maintenance carrier must move to accomplish the various maintenance tasks on the printheads. Utilizing cams and linkages, the various components on the maintenance carrier are actuated by the carrier motion. Check the maintenance carrier moves through its complete forward to back motion without binds. Check the maintenance station for worn, broken or dislodged parts. Check that the maintenance sensor is snapped securely into the maintenance station frame. 2 Maintenance Motor Assembly Check for approximately +1.8 V dc at pins 1, 2, 3, and 4 on connector (J3) on the engine board. If voltage is incorrect, replace the engine board. If voltage is correct, check connector and voltage at the motor. Check for a short in motor and for binds. If a short or bind is found, replace the motor. 3 Peristalic Pump Check the hose connections. If okay, replace the pump. See “Peristaltic Pump Removal” on page 4-49 . 4 Maintenance Homing Sensor If the access door switch does not work or carrier does not move, check (J3) connector pin number 7 for approximately +5 V. If voltage is correct, check connection at the sensor. If connection is good, replace sensor. See “Maintenance Sled Test” on page 3-33 . 5 Wiper A worn wiper can cause degraded print quality just after a maintenance cleaning. Check for a loose or worn wiper. 6 Cap A worn cap can cause the printhead nozzles to dry and clog. Check for a loose or worn cap. Diagnostic Information 2-55 4085-001 Index Motor Service Check 1 FRU Action Index Motor Check the following motor pins for approximately 12.5 ohms: (J16-1) and (J16-2) If reading is incorrect, replace the index motor. See the “Index Motor Assembly Removal” on page 4-33 . 2 Gears Check the gears for proper alignment, chipped teeth, loose motor, missing gear clip or worn gears. 3 Sensor See “Index System Test” on page 3-33 . Sensor Checks See “Diagnostics (Mode 2) - Input Tray Tests” on page 3-27 and “Diagnostics (Mode 2) - Base Sensor Tests” on page 3-29 . 2-56 Service Manual 4085-001 Multi-Purpose Feeder (MPF) Motor and Sensor Service Check 1. 2. 3. 4. Remove the rear cover from the printer. Remove the engine board cover. Install the multi-purpose feeder. Check for a voltage reading at connector (J10) pin 1 for approximately +36 V dc on the engine board. If the voltage is incorrect, replace the engine board. If the voltage is correct, go to step 5. 5. Remove the feeder from the printer. 6. Remove the left cover. 7. To check the motor, check between pins 1 and 5 on the motor connector for approximately 16.8 ohms. If the reading is incorrect, replace the multi-purpose feeder motor. If the reading is correct, check the continuity between each pin 1 and 5 to the motor case. If continuity exists, replace the motor. If the symptom remains, go to “Power Supply Service Check” on page 2-63 . To check the sensor, check pins 7 and 8 to ground at connector (J10) for a voltage reading of approximately 5 V dc each, with MPF installed and power on. If the voltage is incorrect, replace the engine board. If the voltage is correct, remove the multi-purpose feeder and check between the motor connector pins 4 and 8 with the negative meter lead on pin 4 and positive lead on pin 8. Check for a reading of approximately 3.7 ohm. If ohm reading is not correct, replace sensor. See “MP Feeder Sensor Test” on page 3-28 . Top view of the multi-purpose feeder connector pin numbers: 4 8 3 7 2 6 1 5 Diagnostic Information 2-57 4085-001 Operator Panel (Buttons) Service Check FRU Action 1 Operator Panel Assembly If any button fails the button test, replace the operator panel assembly. See “Button Test” on page 3-23 . 2 Engine Board With the operator panel connected to the engine board, be sure the voltage at (J4) pins 1, 2, 3 and 5 measures +5 V dc. If the voltage is incorrect, replace the engine board. If the voltage is correct, check the continuity of the operator panel cable. Replace the operator panel cable if continuity is incorrect. If correct, replace the operator panel assembly. Operator Panel Assembly 2-58 Service Manual 4085-001 Operator Panel (LCD) Display Service Check Note: Be sure the operator cable is properly installed at the engine board (J4) and at the operator panel. Check the continuity of the cable and replace if necessary. • Operator panel display blank - printer indicator light Off, paper • feed motor turns, carrier moves. Operator panel display blank - printer indicator light On. FRU Action 1 Engine Board Disconnect connector (J4) from the engine board and verify the voltage at approximately +9 V dc at pins 1, 2, 3 and 5. If the voltage is correct, replace the operator panel. If incorrect, replace the engine board. 2 LCD To check LCD, see “LCD Hardware Test” on page 3-22 . Options Service Check DRAM Memory Option(s) This service check is the same as the flash memory option service check. Run the “DRAM Memory Test” on page 3-23 . If the test fails, replace the RIP card. See the “RIP-EMC Shield Assembly/RIP Card Removal” on page 4-24 . Diagnostic Information 2-59 4085-001 Paper Feed Service Check Note: Be sure the printer is unplugged from the AC outlet before performing this service check. If you are experiencing a paper jam: 1. Check the 200 error code paper jams. See “Paper Jams” on page 2-40 . 2. Check the entire paper path for obstructions. 3. Be sure the input tray contains not more than 150 sheets of paper and the manual tray not more than 100. 4. Be sure the correct type of paper is being used. 5. Check for static in the paper. 6. Ensure the correct position of the left paper adjuster guide assembly. 1 FRU Action Gears Check for binds in the gear train and paper feed mechanism by rotating the large feed roll by hand. Check all gears for correct installation and signs of wear or damage. If there is a bind, isolate it by removing one of the small idler gears on the inside of the left side frame. Replace any worn or binding gears or rollers. 2 Paper Path 2-60 Service Manual See “Paper Jams” on page 2-40 . 4085-001 Paper feed pick assembly does not feed, paper feed pick motor does not turn Note: A noisy or chattering motor or a motor that fails to turn can be caused by: • • • • • A defective motor A bind in the paper feed mechanism Defective gears Defective engine board Defective power supply FRU Action 1 Power Supply Check the power supply. See the “Power Supply Service Check” on page 2-63 . If the power supply voltage is incorrect, replace the power supply. 2 Engine Board Disconnect (J6) from the engine board. With the power on, check the voltage between pins 6, 10, and ground. The voltage at pin 6 should be approximately +35 V dc. The voltage at pin 10 should be approximately +5 V dc. If either of these readings are incorrect, replace the engine board. Check continuity between (J2) on the RIP card and (J14) on the engine board. If correct, replace the engine board. If incorrect, go to step 3. 3 Paper Feed Pick Motor Disconnect (J6). Check between 6 and 7 on the connector for approximately 27.8 ohms. If reading is incorrect, replace the paper feed pick motor assembly. If reading is correct, check the continuity between each 6 and 7 to the motor case. If continuity exists, replace the paper feed pick motor assembly. Index Motor Check the index motor connector J16 pin 2 to ground for approximately 27 volts. If voltage is incorrect, replace the system board. If reading is correct, check the continuity. See “Index Motor Service Check” on page 2-56 . If symptom remains, go to step 4. Note: If a short exists in the paper feed motor, damage to the engine board drivers and power supply may occur. 4 Tray 1 Sensor Check See “Tray 1 Sensor Test” on page 3-27 . If test fails, replace sensor. Diagnostic Information 2-61 4085-001 5 FRU Action RIP Card Cable Check the continuity of the RIP card cable. If incorrect, replace the cable. If correct, replace the RIP card. Optional tray 2 paper feed pick assembly does not feed, paper feed pick motor does not turn Note: A noisy or chattering motor or a motor that fails to turn can be caused by: • • • • • A defective motor A bind in the paper feed mechanism Defective gears Defective engine board Defective power supply (+62 V dc) FRU Action 1 Power Supply Check the power supply. See the “Power Supply Service Check” on page 2-63 . If the power supply voltage is incorrect, replace the power supply. Check the position of tray 2 to insure that the paper port connectors are attached correctly. 2 Tray 2 Card With the power on, check for the following readings: (J4) pin 1 to ground = 35 V dc (J4) pin 3 to ground = 5 V dc (J4) pin 5 to ground = 5 V dc (J4) pin 7 to ground = 5 V dc If voltage is incorrect, check the engine board and replace if needed. If voltage is correct, go to step 3. 2-62 Service Manual 4085-001 3 FRU Action Paper Feed Pick Motor With the power on, check for the following readings: (J3) pin 3 to ground = 5 V dc (J3) pin 6 to ground = 35 V dc (J3) pin 7 to ground = 35 V dc (J3) pin 10 to ground = 5 V dc If voltage is incorrect, replace tray 2 card. If voltage is correct, disconnect (J3). Check between 6 and 7 on the connector for approximately 11.8 ohms. If reading is incorrect, replace the paper feed pick motor assembly. If reading is correct, check the continuity between each 6 and 7 to the motor case. If continuity exists, replace the paper feed pick motor assembly. Paper Feed Motor With the power on, check the voltage at (J1) paper feed motor connector. The voltage at each pin should read approximately 34 V dc. If voltage is correct check continuity. If continuity is incorrect, replace the paper feed motor. If symptom remains, go to step 4. Note: If a short exists in the paper feed motor, damage to the engine board drivers and power supply may occur. 4 Tray 2 Sensor Check See “Tray 2 Sensor Test” on page 3-27 . If test fails, replace the sensor. 5 RIP Card Cable Check the continuity of the RIP card cable. If incorrect, replace the cable. If correct, replace the RIP card. Power Supply Service Check Dead Machine Note: Remove paper from printer prior to performing the dead machine service check. Observe all necessary ESD precautions when removing and handling the RIP card, engine board, or any of the installed option cards or assemblies. 1 FRU Action AC Outlet Check the AC outlet for correct line voltage. If incorrect, inform the customer. Diagnostic Information 2-63 4085-001 FRU Action 2 Power Line Cord Check the power line cord for damage. Check the continuity of the line cord and replace if necessary. 3 Power Switch Check the continuity on the power switch. If incorrect, replace the power switch. 4 Power Supply With the power switch turned on, verify the voltage readings at RIP card connector (J1) and engine board connector (J1). The RIP card voltage at J1-1 and J1-2 should be approximately +5 V dc at each pin. Check the engine board connector (J1) voltage to verify that J1-3 and J1-4 have approximately +35 V and J1-11, J2-12 read 5 volts each. Note: If any of the voltage readings are not correct, replace the power supply. RIP Card Service Check 1 FRU Action Parallel or USB does not work Check parallel or USB cables and J2 connection. If OK, check the voltage reading at connector J1 for +5 V dc at pins 1 and 2. If the voltage reading is correct, replace the RIP card. If voltage is not correct, replace the power supply. 2-64 Service Manual 4085-001 Print Quality Service Check Note: Before troubleshooting any print quality problem, be sure the cartridge is in good condition. Set print quality to normal and be sure the correct paper type is selected in the Paper Menu. FRU Action The machine print quality can look poor as a result of either faulty printheads or poor carrier to printhead electrical contact. Generally random missing nozzles indicate a printhead failure. However, more patterned print quality defects may be caused by poor carrier to printhead electrical contact or electrical interface problems with the carrier cable, carrier card, or engine card. Print the ‘Contacts Page’ in diagnostics to evaluate for electrical interface errors. 1 Printhead Carrier Assembly Print the 'Contacts Page' in diagnostics. Look for breaks in the diagonal lines that are printed on the page. If the missing nozzles are patterned, the problem could be pogo pin to printhead tab circuit contact. Remove the printhead and clean the tab circuit with a clean, lint-free, damp cloth. Inspect the carrier for bent pogo pins, or for contamination on the pogo pins. Clean the pogo pins only with a clean, lint-free cloth. (care should be taken to avoid contact with the pogo pins that contact the ink tank memory chips. These pins are lubricated with a grease to minimize wear and prevent pogo pin damage. This grease should not be smeared on the surrounding pogo pins as it may trap contamination and cause contact failures). Note: Unplug the printer before cleaning contacts. 2 Printheads If the error is random missing nozzles, conduct a clean as described on page 3-8. Try cleaning the printhead nozzle plate by holding a damp cloth against the nozzle plate for about three seconds. Gently blot and wipe dry. Replace if necessary. 3 Carrier Cable If the missing nozzles are patterned, the problem could be the carrier cable. Inspect for damage and replace if necessary. Check that the carrier cable connections are clean and secure. Diagnostic Information 2-65 4085-001 4 FRU Action Engine Board If the missing nozzles are patterned, the problem could be the engine board or carrier card. First try replacing the engine board, then the carrier card. Carrier Card 5 Paper Feed Ink smudging and smearing can be caused by paper problems or problems in the paper feed area. Check the following: • • • • • • 6 Transport Correct type of paper is being used. Paper for curl or wrinkles. Feed rollers for wear, dirt, or looseness. Gears for wear or binds. Paper path for obstructions. Distance between print media and printheads. Blurred print and voids can be caused by problems in the transport area. Check the following: • Transport belt for wear and full engagement into the carrier grip. • Carrier guide rod for wear or dirt. • Carrier to carrier frame engagement should be lubricated with grease P/N 99A0394. Lubricate the carrier guide rod and carrier frame on both sides where the two surfaces ride on the frame. • Idler pulley parts for wear, damage, or looseness. • Encoder strip for wear or dirt. 7 Alignment Characters having uneven or jagged edges, or uneven vertical, horizontal, bidirectional (black or color) alignment can be checked by entering Diagnostics Mode and selecting Align Printheads. See “Aligning the Printheads” on page 3-5 . 8 Ink Cartridges Check the ink cartridges. 2-66 Service Manual 4085-001 Index Card/Sensor Service Check FRU Action 1 Index motor does not work. If the index motor does not work, see “Index Motor Service Check” on page 2-56 . If the index motor is working correctly see “Index System Test” on page 3-33 . If the test fails, replace the index/ encoder disk assembly. See “Encoder Disk Feed Roller Assembly Removal” on page 4-34 . 2 Index Sensor To check the sensor, see the “Index System Test” on page 3-33 . Transport Service Check Note: If the carrier strikes the left side frame and continues to drive into the frame, then see page 2-48. Go to the “Carrier System Test” on page 3-32 . 1 FRU Action Transport Motor Check the motor for binds, or loose motor pulley. Disconnect the transport motor (J5) from the engine board. Check for approximately 12 ohms between pins 1 and 2 on the motor cable. If the reading is incorrect, replace the motor. Check for motor pins shorted to the motor housing. If you find a pin shorted to the housing, replace the motor. If the failure remains, replace the engine board. 2 Maintenance Homing Sensor If access door switch does not work or carrier does not move, see the “Maintenance Station Service Checks” on page 2-55 . 3 Engine Board Disconnect (J2) from the engine board and check for approximately +29 V dc between (J2-1) and ground. If incorrect, replace the engine board. 4 Carrier Guide Rod Clean the carrier rod. Note: Lubricate the rod and the carrier rod bearing surface. Do not use excess lubricant. Take care to protect the encoder strip from grease. Diagnostic Information 2-67 4085-001 5 FRU Action Carrier Belt Check for worn, loose or broken parts. Check for obstructions blocking carrier movement. Idler Pulley Parts Carrier Frame 6 Encoder Strip Check the encoder strip for wear, dirt, and grease. See the “Carrier System Test” on page 3-32 . 7 Printhead Cable Be sure all connectors are fully seated. Check the cables for damage. 8 Maintenance Station A problem with the maintenance station can cause carrier movement problems at the right margin. See the “Maintenance Station Service Checks” on page 2-55 . 2-68 Service Manual 4085-001 Cam System Motor/Sensor Service Check 1 FRU Action Motor does not work. Bat Wings do not move. Check the voltage at connector (J8) on the engine board. At pins 1, 2, 3, and 4 with the power on. There should be approximately +34 V dc on each pin to ground. If the voltage is incorrect, replace the engine board. If the voltage is correct, disconnect (J8) and check between pins 2 and 4 on the connector for approximately 7.5 ohms. If the reading is incorrect, check the continuity between pins 2 and 4 to the motor case. If continuity exists, replace the cam system motor. To check the sensor, check connector (J8) at pin 5 for approximately +4.9 volts. If voltage is incorrect, replace the engine board. If the voltage is correct, disconnect (J8) from the engine board and check for an ohm reading of 6.95 between pins 5 and 7. If the reading is not correct, replace the sensor. Note: If a short exists in the cam system motor, damage to the engine board drivers and power supply may occur. User Error Messages Message Explanation 30 Cartridges Missing: Press Go to clear the error. Supplies status appears on the display and the cartridge missing shows in the supplies menus. This remains until the user accesses the Tests Menu to install a cartridge and fill the empty slots. • Color • Black Diagnostic Information 2-69 4085-001 Message Explanation 38 Memory Full Press Go to clear the message and continue processing the job. Some data will be lost. You must allow additional memory to complete your print job by: • Deleting fonts, macros, and other data in RAM. • Simplifying your print job. • Installing additional memory. Press Menu> or Menu< to access the reset function in the Busy/Waiting Menu group. Menu Lockout does not prevent access to the Busy/Waiting Menu group. The menu buttons are not active when Reset Control is Off. 51 Defective Flash Press Go to clear the message and continue processing the job. All downloaded fonts and macros not written to flash will be deleted. Press Menu> or Menu< to access the reset function in the Busy/Waiting Menu group. Menu Lockout does not prevent access to the Busy/Waiting Menu group. The menu buttons are not active when Reset Control is Off. 53 Unformatted Flash 2-70 Service Manual Press Go to clear the message. The flash is marked as bad and normal operation continues. Flash operations will not be allowed until the flash is formatted. 4085-001 Message Explanation 54 Parallel Error An IEEE 1284 protocol error is detected on the parallel host interface, or due to a faulty cable. Once a host interface error has been displayed for the first time, reporting of further host interface errors for the associated port is suppressed until the interface parameters are changed, or the printer is powered off. Press Go to clear the message and continue processing the print job. The job may not print correctly. Verify that the correct cable is used. If a serial error has occurred, be sure the serial interface parameters (protocol, baud, parity and data bits) are set correctly on the printer and the host computer. If a parallel error has occurred, check the cable connection between the host and printer. Press Menu> or Menu< to access the reset function in the Busy/Waiting Menu group. Menu Lockout does not prevent access to the Busy/Waiting Menu group. The menu buttons are not active when Reset Control is Off. Press and hold Select and then press Return to determine the exact cause of host interface error. If a serial error has occurred, a 16-bit error code displays in hexadecimal on the second line of the LCD. If bit 15 is on, a framing error has occurred. If bit 14 is on, an overrun error has occurred. If bit 13 is on, a parity error has occurred. Diagnostic Information 2-71 4085-001 Message Explanation 56 Parallel Port Disabled Once the error has been displayed for the first time, reporting of further errors is suppressed until the menus are entered, or the printer is reset. Press Go to clear the message. The printer discards any data received on the serial port. Enable the serial port. Press Menu> or Menu< to access the reset function in the Busy/Waiting Menu group. Note: The menu buttons are not active when Reset Control is Off. Note: Menu Lockout does not prevent access to the Busy/Waiting Menu group. 200 Paper Jam 2-72 Service Manual This message indicates that a paper jam has occurred. If the error does not clear after cleaning the paper jam, see the “Paper Feed Service Check” on page 2-60 . 4085-001 3. Diagnostic Aids Printer Operations Operations Initiated by Pressing Buttons at Power-On Reset The table below contains a list of the printer operations that are activated by pressing a sequence of buttons while powering on the printer. Power-On Reset Button Functions Function POR Key Sequence Enter Configuration Menu Select and Return Disable/Enable Panel Menus Go and Stop Note: POR key sequence gains entry to Configuration Menu from which setting may be modified. Reference Section See “Disable/Enable Operator Panel Menus” on page 3-2. Enter CE Diagnostics Mode (Mode 1) Go and Return See “Entering CE Diagnostics Mode” on page 3-2. Enter CE Diagnostics Mode (Mode 2) Go and Select See “Entering CE Diagnostics Mode” on page 3-2. Clear NVRAM Menu> and Select and Go See “Clear NVRAM (noncritical sections only)” on page 3-3. Enter Flash Engine Mode Menu> and Select and Return See “Enter Flash Engine Code Mode” on page 3-3. Diagnostic Aids 3-1 4085-001 Disable/Enable Operator Panel Menus To prevent users from accessing the Ready Menu group and modifying default printer settings, follow these steps: Note: These steps do not prevent access to the Busy Menu group and the Diagnostics Menu group. 1. Turn off the printer. 2. Press and hold the buttons identified in the “Power-On Reset Button Functions” on page 3-1 to gain access to the Configuration Menu Group. 3. Turn on the printer. Release the buttons once the Performing Self Test message is displayed. The printer performs its normal POR cycle and shows the first entry in the Configuration Menu. 4. Select the Panel Menu setting and modify the value to Disable. The Disabling Menus message is temporarily shown. Note: These steps do not prevent access to other menu groups. To unlock, that is, enable the menus, repeat the above steps except modify the Panel Menus value to Enable. To indicate the menus are being unlocked, the Enabling Menus message is shown. Note: This method of locking/unlocking the Operator Panel Menus may ONLY be used when the PJL PASSWORD Environment Variable is set to zero. If PASSWORD is set to any non-zero value, the Panel Menus selection is NOT available in the Configuration Menu Group. If a user attempts to access the Ready Menu Group while the menus are locked, the printer instead automatically provides access to the Busy/Waiting Menu group. Access to the Busy/Waiting Menu group permits the user to execute operations available in this menu when the printer is not busy. Entering CE Diagnostics Mode Caution: The Customer Support Center should never instruct users how to access Diagnostics Mode. 3-2 Service Manual 4085-001 Use the following steps to access the Diagnostics printer settings and operations. 1. Turn off the printer. 2. Press and hold the buttons identified in “Power-On Reset Button Functions” on page 3-1. 3. Turn on the printer. Release the buttons once the Performing Self Test message is displayed. Clear NVRAM (non-critical sections only) This operation restores factory default values for most printer settings. Warning: Extreme caution should be used when using this operation as it cannot be undone. The Customer Support Center should only instruct customers to use this function as a last resort. Use the following steps to restore the factory default values for all affected settings: 1. Turn off the printer. 2. Press and hold the buttons identified in “Power-On Reset Button Functions” on page 3-1. 3. Turn on the printer. Release the buttons once the Performing Self Test message is displayed.To indicate factory defaults are being restored, the Restoring Factory Defaults message is displayed. Note: This operation can also be initiated from the Configuration Menu Group by selecting the Factory Defaults = Restore All option. The restoration of the factory default values occurs after the user exits the Configuration Menu Group. Enter Flash Engine Code Mode This operation lets you POR the printer into a mode that disables the Engine Code, and lets you program new code in the Engine card. Typically this function is used to reprogram defective Engine code. Diagnostic Aids 3-3 4085-001 Use the following steps to enter Flash Engine Code mode: 1. Turn off the printer. 2. Press and hold the buttons identified by the “Power-On Reset Button Functions” on page 3-1. 3. Turn on the printer. Release the buttons once the performing self Test message is displayed. 4. Begin programming the Engine code when the Invalid Engine Code message is displayed. Change Ink Cartridges When the cover is opened, the carrier moves to the far left. The user can then replace any combination of ink cartridges. (In this position, the printheads cannot be removed -- only the ink cartridges can be replaced.) When the cover is closed, the carrier returns to the print position. The ink level is on the ink cartridges, so the reported ink level (using NPA or the Menus Page) is automatically updated. Alternatively, there is a menu item in the Utilities Menu which can be selected to replace an ink cartridge. Select Change Ink Cartridge from the Utilities Menu. Open the cover and the carrier moves to the far left and any combination of cartridges can be replaced. If an unsupported ink cartridges is installed, an Attendance Message is shown. This can occur if the software keys in the printer and ink cartridge are incompatible, as in the case of an OEM printer using Lexmark-branded ink cartridges. Change Printheads Select Change Printhead from the Utilities Menu. Open the cover and the carrier moves to the middle and any combination of printheads can be replaced. If there is a defective or missing printhead when the cover is open, the carrier automatically moves the printhead change location (without the selection of the menu item). The printhead life count is kept on the printhead itself, so the reported life level (using NPA or the Menus Page) is automatically updated. 3-4 Service Manual 4085-001 If an unsupported printhead is installed, an Attendance Message is shown. This can occur if the software keys in the printer and printhead are incompatible, as in the case of an OEM printer using Lexmark-branded printheads. Following a printhead replacement, the printer automatically initiates an alignment procedure. Aligning the Printheads User Alignment The printheads come from the factory pre-aligned and do not need to be aligned. However, certain customers may want to align printheads to achieve real or perceived optimal print quality. To align the printheads, select Align Printheads from the Utilities Menu. An alignment page prints. From each section of the alignment page, the user is required to pick a selection that “lines up” the best. Enter each selection on the operator panel. Coarse Alignment User Alignment should suffice for aligning the printheads. However, for manufacturing, CE personnel and other cases, Coarse Alignment may be used. The purpose of the Coarse Alignment is to get the printheads roughly aligned - User Alignment is for fine tuning. Select Coarse Alignment from the Configuration Menu. A coarse alignment page prints. From each section of the alignment page, the user is required to pick a selection that “lines up” the best. Enter each selection on the operator panel. Diagnostic Aids 3-5 4085-001 Alignment Page Fixed Settings (User Alignment and Coarse Alignment) Printer Setting Value Used for Menus Page Separator Sheets None Orientation Portrait Paper Source If the User Default Paper Source contains letter, legal, or A4, the alignment page is printed from the User Default Paper Source. If not, another source is automatically chosen. Paper Size If the User Default Paper Source contains letter, legal, or A4, the alignment page is printed on the User Default Paper Source’s installed size. If not, the alignment page is formatted for letter or A4 based on the value of the US/NonUS printer setting. Paper Type The selected source’s installed paper type. Note: The User Default Setting is used for any setting NOT listed in the table. 3-6 Service Manual 4085-001 Cleaning Printheads The Clean Printheads operation is used to clean and maintain the printheads. This mechanical operation performed by the print engine is recommended when print quality becomes degraded. There are two classes of cleaning that can be performed: • Short Clean is a “spit and wipe” cycle followed by a Print Quality test page. Short Clean should be used first. • Long Clean consists of printing a Print Quality test page, prompting the user for “bad” printheads, selective priming of “bad” printheads, printing the Print Quality test page, and then prompting the user to see if print quality has improved. If print quality improves and is acceptable on all printheads, the Ready prompt appears. If print quality has not improved, the process repeats. Long Clean can result in the disposal of a significant amount of ink and as such should be used only when Short Clean does not correct the problem. Diagnostic Aids 3-7 4085-001 Print Quality Test Page Fixed Settings Printer Setting Value Used for Menus Page Separator Sheets None Orientation Portrait Paper Source If the User Default Paper Source contains letter, legal, or A4, the alignment page is printed from the User Default Paper Source. If not, another source is automatically chosen. Paper Size If the User Default Paper Source contains letter, legal or A4, the alignment page is printed on the User Default Paper Source’s installed size. If not, the alignment page is formatted for letter or A4 based on the value of the US/NonUS printer setting. Paper Type The selected source’s installed paper type. As the operation is performed, Cleaning Printheads is displayed. Linking Input Trays Most network printers offered by Lexmark support an input tray linking feature. In all cases, the feature can be turned on and off by the user. For instance, some previous Lexmark laser printers let the user set tray linking to one of the following values: Off, Tray 1+2, Tray 1+3, Tray 1+2+3. In general, to turn tray linking on, the user had to decide which group of trays should be linked. Furthermore, only one set of trays could be linked. With the tray linking feature turned on, the specified trays would be linked if they contained the same media size. 3-8 Service Manual 4085-001 Input tray linking description: • Input sources which contain the same paper size, custom • string, and paper type are linked automatically. Tray linking is always active. To prevent sources with the same media from being linked, the user must set the corresponding paper type settings to different values. PerfectFinish capability affects the ability of trays to link. For instance, in the following example, all the trays have the same size, type, and custom string, which for the traditional Lexmark network printer would mean the trays are all linked. However, the MP Feeder does not support PerfectFinish, so it would not automatically be linked with the other trays. Input Source Media Size Media Type Custom String PerfectFinish Capability Tray 1 Letter Plain Paper Null Yes Tray 2 Letter Plain Paper Null Yes MP Feeder Letter Plain Paper Null No • Any combination of trays that support the same media size and • media type can be linked by setting the paper size, paper type, and custom string alike. Input sources which support paper (Letter, Legal,..., not envelopes) are linked in the following order. The printer only uses this search order when the input source requested by the print job is empty. In general, the input source requested by the print job has priority. – MP Feeder (if configured as Cassette and if PerfectFinish has not been requested by the print job) – Tray 1 – Tray 2 Diagnostic Aids 3-9 4085-001 Unsolicited Manual Feed When configured without a MP Feeder, a user may perform an unsolicited manual feed. Prior to sending a job (or before the first page of the job is picked), a user sticks a piece of paper in the manual slot. The engine “grabs” the paper and pulls it into the nip. The engine waits for the RIP to submit the print page. Regardless of which source the RIP requests for that page, it prints on the page that was inserted. Furthermore, the RIP and engine assumes that the media that was inserted is the requested size and type that were selected through the data stream. Note: Unsolicited manual feed is not available when the MP Feeder is installed. The MP Feeder functions exactly like the Lexmark Optra™ T MP Feeder. Manual Duplex Through the driver, this printer supports manual duplex. Select manual duplex from the driver UI and the printer forces all sheets (front and back sides) to be printed from tray 1 (this eases the confusion related to sequencing of sides). After the driver has sent the front sides of the job, a data stream command sent from the driver prompts the user to reinsert the sheets (face up) into tray 1. After pressing Go, the printer continues and prints the back sides from tray 1. Printing Menu Settings Page Select Print Menus from the Utilities Menu. The printer automatically exits the control panel menus and prints the menus page. The Printing Menu Settings message appears and the Power indicator blinks while the page formats and prints. Note: The menus page must be printed on Letter, Legal, or A4 paper. The menus page contains the following information: • List of all the printer settings in the control panel menus, and • • their default values. List of the installed features such as RAM memory SIMMs, optional input trays, flash, and disk. Printer information such as serial number, page count, installed RAM, Engine code level, RIP code level, tray code levels, 3-10 Service Manual 4085-001 Control Panel code level, Font ROM Version, and SRAM availability. • The RIP code level is appended with “:F” or “:R” to indicate whether the board is running code from flash (re programmable) or ROM (not re programmable). This may be useful for product engineers or Customer Support. • Miscellaneous supplies information that can be used by the Customer Support Center. Note: The menus page is printed in the language specified by the Display Language printer setting, unless the Display Language printer setting is Japanese, in which case the menus page is printed in English. Menus Page Fixed Settings Printer Setting Value Used for Menus Page Separator Sheets None Orientation Portrait Paper Source If the User Default Paper Source contains letter, legal, or A4, the menus page is printed from the User Default Paper Source. If not, another source is automatically chosen. Paper Size If the User Default Paper Source contains letter, legal, or A4, the menus page is printed on the User Default Paper Source’s installed size. If not, the menus page is formatted for letter or A4 based on the value of the US/NonUS printer setting. Paper Type The selected source’s installed paper type. Note: The User Default Setting is used for any setting NOT listed in the preceding table. Diagnostic Aids 3-11 4085-001 TSC fields on the Print Menus Page The following fields are on the Print Menus page under the “Printer Information” heading. The fields are intended to aide the TSC or a CE in diagnosing problems. Field Definition TS1 Concatenation of C,M,Y, and K ink levels. TS2 Concatenation of C, M, Y, and K PH life remaining. E1 Concatenation of C, M, Y, and K expiration dates in mmyy format. R1 Concatenation of C, M, Y, and K tanks (0 indicates non-refilled, 1 indicates refilled.) Restoring Factory Defaults The Factory Defaults operation returns most of the operator panel settings in the Ready Menu Group back to their factory settings. As the operation is performed, the Restoring Factory Defaults message is shown. The following settings in the Ready Menu Group do NOT reset to factory default values: • Display Language (SETUP MENU), • All settings in the PARALLEL MENU, SERIAL MENU, NETWORK MENU, INFRARED MENU, LOCALTALK MENU, USB MENU and FAX MENU. Canceling a Print Job using the Operator Panel The Cancel Job control panel function is used to cancel printing of the current job. Since the printer is capable of storing many pages associated with one or more print jobs from any installed host interface at the time this operation is selected, users need to understand the printer’s algorithm for determining which print job is canceled. 3-12 Service Manual 4085-001 When each sheet is printed and the engine has placed the sheet in a printer bin, the print engine sends a “Print Complete” signal to the printer controller to indicate the associated sheet is complete. However, since most printer bins are not equipped with sensors to detect when a sheet has arrived in a bin, many printers use an existing sensor in the printer’s paper path located closest to the selected bin as a trigger for this signal. For example, many laser printer engines send the “Print Complete” signal when the trailing edge of a sheet crosses the sensor located in the area of the fuser. When the Cancel Job operation is selected, the printer identifies the next sheet for which “Print Complete” will be received and cancels the print job associated with the identified sheet. Note: The sheet that is currently printing and any other sheets in the path are canceled and ejected. Note: Unlike a operator panel reset, the host application should not be instructed to stop sending printer data when a cancel job operation is selected. The cancel job operation is in the control panel JOB MENU. This menu can be accessed while the printer is in the ready (or idle state), the waiting state, the busy state, and while many intervention conditions as well as status conditions are displayed. When a job is canceled: • After the printer identifies which job is canceled, the printer • • determines whether the canceled job has ended or has been terminated. If the canceled job has ended or has been terminated, all sheets belonging to the canceled job for which the physical printing process has not yet begun are canceled, and the printer immediately begins processing the next print job. If the canceled job has neither ended nor been terminated: – A user may stop the canceled job by executing a Front Panel Reset operation. After reset processing is complete, the printer begins processing the next print job. – If the host computer continues to send data which belongs to the canceled job, the printer discards the data until the job ends or is stopped. Once the cancellation processing is complete, the printer begins processing the next print job. Diagnostic Aids 3-13 4085-001 – If the host computer stops sending data without ending the canceled job, the printer initiates a timer which stops the canceled job. (For PCL emulation, the printer uses the Flushing timer value.) Note: If the host computer resumes sending data which belongs to a canceled job, then the timer value used to stop the job is reset and the printer resumes looking for a data stream command which indicates the job has ended. However, if the host computer stops sending data again, the procedure to stop the job is repeated, meaning the appropriate timer is restarted from the beginning. When the expiration of the applicable timer occurs, the canceled job is stopped and the printer begins processing the next print job. Note: If a user has disabled the Print timeout timer which is used to terminate a PPDS job, and the cancel operation is used on a PPDS job which does not contain an end of job command, the printer’s ability to complete the cancellation operation is suppressed. In other words, the printer is deadlocked waiting for an end of job command which will never be sent. When this situation occurs, the user must explicitly execute a Front Panel Reset to terminate the canceled PPDS job. (This is not an issue for PCL emulation since the Flushing timer is used to terminate a canceled PCL job.) Invoking Cancel Job 1. While the printer is in a state which permits the cancel job operation, press Menu> or Menu<. The following screen is displayed. JOB MENU Cancel Job 2. Press Select. The printer automatically exits the control panel menus and performs the job cancel operation. As the job is canceled, the Canceling Job message appears. Resetting the Printer using the Operator Panel The Reset Printer control panel function is used to reset the active port and restore the printer’s user default settings. 3-14 Service Manual 4085-001 Warning: Use care when invoking this function. Other print jobs buffered in the printer may also be fully or partially lost! Note: Before performing a operator panel reset, instruct the host application to stop sending printer data. The reset printer function is in the operator panel JOB MENU. This menu is available in both the Ready Menu Group and the Busy/ Waiting Menu Group. Note: Some operations are restricted at certain times in the Busy/ Waiting Menu Group. Note: The sheet that is currently printing and any other sheets in the path are canceled and ejected. When the printer is reset from the operator panel, the printer is initialized as follows: • A maximum of one page is launched; all other queued pages are discarded. • If an interpreter is currently processing data for a page, the data • • • • and partially completed page are discarded. Fixed default settings are reset to the factory set values. PJL current environment is restored to the user default environment. Variable default settings for paper sizes become the active default formatting sizes. Data on only the active port is discarded in the following manner: – Parallel - the host computer stops sending data and link data is discarded until data has not been received for a half of a second. – USB - the host computer stops sending data and link data is discarded until data has not been received for a half of a second. Diagnostic Aids 3-15 4085-001 Invoking Reset Printer (from the Ready message) 1. Press Menu> or Menu< to enter the menus. The following screen is displayed. SUPPLIES MENU 2. Press Menu> or Menu< until JOB MENU is displayed on the second line. Press Select. The following screen is displayed. JOB MENU Reset Printer 3. Press Select. The printer automatically exits the operator panel menus and performs the reset operation. As the operation is performed, the Resetting the Printer message appears. Invoking Reset Printer (from Hex Trace mode, and all other messages) 1. Press Menu> or Menu< to enter the menus. Since the JOB MENU is the only menu active, the printer automatically selects it and displays the following screen. JOB MENU Reset Printer 2. Press Select. The printer automatically exits the operator panel menus and performs the reset operation. As the operation is performed, the Resetting the Printer message appears. Note: The system administrator can disable the Reset Printer function by turning the Reset Control setting off. Reset Printer is not displayed when Reset Control is set to off. 3-16 Service Manual 4085-001 Other Resets Power On Reset -- and similar resets When the printer is turned on, the following events occur: • Fixed default settings are set to factory set values. • Portions of printer memory that store page, font, and macro information are cleared. Other resets which cause similar events: • NPA Cold Start (Front Panel, 01 or 03). • INA Hard Reset For these resets, currently active pages are discarded and emulators are reset. INIT * -- Parallel Interface Initialization The INIT * signal causes the printer to be initialized as follows (unless the INIT * signal is disabled by its variable default setting): • Data received before reception of an INIT * signal is printed, and then initialization takes place. • Variable default settings are returned to values stored in • • • • • NVRAM. Fixed default settings are reset to factory set values. Downloaded fonts and macros with permanent status are retained. Downloaded fonts and macros with temporary status are deleted. Variable default settings for paper sizes become the active default formatting sizes. The link buffer is left intact. INIT * is not honored while Hex Trace is active. Receiving INIT * causes the parallel interface to go busy. The INIT * is processed when the parallel interface becomes active and all preceding characters have been processed. Diagnostic Aids 3-17 4085-001 NPA Response Any reset conditions that cause the loss of resources or a change in emulation requires an NPA response to inform the host computer. See separate specifications on NPA implementation. NPA responses are only given if NPA bidirectional communication is active in the printer. Loss of Link Data and Link Response An operator panel reset is the only reset condition which causes the loss of link data. For all other reset cases, the link remains active and takes data until the link buffer fills. When an intervention required error condition occurs, the error is fed back immediately to the attached host computer. The link immediately goes busy on intervention required conditions. Printing Buffer Contents The print buffer operation is used to print any partial page that is waiting to be printed. This situation occurs when a PCL 5 emulation or PPDS job is sent to the printer, but it doesn’t contain a Form Feed command after the last page. When this situation occurs, the Waiting message is displayed. To invoke the Print Buffer operation while the Waiting status screen is displayed, follow these steps. 1. Press Menu> or Menu< to enter the menus. The following screen is displayed. JOB MENU Reset Printer 2. Press Menu> until the following screen is displayed. JOB MENU Print Buffer 3-18 Service Manual 4085-001 3. Press Select. The printer automatically exits the operator panel menus and prints the partial page. Note: If the Print Buffer operation is selected while the printer is not in the Waiting state, the printer automatically exits the operator panel menus, but no page is printed. Note: The system administrator can disable the Print Buffer function by turning the Print Buffer Control setting Off. Print Buffer is not displayed when Print Buffer Control is set to Off. Activating Hex Trace Debug Mode The Hex Trace menu function puts the printer in a mode that is used to isolate print job problems. Each byte of information contained in the job is printed in both hexadecimal and character formats. Therefore, all emulation commands (PCL 5, PS 2, PJL, and so on) are printed rather than processed, as is normally done. To activate hex trace mode, select Hex Trace from the UTILITIES MENU. To exit hex trace mode, select Reset Printer from the JOB MENU or turn the printer off. Diagnostics (Mode 1) - Print Tests Registration Upon selection, this item will first cause a page to be printed from the requested source, then proceed to a menu screen where the registration can be entered. While the page is printing, the Power indicator should blink and the following screen will be displayed: Registration Page Printing The printer prints the registration page from the requested source. It is assumed that either Letter or A4 is loaded into the requested source. No buttons are active while the registration page is printing. Once complete, the registration screen is displayed. Diagnostic Aids 3-19 4085-001 The Registration menu is formatted so that all menu items fit on a single screen as shown. This allows manufacturing to quickly set and verify the registration setting. Tray 1 T= sxx* L= sxx* Terminology: • T represents Top Margin and L represents Left Margin. • s represents the sign for negative values. This space is blank for • • positive values. xx represents the margin value. An asterisk (*) is displayed next to the default value. Upon first entering the Registration menu, the Left margin sign/value pair flashes. This indicates it is the margin value being changed. To change the value, press either Menu> or Menu<. Once the value you want is displayed, press Select to save the value and move to the next margin value. The margin values are traversed in this order: Top, then Left. If you need to skip a margin value (that is its value is OK), press Select. The default value remains the same. If Return is pressed to exit the Registration menu after a margin value has been incremented or decremented (but not saved via Select), then the default value is not changed. To exit the Registration menu, press Return. Input Source Print Tests The Diagnostic Input Source PRINT TESTS verifies that the printer can print on media from each of the installed input sources. Each of the installed sources is available as a selectable option within the PRINT TESTS menu. For each source, there are two choices: • Single (print the Print Test page once). • Continuous (continue printing the Print Test page until Return or Stop is pressed). 3-20 Service Manual 4085-001 The content of the Print Test page varies depending on the media installed in the selected input source. If a source is selected that contains paper (that is, letter, legal, and so on), then a page similar to the Quick Test page is printed. However, it does not contain the Print Registration diamonds. If a source is selected which contains envelopes, then an Envelope Print Test pattern is printed. This pattern only contains text, which consists of continuous prints of each character in the selected symbol set. If Continuous is selected, all sources printing with paper sizes prints the same page continuously until the test is stopped. If Continuous is selected for a source which contains envelopes, then the envelope print test pattern is printed on the first envelope and subsequent envelopes are blank. Note: The Print Test page can be printed on any paper or envelope size. However, more than one sheet of some media sizes may be required. While the page is printing the following message is displayed. The Power indicator also blinks while the page is printing. <Input source> Printing If Single is selected, no buttons are active while the Print Test page is printing. However, if Continuous is selected, Return or Stop can be pressed to cancel the test. While the test is being canceled, the following message is displayed. <Input source> canceling... Note: <input source> represents the input source selected for the Print Test. One of the following sources is displayed: Tray 1, Tray 2, or MP Feeder. Diagnostic Aids 3-21 4085-001 Contacts Page Print Test This test prints the Contacts Page, which can be used by the Customer Support Center or CE to diagnose problems involving printheads, printhead cables, pogo pins, or electrical interfaces between the printheads and the carrier. Prt Contacts Pg Printing Contacts Page Fixed Settings Printer Setting Value Used for Menus Page Separator Sheets None Orientation Portrait Paper Source If the User Default Paper Source contains letter, legal, or A4, the alignment page is printed from the User Default Paper Source. If not, another source is automatically chosen. Paper Size If the User Default Paper Source contains letter, legal, or A4, the alignment page is printed on the User Default Paper Source’s installed size. If not, the alignment page is formatted for letter or A4 based on the value of the US/NonUS printer setting. Paper Type The selected source’s installed paper type. Diagnostics (Mode 2) - Hardware Tests LCD Hardware Test Select this test to continually execute the LCD display test. To cancel the test, press Return or Stop. 3-22 Service Manual 4085-001 Button Test The Button Test verifies the operation of each button on the operator panel. When Button Test is selected, the following screen is displayed. OP OP OP OP OP OP While a button is pressed, CL (Closed) is displayed. Likewise, while a button is not pressed, OP (Open) is displayed. If the wrong message is displayed, then the button is malfunctioning. To exit the button test, press Return or Stop. The previous menu screen will be displayed when the button is released. DRAM Memory Test The DRAM Memory Test checks the validity of DRAM (both standard and optional DRAM). The test involves writing patterns of data to DRAM to verify that each bit in memory can be set and read correctly. When this test is selected from the control panel, the following screen is displayed and the printer begins testing DRAM memory for the first time. DRAM Memory Test P:###### F:##### Terminology: • P:###### represents the number of times the memory test has • passed (finished successfully). Initially 000000 is displayed for ######. The maximum pass count is 999,999. F:##### represents the number of times the memory test has failed (finished with errors). Initially 00000 is displayed for #####. The maximum fail count is 99,999. Diagnostic Aids 3-23 4085-001 The power indicator blinks indicating the memory test is in process. The printer continually runs the same test until canceled from the operator panel (by pressing Return or Stop). Each time the test finishes, the screen is updated with the result. If the test passes, the Pass Count is incremented by 1. However, if the test fails, a failure message is displayed for approximately 3 seconds and the Fail Count is incremented by 1. • DRAM Error Once the maximum pass count or fail count is reached, the test is stopped and the final test results are displayed. Press Return or Stop to exit the test. ROM Memory Test The ROM Memory Test checks the validity of the RIP code and fonts. When this test is selected from the operator panel, the following screen is displayed and the printer begins testing ROM memory for the first time. ROM Memory Test P:###### F:##### Terminology: • P:###### represents the number of times the memory test has • passed (finished successfully). Initially 000000 is displayed for ######. The maximum pass count is 999,999. F:##### represents the number of times the memory test has failed (finished with errors). Initially 00000 is displayed for #####. The maximum fail count is 99,999. The power indicator blinks indicating the memory test is in process. The printer continually runs the same test until canceled from the operator panel (by pressing Return or Stop). 3-24 Service Manual 4085-001 Each time the test finishes, the screen is updated with the result. If the test passes, the Pass Count is incremented by 1. However, if the test fails, one of the following failure messages is displayed for approximately 3 seconds and the Fail Count is incremented by 1: • ROM Checksum Error • ROM Burst Read Error Once the maximum pass count or fail count is reached, the test is stopped and the final test results are displayed. Press Return or Stop to exit the test. Parallel Wrap Test The Parallel Wrap Test checks the operation of the parallel port hardware using a wrap plug. Each parallel signal is tested. To perform the wrap test: 1. Disconnect the parallel interface cable, and install the parallel wrap plug (1319128). 2. Select HARDWARE TESTS from the Diagnostics Menu. 3. Select Parallel Wrap to initiate the Parallel Wrap Test. 4. Select the appropriate Parallel Wrap Test (Parallel Wrap, Parallel 1 Wrap, Parallel 2 Wrap, or Parallel 3 Wrap). The following screen is displayed and the printer begins testing the parallel hardware for the first time. Parallel Wrap P:###### F:##### Terminology: • P:###### represents the number of times the test has passed • (finished successfully). Initially 000000 is displayed for ######. The maximum pass count is 999,999. F:##### represents the number of times the test has failed (finished with errors). Initially 00000 is displayed for #####. The maximum fail count is 99,999. Diagnostic Aids 3-25 4085-001 The power indicator blinks indicating the test is in process. The printer continually runs the same test until canceled from the operator panel (by pressing Return or Stop). Each time the test finishes, the screen is updated with the result. If the test passes, the Pass Count is incremented by 1. However, if the test fails, one of the following failure messages is displayed for approximately 3 seconds and the Fail Count is incremented by 1. • • • • • • • • • • • • • • • • • • • • • • • • Sync Busy Error Byte Interrupt Request Error Strobe Interrupt Request Error Init Fall Error Init Busy Error Init Rise Error Host Busy Error RAM Data FF Error RAM Data AA Error RAM Data 00 Error RAM Data 55 Error DMA Count Error DMA Address Error DMA Interrupt Error DMA Memory Error DMA Background Error Clear Init Rise Error False Init Rise Error False Init Fall Error Autofeed Rising Interrupt Error Clear Autofeed Rise Error False Autofeed Rise Error Autofeed Falling Interrupt Error Clear Autofeed Fall Error Once the maximum pass count or fail count is reached, the test is stopped and the final test results are displayed. Press Return or Stop to exit the test. 3-26 Service Manual 4085-001 Diagnostics (Mode 2) - Input Tray Tests Tray 1 Sensor Test This test determines whether or not the Tray 1 input sensor is working correctly. To run the test, select Tray 1 from the INPUT TRAY TESTS menu. The following screen is displayed: Tray 1 PO=OP Terminology: • PO or Paper Out refers to the empty sensor. Once this screen is displayed, the sensor can be manually actuated. When the sensor is closed, CL is displayed. When the sensor is open, OP is displayed. If the wrong message is displayed, the sensor is malfunctioning. OP = Empty Tray CL = Not Empty To exit the test, select Return or Stop. Tray 2 Sensor Test This test determines whether or not the Tray 2 input sensor is working correctly. To run the test, select Tray 2 from the INPUT TRAY TESTS menu. The following screen will be displayed: Tray 2 PO=OP PT=CL Terminology: • PO or Paper Out refers to the empty sensor. • PT or Pass-through refers to the pass-through sensor. Once this screen is displayed, the sensors can be manually actuated. When the sensor is closed, CL is displayed. When the Diagnostic Aids 3-27 4085-001 sensor is open, OP is displayed. If the wrong message is displayed, the sensor is malfunctioning. PO=OP = Empty PO=CL = Not Empty PT=OP = Media Clear PT=CL = Media Present To exit the test, select Return or Stop. MP Feeder Sensor Test This test determines whether or not the MP Feeder input sensor is working correctly. To run the test, select MP Feeder from the INPUT TRAY TESTS menu. The following screen is displayed: MP Feeder PO=OP Terminology: • PO or Paper Out refers to the empty sensor. Once this screen is displayed, the sensor can be manually actuated. When the sensor is closed, CL is displayed. When the sensor is open, OP is displayed. If the wrong message is displayed, the sensor is malfunctioning. OP = Empty CL = Not Empty To exit the test, select Return or Stop. 3-28 Service Manual 4085-001 Diagnostics (Mode 2) - Base Sensor Tests Paper Path Sensors This test determines if a group of sensors related to the paper path are working correctly. To run the test, select Paper Path Sensors from the BASE SENSOR TESTS menu. The following screen is displayed: Paper Path TC=C IS=C CO=C Terminology: • TC refers to the PerfectFinish path pass-through sensor. • IS or Input Sensor refers to the input (grit roll) sensor. • CO or Cover Open refers to the cover open sensor. Once this screen is displayed, the sensor can be manually actuated. When the sensor is closed, C is displayed. When the sensor is open, O is displayed. If the wrong message is displayed, the sensor is malfunctioning. TC or IS=O = Media Clear TC or IS=C = Media Present CO=O = Cover Open CO=C = Cover Closed To exit the test, select Return or Stop. Supplies Sensors This test is used to determine if a group of sensors related to the supplies are working correctly. To run the test, select Supplies Sensors from the BASE SENSOR TESTS menu. The following screen will be displayed: Supplies Sensors TP=O TF=C Diagnostic Aids 3-29 4085-001 Terminology: • TP refers to the PerfectFinish tank presence sensor. • TF refers to the PerfectFinish fluid level sensor state. Once this screen is displayed, the sensor can be manually actuated. When the sensor is closed, C is displayed. When the sensor is open, O is displayed. If the wrong message is displayed, the sensor is malfunctioning. TP=O = Tank Missing TP=C = Tank Present TF=O = Cartridge Full TF=C = Not Full To exit the test, select Return or Stop. Miscellaneous Sensors This test is used to determine if a group of miscellaneous sensors is working correctly. To run the test, select Misc Sensors from the BASE SENSOR TESTS menu. The following screen is displayed: Motors Sensors CS=O Terminology: • CS refers to the cam stepper home sensor state. Once this screen is displayed, the sensor can be manually actuated. When the sensor is closed, C is displayed. When the sensor is open, O is displayed. If the wrong message is displayed, the sensor is malfunctioning. To exit the test, select Return or Stop. 3-30 Service Manual 4085-001 Ink Level Sensor Test This test determines if the ink level sensor is working correctly. To run the test, select Ink Level Sensor Test from the BASE SENSOR TESTS menu. The following screen is displayed: Ink Level Sensor Test Level = - 602 First the printheads are uncapped. The printheads move to the middle of the frame so that the servicer has unobstructed access to the ink-level sensor. Once the printheads have been presented, the analog ink-level sensor value begins updating in real time. The servicer can affect this value by waving a magnet in front of the sensor. When the test is ended using the operator panel (Return or Stop), the carrier is homed and the printheads are capped. Diagnostics (Mode 2) - Subsystem Tests Uncap Printheads Selection of this operation initiates a printhead uncapping. After selecting this, the following screen is displayed for 1 second: Printheads Uncapped After uncapping, this test will automatically exit. Cap Printheads Selection of this operation initiates a printhead capping. After selecting this, the following screen is displayed for 1 second: Printheads Capped Diagnostic Aids 3-31 4085-001 After capping, this test automatically exits. Carrier System Test This test determines if the carrier system sensor is working correctly. To run the test, select Carrier System Test from the SUBSYSTEM TESTS menu. The following screen is displayed: Carrier System Test Position = 1050 Once the test is initiated, the printhheads are uncapped and the carrier attempts an “open-loop” safe move to the middle of the printer without use of any feedback signals from the encoder strip. The goal is to first isolate a problem with the motor or drive. If there is no motion, then the problem is with the DC motor or motor driver, and not the encoder / feedback system. If there is no problem with the motor drive, then the carrier is somewhere out in the middle. If there is a problem, then the servicer can still drag the carrier out to the middle, since the printheads are uncapped. After the engine has finished the open-loop move attempt, no further attempts are made to drive the carrier using the motor and the carrier position begins updating real time on the panel. The servicer can now move the carrier back and forth over the entire carrier shaft. The servicer should move the carrier back and forth at a constant speed to determine if there are any noticeable skips or lags in positional count. A skip or lag in the far left or right regions could indicate a cable connection problem or strip contamination. Typical symptoms include shifting margins on previously printed pages. The encoder strip should be inspected with a light for signs of excessive mist, shaft grease, and fingerprints. It is preferable to replace the strip if it is contaminated. However, the strip can be wiped carefully with a deionized, water moistened lint-free cloth if a replacement strip is unavailable. A check should be made to ensure that the strip is clean and is not loose when installed or re-installed. The operator panel displays real time information that corresponds to the relative position of the carrier as it is moved back and forth. At the completion of testing, the servicer should manually move the carrier back to the right frame before exiting the test by selecting Return or Stop. This moves the maintenance station to the cap position to cap the printheads. 3-32 Service Manual 4085-001 Index System Test This test determines if the index system sensor is working correctly. To run the test, select Index System Test from the SUBSYSTEM TESTS menu. The following screen is displayed: Index System Test Position = 823 The index system is run open loop and the real time position count is displayed on the panel. To exit the test, select Return or Stop. Maintenance Sled Test This test determines if the maintenance sled sensor system is properly functioning. To run the test, select Maint Sled Test from the SUBSYSTEMS TESTS menu. The printheads are uncapped. This utilizes the maintenance sled motor. The printheads move to the middle of the frame to give the servicer access to the maintenance homing sensor. The status of the homing sensor now begins updating real time on the panel. The servicer can toggle this status by blocking or unblocking the optical sensor. The following screen is displayed: Maint Sled Test State = O The state of the maintenance sled sensor is indicated by “O” for open or “C” for closed. To exit the test, select Return or Stop. When the test is ended, the carrier is homed and the printheads are capped. Diagnostic Aids 3-33 4085-001 Diagnostics (Mode 2) - Supplies Tests For each of the following four tests, the sequence of events is the same: 1. The printheads are uncapped when the test is invoked. 2. The printheads moves to the middle of the frame to give the servicer access to the printheads and tanks under test. The data corresponding to the test being run begins updating real time on the panel as described. 3. When the test is ended by pressing Return or Stop, the carrier is homed and the printheads are capped. Ink Tank Memories This test determines the status of the electrical connection to the ink tank memories. The status is indicated real time by either “+” (good) or “-” (bad). The following screen is displayed: Ink Tank Mem Test K=+ C=+ M=+ Y=+ To exit the test, select Return or Stop. Printhead Memories This test determines the status of the electrical connection to the printhead memories. The status is indicated real time by either “+” (good) or “-” (bad). The following screen is displayed: Printhead Mem Test K=+ CMY=+ To exit the test, select Return or Stop. 3-34 Service Manual 4085-001 K&C TSR Test This test determines the status of the printhead TSR (thermal sense resistor). The resistance is displayed real time. The following screen is displayed: K & C TSR Test K=104B3 C=104A1 To exit the test, select Return or Stop. Note: If zero is displayed on “K”= or “C”=, replace the printhead. M&Y TSR Test This to determines the status of the printhead TSR (thermal sense resistor). The resistance is displayed real time. The following screen is displayed: M & Y TSR Test K=104B3 C=104A1 To exit the test, select Return or Stop. Note: If zero is displayed on “K”= or “C”=, replace the printhead. Diagnostics (Mode 2) - Printer Setup Setting the Page Count The printer’s page count can be changed using the Diagnostics menus. This menu is used by the CE to reset the Page Count setting whenever the engine card is replaced. The engine card contains the printer’s NVRAM memory. When Page Count is selected from the PRINTER SETUP menu, the current page count is displayed as follows: Page Count =1234567* Diagnostic Aids 3-35 4085-001 The left-most digit (‘1’ in this example) blinks, indicating it is the first digit to be changed. To change the value, press either Menu> or Menu< until the value you want is displayed. Press Select to move to the next digit. The next digit (‘2’ in this example) blinks. Continue modifying each digit using this method. To skip a digit (that is, and keep its current value), press Select. When Select is pressed after the final digit (‘7’ in this example), the new page count is stored in NVRAM. Viewing the Permanent Page Count The permanent page count setting cannot be modified using the operator panel. It can only be viewed using the Diagnostics menus. When Permanent Page Count is selected, the following screen is displayed. Perm Page Count =1234567* Viewing and Resetting the Maintenance Page Count The maintenance page counter is incremented when a page is printed and incremented by two when a duplex sheet is printed. The counter is used to track printer usage. When the counter reaches 250,000, a maintenance intervention and a status indicator appears on the panel. The maintenance page count cannot be specifically set using the operator panel. However, the count may be reset back to zero which indicates a service person performed scheduled maintenance on the printer. If a user wants to view the current value of the maintenance page counter, the user may select “Maint Cnt Value.” When the current maintenance counter value is displayed, pressing Return causes the printer to return to the previous menu. All other operator panel keys are ignored. The following screen illustrates the current maintenance counter value. Maint Cnt Value =1234567* 3-36 Service Manual 4085-001 To reset the maintenance page counter, the user selects “Reset Maint Cnt.” Pressing Select causes the maintenance page counter to be reset back to zero. The following screen is displayed momentarily to indicate the counter is changing. Reset Maint Cnt SAVED When the reset operation is complete, the printer returns to the “PRINTER SETUP Reset Maint Cnt” screen. Diagnostics (Mode 2) - Error Log Viewing the Error Log The Error Log aids the Customer Engineer by providing a history of printer errors. It contains the 12 most recent errors. The most recent error is displayed in position 1, and the oldest error is displayed in position 12 (assuming 12 or more errors have occurred). If fewer than 12 errors have occurred, then the oldest error is displayed in the position before the empty log entries begin. Empty log entries are identified with an error number of 000. Occupied log entries contain the error number for the message that is displayed on the operator panel. For example, 925 is contained in the log when a 925 Service Error occurs. If an error occurs after the log is full, the oldest error in the log is discarded to make room for the new error. The printer stores identical errors in consecutive positions in the log. In other words, error log position N and position N+1 could contain the same error code if the same error occurs twice in a row. The following error messages are stored in the error log. • All 2xx paper jam messages • All 9xx service messages To view the error log, select the Display Log operation from the Diagnostics ERROR LOG menu. The entire error log cannot be displayed on a single screen. Four error log entries are displayed per screen. Therefore, the entire error log takes up 3 screens. To move Diagnostic Aids 3-37 4085-001 forward in the log, press Menu>. To move backward in the log, press Menu<. Here is an example of the error log screens: 1-200 2-920 3-928 4-922 5-250 6-990 7-230 8-230 9-953 10-000 11-000 12-000 To exit the error log, press Return or Stop. Clearing the Error Log To clear the error log, select the Clear Log operation from the ERROR LOG menu. The following message is displayed. Clear Log =Yes Select Yes to confirm that you really want to clear the log. The error log is cleared and the empty log is displayed: 1-000 2-000 3-000 4-000 Select No to exit the Clear Log menu. Pressing Return or Stop also exits the Clear Log menu. 3-38 Service Manual 4085-001 Exiting Diagnostics Mode To exit diagnostics mode and POR the printer into normal user mode, press Exit Diagnostics. Menus This section describes the printer settings and operations that are accessible using the operator panel. In addition, it describes the format of the display and the operation of the buttons while the menus are active. See “Using the Operator Panel” on page 1-4 for an illustration of the operator panel and a description of the buttons and indicator lights. Understanding the Menu Display and Menu Buttons The printer settings and operations that are accessible using the operator panel are organized into a list of menus. The contents of each menu relate to a common subject. • PAPER MENU - Printer settings that relate to paper handling. • SUPPLIES MENU - Printer settings that relate to the supplies. • COLOR MENU - Printer settings that relate to color, and so on. List of menus in the Ready Menu Group: SUPPLIES MENU, COLOR MENU, PAPER MENU, FINISHING MENU, UTILITIES MENU, SETUP MENU, PCL EMUL MENU, PARALLEL MENU, USB MENU. Menu List Display PAPER MENU Initially the user is presented with the list of available menus. Only one menu can be displayed at a time, so the first menu in the list is displayed as shown. If the Menu> button is pressed to gain access into a menu group, then the menu displayed is the last menu in the first menu in the associated group. Diagnostic Aids 3-39 4085-001 The buttons always act on the information displayed on the second line of the display. The buttons act as follows while the PAPER MENU screen is displayed: • Menu> displays the next menu in the list. • Menu< displays the previous menu in the list. • Return returns to the previous menu level displayed on line 1. • Since there is no previous level in this case (that is, line 1 is blank), pressing this button exits the menus and returns the printer to its previous state. Select chooses the PAPER MENU. The display changes as shown. Printer Setting Display PAPER MENU Paper Source After a specific menu is selected (PAPER MENU in this example), the menu name is displayed on line 1 and the first printer setting in the menu is displayed on line 2. (In some menus, printer settings are grouped together into another menu. For these menus another menu could be displayed instead of a printer setting.) The buttons always act on the information displayed on the second line of the display. The buttons act as follows while the screen is displayed: • Menu> displays the next menu or printer setting in the menu. • Menu< displays the previous menu or printer setting in the • • menu. Return returns to the previous menu level displayed on line 1. The display changes as shown in “Menu List Display” on page 3-39. Select chooses the menu or printer setting. For this example, the display changes as shown. 3-40 Service Manual 4085-001 Printer Setting Value List Display Paper Source =Tray 1* After a specific printer setting is selected (Paper Source in this example), the active printer setting is displayed on the first line and the default value (Tray 1) is displayed on the second line. An equal sign indicates it is assigned to the printer setting. An asterisk is displayed next to the currently selected or default value. The buttons always act on the information displayed on the second line of the display. The buttons act as follows while the screen is displayed: • Menu> displays the next value in the printer setting’s value list. • Menu< displays the previous value in the printer setting’s value • • list. Return returns to the previous menu level displayed on line 1. For this example, the display changes as defined in “Printer Setting Display” on page 3-40. Select saves the new value currently displayed for the printer setting. The Saved message is displayed momentarily on the second line, and then the printer returns to the previous menu level as shown in “Printer Setting Display” on page 3-40. Diagnostic Aids 3-41 4085-001 Example of Modifying a Printer Setting Using the Operator Panel Use the following to modify any printer setting or initiate any operation in the Busy/Waiting Menu Group, Ready Menu Group, or Diagnostic Menu Group. The only variation is the action required to access the Diagnostics Menu Group (see “Entering CE Diagnostics Mode” on page 3-2 for details). To change the PCL Orientation setting in the Ready Menu Group: 1. Press Menu> when the Ready message is displayed to access the Ready Menu Group. The printer is offline and the first menu (SUPPLIES MENU) is displayed on the second line. SUPPLIES MENU 2. Press Menu> or Menu< repeatedly until the menu you want to access is displayed on the second line. Press Select to display the first setting or menu contained in that menu. COLOR MENU is displayed on line 1, and the first entry in the menu is the Font Source printer setting and it is displayed on line 2. COLOR MENU Print Quality 3. Press Menu> or Menu< repeatedly until the printer setting that you want to change is displayed on the second line. Press Select to display the default value for that printer setting. (If the printer setting you want to modify is in another menu, then press Menu> or Menu< repeatedly until the menu which contains the printer setting you want to change is displayed on the second line, and press Select to enter the menu. Note: The Print Quality printer setting is displayed on line 1, and the default value (Normal) is displayed on line 2. An asterisk is always displayed next to the default or currently selected value. An equal 3-42 Service Manual 4085-001 sign precedes each value, indicating the entry on line 1 is a printer setting and it can be assigned to the value on line 2. Print Quality =Normal* 4. Press Menu> or Menu< repeatedly until the value that you want to select is displayed on the second line, then press Select. (Printer settings with a numeric value list let you scroll through the setting’s value list by pressing and holding Menu> or Menu<.) Note: A ‘Saved’ message is displayed on line 2, indicating a new default value has been saved into NVRAM. This message is displayed momentarily, and then the setting just changed is displayed again. COLOR Print Quality 5. Exit the menus and continue processing print jobs, then press Go. 6. To change a printer setting in another menu, repeatedly press Return until you reach the menu list level. Repeat the preceding steps to find and modify the next printer setting. COLOR Diagnostic Aids 3-43 4085-001 Operator Panel Menu Definition The operator panel settings and operations are divided into 4 menus groups, which are described in the following table. Menu Groups Busy/Waiting Menu Group The Busy/Waiting menu group contains the operations that are accessible when the printer is receiving or processing data, waiting for additional data, or actually printing a job. One or more operations in this menu group may also be accessible with some error conditions or with certain status messages. To access this menu group, press Menu> or Menu< while the printer is busy processing a job, waiting for additional data, or has posted a particular message which allows access to this menu group. See “Busy/ Waiting Menu Group” on page 3-45 for a description of the operations contained in the Busy/Waiting menu group. Ready Menu Group The Ready menu group contains the settings and operations that are accessible when the printer is idle (that is, no jobs being received, processed, or printed). To access this menu group, press the Menu> or Menu< button while the printer is idle. See “Ready Menu Group” on page 3-48 for a description of the settings and operations contained in the Ready menu group. Note: The Ready menu group is not accessible if Menu Lockout is turned on. Instead, access is automatically granted to the Busy/Waiting menu group. 3-44 Service Manual 4085-001 Configuration Menu Group The Configuration menu group contains a set of menus, settings, and operations which are infrequently required by a user. Generally, the options made available in this menu group are used to configure a printer for operation. Use the Select and Return POR key sequence to access this menu. For additional information, see “Configuration Menu Group” on page 3-60. Diagnostic Menu Group Note: The Diagnostics Menu group should not be documented in any end-user documentation. The Diagnostic menu group contains the settings and operations used while manufacturing and servicing the printer. See “Entering CE Diagnostics Mode” on page 3-2 for a description of how to enter the Diagnostics menus. See “Diagnostics Menu Group (Mode 1: Printing)” on page 3-62 for a description of the settings and operations contained in the Diagnostic menu group. Busy/Waiting Menu Group The Busy/Waiting Menu group contains two menus: JOB MENU and SUPPLIES MENU. Press Menu> from the BUSY screen and the following screen is displayed. JOB MENU The following table shows the menus in the Busy/Waiting Menu group. Top-Level Menu Intermediate Menus or Menu Items JOB MENU See “Job Menu” on page 3-46 for a list of the menu items. SUPPLIES MENU See “SUPPLIES MENU” on page 3-48. for a list of the menu items. Diagnostic Aids 3-45 4085-001 Job Menu Job Menu Operations Operation Value or Description Cancel Job No selection exists for this operation. Press Select to initiate the cancel print job function. For additional information, see“Canceling a Print Job using the Operator Panel” on page 3-12. Note: This operation is only displayed in the JOB MENU when the menu is accessed through the Busy/Waiting Menu Group if Cancel Control is ON. (If a job is active, then the printer checks the value selected by the job. Otherwise, it checks the printer default value). This operation is not available in the JOB MENU when the menu is accessed through the Ready Menu Group. 3-46 Service Manual 4085-001 Job Menu Operations Operation Value or Description Reset Printer No selection exists for this operation. Press Select to initiate the reset function. For additional information, see “Resetting the Printer using the Operator Panel” on page 3-14. Note: This operation is only displayed in the JOB MENU when the menu is accessed through the Busy/Waiting Menu Group if Reset Control is On. (If a job is active, then the printer checks the value selected by the job. Otherwise, it checks the printer default value). This operation is always displayed in the JOB MENU when the menu is accessed through the Ready Menu Group. For additional information regarding the Ready Menu Group, see “Ready Menu Group” on page 3-48. Print Buffer Note: This operation is only displayed in the JOB MENU when the menu is accessed through the Busy/Waiting Menu Group if Print Buffer Control is On and if the printer is waiting for additional data from the host computer. (The printer checks the value selected by the job. Otherwise, it checks the printer default value). No selection exists for this operation. Press Select to initiate printing the contents of the printer’s buffer. For additional information, see “Printing Buffer Contents” on page 3-18. This operation is not available in the JOB Menu when the menu is accessed through the Ready Menu Group. Diagnostic Aids 3-47 4085-001 If no function is available in the JOB MENU at the time the JOB MENU is accessed, the printer prohibits entry into the JOB MENU, and the key press used to gain entry into the JOB MENU is ignored. To provide the user with some feedback, the Menus Disabled message is shown. For example, if Cancel Control is set to off, and Reset Control is set to off, and no optional bins are installed, and assuming the printer is not “Waiting”, then the JOB MENU is not available for selection except using the Ready Menu Group. Furthermore, if the printer is “Waiting” and Cancel Control is set to off, and Reset Control is set to off, and Print Buffer Control is set to off, and no optional output bins are installed, then the JOB MENU is not available for selection except via the Ready Menu Group. SUPPLIES MENU The SUPPLIES MENU in the Busy/Waiting Menu group is identical to the SUPPLIES MENU in the Ready Menu group. Ready Menu Group The Ready Menu group contains multiple menus. They are displayed on the operator panel in the order shown. The names of the top-level menus are capitalized and end with “MENU.” Whereas, the names of the intermediate menus (for example, SERIAL OPTION 1) are just capitalized. Top-Level Menu Intermediate Menu, Setting, or Operation SUPPLIES MENU See “SUPPLIES MENU” on page 3-49 for a list of the menus or settings. COLOR MENU See “COLOR MENU” on page 3-50 for a list of the menus or settings. PAPER MENU See “PAPER MENU” on page 3-51 for a list of the menus or settings. FINISHING MENU See “FINISHING MENU” on page 3-51 for a list of the menus or settings. UTILITIES MENU See “UTILITIES MENU” on page 3-52 for a list of the operations. 3-48 Service Manual 4085-001 Top-Level Menu Intermediate Menu, Setting, or Operation JOB MENU See “JOB MENU” on page 3-54 for a list of the operations. SETUP MENU See “SETUP MENU” on page 3-54 for a list of the menus or settings. PCL EMUL MENU See “PCL EMUL MENU” on page 3-56 for a list of the menus or settings. PARALLEL MENU See “PARALLEL MENU” on page 3-58 for a list of the menus or settings. USB MENU See “USB MENU” on page 3-59 for a list of the menus or settings. SUPPLIES MENU The Supplies Menu updates as changes occur even if you are viewing it.The list is only status for the items which are near or past replacement. Intermediate Menu or Setting Value Black Cartridge =Low =Refilled =Life Warning Cyan Cartridge =Low =Refilled =Life Warning Magenta Cartridge =Low =Refilled =Life Warning Diagnostic Aids 3-49 4085-001 Intermediate Menu or Setting Value Yellow Cartridge =Low =Refilled =Life Warning Black Printhead =Life Warning Color Printhead =Life Warning PerfectFinish =Empty Tray 1 =Empty Tray 2 =Empty COLOR MENU The following table lists the settings in the COLOR MENU and their corresponding value choices. The factory default setting for each item is indicated with an asterisk. Intermediate Menu or Setting Value Print Quality =Ink Saver =Normal* =Best 3-50 Service Manual 4085-001 PAPER MENU The following table lists the menus and settings in the PAPER MENU, and their corresponding values. The factory default value for each setting is indicated with an asterisk. Intermediate Menu or Setting Value Paper Source =Tray 1* =Tray 2 =MP Feeder =Manual Paper =Manual Env If the Paper Source, Separator Source, or Staple Prime Source is set to MP Feeder when Configure MP is changed to Manual or First, then the setting is changed to Tray 1. FINISHING MENU The following table lists the menus and settings in the FINISHING MENU, and their corresponding values. The factory default value for each setting is indicated with an asterisk. Intermediate Menu or Setting Value Blank Pages =Do Not Print* =Print Diagnostic Aids 3-51 4085-001 Intermediate Menu or Setting Value Separator Sheets =None* =Between Jobs =Between Pages Separator Source Note: Only installed paper sources are displayed. MP Feeder is only displayed when Configure MP is set to Cassette. =Tray 1* =Tray 2 =MP Feeder UTILITIES MENU The following table lists the operations in the TESTS MENU. For a detailed description of each operation, see “Printer Operations” on page 3-1. 3-52 Service Manual 4085-001 Operation Value Print Menus No selections exist for this operation. Press Select to initiate this operation. See “Printing Menu Settings Page” on page 3-10. Align Printheads No selections exist for this operation. Press Select to initiate this operation. See “Aligning the Printheads” on page 3-5. After the alignment page is printed, the user enters alignment values for each of the sections of the alignment page. • A Alignment • B Alignment • C Alignment =1...15 (8*) • D Alignment • E Alignment =1...9 (5*) • F Alignment • G Alignment =1...15 (8*) Clean Printheads See “Cleaning Printheads” on page 3-7. = Short Clean = Long Clean Change Ink Cartridges See “Change Ink Cartridges” on page 3-4. Change Printheads See “Change Printheads” on page 3-4. Diagnostic Aids 3-53 4085-001 Operation Value Factory Defaults See “Restoring Factory Defaults” on page 3-12. =Restore =Do Not Restore Hex Trace No selections exist for this operation. Press Select to initiate this operation. See “Activating Hex Trace Debug Mode” on page 3-19. JOB MENU The following table lists the operations in the JOB MENU. Operation Value Reset Printer Printer For information regarding this operation, see “Job Menu” on page 3-46. SETUP MENU The following table lists the menus and printer settings in the SETUP MENU, and their corresponding values. The factory default value for each setting is indicated by an asterisk. Setting or Operation Value Print timeout =Disabled =1...255 (90*) Auto Continue =Disabled* =5...255 3-54 Service Manual 4085-001 Setting or Operation Value Display Language Default set by country Note: Languages in this value list are only displayed if the printer’s operator panel ROM supports the required encoding for the specific language. =English =French =German =Italian =Spanish =Danish =Norwegian =Dutch =Swedish =Portuguese =Finnish =Japanese Alarm Control =Off =Single* =Continuous Diagnostic Aids 3-55 4085-001 Setting or Operation Value Ink Low Alarm =Off =Single* =Continuous Dry Time Delay =Disabled* =Auto =3...30 PCL EMUL MENU The following table lists the menus and settings in the PCL EMUL MENU, and their corresponding values. The factory default value for each setting is indicated by an asterisk. Note: Saving Font Source, Font Name, Point Size, Pitch, or Symbol Set has the affect of saving the selected font as the default. Intermediate Menu or Setting Font Name Value =list of available font names for the default font source (R0 Courier*) Note: See “Font Name Display Format” on page 3-57 for details on the Font Name display format. Symbol Set =list of symbol sets available for the default font (US=PC-8* / NonUS=PC-850*) Note: See “Symbol Set Display Format” on page 3-58 for details on the Symbol Set display format. Note: Saving Font Source, Font Name, Point Size, Pitch, or Symbol Set has the affect of saving the selected font as the default. 3-56 Service Manual 4085-001 Intermediate Menu or Setting Value Orientation =Portrait* =Landscape Lines per Page =1... 255 (US=60* / NonUS=64*) Auto CR after LF =Off* =On Auto LF after CR =Off* =On Font Name Display Format The font names are shown on both lines of the operator panel using the following format. =S##### ThisIsTheFontName* An equal sign precedes the font name, signifying the value list level of the menus. S represents the font source abbreviation (R for resident, D for download, F for flash, and K for disk). ##### represents the font ID. The maximum length is five digits. ThisIsTheFontName represents the font name from the font data. If the font name is too long to fit on the display, then it is truncated. An asterisk is displayed after the factory default font name. Diagnostic Aids 3-57 4085-001 Symbol Set Display Format The symbol sets are shown on both lines of the operator panel using the following format. =SSID ThisIsSymbolSetName An equal sign precedes the symbol set ID, signifying the value list level of the menus. SSID represents the symbol set ID (that is, 8U for Roman-8 symbol set). PARALLEL MENU The following table lists the menu and settings in the parallel port menus and their corresponding values. The factory default value for each setting is indicated by an asterisk. Setting Value NPA Mode a =On =Off =Auto* Parallel Buffer a =Disabled =Auto* =3 K ... (max size allowed) Advanced Status =Off =On* Protocol =Standard =Fastbytes* Honor Init =Off* =On 3-58 Service Manual 4085-001 Setting Value Parallel Mode 1 =Off* Note: Only displayed when the associated Parallel Port supports this feature. =On Parallel Mode 2 =Off Note: Only displayed when the associated Parallel Port supports this feature. =On* a Whenever the value of NPA Mode, Parallel Buffer, or Job Buffering is changed from the operator panel, the printer automatically restarts upon exiting the menus to reconfigure memory. USB MENU The following table lists the menus and printer settings contained in the USB port menus and their corresponding values. The factory default value for each printer setting is indicated by an asterisk. Operation Value NPA Mode a =On =Off =Auto* USB Buffer a =Disabled =Auto* =3K ... (max size allowed) a Whenever the value of NPA Mode, USB Buffer, or Job Buffering is changed from the operator panel, the printer will automatically reboot upon exiting the menus in order to reconfigure memory. Diagnostic Aids 3-59 4085-001 Configuration Menu Group The Configuration Menu group contains a set of menus, settings and operations which are infrequently required by a user. Generally, the options made available in this menu group are used to configure a printer for operation. Each option is displayed on the operator panel in the order shown. The names of the top-level menus are capitalized. For a detailed description of each operation, follow the reference contained in the following table. Access to the Configuration Menu Group is gained by using a POR key sequence. For additional information regarding these sequences, see “Printer Operations” on page 3-1. To indicate that the Configuration Menu Group is currently active, the CONFIG MENU is shown as a top level menu on the first line of the display. Note: Access is gained into the Configuration Menu Group using Select and Return POR key sequence. For additional information, see “Printer Operations” on page 3-1. Note: While the Configuration Menu Group is active, all host interfaces are offline. Intermediate Menu, Setting or Operation Value Panel Menus =Disable Only displayed when the PJL PASSWORD Environment variable is set to zero. =Enable* Factory Defaults For additional information regarding modification of this printer setting, see “Disable/Enable Operator Panel Menus” on page 3-2. =Restore All For additional information regarding this operation see “Clear NVRAM (noncritical sections only)” on page 3-3. 3-60 Service Manual 4085-001 Intermediate Menu, Setting or Operation Coarse Alignment Value No selections exist for this operation. Press Select to initiate this operation. See “Aligning the Printheads” on page 3-5. After the alignment page is printed, the user enters alignment values for each of the sections of the alignment page. -D =1...15 (8*) -E =1...27 (13*) Enable PHCE Mode =Disable* =Enable Exit Config Menu No selections exist for this operation. Press Select to exit the CON-FIG MENU and restart the printer. Diagnostic Aids 3-61 4085-001 Diagnostics Menu Group (Mode 1: Printing) The Diagnostics Menu group contains multiple menus. They are displayed on the operator panel in the order shown. The names of the top-level menus are capitalized. For a detailed description of each Diagnostic test, follow the reference contained in the following table. Note: Access is gained into the Diagnostics Menu Group (Mode 1) using the Go and Return POR key sequence. For additional information, see “Printer Operations” on page 3-1. Note: While the Diagnostic Menu Group is active, all host interfaces are offline. Top-Level Menu Intermediate Menu, Setting, or Operation Value REGISTRATION The following printer settings are in the REGISTRATION menu. However, they are not displayed as shown. See “Registration” on page 3-19 for a description of how the settings are displayed • Tray1 • Tray 2 Note: Only displayed if Tray 2 is installed. • MP Feeder Note: Only displayed if the printer is configured with a Multi-Purpose Feeder Top Margin Left Margin =20...20 (0) =20...20 (0 3-62 Service Manual 4085-001 Top-Level Menu Intermediate Menu, Setting, or Operation Value Tray 1 =Single PRINT TESTS =Continuous Tray 2 =Single Only displayed if Tray 2 is installed. =Continuous MP Feeder =Single Note: Only displayed if the printer is configured with a MultiPurpose Feeder =Continuous Prt Contacts Pg See “Contacts Page Print Test” on page 3-22. EXIT DIAGNOSTICS See “Exiting Diagnostics Mode” on page 3-39. Diagnostics Menu Group (Mode 2: Non-printing) The Diagnostics Menu group contains multiple menus. They will be displayed on the operator panel in the order shown. The names of the top-level menus are capitalized. For a detailed description of each Diagnostic test, follow the reference in the following table. Note: Access the Diagnostics Menu Group (Mode 2) using the Go and Select POR key sequence. For additional information, see “Printer Operations” on page 3-1. Diagnostic Aids 3-63 4085-001 Note: While the Diagnostic Menu Group is active, all host interfaces are offline. Top-Level Menu Intermediate Menu, Setting, or Operation Value INPUT TRAY TESTS Tray 1 See “Tray 1 Sensor Test” on page 3-27. Tray 2 See “Tray 2 Sensor Test” on page 3-27. MP Feeder See “MP Feeder Sensor Test” on page 3-28. LCD Test See “LCD Hardware Test” on page 3-22. Button Test See “Button Test” on page 3-23. DRAM Memory Test See “DRAM Memory Test” on page 3-23. ROM Memory Test See “ROM Memory Test” on page 3-24. Parallel Wrap See “Parallel Wrap Test” on page 3-25. Paper Path Sensors See “Paper Path Sensors” on page 3-29. Supplies Sensors See “Supplies Sensors” on page 3-29. Miscellaneous Sensors See “Miscellaneous Sensors” on page 3-30. Ink Level Test See “Ink Level Sensor Test” on page 3-31. HARDWARE TESTS BASE SENSOR TESTS 3-64 Service Manual 4085-001 Top-Level Menu Intermediate Menu, Setting, or Operation Value SUBSYSTEM TESTS Uncap Printheads See “Uncap Printheads” on page 3-31. Cap Printheads See “Cap Printheads” on page 3-31. Carrier System Test See “Carrier System Test” on page 3-32. Index System Test See “Index System Test” on page 3-33. Maintenance Sled Test See “Maintenance Sled Test” on page 3-33. Ink Tank Memories See “Ink Tank Memories” on page 3-34. Printhead Memories See “Printhead Memories” on page 3-34. K&C TSR See “K&C TSR Test” on page 3-35. M&Y TSR See “M&Y TSR Test” on page 3-35. Defaults =U.S.* SUPPLIES TESTS PRINTER SETUP =Non-U.S. Page Count =0 to 9999999 (0) Perm Page Count =0 to 9999999 (0) Serial Number =xxxxxxxx (printer serial number) where x = A-Z or 0-9 Par S Strobe Adj =-4 to 6 (0) Diagnostic Aids 3-65 4085-001 Top-Level Menu Intermediate Menu, Setting, or Operation Value ERROR LOG Display Log See “Viewing the Error Log” on page 3-37. Clear Log See “Clearing the Error Log” on page 3-38. =Yes =No EXIT DIAGNOSTICS See “Exiting Diagnostics Mode” on page 3-39. 3-66 Service Manual 4085-001 4. Repair Information This chapter explains how to make adjustments to the printer and how to remove defective parts. CAUTION: Read the following before handling electronic parts. When working on the printer, always unplug the printer from the electrical outlet. High voltage is present in the power supply as long as it is plugged into the electrical outlet. Handling ESD-Sensitive Parts Many electronic products use parts that are known to be sensitive to electrostatic discharge (ESD). To prevent damage to ESD-sensitive parts, follow the instructions below in addition to all the usual precautions, such as turning off power before removing logic boards: • • • • • • • • • Keep the ESD-sensitive part in its original shipping container (a special “ESD bag”) until you are ready to install the part into the printer. Make the least-possible movements with your body to prevent an increase of static electricity from clothing fibers, carpets, and furniture. Put the ESD wrist strap on your wrist. Connect the wrist band to the engine ground point. This discharges any static electricity in your body to the printer. Hold the ESD-sensitive part by its edge connector shroud (cover); do not touch its pins. If you are removing a pluggable module, use the correct tool. Do not place the ESD-sensitive part on the printer cover or on a metal table; if you need to put down the ESD-sensitive part for any reason, first put it into its special bag. Printer covers and metal tables are electrical grounds. They increase the risk of damage because they make a discharge path from your body through the ESD-sensitive part. (Large metal objects can be discharge paths without being grounded.) Prevent ESD-sensitive parts from being accidentally touched by other personnel. Install printer covers when you are not working on the printer, and do not put unprotected ESD-sensitive parts on a table. If possible, keep all ESD-sensitive parts in a grounded metal cabinet (case). Be careful in working with ESD-sensitive parts when cold weather heating is used because low humidity increases static electricity. Repair Information 4-1 4085-001 Adjustments The user is directed, in the Printer Control program, to perform the printhead to printhead and bidirectional alignment adjustments after replacing a print cartridge. Removal Procedures The following procedures are arranged according to the name of the printer part discussed. CAUTION: Unplug the power cord before removing any parts. Releasing Plastic Latches Many of the parts are held in place with plastic latches. The latches break easily; release them carefully. To remove such parts, press the hook end of the latch away from the part to which it is latched. 4-2 Service Manual 4085-001 Rear Cover Removal 1. 2. 3. 4. 5. 6. Open the rear door. Remove Multi-Purpose Feeder. Remove two clips and remove the top door. Remove the four screws {A}. Depress the four latches {B}. Remove the rear cover. Repair Information 4-3 4085-001 4-4 Service Manual 4085-001 Operator Panel Cover/Operator Panel Removal 1. Remove the rear cover. 2. Remove the screw {A}. 3. Lift the cover and unplug the operator panel from the engine board. 4. Remove the four screws located on the rear operator panel housing. 5. Remove the operator panel. Exit Tray Removal 1. Remove the paper tray. 2. Depress the latch on the bottom of the tray. 3. Lift the front of the exit tray and pull forward to remove. Note: Use care not to damage the bat wings. Repair Information 4-5 4085-001 Left Frame Cover Removal 1. Open the top door. 2. The restraint screw does not have to be removed. The restraint has a T-end which can be twisted and removed. Partially close the top cover, twist the end of the strap that is in the machine and remove. 3. Remove the two screw {A} from the left frame cover. 4. Remove the cover. 4-6 Service Manual 4085-001 Left Cover Removal 1. 2. 3. 4. 5. Remove the rear cover. Remove the exit tray cover. Move carrier to the right. Remove the screw {A} from the left side of the carrier frame. Remove the two screws {B} from the left front side of the paper tray frame. 6. Remove the cover. Note: When reinstalling, reinsert cover guides before installing the screws. Cover guides are located on the bottom edge of the cover. Repair Information 4-7 4085-001 4-8 Service Manual 4085-001 Right Cover/Power Switch Removal 1. Remove the rear cover. Refer to “Rear Cover Removal” on page 4-3. 2. Remove the exit tray. Refer to “Exit Tray Removal” on page 4-5. 3. Remove the operator panel cover. Refer to “Operator Panel Cover/Operator Panel Removal” on page 4-5. 4. Move the carrier to the left. 5. Disconnect the power switch from the power supply. Note the wire routing. 6. Remove two screws {A} from the right carrier frame. 7. Remove the two screws {B} from the lower right front side of the paper tray frame. 8. Remove the cover. Note: When reinstalling, reinsert the cover guides before installing the screws. Cover guides are located on the bottom edge of the cover. Repair Information 4-9 4085-001 4-10 Service Manual 4085-001 Left Tray Cover Removal 1. Remove the rear cover. Refer to “Rear Cover Removal” on page 4-3. 2. Remove the exit tray cover. Refer to “Exit Tray Removal” on page 4-5. 3. Remove the left cover. Refer to “Left Cover Removal” on page 4-7. 4. Remove the three screws {A} that secure the left tray cover. 5. Remove the left tray cover. Repair Information 4-11 4085-001 Right Tray Cover Removal 1. Remove the rear cover. Refer to “Rear Cover Removal” on page 4-3. 2. Remove the exit tray cover. Refer to “Exit Tray Removal” on page 4-5. 3. Remove the right cover. Refer to “Right Cover/Power Switch Removal” on page 4-9. 4. Remove the three screws {A} that secure the right tray cover. 5. Remove the right tray cover. 4-12 Service Manual 4085-001 Ink Levels and Temperature Sensor with Bracket Removal 1. Remove the rear cover. Refer to “Rear Cover Removal” on page 4-3. 2. Remove the operator panel cover. Refer to “Operator Panel Cover/Operator Panel Removal” on page 4-5. 3. Disconnect the ink level and temperature sensor connector (J12) on the engine board. Note the wire routing. 4. Remove the right cover. 5. Remove the screw {A} from the sensor bracket. 6. Remove the sensor and bracket {B}. Repair Information 4-13 4085-001 Engine Board /Cover Removal 1. Remove the rear cover. 2. Remove left frame cover. Refer to “Left Frame Cover Removal” on page 4-6. 3. Remove the two screws {A} from the engine board cover and the cover. 4. Disconnect all connectors and cables from the engine board. 5. Remove the four screws and remove the engine board. Note the routing of the ground cable. 4-14 Service Manual 4085-001 Carrier with Card Removal 1. Remove all covers. 2. Remove all ink cartridges from carrier. 3. Remove engine board cover. Refer to “Tray 2 Covers Removal” on page 4-49. 4. Loosen the set screw {A} on the belt tensioner. 5. Remove the tension from the belt and retighten the set screw. 6. Remove the belt keepers from the ends of the belt {B}. The open end of the keepers should face the rear of the carrier. 7. Remove the belt. 8. Disconnect the spring {C} and remove two screws {D} from the support shaft bracket located on the right side. 9. Slide the carrier guide rod out the right side. 10. Remove the encoder strip. Note the routing of the encoder strip through a sensor at the rear of the carrier. Be careful not to touch the encoder strip in any areas that the sensor uses. Handle the encoder strip no further in than 4 cm from each side. 11. Disconnect the carrier clip and cables from the engine board. 12. Remove the carrier. Note: When reinstalling, insure correct orientation of the support shaft bracket and linkage. Repair Information 4-15 4085-001 4-16 Service Manual 4085-001 Carrier 1st Stage Drive Belt Removal 1. Remove the motor bracket from the printer frame. 2. Loosen the three screws securing the motor plate to the motor assembly. 3. Gently depress the motor so that the 1st stage drive belt is loosened. Retighten the three screws to fix this position. 4. Remove the original belt and install the new belt. 5. Loosen the three screws to allow the motor bracket to apply proper belt tension. Retighten in a clockwise order, as installed in the machine, starting with the screw closest to the tensioner rivet. Next tighten the screw closest to the tensioner spring. 6. Ensure that the belt is aligned by rotating the compound pulley two or three times. Carrier Printhead Latch Removal 1. 2. 3. 4. 5. 6. 7. Turn the printer off. Open the front cover. Move the carrier to the center. Remove print cartridges from the carrier. Remove the clips and washer from both sides. Disconnect the pogo housing link on the right side. Remove the carrier printhead latch. Multi-Purpose Feeder (MPF) Motor and Sensor Removal 1. 2. 3. 4. 5. 6. 7. 8. 9. 10. Remove multi-purpose feeder from the printer. Remove the left and right end covers. Remove one screw {A} from the right side of the rear cover. Remove the rear cover. Depress the clips and remove the sensor. Depress the clips on the electrical connector and remove the connector from gear bracket. Remove the three screws {B} from the gear bracket. Remove the gear bracket. Remove the two screws. Remove the motor. Repair Information 4-17 4085-001 4-18 Service Manual 4085-001 Power Supply Removal 1. Remove the rear cover. Refer to “Rear Cover Removal” on page 4-3. 2. Disconnect all power supply cables, and ground straps. Note routing of the cables and straps. 3. Remove the three mounting screws {A} that attach the power supply to the frame. 4. Remove the power supply. Repair Information 4-19 4085-001 Pump Housing/Maintenance Station/Ink Waste Tank/ Transport Carrier Motor Removal 1. Remove all covers. 2. Remove the power supply. Refer to “Power Supply Removal” on page 4-19. 3. Slide the ink waste tank out the rear of the printer. Note the routing of the hose into tank. 4. Remove the carrier belt. Refer to “Engine Board /Cover Removal” on page 4-14. 5. Disconnect transport carrier motor cable from engine board. 6. Remove three screws {A} from the transport carrier motor bracket. 7. Remove the motor and bracket. 8. Loosen the screw on the maintenance bracket and depress the spring, then retighten the screw. 9. Remove the spring from the rear of the maintenance station. 10.Remove the screw {B} from the right side of the frame that secures the pump housing maintenance station assembly. 11.Push in the guide post {C} and move the pump housing maintenance station assembly forward and down to disconnect it from the shaft. 12. Slide the assembly out the rear of the printer and remove. 4-20 Service Manual 4085-001 Repair Information 4-21 4085-001 Index Card Assembly Removal 1. Remove the rear cover. Refer to “Rear Cover Removal” on page 4-3. 2. Remove the exit tray cover. Refer to “Exit Tray Removal” on page 4-5. 3. Remove the left cover. Refer to “Left Cover Removal” on page 4-7. 4. Unplug the index board connector. 5. Remove the three screws {A} from the index board. 6. Remove the index card. Note: The index card and the encoder disk feed roller must be replaced as a matching set. See “Encoder Disk Feed Roller Assembly Removal” on page 4-34. 4-22 Service Manual 4085-001 Cover-Open Sensor Removal 1. Remove the rear cover. Refer to “Rear Cover Removal” on page 4-3. 2. Remove the exit tray cover. Refer to “Exit Tray Removal” on page 4-5. 3. Remove the left cover. Refer to “Left Cover Removal” on page 4-7. 4. Remove the engine card cover. 5. Unplug the cover-open sensor (J18) connector. 6. Depress two latches and remove the cover-open sensor. Repair Information 4-23 4085-001 RIP-EMC Shield Assembly/RIP Card Removal 1. Remove the rear cover. Refer to “Rear Cover Removal” on page 4-3. 2. Remove the power supply. Refer to “Power Supply Removal” on page 4-19. 3. Disconnect (J14) RIP cable from the engine board. 4. Remove the six screws {A} from the RIP card. 5. Remove the RIP card. Note routing of cable. 6. Remove the six screws {B} from the shield assembly. 7. Remove the shield assembly. Note: Anytime the RIP card is replaced, a course alignment has to be done. Refer to “Coarse Alignment” on page 3-5. 4-24 Service Manual 4085-001 Repair Information 4-25 4085-001 PerfectFinish Sensor Assembly/Rear Paper Path Sensor Removal 1. Remove the rear cover. Refer to “Rear Cover Removal” on page 4-3. 2. Remove the power supply. Refer to “Power Supply Removal” on page 4-19. 3. Remove the RIP-EMC shield assembly and RIP card. Refer to “RIP-EMC Shield Assembly/RIP Card Removal” on page 4-24. 4. Disconnect the wire from the PerfectFinish sensor. 5. Remove two screws from the PerfectFinish sensor. 6. Remove the PerfectFinish sensor. 7. Remove the PerfectFinish tank. 8. Remove two screws and remove the PerfectFinish cartridge. 9. Unsnap the rear paper path sensor arm and remove. Note the position of the spring. 10. Lift the left side, unlatch the paper path sensor. 11. Disconnect the wire from paper path sensor. 12. Remove the paper path sensor. 4-26 Service Manual 4085-001 Frame From Base Removal 1. Remove all covers. Refer to “Rear Cover Removal” on page 4-3. 2. Remove the power supply. Refer to “Power Supply Removal” on page 4-19. 3. Remove the maintenance tank through the rear of the printer. 4. Disconnect (J2) the transport carrier motor from the engine board. 5. Disconnect (J17) the paper port II from the engine board. 6. Disconnect the star wheel follower spring {A} from the base assembly. 7. Remove the four screws {B} from the left side frame plate. 8. Remove the two screws {C} on the right side frame plate. 9. Before placing the printer on its back, remove the PerfectFinish applicator to prevent spilling. 10. Place the printer on its back and remove five screws {D} from the base. 11. Lift and slide the frame forward and remove. Repair Information 4-27 4085-001 4-28 Service Manual 4085-001 Cam Engine Motor with Gear Removal 1. Remove the rear cover. Refer to “Rear Cover Removal” on page 4-3. 2. Remove the exit tray cover. Refer to “Exit Tray Removal” on page 4-5. 3. Remove the left cover. Refer to “Left Cover Removal” on page 4-7. 4. Disconnect the cam engine motor connector (J8) from the engine board. 5. Remove the two screws {A} from the motor. 6. Remove the motor through the front of the printer. Note the routing of the wires. Repair Information 4-29 4085-001 4-30 Service Manual 4085-001 Paper Feed Pick Arm Assembly with Motor and Paper Path Sensor Removal 1. Remove all covers. 2. Remove power supply. Refer to “Power Supply Removal” on page 4-19. 3. Remove the frame from the base. Refer to “Frame From Base Removal” on page 4-27. 4. Remove the two lower screws on the base of the RIP shield. 5. Disconnect the integrated tray connector (J6) from the engine board and disconnect the paper path sensor. 6. Remove the E-clip {A} from the pick assembly shaft. 7. Remove the screw {B} from the paper feed frame assembly. 8. Slide the shaft to the left and remove the pick arm assembly. 9. Disconnect the wire from the paper path sensor and snap the sensor out to remove. When reinstalling, note the routing of the wires and position of spring. Repair Information 4-31 4085-001 PerfectFinish Gear Plate Removal 1. Remove the rear cover. Refer to “Rear Cover Removal” on page 4-3. 2. Remove E-clips {A} from bellcrank diverter link and remove link. 3. Remove helical drive gear {B} and cartridge drive gear under it. Note the position of the cartridge drive gear under the helical drive gear. 4. Remove three screws and remove plate. 4-32 Service Manual 4085-001 PerfectFinish Motor Removal 1. Remove the rear cover. Refer to “Rear Cover Removal” on page 4-3. 2. Disconnect the PerfectFinish motor and encoder connector (J5) from the engine board. 3. Remove the two screws {A} from the motor. 4. Remove the motor. Note routing of wiring. Index Motor Assembly Removal 1. Remove rear cover. Refer to “Rear Cover Removal” on page 4-3. 2. Remove engine board cover. Refer to “Tray 2 Covers Removal” on page 4-49. 3. Disconnect (J16) from the engine board. 4. Remove the encoder disk feed roller assembly. Refer to “Encoder Disk Feed Roller Assembly Removal” on page 4-34. 5. Remove the two screws from the index motor. 6. Remove the motor. Note the routing of the wiring. Repair Information 4-33 4085-001 Encoder Disk Feed Roller Assembly Removal 1. Remove the rear cover. Refer to “Rear Cover Removal” on page 4-3. 2. Remove the operator panel cover. Refer to “Operator Panel Cover/Operator Panel Removal” on page 4-5. 3. Remove the exit tray cover. Refer to “Exit Tray Removal” on page 4-5. 4. Remove the left cover. Refer to “Left Cover Removal” on page 4-7. 5. Remove the thrust bracket CBM {A}. 6. Remove the index board assembly. 7. Remove the five backup roller springs {B}. Note orientation of springs before removing. 8. Remove the encoder disk feed roller assembly through the left side of the printer. Note: The index card and the encoder disk feed roller must be replaced as a matching set. See “Index Card Assembly Removal” on page 4-22. Also replace the thrust bracket and the cleaning roller. 4-34 Service Manual 4085-001 Repair Information 4-35 4085-001 Star Wheel Shaft Assembly Removal 1. Remove all covers. 2. Remove the carrier and belt. Refer to “Engine Board /Cover Removal” on page 4-14. 3. Remove pump housing maintenance station, tank, and transport carrier motor. Refer to “Pump Housing/Maintenance Station/Ink Waste Tank/Transport Carrier Motor Removal” on page 4-20. 4. Disconnect the spring {A} connecting the base assembly to the star wheel cam follow assembly. 5. Remove the E-clip {B} from the right end of the star wheel shaft. 6. Slide the shaft to the left and lift out. Disconnect the star wheel cam follow from the cam shaft assembly. 7. Remove the star wheel assembly. 4-36 Service Manual 4085-001 Repair Information 4-37 4085-001 Paper Feed Platen Assembly Removal 1. Remove all covers. 2. Remove the carrier and belt. Refer to “Engine Board /Cover Removal” on page 4-14. 3. Remove the pump housing maintenance station, tank, and the transport carrier motor. Refer to “Pump Housing/Maintenance Station/Ink Waste Tank/Transport Carrier Motor Removal” on page 4-20. 4. Remove the star wheel shaft. 5. Press down gently on both sides and remove the paper feed platen out through the front of the printer. Be careful not to damage the platen bias studs. 6. Remove the paper feed platen. 4-38 Service Manual 4085-001 Exit Shaft with Gear Removal 1. Remove all covers. 2. Remove carrier and belt. Refer to “Engine Board /Cover Removal” on page 4-14. 3. Remove pump housing, maintenance station, tank, and transport carrier motor. Refer to “Pump Housing/Maintenance Station/Ink Waste Tank/Transport Carrier Motor Removal” on page 4-20. 4. Remove star wheel shaft. Refer to “Star Wheel Shaft Assembly Removal” on page 4-36. 5. Remove paper feed platen. Refer to “Paper Feed Platen Assembly Removal” on page 4-38. 6. Remove the E-clip from the right end of the exit shaft. 7. Move exit shaft to the left, lift and pull to the right to remove the exit shaft gear {A}. Note the orientation of the gear before removal. 8. Remove the exit shaft. Repair Information 4-39 4085-001 Paper Feed Frame and Motor/Cam Shaft Assembly Removal 1. Remove all covers. 2. Remove the carrier and belt. Refer to “Engine Board /Cover Removal” on page 4-14. 3. Remove pump housing, maintenance station, tank and transport carrier motor. Refer to “Pump Housing/Maintenance Station/Ink Waste Tank/Transport Carrier Motor Removal” on page 4-20. 4. Remove the star wheel shaft. See “Star Wheel Shaft Assembly Removal” on page 4-36. 5. Remove paper feed platen. Refer to “Paper Feed Platen Assembly Removal” on page 4-38. 6. Remove encoder disk and feed roller assembly. Refer to “Encoder Disk Feed Roller Assembly Removal” on page 4-34. 7. Remove frame from base. Refer to “Frame From Base Removal” on page 4-27. 8. Disconnect all cable connectors from the engine board. 9. Remove the two E-clips {A} on the backup roller assembly shaft. 10. Remove the two upper frame support screws {B}. 11. Move the paper feed frame with motor to the right and remove. 12. Pull the cam shaft assembly to the right and remove the gear. 13. Remove the cam shaft assembly. Before removing the paper feed frame and motor, note the position of the bat wings on the cam shaft. 4-40 Service Manual 4085-001 Repair Information 4-41 4085-001 4-42 Service Manual 4085-001 Left Index Frame Pivot Assembly Removal 1. Remove all covers. 2. Remove the carrier and belt. Refer to “Engine Board /Cover Removal” on page 4-14. 3. Remove the pump housing, maintenance station, tank, and transport carrier motor. Refer to “Pump Housing/Maintenance Station/Ink Waste Tank/Transport Carrier Motor Removal” on page 4-20. 4. Remove the star wheel shaft. Refer to “Star Wheel Shaft Assembly Removal” on page 4-36. 5. Remove paper feed platen. Refer to “Paper Feed Platen Assembly Removal” on page 4-38. 6. Remove encoder disk feed roller assembly. See “Encoder Disk Feed Roller Assembly Removal” on page 4-34. 7. Remove the frame from the base. Refer to “Frame From Base Removal” on page 4-27. 8. Disconnect all cable connectors from the engine board. 9. Remove paper feed frame and motor. Refer to “Paper Feed Frame and Motor/Cam Shaft Assembly Removal” on page 4-40. 10. Remove the index motor. Refer to “Index Motor Assembly Removal” on page 4-33. 11. Remove the two index frame springs {A}. 12. Remove the three screws {B} from the left index frame pivot assembly. 13. Remove the left index frame pivot assembly. Repair Information 4-43 4085-001 4-44 Service Manual 4085-001 Right Index Frame Pivot Assembly Removal 1. Remove all covers. 2. Remove the carrier and belt. Refer to “Engine Board /Cover Removal” on page 4-14. 3. Remove the pump housing, maintenance station, tank and the transport carrier motor. Refer to “Pump Housing/Maintenance Station/Ink Waste Tank/Transport Carrier Motor Removal” on page 4-20. 4. Remove the star wheel shaft. Refer to “Star Wheel Shaft Assembly Removal” on page 4-36. 5. Remove the paper feed platen. Refer to “Paper Feed Platen Assembly Removal” on page 4-38. 6. Remove encoder disk feed roller assembly. Refer to “Encoder Disk Feed Roller Assembly Removal” on page 4-34. 7. Remove the two index frame springs {A}. 8. Remove three screws and washers {B} from the right index frame pivot assembly. 9. Remove the right index frame pivot assembly. Repair Information 4-45 4085-001 Bat Wings and Bushings Removal 1. Remove the rear cover. Refer to “Rear Cover Removal” on page 4-3. 2. Remove the spring between the cam followers. 3. Remove the two E-clips from the ends of the bat wing shaft. 4. Remove bushings. 5. Pull forward and remove. 4-46 Service Manual 4085-001 Backup Roller Assembly Removal 1. Remove all covers. 2. Remove carrier and belt. Refer to “Engine Board /Cover Removal” on page 4-14. 3. Remove pump housing, maintenance station, tank and transport carrier motor. Refer to “Pump Housing/Maintenance Station/Ink Waste Tank/Transport Carrier Motor Removal” on page 4-20. 4. Remove star wheel shaft. Refer to “Star Wheel Shaft Assembly Removal” on page 4-36. 5. Remove the paper feed platen. Refer to “Paper Feed Platen Assembly Removal” on page 4-38. 6. Remove the backup roller springs. 7. Remove the index board assembly. Refer to “Index Card Assembly Removal” on page 4-22. 8. Remove the encoder disk feed roller assembly. Refer to “Encoder Disk Feed Roller Assembly Removal” on page 4-34. 9. Remove the frame from the base. Refer to “Frame From Base Removal” on page 4-27. 10. Disconnect all cable connectors from the engine board. 11. Remove, from the left side frame, two E-clips on the right side of the backup roller assembly. 12. Move the paper feed frame and motor to the right and remove. Refer to “Paper Feed Frame and Motor/Cam Shaft Assembly Removal” on page 4-40. 13. Move the backup roller assembly shaft to the left and remove it from the right bushing. 14. Move the backup roller assembly to the right and out of the inner deflector and remove. Note: When removing the backup roller assembly, use care not to damage the paper sensor flag. Repair Information 4-47 4085-001 Backup Roller Spring Removal 1. Lift the front door on the printer. 2. Press the coil on the backup roller spring to center and remove. Note the position of the spring before removing. Carrier/Cable Retainer Removal 1. 2. 3. 4. 5. Remove all covers. Remove the engine board cover. Disconnect carrier cables from the engine board. Remove the carrier guide shaft from the carrier. Unlatch the cable restraint, disconnect carrier cables from the rear of the carrier and remove. 6. Depress the retainer cable clip, move the cable to the right and remove. 4-48 Service Manual 4085-001 Peristaltic Pump Removal 1. Remove the rear cover. Refer to “Rear Cover Removal” on page 4-3. 2. Remove the exit tray. Refer to “Exit Tray Removal” on page 4-5. 3. Remove the operator panel cover. Refer to “Operator Panel Cover/Operator Panel Removal” on page 4-5. 4. Remove right cover. Refer to “Right Cover/Power Switch Removal” on page 4-9. 5. Remove the power supply and tank. Note: When reinstalling the pump, be sure the gear alignment is correct. 6. Remove the two screws from the peristaltic pump and disconnect the pump from the gear. Tray 2 Covers Removal 1. Remove ten screws {A} from Tray 2 covers. 2. Remove the covers. Repair Information 4-49 4085-001 Tray 2 Paper Pick Arm Assembly Removal 1. 2. 3. 4. 5. Remove all covers Remove eight screws {A} from Tray 2 base. Remove E-clip {B} from pick assembly shaft. Remove the screw {C} from the paper feed frame assembly. Slide the shaft to the left and remove the pick arm assembly. 4-50 Service Manual 4085-001 Repair Information 4-51 4085-001 Tray 2 Paper Feed Motor and Card Assembly Removal 1. 2. 3. 4. 5. 6. Remove the left cover from Tray 2. Remove the four screws from the paper port connector frame. Remove the paper port connector frame. Remove the two paper feed motor screws {A}. Disconnect the paper feed motor connector. Remove the motor. 4-52 Service Manual 4085-001 5. Connector Locations Engine Board J1 Power Supply J2 Carrier Motor J3 Maintenance Station Motor and Homing J4 Operator Panel J5 Thin-Coat Motor and Encoder J6 Integrated Tray J8 Cam System J9 Thin-Coat Sensing J10 MPF-Feeder J11 Paper-Path Sensing J12 Ink-Level and Temperature Sensing J14 RIP J15 Index System J16 Index Motor J17 Paper Port II Tray2 J18 Cover-Open Sensor J21 Carrier Connector J22 Carrier Connector J23 Carrier Connector Connector Locations 5-1 4085-001 RIP Card 5-2 Service Manual 4085-001 RIP Card (cont.) J1 Power Supply J2 Engine J3 Parallel J4 USB Connector Locations 5-3 4085-001 Optional Tray 2 J1 Paper Feed Motor J2 Passthru Sensor J3 Paper Feed Pic Motor J4 Paperport II and Power 5-4 Service Manual 4085-001 6. Preventive Maintenance This chapter contains lubrication specifications. Follow these recommendations to prevent problems and maintain optimum performance. Lubrication Specifications Lubricate only when parts are replaced or as needed, not on a scheduled basis. Use of lubricants other than those specified can cause premature failure. Some unauthorized lubricants may chemically attack polycarbonate parts. Use IBM no. 10 oil, PN 1280443 (Approved equivalents: Mobil DTE27, Shell Tellus 100, Fuchs Renolin MR30), IBM no. 23 grease (Approved equivalent Shell Darina 1), and grease, PN 99A0394 Nyogel 744 to lubricate appropriate areas of the machine. Numbers in {} refer to items in Assembly 4: Carrier Transport. Carrier Shafts • Apply Nye Nyogel 744 uniformly across the top portion of the 8mm {1} and 12mm carrier shafts. The grease should be visible to the eye on the shafts, but not dripping from the shafts. Use 0.03 to 0.06 grams for the 8mm shaft {1}. For reference, use 0.08 to 0.16 grams for the 12 mm shaft. • Remove any excessive coatings or accumulations with a lintfree cloth. When applying Nyogel 744 to the top of the 8mm shaft, ensure that no grease contacts the encoder strip as a carrier system stall could result during the Power-OnSequence or during printing. Note: Do not let the Nyogel 744 come in contact with the pogo pin housing. May cause machine failure. Carrier Transport System Pulleys • Apply Shell Tellus #100 to the pulley bores of the top idler pulleys {3} and tensioner {13}. The amount of oil to b used should be visible in the pulley bore, but should not drip. For reference, use approximately 0.003 grams per pulley. Preventive Maintenance 6-1 4085-001 • Avoid oil contact with the outer pulley surface and flanges that contact the belt. Motor Pulley Studs • Apply Shell Tellus #100 oil to the idler stud and compound pulley stud {8}. The amount of Shell Tellus #100 to be used should be visible on the stud but not dripping or running onto the motor bracket, pulleys or frame. For reference, use approximately 0.005 grams on the compound pulley stud and approximately 0.003 grams on the idler pulley stud. Carrier Latch Camshaft Lubrication • With the carrier handle raised to disengage the camshaft, • • apply small drops of Nye Uniflor 8512 (0.01 grams to 0.02 grams per cam) to the carrier backup bracket in the regions directly behind the camshaft lobes. Open and close the handle a couple of times to ensure that the contacting surfaces of the cams and bracket have been lubricated. If appropriate, remove any excess lubricant from the bracket around these regions, being careful to avoid contamination of the carrier card or carrier cables. Lubricant should not drip down the carrier card bracket. Carrier Card Pogo Pins • Use Nye Tact 570H-10 to lubricate the ink tank pogo pins on • the carrier card assembly. Use of an appropriate fixture is needed to properly lubricate the ink tank pogo pins. For reference, this amount should be about 0.05 grams wet. Shake well before applying Nyetact 570H-10 lubricant. Depress the applicator bottle on each set of pogo pins only once, avoiding excessive drippage on other parts of the carrier card. 6-2 Service Manual 4085-001 7. Parts Catalog How To Use The Parts Catalog • NS: (Not Shown) in the Asm-Index column indicates that the part is procurable but is not shown in the illustration. • PP: in the Description column indicates the part is available in the listed parts packet. Parts Catalog 7-1 4085-001 Assembly 1: Covers 7-2 Service Manual 4085-001 Assembly 1: Covers AsmIndex Part Number Units Description 1-1 12G6073 1 Cover Assembly, Manual Feed 2 12G6070 1 Door, Rear 3 12G6069 1 Cover, Rear 4 12G6065 1 Cover, Operator Panel 5 12G6061 1 Cover, Right 6 12G6063 1 Cover, Right Tray 7 12G6072 1 Cover Assembly, Exit Tray 8 12G6075 1 Paper Tray Assembly 9 12G6062 1 Cover, Left Tray 10 12G6060 1 Cover, Left 11 12G6071 1 Top Door Assembly 12 12G6064 1 Cover, Left Frame NS 12G6076 Screws, (PP) Parts Catalog 7-3 4085-001 Assembly 2: Paper Feed 7-4 Service Manual 4085-001 Assembly 2: Paper Feed AsmIndex Part Number Units Description 2-1 12G6024 1 Paper Out Sensor 2 12G6000 1 Paper Feed Pick Assembly with Motor 3 12G6092 2 Pick Tires Parts Catalog 7-5 4085-001 Assembly 2 (cont.): Paper Feed 7-6 Service Manual 4085-001 Assembly 2 (cont.): Paper Feed AsmIndex Part Number Units 1 Description 2-2 12G6003 Left Bat Wing with Bushings 3 12G6004 1 Right Bat Wing with Bushings 4 12G6005 1 Bat Wing Follower Assembly Parts Catalog 7-7 4085-001 Assembly 2 (cont.): Paper Feed 7-8 Service Manual 4085-001 Assembly 2 (cont.): Paper Feed AsmIndex Part Number Units Description 2-5 12G6010 1 Deflector Assembly, Second Path 6 12G6031 1 Paper Exit Backup Roll Assembly 7 12G6008 1 Motor Assembly, PerfectFinish 8 12G6028 1 Platen with Spring and Levers Assembly 9 12G6027 1 Shaft, Exit Assembly with Gears 10 12G6029 1 Star Wheel Shaft Assembly 11 12G6006 1 Plate, Right Pivot 12 12G6026 1 Cam Shaft Assembly with Spring 13 12G6013 1 Motor, Camshaft 14 12G6074 1 Static Brush Bracket Assembly 15 12G6025 1 Motor, Index Assembly 16 12G6032 1 Starwheel Follower with Spring Assembly 17 12G6014 1 Plate, Left Pivot 18 12G6007 1 Left Plate Assembly, Automatic Sheet Feed 19 12G6009 1 PerfectFinish Drive Plate Assembly NS 12G6094 1 Roller, Cleaning NS 12G6095 1 Applicator, Cartridge Assembly NS 12G6250 1 Sensor Assembly with Cable - Fluid Level NS 12G6076 NS 12G6097 NS 12G6098 1 Spring (PP) NS 12G6099 1 Washer/Clip/Keeper/Tubing (PP) Screws, (PP) 1 Retainer/Bearing/Bushing (PP) Parts Catalog 7-9 4085-001 Assembly 3: Electronics 7-10 Service Manual 4085-001 Assembly 3: Electronics AsmIndex Part Number Units Description 3-1 12G6059 1 RIP Card 2 12G6058 1 Shield, RIP Enclosure 3 12G6067 1 Cable, Operator Panel 4 12G6066 1 Operator Panel Assembly 5 12G6057 1 Power Supply 6 12G6048 1 Engine Board 7 12G6055 1 Sensor, Ink Level 8 12G6044 1 Index Card/Feedroll Encoder Disc Assembly 9 12G6018 1 Top Door Switch with Retainer 10 12G6053 1 Cable, Engine to RIP 11 12G6093 1 Bracket, Thrust 12 1339535 1 Power Cord, Canada, United States, Bolivia, Caribbean, Columbia, Costa Rica, Dominican Republic, Ecuador, El Salvador, Guatemala, Honduras, Mexico, Nicaragua, Panama, Peru, Puerto Rico, Venezuela, Virgin Islands, Papua, New Guinea, Phillippines, South Korea, Taiwan, Thailand 12 1339542 1 Power Cord, Italy 12 1342530 1 Power Cord, Brazil, Paraguay, Uruguay 12 1342534 1 Power Cord, Chile 12 1339537 1 Power Cord, Abu Dhabi, Ajman, Bahrain, Dubai, Fujeirah, Iraq, Kuwait, Lybia, Oman, Pakistan, Qatar, Ras-AlKhaimah, Sharjah, U.A.E., UK/Ireland/ Iceland, Umm-Al-Qwain, Yemen, Hong Kong, Malasia, Singapore 12 1339536 1 Power Cord, Australia, New Zealand 12 1339539 1 Power Cord, Israel 12 1339540 1 Power Cord, Switzerland (Fr), Switzerland (German) Switzerland (It) 12 1339541 1 Power Cord, Botswana, Lesotho, Namibia, South Africa, Bangladesh, Sri Lanka Parts Catalog 7-11 4085-001 Assembly 3 (cont.): Electronics 7-12 Service Manual 4085-001 Assembly 3 (cont.): Electronics AsmIndex Part Number Units 12 1339545 1 Power Cord, Argentina 12 1339538 1 Power Cord, Albania, Algeria, Armenia, Austria, Azerbijan, Belarus, Belgium, Benin, Bosnia, Bulgaria, Burkina-Faso, Cameroon, Central African Republic, Chad, Chechenya, Comoros, Congo, Croatia, Czek Republic, Djbouti, Egypt, Equatorial Guinea, Estonia, Euro English, Finland, France, French Guyana, Gabon, Gambia, Georgia, Germany, Greece, Guadeloupe, Guinea, Hungary, Iran, Ivory Coast, Jordan, Kazakhstan, Kirghizistan, Kyrgyz Republic, La Reunion, Latvia, Lebanon, Lettonia, Lithuania, Macedonia, Madagascar, Mali, Martinique, Mauritania, Mauritius, Mayottes, Moldavia, Moldova, Morocco, Netherlands, New Caledonia, Niger, Norway, Poland, Portugal, Romania, Russia, Saint Pierre et Miqueion, Senegal, Seychelles, Slovakia, Slovenia, Spain/Catalan, Sweden, Syria, Tahiti, Tajikistan, Togo, Tunisia, Turkey, Turkmenistan, Ukraine, Uzbekistan, Vanuatu, Wallis & Futuna, Yugoslavia (Serbia & Montenegro) 12 1342514 1 Power Cord, Saudia Arabia, Indonesia, Japan 12 43H9547 1 Power Cord, Peoples Republic China NS 12G6012 1 Cables, Camshaft Motor and TDC Sensor NS 12G6017 1 PerfectFinish Sensor (Flag) NS 12G6045 1 Power Switch with Cable NS 12G6046 1 Input Sensor NS 12G6047 1 PerfectFinish Sensor Cable NS 12G6050 1 Cable, Auto Connect - Tray 2 NS 12G6051 1 Cable, Rear Feeder NS 12G6052 1 Cable, Index Sensor NS 12G6054 1 Cable, Fluid Level Sensor NS 12G6068 1 Cover, Engine Board Assembly NS 12G6076 1 Screws, (PP) Description Parts Catalog 7-13 4085-001 Assembly 3 (cont.): Electronics 7-14 Service Manual 4085-001 Assembly 3 (cont.): Electronics AsmIndex Part Number Units NS 12G6097 1 Retainer/Bearing/Bushing (PP) NS 12G6098 1 Spring (PP) NS 12G6099 1 Washer/Clip/Keeper/Tubing (PP) Description Parts Catalog 7-15 4085-001 Assembly 4: Carrier Transport 7-16 Service Manual 4085-001 Assembly 4: Carrier Transport AsmIndex Part Number Units Description 4-1 12G6033 1 Shaft, Upper Carrier with Brackets 2 12G6037 1 Belt, Carrier Drive with Keepers 3 12G6038 2 Pulley Assembly with Shaft-Top Idler 4 12G6040 1 Clip, Encoder Strip 5 12G6039 1 Encoder, Carrier Drive 6 12G6035 1 Carrier Cables with Retainer and Clamps 7 12G6016 1 Belt, Carrier Drive 8 12G6015 1 Motor, Carrier Drive Assembly with Belt 9 12G6034 1 Carrier Assembly with Cables and Clamps 10 12G6036 1 Printhead Latch, Carrier 11 12G6042 1 Gears, Compound/Carrier Lift 12 12G6041 1 Carrier Lift Assembly 13 12G6030 1 Tensioner, Carrier Drive Belt 14 12G6200 1 Link, Pogo Housing NS 12G6076 NS 99A0394 NS 99A0462 1 Grease Packet, IBM 23 NS 12G6097 1 Retainer/Bearing (PP) Screws, (PP) 1 Grease Packet, Nyogel 744 Parts Catalog 7-17 4085-001 Assembly 5: Maintenance Station 7-18 Service Manual 4085-001 Assembly 5: Maintenance Station AsmIndex Part Number Units Description 5-1 12G6056 1 Waste Ink Bottle with Belt Shield 2 12G6022 1 Maintenance Regulator Assembly 3 12G6019 1 Maintenance Motor Assembly with Gear 4 12G6021 1 Peristaltic Pump Assembly 5 12G6020 1 Maintenance Station Assembly 6 12G6091 2 Wipers, Maintenance 7 12G6024 1 Maintenance Homing Sensor 8 12G6099 1 Washer/Clip/Keeper/Tubing (PP) NS 12G6023 1 Maintenance Cable NS 12G6076 Screws, (PP) Parts Catalog 7-19 4085-001 Assembly 6: Optional Tray 2 7-20 Service Manual 4085-001 Assembly 6: Optional Tray 2 AsmIndex Part Number Units 6-1 12G6088 1 Cover, Rear (OP Tray 2) 2 12G6002 4 Wear Strips 3 12G6049 1 Paper Feed Pick Assembly with Motor - 250 Option Final Assembly 4 12G6046 1 Sensor, Tray 2 Passthru 5 12G6086 1 Cover, Right Side (OP Tray 2) 6 12G6085 1 Cover, Front (OP Tray 2) 7 12G6089 1 Card, Secondary Tray 8 12G6001 1 Detent - Paper Tray 2 with Spring Description 9 12G6083 1 Motor, Redrive with Gear Assembly 10 12G6087 1 Cover, Left Side (OP Tray 2) NS 12G6078 1 Cable, Tray 2 Power and Paper Port NS 12G6080 1 Cable, Tray 2 Stepper Motor NS 12G6076 1 Screw (PP) NS 12G6098 1 Spring (PP) Parts Catalog 7-21 4085-001 Assembly 7: Optional Multi-Purpose Feeder 7-22 Service Manual 4085-001 Assembly 7: Optional Multi-Purpose Feeder AsmIndex Part Number Units 7-1 12G6077 1 Guide, MPF Rear Paper 2 12G6011 1 Feeder, Auxillary Sheet 3 12G6084 1 MFP Motor with wire Description Parts Catalog 7-23 4085-001 Assembly 8: Optional MarkNet External Print Server 7-24 Service Manual 4085-001 Assembly 8: Optional MarkNet External Print Server AsmIndex Part Number Units 8-1 12G6090 1 MarkNet™ External Print Server NS 12G6251 1 MarkNet XP Cable Description Parts Catalog 7-25 4085-001 7-26 Service Manual 4085-001 Index A Abbreviations 1-3 Adjustments 4-2 Aids Diagnostic 3-1 Printer Operations 3-1 Aligning Printheads 3-5 Assemblies 1 Covers 7-2 2 Paper Feed 7-4, 7-6, 7-8 3 Electronics 7-10 4 Carrier Transport 7-16 5 Maintenance Station 7-18 6 Optional Tray 2 7-20 7 Optional Multi-Purpose Feeder 7-22 8 Optional MarkNet External Print Server 7-24 Attendance Messages 2-24 B Busy/Waiting Menu Group 3-45 Button Test 3-23 C Supplies Tests 3-34 Diagnostics Menu Group (Mode 1 Printing) 3-62 Diagnostics Menu Group (Mode 2 Non-printing) 3-63 E Error Indicator Table 2-3 ESD-Sensitive Parts 4-1 Exiting Diagnostics Mode 3-39 H Hex Trace Debug Mode 3-19 I Internal Power Supply Specifications 1-2 J Jam Jog Function 2-2 Job Menu 3-46 L Linking Input Trays 3-8 Lubrication Specifications 6-1 Canceling a Print Job 3-12 Changing Ink Cartridges 3-4 Changing Printheads 3-4 Cleaning Printheads 3-7 Configuration Menu Group 3-60 Contacts Page Fixed Settings 3-22 Maintenance Approach 1-2 Manual Duplex 3-10 Menu Page Fixed Settings 3-11 Menus 3-39 D O Diagnostic Aids 3-1 Diagnostic Information 2-1 Diagnostics (Mode 1) Print Tests 3-19 Diagnostics (Mode 2) Base Sensor Tests 3-29 Error Log 3-37, 3-38 Hardware Tests 3-22 Input Tray Tests 3-27 Printer Setup 3-35 Subsystem Tests 3-31 Operator Panel Buttons 1-5 Menus 1-4, 1-7 Operator Panel Menu Definition 3-44 Other Resets 3-17 M P Plastic Latches 4-2 POST Sequence 2-48 Symptom Table 2-49 X-1 4085-00X Power Consumption 1-1 Print Quality Test Page 3-8 Printer Indicator Light 1-4 Printer Messages 1-6 Printer Operations CE Diagnostics Mode 3-2 Clear NVRAM 3-3 Disable/Enable OP Menus 3-2 Flash Engine Code Mode 3-3 Power-On Reset Button Functions 3-1 Printer Settings 1-9 Printing Menu Settings Page 3-10 Problems Carrier Transport 2-50 Communications 2-50 Maintenance Station 2-50 Operator Panel 2-51 Paper Feed 2-51 Power 2-51 Print Quality 2-52 R Ready Menu Group 3-48 Removals Backup Roller Assembly 4-47 Backup Roller Spring 4-48 Bat Wings 4-46 Cam Engine Motor 4-29 Cam Shaft 4-40 Carrier Cable and Retainer 4-48 Carrier Printhead Latch 4-17 Carrier with Card 4-15 Cover-Open Sensor 4-23 Encoder Disk Feed Roller Assembly 4-34 Engine Board 4-14 Exit Shaft with Gear 4-39 Exit Tray Cover 4-5 Frame From Base 4-27 Index Board 4-22 Index Motor 4-33 Ink Level Sensor 4-13 Ink WasteTank 4-20 Left Cover 4-7 X-2 Service Manual Left Index Frame Pivot 4-43 Left Tray Cover 4-11 Maintenance Station 4-20 Multi-Purpose Feeder Motor 4-17 Multi-Purpose Feeder Sensor 4-17 Operator Panel 4-5 Paper Feed Frame 4-40 Paper Feed Motor 4-40 Paper Feed Pick Assembly 4-31 Paper Feed Platen 4-38 PerfectFinish Gear Plate 4-32 PerfectFinish Motor 4-33 PerfectFinish Sensor 4-26 Peristaltic Pump 4-49 Power Supply 4-19 Pump Housing 4-20 Rear Cover 4-3 Rear Paper Path Sensor 4-26 Right Cover 4-9 Right Index Frame Pivot 4-45 Right Tray Cover 4-12 RIP Card 4-24 Star Wheel Shaft 4-36 Temperature Sensor 4-13 Transport Carrier Motor 4-20 Tray 2 Card Assembly 4-52 Tray 2 Covers 4-49 Tray 2 Paper Feed Motor 4-52 Tray 2 Paper Pick Arm Assembly 4-50 Repair Information 4-1 Resetting the Printer 3-14 Restoring Factory Defaults 3-12 S Safety Information viii Service Checks 2-53 Cam System Motor 2-69 Index Motor 2-56 Maintenance Functions 2-53 Maintenance Station 2-53 Multi-Purpose Feeder Motor 2-57 Multi-Purpose Feeder Sensor 2-57 4085-001 Operator Panel (Buttons) 2-58 Operator Panel (LCD) Display 2-59 Options 2-59 Paper Feed 2-60 Power Supply 2-63 Print Quality 2-65 RIP Card 2-64 Transport 2-67 Service Messages 2-2 Start 2-1 Status Messages 2-14 Symptom Tables 2-50 T Tests Cap Printheads 3-31 Carrier System 3-32 DRAM Memory 3-23 Index System 3-33 Ink Level Sensor 3-31 Ink Tank Memories 3-34 K&C Thermal Sense Resistor 3-35 LCD Hardware 3-22 M&Y Thermal Sense Resistor 3-35 Maintenance Sled 3-33 Miscellaneous Sensors 3-30 MP Feeder Sensor 3-28 Paper Path Sensors 3-29 Parallel Wrap 3-25 Printhead Memories 3-34 ROM Memory 3-24 Supplies Sensors 3-29 Tray 1 Sensor 3-27 Tray 2 Sensor 3-27 Uncap Printheads 3-31 Tools 1-3 U Unsolicited Manual Feed 3-10 User Error Messages 2-69 User Status Messages 2-10 W Warning Messages 2-13 Part Numbers 12G6000 12G6002 12G6003 12G6004 12G6005 12G6006 12G6007 12G6008 12G6009 12G6010 12G6011 12G6012 12G6013 12G6014 12G6015 12G6016 12G6017 12G6018 12G6019 12G6020 12G6021 12G6022 12G6023 12G6024 12G6025 12G6026 12G6027 12G6028 12G6029 12G6030 12G6031 12G6032 12G6033 12G6034 12G6035 12G6036 12G6037 12G6038 12G6039 12G6040 12G6041 12G6042 7-5 7-21 7-7 7-7 7-7 7-9 7-9 7-9 7-9 7-9 7-23 7-13 7-9 7-9 7-17 7-17 7-13 7-11 7-19 7-19 7-19 7-19 7-19 7-5, 7-19 7-9 7-9 7-9 7-9 7-9 7-17 7-9 7-9 7-17 7-17 7-17 7-17 7-17 7-17 7-17 7-17 7-17 7-17 X-3 4085-00X 12G6044 12G6045 12G6046 12G6047 12G6048 12G6049 12G6051 12G6052 12G6053 12G6054 12G6055 12G6056 12G6057 12G6058 12G6059 12G6060 12G6061 12G6062 12G6063 12G6064 12G6065 12G6066 12G6067 12G6068 12G6069 12G6070 12G6071 12G6072 12G6073 12G6074 12G6075 12G6076 7-21 12G6077 12G6078 12G6080 12G6081 12G6083 12G6084 12G6085 12G6086 12G6087 12G6088 12G6089 12G6090 12G6091 12G6093 7-11 7-13 7-13 7-13 7-11 7-21 7-13 7-13 7-11 7-13 7-11 7-19 7-11 7-11 7-11 7-3 7-3 7-3 7-3 7-3 7-3 7-11 7-11 7-13 7-3 7-3 7-3 7-3 7-3 7-9 7-3 7-3, 7-9, 7-13, 7-17, 7-19, 7-23 7-21 7-21 7-21 7-21 7-23 7-21 7-21 7-21 7-21 7-21 7-25 7-19 7-11 X-4 Service Manual 12G6094 12G6095 12G6097 12G6098 12G6099 12G6200 12G6250 12G6251 1339535 1339536 1339537 1339538 1339539 1339540 1339541 1339542 1339545 1342514 1342530 1342534 43H9547 99A0394 99A0462 7-9 7-9 7-9, 7-17 7-9, 7-21 7-9, 7-19 7-17 7-9 7-25 7-11 7-11 7-11 7-13 7-11 7-11 7-11 7-11 7-13 7-13 7-11 7-11 7-13 7-17 7-17