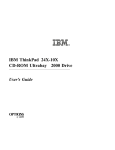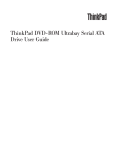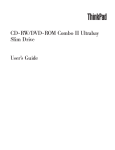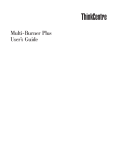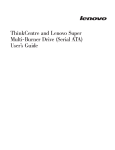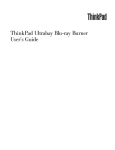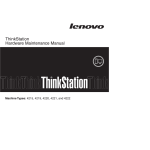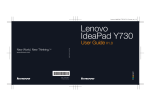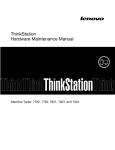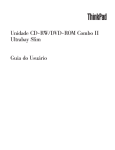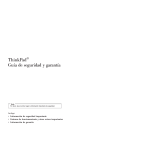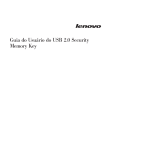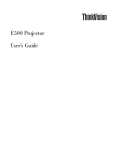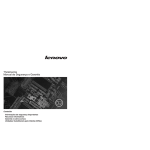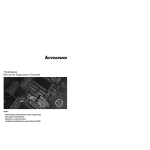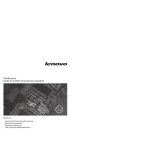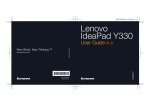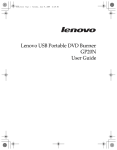Download Lenovo ThinkPad 43N3222 User's Manual
Transcript
ThinkPad DVD Burner Ultrabay Serial ATA Drive User Guide ThinkPad DVD Burner Ultrabay Serial ATA Drive User Guide ATTENTION Before installing this product, read the ThinkPad System Safety Booklet. Note Be sure to retain your proof of purchase, it might be required to receive warranty services. See Appendix B, “Lenovo Limited Warranty,” on page 15. First Edition (June 2008) © Copyright Lenovo 2008. Portions © Copyright International Business Machines Corporation 2005. All rights reserved. LENOVO products, data, computer software, and services have been developed exclusively at private expense and are sold to governmental entities as commercial items as defined by 48 C.F.R. 2.101 with limited and restricted rights to use, reproduction and disclosure. LIMITED AND RESTRICTED RIGHTS NOTICE: If products, data, computer software, or services are delivered pursuant a General Services Administration ″GSA″ contract, use, reproduction, or disclosure is subject to restrictions set forth in Contract No. GS-35F-05925. Contents Safety information . . . . . . . . . . v General safety guidelines. . . . . . . vii Service . . . . . . . . . . Power cords and power adapters . Extension cords and related devices Plugs and outlets . . . . . . Batteries . . . . . . . . . Heat and product ventilation . . . . . . . . . . . . . . . . . . . . . . . . . . . . . . vii . vii . vii . viii . viii . viii . . . Installing software . . . . . . . . . . . . 7 Using Intervideo WinDVD player . . . . . . . 7 Using WinDVD . . . . . . . . . . . . 7 Changing the DVD region code . . . . . . . 8 Using Drag-to-Disc (DLA) . . . . . . . . . . 8 Using Creator Business Edition . . . . . . . . 9 Copying and imaging discs . . . . . . . . 9 Using MyDVD . . . . . . . . . . . . . 10 Chapter 3. Troubleshooting . . . . . . 11 Chapter 1. About the ThinkPad DVD Burner Ultrabay Serial ATA Drive . . . . 1 Appendix A. Service and Support . . . 13 Product description . . . Software description . . . Installation requirements . Installing the drive . . . Locating the drive controls Appendix B. Lenovo Limited Warranty . . . . . . . . . . . . . . . . . . . . . . . . . . . . . . . . . . . . . . . . . . . . . 1 1 2 2 2 Chapter 2. Using the ThinkPad DVD Burner Ultrabay Serial ATA Drive . . . . 3 Before you begin . . . . . . . . . . Caring for the drive . . . . . . . . . Loading a disc . . . . . . . . . . . Securing a disc in a vertically mounted drive Manually ejecting a disc . . . . . . . Using media . . . . . . . . . . . Handling and caring for a disc . . . . Using DVD-RAM media . . . . . . Using CDs and DVDs . . . . . . . Using CD-Rs and CD-RWs . . . . . Using DVD-Rs and DVD-RWs . . . . © Lenovo 2008. Portions © IBM Corp. 2005. . . . . . . . . . . . . . . . . . . . . . . . . . . . . . . . . . 3 3 3 4 4 4 4 5 6 6 6 Registering your option . . Online technical support . . Telephone technical support . . . . . . . . . . Warranty information . . . . . . Suplemento de Garantía para México . . . . . . . . . . . . . . . . . . . . . . 13 . 13 . 13 15 . 18 . 19 Appendix C. Notices . . . . . . . . . 21 Recycling information . Trademarks . . . . . . . . . . . . . . . . . . . . . . . 22 . 22 Appendix D. Electronic emission notices. . . . . . . . . . . . . . . 23 Federal Communications Commission (FCC) Declaration of Conformity . . . . . . . . . 23 Appendix E. China ROHS . . . . . . . 25 iii iv ThinkPad DVD Burner Ultrabay Serial ATA User Guide Safety information Before installing this product, read the Safety Information. Antes de instalar este produto, leia as Informações de Segurança. Pred instalací tohoto produktu si prectete prírucku bezpecnostních instrukcí. Læs sikkerhedsforskrifterne, før du installerer dette produkt. Ennen kuin asennat tämän tuotteen, lue turvaohjeet kohdasta Safety Information. Avant d’installer ce produit, lisez les consignes de sécurité. Vor der Installation dieses Produkts die Sicherheitshinweise lesen. Prima di installare questo prodotto, leggere le Informazioni sulla Sicurezza. Lees voordat u dit product installeert eerst de veiligheidsvoorschriften. Les sikkerhetsinformasjonen (Safety Information) før du installerer dette produktet. Antes de instalar este produto, leia as Informações sobre Segurança. Antes de instalar este producto lea la información de seguridad. © Lenovo 2008. Portions © IBM Corp. 2005. v Läs säkerhetsinformationen innan du installerar den här produkten. vi ThinkPad DVD Burner Ultrabay Serial ATA User Guide General safety guidelines Always observe the following precautions to reduce the risk of injury and property damage. Service Do not attempt to service a product yourself unless instructed to do so by the Customer Support Center. Use only a service provider who is approved to repair your particular product. Note: Some parts can be upgraded or replaced by the customer. These parts are referred to as Customer Replaceable Units, or CRUs. Lenovo expressly identifies CRUs as such, and provides documentation with instructions when it is appropriate for customers to replace those parts. You must closely follow all instructions when performing such replacements. The Off state of a power indicator does not necessarily mean that voltage levels inside a product are zero. Always make sure that the power is turned off and that the product is unplugged from any power source before you attempt the replacement. If you have any questions or concerns, contact the Customer Support Center. Power cords and power adapters Use only the power cords and power adapters supplied by the product manufacturer. Never wrap a power cord around the power adapter or other object. Doing so can stress the cord in ways that can cause the cord to fray, crack or crimp. This can present a safety hazard. Always route power cords so that they will not be walked on, tripped over, or pinched by objects. Protect the cord and power adapters from liquids. For instance, do not leave your cord or power adapter near sinks, tubs, toilets, or on floors that are cleaned with liquid cleansers. Liquids can cause a short circuit, particularly if the cord or power adapter has been stressed by misuse. Liquids can also cause gradual corrosion of the power cord terminals and/or the connector terminals on the adapter which can eventually result in overheating. Always connect power cords and signal cables in the correct order and ensure that all power cord connectors are securely and completely plugged into receptacles. Do not use any power adapter that shows corrosion at the ac input pins and/or shows signs of overheating (such as deformed plastic) at the ac input or anywhere on the power adapter. Do not use any power cords where the electrical contacts on either end show signs of corrosion or overheating or where the power cord appears to have been damaged in any way. Extension cords and related devices Ensure that extension cords, surge protectors, uninterruptible power supplies, and power strips that you use are rated to handle the electrical requirements of the product. Never overload these devices. If power strips are used, the load should not exceed the power strip input rating. Consult an electrician for more information if you have questions about power loads, power requirements, and input ratings. © Lenovo 2008. Portions © IBM Corp. 2005. vii Plugs and outlets If a receptacle (power outlet) that you intend to use with your computer equipment appears to be damaged or corroded, do not use the outlet until it is replaced by a qualified electrician. Do not bend or modify the plug. If the plug is damaged, contact the manufacturer to obtain a replacement. Some products are equipped with a three-pronged plug. This plug fits only into a grounded electrical outlet. This is a safety feature. Do not defeat this safety feature by trying to insert it into a non-grounded outlet. If you cannot insert the plug into the outlet, contact an electrician for an approved outlet adapter or to replace the outlet with one that enables this safety feature. Never overload an electrical outlet. The overall system load should not exceed 80 percent of the branch circuit rating. Consult an electrician for more information if you have questions about power loads and branch circuit ratings. Be sure that the power outlet you are using is properly wired, easily accessible, and located close to the equipment. Do not fully extend power cords in a way that will stress the cords. Connect and disconnect the equipment from the electrical outlet carefully. Batteries All personal computers manufactured by Lenovo contain a non-rechargeable coin cell battery to provide power to the system clock. In addition many mobile products such as notebook PCs utilize a rechargeable battery pack to provide system power when in portable mode. Batteries supplied by Lenovo for use with your product have been tested for compatibility and should only be replaced with Lenovo approved parts. Never attempt to open or service any battery. Do not crush, puncture, or incinerate batteries or short circuit the metal contacts. Do not expose the battery to water or other liquids. Only recharge the battery pack strictly according to instructions included in the product documentation. Battery abuse or mishandling can cause the battery to overheat, which can cause gasses or flame to “vent” from the battery pack or coin cell. If your battery is damaged, or if you notice any discharge from your battery or the buildup of foreign materials on the battery leads, stop using the battery and obtain a replacement from the battery manufacturer. Batteries can degrade when they are left unused for long periods of time. For some rechargeable batteries (particularly Lithium Ion batteries), leaving a battery unused in a discharged state could increase the risk of a battery short circuit, which could shorten the life of the battery and can also pose a safety hazard. Do not let rechargeable Lithium-Ion batteries completely discharge or store these batteries in a discharged state. Heat and product ventilation Computers, AC power adapters, and many accessories can generate heat when turned on and when batteries are charging. Always follow these basic precautions: v Do not leave your computer, AC power adapter, or accessories in contact with your lap or any part of your body for an extended period when the products are functioning or when the battery is charging. Your computer, AC power adapter, and many accessories produce some heat during normal operation. Extended contact with the body could cause discomfort or, potentially, a skin burn. v Do not charge the battery or operate your computer, AC power adapter, or accessories near flammable materials or in explosive environments. viii ThinkPad DVD Burner Ultrabay Serial ATA User Guide v Ventilation slots, fans, and heat sinks are provided with the product for safety, comfort, and reliable operation. These features might inadvertently become blocked by placing the product on a bed, sofa, carpet, or other flexible surface. Never block, cover, or disable these features. General safety guidelines ix x ThinkPad DVD Burner Ultrabay Serial ATA User Guide Chapter 1. About the ThinkPad DVD Burner Ultrabay Serial ATA Drive This manual provides information on registering, installing, and using the ThinkPad® DVD Burner Ultrabay™ Serial ATA Drive, and is available on the Software and User Guide CD. The appendices of this guide contain warranty information and legal notices. Product description Your drive is compatible with the DVD-Multi Recorder specification, and can record as well as read DVD-RAM, DVD-RW, and DVD-R (for General, 650 nm) media. Your drive can also record CD-R, CD-RW, and High-Speed CD-RW media, and uses buffer underrun prevention technology for reliable CD burning. Your CD/DVD Burner can read many other formats including DVD+R, DVD+RW, DVD Video, Video CD, audio CD, multiple-session, extended architecture (XA) CDs, and Kodak Photo CD. (Some DVD+R and DVD+RW media brands may not be compatible.) The drive is designed for installation in your Ultrabay Serial ATA Drive Bay or Ultrabay Enhanced Drive Bay. In addition to this Software and User Guide CD, your option package includes the following: v ThinkPad DVD Burner Ultrabay Serial ATA Drive v Carrying case v Quick Reference Guide v Laser Safety Guide Contact your place of purchase if an item is missing or damaged. Be sure to retain your proof of purchase. It might be required to receive warranty service. See Appendix A, “Service and Support,” on page 13 for technical support information. Software description Your Software and User Guide CD contains the following software: v MyDVD This software enables you to create DVD-RAM, DVD-RW, DVD-R, DVD+RW, and DVD+R media that can be played in most stand-alone DVD players. You can add your own videos and create custom menus for DVD videos that you create. You can also use this software to edit and modify your own video assets prior to recording. If you have an analog, USB, or IEEE 1394 capture device installed in your computer, you can use this software to record video from a camera. v Drag-to-Disc (DLA) This software enables you to write directly to CD and DVD media using the drive letter as you would if you were writing to a disc. You can also format DVD-RAM, DVD-RW, DVD-R, DVD-R DL, DVD+R DL, DVD+RW, and DVD+R media. With DLA, you can drag-and-drop files, create new directories, or save files from almost any application directly to your CD/DVD Burner. Drag-to-Disc is installed as part of the Creator Business Edition. v UDF Reader This software enables you to install software for reading DVD-RAM, DVD-RW, DVD+RW, DVD-R DL, DVD+R DL, and CD-RW media on other computers with DVD drives. v Creator Business Edition This software enables you to copy CDs, create audio CDs, create MP3 CDs, and author data CDs. You can also use Creator Business Edition to write data to DVD-RAM, DVD-RW, DVD-R, DVD-R DL, DVD+RW, DVD+R DL, and DVD+R discs for use in other computers or compatible consumer © Lenovo 2008. Portions © IBM Corp. 2005. 1 electronics products. You can also create bootable CDs and save CD images for later recording. With the Express Labeller that is included in the Creator Business Editions, you can print paper labels or label LightScribe discs. v Intervideo WinDVD This software enables you to play back DVD videos on your computer or to play video files from your hard disk drive. Note: Some graphics adapters such as the ATI FireGL™, Intergraph, and 3DLABS do not support DVD video playback. Installation requirements To install the ThinkPad DVD Burner Ultrabay Serial ATA Drive, your ThinkPad computer must meet the following requirements: v A ThinkPad system with an Ultrabay Serial ATA Drive Bay or Ultrabay Enhanced Bay v A ThinkPad X200 Ultrabase Dock or Dock II v Microsoft® Windows 2000, Microsoft Windows® XP, or Microsoft Windows Vista® operating system Note: Lenovo offers limited support for computers with Microsoft Windows 95, Windows 98, or Microsoft Windows Millennium Edition (Me) desktop operating systems. Installing the drive Your ThinkPad computer includes a help system, Access ThinkPad, which provides drive installation instructions specific to your computer. To correctly install the drive into the Ultrabay Serial ATA Drive Bay or Ultrabay Enhanced Bay, follow the instructions provided in the Access ThinkPad help system. Locating the drive controls The following diagram shows the location of the controls on the front of the drive. 1 Power light: This light is visible when the drive is in use. 2 Eject button: Press this button to eject a DVD or CD. 3 Manual eject hole: Use this emergency release to eject a DVD or CD when the Eject button does not work. For more information on manually ejecting a DVD or CD, see “Manually ejecting a disc” on page 4. 2 ThinkPad DVD Burner Ultrabay Serial ATA User Guide Chapter 2. Using the ThinkPad DVD Burner Ultrabay Serial ATA Drive This section provides information on how to handle, load, and care for DVDs and CDs, and how to care for your drive. Before you begin For best results, review the following guidelines before using the drive: v Do not move your ThinkPad computer while formatting or writing to a disc as this might cause data errors. Also, minimize typing while formatting or writing to a disc, as this might also cause data errors. v Keep your ThinkPad computer on a flat surface when writing to a disc. v Make sure your ThinkPad computer is plugged into an AC outlet when using the drive. The disc might be damaged if the battery runs out while writing to a disc. v Turn screen savers off. Using a screen saver might interrupt the formatting and writing process. v Do not put your ThinkPad computer into hibernation or suspension mode while writing to a disc. Note: The read and write results of the drive depend upon the quality and characteristics of the DVD or CD media used. Caring for the drive To protect your drive during operation, follow the precautions as following: v Remove the disc from the drive before moving the drive. v Do not insert foreign objects into the drive. v Do not stack objects on the drive. v Do not remove the drive cover or attempt to service the drive. v Do not operate the drive under any of these conditions: – High temperature, high humidity, or direct sunlight – Excessive vibration, sudden shock, or inclined surface – Excessive dust Loading a disc 1. Press the Eject button. The tray slides out of the drive. 2. Place a disc in the tray with the label facing up. © Lenovo 2008. Portions © IBM Corp. 2005. 3 3. Close the tray by gently pushing the tray in until it latches. Attention: Do not use force or insert foreign objects to open the tray. If your tray does not open when you press the Eject button, see “Manually ejecting a disc” for more information. Securing a disc in a vertically mounted drive The drive has four retainers molded into the loading tray for vertical mounting operation. To insert a disc, place it in the lower two retainers before closing the tray. To remove a disc, open the tray and lift the disc from the two lower retainers. Manually ejecting a disc If you press the Eject button and the tray does not slide out, turn off the computer and straighten a large paper clip to form a tool, as shown in the figure below. The straightened end must extend at least 45 mm (1.8 inch). Insert the extended end into the manual-eject hole on the front of the drive. Push the paper clip until the tray opens. Gently pull out the tray until you can remove the disc. 45 mm 1.8 in Using media This section contains information on using media. Handling and caring for a disc Carefully handle and clean discs, especially writable media types such as CD-R and CD-RW discs, so that they remain readable. You can prolong the life of your discs by following the precautions below: v Always store discs in their original packaging. v Always store discs out of direct sunlight. v Always store discs away from direct heat sources. v Remove discs from the computer when not in use. v Check discs for cracks before each use. IMPORTANT: Do not use discs that are cracked. v Do not force discs into the computer or packaging. v Do not bend or flex discs. v Do not use commercial cleaners to clean discs. v Do not write on the surface of discs. v Handle discs by the edges or the center hole. v Do not touch the surface of discs. v To remove dust or fingerprints, wipe discs from the center to the edge with a soft, lint-free cloth. Attention: Wiping a disc using a circular motion can cause data loss. 4 ThinkPad DVD Burner Ultrabay Serial ATA User Guide Your drive can use many different types of media. Not all media are used in the same way. The following sections describe what you can do with the different media types. Using DVD-RAM media DVD-RAM media are available in bare-disc or cartridge form. To use cartridge media in your drive, you must first remove the disc from the cartridge. Removing the disc from the cartridge 2a 3a Using the tip of a ball point pen, push and break the lock pin tab 1. To remove the disc, use a ball point pen to push down on the cartridge lid lock 2and pull the cartridge lid out 3. When the cartridge lid is open, the disc can be removed. Note: The cartridge lid lock and the cartridge lid tab are located on the side of some cartridges, as shown in 2aand 3aabove. Attention: Do not touch the recording area of the disc when handling bare media. Returning the disc to the cartridge Chapter 2. Using the ThinkPad DVD Burner Ultrabay Serial ATA Drive 5 To return the disc to the cartridge, align the label side of the disc 1with the DVD-RAM cartridge label side. Insert the disc and close the cartridge lid 2. A clicking sound will occur when the lid closes. Precautions for handling Be careful when handling the removed disc. Debris, dust particles, fingerprints, smears, or scratches may impair recording and playback of the media. To clean dust or other debris, use a CD Cleaning Kit. Use a soft, dry cloth to clean the disc. Do not use solvents to clean the disc surface. When labeling a disc, write only on the printed label side or the cartridge using a soft felt-tip marker. Keep out of direct sunlight, high temperatures, and humidity. Do not attach labels to either side of the disc. Using single and double-sided DVD-RAM media DVD-RAM media are available in single-sided and double-sided versions. The 2.6 GB and 4.7 GB versions are single-sided. The 9.4 GB version is double-sided. To access the data on both sides of the media, you must remove the media from the drive, turn it over, and re-insert it into the drive. Using CDs and DVDs Complete these steps to read a data disc: 1. Turn on the computer. 2. Press the Open or Close button on the front of the drive. 3. Insert a disc or cartridge in the tray with the label facing up. 4. Close the tray by pressing the Open or Close button or by gently pushing in the loading tray. Attention: Do not use force or insert foreign objects to open the loading tray. 5. Wait until the drive busy indicator turns off, and then double-click My Computer. 6. Double-click the CD-ROM or DVD-RAM/DVD-R/DVD-RW icon. Using CD-Rs and CD-RWs The drive can write to both CD-R and CD-RW discs. CD-R discs cannot be erased, but can be used with standard CD-ROM drives and CD players. You can use CD-R discs to record audio tracks, store data, archive files, and copy files from another CD. CD-RW discs can be erased and rewritten, but can be used only with newer CD-RW-compatible CD-ROM and DVD-ROM drives. You can use CD-RW discs to back up, store, and update files or to copy files from another CD. Notes: 1. CD-R discs are playable on audio CD players. CD-RW discs are not playable on most audio CD players. 2. The software included with this drive does not enable the drive CD-recording capabilities with DOS, Windows 3.x, or OS/2® operating systems. For more information on using the software, refer to “Using Drag-to-Disc (DLA)” on page 8 and “Using Creator Business Edition” on page 9. Using DVD-Rs and DVD-RWs The drive can write to both DVD-R and DVD-RW discs. DVD-R discs cannot be erased, but can be used with standard DVD-ROM drives and DVD players. You can use DVD-R discs to record audio tracks, store data, archive files, and copy files from another DVD. 6 ThinkPad DVD Burner Ultrabay Serial ATA User Guide DVD-RW discs can be erased and rewritten, but can be used only with newer MR- and DVD-RW-compatible DVD-ROM drives. You can use DVD-RW discs to back up, store, and update files or to copy files from another DVD. For more information on using the software, refer to the Multimedia Center for Think Offerings and DLA help information on the Software and User Guide CD. Installing software After you have connected the Multi-Burner Drive, you can install application software from the Software User Guide CD. There are four software packages on the CD as following: v Creator Business Edition and MyDVD: Install this software to record CDs, edit videos, and author DVD videos v WinDVD: Install this software to play DVD videos v Drag-to-Disc: Install this software if you want to use your Multi-Burner Drive as a floppy drive v UDF Reader: Install this software on your Windows operating system computers to read discs created with Drag-to-Disc. Note: v Creator Business Edition and MyDVD are installed and uninstalled together. v Do not install both Drag-to-Disc and UDF Reader on the same computer. v DLA and UDF Reader have both 32 and 64 bit versions. Install the one that matches your operating system. Complete these steps to install software: 1. Insert the Software and User Guide CD into the CD/DVD Burner drive. 2. If the CD automatically starts, continue with Step 5. 3. If the CD does not automatically start, click Start, and then click Run. 4. In the Run box type x:\launch.bat, where x is the drive letter of the ThinkPad DVD Burner Ultrabay Serial ATA drive. 5. If you get a warning from Internet Explorer® about malicious scripts, right-click the warning bar, and select Allow Blocked Content. 6. Select Software from the left-hand navigation bar. 7. Check the boxes by the software that you wish to install. 8. Click Go. The software you selected will install silently. 9. Restart the computer after the completion message. Note: If the software fails to install silently, you can select the individual packages for each software from the bottom line of the installation page. Using Intervideo WinDVD player This section describes how to use and customize the Intervideo WinDVD player. You can find current information on Intervideo WinDVD player in the readme file on the Software and User Guide CD. Using WinDVD When you insert a DVD video disc into the drive, the Intervideo WinDVD player will automatically start and begin to play the video disc. If the DVD disc contains both video and program content, the program content will automatically play. Chapter 2. Using the ThinkPad DVD Burner Ultrabay Serial ATA Drive 7 To view the video content of a video or DVD disc, go to the Start menu, launch WinDVD, and click Play. With Microsoft Windows XP, you can also play DVD Video content by using the Windows Media Player application. Changing the DVD region code Regionalization and Copy Protection (the DVD region code) uses the content scramble system (CSS) standard to prevent unauthorized duplication of the intellectual property rights distributed on DVDs. It was originally requested by the Motion Picture Association of America (MPAA) to address video piracy, but is applicable to any content. CSS works by inhibiting the transmission of unencrypted data without proper authorization. Playback systems must license CSS to decode the encrypted data. The CSS specification divides the world into seven unique regions. Content designated for one region cannot be read by playback systems in another region. While CSS is used to prevent digital copies of the DVD content, another technology devised by Macrovision is used to prevent analog copies of the DVD content. The Macrovision standard is a scrambling system widely used by the movie industry to prevent unauthorized duplication of video content using commercial VCRs. DVD playback systems must support both CSS and Macrovision copy protection standards. The first time that you insert a DVD video disc into the drive, you will be prompted to set the region. If you relocate to a different region of the world, you can use the DVD player software to change the region code. Note: You can change the DVD region code only five times. After you make five region code changes, the drive can play only MPEG-2 video titles that are associated with the fifth region code that you set. To change the region code, complete these steps: 1. Turn on your computer and start your operating system. 2. Click Start. 3. Select Programs. 4. Click Intervideo WinDVD. 5. Click Intervideo WinDVD. 6. Click the Properties icon to open the Properties window. 7. Click the General Properties tab. 8. Insert a single region DVD of the new region. 9. Select the correct region code for your country. 10. Click OK. Using Drag-to-Disc (DLA) Drag-to-Disc (DLA) is provided so that you can write data to DVD-RAM, DVD-RW, DVD-R, DVD+RW, DVD+R, CD-R, and CD-RW media. DVD-RAM, DVD-RW, DVD+RW, and CD-RW media can be written to many times, while DVD-R, DVD+R, and CD-R media can only be formatted and written to once. To 1. 2. 3. 4. format and write to DVD-RAM, DVD-RW, DVD-R, DVD+RW, DVD+R, CD-R, or CD-RW media: Insert a disc into the drive. Double-click My Computer. Right-click the CD/DVD Burner drive letter. Click Format. Formatting a DVD can take up to 90 minutes. After formatting is complete, you can drag-and-drop files to the CD/DVD Burner drive icon, or you can move files in Windows Explorer. To make CD-R and DVD-R media compatible in other computers, complete these steps: 1. Double-click My Computer. Right-click the CD/DVD Burner drive letter. 8 ThinkPad DVD Burner Ultrabay Serial ATA User Guide 2. Click Make Compatible. A UDF Reader is included on the Software and User Guide CD. To use the UDF Reader to read UDF formatted CD-RW media, complete the following steps:. To use the UDF Reader, complete these steps: 1. Insert the Software and User Guide CD into the CD or DVD drive of the computer you want to use the UDF formatted discs with. The CD will play automatically. 2. Select Software from the navigation menu. 3. Select the proper UDF Reader for your operating system. Both 32 and 64 bit versions are included in the installer list. Notes: 1. The UDF Reader is only needed on systems that do not have another DLA program installed. 2. If the ″Use with DLA″ menu item is not selected in Windows XP, the Windows XP CD recording will be used. Using Creator Business Edition You can use the Creator Business Edition application to burn data, audio, video, CD and DVDs. You can also access tools and utilities for working with rewritable media. The Creator Business Edition application also has projects to manage disk images and create file backups. To start the Creator Business Edition application in Windows XP, click Start -> All Programs -> Roxio Creator Small Business Edition -> Creator Home. When Creator Business Edition first starts, you are taken to a Quick Links page. This page shows the four frequently used tasks for your convenience. To make an audio or data disc, select the appropriate tab and select the task you want to perform. To copy a disc, make a disc image, or burn a previously saved image, select the Copy tab. To use Drag-to-disc (DLA), select the Data tab. To erase a rewritable disc, select the Tools tab. To make a bootable CD or DVD, begin a data project and click the bootable CD button in the upper right corner of the project window. You will be prompted to select a boot image from your hard disc or make a boot image from a floppy disc. For detailed instructions on using Creator Business Edition, consult the on-line helps. Copying and imaging discs You can use the Creator Business Edition application to make copies and save images of your CDs. You can also create CDs from images that you have previously saved on your hard disk drive. The Creator Business Edition can only save images in ISO and GI formats. ISO formats can only be used for data CDs. All other disc formats require GI images. Saved CD images can be as large as 730 MB, and saved DVD images can be as large as 8.6 GB. Ensure that you have adequate hard disk drive space before proceeding. To 1. 2. 3. 4. 5. 6. make a CD image, complete the following steps: Start the Creator Business Edition application. Click the Copy page. Click the task Save Image to Hard disk. The application creates a random name for you. Rename the image file. Insert the disc that you are imaging. Click the Record button. Chapter 2. Using the ThinkPad DVD Burner Ultrabay Serial ATA Drive 9 Notes: 1. DLA CDs cannot be saved as image files. 2. Protected commercial CDs cannot be imaged. To 1. 2. 3. 4. 5. 6. burn a previously saved image, complete the following steps: Start the Creator Business Edition application. Click the Copy page. Click the task Burn Image to CD or DVD. Use the Browse button to navigate to the image that you want to burn. Insert a blank or erasable disc. Click the Record button. To 1. 2. 3. 4. 5. 6. copy a disc, complete the following steps: Start the Creator Business Edition application. Click the Copy page. Click the task Copy a disc. Insert the disc that you want to copy. Click the Record button. When prompted, insert the target disc. Notes: 1. Protected CDs cannot be copied. 2. Copying or imaging discs without the copyright owner’s permission can result in legal penalties. For more information on copyright law, consult your legal advisor. Using MyDVD With MyDVD, you can edit and record video and audio files. You can also use MyDVD to create and record DVD videos using your own video and audio files. You can start MyDVD from the Start menu or from the video tasks in the Creator Business Edition. When you start the MyDVD program, you enter a workspace where you can add your own videos and make a menu layout for your DVD. Use the Add Movie button to import your own videos into your DVD. By selecting a video clip and choosing Edit Movie, you can change your video’s length, add subtitles, add effects, and change the movie format. You can also add transitions, audio tracks, and chapters to the DVD. You can import your own still images as menu backgrounds or select one of the sample images. You can also preview your video during the authoring process. When your movie is ready, you can save the output as files on your hard disc, burn to a disc, or save as a disc image for later burning. To capture media from a camera, select the Capture task in the Creator Business Edition, or select the Roxio Media Import item in the Start Menu. 10 ThinkPad DVD Burner Ultrabay Serial ATA User Guide Chapter 3. Troubleshooting Computer problems can be caused by hardware, software, or user errors. The information in this section might be useful to help you solve problems or to gather helpful information you can pass on to a service technician. You might also need to refer to your computer, operating-system, or sound-adapter publications. Review the following list for any problem descriptions that might fit your situation. You cannot create a multi-session disc. Be sure that there is enough space left on the disc for another session. Writing a session requires lead-in and lead-out space (about 15 MB) in addition to the data that is recorded. You cannot successfully write to a CD-R, CD-RW, DVD-R, DVD-RW, or DVD-RAM disc. Complete these steps: 1. Verify that the process is not being interrupted by a screen saver, an antivirus program, an Internet or e-mail program, or other software. Disable the functions that might interrupt the write operation. 2. Verify that the hard disk drive has been defragmented. 3. Consult the hard disk drive manufacturer or vendor if an older hard disk drive is conducting a thermal recalibration during a write operation. 4. Replace the CD if it is bad or scratched. 5. Disable the Windows Auto Insert Notify function on your CD-ROM and CD-RW drives. You cannot eject a CD or DVD disc. Complete these steps after ensuring that the drive is not in the process of writing to a disc: 1. Eject the CD through software. 2. Use the Eject button. 3. Turn off the computer. Wait 45 seconds, then turn on the computer and try using the Eject button again. 4. If other methods do not work, use the manual-eject hole. Refer to the instructions in “Manually ejecting a disc” on page 4. You cannot read from the CD or DVD disc after successfully writing to it. Complete these steps: 1. If you can read the CD or DVD Disc in another CD or DVD player or you can see previous sessions, the directory information might be damaged on the volume, making it unreadable. To get ideas for troubleshooting, check the documentation that comes with the software. 2. You might have a damaged CD-R, CD-RW, DVD-R, DVD-RW, or DVD-RAM disc. Try a new disc or another brand of CD or DVD disc. 3. If you can read from a CD-RW, DVD-RW, or DVD-RAM disc in the writing drive, but not in another CD drive, be sure that a UDF Reader program is installed in the computer. 4. Avoid writing at the slower 1X speed unless required by your computer. You suspended your system and DVD playback will not resume. This is normal with some device drivers. Playback will continue after you exit and restart WinDVD. © Lenovo 2008. Portions © IBM Corp. 2005. 11 Unable to Create Overlay Window message appears when you use WinDVD with Windows 2000. Complete these steps: 1. Your video device driver needs an update to enable overlay support. Contact the manufacturer of your video adapter or your computer for updates. 2. The resolution of your screen might be too high. Try setting the resolution to 800 x 600 x 16 bpp at 60 Hz. DVD movies do not start automatically when inserted into the drive. Complete these steps: 1. Under Windows 2000, DVDs that contain both programs and DVD Video content will autoplay the program content. To view the video content, start WinDVD manually. 2. Under Windows XP or Windows Vista, you have chosen to always start data discs in file only mode. Refer to the Windows online manual for information on restoring program defaults. Video appears to be choppy or is dropping frames. The resolution of your screen might be too high. Try setting the resolution to 800 x 600 x 16 bpp at 60 Hz. DVD-R DL media cannot be read in other computers after burning. Complete these steps: 1. Check with your manufacturer to be sure that the drive can read DVD+R DL and DVD-R DL media. 2. Complete these steps to enable IMAPI for Windows XP: a. Double-click My Computer. b. Right-click on the DVD reader drive. c. Select Properties. d. Click Recording. e. Check the Enable CD Recording on this drive checkbox. f. Click Apply. 3. Try installing the UDF reader in another computer. A direct-to-disc media occurred and you cannot eject the disc or shut down the computer. Complete these steps: 1. Wait for a few minutes until the drive light flashes and goes out, then try again. 2. Eject the disc. Open Task Manager and end the task DLAWCRTL.EXE. 3. Turn off the computer. 12 ThinkPad DVD Burner Ultrabay Serial ATA User Guide Appendix A. Service and Support The following information describes the technical support that is available for your product, during the warranty period or throughout the life of your product. Refer to the Lenovo Limited Warranty for a full explanation of Lenovo warranty terms. Registering your option Register to receive product service and support updates, as well as free and discounted computer accessories and content. Go to: http://www.lenovo.com/register/ Online technical support Online technical support is available during the lifetime of a product at: http://www.lenovo.com/ support/ Product replacement assistance or exchange of defective components also is available during the warranty period. A Lenovo technical support representative can help you determine the best alternative. In addition, if your Lenovo option is installed into a Lenovo computer, the option takes on the warranty of the computer in which it is installed. For many Lenovo computers, this can entitle the Lenovo option for warranty service up to three years. Telephone technical support Installation and configuration support through the Customer Support Center will be available until 90 days after the option has been withdrawn from marketing. After that time, the support is cancelled, or made available for a fee, at Lenovo’s discretion. Additional support is also available for a nominal fee. Before contacting a Lenovo technical support representative, please have the following information as possible: option name and number, proof of purchase, computer manufacturer, model, serial number and manual, the exact wording of any error message, description of the problem, and the hardware and software configuration information for your system. Your technical support representative might want to walk you through the problem while you are at your computer during the call. For a list of Service and Support phone numbers, go to: http://www.lenovo.com/support/phone/ © Lenovo 2008. Portions © IBM Corp. 2005. 13 14 ThinkPad DVD Burner Ultrabay Serial ATA User Guide Appendix B. Lenovo Limited Warranty L505-0010-00 09/2006 This Lenovo Limited Warranty applies only to Lenovo hardware products you purchased for your own use and not for resale. This warranty may sometimes be referred to as the ″Statement of Limited Warranty″ (SOLW) in other documents from Lenovo. What this Warranty Covers Lenovo warrants that each hardware product is free from defects in materials and workmanship under normal use during the warranty period. The warranty period for the product starts on the original date of purchase specified on your invoice unless Lenovo informs you otherwise in writing. The warranty period and type of warranty service that apply to your product are designated below under the section titled ″Warranty Information.″ THIS WARRANTY IS YOUR EXCLUSIVE WARRANTY AND REPLACES ALL OTHER WARRANTIES OR CONDITIONS, EXPRESS OR IMPLIED, INCLUDING, BUT NOT LIMITED TO, THE IMPLIED WARRANTIES OR CONDITIONS OF MERCHANTABILITY AND FITNESS FOR A PARTICULAR PURPOSE. SOME STATES OR JURISDICTIONS DO NOT ALLOW THE EXCLUSION OF EXPRESS OR IMPLIED WARRANTIES, SO THE ABOVE EXCLUSION MAY NOT APPLY TO YOU. IN THAT EVENT, SUCH WARRANTIES APPLY ONLY TO THE EXTENT REQUIRED BY LAW AND ARE LIMITED IN DURATION TO THE WARRANTY PERIOD. NO WARRANTIES APPLY AFTER THAT PERIOD. SOME STATES OR JURISDICTIONS DO NOT ALLOW LIMITATIONS ON HOW LONG AN IMPLIED WARRANTY LASTS, SO THE ABOVE LIMITATION ON DURATION MAY NOT APPLY TO YOU. How to Obtain Warranty Service If the product does not function as warranted during the warranty period, you may obtain warranty service by contacting Lenovo or an approved service provider. Each of them is referred to as a ″Service Provider.″ A list of Service Providers and their telephone numbers is available at www.lenovo.com/ support/phone. Warranty service may not be available in all locations and may differ from location to location. Charges may apply outside a Service Provider’s normal service area. Contact a local Service Provider for location-specific information. What Your Service Provider Will Do to Correct Problems When you contact a Service Provider, you must follow the problem determination and resolution procedures specified. Your Service Provider will attempt to diagnose and resolve your problem over the telephone or through remote assistance. Your Service Provider may direct you to download and install designated software updates. Some problems can be resolved with a replacement part that you install yourself (such as keyboard, mouse, speaker, memory, hard disk drive, or port replicator), called a ″Customer Replaceable Unit″ or ″CRU.″ If so, your Service Provider will ship the CRU to you for you to install. © Lenovo 2008. Portions © IBM Corp. 2005. 15 If your problem cannot be resolved over the telephone or remotely, through your application of software updates, or with a CRU, your Service Provider will arrange for service under the type of warranty service designated for the product under the section titled ″Warranty Information.″ If your Service Provider determines that it is unable to repair your product, your Service Provider will replace it with one that is at least functionally equivalent. If your Service Provider determines that it is unable to either repair or replace your product, your sole remedy is to return the product to your place of purchase or to Lenovo and your purchase price will be refunded. Exchange of a Product or Part When the warranty service involves the exchange of a product or part, the item your Service Provider replaces becomes Lenovo’s property and the replacement becomes yours. All removed items must be genuine and unaltered. The replacement may not be new, but will be in good working order and at least functionally equivalent to the item replaced. The replacement assumes the warranty status of the replaced item. Before your Service Provider exchanges a product or part, you agree to: 1. remove all features, parts, options, alterations, and attachments not under warranty service; 2. ensure that the product is free of any legal obligations or restrictions that prevent its exchange; and 3. obtain authorization from the owner to have your Service Provider service a product that you do not own. Your Additional Responsibilities Where applicable, before service is provided, you agree to: 1. follow the service request procedures that your Service Provider specifies; 2. backup or secure all programs and data contained in the product; 3. provide your Service Provider with all system keys or passwords and sufficient, free, and safe access to your facilities to permit the terms of this warranty to be fulfilled; and 4. ensure that all information about identified or identifiable individuals (″Personal Data″) is deleted from the product or that, with respect to any remaining Personal Data you did not delete, you are in compliance with all applicable laws. Use of Personal Information If you obtain service under this warranty, Lenovo will store, use, and process information about your warranty issue and your contact information, including name, phone numbers, address, and e-mail address. Lenovo will use this information to perform service under this warranty and to improve our business relationship with you, such as to conduct internal reviews of the efficiency of the warranty service we provide to you. We may contact you to inquire about your satisfaction regarding our warranty service or to notify you about any product recalls or safety issues. In accomplishing these purposes, we may transfer your information to any country where we do business and may provide it to entities acting on our behalf. We also may disclose it where required by law or legal authorities to do so. What this Warranty Does not Cover This warranty does not cover the following: v uninterrupted or error-free operation of a product; v loss of, or damage to, your data; v any software programs, whether provided with the product or installed subsequently; v failure or damage resulting from misuse, accident, modification, unsuitable physical or operating environment, natural disasters, power surges, or improper maintenance by you; 16 ThinkPad DVD Burner Ultrabay Serial ATA User Guide v any third party products, including those that Lenovo may procure and provide with or integrate into the Lenovo product at your request; and v any technical or other support, such as assistance with ″how-to″ questions and those regarding product set-up and installation. This warranty is voided by removal or alteration of identification labels on the product or its parts. Limitation of Liability Lenovo is responsible for loss of, or damage to, your product only while it is 1) in your Service Provider’s possession or 2) in transit in those cases in which the Service Provider is responsible for the transportation. Neither Lenovo nor your Service Provider is responsible for any of your data including confidential, proprietary, or personal data contained in a product. You should remove and/or backup all such information from the product prior to its service or return. Circumstances may arise where, because of a default on Lenovo’s part or other liability, you may be entitled to recover damages from Lenovo. In each such instance, regardless of the basis on which you are entitled to claim damages from Lenovo (including fundamental breach, negligence, misrepresentation, or other contract or tort claim), except and to the extent that liability cannot be waived or limited by applicable laws, Lenovo is liable for no more than the amount of actual direct damages suffered by you, up to the amount you paid for the product. This limit does not apply to damages for bodily injury (including death) and damage to real property and tangible personal property for which Lenovo is required by law to be liable. This limit also applies to Lenovo’s suppliers, resellers, and your Service Provider. It is the maximum for which Lenovo, its suppliers, resellers, and your Service Provider are collectively responsible. UNDER NO CIRCUMSTANCES IS LENOVO, ITS SUPPLIERS, RESELLERS, OR SERVICE PROVIDERS LIABLE FOR ANY OF THE FOLLOWING EVEN IF INFORMED OF THEIR POSSIBILITY: 1) THIRD PARTY CLAIMS AGAINST YOU FOR DAMAGES; 2) LOSS OF, OR DAMAGE TO, YOUR DATA; OR 3) SPECIAL, INCIDENTAL, OR INDIRECT DAMAGES OR FOR ANY ECONOMIC CONSEQUENTIAL DAMAGES, INCLUDING LOST PROFITS, BUSINESS REVENUE, GOODWILL, OR ANTICIPATED SAVINGS. SOME STATES OR JURISDICTIONS DO NOT ALLOW THE EXCLUSION OR LIMITATION OF INCIDENTAL OR CONSEQUENTIAL DAMAGES, SO THE ABOVE LIMITATION OR EXCLUSION MAY NOT APPLY TO YOU. Dispute Resolution If you acquired the product in Cambodia, Indonesia, Philippines, Vietnam or Sri Lanka, disputes arising out of or in connection with this warranty shall be finally settled by arbitration held in Singapore and this warranty shall be governed, construed and enforced in accordance with the laws of Singapore, without regard to conflict of laws. If you acquired the product in India, disputes arising out of or in connection with this warranty shall be finally settled by arbitration held in Bangalore, India. Arbitration in Singapore shall be held in accordance with the Arbitration Rules of Singapore International Arbitration Center (″SIAC Rules″) then in effect. Arbitration in India shall be held in accordance with the laws of India then in effect. The arbitration award shall be final and binding for the parties without appeal and shall be in writing and set forth the findings of fact and the conclusions of law. All arbitration proceedings shall be conducted, including all documents presented in such proceedings, in the English language, and the English language version of this warranty prevails over any other language version in such proceedings. Other Rights Appendix B. Lenovo Limited Warranty 17 THIS WARRANTY GIVES YOU SPECIFIC LEGAL RIGHTS AND YOU MAY HAVE OTHER RIGHTS WHICH VARY FROM STATE TO STATE OR JURISDICTION TO JURISDICTION. YOU ALSO MAY HAVE OTHER RIGHTS UNDER APPLICABLE LAW OR WRITTEN AGREEMENT WITH LENOVO. NOTHING IN THIS WARRANTY AFFECTS STATUTORY RIGHTS, INCLUDING RIGHTS OF CONSUMERS UNDER NATIONAL LEGISLATION GOVERNING THE SALE OF CONSUMER GOODS THAT CANNOT BE WAIVED OR LIMITED BY CONTRACT. European Economic Area (EEA) Customers in the EEA may contact Lenovo at the following address: Lenovo Warranty & Service Quality Dept., PO Box 19547, Inverkip Road, Greenock, Scotland PA16 9WX. Service under this warranty for Lenovo hardware products purchased in EEA countries may be obtained in any EEA country in which the product has been announced and made available by Lenovo. This Lenovo Limited Warranty is available in other languages at www.lenovo.com/warranty. Warranty information Product or Machine Type Country or Region of Purchase Warranty Period Type of Warranty Service Worldwide 1 year 1, 4 ThinkPad DVD Ultrabay Serial ATA Drive If required, your Service Provider will provide repair or exchange service depending on the type of warranty service specified for your product and the available service. Scheduling of service will depend upon the time of your call, parts availability, and other factors. A warranty period of 1 year on parts and 1 year on labor means that Lenovo provides warranty service during the first year of the warranty period (or a longer period as required by law). Types of Warranty Service 1. Customer Replaceable Unit (″CRU″) Service Under CRU Service, your Service Provider will ship CRUs to you for you to install. Most CRUs are easy to install whereas others may require some technical skill and tools. CRU information and replacement instructions are shipped with your product and are available from Lenovo at any time upon request. You may request that a Service Provider install some CRUs under one of the other types of warranty service designated for your product. Installation of external CRUs (such as mice, keyboards, or monitors) is your responsibility. Lenovo specifies in the materials shipped with a replacement CRU whether the defective CRU must be returned. When return is required, 1) return instructions, a prepaid return shipping label, and a container are included with the replacement CRU, and 2) you may be charged for the replacement CRU if your Service Provider does not receive the defective CRU within thirty (30) days of your receipt of the replacement. 2. On-site Service Under On-Site Service, your Service Provider will either repair or exchange the product at your location. You must provide a suitable working area to allow disassembly and reassembly of the Lenovo product. For some products, certain repairs may require your Service Provider to send the product to a designated service center. 3. Courier or Depot Service 18 ThinkPad DVD Burner Ultrabay Serial ATA User Guide Under Courier or Depot Service, your product will be repaired or exchanged at a designated service center, with shipping arranged by your Service Provider. You are responsible for disconnecting the product. A shipping container will be provided to you for you to return your product to a designated service center. A courier will pick up your product and deliver it to the designated service center. Following its repair or exchange, the service center will arrange the return delivery of the product to you. 4. Customer Carry-In or Mail-In Service Under Customer Carry-In or Mail-In Service, your product will be repaired or exchanged at a designated service center, with delivery or shipping arranged by you. You are responsible to deliver or mail, as your Service Provider specifies, (prepaid unless specified otherwise) the product suitably packaged to a designated location. After the product has been repaired or exchanged, it will be made available for your collection. Failure to collect the product may result in your Service Provider disposing of the product as it sees fit. For Mail-in Service, the product will be returned to you at Lenovo’s expense, unless your Service Provider specifies otherwise. Suplemento de Garantía para México Este Suplemento se considera parte integrante de la Garantía Limitada de Lenovo y será efectivo única y exclusivamente para los productos distribuidos y comercializados dentro del Territorio de los Estados Unidos Mexicanos. En caso de conflicto, se aplicarán los términos de este Suplemento. Todos los programas de software precargados en el equipo sólo tendrán una garantía de treinta (30) días por defectos de instalación desde la fecha de compra. Lenovo no es responsable de la información incluida en dichos programas de software y/o cualquier programa de software adicional instalado por Usted o instalado después de la compra del producto. Los servicios no cubiertos por la garantía se cargarán al usuario final, previa obtención de una autorización. En el caso de que se precise una reparación cubierta por la garantía, por favor, llame al Centro de soporte al cliente al 001-866-434-2080, donde le dirigirán al Centro de servicio autorizado más cercano. Si no existiese ningún Centro de servicio autorizado en su ciudad, población o en un radio de 70 kilómetros de su ciudad o población, la garantía incluirá cualquier gasto de entrega razonable relacionado con el transporte del producto a su Centro de servicio autorizado más cercano. Por favor, llame al Centro de servicio autorizado más cercano para obtener las aprobaciones necesarias o la información relacionada con el envío del producto y la dirección de envío. Para obtener una lista de los Centros de servicio autorizados, por favor, visite: http://www.lenovo.com/mx/es/servicios Manufactured by: SCI Systems de México, S.A. de C.V. Av. De la Solidaridad Iberoamericana No. 7020 Col. Club de Golf Atlas El Salto, Jalisco, México C.P. 45680, Tel. 01-800-3676900 Marketing by: Lenovo México S de RL de C. V. Av. Santa Fe 505, Piso 15 Col. Cruz Manca Appendix B. Lenovo Limited Warranty 19 Cuajimalpa, D.F., México C.P. 05349 Tel. (55) 5000 8500 20 ThinkPad DVD Burner Ultrabay Serial ATA User Guide Appendix C. Notices Lenovo may not offer the products, services, or features discussed in this document in all countries. Consult your local Lenovo representative for information on the products and services currently available in your area. Any reference to a Lenovo product, program, or service is not intended to state or imply that only that Lenovo product, program, or service may be used. Any functionally equivalent product, program, or service that does not infringe any Lenovo intellectual property right may be used instead. However, it is the user’s responsibility to evaluate and verify the operation of any other product, program, or service. Lenovo may have patents or pending patent applications covering subject matter described in this document. The furnishing of this document does not give you any license to these patents. You can send license inquiries, in writing, to: Lenovo (United States), Inc. 1009 Think Place - Building One Morrisville, NC 27560 U.S.A. Attention: Lenovo Director of Licensing LENOVO PROVIDES THIS PUBLICATION “AS IS” WITHOUT WARRANTY OF ANY KIND, EITHER EXPRESS OR IMPLIED, INCLUDING, BUT NOT LIMITED TO, THE IMPLIED WARRANTIES OF NON-INFRINGEMENT, MERCHANTABILITY OR FITNESS FOR A PARTICULAR PURPOSE. Some jurisdictions do not allow disclaimer of express or implied warranties in certain transactions, therefore, this statement may not apply to you. This information could include technical inaccuracies or typographical errors. Changes are periodically made to the information herein; these changes will be incorporated in new editions of the publication. Lenovo may make improvements and/or changes in the product(s) and/or the program(s) described in this publication at any time without notice. The products described in this document are not intended for use in implantation or other life support applications where malfunction may result in injury or death to persons. The information contained in this document does not affect or change Lenovo product specifications or warranties. Nothing in this document shall operate as an express or implied license or indemnity under the intellectual property rights of Lenovo or third parties. All information contained in this document was obtained in specific environments and is presented as an illustration. The result obtained in other operating environments may vary. Lenovo may use or distribute any of the information you supply in any way it believes appropriate without incurring any obligation to you. Any references in this publication to non-Lenovo Web sites are provided for convenience only and do not in any manner serve as an endorsement of those Web sites. The materials at those Web sites are not part of the materials for this Lenovo product, and use of those Web sites is at your own risk. Any performance data contained herein was determined in a controlled environment. Therefore, the result obtained in other operating environments may vary significantly. Some measurements may have been made on development-level systems and there is no guarantee that these measurements will be the same on generally available systems. Furthermore, some measurements may have been estimated through extrapolation. Actual results may vary. Users of this document should verify the applicable data for their specific environment. © Lenovo 2008. Portions © IBM Corp. 2005. 21 Recycling information Lenovo encourages owners of information technology (IT) equipment to responsibly recycle their equipment when it is no longer needed. Lenovo offers a variety of programs and services to assist equipment owners in recycling their IT products. Information on product recycling offerings can be found on Lenovo’s Internet site at http://www.pc.ibm.com/ww/lenovo/about/environment/. Trademarks The following terms are trademarks of Lenovo in the United States, other countries, or both: Lenovo ThinkPad Ultrabay IBM and OS/2 are trademarks of International Business Machines Corporation in the United States, other countries, or both and is used under license. The following terms are trademarks of Microsoft Corporation in the United States, other countries, or both. v Microsoft v Windows v Windows Vista v Internet Explorer v Windows Media Other company, product, or service names may be trademarks or service marks of others. 22 ThinkPad DVD Burner Ultrabay Serial ATA User Guide Appendix D. Electronic emission notices The following information refers to the ThinkPad DVD Burner Ultrabay Serial ATA Drive. Federal Communications Commission (FCC) Declaration of Conformity ThinkPad DVD Burner Ultrabay Serial ATA drive - 43N3214/43N9149 This equipment has been tested and found to comply with the limits for a Class B digital device, pursuant to Part 15 of the FCC Rules. These limits are designed to provide reasonable protection against harmful interference in a residential installation. This equipment generates, uses, and can radiate radio frequency energy and, if not installed and used in accordance with the instructions, may cause harmful interference to radio communications. However, there is no guarantee that interference will not occur in a particular installation. If this equipment does cause harmful interference to radio or television reception, which can be determined by turning the equipment off and on, the user is encouraged to try to correct the interference by one or more of the following measures: v v v v Reorient or relocate the receiving antenna. Increase the separation between the equipment and receiver. Connect the equipment into an outlet on a circuit different from that to which the receiver is connected. Consult an authorized dealer or service representative for help. Lenovo is not responsible for any radio or television interference caused by using other than recommended cables and connectors or by unauthorized changes or modifications to this equipment. Unauthorized changes or modifications could void the user’s authority to operate the equipment. This device complies with Part 15 of the FCC Rules. Operation is subject to the following two conditions: (1) this device may not cause harmful interference, and (2) this device must accept any interference received, including interference that may cause undesired operation. Responsible party: Lenovo (United States) Incorporated 1009 Think Place - Building One Morrisville, NC 27650 Phone Number: 919-294-5900 Industry Canada Class B emission compliance statement This Class B digital apparatus complies with Canadian ICES-003. Avis de conformité à la réglementation d’Industrie Canada Cet appareil numérique de la classe B est conforme à la norme NMB-003 du Canada. EU-EMC Directive (89/336/EEC) as amended by Directive 93/86/EEC EN 55022 class B Statement of Compliance Deutschsprachiger EU Hinweis: Hinweis für Geräte der Klasse B EU-Richtlinie zur ElektromagnetischenVerträglichkeit Dieses Produkt entspricht den Schutzanforderungen der EU-Richtlinie 89/336/EWG zur Angleichung der Rechtsvorschriften über die elektromagnetische Verträglichkeit in den EU-Mitgliedsstaaten. und hält die Grenzwerte der EN 55022 Klasse B ein. Um dieses sicherzustellen, sind die Geräte wie in den Handbüchern beschrieben zu installieren und zu betreiben. Des Weiteren dürfen auch nur von der Lenovo empfohlene Kabel angeschlossen werden. Lenovo übernimmt keine Verantwortung für die Einhaltung der Schutzanforderungen, wenn das Produkt ohne Zustimmung der Lenovo verändert bzw. wenn Erweiterungskomponenten von Fremdherstellern ohne Empfehlung der Lenovo gesteckt/eingebaut werden. Deutschland: Einhaltung des Gesetzes über die elektromagnetische Verträglichkeit von Geräten Dieses Produkt entspricht dem ″Gesetz über die elektromagnetische Verträglichkeit von Geräten (EMVG)″. Dies ist die Umsetzung der EU-Richtlinie 89/336/EWG in der Bundesrepublik Deutschland. Zulassungsbescheinigung laut dem Deutschen Gesetz über die elektromagnetische Verträglichkeit von Geräten (EMVG) vom 18. September 1998 (bzw. der EMC EG Richtlinie 89/336) für Geräte der Klasse B Dieses Gerät ist berechtigt, in Übereinstimmung mit dem Deutschen EMVG das EG-Konformitätszeichen - CE - zu führen. Verantwortlich für die Konformitätserklärung nach Paragraf 5 des EMVG ist die Lenovo (Deutschland) GmbH, Pascalstr. 100, D-70569 Stuttgart. Informationen in Hinsicht EMVG Paragraf 4 Abs. (1) 4: Das Gerät erfüllt die Schutzanforderungen nach EN 55024 und EN 55022 Klasse B. European Union - Compliance to the Electromagnetic Compatibility Directive This product is in conformity with the protection requirements of EU Council Directive 89/336/ECC on the approximation of the laws of the Member States relating to electromagnetic compatibility. Lenovo cannot accept responsibility for any failure to satisfy the protection requirements resulting from a non-recommended modification of the product, including the fitting of option cards from other manufacturers. This product has been tested and found to comply with the limits for Class B Information Technology Equipment according to European Standard EN 55022. The limits for Class B equipment were derived for typical residential environments to provide reasonable protection against interference with licensed communication devices. © Lenovo 2008. Portions © IBM Corp. 2005. 23 Avis de conformité à la directive de l’Union Européenne Le présent produit satisfait aux exigences de protection énoncées dans la directive 89/336/CEE du Conseil concernant le rapprochement des législations des Etats membres relatives à la compatibilité électromagnétique. Lenovo décline toute responsabilité en cas de non-respect de cette directive résultant d’une modification non recommandée du produit, y compris l’ajout de cartes en option non Lenovo. Ce produit respecte les limites des caractéristiques d’immunité des appareils de traitement de l’information définies par la classe B de la norme européenne EN 55022 (CISPR 22). La conformité aux spécifications de la classe B offre une garantie acceptable contre les perturbations avec les appareils de communication agréés, dans les zones résidentielles. Unión Europea - Normativa EMC Este producto satisface los requisitos de protección del Consejo de la UE, Directiva 89/336/CEE en lo que a la legislatura de los Estados Miembros sobre compatibilidad electromagnética se refiere. Lenovo no puede aceptar responsabilidad alguna si este producto deja de satisfacer dichos requisitos de protección como resultado de una modificación no recomendada del producto, incluyendo el ajuste de tarjetas de opción que no sean Lenovo. Este producto ha sido probado y satisface los límites para Equipos Informáticos Clase B de conformidad con el Estándar Europeo EN 55022. Los límites para los equipos de Clase B se han establecido para entornos residenciales típicos a fin de proporcionar una protección razonable contra las interferencias con dispositivos de comunicación licenciados. Unione Europea - Directiva EMC (Conformidad électromagnética) Questo prodotto è conforme alle normative di protezione ai sensi della Direttiva del Consiglio dell’Unione Europea 89/336/CEE sull’armonizzazione legislativa degli stati membri in materia di compatibilità elettromagnetica. Lenovo non accetta responsabilità alcuna per la mancata conformità alle normative di protezione dovuta a modifiche non consigliate al prodotto, compresa l’installazione di schede e componenti di marca diversa da Lenovo. Le prove effettuate sul presente prodotto hanno accertato che esso rientra nei limiti stabiliti per le apparecchiature di informatica Classe B ai sensi del Norma Europea EN 55022. I limiti delle apparecchiature della Classe B sono stati stabiliti al fine di fornire ragionevole protezione da interferenze mediante dispositivi di comunicazione in concessione in ambienti residenziali tipici. Korea Class B Compliance Japan VCCI Class B Compliance Japanese statement of compliance for products less than or equal to 20 A per phase Lenovo product service information for Taiwan 24 ThinkPad DVD Burner Ultrabay Serial ATA User Guide Appendix E. China ROHS The information in the following table is only applicable to products for sale in the People’s Republic of China. © Lenovo 2008. Portions © IBM Corp. 2005. 25 26 ThinkPad DVD Burner Ultrabay Serial ATA User Guide Part Number: 43N3222 Printed in China. (1P) P/N: 43N3222