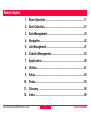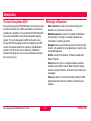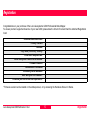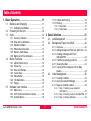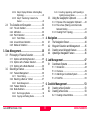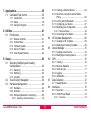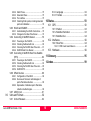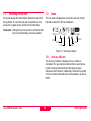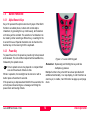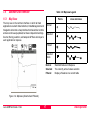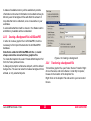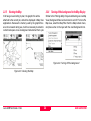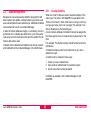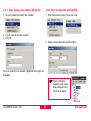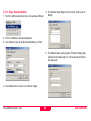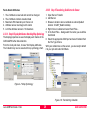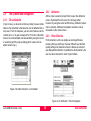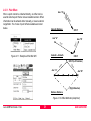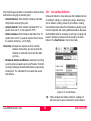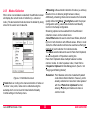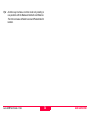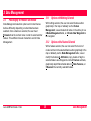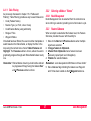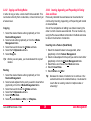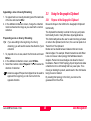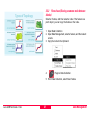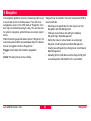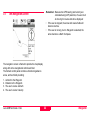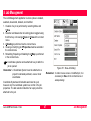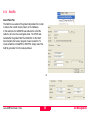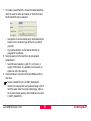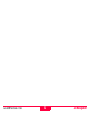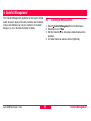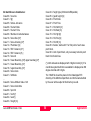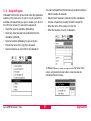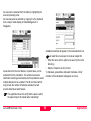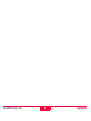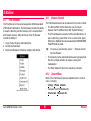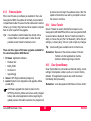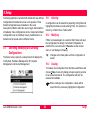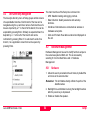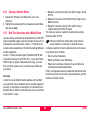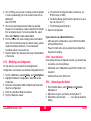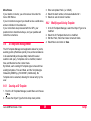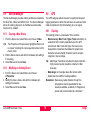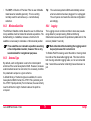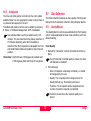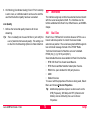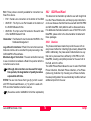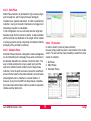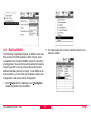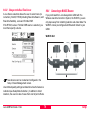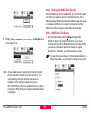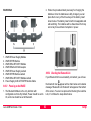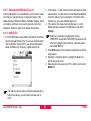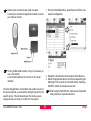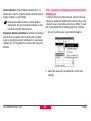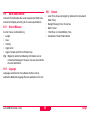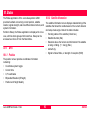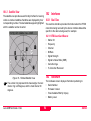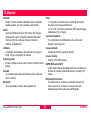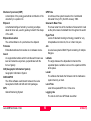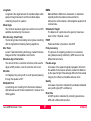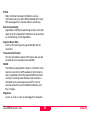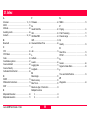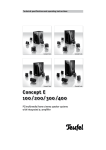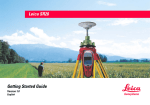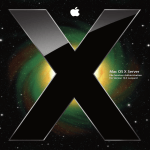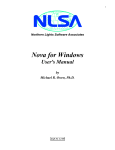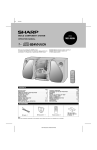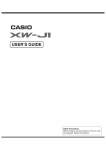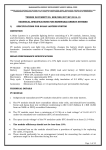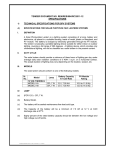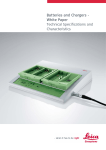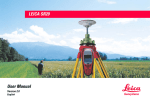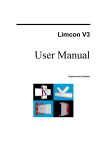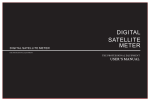Download Leica GS20 User's Manual
Transcript
Leica Geosystems GS20 Field Guide Version 1.1 English Leica Geosystems GS20 Symbols Used in This Manual Congratulations on your purchase of a new Leica Geosystems System GS20. Symbols used in this manual have the following meanings: WARNING. Indicates a potentially hazardous situation or an To use the equipment in the permitted manner, please refer to the detailed safety instructions in the User Manual. ) © 2004 Leica Geosystems AG Heerbrugg, ® All rights reserved. unintended use which, if not avoided, could result in death or serious injury. Important paragraphs which must be adhered to in practice as they enable the product to be used in a technically correct and efficient manner Tip: Indicates useful information that may help you execute a task. Remember: These paragraphs contain summarized information or important tips. Leica Geosystems GS20 Field Guide-1.1.0en 2 View of chapters 1. Basic Operation .................................................................11 2. Data Collection...................................................................21 3. Data Management ..............................................................35 4. Navigation...........................................................................43 5. Job Management................................................................47 6. Codelist Management........................................................53 7. Applications .......................................................................55 8. Utilities ................................................................................61 9. Setup ...................................................................................63 10. Status ..................................................................................93 11. Glossary..............................................................................95 12. Index....................................................................................99 Leica Geosystems GS20 Field Guide-1.1.0en 3 View of chapters Introduction The Leica Geosystems GS20 Philosophy of Operation The Leica Geosystems GS20 PDM was conceived to provide the GIS community with a GPS data collection device that combines the simplicity of a recreational GPS handheld with the power and flexibility of a professional grade mapping system. The Leica Geosystems GS20 represents a true turnkey GPS/GIS mapping solution by integrating the GPS receiver and antenna within the chassis of handheld data collector. Add to this the built-in efficiency of Bluetooth wireless technology and you only need add power and sky; the rest is up to you. • • • • • • Leica Geosystems GS20 Field Guide-1.1.0en 4 Data Collection is used for the initial recording and attribution of points, lines, and areas. Data Management is used for the update of attribution and geometry of an object; including relocation and continuation of existing geometry Navigation is only used for the purpose of finding a known location. Any update to the navigated object must be done in Data Management. Utilities contains File Browser, Firmware Update and Sensor Transfer Setup allows the user to configure software operation settings such as GPS controls, Data Collection Quality Control, external Interfaces, and Units and Formats, and Languages. Status provide the user with information related to GPS, external interfaces and the condition of hardware and software. Introduction Registration Congratulations on your purchase of the Leica Geosystems GS20 Professional Data Mapper. To ensure premium support and service of your new GS20, please take the time to fill out and mail the attached Registration Card. Customer/Business Name Primary Contact Address City, State (Province), Country Email and Telephone No. Leica Geosystems GS20 Serial Number *Firmware Version Accessories Purchased Accessory Serial Numbers Who was your Leica Dealer? How was your out of the box experience? * Firmware version can be located on the startup screen, or by accessing the Hardware Screen in Status. Leica Geosystems GS20 Field Guide-1.1.0en 5 Registration Company stamp, additional notes/information: Leica dealer: Leica Geosystems GS20 Field Guide-1.1.0en 6 Registration Table of Contents 1. Basic Operation............................................ 11 1.1 1.5.4 Tables and Filtering ..................................19 1.5.5 Filtering .....................................................19 Batteries and Charging ............................... 11 1.5.5.1 Map Filters ................................................19 1.5.5.2 Table Filters ..............................................20 1.1.1 Calibrating the Battery ..............................11 1.2 1.3 Powering On the Unit .................................. 12 Icons ............................................................ 12 1.3.1 1.3.2 1.3.3 1.3.4 1.3.5 1.3.6 1.4 2.1 2.2 Alpha Numeric Keys .................................14 Power Key ................................................14 Enter and Escape .....................................15 Cursor Keys ..............................................15 Menu Button .............................................15 The Main Menu .........................................16 Paging .......................................................16 2.3 Code Management ...................................... 25 2.3.1 Creating Codelists ....................................25 2.3.2 Using the Codelist Manager .....................26 2.3.3 Steps for codelist creation ........................26 Software User Interface .............................. 17 2.3.3.1 Step 1: Creating a new codelist in GIS Data Pro ............................................27 2.3.3.2 Step 2: Creating Codes in GIS DataPRO .27 2.3.3.3 Step 3: Creating Attributes ........................28 1.5.1 Map Views ................................................17 1.5.2 GPS Symbol and Zoom Controls ..............18 1.5.3 Context Menus ..........................................18 Leica GS20 Field Guide-1.1.0en Job Management ........................................ 21 Background Files in the GS20 .................... 22 2.2.1 Overview ...................................................22 2.2.2 Adding Background Files to a GS20 Job ..22 2.2.3 Creating a Background File in GIS DataPRO ...........................................23 2.2.4 Transferring a background File .................23 2.2.5 Viewing the Map .......................................24 2.2.6 Turning off the background in the Map Display ......................................................24 Button Functions ......................................... 14 1.4.1 1.4.2 1.4.3 1.4.4 1.4.5 1.4.6 1.4.7 1.5 2. Data Collection ............................................. 21 Accuracy Indicator ....................................12 Stop and Go Indicators .............................13 Satellite Indicator ......................................13 Differential Corrections .............................13 Memory Card Status .................................13 Battery and Time Indicators ......................13 7 Table of Contents 3.2.4.3 Inserting, Appending, and Prepending in Existing Lines and Areas ..........................39 2.3.3.4 Step 4: Display Attributes: Attaching Map Symbology ............................................... 29 2.3.3.5 Step 5: Transferring Codelist to the Sensor ...................................................... 29 2.4 3.3 3.3.1 Purpose of the Geographic Clipboard ......40 3.3.2 Flow of use (Sharing a common node between blocks) ........................................41 3.3.3 Creating Point Topology ...........................42 The Codelist and Occupation ...................... 30 2.4.1 The Job Codelist .......................................30 2.4.2 Attribution ..................................................30 2.4.3 Point Collection .........................................30 4. Navigation ..................................................... 43 2.4.3.1 Point Offsets ............................................. 31 2.4.4 Line and Area Collection ...........................32 2.4.5 Modes of Collection ..................................33 4.1 4.2 4.3 4.4 3. Data Management......................................... 35 3.1 Philosophy of Feature Selection ................. 35 3.1.1 Options with Nothing Selected ..................35 3.1.2 Options with a Feature Selected ...............35 3.1.3 Options with a Node Selected ..................36 3.2 The Navigation Screen ................................ 44 Waypoint Selection and Management ........ 45 Creating a new Waypoint feature ................ 45 Updating a Navigated Feature .................... 46 5. Job Management .......................................... 47 5.1 Coordinate Systems .................................... 48 5.1.1 5.1.2 5.1.3 5.1.4 Selecting a Feature ..................................... 36 3.2.1 Feature Management ...............................36 3.2.1.1 Table Filtering .......................................... 37 3.2.2 Selecting a Node or “Vertex” ....................37 3.2.2.1 Node Management ................................... 37 Introduction ...............................................48 Overview ...................................................49 Attaching a Coordinate System ................49 Field File ...................................................50 6. Codelist Management .................................. 53 3.2.3 Feature Submenu .....................................37 3.2.4 Node Submenu .........................................38 6.1 6.2 3.2.4.1 Re-Occupying Nodes ............................... 38 3.2.4.2 Copying and Pasting Nodes ..................... 39 Leica GS20 Field Guide-1.1.0en Using the Geographic Clipboard ................. 40 Creating a New Codelist ............................. 53 Creating a New Code .................................. 54 6.2.1 Creating a New Attribute ...........................54 8 Table of Contents 7. Applications .................................................. 55 7.1 9.3.4 Clearing a Selected Device ......................66 9.3.5 Real-Time Corrections with a Mobile Phone .......................................................66 9.3.6 Linking with the Bluetooth .........................67 9.3.7 Configuring your Device ...........................67 9.3.8 Modifying your Configuration ....................68 Cultivated Field Control ............................... 55 7.1.1 Introduction ...............................................55 7.1.2 Setup ........................................................55 7.1.3 Using the Program ....................................57 8. Utilities .......................................................... 61 8.1 9.3.8.1 Status Indication .......................................68 9.3.9 Connecting to the Station .........................68 File Browser ................................................ 61 8.1.1 8.1.2 8.1.3 8.1.4 8.1.5 9.4 Browser Controls ......................................61 Context Menu ...........................................61 Firmware Update ......................................62 Sensor Transfer ........................................62 Clear System Memory ..............................62 9.4.1 Creating an ID Template ...........................69 9.4.2 Modifying an Existing Template ................69 9.5 9.6 Tree Directory Navigation ........................... 64 Hardware Management ............................... 64 Tracking ....................................................70 Minimum Satellites ....................................71 Antenna Type ...........................................71 Logging .....................................................71 Initialization ...............................................72 9.7 Data Collection ............................................ 72 9.8 Interfaces .................................................... 73 9.7.1 Quality Monitor ..........................................72 9.3.1 Hardware ..................................................64 9.3.2 Contrast ....................................................65 9.3.3 Wireless (Bluetooth Connectivity) .............65 9.8.1 Real-Time .................................................73 9.8.2 GS20 Phase Wizard .................................74 9.8.2.1 Overview ...................................................74 9.3.3.1 Selecting a Wireless Device .................... 65 Leica GS20 Field Guide-1.1.0en GPS ............................................................. 70 9.6.1 9.6.2 9.6.3 9.6.4 9.6.5 Selecting, Modifying and Creating Configurations ............................................. 63 9.1.1 Selecting ...................................................63 9.1.2 Modifying ..................................................63 9.1.3 Creating ....................................................63 9.2 9.3 Device Manager .......................................... 70 9.5.1 Creating a New Device .............................70 9.5.2 Modifying an Existing Device ....................70 9. Setup ............................................................. 63 9.1 ID Template Management ........................... 69 9 Table of Contents 9.8.2.2 9.8.2.3 9.8.2.4 9.8.2.5 Static Phase ............................................. 75 Kinematic Phase ...................................... 75 The Interface ............................................ 75 Collecting Static points, including kinematic points of initialization ................................ 76 9.9.2 Language ..................................................92 9.9.3 Formats .....................................................92 10.Status............................................................ 93 10.1 GPS ............................................................. 93 9.8.3 WAAS and EGNOS ..................................77 10.1.1Position .....................................................93 10.1.2Satellite Information ..................................93 10.1.3Satellite View ............................................94 9.8.3.1 Understanding the WAAS Corrections ..... 78 9.8.3.2 Changes to the Real-Time Screen ........... 79 9.8.4 Connecting to WoRCS Beacon ................79 9.8.4.1 9.8.4.2 9.8.4.3 9.8.4.4 9.8.5 Connecting to WoRCS Real-Time Satellite (RTS) ........................................................82 9.8.5.1 9.8.5.2 9.8.5.3 9.8.5.4 10.2 Interfaces .................................................... 94 Powering on the WoRCS ......................... 80 Checking the Bluetooth Link .................... 80 Checking the WoRCS Real-Time Link ..... 81 WoRCS Real-Time Beacon ..................... 81 Powering on the WoRCS ......................... 83 Checking the Bluetooth Link .................... 83 Checking the WoRCS Real-Time Link ..... 85 WoRCS RTS ............................................ 85 10.2.1Real-Time .................................................94 10.2.1.1 RTB Coast Guard Beacon ........................94 10.3 Hardware ..................................................... 94 11.Glossary ....................................................... 95 12.Index ............................................................. 99 9.8.6 Offset Devices ..........................................86 9.8.6.1 Configuration of the GS20. ....................... 86 9.8.6.2 Overview of the basic methodologies of point offset data collection. ....................... 88 9.8.6.3 Explanation of individual point offset data collection methodologies. ......................... 89 9.8.7 ASCII Input ...............................................91 9.9 Units and Formats ....................................... 92 9.9.1 Units of Measure .......................................92 Leica GS20 Field Guide-1.1.0en 10 Table of Contents 1. Basic Operation 1.1 Batteries and Charging Leica Geosystems GEB90, 7.2 volt, 2100 mAh Lithium-Ion batteries must be used to power the Leica GS20 and WoRCS equipment. Charge only with the Leica Geosystems battery charger provided in the system. WARNING: The battery chargers are intended for indoor use only. Use a battery charger in a dry room only, never outdoors. Charge batteries only at an ambient temperature between 10° C and 30° C (50° F to 86° F). We recommend a temperature of 0° C to +20° C (32° F to 68° F) for storing the batteries. Leica GS20 Field Guide-1.1.0en 1.1.1 Calibrating the Battery The Leica Geosystems GEB90 battery uses a microprocessor to accurately monitor the battery status. To calibrate the battery microprocessor, allow the Leica Geosystems GS20 to rundown and automatically power off. ) ) 11 The Leica Geosystems GEB90 battery can be referenced and ordered by Leica part number 724117. The Leica Geosystems GKL24 Dual Bay Battery Charger can be referenced and ordered by Leica part number 731771. Use only the Leica Geosystems batteries, chargers, and accessories, or accessories recommended by Leica Geosystems. Basic Operation 1.2 Powering On the Unit Press and release the Power Button located on lower left of the keyboard. The unit will reply with an audible tone, then proceed to a splash screen and then to the Main Menu. 1.3 Icons The Icon area is displayed to provide the user with current information about the GPS and hardware. Remember: Although the unit can power on without the flash card, most functionality will not be available. 1.3.1 1.3.6 1.3.2 1.3.3 1.3.4 1.3.5 Figure 1-1: Accuracy Indicator 1.3.1 Accuracy Indicator The accuracy indicator is displayed once a solution is calculated. The open sphere indicates that an autonomous position has been determined and the bullseye target indicates a DGPS solution. Additionally information provided in the text include horizontal and vertical qualities, as well as PDOP. Leica GS20 Field Guide-1.1.0en 12 Basic Operation 1.3.2 Stop and Go Indicators When a static position is located, such as a point or a node (in a line or area), the stop and go indicator is displayed as a tripod. Once the icon returns to the walkingman, the user can proceed to the next collection point. 1.3.3 Satellite Indicator The satellite indicator provides text based information including the satellite tracking angle, the number of satellites visible (according to the almanac) and the number of satellites currently tracked. (Satellites Tracked / Satellites Visible) 1.3.4 Differential Corrections When differential corrections are received and interpreted, the differential icon appears. If the correction is lost after 1/3 of the selected age (see 9.8.1 "Real-Time"), an exclamation point will appear in the lower left hand corner of the window. If it is still absent after 2/3 of the selected age, an additional exclamation mark will appear. If corrections are lost beyond the selected age, a third exclamation will appear and the icon will then disappear. Leica GS20 Field Guide-1.1.0en 1.3.5 Memory Card Status The memory card status icon provides a graphical representation of the percentage of the compact flash used. 1.3.6 Battery and Time Indicators The battery and time indicators provide information about the current status of the onboard battery and the current time obtained by satellites. • Because the Battery indicator is based on a microprocessor in the Lithium Ion battery, only the onboard battery status can be provided in percentages. • Because the Leica Geosystems GS20 does not rely on internal batteries for clock function, time is only displayed when 1 or more satellites is tracked. 13 Basic Operation 1.4 Button Functions 1.4.1 Alpha Numeric Keys Keys 1-9 represent the alpha numeric entry keys of the GS20. Similar to a cellular phone, buttons 2-9 contain alpha characters; by pressing the key continuously, all characters on that key will be scrolled. The selection of a character can be made by either selecting a different key, or waiting for the 2 second time-out. Special characters can be found on the decimal key on the lower right of the keyboard. 1.4.2 Power Key To power the unit on, the power key needs only to be pressed and released. The unit will then respond with an audible tone, followed by the splash screen. ) Time to splash screen may depend on compact flash size and the amount of data on disk. While in operation, the backlight can be turned on with a button press of less than 3 seconds. If the power key is depressed and held for three seconds, the unit will power down and give a message confirming the power down and saving of data. Leica GS20 Field Guide-1.1.0en Figure 1-2: Leica GS20 Keypad Remember: Depressing and holding the key acts like multiple key presses. Multiple functions: Keys 3 and 9 have been provided with additional functionality. In a map display, 3 and 9 function as zoom keys; in a table, 3 and 9 function as page up and page down. 14 Basic Operation Table 1-1: Overloaded Button Functions Map Table 3 Down Zoom In Page Down 9 Up Zoom Out Page Up 1. Menus: Left and Right function as home and end. 2. Edit Fields: Up and Down function as home and end. 3. Check Boxes and Radio Buttons: Left/Right toggle makes a field selection. 4. Combo Box and Spin Controls: Left and Right scroll selections. 5. Map: Controls the cursor 1.4.5 1.4.3 Enter and Escape Similar to standard Windows’ controls, the Enter key is used to either accept a choice or advance an action. The Escape key functions both as a back key, to escape from a current screen; as well as a backspace in edit fields. 1.4.4 Menu Button The Menu key is the prime key in the Leica Geosystems GS20 user interface. Not only can Menu bring you quickly back to the Main Menu to load the paging queue and select new application, it also opens the context menu which contains all of the high level controls for the unit. Cursor Keys Cursor keys are found on the face and the side of the unit; the side cursors function exactly the same as the up and down cursor on the face. If held down, the cursor key will automatically speed up, such as in the map display, table, or edit field. Because the cursor key is so integral to control and entry, its functions vary in different controls. Leica GS20 Field Guide-1.1.0en 15 Basic Operation 1.4.6 The Main Menu The Main Menu is the base level of the Leica Geosystems GS20 user interface. The Main Menu can be quickly accessed from an application by double clicking the Menu button. By returning to the Main Menu in an open application, it is possible to run several application simultaneously; this is referred to as the paging function. 1.4.7 Paging Because it is often necessary to access several applications at once (e.g. data collection, navigation, satellite view, etc.) Leica Geosystems has created the Power Paging function. Power Paging allows the user to quickly and easily flip through running applications in the order they were opened. To place an application in the paging queue, simply open the application from the Main Menu. To add an additional application to the queue, double click Menu to return to the Main Menu, then open a new application. The paging button will then page through the open applications. To remove an application from the page, simply Escape from the application to the Main Menu. Figure 1-3: GS20 Main Menu Leica GS20 Field Guide-1.1.0en 16 Basic Operation 1.5 Software User Interface 1.5.1 Map Views Table 1-2: Mapview Legend Points The map view is the common interface on which all main applications are built. Data Collection, Data Management and Navigation all contain a map interface that has similar controls and are continuously updated, but have independent settings. Zooms, filtering, selection, and autopan GPS are all unique to each applications mapview. Lines and Areas Normal Selected Filtered Selected Node Normal: Selected: Filtered: Standard features in Mapview The currently active feature selection Display of features in a current table Figure 1-4: Mapview (Selected and Filtered) Leica GS20 Field Guide-1.1.0en 17 Basic Operation 1.5.2 GPS Symbol and Zoom Controls By default, an open mapping screen zooms to the full extent of data in a job; however if no data exists, the map will be centered on the GPS location (scaled to 1:20m) awaiting collected data. The map submenu contains zoom controls for • Zoom In, Zoom Out, Zoom To Full Extents • Center Cursor, Center GPS, Center Selected • Autopan GPS Remember: “3” and “9” function as zoom controls ! Remember: The mapview is only capable of displaying 12,000 nodes, being points or line/area verticies. A warning will be issued at 9500 nodes, that the map will be discontinued. A final warning will be issued before the map display is turned off. 1.5.3 Context Menus The context menu in the Leica Geosystems GS20 functions similarly to a Windows’ context menu, however the right mouse click is replaced with the Menu button. When the Menu button is depressed, a list of choices will be displayed based on the application and the actions taken. • Choices in the context menu can either be selected using the cursor arrows (Left and Right being home and end) or directly accessed via the number keys. • To simplify submenus appear where common groupings exist such as map control functions. The submenu is denoted with a right arrow and is accessed via enter or the number key. In some instances, sub-submenus exist. Tip: To minimize nodes in a job; consider streaming lines and areas by distance or at a slower rate. An 8 hour constant collection at a 5 second interval only produces 5760 nodes. ) The map display can be turned off in the Job Management Screen. Leica GS20 Field Guide-1.1.0en 18 Basic Operation 1.5.4 Tables and Filtering Tables are used to display multiple attribute data that cannot be directly edited. The table can be navigated by the cursor keys (left and right being home and end) as well as the overload keys 3 Page Down and 9 Page Up. Two main types of tabular data found in the GS20 are selectable and informative. • Selectable fields allow the user to make a selection such as choosing a Job or Codelist, and are usually identified by a radio button (selectable circle). Additional options, such as New, Delete, etc. usually exist in the context menu. 1.5.5 Filtering In order to provide power and flexibility to the user, the Leica Geosystems GS20 maintains separate filters for individual tables and maps. 1.5.5.1 Map Filters Map filters provide the user with the ability to hide or display data in the map. Map filters allow the user to discriminate data based on • Feature Code (Layer name) • Feature Name (Feature ID) • Feature Type (Point, Line, or Area) • Time of collection • Waypoint Status (Flag as Waypoint (i.e. to be navigated to) or Visited) Similarly data can be filtered in a table for selection, edits, clipboard function or changing the Waypoint status. Figure 1-5: Selectable Table • Informative fields allow the user to view and manipulate information about the tabled object. Leica GS20 Field Guide-1.1.0en 19 Basic Operation 1.5.5.2 Table Filters Table filters allow the user to search for data based upon the same criteria as listed above in map filters. Once a table is filtered, the user can select from the filtered table, or view the selected filters in the map view via the context menu choice Table Features. ) This differs from map filtering in that the data remains displayed, but appears highlighted. Leica GS20 Field Guide-1.1.0en 20 Basic Operation 2. Data Collection 2.1 Job Management When Data Collection is opened, if no job is currently selected, the user will be prompted to either “Open” an existing job or create a “New” job to continue. If a new or empty job is selected, the unit will prompt the user to attach a codelist; otherwise the program will proceed to the Data Collection map. Figure 2-2: Job Management Screenflow Figure 2-1: Job Management Screenflow Tip: When you create a new job, you have the option of attaching a Coordinate System and Geoid file with creation of the job. Tip: See 5. "Job Management" for more info Leica GS20 Field Guide-1.1.0en 21 Data Collection 2.2 Background Files in the GS20 Often it is important for a user to see the location of they’re current position and those Features they have collected within a larger context. However, it is not always necessary or even beneficial to have that data selectable. With the ability to create vector background data, the GS20 can now: • Attach larger vector reference files • Use the same vector reference file for multiple jobs • Reference multiple files to a job • Reference previously collected jobs in an open job • Only re-import collected or updated data 2.2.1 2.2.2 Adding Background Files to a GS20 Job To add a background Map, enter Job management, highlight a selected job, and select “Background Maps” from the context menu. Overview GS20 background files are graphic files that can be created in GIS DataPRO, and are automatically created when job data is collected in the GS20. The graphic file contains the file extension qtr, which stands for quadtree; a method of spatially indexing vector data. When a job is created in the GS20, a graphic file of that same name is also created. From job management, a background screen can be accessed, allowing the user to reference other “background” graphical data to the job. Background graphic files are for visual reference only, and are not selectable. Leica GS20 Field Guide-1.1.0en Figure 2-3: Background Maps 22 Data Collection A status of available memory will be available to provide information on how much information can be attached to a job. Memory used in background files will affect the amount of map data that can be collected, so be conservative in your estimates. A successful attachment will be shown in the Status column and Memory Available will be recalculated. 2.2.3 Creating a Background File in GIS DataPRO In order to create a graphic file in GIS DataPRO, it will be necessary to first import the data into the GIS DataPRO database. Data that is added to GIS DataPRO with the +, or add shapes cannot be converted into a graphics file. To create the Graphics file, select “Create GS20 Graphic File” from the Tools pull-down menu. A dialog will prompt for a filename and path, with the default being active. The user can select to create a background from all data, or only selected objects. Leica GS20 Field Guide-1.1.0en Figure 2-4: Creating a background 2.2.4 Transferring a background File To transfer a graphic file, open Tools / Sensor Transfer. Right click on Sensors, and Add a Sensor. Under My Computer, browse to the location of the Graphics file. Right Click on the Graphic File and send to your connected Device. 23 Data Collection 2.2.5 2.2.6 Viewing the Map If all has gone according to plan, the graphic file will be attached to the current job, and will be displayed in Map View applications. Because the memory used by the graphic files are not recovered during use, it will be necessary to reboot to reclaim lost space once a background is detached from a job. Turning off the background in the Map Display Similar to the Filtering ability of layers and data types in a Map View, Background files can be turned on and off. To turn off a Map view, select the Map Filter from the Map context menu, and press enter on the layer with the new Background Icon. Figure 2-6: Turning off the background Figure 2-5: Viewing the Map Leica GS20 Field Guide-1.1.0en 24 Data Collection 2.3 Code Management Because the Leica Geosystems GS20 is designed for GIS data creation and update, existing feature layer will be used as a code template for each particular job. Additional codelists can be attached to a job via Codelist Manager. In order to protect database integrity, a consistency check is performed when codelists are attached to a job. If the same code occurs in both the feature table and the codelist, the job feature data will be used. Codelists can be attached and detached as well as created and modified from the Codelist Manager in the MAIN menu. 2.3.1 Creating Codelists What is a Code? Codes are used to describe objects of the same type. The code in GIS DataPRO is equivalent to the Theme in ArcView 3.2. Each code has it’s own type, with only one type per code: point, line or polygon For example: Tree (Point), Roads(Line), Parcels(Polygon). A code contains attribute information that may be assigned to the Codes (points, lines or areas) during measurement in the field. For example: Fire Hydrant (Code): Serial Number and Color (Attributes). A Codelist contains codes to be collected in a job, and is attached to a job. A codelist can be created in three ways: 1. Create your own codelist/code. 2. Copy another codelist/code from another project. 3. Import codes from existing shapefile. Codelists are created in the Codelist Manager in GIS DataPRO. Leica GS20 Field Guide-1.1.0en 25 Data Collection 2.3.2 Using the Codelist Manager 1. Select Tools from the Main Menu. 2. Select Codelist Manager, this is the interface you will see. Listed below are the steps for codelist creation. We will list them here, and then look at each one in depth. Leica GS20 Field Guide-1.1.0en 2.3.3 Steps for codelist creation 1. Create a Codelist in GIS DataPRO 2. Create Codes Unlimited codes in a codelist 3. Create Attributes Maximum 60 Attributes per code 4. Attach Map Symbology to each code in a codelist 5. Save codelist 6. Transfer a Codelist to sensor. 26 Data Collection 2.3.3.1 Step 1: Creating a new codelist in GIS Data Pro 2.3.3.2 Step 2: Creating Codes in GIS DataPRO 1. Click on Codelist and select New Codelist 1. From the pull down menu choose new code 2. Type in name of the New Codelist. 3. Click OK. 2. Create a new Code Name and Description Your new codelist is now created, highlighted and ready to be populated. ) Leica GS20 Field Guide-1.1.0en 27 When a codelist is created the first code is always Waypoint and cannot be changed! Data Collection 2.3.3.3 Step 3: Creating Attributes 1. From the Attribute pull down menu choose New Attribute 5. The attribute Value Region Can be None, Choice List or Range 2. Fill in the attribute name and properties. 3. The attribute Type can be Normal, Mandatory or Fixed 6. The Default Value can be typed in if None or Range was selected in the Value region. It can be selected if Choice List was used. 4. The attribute Value can be Text, Real or Integer Leica GS20 Field Guide-1.1.0en 28 Data Collection Facts About Attributes: 2.3.3.5 Step 5: Transferring Codelist to the Sensor 1. 2. 3. 4. 5. 1. Open Sensor Transfer 2. Add Sensor 3. Browse to location where codelists are stored (default location: C:\GDP_Data\Codelists) 4. Right click on codelist and select Send Files... 5. In the Send Files... dialog select the codes you would like transferred 6. Select the appropriate COM port and select Codelist from the File Type Choice With your codelist now on the sensor, you are ready to attach it to your job and collect GIS Data. The Z attribute is reserved and cannot be changed. The Z attribute contains elevation data Maximum 256 characters per Choice List Attribute names must begin with a letter Limit the attribute names to 10 characters 2.3.3.4 Step 4: Display Attributes: Attaching Map Symbology The display properties are used to display each feature in the GIS DataPRO after data collection. From the Code pull down, choose “Set Display Attributes. The Codelist may now be saved with map symbology intact. Figure 2-7: Map Symbology Figure 2-8: Transferring Codelists Leica GS20 Field Guide-1.1.0en 29 Data Collection 2.4 The Codelist and Occupation 2.4.1 The Job Codelist If a job is new (i.e. does not contain any data), the user will be taken to the code table; otherwise the user is defaulted into a map view. From the mapview, you can enter features via the context menu, or by just pressing Enter. From the code table screen, the code template can be selected by using the cursor or searching with the pop-up dialog (which opens with an alpha numeric key.) 2.4.2 Attribution After a code is selected, press Enter to open the attribution screen. By default the focus is on the Occupy button; however, by using the cursor and Enter key, attribution values can be entered. Additional occupation selections can be accessed via the context menu. 2.4.3 Point Collection Point collection is often as simple as entering attributes, pressing Occupy and Save; however different user defined quality settings can determine how the feature is collected (see Setup/Data Collection.) In addition to direct locations, the user can also choose from a list of point offsets. Figure 2-9: Data Collection / Job Codelist Figure 2-10: Attribution / Point Occupation Leica GS20 Field Guide-1.1.0en 30 Data Collection 2.4.3.1 Point Offsets Aux “A” ” 00 0’ o3 5 12 5m 3 When a point cannot be collected directly, an offset can be used to collect a point from a more accessible location. Offset information can be entered either manually, or via an external rangefinder. The choice of point offsets available are listed below. + O/S Pt Azimuth Distance Aux “A” Aux “B” 22 0o 110 o + Azimuth - Azimuth Figure 2-11: Example of Dist.Dist O/S + m 35 O/S Pt O/S Pt (Left Solution) 25 m Aux “A” Aux “B” R (Right Solution) Distance Distance Figure 2-12: Offset Methods (Graphical) Leica GS20 Field Guide-1.1.0en 31 Data Collection When collecting a point offset, it is important to input the offset data before occupying the auxiliary point. • Azimuth Distance: Enter Azimuth, Distance and Delta Height before occupying the point. • Azimuth Azimuth: Enter Azimuth and Delta Ht for 1st position from Aux Pt. A; then repeat for PT B. • Distance Distance: Enter Distance and Delta Ht for 1st position from Aux Pt A; repeat for position B and choose the solution method (i.e. Left or Right) 2.4.4 Line and Area Collection Unlike point collection, lines and areas offer multiple methods of collection; noding (i.e. collecting by vertex), streaming by time or distance, locating nodes by point offsets, creating linear offsets to either side of the collected line, pasting a node from the clipboard, and nesting additional features. Because the Start/Stop button is necessary to both stop in noding and pause in streaming, features must be saved by the Done button or the Save Feature in the context menu. Remember: Because two solutions exist for a double distance intersections, the user must tell the software on what side of point A-B the offset point lies. • Backwards Azimuth and Distance: Useful when locating a point by direct occupation when no GPS exists. The BAD works by providing an azimuth and distance to a previously located point. The calculation then reverses the course and distance. Figure 2-13: Line and Area Tip: When escaping the feature collection, a dialog will allow the user to save or discard the current feature. Leica GS20 Field Guide-1.1.0en 32 Data Collection 2.4.5 Modes of Collection When a line or area feature is selected, the attribution screen will display the current mode of collection (i.e. stream or node.) The last selected mode becomes the default by being stored in the user’s recent value file. Figure 2-14: Attribution screen 2 Node Mode or noding is the manual collection of nodes or “vertices.” Like points, nodes can be collected using the autostop which can be found in Data Collection\Quality Control settings in the Setup menu. Leica GS20 Field Guide-1.1.0en 3 Streaming is the automatic collection of nodes (i.e. vertices) based on time or distance (length between nodes.) Additionally, streaming criteria can be based on the horizontal quality defined in 8 Setup, 1 Config Sets, select the proper configuration setting, select Data Collection and Quality Control in the Setup configuration. Streaming options can be selected from the attribution\ collection screen via the context menu. 4 Line Offsets allow the user to enter linear offsets, either left, right or in both directions with different values. When in node mode, the offset selection will become a submenu offering all methods of point collection for individual nodes. The 8 More selection allows the user to Paste from Clipboard, as well as Append or Prepend an existing line. Paste from Clipboard allows multiple features to share common nodes. In order to paste a node, it must first be 3 Copied to Clipboard in Data Management. (See 3.2.4.2 "Copying and Pasting Nodes") Remember: Point features cannot be created with pasted node data in Data Collection. However, points already collected can have their node replaced with the 2 Paste from Clipboard function, allowing multiple point features to share a common node. 33 Data Collection Tip: Another way to share a common node is by locating a new position with the Backward Azimuth and Distance. The trick is to leave all fields to zero and Paste Node for location. Leica GS20 Field Guide-1.1.0en 34 Data Collection 3. Data Management 3.1 Philosophy of Feature Selection Data Management selection options and context menus behave differently depending on what data has been selected. Once a feature is selected, the user must 5 Deselect via the context menu in order to select another feature. Three different levels of selection exist in Data Management. 3.1.1 Options with Nothing Selected With nothing selected, the user can select features either graphically in the map or tabularly via the Feature Management, view and select all nodes in the entire job via 2 Node Management table, or 4 Create New Waypoints to be navigated. 3.1.2 Options with a Feature Selected With a feature selected, the user can select from a list of nodes common to the selected feature either graphically in the map or tabularly via the Node Management table, view or modify the feature’s 2 Attribution, copy, delete or flag the selected feature as a Waypoints via the 3 Feature submenu, graphically depict filtered table data in 4 Table Features, or 5 Deselect the currently selected feature. Leica GS20 Field Guide-1.1.0en 35 Data Management 3.1.3 Options with a Node Selected When a node is selected on a feature, the user can select another node common to the feature graphically in the map, view the coordinates or re-occupy the node via 1 Geography, or use the 2 Node submenu to: 1. Progress to the First, Last, Previous or Next node. 2. Copy to, Select from, or Paste from a node via the Clipboard. 3. Insert New nodes Before or After the current node selected. 4. Delete the selected nodes. 3.2 Selecting a Feature In order to view or manipulate feature data, a feature must first be selected. Selection can be performed from a table of features via Feature Management, or graphically from a map. 3.2.1 Feature Management Tabular selection of a feature is done from the Feature Management menu. Once in Feature Management, by default features will be listed alphabetically; point, line and area templates will group like features and present them in a numerical order. However, by choosing Menu and Sort the table can be sorted by Name, Code, Feature Type and by Ascending or Descending order. • To view the attributes of a table selection, press menu and choose 3 Attribution, or simply press Enter. • To select the feature, press Menu and choose 2 Select from the context menu. Other options of a selected feature include feature manipulation (e.g. delete and clipboard functions) and the ability to flag a selected feature as a Waypoint. Tip: Linear Perimeter and Polygon area can be calculated in the Attribution screen if a coordinate system has been selected. Leica GS20 Field Guide-1.1.0en 36 Data Management 3.2.1.1 Table Filtering As previously discussed in chapter 1.5.4 "Tables and Filtering", Table Filtering provides a way to search based on: • Code (Feature Name) • Feature Type (i.e. Point, Line or Area) • Code/Feature Name (using wildcards) • Range of Time • Waypoint Status Once data has been filtered, the user can either manipulate or select based on the filtered table, or display the filter in the map using the context menu choice Tabled Features and Highlight. The Traverse submenu choice, allows the user to graphically progress through each filtered table feature row by row. Remember: Filtered data is shown by a bold outline and can be progressed through using the feature Next and 2 Previous submenu choice. Leica GS20 Field Guide-1.1.0en 3.2.2 Selecting a Node or “Vertex” 3.2.2.1 Node Management Node Management can be selected from the context menu when nothing is selected, providing a list of all nodes in a job. 3.2.3 Feature Submenu When an object is selected at the feature level, the Feature Submenu provides the user with the ability to 1. Move to the Next and 2 Previous feature when multiple objects are selected. 2. 3 Copy a feature to Clipboard. 3. 4 Select from Clipboard when a feature has been previously copied (such as in Navigation). 4. 5 Delete the selected feature. Remember: Leica Geosystems GS20 does not have Undo! 5. Set a database flag indicating the feature is a Waypoint and if it has been visited via the 6 Waypoint submenu. 37 Data Management 3.2.4 Node Submenu When a node or “vertex” has been selected on a feature, a node submenu provides additional node selection ability as well as the ability to modify the feature on a node level. 1. Choose the 1 First, 2 Previous, 3 Next, or 4 Last node on a feature. 3.2.4.1 Re-Occupying Nodes Nodes can be moved or Re-Occupied by choosing 1 Geography from the menu. When the Re-Occupy soft key is selected the attribution/collection screen is opened and the focus will be on the Occupy button. Remember: Very handy for determining the direction of a feature. 2. 5 Clipboard function to Copy to, Select from or Paste from a previously selected node Before or After a node. 3. 6 Insert New functions provide the ability to insert single nodes or stream to append an existing object. 4. 7 Delete the selected node. Remember: Node Re-Occupation works in the same way as point collection. Leica GS20 Field Guide-1.1.0en 38 Data Management 3.2.4.2 Copying and Pasting Nodes In order to copy a node, a node must first be selected. This can be done directly from a node table, or most commonly on a feature level. Copying 1. Select the desired feature either graphically or from Feature Management. 2. Select a node either graphically or from the 2 Node Management table. 3. Select menu and choose the 2 Node submenu 4. Select the 5 Clipboard submenu. 5. Select Copy to. Tip: Before you can paste, you must deselect the copied feature. Pasting 1. Select the desired feature either graphically or from Feature Management. 2. Select a node adjacent to the point you wish to insert either graphically or from the 2 Node Management table. 3. Select menu and choose the 2 Node submenu. 4. Select the 5 Clipboard submenu. 5. Select 3 Paste from. 6. Select to paste Before, 2 After, or 3 Replace. Leica GS20 Field Guide-1.1.0en 3.2.4.3 Inserting, Appending, and Prepending in Existing Lines and Areas Previously collected lines and areas can be amended or continued by Inserting, Appending, or Prepending with noded or streamed data. One of the complexities of adding new data is knowing the order in which a feature was collected. This can be done by using the Previous and Next commands in the Node submenu to discern the direction of collection. Inserting into a Feature (Node Mode) 1. Select the desired feature to be appended, either graphically or from Feature Management. 2. Select a node adjacent to the point you wish to insert either graphically or from the 2 Node Management table. 3. Select Menu and choose the 2 Node submenu. 4. Select 6 Insert New. 5. Select Before or 2 After. Tip: Because the nature of collection is to continue in the same direction as the collected feature, it is advised to insert After an existing node for multiple nodes or streaming! 39 Data Management Appending a Line or Area by Streaming 1. To append a line or area by streaming select the last node of the line and insert 2 After. 2. In the attribution/collection screen, change the collection mode to stream and occupy as you would with a normal collection. Prepending a Line or Area by Streaming Tip: If you are adding to the beginning of a line by streaming, you will need to reverse the direction of your collection 1. To prepend a line or area, select the first node and insert Before. 2. In the attribution/collection screen, select 8 More. 3. Select the insertion order 2 Prepend. This will reverse the direction of collection. ) Advance usage of Prepend and Append can be used to approach the beginning or end of a line from the opposite direction. Leica GS20 Field Guide-1.1.0en 3.3 Using the Geographic Clipboard 3.3.1 Purpose of the Geographic Clipboard New and Unique to the GS20 is the Geographic Clipboard functionality. The clipboard functionality is similar to the copy and paste functionality found in many Windows styled applications. This functionality allows the user to select and copy a feature or node to the clipboard, and in turn, the user can paste to or “Select from” the clipboard. Nodes can be shared between features that can create shared edges. For example: Street Intersections and Water Lines can have a node topology that facilitates network analysis. Parcel corners and edges can allow for shared boundaries. Parent / Child Topology of point objects can allow a transformer to be intrinsically tied to a power pole. Thus moving or deleting the parent, would result in the child is also being moved or deleted. By creating this topology in the field, you remove the guesswork from the office. 40 Data Management 3.3.2 Flow of use (Sharing a common node between blocks) Select a Feature, and then select a node. If the feature is a point object, you can copy the feature or the node. 1. Open Data Collection 2. Open Data Management, select a feature, and then select a node. 3. Copy the node to the clipboard. 4. Page to Data Collection. 5. From Data Collection, select New Feature Leica GS20 Field Guide-1.1.0en 41 Data Management 6. Select More from the menu choices, and Paste the node from the clipboard. 7. Repeat as necessary. 3.3.3 Creating Point Topology Points features can be linked to other points or nodes by taking advantage of the paste functionality in the Point offset menu. Because the pasted point is the base reference of the newly created feature, when the base is moved or deleted, the connected feature is also modified. Once a point or node is copied (as shown above), it can be pasted as the Auxiliary or base point in a point offset. This can be done from Azimuth Distance, using the paste function, or is done automatically with Back. Azimuth Dist. Leica GS20 Field Guide-1.1.0en 42 Data Management 4. Navigation The navigation application is purely a means to guide the user to a point with known coordinate values. The points to be navigated are known in the GPS world as “Waypoints,” from their origin as destinations along the way. The user also has the option to navigate to points that have never been visited before. Rather than having a special feature code for “Waypoints,” the Leica Geosystems GS20 uses a database flag in the feature that can be toggled to define a Waypoint as: Flagged: As a feature that should be navigated to or Visited: Providing closure to the workflow Leica GS20 Field Guide-1.1.0en Waypoints can be created in the Leica Geosystems GS20 by several methods: • Selecting points graphically from the mapview in both Navigation and Data Management. • Tabling a known feature and setting the database Waypoint flag in Data Management. • Setting the node on a linear feature as a temporary Waypoint in both Navigation and Data Management. • Creating a new Waypoint by entering known coordinates in Data Management. • Uploading GIS or CAD data set with a Waypoint flag from Leica Geosystems GIS DataPro to the Leica GS20. 43 Navigation 4.1 The Navigation Screen Remember: Because the GPS bearing and velocity are calculated using GPS positions, the user must be moving for course data to be displayed. • • If the user is stopped, the arrow and course fields will become inactive. If the user is moving, but no Waypoint is selected, the arrow becomes a North Compass. The navigation screen is framed to provide the map display along with active navigational controls and text. The framed control panel contains a directional guidance arrow, and text fields providing: 1. 2. 3. 4. Azimuth to the Waypoint. Distance to the Waypoint. The user’s course Azimuth The user’s course Velocity. Leica GS20 Field Guide-1.1.0en 44 Navigation 4.2 Waypoint Selection and Management Similar to Data Management, the Navigation context menu changes depending on whether data is selected. When features or nodes have not been selected, the context menu provides the user with access to: 4.3 Creating a new Waypoint feature Waypoint feature may be created by selecting MENU and Create New Waypoint feature from the navigation screen. 1. Waypoint Management which provides a list of features or nodes flagged as Waypoints. 2. Select from Clipboard if a node was previously copied from Data Management. If a feature is selected, the context menu then provides Waypoint with the options for the feature or node to be: • Flagged as a Waypoint. • Flag a point as 2 Visited once it has been navigated to. • Access back to the 3 Waypoint Management. • Select the 4 Previous or 5 Next Waypoint feature. Leica GS20 Field Guide-1.1.0en This menu allows the user to add a waypoint using WGS84 or Local Grid Coordinate Systems. To access the local coordinate system options, hit MENU and select local grid. This selection will stay toggled until changed by the user. 45 Navigation 4.4 Updating a Navigated Feature Once a Waypoint has successfully been reached, a feature or node can be updated by: 1. Select Menu and choose 2 Copy to Clipboard. 2. If Data Management is currently open, Page to the Data Management application. Otherwise, press the Menu key twice to return to the Main Menu, then Select 2 Data Management. 3. In Data Management, select Menu and choose 3 Select from Clipboard. 4. The feature of the node can now be modified as previously discussed in chapter 3. "Data Management". Tip: Keep both Navigation and Data Management in the paging queue to easily update Waypoints. Leica GS20 Field Guide-1.1.0en 46 Navigation 5. Job Management The Job Management application is where jobs are created, selected, deselected, deleted, and modified. 1. Creation of a job is performed by selecting Menu and 1 New. 2. Selection and deselection of existing jobs is toggled using the Enter key or choosing 2 Open or 3 Close in the context menu. 3. 4 Deleting is performed via the context menu 4. Viewing or modifying job 5 Properties must be selected in the context menu 5. Rebuilding, Repairing or Disabling the 6 Map is perfomred in the context menu. ) Coordinate systems can be attached to a job after the job is opened. Remember: A Coordinate System must be attached to a project to calculate perimeter, area or local coordinates. Coordinate Systems and Codelists are linked to a job, however only the coordinate system is a control in the job properties. The last selected codelist of an open job will be attached to the job. Leica GS20 Field Guide-1.1.0en Figure 5-1: New Job Dialog Remember: In order to save a new or modified job, it is necessary to Save in the context menu or escape dialog. 47 Job Management 5.1 Coordinate Systems 5.1.1 Introduction Although the GS20 stores all GPS data in a WGS84 geographic coordinate format, it is possible to translate your data into a local datum, projection, or coordinate system. A pre-defined coordinate system is usually made up of 1. An ellipsoid: or a spheroid created to model the earths surface a. If different from WGS84, a translation is necessary for orientation 2. A Projection: or a means to transform a spherical surface to a 2 dimensional grid a. Cones and Cylinders are the most common forms of projection 3. A transformation: or a shifting of the system a. 3 dimensional transformations involve both Cartesian X,Y,Z shift, as well as a rotation and scaling factor b. 2 dimensional transformation usually involve an Euclidean X,Y shift, as well as a rotation, and scaling factor. The Z value, perpendicular to the XY plane can also be shifted. Leica GS20 Field Guide-1.1.0en 4. Geoid: or an equipotential surface which coincides with mean-sea level, and which may be imagined to extend through the continents. This surface is everywhere perpendicular to the direction of the force of gravity a. The geoid is also an interpolation file, and is based on a grid network of gravity reading. Usually this type of file is local to a geographic region, such as a country or continent. 5. CSCS: or Country Specific Coordinate System is an interpolation file that estimates nonlinear error between known points with both WGS and local coordinate values a. These CSCS can be geographic. Cartesian or local grid in nature. An example of this is the NADCON or North American Datum Conversion. 48 Job Management 5.1.2 Overview When creating a job, it is possible to attach a pre-defined coordinate system, as well as interpolation files for non-linear transformations, and calculations of elevation above mean sea level. It is also possible to re-project a job into a coordinate system of datum at any time in the Job management application. Coordinate Systems can be created in either GIS DataPRO or SKI PRO office software, as well as pre-defined coordinate systems which can be downloaded from local websites. The coordinate systems can be transferred via bluetooth, serial cable, or directly onto the compact flash, and is contained in a GPSTRF.dat file. Although the CSCS and Geoid files are attached to a coordinate system in the office software, it is necessary to make a smaller more localized “Field file” for use in the GPS hardware. These files can then be used in conjunction to the coordinate system on the GS20 to provide transformations, and orthometric height values. 5.1.3 Attaching a Coordinate System A coordinate system can be attached to a new job upon creation, or to an existing job via the job properties in Job Management. In order for a Geoid or CSCS field file to be attached to a selected coordinate system, it is necessary that the system be defined with a Global Geoid or CSCS file attachment. This is done in either DataPRO or SKIPRO coordinate system management. Figure 5-2: Coordinate System Definition Dialog in GDP Leica GS20 Field Guide-1.1.0en 49 Job Management 5.1.4 Field File Geoid Field File The field file is a subset of the global interpolation file in order to reduce the overall memory taken on the hardware. In this example, the GEOID99 was reduced to a field file called LA to serve the Los Angeles Area. The CSCS was named after the global Field File NADCON, for the North America Data Conversion program it was created for. To create a field file in DataPRO or SKI PRO, simply select the field file generator from the tools pull-down. or Leica GS20 Field Guide-1.1.0en 50 Job Management 1. To Create a Geoid Field file, choose the Global Geoid file, and then select a center and radius, or South-West and North-East limits can be selected. • Geographic or Grid coordinate entry will be determined based on the coordinate type defined in your global geoid file. • Pay special attention to the cardinal direction of geographic coordinates 2. Select a spacing for the field file to be interpolated extrapolate to. • Geoid99 was created on a grid of 1 arc minute, or roughly 1800 meters. It is probably not necessary to expand or refine this spacing. 3. Select a Radius if using the Center and Radius method, and Save ) Save the Geoid file to the C:\GDP_Data\Geoid directory for easy transfer using data exchange. CSCS field files work under the same methodology, without the need to choose spacing, and instead save to a path C:\GDP_Data\CSCS. Leica GS20 Field Guide-1.1.0en 51 Job Management Leica GS20 Field Guide-1.1.0en 52 Job Management 6. Codelist Management The Codelist Management application is also used to create, select, deselect, delete, and modify codelists. New Codelists, Codes, and Attributes can only be created in the Codelist Manger (i.e. not in the Data Collection codelist). Leica GS20 Field Guide-1.1.0en 6.1 Creating a New Codelist 1. Select 5 Codelist Management from the Main Menu. 2. Select Menu and 1 New. 3. Edit the Codelist name, otherwise a default name will be provided. 4. A Creator Name can also be entered (Optional). 53 Codelist Management 6.2 Creating a New Code 1. Highlight an existing Codelist, select Menu, and choose 6 Code Management. 2. Select Menu and 1 New Code. 3. Edit the Code Name, otherwise a default name will be provided. 4. Select the Code Type (i.e. Point, Line, or Area). 5. A Code Description can also be entered (Optional). 6.2.1 1. Highlight an existing Codelist, select Menu and choose 6 Code Management. (Assuming you are not already in the Code Management screen) 2. Select Menu and choose 2 New Attribute Edit an Attribute Name, otherwise a default will be provided. Tip: Because of shapefile conventions, Attribute names must start with a letter! 3. • • • Leica GS20 Field Guide-1.1.0en Creating a New Attribute 54 Select the Attribute type: Text: All alpha numeric character types Decimal: Real number values Integer: Whole number values Codelist Management 7. Applications 7.1 Cultivated Field Control 7.1.1 Introduction CFC or Cultivated Field Control is a GS20 application aimed at providing an accurate record of crop quantities and tolerance in accordance with European Union CAP subsidies. A user can collect and select a polygon, and calculate the area with an error estimate corresponding to a user-defined tolerance. Additional functionality also allows the user to subtract areas within the external area, and save the subsequent data to a text log file that can be exported to a personal computer. CFC is an additional application that will require a keycode file. To purchase the application and receive a keycode, please contact your local Leica representative. 7.1.2 Setup With the possibility to use a mask file, the application is open to a variety of output into different ASCII file interfaces. The mask file *.MAS is a simple ASCII text file to be opened with any text editor on a PC. Leica GS20 Field Guide-1.1.0en • • • • • 55 The @LEICA CFC MASK@ is the identifier for any mask file. The @@@ is the identifier for the end of the mask file. The lines between the both identifiers are restricted to an amount of 15, each line with 80 Characters maximum. The @00@ until @99@ are placeholders for the numerical values or code/ attribute info. This gives full and easy flexibility to create different output masks for any ASCII type. A sample Leica.mas file (right) is provided and can be edited to the needs of the user. Applications All identifiers are listed below: Case 00: // new line Case 01: // @ Case 05: // Active Job-name Case 06: // Current Date Case 07: // Current Time Case 09: // Number of excluded areas Case 10: // Area Size [m²] Case 11: // Area Accuracy [m²] Case 12: // Perimeter [m] Case 13: // EC Tolerance [m²] Case 14: // EC Tolerance [% ] Case 15: // Area Id Case 16: // lower Boundary [m²]/ upper boundary [m²] Case 17: // lower Boundary [m²] Case 18: // upper boundary [m²] Case 20: // Area Code Case 21: // Attribute ... Case 40: // Area Attribute Value 1-20 Case 41: // Area Code Note Case 60: // point id Case 61: // north(*) Case 62: // east(*) Case 63: // height [m] Leica GS20 Field Guide-1.1.0en Case 64: // height type (Orthometric/Ellipsoidal) Case 65: // geoid height [m] Case 66: // Point Date Case 67: // Point Time Case 71: // CQ North [m] Case 72: // CQ East [m] Case 73: // CQ Hgt [m] Case 74: // CQ Pos [m] Case 75: // CQ 3D [m] Case 80: // iterator, starts with 1 for first point of each area point block. Case 99: // end of point block, only necessary to divide point block from footer lines. (*) north and east are displayed with 3 digits in meter [m]. If no coordinate system definition is available it is displayed as 360 degree decimal with 9 digits. The *.MAS file should be placed in the Data/Apps/CFC directory of the GS20 compact flash. A LOG file name defined by the user will be output to this directory as well. 56 Applications 7.1.3 Using the Program Cultivated Field Control can be found under the Application selection in the main menu. If a job is not yet opened, the workflow will request that you open or create a job. Once in the CFC main screen, the user will be required to: • Select the Area for calculation (Mandatory) • Select any internal areas to be subtracted from the calculation (Optional) • Select a mask file (Mandatory to save a log file) • Provide the name of the Log file to be saved. • Select a tolerance or error limit for the calculation. The main Cultivated Field Control menu provides the ability to: • Select a feature to calculate • Select interior features to exclude from the calculations • Choose a mask file to properly format the output file • Enter the name of the output or “LOG” file • Enter the tolerance or error of calculation To Select a feature, make the feature box the focus of the cursor, and press the menu button. Areas can also be calculated from this menu. Leica GS20 Field Guide-1.1.0en 57 Applications An area can be selected from the table by highlighting the area and pressing enter. An area may also be selected by copying it to the clipboard from a map or table display in Data Management or Navigation. Available mask files will appear in the mask selection box. ) • • Areas internal to the main feature, or parent area, can be excluded from the calculation. The selection process is identical to selecting a main feature, but it is possible to select multiple features to be excluded. The 09 command will not only provide the number of features excluded, but will provide detail about each feature. ) A mask file is necessary to create an output file! Enter the name of the Logfile to be saved (In the LOG directory) Select a Tolerance or limit of error. To Calculate, press Menu and select Calculate. A brief narrative of the calculation will appear on screen. The application does not verify that the area is within the parent object. Be careful when calculating! Leica GS20 Field Guide-1.1.0en 58 Applications The log file will now be available from the flash card, either directly, or by using the Data Exchange. To save your data, and/or get a view of the generated log file, press enter and select one of two choices. Leica GS20 Field Guide-1.1.0en 59 Applications Leica GS20 Field Guide-1.1.0en 60 Applications 8. Utilities 8.1 File Browser The File Browser is the Leica Geosystems GS20 equivalent of Windows’ File Explorer. The file browser provides the ability to view the directory and file structure of the compact flash and system memory. Other functions of the file browser include the ability to: 1. Copy, Paste, Rename and Delete files. 2. Format the Flashcard. 3. Select and Deselect individual, multiple, and all files. 8.1.1 Browser Controls The File Browser screen can be reduced to four main controls. • The Device/Path control allows the user to choose between the PCCARD and the SM “System Memory.” • The File list allows the selection of files and directories. To open a directory, press Enter once, to select a file, press Enter twice. Multiple files can be selected and HOME/END PGUP/PGDN are valid. Tip: To move up one directory, press “..”; Escape will exit the File Browser. • • The Group by name control allows the user to group all job files into a single selection for easier viewing and manipulation. The Filter allows for files to be viewed by extension. 8.1.2 Context Menu Most of the File Browser tools are available via the context menu, including: • 2 Copy, 3 Paste, 4 Delete • Compact Flash 5 Format utility • 6 Select All, 7 Deselect All Leica GS20 Field Guide-1.1.0en 61 Utilities 8.1.3 When new firmware (or software) is available for the Leica Geosystems GS20, the update will normally be provided on compact flash media. If however the file is delivered in another format, (e.g. E-mail or ftp) it will need to be copied to compact flash in order to perform the upgrade. Tip: It is advisable to load firmware files directly onto a compact flash via a card reader in order to avoid possible sensor transfer checksum errors. There are three types of firmware upgrades available for the Leica Geosystems GS20 Sensor 1. Firmware: Application software • FileDesc.doc • Build_##.bin • Ventura.znc • logoshde.jpg 2. Sensor: GPS Engine software (Indigo.run) 3. Loader: System boot, diagnostics and upgrade utilities (Loader.Bin) ) prompt a reboot to begin the update process. After the update is finished the user will be prompted to reboot the device to continue. Firmware Update 8.1.4 Sensor Transfer Sensor Transfer is used to transfer files between Leica Geosystems GIS DataPRO and the Leica Geosystems GS20 via serial cable or bluetooth. Sensor Transfer provides the ability to choose the port (Port1 or Bluetooth), define the port settings (i.e. baud, parity, bits, etc.) and accept any changes. Tip: Device setting are available via the context menu. Remember: Because of the exclusive nature of Sensor Transfer, all other applications must be shutdown before beginning a transfer. 8.1.5 Clear System Memory Clear System Memory: will set all user defined configs, recent settings, ID-templates, stations, ports e.t.c. back to factory defaults. This application requires also a full shut-down immidiately after proceeding. Remember: Leica Geosystems GS20 does not have Undo! All firmware upgrade files must be placed in the GPS\Prog directory. Make sure to have a fully charged battery and exit all applications before beginning the update process. After start is selected, the program will Leica GS20 Field Guide-1.1.0en 62 Utilities 9. Setup The Setup application contains both default and user defined configurations that determine how a unit operates. Three default configurations are preloaded on the Leica Geosystems GS20 to allow the user to begin data collection immediately. New configurations can be created and default configurations can be modified, but any modifications to a default must be saved under a different name. 9.1 Selecting, Modifying and Creating Configurations The Setup screen opens to a setup menu that displays the Config Sets, Hardware Management, ID Template Management and Device Management. 9.1.1 Selecting A configuration can be selected by selecting Config Sets and highlighting the table row and pressing Enter. The selection is shown by a filled circle or "radio button". 9.1.2 Modifying If Enter is pressed again on a selected field, Setup will open the configuration for editing. If a Default Configuration is modified, the user will have to 1 Save As via the context menu, or exit dialog on Escaping. Tip: Changes will not take place until the configuration is saved. 9.1.3 Creating To create a new configuration from the table, select Menu and choose 1 New. A text entry dialog will open requiring a name to be entered and saved. The configuration will then be selected and editable. ) Leica GS20 Field Guide-1.1.0en 63 When creating a new configuration, values will be copied from the previously highlighted configuration. Setup 9.2 Tree Directory Navigation The tree style directory menu of Setup groups similar screens into expandable branches. Each branch of the tree can be navigated using the up and down arrows. Sub-branches of a tree are depicted by a “+” to the left of the branch; this can be expanded by pressing Enter. Similarly an expanded branch is depicted by a “-” to the left of the branch and can be contracted by pressing Enter. If no sub-branch exists for a branch, it is a application screen that can be opened by pressing Enter. The main branches of the Setup tree is broken into: • GPS: Satellite tracking and logging controls. • Data Collection: Quality assurance and autostop functions. • Interfaces: External devices connected via wireless or hardware serial ports. • Units and Formats: How data is entered and displayed on the unit. 9.3 Hardware Management Hardware Management is used to modify functions unique to the Leica Geosystems GS20 unit. This is accessed by selecting 8. from the Main Menu and 2. Hardware Management. 9.3.1 Hardware 1. Allows the user to personalize the unit name, by default the unit name is the serial number. Remember: The Unit Name directly effects the prefix of the datafile names. 2. Backlight time-out dictates how long the backlight is active after the power key is depressed. 3. Enable or disable the speaker. Leica GS20 Field Guide-1.1.0en 64 Setup 4. Character edit time-out changes the amount of time a character is in edit mode. After the time-out the selected becomes an entered value, and the cursor moves right to the next edit field. 9.3.2 Contrast Provides contrast controls using the left and right arrow. Tip: Blind access to the contrast controls are always available by pressing Menu in the Main Menu. (i.e. pressing Menu on Startup or 3 Menus from any screen) 9.3.3 Wireless (Bluetooth Connectivity) The Bluetooth connectivity controls provide the user with the ability to select and connect to the Leica Geosystems WoRCS accessory belt and the PC Sensor Transfer unit. ) Either a Bluetooth Friendly name or the device address will be displayed upon sucessful inquiry. Leica GS20 Field Guide-1.1.0en 9.3.3.1 Selecting a Wireless Device 1. Expand the “Wireless” and “Bluetooth: Leica” tree branches. 2. Highlight the wireless port to be connected (i.e. WoRCS, Sensor Transfer, Virtual Serial 1, Virtual Serial 2) and press Enter. 3. Select Inquire to search for bluetooth devices. "Please wait..." will be displayed during the search, Cancel will stop the inquiry. 4. When the soft button returns to Inquire, select from the list of Available devices. 5. Select Menu and choose Save. 65 Setup 9.3.4 Clearing a Selected Device 1. Expand the “Wireless” and “Bluetooth: Leica” tree branches. 2. Highlight the wireless port to be cleared and select Menu and choose Clear. 9.3.5 Real-Time Corrections with a Mobile Phone Just as real-time corrections can be broadcast over UHF/VHF radio and satellite signals,correction packets can be sent via mobile phone and modem alike. Version 1.15 builds on the current real-time capabilities of the GS20 by adding GSM and modem capabilities. Version 1.15 also provides support for additional RTK data correction formats such as RTCM 18-21, Leica, and Trimble CMR. Finally by using the Bluetooth technology, your realtime correction system can be as small as your GS20 and your phone. Overview In order to use the GSM or Modem abilities with the GS20, you must either have a hardware device currently supported (see list), or information concerning the AT commands for a particular device. GSM or modem devices can be connected to the GS20 in 3 ways: Leica GS20 Field Guide-1.1.0en 1. Bluetooth connection directly to the GS20: Using a Virtual BT Port. 2. Bluetooth connection via the WoRCS belt: Using Lemo or DB9 connection. 3. Bluetooth connection directly to the GS20: Using a modified cable with RTS/CTS leads. This cable can also be created by modifying the existing download cable 731354. ) This will not affect the functionality of the cable for sensor transfer or connection to external devices. A reference station list must be defined either on the device, or by text file which includes: • Dial in number: Mandatory • Reference Station name: Mandatory • Reference Coordinates: Optional. However Reference coordinates provides baseline data. Finally, a configuration must be created that will reference the device being used, the connection type listed above, and the real-time correction format. 66 Setup 9.3.6 Linking with the Bluetooth The cleanest way to link to a mobile phone is using a Bluetooth Virtual Serial port. Both the Sony Ericson and Siemens S56 have proven to work well with the GS20. Although Bluetooth is a consortium standard, Bluetooth devices don’t always work together. By all means, try a device before you buy a device, or call your local Leica support technician. • Bluetooth • Virtual Serial 1 and 2 3. Enter the Virtual Screen, and Inquire for a Bluetooth Device. ) 4. Select Menu and Save. 9.3.7 Making the connect 1. From the Main Menu, select 8 Setup, and 2 Hardware Management. 2. At the bottom of the Hardware Management screen, you will find the: • Wireless Leica GS20 Field Guide-1.1.0en Make sure to expand the list to ensure you have the correct device. Configuring your Device 1. From the Main Menu, select 8 Setup, and 4 Device Management. 2. Choose your device from the list, and create a new device based on that. ) Once you enter the edit field up is home and down is end. 3. Modify your Device Name to begin with Z! This makes it easy to access from the bottom of the list. 67 Setup a. The format of the reference station corrections. (i.e. RTCM, Leica, or CMR) b. The Device Being used (Press the right arrow to go to the end of the list “Z”) c. The Port being used (Virtual 1) 6. Save the configuration 4. One AT String you may wish to change is dial. By default it is set to pulse dialing, but it can be set to tone with an additional T. Dial ATDT^#^M 5. The Device Also Requires that a station be selected. However, it is necessary to create a station list or transfer from an external source. To create a station file, select Menu and 3 Station. Create a New Station 6. From the Station list, enter a dialing number and station name. For the initial test, keep the station Analog, unless experience dictates otherwise. You can also add coordinate values if you have them. 7. Save the Station file, and select the newly created station in the Device. 9.3.8 If you chose to use a Bluetooth Device • After saving the Configuration, power off both the GS20 and the Mobile Phone • Power On both units, and you should be prompted for a Keycode for bonding. 9.3.8.1 Status Indication Modifying your Configuration For this exercise, we will select the existing Beacon configuration, and create a user defined configuration from it. 1. From the Main Menu, select 8 Setup, and 1 Config Sets 2. Highlight the Beacon Configuration, Select Menu and Create New 3. Name the configuration GSM or Modem and Select and Open the configuration 4. Enter the +Interface +Real-time Screen 5. From the Real-time, select Leica GS20 Field Guide-1.1.0en If everything has been configured correctly, you should have • A real-time icon Arrow (Hollow) • A Bluetooth Icon: If Bluetooth is used: With a Chain “Link” beneath it • A Mobile Phone Icon: With a Link 9.3.9 Connecting to the Station 1. From the Main Menu, select 8 Setup, and 4 Device Management. 2. Right arrow to get to your device at the bottom “Z” 3. Select Menu and Connect…………Your phone should be dialing 68 Setup More Status If your station connects, you will receive a link under the Arrow: Still Hollow. If your corrections are good you should receive a solid arrow, and an indication in the status bar. If your corrections are processed with the GPS, your positional Icon should be bullseye, and your qualities will reflect the corrections. 9.4 ID Template Management 3. Enter a template Prefix (i.e. USGS) 4. Select the start number, otherwise defaulted to 1. 5. Select an auto increment number. 9.4.2 Modifying an Existing Template 1. In the ID Template Manager, select the Object Type to be modified. 2. Select the ID Template Name to be modified. 3. Edit the Prefix, Start # and Auto Increment fields. 4. Select Menu and enter on Save. The ID Template Management application allows for points, auxiliary points (offset base points), lines, and area features to be automatically and sequentially marked for easier selection and query. Templates can be modified, created New, and Deleted via the context menu. By Default, each existing ID Template type comes with two existing templates. Time and Date, and the Template type followed by ##### (e.g. Point00001). Additionally, No Template can be selected, allowing for manual entry by the user. 9.4.1 Creating an ID Template 1. From the ID Template Manager, select Menu and choose 1 New. 2. Choose the Object Type from the drop down picklist. Leica GS20 Field Guide-1.1.0en 69 Setup 9.5 Device Manager 9.6 GPS The Device Manager provides a library of all devices available for Real-Time, Offset, and ASCII Input. The Device Manager allows for existing devices to be modified as well as New Devices to be created. The GPS subgroup allows the user to specify tracking and logging parameters, define the antenna to be used and enter initial coordinates for first time tracking to a new region. 9.5.1 The tracking screen is comprised of three controls. • Max Accuracy / Max Track / Hyper Track radio button: Is a selection that is mostly dependant upon the GPS environment. Max Track and Hyper Track are Leica Geosystems innovations that allows for signals to be tracked at a lower strength threshold, which provides reception in dense foliage. Creating a New Device 1. From the Device List, select Menu and choose 1 New. Tip: The Properties of the previously highlighted device will be copied, including the next sequential number of the Device name. 2. Edit the Device name, and edit the hardware port settings if necessary. 3. Select Menu and choose Save. 9.5.2 Modifying an Existing Device 1. From the Device List, select Menu and choose 2 Properties. 2. Modify the Device name, and edit the hardware port settings if necessary. 3. Select Menu and choose Save. Leica GS20 Field Guide-1.1.0en 9.6.1 Tracking Tip: Max/Hyper Track does not allow for phase collection. High precision points should be collected in Max Accuracy. • Mask Angle: Is the angle above the horizon which determines the cutoff for tracking satellites. Remember: Because a greater distance through the atmosphere must be penetrated for low elevation satellites, a default of 10 degrees is preset and recommended as a minimum! 70 Setup • The DOP, or Dilution of Precision Filter is user definable mask based on satellite geometry. This is a setting normally used for autonomous (i.e. correctionless) collection. 9.6.2 Minimum Satellites Tip: The Leica Geosystems GS20 automatically senses when an antenna has been plugged in or unplugged. The unit opens and resets the antenna configuration accordingly. 9.6.4 Logging The Minimum Satellite control allows the user to define how many satellites must be tracked to calculate a positions. The default setting is 4 satellites, because a minimum of 4 satellites is necessary to calculate a 3 dimensional position. The Logging screen contains controls to store raw pseudorange data for post-processing, Static and Moving Observations as well as set the positional update rate for the receiver (default 1 second.) Three satellites can calculate a position assuming a fixed ellipsoidal elevation; however this is only recommended for navigational purposes. Data collected without enabling the logging cannot be post processed for corrections! ) 9.6.3 Antenna Type By default, each configuration is set to the internal patch antenna of the Leica Geosystems GS20. However, because external antennas can be connected, it is necessary to define the parameters unique to a given antenna. A default library of 3 antenna types is available, the Leica Geosystems GS20 Internal, the AT501 Pole (external), and the AT501 Tripod (external). For normal use, the user will only need to define the height of antenna above the point be occupied. Leica GS20 Field Guide-1.1.0en ) To Enable Post Processing, select the static or moving check box and set the observable logging rate. This rate controls both moving and static logging rates, so it is recommended that 1 second be used when collecting lines and areas in a job. 71 Setup 9.6.5 Initialization The time and initial position controls help the unit to obtain satellites faster in a new geographic location or when there is no almanac data present on the unit. Time/Date and position controls can be edited by selecting 8. Setup, 2. Hardware Management, GPS, Initialization. ) New almanac data is sent by a satellite every 12.5 minutes. This can mean that it may take a maximum of 25 minutes depending when the first satellite is collected. After the first position is calculated, the Time and Initial Position fields will update to reflect the last position. Remember: Valid limits are 0-90 degrees for Latitude and 0-180 degrees (East and West) for Longitude. 9.7 Data Collection The Data Collection subgroup is where quality minimums are defined for both automatic collection and notification alarms. 9.7.1 Quality Monitor The Quality Monitor controls are subdivided into Point Quality (which is also applicable for linear node collection) and Line/ Area streaming. Point Quality 1. Defined By: Horizontal, Vertical, Horizontal & Vertical, or None. ) If only Horizontal or Vertical quality is chosen, the other edit field will be disabled! 2. Point Autostop: • None: Occupation is manually controlled (i.e. started and stopped) by the user. • Quality: The occupation will be stopped once the Quality defined (e.g. Horizontal) is achieved. • Positions: The occupation will be stopped once the number of positions required are collected. ) Leica GS20 Field Guide-1.1.0en 72 Positions must achieve the required quality to be stored. Setup 3. CQ Warning (Coordinate Quality): Even if Point Autostop is set to none, a notification alarm can be set to alert the user that the defined quality has been exceeded. Line Quality 1. Defines the horizontal quality tolerance for linear streaming. Tip: The Line Quality can be used to filter or just notify the user of positions that exceed quality. This setting can be found in the Streaming Options in Data Collection. 9.8 Interfaces The Interface subgroup controls how external devices interact with the Leica Geosystems GS20. The Interfaces can be further subdivided into Real-Time, Offset Devices, and NMEA Output. 9.8.1 Real-Time Real-Time or “Differential” correction allows a GPS to use a known reference position to correct the less accurate autonomous position. The Leica Geosystems GS20 supports two combined message formats of the RTCM "Radio Technical Commission for Maritime services" standard. RTCM (9,2) (1,2) (18,19) and (20,21). Several default devices are available for Real-Time Interface. • RTB: CSI Real Time Coast Guard Beacon. • RTS: Racal LandStar Satellite Subscription Service. • RS232: An open standard for 3rd party devices. • GSM • Modem Devices To view or edit the properties of the device being used, Select Menu and choose 2 Device Properties. Tip: Additional properties unique to a device such as the RTB (Frequency, Bit Rate) and RTS (Channel and Station) can be defined by the user in Device Properties. Leica GS20 Field Guide-1.1.0en 73 Setup Port: Three ports are currently available for connection to a Real-Time device. • Port 1: Serial Lemo connection on the bottom of the GS20 • WoRCS 1: The 5 pin Lemo Port located on the bottom of the WoRCS Bluetooth Hub. • WoRCS 2: The 8 pin Lemo Port located on the switch side of the WoRCS Bluetooth Hub. Remember: The Bluetooth must be bonded WoRCS in the Hardware Management. Log without Corrections: If Real-Time corrections are lost, Data can continue to be recorded for post-processing in the GIS DataPRO office software. Maximum Age of Correction: The user can define how long to use corrections to calculate a Real-Time position after the correction source is lost. ) Although old corrections can be used for longer time periods, the degradation of quality becomes exponential with time. RTCM: The user can choose from type (9,2) which is used with RTB Coast Guard Beacon, or (1,2) which is used with RTS and other Satellite correction sources. ) 9.8.2 GS20 Phase Wizard This document is intended to provide the user with insight into how the Phase Wizard works, and step-by-step instructions on its use. Because the GS20 can be used with both SKI PRO and GIS DataPRO, both platforms will be discussed below. For additional information about the use of SKI PRO or GIS DataPRO, please refer to the documentation included with those packages. 9.8.2.1 Overview The phase wizard was created to provide the user with an easy to use interface for collecting high-accuracy data with the GS20. Additionally, the phase wizard collects data in a way that can be processed more efficiently in SKI PRO or GIS DataPRO, creating a simplified process for the user both in the field, and in the office. The GS20 Phase Wizard allows the user to select from Static Phase Collection, Kinematic Phase collection, or No-Phase (Code only) Collection. By choosing one of these methods, the setup/configuration file is automatically modified without additional input from the user. (See above section ALMANAC for further explanation) Leica GS20 Field Guide-1.1.0en 74 Setup 9.8.2.2 Static Phase Static Phase collection is optimized for high accuracy single point occupations, which require that each ambiguity resolution be a separate calculation. In order to optimize this collection, moving or kinematic chain data is not logged and streaming occupation is unavailable. In this configuration, the user will enter antenna height and baseline length from the reference station. A status indicator will then provide user feedback on the length of time needed to occupy a point to provide a high level of confidence that the ambiguity of the point will be resolved. 9.8.2.3 Kinematic Phase Kinematic Phase collection is designed to resolve ambiguities on an initial static point, and apply those same corrections to all collected data within an unbroken “kinematic chain”. The user is initially prompted to occupy a static point, and the method of collection will be similar to that of static phase collection. Once the point has been occupied for a sufficient amount of time based on the status indicator, point and linear streaming data can be collected in a normal fashion. If, however, at any time the GPS lock drops below 4 satellites, the phase chain will be broken and the user will be required to initialize another static point. Leica GS20 Field Guide-1.1.0en 9.8.2.4 The Interface In order to select a mode of phase collection, the user simply needs to press the menu button in the Codes screen. The user will then have the ability to select from three modes of collection: 1. No Phase 2. Static Phase 3. Kinematic Phase 75 Setup When a phase mode has been switched, a message will pop up to indicate that settings may have been changed to the configuration. If you are currently in a default configuration, the system will indicate that the changes must be saved into a new configuration, and a prompt will appear to name that configuration. 9.8.2.5 Collecting Static points, including kinematic points of initialization In order to assist in the amount of time required to occupy a point to resolve phase ambiguities, a status indicator has been included in the phase wizard. The status screen provides the user with an estimated time needed to occupy a point based on the number of satellites, the satellite geometry, and the baseline length to the reference GPS. In order to provide the correct information, the user must enter a baseline selection. Both the baseline length and antenna height of an occupation can be entered from a menu dialog in the codes screen. Leica GS20 Field Guide-1.1.0en 76 Setup 9.8.3 WAAS and EGNOS The Wide Area Augmentation System, or WAAS is a free realtime correction for GPS available in North America, and is comparable to the European EGNOS correction, currently in a testing phase. These corrections are broadcast on the same frequency as GPS, it can be received without the need for additional hardware and free of charge. To set WAAS as the active correction, you can either use the default, create a new configuration or edit a user defined configuration. 2. The most simple way to receive a WAAS correction is to select the default. 1. Select 8 Setup from the Main Menu and 1 Config Sets. WAAS is selectable from this MENU. Leica GS20 Field Guide-1.1.0en 77 Setup 3. Most likely, you will want to select a User Defined configuration or press Menu and create a New configuration based on your highlighted default. 4. Enter the configuration, and expand the Interface branch. Focus on the Tracking branch and press enter. 3. Once the corrections have been calculated, the WAAS Satellite Icon will become Bold, the status bar will indicate Reference Data is Available, and the positional Indicator will become a bulls eye. 4. WAAS corrections are able to extrapolate, or coast for 60 seconds. If the correction is lost, a numeric indicator under the WAAS Satellite Icon will display how many seconds since the last correction. 5. WAAS Satellites will can be viewed in the Satellite Status Screen 9. WAAS Signal Strength is also indicated in the Status Real-time Screen. 5. Set the source to WAAS. That’s it. 9.8.3.1 Understanding the WAAS Corrections 1. The immediate and most notable change will be the WAAS Satellite Icon in the real-time window. This indicates the unit is set for WAAS corrections. 2. When the icon and lightening bolt fill to black, this is an indication that the WAAS signal is being received. Leica GS20 Field Guide-1.1.0en 78 Setup 9.8.3.2 Changes to the Real-Time Screen 9.8.4 A new Source selection allows the user to select none (no correction), WAAS, RTCM (Including Real-time Beacon, and Real-time Satellite), Leica and Trimble CMR. If the RTCM, Leica or Trimble CMR source is selected, you must then specify a device. Connecting to WoRCS Beacon If you purchased the Leica Geosystems GS20 with the Wireless real-time Correction System, the WoRCS, you are only steps away from collecting real-time sub-meter data. The WoRCS comes preconfigured with Bluetooth linked to your GS20. WoRCS Belt ) New devices can be created and configured in the Setup \ DeviceManagement screen. User defined quality settings can determine how the feature is collected (see Setup\Data Collection.) In addition to direct locations, the user can also choose from a list of point offsets. Leica GS20 Field Guide-1.1.0en 79 Setup 9.8.4.1 Powering on the WoRCS 9.8.4.2 Checking the Bluetooth Link 1. The Bluetooth Module is the only belt item with configurable controls. By Default, Power should be set to On, and Line should be set to Bluetooth. 2. Follow the procedure listed previously for charging the batteries. Once the batteries are fully charged, you can place them in any of the three bays of the battery insert shown below. The battery insert is both hot swappable and self-switching. The batteries will be drawn down from bay one to bay three without interruption in power. If your Bluetooth link is successfully connected, the bluetooth icon with a chain below and a status message “Bluetooth Link Restored” will appear at the bottom of the screen. You can now proceed to Checking the real-time Link; if not follow the steps listed below: Leica GS20 Field Guide-1.1.0en 1. Power on the GS20 and select 8 Setup, 2 Hardware Management and the Bluetooth_Wireless Selection. 2. Expand the Wireless tree, expand the Bluetooth, and view WoRCS. 3. If the GS20 has been linked to the WoRCS Bluetooth Module, an address that corresponds to the address on the top of the Bluetooth Module will appear. If the address does not correspond, press menu and select clear. 4. If the address area displays zeros, you will need to establish a connection. 5. Highlight the WoRCS branch and press enter; this will take you to the Bluetooth Setup screen. 6. Press Inquire and wait until the Cancel button becomes Inquire again. 7. You will see the Available Devices in the choice list. By highlighting the available devices and pressing Enter, you will see the entire list of available bluetooth devices in the choice list. If multiple devices have been found, select the device that matches your WoRCS bluetooth address, displayed on the top of the bluetooth module. 80 Setup 9.8.4.3 Checking the WoRCS Real-Time Link Once the Bluetooth Link is established, you will need to make sure that your real-time device is linked and active. If the status message “Reference Data is Available” appears, setup is complete, and there is no need to proceed any further. Otherwise, follow the steps of the status check below. 9.8.4.4 WoRCS Real-Time Beacon 8. Finally, press the Menu key and Save, then Escape back to the main menu. 1. From the Main Menu select 9 Status. Expand the Interfaces branch and select Real-Time. If you have communication with the Real-time Beacon module (RTB), you will see information about the frequency, signal strength etc; otherwise, you will see all zero values. ) The real-time screen does not refresh automatically; to refresh the values, you will need to escape and re-enter. Tip: Ensure batteries are charged and correctly inserted. Ensure bluetooth module is set to line and on. The single flashing red light indicates that power is available. When the light changes to green a BLUETOOTH connection is established but no data is exchanged. When both green lights are flashing data is exchanged. Leica GS20 Field Guide-1.1.0en 81 Setup 2. If the Real-time values are all zero, there is no communication to the real-time beacon module. So you will need to verify the configuration. 3. Escape to the Main Menu and select 8 Setup. ) Verify the user-defined configuration named “WRCSBEACON” is selected; if WRCSBEACON exists and is not selected, highlight and press Enter, otherwise select the default “Beacon”. 4. Press Enter again on the selected configuration to edit the setup values. 5. Expand the Interfaces branch, highlight the Real-time branch and press enter. 6. Make sure the Device is set to RTB, and the port is set WoRCS 2. Leica GS20 Field Guide-1.1.0en 7. Escape and save the values, then escape and save the configuration. ) If you are editing a default configuration, you will be prompted to provide a configuration name. 8. Escape to the main menu, and return to the status/ Interface/Real-time branch to check the status of the realtime device. You should now see values for the frequency, bitrate, etc. 9.8.5 Connecting to WoRCS Real-Time Satellite (RTS) If you purchased the Leica Geosystems GS20 with the Wireless real-time Correction System, the WoRCS, you are only steps away from collecting real-time sub-meter data. The WoRCS comes preconfigured with the Bluetooth linked to your GS20. 82 Setup WoRCS Belt 1. 2. 3. 4. 5. 6. 7. 8. WoRCS Power Supply Module WoRCS RTB Module WoRCS BLUETOOTH Module WoRCS Belt with Belt keepers WoRCS Power Supply Jacked WoRCS RTB Module Jacked WoRCS BLUETOOTH Module Jacked Power Supply to BLUETOOTH Module Cable 9.8.5.1 Powering on the WoRCS 1. The Bluetooth Module is the only belt item with configurable controls. By Default, Power should be set to On, and Line should be set to Bluetooth. Leica GS20 Field Guide-1.1.0en 2. Follow the procedure listed previously for charging the batteries. Once the batteries are fully charged, you can place them in any of the three bays of the battery insert shown below. The battery insert is both hot swappable and self-switching. The batteries will be drawn down from bay one to bay three without interruption in power. 9.8.5.2 Checking the Bluetooth Link If your Bluetooth link is successfully connected, you will see the bluetooth icon appear with a chain below and a status message “Bluetooth Link Restored” will appear at the bottom of the screen. You can now proceed to Checking the real-time Link; if not follow the steps listed below: 83 Setup 1. Power on the GS20 and select 8 Setup, 2 Hardware Management and the Bluetooth_Wireless Selection. 2. Expand the Wireless tree, expand the Bluetooth, and view WoRCS. 3. If the GS20 has been linked to the WoRCS Bluetooth Module, an address that corresponds to the address on the top of the Bluetooth Module will appear. If the address does not correspond, press menu and select clear. 4. If the address area displays zeros, you will need to establish a connection. 5. Highlight the WoRCS branch and press enter; this will take you to the Bluetooth Setup screen. 6. Press Inquire and wait until the Cancel button becomes Inquire again. 7. You will see the Available Devices in the choice list. By highlighting the available devices and pressing Enter, you will see the entire list of available bluetooth devices in the choice list. If multiple devices have been found, select the device that matches your WoRCS bluetooth address, displayed on the top of the bluetooth module. Leica GS20 Field Guide-1.1.0en 8. Finally, press the Menu key and Save, then Escape back to the main menu. Tip: Ensure batteries are charged and correctly inserted. Ensure bluetooth module is set to line and on. The single flashing red light indicates that power is available. When the light changes to green a BLUETOOTH connection is established but no data is exchanged. When both green lights are flashing data is exchanged. 84 Setup 9.8.5.3 Checking the WoRCS Real-Time Link Once the Bluetooth Link is established, you will need to make sure that your real-time device is linked and active. If the status message “Reference Data is Available” appears, setup is complete, and there is no need to proceed any further. Otherwise, follow the steps of the status check below. 9.8.5.4 WoRCS RTS 1. From the Main Menu select Status. Expand the Interfaces branch and select Real-Time. If you have communication with the RACAL module (RTS), you will see information about the Station ID, frequency, signal strength etc. ) 2. If the Station = -1, this means the Racal Unit does not have a subscription. You will need to contact Racal-LandStar to check the status of your subscription. To find the office nearest you, go to www.landstar-dgps.com. 3. If the station id is present and all lights are on, on the RACAL Module, escape to the Main Menu and select 8 Setup. ) Verify the user-defined configuration named “WRCSRTS” is selected; if WRCSRTS exists and is not selected, highlight and press Enter, otherwise select the default “RACAL”. 4. Press Enter again on the selected configuration to edit the setup values. 5. Expand the Interfaces branch, highlight the Real-time branch and press enter. 6. Make sure the Device is set to RTS, and the port is set to WoRCS 1. The real-time screen does not refresh automatically; to refresh the values, you will need to escape and reenter. Leica GS20 Field Guide-1.1.0en 85 Setup 9.8.6 Offset Devices 9.8.6.1 Configuration of the GS20. When points cannot easily or accurately be accessed by direct GPS location, you have the option of calculating using an offset method. The GS20 offers four point offset collection methods and works with most laser range finders. The WoRCS Belt supports the laser range finder and transmits the data cablefree to the GS20. Again, we will be using the Leica Laser Locator (see below). Leica Geosystems Laser Locator • Laser Rangefinder • Inclinometer • Magnetic Compass 7. Escape and save the values, then escape and save the configuration. ) If you are editing a default configuration, you will be prompted to provide a configuration name. 8. Escape to the main menu, and return to the status/ Interface/Real-time branch to check the status of the realtime device. You should now see values for the Station ID, frequency, bitrate, etc. Leica GS20 Field Guide-1.1.0en The Rangefinder can be interfaced with the GS20 directly in serial port 1, or the WoRCS belt utilizing ports 1 or 2. Data can then be transmitted to the GS20 cable free. 86 Setup ) ) Not all Lemo connections are wired the same! Consult your vendor and rangefinder manual to ensure your cable is correct! If using a DB9 cable interface, it may be necessary to use a null modem. A null modem switches the 2 and 3 pin of a serial interface. Once the Rangefinder is connected to the system via one of the above methods, you will need to configure the port for the specific device. This will depend upon the device you are using and how you chose to connect it to the system. Leica GS20 Field Guide-1.1.0en 1. From the GS20 Main Menu, select Setup and Enter your selected configuration. 2. Expand the Interface branch and select Offset Devices. 3. Select the appropriate device and the corresponding port. Selecting Port1 connects to the GS20 directly. Selecting WoRCS1 utilizes the wireless connection. ) 87 When using the WoRCS belt, make sure the bluetooth setting has been inquired and saved. Setup 4. Escape and save changes. Once you have the device and port settings set to match the offset device and port connection you are using, you will be ready to collect data. Aux “A” 00 0’ o3 5 12 5m 3 ” 9.8.6.2 Overview of the basic methodologies of point offset data collection. When collecting a point offset, it is important to input the offset data before occupying the auxiliary point. Azimuth Distance: Enter Azimuth, Distance and Delta Height before occupying the point. + O/S Pt Azimuth Distance Aux “A” Aux “B” 22 0o 110 o Azimuth Azimuth: Enter Azimuth and Delta Ht for 1st position from Aux Pt. A; then repeat for PT B. + Azimuth - Azimuth + m 35 O/S Pt O/S Pt (Left Solution) 25 m Aux “A” Aux “B” R (Right Solution) Distance Distance Leica GS20 Field Guide-1.1.0en 88 Setup Distance Distance: Enter Distance and Delta Ht for 1st position from Aux Pt A; repeat for position B and choose the solution method (i.e. Left or Right) ) Because two solutions exist for a double distance intersections, the user must tell the software on what side of point A-B the offset point lies. Backwards Azimuth and Distance: Useful when locating a point by direct occupation when no GPS exists. The BAD works by providing an azimuth and distance to a previously located point. The calculation then reverses the course and distance. 9.8.6.3 Explanation of individual point offset data collection methodologies. To Collect a Point using offset methods, select the desired code as you would for a standard point collection. When in the collection screen, select Menu and choose 2 Offset. You will then be presented with the following options for collection: 1. Once in the offset screen, select Azimuth Distance. 2. Collect the value with your rangefinder or enter them manually. Leica GS20 Field Guide-1.1.0en 89 Setup 1. Populate the “A” fields manually or with a range finder, then occupy the point. 2. After the “A” occupation has taken place, the “A” fields are no longer editable. 3. Populate the “B” fields, then take the “B” occupation. Escaping will allow for points to be re-occupied, however it is not possible to keep the “B” collection and re-occupy “A”. 3. If your rangefinder only calculates a distance, you must manually enter the other parameters. 4. Select Occupy, similar to normal point collection. Both manual and auto-stop work in offset occupation. ) Although a default Auxiliary or base point is created for the offset, you can use the geo-clipboard to select from a stored base point for multiple occupations. Double Azimuth or Double Distance. Collecting an offset using double Azimuth or Double distance methods requires collecting both range and occupation information from two locations. Leica GS20 Field Guide-1.1.0en Reverse Azimuth and Distance. The backward, or reverse Azimuth and Distance method allows you to calculate your position, by sighting a reference point of known origin. A known node or point feature must be copied to the GeoClipboard. The node or point can be copied to the Geo-Clipboard by map or table in Data Management or Navigation. 90 Setup The known feature is automatically selected from the GeoClipboard in the offset screen. No Occupation is necessary. 9.8.7 ASCII Input Data from external devices can be incorporated into node and feature data for applications such as: • Photos Hyper linking to Features • Depth Finders to range water depth from a GPS position • Bar Code Scanners To link an external ASCII Device: ) By Calculating the Back. Azimuth Dist. Offset without populating the fields (i.e. zero), it is possible to create new features with a shared topology to the parent “pasted” node. This topology is maintained when the parent node is post-processed or deleted. Leica GS20 Field Guide-1.1.0en 1. Set the RS232 Device Properties by Selecting Menu and choose 2 Device Properties. 2. Select the Port to be used. 3. Define if the ASCII device being defines the end of message by CR “Character Return”, LF “Line Feed” or a combination of the two. 4. Select User Defined if the ASCII information should be written to an Attribute field. If selected, enter the name of the Attribute field. 91 Setup 9.9 Units and Formats Units and Formats allow the Leica Geosystems GS20 to be entered and display according to the users specifications. 9.9.1 Units of Measure A list of choice controls defining • Length • Area • Velocity • Angle Units • Angle Formats (And Point of Reference) 9.9.3 • Formats • • • • Local Time Zones (Arranged by distance from Greenwich Mean Time) Daylight Savings Time: Check box Date Format 12/24 Hour or Civilian/Military Time Coordinate Format: Radio Button 92 Setup Tip: Magnetic Azimuth and Bearing Information can be entered and displayed. However, the user must define the local declination. 9.9.2 Language Language selections for the software interface can be selected if additional language files are available on the unit. Leica GS20 Field Guide-1.1.0en 10. Status The Status application of the Leica Geosystems GS20 provides feedback concerning current position, satellite location, signal strength, real-time differential corrections, and system information. Similar to Setup, the Status application is displayed in a tree view, with like items grouped into branches. Setup can be accessed as choice 9. from the Main Menu. 10.1 GPS 10.1.1 Position 10.1.2 Satellite Information The satellite information screen displays a tabular listing of the satellites that should be visible based on the current almanac and setup mask angle. Data in the table includes: • Tracking status of the satellite (Check box) • Satellite Number (Sat) • Elevation above the horizon and information if the satellite is rising or falling. (^ = rising) (Elev) • Azimuth (A) • Signal to Noise Ratio, or strength of reception (SNR) The position screen provides coordinate information containing: • Coordinate system toggle • Current time • X,Y coordinates • Ellipsoidal Elevation (EHeight) • Position and Height Quality Leica GS20 Field Guide-1.1.0en 93 Status 10.1.3 Satellite View The satellite view provides a user friendly interface for viewing visible vs. tracked satellites. Satellites are displayed by their corresponding number. Tracked satellites appear highlighted with the satellite number inverted. 10.2 Interfaces 10.2.1 Real-Time The real-time interface provides information about the RTCM corrections being received by the device. Interface data will be specific to the device being used, for example: 10.2.1.1 RTB Coast Guard Beacon • • • • • • • • ) Figure 10-1: Status/Satellite View The exterior ring represents the mask angle, the next interior ring is 45 degrees, and the most interior 60 degrees. Leica GS20 Field Guide-1.1.0en Station ID Frequency Channel Bit Rate Signal Strength Signal to Noise Ratio (SNR) Correction Age % Correction Received 10.3 Hardware The hardware screen displays information pertaining to • Serial Number • Firmware Version • Total Available RAM (in bytes) • Battery Level 94 Status 11. Glossary Almanac Library of coarse satellite orbital data used to calculate satellite position, rise time, elevation, and azimuth. ASCII American Standard Code for Information Interchange, developed through the American National Standards Institute. ASCII is a scheme of binary notation for machine- readable data. Attribute A data field of a database, often defined by the type of string, integer, real-number or boolean. Auxiliary points A base or reference point used to collect an offset point or feature. Azimuth A horizontal angle measured clockwise from a direction (such as North) Bluetooth A non-proprietary wireless cable replacement. Leica GS20 Field Guide-1.1.0en Code 1. A template of a feature layer, containing information about the object type and attribution. 2. C/A Code: The Coarse Acquisition GPS data message modulated on the L1 signal. Coordinate Systems The combination of an Ellipsoidal with a referenced angular or grid projection. Course Azimuth Azimuth of the GPS operators direction. Course Velocity Velocity of the GPS operator. DGPS (Differential GPS) A GPS system that utilizes differential code corrections to achieve an enhanced positional accuracy; usually 0.5-5 meters. Differential Corrections The determination of relative coordinates between the rover receiver from a reference receiver which are simultaneously tracking the same GPS signals. 95 Glossary Dilution of precision (DOP ) A description of the purely geometrical contribution of the uncertainty in a position fix. GPS Time A continous time system based on the Coordinated Universal Time (UTC) from 6th January 1980. Ellipsoid A mathematical figure formed by revolving an ellipse about its minor axis, used in geodesy to best fit the shape of the earth. Greenwich Mean Time The mean solar time of the meridian of Greenwhich. Used as the prime basis of standard time throughout the world. Ellipsoidal elevation The vertical distance of a point above the ellipsoid. Firmware Embedded software that resides on a hardware device. Geoid An equipotential surface which coincides with mean sea level and extends everywhere, perpendicular with the force of gravity. GIS (Geographic Information System) Geographic Information System GIS DataPRO The office software used interact between the Leica Geosystems GS20 and GIS and CAD packages. GPS Global Positioning System Leica GS20 Field Guide-1.1.0en HyperTrack Leica’s Trademark tracking technology created for very inhospitable environments, for ex. Urban Canyons. Job A Leica Geosystems GS20 Project consisting of multiple filetypes. Latitude The angle between the ellipsoidal normal and the equatorial plane. Latitude is zero on the equator and 90o at the poles. Loader The software that loads the firmware into the hardwares system memory on boot. Local Time Local time equals GPS time + time zone. Logging rate The rate in which raw GPS data are written 96 Glossary Longitude Longitude is the angle between the meridian ellipse which passes through Greenwich and the meridian ellipse containing the point in question. Mask Angle The minimum elevation angle below which no more GPS satellites are tracked by the receiver. Max Accuracy (ClearTrack) The tracking mode incorporating carrier phase smoothing with the highest discriminating tracking algorithms. Max Track Leica’s Trademark tracking technology created for dense foliage and other inhospitable environments. Maximum Age of Correction The amount of time a real-time correction will be used to adjust a GPS position, once the correction link is lost. Meridian An imaginary line joining north to south pole and passing through the equater at 90o. Multipath Error A positioning error resulting from interference between split radio waves which have travelled to the receiver from differing paths. Leica GS20 Field Guide-1.1.0en NMEA National Marine Electronics Association. A standered originally defined to enable marine electronics instruments, communication, and navigation equipment to communicate. Orthometric Height The distance of a point above the geoid (or mean sea level). Ortho = Elipsoid - Geoid. PDOP Positional dilution of precision. See DOP Post-processing The process of computing positions in non-real-time, using data previously collected by GPS receivers. See differential corrections. Pseudo-range A measure of the apparent signal propagation time from the satellite to the receiver antenna, scaled into distance by the speed of light. Pseudorange differs from the actual range by the inlfuence of satellite and user clock. Quality A measure of precision calculated by residuals calculated using a 2D sigma (67% confidence) Real-Time A DGPS position calculated by correcting autonomous GPS with a differential correction. 97 Glossary RTCM Radio Technicial Comission for Maritime services. Commission set up to define differential data link to relay GPS messages from a monitor station to a field user. Selective Availability Degradation of GPS point positioning accuracy for civilian users by the U.S. Department of Defense. SA is produced by clock dithering or orbit degradation. Signal to Noise Ratio A ratio of the radio frequency signal strength and the noise floor. Time and Initial Position The time and position value a GPS receiver will use with an almanac to more quickly locate satellites. WAAS The Wide Area Augmentation System, or WAAS is a free real-time correction for GPS available in North America, and is compatible with the European EGNOS correction, currently in a testing phase. Because this correction is broadcast on the same frequency as GPS, it can be received without the need for additional hardware, and free of charge. Waypoints A point, or node on a line or area flagged for navigation. Leica GS20 Field Guide-1.1.0en 98 Glossary 12. Index A Almanac ................................................... 13, 72 ASCII ............................................................... 70 Attribute ........................................................... 54 Auxiliary points ............................................... 69 Azimuth .................................................... 32, 93 F N Firmware ..........................................................62 NMEA .............................................................. 73 G Geoid Field File ..............................................50 GIS ...................................................................25 GIS DataPRO .................................................62 B GPS ..................................................................18 Bluetooth ......................................................... 65 Greenwich Mean Time ..................................92 C CFC .................................................................. 55 CFC Mask ....................................................... 55 Code ................................................................ 25 Coordinate systems ...................................... 47 Course Azimuth ............................................. 44 Course Velocity .............................................. 44 Cultivated Field Control ................................ 55 D DGPS .............................................................. 12 Differential Corrections ................................. 13 DOP ................................................................. 71 E Ellipsoidal Elevation ...................................... 93 Ellipsoidal elevation ...................................... 71 Leica GS20 Field Guide-1.1.0en P Paging ............................................................. 16 Post Processing ............................................. 71 Pseudo-range ................................................ 71 Q Quality ............................................................. 72 J R Job ....................................................................19 Real-Time ....................................................... 73 L RTCM .............................................................. 73 Latitude ............................................................72 S Loader ..............................................................62 Sensor ............................................................. 65 Logging rate ....................................................71 Signal to Noise Ratio .................................... 93 Longitude .........................................................72 T M Time and Initial Position ............................... 72 Mask Angle .....................................................70 W Max Accuracy .................................................70 Waypoints ....................................................... 43 Max Track ........................................................70 Maximum Age of Correction ........................74 Multiple functions 3 ................................................................14 9 ................................................................14 99 Leica Geosystems AG, Heerbrugg, Switzerland, has been certified as being equipped with a quality system which meets the International Standards of Quality Management and Quality Systems (ISO standard 9001) and Environmental Management Systems (ISO standard 14001). 733607-1.1.0en Printed in Switzerland - Copyright Leica Geosystems AG, Heerbrugg, Switzerland 2004 Original text Total Quality ManagementOur commitment to total customer satisfaction. Ask your local Leica agent for more information about our TQM program. Leica Geosystems AG CH-9435 Heerbrugg (Switzerland) Phone +41 71 727 31 31 Fax +41 71 727 46 73 www.leica-geosystems.com