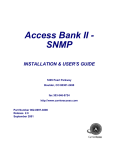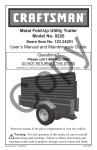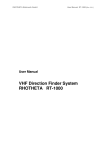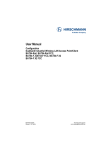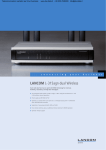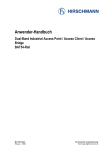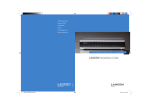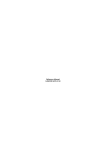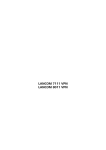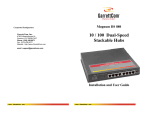Download Lancom Systems 3550 User's Manual
Transcript
LANCOM 3550 Wireless © 2006 LANCOM Systems GmbH, Wuerselen (Germany). All rights reserved. While the information in this manual has been compiled with great care, it may not be deemed an assurance of product characteristics. LANCOM Systems shall be liable only to the degree specified in the terms of sale and delivery. The reproduction and distribution of the documentation and software included with this product is subject to written permission by LANCOM Systems. We reserve the right to make any alterations that arise as the result of technical development. All explanations and documents for registration of the products you find in the appendix of this documentation, if they were present at the time of printing. Trademarks Windows®, Windows XP® and Microsoft® are registered trademarks of Microsoft, Corp. The LANCOM Systems logo, LCOS and the name LANCOM are registered trademarks of LANCOM Systems GmbH. All other names mentioned may be trademarks or registered trademarks of their respective owners. This product includes software developed by the OpenSSL Project for use in the OpenSSL Toolkit http://www.openssl.org/. This product includes cryptographic software written by Eric Young ([email protected]). This product includes software developed by the NetBSD Foundation, Inc. and its contributors. Subject to change without notice. No liability for technical errors or omissions. LANCOM Systems GmbH Adenauerstr. 20/B2 52146 Wuerselen Germany www.lancom-systems.com Wuerselen, August 2006 110469/0806 LANCOM 3550 Wireless Preface Preface The combination of UMTS/HSDPA, WLAN, DSL and VPN opens up a completely new range of possibilities in enterprise connectivity—for example, mobile conferen-ce rooms that are connected via UMTS/HSDPA and offer Internet access over WLAN or access to the company network via VPN. As a back-up connection for site coupling, UMTS/HSDPA is cheaper and faster than the conventional alternative, ISDN. Furthermore, it is significantly less prone tofailure as there are no cables which are at risk from construction works. Using VRRP with the LANCOM 3550 Wireless offers fully vendor-independent high availa-bility and a completely transparent, automatic switch of media in the event of backup. Apart from that, UMTS/HSDPA is able to bridge the “last mile” for customers who do not have access to an equivalent broadband connection. The UMTS/ HSDPA card is simply operated in the CardBus expansion slot of the LANCOM 3550 Wireless. The device automatically switches Internet access between HSDPA, UMTS andGPRS depending on availability. Security settings For a carefree use of your device, we recommend to carry out all security settings (e.g. Firewall, encryption, access protection, charge lock), which are not already activated at the time of purchase of your device. The LANconfig wizard ’Check Security Settings’ will support you accomplishing this.Further information regarding this topic can be found in chapter 'Security settings'.We ask you additionally to inform you about technical developments and actual hints to your product on our Web page www.lancom-systems.com, and to download new software versions if necessary. User manual and reference manual The documentation of your device consists of three parts: the installation guide, the user manual and the reference manual. You are now reading the user manual. It contains all information you need to start your device. It also contains the most important technical specification for the device. The reference manual can be found on the CD as an Acrobat (PDF) document. It is designed as a supplement to the user manual and goes into detail on topics that apply to a variety of devices. These include for example: 3 EN Thank you for placing your trust in this LANCOM product. LANCOM 3550 Wireless Preface EN Systems design of the LCOS operating system Configuration Management Diagnosis Security Routing and WAN functions Firewall Quality of Service (QoS) Virtual Private Networks (VPN) Virtual Local Networks (VLAN) Wireless Networks (WLAN) Backup Solutions LANCAPI Further server services (DHCP, DNS, charge management) This documentation was compiled … ...by several members of our staff from a variety of departments in order to ensure you the best possible support when using your LANCOM product. In case you encounter any errors, or just want to issue critics or enhancements, please do not hesitate to send an email directly to: [email protected] 4 Our online services (www.lancom-systems.com) are available to you around the clock should you have any queries regarding the topics discussed in this manual or require any further support. In addition support from LANCOM Systems is also available to you. Telephone LANCOM 3550 Wireless Preface numbers and contact information for LANCOM Systems support can be found on a separate insert, or at the LANCOM Systems website. Notes symbols Very important instructions. If not followed, damage may result. EN Important instruction that should be followed. Additional instructions which can be helpful, but are not required. 5 LANCOM 3550 Wireless Contents Contents 1 Introduction 9 EN 1.1 What is a Wireless LAN? 9 1.1.1 Which hardware to use? 9 1.1.2 Operation modes of Wireless LANs and base stations 9 1.2 The advantages of the UMTS/HSPDA solution 1.2.1 “Last mile“ via UMTS/HSPDA 1.2.2 Mobile conference room 1.2.3 UMTS/HSPDA Backup 10 10 11 12 1.3 What can your LANCOM Router do? 14 2 Installation 2.1 Package contents 17 2.2 System preconditions 17 2.3 Status displays, interfaces an hardware installation 2.3.1 Status display 18 18 2.4 The back of the unit 21 2.5 Hardware installation 22 2.6 Software installation 2.6.1 Starting LANCOM setup 2.6.2 Which software should you install? 23 25 25 3 Basic configuration 6 17 27 3.1 Which information is necessary? 3.1.1 TCP/IP settings 3.1.2 Configuration protection 3.1.3 Settings for the Wireless LAN 3.1.4 Settings for the DSL connection 3.1.5 Connect charge protection 27 27 29 29 30 30 3.2 Instructions for LANconfig 31 3.3 Instructions for WEBconfig 32 3.4 TCP/IP settings to workstation PCs 36 LANCOM 3550 Wireless Contents 38 4.1 Instructions for LANconfig 39 4.2 Instructions for WEBconfig 39 5 Setting up the UMTS profile 41 5.1 Internet access 41 5.2 VPN site coupling 44 5.3 Other settings 5.3.1 Choosing the mobile telephone network 5.3.2 Activate UMTS/GPRS profile 5.3.3 UMTS/HSPDA only or automatic UMTS/HSPDA/GPRS selection 5.3.4 Set up a time limit 46 46 47 6 Point- to-point connections 6.1 Antenna alignment for P2P operations 48 49 50 51 6.2 Configuration 51 6.3 Access points in relay mode 53 6.4 Security for point-to-point connections 6.4.1 Encryption with 802.11i/WPA 6.4.2 LEPS for P2P connections 53 53 55 7 EN 4 Setting up Internet access LANCOM 3550 Wireless Contents EN 7 Security settings 7.1 Security for the Wireless LAN 7.1.1 Closed network 7.1.2 Access control via MAC address 7.1.3 LANCOM Enhanced Passphrase Security 7.1.4 Encryption of the data transfer 7.1.5 802.1x / EAP 7.1.6 IPSec over WLAN 56 56 57 57 58 59 60 7.2 Tips for handling keys 60 7.3 The security settings wizard 7.3.1 Wizard for LANconfig 7.3.2 Wizard for WEBconfig 61 61 62 7.4 The firewall wizard 7.4.1 Wizard for LANconfig 7.4.2 Configuration under WEBconfig 62 63 63 7.5 The security checklist 63 8 Options and accessories 68 8.1 Optional LANCOM Wireless Router antennas 68 8.2 LANCOM Public Spot Option 69 9 Troubleshooting 71 9.1 PIN Handling 71 9.2 No DSL connection is established 73 9.3 DSL data transfer is slow 74 9.4 Unwanted connections under Windows XP 74 10 Appendix 75 10.1 Performance data and specifications 75 10.2 Contact assignment 10.2.1 LAN interface, 10/100base-TX 10.2.2 WAN interface, 10/100base-TX 76 76 76 10.3 Declaration of conformity 76 11 Radio channel regulations for WLANs 8 56 78 LANCOM 3550 Wireless Chapter 1: Introduction 1 Introduction What is a Wireless LAN? The following sections describe the functionality of wireless networks in general. The functions supported by your device are listed in the table 'What can your LANCOM Router do?'. Detailed information on Wireless LANs can be found in the LCOS reference manual. A Wireless LAN connects single terminals (e.g. PCs or notebooks) to a local network (also LAN – Local Area Network). In contrast to a conventional LAN, communication takes place via radio links rather than via network cables. This is the reason why a Wireless LAN is also called a Wireless Local Area Network (WLAN). All functions of a cable-bound network are also available in a Wireless LAN: access to files, servers, printers etc. is as possible as the connection of individual stations to an internal mail system or to the Internet access. The advantages of Wireless LANs are obvious: notebooks and PCs can be set up just where they are needed. Due to Wireless LANs, problems with missing connections or structural alterations belong to the past. Apart from that, wireless LANs can also be used for connections over longer distances. Expensive leased lines and the associated construction measures can be spared. 1.1.1 Which hardware to use? Each station of the Wireless LAN needs access to the Wireless LAN in the form of a wireless interface. Devices which have no built-in wireless interface can be upgraded with a supplement card or an adapter. 1.1.2 LANCOM Systems offers wireless adapters by its AirLancer product line. An AirLancer wireless adapter enables a device (e.g. PC or notebook) for access to the Wireless LAN. Operation modes of Wireless LANs and base stations Wireless LAN technology and base stations in Wireless LANs are used in the following operation modes: Simple direct connections between terminals without base station (adhoc mode) 9 EN 1.1 LANCOM 3550 Wireless Chapter 1: Introduction EN Larger Wireless LANs, connection to LANs with one or more base stations (infrastructure network) Setting-up of an Internet access Connecting two LANs via a direct radio link (point-to-point mode) Connecting of devices with Ethernet interface via base stations (client mode) Extending an existing Ethernet network with WLAN (bridge mode) Relay function for connecting networks via multiple access points. 1.2 The advantages of the UMTS/HSPDA solution The combination of UMTS/HSPDA, WLAN, DSL and VPN opens up a completely new range of possibilities in enterprise connectivity—for example, mobile conference rooms that are connected via UMTS/HSPDA and offer Internet access over WLAN or access to the company network via VPN. As a backup connection for site coupling, UMTS/HSPDA is cheaper and/or faster than the conventional alternatives, ISDN and Analog. Furthermore, it is significantly less prone to failure as there are no cables which are at risk from construction works. Apart from that, UMTS/HSPDA is able to bridge the “last mile” for customers who do not have access to an equivalent broad-band connection. The UMTS/HSPDA card is simply operated in the CardBus expansion slot of the appropriate LANCOM devices. The device automatically switches Internet access between UMTS/HSPDA and GPRS depending on availability. 1.2.1 “Last mile“ via UMTS/HSPDA The Internet connection over UMTS/HSPDA is recommendable wherever a broadband Internet connection is not available. When accessing the Internet with UMTS/HSPDA you can currently reach significant higher downstream rates than with an ISDN connection. 10 LANCOM 3550 Wireless EN Chapter 1: Introduction Internet Internet connection over UMTS/HSPDA For a regular Internet connection over UMTS/HSPDA, various net providers offer so called “homezone“ tariffs. With this tariff the data transfer within the homezone radio cell is usually far below the costs of the usual mobile tariffs where the data card is used in multiple radio cells. 1.2.2 A special application is the use of a WLAN Access Point with UMTS/ HSPDA connection and LANCOM UMTS/VPN Option as a HotSpot in places without Internet via cable. Mobile conference room The modern business world requires ever increasing mobility from a growing number of employees. That means that a constant access to e-mails, Internet or to servers at headquarters is becoming more and more important. A WLAN access point with UMTS/HSPDA connection provides the required flexibility for people who often work in different places. Nearly every modern notebook has a WLAN interface; the only thing missing for mobile Internet or VPN access is a WAN interface. With the wireless Internet access over UMTS/ HSPDA or GPRS, mobile working areas can be created very easily. 11 LANCOM 3550 Wireless Chapter 1: Introduction Internet connection over UMTS/HSPDA EN Internet VPN connection to headquarters Mobile WLAN, e.g. for a „mobile conference room“. For a group of staff members, who e.g. often work together on projects at a customer’s location, a so-called mobile conference room can be established. The access point then only has to be configured once by the administrator; the staff members on location simply have to supply the device with power and slot in the data card. With an appropriate configuration the router automatically builds up a connection to the Internet. The result is that all notebooks with a compatible passphrase in the WLAN configuration can directly access the Internet. As long as the router has a VPN connection to headquarters, the field staff can also access all of the services in the network of headquarters (fileserver, mailserver, data bases) from the mobile office. 1.2.3 With the LANCOM UMTS/VPN Option the VPN support with five connection channels is automatically activated. Further information to the configuration can be found in the LCOS reference manual. UMTS/HSPDA Backup The high availability of data lines e. g. between branch offices and headquarters in large company networks are in the majority of cases established over backup solutions with ISDN or analog. The standard Internet connection is then provided e. g. over a DSL connection, and an ISDN or analog line is used as a backup line in the case the DSL line breaks down. 12 LANCOM 3550 Wireless Chapter 1: Introduction Internet connection over DSL EN Internet VPN connection to headquarters Brach office with VPN over DSL and backup over UMTS/HSPDA Backup connection over UMTS/HSPDA As an alternative to the ISDN or analog backup method, a UMTS/HSPDA connection can assure the availability of the data connection. If the connection to the Internet is established by a router with LANCOM UMTS/VPN Option, the UMTS/HSPDA connection can directly replace the DSL connection in the case of a breakdown. The advantages of the UMTS/HSPDA backup solution compared to the ISDN/analog option: Faster than ISDN/analog: the data rate with UMTS/HSPDA is considerably faster. Safer than ISDN or analog: if a physical damage of the DSL line is the reason for the breakdown, the ISDN/analog line usually breaks down as well because both use the same physical line. Cheaper than ISDN: the monthly charges for an UMTS/HSPDA account depend upon the tariff well under the charges for an ISDN account. Compared to the short time of breakdown of a DSL connection, the higher connection tariffs for the UMTS/HSPDA are not relevant. Adding the UMTS/HSPDA backup to existing installations is often simply an issue of adding devices with LANCOM UMTS/VPN Option to existing LANCOM devices. In complicated scenarios an existing ISDN backup in a VPN router can be extended by the UMTS/HSPDA backup in a second device. In this case, the routers will exchange the information about accessible routes using the “Routing Information Protocol“ (RIP). A sophisticated backup system for protection against router hardware failure can be implemented by using VRRP. Two or more routers are installed in a network, one of which can replace the other in case of device failure. In addition to normal VRRP, LANCOM devices can link the backup event triggering function to the availability of a data connection. With this additional feature, 13 LANCOM 3550 Wireless Chapter 1: Introduction EN LANCOM devices with more than one WAN interface (e.g. DSL and UMTS/ HSPDA interface) can be implemented flexibly in backup solutions. The backup event is triggered for example, when the default route is no longer available via the DSL interface. The device's UMTS/HSPDA interface can take its place further along in the backup chain should the the backup router also fail. Branch Headquarters Internet DSL UMTS/ HSPDA ISDN 1.3 Further information to the configuration of backup lines can be found in the LCOS reference manual. What can your LANCOM Router do? The following list shows you properties and functions of your device. LANCOM 3550 Wireless Applications 14 Internet access ✔ IP router with Stateful Inspection Firewall ✔ NetBIOS proxy for coupling of Microsoft peer-to-peer networks via ISDN ✔ DHCP and DNS server (for LAN and WAN) ✔ VPN gateway 4 LANCOM 3550 Wireless Chapter 1: Introduction LANCOM 3550 Wireless UMTS/HSPDA function for minternet connection, as mobile conference room or as backup solution ✔ Wireless transmission by IEEE 802.11g / IEEE 802.11b or wireless transmission by IEEE 802.11a ✔ Simultaneous dual band operation possible with additional radio card ✔ Point-to-point mode (six P2P paths can be defined per WLAN interface) ✔ Relay function to link two P2P connections ✔ Turbo Mode: Double the bandwidth at 2.4 GHz and 5 GHz. ✔ Super AG incl. hardware compression and bursting ✔ Multi SSID ✔ Roaming function ✔ 802.11i / WPA with hardware AES encryption ✔ WEP encryption (up to 128 Bit key length, WEP152) ✔ IEEE 802.1x/EAP ✔ MAC address filter (ACL) ✔ Individual passphrases per MAC address (LEPS) ✔ Closed network function ✔ Access to RADIUS server ✔ VLAN ✔ Traffic lock function ✔ WLANmonitor for visualization of access points und clients in larger WLANs ✔ WLAN group configuration for simultaneous configuration of multiple devices ✔ EN Wireless LAN Connection to the LAN Fast-Ethernet-connection (10/100base-TX) ✔ Power-over-Ethernet (PoE) ✔ 15 LANCOM 3550 Wireless Chapter 1: Introduction LANCOM 3550 Wireless DHCP and DNS server ✔ EN Connection to the WAN WAN connection for DSL or cable modem ✔ UMTS/HSPDA connection via UMTS card in CardBus slot ✔ Internet access (IP router) Stateful Inspection Firewall ✔ Firewall filter (address, port) ✔ IP masquerading (NAT, PAT) ✔ Quality of Service ✔ VPN gateway 4 Digital certificates (X.509) incl. PKCS#12 4 Power supply 12 V via seperate power adapter (AC) ✔ Power-over-Ethernet (PoE) : proprietary PoE solution according to the standard draft IEEE 802.3af of PowerDsine ✔ Configuration and firmware Configuration with LANconfig or with web browser, additionally terminal mode for Telnet or other terminal programs, SNMP interface and TFTP server function., SSH connection. ✔ Configuration wizards ✔ FirmSafe with firmware versions for absolutely secure software upgrades ✔ Optional software extensions LANCOM Public Spot Option ✔ LANCOM VPN Option with 25 active tunnels for protection of network couplings ✔ Optional hardware extensions 16 AirLancer Extender antennas for extended range ✔ AirLancer MC-54 PC card for extension to a second radio cell (dual band) ✔ LANCOM 3550 Wireless Chapter 2: Installation 2 Installation This chapter will assist you to quickly install hardware and software. First, check the package contents and system requirements. The device can be installed and configured quickly and easily if all prerequisites are fulfilled. Package contents Please check the package contents for completeness before starting the installation. In addition to the base station itself, the package should contain the following accessories: LANCOM 3550 Wireless 12V AC Power adapter ✔ Dual-band diversity antennas 2 PoE LAN connector cable (green plugs) ✔ WAN connector cable (deep blue plugs) ✔ Ferrite cores for LAN, WAN and power cables 3 LANCOM CD ✔ Printed documentation ✔ If anything is missing, please contact your retailer or the address stated on the delivery slip of the unit. 2.2 System preconditions Computers that connect to a LANCOM Router must meet the following minimum requirements: Operating system that supports TCP/IP, e.g. Windows XP, Windows Millennium Edition (Me), Windows 2000, Windows 98, Windows 95, Windows NT, Linux, BSD Unix, Apple Mac OS, OS/2. WLAN adapter or access to the LAN (if the access point is connected to the LAN). The LANtools also require a Windows operating system. A web browser is required for access to WEBconfig. 17 EN 2.1 LANCOM 3550 Wireless Chapter 2: Installation 2.3 2.3.1 Status displays, interfaces an hardware installation Status display Meanings of the LEDs EN In the following sections we will use different terms to describe the behaviour of the LEDs: Blinking means, that the LED is switched on or off at regular intervals in the respective indicated colour. Flashing means, that the LED lights up very briefly in the respective colour and stay then clearly longer (approximately 10x longer) switched off. Inverse flashing means the opposite. The LED lights permanently in the respective colour and is only briefly interrupted. Flickering means, that the LED is switched on and off in irregular intervals. Front side The LANCOM 3550 Wireless have status displays on the front panel. WAN Link WAN Status LAN Link LAN Rx/Tx Wireless Link Power 3550 Wirele Top panel Two addtional LEDs on the top panel provide a convenient overview of the most important status information, especially when the device is mounted vertically. 18 LANCOM 3550 Wireless Chapter 2: Installation EN 쐃 Power 쐇 WLANLink � Power This LED indicates that the device is operational. After the device has been switched on, it will flash green for the duration of the self-test. After the selftest, either an error is output by a flashing red light code or the device starts and the LED remains lit green. off green Device off blinking Self-test when powering up red/ green blinking alternately Device insecure: configuration password not assigned red blinking Time or connect-charge reached green Device ready for use The power LED flashes red/green in alternation until a configuration password has been specified. Without a configuration password, the configuration data of the LANCOM Wireless is insecure. Under normal 19 LANCOM 3550 Wireless Chapter 2: Installation circumstances, you would assign a configuration password during the basic configuration (see instructions in the following chapter). EN Flashing Power-LED but no connection? There are three methods available for unlocking: Reset connect charge protection. Increase the limit that has been reached. Completely deactivate the lock that has been triggered (set limit to '0'). Power Power There's no need to worry if the Power-LED blinks red and you can no longer connect to the WAN.This simply indicates that a preset time or connect-charge limit has been reached. Signal for reached time or connect-charge limit If a time or connect charge limit has been reached, you will be notified in LANmonitor. To reset the connect charge protection, select Reset Charge and Time Limits in the context menu (right mouse click). You can configure the connect charge settings in LANconfig under Management Costs (you will only be able to access this configuration if 'Complete configuration display' is selected under Extras Options…). You will find the connect charge protection reset in WEBconfig and all parameters under Expert Configuration Setup Charges- module � Wireless Link Gives information about the Wireless LAN access of the internal wireless network adapter of the base station. The condition of the optional second external wireless network card is not indicated on this display. The wireless link display can assume four different conditions: 20 off no Wireless LAN adapter found green Wireless LAN adapter ready for use green blinking activity in the Wireless LAN (blink frequency indicates the number of registered stations) red flashing error in Wireless LAN (e.g. sending error because of bad connection) LANCOM 3550 Wireless Chapter 2: Installation � LAN Link Condition of the LAN interface: off green network device connected; transfer rate 100 Mbps orange network device connected; transfer rate 100 Mbps (The device cannot function as directed, since a 10 Mbps fast connection is too slow for a 54 Mbps fast WLAN data transmission in the LAN.) Indicating data traffic on the LAN interface: off green � WAN State � WAN Link no data traffic flickering data traffic Condition of connections via WAN interface: off no connection established green connection successfully established (via PPPoE, PPTP) red failled connection establishing Condition of the WAN interface: off 2.4 EN � LAN Rx/Tx no network device connected no device (DSL or cable modem) connected green device connected, transfer rate 100 Mbps orange device connected, transfer rate 10 Mbps The back of the unit The connections and switches of the base station are located on the back panel: � � � � � � � Node Antenna Main AC 12 V Reset LAN 10/100 Mb Hub WAN 10/100 Mb Antenna Aux 21 LANCOM 3550 Wireless Chapter 2: Installation 쐃 Connector for main antenna (if necessary is here the spot to connect AirLancer Extender additional antennas) 쐇 Connection for the included power adapter 쐋 Reset switch – has two different functions depending on the length of time that it is pressed: EN Restarting the device (soft reset) – push the button for less than five seconds. The device will restart. Resetting the configuration (hard reset) – push the button for more than five seconds. All the device’s LEDs will light up green and stay on. As soon as the reset switch is released, the device will restart with factory settings. 쐏 10/100base-Tx for the connection to the LAN. 10Mbp- or 100Mbp connections are supported. The used transfer speed will automatically be identified (autosensing). The LAN connector of the LANCOM 3550 Wireless base station supports the Power-over-Ethernet standard (PoE). You find further information about operating with PoE in the info box 'Power-over-Ethernet – elegant power supply through the LAN wiring'. 쐄 Node/hub switch – the sending and receiving lines of the LAN connector (�) can be crossed within the device for a direct connection of a PC ('hub' setting ). For connection to a hub or a switch, the switch should be turned to 'node' setting (presetting). 쐂 WAN connector for DSL or cable modem. 10Mbp- or 100Mbp connections are supported.The used transfer speed will automatically be identified (Autosensing). 쐆 Connector for diversity antenna 2.5 Hardware installation The installation of the LANCOM 3550 Wireless base station takes place in the following steps: 햲 Mounting of ferrite corres – For operating the device it is necessary to fix the included ferrite cores with the LAN cable, the WAN cable and with the power adapter cable. 22 LANCOM 3550 Wireless Chapter 2: Installation To do so, pull the cable twice through the ferrite core so that a bow around the core results. (see illustrations). 햳 Antennas – Screw on the both included diversity antennas at the back of the LANCOM 3550 Wireless base station. 햴 LAN – You can first connect the LANCOM 3550 Wireless base station to your LAN. For that purpose, plug the included network cable (green plugs) into the LAN connector of the device � and the other end into a free network connecting socket of your local network (resp. into a free socket of a hub/switch). Alternatively, you can also connect a single PC. In this case, turn the node/hub switch � on 'hub' ( ). The LAN connector identifies automatically the transfer rate (10/100 Mbp) of the connected network device (autosensing). For information about the installation of PoE see the info box 'Powerover-Ethernet – elegant power supply through the LAN wiring'. 햵 DSL or cable modem – use the WAN connector cable (deep blue plugs) and connect your DSL or cable modem to the WAN connector �. 햶 Connect to power – Connect socket � of the unit to a power supply using the included power adapter. Use the supplied power supply unit only! Using an unsuitable power supply unit may cause damage or injury. 햷 Operational? – After a short device self-test the Power LED will be permanently lit green resp. will blink alternately red and green as long as no configuration password has been given. 2.6 Software installation This section covers the installation of the included system software LANtools for Windows. You may skip this section if you use your LANCOM Router exclusively with computers running operating systems other than Windows. 23 EN The ferrite corres should be fixed near the plugs (closer than 10 cm). LANCOM 3550 Wireless Chapter 2: Installation EN Power- over- Ethernet – elegant power supply through the LAN wiring LANCOM 3550 Wireless base stations are prepared for the PoE power supply (Power-overEthernet). PoE-enabled network devices can be comfortably supplied with power feeding through the LAN wiring. A separate external power supply for each base station is unnecessary, which reduces the the installation comInstallation of single devices plexity considerably. The power feeding into the LAN happens at a central position, either via a PoE power injector, or via a so-called powerhub/powerswitch. For the LAN wiring is to note that all 8 wires must be available by the cabling. PoE feeds the power over those four wires, which are normally not used for data transfer. hub/switch Hub/Switch Power Injector LAN without power Installation of several devices LAN with power powerhub/powerswitch The PoE supply works only in such network segments, in which exclusively PoE-capable devices are operating. The protection of network devices without PoE support is guaranteed by an intelligent mechanism, that tests the network segment for devices without PoE support before starting the PoE power feeding. The power is only switched onto the segment if only devices with PoE support were detected. LANCOM 3550 Wireless supports the proprietary PoE solution by PowerDsine. It is not fully compatible to the finshed standard 802.3af. Although, most of the currently on the marked available Power Hubs and Power Injectors are compatible to the pre-standard of 802.3af. The PowerDsine Hubs of the 6024, 6012 and 6006 series have been tested by LANCOM Systems for full interoparability. For damages caused by inadmissible devices no warranty may be claimed. 24 LANCOM 3550 Wireless Chapter 2: Installation 2.6.1 Starting LANCOM setup Place the LANCOM CD in your CD drive. The LANCOM setup program will start automatically. If the setup program does not start automatically, run AUTORUN.EXE in the root folder of the LANCOM CD. In Setup select Install LANCOM Software. The following selection menus will appear on the screen: 2.6.2 Which software should you install? LANconfig is the configuration program for all LANCOM routers and LANCOM Router base stations. WEBconfig can be used alternatively or in addition via a web browser. LANmonitor lets you monitor on a Windows PC all LANCOM routers and LANCOM Router base stations WLANmonitor enables the observation and surveillance of wireless LAN networks. Clients connected to the access points are shown, and even non-authenticated access points and clients can be displayed as well (rogue AP detection and rogue client detection). The LANCOM Advanced VPN Client enables a setting of VPN connections from a remote workstation via Internet to a router with VPN function. 25 EN LANCOM 3550 Wireless Chapter 2: Installation With LANCOM Online Documentation, you can copy the documentation files on your PC. EN Select the appropriate software options and confirm your choice with Next. The software is automatically installed. 26 LANCOM 3550 Wireless Chapter 3: Basic configuration 3 Basic configuration First, this chapter will tell you which information is required for the basic configuration. Use this section to assemble the information you will need before you launch the wizard. Next, enter the data in the setup wizard. Launching the wizard and the process itself are described step by step — with separate sections for LANconfig and WEBconfig. Thanks to the information that you have collected in advance, the basic configuration is quick and effortless. At the end of this chapter we will show you the settings that are needed for the LAN's workstations to ensure trouble-free access to the router. 3.1 Which information is necessary? The basic configuration wizard will take care of the basic TCP/IP configuration of the router and protect the device with a configuration password. The following descriptions of the information required by the wizard are grouped in these configuration sections: 3.1.1 TCP/IP settings protection of the configuration information related to the Wireless LAN information on DSL connection configuring connect charge protection security settings TCP/IP settings The TCP/IP configuration can be realized in two ways: either as a fully automatic configuration or manually. No user input is required for the fully automatic TCP/IP configuration. All parameters are set automatically by the setup wizard. During manual TCP/IP configuration, the wizard will prompt you for the usual TCP/IP parameters: IP address, netmask etc. (more on these topics later). 27 EN The basic configuration can be performed on a step-by-step basis using a convenient setup wizard to guide you through the setup process and prompt you for the required information. LANCOM 3550 Wireless Chapter 3: Basic configuration Fully automatic TCP/IP configuration is only possible in certain network environments. The setup wizard therefore analyses the connected LAN to determine whether it supports fully automatic configuration. New LAN—fully automatic configuration possible EN If all connected network devices are still unconfigured, the setup wizard will suggest fully automatic TCP/IP configuration. This may be the case in the following situations: a single PC is connected to the router setup of a new network Fully automatic TCP/IP configuration will not be available when integrating the LANCOM Router in an existing TCP/IP LAN. In this case, continue with the section ’Information required for manual TCP/IP configuration’. The result of the fully automatic TCP/IP configuration: the router will be assigned the IP address '172.23.56.1' (netmask '255.255.255.0'). In addition, the integrated DHCP server will be enabled so that the LANCOM Router can automatically assign IP addresses to the devices in the LAN. Configure manually nevertheless? The fully automatic TCP/IP configuration is optional. You may also select manual configuration instead. Make your selection after the following considerations: Choose automatic configuration if you are not familiar with networks and IP addresses. Select manual TCP/IP configuration if you are familiar with networks and IP addresses, and one of the following conditions is applicable: You have not yet used IP addresses in your network but would like to do so now. You would like to specify the IP address for your router, selecting it from the address range reserved for private use, e.g. '10.0.0.1' with the netmask '255.255.255.0'. At the same time you will set the address range that the DHCP server uses for the other devices in the network (provided that the DHCP server is switched on). You have previously used IP addresses for the computers in your LAN. Information required for manual TCP/IP configuration During manual TCP/IP configuration, the setup wizard will prompt you for the following information: 28 LANCOM 3550 Wireless Chapter 3: Basic configuration IP address and netmask for the LANCOM Router Assign a free IP address from the address range of your LAN to the LANCOM Router and specify the netmask. Enable DHCP server? Disable the DHCP server function in the LANCOM Router if you would like to have a different DHCP server assign the IP addresses in your LAN. Configuration protection EN 3.1.2 The password for configuration access to the LANCOM Router protects the configuration against unauthorized access. The configuration of the router contains a considerable amount of sensitive information such as your Internet access information. We therefore strongly recommend protecting it with a password. 3.1.3 Multiple administrators can be set up in the configuration of the LANCOM, each with differing access rights. For a LANCOM, up to 16 different administrators can be set up. Further information can be found in the section 'Managing rights for different administrators' in the LCOS reference manual. Settings for the Wireless LAN The network name (SSID) The basic configuration wizard asks for the network name of the base station (often designated as SSID – Service Set Identifier). The network name will be registered in the base stations of the Wireless LAN. You can choose any name. Several base stations with the same network name form a common Wireless LAN. As of LCOS version 4.0, WEP128 encryption is activated for every unconfigured device as standard. Further information can be found in the LCOS reference manual under "Standard WEP encryption". Open or closed Wireless LAN? Mobile radio stations dial-in the wanted Wireless LAN by declaration of the network name. The specification of the network name is facilitated by two technologies: Mobile radio stations can search for Wireless LANs in the environs („scan“) and offer for selection the found Wireless LANs in a list. 29 LANCOM 3550 Wireless Chapter 3: Basic configuration By using the network name 'ANY', the mobile radio station will enrol in the next available Wireless LAN. The Wireless LAN can be „closed“ to prevent this procedure. In this case, no enrolment with the network name 'ANY' will be accepted. EN For standard, LANCOM base stations are responsive under the network name 'LANCOM'. The wireless basic configuration of a base station takes therefore place via this network name. If another network name is set during the basic configuration, also the Wireless LAN access of the configuring mobile base station must be changed to this new network name after closing the basic configuration. Selection of a radio channel The base station operates in a certain radio channel. The radio channel will be selected from a list of up to 11 channels in the 2,4 GHz frequency range or up to 19 channels in the 5 GHz frequency range. (in various countries some radio channels are restricted, see appendix). The used channel and frequency range define the operating of the common radio standard, in doing so the 5 GHz frequency range correspond to the IEEE 802.11a/h standard and the 2,4 GHz frequency range to the IEEE 802.11g and IEEE 802.11b standard. If no further base stations operate in reach of the base station, any radio channel can be adjusted. Otherwise, the channels in the 2,4 GHz band must be chosen in the way that they preferably do not overlap one another or have a distance as great as possible respectively. The automatic setting is normally enough in the 5 GHz band, in which the LANCOM Router base station itself adjust the best channel via TPC and DSF. 3.1.4 Settings for the DSL connection For the WAN connection it may be necessary to enter the transfer protocol being used. The wizard will e.g. automatically enter the correct settings for major DSL providers. You only need to enter the protocol used by your access provider if the wizard does not list your provider. 3.1.5 Connect charge protection Connect charge protection blocks DSL connections that go beyond a previously set limit, thus protecting you from unexpectedly high connection charges. 30 LANCOM 3550 Wireless Chapter 3: Basic configuration If you run the LANCOM Router via DSL access with a flat-rate tariff, you can set the maximum connecting-time in minutes. 3.2 In basic settings the charge protection is defined to maximum 600 minutes within seven days. Adapt this setting to your personal needs or deactivate the charge protection if you have arranged a flatrate with your provider. Instructions for LANconfig 햲 Start up LANconfig by clicking Start Programs LANCOM LANconfig LANconfig automatically detects the new LANCOM Router in the TCP/IP network. Then the setup wizard starts that will help you make the basic settings of the device or will even do all the work for you (provided a suitable network environment exists). If the setup wizard does not start automatically, start a manual search for new devices on all ports (if the LANCOM Router is connected via a serial port) or in the network (Device Find). If you cannot access an unconfigured LANCOM Router, the problem may be due to the netmask of the LAN: with less than 254 possible hosts (netmask > '255.255.255.0'), please ensure that the IP address 'x.x.x.254' is located in your own subnet. If you have chosen automatic TCP/IP configuration, please continue with Step 햵. 햳 If you would like to configure the TCP/IP settings manually, assign an available address from a suitable address range to the LANCOM Router. Confirm your choice with Next. 31 EN Any budget can be deactivated by entering the value '0.' LANCOM 3550 Wireless Chapter 3: Basic configuration 햴 Specify whether or not the router should act as a DHCP server. Make your selection and confirm with Next. 햵 In the following window, specify the password for configuration access. Note that the password is case-sensitive and ensure that it is sufficiently long (at least 6 characters). EN In addition, you may specify whether the device may only be configured from the local network or whether remote configuration via the WAN (i.e. a remote network) is also permissible. Please note that enabling this will also permit remote configuration via the Internet. You should always make sure that the configuration access is protected with a password. 햶 Enter the wireless parameters. Select a network name (SSID) and a radio channel. Turn on if necessary the function for ’closed network’. Confirm your choice with Next. 햷 In the next window, select your DSL provider from the list that is displayed. If you select 'My provider is not listed here,' you must enter the transfer protocol used by your DSL provider manually. Confirm your choice with Next. 햸 Connect charge protection can limit the cost of DSL connections to a predetermined amount if desired. Confirm your choice with Next. 햹 Complete the configuration with Finish. Section 'TCP(IP settings to workstation PCs' will describe the settings required for the individual workstations in the LAN. 3.3 3.4 Instructions for WEBconfig To configure the router with WEBconfig you must know how to address it in the LAN. The reaction of the devices, as well as their accessibility for configuration via web browser is dependent on whether a DHCP server and a DNS server are already active in the LAN, and whether these two server processes exchange the assignment of IP addresses to symbolic names within the LAN between each other. 32 LANCOM 3550 Wireless Chapter 3: Basic configuration After powered on, unconfigured LANCOM devices check first, whether a DHCP server is already active in the LAN. Dependent on the situation, the device is able to switch on its own DHCP server or, alternatively, to activate its DHCP client mode. In this second operating mode, the device itself can obtain an IP address from a DHCP server already existing in the LAN. In a network without DHCP server, unconfigured LANCOM devices activate their own DHCP server service after starting, and assign appropriate IP addresses and gateway information to the other workstations within the LAN, provided that the workstations are set to obtain their IP address automatically (auto-DHCP). In this constellation, the device can be accessed with any web browser from each PC with activated auto-DHCP function through the name LANCOM or by its IP address 172.23.56.254. If the configuration PC does not obtain its IP address from the LANCOM DHCP server, figure out the current IP address of this PC (with Start Execute cmd and command ipconfig at the prompt under Windows 2000 or Windows XP, with Start Execute cmd and the command winipcfg at the prompt under Windows Me and Windows 9x, or with the command ifconfig on the console under Linux). In this case, the LANCOM is reachable under the IP address x.x.x.254 ( “x” stands for the first three blocks in the IP address of the configuration PC). Network with DHCP server If a DHCP server is active in the LAN to assign IP addresses, an unconfigured LANCOM device will turn off its own DHCP server. It will change into DHCP client mode and will obtain an IP address from the DHCP server of the LAN. This IP address is not known at first. The accessibility of the device depends on the name resolution: If there is a DNS server for name resolution in the LAN, which interchanges the assignment of IP addresses to names with the DHCP server, 33 EN Network without DHCP server LANCOM 3550 Wireless Chapter 3: Basic configuration EN then the device can be accessed by the name “LANCOM <MAC address>” (e.g. “LANCOM-00a057xxxxxx”). The MAC address can be found on a label at the bottom of the device. If there is no DNS server in the LAN, or it is not linked to the DHCP server, then the device can not be reached by the name. The following options remain in this case: Figure out the DHCP-assigned IP address of the LANCOM by suitable tools and contact the device directly with this IP address. Use LANconfig. Connect a PC with a terminal program via the serial configuration interface to the device. Starting the wizards in WEBconfig 햲 Start your web browser (e.g. Internet Explorer, Netscape Navigator, Opera) and call the LANCOM Router there: http://<IP address of the LANCOM> (or with a name as discribed above) If you cannot access an unconfigured LANCOM Router, the problem may be due to the netmask of the LAN: with less than 254 possible hosts (netmask > '255.255.255.0'), please ensure that the IP address 'x.x.x.254' is located in your own subnet. The WEBconfig main menu will be displayed: 34 LANCOM 3550 Wireless EN Chapter 3: Basic configuration The setup wizards are tailored precisely to the functionality of the specific LANCOM Router. As a result, your device may offer different wizards than those shown here. If you have chosen automatic TCP/IP configuration, please continue with Step 햴. 햳 If you would like to configure the TCP/IP settings manually, assign an available address from a suitable address range to the LANCOM Router. Also set whether or not it is to operate as a DHCP server. Confirm your entry with Apply. 햴 Enter the wireless parameters. Select a network name (SSID) and a radio channel. Turn on if necessary the function for ’closed network’. Confirm your choice with Next. 35 LANCOM 3550 Wireless Chapter 3: Basic configuration 햵 In the following 'Security settings' window, specify a password for configuration access. Note that the password is case-sensitive and ensure that it is sufficiently long (at least 6 characters). You may specify whether the device may only be configured from the local network or whether remote configuration via the WAN (i.e. a remote network) is also permissible. EN Please note that enabling this will also permit remote configuration via the Internet. You should always make sure that the configuration access is suitably protected, e.g. with a password. 햶 In the next window, select your DSL provider from the list that is displayed. Confirm your choice with Apply. If you select 'My provider is not listed here,' you must enter the transfer protocol used by your DSL provider manually in the next window. Confirm your choice with Apply. 햷 Connect charge protection can limit the cost of DSL connections to a predetermined amount if desired. Confirm your choice with Apply. 햸 The basic setup wizard reports that all the necessary information has been provided. You can end the wizard with Go on. 3.5 TCP/IP settings to workstation PCs The correct addressing of all devices within a LAN is extremely important for TCP/IP networks. In addition, all computers must know the IP addresses of two central points in the LAN: Default gateway – receives all packets that are not addressed to computers within the local network. Entering the password in the web browser When you are prompted for a user name and password by your web browser when accessing the device in the future, enter your personal values to the corresponding fields. Please note that the password is case-sensitive. If you are using the common configuration account, enter the corresponding password only. Leave the user name field blank. Entering the configuration password 36 LANCOM 3550 Wireless Chapter 3: Basic configuration DNS server – translates network names (www.lancom.de) or names of computers (www.lancom.de) to actual IP addresses. The LANCOM Router can perform the functions of both a default gateway and a DNS server. In addition, as a DHCP server it can also automatically assign valid IP addresses to all of the computers in the LAN. IP address assignment via the LANCOM Router (default) In this operating mode the LANCOM Router not only assigns IP addresses to the PCs in the LAN, it also uses DHCP to specify its own IP address as that of the default gateway and DNS server. The PCs must therefore be configured so that they automatically obtain their own IP address and the IP addresses of the standard gateway and DNS server (via DHCP). IP address assignment via a separate DHCP server The workstation PCs must be configured so that they automatically obtain their own IP address and the IP addresses of the standard gateway and DNS server (via DHCP). The IP address of the LANCOM Router must be stored on the DHCP server so that the DHCP server transmits it to the PCs in the LAN as the standard gateway. In addition, the DHCP server should also specify the LANCOM Router as a DNS server. Manual IP address assignment If the IP addresses in the network are assigned static ally, then for each PC the IP address of the LANCOM Router must be set in the TCP/IP configuration as the standard gateway and as a DNS server. For further information and help on the TCP/IP settings of your LANCOM Router, please see the reference manual. For more information on the network configuration of the workstation computers, please refer to the documentation of your operating system. 37 EN The correct TCP/IP configuration of the PCs in the LAN depends on the method used to assign IP addresses within the LAN: LANCOM 3550 Wireless Chapter 4: Setting up Internet access 4 Setting up Internet access EN All computers in the LAN can take advantage of the central Internet access of the LANCOM Router. The connection to the Internet provider can be established via the WAN interface which is connected to an ADSL or cable modem. For models without WAN interface one LAN interface is configurted as DSLoL interface. Does the setup wizard know your Internet provider? A convenient wizard is available to help you set up Internet access. The wizard knows the access information of major Internet providers and will offer you a list of providers to choose from. If you find your Internet service provider on this list, you normally will not have to enter any further transfer parameters to configure your Internet access. Only the authentication data that are supplied by your provider are required. Additional information for unknown Internet providers If the setup wizard does not know your Internet provider, it will prompt you for all of the required information step by step. Your provider will supply this information. Connection via DSL modem Protocol: PPPoE Connection via access router with fixed IP address Protocol: Plain Ethernet Additional connection options You may also enable or disable further options in the wizard, depending on whether or not they are supported by your Internet provider: Time-based billing or flat rate – select the accounting model used by your Internet provider. When using time-based billing, you can set the LANCOM Router to automatically close existing connections if no data has been transferred within a specified time (the so-called idle time). In addition, you can activate a line monitor that identifies inactive remote stations faster and therefore can close the connection before the idle time has elapsed. 38 LANCOM 3550 Wireless Chapter 4: Setting up Internet access Active line monitoring can also be used with flat rate billing to continuously check the function of the remote station. You also have the option of keeping flat rate connections alive if required. Dropped connections are then automatically re-established. Instructions for LANconfig 햲 Highlight the LANCOM Router in the selection window. From the menu bar, select Tools Setup Wizard. 햳 From the menu, select the Setup Internet access wizard and click Next. 햴 In the following window select your country and your Internet provider if possible, and enter your access information. 햵 Depending on their availability, the wizard will display additional options for your Internet connection. 햶 The wizard will inform you as soon as the entered information is complete. Complete the configuration with Finish. LANconfig: Quick access to the setup wizards Under LANconfig, the fastest way to launch the setup wizards is via the button on the toolbar. 4.2 Instructions for WEBconfig 햲 In the main menu, select Setup Internet access. 햳 In the following window select your country and your Internet provider if possible, and enter your access information. 39 EN 4.1 LANCOM 3550 Wireless Chapter 4: Setting up Internet access 햴 Depending on their availability, the wizard will display additional options for your Internet connection. EN 햵 The wizard will inform you as soon as the entered information is complete. Complete the configuration with Apply. 40 LANCOM 3550 Wireless Chapter 5: Setting up the UMTS profile 5 Setting up the UMTS profile Internet access The quickest way to set up Internet access via UMTS/HSPDA is to use the Internet Wizard in LANconfig. 햲 Highlight the LANCOM Router in the selection window. From the menu bar, select Tools Setup Wizard. 햳 From the menu, select the Setup Internet access wizard and click Next. 햴 To set up the Internet access, select the UMTS interface and your network operator and enter the PIN number for your SIM card. The Wizard then carries out all other settings automatically. 41 EN 5.1 LANCOM 3550 Wireless EN Chapter 5: Setting up the UMTS profile 햵 If your provider does not appear in the list, you can enter the necessary connection data manually. You will need the APN (Access Point Name) and the appropriate telephone number in your provider's mobile telephone network. Your provider will supply this information to you upon request. 햶 To conclude the configuration of the Internet access, you can activate the "Keep alive" option. This sets up the UMTS connection so that the connection is automatically established after switching on the device, and so that the connection is automatically re-established after being cut off—the Internet connection is "always on". This function is very useful for convenient access to the Internet or for VPN site coupling. By activating the "keep alive" function, it is very easy to set up, for example, a mobile conference room that enables Internet access and, if need be, VPN-protected access to company networks from any location. Depending on the tariff, always-on Internet connections can give rise to considerable costs, for example with time-based charging. Please ensure that you are familiar with the details of your provider's UMTS tariff. 햷 Alternatively you can set up a suitable hold time for the UMTS connection. This means that the Internet connection is not started automatically, but only when data are to be transferred into the Internet. The connection will be automatically disconnected if data is not transmitted for the duration of the hold time. After setting up the Internet connection, you use LANmonitor to check for the available mobile telephone networks. 42 LANCOM 3550 Wireless EN Chapter 5: Setting up the UMTS profile Even without an current connection, the active local networks are displayed in the 'UMTS/GPRS network' section. LANmonitor also indicates which networks are permitted and which networks the card cannot connect to. 햸 In the System information section, LANmonitor displays the recognized data card and the signal strength of the home network with which the card is connected to the Internet. The display of signal strength an the operating mode is dependent on the UMTS card in use. LANmonitor’s signal strength display is highly useful for testing the reception quality at locations where the data card is to be put into service. With a displayed signal strength of three bars (green) you can safely assume that the signal strength is strong enough for good quality data transfer. With two bars (yellow) the quality of data transfer is questionable, and with one bar there will be no data transfer at all in most cases. 43 LANCOM 3550 Wireless Chapter 5: Setting up the UMTS profile EN 햹 As soon as the Internet connection has been established, the section for WAN connections in LANmonitor shows the network being used for the connection. 5.2 The status of the data card is also displayed by its LEDs and coded flashing signals. Refer to the documentation for your data card for information about the LED signals. VPN site coupling As well as connection single workstations to the headquarters, the UMTS/ HSPDA interface can be used for full-blown network coupling. This variant may be used for setting up "mobile conference rooms". Internet connection via UMTS Internet VPN connection to headquarters Mobile WLAN, e.g. for a "mobile conference room". To couple two networks via a UMTS interface, the initial step is to set up network coupling between the two VPN routers, for example by using the Wizard in LANconfig. The following aspects must be considered for the configuration of network coupling via UMTS: When coupling networks with the Wizard, the secure "main mode" is initially used for the exchange of IKE keys. However, several mobile telephone operators only support the "aggressive mode". If no VPN 44 LANCOM 3550 Wireless Chapter 5: Setting up the UMTS profile EN connection can be established when using the main mode, adjust the method in the VPN connection list to "aggressive mode" in the appropriate profiles at both ends. To do this in LANconfig , go to the 'VPN' configuration area on the 'General' tab and select the relevant connection from the 'Connection list'. First set the dynamic VPN option to 'No dynamic VPN' 쐃 and then activate 'Aggressive Mode' 쐇 as the IKE exchange mode. 쐃 쐇 In LANconfig,you then enter unique identities (e.g. unambiguous e-mail addresses) for the relevant connection in the configuration area 'VPN', tab 'IKE parameters', in the list for 'IKE key' 쐃 쐇 The settings for the aggressive mode must agree for all of the identities at both ends of the connection! The provider assigns a dynamic IP address to the UMTS card when it logs in to the mobile telephone network. Be aware of the corresponding settings when carrying out the configuration with the Setup Wizard. Since the UMTS card has a dynamic IP address but cannot be identified e.g. with an ISDN call (Dynamic VPN), the VPN connection must always be established from the VPN gateway with the UMTS card in the direction of the VPN gateway at the headquarters. 45 LANCOM 3550 Wireless Chapter 5: Setting up the UMTS profile EN To ensure that the VPN connection with the network at the headquarters is available on a continuous basis, set both the hold time for the Internet connection and the VPN hold time to '9,999' (keep alive). This is the only way to ensure that access from the headquarters to the UMTS-connected network is possible at all times (e.g. for connecting branches via UMTS where no broadband Internet access is available). The keep alive function also requires an entry in the polling table. To do this in LANconfig, create the entry for the appropriate connection with up to four IP addresses in the remote network, along with the related ping interval and the number of retries in the configuration area 'Communication' on the 'Remote sites' tab in the 'Polling table'. If line polling is to be used to monitor the VPN connection, then it also has to be initiated from the VPN gateway with the UMTS/HSPDA card and must be directed towards the remote VPN gateway. The interval times for the polling calls may have to be adjusted depending on the quality of the connection. 5.3 5.3.1 Depending on the tariff, always-on Internet connections can give rise to considerable costs, for example with time-based charging. Please ensure that you are familiar with the details of your provider's UMTS tariff. Other settings Choosing the mobile telephone network Most mobile data cards are programmed to log in to their own network when coverage is available, and there is no free choice of network. Once the card is outside of "home network" coverage, there is normally a choice of alternative mobile networks (i.e. roaming, in particular when in another country). Generally speaking, the user now has a choice of network which is to be used for the Internet connection. In the appropriate UMTS/GPRS profile, set the option for network selection to 'manual'. The entry for the name of the desired network should be the same as that identified by the data card's scanning procedure. 46 LANCOM 3550 Wireless Chapter 5: Setting up the UMTS profile EN The UMTS/GPRS profile settings are to be found in LANconfig in the configuration area 'Interface' on the 'WAN' tab with the UMTS/GPRS profile button. 5.3.2 The name of the network can be read from LANmonitor or, for example, by using Telnet under /Status/External-Interface/Network-List. A manual network search can be initiated with the commands do /Status/External-Interface/Scan-Networks or so Setup/Interfaces/UMTS-GPRS-parameters/ScanNetworks. Activate UMTS/GPRS profile Operating the LANCOM devices with the UMTS/HSPDA function in varying locations or with different UMTS/GPRS data cards may well require different sets of settings. The relevant information for operating data cards is collected in a UMTS/HSPDA/GPRS profile. The profile can be switched very quickly via the interface settings for the UMTS interface. The activation of the UMTS interface and the selection of the profile are to be found in LANconfig in the configuration area 'Interfaces' on the 'WAN' tab with the Interface settings button. 47 LANCOM 3550 Wireless Chapter 5: Setting up the UMTS profile EN 5.3.3 UMTS/HSPDA only or automatic UMTS/HSPDA/GPRS selection UMTS/HSPDA coverage is not yet universally available. It is still possible to establish a data connection even in areas without UMTS/HSPDA reception by selecting the 'automatic' operating mode. With this setting, the data card in the LANCOM will initially attempt to establish a connection via UMTS/HSPDA. The card will automatically switch to the GPRS network if the UMTS/HSPDA signal proves to be too weak to support data transfer of the necessary quality. If required, the operating mode can be permanently set to either UMTS or GPRS. The desired operating mode can be set in the UMTS/GPRS profile settings which are to be found in LANconfig in the configuration area 'Interface' on the 'WAN' tab with the UMTS/GPRS profile button. 48 LANCOM 3550 Wireless Chapter 5: Setting up the UMTS profile Set up a time limit You can prevent excessive costs from arising from connections over the UMTS interface by setting up a time limit, for example under LANconfig in the 'Management' configuration area on the 'Costs' tab. EN 5.3.4 49 LANCOM 3550 Wireless Chapter 6: Point- to- point connections 6 Point-to-point connections EN LANCOM Wireless access points serve not only as central stations within a wireless network, they can also operate in point-to-point mode to bridge longer distances. For example, they can provide a secure connection between two networks that are several kilometers apart—without direct cabling or expensive leased lines. The behavior of an access point when exchanging data with other access points is defined in the "Point-to-point operation mode". Off: The access point only communicates with mobile clients On: The access point can communicate with other access points and with mobile clients Exclusive: The access point only communicates with other base stations In the 5 -GHz band, the automatic search for vacant WLAN channels can lead to several simultaneous test transmissions from multiple access points, with the result that they do not find each other. This stalemate situation can be avoided with the appropriate "Channel selection scheme": Master: This access point takes over the leadership when selecting a free WLAN channel. Slave: All other access points will search for a channel until they have found a transmitting Master. Master Slave Slave 50 LANCOM 3550 Wireless Chapter 6: Point- to- point connections 6.1 It is imperative that the channel selection scheme is configured correctly if the point-to-point connections are to be encrypted with 802.11i/WPA. Antenna alignment for P2P operations The precise alignment of the antennas is of considerable importance in establishing a P2P path. The more central the receiving antenna is located in the "ideal line" of the transmitting antenna, the better is the actual performance and the effective bandwidth 쐃. If the receiving antenna is outside of this ideal area, however, significant losses in performance will be the result 쐇. 쐃 쐇 6.2 Further information about the geometrical alignment of wireless paths and the alignment of antennas with the help of LANCOM software can be found in the LCOS reference manual. Configuration In the configuration of point-to-point connections, entries have to be made for the point-to-point operation mode, the channel selection scheme and the MAC addresses of the remote sites. Configuration with LANconfig For configuration with LANconfig you will find the settings for P2P connections under the configuration area 'Interfaces' on the 'Wireless LAN' tab. 햲 Click on the button Physical WLAN settings to open the corresponding WLAN interface and select the tab for 'Point-to-Point'. 51 EN Thus it is recommended for the 5 GHz band that one central access point should be configured as 'Master' and all other point-to-point partners should be configured as 'Slave'. In the 2.4 GHz band, too, this setting simplifies the establishment of point-to-point connections if the automatic channel search is activated. LANCOM 3550 Wireless Chapter 6: Point- to- point connections EN 햳 Activate the suitable point-to-point operation mode here and set the channel selection scheme to either 'Master' or 'Slave'. Enter the appropriate MAC address for the WLAN card at the remote station (maximum 6). Please observe that only the MAC addresses of the WLAN cards at the other end of the connections are to be entered here! Not the access point's own MAC address, and not the MAC addresses from any other interfaces that may be present in the access points. You will find the WLAN MAC address on a sticker below the corresponding antenna connector. Only use the string that is marked as the "WLAN MAC" or "MAC-ID". The other addresses that may be found are not the WLAN MAC address but the LAN MAC address. Alternatively you will find the MAC addresses for the WLAN cards in the devices under WEBconfig, Telnet or a terminal program under the following paths: 52 Configuration tool Menu/Table WEBconfig Expert configuration Status WLAN-statistics Interface-statistics Terminal/Telnet Status/WLAN-statistics/Interface-statistics LANCOM 3550 Wireless Chapter 6: Point- to- point connections 6.3 Under WEBconfig or Telnet you can set the settings for the point-to-point connections under the following paths: Configuration tool Menu/Table WEBconfig Expert configuration Setup Interfaces WLAN-Interfaces Interpoint-Settings Terminal/Telnet cd /Setup/Interfaces/WLAN-Interfaces/ Interpoint-Settings EN Configuration with WEBconfig or Telnet Access points in relay mode Access points equipped with two wireless modules can be used to establish wireless bridges across multiple stations. Each wireless module is configured as a 'Master' and then 'Slave' in turn. Master Slave 6.4 Master Slave Master Slave The use of relay stations each equipped with two WLAN modules simultaneously solves the problem of the "hidden station", by which the MAC addresses of the WLAN clients are not transferred over multiple stations. Security for point-to-point connections IEEE 802.11i can be used to attain a significant increase in the security of WLAN point-to-point connections. All of the advantages of 802.11i such as the simple configuration and the powerful encryption with AES are thus available for P2P mode, as are the improved security of the passphrase from the LANCOM Enhance Passphrase Security (LEPS). 6.4.1 Encryption with 802.11i/WPA To activate the 802.11i encryption for a correctly configured P2P connection, adjust the settings for the first logical WLAN network in the appropriate WLAN interface (i.e. WLAN-1 if you are using the first WLAN card for the P2P 53 LANCOM 3550 Wireless Chapter 6: Point- to- point connections connection, WLAN-2 if you are using the second card, e.g. as with an access point with two WLAN modules). Activate the 802.11i encryption. Select the method '802.11i (WPA)-PSK'. Enter the passphrase to be used. EN The passphrases should consist of a random string at least 22 characters long, corresponding to a cryptographic strength of 128 bits. When set as P2P Master, the passphrase entered here will be used to check the Slave's authorization to access. When set as P2P Slave, the access point transfers this information to register with the remote site. Slave Master Slave Configuration with LANconfig 54 For configuration with LANconfig you will find the encryption settings under the configuration area 'WLAN Security' on the '802.11i/WEP' tab. LANCOM 3550 Wireless Chapter 6: Point- to- point connections 6.4.2 The encryption settings for the individual logical WLAN networks can be found under WEBconfig or Telnet under the following paths: Configuration tool Menu/Table WEBconfig Expert configuration Setup Interfaces WLAN-Interfaces Encryption-Settings Terminal/Telnet /Setup/Interfaces/WLAN-Interfaces/Encryption-Settings LEPS for P2P connections A further gain in security can be attained by additionally using LANCOM Enhanced Passphrase Security (LEPS) which involves the matching of MAC address and passphrase. LEPS can be used to secure single point-to-point (P2P) connections with an individual passphrase. Even if an access point in a P2P installation is stolen and the passphrase and MAC address become known, all other WLAN connections secured by LEPS remain secure, particularly when the ACL is stored on a RADIUS server. When using LANconfig for the configuration, you enter the passphrases of the stations approved for the WLAN in the configuration area 'WLAN Security' on the 'Stations' tab under the button Stations. Configuration with WEBconfig or Telnet The access list for the matching of MAC addresses to the passphrases (LEPS) can be found under WEBconfig or Telnet under the following paths: Configuration tool Menu/Table WEBconfig Expert configuration Setup WLAN-module Access-list Terminal/Telnet Setup/WLAN-module/Access-list 55 EN Configuration with WEBconfig or Telnet LANCOM 3550 Wireless Chapter 7: Security settings 7 Security settings Your LANCOM Router base station has numerous security functions. You find in this chapter all information needed for an optimal protection of the base station. EN 7.1 Security for the Wireless LAN Reflecting on Wireless LANs often entails substantial doubts concerning security. Many people suppose that abuse of data transmitted via radio links is relatively simple. Wireless LAN devices by LANCOM Systems permit the employment of modern security technologies: 7.1.1 Closed network Access Control (via MAC-addresses) LANCOM Enhanced Passphrase Security Encryption of data transfer (802.11i/WPA or WEP) 802.1x / EAP optional IPSec over WLAN (VPN), in combination with external VPN gateway Closed network Each Wireless LAN according to IEEE 802.11 has its own network name (SSID). This network name serves as identification and enables administration of Wireless LANs. A Wireless LAN can be established in such a way that any user gets access to this network. Such networks are called open networks. Any user can access an open network also without knowledge of the WLAN network name reserved specifically for this network. Only requirement is the input of the network name 'ANY'. In a closed network the access via 'ANY' is not possible. User have to specify the correct network name. Unknown networks stay hidden to them. Ad-hoc-networks are automatically installed as closed networks and cannot be opened. Infrastructure networks can be run either in open or closed condition. You make the settings for this at the respective base station. 56 LANCOM 3550 Wireless Chapter 7: Security settings 7.1.2 Access control via MAC address The MAC address is programmed into the hardware and cannot be changed. Wireless LAN devices by LANCOM Systems have got a MAC address label on the casing. The access to an infrastructure network can be restricted to known MAC addresses for certain Wireless LAN devices solely. To do so, Access Control lists are available within the LANCOM base stations, in which the granted MAC addresses can be deposited. This method of access control is not available for ad-hoc networks. 7.1.3 LANCOM Enhanced Passphrase Security With LEPS (LANCOM Enhanced Passphrase Security) LANCOM Systems has developed an efficient method which uses the simple configuration of IEEE 802.11i with passphrase and yet which avoids the potential error sources of passphrase sharing. LEPS uses an additional column in the ACL to assign an individual passphrase consisting of any 4 to 64 ASCII characters to each MAC address. The connection to the access point and the subsequent encryption with IEEE 802.11i or WPA is only possible with the right combination of passphrase and MAC address. LEPS can be used locally in the device and can also be centrally managed with the help of a RADIUS server, and it works with all WLAN client adapters currently available on the market without modification. Full compatibility to third-party products is assured as LEPS only involves configuration in the access point. An additional security aspect: LEPS can also be used to secure single pointto-point connections (P2P) with an individual passphrase. Even if an access point in a P2P installation is stolen and the passphrase and MAC address become known, all other WLAN connections secured by LEPS remain protected, particularly when the ACL is stored on a RADIUS server. Guest access with LEPS: LEPS can also be set up to allow access to guests. To this end, all users of the internal WLAN network are given individual passphrases. Guests can make use of their own dedicated SSID and a global passphrase. To avoid abuse, this global passphrase can be changed on a regular basis—every few days, for example. 57 EN Each network device has an special identification number. This identification number is the so-called MAC address (Media Access Control), which is worldwide unique per device. LANCOM 3550 Wireless Chapter 7: Security settings 7.1.4 Encryption of the data transfer A special role comes up to the encryption of data transfer for Wireless LANs. For IEEE 802.11 radio transfer the supplementing encryption standards are 802.11i/WPA and WEP. The function of the encryption is to ensure the security level of cable-bound LANs also in Wireless LANs. EN Use encryption on the data transferred in the WLAN. Activate the strongest possible encryption available to you ((802.11i with AES, WPA or WEP) and enter the appropriate keys or passphrases into the access point and the WLAN clients. Regularly change the WEP keys in your access points. The passphrases for 802.11i or WPA do not have to be changed regularly as new keys are generated for each connection anyway. This is not the only reason that the encryption with 802.11i/AES or WPA/TKIP is so much more secure than the now aged WEP method. If the data is of a high security nature, you can further improve the encryption by additionally authenticating the client with the 802.1x method or activate an additional encryption of the WLAN connection as used for VPN tunnels ('IPSec over WLAN'). In special cases, a combination of these two mechanisms is possible. 58 Further details to WLAN security and the used encoding methods can be found in the LCOS reference manual. Please take note of the information in the box “Standard WEP encryption“. LANCOM 3550 Wireless Chapter 7: Security settings Standard WEP encryption The key consists of the first letter “L” followed by the LAN MAC address of the access point in ASCII characters. The LAN MAC addresses of the LANCOM devices always begin with the character string “00A057”. You will find the LAN MAC address on a sticker on the base of the device. Only use the number labeled as “MAC address” that starts with “00A057”. The other numbers that may be found are not the LAN MAC address! A device with the LAN MAC address “00A0570FB9BF” thus has a standard WEP key of “L00A0570FB9BF”. This key is entered into the 'Private WEP settings' of the device for each logical WLAN network as 'Key 1'. To use a WLAN adapter to establish a connection to a new LANCOM access point, the WEP128 encryption must be activated for the WLAN adapter and the standard 13-character WEP key entered. 7.1.5 After registering for the first time, change the WEP password to ensure that you have a secure connection. Note that a reset also causes the WLAN key settings to be lost from the device and the standard WEP key comes into effect again. WLAN access can only work after a reset if the standard WEP key is programmed into the WLAN adapter as well. 802.1x / EAP The international industry standard IEEE 802.1x and the Extensible Authentication Protocol (EAP) enables the realization of reliable and secure access controls for base stations. The access data is centrally administered on a RADIUS server then, and can be retrieved by the base station if required. 59 EN As standard, WEP128 encryption is activated for every unconfigured device. LANCOM 3550 Wireless Chapter 7: Security settings Moreover, this technology makes enables a secured dispatch and a regular automatic change of WEP keys. In this way IEEE 802.1x improves the protection efforts of WEP. In Windows XP the IEEE-802.1x technology is already integrated by default. For other operating systems 802.1x client software is available. EN The drivers for the LANCOM AirLancer wireless cards already feature an integrated 802.1x client. 7.1.6 IPSec over WLAN By means of IPSec over WLAN a radio network can be optimally secured in addition to the already introduced securing mechanisms. In order to run IPSec over WLAN you have to upgrade the base stations of the with the LANCOM VPN option and the LANCOM Advanced VPN Client, which runs under the operating systems Windows 98ME, Windows 2000 and Windows XP. For other operating systems client software from other manufacturers is available. The drivers for the LANCOM AirLancer wireless adapter are already equipped with a 802.1x client. 7.2 Tips for handling keys The security of encryption procedures can be substantially increased the by paying attention to some important rules for handling keys. Keep keys as secret as possible. Never note a key. Popular, but completely unsuitable are for example: notebooks, wallets and text files in PCs. Do not share a key unnecessarily. Select a random key. Use randomized keys of character and number sequences. Keys from the general linguistic usage are insecure. Change a key immediately in case of suspicion. It is time to change the key of the Wireless LAN if an employee with access to a key leaves your company. The key should also be renewed in case of smallest suspicion of a leak. LEPS prevents the global spread of passphrases. Activate LEPS to enable the use of individual passphrases. 60 LANCOM 3550 Wireless Chapter 7: Security settings 7.3 The security settings wizard Your LANCOM Router has a password protection for the configuration access. This protection is already activated during the basic configuration by entering a password. The device locks access to its configuration for a specified period of time after a certain number of failed log-in attempts. Both the number of failed attempts and the duration of the lock can be set as needed. By default, access is locked for a period of five minutes after the fifth failed log-in attempt. Besides these general settings you can also check the security settings of the wireless network with the security wizard as far as your device has a WLAN interface. 7.3.1 Wizard for LANconfig 햲 Mark your LANCOM Router in the selection window. Select from the command bar Extras Setup Wizard. 햳 Select in the selection menu the setup wizard Control Security Settings and confirm your choice with Next. 햴 Enter your password in the following windows and select the allowed protocols for the configuration access from local and remote networks. 햵 In a next step parameters of the configuration lock like number of failed log-in attempts and the duration of the lock can be adjusted. 61 EN Access to the configuration of a device permits not only to read out critical information (e.g. WEP key, Internet password). Rather, also the entire settings of the security functions (e.g. firewall) can be altered then. So an unauthorized configuration access endangers not only a single device, but the entire network. LANCOM 3550 Wireless Chapter 7: Security settings 햶 Now you can set the security settings for the WLAN. These include the name of the wireless network, the closed network function and the WEP encryption. You can type in the parameters for both wireless networks separately on devices with the option of a second WLAN interface. EN 햷 Now you specify filter lists for stations (ACL) accessing the WLAN and protocols. Thereby, you restrict data exchange between the wireless network and the local network. 햸 Now activate Stateful Inspection, ping-blocking and Stealth mode in the the firewall configuration. 햹 The wizard will inform you when entries are complete. Complete the configuration with Finish. 7.3.2 Wizard for WEBconfig Under WEBconfig you have the possibility to run the wizard Security settings to control and change the settings. The following values are handled: password for the device allowed protocols for the configuration access of local and remote networks parameters of configuration lock (number of failed log-in attempts and duration of the lock) security parameters as WLAN name, closed network function, WEP key, ACL list and protocol filters 7.4 The firewall wizard The LANCOM Router incorporates an effective protection of your WLAN when accessing the Internet by its Stateful Inspection firewall and its firewall filters. Basic idea of the Stateful Inspection firewall is that only self-initiated data transfer is considered allowable. All unasked accesses, which were not initiated from the local network, are inadmissible. The firewall wizard assists you to create new firewall rules quickly and comfortably. Please find further information about the firewall of your LANCOM Router and about its configuration in the reference manual. 62 LANCOM 3550 Wireless Chapter 7: Security settings 7.4.1 Wizard for LANconfig EN 햲 Mark your LANCOM Router in the selection window. Select from the command bar Extras Setup Wizard. 햳 Select in the selection menu the setup wizard Configuring Firewall and confirm your choice with Next. 햴 In the following windows, select the services/protocols the rule should be related to. Then you define the source and destination stations for this rule and what actions will be executed when the rule will apply to a data packet. 햵 You finally give a name to the new rule, activate it and define, whether further rules should be observed when the rule will apply to a data packet. 햶 The wizard will inform you as soon as the entries are complete. Complete the configuration with Finish. 7.4.2 Configuration under WEBconfig Under WEBconfig it is possible to check and modify all parameters related to the protection of the Internet access under Configuration Firewall / QoS Rules Rule Table. 7.5 The security checklist The following checklist provides a comprehensive overview of all security settings for professionals. Most of the points on this checklist are no subject of concern in simple configurations, since these generally adequate security settings are already implemented during basic configuration and by the security wizard. Detailed information on the security settings listed here can be found in the reference manual. 63 LANCOM 3550 Wireless Chapter 7: Security settings Have you assigned a password for the configuration? The simplest option for the protection of the configuration is the establishment of a password. As long as a password hasn't been set, anyone can change the configuration of the device. The box for entering the password is located in LANconfig in the 'Management' configuration area on the 'Security' tab. It is particularly advisable to assign a password to the configuration if you want to allow remote configuration. EN Have you permitted remote configuration? If you do not require remote configuration, then deactivate it. If you require remote configuration, then be sure to assign a password protection for the configuration (see previous section). The field for deactivating the remote configuration is also contained in LANconfig in the 'Management' configuration area on the 'Security' tab. Select here under 'Access rights - of remote networks' for all types of configuration the option 'not allowed'. Have you permitted the configuration by the wireless network? If you do not require configuration by the wireless network, then deactivate it. The field for deactivating the configuration by the wireless network is also contained in LANconfig in the 'Management' configuration area on the 'Security' tab. Select here under 'Access rights - from Wireless LAN' for all types of configuration the option 'not allowed'. Have you assigned a password to the SNMP configuration? Also protect the SNMP configuration with a password. The field for protection of the SNMP configuration with a password is also contained in LANconfig in the 'Management' configuration area on the 'Security' tab. Have you activated the Firewall? The Stateful Inspection Firewall of the LANCOM ensures that your local network cannot be attacked from the outside. The Firewall can be enabled in LANconfig under ’Firewall/QoS’ on the register card ’General’. Do you make use of a ’Deny All’ Firewall strategy? For maximum security and control you prevent at first any data transfer through the Firewall. Only those connections, which are explicitly desired have to allowed by the a dedicated Firewall rule then. Thus ’Trojans’ and certain E-mail viruses loose their communication way back. The Firewall rules are summarized in LANconfig under ’Firewall/Qos’ on the register card ’Rules’. A guidance can be found in the reference manual. 64 LANCOM 3550 Wireless Have you activated the IP masquerading? IP masquerading is the hiding place for all local computers for connection to the Internet. Only the router module of the unit and its IP address are visible on the Internet. The IP address can be fixed or assigned dynamically by the provider. The computers in the LAN then use the router as a gateway so that they themselves cannot be detected. The router separates Internet and intranet, as if by a wall. The use of IP masquerading is set individually for each route in the routing table. The routing table can be found in the LANconfig in the 'IP router' configuration section on the 'Routing' tab. Have you closed critical ports with filters? The firewall filters of the LANCOM Router devices offer filter functions for individual computers or entire networks. Source and target filters can be set for individual ports or for ranges of ports. In addition, individual protocols or any combinations of protocols (TCP/UDP/ICMP) can be filtered. It is particularly easy to set up the filters with LANconfig. The 'Rules' tab under 'Firewall/QoS' can assist you to define and change the filter rules. Have you excluded certain stations from access to the router? Access to the internal functions of the devices can be restricted using a special filter list. Internal functions in this case are configuration sessions via LANconfig, WEBconfig, Telnet or TFTP. This table is empty by default and so access to the router can therefore be obtained by TCP/IP using Telnet or TFTP from computers with any IP address. The filter is activated when the first IP address with its associated network mask is entered and from that point on only those IP addresses contained in this initial entry will be permitted to use the internal functions. The circle of authorized users can be expanded by inputting further entries. The filter entries can describe both individual computers and whole networks. The access list can be found in LANconfig in the 'TCP/IP' configuration section on the 'General' tab. Is your saved LANCOM configuration stored in a safe place? Protect the saved configurations against unauthorized access in a safe place. A saved configuration could otherwise be loaded in another device by an unauthorized person, enabling, for example, the use of your Internet connections at your expense. 65 EN Chapter 7: Security settings LANCOM 3550 Wireless Chapter 7: Security settings EN Have you secured your wireless network encryption, an ACL and LEPS? With the help of 802.11i, WPA or WEP, you can encrypt the data in your wireless network with different encryption methods such as AES, TKIP or WEP. LANCOM Systems recommends the strongest possible encryption by using 802.11i and AES. If the WLAN client adapters do not support these, then you should use TKIP or at least WEP. Make sure that the encryption function in your device is activated, and that at least one passphrase or WEP key has been entered and selected for application. As standrad, WEP128 encryption is activated for every unconfigured device. To check the WEP settings, open LANconfig, go to the configuration area and select 'WLAN security' on the '802.11i/WEP' tab to view the encryption settings for the logical and physical WLAN interfaces. Change the default WEP password immediately after configuring the router for the first time. With the Access Control List (ACL) you can permit or prevent the access to your wireless LAN by individual clients. The decision is based on the MAC address that is permanently programmed into wireless network adapters. To check the Access Control List, go to the configuration area in LANconfig and select 'WLAN security' on the 'Stations' tab. The LANCOM Enhanced Passphrase Security (LEPS) uses an additional column in the ACL to assign an individual passphrase consisting of any 4 to 64 ASCII characters to each MAC address. The connection to the access point and the subsequent encryption with IEEE 802.11i or WPA is only possible with the right combination of passphrase and MAC address. Have you set the 802.1x functions for particularly sensitive data exchange in the wireless network? If you have a particularly sensitive data exchange in your wireless network, you can use the IEEE-802.1x technology for a more extensive protection. To control or to activate the IEEE-802.1x settings, select in LANconfig the configuration area 'User registration'. 66 LANCOM 3550 Wireless Chapter 7: Security settings The device's operation can be protected by various means; for example, it will cease to function if there is an interruption to the power supply, or if the device is switched on in another location. The scripting function can store the entire configuration in RAM only so that restarting the device will cause the configuration to be deleted. The configuration is not written to the non-volatile flash memory. A loss of power because the device has been relocated will cause the entire configuration to be deleted. Further information can be found in the reference manual. 67 EN Have you activated the mechanism that protects your WAN lines if the device is stolen? After being stolen, the device can theoretically be operated at another location by unauthorized persons. Password-protected device configurations offer no protection from the operation of the RAS access, LAN coupling or VPN connections that are set up in the device; a thief could gain access to a protected network. LANCOM 3550 Wireless Chapter 8: Options and accessories 8 Options and accessories Your LANCOM Router base station has numerous extensibilities and the possibility to use a broad choice of LANCOM accessories. You find in this chapter information about the available accessories and how to use them with your base station. EN The range of the base station can be increased by optional antennas of the LANCOM Wireless Router series and can be adapted to special conditions of environs. With the LANCOM Public Spot Option option it is possible to extend the LANCOM Router for additional billing and accounting functions in order to upgrade it to a Wireless Public Spot. 8.1 Optional LANCOM Wireless Router antennas To increase the range of the LANCOM Router base station or to adapt the base station to special conditions of environs, you can connect LANCOM Wireless Router antennas at the base station. An overview of suitable antennas can be found on the LANCOM web site under www.lancom-systems.com. 8.1.1 For help with calculating the correct antenna setup for external LANCOM AirLancer Extender antennas or for antennas of other vendors, please refer to www.lancom-systems.com When installing external antennas, ensure that you observe the statutory limitations of the country in which the WLAN device is being operated. To help with this, you can enter the transmitting power minus the cable loss into the LANCOM configuration. These data enable LCOS to automatically calculate the correct transmitting power for the selected country. Antenna Diversity The transmission of radio signals can suffer from significant signal losses because of reflection and scatter, among other reasons. In some areas, the interaction with the reflected radio waves can cause a drop in signal strength, or even cause it to be cancelled out completely. Transmission quality can be improved with so-called "diversity" methods. The principle of diversity methods relies on the fact that a transmitted signal is often received multiple times (generally twice). With appropriate processing, 68 LANCOM 3550 Wireless Chapter 8: Options and accessories these signals can be re-combined into a single signal. The most common methods are space diversity and polarization diversity. LANCOM Systems supplies a variety of polarization-diversity antennas as accessories for LANCOM Wireless Router. These models enable two orthogonally polarized signals to be received with a single antenna. Further information about this technique is available in our "Polarization Diversity" techpaper. EN Polarization diversity antennas from LANCOM Systems: AirLancer Extender O-D80g (2.4 GHz band ), item no. 61221 AirLancer Extender O-D60a (5 GHz band ), item no. 61222 8.1.2 Installation of AirLancer Extender antennas For installation of an optional AirLancer antenna turn off the LANCOM Wireless Router by pulling out the power supply cable of the device. Remove now carefully the two diversity antennas on the back by screwing them out. Connect the AirLancer antennas to the antenna connector with the inscription ’Antenna Main’. ’Antenna Main’ connector for AirLancer antenna Antenna Aux 8.2 AC 12 V LAN 10/100 Mb Reset Antenna Main LANCOM Public Spot Option Wireless public spots are publicly accessible points, at which users with their own mobile computers can dial wirelessly into a network, usually into the Internet. The Wireless LAN technology is ideally suitable to offer wireless Internet services to the public at places such as airports, hotels, stations, restaurants or cafés, so-called Public Hot Spots. The LANCOM Public Spot Option is intended for operators of public wireless networks, and unveils additional functions for authentication and billing of public Internet services for the LANCOM Router base station, thus enabling a simple set-up and maintenance of public hot spots. The LANCOM Public Spot Option is the optimal solution for public Wireless LANs. Wireless LANs are very suitable for company networks and for wireless networking at home. But for public access services, there is a lack of mecha69 LANCOM 3550 Wireless Chapter 8: Options and accessories EN nisms for authentication and billing of single users (AAA - Authentication / Authorisation / Accounting). This lack remedies the LANCOM Systems Open User Authentication (OUA), the main part of the LANCOM Public Spot Option. The OUA procedure realizes the authentication of all wireless clients via user name and password, and checks the authorization of single users via RADIUS. Accounting data (online time and data volume) can be transferred per user and per session to a central RADIUS server. Client PCs need only radio card (e.g. AirLancer), TCP/IP and an Internet browser. Additional software is not needed. Therefore, the public spot option is ideally suitable to install wireless Internet access services in hotels, restaurants, cafés, airports, stations, exhibition centres or universities. Authentication Authorisation, Accounting ServiceProvider RADIUSServer RADIUS Mobile user HTTP/ HTTPS Internet Router With the LANCOM Public Spot Option you extend a base station additionally with these functions and upgrade it to a Wireless Public Spot. 70 LANCOM 3550 Wireless Chapter 9: Troubleshooting 9 Troubleshooting In this chapter, you will find suggestions and assistance for a few common difficulties. PIN Handling Depending on the configuration, a LANCOM with UMTS/HSPDA function and an inserted data card tries to establish a connection to the Internet immediately after being switched on. For this purpose, the PIN saved in the configuration of the device is transferred to the SIM card in the data card to enable the connection to an UMTS/HSPDA or GPRS net. As soon as an incorrect PIN is stored in the configuration, the device transmits this invalid PIN to the SIM card. After three unsuccessful attempts, most cards are automatically locked and can only be reinstated by entering an additional number (depending on the provider PIN2 or PUK). Whenever a device is set to automatically establish a connection to the Internet, three attempts with an invalid PIN may be performed within a few seconds without the user noticing. To prevent this, a LANCOM with the UMTS/ HSPDA function disables further attempts as soon as the device makes an attempt to establish a connection to the Internet with an invalid PIN. LANmonitor displays this condition with the error message 'The PIN is invalid': To enable the connection to the Internet proceed as follows: 햲 Change the PIN in the UMTS/HSPDA/GPRS Profiles. Configuration with LANconfig The UMTS GPRS Profiles are located in LANconfig in the configuration area 'Interfaces' on the register card 'WAN' on the button UMTS/HSPDA/ GPRS Profiles. 71 EN 9.1 LANCOM 3550 Wireless EN Chapter 9: Troubleshooting Under WEBconfig or Telnet the UMTS/HSPDA/GPRS Profiles are located under the following directories: Configuration with WEBconfig or Telnet Konfigurationstool Menü/Tabelle WEBconfig Expert-Configuration Setup Interfaces UMTS-GPRSParameters Profiles Terminal/Telnet Setup/Interfaces/UMTS-GPRS-Parameters 햳 The next attempt with the valid PIN number should occur without error. After the third attempt with an invalid PIN the SIM card is locked. This error is also displayed on LANmonitor ('The PUK is required'). In this case you can unlock the SIM card with LANconfig over the context menu of the device. 72 LANCOM 3550 Wireless EN Chapter 9: Troubleshooting 9.2 Usually a data card is supplied with the operating software from the net provider. With this software the PIN number of the SIM card can be changed whenever required. No DSL connection is established After start-up the router automatically attempts to connect to the DSL provider. During this process, the LAN-link LED will blink green. If successful, the LED will switch over to steady green. If, however, the connection can't be established, the LAN-link LED will light up red. The reason for this is usually one of the following: Problems with the cabling? Only the cable provided with your device should be used to connect to DSL. This cable must be connected to the Ethernet port of your broadband access device. The LAN link LED must light green indicating the physical connection. Has the correct transfer protocol been selected? The transfer protocol is set along with the basic settings. The basic setup wizard will enter the correct settings for numerous DSL providers automatically. Only if your DSL provider is not listed, you will have to enter manually the protocol being used. In any case, the protocol that your DSL provider supplies you with should definitely work. You can monitor and correct the protocol settings under: Configuration tool Run command LANconfig Management Interfaces Interface settings WAN Interface WEBconfig Expert Configuration Setup Interfaces WAN Interface 73 LANCOM 3550 Wireless Chapter 9: Troubleshooting 9.3 DSL data transfer is slow EN The data transfer rate of an broadband (Internet) DSL connection is dependent upon numerous factors, most of which are outside of one's own sphere of influence. Important factors aside from the bandwidth of one's own Internet connection are the Internet connection and current load of the desired target. Numerous other factors involving the Internet itself can also influence the transfer rate. Increasing the TCP/IP window size under Windows If the actual transfer rate of a DSL connection is significantly below the fastest rate listed by the provider, there are only a few possible causes (apart from the above-mentioned external factors) which may involve one's own equipment. One common problem occurs when large amounts of data are sent and received simultaneously with a Windows PC using an asynchronous connection. This can cause a severe decrease in download speed. The cause of this problem is what is known as the TCP/IP receive window size of the Windows operating system that is set to a value too small for asynchronous connections. Instructions on how to increase the Windows size can be found in the Knowledge Base of the support section of the LANCOM web site (www.lancomsystems.com). 9.4 Unwanted connections under Windows XP Windows XP computers attempt to compare their clocks with a timeserver on the Internet at start-up. This is why when a Windows XP in the WLAN is started, a connection to the Internet is established by the LANCOM. To resolve this issue, you can turn off the automatic time synchronization on the Windows XP computers under Right mouse click on the time of day Properties Internet time. 74 LANCOM 3550 Wireless Chapter 10: Appendix 10 Appendix 10.1 Performance data and specifications LANCOM 3550 Wireless Connections 2400 - 2483,5 MHz (ISM) or 5150 - 5750 MHz LAN 10/100base-TX, autosensing, node/hub switch WAN 10/100base-TX, autosensing WLAN1 Two reverse SMA connections with antenna diversity WLAN2 32 bit cardbus interface for optional second radio card EN Frequency band Power supply 12V AC via external power supply adapter, or Power over Ethernet by IEEE 802.3 draft standard Antenna connection Two reverse SMA connections for external LANCOM AirLancer-Extender antennas and 3-dBidipol dualband antennas (in package contents) Please respect the restrictions given in your country when setting up an antenna system. For information about calculating the correct antenna setup, please refer to www.lancom-systems.com. Housing 210mm x 143mm x 45mm (BxHxT), rugged plastic case, stackable, provision for wall mounting Norms CE compliant according to ETSI EN 300 328, ETSI EN 301 893, ETSI EN 301 489-1, ETSI EN 301 489-17, EN 60950 Radio licenses for all EU countries and Switzerland Regulations Notified in Germany, Belgium, Netherlands, Luxemburg, Austria, Switzerland, United Kingdom, Italy, France Environment Temperature range 0°C to +50°C at 95% max. humidity (non condensing) Service Warranty: 3 years Support Via hotline and Internet 75 LANCOM 3550 Wireless Chapter 10: Appendix 10.2 10.2.1 Contact assignment LAN interface, 10/100base-TX 8-pin RJ45 socket, as per ISO 8877, EN 60603-7 10.2.2 Line Pin EN Connector 1 T+ 2 T- 3 R+ 4 PoE/G 5 PoE/G 6 R- 7 PoE/-48 V 8 PoE/-48 V WAN interface, 10/100base-TX 8-pin RJ45 socket, as per ISO 8877, EN 60603-7 Connector 76 Line Pin 1 T+ 2 T- 3 R+ 4 – 5 – 6 R- 7 – 8 – LANCOM 3550 Wireless Chapter 10: Appendix Declaration of conformity LANCOM Systems herewith declares that the devices of the type described in this documentation are in agreement with the basic requirements and other relevant regulations of the 1995/5/EC directive. The CE declarations of conformity for your device are available in the appropriate product area on the LANCOM Systems web site (www.lancom.de). EN 10.3 77 LANCOM 3550 Wireless Chapter 11: Radio channel regulations for WLANs 11 Radio channel regulations for WLANs EN Information about approvals and notifications in various countries and the radio channel regulations can be found in the reference manual or on the LANCOM Systems web site (www.lancom-systems.com). 78 LANCOM 3550 Wireless Index Index 22 22 15, 56, 57, 58, 66 15, 56, 58 A ACL Anschlüsse Antenna Connector for diversity antenna Outdoor 22, Autosensing C Closed network Configuration access Configuration protection Connect charge protection Connector DSL or cable modem Connector for main antenna Connectors Contact assignment LAN interface WAN interface 57 21 22 68 23 15 32, 36 29 32, 36 22 22 21 76 76 76 D Default gateway 36 37 DHCP DHCP server 14, 28, 29, 32, 35, 37 17 Diversity antennas DNS 14, 37 DNS server 17 Documentation DSL 32, 36 provider 36 transfer protocol DSL connection problems establishing the connection DSL transfer protocol 73 32 E EAP 15, 56, 59 71 error message 'The PIN is invalid' F Firewall Firewall filter FirmSafe Flat rate 14, 16, 65 62 16 38 G Gebührensperre 20 H Hardware installation HSPDA 22 41 I ICMP Installation antennas LAN LANtools power adapter Internet access Authentication data Flat rate Internet access via UMTS/HSPDA Internet provider Internet-Zugang Protokoll IP Filter Lock ports IP address 65 17 23 23 23 23 14, 38 38 38 41 38 38 65 65 28, 29 79 EN Numerics 10/100Base-TX 100Mbp network 802.11i 802.1x LANCOM 3550 Wireless Index IP masquerading IP router 16 14 Power adapter Power-over-Ethernet PPPoA Public Spot Option 17, 22 24 38 69 17 22 56 25 31 39 25 R RADIUS Relay function Remote configuration Reset Reset connect charge protection. Reset switch Resetting the configuration Restarting the device 15 15 32, 36 59 20 22 22 22 EN L LAN Connector cable LAN connection LANCOM Enhanced Passphrase Security LANCOM setup 25, LANconfig run setup wizards LANmonitor LANtools System preconditions 15, LEPS M MAC address filter MAC-Adresse mobile telephone network Multi SSID 17 57 15 59 46 15 N NAT – siehe IP-Masquerading 14 NetBIOS proxy 28, 29 Netmask 44 network coupling via UMTS/HSPDA 22 Node/hub switch O Optional antennas Options and accessories P P2P Package contents Password PAT – siehe IP-Masquerading PIN for UMTS card Plain Ethernet Point-to-Point point-to-point 80 68 68 57 17, 22 29, 32 71 38 57 15 S Security Firewall wizard Wireless LAN Security checklist Setting up Internet access SIM card Software installation SSID Stateful Inspection Firewall Status displays Statusanzeigen LAN LAN Link LAN Rx/Tx Power WAN Link WAN Status Wireless Link Super AG System preconditions T TCP TCP/IP Settings 62 56 63 38 71 23 29, 32, 35 14, 62 18 21 21 21 19, 20 21 21 19, 20, 21 15 17 65 17 27, 31, 35 LANCOM 3550 Wireless Index 36 74 35 27, 28 27, 28 16, 65 75 15 73 15 U UDP 65 41 UMTS 48 automatically switch to GPRS Choosing the mobile telephone net46 work 71 incorrect PIN Internet access mobile conference room PIN handling time limit V VLAN VPN VRRP W WAN connector WEBconfig password System preconditions 15, 59, WEP WLAN Operating modes 15, 56, 57, 58, WPA 41 44 71 49 15 14 13 22 32 36 17 66 9 66 81 EN Settings to PCs in the LAN Windows size TCP/IP configuration Automatic fully automatic manual TCP/IP filter Technical data Traffic lock Transfer protocol Turbo Mode