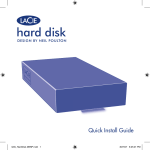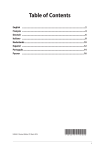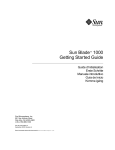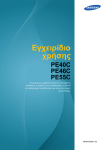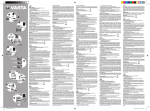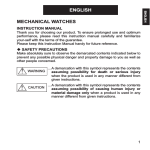Download LaCie Biggest Quadra User's Manual
Transcript
Biggest Quadra Quick Install Guide Box Content Biggest Quadra with four SATA Hard Disks in Trays Power Cable eSATA cable FireWire 800 Cable FireWire 400/800 Cable Hi-Speed USB 2.0 Cable CD-ROM with User Manual and Utilities Two Keys for Disk Tray Locks Protect your investment – register for free technical support: www.lacie.com/register LaCie Biggest Quadra 9 1 2 3 7 8 11 eSATA USB 5 0 5 0-1 5-S 10 6 12 4 13 15 14 Front: Back: 1. LCD Display 2. Menu Button 3. Enter/Mute Button 4. Drive Trays with Key Lock (4) 5. Disk Status LED 6. Disk Activity LED 7. eSATA port 8. USB Port 9. FireWire 800 Ports (2) 10. RS232 Port 11. R AID Level Selector Switches 12. System Fan 13. Power Connector 14. Power Supply Fan 15. On/Off Switch How Your LaCie Biggest Quadra is Preconfigured • The Biggest Quadra is delivered with four 3.5” SATA II hard drives. • The Biggest Quadra is preconfigured in RAID 5. • The drive trays are unlocked. For more details on the drive tray locks please check the User Manual. 1 Set the RAID Level a. Make sure the Biggest Quadra is turned off. b. Use the RAID level selector switches on the rear panel of the Biggest Quadra to set the desired RAID level. See the User Manual for information on RAID levels. Note: The maximum total capacity which will mount on Windows 2000 and Windows XP, regardless of the RAID mode, is 2TB. RAID 0 RAID 0+1 RAID 5 RAID 5+Spare 2 Initialize the Disks a. E nsure that the drive trays are not locked and then slide them out from the Biggest Quadra slightly. b. Connect the power cable to a grounded electrical outlet and to the Biggest Quadra. Turn on the Biggest Quadra using the switch on the back. c. Slide each of the drive trays back into the LaCie Biggest Quadra, and push the drive tray handles flat to lock the drive trays into place. T he disks will be initialized automatically. The duration of this process depends on the RAID level you selected and the capacity of disks installed. When initialization has completed, connect the 3 USB, FireWire 800, FireWire 400/800 or eSATA cable to the Biggest Quadra and to the appropriate port on your computer. NOTE: If both a USB and a FireWire cable are con- nected, the USB connection will remain active and the FireWire connection will be disabled. eSATA USB 0 5 0-1 5-S Format and Partition the Biggest Quadra 4 a. M ac Users: Use your Mac’s Disk Utility to format and partition your Biggest Quadra. See the User Manual for more information. b. Windows Users: Use Microsoft’s Disk Management Utility to format and partition your Biggest Quadra. See the User Manual for more information. Windows Users: See important note on page 24 FR LaCie Biggest Quadra Quick Install Guide Préconfiguration de votre LaCie Biggest Quadra • Le Biggest Quadra est vendu avec quatre disques durs SATA II de 3,5”. • Le Biggest Quadra est préconfiguré en mode RAID 5. • Les tiroirs sont déverrouillés. Pour en savoir plus sur le verrouillage des tiroirs, reportez-vous au manuel de l'utilisateur. 1. Réglage du niveau RAID a. Vérifiez que le Biggest Quadra est hors tension. b. Réglez les sélecteurs de niveau RAID situés au dos du Biggest Quadra sur le niveau RAID souhaité. Reportez-vous au manuel d'utilisation pour toute information sur les niveaux RAID. 2. Initialisation des disques a. Vérifiez que les tiroirs ne sont pas verrouillés et faites-les sortir légèrement du Biggest Quadra. b. Branchez le cordon d'alimentation sur le Biggest Quadra et sur une prise électrique mise à la terre. Mettez le Biggest Quadra sous tension en appuyant sur l'interrupteur situé au dos. c. Faites rentrer chacun des tiroirs dans le LaCie Biggest Quadra, puis appuyez sur les poignées pour bien caler les tiroirs dans l'appareil. Les disques sont automatiquement initialisés. La durée de l'opération dépend du niveau RAID sélectionné, ainsi que de la capacité des disques installés. 3. Une fois l’initialisation terminée, branchez le câble USB, FireWire 800, FireWire 400/800 ou eSATA sur le Biggest Quadra ainsi que sur le port approprié de l'ordinateur. REMARQUE : si vous branchez à la fois un câble USB et un câble FireWire, la connexion USB restera active, tandis que la connexion FireWire sera désactivée. 4. Formatage et partitionnement du Biggest Quadra a. Utilisateurs Mac : servez-vous de l'utilitaire de disque du Mac pour formater et partitionner le Biggest Quadra. Reportez-vous au manuel utilisateur pour plus d’informations. Reportez-vous au paragraphe 4.5.2 du manuel d'utilisation pour plus d'informations. b. Utilisateurs Windows : servez-vous de l'utilitaire de gestion de disques Microsoft pour formater et partitionner le Biggest Quadra. Reportez-vous au manuel utilisateur pour plus d’informations. Utilisateurs de Windows : voir la remarque Important, page 25 IT LaCie Biggest Quadra Quick Install Guide Pre-configurazione del sistema LaCie Biggest Quadra • Il sistema LaCie Biggest Quadra viene fornito con quattro unità disco SATA II da 3,5”. • Il sistema LaCie Biggest Quadra è pre-configurato come volume RAID 5. • Gli alloggiamenti delle unità sono sbloccati. Per ulteriori informazioni sul blocco degli alloggiamenti delle unità, vedere la Guida per l'utente. 1. Impostazione del livello RAID a. Verificare che il sistema LaCie Biggest Quadra sia spento. b. Usare i selettori dei livelli RAID sul pannello posteriore del sistema LaCie Biggest Quadra per impostare il livello RAID desiderato. Per informazioni sui livelli RAID, vedere la Guida per l'utente. 2. Inizializzazione dei dischi a. Verificare che gli alloggiamenti dell'unità siano sbloccati, quindi estrarli parzialmente dal sistema LaCie Biggest Quadra. b. Collegare il cavo di alimentazione a una presa elettrica con messa a terra e al sistema LaCie Biggest Quadra. Accendere il sistema LaCie Biggest Quadra premendo l’interruttore sul retro. c. Reinserire ciascun alloggiamento unità nel sistema LaCie Biggest Quadra, quindi premere le maniglie fino ad allinearle e bloccare gli alloggiamenti in posizione. I dischi vengono inizializzati automaticamente. La durata dell'operazione varia a seconda del livello RAID selezionato e della capacità dei dischi installati. 3. Al termine dell’inizializzazione, collegare il cavo USB, FireWire 800, FireWire 400/800 o eSATA al sistema LaCie Biggest Quadra e alla porta corrispondente sul computer. NOTA: se si collegano entrambi i cavi USB e FireWire, la connessione USB rimane attiva mentre quella FireWire viene disabilitata. 4. Formattazione e suddivisione del sistema LaCie Biggest Quadra in partizioni a. Utenti Mac: utilizzare l'utility Disco di Apple per formattare e suddividere in partizioni il sistema LaCie Biggest Quadra. Per ulteriori informazioni, vedere la Guida per l'utente. b. Utenti Windows: utilizzare l'utilità Gestione disco di Microsoft per formattare e suddividere in partizioni il sistema LaCie Biggest Quadra. Per ulteriori informazioni, vedere la Guida per l'utente. Utenti Windows: Vedere nota importante a pagina 25 DE LaCie Biggest Quadra Quick Install Guide Vorkonfiguration der LaCie Biggest Quadra • Die Biggest Quadra wird mit vier 3,5"-SATA-II-Festplatten ausgeliefert. • Die Biggest Quadra ist in RAID 5 vorkonfiguriert. • Die Laufwerkseinschübe sind unverriegelt. Weitere Informationen über die Laufwerkseinschub-Verriegelungen finden Sie im Benutzerhandbuch. 1. Stellen Sie den RAID-Level ein. a. Vergewissern Sie sich, dass die Biggest Quadra ausgeschaltet ist. b. Stellen Sie den gewünschten RAID-Level mit den RAID-Level-Auswahlschaltern auf der Rückseite der Biggest Quadra ein. Weitere Informationen über RAID-Level finden Sie im Benutzerhandbuch. 2. Initialisieren Sie die Festplatten. a. Vergewissern Sie sich, dass die Laufwerkseinschübe nicht verriegelt sind, und ziehen Sie sie leicht aus der Biggest Quadra heraus. b. Schließen Sie das Netzkabel an eine geerdete Steckdose und an die Biggest Quadra an. Schalten Sie die Biggest Quadra mit dem Schalter an der Rückseite ein. c. Schieben Sie die Laufwerkseinschübe nacheinander wieder zurück in die LaCie Biggest Quadra, und drücken Sie die Einschubgriffe nach innen, um die Laufwerkseinschübe zu verriegeln. Die Festplatten werden automatisch initialisiert. Die Dauer dieses Vorgangs hängt vom ausgewählten RAID-Level und von der Kapazität der installierten Festplatten ab. 3. Schließen Sie die Initialisierung ab. Verbinden Sie das USB-, FireWire-800-, FireWire-400/800- oder eSATA-Kabel mit der Biggest Quadra und der entsprechenden Schnittstelle des Computers. HINWEIS: Wenn sowohl ein USB- als auch ein FireWire-Kabel angeschlossen sind, bleibt der USB-Anschluss aktiv, und der FireWire-Anschluss wird deaktiviert. 4. Formatieren und partitionieren Sie die Biggest Quadra. a. Mac: Formatieren und partitionieren Sie die Biggest Quadra mit dem Festplatten-Dienstprogramm des MacintoshComputers. Weitere Informationen finden Sie im Benutzerhandbuch. b. Windows: Formatieren und partitionieren Sie die Biggest Quadra mit dem MicrosoftDatenträgerverwaltungsprogramm. Weitere Informationen finden Sie im Benutzerhandbuch. Windows: Beachten Sie den wichtigen Hinweis auf Seite 26 ES LaCie Biggest Quadra Quick Install Guide Preconfiguración de LaCie Biggest Quadra • La unidad Biggest Quadra incluye cuatro discos duros SATA II de 3,5”. • La unidad Biggest Quadra viene preconfigurada en RAID 5. • Las bandejas de la unidad están desbloqueadas. Para más información sobre los cierres de las bandejas, consulte el Manual de Usuario. 1. Establecer el nivel de RAID a. Comprobar que la unidad Biggest Quadra está apagada. b. Utilizar los selectores de nivel RAID situados en el panel posterior de la unidad Biggest Quadra para fijar el nivel RAID deseado. Consultar el Manual de Usuario para ver información sobre los niveles de RAID. 2. Inicializar discos a. Comprobar que las bandejas de la unidad están desbloqueadas y deslizarlas para que salgan un poco de la unidad Biggest Quadra. b. Conectar el cable de alimentación a una toma de corriente conectada a tierra y a la unidad Biggest Quadra. Encender la unidad Biggest Quadra con el interruptor situado en la parte trasera. c. Volver a introducir las bandejas en la unidad LaCie Biggest Quadra y empujar las asas para dejarlas bloqueadas en su posición. Los discos se inicializarán automáticamente. La duración de este proceso depende del nivel de RAID que seleccione y de la capacidad de los discos instalados. 3. Una vez completada la inicialización Conecte el cable USB, FireWire 800, FireWire 400/800 o eSATA a la unidad Biggest Quadra y al puerto correspondiente de su ordenador. NOTA: Si se conectan tanto el cable USB como el FireWire, la conexión USB seguirá activa y se desactivará la conexión FireWire. 4. Formateo y creación de particiones en la unidad Biggest Quadra. a. Usuarios de Mac: Utilizar la Utilidad de disco del Mac para formatear la unidad Biggest Quadra y crear particiones en ella. Para más información, consulte el Manual de Usuario. b. Usuarios de Windows: Utilizar la utilidad de Administración de disco de Microsoft para formatear la unidad Biggest Quadra y crear particiones en ella. Para más información, consulte el Manual de Usuario. 10 Usuarios de Windows: Consulte una nota importante en la página 26 NL LaCie Biggest Quadra Quick Install Guide Hoe uw LaCie Biggest Quadra is voorgeconfigureerd • De Biggest Quadra wordt geleverd met vier SATA II-harddrives van 3,5 inch. • De Biggest Quadra is voorgeconfigureerd in RAID 5. • De driveladen zijn niet afgesloten. Nadere details over de sloten van de driveladen kunt u vinden in de gebruikershandleiding. 1. Stel het RAID-niveau in. a. Controleer of de Biggest Quadra is uitgeschakeld. b. Gebruik de selectieschakelaars voor het RAID-niveau op het achterpaneel van de Biggest Quadra om het gewenste RAID-niveau in te stellen. Raadpleeg de gebruikershandleiding voor nadere informatie over RAID-niveaus. 2. Initialiseer de schijven. a. Controleer of de driveladen niet zijn afgesloten en schuif ze vervolgens een stukje uit de Biggest Quadra. b. Sluit het netsnoer aan op een geaarde wandcontactdoos en op de Biggest Quadra. Zet de Biggest Quadra aan met de schakelaar aan de achterkant. c. Schuif elke drivelade terug in de LaCie Biggest Quadra en duw de hendels van de drivelade horizontaal om de driveladen op hun plaats te vergrendelen. De schijven worden automatisch geïnitialiseerd. Hoe lang dit proces duurt, is afhankelijk van het RAID-niveau dat u hebt geselecteerd en de capaciteit van de geïnstalleerde schijven. 3. Nadat de initialisatie is voltooid, sluit u de USB-, FireWire 800- of FireWire 400/800- of eSATA-kabel aan op de Biggest Quadra en op de desbetreffende poort op de computer. OPMERKING: Als zowel een USB- als een FireWire-kabel zijn aangesloten, blijft de USB-aansluiting actief en wordt de FireWire-aansluiting uitgeschakeld. 4. Formatteer en partitioneer de Biggest Quadra. a. Mac-gebruikers: Gebruik het schijfhulpprogramma voor de Mac voor het formatteren en partitioneren van uw Biggest Quadra. Raadpleeg de gebruikershandleiding voor meer informatie. b. Windows-gebruikers: Gebruik het hulpprogramma voor schijfbeheer van Microsoft voor het formatteren en partitioneren van uw Biggest Quadra. Raadpleeg de gebruikershandleiding voor meer informatie. Windows-gebruikers: Zie belangrijke opmerking op pagina 27 11 PT LaCie Biggest Quadra Quick Install Guide Como o LaCie Biggest Quadra é Pré-configurado • O Biggest Quadra é entregue com quatro unidades de disco rígido SATA II de 3,5 polegadas. • O Biggest Quadra é pré-configurado em RAID 5. • Os tabuleiros da unidade são desbloqueados. Para obter mais informações sobre os fechos dos tabuleiros da unidade, consulte o Manual do Utilizador. 1. Definir o Nível RAID a. Certifique-se de que o Biggest Quadra está desligado. b. Utilize os interruptores de selecção de nível RAID do painel posterior do Biggest Quadra para definir o nível RAID pretendido. Consulte o Manual do utilizador para obter informações sobre os níveis RAID. 2. Inicializar os Discos a. Certifique-se de que os tabuleiros da unidade não estão bloqueados e retire-os ligeiramente para fora do Biggest Quadra. b. Ligue o cabo de alimentação a uma tomada eléctrica com ligação à terra e ao Biggest Quadra. Ligue o sistema Biggest Quadra utilizando o interruptor localizado no painel posterior. c. Faça deslizar cada um dos tabuleiros da unidade para dentro do LaCie Biggest Quadra e pressione as pegas dos tabuleiros da unidade para bloquear os tabuleiros da unidade na respectiva posição. Os discos serão inicializados automaticamente. A duração deste processo depende do nível RAID seleccionado e da capacidade dos discos instalados. 3. Quando a inicialização tiver sido concluída, ligue o cabo USB, FireWire 800, FireWire 400/800 ou eSATA ao Biggest Quadra e à porta apropriada do seu computador. NOTA: Se ligar o cabo USB e um dos cabos FireWire em simultâneo, a ligação USB permanecerá activa e a ligação FireWire será desactivada. 4. Formatar e Criar Partições no Biggest Quadra a. Utilizadores de Mac: Utilize o Disk Utility do Mac para formatar e criar partições no Biggest Quadra. Consulte o Manual do Utilizador para obter mais informações. b. Utilizadores do Windows: Utilize o utilitário Gestão de disco da Microsoft (Disk Management) para formatar e criar partições no Biggest Quadra. Consulte o Manual do utilizador para obter mais informações. 12 Utilizadores do Windows: Consulte a nota importante na página 27 SV LaCie Biggest Quadra Quick Install Guide Så här är LaCie Biggest Quadra förkonfigurerad: • Biggest Quadra levereras med fyra 3,5-tums SATA II-hårddiskar. • Biggest Quadra är förkonfigurerad i RAID 5. • Disklådorna är olåsta. Mer information om disklådornas lås finns i användarhandboken. 1. Ställa in RAID-nivån a. Kontrollera att din Biggest Quadra är avstängd. b. Ställ in den önskade RAID-nivån med RAID-nivåväljarna som sitter på bakpanelen på Biggest Quadra. Information om RAID-nivåer finns i användarhandboken. 2. Initiera diskarna a. Kontrollera att disklådorna inte är låsta och dra sedan ut dem något från Biggest Quadra. b. Anslut strömkabeln till ett jordat nätuttag och till Biggest Quadra. Slå på Biggest Quadra med strömbrytaren på baksidan. c. Skjut tillbaka var och en av disklådorna i LaCie Biggest Quadra och tryck tillbaka disklådsspakarna helt för att låsa disklådorna på plats. Diskarna kommer att initieras automatiskt. Den här processen tar olika lång tid beroende på den valda RAID-nivån och de installerade diskarnas kapacitet. 3. När initieringen är avslutad anslut USB-, FireWire 800-, FireWire 400/800- eller eSata-kabeln till Biggest Quadra och till en lämplig port på datorn. OBSERVERA: Om både en USB- och en FireWire-kabel ansluts förblir USB-anslutningen aktiv medan FireWire-anslutningen avaktiveras. 4. Formatera och partitionera Biggest Quadra a. Mac-användare: Använd diskverktyget i din Mac för att formatera och partitionera Biggest Quadra. Mer information finns i användarhandboken. b. Windows-användare: Använd Microsofts diskhanteringsverktyg för att formatera och partitionera Biggest Quadra. Mer information finns i användarhandboken. Windows-användare: Se viktig information på sidan 28 13 DA LaCie Biggest Quadra Quick Install Guide Sådan er LaCie Biggest Quadra forudkonfigureret • Biggest Quadra leveres med fire 3,5" SATA II-harddiske. • Biggest Quadra er forudkonfigureret i RAID 5. • Diskskufferne er ulåste. Du kan finde flere oplysninger om diskskuffelåse i brugervejledningen. 1. Indstilling af RAID-niveau a. Sørg for, at Biggest Quadra er slukket. b. Brug RAID-vælgerne bag på Biggest Quadra til at indstille det ønskede RAID-niveau. Brugervejledningen indeholder yderligere oplysninger om RAID-niveauer. 2. Initialiser diskene a. Sørg for, at diskskufferne ikke er låst, og træk dem lidt ud af Biggest Quadra. b. Slut strømkablet til en stikkontakt med jordforbindelse og til Biggest Quadra. Tænd for Biggest Quadra med kontakten på bagsiden. c. Skub diskskufferne tilbage i LaCie Biggest Quadra, og skub diskskuffernes håndtag på plads i plant niveau, så diskskufferne låses fast. Diskene initialiseres automatisk. Varigheden af processen afhænger af det valgte RAID-niveau og kapaciteten af installerede diske. 3. Når initialiseringen er fuldført, tilsluttes USB-, FireWire 800- eller FireWire 400/800- eller eSATA-kablet til Biggest Quadra og den relevante port på computeren. BEMÆRK: Hvis der tilsluttes både et USB- og et FireWire-kabel, forbliver USB-forbindelsen aktiv, mens FireWire-forbindelsen deaktiveres. 4. Formatering og partitionering af Biggest Quadra a. Mac-brugere: Brug Mac-programmet Disk Utility til formatering og partitionering af Biggest Quadra. Se brugervejledningen for at få flere oplysninger. b. Windows-brugere: Brug Microsofts program Diskhåndtering til formatering og partitionering af Biggest Quadra. Se brugervejledningen for at få flere oplysninger. 14 Windows-brugere: Se vigtig bemærkning på siden 28 FI LaCie Biggest Quadra Quick Install Guide LaCie Biggest Quadran valmiit määritykset • Biggest Quadran mukana toimitetaan neljä 3,5 tuuman SATA II -kiintolevyä. • Biggest Quadra on määritetty valmiiksi RAID 5 -tasolle. • Vetolaatikot eivät ole lukossa. Lisätietoja vetolaatikoiden lukoista on käyttöoppaassa. 1. RAID-tason asetus a. Varmista, että Biggest Quadran virta on katkaistu. b. Valitse haluttu RAID-taso Biggest Quadran takapaneelissa olevilla valintakytkimillä. Lisätietoja RAID-tasoista on käyttöoppaassa. 2. Levyjen käyttöönotto a. Varmista, että vetolaatikot eivät ole lukossa, ja vedä niitä hiukan ulos Biggest Quadrasta. b. Kytke virtakaapeli maadoitettuun pistorasiaan ja Biggest Quadraan. Kytke Biggest Quadraan virta sen takana olevalla kytkimellä. c. Työnnä vetolaatikot takaisin LaCie Biggest Quadraan ja lukitse ne paikalleen työntämällä vetolaatikoiden kahvat sisään. Levyt otetaan käyttöön automaattisesti. Tähän kuluva aika riippuu valitusta RAID-tasosta ja asennettujen levyjen kapasiteetista. 3. Kun asennus on valmis, kytke USB-, FireWire 800- FireWire 400/800- tai eSATA-kaapeli Biggest Quadraan ja tietokoneen vastaavaan porttiin. HUOM. Jos sekä USB- että FireWire-kaapeli kytketään, USB-kytkentä on aktiivinen ja FireWire-kytkentä on pois käytöstä. 4. Biggest Quadran alustus ja jako osioihin a. Mac: Alusta ja jaa LaCie Biggest Quadra osioihin Applen Disk Utility -ohjelmalla. Lisätietoja on käyttöoppaassa. b. Windows: Alusta ja jaa Biggest Quadra osioihin käyttämällä Microsoftin levynhallintaa. Lisätietoja on käyttöoppaassa. Windows: Katso tärkeä huomautus sivulla 29 15 PL LaCie Biggest Quadra Quick Install Guide Wstępna konfiguracja napędu LaCie Biggest Quadra • Napęd Biggest Quadra jest dostarczany z czterema 3,5-calowymi dyskami twardymi SATA II. • Napęd Biggest Quadra jest wstępnie skonfigurowany tak, aby wykorzystywać macierze RAID 5. • Kieszenie napędu są odblokowane. Więcej szczegółów na temat blokady kieszeni napędu znajduje się w Podręczniku użytkownika. 1. Ustawianie poziomu RAID a. Upewnij się, że napęd Biggest Quadra jest wyłączony. b. Ustaw żądany poziom macierzy RAID za pomocą przełączników wyboru poziomu macierzy na tylnej obudowie napędu Biggest Quadra. Informacje na temat poziomów macierzy RAID znajdują się w Podręczniku użytkownika. 2. Inicjowanie dysków a. Upewnij się, że kieszenie napędu nie są zablokowane, a następnie lekko wysuń je z napędu Biggest Quadra. b. Podłącz kabel zasilania do uziemionego gniazdka sieci elektrycznej i do napędu Biggest Quadra. Włącz napęd Biggest Quadra za pomocą włącznika w tylnej części napędu. c. Wsuń każdą z kieszeni z powrotem do napędu LaCie Biggest Quadra, a następnie popchnij uchwyty kieszeni tak, aby zablokować kieszenie we właściwym położeniu. Inicjowanie dysków odbędzie się automatycznie. Czas trwania tego procesu zależy od wybranego poziomu RAID i pojemności zainstalowanych dysków. 3. Po zakończeniu inicjowania podłącz kabel USB, FireWire 800, FireWire 400/800 lub eSATA do napędu Biggest Quadra i do odpowiedniego portu w komputerze. UWAGA: Jeśli podłączony zostanie zarówno kabel USB, jak i FireWire, połączenie USB pozostanie aktywne, a połączenie FireWire zostanie wyłączone. 4. Formatowanie i partycjonowanie napędu Biggest Quadra a. Użytkownicy komputerów Macintosh: Aby sformatować napęd Biggest Quadra i podzielić go na partycje, użyj płyty z programami narzędziowymi dla komputerów Macintosh. Więcej informacji znajduje się w Podręczniku użytkownika. b. Użytkownicy systemu Windows: Aby sformatować napęd Biggest Quadra i podzielić go na partycje, użyj programu narzędziowego firmy Microsoft do zarządzania dyskami. Więcej informacji znajduje się w Podręczniku użytkownika. 16 Uzytkownicy systemu Windows: Zapoznaj sie z trescia waznej uwaga na stronie 29 RU LaCie Biggest Quadra Quick Install Guide Конфигурация дискового накопителя LaCie Biggest Quadra по умолчанию • Накопитель Biggest Quadra поставляется с четырьмя 3,5-дюймовыми жесткими дисками SATA II. • Накопитель Biggest Quadra предварительно настроен как массив RAID 5. • Отделения для жестких дисков разблокированы. Дополнительные сведения о защелках отделений для жестких дисков см. в руководстве пользователя. 1. Настройка уровня RAID a. Выключите накопитель Biggest Quadra. б. Выберите нужный уровень массива RAID с помощью соответствующего переключателя на задней панели накопителя Biggest Quadra. Сведения об уровнях RAID см. в руководстве пользователя. 2. Инициализация дисков a. Разблокируйте отделения для жестких дисков и немного выдвиньте их из корпуса накопителя Biggest Quadra. б. Подключите шнур питания к заземленной электрической розетке и накопителю Biggest Quadra. Включите устройство Biggest Quadra с помощью переключателя на задней панели. в. Задвиньте отделения для жестких дисков в корпус накопителя LaCie Biggest Quadra и нажмите на их ручки, чтобы зафиксировать. Диски автоматически инициализируются. Длительность инициализации зависит от выбранного уровня RAID и емкости установленных дисков. 3. Действия после инициализации Подключите кабель интерфейса USB, FireWire 800, FireWire 400/800 или eSATA к накопителю Biggest Quadra и соответствующему порту компьютера. ПРИМЕЧАНИЕ. В случае подключения кабелей USB и FireWire будет работать только подключение USB. 4. Форматирование дискового накопителя Biggest Quadra и его разбивка на разделы a. Пользователям компьютеров Mac: для форматирования дискового накопителя Biggest Quadra и его разбивки на разделы воспользуйтесь дисковой утилитой Mac. Дополнительные сведения см. в руководстве пользователя. б. Пользователям Windows: для форматирования дискового накопителя Biggest Quadra и его разбивки на разделы воспользуйтесь утилитой управления дисками компании Microsoft. Дополнительные сведения см. в руководстве пользователя. Пользователям Windows См. важное замечание на стр 30 17 EL LaCie Biggest Quadra Quick Install Guide Πώς είναι προδιαμορφωμένο το LaCie Biggest Quadra • Το Biggest Quadra παραδίδεται με τέσσερις σκληρούς δίσκους 3.5" SATA II. • Το Biggest Quadra είναι προδιαμορφωμένο σε RAID 5. • Τα συρτάρια του δίσκου είναι ξεκλειδωμένα. Για περισσότερες πληροφορίες σχετικά με τις ασφάλειες συρταριού δίσκου, συμβουλευθείτε το εγχειρίδιο χρήσης. 1. Ρύθμιση του επιπέδου RAID α. Βεβαιωθείτε ότι το Biggest Quadra είναι απενεργοποιημένο. β. Χρησιμοποιήστε τους διακόπτες επιλογέα επιπέδου RAID στον πίσω πίνακα του Biggest Quadra για να ρυθμίσετε το επιθυμητό επίπεδο RAID. Συμβουλευθείτε το εγχειρίδιο χρήσης για πληροφορίες σχετικά με τα επίπεδα RAID. 2. Αρχικοποίηση των δίσκων α. Βεβαιωθείτε ότι τα συρτάρια δίσκου δεν είναι κλειδωμένα και στη συνέχεια σύρετέ τα για να ανοίξουν ελαφρά από το Biggest Quadra. β. Συνδέστε το καλώδιο τροφοδοσίας σε μια γειωμένη ηλεκτρική παροχή και στο Biggest Quadra. Ενεργοποιήστε το Biggest Quadra χρησιμοποιώντας το διακόπτη στο πίσω μέρος. γ. Σύρετε καθένα από τα συρτάρια δίσκου πίσω στο LaCie Biggest Quadra και πιέστε τις λαβές συρταριού δίσκου σε επίπεδη θέση για να ασφαλίσετε τα συρτάρια δίσκου στη θέση τους. Οι δίσκοι θα αρχικοποιηθούν αυτόματα. Η διάρκεια αυτής της διαδικασίας εξαρτάται από το επίπεδο RAID που επιλέξατε και από τη χωρητικότητα των εγκατεστημένων δίσκων. 3. Όταν η αρχικοποίηση ολοκληρωθεί, συνδέστε το καλώδιο USB, FireWire 800, FireWire 400/800 ή eSATA στο Biggest Quadra και στην κατάλληλη θύρα του υπολογιστή σας. ΣΗΜΕΙΩΣΗ: Εάν έχουν συνδεθεί τόσο ένα καλώδιο USB όσο και ένα καλώδιο FireWire, η σύνδεση USB θα παραμείνει ενεργή, ενώ η σύνδεση FireWire θα απενεργοποιηθεί. 4. Μορφοποίηση και δημιουργία εικονικών διαμερισμάτων στο Biggest Quadra α. Χρήστες Mac: Χρησιμοποιήστε το βοηθητικό πρόγραμμα δίσκου (Disk Utility) του Mac για να μορφοποιήσετε και να δημιουργήσετε εικονικά διαμερίσματα στο Biggest Quadra. Συμβουλευθείτε την ενότητα 4.5.2 του εγχειριδίου χρήσης για περισσότερες πληροφορίες. β. Χρήστες Windows: Χρησιμοποιήστε το βοηθητικό πρόγραμμα διαχείρισης δίσκου (Disk Management) της Microsoft για να μορφοποιήσετε και να δημιουργήσετε διαμερίσματα στο Biggest Quadra. Συμβουλευθείτε το εγχειρίδιο χρήσης για περισσότερες πληροφορίες. 18 Χρήστες των Windows: Βλ. σημαντική σημείωση στη σελίδα 30 JP LaCie Biggest Quadra Quick Install Guide LaCie Biggest Quadra の予備構成 • Biggest Quadra には 4 つの 3.5" SATA II ハード ディスクが付属しています。 • Biggest Quadra は、RAID 5 としてあらかじめ構成されています。 • ドライブ ベイのロックは解除されています。 ドライブ ベイのロックについて詳しくは、ユーザー マニュアルを参 照してください。 1. RAID レベルの設定 a. Biggest Quadra の電源がオフになっていることを確認します。 b. Biggest Quadra の背面パネルにある RAID レベル セレクタ スイッチを使って、希望のレベルに設定します。 RAID レベルの詳細については、ユーザー マニュアルを参照してください。 2. ディスクの初期化 a. ドライブ ベイのロックが解除されていることを確認したら、ベイをわずかに Biggest Quadra からスライドさせ て引き出します。 b. 電源ケーブルをアースをとったコンセントと Biggest Quadra に接続します。 背面の電源スイッチを使って Biggest Quadra をオンにします。 c. 各ドライブ ベイをスライドさせて LaCie Biggest Quadra に戻し、ドライブ ベイ ハンドルを水平位置に押してド ライブ ベイを所定位置にロックします。 ディスクが自動的に初期化されます。 この処理に要する時間は、選択した RAID レベルとインストールするディスクの容量によって異なります。 3. 初期化が終わったら、USB、FireWire 800、FireWire 400/800 または eSATA ケーブル のいずれかを Biggest Quadra およびコンピュータの該当ポートに接続します。 注記: USB と FireWire ケーブルの両方を接続すると、USB 接続が引き続き有効となり、FireWire 接続は無効になり ます。 4. Biggest Quadra のフォーマットとパーティション a. Mac をご使用の方: アップルのディスク ユーティリティを使って Biggest Quadra のフォーマットとパーティシ ョンを行います。 詳細については、ユーザー マニュアルを参照してください。 b. Windows をご使用の方: Microsoft のディスク管理ユーティリティを使って、Biggest Quadra のフォーマット とパーティションを行います。 詳細については、ユーザー マニュアルを参照してください。 Windows をご使用の方:次のページにある重要な注意を参照してください:31 19 ZH 20 31 KO 32 21 TR LaCie Biggest Quadra Quick Install Guide LaCie Biggest Quadra Önceden Nasıl Yapılandırılmıştır • Biggest Quadra dört adet 3,5 inçlik SATA II sabit disk sürücüsüyle birlikte verilir. • Biggest Quadra, RAID 5 düzeyinde önceden yapılandırılmıştır. • Sürücü yuvaları kilitli değildir. Sürücü yuvası kilitleri ile ilgili ayrıntılar için lütfen Kullanım Kılavuzu’na bakın. 1. RAID Düzeyini Ayarlama a. Biggest Quadra’nın kapalı olduğundan emin olun. b. İstenen RAID düzeyini ayarlamak için Biggest Quadra’nın arka panelindeki RAID düzeyi seçim düğmelerini kullanın. RAID düzeyleri hakkında bilgi için Kullanım Kılavuzu’na bakın. 2. Diskleri İlk Kullanıma Hazırlama a. Sürücü yuvalarının kilitli olmadığından emin olun ve Biggest Quadra’nın dışına yavaşça kaydırın. b. Güç kablosunu topraklanmış bir elektrik prizine ve Biggest Quadra’ya bağlayın. Arka taraftaki düğmeyi kullanarak Biggest Quadra’yı açın. c. Sürücü yuvalarının her birini tekrar LaCie Biggest Quadra’nın içine itin ve yerlerine kilitlemek için sürücü yuvası kollarını iterek düzleştirin. Diskler otomatik olarak ilk kullanıma hazırlanır. Bu sürecin uzunluğu seçtiğiniz RAID düzeyine ve yüklenen disklerin kapasitesine bağlıdır. 3. İlk kullanıma hazırlama tamamlandıktan sonra, USB, FireWire 800, FireWire 400/800 veya eSATA kablosunu, Biggest Quadra’ya ve bilgisayarınızdaki ilgili bağlantı noktasına bağlayın. NOT: USB ve FireWire kablolarının her ikisi de bağlanırsa USB bağlantısı etkin olarak kalır ve FireWire bağlantısı devre dışı bırakılır. 4. Biggest Quadra’yı Biçimlendirme ve Bölümleme a. Mac Kullanıcıları: Biggest Quadra’yı biçimlendirmek ve bölümlemek için Mac’inizin Disk Utility yardımcı programını kullanın. Daha fazla bilgi için Kullanım Kılavuzu’na bakın. b. Windows Kullanıcıları: Biggest Quadra’yı biçimlendirmek ve bölümlemek için Microsoft’un Disk Yönetimi yardımcı programını kullanın. Daha fazla bilgi için Kullanım Kılavuzu’na bakın. 22 Windows Kullanıcıları: Sayfadaki önemli nota bakın 32 33 23 EN Windows 2000 and Windows XP Users: The Lacie Biggest Quadra supports over 2TB capacity on all operating systems except Windows 2000 and Windows XP. On Windows 2000 and Windows XP, the maximum capacity which will mount, regardless of the RAID mode selected, is 2TB*. If you have created an array of more than 2TB on Windows 2000 or Windows XP, please use the following steps to make the array visible in Windows Disk Manager: 1. With the scroll button, select Enable over 2TB on the LCD panel. Press ENT to continue. 2. Select NO to disable the function. The array will be visible in Disk Manager, but is limited to 2TB on Windows 2000 and Windows XP. Note: If you switch to another operating system (Windows Server 2003, Windows Vista or Mac OS X), activate the “Enable over 2TB” function by selecting YES in step 2, above, to allow access to arrays over 2TB. Windows Server 2003 and Windows Vista Users: In Windows Server 2003 and Windows Vista, a RAID array with more than 2TB accessible space will mount as two volumes. To make the volumes appear as one volume: 1. Open Windows Disk Manager. 2. Right-click the concerned disks and select Convert to GPT Disk. *1 TB = 1,000,000,000,000 bytes. Total accessible capacity varies depending upon operating environment (typically 5–10% less). 24 FR Utilisateurs de Windows 2000 ou Windows XP : Le Lacie Biggest Quadra offre une capacité de plus de 2 To sur tous les systèmes d’exploitation, à l’exception de Windows 2000 et de Windows XP. La capacité totale maximale qui montera sous Windows 2000 et Windows XP, quel que soit le mode RAID choisi, est de 2 To*. Si vous avez créé une matrice de plus de 2 To sous Windows 2000 ou Windows XP, procédez comme suit pour rendre la matrice visible dans le Gestionnaire de disques Windows : 1. À l’aide du bouton de défilement, sélectionnez Enable over 2TB [Autoriser plus de 2 To] sur l’écran à cristaux liquides. Appuyez sur ENT pour continuer. 2. Sélectionnez NO [NON] pour désactiver la fonction. La matrice sera visible dans le Gestionnaire de disques, mais sera limitée à 2 To sous Windows 2000 et Windows XP. Remarque : Si vous passez à un autre système d’exploitation (Windows Server 2003, Windows Vista ou Mac OS X), activez la fonction Enable over 2TB en sélectionnant YES [OUI] à l’étape 2 ci-dessus, pour autoriser l’accès aux matrices de plus de 2 To. Utilisateurs de Windows Server 2003 ou Windows Vista : Sous Windows Server 2003 et Windows Vista, une matrice RAID de plus de 2 To d’espace disponible montera sous la forme de deux volumes. Pour que les volumes apparaissent en tant que volume unique, procédez comme suit : 1. Ouvrez le Gestionnaire de disques Windows. 2. Avec le bouton droit de la souris, cliquez sur les disques concernés et sélectionnez Convert to GPT Disk [Convertir en disque GPT]. * 1 To = 1 000 000 000 000 octets. La capacité totale disponible varie en fonction de l’environnement d’exploitation (5 à 10 % de moins, en général). IT Utilisateurs de Windows : voir la remarque Important, page Utenti Windows 2000 e Windows XP: L’unità Lacie Biggest Quadra supporta oltre 2 TB di capacità su tutti i sistemi operativi eccetto Windows 2000 e Windows XP. La capacità massima totale installata su Windows 2000 e Windows XP, a prescindere dalla modalità RAID, è 2 TB*. Se è stato creato un array di oltre 2 TB in Windows 2000 o Windows XP, seguire i punti seguenti per rendere visibile l’array in Gestione disco di Windows: 1. Con il pulsante di scorrimento selezionare Enable over 2TB on the LCD panel (Consenti oltre 2 TB) nel pannello LCD. Premere INVIO per continuare. 2. Selezionare NO per disattivare la funzione. L’array sarà visibile Gestione disco ma sarà limitato a 2 TB in Windows 2000 e Windows XP. Nota: se si passa a un altro sistema operativo (Windows Server 2003, Windows Vista o Mac OS X), attivare la funzione “Enable over 2TB” (Consenti oltre 2 TB) selezionando YES (SÌ) al punto 2, sopra, per consentire l’accesso ad array oltre 2 TB. Utenti Windows 2003 e Windows Vista: In Windows Server 2003 Windows Vista, un array RAID con oltre 2 TB di spazio accessibile viene installato sotto forma di due volumi. Per visualizzare due volumi come volume unico: 1. Aprire Gestione disco di Windows. 2. Fare clic con il tasto destro del mouse sui dischi in questione e selezionare Convert to GPT Disk (Converti in disco GPT). * 1 TB = 1.000.000.000.000 byte. La capacità accessibile totale varia a seconda del sistema operativo ed è generalmente pari al 5-10% in meno. 25 DE Windows 2000 und Windows XP: Die Lacie Biggest Quadra unterstützt über 2 TB Speicherkapazität bei allen Betriebssystemen mit Ausnahme von Windows 2000 und Windows XP. Unter Windows 2000 und Windows XP wird unabhängig vom RAID-Modus maximal eine Gesamtkapazität von 2 TB* geladen. Wenn Sie unter Windows 2000 oder Windows XP ein Array mit mehr als 2 TB angelegt haben, führen Sie bitte die folgenden Schritte aus, um das Array in der Datenträgerwaltung von Windows sichtbar zu machen: 1. Wählen Sie mit der Bildlauftaste im LCD-Bedienfeld die Option zum Aktivieren von über 2 TB aus. Drücken Sie die Eingabetaste, um fortzufahren. 2. Wählen Sie NO (NEIN), um die Funktion zu deaktivieren. Das Array ist nun in der Datenträgerverwaltung sichtbar, es bleibt jedoch unter Windows 2000 und Windows XP auf 2 TB begrenzt. Hinweis: Wenn Sie zu einem anderen Betriebssystem wechseln (Windows Server 2003, Windows Vista oder Mac OS X), wählen Sie im oben beschriebenen Schritt 2 für die Option zum Aktivieren von über 2 TB die Einstellung YES (JA), um den Zugriff auf Arrays mit mehr als 2 TB Kapazität zu gestatten. Windows Server 2003 und Windows Vista: Unter Windows Server 2003 und Windows Vista wird ein RAID-Array mit mehr als 2 TB zugänglichem Speicher als zwei Volumen geladen. So lassen sich die Volumen als ein Volumen anzeigen: 1. Öffnen Sie die Datenträgerwaltung von Windows. 2. Klicken Sie mit der rechten Maustaste auf die betroffenen Festplatten und wählen Sie die Option „In GPT-Datenträger konvertieren“. * 1 TB = 1.000.000.000.000 Byte. Der insgesamt verfügbare Speicher ist von der Betriebsumgebung abhängig (in der Regel 5 bis 10 Prozent weniger). ES Windows: Beachten Sie den wichtigen Hinweis auf Seite Usuarios de Windows 2000 y Windows XP: Lacie Biggest Quadra admite una capacidad superior a 2 TB en todos los sistemas operativos excepto Windows 2000 y Windows XP. La capacidad máxima que aparecerá en Windows 2000 y Windows XP, independientemente del modo RAID seleccionado, es de 2 TB*. Si ha creado un array de más de 2 TB en Windows 2000 o Windows XP, siga los pasos que se describen a continuación para que el array sea visible en el Administrador de discos de Windows: 1. Con el botón de desplazamiento, seleccione Habilitar más de 2 TB en la pantalla LCD. Pulse la tecla Intro para continuar. 2. Seleccione NO para desactivar la función. El array será visible en el Administrador de discos, pero está limitado a 2 TB en Windows 2000 y Windows XP. Nota: Si cambia a otro sistema operativo (Windows Server 2003, Windows Vista o Mac OS X), active la función “Habilitar más de 2 TB” seleccionando SÍ en el paso 2 mencionado anteriormente para permitir el acceso a arrays de más de 2 TB. Usuarios de Windows Server 2003 y Windows Vista: En Windows Server 2003 y Windows Vista, un array RAID con un espacio accesible de más de 2 TB aparecerá como dos volúmenes. Para que los volúmenes se muestren como un solo volumen: 1. Abra el Administrador de discos de Windows. 2. Haga clic con el botón derecho del ratón en los discos pertinentes y seleccione Convertir en disco GPT. 26 * 1 terabyte (TB) = 1.000.000.000.000 bytes. La capacidad total accesible varía en función del entorno operativo (normalmente entre un 5-10% menos). NL Gebruikers van Windows 2000 en Windows XP: De Lacie Biggest Quadra ondersteunt een capaciteit van meer dan 2TB op alle besturingssystemen behalve Windows 2000 en Windows XP. In Windows 2000 en Windows XP bedraagt de maximale capaciteit die kan worden geactiveerd , ongeacht de RAID-modus, 2TB*. Als u een array van meer dan 2TB hebt gemaakt in Windows 2000 of Windows XP, voert u de volgende stappen uit om de array zichtbaar te maken in Windows Schijfbeheer: 1. Selecteer "Enable over 2TB" met de bladertoets op het LCD-scherm. Druk op ENT om verder te gaan. 2. Selecteer NO om de functie uit te schakelen. De array is nu zichtbaar in Schijfbeheer, maar is beperkt tot 2TB in Windows 2000 en Windows XP. Opmerking: Als u overschakelt op een ander besturingssysteem (Windows Server 2003, Windows Vista of Mac OS X), activeert u de functie "Enable over 2TB" door YES te selecteren in stap 2, hierboven, bij de vraag of toegangt tot arrays van meer dan 2TB is toegestaan. Gebruikers van Windows Server 2003 en Windows Vista: In Windows Server 2003 en Windows Vista, wordt een RAID-array met een beschikbare ruimte van meer dan 2TB geactiveerd als twee volumes. Als u de volumes wilt weergeven als één volume doet u het volgende: 1. Open Windows Schijfbeheer. 2. Klik met de rechtermuisknop op de desbetreffende schijven en selecteer Converteren naar GPT-schijf. * 1 TB (gigabyte) = 1.000.000.000.000 bytes. De totale bruikbare capaciteit varieert afhankelijk van de gebruiksomgeving (gewoonlijk 5-10% minder). PT Windows-gebruikers: Zie belangrijke opmerking op pagina Utilizadores do Windows 2000 e do Windows XP: O Lacie Biggest Quadra suporta uma capacidade acima de 2TB em todos os sistemas operativos, excepto no Windows 2000 e no Windows XP. Em Windows 2000 e Windows XP, a capacidade máxima que será adicionada, independentemente do modo RAID seleccionado, é 2TB*. Se tiver criado um conjunto acima de 2TB em Windows 2000 ou Windows XP, utilize os seguintes passos para tornar o conjunto visível no utilitário Gestão de disco do Windows (Disk Manager): 1. Com o botão de deslocamento, seleccione Activar acima de 2TB no painel LCD. Prima ENT para continuar. 2. Seleccione NÃO para desactivar a função. O conjunto será visível no utilitário Gestão de disco (Disk Manager), contudo, estará limitado a 2TB em Windows 2000 e Windows XP. Nota: Se alterar para outro sistema operativo (Windows Server 2003, Windows Vista ou Mac OS X), active a função “Activar acima de 2TB” ao seleccionar SIM no passo 2, acima, para permitir o acesso a conjuntos acima de 2TB. Utilizadores do Windows Server 2003 e do Windows Vista: No Windows Server 2003 e Windows Vista, um conjunto de discos RAID com um espaço acessível acima de 2TB será adicionado como dois volumes. Para que os volumes sejam apresentados como um volume: 1. Abra o utilitário Gestão de disco do Windows (Disk Manager). 2. Faça clique com o botão direito do rato nos respectivos discos e seleccione Converter para Disco GPT. * 1 TB = 1,000,000,000,000 bytes. A capacidade total acessível varia de acordo com o ambiente operativo (redução normal de 5–10%). Utilizadores do Windows: Consulte a nota importante na página 27 SV Till dig som använder Windows 2000 och Windows XP: Lacie Biggest Quadra stöder kapaciteter på över 2 TB i alla operativsystem utom Windows 2000 och Windows XP. Den maximala kapacitet som kommer att installeras i Windows 2000 och Windows XP är 2 TB*, oavsett vilket RAID-läge som används. Följ anvisningarna nedan om du har skapat en disk på över 2 TB i Windows 2000 eller Windows XP för att visa den i Windows diskhanteringsverktyg: 1. Välj Aktivera över 2 TB med rullningsknappen på LCD-skärmen. Tyck på ENT för att fortsätta. 2. Välj NEJ för att avaktivera funktionen. Disken visas i diskhanteringsverktyget, men är begränsad till 2 TB i Windows 2000 och Windows XP. Obs! Om du växlar till ett annat operativsystem (Windows Server 2003, Windows Vista eller Mac OS X), ska du aktivera funktionen genom att välja JA i steg 2 ovan för att få tillgång till diskar över 2 TB. Till dig som använder Windows 2003 och Windows Vista: I Windows Server 2003 och Windows Vista kommer en RAID-disk med tillgängligt utrymme på mer än 2 TB att installeras som två volymer. Om du vill att volymerna ska visas som en volym gör du på följande sätt: 1. Öppna diskhanteringsverktyget i Windows. 2. Högerklicka på de aktuella diskarna och välj Konvertera till GPT-disk. * 1 TB = 1 000 000 000 000 byte. Den totala kapaciteten varierar beroende på operativmiljön (oftast 5–10 % mindre). DA Windows-användare: Se viktig information på sidan Til Windows 2000- og Windows XP-brugere: Lacie Biggest Quadra understøtter en kapacitet på mere end 2 TB i alle operativsystemer undtagen Windows 2000 og Windows XP. I Windows 2000 og Windows XP er 2 TB den maksimale kapacitet, der kan vises, uafhængigt af den valgte RAID-tilstand*. Hvis du har oprettet en matrix på mere end 2 TB i Windows 2000 eller Windows XP, skal du følge trinnene herunder, for at matrixen vises i Windows Diskhåndtering: 1. Vælg Aktiver over 2 TB med rulleknappen på LCD-panelet. Tryk på ENT for at fortsætte. 2. Vælg NEJ for at deaktivere funktionen. Matrixen vil blive vist i Diskhåndtering, men den er begrænset til 2 TB i Windows 2000 og Windows XP. Bemærk: Hvis du skifter til et andet operativsystem (Windows Server 2003, Windows Vista eller Mac OS X), skal du aktivere funktionen "Aktiver over 2 TB" ved at vælge JA i trin 2 ovenfor for at tillade adgang til matrixer over 2 TB. Til Windows Server 2003- og Windows Vista-brugere: I Windows Server 2003 og Windows Vista vil en RAID-matrix med mere end 2 TB tilgængelig plads blive vist som to enheder. Sådan får du enhederne til at blive vist som én enhed: 1. Åbn Windows Diskhåndtering. 2. Højreklik på de relevante diske, og vælg Konverter til GPT-disk. *1 TB = 1.000.000.000.000 byte. Den samlede tilgængelige kapacitet varierer afhængig af operativsystemet (typisk 5-10 % lavere). Windows-brugere: Se vigtig bemærkning på siden 28 FI Windows 2000 ja Windows XP: Lacie Biggest Quadra tukee yli 2 Tt:n kapasiteettia kaikissa käyttöjärjestelmissä Windows 2000:ta ja XP:tä lukuun ottamatta. Windows 2000- ja Windows XP -käyttöjärjestelmiin asennettava suurin kapasiteetti on valitusta RAID-tilasta riippumatta 2 Tt*. Jos olet luonut 2 Tt ylittävän kokoonpanon Windows 2000- tai XP-järjestelmiin, saat sen näkyviin Windowsin levynhallinnassa noudattamalla seuraavia ohjeita: 1. Valitse vierityspainikkeella Enable over 2TB nestekidenäytöstä. Jatka valitsemalla ENT. 2. Poista toiminto käytöstä valitsemalla NO. Kokoonpano näkyy levynhallinnassa, mutta Windows 2000:ssa ja Windows XP:ssä sen kapasiteetti on korkeintaan 2 Tt. Huom. Jos otat käyttöön toisen käyttöjärjestelmän (Windows Server 2003, Windows Vista tai Mac OS X), ota Enable over 2TB -toiminto käyttöön valitsemalla YES yllä vaiheessa 2. Sen jälkeen voit käyttää yli 2 Tt:n kokoonpanoja. Windows Server 2003 ja Windows Vista: Windows Server 2003- ja Windows Vista -käyttöjärjestelmissä yli 2 Tt sisältävä RAID-kokoonpano asennetaan kahtena taltiona. Jos haluat niiden näkyvän yhtenä taltiona: 1. Avaa Windowsin levynhallinta. 2. Napsauta levyä hiiren kakkospainikkeella ja valitse Muunna GPT-levyksi. * 1 Tt = 1 000 000 000 000 tavua. Käytettävissä oleva kokonaiskapasiteetti vaihtelee käyttöympäristön mukaan (yleensä 5–10 % vähemmän). PL Windows: Katso tärkeä huomautus sivulla Użytkownicy systemów Windows 2000 i Windows XP: Dysk Lacie Biggest Quadra obsługuje pojemność powyżej 2 TB we wszystkich systemach operacyjnych z wyjątkiem Windows 2000 i Windows XP. W systemach Windows 2000 i Windows XP maksymalna pojemność dysku, który może być zamontowany, wynosi 2 TB*, niezależnie od wybranego trybu macierzy RAID. Jeśli w systemie Windows 2000 lub Windows XP utworzono macierz o rozmiarze większym niż 2 TB, wykonaj poniższe czynności, aby była ona widoczna w Menedżerze dysków systemu Windows: 1. Używając przycisku przewijania, zaznacz na panelu LCD opcję Włącz pojemność większą niż 2 TB. Aby kontynuować, naciśnij przycisk ENT. 2. Aby wyłączyć tę funkcję, wybierz wartość NO (Nie). Macierz będzie widoczna w Menedżerze dysków, jednak w systemach Windows 2000 i Windows XP jej rozmiar będzie ograniczony do 2 TB. Uwaga: Jeśli uruchomiono inny system operacyjny (Windows Server 2003, Windows Vista lub Mac OS X), należy aktywować funkcję Włącz pojemność większą niż 2 TB, zaznaczając w kroku 2 powyżej wartość YES (Tak), aby umożliwić dostęp do macierzy o rozmiarach większych niż 2 TB. Użytkownicy systemów Windows Server 2003 i Windows Vista: W systemach Windows Server 2003 i Windows Vista macierz RAID o dostępnej pojemności większej niż 2 TB zostanie zamontowana jako dwa wolumeny. Aby wolumeny były wyświetlane jako jeden wolumen: 1. Otwórz Menedżera dysków systemu Windows. 2. Kliknij prawym przyciskiem odpowiednie dyski i wybierz opcję Konwertuj na dysk GPT. * 1 TB = 1 000 000 000 000 bajtów. Łączna dostępna pojemność różni się w zależności od środowiska pracy (zwykle jest ona o 5–10% mniejsza). Użytkownicy systemu Windows: Zapoznaj się z treścią ważnej uwaga na stronie 29 RU Пользователям ОС Windows 2000 и Windows XP Во всех операционных системах, кроме Windows 2000 и Windows XP, поддерживается дисковый массив-накопитель Lacie Biggest Quadra емкостью более 2 Тб. Максимальная общая емкость, которая может быть подключена в этих операционных системах, составляет 2 Тб* (независимо от выбранного режима RAID). Для того чтобы в системах Windows 2000 и Windows XP созданный массив-накопитель емкостью более 2 Тб был виден в программе Windows Disk Manager, выполните следующие действия. 1. Кнопками прокрутки выберите на жидкокристаллической панели пункт Enable over 2TB («Использовать массивынакопители емкостью более 2 Тб»). Для продолжения нажмите клавишу ENT («Ввод»). 2. Выберите NO («Нет»), чтобы отключить эту функцию. Массив-накопитель будет отображаться в программе Disk Manager, но в системах Windows 2000 и Windows XP его емкость будет ограничена до 2 Тб. Примечание. При переключении в другую операционную систему (Windows Server 2003, Windows Vista или Mac OS X) для разрешения доступа к массивам-накопителям емкостью более 2 Тб включите функцию “Enable over 2TB” («Использовать массивы-накопители емкостью более 2 Тб»). Для этого в пункте 2, описанном выше, выберите вариант YES («Да»). Пользователям Windows Server 2003 и Windows Vista В операционных системах Windows Server 2003 и Windows Vista RAID-массивы емкостью более 2 Тб будут подключены в виде двух томов. Чтобы объединить два тома в один, выполните следующие действия. 1. Откройте программу Windows Disk Manager. 2. Щелкните правой кнопкой мыши на нужных дисках и выберите пункт Convert to GPT Disk («Преобразовать в GPT-диск»). * 1 Тб = 1 000 000 000 000 байт. Общая доступная емкость зависит от операционной среды (обычно меньше на 5—10 %). EL Пользователям Windows См. важное замечание на стр. Χρήστες των Windows 2000 και Windows XP: Το Lacie Biggest Quadra υποστηρίζει πάνω από 2TB χωρητικότητα σε όλα τα λειτουργικά συστήματα εκτός από Windows 2000 και Windows XP. Στα Windows 2000 και Windows XP, η μέγιστη χωρητικότητα που θα εμφανιστεί, ανεξάρτητα από την επιλεγμένη ρύθμιση RAID, είναι 2TB*. Εάν έχετε δημιουργήσει μια σειρά πάνω από 2TB στα Windows 2000 ή Windows XP, παρακαλούμε ακολουθήστε τα παρακάτω βήματα για να καταστήσετε τη σειρά ορατή στο πρόγραμμα διαχείρισης δίσκου Windows Disk Manager: 1. Με το κουμπί κύλισης, επιλέξτε Enable over 2TB στην οθόνη LCD. Πατήστε ENTER για να συνεχίσετε. 2. Επιλέξτε NO για να απενεργοποιήσετε τη λειτουργία. Η σειρά θα γίνει ορατή στο πρόγραμμα διαχείρισης δίσκου Disk Manager, αλλά περιορίζεται σε 2TB στα Windows 2000 και Windows XP. Σημείωση: Εάν αλλάξετε σε άλλο λειτουργικό σύστημα (Windows Server 2003, Windows Vista ή Mac OS X), ενεργοποιήστε τη λειτουργία “Enable over 2TB” επιλέγοντας YES στο βήμα 2, παραπάνω, για να επιτρέψετε την πρόσβαση σε σειρές πάνω από 2TB. Χρήστες των Windows Server 2003 και Windows Vista: Στα Windows Server 2003 και Windows Vista, μια σειρά RAID με περισσότερο από 2TB προσβάσιμο χώρο θα εμφανιστεί ως δύο μονάδες. Για να κάνετε τις μονάδες να εμφανίζονται ως μία μονάδα: 1. Ανοίξτε το πρόγραμμα διαχείρισης δίσκου Windows Disk Manager. 2. Κάντε δεξί κλικ στους συγκεκριμέμους δίσκους και επιλέξτε Convert to GPT Disk. * 1 TB = 1.000.000.000.000 bytes. Η συνολική προσβάσιμη χωρητικότητα ποικίλλει ανάλογα με το λειτουργικό περιβάλλον (τυπικά 5–10% λιγότερο). 30 Χρήστες των Windows: Βλ. σημαντική σημείωση στη σελίδα JP Windows 2000 および Windows XP をご使用の方: Lacie Biggest Quadra は、Windows 2000 および Windows XP を除くすべてのオペレーティング システムで 2TB を超える容量 に対応します。Windows 2000 および Windows XP では、選択する RAID モードに関係なく、マウントされる最大容量は 2TB* で す。Windows 2000 および Windows XP で 2TB を超えるアレイを作成した場合は、次の手順に従って Windows ディスク マネ ージャでアレイを表示します。 1. スクロール ボタンを使って、LCD パネルで [Enable over 2TB (2TBを超える容量を有効にする)] を選択します。 Enter キーを押して続行します。 2. [いいえ] を選択して、機能を無効にします。アレイがディスク マネージャに表示されますが、Windows 2000 および Windows XP では 2TB に限定されます。 注記:別のオペレーティング システム (Windows Server 2003、Windows Vista、Mac OS X) に切り替える場合は、 ステップ 2 で [ はい] を選択して、[Enable over 2TB] 機能を有効にし 2TB を超えるアレイにアクセスできるようにします。 Windows Server 2003 および Windows Vista をご使用の方: Windows Server 2003 および Windows Vista では、 アクセス可能な容量が 2TB を超える RAID アレイの場合、2 つのボリューム としてマウントされます。1 つのボリュームとして表示するには、次の手順に従います。 1. Windows ディスク マネージャを開きます。 2. 該当ディスクを右クリックして、[GPT ディスクに変換] を選択します。 * 1 TB = 1,000,000,000,000 バイト。利用可能なストレージ容量は、動作環境によって異なります (通常は、5 ∼ 15% 減少)。 ZH Windows をご使用の方:次のページにある重要な注意を参照してください: 31 KO TR Windows 2000 ve Windows XP kullanıcıları: Lacie Biggest Quadra, Windows 2000 ve Windows XP hariç, tüm işletim sistemlerinde 2TB üzerinde kapasiteyi destekler. Seçilen RAID modundan bağımsız olarak, Windows 2000 ve Windows XP’ye bağlanacak maksimum kapasite 2TB’dir*. Windows 2000 veya Windows XP üzerinde 2TB’den daha büyük bir dizi oluşturduysanız, Windows Disk Yöneticisi’nde diziyi görülebilir yapmak için lütfen aşağıdaki adımları takip edin. 1. Kaydırma düğmesiyle LCD panelde 2TB üzerinde kapasiteyi etkinleştir’i seçin. Devam etmek için ENT’e basın. 2. Foksiyonu devre dışı bırakmak için HAYIR’ı seçin. Dizi Disk Yöneticisi’nde görünür olacak, ancak Windows 2000 ve Windows XP üzerinde 2TB ile sınırlı olacaktır. Not: Diğer bir işletim sistemine geçtiğinizde (Windows Server 2003, Windows Vista veya Mac OS X), 2TB üzerindeki dizilere erişime izin vermek için yukarıdaki 2. adımda EVET’i seçerek “2TB üzerinde kapasiteyi etkinleştir” fonksiyonunu etkinleştirin. Windows Server 2003 ve Windows Vista kullanıcıları: Windows Server 2003 ve Windows Vista’da, 2TB’den daha fazla erişilebilir alan içeren RAID dizileri iki birim halinde bağlanacaktır. Birimlerin tek bir birim olarak görünmesi için: 1. Window Disk Yöneticisi’ni açın. 2. Söz konusu diskleri çift tıklatın ve GPT Diske Dönüştür’ü seçin. * 1 TB = 1,000,000,000,000 bayt. Toplam erişilebilen kapasite işletim ortamına bağlı olarak değişkenlik gösterir (tipik olarak %5–10 daha az). Windows Kullanıcıları: Sayfadaki önemli nota bakın 32 33 Contact Us LaCie USA 22985 NW Evergreen Pkwy Hillsboro, OR 97124 [email protected] LaCie Canada 235 Dufferin St. Toronto, Ontario M6K 1Z5 [email protected] LaCie Spain C/ Núñez Morgado, 3, 5a pl. 28036 Madrid [email protected] LaCie France 17, rue Ampère 91349 Massy Cedex [email protected] LaCie Germany Am Kesselhaus 5 D-79576 Weil Am Rhein [email protected] LaCie Switzerland Davidsbodenstrasse 15 A 4004 Basel [email protected] LaCie Asia (HK) 25/F Winsan Tower 98 Thomson Road Wanchai, Hong-Kong [email protected] LaCie Italy Centro Direzionale Edificio B4 Via dei Missaglia 97 20142 Milano [email protected] LaCie United Kingdom and Ireland 52-58 Tabernacle Street London, England EC2A 4NJ [email protected] [email protected] LaCie Asia (Singapore) Centennial Tower, Level 34 3 Temasek Avenue Singapore 039190 [email protected] LaCie Japan K.K. Uruma Kowa Bldg. 6F 8-11-37 Akasaka, Minato-ku Tokyo 107-0052 [email protected] LaCie Australia 458 Gardeners Rd. Alexandria, NSW 2015 [email protected] LaCie Netherlands Postbus 134 3480 DC Harmelen [email protected] LaCie Belgium Vorstlaan 165/ Bld du Souverain 165 1160 Brussels [email protected] LaCie Nordic (Sweden, Denmark, Norway, Finland) Sveavägen 90, 5tr 113 59 Stockholm, Sweden [email protected] Copyright 2007, LaCie. LaCie Worldwide Export 17, rue Ampère 91349 Massy Cedex, France [email protected] [email protected] Visit www.lacie.com for more information on LaCie products. 711596 070625
This document in other languages
- français: LaCie Biggest Quadra
- español: LaCie Biggest Quadra
- Deutsch: LaCie Biggest Quadra
- русский: LaCie Biggest Quadra
- Nederlands: LaCie Biggest Quadra
- dansk: LaCie Biggest Quadra
- polski: LaCie Biggest Quadra
- svenska: LaCie Biggest Quadra
- italiano: LaCie Biggest Quadra
- português: LaCie Biggest Quadra
- Türkçe: LaCie Biggest Quadra
- suomi: LaCie Biggest Quadra
- 日本語: LaCie Biggest Quadra