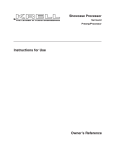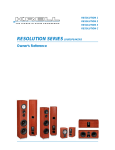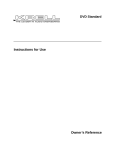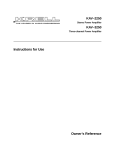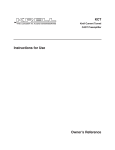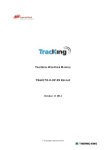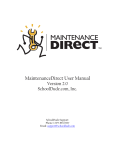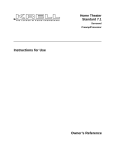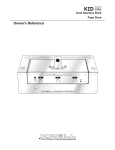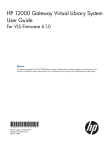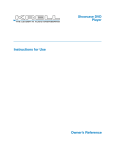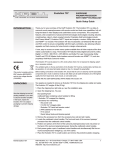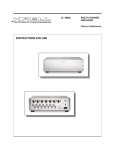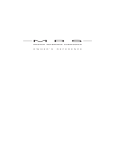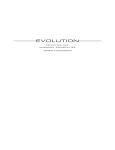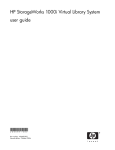Download Krell Industries S-1000 User's Manual
Transcript
S –1000 SURROUND PREAMP/PROCESSOR Owner’s Reference INSTRUCTIONS FOR USE S –1000 Surround Preamp/Processor Instructions for Use v 07.0 CONTACT INFORMATION Krell Industries, Inc. 45 Connair Road Orange, CT 06477-3650 USA TEL 203-298-4000 FAX 203-891-2028 E-MAIL [email protected] WEBSITE http://www.krellonline.com IMPORTANT SAFETY INSTRUCTIONS This product complies with the EMC directive (89/336/EEC) and the low-voltage directive (73/23/EEC). 1. Read Instructions. 2. Keep these Instructions. 3. Heed all Warnings. 4. Follow all Instructions. 5. Do not use this apparatus near water. 6. Clean only with dry cloth. 7. Do not install near any heat sources such as radiators, heat registers, stoves, or other apparatus (including amplifiers) that produce heat. 8. Unplug this apparatus during lightning storms or when unused for long periods of time. 9. Refer all servicing to qualified service personnel. Servicing is required when the apparatus has been damaged in any way, such as a powersupply cord or plug is damaged, liquid has been spilled or objects have fallen into the apparatus, the apparatus has been exposed to rain or moisture, does not operate normally, or has been dropped. 10. The S –1000 must be placed on a firm, level surface where it is not exposed to dripping or splashing. 11. The ventilation grids on the top and bottom of the S–1000 must be unobstructed at all times during operation. Do not place flammable material above or beneath the preamplifier. 12. Before making connections to the S–1000, ensure that the power is off and other components are in mute or stand-by mode. Make sure all cable terminations are of the highest quality, free from frayed ends, short circuits, or cold solder joints. 13. THERE ARE NO USER SERVICEABLE PARTS INSIDE THE S–1000 SURROUND PREAMP/ PROCESSOR. Please contact Krell if you have questions not addressed in this guide. DTS Digital Surround ™ is a discrete 5.1 channel digital audio format available on CD, LD, and DVD software which consequently cannot be decoded and played back inside most CD, LD, or DVD players. For this reason, when DTS-encoded software is played back through the analog outputs of the CD, LD, or DVD player, excessive noise will be exhibited. To avoid possible damage to the audio system, proper precautions should be taken by the consumer if the analog outputs are connected directly to an amplification system. To enjoy DTS Digital Surround ™ playback, an external 5.1 channel DTS Digital Surround ™ decoder system must be connected to the digital output (S/PDIF, AES/EBU, or TosLink) of the CD, LD, or DVD player. This product is manufactured in the United States of America. Krell® is a registered trademark of Krell Industries, Inc., and is restricted for use by Krell Industries, Inc., its subsidiaries, and authorized agents. Krell Smart System Setup™ is a trademark of Krell Industries, Inc. “DTS”, “DTS Digital Surround”, “DTS ES Extended Surround”, and “Neo:6” are registered trademarks of Digital Theater Systems, Inc. TosLink is a trademark of Toshiba Corporation. Manufactured under license from Dolby Laboratories. "Dolby," "Pro Logic," and the double-D symbol are trademarks of Dolby Laboratories. Confidential Unpublished Works. Copyright 1992–1997 Dolby Laboratories, Inc. All rights reserved. HDMI, the HDMI logo and High-Definition Multimedia Interface are trademarks or registered trademarks of HDMI Licensing LLC. All other trademarks and trade names are registered to their respective companies. © 2007 by Krell Industries, Inc. All rights reserved. P/N 309958 Contents Page INTRODUCTION DEFINITION OF TERMS 2 UNPACKING 4 PLACEMENT 5 AC Power Guidelines GETTING STARTED FRONT PANEL DESCRIPTION 5 6 8 REMOTE CONTROL DESCRIPTION Battery Installation and Removal 13 13 BACK PANEL DESCRIPTION 16 CONNECTING THE S–1000 TO YOUR SYSTEM First: Connect Analog and Digital Sources Next: Connect Video Sources Last: Connect Amplifiers and Sources 19 19 20 21 OVERVIEW: SYSTEM CONFIGURATION AND NAVIGATION Configuration Steps 22 22 Navigation Conventions 23 SYSTEM CONFIGURATION Accessing the Main Menu Step 1: Configure Loudspeakers Step 2: Configure Devices 24 24 25 30 Step 3: Configure Level Adjustment Step 4: Operation 39 47 SAVING AND RECALLING CUSTOMIZED SETTINGS AND RESTORING THE FACTORY DEFAULT SYSTEM SETTINGS 57 OPERATING THE S–1000 On/Off/Stand-by Tape Input and Output Simulcast APPENDIX: OPERATING MODES FOR THE S–1000 Automatically Detected Modes User Selectable Modes 58 68 58 59 60 60 61 WARRANTY 63 RETURN AUTHORIZATION PROCEDURE 65 SPECIFICATIONS Krell S–1000 1 66-67 iii Tables Page TABLE 1 TABLE 2 S–1000 Connections and Corresponding Factory Default Decoding Modes, by Device 14 Krell Music Surround Modes for the S–1000 62 Illustrations Page iv FIGURE 1 The S–1000 Front Panel 7 FIGURE 2 The S–1000 Remote Control 7 FIGURE 5 The S –1000 Back Panel 14 Krell S–1000 Introduction Thank you for your purchase of the Krell S–1000 Surround Preamp/ Processor. The S–1000 serves as the centerpiece in a Krell HEAT™—High End Audio Theater—system, which applies the fundamental principles of Krell engineering to the creation of a fully integrated high-performance multi-channel sound system. The S–1000 delivers outstanding music and cinema soundtrack reproduction through the use of a full complement of advanced Krell technologies including discrete Class A, direct-coupled circuitry with balanced outputs, user-configurable input assignment, and broadcast-quality video circuitry featuring HDMI™ technology. The S–1000 features Dolby Digital 5.1, Dolby Digital EX, DTS-ES 6.1, DTS NEO:6, and Dolby Pro Logic II processing, in addition to nine proprietary Krell Music Surround modes. This flexibility allows upgrades to software via Flash memory for future surround sound formats and design enhancements. The owner’s reference manual contains important information on placement, installation, and operation of the Krell S–1000. Please read this information carefully. A thorough understanding of these details helps ensure satisfactory operation of, and long life for your S–1000 and related system components. Krell S–1000 1 Definition of Terms Following are the definitions of key terms used in your owner’s reference manual: INPUT AND OUTPUT CONNECTIONS Balanced A symmetrical input or output circuit that has equal impedance from both input terminals to a common ground reference point. The industry standard for professional and sound recording installations, balanced connections have 6 dB more gain than single-ended connections and allow the use of long interconnect cables. Balanced connections are immune to induced noise from the system or the environment. Single-ended A two-wire input or output circuit. Use care when using single-ended connections as the ground connection is made last and broken first. Turn the system off prior to making or breaking single-ended connections. Single-ended connections are not recommended for connections requiring long cable runs. OPERATION Off When the power switch on the back panel is placed in the down position and LEDs turn off, the component is off. Stand-by Mode When the S–1000 is connected to AC power and the back panel power switch is on, the power/stand-by LED (2) illuminates in red. This indicates that the component is in stand-by mode, a low power consumption status that keeps the audio and regulator circuits at idle. Krell recommends leaving the component in the stand-by mode when it is not playing music. Operational Mode When the component is in the stand-by mode, and you press the power button/pre key (1) the power/stand-by LED illuminates in blue. The component is in the operational mode and is ready to play music. 2 Krell S–1000 Definition of Terms, continued TECHNOLOGY Krell HEAT The Krell term HEAT, or High End Audio Theater, is a design application incorporated into Krell components to enhance multi-channel home entertainment systems. A Krell HEAT system is an integrated home theater system consisting of a state-of-the-art Krell preamp/ processor and matching amplifiers that reproduce two channel and multi-channel sources with audiophile sound quality, placing the audience in the middle of a lifelike environment. HDMI™ High Definition Multimedia Interface (HDMI™) is a digital connection standard designed to provide the highest possible uncompressed video and audio quality over a single cable and connector. VIDEO Composite Video An encoded video signal that transmits luminance (Y) and color (C) information on one wire. S-Video Video signal that separately transmits the luminance (Y) and color (C) components of the video signal using one wire. Component Video A video signal that uses three wires to convey luminance (Y), red minus luminance (R-Y), and blue minus luminance (B-Y) signals. Component video signals may be interlaced or progressive. Progressive signals build screen content in one pass rather than the two passes required for standard (interlaced) video. Progressive technology eliminates motion artifacts and produces film-quality pictures. Both your source and video monitor must be equipped with progressive video technology to realize this advantage. YPbPr One way of designating color difference signals, in which: Y = the luminance signal Pb = blue minus luminance (B-Y) signal Pr = red minus luminance (R-Y) signal Krell S–1000 3 Unpacking Open the box and remove the top layer of foam. You see these items: 1 S–1000 Surround Preamp/processor 1 IEC connector (AC power) cord 1 S–1000 handheld remote control 1 CR2025 lithium battery 1 12 VDC output (12 V trigger) cable 1 packet containing the S–1000 Quick Setup Guide and the warranty registration card. Carefully remove the S–1000 and accessories from the box. Remove the foam end caps and protective plastic wrap from the component. Note 4 If any of these items are not included in the shipping box, please contact your authorized Krell dealer, distributor, or Krell for assistance. Save all packing materials. If you must ship your S–1000 in the future, repack the unit in its original packaging to prevent damage in transit. See Return Authorization Procedure, on page 65. Krell S–1000 Placement Before you install the S–1000 Surround Preamp/processor into your system, review the following guidelines to choose the location for the component. This will facilitate a clean, trouble-free installation. The S–1000 does not require any type of special rack or cabinet for installation. For the dimensions of your S–1000 see Specifications, on pages 66-67. The S–1000 requires at least two inches (5 cm) of clearance on each side and at least two inches (5 cm) of clearance above and below the component to provide adequate ventilation. In addition, the S–1000 requires at least three inches (7 cm) of clearance between other connected components. For installations inside cabinetry, extra ventilation may be necessary. AC POWER GUIDELINES The S–1000 has superb regulation and does not require a dedicated AC circuit. Avoid connections through extension cords or multiple AC adapters. High quality 15 amp grounded AC strips are acceptable. High quality AC line conditioners or filters may be used if they are grounded and meet or exceed the unit’s power supply rating of 100 VA. Use the S–1000 only with the power cord supplied. Krell S–1000 5 Getting Started The S–1000 Surround Preamp/processor provides a variety of connection and operation options for outstanding music and cinema soundtrack reproduction, and offers a high degree of flexibility via an on-screen menu system. To setup the S–1000 quickly: IMPORTANT: ACCESSING THE ON-SCREEN DISPLAY 1. Connect the S–1000 to the rest of the components in your system, using Figure 3 on page 14 and Table 1 on page 15 as a guide. Please note: On Screen Display (OSD). The S–1000 has three OSD outputs: component, S-video, and composite. There is no OSD available from the HDMI™ output. To View the Setup Menu. Connect any of the OSD outputs on the S–1000 to the appropriate input on your video display. Press the remote control menu key. The front panel display reads MENU MODE and all OSD outputs activate simultaneously. Tune the video display input to match the selected OSD video connection. 2. Enter the setup menu. The MAIN MENU screen appears on the video display. 3. Using the video display and the remote, select LISTENING ROOM SETUP. The LISTENING ROOM SETUP screen appears. 4. Select SPEAKER SETUP. The SPEAKER SETUP screen appears. Scroll through the available options and select your loudspeaker setup. 5. Select SPEAKER DISTANCE and enter information about the placement of your loudspeakers relative to your listening position. 6. Select SPEAKER LEVEL and calibrate the volume of your loudspeakers. After you have connected and configured the S–1000 and are familiar with its basic features, you are ready to play music. See Operating the S–1000, on page 58. 6 Krell S–1000 Figure 1 The S –1000 Front Panel 5 6 7 8 9 DVD CABLE SAT VCR TV 21 24 20 BALANCE CD TUNER AUX GAME TAPE/VCR2 CENTER 10 11 12 RECALL SURR/BACK PRE AMP STEREO MODE 1 MODE 2 PRO LOGIC II 17 18 POWER SAVE 21 3 SUB 4 13 27 25 14 22 23 FRONT PANEL AND REMOTE FUNCTIONS 26 BASIC OPERATION 1 Power Button/Pre Key 2 Power/Stand-by LED 3 Infrared Sensor 4 Infrared Emitter 19 11 Tuner Button/LED/Key 12 Aux Button/LED and Aux1 Key 13 Game Button/LED and Aux2 Key 14 Tape/VCR2 Button/ LED/Key INPUT DEVICE SELECTION 5 DVD Button/Key 6 Cable Button/LD Key 7 SAT Button/Key 8 VCR Button/Key 9 TV Button/Key 10 CD Button/Key PROCESSING MODE 15 Stereo Button/LED/Key 16 Mode 1 Button/LED/Key 17 Mode 2 Button/LED/Key 18 Pro Logic II Button/LED/Key 19 Preamp Button/LED/Key 15 16 DISPLAY WINDOW 20 Front Panel Display INDIVIDUALIZED CHANNEL TRIM 21 Center Button/Key 22 Surr/Back Button/ Rear Key 23 Sub Button/Key 24 Balance Button/Key PROCESSOR FUNCTIONS 25 Save Button/Key 26 Volume Knob 27 Recall Button Figure 2 The S–1000 Remote REMOTE ONLY FUNCTIONS 28 1 33 26 32 Krell S –1000 28 Amp Key 29 Menu Key 30 Prev Key 31 Mute Key 29 32 Enter Key 33 Right Directional Key 30 All other functions on the 31 remote control duplicate front panel functions. 24 21 23 22 5 6 9 7 10 11 13 12 19 16 15 17 14 8 18 HOW TO NAVIGATE IN THE MENU MODE 1 Press the menu key (29) to enter and exit the menu mode from the operational mode. 2 Press the direction keys (33) to scroll from line to line, and to scroll through options within a line. The following keys are not 3 Press the enter key (32) to active on the S–1000 remote: select and set an option. MAIN, Z2, THX 4 Use the directional keys to Note: scroll to the next line. 6 The LD key on the remote 5 Press the prev key (30) to corresponds to the cable return to the previous screen. device button/LED (6) on the Press the pre key (1) to exit front panel. the menu mode and place the S–1000 in the stand-by mode. 7 Front Panel and Remote Control Description See Figures 1 and 2 on page 7 FUNCTIONS Button = on front panel Key = on remote control Blue LED illuminated = function active, except for power/stand-by LED which illuminates red when in stand-by mode. Basic Functions The S–1000 Surround Preamp/processor front panel and remote control access power on and off; input, and processing mode selection; monitoring and display of processor status; and balance and volume control. For functions accessed only using the remote control, see page 12. 1 Power Button/Pre Key The power button or pre key switches the S–1000 from standby to the operational mode. 2 Power/Stand-by LED Stand-by Mode. When the AC power cord is plugged into the wall, and the back panel power switch (58) is on, the LED illuminates in red, indicating that the component is in the standby mode. Operational Mode. When the power button or pre key (1) is pressed, the LED illuminates in blue, indicating that the component is in the operational mode. Input Device Selection 8 3 Infrared Sensor The infrared sensor receives commands from the S–1000 remote control. For proper remote control operation, make sure the infrared sensor is not covered or obstructed. 4 Infrared Emitter Emits the S–1000 remote operation code to a learning remote. See Program Remote, on page 51. The S–1000 is equipped with ten input device selection buttons. If properly configured, the S–1000 automatically engages the correct video and audio inputs when you press the device selection button. 5 DVD Button/Key Press this button or key to select the digital video disc device. 6 Cable Button/LD Key Press this button or key to select the laser disc device. 7 SAT Button/Key Press this button or key to select the satellite feed device. 8 VCR Button/Key Press this button or key to select the VCR device. Krell S–1000 Front Panel Description, continued Input Device Selection Buttons and LEDs, continued 9 TV Button/Key Press this button or key to select the television device. 10 CD Button/Key Press this button or key to select the compact disc device. 11 Tuner Button/Key Press this button or key to select the AM/FM tuner device. 12 Aux Button/Aux1 Key Press this button or key to select an auxiliary device, such as phono, tape, or an additional DVD, LD, CD, or VCR. 13 Game Button/Aux2 Key Press this button or key to select a game. 14 Tape/VCR2 Button/St Key Press this button or key to playback pre-recorded tapes. You may also use this button or key to compare the output signal of an analog tape recorder to an audio source. See Tape Input and Output, on page 58. Decoding Modes 15 Stereo Button/LED/Key Press this button to select stereo decoding. The blue LED illuminates when this feature is engaged. 16 Mode 1 Button/LED/M1 Key 17 Mode 2 Button/LED/M2 Key Use these buttons or keys to select available decoding modes for incoming signals from an audio source, for example DOLBY PLII MOVIE. Mode 1. The default mode for a signal is always selected by Mode 1. The S–1000 activates the default mode assigned in the configure devices menu. In the operational mode, use the mode 1 button or M1 key (16) to view and select or reset the default coding mode. Mode 2. All modes that can be used for the incoming signal are automatically stored in Mode 2. Use the mode 2 button or M2 key (17) to scroll through these other modes in the display window. The last mode displayed in Mode 2 is the selected mode. The S–1000 automatically selects the assigned mode for the available signal. For information on decoding modes, see Table 1 on page 15, and Appendix: Decoding Modes for the S–1000, on page 60. Krell S –1000 9 Front Panel Description, continued Decoding Modes, continued Note 18 Pro Logic II Button/LED/PL Key Press this button or key to select the Dolby Pro Logic II modes for Dolby Surround encoded material, including laser discs, videotapes, television broadcasts, and compact discs. The Dolby Pro Logic II modes are selected automatically if Dolby Digital source material is encoded for Pro Logic. To turn off these modes, press the Pro Logic II button. 19 Preamp Button/LED/Key Press this button or key to send the signal from an analog input directly to the volume control with no digital processing, using the analog stage of the preamp. This function can be used for components which have a high quality signal. See Assign Analog Audio Inputs, on page 33, for information on assigning the analog input to one of the device buttons (DVD, CABLE, SAT, VCR, TV, CD, TUNER, AUX, GAME, TAPE/VCR2). Note This feature is only available with a signal from an analog input. If you attempt to use it with a signal from a digital input, The S–1000 onscreen and front panel display will read NOT ALLOWED. Display Window 20 Front Panel Display The front panel window provides status messages for S–1000 operations, including volume and balance level, decoding mode, and zone information. When a new device is selected, the physical inputs are displayed. The display turns off after 60 seconds of inactivity. Individualized Channel Trim Use the center, surr/back, and sub buttons or keys to make temporary loudspeaker output adjustments of +/- 10 dB. These temporary changes revert to 0 dB when a new device is selected or when the system is powered down. For more information, see Configure Level Adjustment, on page 39. 21 Center Button/LED/Key Use this button to adjust the center loudspeaker volume. Press the center button or key, then use the volume knob or up and down directional keys (26) to make the adjustments. Phantom Center. Press the center button or key twice to activate. Press the center button twice again to deactivate. The S–1000 generates a center channel for use when no center channel is used. 10 Krell S–1000 Front Panel Description, continued Individual Channel Trim, continued 22 Surr/Back Button/LED/Rear Key Press the surr/back button or key, then use the direction or level buttons (28) to adjust the volume of the surround loudspeakers. The phrase SURROUND TRIM appears on the front panel display. To adjust the back loudspeakers, press the surr/back button again. BACK appears on the front panel display. Then use the direction or level buttons to adjust the volume of the back loudspeakers. 23 Sub Button/LED/Key Press the sub (subwoofer) button or key, then use the volume knob or directional keys (26) to adjust the subwoofer loudspeaker volume. 24 Balance Button/LED/Bal Key Use this button or key to adjust to the main left/right loudspeaker balance. Press the button or key, then use the volume knob or the up and down directional keys (26) to adjust the balance. Balance levels show numerically on the front panel display (20). Balance may be adjusted in .5 dB increments, up to 6 dB. The center position is displayed as BAL 0. Balance level keys revert to their original function as volume level controls after 3 seconds of inactivity. Processor Functions 25 Save Button Press and hold this button to save system configuration settings. The save button is also used in programming a learning remote. See Saving and Recalling Customized Settings and Restoring the Factory Default System Settings, on page 57, and Program Remote, on page 51. 26 Volume Knob/Directional Keys Use the volume knob or directional keys to scroll through menu selections, adjust the output for the entire system, and adjust balance and volume levels for the center loudspeaker, surround/back loudspeakers, and subwoofer. Volume and balance levels appear in the front panel display (20). 27 Recall Button Use this button retrieve your system’s saved settings or to replace all system settings with factory default settings. See Saving and Recalling Customized Settings and Restoring the Factory Default System Settings, on page 57. Krell S–1000 11 Remote Control Only Description See Figure 2 on page 7 BATTERY INSTALLATION AND REMOVAL The S–1000 remote control uses one CR2025 lithium battery, which is included with the shipment. To open the battery compartment on the back of the remote control: 1. Place the remote face down on the table. 2. Use your thumbnail or a small jeweler’s or eyeglass screwdriver to move the small tab toward the center of the remote, while using your index fingernail or screwdriver to pull down gently on the slot to the right of the tab. The battery compartment will slide out. 3. Place the battery, plus side up, in the battery tray. 4. Slide battery compartment back into the remote until you hear a click. The remote control is ready for operation. Notes Do not use a knife or other sharp objects to open the battery compartment; they will scratch the remote control finish. Replace batteries when remote control function becomes intermittent. Remove batteries if the remote control is not to be used for a long period of time. Battery leakage can damage the remote control. REMOTE ONLY FUNCTIONS The S–1000 Surround Preamp/processor remote control provides access to IR controllable power amplifiers, accesses the system configuration menu and on screen display (OSD), and a special key to engage digital room EQ. Other functions on the remote control duplicate front panel functions. Notes These keys are not active on the S–1000 remote control: MAIN, Z2, THX. The LD key (6) on the remote corresponds to the cable button/LED (6) on the front panel. The following functions are only accessible from the front panel, and are not available on the remote control: RECALL, SAVE. 28 Amp Key (Power Amp Key) Use this key to operate IR controllable power amplifiers, such as all Krell Evolution amplifiers. 29 Menu Key Use this key to access the setup menu and on-screen menu display. 12 Krell S–1000 Front Panel Description, continued REMOTE ONLY FUNCTIONS, continued 30 Prev Key Use this key to return to the previously displayed setup menu screen. 31 Mute Key Use this key to mute the S–1000 output. When this function is active, VOLUME MUTE appears in the front panel display. 32 Enter Key Use this key to accept setup menu selections, accept an input device selection, or display current system conditions. 33 Directional Keys IN THE OPERATIONAL MODE Right Directional Key. Use this key to engage the Digital Room Equalizer. Up and Down Directional Keys. Use these keys to select EQ memory. IN THE MENU MODE All Directional Keys. Use all four directional keys to navigate the on-screen menus. Up and Down Directional Keys. Use these keys to adjust volume, balance, and selective volume for the center loudspeaker, surround loudspeakers, and subwoofer. Krell S–1000 13 Figure 3 The S–1000 Back Panel 51 50 47 S-VIDEO 3 COMPONENT VIDEO 1 Pb Y Y Pr 48 56 3 1 52 55 58 POWER OUT OSD IN OSD HDMI 2 HDMI 1 HDMI 4 HDMI 3 HDMI OUT OSD 2 2 2 4 MULTI-CHANNEL INPUTS L 53 COMPOSITE VIDEO OUT Pr Pb 3 1 46 49 C SL 12VDC IN 4 2 3 12VDC OUT 1 Processor 4 ANALOG AUDIO OUTPUTS SBL SW L C R SR SBR SL L SBL C SL SBL RC-5 IN R SR SW SBR R TAPE ANALOG AUDIO INPUTS R 1 L 2 3 4 5 6 7 IN L L SR SW VCR IN OUT SBR DIGITAL AUDIO OUT 1 L 1 2 3 3 50/60 Hz OUT 4 RS-232 R R R 2 NO USER SERVICEABLE PARTS INSIDE 42 36 BACK PANEL FUNCTIONS 14 4 MADE IN USA 41 34 37 38 39 40 57 ANALOG AUDIO INPUTS AND OUTPUTS 34 Balanced Analog Audio Outputs 35 Single-ended Analog Audio Outputs 36 Balanced Analog Audio Inputs 37 Tape In Left and Right 38 Tape Out Left and Right 39 VCR In Left and Right 40 VCR Out Left and Right 41 Single-ended Analog Audio Inputs 42 7.1 Audio Inputs 43 DIGITAL AUDIO INPUTS AND OUTPUTS 43 Optical Digital Audio Inputs 44 Coaxial Digital Audio Inputs 45 Digital Audio Output VIDEO INPUTS AND OUTPUTS 46 S-video Outputs 47 S-video Inputs 48 Composite Video Outputs 49 Composite Video Inputs 50 Component Video Outputs 51 Component Video Inputs 52 HDMITM Output 53 HDMITM Inputs 44 35 45 59 54 BACK PANEL REMOTE CONTROL CONNECTIONS 54 Comm Port RS-232 Remote Connector 55 RC-5 In 56 12 VDC In and Out 57 DB 25 Out POWER CONNECTIONS 58 Back Panel Power Switch 59 IEC Connector Krell S–1000 TABLE 1 S–1000 Connections and Corresponding Factory Default Decoding Modes, by Device Connect the S–1000 to the rest of the components in your system, using this table as a guide. DEVICE S–1000 CONNECTIONS FACTORY DEFAULT DECODING MODES Video Digital Audio Analog Audio Digital Dolby 2.0 DVD Component 1 COAX 1 S1 CABLE HDMITM 2 COAX 3 SAT HDMITM 1 VCR Analog Dolby 5.1 DTS 5.1 PCM Dolby D+ Dolby PLII Movie Dolby D 5.1 DTS 5.1 Movie Dolby PLII Movie Dolby PLII Movie S4 Dolby D+ Dolby PLII Movie Dolby D 5.1 DTS 5.1 Movie Dolby PLII Movie Dolby PLII Movie OPT 1 S3 Dolby D+ Dolby PLII Movie Dolby D 5.1 DTS 5.1 Movie Dolby PLII Movie Dolby PLII Movie S-Video 2 Disabled VCR N/A N/A N/A N/A Dolby PLII Movie TV Composite 1 COAX 2 S2 Dolby D+ Dolby PLII Movie N/A N/A N/A Dolby PLII Movie CD Disabled Disabled B1 N/A N/A N/A N/A Preamp TUNER Disabled Disabled S5 N/A N/A N/A N/A Preamp AUX Disabled Disabled 7.1 N/A N/A N/A N/A N/A GAME Component 2 OPT 2 S6 N/A Dolby D 5.1 DTS 5.1 Dolby PLII Preamp TAPE Composite 3 Disabled Tape N/A N/A N/A N/A Preamp Notes When the S–1000 is in the operating mode, press the mode button or M1 key (16) on the remote control to read the current processing mode in the front panel display. Press the mode button or M2 key (17) to review and select other available modes. See Decoding Modes, on page 9. In the menu mode, Step 2, Configure Devices screens show available decoding modes, by device. For example, see Assign Digital Audio Inputs, on page 34; DTS Control, on page 44; PLII Control, on page 45. The Appendix: Decoding Modes for the S–1000, on page 60, shows all the decoding modes for the S–1000, and includes a listing of Krell Music Surround modes. Krell S–1000 15 Back Panel Description See Figure 3 on page 14 FUNCTIONS The back panel of the S–1000 Surround Preamp/processor provides all audio and video input and output connections, remote control inputs and outputs, power on and off, and power connection. The back panel functions are described below. Analog Audio Outputs and Inputs 34 Balanced Analog Audio Outputs The S–1000 is equipped with eight balanced analog audio channel outputs, with XLR connectors, for the left, center, subwoofer, surround left, surround right, back left, and back right. 35 Single-ended Analog Audio Outputs The S–1000 is equipped with eight single-ended analog audio channel outputs, with RCA connectors, for the left, center, right, subwoofer, surround left, surround right, back left, and back right. 36 Balanced Analog Audio Inputs The S–1000 is equipped with one set of balanced inputs with XLR connectors. 37 Tape In Left and Right The S–1000 is equipped with one set of single-ended tape inputs with RCA connectors. 38 Tape Out Left and Right The S–1000 is equipped with one set of single-ended tape outputs with RCA connectors. 39 VCR In Left and Right The S–1000 is equipped with one set of single-ended inputs with RCA connectors, for a VCR audio source. 40 VCR Out Left and Right The S–1000 is equipped with one set of single-ended outputs with RCA connectors, for a VCR audio source. 41 Single-ended Analog Audio Inputs The S–1000 is equipped with seven sets of single-ended inputs with RCA connectors. 42 7.1 Audio Inputs The S–1000 is equipped with eight single-ended 7.1 analog passthrough inputs for multichannel SACD and DVD audio devices. Digital Audio Inputs and Outputs 16 43 Optical Digital Audio Inputs The S–1000 is equipped with four optical digital EIAJ inputs with TosLink connectors. Krell S–1000 Back Panel Description, continued Digital Audio Inputs and Outputs, continued 44 Coaxial Digital Audio Inputs The S–1000 is equipped with four coaxial digital audio inputs with RCA connectors. Video Inputs and Outputs 45 Digital Audio Outputs The S–1000 is equipped with one digital audio outputs: coaxial with an RCA connector. 46 S-video Outputs The S–1000 is equipped with two S-video outputs with DIN connectors. The main S-video output (labeled OSD on back panel) includes on-screen display. For dubbing purposes, the second S-video output does not include on-screen display. 47 S-video Inputs The S–1000 is equipped with four S-video inputs with DIN connectors. 48 Composite Video Outputs The S–1000 is equipped with two composite video outputs with RCA connectors. The main composite video output (labeled OSD on back panel) includes on-screen display. For dubbing purposes, the second composite video output does not include on-screen display. 49 Composite Video Inputs The S–1000 is equipped with four RCA composite video inputs with RCA connectors. 50 Component Video Outputs The S–1000 is equipped with one set of component video outputs with RCA connectors. Component video uses three wires, labeled Y, Pr, and Pb on the back panel, to convey the video signal. These inputs are compatible with all wideband video sources. Note On-screen display (OSD) is available for interlaced component video; it is not available for progressive component video. 51 Component Video Inputs The S–1000 is equipped with three sets of component video inputs. 52 HDMI™ Output The S–1000 is equipped with one HDMI™ video output. Krell S–1000 17 Back Panel Description, continued 53 HDMI™ Inputs The S–1000 is equipped with four HDMI™ video inputs. Note Back Panel Remote Control Connections The S–1000 switches HDMI™ video only. Audio signal is not available via the HDMI™ inputs. On screen display (OSD) is not available from the HDMI™ output. When an HDMI™ input is assigned to a device, and the menu key on the remote is pressed, the on screen menu is available simultaneously from composite, S-video, and component OSD outputs. 54 Comm Port RS-232 Connector The S–1000 is equipped with an RS-232 communication port, which sends operational instructions directly to the S–1000 using an external computer control system. 55 RC-5 In The RC-5 input makes custom installation easy and secure by accepting baseband RC-5 input commands from hardwired remote controllers. 56 12 VDC In and Out The S–1000 is equipped with four programmable 12 V outputs and one input. Each trigger sends a 12 V power on/off signal via a 12 V trigger cable to other Krell components and to other devices that incorporate 12 V power on/off trigger input. Trigger 1 is enabled for all 10 devices. Note When the S–1000 is in the operational mode and a trigger is enabled, the 12 VDC Out provides 12 V of DC output. When the S–1000 is in the stand-by mode or off, or if a trigger is not enabled, the DC output is 0 V. 57 DB 25 Out The S–1000 is equipped with a multi-channel audio output via a DB-25 connector. The DB-25 contains the output connections for all the output channels (left, center, right, subwoofer, surround left, surround right, back left, and back right). Power Connections 58 Back Panel Power Switch Use this switch to change the S–1000 from off to stand-by. 59 IEC Connector The S–1000 is equipped with a standard female IEC power connector, for use with the AC power cord. 18 Krell S–1000 Connecting the S–1000 to Your System This section provides information about connecting the S–1000 Surround Preamp/processor to analog and digital sources, video sources, and amplifiers. The S–1000 is equipped with balanced and singleended inputs. Krell recommends using balanced interconnect cables. Balanced interconnect cables not only can minimize sonic loss but also are immune to induced noise, especially for installations using long cables. Balanced connections have 6 dB more gain than singleended connections. When level matching is critical, keep this specification in mind. Krell recommends that you use balanced inputs for components that will use the preamp mode. FOLLOW THESE CONNECTION STEPS Follow these steps to connect the S–1000 to your system. Refer to TABLE 1, on page 15, for more information on device connections and available decoding modes, including factory default decoding modes: First: Connect Analog and Digital Sources 1. Make sure all power sources and components are off before connecting inputs and outputs. 2. Neatly arrange and organize wiring to and from the S–1000 and all components. Separate AC wires from audio cables to prevent hum or other unwanted noise from being introduced into the system. 3. Connect the right and left outputs of your source components to the inputs on the S–1000. Stereo analog input sources. The S–1000 is equipped with nine pairs of single-ended analog audio inputs (S-1 through S-7 (41), tape (37), and VCR (39) via RCA connectors and one set of balanced analog audio inputs (36) via XLR connectors. Multi-channel analog sources. (For example, multi-channel SACD and DVD audio players). Connect the outputs of your source component to the 7.1 inputs (42) on the back panel. Digital audio sources. Connect the digital audio output of your source components to the digital inputs on the S –1000. The S –1000 is equipped with four coaxial digital audio inputs (44) via RCA connectors and four EIAJ optical digital inputs (43) via TosLink connectors. Krell S–1000 19 Connecting the S–1000 to Your System, continued Next: Connect Video Sources 4. Connect the video source outputs to the appropriate video inputs on the S–1000. Component video inputs. Use the component connection when the source device (DVD) and output device (TV) both feature component connections. Component video signals use three wires that convey luminance (Y), red minus luminance [R – Y] (Pr), and blue minus luminance [B – Y] (Pb) signals. See the user manuals included with these devices for more information. The S–1000 is equipped with 4 sets of component video inputs (51). S-video inputs. S-video cables transmit the color and luminance components of the video signal separately. The S–1000 is equipped with 3 sets of S-video inputs (47). Composite video inputs. The S–1000 is equipped with four composite video inputs (49). HDMI™ video inputs. The S –1000 is equipped with four HDMI™ video inputs (53). 5. Connect the video outputs of the S–1000 to the inputs of your video monitor and/or video recorder. The S–1000 is equipped with one set of component video outputs (50), two S-video outputs (46), two composite video outputs (48), and one HDMI™ output. Note IMPORTANT: ACCESSING THE ON-SCREEN DISPLAY S-video inputs can be seen only on S-video outputs. Composite inputs can be seen only on composite outputs. Component inputs can be seen only on component outputs. On screen display (OSD). The S–1000 features one OSD output for each category of video connection: component, Svideo, and composite. There is no OSD available from the HDMI™ output. To view the setup menu. Connect any of the OSD outputs on the S–1000 to the corresponding input on your video display. Press the remote control menu key (29). The front panel display reads MENU MODE and all OSD outputs activate simultaneously. Tune the video display input to match the selected OSD video connection. 20 Krell S–1000 Connecting the S–1000 to Your System, continued Last: Connect Amplifiers and Sources The S–1000 has balanced outputs with XLR connectors and singleended outputs with RCA connectors. Both outputs are active at all times, allowing simultaneous connection to separate amplifiers. Connect only one of these output formats to a single amplifier. 6. Connect the outputs of the S–1000 to the input(s) of your power amplifier(s). 7. Connect the AC power cord to the IEC connector (59) on the S–1000 and to the AC wall receptacle. 8. Move the back panel power switch (58) into the up (on) position. The red power/stand-by LED (2) on the front panel illuminates. The words PLEASE WAIT, INITIALIZING appear in the front panel display (20). When the initializing message disappears, the S–1000 is ready to switch to the operational mode. 9. Use either the front panel power button or the remote control pre key (1) to power on the S–1000. The blue power LED (2) on the front panel illuminates. The S–1000 is now in the operational mode and ready to be configured. IMPORTANT Krell S–1000 Make sure that all source devices are off when you configure the S–1000. 21 Overview: System Configuration and Navigation This section briefly outlines S–1000 Surround Preamp/processor configuration menus and introduces menu navigation features. CONFIGURATION STEPS IMPORTANT: FOR BEST RESULTS FOLLOW THESE STEPS The easy-to-follow, step-by-step configuration menus let you set up your S–1000 for optimum performance. Detailed instructions begin on page 24. Krell recommends that you configure your component in the sequence outlined on the main menu screen: 1. LISTENING ROOM SETUP, see pages 24-29 The SPEAKER SETUP menu enables you to define the number and type of loudspeakers in your system and allows you to select the bass range for each loudspeaker, control the subwoofer output and set the crossover frequency. The SPEAKER DISTANCE menu enables you to define the exact location of each loudspeaker in the system, so that the S–1000 can synchronize the output to all loudspeakers, no matter where they are located in the room. The CALIBRATE VOLUME menu enables you to set the volume to a reference level, to match the sensitivities of different loudspeakers and amplifiers in your system. 2. CONFIGURE DEVICES, see pages 30-38 The configure devices menu enables you to assign each device inputs and configure modes and triggers using the setup menus for CONFIGURE VIDEO, CONFIGURE AUDIO, and CONFIGURE TRIGGER. 3. CONFIGURE LEVEL ADJUSTMENT, see pages 39-46 The configure level menu enables you to set master volume trims for the components in your system. These fixed positive or negative volume offsets maintains level matching while switching between inputs with different output levels. The setup menus include: DEVICE TRIM, ANALOG INPUT TRIM, MUSIC MODE SUB TRIM, DTS CONTROL TRIM, PLII CONTROL TRIM, and MAXIMUM VOLUME LIMIT. 4. OPERATION, see pages 47-56 The operation menu enables you to select screen position and display time for the on-screen display (OSD) using the OSD OPERATION set up menu; enables you to set audio modes using the AUDIO OPERATION set up menu and configure the 7.1 input using the 7.1 INPUT SETUP menu; enables you to program a learning remote control using the PROGRAM REMOTE setup menu; enables you to display system information using the SYSTEM INFORMATION setup menu; and enables you to adjust frequency response through the ROOM EQ SETUP menu. 22 Krell S–1000 Overview: System Configuration and Navigation, continued NAVIGATION CONVENTIONS The remote control is the main input device for configuring the S–1000. For all menu mode options, use the following keys to navigate through the configuration menu screens: 29 Menu Key Press this key once to enter the configuration menu. The front panel display reads MENU MODE. The MAIN MENU screen appears. Press this key again to exit the configuration menu. The S–1000 reverts to the operational mode. 33 Direction or Level Keys Use all four directional keys to navigate the on-screen menus. 32 Enter Key Press this key once to select a highlighted item. Once an item is selected, use the direction or level keys (33) to scroll through available options within a line. To select a highlighted option within a line, press the enter key again. 30 Prev Key Press this key once to return to the previous screen within the configuration menu. 1 To Select and Enter Menu Options Pre Key The power key for the S–1000 is marked: Pre on the remote. In the menu mode it is used to exit the configuration menu. Press this key once. The S–1000 reverts to the stand-by mode. When a menu screen first appears, and there is a cursor blinking at one menu item, press the enter key (32) to select the menu item. If the item is configurable, the entire selection blinks along with the cursor. Then use the direction keys (33) to scroll through the options that are blinking. Press the enter key to set your selection. After you have set the selection, the selection stops blinking and only the cursor at the menu item is blinking. Use the direction keys to move the cursor to the next menu item. Krell S–1000 23 System Configuration The S–1000 Surround Preamp/processor is shipped with factory default selections in the configuration menus. For correct operation and maximum performance, use the sequence starting below, on this page, to configure the S–1000 through the interactive on-screen menus. These menus are structured to guide you through the setup process for your loudspeakers and for each device in your surround sound system. Configure the S–1000 loudspeaker positions in the listening room first, then configure each source device connected to your system completely, before configuring the next source device. To save your new configuration menus, or revert to the factory defaults, see Saving and Recalling Customized Settings, and Restoring the Factory System Settings, on page 57. ACCESSING THE MAIN MENU Menu Press the menu key. The front panel display reads MENU MODE. The MAIN MENU screen appears. Main Menu Screen HOW TO NAVIGATE IN THE MENU MODE 1 Press the menu key (29) to enter and exit the menu mode from the operational mode. 2 Press the direction keys (33) to scroll from line to line, and to scroll through options within a line. 3 Press the enter key (32) to select and set an option. 4 Use the directional keys to scroll to the next line. 5 Press the prev key (30) to return to the previous screen. 6 Press the pre key (1) to exit the menu mode and place the S–1000 in the stand-by mode. 24 Krell S–1000 System Configuration, continued Step 1, Listening Room Setup STEP 1 LISTENING ROOM SETUP The first option on the main menu screen, LISTENING ROOM SETUP, lets you define the number and type of loudspeakers in your system and select the bass range for each loudspeaker. It also allows you to control the subwoofer output and set the crossover frequency. Select LISTENING ROOM SETUP, on the MAIN MENU. The SPEAKER MAIN MENU screen appears. Speaker Main Menu Screen Configure Speakers Select CONFIGURE SPEAKERS. The SPEAKER SETUP screen appears. Using this screen, you can enable loudspeakers that are in your system in the left column and select loudspeaker characteristics in the far right column. Speaker Setup Screen Krell S–1000 25 System Configuration, continued Step 1, Listening Room Setup continued If you have a 5.1 system, select NO BACK (loudspeakers). If you have a 6.1 system, select 1 BACK. If you have a 7.1 system, select 2 BACK. Note When 1 BACK is selected, the signal is present at the left back output. Configure Speakers, FRONT FULL RANGE Sends 20Hz to 20KHz signals to the loudspeaker. CENTER SURROUND LIMITED BACK Sends information from the crossover frequency to 20KHz to the loudspeaker. See CROSSOVER, below, on this page. The frequencies below the crossover frequency are sent to the subwoofer if present; otherwise, these low frequencies are sent to the full range loudspeakers in the system. Select SURROUND, BACK, or BOTH to choose which loudspeakers in a 6.1 or 7.1 system receive surround information when playing a Dolby Digital 5.1 or DTS 5.1 encoded software. 5.1 SURR SURROUND Sends surround channel information to surround loudspeakers only BACK Sends surround channel information to the back loudspeakers only. BOTH Sends surround channel information to the surround and back loudspeakers simultaneously. SUB Select NORMAL or ENHANCED to choose the amount of bass information sent to the subwoofer. NORMAL Sends the low frequencies from the limited speakers and the .1 (or LFE) signal to the subwoofer. ENHANCED Sends additional bass information from the left and right loudspeakers to the subwoofer in addition to the low frequencies from the limited loudspeakers and the .1 (or LFE) signal. Crossover selections are 120, 100, 80, 60, and 40 Hz. The standard setting is 80 Hz. Choose the crossover frequency appropriate for your loudspeakers. The frequencies below the crossover frequency are sent to the subwoofer if present; otherwise, these low frequencies are sent to the full range loudspeakers in the system. CRSOVR Prev 26 After selecting the appropriate loudspeaker configuration for your system, press the previous key (30) once to return to the speaker main menu. Krell S–1000 System Configuration, continued Step 1, Listening Room Setup Speaker Distance The second option on the speaker main menu screen, SPEAKER DISTANCE, allows you to tell the S–1000 the exact location of each loudspeaker in your system. Select SPEAKER DISTANCE on the SPEAKER screen appears: MAIN MENU. The ROOM SETUP Room Setup Screen When you access the ROOM SETUP screen, the cursor is blinking at the LEFT loudspeaker. Use the direction and enter keys to navigate the screen, select loudspeakers, and enter the correct distance (0 to 30 feet) from the main listen position to the loudspeaker. Prev Note After all the distances are set, press the previous key (30) once to return to the speaker main menu. Any speaker not configured in the SPEAKER SETUP menu displays N/A (not available) on the ROOM SETUP screen. HOW TO NAVIGATE IN THE MENU MODE 1 Press the menu key (29) to enter and exit the menu mode from the operational mode. 2 Press the direction keys (33) to scroll from line to line, and to scroll through options within a line. 3 Press the enter key (32) to select and set an option. 4 Use the directional keys to scroll to the next line. 5 Press the prev key (30) to return to the previous screen. 6 Press the pre key (1) to exit the menu mode and place the S–1000 in the stand-by mode. Krell S–1000 27 System Configuration, continued Step 1, Listening Room Setup Calibrate Volume The third option on the speaker main menu screen, CALIBRATE VOLUME, allows you to calibrate each channel using the internal noise generator of the S–1000. Note A sound pressure level (SPL) meter is required for this procedure. Select CALIBRATE VOLUME on the MAIN MENU. The CALIBRATE ROOM SETUP screen appears: Calibrate Room Setup Screen Auto Noise Sequence Press the enter key to choose AUTO NOISE SEQUENCE. The AUTO appears: CALIBRATION screen Auto Calibration Screen HOW TO NAVIGATE IN THE MENU MODE 1 Press the menu key (29) to enter and exit the menu mode from the operational mode. 2 Press the direction keys (33) to scroll from line to line, and to scroll through options within a line. 3 Press the enter key (32) to select and set an option. 4 Use the directional keys to scroll to the next line. 5 Press the prev key (30) to return to the previous screen. 6 Press the pre key (1) to exit the menu mode and place the S–1000 in the stand-by mode. 28 Krell S–1000 System Configuration, continued Step 1, Listening Room Setup Set the SPL meter to C weighting and slow response. After initializing, the LEFT channel dB setting on the screen blinks, and you hear band limited white noise through the left loudspeaker. This noise continues for two seconds and then moves clockwise to the next loudspeaker in the system. AUTO NOISE SEQUENCE continued While the individual channel on screen is blinking, use the direction keys to adjust each loudspeaker’s setting until the SPL meter reads 75 dB. Repeat this process with the remaining loudspeakers. When all the loudspeakers are adjusted, press the previous key twice to return to the main menu screen. The adjustments must be made while the channel on screen is blinking. Note Set the SPL meter to C weighting and slow response. After initializing, the cursor at the LEFT channel dB setting on the screen blinks. Press enter. You hear banded white noise through the left loudspeaker. Manual Noise Sequence While the individual channel on screen is blinking, use the direction keys to adjust each loudspeaker’s setting until the SPL meter reads 75 dB. Press enter to set each selection, then use the direction keys to move to the next loudspeaker. Repeat this process for all loudspeakers. Prev Prev Press the previous key twice to return to the main menu screen. Note Any loudspeaker not configured in the SPEAKER SETUP menu displays N/A (not available) for the dB specification. Program Material Option The program material option uses the same screen as the automatic or manual noise sequence, but requires external program material such as a test disc. The source plays, simultaneously, from all configured loudspeakers. Use the enter and direction keys to individually adjust loudspeaker levels based on your listening preferences rather than SPL readings. If all channels are not present in the source material, they will not be heard during this process. Krell S–1000 29 System Configuration, continued Step 2, Configure Devices IMPORTANT: PLEASE READ BEFORE STARTING STEP 2, CONFIGURE DEVICES IMPORTANT The S–1000 is shipped with pre-selected connections for each device, as well as factory default decoding modes for analog and digital inputs. See Table 1, on page 15. To illustrate the method of selecting configuration options available through the S–1000, Step 2, Configure Devices, uses one source device as an example: a DVD player. Configure each source device connected to your system completely, before configuring the next source device, following the steps outlined in this manual. Audio factory defaults for the S–1000 do not need to be configured if your system matches the factory defaults. Some S–1000 configurations are designed for digital only, and some are designed for analog only. If you try to format an analog source device using a digital configuration, the menu will not let you proceed. HOW TO NAVIGATE IN THE MENU MODE 1 Press the menu key (29) to enter and exit the menu mode from the operational mode. 2 Press the direction keys (33) to scroll from line to line, and to scroll through options within a line. 3 Press the enter key (32) to select and set an option. 4 Use the directional keys to scroll to the next line. 5 Press the prev key (30) to return to the previous screen. 6 Press the pre key (1) to exit the menu mode and place the S–1000 in the stand-by mode. 30 Krell S–1000 System Configuration, continued Step 2, Configure Devices STEP 2 CONFIGURE DEVICES The second option on the main menu screen, CONFIGURE DEVICES, allows you to assign video and audio inputs to source devices and configure triggers for devices in the system. Select CONFIGURE DEVICES on the MAIN MENU. The CONFIGURE DEVICES screen appears: Configure Devices Screen Assign Video Input Select CONFIGURE VIDEO from the CONFIGURE DEVICES menu. The ASSIGN VIDEO INPUT screen appears. Assign Video Input Screen assigned input=input on back panel Krell S –1000 The ASSIGN VIDEO INPUT screen lets you select the device, configure it, and assign an input to the device. 31 System Configuration, continued Step 2, Configure Devices or DISABLED For devices that do not use a video input, for example, a CD player, there are two options: PREVIOUS or DISABLED. PREVIOUS allows the last active video input to continue to be displayed, as long as a previous selection has been made. DISABLED turns off the video outputs. Assign Video Inputs, PREVIOUS continued or PAL Choose a standard video format. NTSC OFF, MENU ONLY, or MENU AND STATUS Select one of these options for component video inputs, based on your video source and monitor capabilities. When using a progressive or high definition (HD) video source, select OFF or MENU ONLY in order to pass the video signal properly. The S–1000 can only display on-screen text in NTSC or PAL. If the monitor cannot automatically switch between progressive or HD video and standard definition (NTSC or PAL) video, you must select OFF. Then, in addition, connect the composite or S-video OSD output to the monitor, in order to disploay the setup menu. HDMITM Select this option for multi-channel output. Use the enter (32) and directional (33) keys to navigate the menu and set selections. Prev When all selections are entered, press the previous key (30) once to return to the CONFIGURE DEVICES menu. HOW TO NAVIGATE IN THE MENU MODE 1 Press the menu key (29) to enter and exit the menu mode from the operational mode. 2 Press the direction keys (33) to scroll from line to line, and to scroll through options within a line. 3 Press the enter key (32) to select and set an option. 4 Use the directional keys to scroll to the next line. 5 Press the prev key (30) to return to the previous screen. 6 Press the pre key (1) to exit the menu mode and place the S–1000 in the stand-by mode. 32 Krell S–1000 System Configuration, continued Step 2, Configure Devices Assign Analog Audio Inputs Select CONFIGURE AUDIO from the CONFIGURE DEVICES menu. The ASSIGN AUDIO INPUTS screen appears: Assign Audio Inputs Screen Select ANALOG. The ASSIGN ANALOG AUDIO INPUT screen appears. Assign Analog Audio Input Screen Use the direction and enter keys to scroll through and select the device you want to configure, select the MIGRATION/REC input, and choose the analog mode, if mode options are available. Krell S–1000 33 System Configuration, continued Step 2, Configure Devices allows the S–1000 to switch to the analog input automatically, if no digital input is present. This function is particularly useful for SACD players. Assign Analog Audio Inputs, AUTO-MIGRATION ON continued The analog signal must be assigned, not DISABLED, in order for automigration to be active. Assign Digital Audio Inputs After the selections for analog audio inputs are entered, press the previous key. The ASSIGN AUDIO INPUTS screen appears. Select DIGITAL. The ASSIGN DIGITAL AUDIO INPUT screen appears. Assign Digital Audio Input Screen Use the direction and enter keys to scroll through and select the digital device you want to configure, select the digital input, and choose the default mode for the four major surround sound digital formats: DOLBY DIGITAL 2.0, DOLBY DIGITAL 5.1, DTS 5.1, and PCM. You can choose a decoding preference for each of these signals under YOUR DECODE PREFERENCE IS. For more information, see Decoding Modes for the S–1000, on page 60. Notes The digital input must be set to DISABLED to use the analog input.and it must be set to DISABLED to use preamp mode. PREVIOUS holds the last selected digital input. The DOLBY DIGITAL EX, DTS-ES DISCRETE 6.1, and DTS-EX MATRIX 6.1 operating modes are available only when your system has 6 or 7 channels. Prev 34 When the device is configured, press the previous key (30) to return to the ASSIGN AUDIO INPUTS menu. Krell S–1000 System Configuration, continued Step 2, Configure Devices Assign Lip Synch Delay The lip synchronization screen allows you to add an adjustable amount of delay, from 0 to 200 ms, to the digital audio signal decoding process. LIP SYNC is used to synchronize a digital audio source (DVD, satellite, or cable decoder) with a display (LCD, plasma TV, or projector), when the image is delayed by video processing in the display. Select LIP SYNCH from the assign audio inputs screen. appears. The LIP SYNCH DELAY screen Assign Lip Synch Delay Screen Use the direction and enter keys to scroll through and select the device you want to configure for lip synchronization. Make sure that the device is already configured for the digital audio source and display you intend to synchronize. Power on the source and display, and start playing a program. Select DELAY and the delay time (0-200 ms). Select APPLY to hear the effect. Continue to adjust the delay time and use the APPLY function until you are satisfied with the synchronization. Prev Krell S–1000 When the device is configured, press the previous key (30) to return to the ASSIGN AUDIO INPUTS menu. 35 System Configuration, continued Step 2, Configure Devices Assign EQ Memory The ASSIGN EQ MEMORY screen allows you to link any one of four EQ memories, or OFF, to any one of 10 devices. Once a link is made, the selected EQ memory loads automatically every time the device is chosen. For more information on Room EQ, see pages 53-56. Select EQ MEMORY from the assign audio inputs screen. The ASSIGN EQ MEMORY screen appears. Assign EQ Memory Screen Use the direction and enter keys to scroll through and select the device to which you want to assign EQ memory. Select EQ memory 1,2,3,or 4 or select OFF. Prev When the device is configured, press the previous key (30) twice to return to the CONFIGURE DEVICES menu. HOW TO NAVIGATE IN THE MENU MODE 1 Press the menu key (29) to enter and exit the menu mode from the operational mode. 2 Press the direction keys (33) to scroll from line to line, and to scroll through options within a line. 3 Press the enter key (32) to select and set an option. 4 Use the directional keys to scroll to the next line. 5 Press the prev key (30) to return to the previous screen. 6 Press the pre key (1) to exit the menu mode and place the S–1000 in the stand-by mode. 36 Krell S–1000 System Configuration, continued Step 2, Configure Devices Configure Trigger The final option on the CONFIGURE DEVICES menu is CONFIGURE TRIGGER. This option allows you to customize the operation of the four remote output 12 VDC (12 Volt trigger) connectors (54) on the back panel. Select CONFIGURE TRIGGER from the CONFIGURE DEVICES menu. The CONFIGURE TRIGGER screen appears: Configure Trigger Screen Use the direction and enter keys to select the source device. Select ALL TRIGGERS to configure all triggers at once, or choose SELECTIVE to configure triggers individually. The delay is only available when a trigger is set to ENABLED. There is a three second delay after you select ENABLED, before the trigger turns on. The trigger turns off immediately when you select DISABLED. ALL TRIGGERS This option sets all 4 triggers on for all devices. When ALL TRIGGERS is active, the selected mode and delay applies to all four triggers. Prev Krell S–1000 When the device is configured, press the previous key (30) twice to return to the MAIN MENU. 37 System Configuration, continued Step 2, Configure Devices Configuring Additional Inputs For each of the other devices available to your system (CABLE, SAT, VCR, TV, CD, TUNER, AUX, GAME, or TAPE/VCR2), follow the procedure outlined in Step 2, Configure Devices, pages 31-37. Configure each source device completely, before configuring the next source device. When you have configured all the devices you want the S–1000 to recognize, press the previous button (74) twice to return to the main menu. HOW TO NAVIGATE IN THE MENU MODE 1 Press the menu key (29) to enter and exit the menu mode from the operational mode. 2 Press the direction keys (33) to scroll from line to line, and to scroll through options within a line. 3 Press the enter key (32) to select and set an option. 4 Use the directional keys to scroll to the next line. 5 Press the prev key (30) to return to the previous screen. 6 Press the pre key (1) to exit the menu mode and place the S–1000 in the stand-by mode. 38 Krell S–1000 System Configuration, continued Step 3, Configure Level Adjustment STEP 3 CONFIGURE LEVEL ADJUSTMENT Use the third option on the main menu, CONFIGURE LEVEL ADJUSTMENT to set trims, adjust modes, and set the main volume limit. Note The master volume control has a numerical range from 0 to 152. Number 31 is the Dolby reference level. The center loudspeaker, surround loudspeakers, and subwoofer volume trims have a range of +/- 15 dB. Trims add a fixed positive or negative volume offset that allows you to compensate for devices with different volume levels. After adjusting the volume trim, you can easily switch between these inputs without changes in volume levels. Select CONFIGURE LEVEL ADJUSTMENT from the main menu. The CONFIGURE LEVELS screen appears: Configure Levels Screen Krell S–1000 39 System Configuration, continued Step 3, Configure Level Adjustment Device Trim The DEVICE TRIM is a master volume trim that is activated when an input device is selected; it has a range of +/- 15 dB. Select DEVICE TRIM from the CONFIGURE LEVELS menu. The DEVICE TRIM screen appears: Device Trim Screen Use the direction and enter keys to select the devices for which you want to set trims, and the trim level for each. Prev When you have made your selections, press the previous key (30) once to return to the CONFIGURE LEVELS screen. HOW TO NAVIGATE IN THE MENU MODE 1 Press the menu key (29) to enter and exit the menu mode from the operational mode. 2 Press the direction keys (33) to scroll from line to line, and to scroll through options within a line. 3 Press the enter key (32) to select and set an option. 4 Use the directional keys to scroll to the next line. 5 Press the prev key (30) to return to the previous screen. 6 Press the pre key (1) to exit the menu mode and place the S–1000 in the stand-by mode. 40 Krell S–1000 System Configuration, continued Step 3, Configure Level Adjustment IMPORTANT: PLEASE READ BEFORE CONFIGURING ANALOG INPUT TRIM An analog device must be selected in order for the analog input trim option to function. The following screen appears if an analog device is not selected: To select an analog device, first exit the menu program by pressing the menu key (29). Then press the analog device key [for example, the tape key (14 )] on the remote control. The front panel displays the device selection. Enter the menu program and follow the procedure for selecting analog input trim described on the next page. Krell S–1000 41 System Configuration, continued Step 3, Configure Level Adjustment Analog Input Trim Use the ANALOG INPUT TRIM menu to adjust the level of an analog input source to the S–1000. Select ANALOG INPUT TRIM from the CONFIGURE LEVELS menu. The ANALOG INPUT TRIM screen appears: Analog Input Trim Screen Use the direction keys (75) to select the anti-clip option you want (ON or OFF) and the input gain decibel level. Krell recommends leaving anti-clip ON. ON ANTI-CLIP The anti-clip function measures the signal level and prevents the input signal from overloading (clipping) the analog-to-digital converters. OFF Disengages the anti-clip function. This may result in distorted sound. INPUT GAIN Boost weaker signals by increasing the input gain value. Use the direction and enter keys to select the number of dB. To maximize your system’s signal-to-noise ratio without clipping, increase the input gain value applied to the signal until you see the clip indicator illuminate on the screen; then back the input gain value off one step. The optimal signal gain value will vary from source to source. Prev 42 After selecting the anti-clip and input gain options for your analog devices, press the previous key (30) once to return to the CONFIGURE LEVELS menu. Krell S–1000 System Configuration, continued Step 3, Configure Level Adjustment Music Mode Sub Trim Use the MUSIC MODE SUB TRIM menu to adjust the trim for the subwoofer, during music mode playback. The adjustment range is -10 to +10 dB. Music mode sub trim is active when using the PARTY, GENERAL ADMISSION, FRONT ROW, ON STAGE, ENHANCED STEREO, ORCHESTRA, MEZZANINE, FULL RANGE + SUB, and DTS NEO:6 modes. Select MUSIC MODE SUB TRIM from the CONFIGURE LEVELS menu. The MUSIC MODE SUB TRIM screen appears: Music Mode Sub Trim Screen Prev After setting the selection, press the previous key (30) once to return to the CONFIGURE LEVELS menu screen. HOW TO NAVIGATE IN THE MENU MODE 1 Press the menu key (29) to enter and exit the menu mode from the operational mode. 2 Press the direction keys (33) to scroll from line to line, and to scroll through options within a line. 3 Press the enter key (32) to select and set an option. 4 Use the directional keys to scroll to the next line. 5 Press the prev key (30) to return to the previous screen. 6 Press the pre key (1) to exit the menu mode and place the S–1000 in the stand-by mode. Krell S–1000 43 System Configuration, continued Step 3, Configure Level Adjustment DTS Control Use the DTS CONTROL menu to adjust the signal for DTS Neo:6 music mode. The center gain adjusts the amount of center channel information present in the left and right loudspeakers. The adjustment range is 0 (no center channel information subtracted (wide sound field) to 5 (maximum level of center channel information subtracted from the left and right channels (focused sound field). Select DTS CONTROL TRIM from the configure levels menu. The DTS appears: CONTROL screen DTS Control Screen Prev Note After setting the selection, press the previous key (30) once to return to the CONFIGURE LEVELS screen. DTS Neo:6 music mode derives a 6.0 signal from two-channel material. For more information on DTS Neo:6 Modes, see User Selectable Modes on page 61. HOW TO NAVIGATE IN THE MENU MODE 1 Press the menu key (29) to enter and exit the menu mode from the operational mode. 2 Press the direction keys (33) to scroll from line to line, and to scroll through options within a line. 3 Press the enter key (32) to select and set an option. 4 Use the directional keys to scroll to the next line. 5 Press the prev key (30) to return to the previous screen. 6 Press the pre key (1) to exit the menu mode and place the S–1000 in the stand-by mode. 44 Krell S–1000 System Configuration, continued Step 3, Configure Level Adjustment PLII Control Use the PLII CONTROL menu to adjust the signal for Dolby Pro Logic II music mode, which derives a 5.0 signal from two-channel material. DIMENSION You can adjust the sound field toward the front or rear loudspeakers, to achieve a more suitable balance from all loudspeakers with certain recordings. The adjustment range is 0 (maximum surround) to 6 (center). The default setting is 3 (neutral). CENTER WIDTH You can adjust how much of the center output signal is spread to the left and right channel outputs. The adjustment range is from 0 (maximum center channel signal) to 7 (lowest signal; effectively mutes the center channel). Select PLII CONTROL from the CONFIGURE LEVELS menu. The PLII CONTROL screen appears: PLII Control Screen Prev Krell S–1000 After setting your selections, press the previous key (30) once to return to the CONFIGURE LEVELS screen. 45 System Configuration, continued Step 3, Configure Level Adjustment Maximum Volume Limit Use the MAXIMUM VOLUME LIMIT menu to set the maximum volume for your system, from 0-152. Select MAXIMUM VOLUME LIMIT from the CONFIGURE LEVELS menu. The MAXIscreen appears: MUM VOLUME LIMIT Maximum Volume Limit Screen After setting your selection, press the previous key once to return to the CONFIGURE LEVELS screen. Prev Prev When MAXIMUM VOLUME LIMIT is set, Step 3, Configure Levels Adjustment, is complete. Press the previous key (30) twice to return to the MAIN MENU screen. HOW TO NAVIGATE IN THE MENU MODE 1 Press the menu key (29) to enter and exit the menu mode from the operational mode. 2 Press the direction keys (33) to scroll from line to line, and to scroll through options within a line. 3 Press the enter key (32) to select and set an option. 4 Use the directional keys to scroll to the next line. 5 Press the prev key (30) to return to the previous screen. 6 Press the pre key (1) to exit the menu mode and place the S–1000 in the stand-by mode. 46 Krell S–1000 System Configuration, continued Step 4, Operation STEP 4 OPERATION The final option on the main menu screen, OPERATION, lets you select position and display time for on-screen display (OSD), set audio operation, program a learning remote control, adjust lip synchronization, and adjust frequency response using the Krell Digital Room Equalizer. Select OPERATION from the MAIN MENU. The OPERATION MENU screen appears, with the cursor blinking at OSD OPERATION: Operation Screen OSD Operation Press enter to access the OSD OPERATION screen: OSD Operation Screen Krell S–1000 47 System Configuration, continued Step 4, Operation The on-screen display feature allows you to customize on-screen display options. OSD Operation, continued OSD ON TIME Choose the number of seconds (0-10) that the on-screen display information remains on the screen. LINE NUMBER Choose the location (from 1, top line, to 10, bottom line) at which the on-screen display appears. Prev Audio Operation After setting your selections, press the previous key (30) once to return to the OPERATION menu. The next item in the OPERATION menu, AUDIO OPERATION, allows you to customize audio operation such as mute, mode holds, auto-switching, and dynamic range. Select AUDIO OPERATION from the OPERATION menu. The AUDIO OPERATION screen appears: Audio Operation Screen HOW TO NAVIGATE IN THE MENU MODE 1 Press the menu key (29) to enter and exit the menu mode from the operational mode. 2 Press the direction keys (33) to scroll from line to line, and to scroll through options within a line. 3 Press the enter key (32) to select and set an option. 4 Use the directional keys to scroll to the next line. 5 Press the prev key (30) to return to the previous screen. 6 Press the pre key (1) to exit the menu mode and place the S–1000 in the stand-by mode. 48 Use the direction and enter keys to scroll through and select options for audio operation: MUTE MODE The mute mode lets you select FULL mode in which the output is completely silenced or -20 dB in which the output is reduced by 20 dB and may still be audible. Krell S–1000 System Configuration, continued Step 4, Operation Audio Operation, continued DOLBY MODE HOLD Dolby mode hold sets the time your S–1000 remains in Dolby Digital mode when the incoming bitstream is interrupted. Bitstreams are interrupted in some devices when you press and release fast forward, track back/forward, or change channels for a compact disc, video disc, or satellite receiver. The adjustment range is 0 (no hold) to 30 seconds. DTS MODE HOLD DTS mode hold sets the time your S–1000 remains in DTS mode when the incoming bitstream is interrupted. Bitstreams are interrupted in some devices when you press and release fast forward, track back/forward, or change channels for a compact disc, video disc, or satellite receiver. The adjustment range is 0 (no hold) to 30 seconds. EX AUTO SWITCHING When ENABLED, the S–1000 will automatically engage Dolby Digital Surround EX decoding if it receives a bitstream that is encoded in this format. When this feature is DISABLED, you must manually select Dolby Digital Surround EX decoding. DYNAMIC RANGE Use the dynamic range screen to adjust the dynamic range of the S–1000. Options are: NORMAL 11 dB of compression MAX no compression NIGHT 22 dB of compression Prev Krell S–1000 After setting your selections, press the previous key (30) once to return to the OPERATION menu. 49 System Configuration, continued Step 4, Operation 7.1 Input Setup The 7.1 INPUT SETUP menu allows you to select the 7.1 inputs that are connected. Select 7.1 INPUT SETUP from the OPERATION menu. The 7.1 INPUT SETUP screen appears: 7.1 Input Setup Screen ACTIVE INPUTS Use the direction keys to find the input combination that matches your connections. Press enter to set the selection. ACTIVE SW Select YES if subwoofer is present and NO if it is not. Prev After setting your selections, press the previous key (30) once to return to the OPERATION menu. HOW TO NAVIGATE IN THE MENU MODE 1 Press the menu key (29) to enter and exit the menu mode from the operational mode. 2 Press the direction keys (33) to scroll from line to line, and to scroll through options within a line. 3 Press the enter key (32) to select and set an option. 4 Use the directional keys to scroll to the next line. 5 Press the prev key (30) to return to the previous screen. 6 Press the pre key (1) to exit the menu mode and place the S–1000 in the stand-by mode. 50 Krell S–1000 System Configuration, continued Step 4, Operation Program Remote The PROGRAM REMOTE menu allows you to program a learning remote control to operate the S–1000. Note The infrared sensor on the front panel is inactive until programming is complete. Select PROGRAM REMOTE from the OPERATION menu. The first PROGRAM REMOTE screen appears: Program Remote Screen A After you select START, the second PROGRAM REMOTE screen appears: Program Remote Screen B Krell S–1000 51 System Configuration, continued Step 4, Operation 1. Rotate the knob (26) on the front panel to select a command. The command appears on the front panel display window (20). Program Remote, continued 2. Place the programmable remote in program mode (see the learning remote user manual). 3. Place the infrared sensor of the programmable remote so that it faces the infrared emitter (4) on the S–1000 front panel. 4. Press and hold the save button (25) on the S–1000 front panel until the programmable remote has learned the code (see the learning remote user manual for information on the time needed to learn the code). 5. Select and save as many commands as desired. Prev System Information 6. To exit the program mode, press the recall button (27) on the front panel to revert to Program Remote Screen A from Program Remote Screen B. Press the previous button (30) to return to the operation menu from Program Remote Screen A. The SYSTEM INFORMATION menu displays AC line frequency, the version of software that your component is currently using, and information about the EEPROM. Select SYSTEM INFORMATION from the OPERATION menu. The SYSTEM INFORMATION screen appears: System Information Screen Prev 52 After reviewing the system information screen, press the previous key (30) once to return to the operation menu. Krell S–1000 System Configuration, continued Step 4, Operation IMPORTANT: PLEASE READ BEFORE CONFIGURING ROOM EQ SETUP The Room EQ Setup accesses the Digital Room Equalizer, a feature designed by Krell to provide every adjustment from simple bass and treble to comprehensive room correction. The Digital Room Equalizer enables you to adjust frequency response through three discrete bands (I, II, and III). The four adjustable parameters available are filter type, frequency, shape, and level. There are four Room EQ setup memories, each of which saves every parameter set for every filter, for every channel. Each setup memory can save a configuration, for example, one for stereo music, one for multichannel music, one for movie surround, and one for video game software. You can adjust the filters for S–1000 channels globally or individually. Up to three filters can be configured to act equally on all seven channels of audio. Alternatively, each filter can be configured separately for each individual channel. ADJUSTABLE PARAMETERS TYPE Six filter types are available for each filter: Notch Filter, Peaking Filter, High Shelf Filter, Low Shelf Filter, High Pass Filter (HPF) and Low Pass Filter (LPF). Each of the filter types available has a unique effect on frequency response. The following three parameters for filters may be configured, depending on the filter type selected: FREQ The center/cutoff frequency can be specified for all six filter types, from 20 Hz to 16 kHz in 1/3 octave increments. SHAPE HOW TO NAVIGATE IN THE MENU MODE 1 Press the menu key (29) to enter and exit the menu mode from the operational mode. 2 Press the direction keys (33) to scroll from line to line, and to scroll through options within a line. 3 Press the enter key (32) to select and set an option. 4 Use the directional keys to scroll to the next line. 5 Press the prev key (30) to return to the previous screen. 6 Press the pre key (1) to exit the menu mode and place the S–1000 in the stand-by mode. Krell S–1000 Shape controls the bandwidth of the filter and is adjustable on the Notch and Peaking filter types, from 0.4 to 9 octaves. Shape is fixed at a 6 dB / octave slope for the High and Low Pass Filters. This parameter is not available for the High and Low Shelf Filters. LEVEL Level is adjustable on the Peaking, High Shelf and Low Shelf filters, from -12 dB to +6 dB. Level is fixed for the Notch Filter at - 90 dB. This parameter is not available for the High and Low Pass Filters. 53 System Configuration, continued Step 4, Operation CHANNEL SELECTION When the channel field is set to ALL, the ROOM EQ SETUP menu displays the filter settings which apply to all channels and all of the channels are filtered in the same manner. When the channel parameter selection is set to only one of the channels (L, C, R, LS, RS, LB, RB, S), the filter settings apply to each of the channels individually. IMPORTANT The selection ALL overrides individually configured channels. APPLYING YOUR CONFIGURATIONS Your configurations take effect only when you press enter in the APPLY field. APPLY allows you to hear the effect of the selections you have made without leaving the menu, if you have a source device playing. SAVING ROOM EQ SETUP MEMORY There are four selectable memories associated with the ROOM EQ SETUP menu. Values are saved automatically when you enter a selection. Room EQ settings are stored in the S–1000 memory in the same manner as all of the other software settings, for example the selections for loudspeaker setup and device configuration. See Saving and Recalling Customized Settings and Restoring the Factory Default System Settings, on page 57, for more information. USING ROOM EQ SETUP IN THE OPERATIONAL MODE When the S–1000 is in the operational mode, access the saved EQ configurations by pressing the right directional key (33) on the remote. Use the up and down directional keys (26) to scan through the four memories and OFF. HOW TO NAVIGATE IN THE MENU MODE 1 Press the menu key (29) to enter and exit the menu mode from the operational mode. 2 Press the direction keys (33) to scroll from line to line, and to scroll through options within a line. 3 Press the enter key (32) to select and set an option. 4 Use the directional keys to scroll to the next line. 5 Press the prev key (30) to return to the previous screen. 6 Press the pre key (1) to exit the menu mode and place the S–1000 in the stand-by mode. 54 Krell S–1000 System Configuration, continued Step 4, Operation Room EQ Setup The final item on the OPERATION menu, ROOM EQ SETUP, allows you to adjust your loudspeaker to your listening area using the Krell Digital Room Equalizer. Select ROOM EQ SETUP from the OPERATION menu. The ROOM EQ SETUP screen appears, with the cursor blinking at OFF: Room EQ Setup Screen Use the direction and enter keys on the S–1000 remote control to scroll through and select the following step-by-step options for audio operation: MEMORY Navigate to one of the four memory locations and enter your selection. When MEMORY is set to OFF (the factory default), all of the filters are disabled. CHANNEL Navigate to CHANNEL and select ALL to apply your configurations to all channels at once or select any individual channel to apply your configurations to that channel. Enter your selection. IMPORTANT Krell S–1000 The selection ALL overrides individually configured channels. 55 System Configuration, continued Step 4, Operation Room EQ Setup TYPE continued Navigate to TYPE, and configure one, two, or all of the three bands (I, II, III) for FREQ, SHAPE, and LEVEL. Note It is not necessary to configure all three filters, you may configure only one or two filters. Not all parameters are adjustable for all filter types. APPLY Select APPLY and set the selection, if you want to hear your configuration. The Room EQ Setup configurations you have just selected audible if you have a source device playing. Prev Prev Menu After selecting the appropriate loudspeaker configuration for your system, press the previous key (30) twice to return to the main configuration menu. Exit the main configuration menu by pressing the menu key (29) on the remote. The S–1000 is now in the operational mode. HOW TO NAVIGATE IN THE MENU MODE 1 Press the menu key (29) to enter and exit the menu mode from the operational mode. 2 Press the direction keys (33) to scroll from line to line, and to scroll through options within a line. 3 Press the enter key (32) to select and set an option. 4 Use the directional keys to scroll to the next line. 5 Press the prev key (30) to return to the previous screen. 6 Press the pre key (1) to exit the menu mode and place the S–1000 in the stand-by mode. 56 Krell S–1000 Saving and Recalling Customized Settings and Restoring the Factory Default System Settings SAVING CUSTOMIZED SETTINGS To save the customized settings that you have entered, press and hold the save button (25) for approximately four seconds. The front panel displays SAVING SETUP while the settings are being stored in the nonvolatile memory of the S–1000 Surround Preamp/processor. RECALLING CUSTOMIZED SETTINGS To retrieve your system’s saved settings, press and hold the recall button (27) for approximately four seconds. The front panel displays RECALL SETUP while the settings are being retrieved from the nonvolatile memory of the S–1000. Any settings that have been saved will be available through recalling system setup. RESTORING THE FACTORY DEFAULT SYSTEM SETTINGS To replace all system settings with the factory default settings, follow these steps: 1. Press the front panel power button or power pre key (1) to put your system into the operational mode. 2. Simultaneously press the recall button (27) and the power button or pre key (1). The front panel first displays: RECALL SETUP and then the front panel displays: S–1000 VERSION 1.0 60 HZ Customized settings for the S–1000 revert to the factory default settings. Note Krell S-1000 If you save your settings, they are still in memory after you restore the factory default system settings. Follow Recalling Customized Settings above to retrieve your customized settings. 57 Operating the S–1000 ON/OFF/STAND-BY After the S–1000 Surround Preamp/Processor is connected to source devices and amplifiers, and the system setup configured, the S–1000 is ready for operation. 1. Insert the AC power cord into the IEC connector (59) on the S–1000. Insert the other end into the AC wall receptacle. 2. Move the back panel power switch (58) into the up (on) position. 3. The red stand-by LED on the front panel illuminates. The words PLEASE WAIT, INITIALIZING appear in the front panel display (20). When the initializing message disappears, the S–1000 is ready to be powered on. The front panel display shows volume, input information, and selected mode. After five seconds of inactivity, the display becomes blank. 4. Use either the front panel power button or power pre key (1) to power on the S–1000. The blue power LED (2) on the front panel illuminates. The S–1000 is now in the operational mode. 5. To return to stand-by, press the front panel power button or power pre key again. Note Krell recommends that the back panel power switch remain up (on) at all times. TAPE INPUT AND OUTPUT The S–1000 has a discrete tape input and output. The tape output is used to send an input signal from any analog input (S-1 through S-7, B-1, or VCR) to a recording device or processor. You can use the tape feature in three ways: 1. Use the tape input to playback pre-recorded tapes. 2. Use the tape input to compare the output signal of a three-head analog tape recorder to the output signal of an audio source. Press the tape button or key (14) to switch between the tape recorder output (LED illuminated) and the input source (LED not illuminated). 58 Krell S-1000 Operating the S–1000, continued Tape Input and Output, continued Notes 3. Use the tape output to create a processor loop, when the S–1000 is connected to a graphic equalizer or other ancillary equipment. Connect the equipment to the S–1000 tape outputs (34) as described in the equipment manufacturer’s manual. Press the tape button (15) or key (64) to switch between the processor output (LED illuminated) and the input source (LED not illuminated). The tape output functions only with analog sources. There is no tape output from the 7.1 multi-channel input. When changing sources, lower the volume to off or mute the output. This ensures that the next source played does not damage your system with a high output transient. SIMULCAST When you are listening to or viewing different devices that have different trigger settings (configured through the setup menus), you can retain a trigger setting using the previous (30) key. For example, you have configured the S–1000 to turn on the TV monitor when trigger 4 is on and the CD player is set for TRIGGER 4 OFF. You want to watch TV and listen to a CD at the same time. If you press the TV button or key followed by the CD button or key, the TV monitor will turn off. To keep the monitor on and turn on the CD player, follow these steps: 1. Press the TV button or key (9) to select the device. Begin playing the device. 2. Press the prev key (30). 3. Press the CD button or key (10). Begin playing the device. Krell S–1000 59 Appendix: Decoding Modes for the S–1000 AUTOMATICALLY DETECTED MODES The S–1000 Surround Preamp/processor automatically engages the appropriate decoding mode for the following signals: DOLBY DIGITAL 2.0 OR DOLBY DIGITAL 2.0 + DOLBY PRO LOGIC Select a Dolby Digital 2.0 or Dolby Digital 2.0 + Dolby Pro Logic default mode using the configuration menu. All modes listed under Dolby Digital 2.0, including the default mode you have selected, can be accessed using the mode 2 button or M2 key (17). DOLBY DIGITAL 5.1 Select a Dolby Digital 5.1 default mode using the configuration menu. All modes listed under Dolby Digital 5.1, including the default mode you have selected, can be accessed using mode 2 button or M2 key (17). . DOLBY DIGITAL EX Dolby Digital EX creates six full-bandwidth output channels from 5.1-channel sources. This is done using a matrix decoder that derives three surround channels from the two in the original recording. For best results, Dolby Digital EX should be used with movie soundtracks recorded with Dolby Digital Surround EX. All modes listed under Dolby Digital EX, including the default mode you have selected, can be accessed using the mode 2 button or M2 key (17). DTS 5.1 Select a DTS 5.1 default mode using the configuration menu. All modes listed under DTS 5.1, including the default mode you have selected, can be accessed using the mode 2 button or M2 key (17). DTS-ES DISCRETE 6.1 The S–1000 engages DTS-ES Discrete 6.1 decoding. All of the following modes, plus DTS-ES DISCRETE 6.1 can be accessed using the mode 2 button or M2 key (17) : DTS-ES MATRIX 6.1, DTS 5.1 MOVIE, and DTS 5.1 MUSIC. DTS-ES MATRIX 6.1 The S–1000 engages DTS ES Matrix 6.1 decoding. The following modes plus DTS-ES MATRIX 6.1 can be accessed using the mode 2 button or M2 key (17): DTS 5.1 MOVIE and DTS 5.1 MUSIC. Note 60 The DOLBY DIGITAL EX, DOLBY D 5.1, DTS-ES DISCRETE 6.1, and DTS-EX MATRIX 6.1 operating modes are available only when your system has 6 or 7 channels. Krell S–1000 Appendix: Additional Decoding Modes for the S–1000, continued USER SELECTABLE MODES Dolby Pro Logic II Modes User selectable modes available on the S–1000 are listed below: Dolby Pro Logic II is the next generation in Dolby Surround decoding. The Pro Logic II decoder takes 2 channels in and 5 channels out. It is designed specifically to decode all existing Dolby Surround programs with improved spatiality and directionality. Pro Logic II is also designed for use with stereo music recordings that are not encoded. This feature draws the listener into a three-dimensional space rather than hearing a flat, two-dimensional presentation. There are 4 modes in which the Pro Logic II decoder can operate: DOLBY PLII MOVIE The movie mode is the improved counterpart to the original Pro Logic decoder. It is the choice for the majority of Dolby Surround encoded material. DOLBY PLII MUSIC The music mode is for use with unencoded stereo music recordings. The music mode features dimension and center width controls, see PLII Control, on page 45, to enhance the music surround experience. DOLBY PLII MATRIx The matrix mode is useful for monaural recordings. DOLBY PRO LOGIC The Dolby Pro Logic mode provides the same surround processing as the original Pro Logic and is best used with source content that is not of optimum quality. DTS Neo:6 Modes Krell S–1000 DTS Neo:6 provides up to six full-bandwidth channels of information from stereo encoded material. 7.1 and 6.1 systems will derive six channels from the signal while 5.1 systems will derive five channels from the signal. DTS Neo:6 includes two modes: DTS NEO:6 CINEMA for two channel matrixed movie material and DTS NEO:6 MUSIC for stereo encoded music material. 61 Appendix: Additional Decoding Modes for the S–1000, continued Krell Music Surround Modes TABLE 6 Krell Music Surround Modes for the S–1000 62 Krell Music Surround Modes simulate different soundfield experiences when listening to music. The table below lists the modes and the loudspeakers that operate within each mode: OPERATING MODES ACTIVE LOUDSPEAKERS GENERAL ADMISSION L/R/S/RR FRONT ROW L/R/S/RR ON STAGE L/R/C/S/RR ENHANCED STEREO L/R/C/S ORCHESTRA L/R/C/S/RR MEZZANINE L/R/C/S/RR FULL RANGE + SUB L/R/C/S/RR MONOPHONIC C/S PARTY L/R/C/S/RR Krell S–1000 Warranty To register your product for warranty benefits, please complete and return the Warranty Registration Card enclosed in the shipping box within 15 days of purchase. Thank you. Krell products have a limited warranty. Amplifiers, preamplifiers, preamp/ processors, and receivers carry a limited warranty of five years for parts and labor on circuitry. Loudspeakers carry a limited warranty of five years for parts and labor. CD and DVD players carry a limited warranty of five years for parts and labor on circuitry, and three years for parts and labor on mechanical parts. Should the product fail to perform at any time during the warranty, Krell will repair it at no cost to the owner, except as set forth in this warranty. This warranty does not apply to damage caused by acts of God or nature. This warranty shall be in lieu of any other warranty, expressed or implied, including, but not limited to, any implied warranty of merchantability or fitness for a particular purpose. There are no warranties which exceed beyond those described in this document, if the product does not perform as warranted herein, the owner’s sole remedy shall be repair. In no event will Krell be liable for incidental or consequential damages arising from purchase, use, or inability to use the product, even if Krell has been advised of the possibility of such damages. Proof of purchase in the form of a bill of sale or receipted invoice substantiating that the product is within the warranty period must be presented to obtain warranty service. The warranty begins on the date of the original retail purchase, as noted on the bill of sale or receipted invoice from an authorized Krell dealer or distributor. Previously owned equipment, when re-purchased from an authorized Krell dealer or distributor, has the balance of the original warranty, based on the original date of manufacture. Krell dealers and distributors are not authorized to sell current products on the Internet. Current products purchased via the Internet do not have any transferrable warranty. The warranty for a Krell product is valid only in the country to which it was originally shipped, through the authorized Krell distributor for that country, and at the factory. There may be restrictions on or changes to Krell’s warranty because of regulations within a specific country. Please check with your distributor for a complete understanding of the warranty in your country. If the product is serviced by a distributor who did not import the unit, there may be a charge for service, even if the product is within the warranty period. Krell S–1000 63 Warranty, continued Freight to the factory is your responsibility. Return freight within the United States (U.S.A.) is included in the warranty. If you have purchased your Krell product outside the U.S.A. and wish to have it serviced at the factory, all freight and associated charges to the factory are your responsibility. Krell will pay return freight to the U.S.A.based freight forwarder of your choice. Freight and other charges to ship the product from the freight forwarder to you are also your responsibility. Krell is not responsible for any damage incurred in transit. Krell will file claims for damages as necessary for a product damaged in transit to the factory. You are responsible for filing claims for shipping damages during the return shipment. Krell does not supply replacement parts and/or products to the owner of the product. Replacement parts and/or products will be furnished only to the distributor performing service on this product on an exchange basis only; any parts and/or products returned to Krell for exchange become the property of Krell. No expressed or implied warranty is made for any Krell product damaged by accident, abuse, misuse, natural or personal disaster, or unauthorized modification. Any unauthorized voltage conversion, disassembly, component replacement, perforation of chassis, updates, or modifications performed to the product will void the warranty. The operating voltage of the product is determined by the factory and can only be changed by an authorized Krell distributor or at the factory. The voltage for this product in the U.S.A. cannot be changed until six months from the original purchase date. In the event that Krell receives a product for warranty service that has been modified in any way without Krell authorization, all warranties on that product will be void. The product will be returned to original factory layout specifications at the owner’s expense before it is repaired. All repairs required after the product has been returned to original factory specifications will be charged to the customer, at current parts and labor rates. All operational features, functions, and specifications and policies are subject to change without notification. 64 Krell S–1000 Return Authorization Procedure HOW TO EXPEDITE SERVICE If you believe there is a problem with your component, please contact your dealer, distributor, or the Krell factory to discuss the problem before you return the component for repair. To expedite service, you may wish to complete and e-mail the Service Request Form in the Service section of our website. ACCESSING THE SERVICE REQUEST FORM Simply click on the Service Request Form in the navigation tier on the Krell home page at http://www.krellonline.com TO CONTACT THE KRELL SERVICE DEPARTMENT HOW TO RETURN A PRODUCT TEL FAX E-MAIL WEBSITE 203-298-4020 Monday-Friday, 9:00 am to 5:00 pm EST 203-795-2287 [email protected] http://www.krellonline.com To return a product to Krell, please follow this procedure so that we may serve you better: 1. Obtain a Return Authorization Number (R/A number) and shipping address from the Krell website. 2. Insure and accept all liability for loss or damage to the product during shipment to the Krell factory and ensure all freight (shipping) charges are prepaid. The product may also be hand delivered if arrangements with the Service Department have been made in advance. Proof of purchase will be required for warranty validation at the time of hand delivery. IMPORTANT Use the original packaging to ensure the safe transit of the product to the factory, dealer, or distributor. Krell may, at its discretion, return a product in new packaging and bill the owner for such packaging if the product received by Krell was boxed in nonstandard packaging or if the original packaging was so damaged that it was unuseable. If Krell determines that new packaging is required, the owner will be notified before the product is returned. HOW TO PURCHASE ADDITIONAL PACKING To purchase additional packaging, please contact your authorized Krell dealer, distributor, or the Krell Service Department. SERIAL NUMBER Your S–1000 Surround Preamp/processor product serial number is: Krell S–1000 65 Specifications SIGNAL-TO-NOISE RATIO "A" WEIGHTED 94 dB TOTAL HARMONIC DISTORTION (THD) UNWEIGHTED 20 Hz-20 kHz, -88 dB INPUTS ANALOG AUDIO 1 pair balanced via XLR connectors 7 pairs single-ended via RCA connectors 8 7.1 via RCA connectors DIGITAL AUDIO 4 coaxial via RCA connectors 4 EIAJ optical via TosLink connectors VIDEO 4 S-video via DIN connectors 4 composite via RCA connectors 3 component via RCA connector ANALOG TAPE 2 pair single-ended via RCA connectors HDMITM 4 via HDMITM connectors ANALOG CHANNEL (one per channel) 8 balanced via XLR connectors 8 single-ended via RCA connectors ANALOG TAPE 1 pair single-ended via RCA connectors DIGITAL 1 coaxial via RCA connector 1 EIAJ optical via TosLink connectors VIDEO 2 S-video via DIN connector, 1 with OSD 2 composite via RCA connectors, 1 with OSD 1 component via RCA connectors with OSD HDMITM 1 via HDMITM connectors REMOTE CONTROL 1 infrared REMOTE CONNECTORS 1 RS-232 1 RC-5 input 4 12 VDC OUT (12 V trigger) 1 12 VDC IN (12 V trigger) OUTPUTS REMOTE DECODING MODES 66 Dolby Pro Logic II Dolby Digital 5.1 Dolby Digital EX DTS 5.1 DTS ES Discrete 6.1 DTS ES Matrix 6.1 DTS Neo:6 Krell S–1000 Specifications, continued SURROUND ENHANCEMENT MODES KRELL MUSIC SURROUND 35 W POWER CONSUMPTION DIMENSIONS WEIGHT General Admission Front Row On Stage Enhanced Stereo Orchestra Mezzanine Full Range + Sub Monophonic Party INCHES 17.3w x 5.7h x 16.5d CENTIMETERS 43.8w x 14.4h x 41.8d SHIPPING 25 lb. 11.3 kg UNIT ONLY 19.3 lb. 8.8 kg All operational features, functions, specifications, and policies are subject to change without notification. Krell S–1000 67 Krell Industries, Inc. 45 Connair Road Orange, CT 06477-3650 USA TEL 203-298-4000 FAX 203-891-2028 E-MAIL [email protected] WEBSITE http://www.krellonline.com S–1000 SURROUND PREAMP/PROCESSOR v 07.0