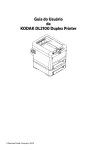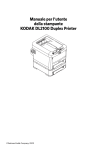Download Kodak DUPLEX DL2100 User's Manual
Transcript
User’s Guide for the KODAK DL2100 Duplex Printer ©Eastman Kodak Company, 2010 Contents Safety Information .............................................................................. 2 Overview ............................................................................................... 4 Front View ................................................................................... 4 Rear View..................................................................................... 5 Using the Printer Menu ............................................................ 6 Printing the Configuration Report.......................................... 6 Loading Media ..................................................................................... 7 Loading Paper and Greeting Card Paper.............................. 7 Changing Toner Cartridges ..................................................... 8 Maintenance ........................................................................................ 11 Supplies ........................................................................................ 11 Replacing the Image Drum...................................................... 12 Replacing the Transfer Belt ..................................................... 13 Replacing the Fuser ................................................................... 15 Cleaning the LED Head............................................................. 16 Clearing Paper Jams........................................................................... 17 Troubleshooting .................................................................................. 22 Resolving Printer Error Messages.......................................... 22 Resolving Error Messages on the Kiosk ............................... 23 Resolving Error Messages on the KODAK Advanced Picture Exchange................................................................................. 26 Correcting Print Skewing ......................................................... 29 Cleaning the Front Pick Rollers............................................... 29 Cleaning the Duplex Rollers .................................................... 30 Specifications ....................................................................................... 31 1 Safety Information This product has an earthed plug as a safety feature and will only connect to an earthed socket. Do not attempt to defeat the earthing. Otherwise, fire or shock may occur. To avoid injury or damage, follow these instructions. Ensure this and all other documentation is read carefully and retained for future reference. If using an extension cable or power strip, ensure that the total current rating (amperes) of all connected equipment is less than the maximum rating of the extension cable, power strip, or wall outlet. If the product is already supplied with a fitted power strip, then no additional power strip or extension cable should be used to connect to the main wall outlet. Otherwise, fire or shock may occur. Ensure all warning and instruction labels on the product are read, understood, and followed to prevent any risk of injury. Check the weight of the product and take all necessary precautions to prevent any risk of injury. Place the product on a flat, solid surface strong enough to support its weight to prevent any risk of injury. Ensure the power cable is routed so as not to be damaged or cause a trip hazard. If the cable becomes frayed or damaged, replace it immediately to prevent any risk of shock. Ensure that there is adequate ventilation all around the product to prevent overheating and any risk of fire. Keep the product away from direct heat sources such as radiators and out of direct sunlight to prevent overheating. Do not twist, constrict, or knot the power cable. Doing so can cause overheating, which may lead to fire or electric shock. The power supply required for this product is 220-240 VAC, 50/60 Hz. (9.6-31.2VDC, 4-1.8A for any DC powered product.) Refer to the rating label on the product for full power rating details. Ensure that you have a suitable power supply before connecting the product. If in doubt, contact your dealer or check with your local power provider. Ensure the power socket to which the product is connected is easily accessible at all times and not obstructed. Use only the power cable supplied. Using a power cable not intended for this product may lead to fire or electric shock. To avoid risk of fire and electric shock, do not use the power cable supplied with this product for any other electrical equipment. Ensure both the product and main power switches are in the OFF position before connecting the AC power cable. Ensure that you connect the power cord or any other cables only as directed in this User's Guide, otherwise fire may occur. Do not connect or disconnect the power plug with a wet hand. Doing so may cause electric shock. Always hold the power plug to connect/disconnect the power cable to/from the main wall outlet. Unplugging by pulling on the cable can cause fraying and may lead to fire or electric shock. Turn off the product prior to opening covers; otherwise there is a risk of electric shock. When the product cover is open, do not touch the fuser unit. Allow it to cool before touching. 2 If the product casing gets extremely hot, or if unusual smells or abnormal noises are emitted from the product, there is a risk of fire. Unplug the main power cord and contact your dealer of Kodak products. Do not touch the battery if one is fitted to the product. There is a risk of explosion if the battery is replaced by an incorrect type. The product battery should not require replacement during the life of the product. If the product has been knocked over or damaged, there is a risk of electric shock, fire and/or injury. Unplug the main power cord and contact your dealer of Kodak products. Do not discard toner cartridges or image drum cartridges into a fire as you may receive burns from a dust explosion. If any liquid enters the product, there is a risk of fire. Unplug the main power cord and contact your dealer of Kodak products. After installing additional memory, a hard disk drive, or any other internally fitted option, any covers removed or doors opened must be closed or replaced and secured to prevent risk of fire. Do not place containers of liquid on the product as electric shock, fire and/or injury may occur. The acoustic noise of this product is less than 70 dB (A) as measured in accordance with EN ISO 7779. If any foreign objects enter the product, there is a risk of electric shock, fire and/or injury. Unplug the main power cord before removing the object. The operating condition range for this product is: 50 to 90° F (10 to 32° C) and 20 to 80% Relative Humidity. Operation of the product outside this range could result in damage to the product. Do not introduce foreign objects into the ventilation holes or operate this product with any covers open or doors removed as electric shock, fire and/or injury may occur. Do not use an extremely flammable spray near the product as the product contains high-temperature parts that may cause a fire. Turn off the product before cleaning to prevent any risk of injury. Clean using a damp cloth. Do not use liquid or aerosol cleaners. Ensure loose clothing and hair are kept clear of moving parts when the product is in operation to prevent possible risk of injury. Do not carry out any operations on the product that are not specified in the User's Guide. Doing so may result in electric shock, fire and/or injury. 3 Overview The KODAK DL2100 Duplex Printer can be used with the KODAK Picture Kiosk or the KODAK Adaptive Picture Exchange to create photo books, calendars, and greeting cards that are printed on both sides! Front View 10 1 2 11 12 3 9 4 5 8 6 7 1. Exit tray 2. Operator panel 3. Front cover release lever 4. Top cover release 5. Upper paper tray—Holds up to 250 sheets of paper. 6. Lower paper tray—Holds 100 sheets of paper. 7. Paper level indicators 8. Image Drum units (Cyan, Magenta, Yellow, Black) 9. Duplex unit 10. LED heads 11. Fuser release levers 12. Toner cartridges (Cyan, Magenta, Yellow, Black) 4 Rear View 4 3 5 1 2 1. Power switch 4. USB port 2. AC power socket 5. Ethernet port 3. Duplex unit 5 Using the Printer Menu Scroll Up Scroll Back On Line Cancel Scroll Down Enter 1. Press [Enter]. 2. Press the up or down arrow to scroll through the Categories, Items, and Values. 3. Press [Enter] to select a Category, Item, or Value to change or to select the new setting for a Value. 4. Press [On Line] to exit the Menu. Printing the Configuration Report The Configuration report provides a list of the current printer menu settings. 1. Press: • [Enter] • the down arrow 2. Select “Print Information.” 3. Press [Enter]. 4. Press [Enter] to select “Configuration.” 5. Press [Enter] to select “Execute.” The Configuration report prints. 6 Loading Media 4. Fan the edges of the paper or greeting card paper to separate the sheets. Loading Paper and Greeting Card Paper 1 Important: Use the upper tray for paper and the lower tray for greeting card paper. 3 5. Load the paper or greeting card paper. If you are loading greeting card paper, make sure that you load it: • in the lower tray. • with the crease facing up. 1. Remove the appropriate tray from the printer. 2. Adjust the tray to hold the paper or greeting card paper. a. Rear stopper b. Paper guides Note: The upper tray holds 250 sheets of paper. The lower tray holds 100 sheets of greeting card paper. Paper b a 3. Adjust the paper size dial to your paper size. If you are loading greeting card paper, turn the dial to the “blank” setting. Crease Greeting Card Paper 7 6. Insert the tray. If the LCD displays TONER EMPTY: 1. Make sure that you have a sheet of paper on which to place the used cartridge. Important: Do not leave the top cover open for more than 5 minutes when the image drums are in the printer. 2. Open the top cover. Caution! The fuser becomes extremely hot during normal operation. Do not touch it. 3. Hold the center of the toner cartridge/image drum and lift it out of the printer. Changing Toner Cartridges Caution! If you inhale toner, drink water. If you get toner in your eyes, bathe your eyes liberally in cold water. Seek medical attention immediately! Important: To avoid toner waste and possible toner sensor errors, do not change the toner cartridge(s) until the LCD displays TONER EMPTY. If the LCD displays TONER LOW, or if print appears faded: 1. Open the top cover. 2. Use your finger to tap each toner cartridge to evenly distribute the toner and make the toner cartridges last longer. 3. Close the top cover. 4. Place the toner cartridge/image drum on a sheet of paper. Important: Avoid spilling toner. Do not shake or jar the toner cartridge! If you spill toner, lightly brush it off. If the toner remains, use a cool, damp cloth to remove any residue. Do not use hot water or solvents of any kind. They will make permanent stains. 8 5. Lift the toner release lever. 10.Carefully place the new toner cartridge onto the image drum. 6. Hold the right end of the cartridge and carefully lift it out of the drum assembly. 11. Press down on the toner release lever. 7. Clean the top of the image drum unit with a clean, lint-free cloth. 12.Gently shake the cartridge/image drum from side to side to distribute the toner evenly inside the cartridge. 8. Remove the new cartridge from the box. 9. Remove the wrapping and the adhesive tape from the cartridge. 9 13. Hold the center of the toner cartridge/image drum and lower it into the printer. Align the pegs on the drum assembly with the slots on the printer. 11. Gently wipe the LED head with a lint-free cloth. 12. Close the top cover. 13. Place the old cartridge inside the packaging from the new cartridge. Recycle appropriately. 10 Maintenance Supplies Product KODAK DL2100 Duplex Printer Toner / Black KODAK DL2100 Duplex Printer Toner / Magenta KODAK DL2100 Duplex Printer Toner / Yellow KODAK DL2100 Duplex Printer Toner / Cyan KODAK DL2100 Duplex Printer Paper / Glossy / 8.5 x 11 in. KODAK DL2100 Duplex Printer Paper / Glossy / A4 KODAK DL2100 Duplex Printer Greeting Card Paper / 4.8 x 6.8 in. Catalog Number 887-0792 Quantity 1 107-8542 1 824-2323 1 103-1145 1 885-1875 250 Sheets 190-4267 250 Sheets 843-3260 200 Sheets 11 Replacing the Image Drum 4. Place the toner cartridge/image drum on a sheet of paper. The printer contains four image drums: cyan, magenta, yellow, and black. 1. Make sure that you have a sheet of paper on which to place the old image drum. 5. Lift the toner release lever. 2. Open the top cover. Caution! The fuser becomes extremely hot during normal operation. Do not touch it. The surface of the green image area of the drum is delicate and light sensitive. Do not touch it, and do not expose it to normal room light for more than 5 minutes. If the drum needs to be out of the printer for more than 5 minutes, wrap the drum inside a black plastic bag to protect it from light. Never expose the drum to direct sunlight or bright room lighting. 3. Hold the center of the toner cartridge/image drum and lift it out of the printer. 6. Hold the right end of the cartridge and carefully lift it out of the drum assembly. Important! Avoid spilling toner. Do not shake or jar the toner cartridge. 7. Place the toner cartridge on a sheet of paper. 8. Remove the packaging from the new image drum. Place the image drum on a sheet of paper. 9. Place the old image drum inside the packaging material. 12 10. Carefully place the toner cartridge onto the new image drum as shown. 13. Repeat Steps 1-12 for the remaining image drums. 14. Close the top cover. Replacing the Transfer Belt The belt unit is located under the four image drums. This unit requires replacement after approximately every 30,000 duplex pages. 1. Turn off the printer. 2. Wait approximately 10 minutes for the fuser to cool. 11. Press down the toner release lever. 3. Open the top cover. Caution! The fuser becomes extremely hot during normal operation. Do not touch it. The surface of the green image area of the drum is delicate and light sensitive. Do not touch it, and do not expose it to normal room light for more than 5 minutes. If the drum needs to be out of the printer for more than 5 minutes, wrap the drum inside a light-safe bag to protect it from light. Never expose the drum to direct sunlight or bright room lighting. 4. Remove each toner cartridge/image drum from the printer. See “Replacing the Image Drum” on page 12. 12. Hold the center of the toner cartridge/image drum and lower it into the printer. Align the pegs on the assembly with the slots on the printer. 5. Place each toner cartridge/image drum in a light-safe bag. 13 6. Remove the belt unit: 8. Install the new belt unit: a. Lower the belt unit into the printer. Make sure that the handle is at the front of the printer, and the drive gear is at the rear of the printer. b. Align the drive gear on the belt with the gear in the printer. a. Turn the two fasteners 90° to the left. b. Lift the handle of the belt unit and remove it from the printer. a a b a b c. Press the belt into place. d. Turn the two fasteners 90° to the right. 7. Remove the new belt unit from its packaging. d d 9. Install each toner cartridge/image drum. See Step 9 on page 20. 10. Close the top cover. 14 Replacing the Fuser 6. Hold the new fuser by the handle. Make sure that the retaining levers (a) are upright and the locating lugs (b) are facing you. The fuser is located inside the printer just behind the four image drums. 1. Turn off the printer. 2. Wait approximately 10 minutes for the fuser to cool. aa b b aa 3. Open the top cover. Caution! The fuser becomes extremely hot during normal operation. Do not touch it. 4. Remove the fuser: 7. Install the fuser in the printer. Make sure that the lugs are aligned with the slots in the printer. a. Move the two fuser release levers toward the front of the printer. b. Hold the handle of the fuser and lift it out of the printer. If the fuser is still warm, place it on a flat surface that will not be damaged by heat. 8. Move the fuser release levers toward the rear of the printer. b a 9. Close the top cover. a 5. Remove the new fuser from its packaging. 15 Cleaning the LED Head We recommend cleaning the LED head if the image area: • is not clear • has white lines 1. Turn off the printer. Caution! Do not use methyl alcohol or other solvents on the LED head. Damage to the lens surface will occur. 2. Gently wipe the LED head surface with a lint-free cloth. 3. Close the top cover. 16 Clearing Paper Jams 382 381 380, 400 390 383 370 391 373 392 371 372 When “Paper Jam” appears on the display, one or more sheets of print media are jammed in the printer. If one sheet is removed and there are still more sheets in the printer, the initial message will go away temporarily, then “Paper Jam” will appear again. Paper Jam Error Message Summary Error No. Location of Jam Error No. Location of Jam 370 Duplex unit 382 Paper exit 371 Duplex unit 383 Duplex unit 372 Duplex unit 390 Multi-Purpose tray 373 Duplex unit 391 Paper tray 380 Paper feed 392 Second Paper tray 381 Paper path 400 Paper size 17 1. Make sure that you have a sheet of paper on which to place the toner cartridge/image drum. 2. Open the top cover. 3. If a sheet is advanced out of the top of the printer, gently pull the paper out. 4. Carefully remove all of the toner cartridge/image drums, and place them on a sheet of paper. 5. Cover them to protect them from light. Caution! The fuser becomes extremely hot during normal operation. Do not touch it. The surface of the green image area of the drum is delicate and light sensitive. Do not touch it, and do not expose it to normal room light for more than 5 minutes. 6. Carefully remove any jammed paper. 18 7. To remove a sheet just entering the fuser: a. Separate the trailing edge of the sheet from the belt. b. Move the paper release lever for the fuser toward the front, and remove the sheet. c. Release the lever. c. Move the paper release lever and pull the jammed paper from the fuser. d. Replace the fuser unit and move the fuser release levers toward the rear of the printer. See “Replacing the Fuser” on page 15. 8. If the sheet is well advanced into the fuser: a. Move both fuser release levers toward the front of the printer to release the fuser. Hold the fuser by the handle and lift it out of the printer. b. Place the fuser on a flat surface. 19 9. Carefully replace the toner cartridge/image drums. Make sure that you install them in the proper sequence. 11. Open the rear exit tray and pull out any paper. 12. Close the rear exit tray. 13. If there is paper jammed in the duplex unit: a. Open the cover for the duplex unit and remove any paper. Printer Front 1 = Cyan 2 = Magenta 3 = Yellow 4 = Black 10. Close the top cover. b. Close the cover for the duplex unit. 20 14. Open the front door to access the release lever for the front cover. 15. Lift the release lever and open the front cover. 18. Remove the paper tray and any jammed paper. 19. Insert the tray. 16. Remove any jammed paper. 20. If there is paper jammed in the second paper tray: a. Remove the second paper tray and any jammed paper. 17. Close the front cover. b. Insert the tray. 21 Troubleshooting Use the information in this section to identify problems and follow recommended procedures for correcting them. If you cannot solve the problem, contact KODAK Service and Support. Resolving Printer Error Messages The printer has a built-in help system. When an error message appears on the display, press [HELP] on the printer. The display shows information that will help you correct the error. Press the up and down arrow buttons to scroll through the Help information. Problem/Message Possible Solution There is a paper jam. See “Clearing Paper Jams” on page 17. Cover open Close the printer cover. Out of paper Check that paper is loaded. If necessary, load new paper. See “Loading Paper and Greeting Card Paper” on page 7. The toner is empty Check that there is toner. See “Changing Toner Cartridges” on page 8. Printing takes more than 5 minutes per page. Turn off the power to the printer, and then back on. 22 Resolving Error Messages on the Kiosk Problem/Message Possible Solution Printer applications do 1. Check that: not appear on the Main • the power cord is connected. screen of the Kiosk. • the printer is turned on. • the USB cable or Ethernet cable is connected to the printer and the console. • there is no printer error. • the application is enabled under User Mode. 2. Run Application Health Check. 3. Check that the Enablement software for the DL2100 Printer is installed. Printer indicates NOT 1. Check that: FOUND on the Device • the power cord is connected. Health Check Screen • the printer is turned on. (USB connection). • the USB cable is connected to the printer and the console. • there is no printer error. • the paper trays are set for the correct setting. 2. Restart the Kiosk. 3. If the problem persists, contact KODAK Service and Support. 23 Problem/Message Possible Solution You are having 1. From the Kiosk, touch: connectivity issues and • [Setup] your site uses DHCP. • [Configure System Settings] • [Configure Network] 2. Use the arrows to select: ipconfig /renew. 3. Touch [Execute]. 4. Check the Network Settings with your system administrator. 5. If the problem persists, contact KODAK Service and Support. “Disconnected” 1. Check that the network cable is appears on the connected at both ends. Network Configuration 2. Check that the network device that the screen. Kiosk is connected to is powered on. 3. Check the Network Settings with your system administrator. 4. If the problem persists, contact KODAK Service and Support. 24 Problem/Message Possible Solution “No physical printers were found. Make sure the physical printer is plugged into the network on the same subnet as the Kiosk.” 1. Check that the: • Ethernet cable is connected to the printer. • console is connected to the network. • printer is on the same subnet as the Kiosk. 2. Touch: or • [Setup] Printer indicates NOT • [Manage Devices] FOUND on the Device • [DL2100 Duplex Printer Options] Health Check Screen • [Configure Network Connection] (Ethernet Connection). 3. Check that you can see a printer when you select [Search for Printers]. 4. If a printer(s) is found, touch next to the default printer and select [Save]. 5. If you are unable to find your printer via the search: • Touch: - [Manually Configure] - the keyboard icon • Use the on-screen keyboard to enter the IP address of the printer. • Touch: - [Done] - [Test Connection] - [OK] 6. If a connection is found, touch [Save]. 7. If the connection is still not found, have your system administrator check the Network Settings in the Pre-Installation Requirements for the KODAK DL2100 Duplex/Network Printer. 8. If the problem persists, contact KODAK Service and Support. 25 Resolving Error Messages on the KODAK Advanced Picture Exchange Problem/Message Possible Solution Printer indicates NOT FOUND on the Device Health Check Screen (USB connection). 1. Check that: • the power cord is connected. • the printer is turned on. • the USB cable is connected to the printer and the APEX processor. • there is no printer error. • the paper trays are set for the correct setting. 2. Run Device Health Check. 3. If the problem persists, contact KODAK Service and Support. You are having 1. From the Main screen of the APEX, touch: connectivity issues and • [Setup] your site uses DHCP. • [System Configuration] • [Configure Network] 2. Use the arrows to select ipconfig/renew. 3. Touch [Execute]. 4. Check the Network Settings with your system administrator. 5. If the problem persists, contact KODAK Service and Support. 26 Problem/Message Possible Solution Printer applications do 1. Check that: not appear on the Main • the power cord is connected. screen of the Kiosk that • the printer is turned on. is connected to an APEX. • the USB cable or Ethernet cable is connected to the printer and the APEX processor. • there is no printer error. 2. Check that the Enablement software for the DL2100 Printer is installed on the Kiosk. 3. Run Device Health Check to make sure the printer is recognized by the APEX. 4. Resatellite the Kiosk. From the Main screen of the Kiosk, touch: • [Setup] • [Configure System Settings] • [Kiosk Network] • [Join/Leave Kiosk Network] • next to “Single Kiosk” • [Save] The Kiosk restarts. 5. Touch: • [Setup] • [Configure System Settings] • [Kiosk Network] • [Join/Leave Kiosk Network] • next to “Join Kiosk Network” • [Save] The Kiosk restarts. 6. If the problem persists, contact KODAK Service and Support. 27 Problem/Message Possible Solution Printer indicates NOT 1. Check that the: FOUND on the Device • Ethernet cable is connected to the Health Check Screen printer. (Ethernet Connection). • APEX processor is connected to the network. 2. Touch: • [Setup] • [Manage Devices] • [KODAK DL2100 Duplex Printer] 3. Check that you can see a printer when you select [Search for Printers]. 4. If a printer (s) is found, touch next to the default printer and select [Save]. 5. If you are unable to find your printer via the search: • Touch [Manually Configure]. • Enter the IP address of the printer. • Touch [Test Connection]. 6. If a connection is found, touch [Save]. 7. If the connection is still not found, have your system administrator check the Network Settings in the Pre-Installation Requirements for the KODAK DL2100 Duplex/Network Printer. 8. If the problem persists, contact KODAK Service and Support. 28 Correcting Print Skewing Where does the skewing occur on the print? Top of print See “Cleaning the Front Pick Rollers” below. Bottom of print See “Cleaning the Duplex Rollers” below. Cleaning the Front Pick Rollers Important! 5. Remove the paper trays from the printer. 6. Repeat the cleaning procedure on the rollers inside of the bays for the paper trays. Make sure that you wear lint-free gloves to perform this procedure. 1. Turn off the printer. 2. Unplug the power cord. 3. Pull out the paper trays. 4. Dampen a lint-free cloth with warm water. Clean the rollers in both paper trays. Wipe in one direction only, rotating the roller to clean the entire surface. 7. Wait approximately 5 minutes for the rollers to dry. 8. Plug the power cord for the printer into the power source. 9. Turn on the printer. 29 Cleaning the Duplex Rollers 6. Use the damp cloth to clean the lower set of rollers. Wipe in one direction only, rotating the roller to clean the entire surface. Important! Make sure that you wear lint-free gloves to perform this procedure. 1. Turn off the printer. 2. Unplug the power cord. 3. Open the cover for the duplex unit. 7. Wait approximately 5 minutes for the rollers to dry. 8. Close the cover for the duplex unit. 9. Plug the power cord for the printer into the power source. 10. Turn on the printer. 4. Dampen a lint-free cloth with warm water. 5. Turn one roller while you use the damp cloth to wipe the other roller. Use the damp cloth to wipe the entire surface of the roller. Repeat the procedure for the second roller. 30 Specifications ITEM SPECIFICATION Dimensions (without Duplex unit) Width: 17 in. (43.5 cm) Weight 78 lbs (35.3 kg) Print method LED exposed light source, electronic photographic method Print speeds up to 13 duplex sheets per minute Resolution 600 x 600 dpi x 1 bit, 600 x 1200 dpi x 1 bit Depth: 21 in. (53.6 cm) Height: 14.6 in. (37 cm) 600 x 600 dpi x 2 bit Paper capacity 250 sheets in upper tray 100 sheets in lower tray Paper weight 148 g/m² in upper tray 270 g/m² in lower tray Paper output 100 sheets in the top exit tray @ 80 g/m² Paper feed Paper tray Media size Upper tray 8.5 x 11 in. (22 x 28 cm), A4 Media size Lower tray 6.77 x 9.6 in. (17.2 x 24.4 cm) Greeting Card Paper Media type KODAK DL2100 Duplex Printer Paper, KODAK DL2100 Duplex Printer Greeting Card Paper Replacement Toner life 1000 duplex sheets for cyan, magenta, and yellow Image drum life Minimum - 10,000 duplex sheets Belt life 30,000 sheets Fuser life 30,000 sheets Power supply 220 to 240 V AC @ 50/60 Hz ± 1 Hz 5000 duplex sheets for black 31 ITEM SPECIFICATION Power consumption Operating: 1200 maximum; 530 W (25°C) Stand-by: 100 maximum; 150 W (25°C) Power saving: 17 W maximum Temperature Operating: 50 to 90° F (10 to 32 °C) 20 to 80% Relative Humidity Storage: 32 to 109° F (0 to 43 °C) 10 to 90% Relative Humidity Print environment 59 to 80° F (15 to 27 °C) Noise Operating: 55dB(A) (Sound pressure level) Standby: 37dB(A) 20 to 80% Relative Humidity 32 Eastman Kodak Company 343 State Street Rochester, NY 14650 ©Eastman Kodak Company, 2010 Kodak is a trademark. P/N 4J7470 04/10 Printed in U.S.A.