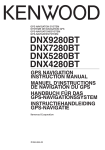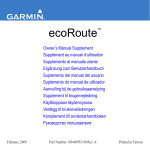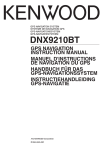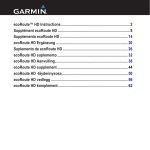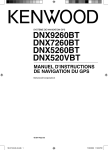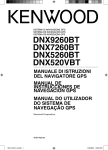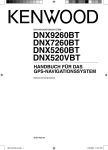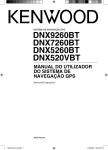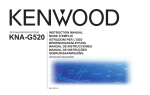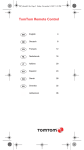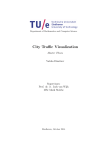Download Kenwood DNX 520 VBT - GPS Navigation User's Manual
Transcript
GPS NAVIGATION SYSTEM
SYSTEME DE NAVIGATION GPS
GPS-NAVIGATIONSSYSTEM
GPS-NAVIGATIESYSTEEM
DNX9260BT
DNX7260BT
DNX5260BT
DNX520VBT
GPS NAVIGATION
INSTRUCTION MANUAL
MANUEL D'INSTRUCTIONS
DE NAVIGATION DU GPS
HANDBUCH FÜR DAS
GPS-NAVIGATIONSSYSTEM
INSTRUCTIEHANDLEIDING
GPS-NAVIGATIE
© B64-4622-00
190-01142-90_0A.indb 1
11/30/2009 1:15:43 PM
Contents
4
Find It and Go!
9
Finding a Restaurant
Following Your Route
Adding a Via Point
Taking a Detour
Stopping the Route
Where To?
Searching Near Another Location
Go! Page Options
Finding an Address
Finding a Place by Spelling the Name
Using the On-Screen Keyboard
Finding Places in a Different Area
Narrowing Your Search
Favorites
Saving Places You Find
Saving Your Current Location
Setting a Home Location
Finding Saved Places
Editing Saved Places
Deleting a Favorite
2
Getting Started
Safety Precautions and Important
Information
9
10
10
10
10
11
11
11
11
12
12
12
12
13
13
13
14
14
14
14
8
Using the Navigation System
Help When You Need It
8
8
The Main Pages
15
Viewing the Map Page
Trip Computer
Turn List Page
Next Turn Page
Lane Assist Page
GPS Info Page
15
15
16
16
16
16
Creating and Editing Routes
17
Creating a New Custom Route
Editing Custom Routes
Saving and Modifying the Active Route
Navigating a Saved Route
Deleting All Saved Routes
Stopping Your Route
Adding a Detour to a Route
Using ecoRoute™
Setting up ecoRoute
Viewing the Fuel Report
Calibrating the Fuel Economy
Adjusting the Fuel Price
Taking the ecoChallenge
Adjusting Your Vehicle Profile
Viewing the Mileage Report
Resetting ecoRoute Data
Calculate Routes that Use Less Fuel
17
17
17
17
17
17
17
18
18
18
18
18
19
19
19
19
19
GPS Navigation System Instruction Manual
190-01142-90_0A.indb 2
11/30/2009 1:15:45 PM
Using Speech Recognition
(DNX9260BT)
Voice Commands
Search Methods
Speaking Text on the Screen
Speaking Shortcut Commands
Find Nearest Shortcut Command
Speaking the Name of a Popular Place
Speaking an Address
Traffic Information
Understanding FM TMC Traffic
Traffic in Your Area
Traffic on Your Route
Viewing the Traffic Map
Viewing Traffic Delays
Customizing the Settings
20
20
20
20
20
20
21
21
22
22
22
22
22
22
23
Customizing the Navigation System
Changing the System Settings
Changing the Map Settings
Changing the Navigation Settings
Adjusting the Display Settings
Updating the Time Settings
Setting the Languages
Adding Security
23
23
23
23
23
23
23
23
Appendix
24
Updating the Software
Updating the Map Data
Custom POIs (Points of Interest)
Finding Custom POIs
Deleting Custom POIs
24
24
25
25
25
Icons Used in This Manual
Important precautions are described to prevent injuries, etc.
Special instructions, supplementary explanations, limitations, and reference pages are described.
Manual Conventions
When you are instructed to “touch” something, use your finger to touch an item on the screen.
The small arrows (>) used in the text indicate that you should touch a series of items. For
example, if you see “touch Where To? > Favorites” you should touch Where To?, and then touch
Favorites.
English
190-01142-90_0A.indb 3
3
11/30/2009 1:15:45 PM
Safety Precautions and Important Information
Read this information carefully before starting to
operate the Kenwood Car Navigation System and
follow the instructions in this manual. Neither
Kenwood nor Garmin shall be liable for problems
or accidents resulting from failure to observe the
instructions in this manual.
Be careful of the ambient temperature. Using the
navigation system at extreme temperatures can
lead to malfunction or damage. Also note that the
unit can be damaged by strong vibration, by metal
objects, or by water getting inside the unit.
2CAUTIONS
2WARNINGS
To prevent injury or fire, take the following
precautions:
• To prevent a short circuit, never put or leave any
metallic objects (such as coins or metal tools) inside
the unit.
• Do not watch or fix your eyes on the unit’s display
when you are driving for any extended period.
• Mounting and wiring this product requires skills and
experience. For safety’s sake, leave the mounting
and wiring work to professionals.
Failure to avoid the following potentially
hazardous situations could result in an
accident or collision resulting in death or
serious injury.
When navigating, carefully compare information
displayed on the navigation system to all available
navigation sources, including information from
street signs, visual sightings, and maps. For safety,
always resolve any discrepancies or questions
before continuing navigation.
Always operate the vehicle in a safe manner.
Do not become distracted by the navigation
system while driving, and always be fully aware
of all driving conditions. Minimize the amount of
time spent viewing the screen of the navigation
system while driving, and use voice prompts when
possible.
Do not enter destinations, change settings, or
access any functions requiring prolonged use of
the navigation system controls while driving. Stop
your vehicle in a safe and legal manner before
attempting such operations.
Keep the system volume at a low enough level to
be able to hear outside noises while driving. If you
can no longer hear outside noises, you may be
unable to react adequately to the traffic situation.
This may cause accidents.
The navigation system will not display the correct
current position of the vehicle the first time it is
used after purchase, or if the vehicle battery is
disconnected. GPS satellite signals will soon be
received, however, and the correct position will be
displayed.
4
Failure to avoid the following potentially
hazardous situations may result in injury
or property damage.
The navigation system is designed to provide you
with route suggestions. It does not reflect road
closures or road conditions, weather conditions, or
other factors that may affect safety or timing while
driving.
Use the navigation system only as a navigational
aid. Do not attempt to use the navigation system
for any purpose requiring precise measurement of
direction, distance, location, or topography.
The Global Positioning System (GPS) is operated
by the United States government, which is solely
responsible for its accuracy and maintenance. The
government system is subject to changes that
could affect the accuracy and performance of all
GPS equipment, including the navigation system.
Although the navigation system is a precision
navigation device, any navigation device can be
misused or misinterpreted and, therefore, become
unsafe.
IMPORTANT INFORMATION
Vehicle Battery Preservation
This navigation system can be used when the
ignition key is turned to ON or ACC. To preserve the
battery, however, it should be used with the engine
running whenever possible. Using the navigation
system for a long time with the engine switched off
can cause the battery to run down.
Map Data Information
One of the goals of Garmin is to provide customers
with the most complete and accurate cartography
that is available to us at a reasonable cost. We use
a combination of governmental and private data
sources, which we identify in product literature and
copyright messages displayed to the consumer.
Virtually all data sources contain some inaccurate
or incomplete data. In some countries, complete
and accurate map information is either not
available or is prohibitively expensive.
GPS Navigation System Instruction Manual
190-01142-90_0A.indb 4
11/30/2009 1:15:46 PM
Software License Agreement
BY USING THE DNX9260BT/DNX7260BT/
DNX5260BT/DNX520VBT, YOU AGREE TO BE
BOUND BY THE TERMS AND CONDITIONS OF THE
FOLLOWING SOFTWARE LICENSE AGREEMENT.
PLEASE READ THIS AGREEMENT CAREFULLY.
Garmin grants you a limited license to use the
software embedded in this device (the “Software”)
in binary executable form in the normal operation
of the product. Title, ownership rights, and
intellectual property rights in and to the Software
remain in Garmin.
You acknowledge that the Software is the property
of Garmin and is protected under the United
States of America copyright laws and international
copyright treaties. You further acknowledge
that the structure, organization, and code of the
Software are valuable trade secrets of Garmin and
that the Software in source code form remains a
valuable trade secret of Garmin. You agree not to
decompile, disassemble, modify, reverse assemble,
reverse engineer, or reduce to human readable
form the Software or any part thereof or create any
derivative works based on the Software. You agree
not to export or re-export the Software to any
country in violation of the export control laws of
the United States of America.
NAVTEQ® End-user License Agreement
The software embedded in your Garmin product
(the “Software”) is owned by Garmin Ltd. or its
subsidiaries (“Garmin”). The third-party map data
embedded in or accompanying your Garmin
product (the “Data”) is owned by NAVTEQ North
America LLC and is licensed to Garmin. Both the
Software and Data are protected under copyright
laws and international copyright treaties. The
Software and Data are licensed, not sold. The
Software and Data are provided under the
following license and are subject to the following
terms and conditions which are agreed to by End
User (“you” or “your”), on the one hand, and Garmin
and its licensors (including their licensors and
suppliers) and affiliated companies on the other
hand.
IMPORTANT: CAREFULLY READ THIS LICENSE
BEFORE USING THIS PRODUCT. INSTALLING,
COPYING, OR OTHERWISE USING THIS PRODUCT
INDICATES YOUR ACKNOWLEDGMENT THAT
YOU HAVE READ THIS LICENSE AND AGREE TO
ITS TERMS. IF YOU DO NOT AGREE, RETURN THE
COMPLETE PRODUCT WITHIN 10 DAYS OF THE
DATE YOU ACQUIRED IT (IF PURCHASED NEW)
FOR A FULL REFUND TO ONE OF THE FOLLOWING:
(1) THE DEALER FROM WHICH YOU PURCHASED
THIS PRODUCT; (2) Garmin INTERNATIONAL, INC.
CUSTOMER SERVICE, 1200 EAST 151st STREET,
OLATHE, KS 66062, USA; (3) Garmin (EUROPE) LTD.,
LIBERTY HOUSE, HOUNSDOWN BUSINESS PARK,
SOUTHAMPTON, SO40 9LR, UNITED KINGDOM; OR
(4) Garmin CORPORATION CUSTOMER SERVICE, No.
68, JANGSHU 2nd ROAD, SIJHIH, TAIPEI COUNTY,
TAIWAN.
License Terms and Conditions
Garmin (“we” or “us”) provides you with storage
media containing the computer Software (the
“Software”) and the embedded or accompanying
digital map Data, including any “online” or
electronic documentation and printed materials
(together called the “Product” for purposes of this
License Agreement), and grants you a limited,
non-exclusive license to use the Product in
accordance with the terms of this Agreement. You
agree to use this Data together with the Garmin
product for solely personal, or if applicable, for
use in your business’ internal operations, and not
for service bureau, time-sharing, resale or other
similar purposes. Accordingly, but subject to the
restrictions set forth in the following paragraphs,
you may copy this Data only as necessary for your
use to (i) view it, and (ii) save it, provided that you
do not remove any copyright notices that appear
and do not modify the Software or Data in any
way. You agree not to otherwise reproduce, copy,
modify, decompile, disassemble, reverse engineer
or create derivative works of any portion of the
Product, and may not transfer or distribute it in
any form, for any purpose, except to the extent
permitted by mandatory laws.
Restrictions. Except where you have been
specifically licensed to do so by Garmin, and
without limiting the preceding paragraph, you may
not use this Data with any products, systems, or
applications installed or otherwise connected to
or in communication with vehicles, and which are
capable of dispatch, fleet management or similar
applications where the Data is used by a central
control center in dispatching a fleet of vehicles. In
addition, you are prohibited from renting or leasing
the Data or the Garmin products containing the
Data to any other person or third party. Only those
rental car companies that are specifically authorized
by Garmin in writing to rent Garmin products
containing the Data to their rental customers are
permitted to rent out such products.
English
190-01142-90_0A.indb 5
5
11/30/2009 1:15:46 PM
Safety Precautions and Important Information
No Warranty. This Product (including the Data)
is provided to you “as is,” and you agree to use it
at your own risk. Garmin and its licensors (and
their licensors and suppliers) make no guarantees,
representations or warranties of any kind,
express or implied, arising by law or otherwise,
including but not limited to, content, quality,
accuracy, completeness, effectiveness, reliability,
merchantability, fitness for a particular purpose,
usefulness, use or results to be obtained from
the Product, or that the Data or server will be
uninterrupted or error-free.
Disclaimer of Warranty. Garmin AND ITS
LICENSORS (INCLUDING THEIR LICENSORS AND
SUPPLIERS) DISCLAIM ANY WARRANTIES, EXPRESS
OR IMPLIED, OF QUALITY, PERFORMANCE,
MERCHANTABILITY, FITNESS FOR A PARTICULAR
PURPOSE OR NONINFRINGEMENT. NO ORAL OR
WRITTEN ADVICE OR INFORMATION PROVIDED BY
Garmin OR ITS SUPPLIERS AND LICENSORS SHALL
CREATE A WARRANTY, AND YOU ARE NOT ENTITLED
TO RELY ON ANY SUCH ADVICE OR INFORMATION.
THIS DISCLAIMER OF WARRANTIES IS AN ESSENTIAL
CONDITION OF THIS AGREEMENT. Some States,
Territories and Countries do not allow certain
warranty exclusions, so to that extent the above
exclusion may not apply to you.
Disclaimer of Liability. Garmin AND ITS
LICENSORS (INCLUDING THEIR LICENSORS AND
SUPPLIERS) SHALL NOT BE LIABLE TO YOU: IN
RESPECT OF ANY CLAIM, DEMAND OR ACTION,
IRRESPECTIVE OF THE NATURE OF THE CAUSE
OF THE CLAIM, DEMAND OR ACTION ALLEGING
ANY LOSS, INJURY OR DAMAGES, DIRECT OR
INDIRECT, WHICH MAY RESULT FROM THE USE
OR POSSESSION OF THE INFORMATION; OR FOR
ANY LOSS OF PROFIT, REVENUE, CONTRACTS
OR SAVINGS, OR ANY OTHER DIRECT, INDIRECT,
INCIDENTAL, SPECIAL OR CONSEQUENTIAL
DAMAGES ARISING OUT OF YOUR USE OF OR
INABILITY TO USE THIS INFORMATION, ANY DEFECT
IN THE DATA OR INFORMATION, OR THE BREACH
OF THESE TERMS OR CONDITIONS, WHETHER IN
AN ACTION IN CONTRACT OR TORT OR BASED ON
A WARRANTY, EVEN IF Garmin OR ITS LICENSORS
HAVE BEEN ADVISED OF THE POSSIBILITY OF
SUCH DAMAGES. Garmin’S AND ITS LICENSORS’
TOTAL AGGREGATE LIABILITY WITH RESPECT
TO ITS OBLIGATIONS UNDER THIS AGREEMENT
OR OTHERWISE WITH RESPECT TO THE Garmin
PRODUCT OR THE DATA SHALL NOT EXCEED $1.00.
Some States, Territories and Countries do not allow
certain liability exclusions or damages limitations,
so to that extent the above may not apply to you.
Disclaimer of Endorsement. Reference to any
products, services, processes, hypertext links
6
to third parties or other Data by trade name,
trademark, manufacturer, supplier or otherwise
does not necessarily constitute or imply its
endorsement, sponsorship or recommendation
by Garmin or its licensors. Product and service
information are the sole responsibility of each
individual vendor. The NAVTEQ name and logo,
the NAVTEQ and NAVTEQ ON BOARD trademarks
and logos, and other trademarks and trade names
owned by NAVTEQ North America LLC may not be
used in any commercial manner without the prior
written consent of NAVTEQ.
Export Control. You agree not to export from
anywhere any part of the Data provided to you or
any direct product thereof except in compliance
with, and with all licenses and approvals required
under, applicable export laws, rules and regulations.
Indemnity. You agree to indemnify, defend
and hold Garmin and its licensors (including
their respective licensors, suppliers, assignees,
subsidiaries, affiliated companies, and the
respective officers, directors, employees,
shareholders, agents and representatives of each
of them) free and harmless from and against any
liability, loss, injury (including injuries resulting in
death), demand, action, cost, expense, or claim of
any kind or character, including but not limited
to attorney’s fees, arising out of or in connection
with any use or possession by you of the Product
(including the Data).
Entire Agreement. These terms and conditions
constitute the entire agreement between Garmin
(and its licensors, including their licensors and
suppliers) and you pertaining to the subject matter
hereof, and supersedes in their entirety any and
all written or oral agreements previously existing
between us with respect to such subject matter.
Governing Law.
(a) For European Union NAVTEQ Data
The above terms and conditions shall be governed
by the laws of the Netherlands, without giving
effect to (i) its conflict of laws provisions, or (ii)
the United Nations Convention for Contracts for
the International Sale of Goods, which is explicitly
excluded. You agree to submit to the jurisdiction of
the Netherlands for any and all disputes, claims and
actions arising from or in connection with the Data
provided to you hereunder.
(b) For North American NAVTEQ Data and other
non-European Union NAVTEQ Data
The above terms and conditions shall be governed
by the laws of Illinois, without giving effect to (i) its
conflict of laws provisions, or (ii) the United Nations
Convention for Contracts for the International Sale
of Goods, which is explicitly excluded. You agree
GPS Navigation System Instruction Manual
190-01142-90_0A.indb 6
11/30/2009 1:15:46 PM
to submit to the jurisdiction of Illinois for any
and all disputes, claims and actions arising from
or in connection with the Data provided to you
hereunder.
Government End Users. If End User is an agency,
department, or other entity of the United States
Government, or funded in whole or in part by
the U.S. Government, then use, duplication,
reproduction, release, modification, disclosure
or transfer of the Product and accompanying
documentation is subject to restrictions as set
forth in DFARS 252.227-7014(a)(1) (JUN 1995) (DOD
commercial computer software definition), DFARS
27.7202-1 (DOD policy on commercial computer
software), FAR 52.227-19 (JUN 1987) (commercial
computer software clause for civilian agencies),
DFARS 252.227-7015 (NOV 1995) (DOD technical
data – commercial items clause); FAR 52.227-14
Alternates I, II, and III (JUN 1987) (civilian agency
technical data and noncommercial computer
software clause); and/or FAR 12.211 and FAR 12.212
(commercial item acquisitions), as applicable.
In case of conflict between any of the FAR and
DFARS provisions listed herein and this License,
the construction that provides greater limitations
on the Government’s rights shall control. The
contractor/manufacturer is Garmin International,
Inc., 1200 East 151st Street, Olathe, KS 66062, USA
and NAVTEQ North America LLC, 222 Merchandise
Mart Plaza, Suite 900, Chicago, Illinois 60654.
Traffic Service End-user Subscriber
Agreement
The Traffic Service Provider holds the rights to
the traffic incident data and RDS/TMC network
through which it is delivered. You may not modify,
copy, scan, or use any other method to reproduce,
duplicate, republish, transmit, or distribute in any
way any portion of traffic incident data. You agree
to indemnify, defend, and hold harmless the Traffic
Service Provider (and its affiliates) and Garmin Ltd.
(and its subsidiaries) against any and all claims,
damages, costs, or other expenses that arise
directly or indirectly out of (a) your unauthorized
use of the traffic incident data or the RDS/TMC
network, (b) your violation of this End User
Subscriber Agreement and/or (c) any unauthorized
or unlawful activities by you in connection
herewith.
The Traffic Service Data is informational only. You
assume all risk of use. The Traffic Service Provider,
Garmin Ltd. (and its subsidiaries), and their
suppliers make no representations about content,
traffic and road conditions, route usability, or speed.
Garmin and its Traffic Service Provider(s) make no
warranty of fitness or compatibility of the traffic
data with the Garmin product and no warranty that
the traffic data will operate properly as integrated
and interfaced with the Garmin product. In
addition, Garmin and its Traffic Service Provider(s)
make no warranty with regard to the reliability,
accuracy, exhaustiveness and completeness of
the traffic data, which may contain inaccuracies
and/or errors from time to time. To the maximum
extent permitted by applicable law, any and all
warranties of any kind whatsoever with regard to
the traffic data are hereby expressly waived and
excluded, including, but not limited to, those of
merchantability, fitness for a particular purpose,
accuracy or completeness of the traffic data, and/or
a lack of viruses.
Garmin and its Traffic Service Provider(s) disclaim
all liability for any loss, injury, or damage resulting
from use of or inability to use the Garmin product
and traffic data as a result of weather difficulties,
the destruction of transmitters and/or other
broadcasting infrastructures, a natural disaster, and/
or a lack of reliability, completeness or accuracy
of the traffic data. In no event shall Garmin or
its Traffic Service Provider(s) be liable to you or
any other party for any compensatory, indirect,
incidental, special, or consequential damages
(including, without limitation, indirect, direct,
special, punitive, or exemplary damages for loss
of business, loss of profits, business interruption,
or loss of business information) arising out of the
use of or inability to use the Garmin product or the
traffic data, even if Garmin has been advised of the
possibility of such damages.
If you purchase or your Garmin product is preloaded with “lifetime” or “one-time” traffic, you will
receive traffic data for one (1) compatible Garmin
product until your product’s useful life expires
or Garmin no longer receives traffic data from its
Traffic Service Provider. Your traffic subscription
may not be transferred to another person or
another Garmin product. Garmin may terminate
this Agreement for any reason, including, but not
limited to, if Garmin finds that you have violated
any of the terms of this Agreement or the contract
between Garmin and its Traffic Service Provider
terminates.
English
190-01142-90_0A.indb 7
7
11/30/2009 1:15:47 PM
Getting Started
The first time you use your Kenwood Navigation System, you need to set up your system. The Help menu
provides additional information.
Using the Navigation System
Help When You Need It
Touch Nav to use the navigation system. To set
up the navigation system, touch Nav Setup. For
complete audio system information, see the other
Kenwood manuals.
Touch Tools > Help to get more information
about using your navigation system. Touch a
category to view information about a topic.
DNX5260BT/520VBT
1 Touch Tools > Help.
➊
➋
➊
➋
➌
➌
Touch to access the navigation system.
Touch to set up the navigation system.
When navigating, this displays Kenwood
audio. When using audio, this displays
navigation information.
2 To search the Help topics for a keyword,
touch Search.
⁄
• The screen shots shown in this manual may not exactly
match the screens on your navigation system. The
images used in this manual are intended for reference
only.
⁄
• The Hands-free phone feature is only available if your
mobile phone has Bluetooth wireless technology and
has been paired to the navigation system. See the other
Kenwood manuals and your phone manual for setup and
pairing instructions.
8
GPS Navigation System Instruction Manual
190-01142-90_0A.indb 8
11/30/2009 1:15:47 PM
Find It and Go!
The Where To? page provides several different categories for you to use when searching for addresses,
cities, and other locations. The detailed map loaded in your navigation system contains millions of points of
interest, such as restaurants, hotels, and auto services.
Finding a Restaurant
5 Touch a place.
1 Touch Where To?.
6 Touch Go!, or touch Press for More to see
the Review page.
2 Select a category.
3 Select a subcategory.
4 Select a destination.
English
190-01142-90_0A.indb 9
9
11/30/2009 1:15:50 PM
Find It and Go!
Following Your Route
Adding a Via Point
Your route is marked with a magenta line. As you
travel, your navigation system guides you to your
destination with voice prompts, arrows on the
map, and directions at the top of the map. The
upper-left corner indicates the distance to your
next maneuver. If you depart from the original
route, your navigation system recalculates the
route and provides new directions.
You can add a stop (Via Point) to your route. The
navigation system gives you directions to the
stop and to your final destination.
1 With a route active, touch
Where To?.
(back icon) >
2 Search for the extra stop.
3 Touch Go!.
4 Touch Add As a Via Point to add this stop
before your destination.
If you want to add more than one stop to the
route, edit the current route. See page 17.
Your route is marked with a highlighted line.
Taking a Detour
If a road on your route is closed, you can take a
detour.
1 With a route active, touch
.
2 Touch Detour.
Follow the arrows.
The navigation system attempts to get you back
on your original route as quickly as possible. If
the route you are currently taking is the only
reasonable option, the navigation system might
not calculate a detour.
Stopping the Route
A checkered flag marks your destination.
⁄
1 With a route active, touch
.
2 Touch Stop.
• 3D buildings may appear in some areas on the map
(DNX9260BT only).
10
GPS Navigation System Instruction Manual
190-01142-90_0A.indb 10
11/30/2009 1:15:53 PM
Where To?
The Where To? page provides several different categories you can use to search for locations.
➎
Searching Near Another Location
Your navigation system automatically searches for
places near your current location.
Touch Press for more to view more
information about the location.
1 Touch Where To? > Near.
2 Select an option:
•
•
•
•
Where I Am Now—search near your current location.
A Different City—search near the city you enter.
My Current Route—search along your route.
My Destination—search near your current destination.
3 Touch OK.
➏
➐
Touch
to switch between a 3D
(three-dimensional) map and a 2D (twodimensional) map.
Touch
to rotate the viewing angle in
3D view.
Go! Page Options
Touch an item in the search results list to view the
Go! page.
➊
➊
➋
➌
➍
➋
➌
➍
➎
➏
➐
Touch to call this location, if a mobile
phone with Bluetooth wireless technology
is connected.
Touch to save this location to your Favorites.
Touch to create a turn-by-turn route to this
location.
Touch to return to the previous page.
Finding an Address
The steps to find an address can vary depending
on the maps that are loaded on your navigation
system. Not all map data provides postal-code
searching.
1 Touch Where To? > Address.
2 Touch Change State/Country, if necessary.
3 Touch Search All.
OR
Touch Spell City. Enter the city using the
keyboard, and touch Done. Select the city.
4 Enter the number of the address, and
touch Done.
5 Enter the street name, and touch Done.
6 Select the correct street in the list, if
necessary.
7 Touch the address, if necessary.
English
190-01142-90_0A.indb 11
11
11/30/2009 1:15:58 PM
Where To?
Finding a Place by Spelling the Name
Finding Places in a Different Area
If you know the name of the location you are
looking for, you can spell it using the on-screen
keyboard. You can also enter letters contained in
the name to narrow the search.
You can search for locations in a different area,
such as a different city or near your destination.
1 Touch Where To? > Points of Interest >
Spell Name.
2 Using the on-screen keyboard, enter
letters in the name.
1 From the subcategories list, touch Near.
2 Select one of the search options.
Narrowing Your Search
To narrow your search, you can search near a
different city.
3 Touch Done.
1 Touch Where To? > Near.
Using the On-Screen Keyboard
2 Touch A Different City.
When an on-screen keyboard appears, touch a
letter or a number to enter it.
3 Enter part of the name, and touch Done.
• Touch
to add a space.
• Touch
and
to move the cursor.
• Touch
to delete the character, or touch and hold to
delete the entire entry.
• Touch
to select words you have recently typed and
selected.
• Touch
to change the keyboard language mode.
• Touch
to enter special characters.
12
GPS Navigation System Instruction Manual
190-01142-90_0A.indb 12
11/30/2009 1:15:59 PM
Favorites
You can save all of your favorite places in Favorites. You can also save your home location in Favorites.
Saving Places You Find
1 After you have found a place you want to
save, touch Save on the Go! page.
Saving Your Current Location
1 Touch View Map.
2 Touch
.
2 Touch OK. The place is saved in Favorites.
3 Touch Save Location to save your current
location.
English
190-01142-90_0A.indb 13
13
11/30/2009 1:15:59 PM
Favorites
Setting a Home Location
You can set a Home Location for the place you
return to most often.
Deleting a Favorite
1 Touch Tools > My Data.
1 Touch Where To? > Go Home.
2 Touch Delete Favorite(s).
2 Select an option.
3 Select the Favorite to delete.
• Enter My Address—enter an address for the location
using the on-screen keyboard.
• Use My current location—sets your current location as
your Home Location.
• Choose from Recently Found—select a location from
your recently found locations.
4 Touch Delete.
After you set your Home Location, touch Where
To? > Go Home.
Finding Saved Places
1 Touch Where To?.
2 Touch Favorites.
3 Touch a category. Your saved locations are
listed.
Editing Saved Places
1 Touch Where To? > Favorites.
2 Touch the location you want to edit.
3 Touch Press for More.
4 Touch Edit.
5 Touch the item you want to edit.
• Change Name—enter a new name for the location
using the on-screen keyboard.
• Change Map Symbol—touch a new symbol.
• Change Phone Number—enter a phone number, and
touch Done.
• Change Categories—create or change the category in
which this location is saved.
14
GPS Navigation System Instruction Manual
190-01142-90_0A.indb 14
11/30/2009 1:16:01 PM
The Main Pages
This section provides details about the Map Page, the Trip Computer, the Turn List, and the GPS Info Page.
Viewing the Map Page
Trip Computer
Touch View Map to open the map. Touch an
area of the map to see additional information,
as shown below. The vehicle icon shows your
current location.
The Trip Computer displays your current speed
and provides helpful statistics about your trip. To
view the Trip Computer, touch the Speed field on
the Map page.
➋
➌
➍
➊
➎ ➐
⁄
➏
➊
Distance to the next turn. Touch to view
and hear next turn details. Lane assistance
also displays in this area.
➋
While navigating a route, touch the text bar
to open the Turn List. See page 16.
➌
➍
➎
➏
Touch
to zoom in.
Touch
to zoom out.
➐
Touch
Resetting Trip Information
If you want accurate trip information, reset
the trip information before beginning a trip.
Touch Reset to reset the information on the Trip
Computer page.
Touch to change the data field.
Touch the Speed data field to open the Trip
Computer.
to view the Where Am I? page.
• A speed limit icon
may appear as you travel on major
roadways. This icon displays the current speed limit of the
roadway.
English
190-01142-90_0A.indb 15
15
11/30/2009 1:16:01 PM
The Main Pages
Turn List Page
Lane Assist Page
When you are navigating a route, the Turn List
page displays turn-by-turn instructions for your
entire route and the distance between turns.
Touch the text bar on the top of the Map page to
view the Turn List page. Touch a turn on the list
to view the Next Turn page for that turn. Touch
Show Map to view the entire route on the map.
When available, the Lane Assist page may display
a view of the upcoming junction and in which
lane you should be driving. To view the Lane
Assist page, touch the upper-left corner of the
Map page. You can also access the Lane Assist
page from the Next Turn page.
⁄
Next Turn Page
When you are navigating a route, the Next Turn
page shows the turn on the map and the distance
and time left before you reach the turn. To view
an upcoming turn on the map, touch the upperleft corner of the Map page, or touch any turn on
the Turn List page.
• The Lane Assist page is available on the 9260BT and
7260BT.
GPS Info Page
From the Nav Menu page, touch
in the
upper left corner to view the GPS Info page.
➊
➋
➊
➋
Sky view
Satellite signal-strength bars
The sky view shows the satellites you are
receiving. The satellite signal-strength bars
indicate the strength of each satellite you are
receiving. A solid bar indicates that the GPS
satellite is ready for use.
16
GPS Navigation System Instruction Manual
190-01142-90_0A.indb 16
11/30/2009 1:16:02 PM
Creating and Editing Routes
This section describes how to create and customize your routes.
Creating a New Custom Route
Saving and Modifying the Active Route
1 Touch Where To? (or Tools) > Routes > New.
1 Touch Where To? (or Tools) > Routes.
2 Touch Add New Start Point.
2 Touch Active Route.
3 Find a location for your starting point, and
touch Select.
3 Touch Add or Remove Points.
4 Add, remove, or reorder the points.
4 Touch Add New End Point.
5 Touch Next.
5 Find a location for your ending point, and
touch Select.
6 Touch + to add another location to your
route. Touch – to remove a location.
7 Touch Next to calculate your route and
view it on the map. Touch Save to save
your changes.
6 Touch Save.
Navigating a Saved Route
From the Main page, touch Where To? (or Tools)
> Routes. Touch the route you want to navigate,
and touch Go!.
Deleting All Saved Routes
Editing Custom Routes
Touch Where To? (or Tools) > Routes.
Touch Tools > My Data > Delete Selected
Route(s) > Select All > Delete.
1 Select the route you want to edit.
Stopping Your Route
2 Touch Edit.
With a route active, touch
3 Touch the item to edit.
Adding a Detour to a Route
• Change Name—enter a new name, and touch Done.
• Add or Remove Points—add or remove points from
the route.
• Manually Reorder Points—change the order of points
along your route.
• Optimally Reorder Points—automatically order the
points.
• Recalculate—recalculates the route.
• Delete—remove this route.
Your changes are saved automatically when you
exit any of the route edit pages.
> Stop.
If a road on your route is closed or congested
with traffic, you can take a detour.
1 With a route active on the Main Map,
touch .
2 Touch Detour.
The navigation system attempts to get you back
on your original route as quickly as possible. If
the route you are currently taking is the only
reasonable option, the navigation system might
not calculate a detour.
English
190-01142-90_0A.indb 17
17
11/30/2009 1:16:05 PM
Using ecoRoute™
The ecoRoute feature calculates your vehicle fuel economy, carbon footprint, and the fuel price of
navigating to a destination, and offers tools for improving fuel efficiency.
Setting up ecoRoute
Calibrating the Fuel Economy
Touch Tools > ecoRoute.
Calibrate the fuel economy to receive moreaccurate fuel reports for your specific vehicle and
driving habits. Calibrate when you fill up your fuel
tank.
The data provided by the ecoRoute feature is
only an estimate. The data is not actually read
from your vehicle. To receive more-accurate
fuel reports for your specific vehicle and driving
habits, calibrate the fuel economy.
The first time you access the ecoRoute features,
you will be asked to enter fuel and mileage
information about your vehicle.
1 Calculate your miles per gallon or liters per
100 kilometers (enter information based
on prompt).
2 Touch Tools > ecoRoute > Fuel Report >
Calibrate.
Viewing the Fuel Report
If you have entered your vehicle profile and
the current fuel price, your navigation system
calculates the average fuel economy for your
vehicle, your carbon footprint, and the cost of the
fuel consumed.
3 Touch
step 1.
and
to enter the result from
4 Touch OK.
Adjusting the Fuel Price
Enter fuel price information to calculate the fuel
cost of routes and to calculate the fuel reports.
1 Touch Tools > ecoRoute > Fuel Price.
2 Enter the current fuel price.
The fuel consumption data is based on estimates
for speed and acceleration for an average vehicle.
3 Touch Done.
Touch Tools > ecoRoute > Fuel Report.
⁄
• To ensure that fuel data is always recorded, keep your
navigation system turned on while driving.
18
GPS Navigation System Instruction Manual
190-01142-90_0A.indb 18
11/30/2009 1:16:05 PM
Taking the ecoChallenge
Viewing the Mileage Report
Touch Tools > ecoRoute > ecoChallenge > Start.
Mileage reports provide the distance, the time,
the average fuel economy, and the fuel cost of
navigating to a destination.
The ecoChallenge tool helps you maximize your
fuel economy by scoring your driving habits. The
higher your overall score for an ecoChallenge, the
more fuel you could save.
Your overall score is the average of three scores:
• Acceleration score—gain points for gradual
acceleration; lose points for rapid acceleration.
• Deceleration score—gain points for gradual braking;
lose points for hard braking.
• Speed score—gain points for driving at the best speed
for conserving fuel, which is 72–97 km/h (45–60 mph) for
most vehicles.
A mileage report is created for every route that
you drive. If you stop a route on your navigation
system, a mileage report is created for the
distance you traveled.
1 Touch Tools > ecoRoute > Mileage Report.
2 Select a report.
Resetting ecoRoute Data
Adjusting Your Vehicle Profile
Touch Tools > ecoRoute > Vehicle Profile.
1 Touch Tools > ecoRoute.
2 Select the category you want to reset.
3 Touch Reset.
Calculate Routes that Use Less Fuel
• Fuel Type—select a fuel type.
• City Fuel Economy—enter the average city fuel
efficiency for your vehicle.
• Hwy Fuel Economy—enter the average highway fuel
efficiency for your vehicle.
⁄
1 Touch Settings > Navigation > Route
Preference.
2 Select Less Fuel.
The Less Fuel route is calculated based on speed
limit and acceleration data.
• For best results, calibrate your fuel economy instead of
adjusting the city and highway fuel efficiency here.
English
190-01142-90_0A.indb 19
19
11/30/2009 1:16:06 PM
Using Speech Recognition (DNX9260BT)
Use the speech recognition feature to speak to your navigation system to find destinations, select options,
and perform other functions.
Voice Commands
1 Press the Talk button on the unit.
2 Wait for the
green speak icon to
appear in the upper right corner of the
screen.
3 Speak a command.
⁄
• The speech recognition feature does not work for all
languages in all areas.
Search Methods
Speech recognition uses four search methods:
•
•
•
•
Speak any text on the screen
Speak shortcut commands
Speak the name of a popular place
Speak an address
Speaking Text on the Screen
1 Speak any word on the screen. For
example, from the Tools menu, you can
speak Routes or Page Down.
Shortcut Commands
Cancel Route
Detour
Find Address
Find City
Find Favorite
Find Place by
Category
Find Place by Name
Find Recently Found
Go Home
Help
Stop Listening
Tools Menu
Trip Computer
View Map
Where Am I?
Where To?
You can also say Find Nearest to search a
location category. Location categories are points
of interest categories contained in the navigation
system. The Find Nearest command only works
from the Nav Menu page, the Where To? page,
and the Map page.
Find Nearest Shortcut Command
1 Press the Talk button on the unit.
2 Speak Find Nearest followed by a point
of interest category, such as Italian
Restaurant.
2 Listen for the voice prompt before
speaking your next command.
Speaking Shortcut Commands
1 Speak any shortcut command from the
Shortcut Commands list. You can use
shortcut commands from any screen.
2 Listen for the voice prompt before
speaking your next command.
20
GPS Navigation System Instruction Manual
190-01142-90_0A.indb 20
11/30/2009 1:16:06 PM
Speaking the Name of a Popular Place
1 Speak Find Place by Name from any
screen.
4 Speak Yes to navigate to the place, or
speak No to go back to the list of found
places.
“Yes”
“Find Place by Name”
2 Listen for the voice prompt, and speak the
name of the place. The navigation system
repeats the name of the place as it is
searching.
Speaking an Address
1 Speak Find Address from any screen.
2 Respond to the prompts to speak or spell
the city name, the house number, and the
street.
3 Listen for the voice prompt, and speak the
name of the place. The navigation system
repeats the name of the place as it is
searching. A list of places appears.
“Starbucks”
3 A list of places appears. Speak the line
number of the place you want.
4 Speak the line number of the place you
want.
5 Speak Yes to navigate to the place, or
speak No to go back to the list of found
places.
“Line 1”
“Yes”
English
190-01142-90_0A.indb 21
21
11/30/2009 1:16:06 PM
Traffic Information
Using the built-in FM traffic receiver, the navigation system can receive and use traffic information. When
a traffic message is received, you can see the event on the map and change your route to avoid the traffic
incident.
Understanding FM TMC Traffic
FM TMC traffic receivers receive traffic information
that is broadcast over the FM Radio Data System.
The FM TMC subscription activates automatically
after your navigation system acquires satellite
signals while receiving traffic signals from the
service provider. You can add other FM TMC
subscriptions at any time. Check the Garmin
Web site at www.garmin.com/fmtraffic for other
available services.
might still be routed through traffic if no better
alternative routes exist.
If a non-severe traffic delay occurs on your route,
the traffic icon shows how much time the delay
has added to your route. This time is already
included in your estimated arrival time.
To manually avoid traffic on your route:
1 On the Map page, touch the traffic icon.
⁄
2 Touch Traffic On Route.
• The availability of FM TMC depends on your region and
may require the purchase of a subscription.
3 Touch the arrows to view other traffic
delays on your route, if necessary.
Traffic in Your Area
4 Touch Avoid to avoid the traffic delay.
When you are receiving traffic information, a
traffic icon appears in the upper-left corner of
the Map page. The traffic icon changes color to
indicate the severity of traffic conditions on your
route or on the road you are currently traveling.
Color
Description
Meaning
Green
Low severity
Traffic is flowing
normally.
Yellow
Medium
severity
Traffic is slightly
congested.
Red
High severity
Traffic is heavily
congested or
stopped.
Gray
No data
Traffic data has
not updated.
Viewing the Traffic Map
The traffic map shows color-coded traffic flow
and delays on nearby roads.
1 On the Map page, touch the traffic icon.
2 Touch Show Traffic Map to view the traffic
incidents on a map.
⁄
• To return to the normal map from the traffic map, touch
the traffic icon, and touch Show Normal Map.
Viewing Traffic Delays
1 On the Map page, touch the traffic icon.
Traffic on Your Route
When calculating your route, the navigation
system examines the current traffic and
automatically optimizes the route for the shortest
time. If a severe traffic delay occurs on your route
while you are navigating, the navigation system
automatically recalculates the route. You
22
2 Touch Traffic Search to view a list of traffic
delays.
3 Touch an item in the list to view the delay
on a map and details about the delay. If
there is more than one delay, touch the
arrows to view the additional delays.
GPS Navigation System Instruction Manual
190-01142-90_0A.indb 22
11/30/2009 1:16:08 PM
Customizing the Settings
This section describes how to customize the settings of your GPS navigation system.
Customizing the Navigation System
1 Touch Settings.
2 Touch the setting you want to change.
3 Touch the button below the setting name
to change it.
Adjusting the Display Settings
Touch Settings > Display.
• Color Mode—select Day for a light background, Night
for a dark background, or Auto to automatically switch
between the two.
• Restore—restore the original display settings.
Updating the Time Settings
Touch Settings > Time.
Changing the System Settings
Touch Settings > System.
• GPS Simulator—enable the simulator to turn off the
GPS mode and simulate navigation.
• Units—change the units of measure.
• Keyboard Layout—select keyboard layout.
• About—display the software version number, the unit
number, and the unit ID number.
• Restore—restore the original system settings.
Changing the Map Settings
Touch Settings > Map.
• Map Detail—adjust the amount of detail shown on the
map. More detail may cause the map to redraw slower.
• Map View—select a map perspective.
• Vehicle—touch Change to change the icon used to
display your position on the map. Touch the icon you
want to use, and touch OK.
• Trip Log—show or hide the log of your travels. To clear
your trip log, touch Tools > My Data > Clear Trip Log.
• Map Data Layout—changes the layout of the main
map.
• Map Info—view the maps loaded on your navigation
system and their version. Touch a map to enable (check
mark) or disable (no check mark) that map.
• Restore—restore the original map settings.
• Time Format—select a 12-hour, 24-hour, or UTC time
format.
• Current Time—select Automatic to update the time
automatically. When Automatic is not selected, you can
adjust the time in 15-minute increments.
• Restore—restore the original time settings.
Setting the Languages
Touch Settings > Language.
• Voice Language—select a voice.
• Keyboard—select the keyboard for your language. You
can also change the keyboard language mode from any
keyboard by touching the Mode button.
• Recognition Prompt—turn speech recognition
prompts on or off.
• Restore—restore the original languages.
Adding Security
Touch Settings > Security.
• Safe Mode—turn safe mode on or off. When your
vehicle is moving, safe mode disables all functions that
require significant operator attention and could become
a distraction while driving.
• Restore—restore the original security settings.
Changing the Navigation Settings
Touch Settings > Navigation.
• Route Preference—select a preference for calculating
your route.
• Avoidances—select the road types you want to avoid or
you would prefer to use on your routes.
• Restore—restore the original navigation settings.
• Voice Prompts—turn voice prompts on or off.
English
190-01142-90_0A.indb 23
23
11/30/2009 1:16:08 PM
Appendix
This appendix provides additional information about your navigation system, such as how to update the
software and map data.
Updating the Software
Updating the Map Data
To update the navigation system software, you
must have a Secure Digital (SD™) card, an SD card
reader, and an Internet connection.
The navigation system will provide periodic
notification at startup when the preloaded maps
are considered out of date. You can purchase an
SD card of updated map data from Garmin or ask
your Kenwood dealer or Kenwood service center
for details.
⁄
• The unit may restart when you insert an SD card.
1 Go to www.garmin.com/Kenwood. Select
Software Updates > Download.
2 Read and accept the terms of the Software
License Agreement.
3 Follow the instructions on the Web site to
complete the installation of the update
software.
1 Go to www.garmin.com/Kenwood. Select
Order Map Updates, and follow the Web
site checkout procedure.
2 After you receive your new map data SD
card, insert the card into your unit to use
the maps. The navigation system will
automatically recognize and use the maps
on the SD card.
⁄
• The unit may restart when you insert an SD card.
• The DNX5260BT and DNX520VBT use a microSD card.
24
GPS Navigation System Instruction Manual
190-01142-90_0A.indb 24
11/30/2009 1:16:08 PM
Custom POIs (Points of Interest)
Finding Custom POIs
You can manually load custom points of interest
(POI) databases, available from various companies
on the Internet. Some custom POI databases
contain alert information for points such as safety
cameras and school zones. The navigation system
can notify you when you approach one of these
points.
To view a list of the custom POIs loaded in your
navigation system, touch Where To? > Extras >
Custom POIs.
Deleting Custom POIs
To delete all custom POIs from your navigation
system, touch Tools > My Data > Custom POIs >
Delete All. Touch Yes to confirm.
2CAUTION
Garmin is not responsible for the consequences of
using a custom POI database, or for the accuracy of
the safety camera or other custom POI database.
After downloading your POI database, use the
Garmin POI Loader to install the POIs onto an SD
card. Use the SD card to load the POIs. The POI
Loader is available at www.garmin.com/products
/poiloader. Refer to the POI Loader Help file for
more information; click Help to open the Help
file.
⁄
• The unit may restart when you insert an SD card.
• Each time you load custom POIs to the navigation
system, any other custom POIs already saved in the
system will be overwritten.
• The DNX5260BT and DNX520VBT use a microSD card.
English
190-01142-90_0A.indb 25
25
11/30/2009 1:16:08 PM
190-01142-90_0A.indb 26
11/30/2009 1:16:08 PM
190-01142-90_0A.indb 27
11/30/2009 1:16:08 PM
For the latest free software updates (excluding map data) throughout the
life of your Garmin products, visit the Garmin Web site at www.garmin.com/Kenwood.
© 2010 Garmin Ltd. or its subsidiaries
Garmin International, Inc.
1200 East 151st Street, Olathe, Kansas 66062, USA
Garmin (Europe) Ltd.
Liberty House, Hounsdown Business Park, Southampton, Hampshire, SO40 9LR, UK
Garmin Corporation
No. 68, Jangshu 2nd Road, Sijhih, Taipei County, Taiwan
www.garmin.com
Part Number 190-01142-90 Rev. A
Garmin® and the Garmin logo are trademarks of Garmin Ltd. or its subsidiaries, registered in
the USA and other countries. ecoRoute™ is a trademark of Garmin Ltd. or its subsidiaries. These
trademarks may not be used without the express permission of Garmin. NAVTEQ® is a trademark of
NAVTEQ Inc. or its affiliates and is registered in one or more countries, including the U.S. microSD™
is a trademark of the SD Card Association. All other company names and trademarks mentioned or
referenced in this documentation are the properties of their respective owners. All rights reserved.
190-01142-90_0A.indb 28
11/30/2009 1:16:08 PM
SYSTEME DE NAVIGATION GPS
DNX9260BT
DNX7260BT
DNX5260BT
DNX520VBT
MANUEL D'INSTRUCTIONS
DE NAVIGATION DU GPS
© B64-4622-00
190-01142-90_0A.indb 1
11/30/2009 1:16:09 PM
Table des matières
4
Recherchez et roulez !
9
Recherche d'un restaurant
Suivi d'un itinéraire
Définition d'une étape dans l'itinéraire
Suivi d'un détour
Arrêt de l'itinéraire
Où aller ?
Recherche à proximité d'une autre position
Options de la page Aller !
Recherche d'une adresse
Recherche d'un lieu avec la fonction de
recherche par nom
Utilisation du clavier virtuel
Recherche de lieux dans une autre zone
Affinement de votre recherche
Favoris
Enregistrement des lieux trouvés
Enregistrement de votre position actuelle
Définition de la position d'origine
Recherche de lieux enregistrés
Modification de lieux enregistrés
Suppression d'un favori
2
Mise en route
Précautions d'emploi et informations
importantes
9
10
10
10
10
11
11
11
11
12
12
12
12
13
13
13
14
14
14
14
8
Utilisation du système de navigation
Aide 24h/24
8
8
Pages principales
15
Affichage de la page Carte
Calculateur de voyage
Liste des changements de direction
Page du prochain changement de direction
Page Assistant de voies de circulation
Page Info GPS
Création et modification d'itinéraires
Création d'un itinéraire personnalisé
Modification des itinéraires personnalisés
Enregistrement et modification de l'itinéraire
actif
Suivi d'un itinéraire enregistré
Suppression de tous les itinéraires enregistrés
Arrêt de l'itinéraire
Ajout d'un détour à l'itinéraire
Utilisation d'ecoRoute™
15
15
16
16
16
16
17
17
17
17
17
17
17
17
18
Configuration d'ecoRoute
Affichage du rapport de carburant
Ajustement de la consommation
Réglage du prix du carburant
Utilisation de la fonction Eco Challenge
Réglage du profil de votre véhicule
Affichage du rapport kilométrique
Réinitialisation des données ecoRoute
Calcul des itinéraires les plus économiques
18
18
18
18
19
19
19
19
19
Manuel d'instructions du système de navigation GPS
190-01142-90_0A.indb 2
11/30/2009 1:16:09 PM
Utilisation de la reconnaissance vocale
(DNX9260BT)
20
Commandes vocales
Méthodes de recherche
Prononciation d'un texte à l'écran
Prononciation de commandes de raccourcis
Commande de raccourci Rechercher
Prononciation du nom d'un point d'intérêt
Prononciation d'une adresse
Informations sur le trafic
Présentation du service d'info-trafic FM TMC
Trafic dans votre région
Trafic sur votre itinéraire
Affichage de la carte du trafic
Affichage des problèmes de circulation
20
20
20
20
20
21
21
22
22
22
22
22
22
Personnalisation des paramètres
23
Personnalisation du système de navigation
Modification des paramètres système
Modification des paramètres de carte
Modification des paramètres de navigation
Réglage des paramètres d'affichage
Mise à jour des paramètres de l'heure
Définition des langues
Ajout de paramètres de sécurité
23
23
23
23
23
23
23
23
Annexes
24
Mise à jour du logiciel
Mise à jour des données cartographiques
Points d'intérêt personnalisés
Recherche de points d'intérêt personnalisés
Suppression des points d'intérêt
personnalisés
24
24
25
25
25
Icônes utilisées dans ce manuel
Des précautions importantes sont données pour éviter les blessures, etc.
Des instructions spéciales, des explications supplémentaires, des restrictions d'utilisation et des
références sont fournies.
Conventions du manuel
Lorsque vous recevez l'instruction de « toucher » un élément, touchez l'élément du doigt à l'écran.
Les petites flèches (>) utilisées dans le texte indiquent que vous devez toucher une série d'éléments.
Par exemple, si vous voyez « Touchez Où aller ? > Favoris », cela signifie que vous devez toucher
Où aller ?, puis Favoris.
Français
190-01142-90_0A.indb 3
3
11/30/2009 1:16:10 PM
Précautions d'emploi et informations importantes
Veuillez lire attentivement les informations suivantes
avant d'utiliser le système de navigation routière
Kenwood. Suivez les instructions fournies dans le
présent manuel. Kenwood et Garmin déclinent toute
responsabilité en cas de problème ou d'accident
découlant du non-respect des instructions figurant
dans le présent manuel.
Prenez garde à la température ambiante. L'utilisation
du système de navigation à des températures particulièrement élevées ou basses peut entraîner des dysfonctionnements ou des dommages. Le système peut
également être endommagé par de fortes vibrations,
par des objets métalliques ou par une infiltration d'eau.
2MISES EN GARDE
2AVERTISSEMENTS
Afin d'éviter tout risque de blessure ou
d'incendie, veuillez respecter les précautions
suivantes :
• Pour éviter un court-circuit, ne placez jamais d'objets
métalliques (pièces de monnaie, outils métalliques)
dans l'appareil.
• Ne vous attardez pas ou ne gardez pas les yeux fixés
sur l'écran pendant que vous conduisez.
• Le montage et le raccordement de cet appareil
nécessitent certaines compétences. Pour des raisons
de sécurité, il est préférable de confier le montage et le
raccordement électrique à des professionnels.
Si vous ne prenez pas de précautions pour
éviter les situations potentiellement dangereuses énoncées ci-après, vous risquez un
accident ou une collision pouvant entraîner
des blessures graves, voire mortelles.
En cours de navigation, comparez soigneusement les
informations affichées sur le système de navigation à
toutes les sources de navigation existantes : panneaux
de signalisation, signaux visuels et cartes. Pour votre
sécurité, cherchez à résoudre tout dysfonctionnement
ou problème avant de poursuivre la navigation.
Conduisez toujours de la manière la plus sûre possible.
Ne vous laissez pas distraire par le système de
navigation lorsque vous conduisez et soyez toujours
attentif aux conditions de circulation. Regardez le
moins possible l'écran du système de navigation
lorsque vous conduisez et fiez-vous aux instructions
vocales à chaque fois que cela s'avère possible.
Lorsque vous conduisez, n'entrez pas de destinations,
ne modifiez pas les paramètres et n'accédez à aucune
fonction nécessitant une utilisation prolongée des
commandes du système de navigation. Garez-vous
à un endroit autorisé n'entravant pas la sécurité des
autres automobilistes avant d'effectuer toute opération
de ce type.
Maintenez le volume du système à un niveau
suffisamment faible pour entendre les bruits extérieurs
lors de la conduite. Si vous ne pouvez pas entendre
les bruits extérieurs, vous ne pourrez pas réagir
correctement en fonction de la circulation. Cela
pourrait provoquer des accidents.
Le système de navigation n'affichera pas correctement
la position actuelle du véhicule lors de la première
utilisation après l'achat ou si la batterie du véhicule
est débranchée. Toutefois, après quelques instants, les
signaux satellites du GPS seront reçus et la position
correcte s'affichera.
4
Si vous ne prenez pas de précautions
pour éviter les situations potentiellement
dangereuses suivantes, ces dernières sont
susceptibles de causer des blessures ou des
dommages.
Le système de navigation est conçu pour vous
proposer des itinéraires. Ces derniers ne tiennent pas
compte des routes fermées, de l'état des routes, des
conditions météorologiques ou de tout autre facteur
susceptible d'influer sur les conditions de sécurité ou la
durée du trajet.
Le système de navigation doit exclusivement être
utilisé comme aide à la navigation. Ne tentez pas
d'utiliser le système de navigation à des fins exigeant
une mesure précise de l'orientation, de la distance, de
la position ou de la topographie.
Le système GPS (Global Positioning System) est un
système mis en place par le gouvernement des EtatsUnis, dont la responsabilité se limite à sa précision et à
son entretien. Ce système est sujet à des modifications
pouvant influer sur la précision et la performance de
tous les équipements GPS, notamment du système de
navigation. Bien que le système de navigation soit un
appareil de navigation haute précision, tout appareil
de navigation peut être mal utilisé ou mal interprété
et, donc, devenir peu sûr.
INFORMATIONS IMPORTANTES
Economie de la batterie du véhicule
Ce système de navigation peut être utilisé lorsque la
clé de contact est sur la position ON ou ACC. Toutefois,
pour économiser la batterie, utilisez-le le plus souvent
possible lorsque le moteur tourne. Une utilisation
trop longue du système de navigation avec le moteur
coupé peut provoquer l'usure de la batterie.
Informations sur les données
cartographiques
L'un des objectifs de Garmin consiste à offrir à ses clients la cartographie la plus complète et la plus précise
disponible, et ce à un coût raisonnable. Nos données
proviennent à la fois de sources gouvernementales
et de sources privées identifiées dans les différentes
documentations accompagnant nos produits et
dans les messages de copyright affichés à l'attention
du consommateur. La quasi-totalité des sources de
données contient une part d'informations inexactes
ou incomplètes. Dans certains pays, des informations
cartographiques complètes et exactes sont soit indisponibles, soit proposées à un coût prohibitif.
Manuel d'instructions du système de navigation GPS
190-01142-90_0A.indb 4
11/30/2009 1:16:11 PM
Contrat de licence du logiciel
EN UTILISANT LE DNX9260BT/DNX7260BT/
DNX5260BT/DNX520VBT, VOUS ACCEPTEZ D'ETRE LIE
PAR LES TERMES DU CONTRAT DE LICENCE SUIVANT.
LISEZ ATTENTIVEMENT CE CONTRAT DE LICENCE.
Garmin concède une licence limitée pour l'utilisation
du logiciel intégré à cet appareil (le « Logiciel ») sous
la forme d'un programme binaire exécutable dans le
cadre du fonctionnement normal du produit. Tout titre,
droit de propriété ou droit de propriété intellectuelle
dans et concernant le Logiciel est la propriété de
Garmin.
Vous reconnaissez que le Logiciel est la propriété de
Garmin et qu'il est protégé par les lois en vigueur aux
Etats-Unis d'Amérique et par les traités internationaux
relatifs au copyright. Vous reconnaissez également
que la structure, l'organisation et le code du Logiciel
constituent d'importants secrets de fabrication de
Garmin et que le code source du Logiciel demeure
un important secret de fabrication de Garmin. Vous
acceptez de ne pas décompiler, désassembler,
modifier, assembler à rebours, effectuer l'ingénierie à
rebours ou transcrire en langage humain intelligible
le Logiciel ou toute partie du Logiciel, ou créer toute
œuvre dérivée du Logiciel. Vous acceptez de ne
pas exporter ni réexporter le Logiciel vers un pays
contrevenant aux lois de contrôle à l'exportation des
Etats-Unis d'Amérique.
Contrat de licence utilisateur final NAVTEQ®
Le logiciel intégré dans votre produit Garmin (ci-après
désigné « Logiciel ») est la propriété de Garmin Ltd.
ou de ses filiales (conjointement appelées « Garmin »).
Les données cartographiques tierces intégrées à
votre produit Garmin ou l'accompagnant (définies
ici sous le nom de « Données ») sont la propriété
de NAVTEQ North America LLC et sont accordées
sous licence à Garmin. Le Logiciel et les Données
mentionnés ci-dessus sont protégés par les lois et les
traités internationaux en matière de droits d'auteur.
Le Logiciel et les Données ne sont pas vendus mais
concédés sous licence. Le Logiciel et les Données sont
concédés selon les termes du contrat suivant et sont
soumis aux conditions générales suivantes, acceptés
à la fois par l'Utilisateur final (« vous/votre/vos ») et
par Garmin, ses fournisseurs (ainsi que leurs propres
fournisseurs et revendeurs) et leurs filiales.
IMPORTANT : LISEZ CE CONTRAT ATTENTIVEMENT
AVANT D'UTILISER CE PRODUIT. EN INSTALLANT, EN
COPIANT OU EN UTILISANT CE PRODUIT DE QUELQUE
MANIERE QUE CE SOIT, VOUS RECONNAISSEZ AVOIR
LU ET ACCEPTER LES TERMES ET DISPOSITIONS DE LA
PRESENTE LICENCE. SI VOUS ETES EN DESACCORD
AVEC LES TERMES ET CONDITIONS DU CONTRAT,
RETOURNEZ LE PRODUIT COMPLET DANS LES
10 JOURS SUIVANT SA DATE D'ACHAT (PRODUIT NEUF
UNIQUEMENT) POUR UN REMBOURSEMENT INTEGRAL
A L'UNE DES ADRESSES SUIVANTES : (1) LE REVENDEUR
AUPRES DUQUEL VOUS AVEZ ACHETE CE PRODUIT ;
(2) Garmin INTERNATIONAL. INC. CUSTOMER SERVICE,
1200 EAST 151st STREET, OLATHE, KS 66062, ETATSUNIS ; (3) Garmin (EUROPE) LTD., LIBERTY HOUSE,
HOUNSDOWN BUSINESS PARK, SOUTHAMPTON,
HAMPSHIRE, SO40 9LR, ROYAUME-UNI ; OU (4) Garmin
CORPORATION CUSTOMER SERVICE, NO. 68, JANGSHU
2nd ROAD, SIJHIH, TAIPEI COUNTY, TAIWAN.
Conditions générales du contrat de licence
Garmin (« nous ») vous fournit un support de stockage
contenant le logiciel informatique (le « Logiciel ») et
les Données cartographiques numériques intégrées
ou jointes, ainsi que tout document imprimé et
documentation « en ligne » (conjointement appelés
le « Produit » dans le présent contrat de licence), et
vous accorde une licence limitée non exclusive vous
autorisant à utiliser le Produit conformément aux
termes et dispositions du présent Contrat de licence.
Vous vous engagez à utiliser ces données et le produit
Garmin à des fins personnelles uniquement ou, le cas
échéant, pour les opérations internes de votre société,
et non pour le service bureau, l'exploitation partagée,
la revente ou d'autres fins similaires. De même, mais
conformément aux restrictions énoncées dans les
paragraphes suivants, vous n'êtes autorisé à copier ces
Données pour votre utilisation personnelle que pour (i)
les visualiser et (ii) les enregistrer, à condition de ne pas
supprimer les mentions de droits d'auteur apparentes
et de ne modifier le Logiciel ou les Données en aucune
façon. Vous vous engagez à ne reproduire, copier,
modifier, décompiler ou désassembler d'aucune façon
une partie quelconque de ce Produit, à en reconstituer
la logique ou à en créer des dérivés, et ne pouvez pas
les transférer ou les distribuer sous quelque forme
et pour quelque fin que ce soit, sauf dans la mesure
permise par la législation en vigueur.
Restrictions. A moins que vous n'en ayez reçu
l'autorisation expresse de Garmin, et sans que cela
ne limite le paragraphe précédent, vous n'êtes pas
autorisé à utiliser ces Données avec des produits,
systèmes ou applications installés ou autrement
connectés à ou en communication avec des véhicules,
et possédant des capacités de répartition, de gestion
de parc de véhicules ou d'applications similaires, dans
lesquels les Données sont utilisées par un centre
de contrôle central dans la répartition d'un parc de
véhicules. En outre, il vous est interdit de céder ou
louer ces Données, ou tout produit Garmin contenant
ces Données à quelque personne ou tiers. Seules
les sociétés de location de véhicules ayant reçu
une autorisation expresse et écrite de Garmin sont
autorisées à louer à leurs clients les produits Garmin
contenant ces Données.
Français
190-01142-90_0A.indb 5
5
11/30/2009 1:16:11 PM
Précautions d'emploi et informations importantes
Aucune garantie. Ce Produit (Données comprises)
vous est fourni « en l'état » et vous vous engagez
à l'utiliser à vos risques et périls. Garmin et ses
fournisseurs (et leurs propres fournisseurs et
revendeurs) excluent les garanties, représentations
ou déclarations de toutes sortes, explicites ou
implicites, légales ou autres, y compris et de manière
non limitative, les garanties de contenu, de qualité,
de précision, d'exhaustivité, d'efficacité, de fiabilité,
de qualité marchande, d'adéquation à un usage
particulier, d'utilité, d'utilisation ou de résultats obtenus
à partir de ce Produit, ou de fonctionnement sans
erreur ou sans interruption des Données ou du serveur.
Exclusion de garantie. Garmin ET SES FOURNISSEURS
(AINSI QUE LEURS PROPRES FOURNISSEURS ET
REVENDEURS) REJETTENT TOUTE GARANTIE, EXPLICITE
OU IMPLICITE, DE QUALITE, DE PERFORMANCES, DE
QUALITE MARCHANDE, D'ADEQUATION A UN USAGE
PARTICULIER OU D'ABSENCE DE CONTREFACON.
AUCUNE RECOMMANDATION OU INFORMATION
ORALE OU ECRITE FOURNIE PAR Garmin OU SES
FOURNISSEURS ET REVENDEURS NE SAURAIT
REPRESENTER UNE QUELCONQUE GARANTIE, ET NE
DOIT EN AUCUN CAS ETRE PRISE POUR ACQUISE.
CETTE EXCLUSION DE GARANTIE REPRESENTE UNE
CONDITION ESSENTIELLE DU PRESENT CONTRAT.
Certains Etats, territoires et pays n'autorisent pas
certaines exclusions de garantie, les exclusions cidessus ne vous concernent donc peut-être pas.
Exclusion de responsabilité. Garmin ET SES
FOURNISSEURS (AINSI QUE LEURS FOURNISSEURS
ET REVENDEURS) NE PEUVENT ETRE TENUS
RESPONSABLES ENVERS VOUS : D'UNE RECLAMATION,
DEMANDE OU ACTION, INDEPENDAMMENT DE LA
CAUSE INTRINSEQUE DE LA RECLAMATION, DEMANDE
OU ACTION FAISANT VALOIR DES PERTES, BLESSURES
OU DOMMAGES, DIRECTS OU INDIRECTS, POUVANT
RESULTER DE L'UTILISATION OU DE LA POSSESSION DE
CES INFORMATIONS ; OU DE LA PERTE DE BENEFICES,
REVENUS, CONTRATS OU GAINS, OU DE TOUT AUTRE
DOMMAGE DIRECT, INDIRECT, ACCESSOIRE, SPECIAL
OU IMMATERIEL DECOULANT DE L'UTILISATION OU
DE L'INCAPACITE A UTILISER CES INFORMATIONS,
D'UNE INEXACTITUDE DES INFORMATIONS, OU DE LA
VIOLATION DE CES CONDITIONS GENERALES, QUE CE
SOIT POUR UNE FAUTE CONTRACTUELLE, DELICTUELLE
OU BASEE SUR UNE GARANTIE, MEME SI Garmin
OU SES FOURNISSEURS ONT ETE AVERTIS DE LA
POSSIBILITE DE TELS DOMMAGES. LA RESPONSABILITE
GLOBALE DE Garmin ET DE SES FOURNISSEURS EU
EGARD A LEURS OBLIGATIONS EN VERTU DU PRESENT
CONTRAT, OU AU PRODUIT ET AUX DONNEES Garmin
NE DOIT PAS EXCEDER 1 $. Certains Etats, territoires
et pays n'autorisent pas certaines exclusions de
responsabilité ou limitations de dommages, les
limitations ci-dessus ne vous concernent donc
peut-être pas.
Exclusion de promotion. Toute référence à des
produits, services, processus, liens hypertextes vers
des tierces parties ou autres Données par leur nom
commercial, marque commerciale, nom de fabricant,
6
fournisseur ou autre ne constitue ou n'implique pas
nécessairement que Garmin ou ses fournisseurs
les approuvent, parrainent ou recommandent. Les
informations relatives aux produits et aux services
relèvent de la seule responsabilité de chacun de leur
fabricant. Le nom et le logo NAVTEQ, les marques
commerciales et les logos NAVTEQ et NAVTEQ
ON BOARD et les autres marques commerciales et
noms commerciaux appartenant à NAVTEQ North
America LLC ne peuvent pas être utilisés à des fins
commerciales sans l'autorisation écrite préalable de
NAVTEQ.
Contrôle des exportations. Vous vous engagez
à n'exporter, d'où que ce soit, aucune partie des
Données qui vous ont été fournies et aucun produit
dérivé direct, autrement que conformément aux lois,
réglementations et restrictions sur les exportations
applicables et ce, avec toutes les licences et
autorisations requises.
Indemnités. Vous vous engagez à indemniser,
défendre et dégager de toute responsabilité Garmin
et ses fournisseurs (ainsi que leurs fournisseurs,
revendeurs, ayants cause, filiales et sociétés affiliées,
ainsi que les responsables, directeurs, employés,
actionnaires, agents et représentants respectifs de
chacun d'entre eux) pour des pertes, blessures (y
compris les blessures mortelles), demandes, actions,
coûts, dépenses ou réclamations de toute sorte et
de toute nature, y compris mais de manière non
limitative, les frais d'avocat, découlant de ou liés à
votre utilisation ou possession de ce Produit (Données
incluses).
Accord intégral. Ces conditions générales
constituent l'accord intégral passé entre Garmin (et ses
fournisseurs, leurs fournisseurs et revendeurs) et vous
concernant l'objet du présent contrat, et remplacent
tout accord verbal ou écrit précédemment conclu
entre vous et nous concernant ledit objet.
Législation compétente.
(a) Données NAVTEQ - Union européenne
Les conditions générales susdécrites sont régies
par la législation en vigueur aux Pays-Bas et ne
donnent lieu à aucun (i) conflit de lois, ni à (ii) la
Convention des Nations unies sur les contrats relatifs
à la vente internationale de biens dont l'application
est explicitement exclue. Vous vous engagez à vous
conformer à la juridiction des Pays-Bas pour tous
litiges, réclamations ou actions découlant des/liés aux
Données qui vous sont fournies.
(b) Données NAVTEQ - Etats-Unis et hors Union
européenne
Les conditions générales susdécrites sont régies par
la législation en vigueur dans l'Etat de l'Illinois et
ne donnent lieu à aucun (i) conflit de lois, ni à (ii) la
Convention des Nations unies sur les contrats relatifs
à la vente internationale de biens dont l'application
est explicitement exclue. Vous vous engagez à vous
conformer à la juridiction de l'Etat de l'Illinois pour tous
litiges, réclamations ou actions découlant des/liés aux
Données qui vous sont fournies.
Manuel d'instructions du système de navigation GPS
190-01142-90_0A.indb 6
11/30/2009 1:16:11 PM
Utilisateurs finals du Gouvernement des Etats-Unis.
Si l'Utilisateur final est une agence, un département
ou toute autre entité gouvernementale américaine,
ou encore s'il est financé entièrement ou en partie
par le Gouvernement américain, alors l'utilisation,
la reproduction, la publication, la modification,
la divulgation et le transfert du Produit et de la
documentation jointe sont soumis aux restrictions
énoncées dans le DFARS 252.227-7014(a)(1) (juin 1995)
(définition des logiciels commerciaux du Département
de la défense), DFARS 27.7202-1 (politique du
Département de la défense sur les logiciels
commerciaux), FAR 52.227-19 (juin 1987) (clause sur les
logiciels commerciaux pour les agences civiles), DFARS
252.227-7015 (novembre 1995) (données techniques
du Département de la défense – clause sur les articles
commerciaux), FAR 52.227-14 Alternates I, II et III
(juin 1987) (clause relative aux données techniques
et aux logiciels informatiques non commerciaux
d'agences civiles), et/ou FAR 12.211 et FAR 12.212
(acquisition d'articles commerciaux), selon le cas. En
cas de conflit entre les différentes provisions FAR et
DFARS mentionnées ici et dans l'accord de licence,
la formulation présentant les limitations les plus
importantes pour les droits du gouvernement doit
alors s'appliquer. Les sous-traitants/fabricants sont
Garmin International, Inc., 1200 East 151st Street,
Olathe, KS 66062, Etats-Unis et NAVTEQ North America
LLC, 222 Merchandise Mart Plaza, Suite 900, Chicago,
Illinois 60654, Etats-Unis.
Contrat d'abonnement utilisateur au service
d'info-trafic
Le fournisseur de service d'info-trafic détient les
droits sur les données d'incident de circulation et
sur le réseau RDS/TMC par lequel ces données sont
transmises. Vous vous engagez à ne pas modifier,
copier, scanner ou utiliser toute autre méthode
pour reproduire, dupliquer, rééditer, transmettre
ou distribuer de quelque façon que ce soit toute
donnée d'incident de circulation. Vous vous
engagez à indemniser, défendre et dégager de
toute responsabilité le fournisseur de service d'infotrafic (et ses filiales) et Garmin Ltd. (et ses filiales)
contre les réclamations, dommages, coûts ou autres
dépenses provenant directement ou indirectement
(a) d'une utilisation non autorisée de votre part des
données d'incident de circulation ou du réseau
RDS/TMC, (b) d'une violation de votre part du Contrat
d'abonnement utilisateur final et/ou (c) d'une activité
de votre part, non autorisée ou illégale liée au présent
Contrat.
Les données du service d'info-trafic sont fournies à
titre d'information uniquement. Vous vous engagez à
assumer tout risque lié à leur utilisation. Le fournisseur
de service d'info-trafic, Garmin Ltd. (et ses filiales) et
leurs fournisseurs ne garantissent en aucun cas le
contenu des données, les conditions de la route et de
circulation, les possibilités d'utilisation ou la rapidité de
l'itinéraire.
Garmin et le(s) fournisseur(s) de service d'info-trafic
ne garantissent aucunement l'adaptation ou la
compatibilité des données de trafic avec le produit
Garmin et ne peuvent garantir que les données de
trafic fonctionneront correctement avec le produit
Garmin. En outre, Garmin et le(s) fournisseur(s) de
service d'info-trafic ne garantissent en aucun cas la
fiabilité, la précision ou l'exhaustivité des données de
trafic, ces dernières pouvant contenir des inexactitudes
et/ou des erreurs de temps à autre. Dans les limites
prévues par la loi en vigueur, toutes les garanties,
quelles qu'elles soient, concernant les données de
trafic sont expressément exclues et annulées par les
présentes, s'agissant notamment des garanties de
qualité marchande, d'adaptation à l'utilisation, de
précision et d'exhaustivité des données de trafic et/ou
l'absence de virus.
Garmin et le(s) fournisseur(s) de service d'info-trafic
déclinent toute responsabilité en cas de perte,
blessure ou préjudice résultant de l'utilisation
ou de l'impossibilité d'utiliser le produit Garmin
et les données de trafic du fait des conditions
météorologiques, de la destruction des transmetteurs
et/ou d'autres infrastructures d'émission, d'une
catastrophe naturelle et/ou d'un manque de fiabilité,
d'exhaustivité ou de précision des données de trafic.
En aucun cas Garmin ou le(s) fournisseur(s) de service
d'info-trafic ne peuvent être tenus responsables,
envers vous ou un tiers, d'un quelconque préjudice
compensatoire, indirect, accidentel, spécial ou
consécutif (notamment tout préjudice direct, indirect,
spécial, punitif ou exemplaire de perte d'activité,
perte de revenus, interruption d'activité ou perte
d'informations à usage professionnel) découlant de
l'utilisation ou de l'impossibilité d'utiliser le produit
Garmin ou les données de trafic, quand bien même
Garmin aurait été informé de l'éventualité de tels
préjudices.
Que le produit Garmin soit préchargé avec un service
d'info-trafic par abonnement « à vie » ou « à durée
limitée » ou que vous vous procuriez ce service par
la suite, vous recevez des données sur la circulation
pour un (1) produit Garmin compatible jusqu'à
l'expiration de votre produit ou tant que Garmin reçoit
des données de trafic de son prestataire de service
d'info-trafic. L'abonnement au service d'info-trafic ne
peut être transféré sur une autre personne ni sur un
autre produit Garmin. Garmin peut résilier ce contrat
pour quelque motif que ce soit, y compris, mais de
manière non limitative, si Garmin considère que vous
avez enfreint les termes de ce contrat ou en cas de
résiliation du contrat entre Garmin et le prestataire de
service d'info-trafic.
Français
190-01142-90_0A.indb 7
7
11/30/2009 1:16:11 PM
Mise en route
Lors de la première utilisation du système de navigation Kenwood, vous devez configurer votre système. Le menu
d'aide offre des informations supplémentaires.
Utilisation du système de navigation
Aide 24h/24
Touchez Nav pour utiliser le système de navigation.
Pour configurer le système de navigation, touchez
Reg Nav. Pour des informations complètes sur
le système audio, consultez les autres manuels
Kenwood.
Touchez Outils > Aide pour obtenir de plus amples
informations sur l'utilisation de votre système de
navigation. Touchez une catégorie pour afficher les
informations la concernant.
DNX5260BT/520VBT
1 Touchez Outils > Aide.
➊
➋
➊
➋
➌
➌
Touchez pour accéder au système de
navigation.
Touchez pour configurer le système de
navigation.
Lorsque vous naviguez, le système audio
Kenwood s'affiche. Lorsque vous utilisez le
système audio, les informations de navigation
s'affichent.
2 Pour rechercher un mot clé dans les rubriques
d'aide, touchez Rechercher.
⁄
• Les captures d'écran figurant dans le présent manuel
peuvent différer légèrement des écrans de votre système de
navigation. Les images utilisées dans le présent manuel sont
fournies pour référence uniquement.
⁄
• La fonction de téléphone mains libres est disponible
uniquement si votre téléphone portable est équipé de la
technologie Bluetooth sans fil et s'il est couplé au système
de navigation. Consultez les autres manuels Kenwood et le
manuel de votre téléphone pour obtenir des instructions de
configuration et de couplage.
8
Manuel d'instructions du système de navigation GPS
190-01142-90_0A.indb 8
11/30/2009 1:16:11 PM
Recherchez et roulez !
La page Où aller ? propose plusieurs catégories à utiliser lors de la recherche d'adresses, de villes et d'autres lieux.
La carte détaillée chargée dans votre système de navigation contient des millions de points d'intérêt comme des
restaurants, hôtels et centres auto.
Recherche d'un restaurant
5 Touchez un lieu.
1 Touchez Où aller ?.
6 Touchez Aller ! ou Appuyer pour en savoir
plus pour afficher la page Review (Consulter).
2 Sélectionnez une catégorie.
3 Sélectionnez une sous-catégorie.
4 Sélectionnez une destination.
Français
190-01142-90_0A.indb 9
9
11/30/2009 1:16:12 PM
Recherchez et roulez !
Suivi d'un itinéraire
Définition d'une étape dans l'itinéraire
Une ligne magenta marque votre itinéraire. Tout au
long de votre trajet, le système de navigation vous
guide jusqu'à votre destination avec des instructions
vocales, des flèches sur la carte et des indications en
haut de la carte. Le coin supérieur gauche de l'écran
indique la distance de la prochaine manœuvre.
Si vous déviez de l'itinéraire initial, le système
de navigation recalcule l'itinéraire et fournit de
nouvelles indications.
Vous pouvez ajouter une étape (point de passage) à
votre itinéraire. Le système de navigation vous guide
jusqu'à cette étape, puis jusqu'à votre destination
finale.
1 Dans un itinéraire actif, touchez
Précédent) > Où aller ?.
(icône
2 Recherchez l'étape supplémentaire.
3 Touchez Aller !.
4 Touchez Ajouter comme étape dans
l'itinéraire pour ajouter cette étape
avant votre destination.
Pour ajouter plusieurs étapes à l'itinéraire, modifiez
l'itinéraire actuel. Voir page 17.
Une ligne surlignée marque votre itinéraire.
Suivi d'un détour
Si une route de votre itinéraire est barrée, vous
pouvez la contourner.
1 Dans un itinéraire actif, touchez
.
2 Touchez Détour.
Suivez les flèches.
Le système de navigation tente de vous ramener
vers l'itinéraire initial le plus rapidement possible.
Si l'itinéraire suivi est la seule option possible, le
système de navigation ne calcule pas de détour.
Arrêt de l'itinéraire
1 Dans un itinéraire actif, touchez
Votre destination est signalée par un drapeau à
damiers.
.
2 Touchez Arrêter.
⁄
• Des bâtiments en 3D peuvent apparaître à différents endroits
de la carte (DNX9260BT seulement).
10
Manuel d'instructions du système de navigation GPS
190-01142-90_0A.indb 10
11/30/2009 1:16:14 PM
Où aller ?
La page Où aller ? propose plusieurs catégories que vous pouvez utiliser pour rechercher des lieux.
Recherche à proximité d'une autre position
➎
Le système de navigation recherche
automatiquement les lieux à proximité
de votre position actuelle.
Touchez Appuyer pour en savoir plus pour
afficher d'autres informations sur la position.
1 Touchez Où aller ? > Proche de.
2 Sélectionnez une option :
• Ma position actuelle : effectue une recherche à proximité
de votre position actuelle.
• Une autre ville : effectue une recherche à proximité de la
ville saisie.
• Mon itinéraire actuel : effectue une recherche sur votre
itinéraire.
• Ma destination : effectue une recherche à proximité de
votre destination actuelle.
➏
➐
Touchez
pour basculer entre une carte 3D
(en trois dimensions) et une carte 2D (en deux
dimensions).
Touchez
pour faire pivoter l'angle de vue
de l'affichage 3D.
3 Touchez OK.
Recherche d'une adresse
Options de la page Aller !
Touchez un élément de la liste des résultats de la
recherche pour afficher la page Aller !.
➊
➊
➋
➌
➍
La procédure à suivre pour rechercher une adresse
peut varier selon les cartes chargées sur le système
de navigation. Toutes les données cartographiques
n'offrent pas la recherche par code postal.
1 Touchez Où aller ? > Adresse.
➋
➌
➍
➎
➏
➐
Touchez pour appeler le numéro
correspondant à cette position, si un
téléphone mobile équipé de la technologie
sans fil Bluetooth est connecté.
Touchez pour enregistrer ce tracé dans vos
favoris.
Touchez pour créer un itinéraire détaillé
jusqu'à cette position.
Touchez pour revenir à la page précédente.
2 Touchez Modifier l'Etat/le pays, le cas
échéant.
3 Touchez Tout rechercher.
OU
Touchez Saisir la ville. Saisissez la ville à l'aide
du clavier, puis touchez Terminé. Sélectionnez
la ville.
4 Saisissez le numéro de l'adresse, puis touchez
Terminé.
5 Saisissez le nom de la rue, puis touchez
Terminé.
6 Sélectionnez la rue dans la liste, le cas
échéant.
7 Touchez l'adresse, le cas échéant.
Français
190-01142-90_0A.indb 11
11
11/30/2009 1:16:15 PM
Où aller ?
Recherche d'un lieu avec la fonction de
recherche par nom
Si vous connaissez le nom de la position recherchée,
vous pouvez le saisir à l'aide du clavier virtuel. Vous
pouvez également saisir des lettres contenues dans
le nom pour affiner la recherche.
1 Touchez Où aller ? > Points d'intérêt >
Chercher par nom.
Recherche de lieux dans une autre zone
Vous pouvez rechercher des emplacements dans
une zone différente, telle qu'une autre ville ou les
environs de votre destination.
1 Dans la liste de sous-catégories, touchez
Proche de.
2 Sélectionnez une option de recherche.
2 A l'aide du clavier virtuel, saisissez des lettres
contenues dans le nom.
Affinement de votre recherche
3 Touchez Terminé.
Pour affiner votre recherche, vous pouvez rechercher
près d'une autre ville.
1 Touchez Où aller ? > Proche de.
Utilisation du clavier virtuel
Lorsqu'un clavier virtuel s'affiche, touchez les lettres
ou les chiffres pour les saisir.
2 Touchez Une autre ville.
3 Saisissez une partie du nom et touchez
Terminé.
• Touchez
pour ajouter un espace.
• Touchez
et
pour déplacer le curseur.
pour supprimer le caractère ; touchez et
• Touchez
maintenez votre pression pour supprimer complètement
l'entrée.
pour sélectionner des mots récemment saisis et
• Touchez
sélectionnés.
pour modifier la langue du clavier.
• Touchez
• Touchez
pour saisir des caractères spéciaux.
12
Manuel d'instructions du système de navigation GPS
190-01142-90_0A.indb 12
11/30/2009 1:16:16 PM
Favoris
Vous pouvez enregistrer tous vos lieux favoris dans Favoris. Vous pouvez également enregistrer votre position
d'origine dans Favoris.
Enregistrement des lieux trouvés
Enregistrement de votre position actuelle
1 Lorsque vous avez trouvé un lieu que vous
souhaitez enregistrer, touchez Enregistrer sur
la page Aller !.
1 Touchez Afficher carte.
2 Touchez OK. Le lieu est enregistré dans
Favoris.
3 Touchez Enregistrer la position pour
enregistrer votre position actuelle.
2 Touchez
.
Français
190-01142-90_0A.indb 13
13
11/30/2009 1:16:17 PM
Favoris
Définition de la position d'origine
Vous pouvez définir l'endroit où vous vous rendez le
plus souvent comme votre position d'origine.
Suppression d'un favori
1 Touchez Outils > Mes données.
1 Touchez Où aller ? > Retour maison.
2 Touchez Supprimer le ou les favori(s).
2 Sélectionnez une option.
3 Sélectionnez un favori à supprimer.
• Saisir mon adresse : saisissez une adresse pour la position à
l'aide du clavier virtuel.
• Utiliser ma position actuelle : définit votre position actuelle
comme position d'origine.
• Choisir dans Destinations récentes : sélectionnez une
position dans vos destinations récentes.
4 Touchez Supprimer.
Une fois votre position d'origine définie, touchez
Où aller ? > Retour maison.
Recherche de lieux enregistrés
1 Touchez Où aller ?.
2 Touchez Favoris.
3 Touchez une catégorie. Vos lieux enregistrés
sont répertoriés.
Modification de lieux enregistrés
1 Touchez Où aller ? > Favoris.
2 Touchez la position à modifier.
3 Touchez Appuyer pour en savoir plus.
4 Touchez Modifier.
5 Touchez l'élément à modifier.
• Modifier nom : saisissez un nouveau nom pour la position à
l'aide du clavier virtuel.
• Modifier le symbole cartographique : touchez un
nouveau symbole.
• Modifier le n° de téléphone : saisissez un numéro de
téléphone, puis touchez Terminé.
• Modifier les catégories : créez des catégories ou modifiez
celle dans laquelle la position est enregistrée.
14
Manuel d'instructions du système de navigation GPS
190-01142-90_0A.indb 14
11/30/2009 1:16:18 PM
Pages principales
Cette section contient des détails sur la page Carte, le calculateur de voyage, la liste des changements de direction
et la page Info GPS.
Affichage de la page Carte
Calculateur de voyage
Touchez Afficher carte pour ouvrir la carte. Touchez
une zone de la carte pour obtenir des informations
supplémentaires, comme expliqué ci-dessous. L'icône
du véhicule
indique votre position actuelle.
Le calculateur de voyage indique votre vitesse
actuelle et vous fournit des statistiques utiles sur
votre trajet. Pour afficher le calculateur de voyage,
touchez le champ de données Vitesse sur la page
Carte.
➋
➌
➍
➊
➊
➋
➌
➍
➎
➏
➐
➎ ➐
➏
Distance jusqu'au prochain changement de
direction. Touchez pour afficher les détails
du prochain changement de direction et
entendre l'invite vocale. L'assistant de voies
de circulation s'affiche également dans cette
zone.
Pendant le suivi d'un itinéraire, touchez la barre
de texte pour ouvrir la liste des changements
de direction. Voir page 16.
Touchez
pour effectuer un zoom avant.
Touchez
pour effectuer un zoom arrière.
Touchez pour modifier le champ de données.
Touchez le champ de données Vitesse pour
ouvrir le calculateur de voyage.
Touchez
pour afficher la page Où suis-je ?.
Réinitialisation des informations sur le trajet
Si vous souhaitez disposer d'informations détaillées
sur votre trajet, réinitialisez les informations du trajet
avant de prendre la route. Touchez Réinitialiser pour
réinitialiser les informations contenues sur la page
Calculateur de voyage.
⁄
• Une icône de limite de vitesse
s'affiche lorsque vous
roulez sur les routes principales. Cette icône indique la limite
de vitesse à respecter sur la route que vous empruntez.
Français
190-01142-90_0A.indb 15
15
11/30/2009 1:16:18 PM
Pages principales
Liste des changements de direction
Page Assistant de voies de circulation
Lorsque vous suivez un itinéraire, la liste des
changements de direction affiche des instructions
détaillées pour l'ensemble de l'itinéraire, ainsi que
la distance à parcourir entre deux changements de
direction. Touchez la barre de texte en haut de la
page Carte pour ouvrir la liste des changements de
direction. Sélectionnez une direction dans la liste
pour afficher la page du prochain changement de
direction correspondant. Touchez Afficher carte
pour afficher l'itinéraire complet sur la carte.
Le cas échéant, la page Assistant de voies de
circulation peut afficher la prochaine intersection et
vous indiquer la voie sur laquelle vous devez vous
insérer. Pour afficher la page Assistant de voies de
circulation, touchez le coin supérieur gauche de la
page Carte. Vous pouvez également accéder à la
page Assistant de voies de circulation sur la page du
prochain changement de direction.
⁄
• La page Assistant de voies de circulation est disponible sur le
9260BT et le 7260BT.
Page du prochain changement de direction
Pendant le suivi d'un itinéraire, la page du prochain
changement de direction affiche le changement
de direction sur la carte, ainsi que la distance et le
temps estimés restants avant celui-ci. Pour afficher
le prochain changement de direction sur la carte,
touchez le coin supérieur gauche de la page Carte ou
n'importe quel changement de direction dans la liste
des changements de direction.
Page Info GPS
Dans le coin supérieur gauche de la page Menu
de navigation, touchez
pour afficher la page
Info GPS.
➊
➋
➊
➋
Vue du ciel
Barres indiquant l'intensité du signal
La vue du ciel montre les satellites dont vous
captez le signal. Les barres indiquant l'intensité
du signal indiquent l'intensité du signal reçu de
chaque satellite. Une barre verticale indique qu'un
satellite GPS est disponible.
16
Manuel d'instructions du système de navigation GPS
190-01142-90_0A.indb 16
11/30/2009 1:16:19 PM
Création et modification d'itinéraires
Cette section décrit comment créer et personnaliser vos itinéraires.
Création d'un itinéraire personnalisé
Enregistrement et modification de
l'itinéraire actif
1 Touchez Où aller ? (ou Outils) > Itinéraires >
Nouveau.
1 Touchez Où aller ? (ou Outils) > Itinéraires.
2 Touchez Ajouter un point de départ.
2 Touchez Itinéraire actif.
3 Définissez une position comme point de
départ, puis touchez Sélectionner.
3 Touchez Ajouter ou supprimer des points.
4 Ajoutez, supprimez ou réorganisez les points.
4 Touchez Ajouter une destination finale.
5 Touchez Suivant.
5 Définissez une position comme destination
finale, puis touchez Sélectionner.
6 Touchez + pour ajouter une autre position
à votre itinéraire. Touchez – pour supprimer
une position.
7 Touchez Suivant pour calculer votre
itinéraire et le visualiser sur la carte.
Touchez Enregistrer pour enregistrer
vos modifications.
Modification des itinéraires personnalisés
Touchez Où aller ? (ou Outils) > Itinéraires.
6 Touchez Enregistrer.
Suivi d'un itinéraire enregistré
Sur la page principale, touchez Où aller ? (ou
Outils) > Itinéraires. Touchez l'itinéraire à suivre,
puis Aller !.
Suppression de tous les itinéraires
enregistrés
Touchez Outils > Mes données > Supprimer les
itinéraires sélectionnés > Tout sélectionner >
Supprimer.
1 Sélectionnez l'itinéraire à modifier.
Arrêt de l'itinéraire
2 Touchez Modifier.
3 Touchez l'élément à modifier.
• Modifier le nom : saisissez un nouveau nom, puis touchez
Terminé.
• Ajouter ou supprimer des points : ajoutez ou supprimez
des points de l'itinéraire.
• Réorganiser les points manuellement : modifiez l'ordre
des étapes de votre itinéraire.
• Réorganiser les points de façon optimale : classez
automatiquement les étapes de l'itinéraire.
• Recalculer : recalcule l'itinéraire.
• Supprimer : supprimez cet itinéraire.
Vos modifications sont enregistrées
automatiquement lorsque vous quittez
l'une des pages de modification de l'itinéraire.
Dans un itinéraire actif, touchez
> Arrêter.
Ajout d'un détour à l'itinéraire
Si une route de votre itinéraire est barrée ou que le
trafic y est perturbé, vous pouvez la contourner.
1 Dans un itinéraire actif sur la carte principale,
touchez .
2 Touchez Détour.
Le système de navigation tente de vous ramener
vers l'itinéraire initial le plus rapidement possible.
Si l'itinéraire suivi est la seule option possible, le
système de navigation ne calcule pas de détour.
Français
190-01142-90_0A.indb 17
17
11/30/2009 1:16:22 PM
Utilisation d'ecoRoute™
La fonction ecoRoute calcule la consommation de votre véhicule, le rejet de CO2 et le coût du trajet jusqu'à une
destination donnée. Elle offre également des outils permettant d'améliorer la consommation.
Configuration d'ecoRoute
Ajustement de la consommation
Touchez Outils > ecoRoute.
Les données fournies par la fonction ecoRoute sont
uniquement des estimations. Les données ne sont
pas collectées directement à partir du véhicule.
Pour obtenir des rapports de carburant plus précis
correspondant à votre véhicule et à vos habitudes de
conduite, ajustez votre consommation.
La première fois que vous accédez à la
fonction ecoRoute, vous êtes invité à saisir des
informations sur votre véhicule (carburant et
kilométrage).
Ajustez votre consommation de carburant pour
recevoir des rapports de carburant plus précis tenant
compte de votre véhicule et de vos habitudes de
conduite. Procédez à l'ajustement lorsque vous faites
le plein de carburant.
Affichage du rapport de carburant
Si vous avez renseigné le profil de votre véhicule et le
prix actuel du carburant, votre système de navigation
calcule la consommation moyenne de votre véhicule,
le rejet de CO2 et le coût du carburant consommé.
1 Calculez le nombre de miles par gallon ou
de litres pour 100 kilomètres (saisissez les
informations à l'invite).
2 Touchez Outils > ecoRoute > Rapport de
carburant > Ajuster.
3 Touchez
et
de l'étape 1.
pour entrer les résultats
4 Touchez OK.
Réglage du prix du carburant
Saisissez le prix du carburant pour calculer les
dépenses en carburant pour chaque itinéraire et
pour générer les rapports de carburant.
1 Touchez Outils > ecoRoute > Prix du
carburant.
Les données de consommation sont basées sur les
estimations de vitesse et d'accélération d'un véhicule
moyen.
Touchez Outils > ecoRoute > Rapport de
carburant.
2 Saisissez le prix actuel du carburant.
3 Touchez Terminé.
⁄
• Pour vous assurer que les données de carburant sont toujours
enregistrées, gardez votre système de navigation allumé
lorsque vous conduisez.
18
Manuel d'instructions du système de navigation GPS
190-01142-90_0A.indb 18
11/30/2009 1:16:22 PM
Utilisation de la fonction Eco Challenge
Affichage du rapport kilométrique
Touchez Outils > ecoRoute > Eco Challenge >
Démarrer.
La fonction Eco Challenge vous permet d'optimiser
votre consommation en attribuant une note à vos
habitudes de conduite. Plus votre score général
Eco Challenge est élevé, plus vous économisez du
carburant.
Votre score général est la moyenne de trois scores :
Le rapport kilométrique indique la distance, la durée,
la consommation moyenne et le prix du carburant
jusqu'à votre destination.
Un rapport kilométrique est créé pour chaque
itinéraire que vous suivez. Si vous interrompez un
itinéraire sur votre système de navigation, un rapport
kilométrique est créé pour la distance que vous avez
parcourue.
• Score d'accélération : vous gagnez des points en accélérant
progressivement, vous en perdez en accélérant brutalement.
• Score de décélération : vous gagnez des points en freinant
progressivement, vous en perdez en freinant brutalement.
• Score de vitesse : vous gagnez des points en roulant à la
vitesse la plus économique en carburant, qui se situe entre
70 et 100 km/h (entre 45 et 60 mph) pour la plupart des
véhicules.
Réglage du profil de votre véhicule
Touchez Outils > ecoRoute > Profil de véhicule.
1 Touchez Outils > ecoRoute > Rapport
kilométrique.
2 Sélectionnez un rapport.
Réinitialisation des données ecoRoute
1 Touchez Outils > ecoRoute.
2 Sélectionnez la catégorie à réinitialiser.
3 Touchez Réinitialiser.
Calcul des itinéraires les plus économiques
1 Touchez Paramètres > Navigation >
Préférences d'itinéraire.
• Type de carburant : sélectionnez un type de carburant.
• Consommation urbaine : saisissez la consommation
urbaine moyenne de votre véhicule.
• Consommation extra-urbaine : saisissez la consommation
extra-urbaine moyenne de votre véhicule.
2 Sélectionnez Economique.
L'itinéraire Economique est calculé en fonction des
données de limites de vitesse et d'accélération.
⁄
• Pour de meilleurs résultats, ajustez votre consommation au
lieu de régler la consommation urbaine et extra-urbaine.
Français
190-01142-90_0A.indb 19
19
11/30/2009 1:16:23 PM
Utilisation de la reconnaissance vocale (DNX9260BT)
Utilisez la fonction de reconnaissance vocale pour demander oralement à votre système de navigation de
rechercher des destinations, de sélectionner des options, etc.
Commandes vocales
1 Appuyez sur le bouton Talk (Parler) situé sur
l'appareil.
2 Patientez jusqu'à ce que l'icône verte
apparaisse dans le coin supérieur droit de
l'écran.
3 Prononcez une commande.
⁄
• La fonction de reconnaissance vocale ne fonctionne pas pour
toutes les langues, ni pour toutes les zones.
Méthodes de recherche
La reconnaissance vocale utilise quatre méthodes de
recherche :
•
•
•
•
Prononciation d'un texte à l'écran
Prononciation de commandes de raccourcis
Prononciation du nom d'un point d'intérêt
Prononciation d'une adresse
Commandes de raccourcis
Annuler l'itinéraire
Retour maison
Détour
Aide
Rechercher adresse
Fin de l'écoute
Rechercher ville
Menu Outils
Rechercher favori
Calculateur de voyage
Rechercher un lieu par Afficher carte
catégorie
Rechercher un lieu par Où suis-je ?
nom
Rechercher
Où aller ?
destinations récentes
Vous pouvez également dire Rechercher pour
rechercher une catégorie de lieu. Les catégories
de lieux correspondent aux catégories de points
d'intérêt du système de navigation. La commande
Rechercher fonctionne uniquement sur les pages
Menu de navigation, Où aller ? et Carte.
Commande de raccourci Rechercher
1 Appuyez sur le bouton Talk (Parler) situé sur
l'appareil.
Prononciation d'un texte à l'écran
1 Prononcez à haute voix un des mots à l'écran.
Par exemple prononcez Itinéraires ou Page
suivante.
2 Prononcez à haute voix Rechercher, puis une
catégorie de points d'intérêt, par exemple
Restaurant italien.
2 Ecoutez l'invite vocale avant de prononcer
une nouvelle commande.
Prononciation de commandes de
raccourcis
1 Prononcez à haute voix la commande
de raccourci souhaitée dans la liste des
commandes de raccourcis. Vous pouvez
utiliser les commandes de raccourcis quel
que soit l'écran sur lequel vous vous trouvez.
2 Ecoutez l'invite vocale avant de prononcer
une nouvelle commande.
20
Manuel d'instructions du système de navigation GPS
190-01142-90_0A.indb 20
11/30/2009 1:16:23 PM
Prononciation du nom d'un point d'intérêt
4 Prononcez Oui pour naviguer jusqu'à ce lieu,
ou Non pour revenir à la liste des lieux.
1 Prononcez à haute voix Rechercher un lieu
par nom à partir de n'importe quel écran.
« Oui »
« Rechercher un lieu par nom »
Prononciation d'une adresse
2 Ecoutez l'invite vocale, puis prononcez le nom
du lieu. Le système de navigation répète le
nom du lieu pendant la recherche.
1 Prononcez Rechercher adresse depuis
n'importe quel écran.
2 Répondez aux invites en prononçant ou
en épelant le nom de la ville, le numéro de
l'adresse et le nom de la rue.
« Ibis »
3 Une liste de lieux s'affiche à l'écran.
Prononcez le numéro de la ligne
correspondant au lieu souhaité.
3 Ecoutez l'invite vocale, puis prononcez le nom
du lieu. Le système de navigation répète le
nom du lieu pendant la recherche. Une liste
de lieux s'affiche à l'écran.
4 Prononcez le numéro de la ligne
correspondant au lieu souhaité.
5 Prononcez Oui pour naviguer jusqu'à ce lieu,
ou Non pour revenir à la liste des lieux.
« Ligne 1 »
« Oui »
Français
190-01142-90_0A.indb 21
21
11/30/2009 1:16:23 PM
Informations sur le trafic
Grâce au récepteur d'info-trafic FM intégré, le système de navigation peut recevoir et traiter des informations sur le
trafic. A la réception d'un message signalant un incident de circulation, l'événement est indiqué sur la carte, vous
permettant de modifier votre itinéraire pour contourner l'incident.
Présentation du service d'info-trafic
FM TMC
Les récepteurs d'info-trafic FM TMC reçoivent des
informations sur la circulation diffusées via le
système de radiocommunication de données FM.
L'abonnement FM TMC est automatiquement activé
lorsque le système de navigation acquiert des
signaux satellite en recevant des signaux sur le trafic
du fournisseur de services. Vous pouvez ajouter
d'autres abonnements FM TMC à tout moment.
Consultez le site Web de Garmin à l'adresse
www.garmin.com/fmtraffic pour connaître les
services disponibles.
circulation ne seront pas nécessairement contournés
si aucun autre itinéraire ne peut être proposé.
En cas de problème de circulation peu important
sur votre itinéraire, l'icône de trafic affiche le temps
supplémentaire qu'il faut ajouter à votre itinéraire.
Le calcul de ce retard est inclus dans l'estimation de
l'heure d'arrivée.
Pour contourner la circulation sur votre
itinéraire :
1 Sur la page Carte, touchez l'icône de trafic.
2 Touchez Trafic sur l'itinéraire.
⁄
• La disponibilité du service d'info-trafic FM TMC est fonction
de votre région et peut nécessiter la souscription d'un
abonnement.
3 Touchez les flèches pour afficher d'autres
problèmes de circulation sur votre itinéraire,
le cas échéant.
Trafic dans votre région
4 Touchez Eviter pour contourner le problème
de circulation.
Lorsque vous recevez des informations sur le trafic,
une icône de trafic apparaît dans le coin supérieur
gauche de la page Carte. L'icône de trafic change de
couleur selon le degré de gravité des problèmes de
circulation sur votre itinéraire ou la route sur laquelle
vous conduisez.
Couleur
Description
Signification
Vert
Faible
congestion
Le trafic reste fluide.
Jaune
Congestion
moyenne
Le trafic est
légèrement
perturbé.
Rouge
Congestion
importante
Le trafic est
fortement perturbé,
voire interrompu.
Aucune
donnée
Les données de
trafic n'ont pas été
mises à jour.
Gris
Affichage de la carte du trafic
La carte de trafic indique l'état de la circulation et les
problèmes de circulation sur les routes à proximité
au moyen de codes couleur.
1 Sur la page Carte, touchez l'icône de trafic.
2 Touchez Afficher la carte de trafic pour
afficher les problèmes de circulation sur
une carte.
⁄
• Pour revenir à la carte standard à partir de la carte du trafic,
touchez l'icône de trafic, puis Afficher la carte standard.
Affichage des problèmes de circulation
1 Sur la page Carte, touchez l'icône de trafic.
Trafic sur votre itinéraire
Lors du calcul de l'itinéraire, le système de navigation
prend en compte les conditions de circulation
actuelles et optimise automatiquement l'itinéraire
pour qu'il soit le plus rapide possible. En cas de
problème de circulation important lors du suivi
d'un itinéraire, le système de navigation recalcule
automatiquement l'itinéraire. Les problèmes de
22
2 Touchez Recherche de trafic pour afficher la
liste des problèmes de circulation.
3 Touchez un élément de la liste pour afficher
le problème sur une carte ainsi que des
détails sur le problème. S'il y a plusieurs
problèmes de circulation, touchez les flèches
pour passer aux autres ralentissements.
Manuel d'instructions du système de navigation GPS
190-01142-90_0A.indb 22
11/30/2009 1:16:26 PM
Personnalisation des paramètres
Cette section décrit comment personnaliser les paramètres de votre système de navigation GPS.
Personnalisation du système de navigation
1 Touchez Paramètres.
2 Touchez le paramètre à modifier.
3 Touchez le bouton situé sous le nom du
paramètre pour le modifier.
Réglage des paramètres d'affichage
Touchez Paramètres > Affichage.
• Mode Couleur : sélectionnez Jour pour un environnement
lumineux, Nuit pour un environnement sombre ou Auto
pour passer automatiquement de l'un à l'autre.
• Restaurer : restaurez les paramètres d'affichage d'origine.
Mise à jour des paramètres de l'heure
Touchez Paramètres > Heure.
Modification des paramètres système
Touchez Paramètres > Système.
• Simulateur GPS : activez le simulateur pour désactiver le
mode GPS et simuler une navigation.
• Unités : modifiez les unités de mesure.
• Configuration de clavier : sélectionnez la configuration du
clavier.
• Info produit : affichez le numéro de version du logiciel, le
numéro de modèle de l'appareil et le numéro d'identification
de l'appareil.
• Restaurer : restaurez les paramètres système d'origine.
Modification des paramètres de carte
Touchez Paramètres > Carte.
• Détails cartographiques : réglez le niveau de détail de la
carte. Une plus grande précision cartographique peut ralentir
l'affichage de la carte.
• Affichage carte : sélectionnez une perspective de carte.
• Véhicule : touchez Modifier pour modifier l'icône utilisée
pour afficher votre position sur la carte. Touchez l'icône à
utiliser, puis OK.
• Journal de trajet : affichez ou masquez le journal de vos
trajets. Pour effacer votre journal de trajet, touchez Outils >
Mes données > Effacer le journal de trajet.
• Configuration des données cartographiques : modifiez la
configuration de la carte principale.
• Info carte : affichez les cartes chargées sur votre système de
navigation et leur version. Touchez une carte pour l'activer
(carte cochée) ou la désactiver (carte non cochée).
• Restaurer : restaurez les paramètres de carte d'origine.
• Format d'heure : sélectionnez le format 12 heures, 24 heures
ou l'heure UTC.
• Heure actuelle : sélectionnez Automatique pour mettre à
jour l'heure automatiquement. Lorsque l'option Automatique
n'est pas sélectionnée, vous pouvez régler l'heure par
incréments de 15 minutes.
• Restaurer : restaurez les paramètres de l'heure d'origine.
Définition des langues
Touchez Paramètres > Langue.
• Profil de voix : sélectionnez une voix.
• Clavier : sélectionnez le clavier de votre langue. Vous pouvez
également changer la langue du clavier sur tout type de
clavier en touchant le bouton Clavier.
• Invite de reconnaissance vocale : activez ou désactivez les
invites de reconnaissance vocale.
• Restaurer : restaurez les langues d'origine.
Ajout de paramètres de sécurité
Touchez Paramètres > Sécurité.
• Mode Sécurité : activez ou désactivez le mode Sécurité.
Lorsque le véhicule se déplace, le mode Sécurité désactive
toutes les fonctions de l'appareil qui requièrent l'attention du
conducteur et qui risqueraient par conséquent de le distraire
pendant la conduite.
• Restaurer : restaurez les paramètres de sécurité d'origine.
Modification des paramètres de navigation
Touchez Paramètres > Navigation.
• Préférences d'itinéraire : sélectionnez la méthode de calcul
d'itinéraire que vous préférez.
• Contournements : sélectionnez les types de routes à éviter
ou que vous préférez prendre dans vos itinéraires.
• Restaurer : restaurez les paramètres de navigation d'origine.
• Instructions vocales : activez ou désactivez les instructions
vocales.
Français
190-01142-90_0A.indb 23
23
11/30/2009 1:16:26 PM
Annexes
Cette annexe contient des informations supplémentaires concernant votre système de navigation, notamment
concernant la mise à jour du logiciel et des données cartographiques.
Mise à jour du logiciel
Mise à jour des données cartographiques
Pour mettre à jour le logiciel du système de
navigation, vous devez disposer d'une carte SD™,
d'un lecteur de carte SD et d'une connexion Internet.
De temps à autre, au démarrage, le système de
navigation vous indique que les cartes préchargées
sont obsolètes. Vous pouvez acheter auprès de
Garmin une carte SD des données cartographiques
mises à jour ou demander plus d'informations à
votre revendeur Kenwood ou au centre d'assistance
Kenwood.
⁄
• Il se peut que l'appareil redémarre lorsque vous insérez une
carte SD.
1 Accédez au site www.garmin.com/Kenwood.
Sélectionnez Software Updates > Download.
2 Acceptez les conditions du contrat de licence.
3 Suivez les instructions données sur le site
Web pour effectuer l'installation du logiciel
mis à jour.
1 Accédez au site www.garmin.com
/Kenwood. Sélectionnez Order Map Updates,
puis suivez la procédure d'achat du site Web.
2 Une fois que vous avez reçu la nouvelle
carte SD contenant les données
cartographiques, insérez la carte dans
votre appareil pour utiliser les cartes. Le
système de navigation reconnaît et utilise
automatiquement les cartes de la carte SD.
⁄
• Il se peut que l'appareil redémarre lorsque vous insérez une
carte SD.
• Le DNX5260BT et le DNX520VBT utilisent une carte microSD.
24
Manuel d'instructions du système de navigation GPS
190-01142-90_0A.indb 24
11/30/2009 1:16:26 PM
Points d'intérêt personnalisés
Vous pouvez charger manuellement des bases
de données de points d'intérêt personnalisés,
disponibles auprès de différentes entreprises sur
Internet. Certaines bases de données de points
d'intérêt personnalisés contiennent des informations
d'alertes concernant des points tels que les radars
et les zones d'écoles. Le système de navigation peut
vous avertir lorsque vous approchez de l'un de ces
points.
2ATTENTION
Garmin décline toute responsabilité quant aux
conséquences de l'utilisation d'une base de données
de points d'intérêt personnalisés ou quant à la
précision des bases de données d'alertes radars ou de
points d'intérêt personnalisés.
Recherche de points d'intérêt
personnalisés
Pour afficher la liste des points d'intérêt
personnalisés chargés dans votre système de
navigation, touchez Où aller ? > Suppléments >
Points d'intérêt personnalisés.
Suppression des points d'intérêt
personnalisés
Pour supprimer tous les points d'intérêt
personnalisés de votre système de navigation,
touchez Outils > Mes données > Points d'intérêt
personnalisés > Tout supprimer. Touchez Oui pour
confirmer.
Une fois la base de données de points d'intérêt
téléchargée, utilisez POI Loader de Garmin afin
d'installer les points d'intérêt sur une carte SD.
Utilisez la carte SD pour charger les points d'intérêt
personnalisés. POI Loader est disponible à l'adresse
suivante : www.garmin.com/products/poiloader.
Pour plus d'informations, reportez-vous au fichier
d'aide de POI Loader. (Cliquez sur Help (Aide) pour
ouvrir le fichier d'aide.)
⁄
• Il se peut que l'appareil redémarre lorsque vous insérez une
carte SD.
• A chaque fois que vous chargez des points d'intérêt
personnalisés dans votre système de navigation, les points
d'intérêt personnalisés déjà enregistrés dans le système sont
effacés.
• Le DNX5260BT et le DNX520VBT utilisent une carte microSD.
Français
190-01142-90_0A.indb 25
25
11/30/2009 1:16:26 PM
190-01142-90_0A.indb 26
11/30/2009 1:16:27 PM
190-01142-90_0A.indb 27
11/30/2009 1:16:27 PM
Pour obtenir les dernières mises à jour gratuites des logiciels (à l'exclusion des données
cartographiques) tout au long du cycle de vie de vos produits Garmin, visitez le site
Web de Garmin à l'adresse www.garmin.com/Kenwood.
© 2010 Garmin Ltd. ou ses filiales
Garmin International, Inc.
1200 East 151st Street, Olathe, Kansas 66062, Etats-Unis
Garmin (Europe) Ltd.
Liberty House, Hounsdown Business Park, Southampton, Hampshire, SO40 9LR, Royaume-Uni
Garmin Corporation
No. 68, Jangshu 2nd Road, Sijhih, Taipei County, Taïwan
www.garmin.com
Numéro de référence 190-01142-90 Rév. A
Garmin® et le logo Garmin sont des marques commerciales de Garmin Ltd. ou de ses filiales, déposées
aux Etats-Unis d'Amérique et dans d'autres pays. ecoRoute™ est une marque commerciale de Garmin Ltd.
ou de ses filiales. Elles ne peuvent être utilisées sans l'autorisation expresse de Garmin. NAVTEQ® est une
marque commerciale de NAVTEQ Inc. ou de ses filiales, déposée dans un ou plusieurs pays, notamment
aux Etats-Unis. microSD™ est une marque commerciale de SD Card Association. Tous les autres noms
ou marques mentionnés ou suggérés dans le présent document sont la propriété de leurs détenteurs
respectifs. Tous droits réservés.
190-01142-90_0A.indb 28
11/30/2009 1:16:27 PM
GPS-NAVIGATIONSSYSTEM
DNX9260BT
DNX7260BT
DNX5260BT
DNX520VBT
HANDBUCH FÜR DAS
GPS-NAVIGATIONSSYSTEM
© B64-4622-00
190-01142-90_0A.indb 1
11/30/2009 1:16:27 PM
Inhalt
4
Suchen und Festlegen von Zielen
9
Suchen von Restaurants
Folgen von Routen
Hinzufügen eines Zwischenziels
Wählen einer Umleitung
Anhalten der Route
Zieleingabe
Suchen in der Nähe einer anderen Position
Optionen der Seite „Los!“
Suchen von Adressen
Suchen von Orten durch Eingabe des Namens
Verwenden der Bildschirmtastatur
Suchen von Orten in einem anderen Gebiet
Eingrenzen der Suche
Favoriten
Speichern von gefundenen Orten
Speichern der aktuellen Position
Festlegen einer Zu Hause-Position
Suchen von gespeicherten Orten
Bearbeiten von gespeicherten Orten
Löschen von Favoriten
2
Erste Schritte
Sicherheitsvorsichtsmaßnahmen und
wichtige Informationen
9
10
10
10
10
11
11
11
11
12
12
12
12
13
13
13
14
14
14
14
8
Verwenden des Navigationssystems
Aufrufen der Hilfe
8
8
Hauptseiten
15
Anzeigen der Kartenseite
Reisecomputer
Abbiegelistenseite
Abbiegeinformationsseite
Seite für den Fahrspurassistenten (Lane Assist)
GPS-Informationsseite
Erstellen und Bearbeiten von Routen
Erstellen einer neuen Route
Bearbeiten von Routen
Speichern und Ändern der aktiven Route
Folgen einer gespeicherten Route
Löschen aller gespeicherten Routen
Anhalten von Routen
Hinzufügen einer Umleitung zu einer Route
Verwenden von ecoRoute™
Einrichten von ecoRoute
Anzeigen der Verbrauchsübersicht
Angleichen des Kraftstoffverbrauchs
Anpassen des Kraftstoffpreises
Absolvieren der ecoChallenge
Anpassen des Fahrzeugprofils
Anzeigen der Streckenübersicht
Zurücksetzen der ecoRoute-Daten
Berechnen von Routen mit geringerem
Kraftstoffverbrauch
15
15
16
16
16
16
17
17
17
17
17
17
17
17
18
18
18
18
18
19
19
19
19
19
Handbuch für das GPS-Navigationssystem
190-01142-90_0A.indb 2
11/30/2009 1:16:27 PM
Verwenden der Spracherkennung
(DNX9260BT)
Sprachbefehle
Suchmethoden
Sprechen von auf dem Bildschirm
angezeigtem Text
Sprechen von Kurzbefehlen
Kurzbefehl „Finde nächstgelegene“
Sprechen des Namens eines bekannten Orts
Sprechen von Adressen
Verkehrsinformationen
TMC-Verkehrsfunk
Verkehrsbehinderungen im aktuellen Gebiet
Verkehrsbehinderungen auf der aktuellen Route
Anzeigen der Stau-Info-Karte
Anzeigen von Verkehrsbehinderungen
Anpassen der Einstellungen
20
20
20
20
20
20
21
21
22
22
22
22
22
22
Anpassen des Navigationssystems
Ändern der Systemeinstellungen
Ändern der Karteneinstellungen
Ändern der Navigationseinstellungen
Anpassen der Anzeigeeinstellungen
Aktualisieren der Zeiteinstellungen
Einrichten der Spracheinstellungen
Verwenden von Sicherheitseinstellungen
Anhang
Aktualisieren der Software
Aktualisieren der Kartendaten
Benutzer-POIs (Points of Interest)
Suchen von Benutzer-POIs
Löschen von Benutzer-POIs
23
23
23
23
23
23
23
23
23
24
24
24
25
25
25
In diesem Handbuch verwendete Symbole
Es werden wichtige Vorsichtsmaßnahmen zur Vermeidung von Verletzungen usw. beschrieben.
Besondere Anweisungen, zusätzliche Erklärungen, Einschränkungen und Referenzseiten werden beschrieben.
Im Handbuch verwendete Konventionen
Wenn Sie aufgefordert werden, auf etwas zu „tippen“, berühren Sie mit dem Finger ein Element auf dem
Bildschirm.
Im Text werden kleine Pfeile (>) verwendet, die darauf hinweisen, dass Sie nacheinander auf eine Folge
von Elementen auf dem Bildschirm tippen sollen. Wenn Sie beispielsweise die Anweisung „Tippen Sie auf
Zieleingabe > Favoriten“ lesen, tippen Sie zuerst auf Zieleingabe und dann auf Favoriten.
Deutsch
190-01142-90_0A.indb 3
3
11/30/2009 1:16:28 PM
Sicherheitsvorsichtsmaßnahmen und wichtige Informationen
Lesen Sie diese Informationen aufmerksam, bevor Sie das
Kenwood-Autonavigationssystem in Betrieb nehmen, und
befolgen Sie die Anweisungen in diesem Handbuch. In
keinem Fall haften Kenwood oder Garmin für Probleme
oder Unfälle, die durch Nichtbeachtung der Anweisungen
in diesem Handbuch entstehen.
2WARNHINWEISE
2VORSICHTSHINWEISE
Treffen Sie folgende Sicherheitsvorkehrungen,
um Verletzungen oder die Entstehung von Feuer
zu vermeiden:
Falls die folgenden potenziellen
Gefahrensituationen nicht vermieden werden,
kann es zu Verletzungen oder Sachschäden
kommen.
• Legen Sie keine metallischen Gegenstände (z. B. Münzen
oder Werkzeug aus Metall) in das Gerät, um Kurzschlüsse zu
vermeiden.
• Lassen Sie während der Fahrt nie Ihren Blick über einen
längeren Zeitraum auf dem Gerätebildschirm ruhen.
• Die Montage und Verkabelung dieses Produkts
erfordern eine gewisse Erfahrung. Überlassen Sie aus
Sicherheitsgründen die Montage und Verkabelung
entsprechendem Fachpersonal.
Die folgenden potenziell gefährlichen
Situationen können, sofern sie nicht vermieden
werden, einen Unfall oder Zusammenstoß und
damit schwere oder sogar tödliche Verletzungen
verursachen.
Vergleichen Sie bei der Verwendung des Navigationssystems die auf dem Gerät angezeigten Informationen
sorgfältig mit allen anderen verfügbaren Informationsquellen, z. B. Straßenschildern, visuellen Signalen
und Karten. Aus Sicherheitsgründen sollten Sie
Unstimmigkeiten oder Fragen klären, bevor Sie die
Fahrt fortsetzen.
Bedienen Sie das Fahrzeug immer umsichtig. Lassen
Sie sich beim Fahren nicht vom Navigationssystem
ablenken, und achten Sie stets auf die Verkehrslage. Sehen
Sie während der Fahrt so wenig wie möglich auf den
Bildschirm des Navigationssystems, und verwenden Sie
soweit wie möglich Sprachansagen.
Sie sollten während der Fahrt nicht den Zielort festlegen,
Einstellungen ändern oder auf Funktionen zugreifen, für
die das Navigationssystem längere Zeit bedient werden
muss. Halten Sie am Straßenrand, sofern Verkehrslage
und Vorschriften dies zulassen, um solche Vorgänge
auszuführen.
Stellen Sie die Systemlautstärke so ein, dass Sie während
der Fahrt die Außengeräusche wahrnehmen können.
Falls Sie die Außengeräusche nicht mehr wahrnehmen,
können Sie eventuell nicht mehr angemessen auf
die Verkehrssituation reagieren. Dadurch kann es zu
Verkehrsunfällen kommen.
Wenn das Navigationssystem zum ersten Mal nach dem
Erwerb genutzt wird oder falls die Batterie abgeklemmt
ist, zeigt das System den aktuellen Standort des Fahrzeugs
nicht korrekt an. Die Signale der GPS-Satelliten werden
jedoch innerhalb kurzer Zeit empfangen, sodass der
korrekte Standort dann angezeigt wird.
4
Achten Sie auf die Umgebungstemperatur. Die Nutzung
des Navigationssystems bei extremen Temperaturen
kann zu einer Fehlfunktion oder Beschädigung des Geräts
führen. Beachten Sie auch, dass das Gerät durch starke
Vibrationen, metallische Gegenstände oder eindringendes
Wasser beschädigt werden kann.
Dieses Navigationssystem wurde entwickelt, um Ihnen
Routen vorzuschlagen. Das Gerät weist nicht auf
Straßensperrungen oder Straßen in schlechtem Zustand
und Witterungseinflüsse oder andere Faktoren hin, die die
Sicherheit oder die Fahrtdauer beeinflussen.
Verwenden Sie das Navigationssystem lediglich als
Navigationshilfe. Verwenden Sie das Navigationssystem
nicht zu Zwecken, die die Durchführung exakter
Richtungs-, Entfernungs-, Standort- oder topografischer
Messungen erfordern.
Das GPS (Global Positioning System) wird von der
Regierung der USA betrieben, die alleinig für dessen
Genauigkeit und Wartung verantwortlich ist. Das System
der Regierung unterliegt Änderungen, die sich auf die
Genauigkeit und die Leistung aller GPS-Geräte und
damit auch auf dieses Navigationssystem auswirken
können. Dieses Gerät ist ein Präzisionsnavigationssystem.
Dennoch kann es wie jedes Navigationsgerät falsch
bedient oder falsch verstanden werden und somit zu einer
verminderten Sicherheit führen.
WICHTIGE INFORMATIONEN
Aufrechterhalten des Ladezustands der
Fahrzeugbatterie
Dieses Navigationssystem ist in den Stellungen Ein (ON)
bzw. Zusatzverbraucher (ACC) des Zündschlüssels
einsatzbereit. Um jedoch den Ladezustand der Batterie
aufrechtzuerhalten, sollte das System wenn möglich nur
bei laufendem Motor verwendet werden. Die über längere
Zeit andauernde Nutzung des Navigationssystems bei
abgeschaltetem Motor kann zum Entladen der Batterie
führen.
Kartendaten-Informationen
Garmin möchte seinen Kunden die vollständigsten und
genauesten Karten bieten, die für uns zu vertretbaren
Kosten verfügbar sind. Wir verwenden eine Kombination
aus öffentlichen und privaten Datenquellen, die wir
entsprechend in der Produktliteratur und in den
Urheberrechtshinweisen für den Kunden kennzeichnen.
Praktisch alle Datenquellen beinhalten in irgendeiner Form
ungenaue oder unvollständige Daten. In einigen Ländern
sind vollständige und genaue Karteninformationen nicht
erhältlich oder unverhältnismäßig teuer.
Handbuch für das GPS-Navigationssystem
190-01142-90_0A.indb 4
11/30/2009 1:16:29 PM
Software-Lizenzvereinbarung
DURCH DIE VERWENDUNG DES DNX9260BT/DNX7260BT/
DNX5260BT/DNX520VBT STIMMEN SIE DEN BEDINGUNGEN
DER FOLGENDEN LIZENZVEREINBARUNG ZU. LESEN SIE DIE
LIZENZVEREINBARUNG AUFMERKSAM DURCH.
Garmin gewährt Ihnen eine beschränkte Lizenz zur
Verwendung der auf diesem Gerät im Binärformat
vorhandenen Software (die „Software“) im Rahmen des
normalen Betriebs dieses Geräts. Verfügungsrechte,
Eigentumsrechte und geistige Eigentumsrechte an der
Software verbleiben bei Garmin.
Sie erkennen an, dass die Software Eigentum von
Garmin ist und durch die Urheberrechte der Vereinigten
Staaten von Amerika und internationale Abkommen zum
Urheberrecht geschützt ist. Weiterhin erkennen Sie an, dass
Struktur, Organisation und Code der Software wertvolle
Betriebsgeheimnisse von Garmin sind und dass der
Quellcode der Software ein wertvolles Betriebsgeheimnis
von Garmin bleibt. Sie erklären sich bereit, die
Software oder Teile davon nicht zu dekompilieren, zu
disassemblieren, zu verändern, zurückzuassemblieren,
zurückzuentwickeln, in eine allgemein lesbare Form
umzuwandeln oder ein von der Software abgeleitetes
Werk zu erstellen. Sie verpflichten sich, die Software nicht
in ein Land zu exportieren oder zu reexportieren, das
nicht im Einklang mit den Exportkontrollgesetzen der
Vereinigten Staaten von Amerika steht.
Endbenutzer-Lizenzvereinbarung für NAVTEQ®
Die in diesem Garmin-Produkt integrierte Software (die
„Software“) ist Eigentum von Garmin Ltd. oder deren
Tochtergesellschaften („Garmin“). Die Kartendaten
von Drittanbietern, die sich auf Ihrem Garmin-Produkt
bzw. in dessen Lieferumfang befinden, (die „Daten“)
sind Eigentum von NAVTEQ North America LLC und
lizenziert für Garmin. Sowohl die Software als auch die
Daten sind durch das Urheberrecht sowie internationale
Urheberrechtsabkommen geschützt. Die Software und
die Daten werden unter Lizenz vergeben, nicht verkauft.
Die Software und Daten werden mit der folgenden
Lizenzvereinbarung geliefert und unterliegen den
folgenden Bedingungen, die sowohl vom Endnutzer („Sie“
bzw. „Ihre“) als auch von Garmin, seinen Lizenzgebern
(einschließlich deren Lizenzgeber und Zulieferer) und
Tochtergesellschaften akzeptiert werden.
WICHTIG: LESEN SIE DIESE LIZENZVEREINBARUNG
SORGFÄLTIG DURCH, BEVOR SIE DAS PRODUKT
VERWENDEN. DURCH INSTALLATION, ANFERTIGUNG
EINER KOPIE ODER ANDERWEITIGE VERWENDUNG DIESES
PRODUKTS BESTÄTIGEN SIE, DASS SIE DIESE VEREINBARUNG
GELESEN HABEN UND MIT DEN BEDINGUNGEN
EINVERSTANDEN SIND. WENN SIE DIESEN BEDINGUNGEN
NICHT ZUSTIMMEN, SENDEN SIE DAS VOLLSTÄNDIGE
PRODUKT INNERHALB VON ZEHN (10) TAGEN NACH
KAUFDATUM (BEI NEU ERWORBENEN PRODUKTEN) AN
EINE DER FOLGENDEN PERSONEN ODER KÖRPERSCHAFTEN
ZURÜCK, UM EINE VOLLSTÄNDIGE ERSTATTUNG ZU
ERHALTEN: (1) DEN HÄNDLER, VON DEM SIE DAS PRODUKT
ERWORBEN HABEN; (2) Garmin INTERNATIONAL, INC.
CUSTOMER SERVICE, 1200 EAST 151st STREET, OLATHE, KS
66062, USA; (3) Garmin (EUROPE) LTD., LIBERTY HOUSE,
HOUNSDOWN BUSINESS PARK, SOUTHAMPTON, SO40
9LR, GROSSBRITANNIEN; ODER (4) Garmin CORPORATION
CUSTOMER SERVICE, No. 68, JANGSHU 2nd ROAD, SIJHIH,
TAIPEI COUNTY, TAIWAN.
Lizenzbedingungen
Garmin („wir“ oder „uns“) bietet Ihnen Speichermedien, die
die Computersoftware (die „Software“) und die integrierten
bzw. beigefügten digitalen Kartendaten, einschließlich
aller „Online-“ oder elektronischen Dokumentationen und
gedruckten Unterlagen (in dieser Lizenzvereinbarung
insgesamt als „Produkt“ bezeichnet) enthalten, und
erteilt Ihnen eine beschränkte, nicht exklusive Lizenz,
nach der Sie das Produkt in Übereinstimmung mit den
Bedingungen in dieser Lizenzvereinbarung verwenden
können. Sie erklären sich damit einverstanden, diese Daten
zusammen mit dem Garmin-Produkt ausschließlich für den
persönlichen Gebrauch oder (falls zutreffend) für interne
Betriebsabläufe und nicht für ein Serviceunternehmen,
für eine Zeitteilung, für einen Wiederverkauf oder für
ähnliche Zwecke zu verwenden. Dementsprechend,
aber vorbehaltlich der in den folgenden Abschnitten
dargelegten Einschränkungen, dürfen Sie diese Daten
nur nach Bedarf und für Ihre persönliche Verwendung
kopieren, um diese (i) anzuzeigen und (ii) zu speichern;
dabei dürfen Sie vorkommende Copyright-Hinweise nicht
entfernen und die Software oder Daten in keiner Weise
ändern. Sie erklären sich bereit, die Software oder Teile
davon nicht zu reproduzieren, zu kopieren, zu verändern,
zu dekompilieren, zu disassemblieren, zurückzuentwickeln
oder ein von der Software abgeleitetes Produkt zu erstellen
und dürfen sie in keiner Weise und für keinen Zweck
weitergeben oder vertreiben, außer in dem gesetzlich
zugelassenen Umfang.
Einschränkungen. Sie dürfen diese Daten nicht mit
anderen Produkten, Systemen oder Anwendungen
verwenden, die installiert oder anderweitig mit Fahrzeugen
verbunden sind oder mit diesen kommunizieren, die für
eine Abfertigung, eine Flottenverwaltung oder für sonstige
Anwendungen geeignet sind, bei denen die Daten von
einem zentralen Kontrollzentrum zur Abfertigung einer
Fahrzeugflotte verwendet werden, es sei denn, Garmin
hat Ihnen hierzu eine spezielle Lizenz erteilt; es gelten
dabei die Einschränkungen des vorstehenden Abschnitts.
Außerdem ist es Ihnen untersagt, die Daten oder Produkte
von Garmin, die die Daten enthalten, an andere Personen
oder Dritte zu vermieten. Nur die Autovermietungsfirmen,
die eine ausdrückliche schriftliche Genehmigung von
Garmin erhalten haben, Produkte von Garmin, die die
Daten enthalten, an ihre Vermietungskunden zu vermieten,
dürfen diese Produkte vermieten.
Deutsch
190-01142-90_0A.indb 5
5
11/30/2009 1:16:29 PM
Sicherheitsvorsichtsmaßnahmen und wichtige Informationen
Garantieausschluss. Dieses Produkt (einschließlich der
Daten) wird Ihnen ohne Mängelgewähr bereitgestellt,
und Sie erklären sich damit einverstanden, das Produkt
auf eigenes Risiko zu verwenden. Garmin und seine
Lizenzgeber (und deren Lizenzgeber und Zulieferer)
geben keine ausdrücklichen oder stillschweigenden
Garantien, Zusicherungen oder Gewährleistungen
jeglicher Art, die sich aufgrund von Gesetzen oder
anderweitigen Bestimmungen ergeben, einschließlich,
jedoch nicht beschränkt auf Garantien, Zusicherungen
und Gewährleistungen in Bezug auf Inhalte, Qualität,
Genauigkeit, Vollständigkeit, Wirksamkeit, Zuverlässigkeit,
Handelstauglichkeit, Eignung für einen bestimmten Zweck,
Nutzen, Verwendung oder Ergebnisse des Produkts bzw.
dafür, dass die Daten oder der Server unterbrechungs- und
fehlerfrei funktionieren.
Haftungsausschluss. Garmin UND SEINE LIZENZGEBER
(EINSCHLIESSLICH DEREN LIZENZGEBER UND
ZULIEFERER) ÜBERNEHMEN KEINERLEI AUSDRÜCKLICHE
ODER STILLSCHWEIGEND EINGESCHLOSSENE
GEWÄHRLEISTUNG IN BEZUG AUF QUALITÄT, LEISTUNG,
HANDELSTAUGLICHKEIT, EIGNUNG FÜR EINEN BESTIMMTEN
ZWECK ODER NICHTVERLETZUNG DER RECHTE DRITTER.
MÜNDLICHE ODER SCHRIFTLICHE HINWEISE BZW.
INFORMATIONEN VON Garmin ODER SEINEN ZULIEFERERN
UND LIZENZGEBERN STELLEN KEINE GARANTIE DAR, UND
SIE HABEN KEINERLEI ANSPRUCH AUF GARANTIE FÜR
DERARTIGE HINWEISE BZW. INFORMATIONEN. DIESER
HAFTUNGSAUSSCHLUSS IST WESENTLICHER BESTANDTEIL
DIESER VEREINBARUNG. In einigen Ländern sind bestimmte
Gewährleistungsausschlüsse nicht gestattet. In einem
solchen Fall treffen die oben genannten Ausschlüsse nicht
bzw. nicht im vollen Umfang auf Sie zu.
Haftungsbeschränkung. Garmin UND SEINE
LIZENZGEBER (EINSCHLIESSLICH DEREN LIZENZGEBER
UND ZULIEFERER) ÜBERNEHMEN KEINERLEI HAFTUNG
IN FOLGENDEN FÄLLEN: BEI EINEM ANSPRUCH, EINER
FORDERUNG ODER KLAGE, UNABHÄNGIG VOM GRUND
DES ANSPRUCHS, DER FORDERUNG ODER KLAGE WEGEN
VERLUSTEN, VERLETZUNGEN ODER SCHADENERSATZ, DIE
DIREKT ODER INDIREKT AUS DER VERWENDUNG BZW.
DEM BESITZ DES PRODUKTS BZW. DER INFORMATIONEN
HERRÜHREN, ODER WEGEN ENTGANGENER
EINNAHMEN, GEWINNE, VERTRAGSABSCHLÜSSE ODER
RECHTSVORBEHALTEN ODER ANDERER DIREKTER,
INDIREKTER, ZUFÄLLIGER, SPEZIELLER ODER DARAUS
FOLGENDER SCHÄDEN, DIE AUS DER VERWENDUNG
DER INFORMATIONEN DURCH SIE ODER DER
UNMÖGLICHKEIT ZUR NUTZUNG DER INFORMATIONEN,
FEHLERHAFTEN DATEN BZW. INFORMATIONEN ODER
AUS EINER VERLETZUNG DIESER VEREINBARUNG
HERRÜHREN, UNABHÄNGIG DAVON, OB ES SICH DABEI
UM EINE AUF DEN VERTRAG ODER EINE UNERLAUBTE
HANDLUNG GEGRÜNDETE KLAGE HANDELT ODER DER
ANSPRUCH, DIE FORDERUNG ODER KLAGE AUF EINER
GEWÄHRLEISTUNG BERUHT, SELBST WENN Garmin ODER
SEINE LIZENZGEBER VON DER MÖGLICHKEIT DERARTIGER
SCHÄDEN IN KENNTNIS GESETZT WORDEN WAREN. DIE
MAXIMAL VON Garmin UND SEINEN LIZENZGEBERN
ANERKANNTE GESAMTHAFTUNG HINSICHTLICH DEREN
VERPFLICHTUNGEN LAUT DIESER VEREINBARUNG ODER
ANDERWEITIG IN BEZUG AUF DIE Garmin-PRODUKTE
6
UND DATEN BETRÄGT MAXIMAL US$ 1,00. In einigen
Ländern sind bestimmte Haftungsausschlüsse oder
Schadensersatzeinschränkungen nicht gestattet. In einem
solchen Fall trifft die vorstehende Aussage nicht bzw. nicht
in vollem Umfang auf Sie zu.
Keine Empfehlung von Fremdprodukten. Ein Verweis
auf Produkte, Dienstleistungen, Prozesse, Hypertextlinks zu
Drittparteien oder andere Daten durch die Nennung von
Markennamen, Marken, Herstellern, Zulieferern oder auf
sonstige Weise beinhaltet nicht zwingend die Billigung,
Unterstützung oder Empfehlung durch Garmin oder seine
Lizenzgeber. Für Produkt- und Serviceinformationen ist
ausschließlich der einzelne Händler verantwortlich. Der
Name NAVTEQ und das Logo, die Marken und Logos
NAVTEQ und NAVTEQ ON BOARD und andere Marken und
Markennamen sind Eigentum von NAVTEQ North America
LLC und dürfen nur mit ausdrücklicher schriftlicher
Genehmigung von NAVTEQ für kommerzielle Zwecke
verwendet werden.
Exportkontrolle. Sie verpflichten sich, keinen Teil der
an Sie übergebenen Daten und kein direktes Produkt
davon aus irgendeinem Land zu exportieren, es sei denn,
dies geschieht in Übereinstimmung mit sämtlichen
Lizenzen und Genehmigungen, die gemäß den geltenden
Exportgesetzen und -verordnungen erforderlich sind.
Schadloshaltung. Sie verteidigen und halten Garmin,
seine Lizenzgeber (einschließlich deren Lizenzgeber,
Zulieferer, Rechtsnachfolger, Tochterunternehmen und
-gesellschaften, leitende Angestellte, Geschäftsführer,
Mitarbeiter, Anteilseigner, Agenten und Vertreter) frei und
schadlos gegen jegliche Haftungsansprüche, Verluste,
Verletzungen (einschließlich tödlicher Verletzungen),
Forderungen, Klagen, Kosten, Ausgaben oder Ansprüche
jeglicher Art und jeglichen Charakters, einschließlich,
jedoch nicht beschränkt auf Rechtsanwaltskosten, die sich
aus oder im Zusammenhang mit der Verwendung bzw.
dem Besitz des Produkts (einschließlich der Daten) durch
Sie ergeben.
Gesamte Vereinbarung. Diese Bedingungen stellen
die gesamte Vereinbarung zwischen Garmin (und seinen
Lizenzgebern, einschließlich deren Lizenzgebern und
Zulieferern) und Ihnen hinsichtlich des Gegenstands dieser
Vereinbarung dar und setzen in ihrer Gesamtheit alle zuvor
zwischen Ihnen und Garmin getroffenen schriftlichen oder
mündlichen Vereinbarungen hinsichtlich des Gegenstands
dieser Vereinbarung außer Kraft.
Anwendbares Recht.
(a) Bei NAVTEQ-Daten der Europäischen Union
Die oben genannten Bedingungen unterliegen den
Gesetzen der Niederlande, mit Ausnahme (i) der
Prinzipien im Hinblick auf juristische Konflikte bzw. (ii) der
Konvention der Vereinten Nationen über Verträge über
den internationalen Warenkauf, die ausdrücklich nicht
für diesen Vertrag gilt. Sie stimmen zu, alle Ansprüche,
Klagen und Forderungen, die in Verbindung mit der unter
diesen Bedingungen Ihnen zur Verfügung gestellten
Software entstehen, der Gerichtsbarkeit der Niederlande
zu übergeben.
(b) Bei nordamerikanischen NAVTEQ-Daten und anderen
NAVTEQ-Daten der Europäischen Union
Die oben genannten Bedingungen unterliegen den
Handbuch für das GPS-Navigationssystem
190-01142-90_0A.indb 6
11/30/2009 1:16:29 PM
Gesetzen des US-Bundesstaates Illinois, mit Ausnahme
(i) der Prinzipien im Hinblick auf juristische Konflikte bzw.
(ii) der Konvention der Vereinten Nationen über Verträge
über den internationalen Warenkauf, die ausdrücklich nicht
für diese Vereinbarung gilt. Sie stimmen zu, alle Ansprüche,
Klagen und Forderungen, die in Verbindung mit der unter
diesen Bedingungen Ihnen zur Verfügung gestellten
Software entstehen, der Gerichtsbarkeit des Bundesstaates
Illinois, USA, zu übergeben.
Endbenutzer in öffentlichen Ämtern. Handelt es sich beim
Endbenutzer um eine Behörde, ein Ministerium oder
ein sonstiges Organ der US-amerikanischen Regierung
oder wird der Endbenutzer ganz oder teilweise von der
US-amerikanischen Regierung finanziert, unterliegen die
Vervielfältigung, Reproduktion, Freigabe, Modifizierung,
Bekanntgabe oder Weitergabe des Produkts und der
begleitenden Dokumentation den Einschränkungen
gemäß den Verordnungen DFARS 252.227-7014(a)(1)
(JUN 1995) (Richtlinie des US-Verteidigungsministeriums
zur Definition kommerzieller Computersoftware), DFARS
27.7202-1 (Richtlinie des US-Verteidigungsministeriums
zu kommerzieller Computersoftware), FAR 52.227-19
(JUN 1987) (Klausel zu kommerzieller Computersoftware
von Zivilbehörden), DFARS 252.227-7015 (NOV 1995)
(Technische Daten des US-Verteidigungsministeriums –
Klausel zu kommerziellen Produkten), FAR 52.227-14
Ergänzungen I, II und III (JUN 1987) (Klausel zu technischen
Daten und nicht kommerzieller Computersoftware
von Zivilbehörden) und/oder FAR 12.211 und FAR
12.212 (Erwerb von kommerziellen Produkten), soweit
zutreffend. Im Falle eines Konflikts zwischen den hier
aufgelisteten FAR- und DFARS-Vorschriften und dieser
Lizenz ist die Konstruktion rechtsverbindlich, die eine
größere Einschränkung der Regierungsrechte darstellt. Die
Unternehmer/Hersteller sind Garmin International, Inc.,
1200 East 151st Street, Olathe, KS 66062, USA und NAVTEQ
North America LLC, 222 Merchandise Mart Plaza, Suite 900,
Chicago, Illinois 60654, USA.
Abonnement-Vereinbarung für Endbenutzer
eines Verkehrsfunkdienstes
Der Verkehrsfunkdienstanbieter besitzt die Rechte an
den Informationen zu Verkehrsereignissen sowie am
RDS/TMC-Netz, über das diese gesendet werden. Die
vollständige oder teilweise Reproduzierung, Duplizierung,
Neuveröffentlichung, Übertragung oder anderweitige
Verteilung der Informationen zu Verkehrsereignissen
durch Ändern, Kopieren, Scannen oder irgendeine
andere Methode ist nicht gestattet. Sie verteidigen und
halten den Verkehrsfunkdienstanbieter (und dessen
Tochterunternehmen) und Garmin Ltd. (und deren
Tochterunternehmen) frei und schadlos gegen jegliche
Ansprüche, Schäden, Kosten oder andere Ausgaben, die
sich direkt oder indirekt aus (a) Ihrer nicht autorisierten
Nutzung der Informationen zu Verkehrsereignissen
oder des RDS/TMC-Netzes, (b) Ihrer Verletzung dieser
Abonnement-Vereinbarung für Endbenutzer und/oder
(c) irgendeiner hiermit in Verbindung stehenden nicht
autorisierten oder ungesetzlichen Aktivität ergeben.
Die Verkehrsfunkinformationen haben lediglich
informativen Charakter. Das Risiko der Nutzung obliegt
allein dem Nutzer. Der Verkehrsfunkdienstanbieter, Garmin
Ltd. (und deren Tochterunternehmen) und deren Zulieferer
machen keine Zusicherungen in Bezug auf Inhalte,
Verkehrs- oder Straßenbedingungen, Straßenbenutzbarkeit
oder mögliche Geschwindigkeiten.
Garmin und seine Verkehrsfunkdienstanbieter übernehmen keine Garantie im Hinblick auf die Tauglichkeit oder
Kompatibilität der Verkehrsdaten im Zusammenhang
mit dem Garmin-Produkt. Garmin und seine Verkehrsfunkdienstanbieter übernehmen außerdem keine Garantie
im Hinblick darauf, dass die Verkehrsdaten nach der
Integration und Kopplung in bzw. mit dem GarminProdukt ordnungsgemäß funktionieren. Darüber hinaus
übernehmen Garmin und seine Verkehrsfunkdienstanbieter keine Garantie im Hinblick auf die Zuverlässigkeit,
Genauigkeit, Lückenlosigkeit und Vollständigkeit der
Verkehrsdaten, die von Zeit zu Zeit Ungenauigkeiten
und/oder Fehler aufweisen können. In dem nach geltendem Recht maximal zulässigen Umfang wird hiermit auf
Garantien jeglicher Art im Hinblick auf die Verkehrsdaten
ausdrücklich verzichtet, und sie werden ausdrücklich
ausgeschlossen, einschließlich, aber nicht beschränkt auf
jene bezüglich der Gebrauchstauglichkeit, Eignung für
einen bestimmten Zweck, Genauigkeit oder Vollständigkeit
der Verkehrsdaten und/oder des Freiseins von Viren.
Garmin und seine Verkehrsfunkdienstanbieter schließen
jegliche Haftung für mögliche Verluste, Verletzungen
oder Schäden aus, die aus der Verwendung oder
Nichtverwendbarkeit des Garmin-Produkts und der
Verkehrsdaten als Folge schwieriger Wetterbedingungen,
der Zerstörung von Sendern und/oder anderer
Funkinfrastrukturen, einer Naturkatastrophe und/oder von
Mängeln im Hinblick auf die Zuverlässigkeit, Vollständigkeit
oder Genauigkeit der Verkehrsdaten herrühren. In keinem
Fall sind Garmin oder seine Verkehrsfunkdienstanbieter
Ihnen oder einer anderen Person gegenüber haftbar für
jegliche Schadenersatzforderungen, indirekte, zufällige,
spezielle Schäden oder Folgeschäden (einschließlich,
aber nicht beschränkt auf indirekte, direkte oder
spezielle Schäden, Schadensersatzforderungen oder
Entschädigungen mit Strafzweck für Geschäfts- oder
Einnahmeverluste, Geschäftsunterbrechungen oder
den Verlust von Geschäftsinformationen), die aus
der Verwendung oder Nichtverwendbarkeit des
Garmin-Produkts oder der Verkehrsdaten entstehen,
selbst wenn Garmin auf die Möglichkeit solcher
Schadenersatzansprüche hingewiesen wurde.
Das von Ihnen erworbene Garmin-Produkt enthält u. U.
vorinstallierte Verkehrsdaten, auf die entweder über die
gesamte Lebensdauer des Produkts oder nur einmalig
zugegriffen werden kann. Ein (1) kompatibles GarminProdukt empfängt solange Verkehrsinformationen, bis
die Nutzungsdauer des Produkts abläuft oder Garmin
keine Verkehrsdaten mehr vom Anbieter des Verkehrsfunkdienstes empfängt. Das Verkehrsfunkabonnement ist
nicht auf andere Personen oder ein anderes Produkt
von Garmin übertragbar. Garmin behält sich das Recht
vor, diese Vereinbarung ohne Angabe von Gründen zu
beenden, insbesondere dann, wenn Sie nach Ansicht von
Garmin die Bedingungen dieser Vereinbarung oder den
Vertrag zwischen Garmin und dem Verkehrsfunkanbieter
in irgendeiner Form verletzt haben.
Deutsch
190-01142-90_0A.indb 7
7
11/30/2009 1:16:29 PM
Erste Schritte
Wenn Sie das Kenwood-Navigationssystem das erste Mal verwenden, müssen Sie das System einrichten. Im Hilfe-Menü
finden Sie weitere Informationen.
Verwenden des Navigationssystems
Aufrufen der Hilfe
Tippen Sie auf Nav, um das Navigationssystem
zu verwenden. Tippen Sie zum Einrichten des
Navigationssystems auf NAV SETUP. Ausführliche
Informationen zum Audiosystem finden Sie in den
anderen Kenwood-Benutzerhandbüchern.
Tippen Sie auf Extras > Hilfe, um weitere Informationen
zum Verwenden des Navigationssystems zu erhalten.
Tippen Sie auf eine Kategorie, um Informationen zu
einem Thema anzuzeigen.
DNX5260BT/520VBT
1
Tippen Sie auf „Extras“ > „Hilfe“.
2
Tippen Sie zum Durchsuchen der Hilfethemen
nach Schlüsselwörtern auf „Suchen“.
➊
➋
➊
➋
➌
➌
Tippen Sie hier, um auf das Navigationssystem
zuzugreifen.
Tippen Sie hier, um das Navigationssystem
einzurichten.
Während der Navigation werden hier die
Kenwood-Audioinformationen angezeigt.
Während der Verwendung der Audiofunktionen
werden hier Navigationsinformationen angezeigt.
⁄
• Die in diesem Benutzerhandbuch abgebildeten Screenshots
stimmen möglicherweise nicht vollständig mit den Bildschirmen
des Navigationssystems überein. Die im Benutzerhandbuch
verwendeten Bilder dienen nur zur Referenz.
⁄
• Die Freisprechfunktionen des Telefons sind nur verfügbar, wenn
das Mobiltelefon die Bluetooth-Technologie unterstützt und
mit dem Navigationssystem gekoppelt wurde. Anweisungen
zur Einrichtung und zum Koppeln finden Sie in den anderen
Kenwood-Benutzerhandbüchern und Ihrem TelefonBenutzerhandbuch.
8
Handbuch für das GPS-Navigationssystem
190-01142-90_0A.indb 8
11/30/2009 1:16:29 PM
Suchen und Festlegen von Zielen
Das Menü Zieleingabe enthält mehrere verschiedene Kategorien, die Ihnen die Suche nach Adressen, Städten und
anderen Zielorten erleichtern. Die auf dem Navigationssystem installierte Detailkarte enthält Millionen von POIs
(Points of Interest), z. B. Restaurants, Hotels und Autoservices.
Suchen von Restaurants
1
5
Tippen Sie auf einen Ort.
6
Tippen Sie auf „Los!“ oder „Für mehr
Info drücken“, um die Seite mit weiteren
Informationen anzuzeigen.
Tippen Sie auf „Zieleingabe“.
2
Wählen Sie eine Kategorie aus.
3
Wählen Sie eine Unterkategorie aus.
4
Wählen Sie ein Ziel aus.
Deutsch
190-01142-90_0A.indb 9
9
11/30/2009 1:16:31 PM
Suchen und Festlegen von Zielen
Folgen von Routen
Hinzufügen eines Zwischenziels
Die Route ist durch eine magentafarbene Linie
gekennzeichnet. Während der Fahrt führt Sie das
Navigationssystem mithilfe von Sprachansagen,
Pfeilen auf der Karte und Anweisungen oben auf der
Karte zum Zielort. In der oberen linken Ecke wird die
Distanz zur nächsten Abbiegung angezeigt. Wenn Sie
von der ursprünglichen Route abweichen, berechnet
das Navigationssystem die Route neu und liefert neue
Fahranweisungen.
Sie können einer Route einen Stopp (Zwischenziel)
hinzufügen. Das Navigationssystem leitet Sie zum
Zwischenstopp und zum Endziel.
1
Wenn eine Route aktiv ist, tippen Sie auf
(Symbol „Zurück“) > „Zieleingabe“.
2
Suchen Sie nach dem zusätzlichen Stopp.
3
Tippen Sie auf „Los“!.
4
Tippen Sie auf „Als Zwischenziel hinzufügen“, um
diesen Stopp vor dem Zielort einzufügen.
Wenn Sie der Route mehrere Stopps hinzufügen
möchten, bearbeiten Sie die aktuelle Route. Siehe
Seite 17.
Die Route ist durch eine Linie gekennzeichnet.
Wählen einer Umleitung
Wenn eine Straße auf der Route nicht befahrbar ist,
können Sie eine Umleitung fahren.
Folgen Sie den Pfeilen.
1
Wenn eine Route aktiv ist, tippen Sie auf
2
Tippen Sie auf „Umleitung“.
.
Das Navigationssystem versucht, Sie so schnell
wie möglich wieder zur ursprünglichen Route
zurückzubringen. Falls die gegenwärtig
eingeschlagene Route die einzig mögliche ist,
kann das Navigationssystem keine Umleitung
berechnen.
Anhalten der Route
Die Zielflagge zeigt das Ziel an.
1
Wenn eine Route aktiv ist, tippen Sie auf
2
Tippen Sie auf „Stopp“.
.
⁄
• In einigen Gebieten können 3D-Gebäude auf der Karte angezeigt
werden (nur DNX9260BT).
10
Handbuch für das GPS-Navigationssystem
190-01142-90_0A.indb 10
11/30/2009 1:16:33 PM
Zieleingabe
Das Menü Zieleingabe enthält mehrere unterschiedliche Kategorien, die die Suche nach Zielorten erleichtern.
➎
Suchen in der Nähe einer anderen Position
Das Navigationssystem sucht automatisch nach Orten in
der Nähe der aktuellen Position.
1
Tippen Sie auf „Zieleingabe“ > „Nahe“.
2
Wählen Sie eine Option:
• bei der aktuellen Position: Sucht nach Orten in der Nähe der
aktuellen Position.
• bei einer anderen Stadt: Sucht nach Orten in der Nähe der
eingegebenen Stadt.
• entlang der aktuellen Route: Sucht nach Orten entlang der
Route.
• in der Nähe des Ziels: Sucht nach Orten in der Nähe des
aktuellen Ziels.
3
➏
➐
Tippen Sie auf Für mehr Info drücken, um
weitere Informationen zur Position anzuzeigen.
Tippen Sie auf
, um zwischen einer
dreidimensionalen und einer zweidimensionalen
Karte zu wechseln.
Tippen Sie auf
, um den Betrachtungswinkel in
der 3D-Ansicht zu drehen.
Tippen Sie auf „OK“.
Suchen von Adressen
Optionen der Seite „Los!“
Tippen Sie in der Suchergebnisliste auf ein Element,
um die Seite Los! anzuzeigen.
➊
➊
➋
➌
➍
➋
➌
➍
➎
➏
➐
Tippen Sie hier, um bei der Nummer für diese
Position anzurufen, wenn ein Mobiltelefon mit
Bluetooth-Technologie angeschlossen ist.
Tippen Sie hier, um diese Position in den Favoriten
zu speichern.
Tippen Sie hier, um eine Route mit
Abbiegehinweisen zu dieser Position
zu erstellen.
Tippen Sie hier, um zur vorherigen Seite
zurückzukehren.
Die Schritte zum Suchen von Adressen können abhängig
von den auf dem Navigationssystem geladenen Karten
variieren. Nicht alle Karten bieten die Möglichkeit zum
Suchen nach Postleitzahlen.
1
Tippen Sie auf „Zieleingabe“ > „Adresse“.
2
Tippen Sie ggf. auf „Staat/Land ändern“.
3
Tippen Sie auf „Alle durchsuchen“.
ODER
Tippen Sie auf „Stadt/Ort eingeben“. Geben Sie
die Stadt über die Tastatur ein, und tippen Sie
auf „Fertig“. Wählen Sie die Stadt aus.
4
Geben Sie die Hausnummer der Adresse ein, und
tippen Sie auf „Fertig“.
5
Geben Sie den Straßennamen ein, und tippen Sie
auf „Fertig“.
6
Wählen Sie ggf. die richtige Straße aus der Liste
aus.
7
Tippen Sie bei Bedarf auf die Adresse.
Deutsch
190-01142-90_0A.indb 11
11
11/30/2009 1:16:34 PM
Zieleingabe
Suchen von Orten durch Eingabe des Namens
Suchen von Orten in einem anderen Gebiet
Wenn Ihnen der Name des Orts bekannt ist, nach dem
Sie suchen, können Sie ihn über die Bildschirmtastatur
eingeben. Sie können auch im Namen enthaltene
Buchstaben eingeben, um die Suche einzugrenzen.
Sie können nach Orten in einem anderen Gebiet suchen,
z. B. in einer anderen Stadt oder in der Nähe des Zielorts.
1
2
3
Tippen Sie auf „Zieleingabe“ > „Points of
Interest“ > „Namen eingeben“.
1
Tippen Sie in der Liste der Unterkategorien auf
„Nahe“.
2
Wählen Sie eine der Suchoptionen aus.
Geben Sie mithilfe der Bildschirmtastatur im
Namen enthaltene Buchstaben ein.
Eingrenzen der Suche
Tippen Sie auf „Fertig“.
Sie können Ihre Suche eingrenzen, indem Sie in der Nähe
einer anderen Stadt suchen.
1
Tippen Sie auf „Zieleingabe“ > „Nahe“.
2
Tippen Sie auf „bei einer anderen Stadt“.
3
Geben Sie einen Teil des Namens ein, und tippen
Sie auf „Fertig“.
Verwenden der Bildschirmtastatur
Wenn eine Bildschirmtastatur angezeigt wird, tippen
Sie auf einen Buchstaben bzw. eine Zahl, um den
Buchstaben oder die Zahl einzugeben.
• Tippen Sie auf , um ein Leerzeichen einzugeben.
• Tippen Sie auf
bzw. , um den Cursor zu verschieben.
• Tippen Sie auf , um das zuletzt eingegebene Zeichen zu
löschen, oder berühren Sie die Schaltfläche länger, um die Eingabe
vollständig zu löschen.
• Tippen Sie auf , um kürzlich eingegebene und ausgewählte
Wörter auszuwählen.
• Tippen Sie auf
, um den Sprachmodus für die Tastatur zu
ändern.
, um Sonderzeichen einzugeben.
• Tippen Sie auf
12
Handbuch für das GPS-Navigationssystem
190-01142-90_0A.indb 12
11/30/2009 1:16:35 PM
Favoriten
Bevorzugte Zielorte können Sie in den Favoriten speichern. Sie können in den Favoriten auch die Zu Hause-Position
speichern.
Speichern von gefundenen Orten
1
2
Speichern der aktuellen Position
Nachdem Sie den zu speichernden Ort gefunden
haben, tippen Sie auf der Seite „Los!“ auf
anzuzeigen.
1
Tippen Sie auf „Karte“.
2
Tippen Sie auf
Tippen Sie auf „OK“. Der Ort wird in den
Favoriten gespeichert.
3
Tippen Sie auf „Position speichern“, um den
aktuellen Standort zu speichern.
.
Deutsch
190-01142-90_0A.indb 13
13
11/30/2009 1:16:36 PM
Favoriten
Festlegen einer Zu Hause-Position
Sie können einen Ort, an den Sie sehr häufig
zurückkehren, als Zu Hause-Position festlegen.
Löschen von Favoriten
1
Tippen Sie auf „Extras“ > „Eigene Daten“.
1
Tippen Sie auf „Zieleingabe“ > „Nach Hause“.
2
Tippen Sie auf „Favorit(en) löschen“.
2
Wählen Sie eine Option.
3
Wählen Sie den Favoriten aus, den Sie löschen
möchten.
4
Tippen Sie auf „Löschen“.
• Meine Adresse eingeben: Geben Sie über die Bildschirmtastatur
eine Adresse für die Position ein.
• Aktuelle Position verwenden: Richten Sie die aktuelle Position
als Zu Hause-Position ein.
• Aus kürzlich gefunden wählen: Wählen Sie eine Position aus der
Liste kürzlich gefundener Positionen aus.
Nachdem Sie die Zu Hause-Position festgelegt haben,
tippen Sie auf Zieleingabe > Nach Hause.
Suchen von gespeicherten Orten
1
Tippen Sie auf „Zieleingabe“.
2
Tippen Sie auf „Favoriten“.
3
Tippen Sie auf eine Kategorie. Die gespeicherten
Orte werden aufgeführt.
Bearbeiten von gespeicherten Orten
1
Tippen Sie auf „Zieleingabe“ > „Favoriten“.
2
Tippen Sie auf den Ort, den Sie bearbeiten
möchten.
3
Tippen Sie auf „Für mehr Info drücken“.
4
Tippen Sie auf „Bearbeiten“.
5
Tippen Sie auf das Element, das Sie bearbeiten
möchten.
• Namen ändern: Geben Sie über die Bildschirmtastatur einen
neuen Namen für den Ort ein.
• Kartensymbol ändern: Tippen Sie auf ein neues Symbol.
• Telefonnummer ändern: Geben Sie eine Telefonnummer ein,
und tippen Sie auf Fertig.
• Kategorien ändern: Erstellen oder ändern Sie die Kategorie, in
der dieser Ort gespeichert wird.
14
Handbuch für das GPS-Navigationssystem
190-01142-90_0A.indb 14
11/30/2009 1:16:37 PM
Hauptseiten
In diesem Abschnitt werden die Kartenseite, der Reisecomputer, die Abbiegeliste und die GPS-Informationsseite
beschrieben.
Anzeigen der Kartenseite
Reisecomputer
Tippen Sie auf Karte, um die Kartenseite zu öffnen.
Berühren Sie einen Bereich der Karte, um wie unten
dargestellt weitere Informationen anzuzeigen. Das
Fahrzeugsymbol
gibt die aktuelle Position an.
Der Reisecomputer zeigt die aktuelle Geschwindigkeit
sowie hilfreiche Statistiken zur Reise an. Wenn Sie den
Reisecomputer anzeigen möchten, tippen Sie auf der
Kartenseite auf das Feld Geschwindigkeit.
➋
➌
➍
➊
➊
➋
➌
➍
➎
➏
➐
➎ ➐
➏
Distanz zur nächsten Abbiegung. Tippen Sie
hier, um Informationen zur nächsten Abbiegung
anzuzeigen oder zu hören. Der Fahrspurassistent
wird auch in diesem Bereich angezeigt.
Wenn Sie einer Route folgen, tippen Sie auf die
Textleiste, um die Abbiegeliste zu öffnen. Siehe
Seite 16.
Tippen Sie auf
,um die Ansicht zu vergrößern.
Tippen Sie auf
, um die Ansicht zu verkleinern.
Tippen Sie hier, um das Datenfeld zu ändern.
Tippen Sie auf das Datenfeld Geschwindigkeit,
um den Reisecomputer zu öffnen.
Tippen Sie auf
, um die Seite Aktuelle
Position anzuzeigen.
Zurücksetzen von Reiseinformationen
Setzen Sie die Reiseinformationen vor jeder Fahrt
zurück, damit die angezeigten Daten stets aktuell sind.
Tippen Sie auf Zurücksetzen, um alle Werte auf der
Reisecomputerseite zurückzusetzen.
⁄
• Beim Fahren auf Hauptverkehrsstraßen kann ein Symbol für
angezeigt werden. Dieses
Geschwindigkeitsbeschränkung
Symbol zeigt die aktuelle Geschwindigkeitsbeschränkung der
Fernstraße an.
Deutsch
190-01142-90_0A.indb 15
15
11/30/2009 1:16:38 PM
Hauptseiten
Abbiegelistenseite
Seite für den Fahrspurassistenten (Lane Assist)
Beim Navigieren einer Route werden auf der
Abbiegelistenseite Anweisungen zum Abbiegen für
die gesamte Route sowie die Distanz zwischen den
einzelnen Abbiegepunkten angezeigt. Tippen Sie
oben auf der Kartenseite auf die Textleiste, um die
Abbiegelistenseite anzuzeigen. Tippen Sie auf einen
Abbiegehinweis in der Liste, um für diese Abbiegung die
Abbiegeinformationsseite anzuzeigen. Tippen Sie auf
Karte, um die gesamte Route auf der Karte anzuzeigen.
Wenn die Seite für den Fahrspurassistenten verfügbar
ist, wird hier ggf. eine Ansicht der nächsten Kreuzung
angezeigt sowie die Fahrbahn, auf der Sie sich befinden
sollten. Tippen Sie zum Anzeigen der Seite für den
Fahrspurassistenten auf die linke obere Ecke der
Kartenseite. Sie können auch über die Abbiegelistenseite
auf die Seite für den Fahrspurassistenten zugreifen.
⁄
• Die Seite für den Fahrspurassistenten wird vom 9260BT und
7260BT unterstützt.
Abbiegeinformationsseite
Beim Navigieren einer Route wird auf der
Abbiegeinformationsseite die nächste Abbiegung auf
der Karte angezeigt sowie die verbleibende Distanz und
Zeit bis zu dieser Abbiegung. Zeigen Sie die nächste
Kursänderung auf der Karte an, indem Sie auf die linke
obere Ecke der Kartenseite tippen, oder tippen Sie auf
der Abbiegelistenseite auf eine beliebige Abbiegung.
GPS-Informationsseite
Tippen Sie oben links auf der Navigtionsmenüseite
auf
, um die GPS-Informationsseite anzuzeigen.
➊
➋
➊
➋
Himmelsansicht
Signalstärkebalken
In der Himmelsansicht werden die Satelliten
angezeigt, von denen Signale empfangen werden. Die
Balkenanzeige für die Satellitensignalstärke zeigt die
Stärke des Satellitensignals an. Ein ausgefüllter Balken
zeigt an, dass der GPS-Satellit bereit zur Verwendung ist.
16
Handbuch für das GPS-Navigationssystem
190-01142-90_0A.indb 16
11/30/2009 1:16:38 PM
Erstellen und Bearbeiten von Routen
In diesem Abschnitt wird das Erstellen und Anpassen von Routen beschrieben.
Erstellen einer neuen Route
Speichern und Ändern der aktiven Route
1
Tippen Sie auf „Zieleingabe“ (oder „Extras“) >
„Routen“ > „Neu“.
1
Tippen Sie auf „Zieleingabe“ (oder Extras) >
Routen.
2
Tippen Sie auf „Neuen Startpunkt hinzufügen“.
2
Tippen Sie auf „Aktive Route“.
3
Suchen Sie einen Ort, der als Startpunkt dienen
soll, und tippen Sie auf „Wählen“.
3
Tippen Sie auf „Punkte hinzufügen/entfernen“.
4
4
Tippen Sie auf „Neuen Endpunkt hinzufügen“.
Fügen Sie neue Punkte hinzu, entfernen Sie sie,
oder ordnen Sie sie neu an.
5
Suchen Sie einen Ort, der als Endpunkt dienen
soll, und tippen Sie auf „Wählen“.
5
Tippen Sie auf „Weiter“.
6
Tippen Sie auf „Speichern“.
6
Tippen Sie auf das Pluszeichen +, um der Route
eine weitere Position hinzuzufügen. Tippen Sie
auf das Minuszeichen –, um eine Position zu
entfernen.
7
Tippen Sie auf „Weiter“, um die Route zu
berechnen und auf der Karte anzuzeigen. Tippen
Sie auf „Speichern“, um die Änderungen zu
speichern.
Bearbeiten von Routen
Tippen Sie auf Zieleingabe (oder Extras) > Routen.
1
Wählen Sie die Route aus, die Sie bearbeiten
möchten.
2
Tippen Sie auf „Bearbeiten“.
3
Tippen Sie auf das Element, das Sie bearbeiten
möchten.
• Namen ändern: Geben Sie einen neuen Namen ein, und tippen
Sie auf Fertig.
• Punkte hinzufügen/entfernen: Fügen Sie der Route Punkte
hinzu, oder entfernen Sie Punkte aus der Route.
• Punkte manuell neu anordnen: Ändern Sie die Reihenfolge der
Punkte entlang der Route.
• Punkte automatisch optimal anordnen: Ordnen Sie die Punkte
automatisch an.
• Neu berechnen: Berechnet die Route neu.
• Entfernen: Entfernen Sie diese Route.
Folgen einer gespeicherten Route
Tippen Sie auf der Hauptseite auf Zieleingabe (oder
Extras) > Routen. Wählen Sie die Route aus, der Sie
folgen möchten, und tippen Sie auf Los.
Löschen aller gespeicherten Routen
Tippen Sie auf Extras > Eigene Daten > Ausgewählte
Route(n) löschen > Alle auswählen > Entfernen.
Anhalten von Routen
Wenn eine Route aktiv ist, tippen Sie auf
> Stopp.
Hinzufügen einer Umleitung zu einer Route
Wenn eine Straße auf der Route stark befahren oder
gesperrt ist, können Sie eine Umleitung wählen.
1
Wenn eine Route auf der Hauptkarte aktiv ist,
tippen Sie auf .
2
Tippen Sie auf „Umleitung“.
Das Navigationssystem versucht, Sie so schnell
wie möglich wieder zur ursprünglichen Route
zurückzubringen. Falls die gegenwärtig
eingeschlagene Route die einzig mögliche ist,
kann das Navigationssystem keine Umleitung
berechnen.
Die Änderungen werden automatisch gespeichert,
sobald Sie eine der Seiten für die Routenbearbeitung
verlassen.
Deutsch
190-01142-90_0A.indb 17
17
11/30/2009 1:16:41 PM
Verwenden von ecoRoute™
Mithilfe von ecoRoute werden Kraftstoffverbrauch und CO2-Emission des Fahrzeugs sowie Kraftstoffkosten bis zum Ziel
berechnet. Zudem bietet ecoRoute Möglichkeiten zur Verringerung des Kraftstoffbedarfs.
Einrichten von ecoRoute
Angleichen des Kraftstoffverbrauchs
Tippen Sie auf Extras > ecoRoute.
Gleichen Sie den Kraftstoffverbrauch an, um genauere,
auf Ihr Fahrzeug und Ihre Fahrgewohnheiten
abgestimmte Verbrauchsübersichten zu erhalten.
Nehmen Sie diese Angleichung beim Tanken vor.
Bei den durch ecoRoute bereitgestellten Daten handelt
es sich lediglich um Schätzwerte, nicht um tatsächlich
am Fahrzeug gemessene Werte. Wenn Sie genauere
und auf Ihr Fahrzeug und Ihre Fahrgewohnheiten
abgestimmte Verbrauchsübersichten erhalten möchten,
gleichen Sie den Verbrauch an.
1
Wenn Sie zum ersten Mal auf die Funktionen von
ecoRoute zugreifen, werden Sie aufgefordert, die
fahrzeugspezifischen Kraftstoff- und Verbrauchsinformationen einzugeben.
Berechnen Sie die zurückgelegten Meilen
pro Gallone bzw. die verbrauchten Liter pro
100 Kilometer. (Geben Sie die auf der Ansage
basierenden Informationen ein.)
2
Tippen Sie auf „Extras“ > „ecoRoute“ >
„Verbrauchsübersicht“ > „Kalibrieren“.
Anzeigen der Verbrauchsübersicht
3
Nach Eingabe des Fahrzeugprofils und des aktuellen
Kraftstoffpreises berechnet das Navigationssystem
den durchschnittlichen Kraftstoffverbrauch und die
durchschnittlichen CO2-Emissionen des Fahrzeugs
sowie die Kosten des verbrauchten Kraftstoffs.
Tippen Sie auf
und
, um den in
Schritt 1 ermittelten Wert einzugeben.
4
Tippen Sie auf „OK“.
Anpassen des Kraftstoffpreises
Geben Sie Informationen zum Kraftstoffpreis ein, damit
die Kraftstoffkosten für die Routen berechnet und
Verbrauchsübersichten erstellt werden können.
Die Daten für den Kraftstoffverbrauch basieren auf
geschätzten Geschwindigkeits- und Beschleunigungswerten für durchschnittliche Fahrzeuge.
1
Tippen Sie auf „Extras“ > „ecoRoute“ >
„Kraftstoffpreis“.
2
Geben Sie den aktuellen Kraftstoffpreis ein.
3
Tippen Sie auf „Fertig“.
Tippen Sie auf Extras > ecoRoute > Verbrauchsübersicht.
⁄
• Lassen Sie das Navigationssystem während der Fahrt stets
eingeschaltet, um die kontinuierliche Aufzeichnung der
Kraftstoffdaten zu gewährleisten.
18
Handbuch für das GPS-Navigationssystem
190-01142-90_0A.indb 18
11/30/2009 1:16:41 PM
Absolvieren der ecoChallenge
Anzeigen der Streckenübersicht
Tippen Sie auf Extras > ecoRoute > ecoChallenge >
Start.
In der Streckenübersicht sind Distanz, Zeit,
durchschnittlicher Kraftstoffverbrauch und
Kraftstoffkosten bis zum Ziel aufgeführt.
Die ecoChallenge ermöglicht es Ihnen, durch Bewertung
Ihrer Fahrgewohnheiten den Kraftstoffverbrauch
zu optimieren. Je höher das Gesamtergebnis
einer ecoChallenge ist, desto geringer sollte der
Kraftstoffverbrauch sein.
Das Gesamtergebnis wird aus dem Durchschnitt der
folgenden drei Ergebnisse berechnet:
• Ergebnis Beschleunigung: Sie sammeln Punkte bei
allmählichem Beschleunigen, und Sie verlieren Punkte
bei starkem Beschleunigen.
• Ergebnis Bremsen: Sie sammeln Punkte bei allmählichem
Bremsen, und Sie verlieren Punkte bei starkem Bremsen.
• Ergebnis Geschwindigkeit: Sie sammeln Punkte beim Fahren im
verbrauchsarmen Geschwindigkeitsbereich, der bei den meisten
Fahrzeugen zwischen 72 und 97 km/h (45 und 60 mph) liegt.
Für jede gefahrene Route wird eine Streckenübersicht
erstellt. Sobald Sie auf dem Navigationssystem eine
Route anhalten, wird für die zurückgelegte Strecke eine
Streckenübersicht erstellt.
1
Tippen Sie auf „Extras“ > „ecoRoute“ >
„Streckenübersicht“.
2
Wählen Sie die gewünschte Streckenübersicht
aus.
Zurücksetzen der ecoRoute-Daten
1
Tippen Sie auf „Extras“ > „ecoRoute“.
2
Wählen Sie die Kategorie aus, die Sie
zurücksetzen möchten.
3
Tippen Sie auf „Zurücksetzen“.
Anpassen des Fahrzeugprofils
Tippen Sie auf Extras > ecoRoute > Fahrzeugprofil.
Berechnen von Routen mit geringerem
Kraftstoffverbrauch
• Kraftstoffart: Wählen Sie eine Kraftstoffart aus.
• Verbrauch innerorts: Geben Sie den durchschnittlichen
Kraftstoffverbrauch des Fahrzeugs im Stadtverkehr ein.
• Verbrauch ausserorts: Geben Sie den durchschnittlichen
Kraftstoffverbrauch des Fahrzeugs auf der Autobahn ein.
⁄
• Gleichen Sie zum Erzielen optimaler Ergebnisse den
Kraftstoffverbrauch an, anstatt hier den Verbrauch innerorts
und außerorts anzugleichen.
1
Tippen Sie auf „Einstellungen“ > „Navigation“ >
„Routenpräferenz“.
2
Wählen Sie „Weniger Kraftstoff“.
Die Route für weniger Kraftstoff wird basierend
auf Daten für Geschwindigkeitsbeschränkung und
Beschleunigung berechnet.
Deutsch
190-01142-90_0A.indb 19
19
11/30/2009 1:16:42 PM
Verwenden der Spracherkennung (DNX9260BT)
Mit der Spracherkennungsfunktion können Sie mit dem Navigationssystem sprechen, um nach Zielorten zu suchen,
Optionen auszuwählen und andere Funktionen auszuführen.
Sprachbefehle
1
Drücken Sie die Sprachtaste des Geräts.
2
Warten Sie, bis rechts oben im Bildschirm das
grüne Sprachsymbol
angezeigt wird.
3
Sprechen Sie einen Befehl.
⁄
• Die Spracherkennungsfunktion funktioniert nicht in allen Sprachen
und in allen Gebieten.
Suchmethoden
Die Spracherkennung verwendet vier Suchmethoden:
• Sprechen Sie einen beliebigen Text, der auf dem Bildschirm
angezeigt wird.
• Sprechen Sie Kurzbefehle.
• Sprechen Sie den Namen eines beliebten Orts.
• Sprechen Sie eine Adresse.
Sprechen von auf dem Bildschirm
angezeigtem Text
1
Sprechen Sie ein beliebiges Wort, das auf dem
Bildschirm angezeigt wird. Im Menü „Extras“
können Sie beispielsweise Routen oder Nach
unten sprechen.
2
Warten Sie auf die Sprachansage, bevor Sie den
nächsten Befehl sprechen.
Kurzbefehle
Route löschen
Umleitung
Adresse suchen
Stadt suchen
Favoriten suchen
Suche nach Kategorie
Suche nach Name
Kürzlich gefunden
suchen
Nach Hause
Hilfe
Spracherkennung aus
Menü Extras
Reisecomputer
Karte
Aktuelle Position
Zieleingabe
Sie können auch Finde nächstgelegene sprechen,
um eine Standortkategorie zu durchsuchen.
Standortkategorien sind im Navigationssystem
enthaltene POI-Kategorien (Point of Interest). Der
Befehl Finde nächstgelegene funktioniert nur auf der
Navigationsmenüseite, auf der Seite Zieleingabe und
auf der Kartenseite.
Kurzbefehl „Finde nächstgelegene“
1
Drücken Sie die Sprachtaste des Geräts.
2
Sprechen Sie Finde nächstgelegene und dann
eine POI-Kategorie, z. B. Italienisches Restaurant.
Sprechen von Kurzbefehlen
20
1
Sprechen Sie einen beliebigen Kurzbefehl
aus der Tabelle „Kurzbefehle“. Sie können
Kurzbefehle auf jedem Bildschirm verwenden.
2
Warten Sie auf die Sprachansage, bevor Sie den
nächsten Befehl sprechen.
Handbuch für das GPS-Navigationssystem
190-01142-90_0A.indb 20
11/30/2009 1:16:42 PM
Sprechen des Namens eines bekannten Orts
1
4
Sprechen Sie in einem beliebigen Bildschirm
Suche nach Name.
Sprechen Sie Ja, um zu dem Ort zu navigieren,
oder sprechen Sie Nein, um zur Liste gefundener
Orte zurückzukehren.
„Ja“
„Suche nach Name“
2
Warten Sie auf die Sprachansage, und sprechen
Sie den Namen des Orts. Während der Suche
wiederholt das Navigationssystem den Namen
des Orts.
Sprechen von Adressen
1
Sprechen Sie in einem beliebigen Bildschirm
Adresse suchen.
2
Befolgen Sie die jeweiligen Aufforderungen zum
Sprechen bzw. Buchstabieren von Städtenamen,
Hausnummern und Straßennamen.
3
Warten Sie auf die Sprachansage, und sprechen
Sie den Namen des Orts. Während der Suche
wiederholt das Navigationssystem den Namen
des Orts. Es wird eine Liste mit Orten angezeigt.
4
Sprechen Sie die Zeilennummer des
gewünschten Orts.
5
Sprechen Sie Ja, um zu dem Ort zu navigieren,
oder sprechen Sie Nein, um zur Liste gefundener
Orte zurückzukehren.
„Aral“
3
Es wird eine Liste mit Orten angezeigt. Sprechen
Sie die Zeilennummer des gewünschten Orts.
„Zeile 1“
„Ja“
Deutsch
190-01142-90_0A.indb 21
21
11/30/2009 1:16:44 PM
Verkehrsinformationen
Über den integrierten TMC-Verkehrsfunkempfänger kann das Navigationssystem Verkehrsinformationen empfangen und
verwenden. Wenn eine Verkehrsmeldung eingeht, wird sie auf der Karte angezeigt, und Sie können Ihre Route ändern, um
die Stelle zu umfahren.
TMC-Verkehrsfunk
Mit einem TMC-Verkehrsfunkempfänger werden UKWRDS-Verkehrsmeldungen empfangen. Das Abonnement
für den UKW-Verkehrsfunk wird automatisch aktiviert,
wenn das Navigationssystem Satellitensignale erfasst
und gleichzeitig Verkehrsfunksignale vom Dienstanbieter
empfängt. Sie können jederzeit weitere TMC-Abonnements erwerben. Auf der Garmin-Website unter
www.garmin.com/fmtraffic finden Sie Informationen
zu anderen verfügbaren Services.
So umgehen Sie manuell Verkehrsbehinderungen
auf der Route:
1
Tippen Sie auf der Kartenseite auf das
Verkehrssymbol.
⁄
2
Tippen Sie auf „Verkehr auf Route“.
• Die Verfügbarkeit des TMC-Verkehrsfunks ist von der jeweiligen
Region abhängig und erfordert unter Umständen
den Kauf eines Abonnements.
3
Tippen Sie bei Bedarf auf die Pfeile, um
weitere Verkehrsbehinderungen auf der
Route anzuzeigen.
4
Tippen Sie auf „Vermeiden“, um die
Verkehrsbehinderung zu umgehen.
Verkehrsbehinderungen im aktuellen Gebiet
Wenn Sie Verkehrsinformationen empfangen, wird in der
linken oberen Ecke der Kartenseite ein Verkehrssymbol
angezeigt. Dieses Symbol ändert seine Farbe je nach
Schweregrad der Verkehrsbehinderung auf der Route
oder auf der Straße, auf der Sie gegenwärtig unterwegs
sind.
Farbe
Beschreibung
Bedeutung
Grün
Gering
Normal fließender
Verkehr
Gelb
Mittel
Zähfließender
Verkehr
Rot
Hoch
Stockender oder
stehender Verkehr
Grau
Keine Daten
Verkehrsdaten
wurden nicht
aktualisiert
Verkehrsbehinderungen auf der aktuellen
Route
Bei der Routenberechnung berücksichtigt das
Navigationssystem die aktuelle Verkehrslage und sucht
automatisch nach der schnellsten Route. Sollte auf der
Route, der Sie folgen, eine schwere Verkehrsbehinderung
auftreten, berechnet das Navigationssystem die Route
automatisch neu. Wenn keine bessere alternative
Route vorhanden ist, werden Sie ggf. dennoch durch
Strecken mit Verkehrsbehinderungen oder hohem
Verkehrsaufkommen geleitet.
22
Wenn eine leichte Verkehrsbehinderung auf der
aktuellen Route auftritt, zeigt das Verkehrssymbol die
durch die Verzögerung hinzugefügte Zeit an. Diese Zeit
ist bereits in der geschätzten Ankunftszeit enthalten.
Anzeigen der Stau-Info-Karte
Auf der Karte mit Verkehrsmeldungen werden farbcodiert der Verkehrsfluss und Verkehrsbehinderungen auf
Straßen in der Nähe angezeigt.
1
Tippen Sie auf der Kartenseite auf das
Verkehrssymbol.
2
Tippen Sie auf „Stau-Info-Karte“, um die Verkehrsbehinderungen auf einer Karte anzuzeigen.
⁄
• Um von dieser zur normalen Karte zurückzukehren, tippen Sie
zuerst auf das Verkehrssymbol und dann auf Normale Karte
anzeigen.
Anzeigen von Verkehrsbehinderungen
1
Tippen Sie auf der Kartenseite auf das
Verkehrssymbol.
2
Tippen Sie auf „Stau-Info-Liste“, um eine Liste
von Verkehrsbehinderungen anzuzeigen.
3
Tippen Sie auf ein Element in der Liste,
um die Behinderung auf einer Karte sowie
Informationen zur Behinderung anzuzeigen.
Wenn mehrere Behinderungen vorliegen, tippen
Sie auf die Pfeile, um weitere Behinderungen
anzuzeigen.
Handbuch für das GPS-Navigationssystem
190-01142-90_0A.indb 22
11/30/2009 1:16:46 PM
Anpassen der Einstellungen
Dieser Abschnitt beschreibt die Anpassung der Einstellungen des GPS-Navigationssystems.
Anpassen des Navigationssystems
1
Tippen Sie auf „Einstellungen“.
2
Tippen Sie auf die Einstellung, die Sie ändern
möchten.
3
Tippen Sie auf die Schaltfläche unter der
Einstellung, um diese zu ändern.
Anpassen der Anzeigeeinstellungen
Tippen Sie auf Einstellungen > Anzeige.
• Farbmodus: Tippen Sie auf Tag, um einen hellen Hintergrund zu
erhalten, auf Nacht, um einen dunklen Hintergrund zu erhalten,
oder auf Automatisch, um automatisch zwischen den beiden
Einstellungen zu wechseln.
• Standard: Stellen Sie die ursprünglichen Anzeigeeinstellungen
wieder her.
Aktualisieren der Zeiteinstellungen
Ändern der Systemeinstellungen
Tippen Sie auf Einstellungen > System.
• GPS-Simulation: Aktivieren Sie die Simulation, um den GPSModus abzuschalten und die Navigation zu simulieren.
• Einheiten: Ändern Sie die Maßeinheiten.
• Tastaturlayout: Wählen Sie das Tastaturlayout aus.
• Systeminfo: Zeigen Sie Softwareversion, Gerätenummer und
Geräte-ID an.
• Standard: Stellen Sie die ursprünglichen Systemeinstellungen
wieder her.
Ändern der Karteneinstellungen
Tippen Sie auf Einstellungen > Karte.
• Kartendetail: Legen Sie fest, wie detailliert die Karte angezeigt
wird. Wenn mehr Details angezeigt werden, wird die Karte ggf.
langsamer aktualisiert.
• Kartenansicht: Wählen Sie das Format der Kartenansicht aus.
• Fahrzeugtyp: Tippen Sie auf Ändern, um das zum Anzeigen Ihrer
Position auf der Karte verwendete Symbol zu ändern. Tippen Sie
auf das gewünschte Symbol und anschließend auf OK.
• Reiseaufzeichnung: Blenden Sie die Aufzeichnung von Fahrten
ein oder aus. Löschen Sie die Reiseaufzeichnung, indem Sie auf
Extras > Eigene Daten > Reiseaufzeichnung löschen tippen.
• Kartendatenlayout: Ändern Sie das Layout der Hauptkarte.
• Karteninfo: Zeigen Sie die auf dem Navigationssystem
gespeicherten Karten und die Versionsnummern an. Tippen Sie
auf eine Karte, um diese Karte zu aktivieren (Häkchen) oder zu
deaktivieren (kein Häkchen).
• Standard: Stellen Sie die ursprünglichen Karteneinstellungen
wieder her.
Tippen Sie auf Einstellungen > Uhrzeit.
• Zeitformat: Wählen Sie die Zeitangabe im 12-Stunden-,
24-Stunden- oder UTC-Zeitformat aus.
• Aktuelle Zeit: Wählen Sie Automatisch, um die Zeit automatisch
zu aktualisieren. Wenn die Option Automatisch nicht ausgewählt
ist, können Sie die Uhrzeit in Schritten von 15 Minuten anpassen.
• Standard: Stellen Sie die ursprünglichen Zeiteinstellungen wieder
her.
Einrichten der Spracheinstellungen
Tippen Sie auf Einstellungen > Sprache.
• Ansagesprache: Wählen Sie eine Ansagesprache.
• Tastatur: Wählen Sie die Tastatur für die gewünschte Sprache
aus. Sie können auch den Sprachmodus für die Tastatur auf einer
beliebigen Tastatur ändern, indem Sie auf Modus tippen.
• Spracherkennung mit Ansagen: Aktivieren oder deaktivieren Sie
die Spracherkennung.
• Standard: Stellen Sie die ursprünglichen Spracheinstellungen
wieder her.
Verwenden von Sicherheitseinstellungen
Tippen Sie auf Einstellungen > Sicherheit.
• Sicherheitsmodus: Aktivieren bzw. deaktivieren Sie den
Sicherheitsmodus. Im Sicherheitsmodus werden während der
Fahrt alle Funktionen deaktiviert, die während der Navigation
nicht erforderlich sind und den Fahrer vom sicheren Führen des
Fahrzeugs ablenken können.
• Standard: Stellen Sie die ursprünglichen Sicherheitseinstellungen
wieder her.
Ändern der Navigationseinstellungen
Tippen Sie auf Einstellungen > Navigation.
• Routenpräferenz: Wählen Sie eine Einstellung zur
Routenberechnung aus.
• Vermeidungen: Wählen Sie die Straßentypen aus, die auf der
Route vermieden oder bevorzugt werden sollen.
• Standard: Stellen Sie die ursprünglichen Navigationseinstellungen
wieder her.
• Sprachansagen: Aktiviert bzw. deaktiviert Sprachansagen.
Deutsch
190-01142-90_0A.indb 23
23
11/30/2009 1:16:46 PM
Anhang
Dieser Anhang enthält zusätzliche Informationen über das Navigationssystem, beispielsweise zum Aktualisieren der
Software und der Kartendaten.
Aktualisieren der Software
Aktualisieren der Kartendaten
Damit Sie die Software des Navigationssystems
aktualisieren können, benötigen Sie eine Secure
Digital (SD™)-Karte, ein SD-Kartenlesegerät und eine
Internetverbindung.
Das Navigationssystem zeigt beim Start regelmäßig
einen Hinweis an, wenn die vorinstallierten Karten
veraltet sind. SD-Speicherkarten mit aktualisierten
Kartendaten sind bei Garmin erhältlich. Einzelheiten
erfahren Sie auch bei Ihrem Kenwood-Händler oder
Kenwood-Kundendienstzentrum.
⁄
• Das Gerät startet möglicherweise neu, wenn Sie eine SDSpeicherkarte einlegen.
1
24
Rufen Sie die Website www.garmin.com
/Kenwood auf. Wählen Sie Software Updates >
Download.
2
Lesen und akzeptieren Sie die Bedingungen der
Software-Lizenzvereinbarung.
3
Befolgen Sie die Anweisungen auf der Website,
um die Installation der aktualisierten Software
abzuschließen.
1
Rufen Sie die Website www.garmin.com
/Kenwood auf. Wählen Sie Order Map Updates,
und befolgen Sie die Anweisungen zum
Abwickeln des Online-Kaufs.
2
Legen Sie die neue SD-Speicherkarte nach
dem Erhalt in das Gerät ein, um die Karten zu
verwenden. Das Navigationssystem erkennt und
verwendet die Karten auf der SD-Speicherkarte
automatisch.
⁄
• Das Gerät startet möglicherweise neu, wenn Sie eine SDSpeicherkarte einlegen.
• DNX5260BT und DNX520VBT verwenden eine microSD-Karte.
Handbuch für das GPS-Navigationssystem
190-01142-90_0A.indb 24
11/30/2009 1:16:46 PM
Benutzer-POIs (Points of Interest)
Suchen von Benutzer-POIs
Sie können Datenbanken mit Benutzer-POIs manuell
laden. Diese werden von diversen Unternehmen
über das Internet angeboten. Einige Benutzer-POIDatenbanken enthalten Hinweise zu Punkten wie
Gefahrenzonen oder Schulen. Das Navigationssystem
kann Sie warnen, wenn Sie sich einem solchen Punkt
nähern.
Tippen Sie zum Anzeigen einer Liste der im
Navigationssystem gespeicherten Benutzer-POIs auf
Zieleingabe > Extras > Benutzer-POIs tippen.
2ACHTUNG
Löschen von Benutzer-POIs
Tippen Sie zum Löschen aller Benutzer-POIs auf Extras >
Meine Daten > Benutzer-POIs > Alle löschen. Tippen
Sie zum Bestätigen auf Ja.
Garmin übernimmt keine Verantwortung für Folgen, die
aus der Verwendung von Benutzer-POI-Datenbanken
entstehen, oder für die Genauigkeit der Hinweise zu RadarInfos oder anderen Benutzer-POI-Datenbanken.
Nach dem Herunterladen der POI-Datenbank können
Sie die POIs mithilfe von Garmin POI Loader auf einer
SD-Karte speichern. Verwenden Sie die SD-Karte
um die POIs zu laden. Der POI Loader steht unter
www.garmin.com/products/poiloader zur Verfügung.
Weitere Informationen finden Sie in der Hilfe zu POI
Loader. Klicken Sie auf Hilfe, um die Hilfedatei zu öffnen.
⁄
• Das Gerät startet möglicherweise neu, wenn Sie eine SDSpeicherkarte einlegen.
• Wenn Sie Benutzer-POIs in das Navigationssystem laden, werden
eventuell zuvor gespeicherte Benutzer-POIs überschrieben.
• DNX5260BT und DNX520VBT verwenden eine microSD-Karte.
Deutsch
190-01142-90_0A.indb 25
25
11/30/2009 1:16:47 PM
190-01142-90_0A.indb 26
11/30/2009 1:16:47 PM
190-01142-90_0A.indb 27
11/30/2009 1:16:47 PM
Aktuelle Software-Updates erhalten Sie (mit Ausnahme von Karten-Updates) während der gesamten
Lebensdauer des Produkts von Garmin kostenlos unter www.garmin.com/Kenwood.
© 2010 Garmin Ltd. oder deren Tochtergesellschaften
Garmin International, Inc.
1200 East 151st Street, Olathe, Kansas 66062, USA
Garmin (Europe) Ltd.
Liberty House, Hounsdown Business Park, Southampton, Hampshire, SO40 9LR, UK
Garmin Corporation
No. 68, Jangshu 2nd Road, Sijhih, Taipei County, Taiwan
www.garmin.com
Teilenummer 190-01142-90 Überarb. A
Garmin® und das Garmin-Logo sind Marken von Garmin Ltd. oder deren Tochtergesellschaften und in den USA
und anderen Ländern eingetragen. ecoRoute™ ist eine Marke von Garmin Ltd. oder deren Tochtergesellschaften.
Diese Marken dürfen nur mit ausdrücklicher Genehmigung von Garmin verwendet werden. NAVTEQ® ist eine
Marke von NAVTEQ Inc. oder deren Tochtergesellschaften und ist in mindestens einem Land, einschließlich der
USA, registriert. microSD™ ist eine Marke der SD Card Association. Andere Firmennamen und Marken, die in
diesem Dokument erwähnt werden oder auf die verwiesen wird, sind Eigentum ihrer jeweiligen Inhaber. Alle
Rechte vorbehalten.
190-01142-90_0A.indb 28
11/30/2009 1:16:47 PM
GPS-NAVIGATIESYSTEEM
DNX9260BT
DNX7260BT
DNX5260BT
DNX520VBT
INSTRUCTIEHANDLEIDING
GPS-NAVIGATIE
© B64-4622-00
190-01142-90_0A.indb 1
11/30/2009 1:16:47 PM
Inhoud
4
Opzoeken en wegwezen!
9
Een restaurant zoeken
Uw route volgen
Een via-punt toevoegen
Een omweg maken
De route stoppen
9
10
10
10
10
Waarheen?
Zoeken nabij een andere locatie
Opties van de pagina Ga!
Een adres zoeken
Een plaats zoeken door de naam te spellen
Werken met het schermtoetsenbord
Locaties zoeken in een andere omgeving
Uw zoekopdracht verkleinen
Favorieten
Gevonden plaatsen opslaan
Uw huidige locatie opslaan
Een thuislocatie instellen
Opgeslagen plaatsen vinden
Opgeslagen plaatsen bewerken
Een favoriet verwijderen
2
Aan de slag
Veiligheidsmaatregelen en belangrijke
informatie
11
11
11
11
12
12
12
12
13
13
13
14
14
14
14
Het navigatiesysteem gebruiken
Hulp wanneer dat nodig is
De hoofdpagina's
De kaartpagina weergeven
Tripcomputer
Pagina met afslagen
Pagina Volgende afslag
Pagina Rijbaanassistent
Pagina GPS-info
Routes maken en bewerken
Een nieuwe aangepaste route maken
Aangepaste routes bewerken
De actieve route opslaan en aanpassen
Navigeren door een opgeslagen route
Alle opgeslagen routes verwijderen
Uw route stoppen
Een omweg toevoegen aan een route
ecoRoute™ gebruiken
Werken met ecoRoute
Het brandstofrapport weergeven
Het brandstofverbruik kalibreren
De brandstofprijs aanpassen
De ecoChallenge aangaan
Uw voertuigprofiel aanpassen
Het afstandsrapport weergeven
ecoRoute-gegevens opnieuw instellen
Routes berekenen die minder brandstof
verbruiken
8
8
8
15
15
15
16
16
16
16
17
17
17
17
17
17
17
17
18
18
18
18
18
19
19
19
19
19
Instructiehandleiding GPS-navigatie
190-01142-90_0A.indb 2
11/30/2009 1:16:48 PM
Spraakherkenning gebruiken
(DNX9260BT)
Spraakopdrachten
Zoekmethoden
Tekst op het scherm uitspreken
Snelkoppelingsopdrachten uitspreken
De snelkoppelingsopdracht Zoek
dichtstbijzijnde
De naam van een populaire plaats
uitspreken
Een adres uitspreken
Verkeersinformatie
FM TMC-ontvanger voor verkeersinformatie
Verkeer in uw omgeving
Verkeer op uw route
Het verkeersinformatiescherm weergeven
Vertragingen weergeven
De instellingen aanpassen
20
20
20
20
20
20
21
21
22
22
22
22
22
22
23
Het navigatiesysteem aanpassen
De systeeminstellingen wijzigen
De kaartinstellingen wijzigen
De navigatie-instellingen wijzigen
De scherminstellingen wijzigen
De tijdsinstellingen wijzigen
De talen instellen
Beveiligingsinstellingen toevoegen
23
23
23
23
23
23
23
23
Appendix
24
De software bijwerken
De kaartgegevens bijwerken
Eigen nuttige punten
Eigen nuttige punten zoeken
Eigen nuttige punten verwijderen
24
24
25
25
25
In deze handleiding gebruikte pictogrammen
Er worden belangrijke voorzorgsmaatregelen beschreven om letsel en dergelijke te voorkomen.
Er worden speciale instructies, extra uitleg, beperkingen en referentiepagina's beschreven.
Uitleg over de handleiding
Wanneer u wordt gevraagd ergens op te tikken, dient u met uw vinger een item op het scherm aan te raken.
De pijltjes (>) in de tekst geven aan dat u een reeks items dient aan te raken. Als in de tekst bijvoorbeeld “tik
op Waarheen? > Favorieten” staat, dient u op Waarheen? en vervolgens op Favorieten te tikken.
Nederlands
190-01142-90_0A.indb 3
3
11/30/2009 1:16:48 PM
Veiligheidsmaatregelen en belangrijke informatie
Lees deze informatie zorgvuldig door voordat u het
Kenwood-navigatiesysteem voor in de auto gaat
gebruiken en volg de instructies die in deze handleiding
staan. Kenwood noch Garmin is aansprakelijk voor
problemen of ongevallen die voortvloeien uit het niet
opvolgen van de instructies in deze handleiding.
Let op de omgevingstemperatuur. Als u het
navigatiesysteem bij extreme temperaturen gebruikt,
kan dit leiden tot defecten of schade. Ook door hevige
trillingen, metalen voorwerpen of water kan het toestel
beschadigd raken.
2VOORZORGSMAATREGELEN
2WAARSCHUWINGEN
Neem de volgende maatregelen om letsel of
brand te voorkomen:
• Om kortsluiting te voorkomen, dient u nooit metalen
voorwerpen (zoals munten of metalen hulpmiddelen) in
het toestel te plaatsen of achter te laten.
• Kijk niet te lang naar het scherm van het toestel wanneer u
aan het rijden bent.
• Het bevestigen en aansluiten van dit product vereist kennis
en ervaring. Voor uw veiligheid dient u het bevestigen en
aansluiten van dit product over te laten aan professionals.
Vermijd de volgende mogelijk gevaarlijke
situaties, omdat deze kunnen leiden tot een
ongeval of aanrijding wat de dood of ernstig
letsel tot gevolg kan hebben.
Vergelijk tijdens het navigeren de informatie die wordt
weergegeven op het scherm van het navigatiesysteem
met alle beschikbare navigatiebronnen, inclusief informatie
langs de weg, overige visuele waarnemingen en kaarten.
Los voor uw eigen veiligheid eventuele verschillen of
zaken die u zich afvraagt altijd op voordat u verdergaat.
Bedien het voertuig altijd op een veilige manier. Zorg
dat u tijdens het rijden niet wordt afgeleid door het
navigatiesysteem en blijf u volledig bewust van alle rijomstandigheden. Kijk tijdens het rijden niet te lang op het
scherm van het navigatiesysteem en maak gebruik van
gesproken aanwijzingen wanneer dat mogelijk is.
Voer tijdens het rijden geen bestemmingen in, wijzig geen
instellingen en maak geen gebruik van functies waarvoor
u het navigatiesysteem wat langer nodig hebt. Stop uw
voertuig op een veilige en geoorloofde manier voordat u
overgaat tot dit soort handelingen.
Houd het volume van het systeem zodanig laag dat u
ook de geluiden van buiten nog kunt horen. Als u geen
geluiden van buiten meer hoort, reageert u mogelijk niet
meer adequaat op verkeerssituaties. Dit kan ongelukken
veroorzaken.
Als u het navigatiesysteem voor het eerst gebruikt, of als
deze niet is aangesloten op de accu van uw voertuig, geeft
het toestel mogelijk niet de juiste positie weer. Maar zodra
er GPS-satellietsignalen worden ontvangen, wordt de
positie gecorrigeerd.
4
Als de volgende mogelijk gevaarlijke situaties
niet worden vermeden, kan dat leiden tot letsel
of schade aan eigendommen.
Het navigatiesysteem is ontworpen om u suggesties voor
routes te bieden. Het geeft geen afgesloten wegen of
de toestand van het wegdek, weersomstandigheden of
andere factoren weer die van invloed kunnen zijn op de
veiligheid of timing tijdens het rijden.
Gebruik het navigatiesysteem uitsluitend als een
navigatiehulpmiddel. Gebruik het navigatiesysteem niet
voor enig doel waarbij precieze bepalingen van richting,
afstand, locatie of topografie zijn vereist.
Het Global Positioning System (GPS) is in beheer bij
de overheid van de Verenigde Staten, die als enige
verantwoordelijk is voor de nauwkeurigheid en het
onderhoud ervan. Het overheidssysteem is onderhevig
aan wijzigingen die de nauwkeurigheid en prestaties van
alle GPS-apparatuur, waaronder het navigatiesysteem,
kunnen beïnvloeden. Hoewel het navigatiesysteem een
precisienavigatiemiddel is, kan elk navigatiesysteem
verkeerd worden gebruikt of geïnterpreteerd, waardoor dit
onveilig wordt.
BELANGRIJKE INFORMATIE
De accu van uw voertuig sparen
Om het navigatiesysteem te kunnen gebruiken, dient u de
contactsleutel in de stand AAN of ACC te zetten. Maar om
de accu te sparen, kunt u het navigatiesysteem beter pas
inschakelen als de motor draait. Als u het navigatiesysteem
voor een langere periode gebruikt, zonder dat de motor
draait, kan de accu leeg raken.
Informatie over de kaartgegevens
Een van Garmins doelstellingen is om klanten een
zo volledig en nauwkeurig mogelijke cartografie te
leveren die voor ons beschikbaar is tegen een redelijke
prijs. We gebruiken een combinatie van overheids- en
privégegevensbronnen die we kenbaar maken aan de
klant in productliteratuur en copyrightberichten. Vrijwel
alle gegevensbronnen bevatten een bepaalde mate van
onnauwkeurigheid. In sommige landen zijn volledige
en nauwkeurige kaartgegevens niet beschikbaar of
onbetaalbaar.
Instructiehandleiding GPS-navigatie
190-01142-90_0A.indb 4
11/30/2009 1:16:49 PM
Softwarelicentieovereenkomst
DOOR DE DNX9260BT/DNX7260BT/DNX5260BT/
DNX520VBT TE GEBRUIKEN, ONDERWERPT U ZICH
AAN DE VOORWAARDEN VAN DE VOLGENDE
SOFTWARELICENTIEOVEREENKOMST. LEES DEZE
OVEREENKOMST ZORGVULDIG.
Garmin kent u een beperkte licentie toe om de software
die is ingebouwd in dit toestel (de 'Software') in binaire,
uitvoerbare vorm te gebruiken bij het normale gebruik van
dit product. De eigendomstitel, de eigendomsrechten en
de intellectuele eigendomsrechten van de software blijven
berusten bij Garmin.
U erkent dat de Software het eigendom is van Garmin
en wordt beschermd door de copyrightwetten van
de Verenigde Staten van Amerika en internationale
copyrightverdragen. U erkent bovendien dat de
structuur, ordening en code van de Software waardevolle
handelsgeheimen van Garmin zijn en dat de Software in
de vorm van broncode een waardevol handelsgeheim
van Garmin blijft. U verklaart dat u de Software of elk
deel daarvan niet zult decompileren, demonteren,
wijzigen, onderwerpen aan reverse assembling of reverse
engineering, herleiden tot door mensen leesbare vorm
of afgeleide werken zult maken op basis van de Software.
U verklaart dat u de Software niet zult exporteren of
herexporteren naar landen die de exportwetten van de
Verenigde Staten van Amerika schenden.
NAVTEQ® - Licentieovereenkomst voor
eindgebruikers
De in uw Garmin-product opgenomen software (hierna
te noemen de 'Software') is eigendom van Garmin Ltd. of
haar dochtermaatschappijen (hierna te noemen 'Garmin').
De kaartgegevens van derde partijen die in uw Garminproduct zijn opgenomen of die bij uw Garmin-product
worden geleverd (hierna te noemen de 'Gegevens'), zijn
eigendom van NAVTEQ North America LLC en zijn in
licentie gegeven aan Garmin. Zowel de Software als de
Gegevens worden beschermd door auteursrechten en
internationale verdragen inzake auteursrecht. De Software
en Gegevens worden in licentie gegeven, niet verkocht.
De Software en de Gegevens worden geleverd onder
de volgende licentie en zijn onderhevig aan de hierna
volgende voorwaarden, welke worden overeengekomen
tussen de Eindgebruiker (hierna te noemen 'u' of 'uw')
enerzijds, en Garmin en diens licentiehouders (inclusief
hun respectieve licentiehouders en leveranciers) en de
dochterondernemingen anderzijds.
BELANGRIJK: LEES DEZE LICENTIEOVEREENKOMST
ZORGVULDIG DOOR VOORDAT U HET PRODUCT GAAT
GEBRUIKEN. DOOR DIT PRODUCT TE INSTALLEREN,
KOPIËREN OF ANDERSZINS TE GEBRUIKEN, ERKENT U
DAT U DE LICENTIEOVEREENKOMST HEBT GELEZEN EN
AKKOORD GAAT MET DE VOORWAARDEN ERVAN. GAAT U
NIET AKKOORD, STUUR DAN VOOR VOLLEDIGE RESTITUTIE
VAN HET AANKOOPBEDRAG HET VOLLEDIGE PRODUCT
BINNEN 10 DAGEN NA DE AANKOOPDATUM (ALS U
HET NIEUW HEBT GEKOCHT) TERUG NAAR EEN VAN DE
VOLGENDE BESTEMMINGEN: (1) DE DEALER BIJ WIE U HET
PRODUCT HEBT GEKOCHT; (2) Garmin INTERNATIONAL,
INC. CUSTOMER SERVICE, 1200 EAST 151st STREET, OLATHE,
KS 66062, USA; (3) Garmin (EUROPE) LTD., LIBERTY HOUSE,
HOUNSDOWN BUSINESS PARK, SOUTHAMPTON, SO40
9LR, VERENIGD KONINKRIJK; OF (4) Garmin CORPORATION
CUSTOMER SERVICE, Nr. 68, JANGSHU 2nd ROAD, SIJHIH,
TAIPEI COUNTY, TAIWAN.
Licentievoorwaarden
Garmin (hierna te noemen 'wij', 'we' of 'ons') levert u
opslagmedia met daarop de computersoftware (hierna
te noemen de 'Software') en de daarin opgenomen of
meegeleverde digitale kaartgegevens, met inbegrip
van eventuele 'onlinedocumentatie' of elektronische
documentatie en gedrukt materiaal (in deze
Licentieovereenkomst samen te noemen het 'Product'),
en verleent u een beperkte, niet-exclusieve licentie om
het product te gebruiken in overeenstemming met de
voorwaarden van deze Overeenkomst. U gaat ermee
akkoord deze Gegevens en het Garmin-product enkel
aan te wenden voor persoonlijk gebruik, of, indien van
toepassing, voor activiteiten binnen uw bedrijf, en niet
voor servicebureaus, timesharing, wederverkoop of
vergelijkbare doeleinden. Dienovereenkomstig, maar
onder voorbehoud van de in de volgende paragrafen
vastgelegde beperkingen, mag u deze Gegevens
uitsluitend kopiëren als dit noodzakelijk is om ze te
kunnen (i) weergeven en (ii) opslaan, mits u geen
enkele vermelding van auteursrechten verwijdert en de
Software of de Gegevens op geen enkele manier wijzigt.
U gaat ermee akkoord het Product niet anderszins te
reproduceren, kopiëren, wijzigen, decompileren, aan
reverse engineering te onderwerpen of afgeleide werken
van delen van het Product te maken en dat u het Product
op geen enkele wijze en voor geen enkel doeleinde
overbrengt of verspreidt, met uitzondering van voor zover
toegestaan volgens de wet.
Beperkingen. Met uitzondering van de gevallen waarin
Garmin u hiervoor een specifieke licentie heeft verstrekt,
en zonder afbreuk te doen aan de voorgaande paragraaf,
mag u deze Gegevens niet gebruiken in combinatie met
producten, systemen of toepassingen die zijn geïnstalleerd
op of anderszins verbonden zijn met, of die communiceren
met voertuigen, en die kunnen worden gebruikt
voor transport- of wagenparkbeheer of vergelijkbare
toepassingen, en waarbij de Gegevens worden gebruikt
door een centrale regelcentrale voor het coördineren van
een wagenpark. Bovendien is het verboden de Gegevens
of de Garmin-producten die de Gegevens bevatten te
verhuren of te leasen aan een andere persoon of een
derde partij. Alleen die autoverhuurbedrijven die van
Garmin uitdrukkelijke schriftelijke toestemming hebben
gekregen om Garmin-producten met daarop de Gegevens
aan hun klanten te verhuren, zijn gerechtigd dergelijke
producten te verhuren.
Nederlands
190-01142-90_0A.indb 5
5
11/30/2009 1:16:49 PM
Veiligheidsmaatregelen en belangrijke informatie
Geen garantie. Dit Product (met inbegrip van de
Gegevens) wordt geleverd in de staat waarin het zich
bevindt ('as is') en u gaat ermee akkoord dat het gebruik
ervan op uw eigen risico is. Garmin en haar licentiehouders
(en hun licentiehouders en leveranciers) bieden geen
garanties en doen geen uitspraken, uitdrukkelijk noch
impliciet, naar aanleiding van de wet of anderszins, met
inbegrip van, maar niet beperkt tot, inhoud, kwaliteit,
nauwkeurigheid, volledigheid, doeltreffendheid,
betrouwbaarheid, verkoopbaarheid, geschiktheid voor een
bepaald doel, nut, gebruik of resultaten die het Product
biedt, of dat de Gegevens of de server ononderbroken en
storingsvrij werkt.
Afwijzing van garantie. Garmin EN HAAR
LICENTIEHOUDERS (INCLUSIEF HUN RESPECTIEVE
LICENTIEHOUDERS EN LEVERANCIERS) WIJZEN ELKE
GARANTIE, UITDRUKKELIJK OF IMPLICIET, AF VAN
KWALITEIT, PRESTATIES, VERKOOPBAARHEID, GESCHIKTHEID
VOOR EEN BEPAALD DOEL OF NIET-INBREUKMAKENDHEID.
AAN MONDELINGE OF SCHRIFTELIJKE DOOR Garmin OF
HAAR LEVERANCIERS EN LICENTIEHOUDERS VERSTREKTE
ADVIEZEN OF INFORMATIE KAN GEEN ENKELE GARANTIE
WORDEN ONTLEEND, EN U KUNT GEEN RECHTEN
ONTLENEN AAN HET OPVOLGEN VAN DEZE ADVIEZEN
OF INFORMATIE. DEZE AFWIJZING VAN GARANTIES IS EEN
ESSENTIËLE VOORWAARDE VAN DEZE OVEREENKOMST.
Bepaalde staten, gebieden en landen staan uitsluiting
van bepaalde garanties niet toe, waardoor de hiervoor
genoemde uitsluiting mogelijk niet op u van toepassing is.
Afwijzing van aansprakelijkheid. Garmin EN HAAR
LICENTIEHOUDERS (INCLUSIEF HUN LICENTIEHOUDERS
EN LEVERANCIERS) ZIJN U GEEN AANSPRAKELIJKHEID
VERSCHULDIGD: MET BETREKKING TOT SCHADECLAIMS,
VORDERINGEN OF AANKLACHTEN, ONGEACHT DE AARD
VAN DE OORZAAK VAN DE SCHADECLAIM, VORDERING
OF AANKLACHT WEGENS VERLIES, PERSOONLIJK LETSEL
OF SCHADE, NOCH DIRECT, NOCH INDIRECT, DAT KAN
VOORTVLOEIEN UIT HET GEBRUIK OF HET IN BEZIT
HEBBEN VAN DE INFORMATIE; OF VOOR WINSTDERVING,
INKOMSTENDERVING, VERLIES VAN CONTRACTEN OF
SPAARTEGOEDEN, OF ENIGERLEI ANDERE DIRECTE,
INDIRECTE, INCIDENTELE OF SPECIALE SCHADE OF
GEVOLGSCHADE DIE VOORTVLOEIT UIT UW GEBRUIK OF
HET NIET KUNNEN GEBRUIKEN VAN DEZE INFORMATIE,
DEFECTEN IN DE GEGEVENS OF INFORMATIE, OF
SCHENDING VAN DEZE VOORWAARDEN, HETZIJ OP
GROND VAN CONTRACT OF WEGENS ONRECHTMATIGE
DAAD, HETZIJ OP BASIS VAN GARANTIE, ZELFS ALS
Garmin OF HAAR LICENTIEHOUDERS OP DE HOOGTE
WAREN VAN DE MOGELIJKHEID VAN DERGELIJKE
SCHADE. DE TOTALE AANSPRAKELIJKHEID VAN Garmin
EN HAAR LICENTIEHOUDERS MET BETREKKING TOT DE
VERPLICHTINGEN KRACHTENS DEZE OVEREENKOMST OF
ANDERSZINS MET BETREKKING TOT HET Garmin-PRODUCT
OF DE GEGEVENS IS NOOIT HOGER DAN $ 1,00. Bepaalde
staten, gebieden en landen staan uitsluiting van bepaalde
aansprakelijkheden of beperkingen van schade niet
toe, waardoor het voornoemde mogelijk niet op u van
toepassing is.
Afwijzing van goedkeuring. Verwijzing naar producten,
diensten, processen, hyperlinks naar derden of naar
6
andere Gegevens door middel van handelsnamen,
handelsmerken, fabrikanten of leveranciers of anderszins
vormen niet noodzakelijkerwijs een goedkeuring,
sponsorschap of aanbeveling door Garmin of haar
licentiehouders. De individuele wederverkoper is volledig
verantwoordelijk voor de product- en service-informatie.
De naam NAVTEQ en het NAVTEQ-logo, de NAVTEQ- en
NAVTEQ ON BOARD-handelsmerken en -logo's, en andere
handelsmerken en handelsnamen waarvan NAVTEQ North
America LLC de eigenaar is, mogen op geen enkele wijze
voor commerciële doeleinden worden gebruikt zonder
uitdrukkelijke voorafgaande schriftelijke toestemming van
NAVTEQ.
Exportbeperkingen. U gaat ermee akkoord delen van
de aan u geleverde Gegevens of rechtstreeks daarvan
afgeleide producten vanaf geen enkele plek te exporteren,
tenzij dit in overeenstemming met en in combinatie
met alle vereiste licenties en goedkeuringen krachtens
toepasselijke exportwetten, -regels en -regelgevingen
gebeurt.
Vrijwaring. U gaat ermee akkoord Garmin, haar
licentiehouders en leveranciers (met inbegrip
van hun respectieve licentiehouders, leveranciers,
gevolmachtigden, dochtermaatschappijen, gerelateerde
ondernemingen en hun respectieve bestuurders,
managers, werknemers, aandeelhouders, agenten en
vertegenwoordigers) schadeloos te stellen en te vrijwaren
van alle aansprakelijkheden, verliezen, persoonlijk letsel
(met inbegrip van persoonlijk letsel met de dood tot
gevolg), vorderingen, aanklachten, onkosten of claims van
welke aard dan ook, met inbegrip van, maar niet beperkt
tot, advocaatkosten die voortvloeien uit of in verband
staan met het gebruik of het in bezit hebben van het
Product (inclusief de Gegevens).
Volledige overeenkomst. Deze voorwaarden vormen
de volledige overeenkomst tussen Garmin (en haar
licentiehouders, met inbegrip van hun licentiehouders en
leveranciers) en u met betrekking tot het hierin genoemde
onderwerp, en deze voorwaarden vervangen als zodanig
eventuele geschreven of mondelinge overeenkomsten
die voordien van kracht waren met betrekking tot dit
onderwerp.
Toepasselijk recht.
(a) Voor de NAVTEQ-gegevens voor de Europese Unie
Op de hiervoor genoemde voorwaarden is het Nederlands
recht van toepassing, zonder dat dit (i) conflicten met
wettelijke bepalingen tot gevolg kan hebben, of (ii) het
verdrag van de Verenigde Naties inzake internationale
verkoopovereenkomsten betreffende roerende zaken
wordt toegepast. Dit verdrag wordt expliciet uitgesloten.
U gaat ermee akkoord eventuele geschillen, schadeclaims
en gerechtelijke procedures die voortvloeien uit of
die samenhangen met de onder deze overeenkomst
aan u geleverde Gegevens, aanhangig te maken bij de
rechtsbevoegde instanties in Nederland.
(b) Voor de NAVTEQ-gegevens voor Noord-Amerika en
voor andere, niet-EU-landen
Op de hiervoor genoemde voorwaarden is het recht van
de Amerikaanse staat Illinois van toepassing, zonder dat
dit (i) conflicten met wettelijke bepalingen tot gevolg
Instructiehandleiding GPS-navigatie
190-01142-90_0A.indb 6
11/30/2009 1:16:49 PM
kan hebben, of (ii) het verdrag van de Verenigde Naties
inzake internationale verkoopovereenkomsten betreffende
roerende zaken wordt toegepast. Dit verdrag wordt
expliciet uitgesloten. U gaat ermee akkoord eventuele
geschillen, schadeclaims en rechtsprocedures die
voortvloeien uit of die samenhangen met de onder deze
overeenkomst aan u geleverde Gegevens, aanhangig te
maken bij de rechtsbevoegde instanties in de Amerikaanse
staat Illinois.
Eindgebruikers binnen de overheid. Als de Eindgebruiker
een instantie, afdeling of andere rechtspersoon van
de overheid van de Verenigde Staten is, of geheel of
gedeeltelijk door de overheid van de Verenigde Staten
wordt gefinancierd, dan gelden voor het gebruik
en de duplicatie, reproductie, vrijgave, wijziging,
openbaarmaking of overdracht van het Product of de
bijbehorende documentatie de bepalingen die zijn
vastgelegd in DFARS 252.227-7014(a)(1) (JUNI 1995)
(definitie van commerciële computersoftware volgens
het Amerikaanse ministerie van defensie), DFARS 27.72021 (beleid van het Amerikaanse ministerie van defensie
met betrekking tot commerciële computersoftware), FAR
52.227-19 (JUNI 1987) (artikel betreffende commerciële
computersoftware voor burgerlijke instanties), DFARS
252.227-7015 (NOVEMBER 1995) (artikel van het
Amerikaanse ministerie van defensie met betrekking
tot technische gegevens en commerciële items); FAR
52.227-14 substituten I, II en III (JUNI 1987) (artikel met
betrekking tot technische gegevens en niet-commerciële
computersoftware van burgerlijke instanties); en/of
FAR 12.211 en FAR 12.212 (aankopen van commerciële
items), voor zover van toepassing. Mochten de FAR- en
de DFARS-bepalingen conflicteren met de voorwaarden
van deze licentieovereenkomst, dan is de interpretatie die
de grootste beperkingen oplevert voor de overheid van
de Verenigde Staten bindend. De leverancier/fabrikant is
Garmin International, Inc., 1200 East 151st Street, Olathe,
KS 66062, USA en NAVTEQ North America LLC, 222
Merchandise Mart Plaza, Suite 900, Chicago, Illinois 60654,
USA
Eindgebruikersovereenkomst voor abonnees
van verkeersinformatiediensten
De aanbieder van verkeersinformatiediensten is eigenaar
van de rechten op de gegevens over verkeerssituaties
en op het RDS/TMC-netwerk waarin deze diensten
worden aangeboden. Het is niet toegestaan om
gegevens over verkeerssituaties geheel of gedeeltelijk
te wijzigen, kopiëren, scannen of langs andere
weg te reproduceren, dupliceren, herpubliceren,
verzenden of distribueren. U gaat ermee akkoord de
aanbieder van verkeersinformatiediensten, daaraan
verbonden rechtspersonen, en Garmin Ltd. en haar
dochterondernemingen te verdedigen in, schadeloos
te stellen voor en te vrijwaren van eisen, schades,
kosten of overige uitgaven die direct of indirect
voortvloeien uit (a) niet-toegestaan gebruik uwerzijds
van de gegevens over verkeerssituaties en/of het
RDS/TMC-netwerk, (b) een schending uwerzijds van
deze Eindgebruikersovereenkomst voor abonnees van
verkeersinformatiediensten en/of (c) niet-toegestane of
onwettige activiteiten uwerzijds in deze samenhang.
Verkeersinformatie is uitsluitend informatief van aard. U
aanvaardt alle risico's die voortvloeien uit het gebruik
hiervan. De aanbieder van verkeersinformatiediensten,
Garmin Ltd. (en haar dochtermaatschappijen) en hun
leveranciers doen geen uitspraken over de inhoud,
de verkeerssituaties en de conditie van de wegen, de
berijdbaarheid van wegen of de snelheid.
Garmin en haar aanbieder(s) van verkeersinformatiediensten geven voor de verkeersgegevens geen
garantie op geschiktheid voor noch op compatibiliteit
met het Garmin-product en geen garantie op
een juiste werking van de verkeersgegevens bij
integratie en/of koppeling met het Garmin-product.
Daarnaast geven Garmin en haar aanbieder(s) van
verkeersinformatiediensten geen garantie op de
betrouwbaarheid, nauwkeurigheid en volledigheid van de
verkeersgegevens, die van tijd tot tijd onnauwkeurigheden
en/of fouten kunnen bevatten. Voor zover wettelijk
toegestaan wordt hierbij elke garantie met betrekking tot
de verkeersgegevens uitgesloten, met inbegrip van maar
niet beperkt tot verhandelbaarheid, geschiktheid voor een
specifiek doel, nauwkeurigheid en/of volledigheid van de
verkeersgegevens, alsmede het ontbreken van virussen.
Garmin en haar aanbieder(s) van verkeersinformatiediensten wijzen elke aansprakelijkheid af voor
verlies, verwonding of beschadiging die voortvloeit
uit het gebruik of het niet kunnen gebruiken van
het Garmin-product en de verkeersgegevens als
gevolg van weersomstandigheden, beschadiging aan
doorgifteapparatuur en/of andere uitzendinfrastructuur,
natuurrampen, en/of een gebrek aan betrouwbaarheid,
volledigheid en/of nauwkeurigheid van de
verkeersgegevens. In geen geval is Garmin of haar
aanbieder(s) van verkeersinformatiediensten u of een
andere partij aansprakelijkheid verschuldigd voor indirecte,
incidentele of speciale schade of gevolgschade (met
inbegrip van en zonder beperking indirecte, directe,
speciale of exemplaire schade of als schadevergoeding
opgelegde boetes voor handelsverlies, winstderving,
bedrijfsonderbreking of verlies van bedrijfsinformatie)
voortvloeiend uit het gebruik of het niet kunnen gebruiken
van het Garmin-product en/of de verkeersgegevens, zelfs
als Garmin op de mogelijkheid van dergelijke schade is
gewezen.
Als u uw Garmin-product aanschaft of deze is voorgeladen
met “levenslang” of "één keer" verkeersinformatie, ontvangt
u verkeersgegevens voor één (1) compatibel Garminproduct totdat de nuttige levensduur van het product
verloopt of totdat Garmin geen verkeersgegevens meer
ontvangt van de verkeersinformatieservice. U kunt uw
verkeersabonnement niet overdragen op andere personen
of Garmin-producten. Garmin mag deze overeenkomst
beëindigen, om wat voor reden dan ook, inclusief, maar
niet beperkt tot, als Garmin vindt dat u de voorwaarden
van deze overeenkomst overtreedt of het contract tussen
Garmin en de verkeersinformatieservice wordt beëindigd.
Nederlands
190-01142-90_0A.indb 7
7
11/30/2009 1:16:49 PM
Aan de slag
Als u uw Kenwood-navigatiesysteem voor het eerst gebruikt, dient u uw systeem in te stellen. Meer informatie vindt u in
het menu Help.
Het navigatiesysteem gebruiken
Hulp wanneer dat nodig is
Tik op Nav. als u het navigatiesysteem wilt gebruiken.
Tik op NAV Inst als u het navigatiesysteem wilt instellen.
Raadpleeg de andere handleidingen van Kenwood voor
volledige informatie over audiosystemen.
Tik op Extra > Help voor meer informatie over het
gebruik van uw navigatiesysteem. Tik op een categorie
voor meer informatie over een onderwerp.
DNX5260BT/520VBT
1
Tik op Extra > Help.
2
Tik op Zoek als u op een trefwoord wilt zoeken.
➊
➋
➊
➋
➌
➌
Tik om het navigatiesysteem te openen.
Tik hierop om het navigatiesysteem in te stellen.
Hier wordt tijdens de navigatie het Kenwoodgeluid weergegeven. Wanneer u geluid gebruikt,
wordt hier navigatie-informatie weergegeven.
⁄
• De schermafbeeldingen in deze handleiding komen mogelijk
niet exact overeen met de schermen van uw navigatiesysteem.
De in deze handleiding gebruikte afbeeldingen dienen alleen ter
referentie.
⁄
• De functie voor handsfree bellen is alleen beschikbaar als uw
mobiele telefoon over Bluetooth beschikt en als deze aan
het navigatiesysteem is gekoppeld. Raadpleeg de andere
handleidingen van Kenwood en de handleiding van uw mobiele
telefoon voor informatie over het instellen en koppelen.
8
Instructiehandleiding GPS-navigatie
190-01142-90_0A.indb 8
11/30/2009 1:16:49 PM
Opzoeken en wegwezen!
De pagina Waarheen? heeft verschillende categorieën die u kunt gebruiken bij het zoeken naar adressen, plaatsen en
andere locaties. De gedetailleerde kaart in uw navigatiesysteem bevat miljoenen nuttige punten, zoals restaurants, hotels
en garagebedrijven.
Een restaurant zoeken
1
5
Tik op een plaats.
6
Tik op Ga! of tik op Druk voor meer als u de
pagina Bekijk wilt weergeven.
Tik op Waarheen?
2
Selecteer een categorie.
3
Selecteer een subcategorie.
4
Selecteer een bestemming.
Nederlands
190-01142-90_0A.indb 9
9
11/30/2009 1:16:51 PM
Opzoeken en wegwezen!
Uw route volgen
Een via-punt toevoegen
Uw route wordt aangegeven met een paarse lijn.
Tijdens uw reis leidt uw navigatiesysteem u naar uw
bestemming met gesproken aanwijzingen, pijlen op de
kaart en aanwijzingen boven in de kaart. Linksboven
wordt de afstand tot de volgende manoeuvre
aangegeven. Als u van de oorspronkelijke route afwijkt,
dan berekent uw navigatiesysteem de route opnieuw en
krijgt u nieuwe instructies voor de route.
U kunt een stopplaats ("via-punt") aan uw route
toevoegen. Het navigatiesysteem geeft u eerst
aanwijzingen tot de stopplaats en vervolgens
naar uw eindbestemming.
Uw route wordt aangegeven met een gemarkeerde
lijn.
1
Tik terwijl er een route actief is op
(pictogram om terug te gaan) > Waarheen?
2
Zoek de extra stopplaats.
3
Tik op Ga!.
4
Tik op Toevoegen als via-punt als u deze
stopplaats voor uw bestemming wilt invoegen.
Als u meer dan één stopplaats aan de route wilt
toevoegen, kunt u ook de actieve route wijzigen.
Zie pagina 17.
Een omweg maken
Als op uw route een weg is afgesloten, kunt u een
omweg nemen.
Volg de pijlen.
1
Tik terwijl er een route actief is op
2
Tik op Omrijden.
.
Het navigatiesysteem probeert u zo snel mogelijk
terug te krijgen op uw oorspronkelijke route. Als de
huidige route de enige redelijke optie is, kan het
navigatiesysteem mogelijk geen omweg berekenen.
De route stoppen
Uw bestemming wordt aangegeven met een geruite
vlag.
1
Tik terwijl er een route actief is op
2
Tik op Stop.
.
⁄
• In bepaalde gebieden op de kaart kunnen gebouwen in 3D
worden weergegeven (alleen DNX9260BT).
10
Instructiehandleiding GPS-navigatie
190-01142-90_0A.indb 10
11/30/2009 1:16:53 PM
Waarheen?
De pagina Waarheen? heeft een aantal categorieën die u kunt gebruiken bij het zoeken naar locaties.
➎
Zoeken nabij een andere locatie
Uw navigatiesysteem zoekt automatisch naar plaatsen in
de buurt van de huidige locatie.
1
Tik op Waarheen? > Nabij.
2
Selecteer een optie:
• Waar ik nu ben: hiermee zoekt u naar plaatsen nabij uw huidige
locatie.
• Een andere plaats: hiermee zoekt u naar plaatsen nabij de plaats
die u hebt ingevoerd.
• Mijn huidige route: hiermee zoekt u naar plaatsen langs uw
route.
• Mijn bestemming: hiermee zoekt u naar plaatsen nabij uw
huidige bestemming.
3
➏
➐
Tik op OK.
Tik op Druk op meer om meer informatie over
de locatie weer te geven.
Tik op
om over te schakelen tussen
een 3D- (driedimensionale) en een 2D(tweedimensionale) kaart.
Tik op
om de kijkhoek te roteren in
de 3D-weergave.
Een adres zoeken
Opties van de pagina Ga!
Tik op een item in de lijst met zoekresultaten om de
pagina Ga! weer te geven.
➊
➊
➋
➌
➍
➋
➌
➍
➎
➏
➐
De stappen voor het zoeken naar een adres zijn
afhankelijk van de op de het navigatiesystemen
geladen kaarten. Zoeken op postcode is niet bij
alle kaartgegevens mogelijk.
1
Tik op Waarheen? > Adres.
2
Tik indien nodig op Wijzig staat/land.
3
Tik op Zoek alles.
OF:
Tik hierop om deze locatie te bellen (als er een
mobiele telefoon met draadloze Bluetoothtechnologie is aangesloten).
Tik op Spel plaatsnaam. Voer met het
toetsenbord de plaatsnaam in en tik
op Gereed. Selecteer de plaatsnaam.
Tik hierop om deze locatie op te slaan in uw
Favorieten.
Tik hierop om een route met alle afslagen naar
deze locatie te maken.
Tik hierop om terug te keren naar de vorige
pagina.
4
Voer het huisnummer van het adres in
en tik op Gereed.
5
Voer de straatnaam in en tik op Gereed.
6
Selecteer indien nodig de juiste straatnaam
in de lijst.
7
Tik indien nodig op het adres.
Nederlands
190-01142-90_0A.indb 11
11
11/30/2009 1:16:54 PM
Waarheen?
Een plaats zoeken door de naam te spellen
Locaties zoeken in een andere omgeving
Als u de naam kent van de locatie die u zoekt, kunt u de
naam spellen met behulp van het schermtoetsenbord.
U kunt ook letters uit de naam opgeven om de
zoekopdracht te verfijnen.
U kunt naar locaties zoeken in een andere omgeving,
bijvoorbeeld in een andere stad of in de omgeving van
uw bestemming.
1
Tik op Waarheen? > Nuttige punten > Spel naam.
2
Voer met het schermtoetsenbord letters van de
naam in.
3
Tik op Gereed.
1
Tik in de lijst met subcategorieën op Nabij.
2
Selecteer een van de zoekopties.
Uw zoekopdracht verkleinen
U kunt uw zoekopdracht nauwkeuriger maken door in
de buurt van een andere plaats te zoeken.
Werken met het schermtoetsenbord
1
Tik op Waarheen? > Nabij.
Als er een schermtoetsenbord wordt weergegeven, kunt
u letters of cijfers opgeven door hierop te tikken.
2
Tik op Een andere plaats.
3
Voer de naam gedeeltelijk in en tik op Gereed.
• Tik op
als u een spatie wilt invoegen.
en
om de cursor te verplaatsen.
• Tik op
• Tik op
als u een teken wilt verwijderen, of houd deze optie
ingedrukt als u de invoer helemaal wilt verwijderen.
als u woorden wilt selecteren die u onlangs hebt getypt
• Tik op
of geselecteerd.
als u de toetsenbordtaal wilt wijzigen.
• Tik op
• Tik op
om speciale tekens op te geven.
12
Instructiehandleiding GPS-navigatie
190-01142-90_0A.indb 12
11/30/2009 1:16:55 PM
Favorieten
U kunt al uw favoriete plaatsen opslaan in Favorieten, evenals uw thuislocatie.
Gevonden plaatsen opslaan
1
2
Als u een plaats hebt gevonden die u wilt
opslaan, tikt u op Opslaan op de pagina Ga!.
Tik op OK. De plaats wordt opgeslagen in
Favorieten.
Uw huidige locatie opslaan
1
Tik op Bekijk kaart.
2
Tik op
3
Tik op Locatie opslaan als u uw huidige locatie
wilt opslaan.
.
Nederlands
190-01142-90_0A.indb 13
13
11/30/2009 1:16:56 PM
Favorieten
Een thuislocatie instellen
U kunt een thuislocatie instellen voor de plaats waarnaar
u het vaakst terugkeert.
Een favoriet verwijderen
1
Tik op Extra > Mijn gegevens.
1
Tik op Waarheen? > Naar huis.
2
Tik op Favoriet(en) verwijderen.
2
Selecteer een optie.
3
Selecteer de favoriet die u wilt verwijderen.
4
Tik op Wis.
• Voer mijn adres in: hiermee kunt u het adres van de locatie
invoeren met het schermtoetsenbord.
• Gebruik mijn huidige locatie: hiermee stelt u uw huidige locatie
in als thuislocatie.
• Kies uit recent gevonden: hiermee kunt u een locatie kiezen uit
uw onlangs gevonden locaties.
Nadat u uw thuislocatie hebt ingesteld, tikt u op
Waarheen? > Naar huis om uw thuislocatie in
te stellen.
Opgeslagen plaatsen vinden
1
Tik op Waarheen?.
2
Tik op Favorieten.
3
Tik op een categorie. Uw bewaarde locaties
worden weergegeven.
Opgeslagen plaatsen bewerken
1
Tik op Waarheen? > Favorieten.
2
Tik op de locatie die u wilt bewerken.
3
Tik op Druk voor meer.
4
Tik op Bewerken.
5
Tik op het item dat u wilt bewerken.
• Naam wijzigen: voer met het schermtoetsenbord een nieuwe
naam voor de locatie in.
• Kaartsymbool wijzigen: raak een nieuw symbool aan.
• Telefoonnummer wijzigen: voer een telefoonnummer in en tik
op Gereed.
• Categorieën wijzigen: maak of wijzig de categorie waarin deze
locatie wordt opgeslagen.
14
Instructiehandleiding GPS-navigatie
190-01142-90_0A.indb 14
11/30/2009 1:16:57 PM
De hoofdpagina's
In dit gedeelte vindt u meer informatie over de kaartpagina, de tripcomputer, de Afslagenlijst en de pagina GPS Info.
De kaartpagina weergeven
Tripcomputer
Tik op Bekijk kaart als u de kaart wilt openen. Tik op
een gebied op de kaart om meer informatie weer te
geven (zie hieronder). Het voertuigpictogram
geeft
uw huidige locatie aan.
De tripcomputer geeft uw huidige snelheid aan en biedt
handige statistieken over uw rit. Als u de tripcomputer
wilt weergeven, tik dan op de Kaartpagina op Snelheid.
➋
➌
➍
➊
➊
➋
➌
➍
➎
➏
➐
➎ ➐
➏
De afstand tot de volgende afslag. Tik hierop als u
informatie over de volgende afslag wilt bekijken
en beluisteren. Ook Rijbaanassistent wordt in dit
gebied weergegeven.
Reisinformatie opnieuw instellen
Als u nauwkeurige reisinformatie wilt hebben, dient u
de reisinformatie opnieuw in te stellen voordat u op
reis gaat. Tik op Reset als u de informatie op de pagina
Tripcomputer opnieuw wilt instellen.
Tik tijdens het navigeren op de tekstbalk als u de
lijst met afslagen wilt openen. Zie pagina 16.
Tik op
als u wilt inzoomen.
Tik op
als u wilt uitzoomen.
Tik hierop als u het gegevensveld wilt wijzigen.
Tik op het gegevensveld Snelheid als u de
tripcomputer wilt openen.
Tik op
geven.
als u de pagina Waar ben ik? weer te
⁄
• Als u zich op een grote weg bevindt, wordt er mogelijk een
pictogram met de maximumsnelheid
weergegeven. Dit
pictogram geeft de huidige toegestane maximumsnelheid
op de weg weer.
Nederlands
190-01142-90_0A.indb 15
15
11/30/2009 1:16:57 PM
De hoofdpagina's
Pagina met afslagen
Pagina Rijbaanassistent
Als u een route aflegt, geeft de pagina met afslagenlijst
afslag-voor-afslag instructies voor de gehele route en de
afstand tussen afslagen weer. Tik op de tekstbalk boven
aan de kaartpagina als u de pagina met de afslagenlijst
wilt openen. Tik op een afslag in de lijst om de pagina
met de volgende afslag voor die afslag weer te geven.
Tik op Toon kaart voor de weergave van de gehele route
op de kaart.
Als Rijbaanassistent beschikbaar is, wordt op de
pagina Rijbaanassistent het eerstvolgende kruispunt
weergegeven met de rijbaan die u dient te kiezen.
Tik op de linkerbovenhoek van de kaartpagina om
de pagina Rijbaanassistent weer te geven. U kunt de
pagina Rijbaanassistent ook oproepen vanaf de pagina
Volgende afslag.
⁄
Pagina Volgende afslag
Als u een route aflegt, geeft de pagina Volgende
afslag de eerstvolgende afslag op de kaart weer en de
resterende afstand en tijd totdat u de afslag bereikt. Als u
de eerstvolgende afslag op de kaart wilt weergeven, tik
dan op de linkerbovenhoek van de Kaartpagina, of tik op
een afslag in de afslagenlijst.
• De pagina Rijbaanassistent is beschikbaar op de 9260BT en de
7260BT.
Pagina GPS-info
Tik op de pagina met het navigatiemenu linksboven op
als u de pagina GPS-info wilt weergeven.
➊
➋
➊
➋
Hemelzicht
Signaalsterktebalken van de satellieten
U ziet nu van welke satellieten u signalen ontvangt.
De signaalsterktebalken voor de satelliet geven de
signaalsterkte aan van elke satelliet waar u signalen van
ontvangt. Een effen balkje geeft aan dat de GPS-satelliet
klaar is voor gebruik.
16
Instructiehandleiding GPS-navigatie
190-01142-90_0A.indb 16
11/30/2009 1:16:57 PM
Routes maken en bewerken
Hier wordt beschreven hoe u routes kunt maken en kunt aanpassen.
Een nieuwe aangepaste route maken
De actieve route opslaan en aanpassen
1
Tik op Waarheen? (of Extra) > Routes > Nieuw.
1
Tik op Waarheen? (of Extra) > Routes.
2
Tik op Nieuw vertrekpunt toevoegen.
2
Tik op Actieve route.
3
Kies een locatie als uw vertrekpunt en tik op
Selecteer.
3
Tik op Punten toevoegen/verwijderen.
4
4
Tik op Nieuw eindpunt toevoegen.
Voeg punten toe, verwijder ze of wijzig de
volgorde ervan.
5
Kies een locatie als uw eindpunt en tik op
Selecteer.
5
Tik op Volgende.
6
Tik op Sla op.
6
Tik op + als u nog een locatie aan uw route
wilt toevoegen. Tik op – als u een locatie wilt
verwijderen.
7
Tik op Volgende als u route opnieuw wilt
berekenen en op de kaart wilt weergeven.
Tik op Sla op als u uw wijzigingen wilt opslaan.
Navigeren door een opgeslagen route
Tik in de hoofdpagina op Waarheen? (of Extra) >
Routes. Tik op de route die u wilt navigeren en tik
op Ga!.
Alle opgeslagen routes verwijderen
Aangepaste routes bewerken
Tik op Waarheen? (of Extra) > Routes.
Tik op Extra > Mijn gegevens > Wis geselecteerde
route(s) > Alles selecteren > Wis.
1
Selecteer de route die u wilt bewerken.
2
Tik op Wijzig.
Tik terwijl er een route actief is op
3
Tik op het item dat u wilt bewerken.
Een omweg toevoegen aan een route
• Naam wijzigen: voer een naam in en tik op Gereed.
• Punten toevoegen of verwijderen: hiermee kunt u punten aan
de route toevoegen of uit de route verwijderen.
• Sorteer punten handm. opnieuw: hiermee kunt u de volgorde
van punten langs uw route wijzigen.
• Sorteer punten optimaal opnieuw: hiermee worden de punten
automatisch opnieuw gesorteerd.
• Herberekenen: hiermee wordt de route opnieuw berekend.
• Wis: hiermee verwijdert u deze route.
Uw wijzigingen worden automatisch opgeslagen als u
een van de pagina's voor het bewerken van de route
verlaat.
Uw route stoppen
> Stop.
Als een weg op uw route is afgesloten of er sprake is van
een file, kunt u ervoor kiezen om om te rijden.
1
Tik met de route op de hoofdkaart actief op
2
Tik op Omrijden.
Het navigatiesysteem probeert u zo snel mogelijk
terug te krijgen op uw oorspronkelijke route. Als de
huidige route de enige redelijke optie is, kan het
navigatiesysteem mogelijk geen omweg berekenen.
Nederlands
190-01142-90_0A.indb 17
.
17
11/30/2009 1:17:00 PM
ecoRoute™ gebruiken
Met ecoRoute kunt u voor uw voertuig het brandstofverbruik, de CO2-uitstoot en de brandstofprijs uitrekenen om naar
een bepaalde bestemming te navigeren. Verder biedt ecoRoute hulpmiddelen om het brandstofverbruik te verbeteren.
Werken met ecoRoute
Het brandstofverbruik kalibreren
Tik op Extra > ecoRoute.
Kalibreer het brandstofverbruik om meer nauwkeurige
brandstofrapporten voor uw specifieke voertuig en
rijgewoonten te ontvangen. Kalibreer als u tankt.
De door de functie ecoRoute geleverde gegevens zijn
slechts een schatting. De gegevens zijn niet specifiek
op uw voertuig van toepassing. Als u nauwkeurigere
brandstofrapporten wilt voor een bepaald voertuig en
rijgewoonten, kalibreer dan het brandstofverbruik.
De eerste keer dat u de functies van ecoRoute opent,
wordt u gevraagd brandstof- en afstandsgegevens van
uw voertuig in te voeren.
Het brandstofrapport weergeven
Als u het voertuigprofiel en de actuele brandstofprijs
hebt ingevoerd, berekent het navigatiesysteem naast het
gemiddelde brandstofverbruik en de CO2-uitstoot van
uw voertuig ook de kosten van de verbruikte brandstof.
1
Bereken uw liters per 100 kilometer (voer
informatie in op basis van wat wordt gevraagd).
2
Tik op Extra > ecoRoute > Brandstofrapport >
Kalibreren.
3
Tik op
en
te voeren.
4
Tik op OK.
om het resultaat uit stap 1 in
De brandstofprijs aanpassen
Typ informatie over de brandstofprijs voor de
berekening van de brandstofkosten van routes
en de brandstofrapporten.
De gegevens over brandstofverbruik zijn gebaseerd
op schattingen van snelheid en versnelling voor een
gemiddeld voertuig.
1
Tik op Extra > ecoRoute > Brandstofprijs.
2
Voer de actuele brandstofprijs in.
3
Tik op Gereed.
Tik op Extra > ecoRoute > Brandstofrapport.
⁄
• Tip: als u er zeker van wilt zijn dat de brandstofgegevens altijd
worden opgeslagen, zorg dan dat het navigatiesysteem onder het
rijden is ingeschakeld.
18
Instructiehandleiding GPS-navigatie
190-01142-90_0A.indb 18
11/30/2009 1:17:00 PM
De ecoChallenge aangaan
Het afstandsrapport weergeven
Tik op Extra > ecoRoute > ecoChallenge > Start.
Het afstandsrapport biedt gegevens over de afstand,
de tijd, het gemiddelde brandstofverbruik en de
brandstofkosten van de route naar een bestemming.
Met behulp van de functie ecoChallenge kunt u uw
rijgedrag beoordelen en uw brandstofverbruik mogelijk
verminderen. Hoe hoger uw totaalscore voor een
ecoChallenge, hoe meer brandstof u kunt besparen.
De totaalscore is het gemiddelde van de volgende drie
scores:
• Versnellingsscore: u verdient punten voor gelijkmatig
accelereren en u verliest punten voor snel accelereren.
• Score voor vaart minderen: u verdient punten door geleidelijk af
te remmen en verliest punten als u te krachtig remt.
• Snelheidsscore: u verdient punten door de optimale snelheid
voor het besparen van brandstof aan te houden. Deze snelheid ligt
voor de meeste voertuigen tussen 72 en 97 km/u.
Uw voertuigprofiel aanpassen
Voor elke route die u rijdt wordt een afstandsrapport
gemaakt. Als u een route op uw navigatiesysteem
beëindigt, wordt er een afstandsrapport gemaakt voor
de afstand die u hebt afgelegd.
1
Tik op Extra > ecoRoute > Afstandsrapport.
2
Selecteer een rapport.
ecoRoute-gegevens opnieuw instellen
1
Tik op Extra > ecoRoute.
2
Selecteer de categorie die u opnieuw wilt
instellen.
3
Tik op Reset.
Tik op Extra > ecoRoute > Voertuigprofiel.
Routes berekenen die minder brandstof
verbruiken
• Brandstoftype: selecteer een brandstoftype.
• Br.verbruik stad: typ hier het gemiddelde brandstofverbruik van
uw voertuig in de stad.
• Br.verbruik snelweg: typ hier het gemiddelde brandstofverbruik
van uw voertuig op de snelweg.
⁄
1
Tik op Instellingen > Navigatie > Routevoorkeur.
2
Selecteer Zuinig rijden.
De Zuinig rijden-route wordt berekend op basis van de
maximumsnelheid en versnellingsgegevens.
• Voor een optimaal resultaat kunt u het beste het brandstofverbruik
kalibreren in plaats van hier het brandstofverbruik voor de stad en
de snelweg aan te passen.
Nederlands
190-01142-90_0A.indb 19
19
11/30/2009 1:17:01 PM
Spraakherkenning gebruiken (DNX9260BT)
U kunt de spraakherkenningsfunctie gebruiken om met behulp van spraakopdrachten bestemmingen te zoeken, opties te
selecteren en andere functies te starten.
Spraakopdrachten
1
Druk op de gespreksknop van het toestel.
2
Wacht tot het groene gesprekspictogram
in de rechterbovenhoek van het scherm wordt
weergegeven.
3
Spreek een opdracht uit.
⁄
• De spraakherkenningsfunctie werkt niet voor alle talen in alle
gebieden.
Zoekmethoden
Bij spraakherkenning wordt gebruikgemaakt van vier
zoekmethoden:
•
•
•
•
Spreek de tekst op het scherm
Spreek snelkoppelingsopdrachten
Spreek de naam van een populaire plaats
Spreek een adres
Tekst op het scherm uitspreken
1
Spreek een willekeurig woord op het scherm uit.
In het menu Extra kunt u bijvoorbeeld Routes of
Pagina omlaag spreken.
2
Wacht met het uitspreken van uw volgende
opdracht totdat u de gesproken mededeling
hoort.
Snelkoppelingsopdrachten
Annuleer route
Naar huis
Omrijden
Help
Zoek adres
Stop met luisteren
Zoek plaats
Menu Extra
Favoriet zoeken
Tripcomputer
Zoek plaats op
Bekijk kaart
Categorie
Zoek plaats op naam
Waar ben ik?
Zoek recent gevonden
Waarheen?
U kunt ook Zoek dichtstbijzijnde zeggen om een
locatiecategorie te zoeken. Locatiecategorieën
zijn categorieën met nuttige punten op het
navigatiesysteem. De opdracht Zoek dichtstbijzijnde
werkt alleen op de menupagina, de pagina Waarheen
en de kaartpagina.
De snelkoppelingsopdracht Zoek
dichtstbijzijnde
1
Druk op de gespreksknop van het toestel.
2
Zeg Zoek dichtstbijzijnde, gevolgd door een
categorie met nuttige punten, zoals Italiaans
restaurant.
Snelkoppelingsopdrachten uitspreken
20
1
Spreek een willekeurige snelkoppelingsopdracht
uit de tabel met snelkoppelingsopdrachten uit.
Snelkoppelingsopdrachten kunt u in elk scherm
gebruiken.
2
Wacht met het uitspreken van uw volgende
opdracht totdat u de gesproken mededeling
hoort.
Instructiehandleiding GPS-navigatie
190-01142-90_0A.indb 20
11/30/2009 1:17:01 PM
De naam van een populaire plaats uitspreken
1
4
Zeg in een willekeurig scherm Zoek plaats op
naam.
Zeg Ja als u naar de plaats wilt navigeren of Nee
als u terug wilt gaan naar de lijst met gevonden
plaatsen.
"Ja"
"Zoek plaats op naam"
2
Wacht op de gesproken mededeling en zeg
de naam van de plaats. Het navigatiesysteem
herhaalt de plaatsnaam tijdens het zoeken.
Een adres uitspreken
1
Zeg in een willekeurig scherm Zoek adres.
2
Reageer op de vragen om de plaatsnaam, het
huisnummer en de straatnaam uit te spreken of
te spellen.
3
Wacht op de gesproken mededeling en zeg
de naam van de plaats. Het navigatiesysteem
herhaalt de plaatsnaam tijdens het zoeken. Er
wordt een lijst met plaatsen weergegeven.
4
Zeg het regelnummer van de gewenste plaats.
5
Zeg Ja als u naar de plaats wilt navigeren of Nee
als u terug wilt gaan naar de lijst met gevonden
plaatsen.
“Shell”
3
Er wordt een lijst met plaatsnamen
weergegeven. Zeg het regelnummer
van de gewenste plaats.
"Regel 1"
"Ja"
Nederlands
190-01142-90_0A.indb 21
21
11/30/2009 1:17:01 PM
Verkeersinformatie
Dankzij de ingebouwde FM-ontvanger voor verkeersinformatie kan het navigatiesysteem verkeersinformatie ontvangen en
gebruiken. Als de verkeersinformatie wordt ontvangen, wordt het op de kaart weergegeven en kunt u uw route wijzigen
om het ongemak te omzeilen.
FM TMC-ontvanger voor verkeersinformatie
FM TMC-ontvangers ontvangen verkeersinformatie die
wordt uitgezonden via het FM Radio Data-systeem. Het
FM TMC-abonnement wordt automatisch geactiveerd
nadat uw navigatiesysteem satellietsignalen heeft
ontvangen en ook verkeersinformatiesignalen ontvangt
van de serviceprovider. U kunt altijd andere FM TMCabonnementen toevoegen. Raadpleeg de website van
Garmin op www.garmin.com/fmtraffic voor overige
beschikbare services.
⁄
Als er sprake is van lichte vertraging op uw route, dan
geeft het verkeerspictogram aan hoeveel reistijd er door
de vertraging aan uw route is toegevoegd. Deze tijd is al
opgenomen in de geschatte aankomsttijd.
Verkeer op uw route handmatig vermijden:
1
Tik op het verkeerspictogram op de kaartpagina.
2
Tik op Verkeer op route.
3
Tik op de pijlen om indien nodig andere
vertragingen op uw route weer te geven.
4
Tik op Vermijd als u de vertraging wilt
vermijden.
• Of FM-verkeersinformatie in uw regio beschikbaar is, is mogelijk
afhankelijk van de aanschaf van een abonnement.
Verkeer in uw omgeving
Als u verkeersinformatie ontvangt, wordt er een
verkeerspictogram in de linkerbovenhoek van de
kaartpagina weergegeven. Het verkeerspictogram
verandert van kleur om de ernst van verkeersproblemen
op uw route of op de weg waar u reist aan te geven.
Kleur
Beschrijving
Betekenis
Groen
Niet ernstig
Er is een normale
verkeersstroom.
Geel
Matig
Er is lichte vertraging.
Rood
Ernstig
Er is sprake van
stilstaand verkeer.
Grijs
Geen gegevens
Verkeersinfo wordt
niet bijgewerkt.
Het verkeersinformatiescherm weergeven
Op de kaart met verkeersinformatie worden met
kleurcodes de verkeersstroom en vertragingen op
wegen in de buurt weergegeven.
1
Tik op het verkeerspictogram op de kaartpagina.
2
Tik op Toon verkeerskaart als u de
verkeerssituaties op een kaart wilt weergeven.
⁄
• Als u vanaf de kaart met verkeersinformatie terug wilt gaan naar de
gewone kaart, tikt u op het verkeerspictogram en vervolgens op
Toon normale kaart.
Vertragingen weergeven
Verkeer op uw route
Tijdens het berekenen van de route onderzoekt het
navigatiesysteem de huidige verkeerssituatie en past
het de route automatisch aan om de reisduur zo kort
mogelijk te maken. Als er een lange file op uw route
is terwijl u aan het navigeren bent, berekent het
navigatiesysteem de route automatisch opnieuw.
U kunt alsnog door verkeer worden geleid als er
geen betere alternatieve routes zijn.
22
1
Tik op het verkeerspictogram op de kaartpagina.
2
Tik op Zoek verkeer als u een lijst met
vertragingen wilt weergeven.
3
Tik op een item in de lijst als u de vertraging
en details over de vertraging op een kaart wilt
weergeven. Als er meerdere vertragingen zijn,
tikt u op de pijlen om de overige vertragingen
weer te geven.
Instructiehandleiding GPS-navigatie
190-01142-90_0A.indb 22
11/30/2009 1:17:04 PM
De instellingen aanpassen
Hier wordt beschreven hoe u de instellingen van uw GPS-navigatiesysteem kunt aanpassen.
Het navigatiesysteem aanpassen
1
Tik op Instellingen.
2
Tik op de instelling die u wilt wijzigen.
3
Tik op de knop onder de naam van de instelling
als u deze wilt wijzigen.
De scherminstellingen wijzigen
Tik op Instellingen > Scherm.
• Kleurmodus: selecteer Dag voor een lichte achtergrond, Nacht
voor een donkere achtergrond of Auto om automatisch tussen
deze twee opties te schakelen.
• Herstel: hiermee herstelt u de oorspronkelijke weergaveinstellingen.
De tijdsinstellingen wijzigen
De systeeminstellingen wijzigen
Tik op Instellingen > Systeem.
• GPS-simulator: hiermee kan de simulator de GPS-modus
uitschakelen en navigatie simuleren.
• Eenheden: hiermee wijzigt u de maateenheden.
• Toetsenbordindeling: hiermee selecteert u een indeling voor het
toetsenbord.
• Info: hiermee kunt u de nummers van de softwareversie, het
toestel en de toestel-id weergeven.
• Herstel: hiermee herstelt u de oorspronkelijke systeeminstellingen.
De kaartinstellingen wijzigen
Tik op Instellingen > Kaart.
• Kaartdetail: hiermee stelt u in hoeveel details op de kaart worden
weergegeven. Als er meer details worden weergegeven, wordt de
kaart mogelijk langzamer opnieuw getekend.
• Kaartweergave: hiermee wijzigt u het perspectief van de kaart.
• Voertuig: tik op Wijzig om het pictogram te wijzigen waarmee
uw positie op de kaart wordt aangegeven. Tik op het pictogram
dat u wilt gebruiken en tik vervolgens op OK.
• Triplog: hiermee toont of verbergt u uw reislogboek. Tik op
Extra > Mijn gegevens > Triplog wissen om het triplog te
wissen.
• Kaartgegevensopmaak: hiermee kunt u de indeling van de
hoofdkaart wijzigen.
• Kaartinfo: hiermee geeft u de kaarten en hun versie weer die op
het navigatiesysteem zijn geladen. Tik op een kaart om die kaart in
(met vinkje) of uit (zonder vinkje) te schakelen.
• Herstel: hiermee herstelt u de oorspronkelijke kaartinstellingen.
Tik op Instellingen > Tijd.
• Tijdweergave: hiermee kiest u UTC-, 12-uurs- of 24-uurstijdweergave.
• Huidige tijd: Selecteer Automatisch om de tijd automatisch
bij te werken. Als Automatisch niet is geselecteerd, kunt u de tijd
aanpassen in stappen van 15 minuten.
• Herstel: hiermee herstelt u de oorspronkelijke tijdsinstellingen.
De talen instellen
Tik op Instellingen > Taal.
• Taal voor spraak: selecteer een stem.
• Toetsenbord: selecteer het toetsenbord voor uw taal. U kunt de
toetsenbordtaal altijd vanaf elk toetsenbord wijzigen door op de
knop Modus te tikken.
• Herkenningsvraag: hiermee schakelt u spraakherkenning in of
uit.
• Herstel: hiermee herstelt u de oorspronkelijke taalinstellingen.
Beveiligingsinstellingen toevoegen
Tik op Instellingen > Beveiliging.
• Veilige modus: hiermee schakelt u de veilige modus in of uit.
Wanneer het voertuig rijdt, worden in de veilige modus alle
functies uitgeschakeld die veel aandacht van de gebruiker vereisen
en u tijdens het rijden kunnen afleiden.
• Herstel: hiermee herstelt u de oorspronkelijke
beveiligingsinstellingen.
De navigatie-instellingen wijzigen
Tik op Instellingen > Navigatie.
• Routevoorkeur: hiermee selecteert u een voorkeur voor het
berekenen van de route.
• Te vermijden: hiermee selecteert u de wegtypen die u op uw
routes wilt vermijden of juist graag wilt volgen.
• Herstel: hiermee herstelt u de oorspronkelijke navigatieinstellingen.
• Gesproken aanwijzingen: hiermee schakelt u gesproken
aanwijzingen in en uit.
Nederlands
190-01142-90_0A.indb 23
23
11/30/2009 1:17:04 PM
Appendix
In deze appendix vindt u extra informatie over uw navigatiesysteem, bijvoorbeeld hoe u de software en kaartgegevens
bijwerkt.
De software bijwerken
De kaartgegevens bijwerken
Voor het bijwerken van de software voor het
navigatiesysteem hebt u een Secure Digital (SD™)-kaart,
een SD-kaartlezer en een internetverbinding nodig.
Het navigatiesysteem geeft een periodieke melding bij
het opstarten wanneer de vooraf geïnstalleerde kaarten
verouderd zijn. U kunt een SD-kaart met bijgewerkte
kaartgegevens bij Garmin kopen, of u kunt uw Kenwooddealer of Kenwood-servicekantoor om meer informatie
vragen.
⁄
• Het apparaat wordt mogelijk opnieuw opgestart als u een SD-kaart
plaatst.
1
24
Ga naar www.garmin.com/Kenwood. Selecteer
Software Updates > Download.
2
Lees en accepteer de voorwaarden van de
Softwarelicentieovereenkomst.
3
Voltooi de installatie van deze bijgewerkte
software met behulp van de instructies op de
website.
1
Ga naar www.garmin.com/Kenwood. Selecteer
Order Map Updates en voer de procedure op de
website uit.
2
Nadat u de SD-kaart met nieuwe kaartgegevens
hebt ontvangen, plaatst u deze in het
navigatiesysteem om de kaarten te kunnen
gebruiken. Het navigatiesysteem herkent en
gebruikt automatisch de kaarten op de SD-kaart.
⁄
• Het apparaat wordt mogelijk opnieuw opgestart als u een SD-kaart
plaatst.
• De DNX5260BT en DNX520VBT maken gebruik van een microSDkaart.
Instructiehandleiding GPS-navigatie
190-01142-90_0A.indb 24
11/30/2009 1:17:04 PM
Eigen nuttige punten
Eigen nuttige punten zoeken
U kunt handmatig databases met eigen nuttige punten
laden, die verkrijgbaar zijn bij verschillende bedrijven
op internet. Bepaalde aangepaste databases met
nuttige punten bevatten waarschuwingsgegevens
voor bepaalde punten zoals beveiligingscamera's
en schoolzones. Het navigatiesysteem geeft een
waarschuwing als u één van deze punten nadert.
Om een lijst met eigen nuttige punten weer te geven die
in uw navigatiesysteem staan, tikt u op Waarheen? >
Extra's > Eigen nuttige punten.
2LET OP
Eigen nuttige punten verwijderen
Als u alle eigen nuttige punten uit uw navigatiesysteem
wilt verwijderen, tikt u op Extra > Mijn gegevens >
Eigen nuttige punten > Alles wissen. Tik op Ja om dit
te bevestigen.
Garmin is niet verantwoordelijk voor de consequenties
die het gebruik van een aangepaste database met
nuttige punten met zich mee kan brengen of voor de
nauwkeurigheid van de flitspaaldatabase of andere
standaard database met nuttige punten.
Als u uw POI-database hebt gedownload, kunt u met de
Garmin POI Loader de nuttige punten op de SD-kaart
te laden. Gebruik de SD-kaart om de nuttige punten te
laden. De POI Loader is verkrijgbaar op www.garmin.com
/products/poiloader. Raadpleeg het Help-bestand van
de POI Loader voor meer informatie. Dit kunt u openen
door op Help te klikken.
⁄
• Het apparaat wordt mogelijk opnieuw opgestart als u een SD-kaart
plaatst.
• Elke keer dat u eigen nuttige punten naar het navigatiesysteem
laadt, worden andere eigen nuttige punten die al in het systeem
waren opgeslagen, overschreven.
• De DNX5260BT en DNX520VBT maken gebruik van een microSDkaart.
Nederlands
190-01142-90_0A.indb 25
25
11/30/2009 1:17:04 PM
190-01142-90_0A.indb 26
11/30/2009 1:17:04 PM
190-01142-90_0A.indb 27
11/30/2009 1:17:04 PM
Ga voor de laatste gratis software-updates (exclusief kaartgegevens) gedurende de hele
levensduur van uw Garmin-producten naar de website van Garmin: www.garmin.com/Kenwood.
© 2010 Garmin Ltd. of haar dochtermaatschappijen
Garmin International, Inc.
1200 East 151st Street, Olathe, Kansas 66062, VS.
Garmin (Europe) Ltd.
Liberty House, Hounsdown Business Park, Southampton, Hampshire, SO40 9LR, V.K.
Garmin Corporation
Nr. 68, Jangshu 2nd Road, Sijhih, Taipei County, Taiwan
www.garmin.com
Onderdeelnummer 190-01142-90 Rev. A
Garmin® en het Garmin-logo zijn handelsmerken van Garmin Ltd. of haar dochtermaatschappijen,
geregistreerd in de Verenigde Staten en andere landen. ecoRoute™ is een handelsmerk van Garmin Ltd. of haar
dochtermaatschappijen. Deze handelsmerken mogen niet worden gebruikt zonder uitdrukkelijke toestemming
van Garmin. NAVTEQ® is een handelsmerk van NAVTEQ Inc. of aan NAVTEQ Inc. gelieerde ondernemingen en is
geregistreerd in een of meer landen, waaronder de VS. microSD™ is een handelsmerk van de SD Card Association.
Alle andere bedrijfsnamen en handelsmerken die in deze documentatie worden genoemd, zijn het eigendom
van hun respectieve eigenaars. Alle rechten voorbehouden.
190-01142-90_0A.indb 28
11/30/2009 1:17:05 PM
This document in other languages
- français: Kenwood DNX 520 VBT GPS Navigation System
- Deutsch: Kenwood DNX 520 VBT GPS Navigation System
- Nederlands: Kenwood DNX 520 VBT GPS Navigation System