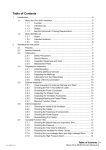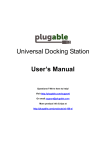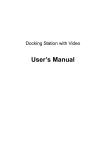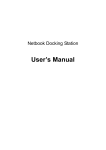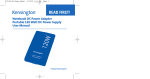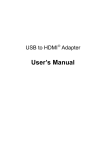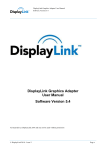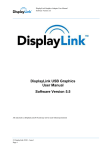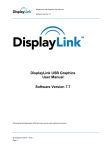Download Kensington M01039 User's Manual
Transcript
Wireless Docking Station INSTRUCTION GUIDE English A C B D F E QUICK START GUIDE Contents A. Wireless Docking Station B. USB cable (USB A to USB mini-B) C. Power adapter D. DVI-to-VGA adapter E. Software installation CD (includes Instruction Guide) F. Quick Start Guide G N H I O P Q J K R L M S Components G Antenna H. Stereo audio output I. 4 USB ports with status indicator lights J. Reset button K. DVI-I video output L. Mini-USB connector (cable association port) M.Power adapter jack N Power/connection indicator light O. Extended mode (dualview) indicator light P. Clone mode indicator light Q. Dualview button R. Front USB connection indicator light S. USB 2.0 port 3 Your Life Just Got Easier Step 2: Power Your Docking Station No need to plug multiple peripherals into your notebook every time you return to your desk. Through one wireless USB connection, the Kensington Wireless Docking Station connects you instantly to your external monitor, keyboard, and other peripherals. The compact size and wireless functionality let you place the Docking Station in the most convenient location in line of sight with your notebook, while taking up minimal desk space. Please read this short manual to learn valuable information about the safe and proper use and installation of your Docking Station. Register your Docking Station online at www.kensington.com/register. 1 Flip the antenna on the Docking Station up. System Requirements PC with the following specifications: • Windows VISTA™ or Windows® XP with Service Pack 2 or higher, 32 bit versions • Certified wireless USB host device Note: If your notebook does not have an embedded wireless USB host device, you can purchase a wireless USB adapter (sold separately) to use as the host device. • PC with 1.2 GHz or higher processor clock speed, with an Intel Core 2 Duo or equivalent power CPU • 512 megabytes (MB) of RAM • Super VGA (800 x 600) or higher resolution video adapter and monitor • CD-ROM or DVD drive if installing from a CD • Available USB port 2 Plug the power adapter into the power adapter jack on the Docking Station. Then plug the power adapter into a working wall outlet. Step 1: Install the Software The Software Installation CD contains several software drivers. Drivers are software that allows the various components of your Docking Station to work. Important! You must install the software before you can use your Docking Station with peripheral devices. If you have a Kensington Docking Station and related drivers already installed on your notebook, we recommend that you uninstall the drivers before continuing with this procedure. Note: Be sure to check www.kensington.com for driver updates or enhancements. 1 Insert the Software Installation CD into your notebook’s CD/DVD drive. The installation application opens automatically. Note: The power indicator light on the front of the Docking Station glows amber when the Docking Station is powered but is not connected to your notebook. 2 Follow the onscreen instructions to install the software drivers. Note: During the installation of the video drivers, your notebook screen may go blank for a few seconds. This is a normal part of the installation process. Note: Always keep the Docking Station connected to the power adapter supplied with the product. 3 If prompted on your notebook screen, reboot your notebook. 4 Step 3: Associate Your Docking Station with Your Notebook and Establish a Wireless Connection 5 (Optional) If desired, select the Device Name field and enter a new name for your Docking Station. You have two options for associating your Docking Station with your notebook and establishing the wireless connection: • PIN association completes the association process wirelessly by entering a PIN code. Note: PIN association is not supported by all wireless USB computers/ external adapters. Please use cable association if the PIN association option is not available. • Cable association completes the association process using a one-time cable connection to the dock. Choose the method that is most convenient for you. Note: The command names and screens that appear in your notebook’s wireless USB manager may be different from the ones shown here. Please refer to the documentation provided with your Certified Wireless USB notebook or external adapter. 6 Select the connection option you want: • Automatic: Your Docking Station always connects with your notebook when the two devices are in range of each other. • Prompt: You are prompted to connect your Docking Station with your notebook when the two devices are in range of each other. • Manual: You manually connect your Docking Station with your notebook by right-clicking the icon and selecting Connect. 7 Click Finish. Once the Docking Station is successfully associated with your computer an icon will appear in the Wireless USB manager. The Docking Station will then connect automatically. The active connection is indicated by opposing green arrows over the icon. Making a PIN Association 1 Open Wireless USB Manager on notebook. 2 On the Wireless USB Manager screen, click Add New Device. 3 On the Wireless USB Device Setup screen, select PIN Association. Click Next. Note: The power/connection indicator light glows green when the wireless connection is established. 4 Enter the PIN code found on the bottom of your Docking Station. Click Next. Note: The power/connection indicator light flashes green and amber during the association process. 5 Making a Cable Association Note: The power/connection indicator light flashes green and amber during the association process. 5 (Optional) If desired, select the Device Name field and enter a new name for your Docking Station. 1 Open wireless USB manager on notebook. 2 On the Wireless USB Manager screen, click Add New Device. 6 Select the connection option you want: • Automatic: Your Docking Station always connects with your notebook when the two devices are in range of each other. • Prompt: You are prompted to connect your Docking Station with your notebook when the two devices are in range of each other. • Manual: You manually connect your Docking Station with your notebook by right-clicking the icon and selecting Connect. 7 Click Finish. Once the Docking Station is successfully associated with your computer an icon will appear in the Wireless USB manager. The Docking Station will then connect automatically. The active connection is indicated by opposing green arrows over the icon. 8 Disconnect the USB cable from your Docking Station and your notebook. 3 On the Wireless USB Device Setup screen, select Cable Association. Click Next. 4 Attach the USB 2.0 cable to the mini-USB connector on your Docking Station. Note: The power/connection indicator light glows green when the wireless connection is established. Attach the other end of the cable to a USB port on your notebook. The software automatically begins the association process. 6 Step 4: Use Your Docking Station Disconnecting the Docking Station You may connect devices to the appropriate port on the Docking Station while your notebook is running. A slight delay is normal before the notebook recognizes the new device. 1 Plug device cables—mice, monitor, and so on—into docking station. If you move your notebook out of range, the dock will become disconnected. If you selected “automatically reconnect” during the association step, the connection will return automatically once you are again within range. Note: If the Docking Station is transferring data through one of its USB connections, wait until the data has finished transferring. If you are using a USB flash drive, we recommend that you use the Windows Safely Remove Hardware feature before disconnecting the flash drive. When the dock is disconnected, the external monitor connected to the docking station goes blank. Note: If the video output of the Docking Station is configured in Extended (dualview) mode (see “Video Modes,” below), then any open windows on the external monitor move to the primary notebook screen. When the Docking Station is reconnected to the notebook, the video output is again configured for Extended (dualview) mode with the external monitor. However, windows that were previously on the external monitor do not move back to that secondary monitor. Video Modes The Docking Station video output works in two modes: • Extended (dualview) • Clone 2 (Optional) If monitor is connected, adjust display settings: a Right-click Kensington icon in taskbar. b Select Extended (dualView) or Clone. c Select desired screen resolution. Note: When you position your Docking Station, the wireless connection works best if there is a clear line of sight between the Docking Station and your notebook, with no obstructions. Extended Mode (dualview) USB Ports Connect any USB device to any of the Docking Station’s five USB ports. Each port has a connection indicator light that shows the status of that port: • When no device is connected to the port, the indicator light is off. • If a device is connected to the port and the connection works properly, the indicator light glows green. Note: If a USB device is connected to the Docking Station and does not work as expected, test the device by connecting it directly to one of your notebook’s available USB ports. Clone Mode By default, the Docking Station uses video output in Extended (dualview) mode. Extended (dualview) Mode Video Port Extended (dualview) mode lets you split your display across the laptop screen and the connected monitor. In this mode you can drag and drop windows from one screen to the other. This provides a number of advantages to increase productivity: • Read email on one display; open attachments on the other. • Expand a spreadsheet across both monitors. • For graphics editing, increase your working area by putting all the pallets and toolbars on the second display. • Keep your desktop on the external monitor and watch a DVD on your notebook screen. When your Docking Station is in Extended (dualview) mode, the Extended (dualview) mode display indicator glows green. Connect your monitor’s DVI cable to the DVI-I video output port on the Docking Station and to an external monitor. If your monitor has a VGA cable, plug the DVI-to-VGA adapter into the DVI output of the Docking Station, then plug the VGA cable into the adapter. The cable can be connected and disconnected any time without disconnecting the Docking Station from your notebook. You can adjust video settings to customize your use of the Docking Station; see “Adjusting Video Settings,” below, for information. Note: We recommend that you auto-adjust the external monitor once in a while to realign its settings with the video output of the Docking Station. Refer to your monitor’s user manual for instructions on how to do the auto-adjust procedure. 7 Clone Mode • For Windows VISTA: Open the Control Panel, select Personalization, and then select Display Settings. • For Windows XP: Open the Control Panel, select Display, and then select the Settings tab. Below is a list of refresh rates supported at various resolutions and color depths for the Docking Station video output: Clone mode clones—creates an identical display—from your notebook screen to the external monitor. In Clone mode, the Docking Station automatically selects the settings (screen resolution, color quality, and refresh rate) for the external monitor that will allow the best resolution based on your notebook’s settings. When your Docking Station is in Clone mode, the Clone mode display indicator glows green. Resolution Switching Video Modes using the dualview Button To switch between Extended (dualview) and Clone mode, press the dualview button on the front of your Docking Station. dualview button During the switchover process, the two mode display indicators flash on and off alternately. When the switchover is complete, the display indicator for the selected mode glows green. The switchover process can take a few seconds to complete. Be sure to wait until the process is complete so that the video output settings are fully adjusted. To deactivate the video output of the Docking Station, press and hold the dualview button for at least 3 seconds. The external monitor display turns off, and any windows that were displayed on the external monitor move to the notebook screen. When the video output of the Docking Station is deactivated, both display mode indicator lights turn off. When you press the dualview button again, the display returns to the last mode you were in. Applications previously displayed on the external monitor are not moved back to the external monitor from your notebook screen. Supported Refresh Rate 16 bit color depth 32 bit color depth 640 x 480 60, 72, 75 60, 72, 75 800 x 600 56, 60, 72, 75, 85 56, 60, 72, 75, 85 1024 x 768 60, 70, 75, 85 60, 70, 75, 85 1280 x 768 60, 75, 85 60, 75, 85 1280 x 800 60, 75, 85 60, 75, 85 1280 x 960 60, 85 60, 85 1280 x 1024 60, 75, 85 60, 75 1366 x 768 60 60 1440 x 900 60 60 1400 x 1050 60, 75, 85 60, 75, 85 1600 x 1200 60 60 1680 x 1050 60 60 1 On your notebook, right-click the Kensington icon in the taskbar. 2 To change video modes, select Extended (dualview) or Clone. Adjusting Video Settings For either Clone mode or Extended (dualview) mode, you can adjust one or more of the following video settings. In Clone mode, the settings apply to both your notebook screen and the external monitor; in Extended (dualview) mode, you can set separate settings for your notebook screen and the external monitor. • Resolution refers to the number of pixels displayed onscreen horizontally and vertically. A higher resolution means that you can see more of your image on the screen without scrolling or panning. You can adjust the resolution for an external monitor in Extended (dualview) mode only. • Color depth defines the number of different colors that can be shown on the screen at the same time. The greater the color depth, the better the picture quality. • Rotation refers to the position of the image displayed onscreen relative to the original image. You can rotate the image 90 degrees right or left, or invert (flip) the image vertically. • DualView Settings specify the position of the image on the external monitor relative to the image on the notebook screen in Extended (dualview) mode. You can position the extended monitor image to be to the right of, to the left of, above, or below the notebook screen image. Notes: Another common video setting is refresh rate. Refresh rate (also called vertical frequency) measures the speed that the entire screen is rescanned. Higher frequencies reduce flicker, because they light the pixels more frequently, reducing the dimming that causes flicker. 3 Adjust video settings by selecting any of the following menu items: • Screen Resolution: Select one of the listed resolutions. For example, selecting 1280x1024 means that the video port provides video output of 1280 pixels by 1024 pixels. The listed resolutions are a combination of those supported by the Docking Station and those supported by the external monitor. If the external monitor does not provide information related to its supported resolutions, the list includes default resolutions for the Docking Station only. 8 screen is considered the primary display. You can change this in your Windows display settings so that a different monitor is the primary display. Note: If you change the DualView setting and then switch to Clone mode, when you return to Extended (dualview) mode the setting is retained. 4 To deactivate the video output of the Docking Station, select Disable. Note: In Clone mode, the resolution of the external monitor is automatically set to best match the resolution of the notebook screen. You cannot modify the resolution of the external monitor; however, you can change the resolution of the notebook screen, which automatically adjusts the resolution of the external monitor. To change the resolution of your notebook screen, open the Display Settings on your notebook and click Advanced. • Color Quality: Select Medium (16-bit) or Highest (32-bit) color depth to change the color quality of the external display when in Extended (dualview) mode. Note: You can also deactivate video output by pressing the dualview button on the front of your Docking Station, as described in “Video Modes,” above. To turn video output back on, select Extended (dualView) or Clone from the menu, or press the dualview button. Any settings you had previously selected are retained. If you use multiple Docking Stations with a single notebook—for example, one at work and one at home—the video settings for each Docking Station are saved when you disconnect the notebook. So you can have your Docking Station at work set up for Extended (dualview) mode while your Docking Station at home is configured for Clone mode, and those settings will be retained each time you use the Docking Station with your notebook. Likewise, if you use the Docking Station with multiple notebooks, the video settings you enter for each notebook are maintained. How Standby or Hibernate Mode Affects Devices Attached to the Docking Station • Screen Rotation: Select Rotated Left, Rotated Right, or Inverted to rotate the view of the external monitor. Select Normal to return to the normal view. External Monitors When the Docking Station is connected to a notebook and an external monitor, if the notebook goes into Standby or Hibernate Mode, the external monitor display goes blank. Note: Depending on your notebook settings, the notebook might go into Standby or Hibernate Mode when you close the lid. When the notebook returns to an active state, the external monitor display keeps the same settings it had before the notebook went into Standby or Hibernate Mode. However, if the external monitor was set for Extended (dualview) mode, windows that were previously on the external monitor do not move back to that secondary monitor. Also, if the external monitor is in Extended (dualview) mode and the notebook requires a login after Standby or Hibernate Mode, the login screen appears on both the primary notebook screen and the external monitor. • DualView Settings: For Extended (dualview) mode only, select Right, Left, Above, or Below to specify the position of the display on the external monitor relative to the position of the display on the notebook screen. The default is Right. Other Devices If another device is connected to a port on the Docking Station and the notebook goes into Standby or Hibernate Mode, that device will not function. For example, if you are using a USB port to connect an external USB device, the device will not be available until the notebook returns to an active state. Uninstalling the Wireless Docking Station To remove the video software driver and the Wireless Docking Station instruction guide from your computer, follow the steps below. 1 On your notebook, click Start and select All Programs. 2 Navigate to the Kensington Wireless Docking Station folder and select Uninstall. Note: We recommend that you restart your notebook after uninstalling the software. Note: The DualView Settings option you select for the external monitor display applies relative to the primary display. By default, your notebook 9 Troubleshooting General 2 Do the following for your operating system: • Windows VISTA: Select Choose what closing the lid does on the left-hand side column. Select the When I close the lid pull-down menu, and then select Do nothing. • Windows XP: Select the Advanced tab. In the Power buttons section, under the option When I close the lid of my portable notebook, select Do nothing. The Docking Station Power Indicator is not “on” (amber or green). The display on my external monitor is blurred. If your Docking Station does not operate as expected, first check these items to try and correct the problem. If the problem persists, please contact Kensington Technical Support. Contact information is provided in “Technical Support,” below. We recommend that you auto-adjust the external monitor once in a while to realign its settings with the video output of the Docking Station. This action should fix most of the issues related to the quality of the video on the external monitor. Refer to your monitor’s user manual for instructions on how to do the auto-adjust procedure. Check to be sure that the power adapter included with the Docking Station is plugged into the Docking Station and into a working electrical outlet. Do not use any adapters other than the one supplied with the Docking Station. My notebook will not “connect” to the Docking Station, and the light of the power/connection indicator light is amber. The external monitor connected through the Docking Station is flickering. • Make sure that the notebook or wireless USB adapter is within 10 feet of the Wireless Docking Station and that there are no objects obstructing the line of sight between them. • Make sure the wireless USB radio is on by checking the wireless USB manager. • Make sure that the Kensington Wireless Docking Station has an icon in the wireless USB manager and that the status is “connected.” • If you continue to have problems with connecting, you can reset the dock to its original factory settings pressing and holding the reset button for 5 seconds using a paper clip. This will delete any previous associations the docking station has made to your computer and others. After resetting, you will have to redo the connection process described in Step 3 of the setup. Flickering is usually associated with CRT monitors caused by a low refresh rate. Always try and use the maximum refresh rate available: • In Extended (dualview), increase the refresh rate of the external monitor. • In Clone mode, increase the refresh rate of your notebook screen, which will in turn increase the refresh rate of the external monitor. You must use your Windows display settings to adjust the refresh rate. For supported refresh rates, see “Adjusting Video Settings,” above. Audio I cannot hear anything through my notebook speakers and my built-in microphone does not work after connecting to the Docking Station. Video Output The display on my monitor is blank. • Make sure that the notebook connected to the Docking Station is running properly and is not in Standby or Hibernate Mode. When the notebook is in Standby and Hibernate Mode, the monitor display is always blank. • Make sure that the power adapter is connected to the Docking Station and to a working power outlet. Make sure that the video cable is securely connected to the DVI-I video output and is secured with the fixing screws on both sides. • Make sure that the display drivers are installed following the steps in “Step 1: Install the Software,” above. The Kensington icon for the Docking Station should be visible in the taskbar. • Make sure that the video output has not been disabled. Press and release the dualview button, and see if the monitor display comes on. • If the problem persists, disconnect the Docking Station from your notebook. Remove the power adapter from the Docking Station. Reconnect the power to the Docking Station. Some notebooks default to the USB audio when the Docking Station is connected, disabling your notebook’s built-in speakers and microphone. To enable the speakers and microphone: 1 Open the Control Panel and select Sounds and Audio Devices. 2 Do the following for your operating system: • Windows VISTA: Select the Playback tab, and then select a device that is not USB Audio. Select the Recording tab, and again select a device that is not USB Audio. • Windows XP: Select the Audio tab, and then, under Sound Playback, select a device that is not USB Audio. Select the Recording tab, and again select a device that is not USB Audio. Note: You must close the application currently using the audio device and restart it to enable this change. Technical Support Technical support is available to all registered users of Kensington products. When I am in Extended (dualview) mode and I play video clips, only one video clip only can be seen. Web Support In Extended (dualview) mode, you can use only one video playback application at a time. If you attempt to play multiple video clips, only one video clip is displayed. This also applies to web pages with embedded video clips: You cannot view multiple web pages on the external monitor. To view multiple web pages, move one to the notebook screen and the other to the external monitor. You may find the answer to your problem in the Frequently Asked Questions (FAQ) section of the Support area on the Kensington website: www.kensington.com. Telephone Support There is no charge for technical support except long-distance charges where applicable. Please visit www.kensington.com for telephone support hours. In Europe, technical support is available by telephone Monday to Friday 09:00 to 21:00 (Central European time). • Call from a phone where you have access to your Docking Station • Be prepared to provide the following information: • Name, address, and telephone number • Name of the Kensington product • Make and model of your computer • System software and version • Symptoms of the problem and what led to them Please call one of these numbers: I cannot play video clips when in Extended (dualview) mode on a Windows VISTA notebook. Microsoft VISTA notebooks cannot play some types of video clips in Extended (dualview) mode. To play these video clips, move the display to your notebook screen. Video playback support in Extended (dualview) mode is updated on a regular basis with new drivers; check the Kensington website (www.kensington.com) for driver updates. When I close the lid of my notebook, the display of the external monitor goes blank. By default, most notebooks go into Standby or Hibernate Mode when the lid is closed. To change this setting, do the following: 1 Open the Control Panel and select Power Options. België / Belgique Canada 10 02 275 0684 1 800 268 3447 Denmark Deutschland España Finland France Hungary Ireland Italia México Nederland Norway Österreich Portugal Schweiz / Suisse Sweden United Kingdom United States International Toll 35 25 87 62 0211 6579 1159 91 662 38 33 09 2290 6004 01 70 20 00 41 20 9430 612 01 601 1163 02 4827 1154 55 15 00 57 00 053 482 9868 22 70 82 01 01 790 855 701 800 831 438 01 730 3830 08 5792 9009 0207 949 0119 1 800 535 4242 +31 53 484 9135 installation. This equipment generates, uses, and can radiate radio frequency energy and, if not installed and used in accordance with the instructions, may cause harmful interference to radio communications. However, there is no guarantee that interference will not occur in a particular installation. If this equipment does cause harmful interference to radio or television reception, which can be determined by turning the equipment off and on, the user is encouraged to try to correct the interference by one or more of the following measures: • Reorient or relocate the receiving antenna. • Increase the separation between the equipment and receiver. • Connect the equipment into an outlet on a circuit different from that to which the receiver is connected. • Consult the dealer or an experienced radio/TV technician for help. MODIFICATIONS: Modifications not expressly approved by Kensington may void the user’s authority to operate the device under FCC regulations and must not be made. SHIELDED CABLES: In order to meet FCC requirements, all connections to equipment using a Kensington input device should be made using only the shielded cable provided. Two-Year Limited Warranty KENSINGTON COMPUTER PRODUCTS GROUP (“KENSINGTON”) warrants only to the original purchaser of this product from a Kensington-authorized reseller or distributor that this product will be free from defects in material and workmanship under normal use and service for two years after date of purchase. Kensington reserves the right, before having any obligation under this limited warranty, to inspect the damaged Kensington product, and all costs of shipping the Kensington product to Kensington for inspection shall be borne solely by the purchaser. In order to recover under this limited warranty, Purchaser must make claim to Kensington within 60 days of occurrence, and must present acceptable proof of original ownership (such as original receipt, warranty card registration, on-line registration, or other documentation Kensington deems acceptable) for the product. KENSINGTON, at its option, shall repair or replace the defective unit covered by this warranty. Please retain the dated sales receipt as evidence of the original purchaser’s date of purchase. You will need it for any warranty service. In order to keep this limited warranty in effect, the product must have been handled and used as prescribed in the instructions accompanying this warranty. This limited warranty does not cover any damage due to accident, misuse, abuse, or negligence. This limited warranty is valid only if the product is used with the equipment specified on the product box. Please check product box for details or call KENSINGTON technical support. This limited warranty is non-transferable and does not apply to any purchaser who bought the product from a reseller or distributor not authorized by Kensington, including but not limited to purchases from internet auction sites. This warranty does not affect any other legal rights you may have by operation of law. Contact KENSINGTON at www.support. kensington.com or at one of the technical support numbers listed below for warranty service procedures. Declaration of Conformity Compliance Statement for the Kensington Docking Station with Video The Kensington Wireless Docking Station model no. M01039 complies with Part 15 of the FCC Rules. Operation is subject to the following two conditions: (1) this device may not cause harmful interference, and (2) this device must accept any interference received, including interference that may cause undesired operation. As defined in Section 2909 of the FCC Rules, the responsible party for this device is Kensington Computer Products Group, 333 Twin Dolphin Drive, Redwood Shores, CA 94065, USA, 800-535-4242. This Class B digital apparatus complies with Canadian ICES-003. CE DECLARATION OF CONFORMANCE (DoC) The Kensington Wireless Docking Station model no. M01039 has been tested in accordance with essential requirements for CE marking. Kensington herewith confirms this product complies with all the requirements set out in the Council Directive on the application of the laws of the member states relating to the Electromagnetic Compatibility (89/336/EEC) and the amendments in the Council Directive 92/31/EEC and 93/68/EEC. For Europe, a copy of the Declaration of Conformity for this product may be obtained by clicking on the “Compliance Documentation” link at www. support.kensington.com. Information for EU Member-States Only The use of the symbol indicates that this product may not be treated as household waste. By ensuring this product is disposed of correctly, you will help prevent potential negative consequences for the environment and human health, which could otherwise be caused by inappropriate waste handling of this product. For more detailed information about recycling of this product, please contact your local city office, your household waste disposal service, or the shop where you purchased the product. DISCLAIMER OF WARRANTY EXCEPT FOR THE LIMITED WARRANTY PROVIDED HEREIN, TO THE EXTENT PERMITTED BY LAW, KENSINGTON DISCLAIMS ALL WARRANTIES, EXPRESS OR IMPLIED, INCLUDING ALL WARRANTIES OF MERCHANTABILITY AND/OR FITNESS FOR A PARTICULAR PURPOSE. TO THE EXTENT THAT ANY IMPLIED WARRANTIES MAY NONETHELESS EXIST BY OPERATION OF LAW, ANY SUCH WARRANTIES ARE LIMITED TO THE DURATION OF THIS WARRANTY. SOME STATES/PROVINCES DO NOT ALLOW LIMITATIONS ON HOW LONG AN IMPLIED WARRANTY LASTS, SO THE ABOVE LIMITATIONS MAY NOT APPLY TO YOU. Kensington and ACCO are registered trademarks of ACCO Brands. Windows is a registered trademark of Microsoft Corporation. All other registered and unregistered trademarks are the property of their respective owners. © 2008 Kensington Computer Products Group, a division of ACCO Brands. Any unauthorized copying, duplicating, or other reproduction of the contents hereof is prohibited without written consent from Kensington Computer Products Group. LIMITATION OF LIABILITY REPAIR OR REPLACEMENT OF THIS PRODUCT, AS PROVIDED HEREIN, IS YOUR EXCLUSIVE REMEDY. KENSINGTON SHALL NOT BE LIABLE FOR ANY SPECIAL, INCIDENTAL, OR CONSEQUENTIAL DAMAGES, INCLUDING, BUT NOT LIMITED TO, LOST REVENUES, LOST PROFITS, LOSS OF USE OF SOFTWARE, LOSS OR RECOVERY OF DATA, RENTAL OF REPLACEMENT EQUIPMENT, DOWNTIME, DAMAGE TO PROPERTY, AND THIRD-PARTY CLAIMS, ARISING OUT OF ANY THEORY OF RECOVERY, INCLUDING WARRANTY, CONTRACT, STATUTORY, OR TORT. NOTWITHSTANDING THE TERM OF ANY LIMITED WARRANTY OR ANY WARRANTY IMPLIED BY LAW, OR IN THE EVENT THAT ANY LIMITED WARRANTY FAILS OF ITS ESSENTIAL PURPOSE, IN NO EVENT WILL KENSINGTON’S ENTIRE LIABILITY EXCEED THE PURCHASE PRICE OF THIS PRODUCT. SOME STATES/ PROVINCES DO NOT ALLOW THE EXCLUSION OR LIMITATION OF INCIDENTAL OR CONSEQUENTIAL DAMAGES, SO THE ABOVE LIMITATION OR EXCLUSION MAY NOT APPLY TO YOU. THIS WARRANTY GIVES YOU SPECIFIC LEGAL RIGHTS AND YOU MAY ALSO HAVE OTHER RIGHTS THAT VARY FROM STATE TO STATE AND PROVINCE TO PROVINCE. All rights reserved. 7/08 Federal Communications Commission Radio Frequency Interference Statement Note: The Kensington Wireless Docking Station model no. M01039 has been tested and found to comply with the limits for a Class B digital device, pursuant to Part 15 of the FCC Rules. These limits are designed to provide reasonable protection against harmful interference in a residential 11 Kensington Computer Products Group A Division of ACCO Brands 333 Twin Dolphin Drive Sixth floor Redwood Shores, CA 94065 Designed in California, U.S.A. by Kensington Made in China Patents Pending www.kensington.com 901-2216-01 KL