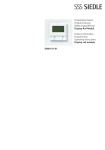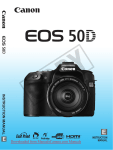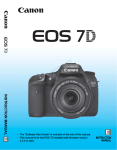Download Kathrein UFS 910 User's Manual
Transcript
Manual UFS 902/910 Application of external USB storage media for recording and playback UFS 902/910 GENERAL NOTICE KATHREIN cannot be held liable for damage, loss of data or consequential loss of any kind (e.g. loss of profit, interruption of production, loss of data and information, or other detriment to assets) resulting from the use or non-usability of this KATHREIN product, even where KATHREIN has pointed out the possibility of such loss occurring. REQUIRED FIRMWARE UFS 902/910 The firmware used on the UFS 902 must be version “V1.02“. The firmware used on the UFS 910 must be version “V1.04“. If this firmware has not been installed on your UFS 902/910, you can either update the firmware via satellite as described in your UFS 902/910 manual, or download it from the following Internet website: “http://www.kathrein.de“. Firmware can be found under “Service” → “Software and Downloads” → “Receivers” → “UFS 902”/”UFS 910“ → “Software and Firmware”. For instructions on how to upload the software to your receiver, please see the Update Guide link on our Internet website (ufs910_update_guide.pdf). EXTERNAL USB STORAGE MEDIA To record programmes with the UFS 902/910, an external USB storage medium is required (e.g. external hard disk drive with USB connection). The device can be connected on one of the two USB 2.0 interfaces on the receiver rear panel (see image below). The USB interface on the receiver front panel has not been designed for connection of USB storage media, it is only intended for firmware uploads. Please note that the USB 2.0 socket on the receiver only has an output current of 500 mA. For some hard disk drives, this current is insufficient for smooth operation. To guarantee optimal supply to the hard disk, you can either use a hard disk drive with a built-in power supply or you can insert a USB 2.0 hub with its own power supply unit. After connecting the external storage medium to one of the two USB 2.0 interfaces, the symbol USB will appear on your receiver‘s display (only at UFS 910). Subsequently, the registration procedure will follow. As soon as registration has been successfully concluded, the symbol HDD will also be displayed. The external storage medium can now be used to make recordings through the UFS 910. Press the button to check if the UFS 902 initialised successfully. If the screenshot “Recording Archive” appears, initialisation was successful. 2 FORMATTING AND SCANNING AN EXTERNAL USB STORAGE MEDIUM Connect the USB storage device to one of the two USB 2.0 interfaces on the receiver rear panel. Press the button to access the receiver’ s main menu. The following display will appear: buttons and confirm by pressing . Next, use the buttons to select “USB Device Management” and confirm with the button. The following display will appear (Example): Select the “Service menu” with the Your external storage medium must be formatted to “FAT32”. If your storage medium does not have this format, you must first format it in the receiver menu: “USB Device Management” (see Messages/Error Messages at the top of page 15). FORMATTING AN EXTERNAL USB STORAGE MEDIUM If a partitioned USB storage medium is formatted, all partitions are deleted and the entire hard disk is formatted with a “FAT32” partition. If more than one external storage device is connected to the receiver, use the storage device to be formatted. buttons to select the 3 FORMATTING AND SCANNING AN EXTERNAL USB STORAGE MEDIUM Formatting leads to permanent deletion of all data saved on the storage medium! buttons to choose the selection field “Formatting” and confirm the launch of the formatting procedure with the button. The following display will appear: Use the Confirm message with the button. The following display will appear: Please Wait Once formatting has been completed, the receiver returns to the TV picture. 4 FORMATTING AND SCANNING AN EXTERNAL USB STORAGE MEDIUM SCANNING EXTERNAL USB STORAGE MEDIA During scanning, the connected USB storage medium is scanned for errors, which are automatically corrected by the receiver. Loss of recordings is likely! If more than one external storage medium is connected to the receiver, use the medium that is to be scanned. to select the storage Use the buttons to choose the selection field “Scan” and confirm scanning by pressing the ton. The following display appears: Confirm by pressing the but- button. The following display will appear: After scanning has been completed, the receiver automatically switches back to the menu “USB Device Management”. 5 RECORDING OTR (ONE TOUCH RECORDING) Press the button. The following display will appear: Selected USB storage device Selected partition You are now able to change the settings (default) for recording: Select the parameters to be changed with the buttons. Use the buttons to make changes. Target: If more than one storage medium is connected to the receiver or if a storage medium with several partitions has been connected, you can select the storage medium or partition on which the recordings are to be stored. The external USB storage device connected to the receiver at the time the recording was programmed must be connected to the receiver when recording starts. If the USB storage device is switched between recording programming and recording start, the receiver will not proceed with recording (see message text on page 14). Start: Time of start (can also be entered with the keypad) End: End time (can also be entered with the keypad) Once all settings have been made, use the Press the buttons to access the last line “Recording ...”. button to begin recording. Note: During the recording process, only the programme being recorded may be viewed! 6 RECORDING PROGRAMMING A RECORDING VIA EPG (TIMER) Press the button. The following display appears: Select the desired channel from the available lists/views as described in the UFS 910 manual. "(yellow) button. Use the buttons to choose the programme to be recorded and then press the button. The following display appears (Example): After selecting the desired channel, press the Prior to each recording, make sure that there is enough free memory left on the external storage device or partition (see image on right)! In this example, the external storage device still has enough memory capacity for approximately: 14 hours of standard programmes or 2 hours of HDTV programmes. 7 RECORDING If required, use the cursor buttons to select the desired external storage device. If more than one storage medium is connected to the receiver or if a storage medium with several partitions has been connected, you can select the storage medium or partition on which the recordings are to be made. Subsequently, use the Use the - buttons to access “Recordings”. buttons to select the desired recording mode. The recording mode options available are: Once-only: The recording will be performed once Daily: The recording will be performed daily at a time you have specified Weekly: recording will be performed once a week on the same day and at the same time User-defined: The recording will be performed on days specified by you at times specified by you Series recording: The selected programme will be set up by the EPG for recording every time it is transmitted (may even be on different channels). This function does however require a daily update of the EPG data (the data are updated automatically when switching off into stand-by mode). () Use the cursor buttons to select the further items and use the keypad to complete the settings. When all settings have been made, press the button to save the recording settings. EPG RECORDING SCHEDULE VIEW You can view scheduled recordings in the recording schedule view of the EPG ( (red) button). The following display will appear (Example): button allows you to sort the recordings into “once-only“ and “repeated” recordings. The -button allows you to delete a recording that had been scheduled. The 8 PLAYBACK RECORDING ARCHIVE To open the recording list, press the button , # (select with the buttons and then press ) or the button. the following display will appear: The preview always displays the current broadcast of the programme which was last selected, along with the name of this programme. As soon as a recording is played back, the title of the recorded programme is displayed instead. Underneath the preview window, the receiver displays the USB storage device + partition (if existent), on which the recording is saved. In the view, recordings can be sorted according to the following criteria: - #(green) button - "(yellow) button - #(blue) button Use the sorted by date (press the of recording)) button to sort according to date, title or duration (length sorted by channel (use the buttons to choose from available programmes). Only channels from which there are recordings will be displayed. sorted by category (use the buttons to choose from available categories). Only categories from which there are recordings will be displayed. buttons to select the desired recording. Press to start playback. To exit the re- cording list, press the once more. The selected recording can then be viewed in full-screen mode. Playback continues from the last play position. If playback is started with the beginning. button, the recording can be viewed in full-screen mode and from the very 9 PLAYBACK REMOTE CONTROL BUTTONS AND THEIR FUNCTIONS You have the following options during playback: Pause Interrupts playback. To resume playback, press again or press the Play button. Info 1x Displays progress bar showing the time played back so far as well as the remaining time of the recording (see picture on next page). Press the Exit button to hide. 2x Displays the recorded programme information. Press the Exit button to hide. 3x Displays the recorded programme‘s info-text. Press the Exit button to hide. Fast forward Possible fast forward speeds: 2x, 4x, 8x, 16x, 24x and 32x. Each time the fast forward button is pressed, the speed increases to the next level. Press the rewind button to decrease fast forward speeds step by step. Press Play to return to normal playback speed. Rewind Possible rewind speeds: 2x, 4x, 8x, 16x, 24x and 32x. Each time the rewind button is pressed, the rewind speed increases to the next level. Press the fast forward button to decrease rewind speeds step by step. Press Play to return to normal playback speed. Play Press the Play button to exit rewind/fast forward mode or pause mode and resume normal playback. Stop Playback or fast forward/rewind is stopped and the receiver automatically jumps to the recording list. Cursor (up) Each time the cursor button (up) is pressed, the position in the recording from which playback resumes shifts 10% forwards. Cursor (down) Each time the cursor button (down) is pressed, the position in the recording from which playback resumes shifts 10% backwards. Cursor (right) Each time the cursor button (right) is pressed, the position in the recording from which playback resumes shifts 30 seconds forwards. Cursor (left) Each time the cursor button (left) is pressed, the position in the recording from which playback resumes shifts 30 seconds backwards. & Programme selec- The programme selection button allows you to switch between individual tion button saved recordings during playback of a recording. !"# 10 Colour buttons Same function as during normal TV operation (see UFS 910 manual) OK Calls up the recording list during playback. Playback continues in the preview window. PLAYBACK Displays current playback mode (in example, “Play”) ReRemaining time BTiTime played back so far EDITING RECORDINGS IN THE RECORDING LIST Use the buttons to select the recording you would like to edit. Next, press the the “Editing” menu. button to call up The following display will appear: Use the buttons to select the desired task. Delete: Once you have confirmed your selection with the deleted! button, the recording you selected is irrevocably Lock/Unlock: To lock/unlock the recording you have previously selected, you must first enter the 4-digit PIN code (default: 0000) after confirming with the button. 11 PLAYBACK Rename: Press the button to rename the recording you have previously selected. A keypad will appear with which you can enter names alphanumerically. For instructions on how to enter names, please see the section “Alphanumeric Input” in your UFS 902/910 manual. Change category: In order to assign a recording previously selected to another category (Miscellaneous, Movies, Series, News, Entertainment, Sport, Children’s programmes, Music, Art/Culture, Reports, Science/Education, Leisure), choose the desired category with the buttons and confirm with . Notice on the tasks “Copy to” and “Move to”: Before executing any one of these tasks, always make sure that there is enough free memory on the desired target location. Copy to: To copy a recording you have previously selected to another partition or to another connected USB storage device, use the buttons to select the target partition or desired USB storage device and confirm with the button. The recording is copied and the original remains where it was. Move to: To move a recording you have previously selected to another partition or to another connected USB storage device, use the buttons to select the target partition or desired USB storage device and confirm with the button. The recording is moved to the new target and deleted from its original storage place! 12 TIMESHIFT (TIME-SHIFTED VIEWING) If you cannot catch the beginning of a programme because you are occupied with something else, or if you have to take a break from watching while a programme is being broadcast, you can watch it in timeshift mode. Press the button to activate this mode. The following display will appear: You can change the following settings for timeshifted recording: buttons to select the setUse the tings to be changed. Effect changes using the buttons and number keys. - Target: If more than one storage medium is connected to the receiver or if a storage medium with several partitions has been connected, you can select the storage medium or partition on which the record ings are to be stored. - Start: Time of start (can also be entered with the keypad) - End: End time can also be entered with the keypad in case the standard recording time (two hours) is not long enough or too long. Once all settings have been made, use the Press buttons to access the line “ Start Timeshift (xxx min)”. to start recording. The receiver continues recording the programme in the background while you see a freeze-frame. You can also modify the recording time while recording is being effected, as described in “Save/extend timeshift“. The receiver will display “II” and “REC”. Press the button to start timeshifted viewing. The following display will appear (Example): Time-shifted segment already viewed (see time display →02:33 min) Difference between the time-shifted segment and the live broadcast (see time display →03:09 min) Remaining timeshift buffer (see time display → 01:54:18 h) 13 TIMESHIFT (TIME-SHIFTED VIEWING) You can activate the recorder functions “Fast forward” (to the point the broadcast has reached at the time), “Rewind” (to the point at which you started recording the programme), “Pause” and “Playback” with button, the TV picture freezes but recording continues in the To resume viewing, press the button once more or press the button. the corresponding buttons. If you press the background. Once you have viewed the programme in full, you will not be able to retrieve it from the hard disk! To save the broadcast to the hard disk, you must proceed as described under “Save/extend timeshift recording”. You can cancel time-shifted playback at any time by pressing the The following display will appear (Example): button or by switching the programme. To stop time-shifted recording, press the button or button or cancel with the or button. SAVE/EXTEND TIMESHIFT RECORDING To save a timeshift recording and not lose it after you have finished viewing it, or to extend the recording time, press the button. The following message will appear: buttons to select the entry to be modified. Change the settings using the buttons. Confirm new settings by pressing the button. Use the 14 MESSAGES/ERROR MESSAGES This message is displayed whenever a hard disk which is not FAT32 formatted is connected to a USB interface. The hard disk can then be formatted in the menu “Service menu/USB Device Management” (see pages 3-4). If the connected hard disk contains FAT32 partitions, this message is not displayed. USB device could not be registered. Please try again.. General error (inaccessible play position, invalid path...) There is either no USB device installed or the wrong device has been installed e.g. the USB device connected to the receiver at the start of recording is not the one which was connected during programming of the recording. The receiver is executing a task in the background. After the task has been completed, the message will disappear and the receiver can be operated as usual. If formatting of the USB storage device is confirmed with the OK button, all data saved on the device will be permanently deleted. If the storage device does not have enough free memory when the recording procedure is started (through OTR - One Touch Recording or EPG timer recording), this message is displayed. Check your recording list and delete recordings if necessary. 15 MESSAGES/ERROR MESSAGES USB device is being formatted. The USB storage device is write-protected. Check and/or deactivate the device. Recording or deletion is not possible. 936.3305/B/1008/ZWT - Subject to technical modifications! The connected USB storage device is full. No recordings can be made on the device. Please check the recording list and delete recordings if necessary. Internet: http://www.kathrein.de KATHREIN-Werke KG • Anton-Kathrein-Straße 1 - 3 P.O. Box 10 04 44 • 83004 Rosenheim