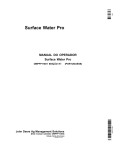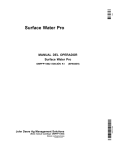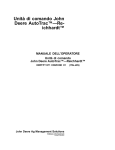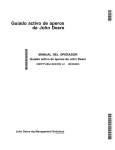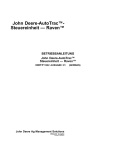Download John Deere OMPFP11362 User's Manual
Transcript
DCY Surface Water Pro OPERATOR’S MANUAL Surface Water Pro OMPFP11362 ISSUE F1 (ENGLISH) CALIFORNIA Proposition 65 Warning Diesel engine exhaust and some of its constituents are known to the State of California to cause cancer, birth defects, and other reproductive harm. If this product contains a gasoline engine: WARNING The engine exhaust from this product contains chemicals known to the State of California to cause cancer, birth defects or other reproductive harm. Additional Proposition 65 Warnings can be found in this manual. John Deere Ag Management Solutions North American Edition LITHO IN U.S.A. OMPFP11362 The State of California requires the above two warnings. Introduction Foreword WELCOME TO GREENSTAR™ system offered by John Deere. READ THIS MANUAL carefully to learn how to operate and service your system correctly. Failure to do so could result in personal injury or equipment damage. This manual and safety signs on your machine may also be available in other languages. (See your John Deere dealer to order.) THIS MANUAL SHOULD BE CONSIDERED a permanent part of your system and should remain with the system when you sell it. MEASUREMENTS in this manual are given in both metric and customary U.S. unit equivalents. Use only correct replacement parts and fasteners. Metric and inch fasteners may require a specific metric or inch wrench. RIGHTHAND AND LEFTHAND sides are determined by facing in the direction of forward travel. Accurately record all the numbers to help in tracing the components should it be stolen. Your dealer also needs these numbers when you order parts. File the identification numbers in a secure place off the machine. WARRANTY is provided as part of John Deere’s support program for customers who operate and maintain their equipment as described in this manual. The warranty is explained on the warranty certificate which you should have received from your dealer. This warranty provides you the assurance that John Deere will back its products where defects appear within the warranty period. In some circumstances, John Deere also provides field improvements, often without charge to the customer, even if the product is out of warranty. Should the equipment be abused, or modified to change its performance beyond the original factory specifications, the warranty will become void and field improvements may be denied. WRITE PRODUCT IDENTIFICATION NUMBERS (P.I.N.) in the Specification or Identification Numbers section. GREENSTAR is a trademark of Deere & Company OUO6050,0000AEC 1931JUL081/1 StellarSupport.Deere.com NOTE: Product functionality may not be fully represented in this document due to product changes occurring after the time of printing. For up to date information, please visit StellarSupport.Deere.com. OUO6050,0000FA5 1922OCT081/1 061611 PN=2 Contents Page Page Cut or Clean Ditch Track ..................................4010 Safety Recognize Safety Information ............................051 Understand Signal Words...................................051 Follow Safety Instructions...................................051 Practice Safe Maintenance.................................052 Handle Electronic Components and Brackets Safely ..............................................052 Operate Guidance Systems Safely ....................053 Use Seat Belt Properly .......................................053 Levee Set Operation to Levee.......................................451 Set to Levee Track .............................................453 Mark Path (Drive Dial) ........................................454 Record a Levee Track ........................................455 Set A B Lines....................................................456 Pull Levee...........................................................456 Theory of Operation Troubleshooting and Diagnostics Theory of Operation............................................101 Diagnostic Readings...........................................501 Troubleshooting..................................................503 Machine and Implement Setup Setup ..................................................................151 Client, Farm, Field, and Task Setup ...................152 Machine Setup....................................................153 Machine Offsets..................................................155 Implement Setup ................................................156 Implement Offsets ..............................................158 Machine GPS Receiver Setup.......................... 1511 Implement GPS Receiver Setup.......................1512 Satellite Information Satellite Information Softkey...............................201 Surface Water Pro Setup Setup tab ............................................................251 Benchmark Settings ...........................................253 Creating a Benchmark Control Point ..................254 Calibrating to a Control Point..............................254 Boundary and Tracking Setup Record an External Boundary ............................301 Survey How to Survey a Field ........................................351 Ditch Setup Operation .................................................401 Set Tracking Mode to Ditch Track ......................403 Recorded Path for Ditching ................................404 Record Ditch Track.............................................404 Modify Ditch Track..............................................406 View Drain Profile ...............................................407 Create Linear Drain Design ................................408 Create Best Fit Drain Design..............................409 Original Instructions. All information, illustrations and specifications in this manual are based on the latest information available at the time of publication. The right is reserved to make changes at any time without notice. COPYRIGHT © 2011 DEERE & COMPANY Moline, Illinois All rights reserved. A John Deere ILLUSTRUCTION ® Manual i 061611 PN=1 Contents ii 061611 PN=2 Safety Recognize Safety Information Follow recommended precautions and safe operating practices. T81389 —UN—07DEC88 This is a safetyalert symbol. When you see this symbol on your machine or in this manual, be alert to the potential for personal injury. DX,ALERT 1929SEP981/1 Understand Signal Words DANGER or WARNING safety signs are located near specific hazards. General precautions are listed on CAUTION safety signs. CAUTION also calls attention to safety messages in this manual. TS187 —19—30SEP88 A signal word—DANGER, WARNING, or CAUTION—is used with the safetyalert symbol. DANGER identifies the most serious hazards. DX,SIGNAL 1903MAR931/1 Carefully read all safety messages in this manual and on your machine safety signs. Keep safety signs in good condition. Replace missing or damaged safety signs. Be sure new equipment components and repair parts include the current safety signs. Replacement safety signs are available from your John Deere dealer. There can be additional safety information contained on parts and components sourced from suppliers that is not reproduced in this operator’s manual. Learn how to operate the machine and how to use controls properly. Do not let anyone operate without instruction. Keep your machine in proper working condition. Unauthorized modifications to the machine may impair the function and/or safety and affect machine life. TS201 —UN—23AUG88 Follow Safety Instructions If you do not understand any part of this manual and need assistance, contact your John Deere dealer. DX,READ 1916JUN091/1 051 061611 PN=5 Safety Practice Safe Maintenance Understand service procedure before doing work. Keep area clean and dry. Never lubricate, service, or adjust machine while it is moving. Keep hands, feet , and clothing from powerdriven parts. Disengage all power and operate controls to relieve pressure. Lower equipment to the ground. Stop the engine. Remove the key. Allow machine to cool. Securely support any machine elements that must be raised for service work. Keep all parts in good condition and properly installed. Fix damage immediately. Replace worn or broken parts. Remove any buildup of grease, oil, or debris. On towed implements, disconnect wiring harnesses from tractor before servicing electrical system components or welding on machine. TS218 —UN—23AUG88 On selfpropelled equipment, disconnect battery ground cable () before making adjustments on electrical systems or welding on machine. DX,SERV 1917FEB991/1 Falling while installing or removing electronic components mounted on equipment can cause serious injury. Use a ladder or platform to easily reach each mounting location. Use sturdy and secure footholds and handholds. Do not install or remove components in wet or icy conditions. If installing or servicing a RTK base station on a tower or other tall structure, use a certified climber. If installing or servicing a global positioning receiver mast used on an implement, use proper lifting techniques and wear proper protective equipment. The mast is heavy and can be awkward to handle. Two people are required when mounting locations are not accessible from the ground or from a service platform. TS249 —UN—23AUG88 Handle Electronic Components and Brackets Safely DX,WW,RECEIVER 1924AUG101/1 052 061611 PN=6 Safety Operate Guidance Systems Safely Do not use guidance systems on roadways. Always turn off (disable) guidance systems before entering a roadway. Do not attempt to turn on (activate) a guidance system while transporting on a roadway. Guidance systems are intended to aid the operator in performing field operations more efficiently. The operator is always responsible for the machine path. Guidance Systems include any application that automates vehicle steering. This includes, but may not be limited to, AutoTrac, iGuide, iTEC Pro, ATU, and RowSense. To prevent injury to the operator and bystanders: • Never get on or off a moving vehicle. • Verify the machine, implement, and guidance system • • • • are set up correctly. If using iTEC Pro, verify accurate boundaries have been defined. Remain alert and pay attention to the surrounding environment. Take control of the steering wheel, when necessary, to avoid field hazards, bystanders, equipment, or other obstacles. Stop operation if poor visibility conditions impair your ability to operate the machine or identify people or obstacles in the machine path. Consider field conditions, visibility, and vehicle configuration when selecting vehicle speed. JS56696,0000970 1910MAY111/1 Use Seat Belt Properly Use a seat belt when you operate with a rollover protective structure (ROPS) or cab to minimize chance of injury from an accident such as an overturn. Replace entire seat belt if mounting hardware, buckle, belt, or retractor show signs of damage. Inspect seat belt and mounting hardware at least once a year. Look for signs of loose hardware or belt damage, such as cuts, fraying, extreme or unusual wear, discoloration, or abrasion. Replace only with replacement parts approved for your machine. See your John Deere dealer. TS205 —UN—23AUG88 Do not use a seat belt if operating without a ROPS or cab. DX,ROPS1 1929OCT071/1 053 061611 PN=7 Theory of Operation Theory of Operation Surface Water Pro is a two modular program—basic and advanced. Surface Water Pro (basic program) is designed for users to create levees and develop basic ditches in their fields. Surface Water Pro Plus is an advanced ditching program that generates a “best fit drain”. Surface Water Pro Plus calculates the most effective drain in a field while moving the least amount of soil. This information is generated from vertical GPS signals calculated from StarFire 3000 or StarFire iTC receivers. Surface Water Pro Plus requires both a machine and implement receiver and cannot operate with just an implement receiver. Levee applications require John Deere RTK, and ditching requires either SF2 or RTK signal. For greater accuracy, we highly recommend the RTK solution. NOTE: For best accuracy, recalibrate benchmark after power cycling the quick survey and absolute base station. When starting up the base station, the point of reference could shift slightly, so for the highaccuracy user, consider recalibrating. Operating with an absolute survey base station reduces the need for benchmarking. In quick survey mode, anytime the base is moved or power is cycled, another calibration is required for high accuracy users. Surface Water Pro features available on the GS3 display and our Apex Desktop Software provide value by offering ways to manage your topographic data better and ensure optimum water distribution for crop production. Apex Surface Water Pro features allow you to unload your GS3 survey data to generate Depression, Flow Direction, and Drainage maps utilizing GSDNet. You can also manage your Ditch and Levee Tracks from year to year by editing cut, slope, or drop of fall. Additionally, layering your ditch or levee tracks over your yield data displays your results from the work you completed. See your local John Deere Dealer or visit our website www.StellarSupport.com to learn more about these additional features for your Surface Water Pro program. Reprogram receivers (Surface Water Pro Plus) at the vehicle receiver location. Each receiver must be updated individually every time a software update is available [3.20D or older]. You cannot have both receivers attached to the wiring harness when reprogramming. IMPORTANT: A StarFire iTC receiver, or newer, is required for Surface Water Pro. John Deere implement mounts must be used because they reduce vibration and minimize hardware failures. Vibration mounts help minimize hardware failures over time, especially in ditching applications. Surface Water Pro Plus does not support an Implement Receiver Only configuration. Do not run ditching with an implement receiver only—both a Machine & Implement receiver must be used to operate that software. Record ditches from HIGH TO LOW elevation. Cut ditches in either direction. Surface Water Pro and Pro Plus Survey function is NOT compatible with Swath Control Pro. Do not use the survey function in conjunction with Swath Control Pro. To ensure highest system accuracy, do not operate Surface Water Pro and Pro Plus outside a ONE MILE radius of the Base Station. Surface Water Pro and Pro Plus is NOT compatible with iGuide Do not use in conjunction with iGuide. 101 JS56696,00009F3 1901JUN111/1 061611 PN=8 Machine and Implement Setup Setup PC8663 —UN—05AUG05 Machine must be GreenStar Ready. To run Surface Water Pro, operator needs: • GreenStar Ready Machine • Constant Power • Front Extension Harness (3 m or 10 m) • Implement Application • Implement Receiver (if using Surface Water Pro Plus) MENU Softkey PC12601 —UN—10MAY10 To make Surface Water Pro function, set up for the following: • Machine • Machine GPS receiver • Implement (Optional for some functions) • Implement GPS receiver (Optional) • Guidance (Optional) • Implement Harness (Optional) StarFire 3000 Machine Softkey PC13595 —UN—11MAY11 Turn GS3 system on after connecting all hardware components. Receivers are used on both the machine and implement for some ditching applications. If two receivers are used, verify both StarFire 3000 receiver softkeys (Machine and Implement) are shown on the display. 151 StarFire 3000 Implement Softkey JS56696,00009D1 1919MAY111/1 061611 PN=9 Machine and Implement Setup PC8663 —UN—05AUG05 Client, Farm, Field, and Task Setup This is a required step for boundaries to run survey mode or to record ditch and levee tracks. Select MENU softkey >> GREENSTAR 3 PRO softkey >> RESOURCES/CONDITIONS softkey >> RESOURCES tab. MENU softkey PC12685 —UN—14JUL10 The documentation screen allows the setup of operations and specific details associated with those operations. IMPORTANT: When setting up the display with vehicle key in the accessory position (power on, engine off), turn key to OFF position for 20 seconds BEFORE starting the vehicle. This ensures the setup data is saved to the USB flash drive before operating. GREENSTAR 3 PRO softkey PC8676 —UN—05AUG05 If the vehicle is running during setup and programming, turn off the vehicle with key in the OFF position and wait 30 seconds before restarting. This ensures all data is saved to the USB flash drive. DO NOT turn the key to the start position directly from the accessory position. The reduction in voltage during the starting phase could result in a loss of all setup data. Choose the correct information from CLIENT, FARM, FIELD, and TASK dropdown box or input new information. Task is required only if Documentation is used. It is not needed to set or AutoTrac ditch or levee tracks. Always setting tasks is a good standard practice though. RESOURCES/CONDITIONS softkey PC10857BV —UN—15JUL08 Resources tab JS56696,00009D2 1919MAY111/1 152 061611 PN=10 Machine and Implement Setup PC8663 —UN—05AUG05 Machine Setup Machine and Implement Offsets are critical for Surface Water Pro to function. MENU Softkey Select MENU softkey >> GREENSTAR 3 PRO softkey >> EQUIPMENT—allows access to MACHINE and IMPLEMENT setup screens. PC12685 —UN—14JUL10 GREENSTAR 3 PRO softkey PC8677 —UN—05AUG05 EQUIPMENT Softkey PC10857BP —UN—15JUL08 MACHINE tab Continued on next page 153 JS56696,00009D3 1901JUN111/3 061611 PN=11 Machine and Implement Setup Machine Tab NOTE: All items and changes will be saved under the current machine name. Offsets are provided by some ISO implements and some John Deere tractors. Some list boxes may be grayed out when the machine is automatically recognized. PC13768 —UN—17MAY11 When setting up Surface Water Pro for the first time, creating a machine name for the vehicle is recommended. All dimensions and parameters set for this vehicle are used for Surface Water Pro operations. The Machine and Implement tabs are required to be populated with equipment information such as: • Type • Model • Name • Offsets Machine Tab Machine Type—Vehicle type being used (e.g. Tractor, Combine, Sprayer). Machine Model—Model number of the vehicle being used. For John Deere vehicles, model numbers will be available from the drop down list. Machine Name—The name is used to further clarify which machine is being used. For instance, if there are two 8430’s in your operation, the machine names may be “John” and “Deere”, or “84301” and “84302”, or simply “1” and “2”. However, settings associated to the tractor, such as turning radius, turn sensitivity, dimensions, etc., are stored to the name. A—Machine Tab B—Implement 1 Tab C—Implement 2 Tab D—Machine Type dropdown menu E—Machine Model dropdown menu F— Machine Name dropdown menu G—Connection Type dropdown menu Continued on next page 154 H—Machine Turn Radius input box I— Turning Sensitivity input box J— Change Offsets button K—Recording Source dropdown menu L— Record/Pause button M—COM Port button N—Fuel button (Business Pack / Europe Only) JS56696,00009D3 1901JUN112/3 061611 PN=12 Machine and Implement Setup NOTE: Machine Turn Radius and Turning Sensitivity are for use with iTEC Pro only. Machine Turn Radius—How sharp the machine can turn without an implement attached and without applying brake pressure. The turn radius is half the diameter as measured at the center of the rear axle of a row crop tractor, and the pivot point on tracks and 4WD tractors. Example: 8030 wheel tractors have a minimum turn radius of 6.1—6.7 m (20—22 ft). Choose a number to start with and change as needed for accuracy. PC9890 —UN—05FEB07 Turning Sensitivity—AutoTrac gain setting when the vehicle is in an automated turn. This is adjustable by the operator to improve performance (default 70). Verify proper dimensions correspond to the Machine selected. NOTE: Not all recording sources are available for all machines. R—Machine Turn Radius Machine Turn Radius JS56696,00009D3 1901JUN113/3 Machine Offsets Select CHANGE OFFSETS button on Machine Setup screen. Offsets are used to eliminate skips or overlaps due to an offset receiver. To enter machine offsets: • Select input box. • Enter amount of offset in cm (in.) using numeric keypad and select enter button. • Select the receiver toggle button to move the offset to the right or left of cab center. PC13269 —UN—28APR11 If no receiver offset is required, RECEIVER OFFSET input box should read 0. Machine offsets: • A) Lateral Distance from centerline of machine to GPS receiver. • B) Inline distance from nonsteering axle to GPS Receiver. • C) Inline distance from nonsteering axle to connection • point. The connection point is where the tractor connects to the implement (drawbar, hitch) except on 2 pt pivoting implements (large planter). In this case, measure the distance back to the pivot point immediately behind the hitch. (D) Vertical distance from GPS receiver to the ground. NOTE: Offset (D) is for use with Surface Water Pro. Machine Offsets A—Lateral distance from centerline of machine to GPS receiver B—Inline distance from nonsteering axle to GPS receiver C—Inline distance from nonsteering axle to connection point D—Vertical distance from GPS receiver to the ground E—Offset Toggle button F— NonSteering Axle Location dropdown menu JS56696,00009D4 1911MAY111/1 155 061611 PN=13 Machine and Implement Setup PC8663 —UN—05AUG05 Implement Setup Implement 1 Tab Select MENU softkey >> GREENSTAR 3 PRO softkey >> EQUIPMENT tab >> IMPLEMENT tab. MENU softkey PC12685 —UN—14JUL10 GREENSTAR 3 PRO softkey PC8677 —UN—05AUG05 EQUIPMENT softkey Continued on next page 156 JS56696,00009D5 1918MAY111/2 061611 PN=14 Machine and Implement Setup Select Change Offsets button (G). NOTE: All items and changes will be saved under the current implement name. Implement name is also the base for transferring data to the desktop software (if supported). Verify implement setup before operating Surface Water Pro Plus. Be sure hydraulic hookups are in the proper locations and no other changes to the implement have been made that could cause unexpected behavior or a change in vertical receiver position. PC13799 —UN—02JUN11 When using Surface Water Pro Plus for the first time, it is necessary to define a name for the implement being used. All dimensions and parameters including GPS offsets on the implement is stored to this name. For implement setup, the following tabs are required to be populated: • Implement Type • Implement Model • Implement Name—information is stored in relation to this name Verify or Enter implement: Type, Model, and Name in dropdown boxes. Implement name allows operator to save implement dimensions. NOTE: Select the correct name before changing any offset dimensions. Implement Type is required to be selected. Implement Names are filtered by the type when Implement Model is selected. For example, scraper or rotary ditcher. Implement Tab A—Machine tab B—Implement 1 tab C—Implement 2 tab D—Implement Type dropdown menu E—Implement Model dropdown menu F— Implement Name dropdown menu G—Change Offsets button H—GPS Offsets button I— Change Widths button CHANGE WIDTHS button (I)—IMPLEMENT WIDTHS are used to calculate CUT VOLUME on the EDIT DRAIN screen. For example, Implement Width is entered as the cutting blade width for the scraper. Select CHANGE OFFSET button (G) and proceed to following Implement Offsets section. JS56696,00009D5 1918MAY112/2 157 061611 PN=15 Machine and Implement Setup Implement Offsets Select MENU softkey >> GREENSTAR 3 PRO softkey >> EQUIPMENT softkey >> IMPLEMENT tab >> CHANGE OFFSETS button. IMPORTANT: Distance (D) is measured when the implement is in the FULLY RAISED position. This dimension is critical for accurate ditch designs. Remember: Always measure to the same place on the receiver when measuring (that is, top, middle, and others). PC11405 —UN—15OCT08 Implement Offsets—Used to define the actual implement position relative to the tractor. This is important for ensuring the implement is lined up to the field at the end of turns and in determining where the implement is for the Minimize Skips and Minimize Overlaps feature (see Change Settings on Machine tab). • A) Inline distance from connection point to front of • • • implement. On pulltype implements, think of this as the tongue. For more precision, it is actually the dimension from the pinbolt to the front side of where the work gets done (front ranks of field cultivator, seed drop point on a planter). B) Working Length of the implement. On ground engagement tools, this is the distance from the front rank of sweeps or points to the rear rank. Refer to implement manufacturer’s Operator’s Manual for this value. C) Lateral distance from connection point to control point of implement. This is the lateral distance from the center of the tractor to the center of the implement which will be 0.0 for most common implements. This dimension is used to alert the operator to potential collisions. This is critical for proper endturn performance and may need to be adjusted. D) Inline distance from connection point to control point of implement. In many cases, this distance will be from the connection point to the carrying wheels. For proper turns, measure this distance with implement at the height it typically will be at while turning. NOTE: These dimensions may need to be adjusted for finetuning performance in the field. IMPORTANT: Ensure vertical distance (D) is measured from the GPS receiver to the ground when the implement is in the FULLY RAISED position. Implement Offsets A—Inline distance from connection point to front of implement. B—Inline distance from front to rear of implement. C—Lateral distance from connection point to control point of implement. D—Inline distance from connection point to control point of implement. Remember: Always measure to the exact same place on the receiver when measuring (that is, top, middle, and others.). NOTE: For a rotary ditcher, dimension (C) refers to the distance from the receiver to the cutting edge. On a rotary ditcher the cutting edge is the bottom of the paddle wheel, since this contacts the soil first. This dimension could be adjusted depending on individual requirements. Continued on next page 158 E—Inline distance from connection point to connection point for second implement. Value only needed if second implement is used. F— Offset Toggle button G—A+B = Documentation / Swath Control location when in use. JS56696,00009D6 1911MAY111/4 061611 PN=16 PC10376 —UN—13OCT07 PC10378A —UN—14OCT07 Machine and Implement Setup Rotary Ditcher Overhead Scraper Profile Pull Type Rotary Ditcher Profile D—Vertical distance from the GPS receiver to the ground in the fully raised position. E—Offset Toggle button F— Accept button PC13801 —UN—02JUN11 A—Inline distance from connection pivot point to GPS receiver. B—Lateral distance from implement center to GPS receiver. C—Vertical distance from the GPS receiver to the cutting edge. PC10377 —UN—13OCT07 PC10375A —UN—14OCT07 Scraper Overhead Implement GPS Offsets Continued on next page 159 JS56696,00009D6 1911MAY112/4 061611 PN=17 PC9903 —UN—09JAN07 PC9902 —UN—09JAN07 Machine and Implement Setup Track Spacing A—m (ft)/(rows) button B—Implement Width Track Spacing E—Row Width C—Track Spacing D—Physical Width Implement Widths—Used to enter implement width and track spacing for guidance. This value is also used to calculate total area when documenting the operation. Verify implement type, model, name, implement width and track spacing when changing implements. Implement width and track spacing are independent of each other. NOTE: IMPLEMENT tab will show HEADER for Combines, ROW UNITS for Cotton Pickers, and BOOM for Sprayer. overlap for tillage or spraying, or to account for some GPS drift, you may choose to make the Track Spacing somewhat less than the Implement Width. Physical Width—The actual width of the entire implement when being used in the field when the implement is raised. It is sometimes larger than Implement Width. Using a planter as an example, the marker arms and blades are wider than the working width. This width needs to be entered if markers are not used, or are used and completely folded on the ends. If markers are only partially folded during turns, enter this larger dimension. Implement width may come from controller on select controllers such as SeedStar. In some cases, a higher degree of precision can be achieved for track spacing when track spacing is entered in by rows instead of feet. More decimal places are used in the track spacing calculation when entered in by rows versus the three decimal places allowed when entered by feet. Defining Implement Width and Track Spacing. Implement width and track spacing can be defined two ways: enter the working width of the implement, or enter the number of rows and the row spacing. To toggle between these two, select the m (ft)/(rows) button. • Implement Width m (ft)—enter total implement working IMPORTANT: Width measurements are used to help alert an operator of potential intersections between the implement and an impassable boundary. The operator still needs to be aware of potential collisions if there are times the implement is wider than the dimension entered (e.g. marker arm lowered). If markers are used in the field, add the width of both markers to give ultimate alarms of possible intersections. NOTE: As a buffer to avoid obstacles, additional Physical Width may be added to the implement to compensate for several things, one of these being GPS drift. width Signal Approximate Physical Width added to Implement row spacing in inches RTK 0.6 m (2 ft) SF2 0.9 m (3 ft) • Implement Width rows—enter number of rows and the Track Spacing—Used in guidance for how far each pass is from the last pass. It is entered the same way as Implement Width. For “perfect” guess rows, this distance will be the same as Implement Width. To ensure some SF1 Continued on next page 1510 3.4 m (11 ft) Physical Width Table JS56696,00009D6 1911MAY113/4 061611 PN=18 Machine and Implement Setup NOTE: If the physical width is less than the implement (working) width, a message will appear as a reminder that this is not usually correct (A 16R30 planter is physically wider than its 12.2 m (40 ft) working width). An example where the working width is wider than the physical width is a dry fertilizer spreader—it spreads much farther than the physical width of the buggy. PC12865 —UN—16SEP10 Confirm Configuration—The physical width is smaller than the implement width which may not allow detection of all intersections with impassable boundaries. Confirm Configuration JS56696,00009D6 1911MAY114/4 Machine GPS Receiver Setup PC13406 —UN—20APR11 Select MENU softkey >> STARFIRE 3000 MACHINE softkey >> SETUP tab. This screen allows access to StarFire 3000 setup pages. See the StarFire 3000 operator’s manual to set up the receiver for the machine. NOTE: To ensure highest accuracy, do not operate Surface Water Pro and Pro Plus outside a 1.6 km (ONE MILE) radius of the Base Station. If your RTK kit came with a 7.5 cm (3 in.) antenna extension it is suggested to discard the extension and use either the 23 or 30 cm (9 or 12 in.) onepeice antenna. Use of the 7.5 cm (3 in.) extension on the implement receiver could result in the loss of the antenna due severe vibration created by some implements. StarFire 3000 Receiver PC8663 —UN—05AUG05 MENU Softkey PC12042 —UN—08MAY09 StarFire 3000 Machine Softkey PC10857BR —UN—15JUL08 Setup tab JS56696,00009D7 1919MAY111/1 1511 061611 PN=19 Machine and Implement Setup PC8663 —UN—05AUG05 Implement GPS Receiver Setup IMPORTANT: Surface Water Pro Plus does not support an Implement Receiver Only configuration. Do not run ditching with an implement receiver only—both a Machine and Implement receiver must be used to operate ditching software. MENU Softkey PC13595 —UN—11MAY11 Select MENU softkey >> STARFIRE 3000 IMPLEMENT softkey >> SETUP tab. This screen allows access to StarFire 3000 setup on the implement. NOTE: If using a two receiver solution, Original StarFire receivers cannot be used on the implement or the machine. This is due to the address arbitration between the two at startup. StarFire 3000 Implement Softkey PC10857BR —UN—15JUL08 The number below the text on the StarFire 3000 Softkey shows the serial number of the receiver. Setup tab On the StarFire Main page, the receiver definition (Machine or Implement) is shown in the headline. For future reference, mark the two receivers so it is clear which receiver is mounted on the machine and which receiver is mounted on the implement. NOTE: Mount the receiver directly over the cutting edge of the implement or a position with 1:1 vertical movement of the receiver and cutting edge. JS56696,00009D8 1917MAY111/3 Select the implement receiver softkey and verify its receiver location is set to implement. Reconnect the machine receiver if it was disconnected before continuing. Select Correction Mode (E) to match the desired correction mode. Ditching requires both receivers to have the same differential correction level and subscription. Select the correct mounting direction (G). The preferred mounting direction for the implement is forward. Adjust receiver bracket on implement to match that if possible. PC13605 —UN—11MAY11 NOTE: Only SF2 and RTK can be used for ditching. Only RTK can be used for levee work. Height (I) is the same as machine or implement D offset. A—INFO tab B—SETUP tab C—ACTIVATIONS tab D—SERIAL PORT tab E—CORRECTION MODE dropdown box F— DEFAULT check box G—MOUNT DIRECTION dropdown box H—FORE/AFT input box I— HEIGHT input box JK—ENABLE QUICKSTART input box K—HOURS ON AFTER SHUTDOWN dropdown box L— TCM On M—TCM OFF N—TCM On and Off Toggle button O—TCM Calibrate button StarFire 3000 Implement Main, Setup tab Continued on next page 1512 JS56696,00009D8 1917MAY112/3 061611 PN=20 Machine and Implement Setup PC13406 —UN—20APR11 Enter the correct receiver height above the ground: Dimension D—fully raise the implement and measure from the ground to the middle of the receiver (inches). Dimension C—measure from the middle of the receiver to the cutting edge. IMPORTANT: Always measure to the exact same place on the receiver when measuring. Enter 0 for the For and Aft dimension for the implement receiver if the receiver is mounted over the cutting edge—this space is reserved for future enhancement. For optimized performance make the Hours On After Shutdown the same value as on the machine receiver (24 is recommended). NOTE: When performing a TCM calibration on the implement receiver, the wheels of the main frame, to which the implement receiver is mounted, need to be in the same location after turning implement around so the righthand wheels are in the same place as where the lefthand wheels were. A smooth level surface is recommended while performing a TCM calibration. StarFire 3000 Receiver Perform a TCM calibration each time the receiver is moved to a different implement or vehicle. The implement TCM is used for determining vertical position of the blade. For more information refer to your StarFire 3000 operators manual. JS56696,00009D8 1917MAY113/3 1513 061611 PN=21 Satellite Information PC8663 —UN—05AUG05 Satellite Information Softkey Select MENU softkey >> STARFIRE 3000 softkey >> SATELLITE INFORMATION softkey. MENU softkey The StarFire 3000 Satellite Information screen contains Sky Plot, Graph, and Predictor tabs. PC13702 —UN—12MAY11 STARFIRE 3000 softkey PC8682 —UN—05AUG05 Continued on next page 201 SATELLITE INFORMATION softkey JS56696,0000A07 1902JUN111/3 061611 PN=22 Satellite Information Sky Plot tab The Sky Plot tab shows where the satellites are in relation to the vehicles receiver, allowing the operator to look at satellite geometry. Reading Satellite Sky Plot • Sky Plot is fixed so North is always at the top of the screen. • Satellites are displayed as their satellite ID number that • • • PC13703 —UN—12MAY11 • corresponds to the Satellite Tracking Chart located to the right of the Sky Plot. Red—indicates satellite is in search mode Blue—indicates satellite is being tracked Green—indicates satellite is OK (being used for corrections) Sky Plot consists of 3 concentric rings depicting 0, 30, and 60 degrees of elevation with directional crossbar intersection representing 90 degrees of elevation. Gray radial lines extending from center of Sky Plot represent azimuth. They are spaced 30 degrees apart and represent 30 and 60 degrees. Directional crossbar representing North, South, East, and West also represent azimuth at 0, 90, 180, and 270 degrees. W1 and W2 (WAAS or EGNOS) satellites and inmarsat satellites are not shown in Sky Plot. A—Sky Plot tab B—Graph tab C—Predictor D—Satellites in Solution E—Satellites Above Elevation Mask F— Satellites Tracked G—Corrections Age H—VDOP I— HDOP J— PDOP K—Satellites on Sky Plot L— Satellite Tracking Satellite Tracking Chart • SAT ID—(Satellite Identification Number) Identification • Satellites in Solution—number of satellites used to • • Satellites Above Elevation Mask—total number of GPS • • • • number for GPS Satellite. ELV—(Position Elevation) Elevation in degrees above horizon for GPS satellite position. AZM—(Position Azimuth) Azimuth in degrees from true North for GPS satellite. L1 SNR—(L1 Signal to Noise Ratio) Signal strength for L1 GPS signal (signal to noise ratio). L2 SNR—(L2 Signal to Noise Ratio) Signal strength for L2 GPS signal (signal to noise ratio). Status—(GPS Signal Status) Status of GPS signal. Search—searching for satellite signal. Track—tracking satellite signal and using it for positioning. OK—tracking satellite signal and using it for positioning. OK SF1—Tracking satellite signal and using it for positioning with StarFire single frequency. OK SF2—Tracking satellite signal and using it for positioning with StarFire dual frequency. compute position. • • • • • satellites available to receiver that are above seven degree elevation mask. Satellites Tracked – total number of GPS satellites tracked by receiver. Corrections Age (sec.)—age of differential correction signal to GPS (normally less than 10 seconds). VDOP—Vertical Dilution of Precision. below 2.0 optimal 2.0—2.5 desirable 2.5 or greater can indicate poor vertical accuracy performance. AMS does not recommend operating above this value. HDOP—Horizontal Dilution of Precision. PDOP—Positional Dilution of Precision is an indicator of GPS satellite geometry as viewed by receiver. A lower PDOP indicates better satellite geometry for calculating both horizontal and vertical position. Satellite Tracking Information Satellite Tracking information is displayed at bottom of SKY PLOT and GRAPH tabs. Continued on next page 202 JS56696,0000A07 1902JUN112/3 061611 PN=23 Satellite Information Graph A graph illustrating L1 and L2 SNR values. • Bars are colored to satellites current status. • SNR values (colored bar) should be above dashed line that runs horizontally across bar graph. NOTE: Only GREEN bars are used in calculation of PDOP, VDOP, AND HDOP. SNR’s are considered good if above dashed line. C—Predictor tab D—PDOP PC13704 —UN—12MAY11 A—SkyPlot tab B—Graph tab JS56696,0000A07 1902JUN113/3 203 061611 PN=24 Surface Water Pro Setup PC8663 —UN—05AUG05 Setup tab Select MENU softkey >> GREENSTAR 3 PRO softkey >> Surface Water PRO softkey >> SETUP tab. MENU softkey PC12685 —UN—14JUL10 GREENSTAR 3 PRO softkey PC10379 —UN—14OCT07 Surface Water PRO softkey PC10857BR —UN—15JUL08 Setup tab Continued on next page 251 JS56696,00009DA 1917MAY111/2 061611 PN=25 Surface Water Pro Setup Set SURVEY MODE dropdown box (E) and SURVEY INTERVAL input box (F). • Distance—feet. Points are determined by feet traveled. This method compensates for speed changes. Points are determined every x seconds. This method does not compensate for changes in vehicle speed. • Time—seconds. PC13606 —UN—12MAY11 Set SURVEY RECEIVER SOURCE dropdown box (G)—Machine or Implement. BENCHMARK SETTINGS button (H)—the operator can define a benchmark and calibrate a differential. This is primarily used in quick survey base setups. A benchmark is not needed when a permanent base is used. VERTICAL ACCURACY BAR STEP input box (I) (Surface Water Pro Plus)—enter the step size for the vertical accuracy bar. The Vertical Accuracy Bar Step is used to specify the vertical distance that triggers the vertical lightbar arrows (the difference between drain design height and the cutting blade height) For example, if the Vertical accuracy Step Bar size is set to 2.5 cm (1 in.) and the cutting edge is 7.6 cm (3 in.) above the desired height, three arrows are highlighted. MAP SETTINGS button (J)—selecting this button displays a MAP SETTINGS screen where the operator can edit the map settings. AUTONAME LEVEE TRACKS check box (K)—when checked, automatically generates levee track names by numbers, starting at 1 and increment each time a new levee is created, assuming the next number has not already been used as a name. When unchecked, the operator is required to name new ditch tracks. A—Survey tab B—Levee tab C—Ditch tab D—Setup tab E—Survey Mode dropdown box F— Survey Interval (sec) input box G—Receiver Source dropdown box H—Benchmark Settings button I— Vertical Accuracy Bar Step Size input box J— Map Settings button K—AutoName Levee Tracks check box L— AutoName Ditch Tracks check box AUTONAME DITCH TRACKS check box (L)—when checked, automatically generates ditch track names by numbers, starting at 1 and increment each time a new ditch is created, assuming the next number has not already been used as a name. When unchecked, the operator is required to name new ditch tracks. JS56696,00009DA 1917MAY112/2 252 061611 PN=26 Surface Water Pro Setup Benchmark Settings Calibrating to a Benchmark Control Point allows the QuickSurvey user to achieve repeatability accuracy equivalent to the permanent base station. Select MENU softkey >> GREENSTAR 3 PRO softkey >> SURFACE WATER PRO softkey >> SETUP tab >> BENCHMARK SETTINGS button. This screen allows the operator to define one control point and calibrate a differential on a per field basis. PC13770 —UN—17MAY11 CONTROL POINT dropdown box (A)—shows existing control point for the field and “New” which allows the operator to create a control point. Changing the selection updates the displayed position data: SET POINT button (B)—sets the position for the selected control point. MAST HEIGHT input box (C)—enter the mast height. If the implement receiver is used to set the control point, the height dimension on a scraper is equal to Implement Dimension C. CALIBRATE button (D)—calculates the difference between the current GPS reading and the GPS position of the selected control point and store that value as the differential for the field. A—CONTROL POINT dropdown box B—SET POINT button C—MAST HEIGHT input box D—CALIBRATE button E—CLEAR button F— ENTER button • Enabled only when a valid control point is selected in the CONTROL POINT dropdown box. • Disabled if GPS is not available. • Enabled only when the operator has entered a valid mast height. CLEAR button (E)—clears the differential setting. NOTE: Place a flag or marker down to identify benchmark location for later calibration. Do not mark such places as public roadways or bridges because it is hazardous to other drivers. Document Control Point location for later use. ENTER button (F)—save changes and return to the previous page. JS56696,00009DB 1912MAY111/1 253 061611 PN=27 Surface Water Pro Setup Creating a Benchmark Control Point 1. Position receiver on the control point. NOTE: The StarFire 3000 receiver CANNOT be moved during the creation of a Benchmark Control Point. Any movement causes the Benchmark to be inaccurate 2. From CONTROL POINT dropdown box (A), select NEW. 4. Enter mast height in the MAST HEIGHT input box (C). If the implement receiver is used to set the control point, the height dimension on a scraper is equal to Implement Dimension C if blade is lowered to the ground or Implement Dimension D if blade is fully raised. 5. Select SET POINT button (B). 6. Select ENTER button (F). A—CONTROL POINT dropdown box B—SET POINT button C—MAST HEIGHT input box D—CALIBRATE button E—CLEAR button F— ENTER button PC13770 —UN—17MAY11 3. Type in name of control point. JS56696,00009DC 1912MAY111/1 Calibrating to a Control Point 1. Position receiver on the control point. NOTE: The StarFire 3000 receiver CANNOT be moved during the calibration of a Benchmark Control Point. Any movement causes the calibration to be inaccurate. 2. Enter mast height (C) if it is at a different height than when benchmark was set. 3. Select CALIBRATE button (D). 4. Select ENTER button (F). D—CALIBRATE button E—CLEAR button F— ENTER button PC13770 —UN—17MAY11 A—CONTROL POINT dropdown box B—SET POINT button C—MAST HEIGHT input box JS56696,00009DD 1917MAY111/1 254 061611 PN=28 Boundary and Tracking Setup PC8663 —UN—05AUG05 Record an External Boundary Select MENU softkey >> GREENSTAR 3 PRO softkey >> MAPPING softkey >> BOUNDARIES tab. MENU softkey PC12685 —UN—14JUL10 GREENSTAR 3 PRO softkey PC8672 —UN—05AUG05 MAPPING softkey PC10632 —UN—15JUL08 Boundaries tab Continued on next page 301 JS56696,00009DE 1919MAY111/2 061611 PN=29 Boundary and Tracking Setup IMPORTANT: Accurate boundaries are necessary for the system to execute functions accurately on the ground. BOUNDARIES tab—allows operator to record exterior field boundaries. Boundaries are saved on the USB flash drive. Client, farm, and field are required before setting up boundaries. NOTE: It is highly recommended to have boundaries but they are not required for ditch or levee tracks. A—MAPS tab B—BOUNDARIES tab C—FLAGS tab D—CLIENT dropdown box E—FARM dropdown box F— FIELD dropdown box G—TYPE dropdown box H—HEADLAND GROUP dropdown box I— DRIVE BOUNDARY check box J— HEADLAND INDICATOR check box K—BOUNDARY OFFSET input box L— BOUNDARY OFFSET toggle M—RECORD or PAUSE button N—STOP RECORDING button PC13701 —UN—12MAY11 Survey function on the Surface Water Pro softkey requires an exterior field boundary. In order to create an elevation map as a background layer, an exterior field boundary is required from either the GS3 display or from Apex. Boundaries with Driven Exterior Headland Boundary JS56696,00009DE 1919MAY112/2 302 061611 PN=30 Survey How to Survey a Field • Flatter fields — a track spacing of 15 m (50 ft.) Surface Water Pro provides a Survey tab for the purpose of performing a field survey. When a survey is performed, the RCD (GS3) creates a survey file for the field that contains a collection of data points. Each point represents a specific latitude and longitude position within the field for which an elevation value is stored. • The data collected can be valuable to create informational maps. Any maps created from this data is only as good as the quality of the data that creates it. In order to create quality maps from your field survey data, be sure to perform your field survey to the highest quality. As a start, please observe the following guidelines as a minimum for performing a field survey. 1. Use the correct differential correction for your application. It is recommended an RTK correction be used for the highest accuracy and quality survey data. An SF2 correction is allowed for surveying your fields, but only after consulting your dealer to see if it is right for your application. An RTK correction is always utilized for flat to rolling field terrain. Using an inappropriate differential correction for collecting elevation data leads to inaccurate maps. 2. Make the first pass very close to the exterior field boundary, when collecting survey data, to ensure sufficient data around the perimeter of the field. Make the second pass around the field boundary but slightly offset inward from the first pass. Offset the second pass approximately 15 m (50 ft.). 3. Conducting a thorough survey can be done by setting up straight track lines and parallel tracking off them through the field. Set up straight track lines with intervals depending on the field being surveyed. • Fields with significant elevation changes and slopes — track spacing of 7.5—15 m (25—50 ft.) is recommended. is recommended. Flat to precision leveled ground — a track spacing of 15—30 m (50—100 ft.). Do not exceed 50 m (164 ft.) track spacing for surveying purposes. 4. Two forms of Survey recording types are available: • Distance Base—ideal for low speed surveys and consistently spaced at userdefined distances. • Time Based—suited to higher speed surveying and the distance between the points varies with the speed at which the survey is recorded. 5. Ensure that the entire field has been covered. Do not skip parts of the field because they are inaccessible due to wet or muddy conditions; you are in a hurry; you think you do not have time to finish properly. This has a negative impact on the quality of your maps generated from your collected data. It is important to cover the entire field. 6. It is also a good idea to survey the bottom of existing ditches within the field, and at a minimum ditches with measurable width and depth. Utilizing parallel tracking with straight track can cause the user to miss areas of interest for surveying, for example the bottom of a main ditch which can have measurable width and depth. Survey Mode is designed to allow an operator to collect elevation and position data as a separate operation. From this data, topographical information can be created and displayed. The accuracy level while surveying determines the accuracy of the topographical maps. Elevation data points can also be obtained for log files created while performing field operations such as planting and combining. NOTE: Survey Mode is not allowed with Swath Control Pro. Continued on next page 351 JS56696,00009E0 1918MAY111/3 061611 PN=31 Survey Select MENU softkey >> GREENSTAR 3 PRO softkey >> SURFACE WATER PRO softkey >> SURVEY tab. PC8663 —UN—05AUG05 MENU softkey PC12685 —UN—14JUL10 GREENSTAR 3 PRO softkey PC10379 —UN—14OCT07 SURFACE WATER PRO softkey PC10857BW —UN—15JUL08 Survey tab JS56696,00009E0 1918MAY112/3 1. Record an external boundary for the field (Required). 2. Set up straight track for your survey pattern (optional). Set survey mode and interval on Setup tab (D). 3. Select Record button (E) (Located on Survey tab (A)). NOTE: Light (F) begins blinking red to signify recording status as ON. 4. To stop surveying, select the Record button (E) again. NOTE: Light (F) blinks rapidly until all data is saved to the storage device. A—Survey tab B—Levee tab C—Ditch tab PC13705 —UN—17MAY11 Background layer cannot be changed during survey recording. To change the background layer, stop survey recording, change background layer, and restart survey recording. D—Setup tab E—Record button F— Indicator Light GreenStar 3 Pro—Water Management, SURVEY tab JS56696,00009E0 1918MAY113/3 352 061611 PN=32 Ditch PC8663 —UN—05AUG05 Setup Operation Select MENU softkey >> GREENSTAR 3 PRO softkey >> DOCUMENTATION softkey >> NEW tab. MENU softkey PC12685 —UN—14JUL10 GREENSTAR 3 PRO softkey PC8678 —UN—05AUG05 DOCUMENTATION softkey PC10857BT —UN—15JUL08 Continued on next page 401 New tab JS56696,00009E1 1912MAY111/2 061611 PN=33 GreenStar 3 Pro—Documentation, New tab A—New tab B—Tillage button C—Planting/Seeding button PC13707 —UN—17MAY11 PC13740 —UN—16MAY11 Ditch GreenStar 3 Pro—Documentation, Water Management tab D—Product Application button E—Harvest button F— Water Management button Select Water Management button (F) and type (I). IMPORTANT: Surface Water Pro Plus does not support an Implement Receiver Only configuration. Do not run ditching with an implement receiver G—Other button H—Water Management tab I— Type dropdown menu J— Remove button only. AMachine and Implement receiver must be used to operate ditching software. JS56696,00009E1 1912MAY112/2 402 061611 PN=34 Ditch PC8663 —UN—05AUG05 Set Tracking Mode to Ditch Track NOTE: Ditches must be recorded from high to low, but can be cut in either direction. If the track is not recorded from high to low, the drain design software in Surface Water Pro Plus does not function correctly. MENU softkey PC12685 —UN—14JUL10 Select MENU softkey >> GREENSTAR 3 PRO softkey >> GUIDANCE softkey >> GUIDANCE SETTINGS tab. Select DITCH TRACK in TRACKING MODE dropdown box (A). NOTE: Selecting Ditch Mode can be found in the GS3 Guidance area, not in the Surface Water Pro area. GREENSTAR 3 PRO softkey PC8673 —UN—14OCT07 A—Guidance Settings tab B—Tracking Mode dropdown box GUIDANCE softkey PC10857BU —UN—15JUL08 Guidance Settings tab PC13728 —UN—17MAY11 JS56696,00009E2 1912MAY111/1 403 061611 PN=35 Ditch PC10857DW —UN—07OCT08 Recorded Path for Ditching A—Path Recorded by Tractor for C—Start of recorded Tractor Path E—Start of recorded Implement AutoTrac D—End of recorded Tractor Path Path B—Path Recorded by Implement F— End of recorded Implement for Ditch Track Path If an implement receiver is used to record elevation data for ditch track, the resulting path differs from the AutoTrac path. AutoTrac is always based off of the receiver on the tractor. AutoTrac and Ditch Track paths have different starting and stopping points. Although the tractor may be driving on the Ditch path, ditching guidance does not become active until the implement receiver is on the cut line path. The cut line is updated when the implement receiver is over the recorded ditch. JS56696,00009E3 1916MAY111/1 PC8663 —UN—05AUG05 Record Ditch Track Select MENU softkey >> GREENSTAR 3 PRO softkey >> SURFACE WATER PRO softkey >> DITCH tab >> OVERHEAD VIEW button. MENU softkey PC12685 —UN—14JUL10 GREENSTAR 3 PRO softkey PC10379 —UN—14OCT07 SURFACE WATER PRO softkey PC10857BS —UN—15JUL08 Ditch tab Continued on next page 404 JS56696,00009E4 1918MAY111/2 061611 PN=36 Ditch 1. Drive to the HIGH POINT of the desired area for the Ditch Track. 2. Place selected survey receiver on beginning position for Ditch Track A (see SETUP tab for SURVEY RECEIVER SOURCE). 3. Select NEW button (B). 4. Enter desired name for ditch track, and select Accept button, unless AutoName has been selected. 5. Select SET A to begin recording ditch track. PC13729 —UN—17MAY11 6. Drive the ditch track. 7. Stop the survey receiver in the position where drain water exits. 8. Select B to stop recording the ditch track. A—DITCH tab B—NEW button Overhead View PC13748 —UN—16MAY11 Set A button PC13749 —UN—16MAY11 Set B button JS56696,00009E4 1918MAY112/2 405 061611 PN=37 Ditch Modify Ditch Track • Cancel button—allows operator to return to the previous page without an action being taken. • PC10312 —UN—29AUG07 • REPLACE button—existing ditch track is removed and a new ditch track with the same name can be recorded immediately to that track. REMOVE button—Existing ditch track is removed. If Remove button is selected, the operator must verify removal of the existing ditch track. If a track is removed and AutoName is selected on the SETUP page, the numbered track names are not adjusted down. For example, if ditch tracks 1, 2, 3, 4, and 5 have been created, and track 3 is removed, the remaining tracks are: 1, 2, 4, and 5. The tracks do NOT adjust to: 1, 2 ,3 , and 4. Modify Ditch Track PC10313 —UN—29AUG07 • Cancel button—ditch track is not deleted. • Enter button—ditch track is deleted. Remove Ditch Track JS56696,00009E5 1916MAY111/1 406 061611 PN=38 Ditch PC8663 —UN—05AUG05 View Drain Profile NOTE: The Edit Drain button is not available until a valid Surface Water Pro Plus activation number is entered. Select MENU softkey >> GREENSTAR 3 PRO softkey >> SURFACE WATER PRO softkey >> DITCH tab >> PROFILE VIEW button. MENU softkey PC12685 —UN—14JUL10 View the recorded drain profile of the drain by utilizing the zoom functions (A, B). This view is a side “cutaway” view of the drain itself (existing topography). C—Zoom In button GREENSTAR 3 PRO softkey PC10379 —UN—14OCT07 SURFACE WATER PRO softkey PC10857BS —UN—15JUL08 Ditch tab PC13730 —UN—17MAY11 A—Ditch tab B—Zoom Out button Profile View JS56696,00009E6 1916MAY111/1 407 061611 PN=39 Ditch Create Linear Drain Design Surface Water Pro Plus Select MENU softkey >> GREENSTAR 3 PRO softkey >> SURFACE WATER PRO softkey >> DITCH tab >> PROFILE VIEW button >> EDIT DRAIN button. The CREATE/EDIT DRAIN screen provides the ability for an operator to create or edit a drain design associated with a ditch track. The map shows the portion of the survey elevation that is highlighted on the FullView Map. PC13732 —UN—17MAY11 The Edit and FullView Map is updated to reflect the new design of the Linear Drain. NOTE: The drain design generated is a black line. Cut Volume is calculated based on Implement Width. Check before designing drains. 1. Select Drain Type (A)—Linear. 2. Select GENERATE DRAIN button (H). A black line is displayed. Zoom out to see the entire drain or select Accept to return to profile view. 3. Adjust the slope of the linear design by using the Slope or + buttons (B, D) or by selecting the slope input box (C) and entering the desired slope. Each increase or decrease adjusts the up or down by + or 0.01%. Create or Edit Drain A—Drain Type dropdown menu B—Slope Decrease button C—Slope input box D—Slope Increase button E—Offset Decrease button F— Offset input box G—Offset Increase button H—Generate Drain button I— Cancel button J— Accept button 4. Select GENERATE DRAIN button (H) again, if necessary, or adjust offset. 5. Adjust offset up or down by selecting the Offset or + buttons (E, G) or by selecting the offset input box (F) and entering the desired offset. 7. Cut volume is updated after each time GENERATE DRAIN button is selected. 6. Select GENERATE DRAIN (H) again to view updated design (black line). JS56696,00009E7 1916MAY111/1 408 061611 PN=40 Ditch Create Best Fit Drain Design Surface Water Pro Plus Select MENU softkey >> GREENSTAR 3 PRO softkey >> SURFACE WATER PRO softkey >> DITCH tab >> PROFILE VIEW button >> EDIT DRAIN button. The CREATE/EDIT DRAIN screen provides the ability to create or edit a drain design associated with a ditch track. The map shows the portion of the survey elevation that is highlighted on the FullView Map. NOTE: The drain generated is a black line. PC13733 —UN—17MAY11 Cut Volume is calculated based on Implement Width. Check before designing drains. Best fit drain provides the operator with the ability to create a drain design that utilizes existing ditch track vertical profile while minimizing the amount of soil moved. This is dependent upon the input parameters. It is possible to get a NO SOLUTION with this feature. If software fails to create a drain design, update image and adjust parameters in Step 2 to produce a valid drain design. 1. Select drain type (A)—Best Fit. 2. Input: MIN Slope (%) (B), MAX Slope (%) (C), MIN Cut (in.) (D), MAX Cut (in.) (E). A—Drain Type dropdown menu B—Minimum Slope input box C—Maximum Slope input box D—Minimum Cut input box E—Maximum Cut input box F— Generate Drain button G—Cancel button H—Accept button 3. Select GENERATE DRAIN button (F). A black line is displayed. 6. Repeat steps 2 and 3 until desired drain is created. 4. Drain design, visible by black line, is updated. 5. Cut Volume is updated. JS56696,00009E8 1916MAY111/1 409 061611 PN=41 Ditch PC8663 —UN—05AUG05 Cut or Clean Ditch Track Select MENU softkey >> GREENSTAR 3 PRO softkey >> SURFACE WATER PRO softkey >> DITCH tab >> OVERHEAD VIEW button. MENU softkey PC12685 —UN—14JUL10 1. Turn machine and scraper around and return to the ditch and begin cutting. 2. Acquire Ditch Track with AutoTrac guidance system. 3. Engage AutoTrac system (Resume button). NOTE: At times, it is necessary to toggle between overhead and profile view during reacquisition of the track. GREENSTAR 3 PRO softkey PC10379 —UN—14OCT07 B—NEW button SURFACE WATER PRO softkey PC10857BS —UN—15JUL08 Ditch tab PC13729 —UN—17MAY11 A—DITCH tab Overhead View Continued on next page 4010 JS56696,00009E9 1916MAY111/2 061611 PN=42 Ditch 4. Select MENU softkey >> GREENSTAR 3 PRO softkey >> SURFACE WATER PRO softkey >> DITCH tab >> PROFILE VIEW button. 5. Begin ditching operation by manipulating cutting blade with hydraulic controls. PC8663 —UN—05AUG05 MENU softkey PC12685 —UN—14JUL10 NOTE: If there is a second receiver on the implement, the system displays the current blade position by drawing a red profile on the screen. The blue and optional black drain design line is not removed, as they are there for reference. (A) Red line—the actual location of the blade after making the cut. Ideally the red line follows the black line when ditching is complete. GREENSTAR 3 PRO softkey PC10379 —UN—14OCT07 (B) Black line—the desired location of the cut created by pressing "Generate Drain" button on Edit Drain screen. (C) Blue line—the existing drain profile saved at the time of track recording. (D) Green Triangle—lower point references the blade of the scraper. As you raise and lower the scraper, this triangle moves up and down appropriately. SURFACE WATER PRO softkey PC10857BS —UN—15JUL08 NOTE: Zoom levels and view can be adjusted for optimal cutting. D—Blade of Scraper E—Ditch tab F— View button Ditch tab PC13739 —UN—16MAY11 A—Location of Blade after making Cut (red) B—Desired Location of Cut (black) C—Drain Profile Recorded (blue) JS56696,00009E9 1916MAY112/2 4011 061611 PN=43 Levee PC8663 —UN—05AUG05 Set Operation to Levee Select MENU softkey >> GREENSTAR 3 PRO softkey >> DOCUMENTATION softkey >> NEW tab. MENU softkey PC12685 —UN—14JUL10 GREENSTAR 3 PRO softkey PC8678 —UN—05AUG05 DOCUMENTATION softkey PC10857BT —UN—15JUL08 Continued on next page 451 New tab JS56696,00009EA 1916MAY111/2 061611 PN=44 GreenStar 3 Pro—Documentation A—New tab B—Tillage button C—Planting/Seeding button PC13741 —UN—16MAY11 PC13740 —UN—16MAY11 Levee GreenStar 3 Pro—Documentation D—Product Application button E—Harvest button F— Water Management button Select Water Management button (F). G—Other button H—Water Management tab I— Type dropdown menu J— Remove button Select LEVEE from Type dropdowm menu (I). JS56696,00009EA 1916MAY112/2 452 061611 PN=45 Levee PC8663 —UN—05AUG05 Set to Levee Track Select MENU softkey >> GREENSTAR 3 PRO softkey >> GUIDANCE softkey >> GUIDANCE SETTINGS tab. Select LEVEE TRACK in TRACKING MODE dropdown box (B). MENU softkey PC12685 —UN—14JUL10 NOTE: Selecting Levee Mode can be found in the GS3 Guidance area, not in the Surface Water Pro area. A—GUIDANCE SETTINGS tab B—TRACKING MODE dropdown GREENSTAR 3 PRO softkey PC8673 —UN—14OCT07 GUIDANCE softkey PC10857BU —UN—15JUL08 Guidance Settings tab PC13742 —UN—16MAY11 JS56696,00009EB 1916MAY111/1 453 061611 PN=46 Levee Mark Path (Drive Dial) 1. Set desired elevation drop between levees in the ELEVATION DROP input box (D). A keypad appears to enter elevation amount. 2. Drive to the starting location for marking levees or the high point to SET ELEVATION. • If operator is continuing to mark levees from a PC13743 —UN—16MAY11 • previously known elevation, such as a prior levee, proceed to the next step. If operator is beginning a new field and needs to mark the high point or beginning elevation from which levees are marked off of, select SET ELEVATION button (B) to begin. 3. Increase (C) or decrease (E) ELEVATION DROP to adjust target elevation. 4. Proceed up or down slope to the target elevation. Be careful driving down headlands. Avoid driving on large obstacles. 5. Target elevation is been reached when the vertical dial is centered on the 0 (zero). 6. Proceed to mark the levee location by traversing through the field at a constant elevation. Keep the dial at the zero position as much as possible for that particular levee. GreenStar 3 Pro—Water Management A—Levee tab B—Set Elevation button C—Increase Elevation button D—Elevation Drop input box E—Decrease Elevation button F— AutoTrac Enable button G—Levee Track Name dropdown H—New Levee Track Name button I— Modify Levee Track Name button NOTE: If returning to field to mark more levees and using a quickstart base (no permanent base), set receiver on previous levee and set elevation button before setting next target elevation. Continued on next page 454 JS56696,00009EC 1916MAY111/2 061611 PN=47 PC13745 —UN—16MAY11 Levee Home Page set up to show Dial and Map view A—Set Elevation button B—Increase Elevation button C—Decrease Elevation button D—Elevation Drop input box CAUTION: While using elevation dial, remain alert and pay attention to surrounding environment. Drive along and mark a constant elevation line using elevation dial (Driving the Dial). E—Levee Track Name dropdown G—Modify Levee Track Name F— New Levee Track Name button button H—Record button After the levee has been marked for that elevation, select either up (B) or down (C) arrow to set target elevation for the next levee at either a higher (up arrow) or lower (down arrow) elevation. JS56696,00009EC 1916MAY112/2 Record a Levee Track After making the levee with the dial, turn the vehicle around. 3. Record the levee track by driving back over your wheel tracks in the soil that you created with the dial. 1. Select NEW button. The system autoincrements the names by numbers beginning at 1. 4. At the end of the track, select B. 2. Set A. 5. The name appears in the list. JS56696,00009ED 1916MAY111/1 455 061611 PN=48 Levee Set A B Lines 1. Select New button (A) at the bottom of the page. NOTE: Levee tracks are automatically named. If a track is deleted, the other tracks retain the number that was given to them for a name. 2. Select Set A button at the bottom of the page and drive path currently marked out. 3. Select Set B button at the bottom of the page when at the end of the path. PC13747 —UN—16MAY11 IMPORTANT: The path cannot intersect or cross over itself. A—New Levee Track Name button PC13748 —UN—16MAY11 Set A button PC13749 —UN—16MAY11 Set B button JS56696,00009EE 1916MAY111/1 Pull Levee PC13750 —UN—16MAY11 Use AutoTrac to retrace levee line and pull up levee. GreenStar 3 Pro—Water Management JS56696,00009EF 1916MAY111/1 456 061611 PN=49 Troubleshooting and Diagnostics PC8663 —UN—05AUG05 Diagnostic Readings Select MENU softkey >> GREENSTAR 3 PRO softkey >> DIAGNOSTICS softkey >> Surface Water Pro from the View dropdown menu. MENU softkey PC12685 —UN—14JUL10 GREENSTAR 3 PRO softkey PC9936 —UN—31JAN07 DIAGNOSTIC READINGS softkey Continued on next page 501 JS56696,00009F0 1918MAY111/2 061611 PN=50 Diagnostic Readings Page 1 PC13753 —UN—16MAY11 PC13751 —UN—01JUN11 Troubleshooting and Diagnostics Diagnostic Readings Page 2 These screens list requirements for Surface Water Pro tools to fully function. L— Previous Page button M—Next Page button N—Survey Mode O—Survey Interval (m) P—Differential Latitude Q—Differential Longitude R—Differential Elevation (m) S—Survey Receiver Source T— Tracking Mode U—Levee Elevation Drop (m) V—Ditch Track Selected PC13754 —UN—16MAY11 A—Readings tab B—Tests tab C—Diagnostic View dropdown D—Current Field E—Exterior Boundary Defined F— Machine Receiver Differential Mode G—Implement 1 Receiver Differential Mode H—Machine Receiver Vertical Offset I— Implement 1 Receiver Vertical Offset J— VDOP K—Rover Distance to Base Diagnostic Readings Page 3 JS56696,00009F0 1918MAY112/2 502 061611 PN=51 Troubleshooting and Diagnostics Troubleshooting Blade height is incorrect. Symptom Problem Solution Displayed blade height does not match actual blade height. Offset C or D had an incorrect measurement during ditch track recording. Measure all offsets as instructed in Operator’s Manual. Ditch or levee depth or height does not match desired height/depth. Offset C should be the exact height of the receiver when implement is in the fully raised position. Offset D should be the height of the blade when the implement is in the fully raised position. Ensure that offsets are measured according to how the machine is used. for example if ditch track is recorded with scraper blade skimming the ground, set up offset measurements to reflect that in offsets C = offset D. Can correct error, for example, if blade (cutting edge) is on the ground, but Offset C and D were measured with Profile View shows it as 2 in. above the implement in the fully raised the ground, increase Implement GPS position but ditch track was recorded Offsets C (vertical distance from with implement skimming the ground. receiver to ground) by 2 in. Machine receiver was used to record ditch track and machine receiver height measurement is incorrect. Cannot record Ditch Track. Symptom Problem Solution Ditch track not showing up on map. Operator has not selected correct “client, farm, field”. GS3 does not let operator record ditch track. Operator has not selected correct tracking mode. Guidance lines on map have been turned off. Ensure correct “client, farm, and field are selected. Ensure that correct tracking mode has been selected from the Guidance page—from the Guidance settings tab select ditch track or levee track mode. Ensure that guidance lines are turned on—from the maps page select map settings and then check the guidance lines checkbox. GS3 shows Machine travel direction reversed. Symptom Problem Solution GS3 shows machine direction of travel reversed. Direction of travel has been changed on the Guidance page. SWP does not allow recording. Some applications require mounting the StarFire Receiver backward. Under the StarFire softkey choose to change the mount direction of the receiver to match actual receiver direction on machine. When in survey mode using a pickup or ATV, GS3 shows direction of vehicle travel to be reversed. Under the Guidance page select View tab. On the View page select direction of travel, change to match actual travel direction. Continued on next page 503 JS56696,00009F4 1918MAY111/3 061611 PN=52 Troubleshooting and Diagnostics Cannot get a valid solution from Best Fit Drain. Symptom Problem Solution Best Fit Drain does not return a valid solution for a drain design. Minimum and Maximum slope are not set low and high enough respectively, in other words the range is not wide enough. Set Minimum and Maximum slope to lowest and highest allowable levels to widen the range of cut depths. Rerun best fit drain. The ditch track may have been recorded from low elevation to high elevation, and best fit drain is looking for a solution to make water run uphill. If ditch track was recorded from low elevation to high elevation best fit drain is attempting to find a solution to make water run uphill. Record ditch from the highest elevation to lowest elevation. Drain Map shows and upward swale(vertical) at end of drain track. Symptom Problem Solution Recorded drain design has a vertical rise or uplift at the end of the ditch track. Ditch track stop point was recorded while receiver was not at the lowest point of elevation on the ditch track. When ending at ditch track at a point where the water drains, ensure that the implement receiver is stopped and recording is finalized with the receiver at the lowest point of the ditch track. In other words, if the ditch track is recorded traveling downhill finalize recording BEFORE proceeding up any incline from the ditch drain. Vertical guidance appears after Machine starts to AutoTrac. Implement is still active after AutoTrac shuts off at the end of a track. Symptom Problem Solution Vertical guidance bar does not shows correction at same time or position that AutoTrac is engaged. While implement is still active or engaged AutoTrac guidance is lost. AutoTrac is engaged and AutoTrac guidance is present before the implement height guidance is available. Ditch track was recorded in one direction and Ditch was cut in the opposite direction. AutoTrac guidance is based on location of the Machine receiver and Implement height Guidance is based on the location of the Implement Receiver. If track was recorded driving one direction and cut in the opposite, the distance between the receivers is the distance driven without guidance from either AutoTrac or Implement height depending on direction of travel in relation to the direction of the recorded pass. Ditch track was recorded using machine receiver as source. Implement height guidance is active when the implement receiver is over the track recorded by the machine receiver. Cut the ditch track in the same direction that the track was recorded in. If it is not feasible or practical to record and cut or pull in the same direction, machine begins to AutoTrac before implement requires ground engagement, and Autotrac guidance is lost before the end of the track or before the implement height guidance ends. Machine begins to AutoTrac before implement requires ground engagement, and Autotrac guidance is lost before the end of the track or before the implement height guidance ends. Guidance does not show track right away. Continued on next page 504 JS56696,00009F4 1918MAY112/3 061611 PN=53 Troubleshooting and Diagnostics Symptom Problem Solution When recording straight sections of a ditch or levee track, guidance recorded track does not show up as quickly as when recording curve sections of track. Guidance does not need to update the Allow more time for straight sections track as often for straight sections of of track to show on screen. track, and will therefore take longer to Zoom out—track may be displayed display the recorded track. outside of viewed area. Symptom Problem Scraper or Ditcher icon will not show up when selected from Implement Type dropdown menu. Files on USB flash drive contain a Insert a blank USB flash drive into setup error and will not allow the icons GS3 and select Scraper or Ditcher to be shown. from Implement Type dropdown menu. Symptom Problem Solution GPS offsets do not contain offset "D" or The vertical distance from the GPS receiver to the ground with the implement in the fully raised position. Scraper or ditcher has not been selected as the implement type. Select Scraper or Ditcher from Implement Type dropdown menu. The implement receiver is not connected. Connect an implement receiver to the system. Solution The data on USB flash drive contains Insert a blank USB flash drive into a setup error and will not allow a GS3. scraper or rotary ditcher to be set up. JS56696,00009F4 1918MAY113/3 505 061611 PN=54 Index Page Page How To Survey a Field ......................................................... 351 B Benchmark Creating a Control Point.......................................... 254 Settings ................................................................... 253 Best Fit Drain Create ..................................................................... 409 Boundaries ................................................................. 301 Mapping Softkey ..................................................... 301 Record Light............................................................ 301 Record/Pause Button.............................................. 301 Right/Left Button ..................................................... 301 Stop Button ............................................................. 301 Buttons Left/Right................................................................. 301 Record/Pause ......................................................... 301 Stop......................................................................... 301 Implement Implement Widths ................................................. 1510 Setup.............................................................. 151, 156 Offsets ................................................................. 158 Physical Width................................................... 1510 Physical Width Table ......................................... 1510 Track Spacing ................................................... 1510 Implement Compensation........................................... 403 Implement GPS Receiver Setup............................... 1512 Implement Setup ........................................................ 156 Implement Tab ........................................................ 156 Implement Tab ............................................................ 156 C L Calibrating to a Control Point...................................... 254 Clean Ditch Track............................................................ 4010 Create Best Fit Drain .................................................. 409 Create Linear Drain .................................................... 408 Creating a Control Point Benchmark.............................................................. 254 Cut Ditch Track............................................................ 4010 L1/L2 GRAPH............................................................. 201 Levee Operation ................................................................ 451 Pull Levee ............................................................... 456 Set A B Lines ........................................................ 456 Levee Track................................................................ 453 Record .................................................................... 455 Linear Drain Create ..................................................................... 408 D M Diagnostics Page One................................................................ 501 Page Three ............................................................. 501 Page Two ................................................................ 501 Ditch Setup....................................................................... 401 Ditch Track ................................................................. 403 Clean..................................................................... 4010 Cut ........................................................................ 4010 Modify ..................................................................... 406 Record .................................................................... 404 Ditching Recorded Path ........................................................ 404 Documentation softkeys ............................................. 152 Drain Profile................................................................ 407 Machine Machine Model........................................................ 154 Machine Name........................................................ 154 Machine Turn Radius.............................................. 155 Machine Type.......................................................... 154 Offsets..................................................................... 155 Setup.............................................................. 151, 153 Turning Sensitivity................................................... 155 Mapping Softkey......................................................... 301 Mark Path ................................................................... 454 G GreenStar 3 (GS3) Implement Setup..................................................... 156 I O Offsets Implement ............................................................... 158 Machine .................................................................. 155 Operation Levee ...................................................................... 451 Theory..................................................................... 101 P H HDOP ......................................................................... 201 PDOP ......................................................................... 201 Physical Width .......................................................... 1510 Table ..................................................................... 1510 Continued on next page Index1 061611 PN=1 Index Page Page R U Receiver Setup Implement ............................................................. 1512 Record Levee Track ............................................................ 455 Light ........................................................................ 301 Record/Pause Button.............................................. 301 Recorded Path Ditching ................................................................... 404 Right/Left Button......................................................... 301 Using a StarFire 3000 on the tractor .........................1511 V VDOP ......................................................................... 201 S SATELLITE INFORMATION....................................... 201 Above Elevation Mask ............................................ 201 In Solution ............................................................... 201 L1/L2 GRAPH ......................................................... 201 SKY PLOT .............................................................. 201 TRACKING CHART ................................................ 201 TRACKING INFORMATION ................................... 201 Set Tracking Mode Ditch Track.............................................................. 403 Settings Benchmark.............................................................. 253 Setup Client....................................................................... 152 Ditch........................................................................ 401 Farm........................................................................ 152 Field ........................................................................ 152 Implement ...................................................... 151, 156 Machine ......................................................... 151, 153 Surface Water Pro .................................................. 251 Task......................................................................... 152 SKY PLOT .................................................................. 201 Softkey Mapping .................................................................. 301 Stop Button................................................................. 301 Surface Water Pro Setup....................................................................... 251 Survey a Field How To .................................................................... 351 T TCM Calibration........................................................ 1513 Theory of Operation.................................................... 101 Track Spacing........................................................... 1510 TRACKING CHART.................................................... 201 TRACKING INFORMATION ....................................... 201 Tractor GPS Receiver Setup .....................................1511 Using a StarFire 3000 on the tractor......................1511 Troubleshooting.......................................................... 503 Turning Machine Turn Radius.............................................. 155 Sensitivity................................................................ 155 Index2 061611 PN=2 John Deere Service Literature Available • PARTS CATALOGS list service parts available for your • • • TS1663 —UN—10OCT97 • machine with exploded view illustrations to help you identify the correct parts. It is also useful in assembling and disassembling. OPERATOR’S MANUALS providing safety, operating, maintenance, and service information. These manuals and safety signs on your machine may also be available in other languages. OPERATOR’S VIDEO TAPES showing highlights of safety, operating, maintenance, and service information. These tapes may be available in multiple languages and formats. TECHNICAL MANUALS outlining service information for your machine. Included are specifications, illustrated assembly and disassembly procedures, hydraulic oil flow diagrams, and wiring diagrams. Some products have separate manuals for repair and diagnostic information. Some components, such as engines, are available in separate component technical manuals FUNDAMENTAL MANUALS detailing basic information regardless of manufacturer: Agricultural Primer series covers technology in farming and ranching, featuring subjects like computers, the Internet, and precision farming. Farm Business Management series examines “realworld” problems and offers practical solutions in the areas of marketing, financing, equipment selection, and compliance. Fundamentals of Services manuals show you how to repair and maintain offroad equipment. Fundamentals of Machine Operation manuals explain machine capacities and adjustments, how to improve machine performance, and how to eliminate unnecessary field operations. TS191 —UN—02DEC88 Available information includes: TS224 —UN—17JAN89 Technical information can be purchased from John Deere. Some of this information is available in electronic media, such as CDROM disks, and in printed form. There are many ways to order. Contact your John Deere dealer. Call 18005227448 to order using a credit card. Search online from http://www.JohnDeere.com. Please have available the model number, serial number, and name of the product. TS189 —UN—17JAN89 Technical Information DX,SERVLIT 1931JUL031/1 SERVLIT1 061611 PN=57 John Deere Service Literature Available SERVLIT2 061611 PN=58 John Deere Service Keeps You on The Job John Deere Is At Your Service CUSTOMER SATISFACTION is important to John Deere. Our dealers strive to provide you with prompt, efficient parts and service: TS201 —UN—23AUG88 –Maintenance and service parts to support your equipment. –Trained service technicians and the necessary diagnostic and repair tools to service your equipment. CUSTOMER SATISFACTION PROBLEM RESOLUTION PROCESS –Nature of problem Your John Deere dealer is dedicated to supporting your equipment and resolving any problem you may experience. 2. Discuss problem with dealer service manager. 1. When contacting your dealer, be prepared with the following information: 4. If you have a persistent problem your dealership is unable to resolve, ask your dealer to contact John Deere for assistance. Or contact the Ag Customer Assistance Center at 186699DEERE (8669933373) or email us at DX,IBC,2 1902APR021/1 www.deere.com/en_US/ag/contactus/. 3. If unable to resolve, explain problem to dealership manager and request assistance. –Machine model and product identification number –Date of purchase IBC1 061611 PN=59 John Deere Service Keeps You on The Job IBC2 061611 PN=60