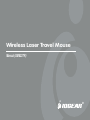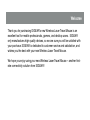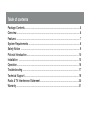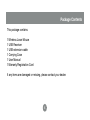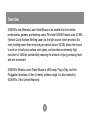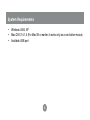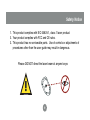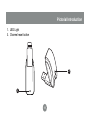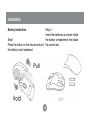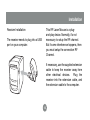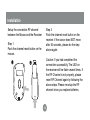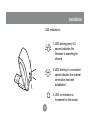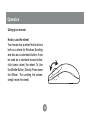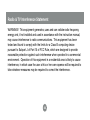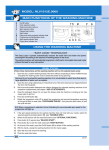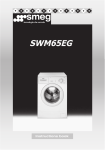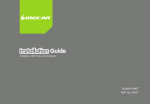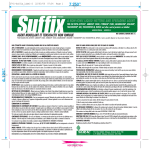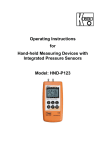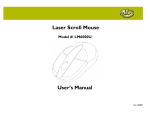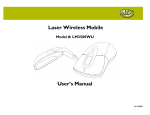Download IOGear GME227R User's Manual
Transcript
Wireless Laser Travel Mouse Manual (GME227R) © 2006 IOGEAR. All Rights Reserved. M0402 IOGEAR, the IOGEAR logo, ION, are trademarks or registered trademarks of IOGEAR Inc. Microsoft and Windows are registered trademarks of Microsoft Corporation. MAC, Macintosh, and Apple are registered trademarks of Apple Computer, Inc. All other brand and product names are trademarks or registered trademarks of their respective holders. IOGEAR makes no warranty of any kind with regards to the information presented in this document. All information furnished here is for informational purpose only and is subject to change without notice. IOGEAR assumes no responsibility for any inaccuracies or errors that may appear in this document. Reproduction in whole or part without permission is prohibited. Welcome Thank you for purchasing IOGEAR’s new Wireless Laser Travel Mouse is an excellent tool for mobile professionals, gamers, and desktop users. IOGEAR only manufactures high quality devices, so we are sure you will be satisfied with your purchase. IOGEAR is dedicated to customer service and satisfaction, and wishes you the best with your new Wireless Laser Travel Mouse. We hope you enjoy using your new Wireless Laser Travel Mouse – another firstrate connectivity solution from IOGEAR! Table of contents Package Contents ............................................................................................... 5 Overview.............................................................................................................. 6 Features .............................................................................................................. 7 System Requirements ......................................................................................... 8 Safety Notice ...................................................................................................... 9 Pictorial Introduction .......................................................................................... 10 Installation ........................................................................................................ 12 Operation ........................................................................................................... 16 Troubleshooting ................................................................................................. 17 Technical Support .............................................................................................. 19 Radio & TV Interference Statement ................................................................... 20 Warranty ............................................................................................................ 21 Package Contents This package contains: 1 Wireless Laser Mouse 1 USB Receiver 1 USB extension cable 1 Carrying Case 1 User Manual 1 Warranty/Registration Card If any items are damaged or missing, please contact your dealer. 5 Overview IOGEAR’s new Wireless Laser Travel Mouse is an excellent tool for mobile professionals, gamers, and desktop users. This new IOGEAR mouse uses VCSEL (Vertical Cavity Surface Emitting Laser) as the light source, which provides 30x more tracking power than mice using an optical sensor. VCSEL allows the mouse to work on virtually any surface, even glass, and provides an extremely high resolution of 1600dpi, substantially reducing the amount of injury-producing hand and arm movement. IOGEAR’s Wireless Laser Travel Mouse is USB ready, Plug-n-Play, and Hot Pluggable it provides a 6 feet (2 meter) wireless range. It is also backed by IOGEAR’s 3 Year Limited Warranty. 6 Features • • • • • • • Advance laser technology provide 30x more tracking capability then optical mice Works on most surfaces, including glass Super high resolution of 1600dpi reduces hand movement Uses very little real estate on your workspace – only needs a few inches for accurate movement On/Off switch for power saving Stylish carry case included Solid 3 Years Limited Warranty 7 System Requirements • • • Windows 2000, XP Mac OS X 10.1.5 (For Mac 9X or earlier, it works only as a one button mouse) Available USB port 8 Safety Notice 1. This product complies with IEC 60825-1, class 1 laser product. 2. Your product complies with FCC and CE rules. 3. This product has no serviceable parts. Use of controls or adjustments of procedures other than the user guide may result in dangerous. Please DO NOT direct the laser beam at anyone’s eye. 9 Pictorial Introduction 1. On/Off switch 2. Channel Reset button 3. Battery cover button 4. Mouse wheel 5. Battery cover 4 1 2 3 10 5 Pictorial Introduction 1. LED Light 2. Channel reset button 2 1 11 Installation Battery Installation Step 2 Insert the batteries as shown inside Step1 the battery compartment then place Press the button on the mouse and pull the cover back. the battery cover backward. 12 Installation Receiver Installation This RF Laser Mouse is a plugand-play device. Normally, it’s not necessary to setup the RF channel. But if some interference happens, then you must setup the connection RF Channel. The receiver needs to plug into a USB port on your computer. If necessary, use the supplied extension cable to keep the receiver away from other electrical devices. Plug the receiver into the extension cable, and the extension cable to the computer. 13 Installation Setup the connection RF channel between the Mouse and the Receiver Step 2 Push the channel reset button on the receiver. If the cursor does NOT move after 30 seconds, please do the step above again. Step 1 Push the channel reset button on the mouse. Caution: If you had completed the connection successfully, The LED on the receiver will be flash several times. If the RF Channel is not properly, please reset RF Channel again by following the above steps. Please re-setup the RF channel since you replace batteries 14 Installation LED indications: 1. LED blinking every 0.5 second indicates the Receiver is searching for channel 2. LED blinking in a consistant speed indicates the channel connection has been established 3. LED on indicates no movement on the mouse 15 Operation Using your mouse How to use the wheel Your mouse has a wheel that functions both as a wheel for Windows Scrolling and also as a customized button. It can be used as a standard mouse button, click (press down) the wheel. To Use the Middle Button, Directly Press down the Wheel. For scrolling the screen, simply move the wheel. 16 Troubleshooting A. Mouse does not work upon installation. Try one or more of the following: • For optimal performance, place adjust the angle of the receiver to find the best performance. • Make sure you have installed the batteries correctly. • Press the “Channel Reset” button on the receiver, and then press the “Channel Reset” button on the mouse. B. Mouse not detected. When using the mouse, it may not be detected by the computer or receiver. To remedy this problem, try the following • Make sure the receiver is plugged in the USB port. • You may re-setup the connection RF Channel between the Mouse and the Receiver (Please refer the procedure on Page 4), especially, when you have been changed or recharged your batteries. 17 Troubleshooting C. The Screen Cursors Does Not Move Properly. • Change the angle of your radio receiver. Try adjusting the receiver and/or mouse to improve reception. • Make sure that the battery low indicator is NOT lit on. Replace batteries if the low battery indicator is lit on. • You may also need to change the RF Channel for the mouse, Press the “Channel Reset” button on the receiver, then press the “Channel Reset” button on the mouse. D. Mouse does not work upon installation. Try one or more of the following: • Make sure the receiver is plugged in USB port. • Unplug the receiver and then plug in the receiver again. Make sure that it had been detected by the Operating Systems properly. 18 Technical Support If you need technical support, please check out our IOGEAR Tech Info Library (TIL) at http://www.iogear.com/support for the latest tips, tricks, and troubleshooting. The TIL is designed to provide you with the latest technical information about our products. Most of the answers to your questions can be found here, so please try it out before contacting technical support. Technical support is available Monday through Friday from 8:00 am to 5:00 pm PST by calling our toll-free number 866-9-IOGEAR (866-946-4327). International callers may need to use the number 949-453-8782. Help is also available by emailing us at [email protected]. 19 Radio & TV Interference Statement WARNING!! This equipment generates, uses and can radiate radio frequency energy and, if not installed and used in accordance with the instruction manual, may cause interference to radio communications. This equipment has been tested and found to comply with the limits for a Class B computing device pursuant to Subpart J of Part 15 of FCC Rule, which are designed to provide reasonable protection against such interference when operated in a commercial environment. Operation of this equipment in a residential area is likely to cause interference, in which case the user at his or her own expense will be required to take whatever measures may be required to correct the interference. 20 Warranty IN NO EVENT SHALL THE DIRECT VENDOR’S LIABILITY FOR DIRECT, INDIRECT, SPECIAL, INCIDENTAL OR CONSEQUENTIAL DAMAGES RESULTING FROM THE USE OF THE PRODUCT, DISK, OR ITS DOCUMENTATION EXCEED THE PRICE PAID FOR THE PRODUCT. The direct vendor makes no warranty or representation, expressed, implied, or statutory with respect to the contents or use of this documentation, and especially disclaims its quality, performance, merchantability, or fitness for any particular purpose. The direct vendor also reserves the right to revise or update the device or documentation without obligation to notify any individual or entity of such revisions, or updates. For further inquiries please contact your direct vendor. 21 Contact Info. Hubble • Irvine, CA 92618 • (P) 949.453.8782 • (F) 949.453.8785 • www.iogear.com