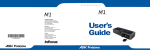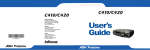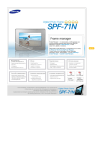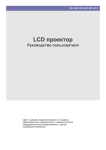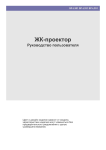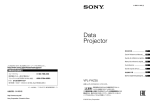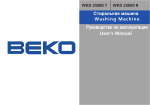Download InFocus LP120 User's Manual
Transcript
6163IFS_LP120 UG.qxd 4/28/03 3:59 PM Page 1 LP 120 ® PERSONAL PROJECTION. PERFECTED. USER’S GUIDE Заявление о соответствии Канада Изготовитель: InFocus Corporation, 27700B SW Parkway Ave. Wilsonville, Oregon 97070 США Европейское отделение: Strawinskylaan 585, 1077 XX Amsterdam, Нидерланды Мы заявляем, под нашу собственную ответственность, что данный проектор соответствует следующим нормативным требованиям и правилам: Данное цифровое оборудование Класса А соответствует канадским нормативным требованиям ICES-003. Данное цифровое оборудование Класса А соответствует канадским нормативным требованиям NMB-003. Предупреждение относительно пульта дистанционного управления Требование по ЭМП (электромагнитная совместимость) 89/336/EEC, дополненное требованием 93/68/EEC EMC: EN 55022 EN 55024 EN 61000-3-2 EN 61000-3-3 Требование к низковольтному оборудованию 73/23/EEC, дополненное требованием 93/68/EEC Безопасность: EN 60950: 2000 июнь, 2003 Изделие класса II с лазерным излучением; длина волны 650 нм; максимальная выходная мощность 1 мВт. Пульт дистанционного управления соответствует применяемым к нему требованиям 21 CFR 1040.10 и 1040.11. Пульт дистанционного управления соответствует применяемым к нему требованиям EN 60 825-1: 1994 +A11. Не смотрите на лазерный пучок света, выходящий из передней части пульта дистанционного управления. Торговые марки Apple, Macintosh и PowerBook являются торговыми марками или зарегистрированными торговыми марками компании Apple Computer, Inc. IBM – это торговая марка или зарегистрированная торговая марка компании International Business Machines, Inc. Microsoft, PowerPoint и Windows являются торговыми марками или зарегистрированными торговыми марками Microsoft Corporation. Adobe и Acrobat являются торговыми марками или зарегистрированными торговыми марками Adobe Systems Incorporated. InFocus, ProjectorNet и LP являются торговыми марками или зарегистрированными торговыми марками компании InFocus Corporation. Предупреждение FCC (Федерального Комитета по связи США) Данное оборудование было проверено и признано соответствующим допустимым пределам Класса А цифровых устройств, соответствующих части 15 правил FCC (Федеральной комиссии по связи США). Данные допустимые пределы предусмотрены для предоставления разумной защиты от негативного воздействия помех при эксплуатации оборудования в коммерческой среде. Данное оборудование генерирует, использует и может излучать радиочастотную энергию, и в случае нарушения правил установки и использования, указанных в руководстве пользователя, может привести к возникновению помех в радиосвязи. Эксплуатация данного оборудования в жилых районах может привести к возникновению помех, которые пользователь обязан будет устранить за свой счет. 2 Содержание Введение 5 Подключение компьютера Необходимые подключения к компьютеру Показ компьютерного изображения Первое использование проектора с Windows 98 Настройка изображения 6 6 7 8 10 Подключение видеоустройства Показ компьютерного изображения 11 12 Выключение проектора 14 Устранение неисправностей в вашей настройке 14 Использование кнопок клавиатуры Использование пульта дистанционного управления Использование аудиооборудования 22 23 24 Оптимизация компьютерных изображений Свойства презентации Оптимизация видеоизображений Индивидуальная настройка проектора 25 25 26 26 Использование меню Меню Изображение Меню настроек 27 28 31 Обслуживание 34 34 35 Чистка объектива Замена лампы проектора Приложение Дополнительные принадлежности Объяснение свечений красного индикатора, ошибки проектора Если у вас есть опыт в настройке систем проведения презентаций, используйте прилагаемую карточку Быстрая настройка, находящуюся в коробке. Для дополнительной информации по подключению и эксплуатации проектора, обратитесь к данному Руководству пользователя. Электронные версии данного Руководства пользователя на нескольких языках имеются на прилагаемом компакт-диске, а также на нашем web-сайте. На web-сайте также представлены технические характеристики (интерактивный калькулятор расчета размера изображения, команды управления переносным компьютером, назначение контактов разъемов, глоссарий и технические данные изделия), web-магазин для покупки дополнительных принадлежностей и страница для интерактивной регистрации. Посмотрите заднюю обложку для списка всех контактных номеров и адресов соответствующих web-сайтов. Важные рекомендации по эксплуатации Не устанавливайте проектор на скатерть или на другую ткань, так как это может привести к блокированию вентиляционных отверстий. Входные вентиляционные отверстия расположены вдоль левой, правой и передней стороны проектора. Выходные вентиляционные отверстия располагаются вдоль правой стороны проектора. В случае разрыва лампы, что практически не может случиться, выбросьте все предметы, на которые попали осколки и тщательно очистите поверхность вдоль правой стороны проектора. Не располагайте какие-либо предметы вдоль правой стороны проектора. 37 37 0,6 м (2 фута) 38 3 4 Введение Компоненты и свойства проектора Ваш новый цифровой проектор обладает прекрасными эксплуатационными характеристиками, заключенными в корпус удобной формы и размера, который будет по достоинству оценен профессионалами имеющими разъездной характер работы. Он удобно размещается в сумке для портативного компьютера и затем легко вписывается в среду вашей презентации. Он прост в подключении, использовании и обслуживании. Новое окно Состояния, расположенное на верхней панели проектора, постоянно информирует вас о состоянии проектора. окно состояния клавиатура ИК принимающее устройство для пульта дистанционного управления защелка поднятия ножки масштаб проектор разъемы резкость крышка объектива адаптер аудиокабеля крышка объектива* пульт дистанционного управления кабель компьютера адаптер с S-video на композитный выход аудиокабель аудио компьютер s-video документация шнур питания адаптер SCART кабель S-video защитный футляр шнур питания сумка для принадлежностей * крышка объектива со шнурком поставляется в сумке для принадлежностей Прикрепите шнурок к маленькому отверстию под объективом во время распаковки вашего проектора. 5 Подключение компьютера подключите кабель компьютера Необходимые подключения к компьютеру Подключите черный конец кабеля компьютера к разъему Computer in проектора. Подключите синий конец к видеопорту вашего компьютера. Если вы используете настольный компьютер, вам сначала необходимо отключить кабель монитора от видеопорта компьютера. Подключите черный шнур питания к разъему, расположенному на боковой панели проектора и вставьте вилку в розетку. подключите шнур питания Индикатор питания на клавиатуре проектора будет светиться постоянным зеленым цветом и вентилятор начнет работать. ПРИМЕЧАНИЕ: Всегда используйте шнур питания, прилагаемый к проектору. Дополнительные подключения к компьютеру подключите USB-часть кабеля компьютера Для перемещения слайдов в презентации PowerPoint™ с использованием пульта дистанционного управления, подключите USB-разъем компьютерного кабеля в разъем компьютера для USB-мыши. Для использования данного свойства USB-порта вы должны установить USB-драйверы. Для получения дополнительной информации см. страница 9. Для звукового сопровождения презентации подключите аудиокабель к разъему Аудиовход проектора и к компьютеру. подключите аудиокабель 6 Показ компьютерного изображения снимите крышку объектива Снимите крышку объектива. Нажмите кнопку Power (Питание) на верхней панели проектора. нажмите Power (Питание) Индикатор начнет мигать зеленым цветом. Когда включится лампа, на экране будет показываться заставка запуска и индикатор будет светиться постоянным зеленым цветом. Чтобы изображение обрело свою полную яркость потребуется около минуты. ? Нет экрана запуска? Получить справку на страница 15. включите компьютер Включите компьютер. Компьютерное изображение появится на экране проектора. Если изображения нет, нажмите кнопку Source (Источник) на клавиатуре проектора. source Убедитесь, что внешний видеопорт компьютера активен. активизируйте внешний порт компьютера Большое количество портативных компьютеров не включает свой внешний видеопорт автоматически при подключении проектора. Обратитесь к документации вашего компьютера для определения специфичных команд активации. Например, некоторые портативные компьютеры используют комбинацию клавиш FN + F5 для включения и выключения внешнего экрана. ? Нет компьютерного изображения? Попробуйте нажать кнопку Auto Image (Автоизображение) на клавиатуре. Получить справку на страница 16. 7 Первое использование проектора с Windows 98 à При первом подключении компьютера с операционной системой Windows 98 к проектору, компьютер распознает проектор как «новое оборудование» и на экране появится Мастер установки нового оборудования. Следуйте инструкциям для загрузки Мастером соответствующего драйвера (который был установлен в вашей операционной системе Windows). Если у вас установлена операционная система Windows 2000, Windows ME или Windows XP, пропустите данные действия и перейдите к разделу "Настройка изображения" на страница 10. b a Щелкните Далее для начала поиска драйвера. b Убедитесь, что у вас выбрано «Поиск наилучшего драйвера» и затем щелкните Далее. c Уберите все установленные флажки и затем щелкните Далее. Windows c автоматически найдет местоположение драйвера. Если данный драйвер был удален, переустановите драйвер, используя ваш компакт-диск с операционной системой Windows. d Когда Windows найдет драйвер, вы будете готовы к его установке. d Щелкните Далее. 8 Пропустите данную страницу, если вы не подключили USB-часть компьютерного кабеля. Для Windows 98: • Если вы подключили USB-кабель, на экране снова появится Мастер установки нового оборудования. Для использования функциональных свойств USB-порта вы должны установить драйвер. • Мастер установки запускается три раза. Первый раз – когда он обнаружит композитное USB-устройство. Второй раз – когда он обнаружит USB-устройство ручного ввода (для клавиатуры). Третий раз – когда он обнаружит USB-устройство ручного ввода (для мыши). Для Windows 2000, Windows ME и Windows XP: • USB-драйверы устанавливаются автоматически. 9 Настройка изображения отрегулируйте высоту При необходимости, отрегулируйте высоту проектора, нажав на кнопку отпускания выдвижения ножки подъема проектора. кнопка отпускания Установите проектор на желаемом расстоянии от экрана под углом 90 градусов к экрану. отрегулируйте расстояние См. страница 38 для знакомства с таблицей размеров экрана и расстояний. Отрегулируйте масштаб при помощи лапки или фокусное расстояние при помощи кольца, вращая их для получения резкого изображения необходимого размера. отрегулируйте масштаб и резкость масштаб отрегулируйте трапецеидальные искажения Если изображение не имеет прямоугольной формы, отрегулируйте трапецеидальные искажения, используя для этого кнопки клавиатуры. Нажмите верхнюю кнопку Keystone (Трапецеид. искаж.) для уменьшения верхней части изображения и нажмите нижнюю кнопку Keystone (Трапецеид. искаж.) для уменьшения нижней части. отрегулируйте контрастность или яркость В меню Изображение отрегулируйте Контрастность и Яркость. См. страница 27 для получения справки по меню. 10 резкость Подключение видеоустройства Стандартные видеоподключения подключите кабель S-video и аудиокабель и адаптер Подключите разъем видеокабеля S-video к разъему видеовыхода S-video-out видеоустройства. Подключите другой разъем к разъему S-Video проектора. Подключите белый разъем аудиоадаптера к левому разъему аудиовыхода видеоустройства и подключите красный разъем к правому разъему аудиовыхода видеоустройства. Подключите аудиокабель к другому концу адаптера аудиокабеля и в разъем audio in проектора. Подключите черный шнур питания к разъему, расположенному на боковой панели проектора и вставьте вилку в розетку. Индикатор питания на клавиатуре будет светиться постоянным зеленым цветом и вентилятор начнет работать. подключите шнур питания ПРИМЕЧАНИЕ: Всегда используйте шнур питания, прилагаемый к проектору. Дополнительные видеоподключения подключите кабель композитного видео и адаптер и аудиокабель и адаптер Если видеоустройство использует разъем композитного видео, подключите композитный видеокабель (приобретается отдельно) в композитному разъему видеоустройства и к адаптеру S-video. Подключите адаптер S-video к разъему S-video проектора. Используйте аудиокабели как было описано выше. 11 Показ видеоизображения снимите крышку объектива Снимите крышку объектива. Нажмите кнопку Power (Питание) на верхней панели проектора. нажмите Power (Питание) Индикатор начнет мигать зеленым цветом. Когда включится лампа, на экране будет показываться заставка запуска и индикатор будет светиться постоянным зеленым цветом. Чтобы изображение обрело свою полную яркость потребуется около минуты. ? Нет экрана запуска? Получить справку настраница 15. Подключите и включите питание видеоустройства. включите видеоустройство ? Нет видеоизображения? Попробуйте нажать кнопку Source (Источник) или Auto Image (Автоизображение) на клавиатуре. Получить справку страница 15. source Отрегулируйте высоту проектора, нажав на кнопку отпускания выдвижения ножки подъема проектора. отрегулируйте высоту кнопка отпускания Установите проектор на желаемом расстоянии от экрана под углом 90 градусов к экрану. См. страница 38 для знакомства с таблицей размеров отрегулируйте расстояние экрана и расстояний до него. 12 Отрегулируйте масштаб при помощи лапки или фокусное расстояние при помощи кольца, вращая их для получения резкого изображения необходимого размера. отрегулируйте масштаб и резкость масштаб отрегулируйте трапецеидальные искажения Если изображение не имеет прямоугольной формы, отрегулируйте трапецеидальные искажения, используя для этого кнопки клавиатуры. Нажмите верхнюю кнопку Keystone (Трапецеид. искаж.)для уменьшения верхней части изображения и нажмите нижнюю кнопку Keystone (Трапецеид. искаж.)для уменьшения нижней части. отрегулируйте громкость Отрегулируйте громкость на клавиатуре. настройте меню Изображение В меню Изображение отрегулируйте Контрастность, Яркость, Цветность или Оттенок. См. страница 27 для получения справки по меню. 13 резкость Выключение проектора Устранение неисправностей настройки По умолчанию проектор автоматически будет показывать пустой экран, если, в течение 30 минут, не было обнаружено никакого активного источника. Этот пустой экран позволяет увеличить срок эксплуатации проектора. Изображение вернется на экран, когда будет обнаружен активный источник, или будет нажата кнопка на пульте дистанционного управления или на клавиатуре. Если ваше изображение корректно отображается на экране, пропустите следующий раздел (страница 23). Если нет, выполните устранение неисправностей настройки. Окно состояния и индикатор на верхней панели проектора показывают состояние проектора и могут помочь в устранении неисправностей. Таблица 1: Комбинации свечения индикатора и их объяснение Заставка Используя меню Настройки>Система вы можете установить другой временной интервал после которого будет показываться пустой экран. См. страница 32. Имеет шесть параметров интервала времени, начиная с пяти минут и заканчивая 30 минутами с интервалом пять минут. Экономия энергии В проекторе также имеется функция Экономии энергии, которая, при ее включении, автоматически отключает лампу в случае отсутствия сигналов в течение 20 минут. Если сигнал будет отсутствовать еще 10 последующих минут, проектор будет выключен. Если активный сигнал будет получен до отключения проектора, на экране будет показываться изображение. Для показа изображения по истечении более 30 минут, вам необходимо нажать кнопку питания. При включении параметра экономии энергии, параметр заставки отключается. См. страница 31. Цвет/свечение индикатора Значение постоянное свечение зеленым цветом Проектор подключен или проектор был включен и программное обеспечение было инициализировано, или проектор был выключен. мигание зеленым цветом Была нажата кнопка питания и происходит инициализация программного обеспечения, или проектор выключается. мигание красным цветом Неисправность вентилятора или лампы. Убедитесь, что вентиляционные отверстия не заблокированы (см. страница 20). Выключите проектор, подождите одну минуту и затем снова включите. Если появилось сообщение Замените лампу, замените лампу и сбросьте счетчик времени работы лампы. Если проблема не была устранена, обратитесь в Службу технической поддержки. для получения дополнительной информации см. страница 38. Выключение проектора Для отключения проектора нажмите кнопку питания и подтвердите, что вы хотите отключить проектор, нажав на кнопку питания вторично в течение 3 секунд. Вы можете отменить выключение, не нажимая второй раз на кнопку питания. Лампа выключится и индикатор будет мигать зеленым цветом в течение 1 минуты. Когда лампа остынет, индикатор будет светится постоянным зеленым цветом. Для полного выключения проектора вытащите его шнур из розетки. постоянное свечение красным цветом Нераспознанная ошибка: обратитесь в Службу технической поддержки. Нижеприведенные таблицы показывают наиболее общие неисправности. В некоторых случаях, предлагается более одного решения устранения неисправности. Попробуйте предлагаемые решения в указанном порядке. Если неисправность была устранена, вы можете пропустить последующие рекомендации. 14 Устранение неисправностей источника Неисправность Рекомендации Результат Подключите шнур питания и нажмите кнопку питания. Снимите крышку объектива. Нет экрана запуска Нормальное изображение startu p scree n source Появляется только экран запуска Показывается компьютерное изображение Нажмите кнопку Source (Источник) Активизируйте внешний порт компьютера A startu p scree n A или перезапустите портативный компьютер 15 A Нем компьютерного изображения, только фраза «Сигнал вне диапазона». A Настройте частоту развертки компьютера в Панели управления>Дисплей>Настройки> Дополнительно. Адаптер (расположение варьируется в зависимости от операционной системы) Показывается компьютерное изображение A Signa l rang out of e Вам, возможно, потребуется установить другое разрешение на компьютере, как показано на следующей странице 16 A Изображение расплывчатое или обрезанное A A Установите разрешение монитора компьютера в соответствии с родным разрешением проектора (Пуск>Настройки> Панель управления>Дисплей>Вкладка настройки, выберите 1024х768) Четкое необрезанное изображение A Для портативного компьютера, отключите монитор компьютера или включите режим двойного дисплея Пульт дистанционного управления не перемещает слайды PowerPoint Подключите кабель компьютера (страница 6), затем, если необходимо, загрузите USB-драйверы (страница 8) Проверьте батарейки в пульте дистанционного управления X 17 Пульт дистанционного управления перемещает слайды. Для информации о пульте дистанционного управления см. страница 23 Устранение неисправностей проектора Неисправность Рекомендации Результат Изображение не прямоугольное Отрегулируйте на клавиатуре трапецеидальные искажения Прямоугольное изображение Края видеоизображения искажены В меню Изображение>Дополнительно включите Вне области сканирования Нормальное изображение AB AB Изображение не резкое В меню Изображение>Дополнительно отрегулируйте Резкость Нормальное изображение AB AB 18 Изображение не входит на экран 16:9 В меню Изображение>Формат кадра измените формат на 16:9 Нормальное изображение Изображение повернуто слева направо В меню Настройки>Система выключите Задний Нормальное изображение A «Разорванное» и фрагментированное видеоизображение AB В меню Изображение>Дополнительно измените Видео стандарт AB Нормальное изображение AB 19 Проецируемые цвета не совпадают с исходными В меню Изображение и Дополнительно отрегулируйте температуру цвета, цветовое пространство, управление цветом, яркость и контрастность Также отрегулируйте цвет и оттенок (только видеоисточники). COLOR Лампа не включается, индикатор мигает красным цветом (страница 14) Нормальное изображение COLOR Убедитесь, что вентиляционные отверстия не заблокированы; дайте проектору остыть в течение одной минуты Выключите проектор из розетки, подождите одну минуту; включите шнур в розетку и включите проектор: лампа загорится startu p scree n мигание красным цветом 20 Лампа не включается, индикатор мигает красным цветом (страница 14) Лампа должна быть заменена (страница 35) Лампа включится startu p scree n мигание красным цветом Изображение на экране не отцентровано Переместите проектор, отрегулируйте масштаб, отрегулируйте высоту Нормальное изображение масштаб Отрегулируйте горизонтальное и вертикальное положение в меню Изображение>Дополнительно Данное изделие имеет двухлетнюю гарантию. Расширенный гарантийный план может быть приобретен у вашего дилера. При отправке проектора в ремонт, мы рекомендуем отправлять устройство в его оригинальной упаковке, или упаковав его в профессиональной компании по упаковке. Для отправки также можно воспользоваться приобретаемым отдельно ящиком для отправки ATA, который обеспечит адекватную защиту проектора. Пожалуйста, застрахуйте вашу отправку на всю стоимость отправляемого оборудования. 21 Использование кнопок клавиатуры Большинство кнопок детально описано в других разделах, здесь мы приводим лишь краткое описание их функций: питание – включает (страница 7) и выключает (страница 14) проектор. меню - открывает экранные меню (страница 27). выбор – подтверждает выбор, сделанный в меню (страница 27). стрелки вверх/вниз – навигация и регулировка настроек в меню (страница 27). авт.изображ. – переключает проектор на источник. заготовки – цикличное переключение между имеющимися заготовленными настройками (страница 29). трапецеид. искаж. – регулирует геометрию изображения (страница 10). громкость – регулирует громкость звука (страница 24). источник - переключает активный источник между компьютером и видео. source кнопки навигации в меню 22 Использование пульта дистанционного управления В пульте дистанционного управления используется две (2) батареи стандарта AAA. Они легко устанавливаются в пульт управления. Сдвиньте крышку на задней панели пульта, совместите полярность батарей с полярностью, указанной на пульте, установите батареи и закройте крышку. Для использования пульта направьте его на проекционный экран или на проектор (не на компьютер). Оптимальный диапазон эксплуатации пульта составляет около 9,14 м (30 футов). Для использования лазерной указки нажмите и удерживайте нажатой кнопку Laser (Лазер). Лазерный луч отключится при отпускании кнопки или через две (2) минуты непрерывной работы. ВНИМАНИЕ: Не смотрите на лазерный луч, испускаемый из верхней части пульта дистанционного управления. Кнопки Previous (Предыдущий) и Nexy (Следующий) позволяют вам перемещаться в презентации PowerPoint, находящейся в режиме показа слайдов. Для использования этих кнопок подключите USB-разъем компьютерного кабеля к вашему компьютеру. Когда вы будете делать это в первый раз, может появиться Мастер установки нового оборудования. Для дополнительной информации о загрузке правильных USB-драйверов см. страница 8. кнопка эффекта позволяет вам вызвать действие, определяемое пользователем, такое как стоп-кадр или пустой экран (см. страница 32 для знакомства с программированием этой кнопки). Устранение неисправностей пульта дистанционного управления • • • Убедитесь, что батареи установлены с соблюдением полярности и что они не разряжены. При нормальном заряде батарей нажатие любой кнопки на пульте дистанционного управления сопровождается свечением индикатора, расположенного на верхней части пульта. Убедитесь, что вы направляете пульт дистанционного управления на проектор, а не на компьютер, и что пульт находится в пределах 9,14 м (30 футов). Если вы пытаетесь переместить слайды PowerPoint, убедитесь, что USBкабель подключен (страница 6) и установлены правильные драйверы (страница 8). 23 Использование аудиооборудования подключите аудиокабель Для воспроизведения звука проектора подключите источник звука к разъему Audio In проектора. Для регулировки громкости используйте кнопки клавиатуры. Устранение неисправностей аудиооборудования Если звук отсутствует, проверьте следующее: • Убедитесь, что аудиокабель подключен. • Убедитесь, что отключение звука не включено (используется с кнопкой Effect (Эффект)). • Убедитесь, что установлен достаточный уровень громкости. Нажмите кнопку громкости на клавиатуре. • Отрегулируйте источник аудиосигнала. • При воспроизведении видео, убедитесь, что воспроизведение не компьютер: аудиокабель видео: аудиокабель и адаптер находится в режиме паузы. отрегулируйте громкость 24 Оптимизация компьютерных изображений Функции презентации После того, как ваш компьютер будет правильно подключен и компьютерное изображение будет на экране, вы можете оптимизировать изображение, используя экранные меню. Для получения общей информации об использовании меню, см. страница 27. Для облегчения показа презентации в проекторе имеется несколько функций. Ниже приводится краткий обзор функций. Их подробное описание приводится в разделе меню на страница 27. • В меню Изображение отрегулируйте Трапецеидальные искажения, Контрастность или Яркость. • Измените Формат кадра. Формат кадра – это соотношение ширины изображения и его высоты. Экраны телевизоров обычно имеют соотношение 1,33:1, известное как 4:3. Телевизоры высокой четкости и большинство DVD-проигрывателей имеют соотношение 1,78:1 или 16:9. Выберите параметр, который наиболее подходит для вашего источника. Для дополнительной информации, см. страница 28. • В меню Дополнительно отрегулируйте Цветовое пространство, Цветовую температуру или Управление цветом. • В меню Дополнительно отрегулируйте Фазу, Слежение или Горизонтальное или Вертикальное положение. • После оптимизации изображения определенного источника, вы можете сохранить настройки, используя Заготовки. Это позволит вам позднее быстро вызвать эти настройки. См. страница 29. 25 • Кнопка Effect (Эффект) пульта дистанционного управления позволяет вам присваивать данной клавише различные функции. Текущий эффект – это функция "О программе", которая показывает информацию о проекторе и о текущем источнике. Вы можете выбрать одну из следующих функций: Пустой, Выключить звук, Формат кадра, Источник, Автоизображение, Замораживание, Масштаб и О программе. Для дополнительной информации, см. страница 32. • Эффект стоп-кадра позволяет вам "заморозить" показываемое на экране изображение. Это особенно удобно, если вы хотите сделать какие-либо изменения на вашем компьютере так, чтобы аудитория этого не заметила. • Параметры меню Логотип загрузки и Пустой экран позволяют вам изменить текущий экран загрузки на черный, белый или синий экран. См. страница 32. • Имеющиеся два параметра меню – Экономия энергии и Заставка позволяют автоматически отключать проектор после нескольких минут бездеятельности или показывать черный экран. Это позволяет продлить срок службы лампы. См. страница 31 и страница 32. • Также имеющийся параметр Режим лампы позволяет вам оптимизировать яркость лампы или срок ее службы. См. страница 31. Оптимизация видеоизображений Индивидуальная настройка проектора После того, как видеоустройство будет правильно подключено и компьютерное изображение будет на экране, вы можете оптимизировать изображение, используя экранные меню. Для получения общей информации об использовании меню, см. страница 27. Вы можете индивидуально настроить проектор на соответствие вашим запросам и требованиям. Дополнительная информация об этих функциях приводится со страница 31 по страница 33. • В меню Изображение отрегулируйте Трапецеидальные искажения, Контрастность, Яркость, Цвет или Оттенок. См. страница 28. • Измените Формат кадра. Формат кадра – это соотношение ширины изображения и его высоты. Экраны телевизоров обычно имеют соотношение 1,33:1, известное как 4:3. Телевизоры высокой четкости и большинство DVD-проигрывателей имеют соотношение 1,78:1 или 16:9. Выберите параметр, который наиболее подходит для вашего источника. См. страница 28. • Для проецирования изображения назад, в меню Настройки>Система параметр включите режим Задний. • Укажите, какой источник будет проверяться проектором как активный видеоисточник во время включения питания. • Укажите функцию клавиши Эффект пульта дистанционного управления. • Включите или отключите появление сообщений проектора на дисплее. • Включите функции экономии энергии. • Укажите цвета пустого экрана и логотип загрузки. • В меню Дополнительно выберите параметр Резкость. См. страница 30. • Укажите язык меню. • Выберите другую Цветовую температуру или используйте Регулировку цвета для индивидуальной регулировки интенсивности красного, зеленого и синего цвета. См. страница 30. • Укажите режим работы лампы для оптимизации яркости или срока службы лампы. • Предотвращает вход компьютера в режим Заставки. • Выберите другой Видео стандарт. Устройство попробует автоматически определить стандарт входного видеосигнала. При необходимости, выберите другой стандарт. См. страница 30. • Сохраняет настройки для активного источника в виде заготовки. • Включите Вне области сканирования для удаления помех вокруг видеоизображения. См. страница 30. • После оптимизации изображения определенного источника, вы можете сохранить настройки, используя Заготовки. Это позволит вам позднее быстро вызвать эти настройки. См. страница 29. 26 Использование меню Точка Для открытия меню нажмите кнопку Menu (Меню) клавиатуры. (Меню автоматически закрываются, если ни одна из кнопок не была нажата в течение 60 секунд.) На экране появляется Главное меню. Используйте кнопки стрелок для перемещения вверх и вниз для выделения желаемого подменю, затем нажмите кнопку Select (Выбрать). Кнопка меню Для изменения настройки меню, выделите настройку, нажмите Select (Выбрать) и затем используйте кнопки стрелок вверх и вниз для регулировки значения, выберите параметр, используя радиокнопки, или включите или выключите функцию, используя флажки. Нажмите Select (Выбрать) для подтверждения ваших изменений. Используйте стрелки для перемещения на другую настройку. По завершении настроек переместитесь на параметр Предыдущий, затем нажмите Select (Выбрать) для перехода к предыдущему меню; выберите Выход или нажмите кнопку Menu (Меню) для закрытия меню в любое время. Кнопки навигации клавиатуры Главное меню Меню Изображение Точки Перед названием меню появляются точки. Количество точек указывает уровень меню, начиная с одной (Главное меню) и заканчивая четырьмя (меню с наибольшим вложением). Меню Настройки Меню сгруппированы по их использованию: • Меню Изображение обеспечивает настройки изображения. • Меню Настройки предоставляет возможность выполнения регулировок редко изменяемых настроек. • Меню О программе показывает экран с информацией только для чтения о проекторе и источнике. Меню О программе Некоторые позиции меню могут быть скрыты до того, пока определенный источник не будет подключен. Например, Резкость будет доступна только для видеоисточника и будет скрыта при активном компьютерном источнике. Другие позиции меню, когда они недоступны, могут показываться серым цветом. Например, Яркость будет показана серым цветом до тех пор, пока изображение не будет активно. 27 Меню Изображение Для регулировки следующих пяти настроек выделите настройку, нажмите Выбрать, используйте стрелки вверх и вниз для настройки значений, затем нажмите Выбрать для подтверждения изменений. увеличение трапецеидальных искажений Трапецеидальные искажения: регулирует изображение по вертикали и делает изображение прямоугольным. Вы также можете отрегулировать трапецеидальные искажения с клавиатуры. Контрастность: управляет степенью разницы между наиболее светлыми и наиболее темными частями изображения и изменяет в изображении количество белого и черного. Яркость: меняет интенсивность изображения. Цвет: (только видеоисточники) регулирует цвет изображения от черно-белого до полностью цветного. Оттенок: (только видеоисточники NTSC) регулирует цветовой баланс красный-зеленый изображения. Формат кадра Формат кадра: Формат кадра – это соотношение ширины изображения и его высоты. Телевизионные экраны обычно имеют соотношение 1,33:1, более известное как 4:3. Телевизоры высокой четкости и большинство DVD имеют соотношение 1,78:1, или 16:9. Текущим является формат 4:3, который показывает входящее изображение с размером, измененным в большую или меньшую сторону для заполнения всей области отображения. Выберите Оригинальный для просмотра неизменяемого входного изображения без изменения его размеров проектором. Выберите 16:9 для просмотра улучшенных широкоформатных DVDизображений. 28 уменьшение трапецеидальных искажений Заготовки: Имеющиеся Заготовки оптимизируют проектор для показа компьютерных презентаций, кино- и видеоизображений. (Киноизображение – это изображения, снятые на кинокамеру, как, например, фильм; видеоизображение – это изображения, снятые на видеокамеру, как например телешоу или спортивные соревнования.) Вы можете использовать заготовки в качестве отправной точки и затем выполнить индивидуальные настройки для каждого источника. Индивидуально измененные настройки сохраняются в заготовке для каждого источника. Для восстановления заводских настроек, в меню Настройки>Обслуживание выберите Заводская настройка. Заготовки Сохранить заготовки пользователя Имеется также три заготовки, определяемые пользователем. Для настройки заготовки для текущего источника, отрегулируйте изображение, в меню Заготовки выберите Сохранить настройки, затем выберите Сохранить пользователя 1, 2 или 3. Вы можете вызвать эти настройки позднее, выбрав соответствующие заготовки пользователя. 29 Ìеню Дополнительно Резкость: (только видеоисточники) изменяет четкость краев видеоизображения. Выберите настройку резкости. Цветовое пространство: (только компьютерные источники) позволяет вам выбрать цветовое пространство, которое было специально настроено для входа. При выборе Авто, проектор будет определять стандарт автоматически. Для выбора другой настройки, выключите Авто и затем выберите RGB, REC709 или REC601. Резкость Температура цвета: меняет интенсивность цветов. Выберите указанную в списке настройку. Регулировка цвета: позволяет вам индивидуально изменять каждый цвет. Выделите цвет, нажмите Выбрать и, используя стрелки, настройте нужное значение. Регулировка цвета Видео стандарт: (только видеоисточники) Когда он установлен на Авто, проектор будет пытаться автоматически выбрать видеостандарт, на основе получаемого им входного сигнала. (Параметры видеостандарта могут варьироваться в зависимости от региона мира, в котором вы находитесь.) Если проектор не сможет определить правильный стандарт, цвета могут отображаться неправильно или изображение может выглядеть "разорванным". В этом случае, выберите видеостандарт вручную, выбрав в меню Видео стандарт NTSC, PAL или SECAM. Цветовое пространство Вне области сканирования: (только видеоисточники) удаляет помехи вокруг видеоизображения. Видео стандарт Приведенные ниже 4 параметра предназначены только для компьютерных источников. Фаза: регулирует горизонтальное фазирование компьютерного источника. Слежение: регулирует вертикальное сканирование компьютерного источника. Горизонтальное/Вертикальное положение: регулирует положение компьютерного источника. 30 Температура цвета Меню Настройки проектор будет выключен. Если активный сигнал будет получен до отключения проектора, изображение появится на экране. Аудио: позволяет регулировать громкость. Вы также можете отрегулировать громкость с клавиатуры. Аудио Источники: позволяет вам присваивать определенный вход специфической клавише источника при использовании дополнительного интегрированного пульта дистанционного управления. Также позволяет выбрать текущий источник при включении питания и включить или отключить Автоисточник. Когда параметр Автоисточник не выбран, источником проектора по умолчанию будет источник, выбранный в параметре Источник при включении. Если источник не обнаружен, будет показываться пустой экран. Когда параметр Автоисточник выбран, параметр Источник при включении будет определять, какой источник проектора будет являться текущим при его включении. Если сигнала нет, проектор проверит источники по порядку, пока источник не будет найден, или до тех пор, пока не будет выключено питание. Источники Источник при включении питания: определяет, какой источник (компьютер или видео) будет проверяться проектором как активный видеоисточник во время включения питания. Включение Источник Меню системы Задний: переворачивает изображение таким образом, что вы можете проецировать его с обратной стороны прозрачного экрана. Меню системы Автоматическое питание: При установке флажка Автоматическое питание, проектор включается при появлении питания и выключается, когда источник становится неактивен. Вывод сообщений: выводит на экран сообщения статуса (такие как "Поиск" или "Выключение звука") в нижнем левом углу экрана. Режим лампы: позволяет оптимизировать режим лампы в соответствии с вашими конкретными условиями использования проеткора. Текущим параметров является Высокая яркость, который повышает яркость свечения лампы. Выберите Длительная работа для максимального продления срока службы лампы и снижения шума вентилятора, или Нормальный для баланса яркости, срока службы лампы и шума вентилятора. Режим лампы NND (Ноутбук без режима сна): предотвращает переход портативного компьютера в режим заставки (работает только при подключенном USBразъеме). Экономия энергии: автоматически отключает лампу при отсутствии сигнала в течение 20 минут. Если сигнал будет отсутствовать еще 10 последующих минут, 31 Заставка: автоматически очищает экран и он становится черным после отсутствия сигнала в течение установленного промежутка времени (значение по умолчанию 30 минут). Изображение вернется на экран, когда будет обнаружен активный источник, или будет нажата кнопка на пульте дистанционного управления или на клавиатуре. При включении Экономии энергии функция Заставка отключается. Заставка Логотип загрузки Пустой экран Логотип загрузки: позволяет вам показывать пустой черный, белый или синий экран вместо текущего экрана при загрузке и при отсутствии сигнала. Пустой экран: определяет какой цвет показывать при отсутствии активного источника. Кнопка Effect (Эффект): позволяет вам присваивать различные функции кнопке Эффект пульта дистанционного управления для быстрого и простого использования эффекта. Одновременно может быть включен только один эффект. Выберите эффект и нажмите Выбрать для выбора другого эффекта. Кнопка Эффект Пустой экран: показывает пустой экран. Выключить звук: отключает весь звук. Формат кадра: устанавливает соотношение ширины изображения к его высоте. Источник: переключается между всеми имеющимися источниками. Автоизображение: приводит к повторному использованию источников. Замораживание: замораживает на экране проецируемое изображение. Масштаб: позволяет вам увеличить часть экрана. Даная функция будет работать только в случае приобретения дополнительного пульта дистанционного управления с кнопками мыши и управлением курсором. Для использования эффекта Масштаба, нажмите Effect (Эффект), затем нажмите левую кнопку для увеличения изображения, нажмите правую кнопку мыши для уменьшения увеличения. Вы можете использовать управление курсором для сдвига изображения, показывая различные части изображения (только если изображение увеличено). Для возврата к первоначальному размеру и отмены функции Масштаб, нажмите кнопку Эффект второй раз. О программе: это эффект по умолчанию. Он выводит на экран меню О программе. 32 Язык: позволяет вам выбрать язык экранных меню и сообщений. Язык Обслуживание: для использования этих функций, выделите их и нажмите Выбрать. Меню Обслуживание Заводская настройка: восстанавливает все настройки (за исключением Срока службы лампы) на настройки по умолчанию после вывода на экран диалогового окна подтверждения. Сброс количества часов работы лампы: в меню О программе сбрасывает счетчик часов работы лампы на ноль послу вывода на экран диалогового окна подтверждения. Выполните это действие только после замены лампы. Сервисный код: используется только авторизованным обслуживающим персоналом. 33 Обслуживание почистите объектив мягкой сухой тканью и неабразивным очистителем Чистка объектива 1 Нанесите неабразивный очиститель для объективов камер на мягкую сухую ткань. Избегайте использовать большое количество очистителя и не наносите очиститель непосредственно на объектив. Абразивные очистители, растворители или другие агрессивные химические вещества могут поцарапать объектив. 2 Легкими круговыми движениями аккуратно протрите объектив тканью с очистителем. Если вы не собираетесь сразу же использовать проектор, закройте объектив крышкой. 34 Замена лампы проектора Счетчик времени работы лампы в меню О программе подсчитывает время работы лампы. За пятьдесят часов до времени окончания срока службы лампы при каждом запуске на экране на непродолжительное время будет появляться сообщение "Замените лампу". По окончании этих дополнительных 50 часов лампа больше не будет включаться. Вы можете заказать новый ламповый модуль у вашего дилера. Для информации см. “Принадлежности” на странице 37. Меню О программе выключите и вытащите шнур питания проектора 1 Выключите проектор и вытащите из розетки шнур питания. 2 Подождите 60 минут, чтобы дать проектору как следует остыть. подождите 60 минут отверните винты крышки лампы 3 Переверните проектор вверх ногами и отверните два винта на крышке поднимите крышку лампы. Поднимите крышку прямо вверх для отсоединения разъема выключателя питания (располагается под крышкой) и снимите крышку лампы. Помните о необходимости поднятия крышки строго вверх, чтобы избежать повреждения разъема выключателя питания. ПРИМЕЧАНИЕ: Проектор не будет включаться при снятой крышке лампы. 4 Потяните за язычок на модуле лампы для освобождения защелки. освободите язычок 35 5 Нажмите на язычки разъема кабеля лампы для освобождения защелки. Потяните за разъем для отсоединения лампы. ВНИМАНИЕ: • • • • Во избежание ожогов, перед заменой лампы дайте проектору остыть в течение, как минимум, 60 минут. Не роняйте модуль лампы. Стекло может разбиться и привести к травмам. Не касайтесь руками стекла лампы. Отпечатки пальцев могут повлиять на резкость проецирования. Будьте особенно осторожны при снятии корпуса лампы. Если лампа взорвется, что маловероятно, могут образоваться мельчайшие осколки стекла. Модуль лампы сконструирован таким образом, чтобы все осколки остались в модуле, однако будьте осторожны при его снятии. отсоедините кабель лампы 6 Аккуратно вытащите модуль лампы. Заметьте, что на конце модуля около объектива имеется язычок, который устанавливается в паз, располагающийся в основании отделения лампы. Для освобождения язычка из паза вам следует достаточно сильно потянуть модуль вверх. Утилизируйте лампу в соответствии с требованиями к охране окружающей среды. 7 Установите новый ламповый модуль. Задвиньте новый ламповый модуль вниз по пазу/колпаку, совместите язычок с пазом и нажмите на модуль для его соединения. 8 Защелкните язычок, нажав на модуль лампы. 9 Подключите кабель лампы. 10 Установите на место крышку лампы, совместив разъем на задней стороне сбросьте количество часов работы лампы в меню Обслуживание крышки с проектором, и заверните два винта крышки. 11 Включите шнур питания в розетку и нажмите кнопку Питание для включения проектора. Сбросьте счетчик часов работы лампы одновременным нажатием в течение 10 секунд двух клавиш Громкость на клавиатуре проектора. При этом индикатор будет светиться зеленым цветом и вы можете включить питание проектора. Вы также можете переместиться в меню Настройки>Обслуживание и выбрать Сброс лампы для сброса количества часов работы лампы. 36 Приложение Стандартные принадлежности (поставляются с проектором) Принадлежности Стандартные принадлежности (поставляются с проектором) Номер компонента Защитный футляр 110-0694-xx Сумка для принадлежностей 110-0693-xx Упаковочная коробка (с упаковочным материалом) 110-0696-xx Кабель компьютера 2 м (6,6 фута) SP-DVI-A S-Video кабель 1,8 м (6 футов) 210-0125-xx адаптер с S-video на RCA 515-0027-xx Аудиокабель 1,8 м (6 футов) 210-0118-xx Адаптер аудиокабеля Номер компонента Кабельные галстучные зажимы с цветовой кодировкой, 3 комплекта SP-CABLETIES Адаптер SCART 301130B Дополнительные принадлежности Номер компонента Коробка для отправки ATA CA-ATA-016 Мягкая дорожная сумка CA-C220 Компьютерный цифровой кабель SP-DVI-D Экран с диагональю 50” (переносной) A650 Экран с диагональю 60” (переносной) HW-DLXSCRN 210-0177-xx Экран для монтажа на стене/потолке с диагональю 84” HW-WALLSCR84 Шнур питания (США) 210-0255-xx Переносная стойка для проектора SP-STND Шнур питания (европейский) 210-0254-xx Сменный модуль лампы SP-LAMP-013 Пульт дистанционного управления для презентаций 590-0562-xx Пульт дистанционного управления MindPath RF PocketPoint HW-RF-POCKTPNT Модуль проекционной лампы (установлен в проекторе) SP-LAMP-013 Указка + Пульт дистанционного управления HW-CONDUCTOR + Карточка быстрого запуска 009-0791-xx Беспроводной коммутационный модуль LP-LITESHOW Руководство пользователя с компакт-диском 010-0457-xx Беспроводной коммутационный модуль + PC-карта LP-LITESHOWCARD Карточка контактных адресов технической поддержки 009-0658-xx Карточка по безопасности 009-0659-xx ПРИМЕЧАНИЕ: Используйте только апробированные принадлежности. 37 Объяснение свечений красного индикатора и ошибки проектора Таблица 2: Если в работе проектора отмечаются сбои и красный индикатор мигает, обратитесь к Таблице 2 для определения возможной причины. Имеется двухсекундная пауза между циклами миганий индикатора. Посетите наш web-сайт для получения дополнительной информации о кодах ошибок, показываемых красным индикатором. Контактные адреса приведены на внутренней стороне задней обложки. Таблица 2: Объяснение свечений красного индикатора Объяснение Одно (1) мигание Лампа не включается после пяти (5) попыток. Проверьте лампу и отделение для лампы на наличие ослабленных контактов. Два (2) мигания Счетчик часов работы лампы превысил количество часов эксплуатации лампы. Замените лампу и сбросьте показания счетчика часов работы лампы. Три (3) мигания Проектор выключил лампу. Выключите проектор, подождите одну минуту и снова включите проектор. Замените лампу. Обратитесь в службу технической поддержки для ремонта, если замена лампы не устранила проблему. Четыре (4) мигания Пять (5) миганий Проектор перегрелся. Проверьте проектор на наличие блокированных вентиляционных отверстий. Обратитесь в службу технической поддержки для ремонта, если освобождение вентиляционных отверстий не устранило проблему. Постоянное свечение красным цветом Нераспознанная ошибка: обратитесь в службу технической поддержки Размер проецируемого изображения Таблица 3: Диапазон расстояний от проектора до экрана для указанных размеров экрана Размер диагонали экрана (дюймы/м) 40/1 50/1.3 60/1.5 100/2.5 Расстояние до экрана Ширина изображения (дюймы/м) 32/0.8 40/1 48/1.2 80/2 Максимальное расстояние (футы/м) 5.6/1.7 6.9/2.1 8.2/2.5 13.8/4.2 Минимальное расстояние (футы/м) 4.8/1.5 6/1.8 7.2/2.2 12.1/3.7 ПРИМЕЧАНИЕ: Посетите наш web-сайт для интерактивного расчета размера изображения. Вентилятор вышел из строя. Обратитесь в службу технической поддержки для ремонта. 38 6163IFS_LP120 UG.qxd 4/28/03 3:59 PM Page 2 LP 120 ® PERSONAL PROJECTION. PERFECTED. USER’S GUIDE InFocus Corporation 27700B SW Parkway Avenue Wilsonville, Oregon 97070-9215 1-800-294-6400 • 503-685-8888 Fax: 503-685-8887 http://www.infocus.com In Europe: InFocus International BV Strawinskylaan 585 1077 XX Amsterdam The Netherlands Phone: +31 20 579 2000 Fax: +31 20 579 2999 In Asia: 238A Thomson Road #18-01/04 Novena Square Singapore 307684 Telephone: (65) 6334-9005 Fax: (65) 6333-4525