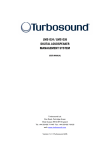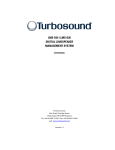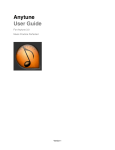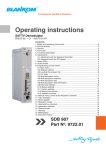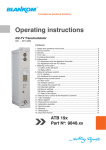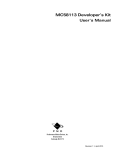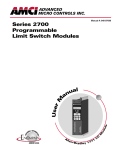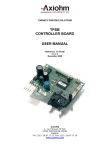Download IBM AC453A User's Manual
Transcript
AUGUST 1993 AC453A Computertop TV-III CUSTOMER SUPPORT INFORMATION Order toll-free in the U.S. 24 hours, 7 A.M. Monday to midnight Friday: 877-877-BBOX FREE technical support, 24 hours a day, 7 days a week: Call 724-746-5500 or fax 724-746-0746 Mail order: Black Box Corporation, 1000 Park Drive, Lawrence, PA 15055-1018 Web site: www.blackbox.com • E-mail: [email protected] COMPUTERTOP TV-III FEDERAL COMMUNICATIONS COMMISSION RADIO FREQUENCY INTERFERENCE STATEMENT This equipment generates, uses, and can radiate radio frequency energy and if not installed an used properly, that is, in strict accordance with the manufacturer's instructions, may cause interference to radio communication. It has been tested and found to comply with the limits for a Class A computing device in accordance with the specifications in Subpart J of Part 15 of FCC Rules, which are designed to provide reasonable protection against such interference when the equipment is operated in a commercial environment. Operation of this equipment in a residential area is likely to cause interference, in which case the user at his own expense will be required to take whatever measures may be required to correct the interference. Changes or modifications not expressly approved by the party responsible for compliance could void the user's authority to operate the equipment. This digital apparatus does not exceed the Class A limits for Radio noise emission from digital apparatus set out in the Radio Interference Regulation of Industry Canada. Le présent appareil numérique n'émet pas de bruits radioélectriques dépassant les limites applicables aux appareils numériques de la classe A prescrites dans le Règlement sur le brouillage radioélectrique édicté par Industrie Canada. TRADEMARKS Windows™ is a trademark, and Microsoft® is a registered trademark of Microsoft Corporation. IBM® and AT® are registered trademarks of IBM Corporation. Any other trademarks mentioned in this manual are acknowledged to be the property of the trademark owners. 2 COMPUTERTOP TV-III Contents 1. 2. 3. 4. SPECIFICATIONS ...............................................................................................4 INTRODUCTION ...............................................................................................5 INSTALLATION..................................................................................................6 3.1 Hardware Installation............................................................................6 3.2 Software Installation ..............................................................................7 OPERATION........................................................................................................9 4.1 Find/Hide Remote ................................................................................9 4.2 Clear ..................................................................................................9 4.3 Show Always ...........................................................................................9 4.4 Configure ...............................................................................................9 4.4.1 Brightness.................................................................................9 4.4.2 Contrast ..................................................................................10 4.4.3 Tint (Hue) .............................................................................10 4.4.4 Color (Saturation) .................................................................10 4.4.5 Red Level................................................................................11 4.4.6 Green Level............................................................................11 4.4.7 Blue Level...............................................................................11 4.5 Broadcast..............................................................................................11 4.6 Audio....... .............................................................................................12 4.6.1 Volume ...................................................................................12 4.6.2 Mute........................................................................................12 4.6.3 Bass .........................................................................................13 4.6.4 Treble .....................................................................................13 4.6.5 Balance ...................................................................................13 4.7 Help......... .............................................................................................14 4.8 Video Align ..........................................................................................14 4.8.1 Pallete Skew Adjust ................................................................14 4.8.2 Video Window Position .........................................................14 4.8.3 Video Position Adjustments ..................................................15 4.8.3 Shift Clock Adjustment .........................................................15 4.9 Exit ................................................................................................15 4.10 Channel Selection ...............................................................................15 4.10.1 Channel Display.....................................................................16 4.10.2 Power Key ...............................................................................16 4.10.3 Fine Tuning ...........................................................................16 4.10.4 Set Favorite Channels ............................................................16 4.11 Sleep Timer..........................................................................................17 4.11.1 WakeUp Function..................................................................17 4.12 Clock Display........................................................................................17 4.13 Selecting the Audio Source.................................................................17 4.14 Selecting the Video Source .................................................................18 4.15 Still Image Capture..............................................................................18 4.16 Still Image Display ...............................................................................19 4.17 Print Captured Images ........................................................................19 4.18 Freeze/Unfreeze Video.......................................................................19 4.19 Set Scaling Mode .................................................................................19 4.20 Select The User Interface....................................................................20 4.21 Set Channel Presets .............................................................................20 4.22 Zooming and Panning.........................................................................20 4.23 Switching to Tuner, VCR, Camcorder or Laser Disk Player .............20 3 COMPUTERTOP TV-III 1. Specifications System Bus — IBM AT or compatible 286/386/486, 8 or 16-bit slot System Requirements — DOS 3.1 or higher, Microsoft Windows 3.1 Monitor — VGA Amplifier Power — 4 watts (2 watts/channel max.) TV Channels — 122 channels covering broadcast and cable VHF and UHF channels. Video Inputs — NTSC composite Stereo Speakers — 8 ohms CD-ROM inputs — Stereo Audio Inputs — TV Antenna Inputs — Accepts external and internal connections for stereo audio inputs from CD players or CD-ROM drivers Accepts line-level stereo audio inputs. Adapters supplied to connect with 75-ohm coaxial cable or 300-ohm flat antenna cable Size — 4.2"H x 0.8"W x 9.6"L (10.7 x 2 x 24.4 cm) Weight — 2 lb. (0.9 kg) 4 CHAPTER 2: Introduction 2. Introduction The Computertop TV-III card is a full-motion video display card with a television tuner and audioprocessing circuitry. It allows a live video window from cable or broadcast television to be merged with VGA graphics on a single display monitor. An external image source from a video cassette recorder (VCR), laser disk player, or camcorder is also supported. The Computertop TV-III contains an oncard audio power amplifier sufficient to drive headphones or a set of unpowered external speakers. The Card and an AT® compatible computer running Windows™ 3.1 and an external VGA display make up a full-motion multimedia presentation system. The Computertop TV-III card gives you simultaneous viewing of one live television source in a window and running application programs such as spreadsheets, word processors, or desktop publishing in other windows. The hardware requires minimal processor bandwidth, so programs run at full speed even while the live-motion window is displayed. You can use the system hard disk to store snapshots of live images on the screen. Once saved, the images can be imported into a variety of desktop-publishing or imageprocessing programs for further manipulation. 5 COMPUTERTOP TV-III 3. Installation Use the hardware installation guide that came with your system to find specifics related to your PC. WARNING Static discharge can damage sensitive electronic components on your Computertop TV-III card and in your PC. When accessing PC cards, use anti-static techniques: Avoid wearing synthetic fibers and scuffing on the carpet. Dry air and carpeting are ideal for static generation. Before handling PC boards, touch the metal surface of the computer (if it is plugged in) to discharge any residual static. To avoid generating additional static, try standing in one place and having all the tools nearby before installing the card. 3.1 Hardware Installation Follow these steps to install your Computertop TV-III card: 1.Turn off the power to the PC and the monitor. Disconnect the power cord from the outlet. 2.Remove the cover of the PC. 3.Identify the VGA display section. This is where the VGA monitor is connected— often a half height card. 6 4.Find an empty 16-bit slot next to the VGA card. Rearrange existing cards if needed. 5.Avoid static discharge—touch the metal surface of the PC. 6.Remove the metal back plate from the empty slot and set the retaining screw aside. Carefully remove the Computertop TV-III card from the anti-static bag and install it in the empty 16-bit slot next to the VGA card. Make sure the card seats firmly into both connectors of the backplane and aligns with the front edge guide. Use the retaining screw to secure the card to the PC chassis. 7.Attach the “feature connector” cable between the Computertop TV-III board and the VGA display card. Motherboard VGA systems have a dual-row header. Most separate VGA cards have an edge connector. Align the red stripe of the cable to face the rear card edge of the machine. Dress the cable to allow a clean installation of the PC chassis cover. 8.Disconnect the VGA monitor cable from the VGA controller card and reattach the VGA cable to the middle connector on the Computertop TV-III card. CHAPTER 3: Installation 9.Plugthe terminating “dummy plug” into the external connector of the VGA card to which the monitor cable was previously attached. 10.Attach the supplied mini-DIN cable to the Computertop TV-III board. The yellow jack is for composite video input. The red jack is for left-channel audio input. The white jack is for right-channel audio input. 11.Attach the antenna or cable source to the F-RCA adapter. Screw the adapter onto the cable and insert it in the second hole from the top on back of the Computertop TV-III card. The cable should push in firmly and will stick out slightly from the Computertop TV-III card. 12.Attach the headphone or external speakers to the miniheadphone jack, the top most connector on the card. 13.With the cover off, plug the power cord in and turn on the VGA monitor and the computer. A familiar bootup sequence should be visible on the monitor (a power-up test, or memory count). If everything appears to be normal, proceed with the software installation. If a sequence of beeps is heard or the monitor remains blank, power off the PC. Check the cards and cables for proper alignment, seating, and installation. Review the initial installation procedures. Compare your setup to the installation picture. Try again. NOTE Some Local-bus VGA boards may cause improper operation of the Computertop TV-III board. If you have a Local-bus VGA board in your system and nothing appears on the VGA monitor when you boot up after installing the Com-putertop TV-III board, power-down the system and replace the Local-bus VGA board with any AT bus VGA board. Your system should now boot up and operate normally with the Computer-top TV-III board installed. 3.2 Software Installation Follow these steps to install the Computertop TV-III software: 1.Proper operation of the Computertop TV-III board requires Microsoft® Windows 3.1 operating system software to run Computertop TV-III software. If you do not have Microsoft Windows 3.1 installed, follow your user manual and install Microsoft Windows. 7 COMPUTERTOP TV-III 2.Setup and installation of the Computertop TV-III software must be done at the DOS command level. Before attempting to install the Computertop TV-III software, you must exit Microsoft Windows. Do not exit Microsoft Windows by using the DOS icon. 3.Insert the Computertop TV-III setup disk in drive A:. 4.Type A:<CR>. A DOS prompt with drive letter A should be visible. 5.Type SETUP <CR> and follow the instructions. 8 6.Once software installation is complete, you can start Computertop TV-III operation by double-clicking on the Computertop TV-III icon. The cursor will change to an “hourglass” while the board is being initialized. When the cursor returns to normal, hit the SHIFT key, release it, then hit the CONTROL key and release it. In a few seconds, the Computertop TV-III video window will pop up. CHAPTER 4: Operation 4. Operation This chapter describes the menu items supported by Computertop TV-III Board. 4.1 Find/Hide Remote Find/Hide Remote hides or redisplays the remote control window. 4.2 Clear Clear clears the whole video buffer to black. 4.3 Show Always Show Always can be set to on or off. If ON, the TV window is always displayed on top of other windows on the screen. If OFF, the TV window behaves like any other window and can be obscured by other windows. 4.4 Configure Configure brings up the Configure dialog box which lets you set the following: a.Video port address b.Video buffer address c.Replicate on/off This option brings up the Color dialog box with seven scroll bars to control Brightness, Contrast, Tint_(Hue), Color (saturation), Red Level, Green Level, and Blue Level. 4.4.1 BRIGHTNESS Changes in the brightness level of the video are reflected with a row of vertical bars at the bottom left corner of the TV screen. The word Brightness is displayed above the row of bars. The brightness can be adjusted three ways: a.Use the Brightness button on the remote. Pressing the top of the button increases the brightness and pressing the bottom decreases the brightness. b.Use the B and Control-B key combinations on the keyboard to decrease and increase the brightness, respectively. c.Select the Colors option from the floating menu or from the Configure menu in the menu bar. This brings up the Colors dialog box with scroll bars for color adjustments. A Brightness scroll bar lets you adjust the brightness level. We recommend that you do not change these settings. 9 COMPUTERTOP TV-III 4.4.2 CONTRAST Changes in the contrast are reflected with a row of vertical bars at the bottom left corner of the TV screen. The word Contrast is displayed above the row of bars. The contrast can be adjusted three ways: c.Select Colors option from the floating menu or from the Configure menu in the menu bar. This brings up the Colors dialog box with scroll bars for color adjustments. A Tint scroll bar lets you adjust the hue. a.Use the contrast button on the remote. Pressing the top of the button increases the contrast and pressing the bottom decreases it. 4.4.4 COLOR (SATURATION) Changes in the saturation of the video are reflected with a row of vertical bars at the bottom right corner of the TV screen. The word Color is displayed above the row of bars. The saturation can be adjusted three ways: b.Use the K and Control-K key combinations on the keyboard to decrease and increase the level, respectively. c.Select the Colors option from the floating menu or from the Configure menu in the menu bar. This brings up the Colors dialog box with scroll bars for color adjustments. A Contrast scroll bar lets you adjust the contrast level. 4.4.3 TINT (HUE) Changes in the tint (hue) of the video are reflected with a row of vertical bars at the bottom left corner of the TV screen. The word Tint is displayed above the row of bars. The tint can be adjusted three ways: a.Use the tint button on the remote. Pressing the top or bottom changes the hue in different directions. b.Use the T and Control-T key combinations on the keyboard to change the tint. 10 a.Use the Color button on the remote. Pressing the top of the button increases the saturation and pressing the bottom decreases it. At the lowest level, the picture is black and white. At the top of the range, the colors are very bright. b.Use the C and Control-C key combinations on the keyboard to decrease and increase the saturation, respectively. c.Select the Colors option from the floating menu or from the Configure menu in the menu bar. This brings up the Colors dialog box with scroll bars for color adjustments. A Color scroll bar lets you adjust the saturation level. CHAPTER 4: Operation 4.4.5 RED LEVEL Changes in the red level of the video are reflected with a row of vertical bars at the bottom left corner of the TV screen. The word Red is displayed above the row of bars. The red level can be adjusted two ways: a.Use the Red button on the remote. Pressing the top of the button increases the red level and pressing the bottom decreases it. b.Select the Colors option from the floating menu or from the Configure menu in the menu bar. This brings up a dialog box with scroll bars for color adjustments. A Red scroll bar lets you adjust the red level. 4.4.6 GREEN LEVEL Changes in the green level of the video are reflected with a row of vertical bars at the bottom left corner of the TV screen. The word Green is displayed above the row of bars. The green level can be adjusted two ways: 4.4.7 BLUE LEVEL Changes in the blue level of the video are reflected with a row of vertical bars at the bottom left corner of the TV screen. The word Blue is displayed above the row of bars. The blue level can be adjusted two ways: a.Use the Blue button on the remote. Pressing the top of the button increases the amount of blue in the picture and pressing the bottom decreases it. b. Select the Colors option from the floating menu or from the Configure menu in the menu bar. This brings up a dialog box with scroll bars for color adjustments. A Blue scroll bar lets you adjust the blue level. a.Use the Green button on the remote. Pressing the top of the button increases the amount of green in the picture and pressing the bottom decreases it. b.Select the Colors option from the floating menu or from the Configure menu in the menu bar. This brings up a dialog box with scroll bars for color adjustments. A Green scroll bar lets you adjust the green level. 11 COMPUTERTOP TV-III 4.5 Broadcast Broadcast gives you the following options: a.USA Broadcast b.USA Cable c.Japan These are the only standards that can be handled with an NTSC tuner. 4.6 Audio This brings up the Audio dialog box to control the following audio settings: a. Volume b.Mute c. Bass d.Treble e. Balance 4.6.1 VOLUME Changes in the volume are reflected with a row of vertical bars at the bottom left corner of the TV screen. A red bar moves along the row to indicate the current volume level. The word Volume is displayed above the row of bars. The volume can be adjusted three ways: a.Use the Volume button on the remote. Pressing the top of the button increases the volume and pressing the bottom decreases it. b.Use the - (minus) and + (plus) keys on the keyboard to decrease and increase the volume, respectively. c.Select the Audio option from the floating menu or from the Configure menu in the menu bar. This brings up a dialog box with scroll bars for audio adjustments. A Volume scroll bar lets you adjust the volume level. 4.6.2 MUTE Mute temporarily turns the audio off. When mute is turned off, the volume is restored to its original setting. Mute can be turned on and off as follows: a. Use the Mute button on the remote. This button toggles mute on and off. b.Use the M key on the keyboard to turn mute on and off. c. Use the Mute button in the Audio dialog box reached the Audio item in the floating menu or from the Configure menu in the menu bar. 12 CHAPTER 4: Operation 4.6.3 BASS Changes in the bass level of the audio are reflected with a row of vertical bars at the bottom left corner of the TV screen. The word Bass is displayed above the row of bars. The bass level can be adjusted three ways: a. Use the Bass button on the remote. Pressing the top of the button increases the bass and pressing the bottom decreases it. b.Use the L and Control-L key combinations on the keyboard to decrease and increase the bass, respectively. c. Select the Audio option from the floating menu or from the Configure menu in the menu bar. This brings up the Audio dialog box with scroll bars for audio adjustments. A Treble scroll bar lets you adjust the treble. 4.6.5 BALANCE Balance changes the balance between the volume of the right and left audio channels via a row of vertical bars at the bottom left corner of the TV screen. The word Balance is displayed above the row of bars. The balance can be adjusted three ways: c. Select the Audio option from the floating menu or from the Configure menu in the menu bar. This brings up the Audio dialog box with scroll bars for audio adjustments. A Bass scroll bar lets you adjust the bass. a.Use the Balance button on the remote. Pressing the top of the button increases the ratio between volume in the left and right channels. Press the bottom to increase the volume of the right channel relative to the left. 4.6.4 TREBLE Treble changes in the treble are reflected with a row of vertical bars at the bottom left corner of the TV screen. The word Treble is displayed above the row of bars. The treble can be adjusted three ways: b.Use the right and left arrow keys on the keyboard to increase the ratio of right volume to left volume or the ratio of left to right, respectively. a. Use the Treble button on the remote. Pressing the top of the button increases the treble and pressing the bottom decreases it. b. Use the H and Control-H key combinations on the keyboard to decrease and increase the treble, respectively. c. Select the Audio option from the floating menu or from the Configure menu in the menu bar. This brings up the Audio dialog box with scroll bars for audio adjustments. A Balance scroll bar lets you adjust the balance. 13 COMPUTERTOP TV-III 4.7 Help 4.8 Video Align Displays a Windows help screen explaining the functions of the program. Help is made available in two ways. This brings up a Video Align dialog box that lets you reposition the video window to match the VGA display screen. These adjustments should be performed using the “Screen “ TV style (set the style using TV Style in the Configure menu). a. Click on the “?” key on the remote. Then click on any remote button or a menu item. Instead of performing the function, help on the function is displayed.You can also get help by pressing the SHIFT F1 key combination. When the cursor moves into the TV Board window, it will change shape to a “?”. Then you can get help on any menu selection by clicking on it. b. When the cursor is on top of the TV Board window, press F1, or select Help from the menu. This displays the help index. Select any topic by clicking the mouse on the topic. NOTE Help is arranged in a hierarchical fashion. By clicking the mouse on a green term or topic on the help screen, further help on that term/topic can be obtained. Also note that every help screen has a search button. By activating it a list of keywords are displayed. The keywords match the functions made available to the user. Select any of these to display help. 14 4.8.1 PALETTE SKEW ADJUST This control adjusts the RAMDAC delay timing. To adjust it, place the white cursor against the video picture. Adjust the palette skew control to minimize the magenta fringing around the left and right edges of the cursor. 4.8.1 VIDEO WINDOW POSITION This control aligns the edges of the video window with the VGA raster. Use the vertical and horizontal window scroll bars to adjust for minimal magenta edges at the borders of the video window. CHAPTER 4: Operation 4.8.3 VIDEO POSITION ADJUSTMENTS First set Video Position Horizontal and Vertical slide bars to the far left of their range. Next adjust the Shift Clock Adjust control as described below. Complete the adjustment with the Video Position Horizontal and Vertical scroll bars to register the video memory position (panning) inside the live video window. These scroll bars let you slide or “pan” the video picture so that it completely fits within the screen boundary. Adjust horizontally then vertically to only show the live moving image, with no “frozen” video at the left, right, top, or bottom edge of the displayed window. 4.8.4 SHIFT CLOCK ADJUSTMENT This is a horizontal timing adjustment. Closely observe the left and right edges of the image. Move this control until the left a nd right edges of the picture show uncorrupted live video. 4.9 Exit Brings up the Exit dialog box where the user specifies whether to leave the audio on or off after the program is closed. NOTE By default audio is disabled when the program is closed. 4.10 Channel Selection When the TV input is selected (through the TV/Video button or menu option), the channel can be changed in the following ways: a. Enter a three-digit (max.) number using the number keys on the remote or the number keys on the keyboard. The number of digits depends on the broadcast option selected. Most non-cable options restrict the channel number to a maximum of two digits. Most cable options accept a three- digit number. 15 COMPUTERTOP TV-III For channels requiring only one digit, a short delay confirms that the whole channel number has been entered. If you don’t enter a second digit before a certain amount of time, the channel is set using just the single digit. If you select an invalid channel, the number entered is reflected on the display, but after a few seconds the current channel number is redisplayed. For twodigit channels, no delay is needed. Only the currently selected channel number is shown at the top right corner of the TV screen. The number disappears after a few seconds. The delay required for a threedigit number is slightly greater than for a two-digit number. b.Use the Channel button to move up and down through the channels. Pressing the top of the channel button increases the channel number and pressing the bottom decreases it. Only those channels available in the currently selected broadcast standard are displayed. For example, for USA Broadcast the range of channels is 2-69. At the bottom and top of the range, the channel number wraps around. c. Use the up and down arrows on the keyboard. This works the same as using the channel button on the remote. d.The Jump button on the remote switches between the last two channels selected. The J key can also be used to jump between channels. 16 4.10.1 CHANNEL DISPLAY When the TV input is selected, the current channel number (displayed in the LCD panel) can also be displayed on the top right corner of the TV Board screen by activating the Display key on the remote. 4.10.2 POWER KEY The power key turns off the power to the TV Board. In order to view the picture again, you must turn the power back on. 4.10.3 FINE TUNING You can adjust the fine tuning in two ways: a. Use the Fine Tune button on the remote. Pressing the top of this button increases the frequency and pressing the bottom decreases it. b. Use the Control + and Control - key combinations on the keyboard in order to increase or decrease the tuning frequency. Use the +/- keys from the number keypad. 4.10.4 SET FAVORITE CHANNELS To access your favorite channels quickly, there is a Favorite button on the remote that behaves like the Channel button except that it only tunes in the favorite channels. The Presets/Tuner dialog box lets you add, delete, or change favorite channels. You can also use the ALT key along with the +/- keys from the number key pad to move up and down through these channels. CHAPTER 4: Operation 4.11 Sleep Timer 4.13 Selecting the Audio Source The sleep timer turns the TV off after a period of time. Program the time through the Wakeup/Sleep dialog box in the Configure menu. There are two ways to enable or disable the sleep timer: There are three audio sources that can be selected: a. Use the Sleep button on the remote. Pressing once enables the function. Pressing a second time disables it. b.Use the S key on the keyboard to enable or disable the function. 4.11.1 WAKE UP FUNCTION The wake up function switches to a specific channel at a predefined time. If the TV is iconized or the power is turned off, wakeup will switch on the TV. The time is programmed through the Wakeup/Sleep dialog box invoked via the Configure menu. The function can be enabled via a check box in the Wakeup/Sleep dialog box. This dialog box can also be invoked using the W key. 4.12 Clock Display The current time can optionally be displayed at the bottom right corner of the TV screen. There are two ways to enable or disable it: a. Use the Clock button on the remote control. b.Use the Clock display choice in the floating menu or the Configure menu. • The tuner • An external source from a laser disk or VCR • An internal source, which could be a sound board or CD-ROM drive The tuner source is selected by default. The CD or sound board can be selected with a CD button on the remote. Pressing this button once switches the audio to the CD source and brings up a program to control the CD-ROM specified in the PCPT.INI configuration file. By default this is the MusicBox program (provided with the Windows Multimedia Extensions). If no program is available, the CD is selected, but no control program is started. Pressing the CD button a second time switches the audio back to previously selected audio source (either the tuner or the external source) and closes the control program. Video and audio inputs are selected together when the TV/Video button is used. The audio source can also be selected through the Audio dialog box. The audio dialog box can be invoked through the Audio option of the floating menu or the Configure menu on the menu bar. It can also be changed by typing A through the keyboard. c. Use the D key on the keyboard to turn clock display on or off. 17 COMPUTERTOP TV-III 4.14 Selecting the Video Source 4.15 Still Image Capture The Computertop TV-III card has two video sources, the tuner and an external video source such as a laser disk player or a VCR. You can select the two video sources as follows: An image can be captured and written to pre-specified file type using the Snapshot button on the remote. The file name and type are specified by selecting Save from the Display menu or from the floating menu. This brings up a dialog box where you can specify a sixcharacter name to which a two digit number is appended each time a new image is captured using the Snapshot button or the * key. The Save dialog box can also be brought up using the Control * key combination. The user can specify an eight-character name. This same name is used each time an image is saved. The following file formats can be selected: a. Use the TV/Video button on the remote. This switches both the video and audio sources to either the tuner or an external video source. b. Use the V key on the keyboard to toggle between video and tuner inputs. c. Select the TV/Video option of the floating menu or the Configure menu in the menu bar. d. Selecting Tuner through the Peripheral menu on the menu bar or from the floating menu switches the video source to the tuner and brings up the Presets/Tuner dialog box. a. Windows device-independent bitmap 24-bit RGB, 8-bit color, or 8-bit grey-scale b.Targa 32-, 24-, or 16-bit RGB c. PCX 8-bit color or 8-bit grey scale d.TIFF (Tagged Image File Format) 24-bit RGB, 8-bit color, or 8-bit grey scale e. IBM® M-Motion (4:1:1) compressed luma/chroma format 18 CHAPTER 4: Operation 4.16 Still Image Display 4.17 Print Captured Images Still images can be loaded when the standard Windows interface or screen is selected. To load an image, select the Load option from the Display menu. The dialog box displays two list boxes, one to select the directory or disk drive, the other to display image files available in the current directory. A file is selected by double-clicking on the file name in the list box, typing the name into an edit box, or selecting the file through the list box and clicking on the OK button. The Cancel button is provided to abort the file load. The file format is automatically detected. The following file types can be loaded: To print captured images, select the Print option from the floating menu or from the Display menu of the menu bar. This brings up the Print dialog box supported by the default printer. If no default printer is selected, an error message is displayed. a. Windows device-independent bitmap 24-bit RGB, 8-bit, and 4-bit b.Targa 32-, 24-, and 16-bit RGB c. PCX 8-bit color and 8-bit grey scale d.TIFF (Tagged Image File Format) 24-bit RGB, 8-bit color, or 8-bit grey scale e. IBM M-Motion (4:1:1) compressed luma/chroma format 4.18 Freeze/Unfreeze Video Video can be frozen or unfrozen through the Freeze/Unfreeze option in the floating menu or in the Display menu in the menu bar. If live video is frozen and the TV Board style is changed to cabinet, the frozen video is unfrozen. This is done to prevent uninitialized parts of the video buffer from being exposed. 4.19 Set Scaling Mode When resizing the video window, the aspect ratio can be forced to 4:3 by selecting the Proportional option in the Scale menu option in the floating menu or in the Display menu of the menu bar. Selecting Stretch instead of Proportional allows the user to arbitrarily size the video window (any aspect ratio is allowed). A dialog box with the message “Unsupported file format” is displayed if you try to load a file that is not in one of the formats listed above. 19 COMPUTERTOP TV-III 4.20 Select The User Interface 4.22 Zooming and Panning The Set TV style option in the floating menu or the Configure menu of the menu bar selects the TV interface. When the TV style is set to Cabinet or Screen only, choices are made through the remote, the keyboard, or the floating menu. When the cabinet is on, the TV is resizable in three sizes: full, half and quarter screen. If the style is set to Screen only or Standard Window, the screen is arbitrarily resizable. When Standard Window is selected, a standard pop-up Window is used to display the video. The title bar and menu bars can be turned on and off. Video can be zoomed by a factor of 2 by selecting Zoom from the floating menu or from the Display menu on the menu bar. You can also zoom by double-clicking with the right mouse button over the video window. When the video is zoomed, you can pan by dragging the mouse over the video window with the right mouse button pressed. 4.21 Set Channel Presets Channel presets are set up in the Presets/Tuner dialog box which is invoked by choosing the Presets/Tuner choice from the floating menu or the Configure menu of the menu bar. You can set up to 11 presets corresponding to function keys F2-F10 (F1 is reserved for Help by convention). When the tuner source is selected, you can switch to preset channels using the function keys. 20 4.23 Switching to Tuner, VCR, Camcorder, or Laser Disk Player You can switch to the external video source and have a specific control program initiated by selecting Tuner, VCR, CamCorder, or Laser disk through the Peripheral menu of the menu bar or through the floating menu. To specify the control program, the user must edit the PCPT.INI file. If no control program is specified, the video (and audio) source is switched, but no control program is started. © Copyright 1993. Black Box Corporation. All rights reserved. 1000 Park Drive • Lawrence, PA 15055-1018 • 724-746-5500 • Fax 724-746-0746