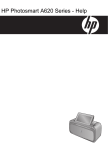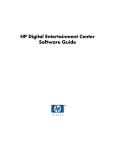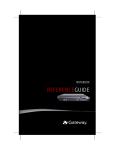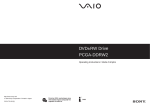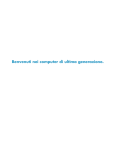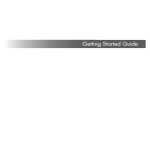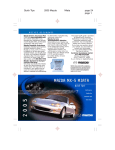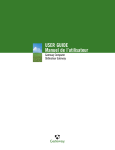Download HP z540 Software Guide
Transcript
Software Reference Guide HP Digital Entertainment Center Microsoft Windows XP Media Center Edition 2005 Reference Guide The only warranties for HP products and services are set forth in the express warranty statements accompanying such products and services. Nothing herein should be construed as constituting an additional warranty. HP shall not be liable for technical or editorial errors or omissions contained herein. HP assumes no responsibility for the use or reliability of its software on equipment that is not furnished by HP. This document contains proprietary information that is protected by copyright. No part of this document may be photocopied, reproduced, or translated to another language without the prior written consent of HP. Hewlett-Packard Company P.O. Box 4010 Cupertino, CA 95015-4010 USA © 2002, 2003, 2004 Hewlett-Packard Development Company, L.P. This product incorporates copyright protection technology that is protected by method claims of certain U.S. patents and other intellectual property rights owned by Macrovision Corporation and other rights owners. Use of this copyright protection technology must be authorized by Macrovision Corporation, and is intended for home and other limited viewing uses only unless otherwise authorized by Macrovision Corporation. Reverse engineering or disassembly is prohibited. Apparatus Claims of U.S. Patent Nos. 4,631,603, 4,577,216, 4,819,098, and 4,907,093 licensed for limited viewing uses only. HP supports lawful use of technology and does not endorse or encourage the use of our products for purposes other than those permitted by copyright law. Intel, Pentium, Intel Inside, and the Intel Inside logo are trademarks or registered trademarks of Intel Corporation or its subsidiaries in the United States and other countries/regions. Microsoft, the Microsoft logo, Windows, and Windows XP are U.S. registered trademarks of Microsoft Corporation. The information in this document is subject to change without notice. Welcome...........................................1 Using the Remote Control ............... 19 Experience the Entertainment Fun ............................. 1 Watch and record live TV.................................. 1 The right music for the moment ........................... 1 Share your digital memories .............................. 2 Transform your living space into a theater............ 2 Using Media Center Features ................................... 2 Remote Control Buttons Overview ...........................20 Begin using your remote control........................22 Remote Control Buttons..........................................23 Shortcut buttons ..............................................23 Standby button ...............................................24 Recording in standby mode..............................25 Remote control LED and the remote sensor LED .....................................................25 Media playback buttons ..................................26 Navigation and other buttons ...........................28 Alphanumeric Keypad and Print buttons ............29 Using Media Center...........................5 Setting Up Media Center ......................................... 5 Completing the setup wizard steps...................... 5 Getting the Most out of Media Center ....................... 6 Opening Media Center ..................................... 7 Media Center Start Menu ........................................ 8 Using Online Spotlight ............................................ 9 Using More Programs in Media Center ..................... 9 Navigating Media Center................................ 10 Closing Media Center ........................................... 10 Synchronizing Media to a Portable Media Device .................................................. 11 Viewing files on a portable media device .......... 11 Using Media Center Help ...................................... 12 Opening Media Center Help............................ 12 Media Center menu bars and control menu ....... 13 Using Instant Messaging in Media Center................ 14 Logging in to your messenger account............... 14 Changing Media Center Settings............................ 15 Media Center settings categories ...................... 15 Changing audio, video, display resolution, and other settings ........................................... 16 Changing the display resolution ....................... 17 Contacting HP Support in Media Center.................. 17 Finding Additional Media Center Information........... 18 Watching and Recording TV Programs .................................. 31 Navigating My TV ................................................31 Watching TV........................................................32 Watching Live TV............................................33 Controlling TV playback ..................................34 Using the remote control in My TV ....................35 Using the Television Program Guide........................36 Important information about the Television Program Guide ................................36 Viewing the Television Program Guide ..............37 Setting up how Media Center downloads the Guide ......................................................38 Manually downloading the Guide.....................39 Changing a postal code to receive the correct Television Guide ..................................39 Adding missing channels to the Guide...............40 Removing channels from the Guide ...................40 Searching for TV Programs ....................................41 Searching for TV programs using categories ......42 Table of Contents iii Table of Contents Table of Contents Recording TV Programs ......................................... 43 Recording TV from the Guide ........................... 44 Recording manually ........................................ 44 Recording TV without the Television Program Guide .............................................. 45 Record by using the Record button.................... 45 Recording TV from Search ............................... 46 The Record icon in the taskbar ......................... 47 Recording TV tips ........................................... 47 Important information about My TV and FM radio................................................. 47 Standby mode and scheduled recordings .......... 48 Recording quality and hard disk drive storage space ................................................ 48 Copying recorded TV programs to DVD or CD .................................................... 49 Playing Recorded TV Programs............................... 50 Using the More Information button with recorded TV programs............................. 50 Playing a recorded program on a non-HP Digital Entertainment Center .................. 51 Locating recorded TV programs on your hard disk drive ............................................... 52 Viewing recording errors ................................. 52 About Recording Errors ......................................... 53 Common recording errors................................ 53 Resolving Recording Conflicts ................................ 54 Recording priority rules ................................... 54 Resolving a recording conflict .......................... 55 Deleting TV Programs............................................ 55 Deleting a scheduled program or series............. 55 Deleting a recorded program or series .............. 56 Setting Parental Controls ....................................... 56 Blocking unwanted TV programs and movies .................................................... 56 Setting movie/DVD ratings .............................. 57 Changing parental control access code............. 57 Setting Caption Display ................................... 58 Displaying Teletext.......................................... 58 iv Safeguarding Recorded TV Programs ......................59 Important information about recorded TV programs ..................................................59 Preparing the code key files .............................60 Making the backup CD ...................................62 Using the code key backup CD after a system recovery ..............................................62 Using Two TV Tuner Cards.....................................63 Recording two programs at the same time..........63 Watching live TV and recording a different channel at the same time .....................64 Managing Hard Disk Drive Space ..........................64 Increasing hard disk drive space ......................65 Adjusting TV recording and storage settings.......65 Using the Disk Cleanup utility ...........................66 Adjusting System Restore settings ......................66 Deleting recorded TV programs ........................67 Uninstalling software programs that are not needed ....................................................67 Content Protection Update .....................................68 Playing Music Files..........................69 HP Tunes .............................................................69 My Music ............................................................70 Using HP Tunes with Media Center .........................70 Adding Music to the iTunes Library .........................71 Adding music files from a CD in iTunes..............71 Adding music files from a CD in HP Tunes .........72 Adding music files from the Internet...................72 Adding music files from your hard disk drive ......73 Using supported music file types .......................73 Changing song name, genre, artist, or album in iTunes ..............................................74 Playing CDs with HP Tunes ....................................74 Creating a Playlist with iTunes ................................75 Creating and Editing a New Playlist with HP Tunes...................................................76 Creating Music CDs with iTunes .............................77 Microsoft Windows XP Media Center Edition 2005 Reference Guide Working with Pictures.....................89 HP Image Zone Plus .............................................. 89 My Pictures .......................................................... 90 Working with Digital Images.................................. 90 Using HP Image Zone Plus in Media Center ............. 91 Organizing Pictures in HP Image Zone Plus ............. 91 Creating your picture catalog in HP Image Zone Plus ........................................ 92 Creating albums ............................................. 94 Modifying a date assigned to your pictures........ 94 Assigning a keyword to your pictures ................ 95 Assigning a place to your pictures .................... 95 Searching for pictures in HP Image Zone Plus ........................................ 96 Viewing Pictures in HP Image Zone Plus ..................97 Viewing a slide show in HP Image Zone Plus ........................................97 Viewing a slide show with music in HP Image Zone Plus ........................................97 Changing view and slide-show options..............98 Editing Pictures in HP Image Zone Plus ....................98 Updating edited picture files in Media Center .................................................98 Using supported picture file types with HP Image Zone Plus ........................................99 Printing Pictures in HP Image Zone Plus .................100 Using My Pictures in Media Center .......................101 Organizing Pictures in My Pictures........................102 Adding Pictures to My Pictures .............................103 Adding picture files from your hard disk drive .............................................103 Viewing Pictures in My Pictures.............................104 Viewing pictures as a slide show ....................105 Viewing a slide show with music in My Pictures ..................................................105 Zooming into and panning across your pictures ................................................105 Sorting pictures.............................................106 Changing picture settings...............................106 Turning photo captions on or off .....................107 Using supported picture file types in My Pictures ..................................................107 Editing Pictures in My Pictures ..............................108 Fixing red eye or contrast ..............................108 Cropping pictures in My Pictures ....................108 Rotating pictures ...........................................109 Printing Pictures in My Pictures .............................110 Setting up your printer ...................................110 Copying Pictures to CDs and DVDs .......................111 Using the Desktop for Some Picture Tasks ..............111 Table of Contents v Table of Contents Using My Music with Media Center ........................ 78 Adding Music to My Music Library ......................... 79 Adding music files from your hard disk drive ............................................... 79 Adding music files from a CD........................... 80 Deleting music files from the My Music library ............................................ 81 Using supported music file types ....................... 81 Playing Music Files in My Music ............................. 82 Playing an album in My Music ......................... 83 Playing a song in My Music ............................. 83 Creating a Queue List in My Music ......................... 84 Finding and Playing an Album in My Music............. 84 Creating a Playlist in My Music .............................. 85 Copying Music Files to CD in My Music .................. 86 Deleting music files from the My Music library ............................................ 87 Editing song and album information.................. 87 Selecting a Visualization.................................. 87 Playing Videos ............................. 113 Recording TV Programs.................131 Playing Digital Videos in Media Center ................. 114 Using Supported Video File Types ........................ 115 Transferring and Recording Video Files ................. 115 Creating a CD/DVD from Video Files ................... 116 Organizing Videos ............................................. 117 Playing a Video Stored on Removable Media .......................................... 118 Changing the Display for Better Image Quality ................................................ 118 Creating a Desktop Background from a Video File ................................................... 119 Adding Digital Videos to My Videos ..................... 119 Using the More Information Button with My Videos .............................................. 121 Copying Recorded TV Programs to DVD ................ 131 Copying a TV program to CD/DVD using Media Center ...................................... 131 Copy a recorded TV program to a DVD with other programs ...................................... 132 Watching Recorded TV Programs on DVD ............. 132 Digital Media Copy Protection ............................. 133 Copy protection for DVD movies..................... 134 CGMS*....................................................... 134 Macrovision ................................................. 134 Using Double-Layer Technology and Media ........... 135 Playing DVDs ............................... 123 Playing DVD Movies in Media Center ................... 123 Changing the DVD Movie Language..................... 124 Changing DVD Audio Settings ............................. 124 About playing DVDs ..................................... 125 Stopping a DVD movie.................................. 125 Watching DVD in the inset window or in a resized window ..................................... 125 Playing a DVD movie already in your drive .................................................... 126 Programming Remote Control Buttons for DVD ....... 126 Listening to FM Radio ................... 127 Playing FM Radio Stations ................................... 128 Organizing Pre-set Radio Stations......................... 129 Using the FM Radio and the TV Signal at the Same Time............................................ 129 vi Playing CDs and DVDs ..................137 Playing Music CDs with iTunes ............................. 137 Setting Media Center as the automatic CD or DVD player......................................... 138 Playing DVD Movies with InterVideo WinDVD ........................................ 139 Using country/region codes ........................... 140 Playing Video CDs (VCD) with InterVideo WinDVD ........................................ 141 Creating (Burning) CDs and DVDs .....................................143 Creating (Burning) CDs and DVDs with RecordNow! .................................................. 143 Creating music CDs with RecordNow!............. 144 Creating CDs to play in your car or home CD players................................................... 144 Creating CDs to play on your HP Digital Entertainment Center .....................................145 Creating a music CD .....................................146 Microsoft Windows XP Media Center Edition 2005 Reference Guide Importing, Editing, and Burning Videos .............................161 Using InterVideo WinDVD Creator ....................... 161 Getting Started with WinDVD Creator................... 162 Using the Preview window in WinDVD Creator .......................................... 162 Using the Media Library in WinDVD Creator .......................................... 162 Using the Storyboard in WinDVD Creator........ 163 Identifying Requirements for Capturing Video with WinDVD Creator ..................................... 163 Capturing Digital Camcorder Video with WinDVD Creator ............................................ 164 Capturing Analog Video with WinDVD Creator ............................................ 164 Capturing a Still Image ....................................... 165 Editing Video Files with WinDVD Creator ..............165 Adding images with WinDVD Creator.............166 Adding audio effects with WinDVD Creator ..........................................167 Adding transition effects with WinDVD Creator ..........................................167 Adding title effects with WinDVD Creator ........167 Adding video filters with WinDVD Creator.......168 Authoring Your DVD with WinDVD Creator ...........168 Making a movie with WinDVD Creator ...........169 Recording VHS Files Direct to DVD with WinDVD Creator ............................................170 Converting Recorded TV to VCD or DVD Format ...................................................170 Using muvee autoProducer unPlugged ...................171 Getting Started with muvee autoProducer...............171 Adding Videos to Your Movie with muvee autoProducer........................................172 Adding Pictures to Your Movie with muvee autoProducer........................................173 Adding Music to Your Movie with muvee autoProducer........................................173 Setting the Style in muvee autoProducer.................174 Changing the Settings in muvee autoProducer ........174 Making the Movie with muvee autoProducer ..........175 Recording muvee autoProducer Movie to Disc with WinDVD Creator .....................................176 Using an HP Personal Media Drive ................................. 177 Setting Up the HP Personal Media Drive to Work with Media Center .................................178 Locating the Drive After Installation .......................178 Assigning a Drive Letter to the HP Personal Media Drive .................................179 Table of Contents vii Table of Contents Storing Files on a DVD or CD............................... 146 Storing data files on disc ............................... 148 Copying a DVD or CD ........................................ 148 Erasing a DVD or CD.......................................... 149 Removing Files in RecordNow!............................. 149 Removing Files from a Recorded Data Disc .................................................... 150 Creating an Image File.................................. 150 Saving an Image .......................................... 150 Burning an Image ......................................... 151 Archiving Files on a CD or DVD ........................... 151 Recording Video Files ......................................... 152 Using Disc Labels ............................................... 152 Using Compatibility Information ........................... 153 Identifying Disc Feature and Compatibility ............. 154 Using the Optical Drive Quick Reference Table.............................................. 156 Using the Software Quick Reference Table............. 157 Viewing and Storing Files .................................... 179 Playing Media Files ............................................ 180 Playing Music Files ............................................. 180 Viewing Picture Files ........................................... 180 Playing Video Files ............................................. 181 Watching TV Programs Stored on the HP Personal Media Drive................................. 181 About Recording TV to the HP Personal Media Drive................................. 182 Recording TV programs to the HP Personal Media Drive............................... 183 Changing the TV recording path to the HP Personal Media Drive............................... 183 Changing the TV recording path to the local hard disk drive ..................................... 184 Disconnecting the HP Personal Media Drive Safely ................................................... 184 Changing Disk Allocation .................................... 185 viii Updating Recorded TV List after Removing the HP Personal Media Drive............................ 185 System Requirements to View Recorded TV Programs on Other PCs............................... 186 Troubleshooting ............................187 Troubleshooting Problems and Finding Solutions ............................................ 187 Hardware and Operating System ......................... 188 Music ................................................................ 190 Television, Guide, Recording TV ........................... 192 Video/DVD: Video or Display Problems or Errors........................................... 196 Pictures.............................................................. 198 Burning CDs or DVDs .......................................... 198 Index............................................199 Microsoft Windows XP Media Center Edition 2005 Reference Guide Welcome Experience the Entertainment Fun Microsoft® Windows® XP Media Center Edition 2005 lets you do amazing things with your HP Digital Entertainment Center. With a full range of easy-to-use digital entertainment features, experience TV, movies, music, and photos like never before. Welcome Media Center is simple and easy to use. You can easily find and choose your media. You can play movies, listen to music, view photos, and watch TV with a single remote control. Combine the powerful features of your HP Digital Entertainment Center with a home theater receiver to enjoy an even more dynamic entertainment experience. Watch and record live TV With Media Center you can pause, advance frame by frame, skip ahead, or use instant replay to catch every moment of live TV. Use fast-forward to bypass unwanted content. When you are not able to watch your favorite show, you can use Media Center to record it. Record TV with ease by using the Television Program Guide to select the shows you want to record. You can record one show or an entire series and watch it when it is convenient for you. You will never miss a moment of your favorite shows. The right music for the moment Browse your entire music library by artist, genre, and song. Select a playlist or a single album, or do a random shuffle from your music collection. You can even play songs from your iTunes music Library. Welcome 1 Share your digital memories Create personalized slide shows with music for viewing on your TV. Easily edit and create professional-looking home videos from the comfort of your couch with the remote control. Transform your living space into a theater Whether you are watching a DVD movie or your own home videos, Media Center delivers a rich viewing experience with a high-quality digital sound system. Sit back and enjoy the show. Using Media Center Features You can control the Media Center functions and navigate Media Center windows by using the remote control, the keyboard, or the trackball. You can easily switch back and forth between them by moving the trackball, or by pressing a button on the remote control or the keyboard. You can run Media Center side-by-side with other Windows software programs. It’s possible to browse through your pictures, watch videos, play music, and even record TV while using other Windows programs 2 . n Some of the Media Center features listed are for select models only. Microsoft Windows XP Media Center Edition 2005 Reference Guide When using the remote control and the Media Center program, you can: ■ Watch, record, and play back television programs on any TV in the house. ■ Record your TV shows automatically while you are doing something else. ■ Pause, rewind, and fast-forward TV programs. ■ ■ Watch an instant replay. Open specific windows in Media Center by using the shortcut buttons on the remote control. ■ Play back your digital videos. ■ ■ View your digital pictures or play them as a slide show with music. Easily print your photos. Communicate with your friends and family by using instant messaging. ■ Enjoy Media Center remotely (select models only). ■ Browse, select, and play music CD files with full-screen visualizations. ■ ■ Record CD tracks to your media library. Easily back up your media files to CD, DVD, or another hard disk drive such as the HP Personal Media Drive. ■ Play DVD movies. Resume playing your DVDs where you left off. ■ Listen to FM radio stations. ■ Access streaming music and video subscription services. n Welcome Welcome The Television Program Guide may not be available in all countries/regions. 3 4 Microsoft Windows XP Media Center Edition 2005 Reference Guide Using Media Center Setting Up Media Center The first time you start your HP Digital Entertainment Center, a Media Center setup wizard opens. It is best to complete each step in the Media Center setup wizard to be able to use all the features in Media Center. The Media Center setup wizard may take approximately 10 to 40 minutes to complete. If there are steps you still need to complete, you can go to the Settings menu by following the procedure below. Completing the setup wizard steps 1 Press the Media Center Start button on the remote control. 2 Select Settings. You may need to use the arrow buttons on the remote control to scroll down to see all the menu items. 3 Select General, Media Center Setup, and then Using Media Center select Run Media Center Setup Again. Follow the onscreen instructions to complete the wizard. Using Media Center 5 Listed below are some of the items included in the setup wizard: ■ Check for your Internet connection. An Internet connection allows Media Center to download and update your Television Program Guide and display information about your music CDs and other media. ■ Configure your TV tuner, TV signal source, and Television Program Guide. You need to provide information about your TV signal source and your TV signal equipment (set-top box, cables, and so on). This step makes sure your Digital Entertainment Center receives the correct TV signal and Television Program Guide information. If you have a cable box or satellite receiver, the setup wizard programs your remote control to work with them. ■ Optimize how Media Center looks on your display. You can change display settings such as brightness, contrast, RGB color, and centering. ■ Set up your speakers. Select how many speakers you have and test them. n You must subscribe with an Internet Service Provider (ISP) to have an Internet connection. n You can change your Media Center settings in the Settings menu. Getting the Most out of Media Center To maximize effective use of Media Center and to ensure access to all of its features, complete the following list before getting started. Refer to the Start Here booklet and the User’s Guide that came with your HP Digital Entertainment Center. Before opening Media Center, make sure: ■ The HP Digital Entertainment Center is set up correctly. ■ The remote control has two AA alkaline batteries installed. ■ 6 The remote sensor is properly plugged into a USB connector on your HP Digital Entertainment Center and is placed where you can point the remote control at it. ■ The remote sensor control cable is securely plugged into the remote sensor and attached to your cable or satellite set-top box, if present. ■ The HP Digital Entertainment Center has a properly configured and working Internet connection. ■ The HP Digital Entertainment Center is properly connected to your TV signal source. Microsoft Windows XP Media Center Edition 2005 Reference Guide Opening Media Center Press the Media Center Start button control. on the remote Or on the taskbar, and then click Using Media Center Click Start Media Center. Using Media Center 7 Media Center Start Menu C D E FG H A J K L M N O P B A B Access a menu to exit Media Center, to shut down or to restart the HP Digital Entertainment Center, to log off to end your Media Center session, to put the HP Digital Entertainment Center into standby mode, or to switch users Use media playback controls: Play, Stop, Pause, Skip, Fast-Forward, Replay, Rewind, and Record, Volume Up/Down, Channel Up/Down K Watch your home videos L View digital pictures or play a slide show; print photos M Watch, record, and play back TV programs N Play music files or music CDs, create and edit playlists, and record music files to CD O Play FM radio stations P Find utilities and programs: instant messaging, video editing, and creating CDs/DVDs, and sync to device C Open the Media Center Start menu D Go back one screen E Open the Media Center Help F Minimize the Media Center window G Resize the Media Center window H Close the Media Center window J Go to the Media Center Web site for the latest Media Center information 8 Microsoft Windows XP Media Center Edition 2005 Reference Guide n Some of the features listed are for select models only. Other menus not shown: ■ HP Image Zone — View digital pictures, play a slide show, and print photos ■ HP Tunes — Play music from your iTunes music Library or from music CDs ■ Play DVD — Watch DVD movies ■ Settings — Change Media Center program settings Using Online Spotlight Online Spotlight is a link to the Media Center Web site for the latest Media Center information and for media offers and services. Music: This area includes links to music service providers, such as Napster and Live365. Movies: This area includes links to movie service providers such as MovieLink and Cinema Now. You can find information about popular films, view trailers, download movies, and more. News/Sports: This area lists top stories from news and sports broadcasters such as MSNBC and ESPN. Tips: This area includes tips from Microsoft on how to use Media Center. Downloads: This area includes information and services that you can download. n Some features listed for Online Spotlight may not be available for all countries/regions. More Programs contains links to programs, services, and common tasks. ■ Create CD/DVD is a link to a CD creation wizard that helps you find the media files you want to copy to CD or DVD. For more information about creating CDs and DVDs, see “Creating (Burning) CDs and DVDs with RecordNow!” on page 143. ■ Messenger opens an instant messaging log on window. For more information see “Logging in to your messenger account” on page 14. ■ Sync to Device allows you to automatically transfer your music, picture, video, and recorded TV files from the HP Digital Entertainment Center to a portable device such as a portable Media Center device, a SmartPhone, a pocket PC, or a mass storage device. Select Help in Media Center for more information. Using Media Center 9 Using Media Center Using More Programs in Media Center Navigating Media Center In the Media Center windows, a selected item such as a folder, file, or menu item is outlined with a green border. . You can control the Media Center functions and navigate Media Center windows by using the remote control, the keyboard, or a trackball. To select items in Media Center by using the remote control, use the arrow buttons on the remote control, and then use the OK button to enter your selection. If you have media playing, such as music or television, it appears in an inset window in the lower-left corner. To switch from watching your media in the inset window to watching it in full-screen mode, use the arrows on the remote control to select it, and then press OK. Closing Media Center 1 Move the trackball to display the Media Center menu bars. 2 Click the Close icon to close Media Center. 10 Microsoft Windows XP Media Center Edition 2005 Reference Guide Synchronizing Media to a Portable Media Device Sync to Device in More Programs allows you to automatically transfer your music, picture, video, and recorded TV files from the HP Digital Entertainment Center to a portable device such as a portable Media Center device, a SmartPhone, a pocket PC, or a mass storage device. Select Help in Media Center for more information. 1 Connect your portable media device to the HP Digital Entertainment Center. 2 Select Yes when the message appears asking if you want to sync content to the device. 3 If device is connected, press Start on the remote control. 4 Select More Programs, and then select Sync to Device. 5 Select the Up arrow or Down arrow on the screen to move a playlist up or down in the list. The playlist at the top of the list is synchronized to the portable device first. Or Select Delete next to a playlist you do not want to transfer to the device. Or Select Add More to select other media categories you want to add to the list. 6 Select Start Sync. 1 Connect your portable media device to the HP Digital Entertainment Center. 2 Minimize Media Center by selecting the minimize icon. Using Media Center Viewing files on a portable media device 3 Click Start on the taskbar, and then click Windows Media Player. 4 Click the Sync tab to view files on the portable media device. Using Media Center 11 Using Media Center Help When you select the Help icon in Media Center, the Help Center window opens. From here you can access local help files located on your HP Digital Entertainment Center as well as help files found on the Internet. ■ Hardware: Find support information about your Media Center HP Digital Entertainment Center hardware. The help categories are: ■ Help: Find help on using Media Center from files located on your HP Digital Entertainment Center. ■ Community: Visit Media Center forums and get help online. ■ Tips: Go to the Microsoft Web site for helpful tips about using Media Center. Opening Media Center Help 1 Press the Media Center Start button on the remote control. 2 Move the trackball to show the Media Center navigation bar, and then select the Help (?) icon from any window in Media Center. 3 From the Help Center, select Help. 4 When Media Center Help files appear, use your trackball, keyboard, or your remote control to select a help category. 5 Select a help topic. n When Media Center is open, you can also press F1 on the keyboard to open Media Center Help. 12 Microsoft Windows XP Media Center Edition 2005 Reference Guide Media Center menu bars and control menu When you move the trackball, the Media Center menu bars appear. When you use the remote control, or when you stop using the trackball (after 5 seconds), the menu bars disappear. To access the control menu in Media Center menu, move the trackball to display the menu bars. Select the Turn Off icon on the main Media Center window. n You can use the Minimize and Resize buttons to switch to the desktop or to run Media Center side-by-side with another program. From this menu, you can select icons to perform various actions. Action Log off and end your Media Center session and switch users Turn off the HP Digital Entertainment Center Restart the HP Digital Entertainment Center Using Media Center Icon Put the HP Digital Entertainment Center in a reduced power state — standby mode Using Media Center 13 Using Instant Messaging in Media Center Media Center supports instant messaging so you can communicate with your friends and family while you are doing something in Media Center. You always have the option to turn this feature on or off. You can use your remote control to log in and type messages. You can even have multiple conversations. From most areas in Media Center you can press Ctrl + D on the keyboard, or select a media file and press the More Info button on the remote control to access the Messenger login screen. Logging in to your messenger account 1 First, you must go to http://www.msn.com to set up your messenger account. You will need a .NET passport to log in to messenger. A .NET passport is an e-mail address, a login name, and a password. Make sure you verify the account with MSN before you try to log in from Media Center. 2 Press the Media Center Start button on the remote control to open Media Center. 3 Select More Programs, and then select the Messenger icon. 4 Select Sign In. 5 Enter your net passport information, and then select Sign In. 14 n Microsoft Windows XP Media Center Edition 2005 Reference Guide Changing Media Center Settings In the Media Center Settings window, you can change settings for watching television, for viewing your pictures and slide shows, and for controlling sound and the display of all the Media Center windows. To change your Media Center settings: 1 Press the Media Center Start button on the remote control. 2 Select Settings. 3 Select a category. 4 Select one of the settings listed. Then, use the arrow buttons to select an option or follow the onscreen instructions. 5 Select Save to save your changes. ■ TV to set up TV signal, audio, and closed captioning. You can download or edit the Television Program Guide, view or clear recording history, set hard disk drive recorder storage space, configure your display, and set recording defaults. n Some settings, such as parental control and caption display settings for TV and DVDs, are included with select models only. Not all channels support closed captioning. ■ Pictures to set slide-show settings. ■ Music to select visualizations or song information to display when playing a song. ■ DVDs to select a language for subtitles, audio tracks, and menus of your DVDs, program the remote control buttons for your DVDs, and select closed captioning. You can also access audio settings for your speakers. You must use a trackball or keyboard to select the audio settings. ■ Messenger and Caller ID to allow instant messages within Media Center and set notifications for caller ID. ■ Radio to organize or delete pre-set radio stations. Using Media Center 15 Using Media Center Media Center settings categories ■ General to set: ■ Startup and Window behavior. ■ Visual and Sound Effects to set transition animations and sounds when navigating in Media Center. ■ More Programs Options to change settings for other programs on the HP Digital Entertainment Center. ■ Media Center Setup to configure your Internet connection, TV signal, speakers, TV, or monitor; access Windows updates; run Media Center setup again; set up remote desktop; and reset Start Page defaults. ■ ■ Parental controls to block unwanted TV channels and block unwanted TV and movie ratings, change access code, and reset parental controls. ■ Automatic Downloads Options to get media information about CDs, DVDs, and movies from the Internet and to select how to download the Television Program Guide. Help to find help about using Media Center and your hardware. Changing audio, video, display resolution, and other settings To change your audio and video settings: 1 Press the Media Center Start button on the ■ Front Panel to adjust the brightness of the front panel display on the HP Digital Entertainment Center. ■ HP Media Drive to set up your HP Personal Media Drive to access music, pictures, videos, and recorded TV shows from within HP Media Center. remote control. 2 Select More Programs. 3 Select HP Settings. 4 Select one of the following settings: ■ ■ 16 DVD to adjust audio and video settings for DVD playback using InterVideo WinDVD player. 5 Use the arrow buttons to select an option or follow the onscreen instructions. Resolution to adjust the appearance of Windows Desktop for your TV. Microsoft Windows XP Media Center Edition 2005 Reference Guide Changing the display resolution The desktop display resolution utility changes the viewing experience outside of Media Center. Use this if you have trouble reading programs running from the Windows Desktop. Some programs may not work with the lower resolution recommended for standard definition TVs. 1 Press the Media Center Start button on the remote control. 2 Select More Programs, and then select HP Settings. 3 Select Resolution, and then select OK. Resolution settings: 4 Select a resolution that is best for your type of n display, and then select Apply. Or 1024 x 768 is best on high definition TVs. 800 x 600 is best for standard definition TVs larger than 32". 640 x 480 is best for standard definition TVs smaller than 32". Select the Advanced button to open the display properties control panel where you can select the Settings tab, and then select another resolution setting by moving the slider bar under Screen resolution. Select OK. Contacting HP Support in Media Center ■ Register your product with HP. 3 Select HP Settings. ■ Learn more about your HP Digital Entertainment Center and Media Center. 4 Select HP Support. ■ Test your hardware with interactive diagnostic software. ■ Connect to online technical support or access a telephone number to talk with a technical support agent. 1 Press the Media Center Start button remote control. 2 Select More Programs. on the Using Media Center You can access a link to HP Support in Media Center by using your remote control. At HP Support you can: 5 Select an option, and then follow onscreen instructions. You need to use your trackball and keyboard in this Web site. n HP Support is available 24 hours per day, 7 days per week, 365 days per year. Using Media Center 17 Finding Additional Media Center Information To learn more about using Media Center, refer to the online and other Help files located in Media Center. Using your trackball, click the Help icon in the Media Center toolbar. You can select Online Spotlight from the main Media Center menu to go online for the latest Media Center tips and other information. Also, you can access the Microsoft Windows XP Media Center Edition 2005 Reference Guide when you go online to the HP Support Web site at: http://www.hp.com/support To find the online documentation for your product, search for your model number, and then click Manuals. 18 Microsoft Windows XP Media Center Edition 2005 Reference Guide The remote control is designed to work with Media Center. You can use your remote control with Media Center to play CDs and DVDs, to view pictures, and to watch and record television programs. This remote control helps you navigate the Media Center windows on your computer just as a TV remote control helps you navigate cable TV options or control the playback of a movie in a VCR or DVD player. The remote control can: ■ Navigate and control all Media Center windows. ■ Control the video or live TV display. ■ Place the computer in and out of standby mode. ■ Shut down or restart the HP Digital Entertainment Center. ■ Log off from Media Center or switch users. DVD MENU RADIO RECORD Using the Remote Control Using the Remote Control TV MUSIC PICTURES VIDEOS PLAY STOP FWD REW PAUSE SKIP REPLAY BACK MORE OK The remote control cannot: ■ Navigate the Windows desktop or control other computer programs outside of Media Center. ■ Be used as a VCR, DVD player, or stereo remote control. ■ Turn on or off a TV that is connected to your HP Digital Entertainment Center. ■ CH/PG VOLUME MUTE LIVE TV GUIDE RECORDED TV ABC DEF Turn on the HP Digital Entertainment Center. n The remote control has a range of about 26 feet. Make sure there is nothing blocking the pathway between your remote control and the remote sensor. 1 2 3 GHI JKL MNO 4 5 6 PQRS TUV WXYZ 7 8 9 * 0 # CLEAR PRINT ENTER Using the Remote Control 19 Remote Control Buttons Overview Features and location may vary A Standby puts the HP Digital Entertainment Center into and out of a power-reduced state. B DVD Menu opens the Play DVD window or opens the main menu of a DVD movie, if available. C A DVD MENU C RADIO Music opens the My Music window. RECORD D Radio opens the Radio window. E Record records a selected television program and stores it on the hard disk drive when in Live TV mode. The Record button is inactive for all other media. F G Rew (Rewind) moves the media backward at two speeds. PLAY U V PAUSE SKIP G W H J X BACK MORE Y K J Back returns HP Digital Entertainment Center to the previous window within Media Center. L K Arrow buttons move the cursor to navigate and select actions within all Media Center windows. OK CH/PG VOLUME Z M MUTE AA Start opens Media Center to the main Start menu. Volume increases (+) and decreases (–) volume. N Live TV is a shortcut to the full-screen view of live TV. Moves a TV program forward to the end of the pause buffer and resumes playing live TV. O Guide opens the Television Program Guide. P Clear deletes the last character entered. S T STOP Replay moves media backward 7 seconds. M Q R FWD REPLAY Pause pauses audio and video tracks and live or recorded TV programs. LIVE TV GUIDE RECORDED TV ABC DEF N O P 20 PICTURES VIDEOS REW H L MUSIC D E F TV B Microsoft Windows XP Media Center Edition 2005 Reference Guide BB 1 2 3 GHI JKL MNO 4 5 6 PQRS TUV WXYZ 7 8 9 * 0 # CLEAR PRINT ENTER CC DD EE TV opens the My TV window. R Pictures opens the My Pictures window. S Videos opens the My Videos window. T Play plays the selected media. U Stop stops the media currently playing. V Fwd (Fast-forward) moves media forward at three speeds. w Using the Remote Control Q If you turn off (shut down) your HP Digital Entertainment Center, Media Center will not record a scheduled TV program. The HP Digital Entertainment Center must be turned on or in standby mode to record TV programs. W Skip moves media forward — for example, 30 seconds in videos and live TV or one music track. X More (i) displays available information about a selected media file and displays other menus. Y OK selects the desired action or window option and acts as the Enter key. Z CH/PG up (+) and down (–) changes the TV channels or moves pages up and down, depending on available options. Moves to the next DVD chapter. AA Mute turns computer sound off. The word Mute is displayed when Mute is turned on. BB Recorded TV opens the Recorded TV window where recorded TV programs are listed. n Make sure you turn off the monitor and turn down or mute the volume; for example, if you have a scheduled recording in the middle of the night and don’t want to be disturbed. The HP Digital Entertainment Center will not automatically go into standby mode if Media Center is open. It is best to close Media Center before you manually place the HP Digital Entertainment Center in standby mode. CC 0 to 9, #, * are the numeric keypad buttons to change channels or enter text into a Media Center search or text box. Each time you press a number button, a different character appears. Press the Enter button to select a character. DD Enter selects the desired action, menu, or window option. EE Print prints your pictures that you select in the My Pictures window of Media Center. Using the Remote Control 21 Begin using your remote control 1 Point the remote control at the remote sensor. The remote sensor should be located near your monitor or in a convenient place. Make sure there is nothing blocking the pathway between your remote control and the remote sensor. 2 To start Media Center and to open the Media Center Start menu, press the Start button . 3 If this is your first time using the remote control, the Media Center setup wizard opens. Follow the onscreen instructions to complete the remote control setup steps. Or If you have completed the Media Center setup wizard, the Media Center Start menu opens. Use the arrow keys on the remote control to select an item, and then press OK to select an option and to begin using Media Center. 22 Microsoft Windows XP Media Center Edition 2005 Reference Guide Using the Remote Control Remote Control Buttons Shortcut buttons (Select models only) You can use the remote control shortcut buttons to open specific windows in Media Center. The direct access buttons open the main Media Center windows. n Some older DVDs may not include a DVD menu. Button Function DVD Menu Opens the Play DVD main menu, where you can play your DVD movies. TV Opens the My TV window, where you can watch and record TV, open your Television Guide, schedule future TV recordings, and find your recorded TV programs. Radio Opens the FM radio station window, where you can select FM radio stations to listen to. Music Opens the My Music window, where you can browse and play music CDs and your music files. Pictures Opens the My Pictures window, where you can search for, sort, and view pictures and slide shows that are stored in the My Pictures or the Shared Pictures folder in Windows Explorer. You can also view your pictures on other media such as a digital camera or a memory card. Videos Opens the My Videos window, where you can search for, sort, and play back your video files that are stored in the My Videos or the Shared Video folder in Windows Explorer. You can also view your videos on other media such as a memory card. Live TV Moves a TV program forward to the end of the pause buffer and resumes playing live TV. When you pause a TV program, you can use the Live TV button to move forward to live TV. Opens Media Center and then begins playing live TV in full-screen mode. Using the Remote Control 23 Button Function Guide Opens the Television Guide. Recorded TV Opens the Recorded TV window where all your recorded TV programs are stored. From this window, you can search for and play back a recorded show. Standby button The Standby button puts the computer into and out of a power-reduced state, called standby, which runs the computer with minimal power until you give it a command. To take the computer out of standby, press the Standby button for at least 1 to 2 seconds on the remote control. It is recommended that you use this button when Media Center is closed. An LED (light-emitting diode) located under the Standby button blinks when the remote control is transmitting a signal to the remote sensor. 24 n Make sure you turn off the monitor and turn down or mute the volume; for example, if you have a scheduled recording in the middle of the night and don’t want to be disturbed. The HP Digital Entertainment Center will not automatically go into standby mode if Media Center is open. It is best to close Media Center before you manually place the HP Digital Entertainment Center in standby mode. Microsoft Windows XP Media Center Edition 2005 Reference Guide Media Center can take the HP Digital Entertainment Center out of standby mode just before a scheduled show begins recording. The HP Digital Entertainment Center returns to standby mode when the recording is complete. Media Center begins recording with the monitor and sound turned on unless you manually turn them off before the scheduled recording. Media Center cannot record TV programs if the computer is turned off. Remote control LED and the remote sensor LED Under the Standby button is an LED that blinks when the remote control is sending a signal to the remote sensor. The remote sensor displays a red LED when you press a button on the remote control (select models only). Some kinds of lighting may cause the remote sensor to blink without you pressing the remote control. w If you turn off (shut down) your HP Digital Entertainment Center, Media Center will not record a scheduled TV program. The HP Digital Entertainment Center must be turned on or in standby mode to record TV programs. Using the Remote Control 25 Using the Remote Control Recording in standby mode Media playback buttons These buttons allow you to play back picture slide shows, music files, playlists, music CDs, DVD movies, home videos, and live TV from within the Media Center program. n Press the Rew or the Replay button and then the Play button to watch an instant replay. Button Function Record Records TV programs. The Record button works only when My TV is used to play a TV show. It is inactive when other media is playing. ■ Press Record once to record a TV show while watching live TV or while in the TV Guide. ■ Press Record twice to record a TV series while in the TV Guide. ■ Press Record repeatedly, until the record icon disappears from the TV Guide, to cancel a recording. Play Plays selected media. Stop Stops selected media. When Stop is pressed while you are watching TV, the Media Center pause buffer continues to record in the background. Rew Rewinds selected media. Press Rew again to increase the rewinding speed. Pause 26 ■ Moves the video backward. ■ Moves live TV program to the beginning of the 30-minute pause buffer. ■ Moves the TV Guide back 3 hours. Pauses selected media. Press Pause and then Fwd repeatedly to play media frame-by-frame in slow motion. To continue slow motion, you must press the Fwd button more than once. Microsoft Windows XP Media Center Edition 2005 Reference Guide Function Fwd Moves selected video media forward. Press Fwd up to three times to increase the fast-forwarding speed. ■ Moves MP3 music files forward ■ Moves a video forward ■ Moves the TV Guide forward 3 hours Replay Moves selected video media backward. To move backward in live TV by 7 seconds, press Replay. You can repeatedly rewind with the instant replay option, but only to the beginning of the pause buffer or recorded program. Allows you to go back 12 hours in the Guide. Skip Moves selected video media forward. To advance in live TV or in a recorded program by 30 seconds, press Skip once. You can repeatedly skip forward, but only to the end of the pause buffer or the recorded program. Allows you to skip 12 hours in the Guide. Using the Remote Control 27 Using the Remote Control Button Navigation and other buttons These buttons allow you to play picture slide shows, music files, playlists, music CDs, DVD movies, home videos, and live TV from within the Media Center program. Button Function Back Returns to the previous window. More Information (i) Displays available information about a selected media file and displays other menus. Some media may not include this information. This button displays details such as TV program summary or music artist. You may need to be connected to the Internet to receive TV programming or CD artist information. Arrows Move between menus, windows, or activities. Move the cursor to select actions within the Media Center windows. OK Selects a desired action and works as an Enter button. If you are watching live TV, press OK to go to the previous channel. Press OK again to toggle back to the original channel you were watching. Volume (+ and –) Increases or decreases volume. Start Opens the Media Center Start menu if you are in Media Center or if you are at the desktop. CH/PG (+ and –) Changes channels up and down or moves the cursor to the next or previous page of options. Changes channels for live TV or moves to the next chapter of a DVD movie. Mute Turns off the sound. The word Mute appears in the window when it is turned on. 28 Microsoft Windows XP Media Center Edition 2005 Reference Guide Using the Remote Control Alphanumeric Keypad and Print buttons The alphanumeric keypad buttons allow you to enter text, change channels, and print your pictures. Button Function Numeric keypad (1-9, #, and *) Changes channels and enters text. Each time you press a number key, a different character appears. When you find the character you want, press the Enter button or wait a few seconds. Clear Deletes the last character entered. Clear works the same way as a Backspace key on a keyboard. Print Prints picture files from the My Pictures window of Media Center. This button does not print files from Windows Explorer or from the HP Image Zone Plus area of Media Center. Enter Selects a desired action, menu, or window. Enter works the same way as the OK button. Using the Remote Control 29 30 Microsoft Windows XP Media Center Edition 2005 Reference Guide Watching and Recording TV Programs Watch live TV or record your favorite shows for later playback. Use the Television Program Guide to find the show you want to watch or record. You can also record a show while watching another prerecorded show. n Digital video recording features and the Television Program Guide are for select models only. Navigating My TV ■ Live TV: Watch, pause, fast-forward, or rewind your favorite TV shows. You can watch recorded TV shows while recording another show. Use the More information button on the remote control to display TV show information. ■ Recorded TV: View a list of recorded programs by date or title, view a list of programs scheduled to be recorded, play a recorded program, find out why a program wasn’t recorded, or add a TV recording manually. ■ Search: Quickly find a TV program or a series to watch or record by entering a descriptive word, program title, or program category. ■ Guide: (Not available in all countries/regions.) Scroll through the free Television Program Guide to find programs to watch and record. You can record specific TV shows or a whole series to your hard disk drive or an HP Personal Media Drive. ■ Movies: (Select models only.) Go online to find movies to watch now or later. Get the latest information about movies on TV: read reviews, see cast lists, find other times the movie is broadcast, view the DVD cover, browse for related movies, and find other movies with the same cast members. Watching and Recording TV Programs From the My TV window you can search for and play your favorite TV shows. Use the following menu items to help you locate what you want to do: n The Movies online information feature is available for some countries/regions. Watching and Recording TV Programs 31 Watching TV Before you can watch TV by using Media Center, make sure: ■ The computer is set up correctly for your TV signal source. Refer to the Start Here booklet and the HP Digital Entertainment Center User’s Guide for more information. ■ You have completed the Media Center setup wizard. If you have not completed the setup wizard, refer to “Completing the setup wizard steps” on page 5. n You can change the channel by using the remote control while in full-screen mode or when the inset window is selected. You can go to live TV from anywhere in Windows Media Center by pressing Live TV on the remote control. You can select a channel to see upcoming programs for that channel. 32 Microsoft Windows XP Media Center Edition 2005 Reference Guide Watching Live TV 1 Press the TV button on the remote control or select My TV from the main start menu. Use the arrow buttons on the remote control to select Live TV, and then press OK. The last channel selected or the first channel available begins playing. 2 Select a channel by using the CH/PG (+) or (–) buttons or by using the numeric keypad on the remote control, and then press Enter on the remote control. The channel number and program information are displayed in the window. another menu with the following options and information: i ■ A zoom option. ■ Access to Messenger and Settings windows. ■ Program information such as channel number and station, title and time period of program, actual time, and a brief summary of the program and TV rating, if available. Recording options are also shown. Watching and Recording TV Programs 3 Press the More information button to open 4 To exit full-screen mode and return to the previous window, press Back on the remote control. Watching and Recording TV Programs 33 Controlling TV playback The personal video recorder functionality lets you record single shows or capture entire series for later viewing. When you open the My TV window and begin watching live TV, Media Center begins recording the selected program in the background for up to 30 minutes. When you pause a live TV program while watching in full-screen mode, the time-shifting window appears. You can return to the live broadcast by pressing the Live TV button on the remote control. . n The 30-minute pause buffer applies only when pausing, rewinding, and fastforwarding live TV. Media Center allows you to record a program for longer than 30 minutes. When you change the channel, Media Center deletes the previously recorded portion and begins recording again after a short delay. You cannot use time shifting when recording a TV program. For example, you can’t pause a live TV program and then rewind to the beginning of the pause buffer and then begin recording. You can record a TV program only from live TV. 34 n The digital video recording features are for select models only. Microsoft Windows XP Media Center Edition 2005 Reference Guide Using the remote control in My TV Button Action To freeze the live TV image, press Pause. While paused, My TV continues to record a pause buffer for up to 30 minutes. To resume watching TV where you left off, press Play. To stop live TV or a recorded program, press Stop once. To resume watching the program, press Play. To move forward in the live TV program that has been paused, or in a recorded program, press Fast-Forward (Fwd). To speed up the fast-forwarding, press Fwd two or three times. Fwd allows you to skip 3 hours in the Television Program Guide. To advance in live TV or in a recorded program by 30 seconds, press Skip once. You can repeatedly skip forward, but only to the end of the pause buffer or the recorded program. Allows you to skip 12 hours in the Guide. To move backward in live TV or a recorded program, press Rewind (Rew). To speed up rewinding, press Rew three times. To resume watching the program, press Play. Rew allows you to move back 3 hours in the Guide. To move backward in live TV by 7 seconds, press Replay. You can repeatedly rewind with the instant replay option, but only to the beginning of the pause buffer or recorded program. Allows you to move back 12 hours in the Guide. Live TV To maximize the TV viewing window to full-screen mode, press Live TV. Also, to advance to the end of the pause buffer and resume watching the live TV broadcast, press Live TV. More information To see the channel number, station identifier, title of program, time slot, and category of program, press the More information button while in full-screen mode. If you select a recorded show and then press the More information button, you can access more information about a program, stop or delete a program, record a series, change the “Keep Until” setting, copy a selected program to CD/DVD, access the instant messaging dialog box, and access TV settings. i CH/PG To move to the next channel or page in the Television Program Guide, press the CH/PG (+) and (–) buttons. Guide To open the Television Program Guide, press Guide. When in the Guide window, press Guide again to view a program categories menu. To filter your Guide to display only programs in a category, you can select a category, such as Drama. Watching and Recording TV Programs 35 Watching and Recording TV Programs To play a recorded TV program or to resume watching a program after pressing the Pause, Fast-Forward, Rewind, Replay, or Skip buttons. Using the Television Program Guide In the Television Program Guide, you can scroll through a list of the current and upcoming television programs and channels available from your television service provider. The Guide displays the channel and network, as well as the program title, scheduled time block, and a brief description of the program. The number of days displayed depends on your television service provider; most providers display up to 14 days. By selecting a program title, a detailed description of the program appears at the bottom of the window. Important information about the Television Program Guide Television Guide data may not be available in your country/region. You can still record TV programs without a Guide; see “Recording TV without the Television Program Guide” on page 45. If there is no Guide data available when you try to download or search for Guide information, you may receive one of several error messages. An error can occur because your HP Digital Entertainment Center is not connected to the Internet, guide listings are not available in your country/region, or your TV signal provider and HP Digital Entertainment Center location settings are not supported. Make sure you are connected to the Internet and check your TV signal and guide settings in the Settings menu of Media Center. n The Television Program Guide is not available in all countries/regions. 36 Microsoft Windows XP Media Center Edition 2005 Reference Guide Viewing the Television Program Guide 1 Press the Media Center Start button on the w remote control. 2 Select My TV, and then select Guide. 3 Use the arrow buttons to select a channel, and then use the arrow buttons to scroll through up to two weeks of programming for that channel. 4 Select a program, and then press OK to watch it. Make sure the HP Digital Entertainment Center has a connection to the Internet and that you have completed the Media Center setup wizard before you try to download the Guide or change the settings for the Guide. n When you select a channel and then press OK on the remote control, you can view up to two weeks of programming. Use the scroll arrows at the bottom of the window. If you press the Guide shortcut button on the remote control while you are already in the Guide, you can select one of the Guide filter categories, such as Movies, to search for a movie. Press the More information button on the remote control to access another menu for more options of searching the Guide. i Watching and Recording TV Programs 37 Watching and Recording TV Programs Press the Record button on the remote control to record the program. Setting up how Media Center downloads the Guide You must select a TV listings provider before you can use and download the Guide. You can set up Media Center to download the Guide when you connect to the Internet or your can select to manually download the Guide. 1 Press the Media Center Start button on the remote control. 2 Select Settings, General, Automatic Download Options, and then select: ■ Connect to the Internet and download: Media Center connects to the Internet, and then downloads the Guide. Or ■ Download when connected: Connect to the Internet, and Media Center automatically downloads the Guide. Or ■ Manual download: Connect to the Internet and then manually download the Guide in Media Center TV Settings menu. 3 Follow the onscreen instructions. When the Television Program Guide starts downloading from the Internet, it can take up to 30 minutes, depending on the amount of data to download and the speed of your Internet connection. . n No data available appears next to each channel if the Guide has not been downloaded. This can occur if the HP Digital Entertainment Center does not have an Internet connection or if there is no service available in your country/region. 38 n If your HP Digital Entertainment Center has, for example, a DSL connection, your HP Digital Entertainment Center is always connected. The Guide is downloaded at a specified time every few days. This option may not be supported by all providers. The download interval varies, depending on the ISP. Microsoft Windows XP Media Center Edition 2005 Reference Guide Manually downloading the Guide 1 Press the Media Center Start button on the remote control. 2 Select Settings, TV, Guide, and then select Get Latest Guide Listings. 3 Follow the onscreen instructions. The Guide can take Changing a postal code to receive the correct Television Guide 1 Press the Media Center Start button on the remote control. 2 Select Settings, TV, Guide, and then select Set Up Guide listings. 4 Enter your postal code, and then select Next. 5 To download your provider information and then start downloading your Guide information, follow the onscreen instructions. 3 Select Next, and follow the onscreen instructions. Watching and Recording TV Programs 39 Watching and Recording TV Programs up to 30 minutes to download, depending on the amount of data to download and the speed of your Internet connection. Adding missing channels to the Guide Some program channels are seasonal and do not appear in the Guide all the time. To add the names and numbers of the television channels you are missing or to change the associations between channel numbers and lineups: 1 Press the Media Center Start button on the remote control. 2 Select My TV, Settings, Guide, and then select Add Missing Channels to add the names and numbers of the channels you are missing. 3 Select Add Channel. 4 Use the numeric keypad on your remote control or your keyboard to enter the name of the missing channel, and then select Next. 5 Enter the correct channel number, and then select Add. 6 Repeat steps 3 through 5 to add additional channels. 7 Click Done when you have added all the channels. Removing channels from the Guide You may want to remove some channels from your Guide to prevent users from having access to them. 1 Press the Media Center Start button on the remote control. 2 Select My TV, Settings, Guide, and then select 3 Select or clear a check box to add or remove the channel. 4 Select Save. Edit Channels to remove the names and numbers of the channels you do not want to appear in the Guide. 40 Microsoft Windows XP Media Center Edition 2005 Reference Guide Searching for TV Programs To find a TV program, you can enter a title or keyword or select a category in your Guide by using your remote control. 1 Press the Media Center Start button on the remote control, select My TV, and then select Search. 2 Select Title. Use the numeric keypad on your remote control or your keyboard to enter a program title word, and then press OK on the remote control. Or Watching and Recording TV Programs Select Keyword. Use the numeric keypad on your remote control or your keyboard to enter a descriptive word that would appear in a program title or program description, and then press OK on the remote control. 3 To scroll through search results, use the arrow buttons to select a program, and then press OK. If multiple times for the program are displayed, select a time and press OK. 4 To begin watching the program in full-screen mode, select the program, and then press OK. If the program is not currently playing, select Record or Record Series, and then press OK. n ■ Using Categories to search can help you find, for example, all football games. A title or keyword search displays every program that has “football” in the title or description. ■ The TV search results do not include previously recorded TV programs. n Guide filtering features, such as searching by keyword or category, are available for select models only. Watching and Recording TV Programs 41 Searching for TV programs using categories You can search the Guide to find a TV program by selecting a category using your remote control. 1 Press the Media Center Start button on the remote control, select My TV, and then select Search. 2 Select Categories. 3 Select a category of program types, such as Movies. 4 Select an option such as Genres or Top Rated. 5 Select a sorting option, such as By movie title. 6 Use the arrow buttons to scroll through search results and to select a program. Then press OK on the remote control. 7 Select an option to find out more about the program, to watch it, to schedule a recording, or to view other showings of your program. 42 Microsoft Windows XP Media Center Edition 2005 Reference Guide Recording TV Programs If a recording error occurs, the program will not be recorded unless the conflict is resolved. If you try to schedule a recording and another is already scheduled for the same time, a conflict window appears and gives you the option to record the new program or record the previously scheduled program. To make sure your program is being recorded, select My TV, Recorded TV, and then select Scheduled. The Record icon also appears next to the program in the Guide while you are recording. The Record icon disappears when the recording is complete. Recording icons The Record icon appears in the Television Program Guide next to the program scheduled to record. The Record Series icon appears in the Television Program Guide next to each occurrence of a program in a series that is scheduled to be recorded. Record Series means that you select to record each episode of that program from one channel. Media Center won’t record duplicate episodes. Media Center also looks for alternative times to record an episode if a recording conflict arises. w If you turn off (shut down) your HP Digital Entertainment Center, Media Center will not record a scheduled program. The HP Digital Entertainment Center must be turned on or in standby mode to record a TV program. The HP Digital Entertainment Center will not automatically go into standby mode if Media Center is open. Make sure you turn off the monitor and turn down or mute the volume if, for example, you have a scheduled recording in the middle of the night and do not want to be disturbed. n For more information about recording to your HP Personal Media Drive, see “About Recording TV to the HP Personal Media Drive” on page 182. The Record Conflict/Error icon appears in the Television Program Guide and the taskbar if another program is scheduled to be recorded at the same time. Watching and Recording TV Programs 43 Watching and Recording TV Programs Media Center allows you to record TV programs so that you can watch them when it is convenient. You can record the program you are watching, or you can record a future program or series from the Guide, the Search, or the Recorded TV window in My TV. You can record two programs at the same time if your HP Digital Entertainment Center has two TV tuners (select models only). Recording TV from the Guide To record a current or future program or series from the Guide: 1 Press the Media Center Start button on the remote control, select My TV, and then select Guide. 2 To find the program you want to record, use the arrow buttons on the remote control, and then select the program. You can also use the numeric keypad on the remote control to enter a channel number. Press the right arrow button in the Guide to select a program that will be broadcast in the future. 3 Press the Record button on the remote control. The Record icon appears next to the program in the Guide. Press Record twice to record a series. The Record Series icon is displayed to indicate a series. Press Record again to cancel the recording. 4 To return to the previous window, press Back on the remote control. 5 If there is a recording conflict, Media Center displays a message and allows you to select which program you want to record. Recording manually Recording a program manually allows you to select a specific date, channel, and recording time period. For some programs, you may want to begin recording before the scheduled beginning and after the scheduled ending of the program. 1 Press the Media Center Start button on the remote control, select My TV, Recorded TV, and then select Add Recording. 2 Select Channel and Time. 3 Select the channel number box and enter the channel number using the numeric keypad on the remote control. 44 Microsoft Windows XP Media Center Edition 2005 Reference Guide 4 Select the (+) or (–) buttons, and then press OK on the remote control to scroll through choices and enter the recording frequency, date, start and stop times, and storage and quality options. Recorded TV programs that have been copied to a DVD can be played on your HP Digital Entertainment Center and on some DVD players. ■ Recorded TV programs can be backed up as part of a full system backup and restored to the same HP Digital Entertainment Center, but not to other PCs. window, select Record in the window, and then press OK on the remote control. 6 To return to the previous window, press Back on the remote control. Watching and Recording TV Programs 5 To set the recording and return to the Recorded TV n ■ Recording TV without the Television Program Guide You do not need the Television Program Guide to record TV. You can record a TV program by pressing the Record button on the remote control while watching live TV. You can also select the program you want to record manually. See “Recording manually” on page 44. Record by using the Record button 1 Press the Media Center Start button on the remote control, select My TV, and then select Guide. 2 Select the program you want to record, and then press the Record button on the remote control. Watching and Recording TV Programs 45 Recording TV from Search You can find a program to record based on a keyword such as an actor or director name, program title, or a category (select models only). To record a current or future program or series using Search: 1 Press the Media Center Start button on the remote control, select My TV, and then select Search. 2 Select Title, Keyword, or Categories. For Title and Keyword searches, enter your descriptive search words. Media Center starts searching from the first letter you type into the text box. For a Categories search, select the category you want and press OK. 3 Use the arrow buttons to scroll through the search results to select the program you want to record, select the program, and then press OK. Title search 4 Select Record or Record Series in the window, and then press OK. The Record icon for a single program or the Record Series icon for a series appears next to the program in the Guide. If there is a scheduling conflict, Media Center displays a message and allows you to select which program you want to record. 5 To return to the previous window, press Back on the remote control. Category search 46 Microsoft Windows XP Media Center Edition 2005 Reference Guide The Record icon in the taskbar If a program is currently being recorded, the Record icon also appears in the taskbar. If you move your cursor over the icon, Media Center displays which program is currently being recorded. You can right-click the icon to open Media Center and stop recording. Recording TV tips If your HP Digital Entertainment Center has one TV tuner and you are watching live TV during a scheduled recording time, you can watch only the program being recorded. If you change channels, recording stops. ■ If you go to another area in Media Center, the TV channel you last selected will be displayed in the inset window at the bottom of the window. ■ Some channels can be shared by two or more networks, depending on the time of day. The Guide may display only one network’s programming. This may cause recording options to be unavailable. You may need to manually update the Guide before scheduling a recording. n Watching and Recording TV Programs ■ To copy a recorded TV program to DVD to view on a home DVD player, see “Copying recorded TV programs to DVD or CD” on page 49. Important information about My TV and FM radio If your Digital Entertainment Center has one TV tuner, the FM radio shares the use of the single tuner card with My TV. In Media Center, you are unable to watch or record TV and listen to FM radio at the same time. If your system has two TV tuners, you could watch or record TV and listen to FM radio at the same time. When Media Center is scheduled to start a recording, a warning appears that says FM radio stops when the TV recording starts. If you do not select Cancel recording, Media Center automatically stops radio and begins recording TV. Watching and Recording TV Programs 47 Standby mode and scheduled recordings You should always close Media Center before you manually place the HP Digital Entertainment Center in standby mode, to avoid file corruption and other recording problems. Recording quality and hard disk drive storage space The space available for recording TV programs depends on your hard disk drive size, the percentage of hard disk drive space allocated to recorded TV, and the recording quality setting. To get the maximum recording time, change the recording quality to Fair instead of the default setting of Best. n Refer to Media Center Help for more information about recording errors, advanced recording features, and My TV settings. 48 Quality of recording Hard disk drive space used Best *2.7 GB/hour Better *2.4 GB/hour Good *1.4 GB/hour Fair *1.2 GB/hour *This table shows approximate sizes of recorded TV program files. Some files may be smaller or larger. 1 GB = 1 billion bytes when referring to hard disk drive capacity. Actual formatted capacity is less. Microsoft Windows XP Media Center Edition 2005 Reference Guide Copying recorded TV programs to DVD or CD 1 Press the Media Center Start button on the remote control. 2 Select More Programs. 3 Insert a blank DVD+RW, DVD+R, CD-RW, or CD-R disc. The HP Digital Entertainment Center includes several other recording software programs for you to create CDs and DVDs. You can use InterVideo WinDVD Creator to record the recorded TV program to format that can be played from an HP Digital Entertainment Center and from some set-top DVD players. See “Using InterVideo WinDVD Creator” on page 161. 5 Select the type of CD or DVD you want (Music For more detailed information about recording CDs and DVDs, refer to information on the HP Support Web site at: http://www.hp.com/support 7 Select Recorded TV. 4 Select Create CD/DVD. or Data). 6 Enter a title for your DVD by using the numeric buttons on the remote control, and then select OK. 8 Select the Recorded TV programs you want to copy to CD or DVD. n TV programs that have been encrypted (protected) by the broadcaster cannot be copied and played back on any player other than the HP Digital Entertainment Center that they were recorded to. 9 Select View DVD or View CD. 10 Select Create DVD or Create CD. 11 Select Yes. 12 Follow the onscreen instructions to complete burning your TV show to disc. Watching and Recording TV Programs 49 Watching and Recording TV Programs You can record TV programs to DVD in Media Center to create a backup copy or to save space on your hard disk drive by using the following procedure. These DVDs can be played from an HP Digital Entertainment Center and from some set-top DVD players. Playing Recorded TV Programs Recorded TV is the storage place for all your recorded programs. In the Recorded TV window, you can sort your programs by name, date, or category. You can also delete a recorded program or series of programs and check for any recording errors. 1 Press the Media Center Start button 3 To begin watching the program, select the recorded on the remote control, select My TV, and then select Recorded TV. program you want to watch, and then press OK on the remote control. 2 To organize all of your previously recorded programs, select Sort by Date or Sort by Title. Media Center places recorded TV programs in the Recorded TV folder that is located in your Shared Documents folder on your hard disk drive. Using the More Information button with recorded TV programs When you select a recorded TV program and then press the More Information button on the remote control, a menu appears with several options you can select. i ■ More Information (i) displays details about the recorded TV show such as the title, the date and time recorded, a summary of the program, and the original date it was aired. ■ Keep Until allows you to change the setting for keeping the program until space is needed or until a specific date, until you watch it or until you manually delete it. ■ Play allows you to play the recorded program. ■ ■ Delete allows you to delete the recorded program. Copy to CD/DVD allows you to record this program to CD or DVD. ■ Record Series allows you to record other shows in that series, if available. ■ Messenger allows you to access your instant messaging login window. ■ Settings allows you to access the main Settings window. 50 Microsoft Windows XP Media Center Edition 2005 Reference Guide Playing a recorded program on a non-HP Digital Entertainment Center 4 Open the media player program and then open the and DVD player software installed. digital video recording file (.dvr-ms extension) you want to watch. a Click Start and then click My Computer. b Click Help and then click About Windows. c In the About Windows dialog box, if you see Service Pack 1 in the version information, go to step 2. If not, you must install Windows XP Service Pack 1. For more information go to: http://www.microsoft.com 2 Make sure the PC has a media player that works with Windows XP Service Pack 1, such as Windows Media Player 9 or later. If Windows Media Player is installed, check for software updates. 3 Download and install the update from Microsoft’s Web site. Search for “Watch television shows recorded by HP Digital Entertainment Centers on other Microsoft Windows XP PCs.” Recorded TV shows are stored by default in the Recorded TV folder in the Shared Documents folder on the local hard disk drive of an HP Digital Entertainment Center. n To play recorded TV programs in Windows Media Player, a PC requires: ■ The Windows XP operating system. ■ Windows Media Player 9 or later. ■ A special Media Center codec file that may be available through Windows Update (for select models only). Watching and Recording TV Programs 51 Watching and Recording TV Programs 1 Make sure the PC has Windows XP Service Pack 1 Locating recorded TV programs on your hard disk drive 1 Click Start on the taskbar, and then click My Computer. 2 Double-click the Shared Documents folder. 3 Double-click the Recorded TV folder. 4 Double-click your recorded TV program file. 5 Use the playback controls in Windows Media Player to control the playback of your recorded TV program. Viewing recording errors 1 Press the Media Center Start button remote control; select My TV. 2 Select Recorded TV. 52 on the 3 Select Scheduled. 4 Select History. Microsoft Windows XP Media Center Edition 2005 Reference Guide About Recording Errors n For more information about troubleshooting the recording conflicts, refer to Media Center Help. Common recording errors Recording error Description of error Redundant Program already exists in Recorded TV library or has been recorded and deleted in the past eight weeks. Missed HP Digital Entertainment Center was turned off during scheduled recording time. Conflict Another program was scheduled to record at the same time. Canceled You selected Don’t record on the Program Info menu and canceled the recording. Repeat In Advanced Record, you selected First Run only for a series recording so any programs in a series that are not first run are not recorded. Error Unknown technical error: Media Center failed to start the recorder. TV signal was lost. Failed communication with the set-top box. Not enough space Hard disk drive is too full. Deleted You deleted the program. Not recorded Program was not recorded because of recording conflict or because of other error. Partial Part of the program was recorded. Watching and Recording TV Programs 53 Watching and Recording TV Programs A recording error means that a program scheduled to record is not recorded. This can occur for several reasons. If your HP Digital Entertainment Center is turned off and not in standby mode during the time the program is scheduled to record, or if there is a recording conflict with another scheduled program, a recording error occurs. If you are watching live TV when the program is scheduled to record and decline the prompt to change channels, a recording error occurs. Resolving Recording Conflicts Media Center can record only one TV program at a time. If your HP Digital Entertainment Center includes one TV tuner and you schedule two recordings for the same time, a message appears telling you to resolve the conflict. If you do not resolve the conflict, Media Center automatically makes the selection just before the program begins recording. Before the program records, a conflict icon (a red circle with an exclamation point) is listed next to the program in the Guide. Press the Media Center Start button on the remote control, select My TV, Recorded TV, and then select Scheduled. To enable Media Center to resolve recording conflicts, you can set up how program recordings are handled. When you try to record a program and another is scheduled at the same time, Media Center prompts you to choose a program to record. Recording priority rules Media Center selects which program to record based on the following priority rules: 1 A scheduled program that is not a rerun 2 The program that was scheduled first If you are watching TV while recording a program, you can watch only the channel being recorded. If a recording is scheduled to begin and you are watching a different channel, a message appears giving you the choice to change the channel to begin the recording. If no choice is made, the channel changes automatically. 3 Manual recordings Often, Media Center is able to find an alternative date and time for recording one of the programs so that both programs can be recorded. If one recording partially overlaps another, Media Center records to the end of the first and then begins recording the second. After you resolve a recording conflict, the conflict icon continues to appear for the program that is not scheduled to record so you can return to the conflict and reverse it, if needed. 54 n If two recordings are in conflict, but one is scheduled to air at another time, Media Center displays a message with the option to record an alternate recording of one of the programs. Microsoft Windows XP Media Center Edition 2005 Reference Guide Resolving a recording conflict 1 Press the Media Center Start button on the remote control, select My TV, Recorded TV, and then select Scheduled. 2 Select a program you want to change. 3 Select Resolve Conflict and then select the show you want to record. Or n To select the recording start and stop times and other recording priority settings, select Record settings or Series settings, and then select the option you want. Select Record settings, and then Change settings. Watching and Recording TV Programs Or Select a recording option: Do not record, Record Series, or Other Showings to find other times it is playing. Deleting TV Programs Deleting a scheduled program or series To prevent recording conflicts, you may need to delete a program or series that is scheduled to be recorded. 1 Press the Media Center Start button on the remote control, select My TV, Recorded TV, and then select Scheduled. 2 Use the arrow buttons to select the program title you do not want to record, and press OK. 3 To remove a single program, select Do not record in the window, and press OK on the remote control. Or To remove the entire series from the recording schedule, select Series, Cancel Series, and then press OK. Watching and Recording TV Programs 55 Deleting a recorded program or series To free up hard disk drive space, you may need to delete a program or series that has been recorded. 1 Press the Media Center Start button on the remote control, select My TV, and then select Recorded TV. A list of all the programs you have recorded and saved appears. 3 To remove the selected program from the hard disk drive, select Delete. 4 Select Yes. 2 To select the program title you want to delete, use the arrow button to highlight the program title, and then press OK. Setting Parental Controls Blocking unwanted TV programs and movies (Select models only) If you set Media Center to block unrated channels, an error can occur. It is recommended that you make sure this option is not selected. To do this: 1 Press the Media Center Start button on the remote control. 2 Select Settings, General, and then select Parental Controls. 6 Select Advanced to select more restrictive ratings to block such things as fantasy violence, suggestive dialogue, offensive language, and sexual content. 7 Select Yes, and then select Save. 3 Enter your four-digit code number. 4 Select TV Ratings. 5 Select Turn on TV blocking by selecting the area next to Turn on TV blocking to display a check mark. Make sure that Block unrated TV programs is not selected. 56 n Parental control and caption display settings for TV and DVDs are included with select models only. Microsoft Windows XP Media Center Edition 2005 Reference Guide Setting movie/DVD ratings (Select models only) 1 Press the Media Center Start button on the remote control. 6 Select (+) or (–) next to the rating that is currently selected to change the movie rating. 2 Select Settings, General, and then select 7 Select Save. Parental Controls. 3 Enter your four-digit code. n 4 Select Movie/DVD Ratings. arrow buttons on the remote control to select the area to the left of Turn on movie blocking. A check mark appears when it is selected. Some DVDs do not have ratings assigned to them. Changing parental control access code (Select models only) 1 Press the Media Center Start button on the remote control. 2 Select Settings, General, and then select 3 Enter your four-digit code, and select Change Access Code. 4 Enter a new four-digit code twice, and then click OK. Parental Controls. Watching and Recording TV Programs 57 Watching and Recording TV Programs 5 Select Turn on movie blocking by using the Setting Caption Display (Select models only) If you set Media Center to display captions while in window mode (not full-screen mode), the window or the caption text may flash as the text scrolls in the window. To fix this problem, change the display to full-screen mode or turn off the caption display option. To turn off the caption display option: 1 Press the Media Center Start button 3 Click (+) or (–) next to the current Caption display on the remote control. setting to change it. You can select: 2 Select Settings, TV, and then select Audio. ■ On to view speech as text in a TV program containing the captioning signal. ■ On when muted to display speech in a muted TV program. ■ Off to disable caption display. 4 Select Save. Displaying Teletext (Select models only) To display the Teletext toolbar: 1 While watching TV in full-screen mode, press the More Information (i) button on the remote control to display the information bar. i 2 Select the Teletext button on the information bar. The Teletext toolbar will also appear at the bottom of the screen so that you can navigate the Teletext pages. The Teletext feature may not be supported in some countries/regions. For more information about the Teletext toolbar, refer to the Help menu in Media Center. 58 n Microsoft Windows XP Media Center Edition 2005 Reference Guide About Teletext Teletext is additional information that is broadcast within a TV signal in some countries/regions. You can navigate the Teletext main page and subpages to find information such as the weather, sports scores, or community events. You can turn on subtitles in a specific language for a program you are watching. When a TV show is recorded, the Teletext subtitles are stored with the recording so you can view the subtitles when you play the recording later. Teletext may not be available for all the channels you receive. The Teletext button will only display on the information bar if Teletext is available for that channel. If you would like more information about which channels have Teletext available, contact your TV service provider. Most television broadcasters do not encrypt programs, so a recording can be played on any HP Digital Entertainment Center. A recording of a broadcasterencrypted TV program, though, can be played only on the PC that recorded it. When you record TV programs using Media Center, the TV program broadcaster may have an encryption code that Microsoft includes as a special code in the recorded files. This code is keyed to your HP Digital Entertainment Center and is required to play broadcaster-encrypted TV programs previously recorded to your hard disk drive, copied to DVD, or copied to other media. When you perform a system recovery or replace the hard disk drive in your HP Digital Entertainment Center, you lose the special code. You can safeguard your capability to play recorded TV programs by making a backup CD and using it as described in the procedures provided here. Make the backup CD now, before you need it, so that you can use the CD after you perform a system recovery or replace the hard disk drive in your HP Digital Entertainment Center. If you do not have the backup CD after you perform a system recovery or replace the hard disk drive, you will not be able to play any previously recorded TV programs that are broadcaster-encrypted. The procedures that follow describe how to prepare your HP Digital Entertainment Center, make the backup files you need, copy the file to CD, and use the backup CD to restore the files to your HP Digital Entertainment Center after a system recovery. To safeguard your recorded TV programs you need to: ■ Prepare the code key files. ■ Make a backup CD. ■ Perform a system recovery, if necessary. ■ Use the code key backup CD after a system recovery. Important information about recorded TV programs When you replace the hard disk drive, you lose any files or software that you created, saved, or installed on the HP Digital Entertainment Center. You also lose a special code that Microsoft includes in the files of the recorded TV programs. Without the code, Media Center will not play the TV programs previously recorded to disk or copied to DVD or to other media. Watching and Recording TV Programs 59 Watching and Recording TV Programs Safeguarding Recorded TV Programs Preparing the code key files n The code key files and backup CD you make can be used in your Digital Entertainment Center only. 1 After you set up your HP Digital Entertainment Center and turn it on, complete the initial Microsoft Windows setup. Open Media Center and complete its setup. 2 Record at least one TV program. 3 Close Media Center. 4 Open the Microsoft Backup utility: Click Start on the taskbar, choose All Programs, Accessories, System Tools, and then click Backup. The Backup or Restore Wizard opens. 5 Click the Advanced Mode link near the middle of the window. 6 At the top of the Backup Utility window, click Tools and select Options. 7 Click the Exclude Files tab. 60 Microsoft Windows XP Media Center Edition 2005 Reference Guide 8 In the Files excluded for all users box, put your cursor over the vertical line between Filename and Application in the title bar, and then click and drag the line to the right to see the full list of entries. 9 Scroll down the list to see and then click the entry: C:\Documents and Settings\All Users\ DRM\* 10 Click Remove, click Apply, and then click OK. The Options window closes. 11 In the Backup Utility window, click the Backup tab. (C:). The file tree expands. Click the plus sign (+) for Documents and Settings, click the plus sign (+) for All Users, and then click the DRM box so a check mark appears. 13 Scroll down the list and click the System State box so a check mark appears. 14 At the bottom of the window, beneath Backup media or file name, click Browse. Because a diskette is too small to save the backup file on, you will need to save the file to the desktop portion of the hard disk drive before writing the file to CD. If the message Insert a disk into drive A appears, click Cancel. 15 The Save as window opens. In the Save as type box, select Desktop from the drop-down list. In the Save as box, use the default name (Backup.bkf) or type a file name with the extension .bkf and then click Save. The window closes. 16 Click Start Backup in the Backup Utility window. The Backup Job Information window opens. 17 Click Start Backup. The Backup Progress window opens. When the process finishes, the window displays the message The backup is complete. 18 Click Close. 19 Close the Backup Utility window. Continue with the next procedure. Watching and Recording TV Programs 61 Watching and Recording TV Programs 12 In the left box, click the plus sign (+) for Local Disk Making the backup CD 1 Click Start on the taskbar, choose All Programs, RecordNow!, and then click RecordNow! again. The RecordNow! window opens. 2 Insert a blank CD. 3 Select the Data Projects tab, and then click Data Disc. 4 Click Continue. 5 Click Add Files and Folders. The Select files and folders to add window opens. 6 In the Look in box, select Desktop from the dropdown list. 7 Click the backup file (for example, Backup.bkf) so it appears in the File name box. Click Add. The window closes. 8 In the RecordNow! window, click the red Burn icon. If a warning window opens, click OK. 9 Wait while the program writes to the CD and the disc tray ejects. 10 Remove the CD, label it, and store it in a safe place for use with the next procedure. Click Done. 11 Close the RecordNow! window. 12 Because you do not need the backup file you created, drag the file to the Recycle Bin on the desktop. This deletes the copy of the file that was on the hard disk drive. Using the code key backup CD after a system recovery 1 Insert the backup CD you made into a drive. The drive window opens and shows the disc contents. Or If the window does not open automatically, click Start, My Computer, and then right-click the drive icon to view the contents of your backup disc. 2 Double-click the backup file (for example, Backup.bkf). The Backup or Restore Wizard opens. 3 Click Next. 4 Choose Restore files and settings, and then click Next. 62 5 When the What to restore window opens, click Browse, and the Browse window shows the (A:) drive. 6 Click Browse again, and the window shows Select file to catalog. 7 Click the drop-down menu arrow, and click the optical drive with the backup CD. 8 Click the backup file name. 9 Click Open and then click OK. 10 In the Items to restore box, click the plus sign (+) for the backup file name. The file tree expands. Click the C box so a check mark appears. Click the System State box so a check mark appears. Microsoft Windows XP Media Center Edition 2005 Reference Guide 11 Click Next. 15 Wait until the process completes, and then click 12 The Backup or Restore Wizard window shows the message You have created the following restore settings. In the window, click the Advanced button. Click Next. 13 A warning message window opens. Click OK in the Warning window. 14 Select Replace existing files and then click Close in the Restore Progress window. 16 A Backup Utility message window opens. Click Yes to restart the HP Digital Entertainment Center. Wait until the restart completes. Open Media Center and complete the setup. You can now play previously recorded TV programs that are broadcaster encrypted. Using Two TV Tuner Cards (Select models only) Your HP Digital Entertainment Center can support two analog antennae (NTSE, PAL, or SECAM), two analog cables (no set-top box), two cable set-top boxes, or two satellite TV set-top boxes. You cannot set up the tuners to different TV signal sources, such as satellite and antenna. Both TV tuners must be connected to the same signal source. For example, you must use an antenna, cable, two cable boxes, or two satellite set-top boxes for both tuner inputs. With two TV tuners, your HP Digital Entertainment Center can record two programs at the same time. You can also watch live TV while recording a program on another channel. Recording two programs at the same time (Select models only) 1 Press the Media Center Start button on the remote control. 2 Select My TV, and then select Guide. 4 Select a second show to record at the same time, and then press the Record button again. 5 Follow any onscreen instructions. 3 Use the arrow buttons to select a show to record, and then press the Record button on the remote control. Watching and Recording TV Programs 63 Watching and Recording TV Programs Next. Click Next again. Click Finish. The Restore Progress window opens. Watching live TV and recording a different channel at the same time (Select models only) 1 Press the Media Center Start button on the remote control. 2 Select My TV, and then select Guide. 4 Select a second show to watch, and then press the OK button to begin watching it. 5 Follow any onscreen instructions. 3 Use the arrow buttons to select a show to record, and then press the Record button on the remote control. Managing Hard Disk Drive Space The space available for recording TV programs depends on your hard disk drive allocation, drive size, and default recording quality selections. The HP Digital Entertainment Center requires a certain amount of space to run your Windows XP operating system, run software programs, and store data files. If your hard disk drive becomes full, it may affect the HP Digital Entertainment Center speed and performance. You may need to free up storage space to record more programs or to optimize the performance of your HP Digital Entertainment Center. There are several things you can do to optimize and increase your available hard disk drive space. 64 n The size of your HP Digital Entertainment Center hard disk drive depends on your model. Microsoft Windows XP Media Center Edition 2005 Reference Guide Increasing hard disk drive space Adjust TV recording and recorder storage settings. See “Adjusting TV recording and storage settings” on page 65. ■ Uninstall software programs. See “Uninstalling software programs that are not needed” on page 67. ■ Use the Disk Cleanup Utility. See “Using the Disk Cleanup utility” on page 66. ■ ■ Adjust the System Restore settings. See “Adjusting System Restore settings” on page 66. Archive TV programs to a DVD if your HP Digital Entertainment Center has a DVD Writer drive. See “Copying Recorded TV Programs to DVD” on page 131. ■ Delete recorded TV programs from the Recorded TV folder in Shared Documents. See “Deleting recorded TV programs” on page 67. ■ Archive TV programs to an HP Personal Media Drive. See “Recording TV programs to the HP Personal Media Drive” on page 183. Watching and Recording TV Programs ■ Adjusting TV recording and storage settings 1 Press the Media Center Start button on the remote control. 2 Select Settings, TV, and then select Recorder. 3 Select Recorder Storage to change your Disk allocation and Recording quality settings. Increase the percentage of hard disk drive space available for recorded TV programs in Default Settings. Or Select Recording Defaults to change your recording storage settings. Select Fair as the default recording quality. The better the quality of the recording, the more space the file takes. Select Until I watch as the Keep setting for each recorded program. n The storage space for your Digital Entertainment Center may differ from the amount listed here. Watching and Recording TV Programs 65 4 Use your arrow buttons on the remote control to select the (+) or (–) next to the recording default setting to change your options. Press OK on the remote control to change the setting. 5 Select Save. Using the Disk Cleanup utility 1 Click Start on the taskbar. 2 Choose All Programs, Accessories, System Tools, and then Disk Cleanup. 3 Select the drive you want to clean up, and then click OK. 4 Select the type of files you want to delete, and then click OK. Adjusting System Restore settings 1 Click Start on the taskbar. 5 Select a drive, and then click the Settings button. 2 Right-click My Computer. 6 Move the slider under Disk space to use to a lower 3 Click Properties. 4 Select the System Restore tab. 66 setting to save disk space. 7 Click OK, and then click OK again. Microsoft Windows XP Media Center Edition 2005 Reference Guide Deleting recorded TV programs 1 Click Start on the taskbar, and then click My Computer. 2 Double-click Shared Documents, and then double-click Recorded TV. 3 Right-click recorded TV files, and then select Delete. To delete a recorded TV program from within Media Center, see “Deleting a recorded program or series” on page 56. Uninstalling software programs that are not needed 5 Click Yes when the confirmation window opens. 2 Click Control Panel. 6 Repeat steps 4 and 5 for each program you want to 3 Double-click Add or Remove Programs, if it is present. Watching and Recording TV Programs 1 Click Start. remove. 7 Click Close. 4 Click the program, and then click the Change/ Remove button. Watching and Recording TV Programs 67 Content Protection Update Media Center will protect content based on all widely known flags delivered in NTSC, PAL, DVD, and other formats. All protected programs are encrypted to the HP Digital Entertainment Center via time-limited Digital Rights Management (DRM) based licenses. Some DVD movies and other programs that are broadcast are copy-protected. A Copy Never message may be displayed if the content cannot be recorded or archived to disc. For more information about protected content and other restrictions about transferring or copying digital media, refer to Media Center Help or go to the Microsoft Web site at: http://www.microsoft.com 68 Microsoft Windows XP Media Center Edition 2005 Reference Guide Playing Music Files The HP Tunes and My Music areas in Media Center are great ways to play, organize, and back up your music files. HP Tunes is designed to work with the Apple iTunes program in your All Programs menu, and My Music is designed to work with the Windows Media Player program. HP Tunes With HP Tunes, you can play your favorite music you have added to your iTunes music Library. For more information about using HP Tunes, see “Using HP Tunes with Media Center” on page 70. n When a CD is in your drive, it takes longer to open HP Tunes. Also, you must be in HP Tunes to play your iTunes music files from within Media Center. If you leave this area, your music files stop playing. Playing Music Files HP Tunes is designed to work with Apple iTunes Playing Music Files 69 My Music With My Music, you can find and play your favorite music files and CDs you have added to the Windows Media Player Library. For more information about using My Music, see “Using My Music with Media Center” on page 78. My Music is designed to work with Windows Media Player. Using HP Tunes with Media Center iTunes is an Apple-developed software program located in your All Programs menu that works together with the HP Tunes area in Media Center. HP Tunes is linked to your Apple iTunes music Library. Both programs work together to organize and play back your favorite music files, CDs, and created playlists. HP Tunes menu in Media Center 70 Microsoft Windows XP Media Center Edition 2005 Reference Guide Some tasks you must do in the iTunes program with your trackball and keyboard, and some tasks you can do from within Media Center with your remote control. For example, you must add music files to the iTunes music Library before you can access them in HP Tunes in Media Center. Also, you can record your playlists to CDs in the iTunes program but not in Media Center. n For more information on using the iTunes program, refer to the HP support Web site at: http://www.hp.com/support Adding Music to the iTunes Library To create your iTunes music Library, you can import music files from a CD, download iTunes music files from the iTunes Music Store or the Internet, or import them from your hard disk drive. n If your songs don’t appear in HP Tunes, make sure your songs are added to the iTunes Library. You may need to close and open Media Center to update your display. Adding music files from a CD in iTunes on the Windows taskbar, choose All Programs, iTunes, and then click iTunes. 2 Insert an audio CD. 3 Select your CD under the Source menu. 4 Make sure the songs you want to add to your library are selected. A check mark appears next to the song when it is selected. 5 Click the Import icon in the toolbar to bring the songs into the library. Playing Music Files 71 Playing Music Files 1 With your trackball, click Start Adding music files from a CD in HP Tunes 1 Press the Media Center Start button on the remote control, and then select HP Tunes. 2 Insert a CD. 4 Under CD Playlists select your CD title. 5 Select Copy CD. Your CD is copied into the iTunes Library and is accessible in HP Tunes. 3 Select Playlists. Adding music files from the Internet For more information about downloading music from the iTunes Music store, refer to the Help menu in the iTunes program. 1 Connect to the Internet. 2 Follow the online instructions to download your songs. If songs are downloaded from the iTunes Music Store, they appear in your iTunes Library. 5 Select Library. Songs are listed alphabetically or by the sort order of the library column heading you select. 3 If songs are downloaded to your desktop, drag them into the iTunes Library. If the files are in an unprotected .wma format, they are encoded into .aac files by default (or into the importing format you select from the Preferences menu) and placed into the library. 4 To change your import format: If your songs are listed as track numbers instead of names, make sure the HP Digital Entertainment Center is connected to the Internet so iTunes can look up the song and album names. a Click the Edit menu, and then select Preferences. b Select the Importing tab. c 72 n Select the Import Using drop-down menu, and then select an import format. Microsoft Windows XP Media Center Edition 2005 Reference Guide Adding music files from your hard disk drive If the music files are in another format, iTunes will automatically convert most files to the .aac format before it adds them to your iTunes Library. 1 Click Start on the taskbar, choose All Programs, iTunes, and then click iTunes. Click the File menu, and then select Add File to Library. Click the drop-down arrow to browse for your music files. Select your file, and then click Open. 2 If your music file is on the desktop, select the file and drag it into the iTunes Library. Or Using supported music file types You can play the following types of digital audio files in iTunes. By default, iTunes converts several file types to .aac files when you import them into the iTunes Library. Some file types, such as protected .wma files and other proprietary file types, cannot be played in iTunes. Media Center cannot play .aac files from My Music. n MP3 files are the most compatible music file format for playing back on most PCs and other audio playback devices. With iTunes, you can share .mp3, .aiff, .wav, and .aac files between other computers on a local network. File type .aac Apple Lossless Encoder .aiff Apple Compressed Encoded .wav Windows audio file .mp3 Audio files n You can select Media Center as the default player for any of the listed file types. Refer to iTunes Help for information about supported file types. Playing Music Files 73 Playing Music Files File extension Changing song name, genre, artist, or album in iTunes For more information about changing name, genre, artist, or album information with iTunes, refer to the Help menu in the iTunes program. It is not possible to make these changes from within HP Tunes in Media Center. Playing CDs with HP Tunes When you insert a CD that has not been added to your iTunes music Library, it will be listed under Playlists or Albums. If it has been added to your library, it will be displayed under Songs, Albums, Artists, or Genres. 1 Press the Media Center Start button on the remote control, and then select HP Tunes. 2 Insert a CD. 3 Select Playlists or Albums. 4 Scroll through the displayed playlists or albums, and then select your CD title. If the songs on this CD weren’t added to your iTunes music Library, this playlist or album will disappear when you eject the CD. 74 n For more information about music file compatibility with iTunes, go to the iTunes Help menu. Microsoft Windows XP Media Center Edition 2005 Reference Guide Creating a Playlist with iTunes A playlist is a customized list of songs that you saved together and can play later or record to CD. Using playlists, you can group various digital music files together and determine the order in which you want the files to play. You can create a playlist that includes several tracks from various CDs or even a playlist that contains background music for a slide show. You can use iTunes or HP Tunes in Media Center to create playlists. 1 Click Start on the taskbar, choose All Programs, iTunes, and then click iTunes again. 2 Click File, and then select New Playlist. 3 Type a name for your playlist. 4 Select Library. 5 Drag your music files from the library to your n If your playlist doesn’t appear in HP Tunes, make sure your songs are in your iTunes library. You may need to close and open Media Center to update your display. Playlist icon. 6 Select the Playlist icon to check whether your songs Playing Music Files were added. Your playlist is now available in the HP Tunes area of Media Center. Playing Music Files 75 Creating and Editing a New Playlist with HP Tunes A queue (or Now Playing) list is a temporary list of songs that are scheduled to be played in the order they were selected. A queue list acts like a group of songs you select to play on a jukebox. You can continue to add songs, or you can delete songs from your queue list. You also have the option of saving your queue list as a playlist. 1 Press the Media Center Start button on the remote control, and then select HP Tunes. 2 Select Songs. 3 Use the arrow buttons on the remote control to select a song, and then press OK on the remote control to place a check mark next to the song. Once you create a queue list, you can save it as a playlist that you can play again and again. 4 Select Add to Queue. 5 Press the Back button on the remote control to return to the queue list. Click View Queue and then Edit Queue to select songs to move or delete. Or Repeat steps 2 through 4 to add more songs to your queue list. 76 n Microsoft Windows XP Media Center Edition 2005 Reference Guide Creating Music CDs with iTunes To create a music CD using iTunes: 1 With your trackball, click Start on the Windows taskbar, choose All Programs, select iTunes, and then click iTunes. For more information about creating music CDs with iTunes, click the Help menu in the iTunes menu bar. For help online, go to: http://www.hp.com/support 2 Click the Edit menu, and select Preferences. 3 Click the Burning tab, and choose Audio CD as the disc format. 4 Click the Use Sound Check check box if you would like all songs on the CD to play at the same volume level, and click OK. n iTunes music files cannot be recorded to double-layer DVD media. 5 Click the File pull-down menu, and select New Playlist. 6 Enter a name for your new playlist, and an empty playlist window opens. 7 Drag and drop selected songs from your source to your new playlist. 8 Click the Burn Disc icon in the toolbar area. When the disc is finished recording, the Burn Disc icon disappears. n IMPORTANT: HP supports the lawful use of technology and does not endorse or encourage the use of our products for purposes other than those permitted by copyright law. 9 Insert a blank CD-R disc into your drive (double-layer DVD+R discs are not compatible). Playing Music Files 10 Click Burn Disc to begin recording your playlist. Playing Music Files 77 Using My Music with Media Center You can copy digital music files and organize a music library by using My Music in Media Center or by using the Windows Media Player program. Music files that are added from within My Music in Media Center are copied into the Windows Media Player Library and are then accessible from within Media Center. In My Music you can: ■ Play CDs or selected music tracks from your created Windows Media Player Library that you access in Media Center. ■ Select and edit a personalized queue list of songs from your library. ■ Delete songs from a music library or queue list. ■ Burn your favorite songs to CDs. ■ Back up your music tracks to a DVD or to an HP Personal Media Drive. My Music menu in Media Center n You can store your music files in the My Music folder or in other folders on your hard disk drive, but you need to add those files to the Windows Media Player Library for Media Center to be able to find and play them. 78 Microsoft Windows XP Media Center Edition 2005 Reference Guide Adding Music to My Music Library When you add music files to your My Music library, they are placed into the music library in Windows Media Player. The added music files can immediately be found and played back by using My Music in Media Center. You can also add music files to your music library from within the Windows Media Player program. For more information about adding and deleting music files to the library, use the Windows Media Player Help menu. Adding music files from your hard disk drive 1 Press the Media Center Start button on the remote control, and then select My Music. 2 Press the More Information button on the remote control, and select Add Music. 3 Select Add folders, and then select Next. 4 Select Add folders on this computer, and then select Next. 5 Use the arrow buttons on the remote control to Playing Music Files select a location. Press the OK button to expand a folder. When you find the folder that contains your music folder, select it by making sure an arrow appears next to the folder. Repeat this step to add additional folders, and then select Next and then select Finish. Playing Music Files 79 Adding music files from a CD To add the CD tracks to your Media Center music library: 1 Press the Media Center Start button on the remote control, and then select My Music. 2 Insert a CD into the CD drive. 3 Select Albums. 4 Select the Album CD you want to add to your music library. 5 Select Copy CD. The first time you copy a music CD you must select your copy-protection option, and then follow any onscreen instructions. 6 Select Yes to begin copying tracks to your music library. This process may take several minutes, depending on the length of your music tracks. 7 Click OK. n Each time you add music files outside of Windows Media Player, you must use the Tools menu to add music files to your Windows Media Player Library for Media Center to find them. 80 Microsoft Windows XP Media Center Edition 2005 Reference Guide Deleting music files from the My Music library 1 Press the Media Center Start button on the remote control, and then select My Music. 2 Select Songs. 3 Use the arrow buttons on your remote control to scroll through your songs. Select the song you want to delete, and then press OK on the remote control. 4 Select Delete, and then select Yes. Using supported music file types File extension File type .cda CD audio .wav Windows audio file .mp3, .m3u MP3 .asx, .wm, .wma, .wmv, .wmp, .wmx Windows Media audio files n For more information about music file formats, use Windows Media Player Help and Media Center Help. Only supported audio file types are displayed in the My Music window. Unsupported files won’t play. Playing Music Files You can play the following types of digital audio files in My Music. Refer to Windows Media Player Help for more information about supported file types. Playing Music Files 81 Playing Music Files in My Music When you first open Media Center and open the My Music window, you may not find any music files listed unless there is a music CD in your CD drive or unless you have already added audio files to your Windows Media Player Library. When you copy music files using Windows Media Player and your computer is connected to the Internet, the CD information is copied and displayed in Media Center and in the Windows Media Player Library. If you insert a music CD when Media Center is not open, a message appears asking what you want to do. You can select Windows Media Player as your default audio player. If you have another program set as the default audio player, Windows opens the program and begins playing the CD. n You can place all your music files into the My Music folder or into other folders on your hard disk drive, but you need to add those files to the Windows Media Player Library for Media Center to be able to find and play them. 82 Microsoft Windows XP Media Center Edition 2005 Reference Guide Playing an album in My Music 1 Press the Media Center Start button on the remote control. 2 Select My Music. 3 Insert a music CD into the CD drive. 4 Select Albums. 5 Select the album you want to play. 6 Select Play. Playing a song in My Music You can play a song from anywhere in My Music. You can select it from the View Song list, or from the Album, Artist, and Genre lists. You can also play a single song from a playlist: on the remote control. 2 Select My Music. 3 Select Songs. The list displays all the songs in your library. 4 Use the arrow buttons to select a song, and then n You can select Visualize in the Now Playing window to see a visualization while you play a music track. press OK on the remote control to play it. Playing Music Files 83 Playing Music Files 1 Press the Media Center Start button Creating a Queue List in My Music A queue list is a temporary list of songs that is created in My Music as you select songs, albums, or playlists to play. You can continue to add songs or you can delete songs from your queue list. You can create a queue list and save it as a playlist that you can access in Media Center. 1 From the My Music window: Select Songs, and then use the arrow keys to select a song you want, and then select Add to Queue. ■ Or ■ Select Albums or Playlists, select an album or a playlist, and then select Add to Queue to add the entire album or playlist to the queue. 2 Use the Back button on the remote control to go back to the Songs, Albums, or Playlists menu if you want to select more songs to add to your queue list. Repeat step 1. 3 After you add the last song for your queue list, select Play. All songs in your queue list are played in the order you have selected them. Finding and Playing an Album in My Music 1 In the Media Center Start menu, select My Music, ■ Buy Music to connect to the Internet, find CD information, and buy music CDs. To go back to Media Center, press Start on the remote control. ■ Visualize to view a picture while listening to a song. and then select Albums. 2 Use the arrow buttons to select an album, and then press OK on the remote control. You can also press Play on the remote control to play the album. The Now Playing window opens, and the album starts playing. 4 To return to the previous window, press Back on the remote control. 3 In the Play window, you can also select: 84 ■ View Cover to view cover art and play one track. ■ View Queue to view an ordered list of all tracks that will be played on the album. ■ Shuffle to rearrange the play order. ■ Repeat to play the album again. ■ Copy CD to copy an album into your Media Library. n When you select Buy Music, your Internet browser opens the Microsoft Web site. Here you’ll find information about the artist or album you’re currently listening to or similar artists. You have the option to purchase CDs. Microsoft Windows XP Media Center Edition 2005 Reference Guide Creating a Playlist in My Music A playlist is a customized list of songs you can keep to play later or record to CD. Using playlists, you can group various digital music files together and determine the order in which you want the files to play. You can create a playlist that includes several tracks from various CDs or even a playlist that contains background music for a slide show. You can create playlists in Windows Media Player or from within Media Center. To create a playlist: 1 Select My Music, and then select either Albums, Artists, Playlists, Songs, or Genres. 2 Use the arrow buttons to navigate to the music you want to add to your playlist. 6 On the Queue screen, select Edit Queue, and then select Save As Playlist. 7 Use the numeric keypad to enter a name for the playlist, and then select Save. 3 Press OK to select a song. the music was added to the list of music in the queue. 5 Select the inset window in the lower-left corner to go to the Queue. n If your HP Digital Entertainment Center is connected to the Internet, the CD track titles and cover art appear in Media Center. Playing Music Files 4 Select Add To Queue. A confirmation displays that Playing Music Files 85 Copying Music Files to CD in My Music To copy your music files to CD: 1 Press the Media Center Start button on the remote control, and select More Programs. 2 Insert a blank CD-R disc. 3 Select Create CD/DVD. 4 Use the arrow buttons on the remote control to select the Untitled text box. 5 Use the numeric keypad buttons on the remote control to enter a name for your CD, and then select OK. 6 Select Music. 7 Select the music files to record. A check mark appears next to the song when it is selected. Use the Back button on the remote control to select more songs from different menus. 8 When you are finished adding songs, select View CD to see the songs you have selected. If you want to delete songs, use the arrow buttons on the remote control to select the X next to the song you want to delete. Press OK on the remote control to delete the song from your list of songs to be recorded to CD. This does not delete the song from your library. 9 Select Create CD. IMPORTANT: HP supports the lawful use of technology and does not endorse or encourage the use of our products for purposes other than those permitted by copyright law. 10 Select Yes. 86 n Microsoft Windows XP Media Center Edition 2005 Reference Guide Deleting music files from the My Music library To delete your music files: 1 Press the Media Center Start button on the remote control, and then select My Music. 2 Select Songs. 3 Use the arrow buttons on your remote control to scroll through your songs. Select song you want to delete and then press OK on the remote control. 4 Select Delete. 5 Select Yes. Editing song and album information 1 Press the Media Center Start button on the remote control, and then select My Music. 2 Select the song or album you want to edit. 3 Select Edit Info. 4 Use the arrow buttons and the numeric keypad on the remote control to enter new information about the song or album. 5 Select Save. Selecting a Visualization To select which visualization to display when you play a song: remote control, select Settings. 2 Select Music. 3 Select Visualization Options. on the 4 Use the arrow buttons to select the visualization settings you want, and then press OK on the remote control change the setting. 5 Select Save. Playing Music Files 87 Playing Music Files 1 Press the Media Center Start button 88 Microsoft Windows XP Media Center Edition 2005 Reference Guide Working with Pictures Working with Pictures Use the HP Image Zone Plus and My Pictures areas in Media Center to view and print your pictures. HP Image Zone Plus HP Image Zone Plus is a software program located in your All Programs menu that works together with the HP Image Zone Plus area in Media Center. Both programs work together to organize, search for, and display your digital images. It is designed to organize your photos, scanned images, and video clips by date, keyword, or place. For more information about using HP Image Zone Plus, see “Using HP Image Zone Plus in Media Center” on page 91. Working with Pictures 89 My Pictures With My Pictures, you can view and print your pictures from the folders you create in the My Pictures directory in Windows Explorer. For more information about using My Pictures, see “Using My Pictures in Media Center” on page 101. Working with Digital Images You can connect a digital image source, such as a digital camera or a digital video camera, directly to the HP Digital Entertainment Center or through a docking station. Most digital picture files you copy or download from the device appear in the My Pictures folder. You can copy digital picture files from the memory cards used by digital cameras and other digital imaging devices by using the memory card reader (select models only). 90 Microsoft Windows XP Media Center Edition 2005 Reference Guide Working with Pictures Using HP Image Zone Plus in Media Center Some tasks you must do in the HP Image Zone Plus program on your desktop with your trackball and keyboard, and some tasks you can do from within Media Center with your remote control. For example, you must add your pictures to the HP Image Zone Plus program on the desktop before you can access them in the HP Image Zone Plus area in Media Center. n For specific details on using the HP Image Zone Plus program, click the Help link in the control area of the program window. HP Image Zone Plus menu in Media Center Organizing Pictures in HP Image Zone Plus The HP Image Zone Plus program and Media Center work together. Before you can view and search for your pictures in Media Center, you have to set some things up in HP Image Zone Plus program. To start organizing your pictures in HP Image Zone Plus: 1 Create your image catalog. This indexes all of your pictures so you can assign dates, keywords, and places to your files. See “Creating your picture catalog in HP Image Zone Plus” on page 92. 2 Assign dates, keywords and places to your pictures. See “Modifying a date assigned to your pictures” on page 94, “Assigning a keyword to your pictures” on page 95, and “Assigning a place to your pictures” on page 95. HP Image Zone Plus window Working with Pictures 91 3 You can edit your images from this window too. See “Editing Pictures in HP Image Zone Plus” on page 98. 4 When you have finished organizing your images, open Media Center to view, play a slide show, and search for your photos by the labels you have established. See “Searching for pictures in HP Image Zone Plus” on page 96. For more information about changing picture dates, assigning keywords and locations, and performing searches of your pictures, go to the help files inside the HP Image Zone Plus program. HP Image Zone Plus window in Media Center Creating your picture catalog in HP Image Zone Plus The first time you open the HP Image Zone Plus program, a message appears asking you if you want to create a catalog by indexing images in the My Pictures folder and its subfolders. This catalog allows you to search for your pictures by date, keyword, or place by using HP Image Zone Plus. 1 Using the trackball, double-click the HP Image Zone Plus icon on your desktop. Or Click Start on the taskbar, choose All Programs, and then click HP Image Zone Plus. The HP Image Zone Plus window opens. 2 When the catalog message appears, click OK to 3 At the top of the gallery window, click the My Images tab (A), and then click the Select All check box below it to see all of the images in the catalog. You can also sele ct a drive under the Folders Menu (B) to browse for images. 4 Click Help at the bottom of the window for more information about creating your picture catalog in HP Image Zone Plus. index the images and place them in the HP Image Zone Plus catalog. 92 Microsoft Windows XP Media Center Edition 2005 Reference Guide Working with Pictures A B C D A Mode tabs are used to choose a work area. B The Preferences button is used to customize HP Image Zone Plus and change some tab settings. C Gallery of images. D Selection tray displays images that you have selected. n You can click Go to My Pictures at the top of the HP Image Zone Plus window to open the My Pictures folder in Windows Explorer. Working with Pictures 93 Creating albums You can organize your pictures into albums by using the HP Image Zone Plus program. After you create your picture albums in HP Image Zone Plus, you can then view them in Media Center. To create an album: 1 Using your trackball, double-click the HP Image Zone Plus icon on the desktop. 2 Click the My Images tab. 6 To change the title of the album, just select it and type in a title using your keyboard. You can now view your albums in Media Center. 3 Select the pictures that you want to place into an n album. 4 Click Albums under View/Search. 5 Click Albums, and then select New Album. After you create your picture albums in the HP Image Zone Plus program, you can then view them in Media Center. Modifying a date assigned to your pictures Digital cameras and scanners assign a creation date to digital images. HP Image Zone Plus automatically recognizes this creation date and organizes your pictures by date. To change a date: 1 Using your trackball, double-click the HP Image Zone Plus icon on the desktop. 2 Click the My Images tab, and then click All by 3 Select a picture to assign a new date. 4 Select a date, and then click Set. Date under View/Search. 94 Microsoft Windows XP Media Center Edition 2005 Reference Guide 1 Using your trackball, double-click the HP Image Zone Plus icon on the desktop. 2 Click the My Images tab, and then click All by Keyword. 3 Select your picture by clicking it. You can select more Or Click New, type in a keyword, and then click OK. The new keyword is added to the keyword list. Use the arrow button to add the keyword to the Assign to all box. than one picture, if desired. n 4 Click My Selections Menu at the bottom of the window, choose Keywords, and then click Assign to All (New Keyword). 5 Select a keyword from the available keywords list, You can assign more than one keyword. You can also edit or delete assigned keywords. and then use the arrow button to add the keyword to the Assign to all box. Click Assign, and then click OK. Assigning a place to your pictures 1 Using your trackball, double-click the HP Image Zone Plus icon on the desktop. 2 Click the My Images tab, and then click All by 6 Click OK. 7 Click Close. Place under View/Search. 3 Select your picture by clicking it. You can select more than one picture, if desired. 4 Click Assign and then click Assign again. 5 Click the map to find your location. Each time you n There are multiple ways to move around the HP Image Zone Plus map: you can click and drag or point and click the small globe. click the map, it zooms in closer. Use the arrow buttons surrounding the map to move around on the map. When your location is in the center of the cross symbol, click Assign. Working with Pictures 95 Working with Pictures Assigning a keyword to your pictures Searching for pictures in HP Image Zone Plus You can search for pictures by date, keyword, and place by using your remote control or trackball in Media Center. HP Image Zone Plus automatically organizes your pictures by date, based on the date assigned by the camera when the picture was taken or the date the picture was scanned. 1 Press the Media Center Start button on the remote control. 2 Select HP Image Zone. 3 Select Search. 4 Select By date. Use the number keypad on the remote to enter the start and end date range. The date range of the pictures you selected is displayed in this window. Or Select By keyword. Select a keyword, and then press OK on the remote control. Or Select By place. Use the arrow buttons on the remote control to rotate the globe and numbers 1 through 5 to zoom in or out. When you have picked a location, press OK. Locations that have pictures assigned to them will have a colored dot on the map. 96 n You must open the HP Image Zone Plus program from the desktop to assign dates, keywords, and places to your pictures. Microsoft Windows XP Media Center Edition 2005 Reference Guide Viewing a slide show in HP Image Zone Plus When viewing images, you can view a slide show of all your images, individual albums, or pictures selected from a search. 1 Press the Media Center Start button on the remote control. 2 Select HP Image Zone. 3 Select the pictures you want to view as a slide show, and then press OK. If you do not select the pictures you want to view as a slide show, Media Center displays all pictures. 4 Select Play slide show, and then press OK on the remote control. 5 Use the media playback keys on the remote control or the controls that appear at the top of the window to control the playback of your slide show. Viewing a slide show with music in HP Image Zone Plus 1 Select My Music on the Media Center Start menu. 4 Select HP Image Zone. 2 Select the music you want, and then press OK on the 5 Select the pictures, and then press OK. remote control. If the music doesn’t start automatically, press the Play button on the remote control. 3 To go back to the Media Center Start menu, press 6 Select Play slide show, and then press OK. When Media Center switches to full-screen mode, the inset window disappears, but the music continues to play. Start on the remote control. Working with Pictures 97 Working with Pictures Viewing Pictures in HP Image Zone Plus Changing view and slide-show options You can change the way pictures are displayed: 1 Press the Media Center Start button on the remote control. 3 Select your settings. Use the scroll arrows at the bottom of the window to view all the setting options. 2 Select HP Image Zone, and then select Settings. 4 Select OK. Editing Pictures in HP Image Zone Plus You can make changes to your pictures and video clips in HP Image Zone Plus. Some of the editing features include removing red eye, cropping or resizing images, rotating images, and adjusting the color, brightness, and sharpness of your images. For more information about the editing tools, refer to the Help menu in the HP Image Zone Plus program. Updating edited picture files in Media Center After you make edits to your picture files, you need to update the files before they can be displayed correctly in Media Center. To update the files: 1 Press the Media Center Start button remote control. 2 Select HP Image Zone. 3 Select Settings. 98 on the 4 Under Thumbnail options, select Refresh, and then select OK. 5 Select View all images. Your edited pictures should now be displayed. Microsoft Windows XP Media Center Edition 2005 Reference Guide HP Image Zone Plus supports the following types of image files, video files, and audio files. File extension File type .jpg, .jpeg Joint Photographic Experts Group .tif, tiff Tagged Image File Format .gif Graphics Interchange Format .bmp Bitmap .fpx FlashPix Bitmap .pcx Bitmap Graphics .pdf Portable Document Format .png Portable Network Graphics ■ Only supported image file types are displayed in My Pictures. Unsupported files are skipped in a slide show. ■ Corrupted and unsupported image file types display a generic image icon but cannot be displayed in Media Center. ■ Some file types are supported only if appropriate filters and software are installed. n If the message Image cannot be displayed appears, the file may be corrupted, or it may be an unsupported file type. You may need to edit your image with a photo editor and save it in a supported file format. Working with Pictures 99 Working with Pictures Using supported picture file types with HP Image Zone Plus Printing Pictures in HP Image Zone Plus 1 Press the Media Center Start button on the remote control. 2 Select HP Image Zone. 3 Select the picture group you want to print from. 4 Select Print images. 5 Select the picture you want to print. 6 Select Print. Follow any onscreen instructions. You need to set up your printer before you can print from Media Center. n You cannot use the Print button on the remote control in HP Image Zone Plus. 100 Microsoft Windows XP Media Center Edition 2005 Reference Guide My Pictures is a folder on your hard disk drive in the My Documents folder, and it is a Media Center menu item that allows you to view and search for your digital images by using the remote control or the keyboard and trackball. It provides all the tools you need for viewing, organizing, editing, printing, sharing, and protecting your digital images. My Pictures menu in Media Center My Pictures folder in Windows Explorer Working with Pictures 101 Working with Pictures Using My Pictures in Media Center Organizing Pictures in My Pictures For Media Center to find and display your pictures, they can be stored in several places: ■ The My Pictures folder on your Digital Entertainment Center. ■ The Shared Pictures folder on your computer, which allows you to share your pictures with others. ■ Other removable media such as a memory card, a DVD, or a CD. When you save pictures from your digital camera or scanner to your computer, Windows automatically stores them in the My Pictures folder in Windows Explorer unless you manually store them in another place. n Each user account has a separate My Pictures folder that can be opened only by that person. You can share pictures by storing them in the Shared Pictures folder. When you download pictures from the Internet, you can use the browser in Windows Explorer to place your pictures in the My Pictures folder. Before opening Media Center and viewing your pictures, you may want to spend some time organizing your pictures by creating picture folders in the My Pictures folder in Windows Explorer. 102 Microsoft Windows XP Media Center Edition 2005 Reference Guide Working with Pictures Adding Pictures to My Pictures Adding picture files from your hard disk drive 1 Press the Media Center Start button on the remote control, and then select My Pictures. 2 Press the More information button on the remote control and select Add Pictures. 3 Select Add folders, and then select Next. 4 Select Add folders on this computer, and then select Next. 5 Use the arrow buttons on the remote control to select a location. Press the OK button to expand a folder. When you find the folder that contains your picture folder, select it by making sure an arrow appears next to the folder. Repeat this step to add additional folders, and then select Next. 6 Select Finish. Working with Pictures 103 Viewing Pictures in My Pictures After you organize your pictures in the My Pictures folder in Windows Explorer, open Media Center to view your pictures: 1 Press the Media Center Start button on the remote control. 2 Select My Pictures. The right side of the window shows a small picture image (thumbnail) and, if you’ve organized your pictures into folders, folder icons. The pictures are displayed just as you organized them in the My Pictures folder in Windows Explorer. 3 Use the arrow buttons on the remote control to move through your picture files and folder files, and select a picture. 4 Press OK to select a picture or folder to view. The selected picture opens in full-screen mode. 5 Press OK again to zoom in 150%; press OK again to zoom in 225%. Press the arrow buttons to pan across a picture. To return the picture to the original size, press OK a third time. n From the My Pictures menu, you can select Settings to: ■ Select a slide transition, slide time delay, and a background color. ■ Include picture folders you have created. ■ Show captions. ■ Display your pictures randomly. Show song information during slide show. 104 Microsoft Windows XP Media Center Edition 2005 Reference Guide 1 Press the Media Center Start button 6 Press the Back button to go to a previous picture. Use on the remote control. the arrow buttons to display the next or previous pictures. 2 Select My Pictures. If you do not select the pictures you want to view as a slide show, Media Center uses the first folder listed. If you have picture files that are not stored in folders you created, Media Center plays all files stored in the My Pictures folder. 3 Select the folder of pictures you want to view as a slide show, and then press OK. 4 Select Play Slide Show, and then press OK. 5 Press the More information button on the remote control, and then select Picture Details. The picture name, location, last modification date, and resolution appears, if available. i Viewing a slide show with music in My Pictures 1 Select My Music on the Media Center Start menu. 4 Select My Pictures. 2 Select the music you want, and then press OK on 5 Select the folder of pictures, and then press OK. the remote control. If the music doesn’t start automatically, press the Play button on the remote control. 3 Press the Media Center Start button on the remote control to go back to the Media Center Start menu. 6 Select Play Slide Show, and then press OK. When Media Center switches to full-screen mode, the inset window disappears but the music continues to play. Zooming into and panning across your pictures 1 Press the Media Center Start button remote control. 2 Select My Pictures. 3 Select a picture you want to view. 4 Press OK on the remote control once to magnify 150%. on the 5 Press OK again to magnify 225%. 6 Once you have zoomed in, you can use the arrow buttons on the remote control to pan around the image. 7 Press OK again to return the picture to the original size. Working with Pictures 105 Working with Pictures Viewing pictures as a slide show Sorting pictures To organize your pictures by date or by name: 1 Select My Pictures on the Media Center Start menu. 2 Select the folder of pictures you want to sort. If you want to sort all your pictures, do not select a folder. 3 Select Sort by date or select Sort by name. Changing picture settings Each user can set his or her own picture settings. 1 Press the Media Center Start button on the remote control. 2 Select Settings. You may need to select the scroll arrows on the Start menu to view Settings. 3 Select Pictures. Use the scroll arrows at the bottom of the picture settings window to view all of the options. 4 Select an option. Press OK on the remote control to select a specific setting. 5 When you have selected all of your picture settings, select Save. 106 Microsoft Windows XP Media Center Edition 2005 Reference Guide Working with Pictures Turning photo captions on or off A caption displays the file name or title and the date the file was created or edited, whichever is first. 1 Press the Media Center Start button on the remote control. 3 Select Pictures. 4 Select Save, and then press OK. 2 Select Settings. Using supported picture file types in My Pictures You can view the following types of image files in Media Center. File extension File type .jpg, .jpeg Joint Photographic Experts Group .tif, .tiff Tagged Image File Format .gif Graphics Interchange Format .bmp Bitmap .wmf Windows MetaFile .png Portable Network Graphics ■ Only supported image file types are displayed in My Pictures. Unsupported files are skipped in a slide show. ■ Folder icons appear even if the images inside them cannot be displayed. ■ Corrupted and unsupported image file types display a generic image icon but cannot be displayed in Media Center. ■ Some file types are supported only if appropriate filters and software are installed. n If the message Image cannot be displayed appears, the file may be corrupted or it may be an unsupported file type. You may need to edit your image with a photo editor and save it in a supported file format. Working with Pictures 107 Editing Pictures in My Pictures Fixing red eye or contrast 1 Press the Media Center Start button on the remote control. 2 Select My Pictures. 3 Select the picture you want to edit. 4 Press the More information button on the remote control, and then select Picture Details. 5 Select Touch Up. 6 Select Red Eye or Contrast, and then press OK. 7 After you select the options you want to fix, select Save. The picture is displayed with the new settings. 8 Select Yes to save changes and replace the original picture file. Cropping pictures in My Pictures 1 Press the Media Center Start button on the remote control, and select My Pictures. 2 Select the picture you want to edit. 3 Press the More information button on the remote control, and then select Picture Details. 4 Select Touch up, and then select Crop. 108 Microsoft Windows XP Media Center Edition 2005 Reference Guide picture side to side, up or down. Select the magnifying glass to move the cropping tool in or out. Select the rotate tool to move the cropping tool to a vertical or horizontal position. 6 After you select the options you want to fix, select Save. The picture is displayed with the new settings. 7 Select Yes to save changes and replace the original picture file. Rotating pictures If your picture appears horizontally or vertically and you want to change the orientation, you can change it in Media Center: 1 Press the Media Center Start button on the remote control. 2 Select My Pictures. 3 Select the picture you want to rotate. 4 Press the More information button on the remote control, and then select Picture Details. 5 Select Rotate, and then press the OK button on the remote control. Working with Pictures 109 Working with Pictures 5 Select the arrows under the picture to move the Printing Pictures in My Pictures 1 Press the Media Center Start button on the remote control. 2 Select My Pictures. 3 Select the picture you want to print. 4 Press the More information button on the remote control, and then select Picture Details. 5 Select Print, and then select Print again. 6 Follow any onscreen instructions. You may need to set up your printer before you can print from Media Center. Setting up your printer Set up your printer before you try to print your pictures with the remote control. 1 Connect your printer to the HP Digital Entertainment Center and install the printer drivers for your printer, if necessary. Follow the instructions that came with your printer. 2 Click Start on the taskbar, and then click Printers and Faxes. 110 Microsoft Windows XP Media Center Edition 2005 Reference Guide 1 Press the Media Center Start button on the remote control. 2 Select More Programs. 3 Insert writable media (CD-R, CD-RW, DVD+R, or DVD+RW) into the drive. 4 Select Create CD/DVD. 8 Select View CD/View DVD. From here you can delete a picture, add more pictures, or change the name of your disc. 9 After you have selected all of your pictures, select Create CD/Create DVD. 10 Select Yes. Media Center displays a message when your disc has been created. 5 Select the Untitled area, and enter the name of your disc by using the numeric keys on the remote control, and then select OK. Use the Clear button to delete letters. 6 Select Pictures. 7 Select the pictures you want to copy. A check mark n In Media Center, all pictures are copied to CDs as .jpg files. appears next to a picture when you select it. Using the Desktop for Some Picture Tasks You can use the remote control to display, edit, print, delete, and copy your pictures to CD, but some tasks you must perform with a keyboard and trackball from the desktop. Some of these tasks are: ■ Transferring pictures from an HP digital camera. ■ Moving or labeling your picture folders. ■ Uploading and sharing pictures on a personal Web site. ■ E-mailing pictures. Working with Pictures 111 Working with Pictures Copying Pictures to CDs and DVDs 112 Microsoft Windows XP Media Center Edition 2005 Reference Guide Playing Videos The My Videos window in Media Center makes it easy to play home video files you created or video files you downloaded from the Internet. In My Videos you can: Play videos that are stored anywhere on your hard disk drive. ■ Create a CD or DVD of your video files. ■ View your videos in full-screen mode or from an inset window in Media Center. ■ Display your video details such as the name and date your video file was modified. ■ View small image (thumbnail) and title of video file. n Each user has a separate My Videos folder that can be opened only by that person. You can share videos with others by storing them in the Shared Video folder. Playing Videos ■ Playing Videos 113 Playing Digital Videos in Media Center After you organize your videos in the My Videos or Shared Video folder in Windows Explorer, open Media Center to watch your videos. 1 Press the Media Center Start button on the remote control. 2 Select My Videos. 3 Select the video folder you want, and then press OK. The video folder opens, displaying a list of video files. You may need to use the scroll arrows at the bottom of the window to display all videos. 4 Select the video file, and press OK again. The video plays in full-screen mode. Use the trackball to resize the window if you want to watch your video while doing something else on your desktop. 5 To exit full-screen mode and return to the previous window, press Back on the remote control. Your video continues to play in the inset window. 6 When the video is finished, select Restart, and then press OK to replay the video, or select Done to close the file and return to the My Videos window. n ■ Use the trackball to select the up and down arrows at the bottom of the window to scroll to other pages of video files and folders. ■ You can maximize the media playing in the inset window by using the arrow buttons to select the inset window and then pressing OK on the remote control. 114 Microsoft Windows XP Media Center Edition 2005 Reference Guide Using Supported Video File Types File extension File type .avi Video file .mpeg, mpg, .mpe, .m1v, .mp2, .mpv2 Movie file .wm, .asf Windows Media file .wmv Windows Media A/V file n For more information about supported video file types, refer to Media Center Help menu. Playing Videos You can view the following types of video files in Media Center. Other file types are supported if your HP Digital Entertainment Center has the correct software installed. Transferring and Recording Video Files Once you capture your video by using video capture and editing software, you can use Media Center to find it and add it to your My Videos area. Recording an analog video file Recording a digital video file Refer to “Capturing Analog Video with WinDVD Creator” on page 164 for more information about capturing and recording videos to DVDs or CDs from an analog video camera. Refer to “Identifying Requirements for Capturing Video with WinDVD Creator” on page 163 and “Capturing Digital Camcorder Video with WinDVD Creator” on page 164 for more information about recording videos to DVDs or CDs from a digital camera. Playing Videos 115 Creating a CD/DVD from Video Files To create a CD/DVD from your videos: 1 Press the Media Center Start button on the remote control. 2 Select More Programs. 3 Insert writable disc (CD-R, CD-RW, DVD+R, or DVD+RW), and then select OK. 4 Select Create CD/DVD. 5 Select the Untitled area and enter the name of your disc by using the numeric keys on the remote control, and then select OK. Use the Clear button to delete letters. 6 Use the arrow buttons on the remote control to select Video, and then select OK. 7 Select the video file you want to copy, and then select View CD/View DVD. 8 Select Add More if you want to add additional video files to your disc. 9 Select View CD/View DVD to check the contents of your disc before recording them. 10 Select Create CD/Create DVD to begin recording the disc, and then select Yes. 116 Microsoft Windows XP Media Center Edition 2005 Reference Guide Organizing Videos When you attach a digital video camera to your HP Digital Entertainment Center, Windows asks you how you want to capture your video. You can choose from various software programs to capture and then edit your video file. Most programs automatically save your file to the My Videos folder in Windows Explorer. If not, you can move your videos into the My Videos or Shared Video folder in Windows Explorer for Media Center to be able to automatically find them. To organize and store your videos, click Start on the taskbar, click My Documents, and then double-click the My Videos folder. If you want to share your videos with others, place them in the Shared Video folder. To do this, click Start on the taskbar, click My Documents, click the Shared Documents folder under Other Places, and then doubleclick the Shared Video folder. You can rename, add, delete, or organize them into folders. Playing Videos Once you have placed all your videos into the My Videos or Shared Video folder, you can rename, add, delete, and organize them into folders. Playing Videos 117 Playing a Video Stored on Removable Media Once you capture your video to the HP Digital Entertainment Center by using a video capture and editing software, you can use Media Center to find it and add it to your My Videos area. Media Center does not support playing videos from removable media. Changing the Display for Better Image Quality You can use a Media Center wizard and the display controls on your monitor or TV to adjust various display settings to improve the quality of the picture. To adjust your display settings by using the Media Center wizard: 1 Press the Media Center Start button on the remote control, and then select Settings. 2 Select General, Media Center Setup, and then select Configure Your TV or Monitor. 3 Follow the onscreen instructions to select your display type. This wizard allows you to change settings such as onscreen centering and sizing, aspect ratio (shape), brightness, contrast, color, and sharpness. 118 Microsoft Windows XP Media Center Edition 2005 Reference Guide Creating a Desktop Background from a Video File 1 Press the Media Center Start button on the remote control, and then select My Videos. 2 Select the video you want to capture and then select Play. 3 Press the Print Screen button on the keyboard when you find the image you want. 4 Click Start on the desktop with your trackball, 5 Select the Edit menu, and then select Paste. 6 Save the image to your My Pictures folder. 7 Click Start on the desktop, and then click My Pictures to open your My Pictures folder. 8 Right-click the picture, and then click Set as Desktop Background. Playing Videos choose All Programs, Accessories, and then click Paint to open the Paint program. Adding Digital Videos to My Videos If you have stored your videos in folders on your hard disk drive, you can find them with Media Center. This links your video to Media Center so you can play them or create a CD or DVD with them. 1 Press the Media Center Start button on the remote control, and then select My Videos. 2 Select Add Videos to open the Video Discovery wizard, which helps you to locate other folders where your videos are stored. 3 Select Add folders and then select Next. Select Add folders on this computer, and then select Next. Make sure a check mark appears next to the selection. Playing Videos 119 4 Use the arrow buttons on the remote control to scroll through and select the location of your video folder. Select the drive you want to search, and then select the (+) or (–) next to the drive or folder names by pressing the OK button to display all of the internal folders. If you do not select a folder, Media Center adds all the files and folders. Select Next. 5 Select the folder with your video by selecting the box on the left side of the folder name and pressing OK on the remote control. Make sure a check mark appears next to the folder, and then select Next. 6 Select Finish. 120 Microsoft Windows XP Media Center Edition 2005 Reference Guide Using the More Information Button with My Videos To display information about the video in Media Center, select a video file, and then press the More Information button on the remote control. If you press the More Information button after you have selected the video file that is not playing, a different menu appears. From this submenu, you can: ■ Video title. ■ Video description (if available). ■ Date the video file was created or modified. ■ Resolution setting of the picture. If you press the More Information (i) button on the remote control while the video is playing, the title and time span or size of the video is displayed at the bottom of the window. i ■ Delete the video file from your hard disk drive. ■ Copy to CD/DVD. ■ Get Picture Details. ■ Access the instant messenger login screen. ■ Access the Help menu. Playing Videos The information includes the: A submenu appears. Use this menu to: ■ Zoom in. ■ Access the instant messenger login screen. ■ Access the Help menu. Playing Videos 121 122 Microsoft Windows XP Media Center Edition 2005 Reference Guide Playing DVDs Watching DVDs in Media Center allows you to control the playback with your remote control. If you play your DVD in another program outside of Media Center, you will not be able to use the remote control. Playing DVD Movies in Media Center 1 Press the Media Center Start button on the remote control. 2 Insert the DVD into the drive. If you have other media playing, Media Center asks if you want to play the DVD. Select Yes or No. If you don’t select an option, the DVD autoplays in full-screen mode after a few seconds. Or If the DVD is already in the drive, select Play DVD from the main start menu. The DVD movie begins playing in full-screen mode. 3 If a DVD menu appears, use the remote control or the trackball to select the DVD menu items and control the DVD movie playback. 4 To stop playing the DVD, press Stop on the remote 5 To change the window size while the DVD movie is playing, move the trackball for the Resize icon to appear. 6 Click the Resize icon on the taskbar, and then you can manually adjust the window size. n To view more information about a DVD that you are watching, such as the DVD title, chapter title, genre, parental rating, length and current position, press the More information button on the remote control. Playing DVDs 123 Playing DVDs control. Changing the DVD Movie Language To select DVD language settings for subtitles, closed captioning, and viewing the DVD: 1 In the Media Center Start menu, select Settings. 2 In the Settings window, select DVD. 3 In the DVD Settings window, select Language. 4 Use the arrow buttons on the remote control to select (+) or (–). Press OK on the remote control to scroll through the languages available. 5 When you find the one you want, use the arrow buttons to select Save, and then press OK on the remote control. 6 To return to the main Settings window, press the Back button. Changing DVD Audio Settings To select DVD audio settings for viewing the DVD: 1 Press the Media Center Start button remote control. 2 Select Settings. on the 4 Select Audio. The Audio Properties window opens. 5 Using your trackball or keyboard, select your speaker and sound options, and then click OK. 3 Select DVD. 124 Microsoft Windows XP Media Center Edition 2005 Reference Guide About playing DVDs When you open Media Center and then insert a DVD into your drive, there is a delay of a few seconds before the movie begins playing. Even though Media Center supports closed captioning, subtitles, and multiple languages, these options appear only if the DVD movie includes them. If your DVD includes its own playback software, Media Center may not open when you insert the DVD. To watch your DVD in Media Center, cancel the onscreen messages to use the DVD player software, and then open Media Center. If you have manually resized the Media Center window, the DVD plays in this same window size. Stopping a DVD movie 1 Press the Stop button on the remote control to stop the movie. 2 Use the arrow buttons on the remote control to select an item on ■ To begin playing the DVD where you left off, select Resume. ■ To begin playing the DVD at the beginning, select Restart. ■ To go to the DVD main menu, if available, select Title Menu. ■ To change the language for the DVD sound track, subtitles, and menu, if available, select DVD Languages. ■ To open the disc tray, select Eject. Watching DVD in the inset window or in a resized window While the DVD movie is playing, press the Media Center Start button on the remote control. This opens the Media Center Start menu with the DVD playing in the inset window. While the DVD movie is playing, move the trackball for the Resize icon to appear. Select the Resize icon, and then you can manually adjust the window size. Playing DVDs 125 Playing DVDs the Stopped menu, and then press OK. Playing a DVD movie already in your drive If you already have a DVD movie in your drive, but you have been doing other things in Media Center or in other programs from your desktop, you can play the DVD by: 1 Pressing the Media Center Start button on the remote control. 2 Selecting Play DVD. The DVD movie begins playing in full-screen mode. Programming Remote Control Buttons for DVD To select DVD remote control options while viewing the DVD: 1 In the Media Center Start menu, select Settings. 2 In the Settings window, select DVD. 3 Select Remote Control Options. 4 Select Skip Chapters or Skip Forward. 5 Select an option, and then select Save. 126 Microsoft Windows XP Media Center Edition 2005 Reference Guide If your HP Digital Entertainment Center is equipped with a radio tuner input (FM TUNER IN), Media Center can play FM radio. The Radio window in Media Center makes it easy to play FM radio stations using your remote control. In Radio you can: ■ Listen to FM radio stations. ■ Set up pre-sets of your favorite radio stations. ■ Delete or organize your radio station pre-sets. ■ Use the time-shifting feature; pause, rewind, and fast-forward up to 30 minutes of radio programs. n Make sure you connect the FM radio antenna to the back of the HP Digital Entertainment Center before selecting an FM radio station. This antenna is for select models only. Listening to FM Radio 127 Listening to FM Radio Listening to FM Radio Playing FM Radio Stations 1 Connect the FM radio antenna to the back of the HP Digital Entertainment Center, to the connector labeled FM TUNER IN. 2 Press the Media Center Start button on the remote control. 3 Select Radio. 4 Enter a radio station number by using the numeric keypad on the remote control or your keyboard. Or Select the Seek (–) or (+) buttons for Media Center to find the next playable station. Or Select the Tune (–) or (+) buttons to manually find a station. 5 If you want, select Save to save it as one of your nine pre-set stations. 6 Select Start FM to begin playing that station. 7 Use the playback controls on the remote control, such as Pause, Rewind, and Fast-Forward to control radio playback. If you press the Pause button, Media Center continues to record the program for up to 30 minutes. Press Play to resume listening to the program where you left off. 8 Select Back to return to the previous window. 128 Microsoft Windows XP Media Center Edition 2005 Reference Guide 1 Press the Media Center Start button Listening to FM Radio Organizing Pre-set Radio Stations on the remote control. 2 Select Settings. 3 Select Radio. 4 Select the up arrows and down arrows next to each pre-set station to move it to a different position. Or Select the Delete icon (X) to delete a pre-set station. Or Select Auto Sort to sort your pre-set stations in numerical ascending or descending order. 5 Select Save to save your changes. 6 Select Back to return to the previous window. Using the FM Radio and the TV Signal at the Same Time The FM radio signal and My TV input signal share a single tuner card. This means that you are unable to watch or record TV and listen to FM radio at the same time unless you have two TV tuners. When Media Center is scheduled to start a recording, a warning appears that says FM radio stops when the TV recording starts. If you do not select Cancel recording, then Media Center automatically stops radio and begins recording TV. Listening to FM Radio 129 130 Microsoft Windows XP Media Center Edition 2005 Reference Guide Recording TV Programs Copying Recorded TV Programs to DVD n IMPORTANT: HP supports the lawful use of technology and does not endorse or encourage the use of our products for purposes other than those permitted by copyright law. Copying a TV program to CD/DVD using Media Center 1 Press the Media Center Start button on the remote control. 2 Select My TV. 3 Select Recorded TV. 4 Select Create CD/DVD. 11 Insert a blank DVD+RW, DVD+R, CD-RW, or CD-R disc. 12 Follow the onscreen instructions to complete burning your TV show to disc. 5 Enter a title for your DVD by using the numeric buttons on the remote control, and then select OK. 6 Select Recorded TV. 7 Select the Recorded TV programs you want to copy to CD or DVD. 8 Select View CD or View DVD. 9 Select Create CD or Create DVD. 10 Select Yes. n If your Digital Entertainment Center has a DVD Writer drive, you can archive your recorded TV programs to DVD+RW or DVD+R media and play them back on your HP Digital Entertainment Center in Media Center or from a set-top box DVD player. Recording TV Programs 131 Recording TV Programs You can use Media Center or InterVideo WinDVD Creator to copy your recorded TV programs to DVD (select models only) for viewing and playing on your HP Digital Entertainment Center and in some set-top box DVD players. Copy a recorded TV program to a DVD with other programs When you copy your recorded TV programs to a DVD with InterVideo WinDVD Creator, it can be converted to an MPEG format, that can be played in a PC and in some set-top box DVD players. See “Authoring Your DVD with WinDVD Creator” on page 168. When you copy your recorded TV programs to CD or DVD using RecordNow!, it is recorded as a data file, which can be played back from a PC, not a set-top DVD player. Your recorded TV programs are stored in the Recorded TV folder in the Shared Documents folder on your hard disk drive. For more information about creating a DVD with RecordNow!, see “Storing data files on disc” on page 148. n TV programs that have been encrypted (protected) by the broadcaster cannot be copied and played back on any player other than the HP Digital Entertainment Center that they were recorded to. Watching Recorded TV Programs on DVD To play your DVD when Media Center is closed: 1 Insert the DVD. 2 When the autoplay window appears, select: ■ Play DVD movie using InterVideo WinDVD Or ■ Play DVD Video using Windows Media Player Or ■ Play DVD Video using Media Center 3 Use the playback controls in the program to view your DVD. 132 Microsoft Windows XP Media Center Edition 2005 Reference Guide To play your DVD when Media Center is open: 1 Insert the DVD. 2 When Media Center opens a Play DVD window, click the DVD icon to start playing your DVD. Digital media content such as DVDs or TV programs may have restricted access depending on the terms of the copyright owner. This protects copyrighted media files from being illegally copied and used. When you record certain music or video files, they may retain copy protection such as digital rights management (DRM). DRM encrypts digital media content and limits access to people who have a license to play the content. n Digital music and video providers may have playback restrictions for downloaded media files. For more detailed information about digital rights management, you can go to: http://www.microsoft.com Recording TV Programs 133 Recording TV Programs Digital Media Copy Protection Copy protection for DVD movies Most DVD movies in the market are encrypted with copy protection to prevent illegal duplication of copyrighted material. This protection distorts the picture quality when copied or prevents it from being copied. The following tables shows two of the currently used copy protection methods and their effect on playback. n HP supports lawful use of technology and does not endorse or encourage the use of our products for purposes other than those permitted by copyright law. CGMS* Signal Method Source Record Encrypt Playback Copy freely NTSC Yes No Unlimited Reserved NTSC Yes No Unlimited Copy once NTSC Yes Yes Unlimited Copy never NTSC Yes Yes 48 hours *CGMS is Copy Generation Management System and Redistribution Control Macrovision Signal Method Source Record Encrypt Playback Null Any Yes No Unlimited Detected Any Yes Yes 48 hours 134 Microsoft Windows XP Media Center Edition 2005 Reference Guide Using Double-Layer Technology and Media (Select models only) Double-layer technology gives you almost twice the storage capacity of a single-layer DVD and the storage equivalent of 12 CDs. Double-layer DVD media can store up to 8.5 GB* of data. You can record on two “layers” of one side of a DVD. Double-layer technology uses two thin, embedded, organic dye films for data storage separated by a spacer layer. Each layer has different optical properties. n Double-layer media compatibility will vary with some home DVD players and DVD-ROM drives. ■ You can record 3 hours of DVD-quality video or 6 hours of VHS-quality video, without turning over the disc. ■ This disc can hold up to 8.5 GB. This almost doubles the standard storage capacity of 4.7 GB for the single-layer DVD+R discs currently available. ■ Double-layer writing capability is supported by RecordNow! and WinDVD Creator. These are CD and DVD recording software programs that came with your HP Digital Entertainment Center. ■ Double-layer DVD+R discs can only be written to with a double-layer DVD+RW/+R drive. ■ These discs cannot be erased or written to again. ■ You can use these discs to back up your hard disk drive files. ■ These discs are able to play back in most commercially available DVD players. Recording TV Programs General information about double-layer DVD+R discs: *GB is defined as 1 billion bytes. Actual formatted hard disk drive capacity is less. Recording TV Programs 135 136 Microsoft Windows XP Media Center Edition 2005 Reference Guide Playing CDs and DVDs The HP Digital Entertainment Center includes software that lets you play music CDs and DVD movies. This section describes how to: ■ Play music CDs using Windows Media Player, or iTunes. ■ Play DVD movies using Windows Media Player or InterVideo WinDVD. ■ Play video CDs (VCD) with InterVideo WinDVD or Windows Media Player. n The software listed in this chapter is for select models only. Playing Music CDs with iTunes You must have either a CD or DVD drive. ■ The iTunes window opens. If the Audio CD wizard window opens, choose Play audio CD using iTunes or Show songs using iTunes. You may have to scroll down in the window to see iTunes. Or ■ If the iTunes window does not automatically open, click Start on the taskbar, choose All Programs, choose iTunes, and then click iTunes. 2 The music CD automatically begins to play. Or Click the play button in the upper-left corner of the iTunes window. To play a particular song, doubleclick the song name (or track number). 3 To play the CD, click the Play button in the upper-left corner of the iTunes window. To play a particular song, double-click the song name (or track number). For more information on using iTunes, click the Help menu in the iTunes menu bar or go to: http://www.hp.com/music for help online. n If you do not have an Internet connection, your CD is listed as Audio CD on the source list, and your song names are listed as track numbers. Playing CDs and DVDs 137 Playing CDs and DVDs 1 Insert the music CD into your CD or DVD drive. Setting Media Center as the automatic CD or DVD player When you insert a CD or DVD while Media Center is active, your disc plays automatically after a few seconds. If you are not in Media Center, Windows asks you what you want to do with the disc. To avoid this message, you can select Media Center as the primary program to play CDs or DVDs. To select Media Center as the primary CD or DVD playing program: 1 Close Media Center. 2 Insert a CD or DVD into the drive. A message appears asking you what you want Windows to do. 3 Select Play Audio CD using Media Center. Or Select Play DVD Video using Media Center. 4 Check the Always do the selected action check box, and then click OK. 138 Microsoft Windows XP Media Center Edition 2005 Reference Guide Playing DVD Movies with InterVideo WinDVD The InterVideo WinDVD program uses a DVD drive to play DVD movies. 1 Insert a DVD disc into the DVD drive. 2 Close the disc tray by gently pushing the button to the right of the tray on the chassis. The movie plays in its own resizable video window, and the WinDVD control panel appears. If the Play DVD movie wizard window opens, select Play DVD movie using InterVideo WinDVD from the list. You may have to scroll down in the window to see it. Or If the program does not automatically open: a Click Start, choose All Programs, InterVideo WinDVD Player, and then click InterVideo WinDVD. b Use the playback buttons on the control panel to view the movie. n Most DVD movies are localized to geographical countries/regions. See “Using country/region codes” on page 140. n On a double-sided DVD, read the text around the inner hole of the disc to determine which side (A versus B or Standard versus Widescreen) to play. Place the disc in the tray with the label facing up for the side you want to play. Playing CDs and DVDs To see what a button does on the control panel, place the cursor on the button; the button title appears onscreen. Playing CDs and DVDs 139 To use the WinDVD control panel: ■ To move the WinDVD control panel, place the cursor on the panel (but not on a button), and drag it to the desired location on the screen. ■ To resize the video window when it is not full-screen, place the cursor on a window corner and drag the border. Or n If you are playing a movie full-screen and the WinDVD control panel is hidden, you can redisplay it by clicking anywhere in the video window. Click the Full Screen button in the upper-right corner of the WinDVD control panel. ■ For information on the InterVideo WinDVD software, refer to the online Help within the program by clicking the ? (question mark) icon in the WinDVD control panel. Using country/region codes Most DVD discs have country/region codes embedded in the disc data that limit where the DVD movie can be played. The country/region number is usually placed over a world globe printed on the DVD packaging and disc. DVDs without country/region codes will play on any player or drive in any country/region. WinDVD is not pre-set to a particular country/region: the country/region code of the first DVD movie you play determines your DVD country/region. 140 For example, if you play a DVD with a country/region 1 code, WinDVD sets the current country/region of your DVD player to 1. If you later play a DVD that is coded for a different country/region, WinDVD asks if you want to set this as the current country/region. w You can change countries/regions only five times before the country/region code locks and becomes permanent. Once the code locks, you can play DVDs from that country/ region only. If the country/region code locks, and you need help, contact Support. Microsoft Windows XP Media Center Edition 2005 Reference Guide Playing Video CDs (VCD) with InterVideo WinDVD 2 Select Play DVD movie using InterVideo WinDVD, and click OK. Or If the program does not open, click Start, choose All Programs, InterVideo WinDVD Player, and then click InterVideo WinDVD. 3 If you have a dual-language video CD, the sound of one language comes out of the left speaker, and the other language comes out of the right speaker. Double-click the Volume icon on the taskbar. 4 Under Volume Control Balance, move the slider bar all the way to the right or to the left, depending on which language you want to hear. 5 Close the Volume Control window. Playing CDs and DVDs 1 Insert your video CD (VCD) into a DVD or CD drive. Playing CDs and DVDs 141 142 Microsoft Windows XP Media Center Edition 2005 Reference Guide You can make your own music or data CDs if your HP Digital Entertainment Center has a CD-RW or DVD Writer, or double-layer drive (select models only). Your HP Digital Entertainment Center has four recording software programs: iTunes, Windows Media Player, RecordNow!, and Windows XP. You copy or download music to their library and can then organize or copy the music files. You can copy Windows Media files that have a .wma extension, .mp3 files, or .wav files to a CD by using a CD-RW drive or a DVD Writer drive. You can also use iTunes or Windows Media Player to copy music files to a portable device or memory card. CD-R discs are compatible with more players than CD-RW discs. n Burn is an industry term used to describe the recording of information onto a DVD or CD. Optical recording uses a laser beam to place information onto the disc, thus the term burning. If your recording fails, manually select a slower recording speed, if available, each time you make a recording. Refer to the Help menu in your selected software program for more information about selecting a slower recording speed. Creating (Burning) CDs and DVDs with RecordNow! For more information about recording CDs and DVDs, refer to the Help menu in the RecordNow! software program. Previously recorded files on CD-RW discs must be erased before recording music files. CD-R discs cannot be erased. 1 Using the trackball, click Start on the Windows taskbar. 2 Choose All Programs. 4 If you need to erase a disc (CD-RW or DVD+RW): Insert the disc, select the Home screen (house icon) tab, and then Erase Disc under the Home Screen tab. 3 Click Sonic RecordNow!, and then click RecordNow! again. Creating (Burning) CDs and DVDs 143 Creating (Burning) CDs and DVDs Creating (Burning) CDs and DVDs Creating music CDs with RecordNow! RecordNow! creates closed-session music CDs, which means you must record all music files on one CD in one recording session. Music files can be recorded repeatedly on a rewritable CD-RW disc, but all previously recorded files must be erased first. CD-R discs cannot be erased. CD-R discs play in most home and car stereos. CD-RW discs play only in some stereos. You can use RecordNow! to create audio CDs to play in your car or home CD player, or on your HP Digital Entertainment Center. . n IMPORTANT: HP supports the lawful use of technology and does not endorse or encourage the use of our products for purposes other than those permitted by copyright law. Creating CDs to play in your car or home CD players 1 Using the trackball, click Start, choose All Programs, Sonic RecordNow!, and then click RecordNow! again. 2 Select the Audio Projects tab. 3 Select Audio CD for Car or Home CD Player. 4 Insert a music CD to view the tracks on your CD. Select View if you would like to look at another optical drive. Or Click Find, and then click either Scan for Music or Browse to find music files on your hard disk drive that you want to record. 7 Click Yes. 8 When prompted, insert a blank CD-R or CD-RW disc. If you want to play your music CD in your home or car stereo, use a CD-R disc. CD-RW discs may not play in some stereos. 9 Click OK. 10 Click Done when recording is complete. Click the Help icon, and then select RecordNow! Help for more information about recording music CDs with the RecordNow! program. 5 Select the tracks you want to record, and then click Add. 6 Click the Burn icon when you have Press and hold Control (Ctrl) on your keyboard to select more than one track. added all the audio files to your music CD project. 144 n Microsoft Windows XP Media Center Edition 2005 Reference Guide 1 Using the trackball, click Start, choose All Programs, Sonic RecordNow!, and then click RecordNow! again. 2 Click the Audio Projects tab. 3 Select Jukebox CD. 4 Insert a music CD to view the tracks on your CD. Click Find, and then click either Scan for Music or Browse to find music files on your hard disk drive that you want to record. 5 Select the tracks you want to record, and then click Add. Press and hold the Control (Ctrl) key to select more than one track. 6 Click the Burn icon when you have added all the audio files to your music CD project. 7 Click Yes. 8 When prompted, insert a blank CD-R or CD-RW disc. If the CD-RW disc is not blank, RecordNow! prompts you to erase it and then automatically begins writing to it when it is erased. If you want to play your music CD in your home or car stereo, use a CD-R disc. CD-RW discs may not play in some stereos. 9 Click OK. 10 Click Done when recording is complete. Click the Help icon, and then select RecordNow! Help for more information about recording music CDs with the RecordNow! program. n RecordNow! scans for all audio files, even the sounds from your operating system. If you don’t want to display some of these sounds, you can select the Options icon (wrench), and then select Audio. Select Hide audio files shorter than (in seconds), and then type the number of seconds and click OK. Creating (Burning) CDs and DVDs 145 Creating (Burning) CDs and DVDs Creating CDs to play on your HP Digital Entertainment Center Creating a music CD When recording music files, it is important to note that: ■ To play your music CD in a home or car stereo, it needs to be recorded as a music CD in CD Audio (CDA) format, not as a data CD. ■ You must record all music files in one recording session because RecordNow! closes the CD after recording is complete. Music files can be recorded repeatedly onto a rewritable (CD-RW) disc, but all previously recorded music files must be erased first. ■ As you add music files in the recording session, RecordNow! calculates and displays the amount of recording time available to record additional music files. ■ You can’t record song titles unless you make an exact copy of a music CD in your collection. ■ If you try to record more than a standard CD can hold, RecordNow! displays a message warning you that all the tracks may not fit on your disc. n IMPORTANT: HP supports the lawful use of technology and does not endorse or encourage the use of our products for purposes other than those permitted by copyright law. Storing Files on a DVD or CD Unlike music CDs, data DVDs and CDs can be recorded in multiple sessions: 1 Using the trackball, click Start, choose All Programs, Sonic RecordNow!, and then click RecordNow! again. 2 Select the Data Projects tab. 3 Insert a blank or appendable CD-R, CD-RW, DVD+R, DVD+RW, or doublelayer DVD+R (select models only) disc into your drive, and then click Data Disc. ■ If the disc is blank, follow the onscreen instructions. ■ If the disc is full, insert a blank or another appendable disc. Or ■ If you are adding files to a disc, follow the onscreen instructions. 4 To name your disc, select Volume Label, and then type a name over it. RecordNow! assigns a name based on the recording date if you don’t type a name. Or 146 Microsoft Windows XP Media Center Edition 2005 Reference Guide 5 Add your data files to the file selection window: Click the Add Files and Folders button, find and select your folders and files, and then click Add. Repeat this step until all files are added. Creating (Burning) CDs and DVDs ■ Or ■ Drag your file from your desktop or from anywhere in Windows Explorer into the file selection window. Repeat this step until all files are added. 6 Click the Burn icon when all of your files have been added. 7 Click Done when recording is complete. Click the Help icon, and then click RecordNow! Help for more information about recording data files with the RecordNow! program. n An appendable disc can have additional files added to it, if there is disc space available. Recorded audio CDs are closed-session discs that are not appendable. n You can rename your files in the file selection window by selecting and typing over the current name. This does not affect the original files on your hard disk drive. Creating (Burning) CDs and DVDs 147 Storing data files on disc When storing data files on a disc, it is important to note that: ■ You can add new data files to a CD-R and a DVD+R in a later recording session, until the disc is full. With DVD+R discs, you need to select the correct setting in RecordNow! to record files in a later session. To do this, insert your recorded DVD, open RecordNow!, click the Options icon (wrench), click Data, select the recording option you want, and then click OK. ■ When you record files that have the same name as previously recorded files, RecordNow! updates the file and the previous version is overwritten. ■ RecordNow! allows you to change the names of files you want to record and the files that were previously recorded. ■ As you select data files to record to your disc, RecordNow! calculates and displays the amount of recording space used on your disc. Copying a DVD or CD RecordNow! allows you to make a copy of a music or data disc from your collection. To make a copy of a music or data disc from your collection: 1 Using the trackball, click Start, choose All Programs, Sonic RecordNow!, and then click RecordNow! again. 2 Select the Data Projects tab. 3 Select Exact Copy. 4 Insert the CD or DVD you want to copy. 5 Click the Copy icon. IMPORTANT: HP supports the lawful use of technology and does not endorse or encourage the use of our products for purposes other than those permitted by copyright law. 6 Insert a blank DVD or CD into the drive, and then click OK. 7 Click Done when the recording is complete. 148 n Microsoft Windows XP Media Center Edition 2005 Reference Guide You can use RecordNow! to erase music, data, or video files from rewritable DVDs and CDs, leaving almost all the disc space available for new recordings. If you try to record a video or music file to a rewritable disc that has files on it, the recording program prompts you to erase the disc first. 1 Click Start, choose All Programs, Sonic RecordNow!, and then click RecordNow! again. 2 Insert the DVD-RW, DVD+RW or CD-RW you want to 3 Select the Home screen tab, and then select Erase Disc. 4 Click Yes to confirm that you want to erase the disc. erase. If an autoplay window opens, click Cancel. Removing Files in RecordNow! When removing files in RecordNow!, it is important to note: ■ ■ When you remove a recorded file from a data DVD-R, DVD+R or CD-R, the disc space is lost and cannot be used for new recordings. You cannot remove music files from previously recorded music CDs, but you can remove music files from the file selection window in RecordNow! before you record the files to your disc. ■ You must use a blank CD to create a music CD. ■ If you delete files from the file selection window in RecordNow! before the disc is recorded, available disc space is not affected. If you remove a file from a DVD-R, DVD+R or CD-R after the disc is recorded, available disc space is lost. Creating (Burning) CDs and DVDs 149 Creating (Burning) CDs and DVDs Erasing a DVD or CD Removing Files from a Recorded Data Disc RecordNow! cannot erase files from recordable (record once) DVDs or CDs, but files that have been previously recorded can be removed. When you remove a recorded file from a data DVD-R, DVD+R or CD-R, the disc space is lost and cannot be used for new recordings. To remove data files from a recorded DVD or CD: 1 Click Start, choose All Programs, Sonic RecordNow!, and then click RecordNow! again. 2 Select the Data Projects tab. 3 Insert the disc from which you want to remove files. If an autoplay window opens, click Cancel. 4 Click Data Disc. 5 You must have at least one file on your data disc to re-record it. Select the file you want to remove, and then click the Remove icon in the upper-right corner. 6 Click Yes. 7 Click the Burn icon to save your data disc without the files you removed. 8 Click Done when the recording is complete. Creating an Image File RecordNow! can take all the files from a CD or DVD and convert it into a single file called an image file. You can use the image file to reproduce the original disc. This is often used when you need to make multiple copies of the same disc. Saving an Image 1 Click Start, choose All Programs, Sonic RecordNow!, and then click RecordNow! again. 2 Select the Backup Projects tab. 3 Select Save Image. 150 4 Insert the source disc into the drive. 5 Click Browse to set the destination and name of the image file. 6 Click the Save icon to create the image file. Microsoft Windows XP Media Center Edition 2005 Reference Guide 1 Click Start, choose All Programs, Sonic RecordNow!, and then click RecordNow! again. 2 Select the Backup Projects tab. 3 Select Burn Image. Creating (Burning) CDs and DVDs Burning an Image 4 Click the Browse button to locate your saved image file. 5 Click the Burn icon. 6 Insert a blank CD or DVD into the drive. 7 Click Done when recording is complete. Archiving Files on a CD or DVD 1 Using the trackball, click Start, choose All Programs, Sonic RecordNow!, and then click RecordNow! again. 2 Select the Backup Projects tab. 3 Select File Archive. 7 Click the Burn icon when all of your files have been added. If the files do not fit on one disc, File Archive asks you for additional discs. 8 Click Done when recording is complete. 4 Insert a blank CD or DVD into the drive. 5 Place a check mark in the Changed since box to limit the scan to files that have been changed since the last time you completed a file archive. 6 Add your files to the Archive window: ■ Select one or more categories from the list on the left, and click Scan. RecordNow! scans your hard disk drive for files related to the category. ■ Drag files from the Windows Explorer to the Archive window. n You can’t copy commercial DVDs because they are protected by copyright laws and are encoded to prevent illegal duplication. Creating (Burning) CDs and DVDs 151 Recording Video Files Video quality depends on the quality of the source files, the PC speed, and its graphics processing ability. For more information about recording VHS files to DVD, refer to “Recording VHS Files Direct to DVD with WinDVD Creator” on page 170. Using Disc Labels w When labeling your DVDs, do not use sticky labels. They can cause the DVD to play erratically. Instead, write on the DVD with a felt-tip pen to label it. 152 Microsoft Windows XP Media Center Edition 2005 Reference Guide An important feature of a DVD Writer/CD Writer drive is its high level of compatibility with other optical drives and CD and DVD players: ■ The CDs that you create play in most home and car stereos and in most computer DVD-ROM and CD-ROM drives. ■ The DVDs that you create are compatible with some DVD video players and with most computer DVD-ROM drives. ■ CD-R discs are more compatible with home and car stereos than CD-RW discs are. Your DVD Writer/CD Writer drive is able to read from and record to almost every type of optical disc. Writing speed rates for the DVD Writer/CD Writer drive are fast, allowing quick recording times. Understanding video recording lengths and video quality settings Video quality setting GB/Hour Minutes on a 4.7 GB DVD* Minutes on a 8.5 GB DVD* Fair 1.2 170 minutes 300 minutes Good 1.4 145 minutes 260 minutes Better 2.1 100 minutes 185 minutes Best 2.7 80 minutes 144 minutes * Minutes listed are approximate and not exact. This table shows approximate sizes of recorded TV program files. Some files may be smaller or larger. n CD-R discs are more compatible with home and car stereos than CD-RW discs. Creating (Burning) CDs and DVDs 153 Creating (Burning) CDs and DVDs Using Compatibility Information Identifying Disc Feature and Compatibility Plays in PC Plays in home or car stereo Plays in home DVD player Disc File type Can be recorded onto CD-ROM Data No Yes No No Music No Yes Yes Varies by model Data Yes Yes No No MP3 music Yes Yes Varies by model Varies by model Data Yes Yes No No MP3 music Yes Yes Varies by model Varies by model Data No Yes No No DVD movie No Yes No Yes Data Yes Yes No No DVD movie Yes Yes No Varies by model Doublelayer DVD+R Data Yes Varies by model No Varies by model DVD movie Yes Varies by model No Varies by model DVD+RW Data Yes Yes No No DVD movie Yes Yes No Varies by model DVD movie No Yes No Varies by model CD-R CD-RW DVD-ROM DVD+R VCD 154 Microsoft Windows XP Media Center Edition 2005 Reference Guide Double-layer is a new technology. Double-layer media compatibility will widely vary with some home DVD players and DVD-ROM drives. *GB is defined as 1 billion bytes. 1 GB = 1 billion bytes when referring to hard disk drive capacity. Actual formatted capacity is less. For the latest disc compatibility information for your HP Digital Entertainment Center, go to the HP Support Web site at: http://www.hp.com/support n For the latest disc compatibility information, check the HP Support Web site: http://www.hp.com/support n Double-layer DVD technology is supported by select models only. n The InterVideo WinDVD Creator and RecordNow! recording programs support the double-layer technology. Creating (Burning) CDs and DVDs 155 Creating (Burning) CDs and DVDs NOTE: The HP Digital Entertainment Center comes with the Double-Layer DVD Writer. It supports single-layer and double-layer DVD media. Double-layer technology gives you greater capacity and allows you to store up to 8.5 GB* of data on double-layer DVD+R media. Using the Optical Drive Quick Reference Table Optical drive can Doublelayer Combo CD-RW/DVD Yes Yes Yes Yes Yes Yes Yes Yes Yes Yes Yes Yes Yes Yes Yes Yes Yes Yes Record data or music to disc for storage or backup No Yes No Yes Yes Yes View DVD movies No No Yes Yes Yes Yes Record DVD movies No No No Yes Yes No Play games Yes Yes Yes Yes Yes Yes CD-ROM CD-RW DVD-ROM Read CDs, CD-Rs, and CD-RWs Yes Yes Yes Read DVDs No No Read data on a CD Yes Play music 156 DVD+RW/+R Microsoft Windows XP Media Center Edition 2005 Reference Guide To open software programs you can use with various media and an optical drive, click Start on the taskbar, choose All Programs, select the program folder, and then click the program to open the software. Refer to the following table to determine the best programs for the tasks you want to do. Your HP Digital Entertainment Center comes with the following software programs. This is not a complete list of included software. Use this table to find out the programs that record and play CDs, record data CDs, and import, edit, and record video CDs and DVDs. Some programs listed below may not be included with your model. Software With this program you can: iTunes ■ Play music CDs, MP3s, and other audio files. ■ Record music files. ■ Record a copy of an existing music or data CD to use on the HP Digital Entertainment Center. ■ Organize digital files into a library for recording or listening. ■ Play music CDs, MP3s, and other audio files. ■ Play DVD movies. (Windows Media Player can play DVDs only if another DVD player program, such as InterVideo WinDVD, is installed.) ■ Play Windows Movie Maker files. ■ Record music files. ■ Organize digital files into a library for recording or listening. ■ Play music CDs, MP3s, and other audio files. ■ Play DVD movies. (RealPlayer can play DVDs only if another DVD player program, such as InterVideo WinDVD, is installed.) ■ Play video CDs. ■ Record music files. ■ Organize digital files into a library for recording or listening. Windows Media Player RealPlayer Creating (Burning) CDs and DVDs 157 Creating (Burning) CDs and DVDs Using the Software Quick Reference Table Software With this program you can: Windows Movie Maker 2.0 ■ Import audio, video, and other media files from a videotape, an audiotape, a Web camera, or a television broadcast. ■ Record audio and video files to create a video project that becomes a Windows Media source file with a .wmv extension. ■ Edit and preview files. ■ Send a movie in an e-mail or upload it to a Web server. ■ Add music files (MP3). ■ Import audio files such as .mp3, .asf, or .wma; video files such as .wmv, .asf, .avi, or .mpg; or image files such as .jpg or .gif. ■ Create .avi and .wmv (Windows Media Video) files. InterVideo WinDVD ■ Play DVD movies and video CDs (VCDs). RecordNow! ■ Record data and music files. ■ Record a copy of an existing music or data CD to use on the HP Digital Entertainment Center. ■ Create customized music CDs from CDs in your collection, or from .wav, .mp3, or .wma files. These CDs can be played in your home or car stereo. ■ Copy and share data files. ■ Copy short video files. 158 Microsoft Windows XP Media Center Edition 2005 Reference Guide With this program you can: InterVideo WinDVD Creator ■ Capture digital and analog video files directly from a digital video (DV) camera, VCR, or other analog capture device. ■ Assemble movies by capturing video clips and scenes into a video project. ■ Edit your movies. Cut scenes and add music and sound effects, still images, text, video transitions, and voice-overs. ■ Preview movies during editing and before recording final files. ■ Create video files, export them to your hard disk drive or your digital video camera, and then play them on your HP Digital Entertainment Center. ■ Create video files, record them to DVDs and CDs, and then play them on some set-top DVD players. ■ Record video files to 7 different formats. ■ Add your own style to your movies with music, pictures, titles, scene transitions, and captions. ■ Edit your home movies. muvee autoProducer unPlugged n You may have a software update CD included with your HP Digital Entertainment Center. You may need to install this CD before using the DVD Writer/CD Writer drive. To do this, follow the installation instructions that came with the CD. n Video files recorded with RecordNow! can be viewed on your HP Digital Entertainment Center but not on home DVD video players. n The muvee autoProducer unPlugged video editing program is for select models only. Creating (Burning) CDs and DVDs 159 Creating (Burning) CDs and DVDs Software 160 Microsoft Windows XP Media Center Edition 2005 Reference Guide Importing, Editing, and Burning Videos Both programs allow you to edit your video files and save your files to your hard disk drive. You need to use InterVideo WinDVD Creator to capture your video files from a video device and also to record your video file to a disc. If you use muvee autoProducer to create your video file, you can use WinDVD Creator to record it to disc. For instructions on how to use InterVideo WinDVD Creator to create your own personalized video file, see the following description and see “Getting Started with WinDVD Creator” on page 162. For instructions on how to use muvee autoProducer to create your own personalized video files, see the following description and see “Getting Started with muvee autoProducer” on page 171. n You need to use InterVideo WinDVD Creator to capture and record your video files to disc. Using InterVideo WinDVD Creator You can use InterVideo WinDVD Creator to create your personalized video files in a few easy steps. Capture: Take videos and pictures from digital camcorders, analog video devices, and Web cameras, and then save them to your hard disk drive. Edit: Arrange and trim your files. Add titles, transition effects, images, and audio. Add Menu: Add a menu with chapters to your DVD. Make Movie: Finalize your project by burning your movie to your hard disk drive or to disc. For more information about WinDVD Creator, click the Help menu in the WinDVD Creator menu bar. Importing, Editing, and Burning Videos 161 Importing, Editing, and Burning Videos You can capture, edit, and record your home movies in a few easy steps by using the InterVideo WinDVD Creator program located in your All Programs folder on your desktop. You can also use the muvee autoProducer unPlugged program (select models only) to personalize your video files from within Media Center by using your remote control. Getting Started with WinDVD Creator 1 Using the trackball, click Start, choose All Programs, InterVideo WinDVD, InterVideo WinDVD Creator, and then click InterVideo WinDVD Creator again. 2 Select one of the menu options: ■ Capture video into hard disk: Opens the Capture section for you to capture media. ■ Create CD/DVD with existing video file: Brings up the Open window for you to select existing video files. ■ Record video tape into DVD disc in one step: Enables you to bypass the hard disk drive and record straight from your camera to a disc in your DVD drive. ■ Open existing project: Brings up the Open window for you to select an existing project. ■ Create new project: Opens the Edit section for you to begin creating a new project. Using the Preview window in WinDVD Creator The Preview window is located in the upper-left corner and behaves differently for each task. Edit: Plays back the selected video or displays the selected image. Capture: Displays what your capture device is viewing. Add Menu: Displays what your menu and buttons look like. Using the Media Library in WinDVD Creator The Media Library contains your video clips, images, and audio tracks. To import existing media files from your hard disk or CDs into the Media Library, click the Drag and Drop button. Capture: Located in bottom right corner. Contains your video clips, images, and audio tracks. Edit: Located in upper-right corner. Contains your video clips, images, and audio tracks. 162 Add Menu: Located in upper-right corner. Contains menu themes, video backgrounds, audio tracks, images, buttons, chapter layouts, and chapter thumbnails. Microsoft Windows XP Media Center Edition 2005 Reference Guide Using the Storyboard in WinDVD Creator Located on the bottom of the Edit and Add Menu area. The Storyboard can be displayed in either Menu Picker or Timeline mode. Use the Storyboard to organize your media and add special effects such as titles, transition effects, audio tracks, and video filters. Identifying Requirements for Capturing Video with WinDVD Creator Importing, Editing, and Burning Videos You can copy (capture) video files to your hard disk drive by using the WinDVD Creator program. To capture digital video, connect your digital video (DV) camera to the FireWire® (IEEE 1394) port on the back panel of the HP Digital Entertainment Center. To capture analog video, connect your VCR or analog video camera to the Composite Video 2 or S-Video 2 connectors on the front panel of the HP Digital Entertainment Center. To capture video files, you need to: 1 Connect your video source device properly. b Click the Wrench icon. 2 Turn your device on and set it to playback mode. c 3 Make sure WinDVD Creator can detect your digital or analog device. 4 If your HP Digital Entertainment Center has multiple video devices connected, they all appear on the Capture screen. You must select the video source you would like to use. a In the WinDVD Creator Capture screen, click your input source. Select Device Control tab, and then select your video source from the Video Source dropdown menu. n You may need to turn your digital video device off and on again for the program to detect it. Importing, Editing, and Burning Videos 163 Capturing Digital Camcorder Video with WinDVD Creator 1 Using the trackball, click Start, choose All Programs, InterVideo WinDVD, InterVideo WinDVD Creator, and then click InterVideo WinDVD Creator again. 6 Find your starting point in the video, and click the Pause button. 7 Click the Record button. 2 Click the Capture video into hard disk button. 8 Enter a file name, click Save, and recording begins. 3 Connect your digital camcorder to your HP Digital 9 Click the Stop button to stop capturing your video Entertainment Center. 4 Make sure the output from your digital camcorder appears in the Preview window. If it does not, double-check your connections and make sure your camera is in playback mode. 5 Click the Play button to preview your video file file. Your video file is processed and automatically saved to the My Videos folder on your hard disk drive. The video clip appears in the Media Library portion of the screen. 10 To play back your captured video, click the file in the Media Library, and click the Play button in the Preview window. before you record it. Capturing Analog Video with WinDVD Creator 1 Click Start, choose All Programs, InterVideo WinDVD, InterVideo WinDVD Creator, and then click InterVideo WinDVD Creator again. 2 Click the Capture video into hard disk button. 3 Connect your VCR, television, or other analog input device to the Composite Video 2 or S-Video 2 connector on the front panel of the HP Digital Entertainment Center. 164 4 Connect the Audio L and R connectors of your analog input device to the Audio L and R connectors on the front panel of the HP Digital Entertainment Center. Make sure the Capture button is selected. 5 Click the Wrench icon, and then select the Device Control tab. Microsoft Windows XP Media Center Edition 2005 Reference Guide 6 Click the Video Source drop-down box, and then select either S-Video 2 or Composite Video 2, depending on which front panel connector you are using. 7 Click OK. Your video appears in the Preview window. To begin capturing the video, click the Record button. 8 Enter a file name, and then click Save, and recording begins. 9 Click the Stop button to stop capturing your video file. Your video file is processed and automatically saved to your hard disk drive. 10 To play back your captured video, double-click Capturing a Still Image 1 Pause your input device on the position for which 3 The image is saved to the My Pictures folder on your you would like an image. hard disk drive. 2 Click the Capture Still Image button under the Preview window. Editing Video Files with WinDVD Creator After you capture video files, use the WinDVD Creator Edit module to create your customized video file. In the edit mode you can add: ■ Video files ■ Transition effects ■ Still images ■ Video filters ■ Audio and music tracks ■ Title effects Importing, Editing, and Burning Videos 165 Importing, Editing, and Burning Videos the file. To edit your video files: 1 If your project is already open, click the Edit button and skip to step 4. 2 Click Start, choose All Programs, InterVideo WinDVD, InterVideo WinDVD Creator, and then click InterVideo WinDVD Creator again. 3 Open a project by selecting either the Create new project or the Open existing project button. 4 If you have already captured video for this project, drag and drop the video files from the Media Library to the Storyboard. If you have video files on your hard disk drive you would like to add to this project, click Drag and Drop. 5 If you do not like the sequence of the video files, drag and drop the files in the Storyboard to change the sequence. Adding images with WinDVD Creator 1 Click the Image Library icon. 2 Click the Drag and Drop button to open the My Pictures folder on your hard disk drive. 3 Select the images from your hard disk drive you 4 Drag and drop images from the Image Library to your Storyboard. Now you can edit still images and video files. See the following table. would like to add to your Image Library, and click Open. Storyboard icons Group Groups multiple images into one on the Storyboard. Expand Expands grouped images so they are all displayed on the Storyboard. Save Movie Records output directly to a DV camcorder or writes output to a file in your selected format. Edit Clip Trims a video clip: 1 Double-click a video clip on the Storyboard. 2 Adjust the sliders to cut off video at the beginning or the end. Split Clip Splits a video clip: 1 Click the video clip you want to split. 2 Click the Play button in the Preview window. 3 Click the Split Clip icon at the point of the clip you want split. 166 Microsoft Windows XP Media Center Edition 2005 Reference Guide Adding audio effects with WinDVD Creator 1 Click the Audio Library icon. 2 Click the Drag and Drop button to open the My Music folder on your hard disk drive. 3 Select the audio files from your hard disk drive you want to add to your audio library, and click Open. 4 Drag and drop the audio files from the Audio Library 5 A musical note icon appears in the bottom right corner of the video file to which the audio track was assigned. 6 To keep the audio track running for more than one video file, switch from Storyboard mode to Timeline mode. Drag the music track across more than one video file. to the video file of your choice. Importing, Editing, and Burning Videos Adding transition effects with WinDVD Creator 1 Click the Transition Effects icon. 2 Drag and drop a transition effect between the two video files where you would like the effect to appear. Adding title effects with WinDVD Creator 1 Click the Title Effects icon. 2 Drag and drop a title effect either between video files or to a video file on the Storyboard. 3 Type the text you would like to appear on your title 4 If you inserted the title effect between video clips, click the Image Setting icon to adjust the length of time you want the title clip to appear. A capital T appears in the bottom-right corner of the title clip on the Storyboard. screen. Importing, Editing, and Burning Videos 167 Adding video filters with WinDVD Creator 1 Click the Video Filters icon. 2 Drag and drop a video filter to the video of your choice. Authoring Your DVD with WinDVD Creator The Add Menu section makes your project interactive by creating a menu theme and by breaking it into chapters. The menu theme can be your own images and music or a custom theme that comes with WinDVD Creator. 1 If your project is already open, click the Add Menu button. 2 Click Start, choose All Programs, InterVideo WinDVD, InterVideo WinDVD Creator, and then click InterVideo WinDVD Creator again. 3 Select the Open existing project button, and then select your project. 5 Click the Media Library icons to add a menu theme, chapters, buttons, audio tracks, and images to your DVD. 6 Click the Storyboard icons to edit the chapters and menu items. 7 Click the Preview button to play your DVD as it will appear in a set-top player. 4 Click the Add Menu button. 168 Microsoft Windows XP Media Center Edition 2005 Reference Guide Making a movie with WinDVD Creator 1 If your project is already open, click the Make Movie button and skip to step 5. Select Device Select the device that contains the blank recordable DVD or CD. Burning Speed Select the speed to use when recording your project. Format Select one of the formats to record your project. TV System Select between NTSC and PAL for your TV system. The NTSC format is used in North America, and the PAL format is used in European and Asian countries/regions. Volume Name of Disc Enter a Volume name for your disc (optional). 2 Click Start, choose All Programs, InterVideo WinDVD, InterVideo WinDVD Creator, and then click InterVideo WinDVD Creator again. 3 Select the Open existing project button, and then select your project. 4 Click the Make Movie button. 5 Insert a blank recordable DVD or CD into your drive. 6 Choose one from each of the following sections (order of selections may differ). Select Function Burn to Disc Use this to burn directly to a DVD or CD. Write content to hard disk for later burning Use this to create the file on your hard disk drive. 7 Click the right arrow, and then click Start. 8 Click OK. Importing, Editing, and Burning Videos 169 Importing, Editing, and Burning Videos This is the final step of your DVD project. You select a format, the type of TV system, and volume name. Recording VHS Files Direct to DVD with WinDVD Creator To record VHS or other video files directly to DVDs: 1 Connect your VCR or other analog video source to your computer. See “Capturing Analog Video with WinDVD Creator” on page 164 for more information about capturing analog video. 6 Press the Playback button on your VCR. 7 Click the Record button when the Preview window displays what you want to record. 2 Click Start, choose All Programs, InterVideo n WinDVD, InterVideo WinDVD Creator, and then click InterVideo WinDVD Creator again. 3 Select the Record video tape into DVD disc in one step button. 4 Insert a blank DVD into your drive. 5 Click the Capture button, and select your VCR on IMPORTANT: HP supports the lawful use of technology and does not endorse or encourage the use of our products for purposes other than those permitted by copyright law. the Device Control tab. Converting Recorded TV to VCD or DVD Format You may not be able to preview recorded TV programs with InterVideo WinDVD Creator (WinDVD Creator) until the recorded TV program is converted to an MPEG-2 format. 1 Click Start, choose All Programs, InterVideo WinDVD Creator, and then click InterVideo WinDVD Creator again. 2 Open a project by selecting Create new project. 3 In the Edit window, double-click and select the 4 Click the Save Movie icon and select Output to File. 5 Select a GQ, HQ, SP, LP, or EP format and click OK. 6 Enter a file name and click Save. Recorded TV folder in the Shared Documents folder. Double-click the Recorded TV program you want to open. Drag the file onto an empty storyboard. 170 Microsoft Windows XP Media Center Edition 2005 Reference Guide Using muvee autoProducer unPlugged (Select models only) You can use muvee autoProducer to create your personalized video files in a few easy steps. You can access muvee autoProducer in Media Center under More Programs. You must capture digital video files to your hard disk drive and burn your movies to disc using the InterVideo WinDVD Creator program. The basic steps when using muvee autoProducer are: Add videos and pictures: Select video and pictures files. ■ Add music: Select music files to add to your movie. ■ Select a style: Apply a movie style for a different effect and picture transition. ■ Make the movie: Combine your pictures, music, and styles to your movie and save your movie to your HP Digital Entertainment Center. For more information about muvee autoProducer, click the ? in the muvee autoProducer menu bar. n You must capture digital videos to your hard disk drive and burn your movies to DVD with the InterVideo WinDVD Creator program. Getting Started with muvee autoProducer (Select Models Only) You can use muvee autoProducer to create your personalized video files in a few easy steps. 1 Press the Media Center Start button on the remote control to open Media Center. 2 Select More Programs, and then select the Make muvee icon. Importing, Editing, and Burning Videos 171 Importing, Editing, and Burning Videos ■ 3 Select one of the button options: ■ Select Video: Opens the Select Video window for you to select existing video files. ■ Select Style: Opens the Select Style window for you to select a style template for your movie. ■ Select Pictures: Opens the Select Pictures window for you to select existing image files. ■ Settings: Opens the Settings window for you to set the audio mix for your movie. ■ Select Music: Opens the Select Music window for you to select existing music files. ■ Make muvee: Opens the Make muvee window for you to set the duration of your movie and automatically create the movie. Adding Videos to Your Movie with muvee autoProducer It is easy to add video files to your muvee production. The following formats are supported: ■ Video — .dv, .avi, .mpeg-1, .mpeg-2 1 If your project is already open, select the Select Video button and skip to step 4. 2 Press the Media Center Start button 6 Select Next when you are finished adding videos to your movie project. on the remote control to open Media Center. 3 Select More Programs, and then select the Make muvee icon. 4 Select the video files under My Videos to add to your Selected Videos. 5 Adjust the order of the videos by using the Move Up and Down buttons. 172 n Select multiple video files by pressing and holding Ctrl on your keyboard while selecting the files. Microsoft Windows XP Media Center Edition 2005 Reference Guide Adding Pictures to Your Movie with muvee autoProducer It is easy to add still image files to your muvee production. The following formats are supported: ■ 5 Adjust the order of the images by using the Move Pictures — .bmp, .jpg, .jpeg, .gif 1 If your project is already open, select the Select Pictures button and skip to step 4. 2 Press the Media Center Start button Up and Down buttons. 6 Select Next when you are finished adding pictures to your movie project. on the n 3 Select More Programs, and then select the Make muvee icon. 4 Select the images under My Pictures to add to your Selected Pictures. Select multiple picture files by pressing and holding Ctrl on your keyboard while selecting the files. Adding Music to Your Movie with muvee autoProducer You can use .mp3, .wav, or .wma formatted music files in your movie project. 5 Adjust the order of the music by using the Move Up You can also choose whether to use the original sound track from your video, blend the sound track with your music selections, or just use the selected music files. 6 Select Next when you are finished adding pictures 1 If your project is already open, select the Select Music button and skip to step 4. 2 Press the Media Center Start button on the remote control to open Media Center. 3 Select More Programs, and then select the Make muvee icon. and Down buttons. to your movie project. n It is best to have at least twice the duration of video to the duration of music. For example, if you have 10 minutes of video, select 5 minutes of music. 4 Select the music files under My Music to add to your Selected Music. Importing, Editing, and Burning Videos 173 Importing, Editing, and Burning Videos remote control to open Media Center. Setting the Style in muvee autoProducer The muvee autoProducer program comes with a set of style templates for setting the pace, scene transition effects, and caption fonts. The style you use also effects how muvee autoProducer combines the video, picture, and music files in your movie project to produce the final movie. For example, using the Cinema style results in a movie that is moderately paced, color enhanced, and uses a wide-screen format. 1 If your project is already open, select the Select Style button and skip to step 4. 2 Press the Media Center Start button 5 Select Next when you are finished adding pictures to your movie project. on the remote control to open Media Center. n 3 Select More Programs, and then select the Make muvee icon. 4 Select a style from the list of ten. A description of the style displays in the window. The video quality of the preview may not be as smooth as the final saved version of your movie. Changing the Settings in muvee autoProducer After you have added at least one video or picture file to your movie project, you can adjust the audio settings. 1 If your project is already open, select the Settings button and skip to step 4. 2 Press the Media Center Start button track and the added music. on the remote control to open Media Center. 3 Select More Programs, and then select the Make muvee icon. 174 4 Select the Sound Mix Level for the original sound 5 Check the Smart Join Multiple Music Clips box to cross-fade multiple music clips. 6 Check the Use Every Music Clip box to include all music files in your movie. Microsoft Windows XP Media Center Edition 2005 Reference Guide 7 Select the Production button. 8 Select whether to have video, pictures, and music to be repeated. 9 Select whether to keep the video and pictures in sequence. 10 Select the Next button to continue. n The video quality of the preview may not be as smooth as the final saved version of your movie. After you have added at least one video or picture file to your movie project, you can have muvee autoProducer make the movie. The muvee autoProducer program makes a movie by combining the video, picture, and music files you have selected, along with the style of movie, and puts together all of these pieces into a professional-looking movie with just a few steps. 1 If your project is already open, select the make muvee button and skip to step 4. 2 Press the Media Center Start button on the remote control to open Media Center. 3 Select More Programs, and then select the Make muvee icon. 4 Select the duration for your movie by clicking either Use Automatic to allow muvee autoProducer to set the duration or Set to for you to set the duration. 5 Select Next to start the process of creating your movie. 6 Preview the movie in the preview window. Use the playback controls under the preview window to play, pause, and stop the movie preview. Each time you make a change to a movie project you need to click the make muvee button again to add that change to your movie. 7 Once you are satisfied with the look of your movie project, it is ready to be saved to your hard disk drive. Select Save. 8 Select a format, such as MPEG-2 or Windows Media Format by selecting the (+) or (–) buttons, and then enter a name for your movie by using the numeric keypad on your remote control. Importing, Editing, and Burning Videos 175 Importing, Editing, and Burning Videos Making the Movie with muvee autoProducer 9 Select Continue to save your movie. Your video project is saved to the My Videos folder on your hard disk drive by default. You can also access your video file in Media Center in the My Videos area. 10 Close muvee autoProducer and then press the back button on your remote control. Select My Videos and then select your video to play it back in Media Center. n The video quality of the preview may not be as smooth as the final saved version of your movie. Recording muvee autoProducer Movie to Disc with WinDVD Creator To create a VCD or DVD disc. 1 Using the trackball, click Start, choose All Programs, InterVideo WinDVD, InterVideo WinDVD Creator, and then click InterVideo WinDVD Creator again. 2 Select Create CD/DVD with existing video file. 176 3 Select your video file you created in muvee autoProducer, and then click Open. 4 Click the Make Movie tab, select Burn to Disc, and then select the arrow button to begin burning your movie to disc. 5 Follow the onscreen instructions. Microsoft Windows XP Media Center Edition 2005 Reference Guide Using an HP Personal Media Drive The HP Personal Media Drive (sold separately) can be used as an internal or external USB hard disk drive designed to quickly and easily increase your storage capacity and to transfer media files such as digital photos, music, videos, and other important files from one PC to another. You can also use the HP Personal Media Drive to back up other drives on your HP Digital Entertainment Center. The HP Personal Media drive is designed to: Work with the HP Digital Entertainment Center and other PCs that have a USB port. ■ Store large media files and personal files. ■ Transfer files between PCs. ■ Play media files. ■ Back up your files. For more information about using your HP Personal Media Drive with Media Center, refer to the documentation on the HP Support Web site at: http://www.hp.com/support n The HP Personal Media Drive is sold separately. Using an HP Personal Media Drive ■ Using an HP Personal Media Drive 177 Setting Up the HP Personal Media Drive to Work with Media Center When you complete this setup procedure, you will be able to easily access content — such as music, photos, videos, and recorded TV programs — from customized folders on your HP Personal Media Drive. Once you complete the HP PMD (Personal Media Drive) setup wizard, you can drag and drop your music, video, pictures, and recorded TV files from your primary hard disk drive to personalized folders in the HP Personal Media Drive for backup or storage. You will also be able to use your remote control to access these files from within Media Center. 1 Press the Media Center Start button on the remote control. n 2 Use the arrow buttons on the remote control to select More Programs, and then press OK on the remote control. 3 Select HP PMD Setup, and then press OK on the remote control. The HP PMD Setup Wizard in More Programs allows you to set up folders so that you can more easily access your media files with Media Center. 4 Follow the onscreen instructions to complete the setup wizard. 5 Restart the HP Digital Entertainment Center. Locating the Drive After Installation After you install the HP Personal Media Drive into the HP Digital Entertainment Center, you can find the drive in My Computer. The HP Digital Entertainment Center automatically assigns a drive letter which may change unless you assign a drive letter. See “Assigning a Drive Letter to the HP Personal Media Drive” on page 179. 178 1 Click Start on the taskbar. 2 Click My Computer. 3 Select your drive under Hard Disk Drives. The default name is HP Personal Media Drive. Microsoft Windows XP Media Center Edition 2005 Software Guide Assigning a Drive Letter to the HP Personal Media Drive You can permanently assign a drive letter to avoid the letter changing when you connect and disconnect this drive and other devices. Also, it is easier for a software program to locate files on the HP Personal Media Drive if a drive letter is assigned. Some programs may not be able to find files if the drive changes letters every time you connect it. To assign a drive letter: 1 Click Start. n 2 Right-click My Computer. 3 Select Manage, and then click Disk Management. 4 Right-click HP Personal Media Drive. To avoid multiple hard disk drives using the same drive letter when connecting and removing the drives, assign the letter Z. 5 Select Change Drive Letter and Paths. HP recommends that you pick the drive letter Z. 6 Click Change and select a letter, and then apply the Viewing and Storing Files The best way to transfer files to the HP Personal Media Drive is to drag them from your local hard disk drive to your HP Personal Media Drive. If you want the files that are stored on your HP Personal Media Drive to appear in Media Center, you must drag them to the correct media folders, such as My Personal Videos and My Personal Pictures on your HP Personal Media Drive. These media folders appear after you complete the PMD setup wizard. See “Setting Up the HP Personal Media Drive to Work with Media Center” on page 178. Using an HP Personal Media Drive 179 Using an HP Personal Media Drive changes by clicking OK. Playing Media Files You can play all kinds of media from an HP Personal Media Drive: 1 Click Start on the taskbar. 2 Click My Computer. 3 Double-click the HP Personal Media Drive icon to locate your media file. 4 Double-click the file. Most media files open in Windows Media Player. Playing Music Files You can play all kinds of music stored on the HP Personal Media Drive. If you want the music files that are stored on your HP Personal Media Drive to appear in the Media Center My Music window, you must complete the PMD wizard in the More Programs area of Media Center. See “Setting Up the HP Personal Media Drive to Work with Media Center” on page 178. When you disconnect the drive, your music files may still appear in the Windows Media Player Library and Media Center My Music window. To refresh your HP Digital Entertainment Center, open and close Windows Media Player or Media Center. If that doesn’t work, restart the HP Digital Entertainment Center. Viewing Picture Files You can view your pictures stored on an HP Personal Media Drive. If you want the picture files that are stored on your HP Personal Media Drive to appear in the Media Center My Pictures window, you must complete the PMD wizard in the More Programs area of Media Center. 180 Microsoft Windows XP Media Center Edition 2005 Software Guide Playing Video Files You can view your videos stored on an HP Personal Media Drive. If you want the video files that are stored on your HP Personal Media Drive to appear in the Media Center My Videos window, you must complete the PMD wizard in the More Programs area of Media Center. See “Setting Up the HP Personal Media Drive to Work with Media Center” on page 178. When you disconnect the drive, your video files may still appear in the Media Center My Videos window. To refresh your HP Digital Entertainment Center, open and close Media Center. Watching TV Programs Stored on the HP Personal Media Drive To play back recorded TV files stored on your HP Personal Media Drive, you must: HP Digital Entertainment Center with the power turned off. 2 Turn on the HP Digital Entertainment Center and open Media Center. 3 Click Settings, TV, Recorder, Recorder storage. 4 Under Record on drive select the HP Personal Media Drive, select Save, and then select Yes. A Recorded TV folder is created and placed in your HP Personal Media Drive. Recorded TV shows must be placed in this folder to access them with Media Center. 5 Under Record on drive, select your local hard disk drive, select Save, and then select Yes. 6 Move or copy your recorded TV programs to this Recorded TV folder on your HP Personal Media Drive. Now you can view your stored TV programs in Media Center, or you can double-click the file and view the show in Windows Media Player. 7 Close Media Center before disconnecting the drive. When you connect your drive, stored TV files appear a few seconds after you open Media Center. n You need to close Media Center before removing or before connecting your HP Personal Media Drive for the stored TV files to update properly. Using an HP Personal Media Drive 181 Using an HP Personal Media Drive 1 Connect your HP Personal Media Drive to the About Recording TV to the HP Personal Media Drive The HP Digital Entertainment Center was set up to record TV shows to your local hard disk drive when using Media Center. It is possible to change the recording pathway to an HP Personal Media Drive, but several errors can occur if the drive is unexpectedly or improperly removed. It is best to record TV shows to your local hard disk drive and then copy the files over to your HP Personal Media Drive. If you decide to change your recording path to the HP Personal Media Drive, consider the following: ■ The TV recording path does not default back to your local hard disk drive after the HP Personal Media drive is disconnected. This means scheduled recordings may not be recorded. The recording error Low Disk Space may occur, and then your program will not be recorded. See “Changing Disk Allocation” on page 185 for more information about fixing this error. ■ When the drive is disconnected, the disk allocation for Recorded TV shows reverts to 10%, and your recorded programs can be lost if you have selected the “Keep until space is needed” setting in My TV. See “Changing Disk Allocation” on page 185 for more information about changing the allocation. ■ If you disconnect the drive while Live TV is active, a video error can occur. 182 ■ Recorded TV shows are not updated in Media Center when the drive is removed. ■ The drive may be assigned a different drive letter which prevents Media Center from recognizing the recording path or the stored Recorded TV files. When you set the TV recording pathway to your HP Personal Media Drive, Media Center stores the recording buffer data for pausing live TV on your drive. This means that if live TV is playing, you won’t be able to remove the drive safely. To avoid this scenario, change the recording pathway back to your local hard disk drive, and then restart the HP Digital Entertainment Center before disconnecting the HP Personal Media Drive. n ■ HP recommends that you record TV programs directly to your local hard disk drive and then transfer the programs to the HP Personal Media Drive. ■ If you have problems recording after you have changed the recording pathway, close Media Center and then open it, and then restart the HP Digital Entertainment Center. Microsoft Windows XP Media Center Edition 2005 Software Guide Recording TV programs to the HP Personal Media Drive 1 Change your recording pathway to your HP Personal Media Drive. See “Changing the TV recording path to the HP Personal Media Drive” on page 183. 2 Open Media Center. 3 Record TV programs. See “Recording TV from the Guide” on page 44. Your programs are recorded to the HP Personal Media Drive. 5 Close Media Center. 6 Restart your HP Digital Entertainment Center. You must perform this last step, or errors can result when recording to your drive. 7 Disconnect your HP Personal Media Drive safely. See “Disconnecting the HP Personal Media Drive Safely” on page 184. 4 Before disconnecting the drive: ■ Make sure there are no scheduled recordings or recordings in progress to avoid losing data. ■ Change the recording pathway back to your local hard disk drive. See “Changing the TV recording path to the local hard disk drive” on page 184. Changing the TV recording path to the HP Personal Media Drive If you decide to change your recording path to record directly to your HP Personal Media Drive, Media Center creates a Recorded TV folder on your drive. Drive. See “Assigning a Drive Letter to the HP Personal Media Drive” on page 179. 2 Open Media Center. 3 Select Settings, TV, Recorder, and then Recorder storage. 4 Under Record on Drive, select (+) to select the HP Personal Media Drive. You can also set the disk allocation and recording quality settings in this window. HP recommends that you know the drive letter assigned and the storage amount of your HP Personal Media Drive. Using an HP Personal Media Drive 183 Using an HP Personal Media Drive 1 Assign a drive letter to your HP Personal Media 5 Click Save, and then click Yes. n 6 Close Media Center. 7 Restart the HP Digital Entertainment Center. To change the TV recording path back to your local hard disk drive, follow this procedure and select your hard disk drive in step 4. HP recommends that you record TV programs directly to your local hard disk drive and then transfer your recorded programs to the HP Personal Media Drive, if desired. Changing the TV recording path to the local hard disk drive To change the Media Center TV recording path to your local hard disk drive: 1 Open Media Center. 3 Select your local hard disk drive (C:). 2 Select Settings, TV, Recorder, and then 4 Click Save, and then click Yes. Recorder storage. You can also set the disk allocation and recording quality settings in this window. 5 Close Media Center. 6 Restart the HP Digital Entertainment Center. Disconnecting the HP Personal Media Drive Safely You can safely remove the drive when it is not active. When the amber activity light is blinking, the drive is active, saving or transferring data. Removing the drive while the light is blinking may cause data loss or damaged files. 2 Double-click the Safely Remove To disconnect your HP Personal Drive safely: 3 Double-click USB Mass Storage Device to locate 1 Close Media Center and all other programs that may be accessing your HP Personal Media Drive. Make sure the activity LED is off. 184 Hardware icon in the system tray at the bottom of the desktop. If this icon is hidden, click the arrows on the taskbar to display it. The Safely Remove Hardware window opens. your HP Personal Media Drive. USB Mass Storage Device may be listed twice. One may contain a memory card reader or other mass storage drives. Microsoft Windows XP Media Center Edition 2005 Software Guide 4 Select your device that is labeled HP Personal Media Drive, and then click OK. This name of the drive may appear as Generic Volume followed by the assigned drive letter. A Safe to Remove Hardware message appears in the system tray at the bottom of your desktop letting you know that your drive is safe to disconnect. 5 Click Close. 6 Disconnect the drive from the HP Digital Entertainment Center. Changing Disk Allocation If you experience a Low Disk Space error message, and you want to change the disk allocation to a higher percentage for your HP Personal Media Drive: 1 Open Media Center. 2 Select Settings, TV, Recorder, and then select 3 Change the disk allocation percentage setting by selecting the (+) or (–) option. Recorder storage. If you want to update your Recorded TV list after removing the drive: 1 Close Media Center. 2 Open Media Center. 3 If this does not update the files, restart the HP Digital Entertainment Center. Using an HP Personal Media Drive 185 Using an HP Personal Media Drive Updating Recorded TV List after Removing the HP Personal Media Drive System Requirements to View Recorded TV Programs on Other PCs To play back recorded TV files (.dvr-ms files) that were recorded on your HP Digital Entertainment Center on another non-HP Digital Entertainment Center, the PC must have the following items installed: ■ Windows XP operating system ■ Windows XP Service Pack 1 ■ Windows Media Player 9 or later ■ Software to play DVDs The audio and video codec file allows Windows Media Player to play recorded TV programs (.dvr-ms files). You can find this file in Windows Update. Click Start, choose All Programs, and then click Windows Update. You can also go to the Windows Web site and search for this code file (Q810243). 186 If you want more information about this file you can go to the HP Support Web site at: http://www.microsoft.com n Some recorded TV programs with the broadcast flag turned on are copy protected and cannot be viewed on other PCs. Microsoft Windows XP Media Center Edition 2005 Software Guide Troubleshooting Troubleshooting Problems and Finding Solutions For help on general and miscellaneous problems you may be experiencing with the HP Digital Entertainment Center, refer to the following pages for possible solutions. Look up the description of the problem and try the solution listed. n If you need more information about using or troubleshooting Media Center, refer to the Media Center Help files or the Help and Support files in the Start menu. For online support, go to the Microsoft or HP Support Web site at: http://www.hp.com/support w Your system is provided with a voltage select switch for use in a 115-Vv or 230-Vv power system. The voltage select switch has been pre-set to the correct voltage setting for use in the particular country/region where it was initially sold. Changing the voltage select switch to the incorrect position can damage your HP Digital Entertainment Center and void any implied warranty. For more detailed information, press the Help button on your keyboard, or click Start on the taskbar and select Help and Support. HP Digital Entertainment Center hardware and operating system For hardware-related troubleshooting topics such as the remote control, CD or DVD drive problems, or operating system messages, see“Hardware and Operating System” on page 188. Music For music-related troubleshooting topics, such as playback, adding music files, or playlist problems, see “Music” on page 190. Pictures Television, Guide, recording TV For TV-related troubleshooting topics such as recording live TV, adding channels, or Guide problems, see “Television, Guide, Recording TV” on page 192. Video/DVD For video/DVD-related troubleshooting topics such as video or display problems or errors, see “Video/DVD: Video or Display Problems or Errors” on page 196. Burning CDs or DVDs For CD or DVD burning-related troubleshooting topics, see “Burning CDs or DVDs” on page 198. For picture-related troubleshooting topics, see “Pictures” on page 198. Troubleshooting 187 Troubleshooting s Hardware and Operating System Problem Possible solution My remote control does not work. ■ Make sure that the two AA alkaline batteries for the remote control are charged and installed correctly. ■ Make sure the remote control sensor is plugged into a USB port on the HP Digital Entertainment Center. ■ Make sure the front of the remote control sensor (IR Receiver) is not blocked. ■ Point the remote control within a 45-degree angle range and less than 26 feet (8 meters) away from the remote sensor. ■ If a pressed key repeats itself or sticks, unplug the remote sensor from the USB connector, wait 1 minute, and plug the remote sensor back in. Try altering the lighting conditions in the room or moving the location of the remote sensor if this continues. ■ Press the Enter button on the remote control after changing a channel. ■ Point the remote control toward the remote sensor, and press a button. A faint red light should appear on the remote sensor. If the light appears, then the problem is probably in the Media Center software. Close Media Center, restart the HP Digital Entertainment Center, and then open Media Center again. ■ If the remote control works in Media Center but not when changing channels, you may need to reconfigure the Media Center software settings for the cable set-top box or satellite receiver. Media Center is not recognizing my external device. For Media Center to recognize your portable device such as a mass storage device, USB drive, music storage device, or other, you must change the device settings. To do this: 1 Connect your device. 2 Open Media Center by pressing the Media Center Start button remote control. 3 Select More Programs, and then select Sync to Device. 188 Microsoft Windows XP Media Center Edition 2005 Reference Guide on the I cannot remove a CD or DVD. Possible solution 1 Turn on the HP Digital Entertainment Center and press the Eject button near the drive to extend the tray. Or Double-click My Computer, right-click the drive letter of the stuck drive, and click Eject. Or If you have a multimedia keyboard, press the Eject key on the keyboard. The Eject key is sometimes near the volume knob or media playback keys. If these methods do not work a disc is jammed. 1 Turn off the HP Digital Entertainment Center and unplug it from the power source. 2 Open the protective door flap in front of the drive door by pressing it on the lower edge. 3 Insert a paperclip gently into the hole on the front of the CD or DVD drive door until the door opens. Send/Don’t Send error messages keep appearing. If you get an error message with Send and Don’t Send options, close the dialog box by clicking Send or Don’t Send. Continue with your tasks. For best performance, HP recommends that you restart your HP Digital Entertainment Center at a convenient time. To restart the HP Digital Entertainment Center: Click Start on the taskbar, click Turn Off Computer, and then click Restart. My remote control sensor does not seem to work with my remote control. ■ Make sure the remote control sensor is plugged into the HP Digital Entertainment Center correctly; see the setup poster. ■ Make sure you point the receiver directly at the remote sensor at the correct range of about 5 to 10 feet away. Media Center does not recognize my set-top box remote control. ■ Restart your HP Digital Entertainment Center. (If you cancel out of the setup wizard while the HP Digital Entertainment Center is learning the remote signals, the remote sensor may no longer receive commands normally.) Set-top box remote controls that use the RC5 protocol are not compatible with Media Center. Troubleshooting 189 Troubleshooting Problem Music Problem Possible solution My songs will not play. Make sure your songs are in a supported format. Locate the songs on your HP Digital Entertainment Center and determine the format. Some common supported file types are MP3, Unprotected WMA, AAC, WAV, and AIFF. Audio files must be in a supported format to play in iTunes, Windows Media Player, and Media Center. Check the properties for the audio file to determine whether the file is in Protected or Unprotected WMA format. iTunes cannot import or play WMA files that are protected by Windows Media Digital Rights Management (DRM). Windows Media Player cannot play .aac files. I cannot hear my music after I turn on my HP Digital Entertainment Center. Some models and hardware configurations require that you turn on your TV and the HP Digital Entertainment Center to hear your music files. I cannot add music files to the iTunes or My Music music library by using my remote control. You must open iTunes or Windows Media Player with your keyboard and trackball to add music files to your music library. After you add your music files, you can access them with the remote control in Media Center. To add music files to iTunes music Library, see “Adding Music to the iTunes Library” on page 71. To add music files to Windows Media Player Library, see “Adding Music to My Music Library” on page 79. To open iTunes or Windows Media Player, click Start, choose All Programs, and then click iTunes or Windows Media Player. Codec errors are occurring when I play certain files. 190 Codec is an abbreviation for compressor-decompressor. A codec is software or hardware used to compress and decompress digital media. If you get a codec error when playing an audio file, open the file in Windows Media Player. If you have configured Windows Media Player to automatically download codecs and the correct codec is available, then your file should play. You must be connected to the Internet to download the codec file. Microsoft Windows XP Media Center Edition 2005 Reference Guide Possible solution My songs do not appear in Media Center. See “Adding Music to the iTunes Library” on page 71 and “Adding Music to My Music Library” on page 79. Make sure your songs are in the correct audio format. See the Help in iTunes or Windows Media Player to find out which formats are supported. Close and open Media Center to refresh the display. Check that the Windows Media Player setting for Access rights of other applications is not set to No access. It must be set to Read only or Full access for your music files to appear. Refer to Windows Media Player and iTunes Help for more information. I cannot create a playlist in My Tunes or My Music in Media Center. You must open iTunes or Windows Media Player with your keyboard and trackball to create playlists. After you create your playlists, you can access them with the remote control in Media Center. To create a playlist in iTunes, see “Creating a Playlist with iTunes” on page 75. To create a playlist in Windows Media Player, see “Creating a Playlist in My Music” on page 85. My CD titles are missing; they say Track 1, Track 2, etc. iTunes and Windows Media Player display CD information if your HP Digital Entertainment Center is connected to the Internet. Some CDs may not have information in the iTunes or Windows Media Player database. If you cannot get the song information for a CD, you can enter the information from within iTunes or Windows Media Player. Refer to the Help menu in iTunes or Windows Media Player for more information. My Music Library in Media Center disappeared. If you are upgrading to Windows XP Media Center Edition Update from a previous version of Media Center, your Media Library may be deleted. You must rebuild your music library in Windows Media Player or use the Add Music menu in Media Center. This may take up to 60 minutes, depending on the size of your library. Troubleshooting 191 Troubleshooting Problem Television, Guide, Recording TV Problem Possible solution I cannot enter four-digit channels into my remote control (DISH Network). If you have connected your TV signal source through a set-top box that uses fourdigit channel selection — for example, a DISH Network (EchoStar Satellite Corporation) DP301 receiver — you may need to change your TV signal settings. To do this: My TV program did not record and/or my screen was blank when I tried to get it out of standby. Open Media Center and select Settings, TV, and then select Set Up TV signal. Follow the onscreen instructions until you get to the Choose Number of Digits screen. Choose Four digits. Then in the How Do You Change Channels screen, be sure to select the option Yes, I have to press ENTER or OK. Complete the setup wizard. ■ Make sure you do not put the HP Digital Entertainment Center into manual standby mode while Media Center is open. (You manually put the HP Digital Entertainment Center into standby by pressing the Power icon or Moon icon on the remote control or by pressing the Moon icon on the keyboard, or by clicking Start on the desktop taskbar, then clicking Turn Off Computer, then Stand By.) ■ Close Media Center before putting the HP Digital Entertainment Center into manual standby. This will avoid missed TV recordings and a potential blank screen when coming out of standby. ■ See “Common recording errors” on page 53 for more information about recording errors. The Television Guide did not automatically download. Media Center will not automatically connect to the Internet and download the Television Guide if you are using a dial-up modem. Automatic connection occurs only with broadband Internet access. You must manually connect to the Internet and download the Guide. Be sure to disconnect when the download is complete. I forgot my parental control password. Open Media Center and select Settings, and then select General. Highlight (do not open) Parental Controls. Hold down Ctrl and Alt and press Enter on your keyboard. This will reset the password and allow you to enter a new four-digit code. I cannot play my recorded TV program. If your TV program contains protected content, it may have a time limit on playback. If so, an expiration message is displayed. If the program has expired, you must record it again. 192 Microsoft Windows XP Media Center Edition 2005 Reference Guide Possible solution Postal code results do not match my channels in Television Guide. If program listings displayed in the Television Guide do not match your local channels after you have selected your postal code, do one of the following: ■ Select your city if it is listed: select a lineup at the bottom of the list if it matches yours, or set the listings manually. ■ To manually set the Guide listings, open Media Center, select Settings, TV, Guide and then select Add Missing Channels to add channels. Select Set Up Guide Listings to turn off channels you do not have or to change channel numbers to the correct program information. If you do not know the channel (frequency) information for your TV programs, check the setup of your TV or contact your TV service provider for this information. ■ For detailed instructions, click the Help icon in Media Center. If you have manually set your Guide listings, you may not be able to download program listings to display in the Guide, but you will still be able to schedule recordings and view programs from the added channels. I am getting a disk full error message. You may receive a disk full error message that is false. Confirm the free space available on your hard disk drive: Click Start on the taskbar, click My Computer, right-click the (C:) drive, and then select Properties. View the pie chart. w If you have plenty of hard disk drive space available, close Media Center and then open it. TV recordings in progress will be stopped and all scheduled recordings will be missed until the disk full error message is cleared and Media Center is restarted. If you do not have much free space, archive recorded TV programs, or other data onto recordable CDs or DVDs, then delete them from your hard disk drive. You can also uninstall unneeded software programs: Click Start on the taskbar, click Control Panel, then click Add or Remove Programs. You can also perform disk cleanup: click Start on the taskbar, choose All Programs, Accessories, System Tools, and then click Disk Cleanup and select the (C:) drive. Troubleshooting 193 Troubleshooting Problem Problem Possible solution I cannot record two programs at once. To record two programs at once: ■ Your HP Digital Entertainment Center must have a dual TV tuner or two TV tuners with the same TV signal source to record two programs at the same time. This feature is available for select models only. ■ For set-top boxes that use the same IR code set, each must have its own remote control sensor control cable plugged into different IR emitter ports on the IR sensor. MC is able to direct IR commands to specific emitter ports, but all devices plugged into that port will receive the commands. ■ You must make sure the IR signal that is coming from one remote control sensor cable to the set-top box is not received by the other set-top box. ■ On an HP Digital Entertainment Center with two TV tuners, if you schedule three recordings that overlap, leave one in conflict and then schedule a fourth one, you will get a Conflict Changed error message. The program that was a conflict appears in your conflict choices. Select Don’t Record on Program Information for the show you do not want. I cannot burn live TV to DVD. Because some programs are encrypted and copy-protected from the broadcasters, you may not be able to record live TV directly to DVD. I cannot watch one channel and record another. Your HP Digital Entertainment Center must have two TV tuners that are connected to the same TV signal source to be able to watch one channel and record another. 194 If you are using a set-top box, you must have two TV tuners and they must each be plugged into different remote sensor ports on the remote sensor receiver. Media Center is able to direct remote control commands to specific ports on your remote sensor. Microsoft Windows XP Media Center Edition 2005 Reference Guide Possible solution My TV Guide is not right for my location. During the initial setup of the HP Digital Entertainment Center, you specify your country/region location. Media Center uses this information to select the country/ region for the Television Guide. n The TV Guide is not available in some countries/ regions. The HP Digital Entertainment Center is preset to the country/region where it was initially shipped. If you did not select your correct location, and if this location does not match the ZIP code or postal code location you entered in the Media Center TV Guide setting, an error message may appear. You may also see No data available in the TV Guide, or you may not be able to get the correct TV Guide. To resolve this problem, set the location for your HP Digital Entertainment Center in the Control Panel first and then in the Media Center Settings window. To set your location: 1 2 3 4 5 Click Start on the taskbar, and then click Control Panel. 6 7 8 9 Select your location from the drop-down list. Click Date, Time, Language, and Regional Options, if it is present. Click Regional and Language Options. Click the Regional Options tab. In Standards and formats, select your language and country/region; for example, English (Canada), from the drop-down list. Click Apply, and then click OK. Click Start, and then select Media Center. Select Settings, TV, Guide, and then Set Up Guide listings to reset your location to receive the correct TV Guide. Troubleshooting 195 Troubleshooting Problem Video/DVD: Video or Display Problems or Errors Problem Possible solution My DVD will not play. You can put data files on a DVD to store them or transfer them to another PC. However, data files on a DVD do not play in a DVD player. Re-record your files to a file format that can be read by DVD players. My DVD is vertically stretched. If your DVD playback is vertically stretched in Media Center, stop playback and eject the disc. Reinsert the DVD and try to play it again. Or Click Start on the taskbar, choose All Programs, InterVideo WinDVD, InterVideo WinDVD Player, and then click InterVideo WinDVD to play the DVD. My image and video display is a poor quality. 196 For the best image and video quality on fixed-pixel displays (LCDs), Windows desktop resolution should always be set to the original resolution of the panel. Media Center requires more video memory at higher resolutions and may not function reliably if there is not enough. Media Center displays a message if there is not enough RAM to support the current resolution. Microsoft Windows XP Media Center Edition 2005 Reference Guide Possible solution My HP Digital Entertainment Center is experiencing video errors. ■ The file may be corrupt or in an unsupported format. Open the video file in a video editor such as InterVideo WinDVD Creator, and then resave the file in a supported format. ■ There may be a problem with the codec. For more information, look in Windows Media Player help, and then search for codec. ■ If the error message Files Needed To Display Video Are Missing or Corrupt appears, follow these steps: a Click Start, right-click My Computer, and then select Properties. b Click the Hardware tab, and then click the Device Manager button. c Click the plus sign (+) next to Sound, video and game controllers. d Double-click the TV tuner device. e Click the Driver tab, and then click the Update Driver button. f Select Install from a list or a specific location, and then click Next. g Remove the check mark from Search removable media. h Click Include this location in this search, and then click the Browse button. i j Click the plus sign (+) in order, next to each of the following directories: ■ My Computer ■ C:/ ■ hp ■ drivers Click OK, Next, and then click Finish after the drivers are updated. k Restart the HP Digital Entertainment Center. Troubleshooting 197 Troubleshooting Problem Pictures Problem Possible solution I cannot see my pictures in My Pictures. Move your pictures to the My Pictures folder in Windows Explorer. You can also add pictures to Media Center by pressing the More Information button on the remote control and then selecting Add Pictures. Follow the onscreen instructions. I cannot print my pictures. Make sure your printer is set up properly. See “Setting up your printer” on page 110. Burning CDs or DVDs Problem Possible solution I cannot copy my music or files to CD or DVD. Try different type or brand of CD or DVD. 198 Close all software other than the recording software, and do not perform other tasks while recording media. See “Creating music CDs with RecordNow!” on page 144. Microsoft Windows XP Media Center Edition 2005 Reference Guide Index adding CD tracks to the Music Library 80 images to video file in WinDVD Creator 166 missing channels to the TV Guide 40 music files to the Music Library from the hard disk drive 79 appendable disc 147 archiving files 151 CD 151 DVD 151 authoring your DVD 168 B blocking TV shows 56 burning CDs and DVDs 143 buttons remote control 20 shortcut 23 C caption display setting 58 capturing capture card 164 still image 165 video and image 161 capturing video digital camcorder video 164 requirements 163 CD cannot remove from drive 189 creating a music CD in My Music 86 playing in My Music 83 channels adding 40 removing 40 closed captioning 58 codec errors 190 computer shortcut buttons 23 copying pictures to CD 111 country/region codes 140 creating CDs 143 Music Library 79 creating music CDs to play in your car and home 144 to play on your PC 145 D deleting recorded show or series 56 scheduled show or series 54, 55 desktop switching from Media Center 13 disc feature and compatibility 154 disc and drive compatibility information 153 disc labels 152 DVD cannot remove from drive 189 double-sided 139 will not play 196 DVD movies changing audio settings 124 language 124 size of window 125 creating 161 playing in Media Center 123 in small window 125 stopping 125 Index A E edit pictures 108 video files 165 encrypted TV shows 59 erasing a DVD or CD 149 Index 199 error messages 14 common recording errors 50, 53 Image cannot be displayed 99, 107 Low Disk Space 182, 185 No data available 195 errors, recording 53 F FM radio, see radio G Guide, see Television Program Guide H hard disk drive space increasing 64 Help, Media Center 12 HP Image Zone Plus 91 HP Personal Media Drive 177 HP Tunes adding music from a CD 72 creating a queue list 76 playing CDs 74 using iTunes with Media Center 69, 70 I image files 150 adding 166 burning 151 saving 150 Internet radio 127 InterVideo WinDVD Creator 131 see WinDVD Creator 161 iTunes 77 adding music from a CD 71 adding music from the Internet 72 adding music from your hard disk drive 73 adding music to library 71 changing music information 74 creating a playlist 75 creating music CDs 77 features 157 playing music CDs 137 supported file types 73 200 M Media Center Help 12 navigating 10 opening 7 playing CDs 138 playing DVDs 123 resizing window 13 Start menu 8 toolbars 13 using with another program open 13 viewing your pictures 104 Media Center, what you can do in My Music 69 in My Pictures 90 in My TV 31 in My Videos 113 in Radio 127 memory card reader 90 movie ratings, setting 57 music about burning a music CD 146 burning CD 77 playing with iTunes 137 Music Library 191 adding CD tracks 80 creating 79 muvee autoProducer adding music to your movie 173 adding pictures to your movie 173 adding videos to your movie 172 changing audio settings 174 copying a movie to disc 176 features 159 getting started 171 making a movie 175 setting the style 174 using 171 Microsoft Windows XP Media Center Edition 2005 Reference Guide remove channels from the Guide 40 resolving recording conflicts 54 searching for TV programs 41 set caption display 58 set movie, DVD, or TV ratings 57 sorting shows 50 Television Program Guide errors 36 time shifting 34 using the remote control 34 view recording errors 52 watching TV programs 33 My Videos 113 organizing and storing videos 114, 117 playing digital videos 114, 119 playing videos in inset window 118 stored on removable media 118 sorting videos 115, 116 viewing video details 121 O Index My Music 69 copying music to CD 86 creating a queue list 84 deleting music from the My Music library 81 finding and playing an album 84 playing a song 83 playing an album 83, 84 playing music 82 playing songs chosen randomly by Media Center 83 supported file types 81 My Pictures 89 changing picture settings 106 editing pictures 108 organizing pictures 102 printing pictures 108 rotating pictures 109 Shared Pictures folder 102 sorting pictures 106 turning captions on or off 109 types of files it can display 99, 107 viewing a slide show with music 97, 105 viewing pictures 104 viewing pictures as a slide show 105 My TV 31 add missing channels to Guide 40 advanced recording options 44 block unwanted TV programs and movies 56 delete a scheduled TV program 55 display Teletext 58 icons 43 manually downloading the Guide 38, 39 play recorded TV programs 50 protect your recorded TV programs 59 recording TV from the Guide 44 recording TV manually 44 recording TV programs 43 recording TV programs without a Guide 45 optical drive quick reference 156 organizing pictures 102 pre-set radio stations 129 videos 117 P parental controls setting 57 picture captions, turning on or off 107 pictures changing settings 106 editing 108 printing 108 rotating 109 Index 201 playing CDs 137 digital music files 82 digital videos 114, 119 DVDs 137 DVDs in Media Center 123 music CDs in Media Center 82 songs in My Music 83 videos in inset window 118 stored on removable media 118 playing song Buy Music option 84 Visualize option 84 playlist creating in iTunes 75 creating in My Music 85 Program Guide, see Television Program Guide Q queue list creating in HP Tunes 76 creating in My Music 84 R radio connecting antenna to HP Digital Entertainment Center 127 getting reception 127 Radio window 127 organizing pre-set radio stations 129 playing FM stations 127 playing radio in Media Center 127 recording radio programs 129 RealOne Player features 157 recorded TV 50 deleting shows 67 202 recording CDs 131 DVDs 131, 161 errors 53 options in My TV 44 radio programs 129 TV shows 43 how to stop recording 43 recording TV from the Guide 44 recording TV shows making sure a show is being recorded 43 manually 44 resolving recording conflicts 54 single shows or series, canceling 43 using the Guide 44 when two scheduled for same time 44 recording VHS files direct to DVD 170 RecordNow! 131, 143, 161 archiving files 151 creating music CD to play on your PC 145 creating music CDs 144 for car and home CD players 144 erasing a DVD or CD 149 image files 150 removing files 149 storing files on a DVD or CD 146 remote control 188 buttons 20, 21, 22, 26, 28, 29 LED 25 shortcut buttons 23 Standby button 24 using 23 using in My TV 35 removing files 149 rotating pictures 109 Microsoft Windows XP Media Center Edition 2005 Reference Guide T searching for programs 41 settings background color 15 calibration settings 15 for phone call notification 15 for sound 15 general 15 Internet connections 15 parental controls 15 remote control and remote sensor 15 Shared Pictures folder 102 Shared Video folder 113 slide show displaying information about pictures 105 viewing pictures 105 viewing with music 105 software uninstalling 67 sorting TV shows by category 50 by date 50 by name 50 Standby button 24 standby mode recording 25 Start menu Media Center 5 storing files about storing data files 148 using RecordNow! 146 System Restore settings 66 Teletext displaying 58 Television Guide adding missing channels 40 filter categories 37 no data available 36 recording TV programs 44 recording TV without the Television Program Guide 45 removing channels 40 searching for TV programs 41 setting up 39 setting up a download method 38 using the More information button 37 viewing 37 troubleshooting image not displayed in My Pictures 99, 107 radio reception 128 resolving recording conflicts 54 unable to get correct Television Program Guide 14 TV recording settings 64 searching for shows by category 42 time shifting 34 using digital video recorder while watching 34 watching 32 TV shows copying to CDs or DVDs 131, 161 copying with RecordNow! 132 deleting show or series 55 not recorded 50, 53 playing 52 playing encrypted shows 59 watching shows on DVD 132 Index 203 Index S V VCD playing with WinDVD 141 video capturing 164 video editing getting started with muvee autoProducer 171 video errors, resolving 197 video files recording 152 video movies displaying information about a video 121 playing in inset window 118 when stored on removable media 118 sorting 115, 116 visualization, selecting 87 W Windows Media Player 137 features 157 playing DVD movies 137 playing music CDs 137 setting as default player 73, 81 types of files 73, 81 Windows Movie Maker 2.0 features 158 204 WinDVD control panel 140 playing DVD movies 139 playing video CDs 141 WinDVD Creator adding audio effects 167 adding images 166 adding title effects 167 adding transition effects 167 Authoring your DVD 168 capturing a still image 165 capturing analog video 164 capturing digital camcorder video 164 capturing videos and pictures 161 edit 161 editing video files 165 features 159 getting started 162 help 161 making a movie 169 Media Library 162 Preview window 162 recording TV shows to DVD 131 recording VHS files directly to DVD 170 Storyboard 163 using the Media Library 162 WinDVD player features 158 Microsoft Windows XP Media Center Edition 2005 Reference Guide © 2004 Hewlett-Packard Development Company, L.P. www.hp.com