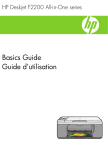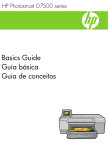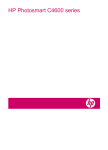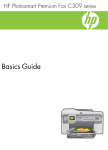Download HP C4342 Basic manual
Transcript
HP Photosmart C4340 All-in-One series Basics Guide 5 6 7 8 9 * 0 # Hewlett-Packard Company notices The information contained in this document is subject to change without notice. All rights reserved. Reproduction, adaptation, or translation of this material is prohibited without prior written permission of Hewlett-Packard, except as allowed under copyright laws. The only warranties for HP products and services are set forth in the express warranty statements accompanying such products and services. Nothing herein should be construed as constituting an additional warranty. HP shall not be liable for technical or editorial errors or omissions contained herein. © 2007 Hewlett-Packard Development Company, L.P. Windows, Windows 2000, and Windows XP are U.S. registered trademarks of Microsoft Corporation. Windows Vista is either a registered trademark or trademark of Microsoft Corporation in the United States and/or other countries. Intel and Pentium are trademarks or registered trademarks of Intel Corporation or its subsidiaries in the United States and other countries. 1 HP All-in-One overview The HP All-in-One at a glance....................................................................................................2 Control panel buttons.................................................................................................................3 Find more information.................................................................................................................4 2 Fax setup Set up the HP All-in-One for faxing............................................................................................6 Change settings on the HP All-in-One to receive faxes...........................................................24 Set the fax header....................................................................................................................25 Test your fax setup...................................................................................................................25 3 Use the HP All-in-One features Load originals and load paper..................................................................................................27 Avoid paper jams......................................................................................................................28 Print 10 x 15 cm (4 x 6 inch) photos.........................................................................................28 Scan an image..........................................................................................................................29 Make a copy.............................................................................................................................30 Send a basic fax.......................................................................................................................30 Receive a fax............................................................................................................................31 Replace the print cartridges......................................................................................................32 Clean the HP All-in-One...........................................................................................................35 4 Troubleshooting and support Uninstall and reinstall the software...........................................................................................37 Setup troubleshooting...............................................................................................................38 Fax setup troubleshooting........................................................................................................41 Clear paper jams......................................................................................................................57 Print cartridge troubleshooting..................................................................................................58 Support process.......................................................................................................................58 5 Technical information System requirements................................................................................................................59 Product specifications...............................................................................................................59 Regulatory notices....................................................................................................................59 Warranty...................................................................................................................................60 1 Contents Contents 1 HP All-in-One overview Use the HP All-in-One to quickly and easily accomplish tasks such as making a copy, scanning documents, printing photos, or sending and receiving faxes You can access many HP All-in-One functions directly from the control panel, without turning on your computer. NOTE: This guide introduces basic operations and troubleshooting, as well as provides information for contacting HP support and ordering supplies. The onscreen Help details the full range of features and functions, including use of the HP Photosmart software that came with the HP All-in-One. The HP All-in-One at a glance HP All-in-One overview 2 Label Description 1 Control panel 2 On button 3 Keypad 4 Memory card slots and Photo light 5 Input tray 6 Tray extender 7 Paper-width guide 8 Print cartridge door 9 Glass 10 Lid backing HP All-in-One overview (continued) Label Description 11 Rear door 12 Rear USB port 13 Power connection* 14 1-LINE (fax) port 15 2-EXT (phone) port * Use only with the power adapter supplied by HP. Control panel buttons HP All-in-One overview The following diagram and related table provide a quick reference to the HP All-in-One control panel features. Label 1 Icon Name and Description On: Turns the product on or off. When the product is off, a minimal amount of power is used by it. You can further reduce power consumption by holding down the On button for three seconds. This puts the product in Standby/Off state. To completely remove power, turn off the product, and then unplug the power cord. Control panel buttons 3 Chapter 1 (continued) Label Icon Name and Description HP All-in-One overview 2 Quality: Changes the copy quality or the quality of photos you print from a memory card. One star represents fast quality, two stars represent normal quality, and three stars represent best quality. However, the quality produced varies depending on the paper type. The default quality for plain paper is two stars and photo paper is three stars. 3 Size: Changes the image size to 100% (Actual Size), fits it to the page (Resize to Fit), or prints borderless images (Borderless). The default setting is 100% for plain paper and borderless for photo paper. 4 Copies: Specifies the number of copies. 5 Cancel: Stops a task (such as scanning, copying, or faxing) or resets settings (such as Quality, Size, and Copies). If an error occurs, it cancels the error and resumes printing when pressed once. 6 Scan/Fax: Opens the Scan/Fax menu. When a memory card is inserted, this button advances to the next photo on the memory card when pressed. 7 Start Copy Black: Starts a black-and-white copy. When a memory card is inserted, this button acts as a previous image button. 8 Start Copy Color: Starts a color copy. When a memory card is inserted, this button starts printing the image currently on the display. In certain situations (for example, after clearing a paper jam), this button resumes printing or confirms the settings. 9 Keypad: Enters fax numbers, values, or text. 10 * (Space and Symbols):Enters asterisks, spaces, and symbols for fax-related tasks. # (Backspace): Enters pound signs and clears the incorrect entry for fax-related tasks. Find more information A variety of resources, both printed and onscreen, provide information about setting up and using the HP All-in-One. 4 HP All-in-One overview • • Setup Guide The Setup Guide provides instructions for setting up the HP All-in-One and installing software. Make sure you follow the steps in the Setup Guide in order. If you have problems during setup, see Troubleshooting in the last section of the Setup Guide, or see “Troubleshooting and support” on page 37 in this guide. Onscreen Help The onscreen Help provides detailed instructions on features of the HP All-in-One that are not described in this Basics Guide, including features that are only available using the software you installed with the HP All-in-One. www.hp.com/support If you have Internet access, you can get help and support from the HP Web site. This Web site offers technical support, drivers, supplies, and ordering information. HP All-in-One overview • Find more information 5 2 Fax setup After completing all the steps in the Setup Guide, use the instructions in this section to complete your fax setup. Please keep your Setup Guide for later use. In this section, you will learn how to set up the HP All-in-One so that faxing works successfully with equipment and services you might already have on the same phone line as the HP All-in-One. TIP: You can also use the Fax Setup Wizard (Windows) or Fax Setup Utility (Mac) to help you quickly set up some important fax settings such as the answer mode and fax header information. You can access the Fax Setup Wizard (Windows) or Fax Setup Utility (Mac) through the software you installed with the HP All-in-One. After you run the Fax Setup Wizard (Windows) or Fax Setup Utility (Mac), follow the procedures in this section to complete your fax setup. Set up the HP All-in-One for faxing Before you begin setting up the HP All-in-One for faxing, determine which kind of phone system your country/region uses. The instructions for setting up the HP All-in-One for faxing differ depending on whether you have a serial- or parallel-type phone system. • If you do not see your country/region listed in the table below, you probably have a serial-type phone system. In a serial-type phone system, the connector type on your shared telephone equipment (modems, phones, and answering machines) does not allow a physical connection to the "2-EXT" port on the HP All-in-One. Instead, all equipment must be connected at the telephone wall jack. NOTE: In some countries/regions that use serial-type phone systems, the phone cord that came with the HP All-in-One might have an additional wall plug attached to it. This enables you to connect other telecom devices to the wall jack where you plug in the HP All-in-One. • Fax setup If your country/region is listed in the table below, you probably have a parallel-type telephone system. In a parallel-type phone system, you are able to connect shared telephone equipment to the phone line by using the "2-EXT" port on the back of the HP All-in-One. NOTE: If you have a parallel-type phone system, HP recommends you use the 2-wire phone cord supplied with the HP All-in-One to connect the HP All-in-One to the telephone wall jack. Table 2-1 Countries/regions with a parallel-type phone system 6 Argentina Australia Brazil Canada Chile China Colombia Greece India Indonesia Ireland Japan Fax setup Countries/regions with a parallel-type phone system (continued) Korea Latin America Malaysia Mexico Philippines Poland Portugal Russia Saudi Arabia Singapore Spain Taiwan Thailand USA Venezuela Vietnam If you are unsure which kind of telephone system you have (serial or parallel), check with your telephone company. Choose the correct fax setup for your home or office To fax successfully, you need to know what types of equipment and services (if any) share the same phone line with the HP All-in-One. This is important because you might need to connect some of your existing office equipment directly to the HP All-in-One, and you might also need to change some fax settings before you can fax successfully. To determine the best way to set up the HP All-in-One in your home or office, first read through the questions in this section and record your answers. Next, refer to the table in the following section and choose the recommended setup case based on your answers. 1. Do you have a digital subscriber line (DSL) service through your telephone company? (DSL might be called ADSL in your country/region.) ❑ Yes, I have DSL. ❑ No. If you answered Yes, proceed directly to “Case B: Set up the HP All-in-One with DSL” on page 11. You do not need to continue answering questions. If you answered No, please continue answering questions. 2. Do you have a private branch exchange (PBX) phone system or an integrated services digital network (ISDN) system? If you answered Yes, proceed directly to “Case C: Set up the HP All-in-One with a PBX phone system or an ISDN line” on page 12. You do not need to continue answering questions. If you answered No, please continue answering questions. 3. Do you subscribe to a distinctive ring service through your telephone company that provides multiple phone numbers with different ring patterns? ❑ Yes, I have distinctive ring. ❑ No. If you answered Yes, proceed directly to “Case D: Fax with a distinctive ring service on the same line” on page 13. You do not need to continue answering questions. If you answered No, please continue answering questions. Are you unsure if you have distinctive ring? Many phone companies offer a distinctive ring feature that allows you to have several phone numbers on one phone line. When you subscribe to this service, each phone number will have a different ring pattern. For example, you can have single, double, and triple rings for the different numbers. You might assign one phone number with a single ring to your voice calls, Set up the HP All-in-One for faxing 7 Fax setup Make sure to read and answer the following questions in the order they are presented. Chapter 2 4. 5. 6. 7. and another phone number with double rings to your fax calls. This allows you to tell the difference between voice and fax calls when the phone rings. Do you receive voice calls at the same phone number you will use for fax calls on the HP All-in-One? ❑ Yes, I receive voice calls. ❑ No. Please continue answering questions. Do you have a computer dial-up modem on the same phone line as the HP All-inOne? ❑ Yes, I have a computer dial-up modem. ❑ No. Are you unsure if you use a computer dial-up modem? If you answer Yes to any of the following questions, you are using a computer dial-up modem: • Do you send and receive faxes directly to and from your computer software applications through a dial-up connection? • Do you send and receive e-mail messages on your computer through a dial-up connection? • Do you access the Internet from your computer through a dial-up connection? Please continue answering questions. Do you have an answering machine that answers voice calls at the same phone number you will use for fax calls on the HP All-in-One? ❑ Yes, I have an answering machine. ❑ No. Please continue answering questions. Do you subscribe to a voice mail service through your telephone company at the same phone number you will use for fax calls on the HP All-in-One? ❑ Yes, I have a voice mail service. ❑ No. After you have completed answering the questions, proceed to the next section to select your fax setup case. Select your fax setup case Fax setup Now that you have answered all the questions about the equipment and services that share the phone line with the HP All-in-One, you are ready to choose the best setup case for your home or office. From the first column in the following table, choose the combination of equipment and services applicable to your home or office setting. Then look up the appropriate setup case in the second or third column based on your phone system. Step-by-step instructions are included for each case in the sections that follow. If you have answered all the questions in the previous section and have none of the described equipment or services, choose "None" from the first column in the table. NOTE: If your home or office setup is not described in this section, set up the HP Allin-One as you would a regular analog phone. Make sure you use the phone cord supplied in the box to connect one end to your telephone wall jack and the other end to the port labeled 1-LINE on the back of the HP All-in-One. If you use another phone cord, you might experience problems sending and receiving faxes. 8 Fax setup Other equipment/services sharing your fax line Recommended fax setup for parallel-type phone systems Recommended fax setup for serial-type phone systems None “Case A: Separate fax line (no voice calls received)” on page 10 “Case A: Separate fax line (no voice calls received)” on page 10 “Case B: Set up the HP All-inOne with DSL” on page 11 “Case B: Set up the HP All-inOne with DSL” on page 11 “Case C: Set up the HP All-inOne with a PBX phone system or an ISDN line” on page 12 “Case C: Set up the HP All-inOne with a PBX phone system or an ISDN line” on page 12 “Case D: Fax with a distinctive ring service on the same line” on page 13 “Case D: Fax with a distinctive ring service on the same line” on page 13 “Case E: Shared voice/fax line” on page 14 “Case E: Shared voice/fax line” on page 14 “Case F: Shared voice/fax line with voice mail” on page 15 “Case F: Shared voice/fax line with voice mail” on page 15 “Case G: Fax line shared with computer dial-up modem (no voice calls received)” on page 16 Not applicable. “Case H: Shared voice/fax line with computer dial-up modem” on page 17 Not applicable. Voice calls and answering machine (You answered Yes to questions 4 and 6 only.) “Case I: Shared voice/fax line with answering machine” on page 19 Not applicable. Voice calls, computer dial-up modem, and answering machine “Case J: Shared voice/fax line with computer dial-up modem and answering machine” on page 20 Not applicable. “Case K: Shared voice/fax line with computer dial-up modem and voice mail” on page 22 Not applicable. (You answered No to all questions.) DSL service (You answered Yes to question 1 only.) PBX or ISDN system (You answered Yes to question 2 only.) Distinctive ring service (You answered Yes to question 3 only.) Voice calls (You answered Yes to question 4 only.) Voice calls and voice mail service Computer dial-up modem (You answered Yes to question 5 only.) Voice calls and computer dialup modem (You answered Yes to questions 4 and 5 only.) (You answered Yes to questions 4, 5, and 6 only.) Voice calls, computer dial-up modem, and voice mail service (You answered Yes to questions 4, 5, and 7 only.) Fax setup (You answered Yes to questions 4 and 7 only.) For additional fax setup information, in specific countries/regions, see the Fax Configuration Web site listed below. Austria www.hp.com/at/faxconfig Set up the HP All-in-One for faxing 9 Chapter 2 (continued) Germany www.hp.com/de/faxconfig Switzerland (French) www.hp.com/ch/fr/faxconfig Switzerland (German) www.hp.com/ch/de/faxconfig United Kingdom www.hp.com/uk/faxconfig Spain www.hp.es/faxconfig The Netherlands www.hp.nl/faxconfig Belgium (French) www.hp.be/fr/faxconfig Belgium (Dutch) www.hp.be/nl/faxconfig Portugal www.hp.pt/faxconfig Sweden www.hp.se/faxconfig Finland www.hp.fi/faxconfig Denmark www.hp.dk/faxconfig Norway www.hp.no/faxconfig Ireland www.hp.com/ie/faxconfig France www.hp.com/fr/faxconfig Italy www.hp.com/it/faxconfig Case A: Separate fax line (no voice calls received) If you have a separate phone line on which you receive no voice calls, and you have no other equipment connected on this phone line, set up the HP All-in-One as described in this section. Figure 2-1 Back view of the HP All-in-One Fax setup 10 1 Telephone wall jack 2 Use the phone cord supplied in the box with the HP All-in-One to connect to the "1-LINE" port Fax setup To set up the product with a separate fax line 1. Using the phone cord supplied in the box with the product, connect one end to your telephone wall jack, then connect the other end to the port labeled 1-LINE on the back of the product. NOTE: If you do not use the supplied cord to connect from the telephone wall jack to the product, you might not be able to fax successfully. This special phone cord is different from the phone cords you might already have in your home or office. 2. Change the Auto Answer setting to the lowest number of rings to wait before answering (two rings). 3. Run a fax test. When the phone rings, the product will answer automatically after the number of rings you set in the Auto Answer setting. Then it will begin emitting fax reception tones to the sending fax machine and receive the fax. Case B: Set up the HP All-in-One with DSL If you have a DSL service through your telephone company, use the instructions in this section to connect a DSL filter between the telephone wall jack and the HP All-in-One. The DSL filter removes the digital signal that can interfere with the HP All-in-One, so the HP All-in-One can communicate properly with the phone line. (DSL might be called ADSL in your country/region.) NOTE: If you have a DSL line, ensure that the DSL Filter is connected. Otherwise, you will not be able to send and receive faxes with the HP All-in-One. Fax setup Figure 2-2 Back view of the HP All-in-One 1 Telephone wall jack 2 DSL filter and cord supplied by your DSL provider 3 Use the phone cord supplied in the box with the HP All-in-One to connect to the "1-LINE" port Set up the HP All-in-One for faxing 11 Chapter 2 To set up the product with DSL 1. Obtain a DSL filter from your DSL provider. 2. Connect the DSL filter cord to the telephone wall jack. NOTE: If you do not use the supplied cord to connect from the telephone wall jack to the product, you might not be able to fax successfully. This special phone cord is different from the phone cords you might already have in your home or office. 3. Using the phone cord supplied in the box with the product, connect one end to the DSL filter in your telephone wall jack, then connect the other end to the port labeled 1-LINE on the back of the product. NOTE: If you have other office equipment or services attached to this phone line, such as a distinctive ring service, answering machine, or voice mail, see the appropriate section in this section for additional setup guidelines. 4. Run a fax test. Case C: Set up the HP All-in-One with a PBX phone system or an ISDN line If you are using a PBX phone system, do the following: • • • Connect the product to the port that is designated for fax and phone use. Make sure you use the supplied cord to connect from the telephone wall jack to the product. Set the call waiting tone to Off. NOTE: Many digital PBX systems include a call-waiting tone that is set to "on" by default. The call waiting tone will interfere with any fax transmission, and you will not be able to send or receive faxes with the HP All-in-One. Refer to the documentation that came with your PBX phone system for instructions on how to turn off the call-waiting tone. • Dial the number for an outside line before dialing the fax number. If you are using an ISDN converter/terminal adaptor, do the following: • Connect the product to the port that is designated for fax and phone use. Fax setup NOTE: Some ISDN systems allow you to configure the ports for specific phone equipment. For example, you might have assigned one port for telephone and Group 3 fax and another port for multiple purposes. If you have problems when connected to the fax/phone port of your ISDN converter, try using the port designated for multiple purposes; it might be labeled "multi-combi" or something similar. • • 12 Make sure you use the supplied cord to connect from the telephone wall jack to the product. If you do not, you might not be able to fax successfully. This special phone cord is different from the phone cords you might already have in your home or office. If the supplied phone cord is too short, you can purchase a coupler from your local electronics store and extend it. Make sure that the terminal adapter is set to the correct switch type for your country/ region, if possible. Fax setup Case D: Fax with a distinctive ring service on the same line If you subscribe to a distinctive ring service (through your telephone company) that allows you to have multiple phone numbers on one phone line, each with a different ring pattern, set up the HP All-in-One as described in this section. Figure 2-3 Back view of the HP All-in-One 1 Telephone wall jack 2 Use the phone cord supplied in the box with the HP All-in-One to connect to the "1-LINE" port To set up the product with a distinctive ring service 1. Using the phone cord supplied in the box with the product, connect one end to your telephone wall jack, then connect the other end to the port labeled 1-LINE on the back of the product. 2. Change the Auto Answer setting to the lowest number of rings to wait before answering (two rings). 3. Change the Distinctive Ring setting to match the pattern that the telephone company assigned to your fax number. NOTE: By default, the product is set to answer all ring patterns. If you do not set the Distinctive Ring to match the ring pattern assigned to your fax number, the product might answer both voice calls and fax calls or it might not answer at all. 4. Run a fax test. The HP All-in-One will automatically answer incoming calls that have the ring pattern you selected (Distinctive Ring setting) after the number of rings you selected (Auto Answer setting). Then it will begin emitting fax reception tones to the sending fax machine and receive the fax. Set up the HP All-in-One for faxing 13 Fax setup NOTE: If you do not use the supplied cord to connect from the telephone wall jack to the product, you might not be able to fax successfully. This special phone cord is different from the phone cords you might already have in your home or office. Chapter 2 Case E: Shared voice/fax line If you receive both voice calls and fax calls at the same phone number, and you have no other office equipment (or voice mail) on this phone line, set up the HP All-in-One as described in this section. Figure 2-4 Back view of the HP All-in-One 1 Telephone wall jack 2 Use the phone cord supplied in the box with the HP All-in-One to connect to the "1-LINE" port 3 Telephone (optional) To set up the product with a shared voice/fax line 1. Using the phone cord supplied in the box with the product, connect one end to your telephone wall jack, then connect the other end to the port labeled 1-LINE on the back of the product. NOTE: If you do not use the supplied cord to connect from the telephone wall jack to the product, you might not be able to fax successfully. This special phone cord is different from the phone cords you might already have in your home or office. Fax setup 2. Now you need to decide how you want the product to answer calls, automatically or manually: • If you set up the product to answer calls automatically, it answers all incoming calls and receives faxes. The product will not be able to distinguish between fax and voice calls in this case; if you suspect the call is a voice call, you will need to answer it before the product answers the call. To set up the product to answer calls automatically, turn on the Auto Answer setting. • If you set up the product to answer faxes manually, you must be available to respond in person to incoming fax calls or the product cannot receive faxes. To set up the product to answer calls manually, turn off the Auto Answer setting. 14 Fax setup 3. Do one of the following, depending on your phone system: • If you have a parallel-type phone system, remove the white plug from the port labeled 2-EXT on the back of the product, and then connect a phone to this port. • If you have a serial-type phone system, you might plug your phone directly on top of the product cable which has a wall plug attached to it. 4. Run a fax test. If you pick up the phone before the product answers the call and hear fax tones from a sending fax machine, you will need to answer the fax call manually. Case F: Shared voice/fax line with voice mail If you receive both voice calls and fax calls at the same phone number, and you also subscribe to a voice mail service through your telephone company, set up the HP All-inOne as described in this section. NOTE: You cannot receive faxes automatically if you have a voice mail service at the same phone number you use for fax calls. You must receive faxes manually; this means you must be available to respond in person to incoming fax calls. If you want to receive faxes automatically instead, contact your telephone company to subscribe to a distinctive ring service, or to obtain a separate phone line for faxing. 1 Telephone wall jack 2 Use the phone cord supplied in the box with the HP All-in-One to connect to the "1-LINE" port Set up the HP All-in-One for faxing 15 Fax setup Figure 2-5 Back view of the HP All-in-One Chapter 2 To set up the product with voice mail 1. Using the phone cord supplied in the box with the product, connect one end to your telephone wall jack, then connect the other end to the port labeled 1-LINE on the back of the product. NOTE: If you do not use the supplied cord to connect from the telephone wall jack to the product, you might not be able to fax successfully. This special phone cord is different from the phone cords you might already have in your home or office. 2. Turn off the Auto Answer setting. 3. Run a fax test. You must be available to respond in person to incoming fax calls, or the product cannot receive faxes. Case G: Fax line shared with computer dial-up modem (no voice calls received) If you have a fax line on which you receive no voice calls, and you also have a computer dial-up modem connected on this line, set up the HP All-in-One as described in this section. Since your computer dial-up modem shares the phone line with the HP All-in-One, you will not be able to use both your modem and the HP All-in-One simultaneously. For example, you cannot use the HP All-in-One for faxing if you are using your computer dialup modem to send an e-mail or access the Internet. Figure 2-6 Back view of the HP All-in-One Fax setup 1 Telephone wall jack 2 Use the phone cord supplied in the box with the HP All-in-One to connect to the "1-LINE" port 3 Computer with modem To set up the product with a computer dial-up modem 1. Remove the white plug from the port labeled 2-EXT on the back of the product. 2. Find the phone cord that connects from the back of your computer (your computer dial-up modem) to a telephone wall jack. Disconnect the cord from the telephone wall jack and plug it into the port labeled 2-EXT on the back of the product. 16 Fax setup 3. Using the phone cord supplied in the box with the product, connect one end to your telephone wall jack, then connect the other end to the port labeled 1-LINE on the back of the product. NOTE: If you do not use the supplied cord to connect from the telephone wall jack to the product, you might not be able to fax successfully. This special phone cord is different from the phone cords you might already have in your home or office. 4. If your modem software is set to receive faxes to your computer automatically, turn off that setting. NOTE: If you do not turn off the automatic fax reception setting in your modem software, the product will not be able to receive faxes. 5. Change the Auto Answer setting to the lowest number of rings to wait before answering (two rings). 6. Run a fax test. When the phone rings, the product will answer automatically after the number of rings you set in the Auto Answer setting. Then it will begin emitting fax reception tones to the sending fax machine and receive the fax. Case H: Shared voice/fax line with computer dial-up modem If you receive both voice calls and fax calls at the same phone number, and you also have a computer dial-up modem connected on this phone line, set up the HP All-in-One as described in this section. Since your computer dial-up modem shares the phone line with the HP All-in-One, you will not be able to use both your modem and the HP All-in-One simultaneously. For example, you cannot use the HP All-in-One for faxing if you are using your computer dialup modem to send an e-mail or access the Internet. • • If your computer has only one phone port, you will need to purchase a parallel splitter (also called a coupler). Refer to the onscreen help for specific setup instructions. If your computer has two phone ports, set up the HP All-in-One as described below. Figure 2-7 Back view of the HP All-in-One Set up the HP All-in-One for faxing 17 Fax setup There are two different ways to set up the HP All-in-One with your computer based on the number of phone ports on your computer. Before you begin, check your computer to see if it has one or two phone ports. Chapter 2 1 Telephone wall jack 2 "IN" phone port on your computer 3 "OUT" phone port on your computer 4 Telephone 5 Computer with modem 6 Use the phone cord supplied in the box with the HP All-in-One to connect to the "1-LINE" port To set up the product on the same phone line as a computer with two phone ports 1. Remove the white plug from the port labeled 2-EXT on the back of the product. 2. Find the phone cord that connects from the back of your computer (your computer dial-up modem) to a telephone wall jack. Disconnect the cord from the telephone wall jack and plug it into the port labeled 2-EXT on the back of the product. 3. Connect a phone to the "OUT" port on the back of your computer dial-up modem. 4. Using the phone cord supplied in the box with the product, connect one end to your telephone wall jack, then connect the other end to the port labeled 1-LINE on the back of the product. Fax setup NOTE: If you do not use the supplied cord to connect from the telephone wall jack to the product, you might not be able to fax successfully. This special phone cord is different from the phone cords you might already have in your home or office. 5. If your modem software is set to receive faxes to your computer automatically, turn off that setting. NOTE: If you do not turn off the automatic fax reception setting in your modem software, the product will not be able to receive faxes. 18 Fax setup 6. Now you need to decide how you want the product to answer calls, automatically or manually: • If you set up the product to answer calls automatically, it answers all incoming calls and receives faxes. The product will not be able to distinguish between fax and voice calls in this case; if you suspect the call is a voice call, you will need to answer it before the product answers the call. To set up the product to answer calls automatically, turn on the Auto Answer setting. • If you set up the product to answer faxes manually, you must be available to respond in person to incoming fax calls or the product cannot receive faxes. To set up the product to answer calls manually, turn off the Auto Answer setting. 7. Run a fax test. If you pick up the phone before the product answers the call and hear fax tones from a sending fax machine, you will need to answer the fax call manually. Case I: Shared voice/fax line with answering machine If you receive both voice calls and fax calls at the same phone number, and you also have an answering machine that answers voice calls at this phone number, set up the HP Allin-One as described in this section. Figure 2-8 Back view of the HP All-in-One Telephone wall jack 2 "IN" port on your answering machine 3 "OUT" port on your answering machine 4 Telephone (optional) 5 Answering machine 6 Use the phone cord supplied in the box with the HP All-in-One to connect to the "1-LINE" port Fax setup 1 Set up the HP All-in-One for faxing 19 Chapter 2 To set up the product with a shared voice/fax line with answering machine 1. Remove the white plug from the port labeled 2-EXT on the back of the product. 2. Unplug your answering machine from the telephone wall jack, and connect it to the port labeled 2-EXT on the back of the product. NOTE: If you do not connect your answering machine directly to the product, fax tones from a sending fax machine might be recorded on your answering machine, and you probably will not be able to receive faxes with the product. 3. Using the phone cord supplied in the box with the product, connect one end to your telephone wall jack, then connect the other end to the port labeled 1-LINE on the back of the product. NOTE: If you do not use the supplied cord to connect from the telephone wall jack to the product, you might not be able to fax successfully. This special phone cord is different from the phone cords you might already have in your home or office. 4. (Optional) If your answering machine does not have a built-in phone, for convenience you might want to connect a phone to the back of your answering machine at the "OUT" port. NOTE: If your answering machine does not let you connect an external phone, you can purchase and use a parallel splitter (also known as a coupler) to connect both the answering machine and telephone to the HP All-in-One. You can use standard phone cords for these connections. 5. Set your answering machine to answer after a low number of rings. 6. Change the Auto Answer setting to the maximum number of rings supported by your device. (The maximum number of rings varies by country/region.) 7. Run a fax test. When the phone rings, your answering machine will answer after the number of rings you have set, and then play your recorded greeting. The HP All-in-One monitors the call during this time, "listening" for fax tones. If incoming fax tones are detected, the HP All-in-One will emit fax reception tones and receive the fax; if there are no fax tones, the HP All-inOne stops monitoring the line and your answering machine can record a voice message. Fax setup Case J: Shared voice/fax line with computer dial-up modem and answering machine If you receive both voice calls and fax calls at the same phone number, and you also have a computer dial-up modem and answering machine connected on this phone line, set up the HP All-in-One as described in this section. Since your computer dial-up modem shares the phone line with the HP All-in-One, you will not be able to use both your modem and the HP All-in-One simultaneously. For example, you cannot use the HP All-in-One for faxing if you are using your computer dialup modem to send an e-mail or access the Internet. There are two different ways to set the HP All-in-One with your computer based on the number of phone ports on your computer. Before you begin, check your computer to see if it has one or two phone ports. 20 Fax setup • • If your computer has only one phone port, you will need to purchase a parallel splitter (also called a coupler). Refer to the onscreen help for specific setup instructions. If your computer has two phone ports, set up the HP All-in-One as described below. 1 Telephone wall jack 2 "IN" phone port on your computer 3 "OUT" phone port on your computer 4 Telephone (optional) 5 Answering machine 6 Computer with modem 7 Use the phone cord supplied in the box with the HP All-in-One to connect to the "1-LINE" port To set up the product on the same phone line as a computer with two phone ports 1. Remove the white plug from the port labeled 2-EXT on the back of the product. 2. Find the phone cord that connects from the back of your computer (your computer dial-up modem) to a telephone wall jack. Disconnect the cord from the telephone wall jack and plug it into the port labeled 2-EXT on the back of the product. 3. Unplug your answering machine from the telephone wall jack, and connect it to the “OUT” port on the back of your computer modem. This allows a direct connection between the HP All-in-One and your answering machine, even though the computer modem is connected first in line. NOTE: If you do not connect your answering machine in this way, fax tones from a sending fax machine might be recorded on your answering machine, and you might not be able to receive faxes with the product. Set up the HP All-in-One for faxing 21 Fax setup Figure 2-9 Back view of the HP All-in-One Chapter 2 4. Using the phone cord supplied in the box with the product, connect one end to your telephone wall jack, then connect the other end to the port labeled 1-LINE on the back of the product. NOTE: If you do not use the supplied cord to connect from the telephone wall jack to the product, you might not be able to fax successfully. This special phone cord is different from the phone cords you might already have in your home or office. 5. (Optional) If your answering machine does not have a built-in phone, for convenience you might want to connect a phone to the back of your answering machine at the "OUT" port. NOTE: If your answering machine does not let you connect an external phone, you can purchase and use a parallel splitter (also known as a coupler) to connect both the answering machine and telephone to the HP All-in-One. You can use standard phone cords for these connections. 6. If your modem software is set to receive faxes to your computer automatically, turn off that setting. NOTE: If you do not turn off the automatic fax reception setting in your modem software, the product will not be able to receive faxes. 7. Set your answering machine to answer after a low number of rings. 8. Change the Auto Answer setting to the maximum number of rings supported by your product. (The maximum number of rings varies by country/region.) 9. Run a fax test. When the phone rings, your answering machine will answer after the number of rings you have set, and then play your recorded greeting. The HP All-in-One monitors the call during this time, "listening" for fax tones. If incoming fax tones are detected, the HP All-in-One will emit fax reception tones and receive the fax; if there are no fax tones, the HP All-inOne stops monitoring the line and your answering machine can record a voice message. Case K: Shared voice/fax line with computer dial-up modem and voice mail Fax setup If you receive both voice calls and fax calls at the same phone number, use a computer dial-up modem on the same phone line, and subscribe to a voice mail service through your telephone company, set up the HP All-in-One as described in this section. NOTE: You cannot receive faxes automatically if you have a voice mail service at the same phone number you use for fax calls. You must receive faxes manually; this means you must be available to respond in person to incoming fax calls. If you want to receive faxes automatically instead, contact your telephone company to subscribe to a distinctive ring service, or to obtain a separate phone line for faxing. Since your computer dial-up modem shares the phone line with the HP All-in-One, you will not be able to use both your modem and the HP All-in-One simultaneously. For example, you cannot use the HP All-in-One for faxing if you are using your computer dialup modem to send an e-mail or access the Internet. There are two different ways to set up the HP All-in-One with your computer based on the number of phone ports on your computer. Before you begin, check your computer to see if it has one or two phone ports. 22 Fax setup • • If your computer has only one phone port, you will need to purchase a parallel splitter (also called a coupler). Refer to the onscreen help for specific setup instructions. If your computer has two phone ports, set up the HP All-in-One as described below. 1 Telephone wall jack 2 "IN" phone port on your computer 3 "OUT" phone port on your computer 4 Telephone 5 Computer with modem 6 Use the phone cord supplied in the box with the HP All-in-One to connect to the "1-LINE" port To set up the product on the same phone line as a computer with two phone ports 1. Remove the white plug from the port labeled 2-EXT on the back of the product. 2. Find the phone cord that connects from the back of your computer (your computer dial-up modem) to a telephone wall jack. Disconnect the cord from the telephone wall jack and plug it into the port labeled 2-EXT on the back of the product. 3. Connect a phone to the "OUT" port on the back of your computer dial-up modem. 4. Using the phone cord supplied in the box with the product, connect one end to your telephone wall jack, then connect the other end to the port labeled 1-LINE on the back of the product. NOTE: If you do not use the supplied cord to connect from the telephone wall jack to the product, you might not be able to fax successfully. This special phone cord is different from the phone cords you might already have in your home or office. 5. If your modem software is set to receive faxes to your computer automatically, turn off that setting. NOTE: If you do not turn off the automatic fax reception setting in your modem software, the product will not be able to receive faxes. 6. Turn off the Auto Answer setting. 7. Run a fax test. Set up the HP All-in-One for faxing 23 Fax setup Figure 2-10 Back view of the HP All-in-One Chapter 2 You must be available to respond in person to incoming fax calls, or the HP All-in-One cannot receive faxes. Change settings on the HP All-in-One to receive faxes In order to receive faxes successfully, you might need to change some settings on the HP All-in-One. If you are unsure which setting to choose for a specific fax option, refer to the detailed fax setup instructions provided in the printed documentation. This section contains the following topics: Choose the recommended answer setting for your setup The Auto Answer setting determines whether or not the HP All-in-One answers incoming calls, as well as how many rings to wait before answering. The correct setting depends on how your home or office is set up. For information on which setting to choose, refer to the setup instructions for your specific case in the previous pages. To set the Auto Answer setting 1. Press the button next to Scan/Fax. 2. Press the button next to Fax Menu. 3. Press the button next to Fax Setup. 4. Press the button next to the down arrow to highlight Auto Answer, and then press the button next to OK. 5. Press the button next to the appropriate setting and then press the button next to OK. Change the answer ring pattern for distinctive ringing Many phone companies offer a distinctive ringing feature that allows you to have several phone numbers on one phone line. When you subscribe to this service, each number will have a different ring pattern. You can set up the HP All-in-One to answer incoming calls that have a specific ring pattern. Fax setup If you connect the HP All-in-One to a line with distinctive ringing, have your telephone company assign one ring pattern to voice calls and another ring pattern to fax calls. HP recommends that you request double or triple rings for a fax number. When the HP Allin-One detects the specified ring pattern, it will answer the call and receive the fax. If you do not have a distinctive ring service, use the default ring pattern, which is All Rings. To change the distinctive ring pattern from the control panel 1. Verify that the product is set to answer fax calls automatically after a specified number of rings. 2. Press the button next to Scan/Fax. 3. Press the button next to Fax Menu. 4. Press the button next to Fax Setup. 24 Fax setup 5. Press the button next to the down arrow to highlight Distinctive Ring, and then press the button next to OK. 6. Press the button next to the down arrow to highlight the appropriate option, and then press the button next to OK. When the phone rings with the ring pattern assigned to your fax line, the product answers the call and receives the fax. Set the fax header The fax header prints your name and fax number on the top of every fax you send. HP recommends that you set up the fax header by using the software that you installed with the HP All-in-One. You can also set up the fax header from the control panel, as described here. NOTE: In some countries/regions the fax header information is a legal requirement. To set a fax header from the control panel 1. Press the button next to Scan/Fax. 2. Press the button next to Fax Menu. 3. Press the button next to Fax Setup. 4. Press the button next to the down arrow to highlight Fax Header, and then press the button next to OK. 5. Use the keypad to enter your personal or company name. When you have finished, press the button next to OK. 6. Use the keypad to enter your fax number, and then press the button next to OK. Test your fax setup You can test your fax setup to check the status of the HP All-in-One and to make sure it is set up properly for faxing. Perform this test after you have completed setting up the HP All-in-One for faxing. The test does the following: Tests the fax hardware Verifies the correct type of phone cord is connected to the HP All-in-One Checks that the phone cord is plugged into the correct port Checks for a dial tone Checks for an active phone line Tests the status of your phone line connection Fax setup • • • • • • The HP All-in-One prints a report with the results of the test. If the test fails, review the report for information on how to fix the problem and rerun the test. To test your fax setup from the control panel 1. Set up the product for faxing according to your particular home or office setup instructions. 2. Insert the print cartridges and load full-size paper in the input tray before starting the test. 3. Press the button next to Scan/Fax. 4. Press the button next to Fax Menu. Test your fax setup 25 Chapter 2 5. Press the button next to Fax Setup. 6. Press the button next to the down arrow to highlight Run Fax Test, and then press the button next to OK. The status of the test appears on the display. The product also prints a detailed report. 7. Review the report. • If the test passes and you are still having problems faxing, check the fax settings listed in the report to verify the settings are correct. A blank or incorrect fax setting can cause problems faxing. • If the test fails, review the report for more information on how to fix any problems found. 8. After you pick up the fax report, press the button next to OK. If necessary, resolve any problems found and rerun the test. Fax setup 26 Fax setup 3 Use the HP All-in-One features This chapter includes information about how to use the HP All-in-One for basic operations. In addition, it provides instructions about how to load paper and replace the print cartridges. Load originals and load paper You can copy, scan, or fax up to letter- or A4-size originals and thick publications by loading them on the glass. To load an original on the glass 1. Lift the lid to the open position. 2. Load your original print side down on the right front corner of the glass. TIP: To get the correct copy size, make sure that there is no tape or other foreign object on the glass. 3. Close the lid. Use the HP All-in-One features To load small-size photo paper in the input tray 1. Slide the paper-width guide to its outermost position. Load originals and load paper 27 Chapter 3 2. Insert the stack of photo paper into the far-right side of the input tray with the short edge forward and the print side down. Slide the stack of photo paper forward until it stops. If the photo paper you are using has perforated tabs, load the photo paper so that the tabs are closest to you. 3. Slide the paper-width guide inward until it stops at the edge of the paper. Do not overload the input tray; make sure the stack of paper fits within the input tray and is no higher than the top of the paper-width guide. Avoid paper jams To help avoid paper jams, follow these guidelines. • • • • • • • • Remove printed papers from the output tray frequently. Prevent curled or wrinkled photo paper by storing all unused photo paper flat in a resealable bag. Ensure that paper loaded in the input tray lays flat and the edges are not bent or torn. Do not combine different paper types and paper sizes in the input tray; the entire stack of paper in the input tray must be the same size and type. Adjust the paper-width guide in the input tray to fit snugly against all paper. Make sure the paper-width guide does not bend the paper in the input tray. Do not overload the input tray; make sure the stack of paper fits within the input tray and is no higher than the top of the paper-width guide. Do not force paper too far forward in the input tray. Use paper types that are recommended for the product. Print 10 x 15 cm (4 x 6 inch) photos You can select specific photos on your memory card to print as 10 x 15 cm (4 x 6 inch) photos. Use the HP All-in-One features To print one or more 10 x 15 cm (4 x 6 inch) photos 1. Load 10 x 15 cm (4 x 6 inch) photo paper in the input tray. 2. Insert your memory card into the appropriate slot on the product. 28 Use the HP All-in-One features 1 xD-Picture Card 2 Memory Stick, Memory Stick Pro, Memory Stick Select, Memory Stick Magic Gate, Memory Stick Duo or Duo Pro (adapter optional), or Memory Stick Micro (adapter required) 3 Secure Digital (SD), Secure Digital Mini (adapter required), Secure Digital High Capacity (SDHC), MultiMediaCard (MMC), MMC Plus, MMC Mobile (RS-MMC; adapter required), TransFlash MicroSD Card, or Secure MultiMedia Card 4 CompactFlash (CF) types I and II The most recent image on the card appears on the display. 3. Press the buttons next to the up arrow or down arrow icons on the display to scroll through the photos on your memory card until the photo you want to print appears. 4. Leave the default Size setting as Borderless. NOTE: The Quality setting is set to best mode (as indicated by the three star icons on the display) and cannot be changed. 5. Press the Copies button until the number of copies you want to print appears on the display. 6. Press the button next to Print on the display. Scan an image For original documents or images placed on the glass, you can start a scan from your computer or from the HP All-in-One. This section explains the second option: how to scan from the control panel of the HP All-in-One to a computer. To use the scan features, the HP All-in-One and computer must be connected and turned on. The HP Photosmart Software must also be installed and running on your computer prior to scanning. To verify that the HP Photosmart Software is running on a Windows computer, look for the HP Digital Imaging Monitor icon in the system tray at the lower right side of the screen, near the time. Scan an image 29 Use the HP All-in-One features TIP: While the photo is printing, you can continue scrolling through the photos on your memory card. When you see a photo you want to print, you can press the Print button to add that photo to the print queue. Chapter 3 NOTE: Closing the HP Digital Imaging Monitor icon in the Windows system tray can cause the HP All-in-One to lose some of its scan functionality. If this happens, you can restore full functionality by restarting your computer. To scan to a computer 1. Load your original print side down on the right front corner of the glass. NOTE: Ensure that there are no memory cards inserted in the memory card slots on the product. 2. Press the button next to Scan/Fax. The Scan/Fax menu appears. 3. Press the button next to Start Scan. A preview image of the scan appears on your computer, where you can edit it. Any edits that you make apply to the current scan session only. The HP Photosmart Software has many tools that you can use to edit your scanned image. You can improve the overall image quality by adjusting the brightness, sharpness, color tone, and saturation. You can also crop, straighten, rotate, or resize the image. 4. Make any edits to the preview image, and then click Accept when you are finished. Make a copy You can make quality copies from the control panel. To make a copy from the control panel 1. Load paper in the input tray. 2. Load your original print side down on the right front corner of the glass. 3. Press the button next to Start Copy Black or Start Copy Color to begin copying. Send a basic fax You can easily send a single- or multiple-page black-and-white or color fax using the control panel, as described here. NOTE: If you need printed confirmation that your faxes were successfully sent, enable fax confirmation before sending any faxes. NOTE: If the fax number you are dialing is busy or if there is no answer, the product automatically redials the number several times. If you do not want to redial the number, press Cancel when the product is dialing. Use the HP All-in-One features TIP: You can also send a fax manually by dialing from a phone or by using the monitor dialing feature from the control panel. These features allow you to control the pace of your dialing. They are also useful when you want to use a calling card to charge the call and you need to respond to tone prompts while dialing. 30 Use the HP All-in-One features To send a basic fax from the control panel 1. Press the button next to Scan/Fax. 2. Press the button next to Start Fax. The Send Fax screen appears. 3. Press the button next to the down arrow to highlight Black & White or Color, and then press the button next to OK. The Enter Number screen appears. 4. Enter the fax number using the keypad or press the button next to the up or down arrow to redial a recently dialed number, and then press the button next to OK. The Load Originals screen appears. 5. Load your original print side down on the right front corner of the glass, and then press the button next to OK. NOTE: If you are sending a color fax, the fax is sent immediately. If you are sending a black and white fax, the fax is stored in memory until you have scanned each page of the original. The Another page? screen appears. 6. Do the following: If you have another page to fax a. Press the button next to OK to select Yes. b. Repeat steps 5 and 6. If you do not have another page to fax ▲ Press the button next to the down arrow to select No, and then press the button next to OK. The product sends the fax. Receive a fax The HP All-in-One can receive faxes automatically or manually. If you turn on the Auto Answer option by setting the number of rings to wait, the HP All-in-One automatically answers incoming calls and receives faxes. If you turn off the Auto Answer option, you will need to receive faxes manually. When you are on the phone, the person you are speaking with can send you a fax while you are still connected. This is referred to as manual faxing. Use the instructions in this section to receive a manual fax. You can receive faxes manually from a phone that is: • • Directly connected to the HP All-in-One (on the 2-EXT port) On the same telephone line, but not directly connected to the HP All-in-One Receive a fax 31 Use the HP All-in-One features NOTE: If you receive a legal-size fax, the HP All-in-One reduces the fax so that it fits on the paper that is loaded in the input tray. If the fax size is so large that it requires more than a 60% reduction, the HP All-in-One might print the fax on more than one page. Chapter 3 To receive a fax manually 1. Make sure the product is turned on and you have paper loaded in the input tray. 2. Make sure the Auto Answer setting is set to Don't answer or to a higher number of rings so that you are able to answer the call before the product answers. 3. If you are currently on the phone with the sender, instruct the sender to press Start on their fax machine. You will hear fax tones from a sending fax machine. 4. Press the button next to Scan/Fax. 5. Press the button next to Start Fax. The Fax Mode screen appears. 6. Press the button next to the down arrow to highlight Receive Fax Manually, and then press the button next to OK. After the product begins to receive the fax, you can hang up the phone or remain on the line. The phone line is silent during fax transmission. Replace the print cartridges Follow these instructions to replace print cartridges. Following these instructions might also help solve print quality issues related to the cartridges. NOTE: When the ink level for the print cartridge is low, a message appears on your computer screen. You can also check the ink levels by using the software installed with the HP All-in-One. When you receive a low-ink warning message, make sure you have a replacement print cartridge available. You should also replace the print cartridges when you see faded text or if you experience print quality issues related to the print cartridges. To order print cartridges for the HP All-in-One, go to www.hp.com/buy/supplies. If prompted, choose your country/region, follow the prompts to select your product, and then click one of the shopping links on the page. To replace the print cartridges 1. Make sure the product is turned on. CAUTION: If the product is turned off when you open the print cartridge door to access the print cartridges, it will not release the cartridges for changing. You might damage the product if the print cartridges are not docked safely when you try to remove them. Use the HP All-in-One features 2. Make sure you have letter or A4 unused plain white paper loaded in the input tray. 3. Open the print cartridge door. The print carriage moves to the far right side of the product. 32 Use the HP All-in-One features 4. Wait until the print carriage is idle and silent. Lightly press down on a print cartridge to release it, and then pull the print cartridge toward you out of its slot. If you are replacing the tri-color print cartridge, remove the print cartridge from the slot on the left. If you are replacing the black or photo print cartridge, remove the print cartridge from the slot on the right. 1 Print cartridge slot for the tri-color print cartridge 2 Print cartridge slot for the black and photo print cartridges TIP: If you are removing the black print cartridge in order to install the photo print cartridge, store the black print cartridge in the print cartridge protector or an airtight plastic container. Use the HP All-in-One features 5. Remove the new print cartridge from its packaging and, being careful to touch only the black plastic, gently remove the plastic tape by using the pink pull tab. Replace the print cartridges 33 Chapter 3 1 Copper-colored contacts 2 Plastic tape with pink pull tab (must be removed before installing) 3 Ink nozzles under tape CAUTION: Do not touch the copper-colored contacts or ink nozzles. Also, do not re-tape the print cartridges. Doing so can result in clogs, ink failure, and bad electrical connections. 6. Hold the print cartridge with the HP logo on top, and insert the new print cartridge into the empty cartridge slot. Make sure you push the print cartridge in firmly until it snaps into place. If you are installing the tri-color print cartridge, slide it into the left slot. If you are installing a black or photo print cartridge, slide it into the right slot. Use the HP All-in-One features 7. Close the print cartridge door. 34 Use the HP All-in-One features 8. When prompted, press the button next to OK. The product prints a print cartridge alignment page. NOTE: If you have colored paper loaded in the input tray when you align the print cartridges, the alignment will fail. Load unused plain white paper into the input tray, and then try the alignment again. 9. Load the page print side down on the right front corner of the glass, and then press the button next to OK to scan the page. 10. When the On light stops flashing, the alignment is complete. Remove the alignment page and recycle or discard it. Clean the HP All-in-One To ensure that your copies and scans remain clear, you might need to clean the glass and lid backing. You might also want to dust the exterior of the HP All-in-One. Clean the glass Fingerprints, smudges, hair, and dust on the main glass surface slow down performance and affect the accuracy of the copy and scan features. To clean the glass 1. Turn off the product, unplug the power cord, and raise the lid. 2. Clean the glass with a soft cloth or sponge slightly moistened with a nonabrasive glass cleaner. CAUTION: Do not use abrasives, acetone, benzene, or carbon tetrachloride on the glass, since they can damage it. Do not place or spray liquid directly on the glass. The liquid might seep under the glass and damage the product. Clean the lid backing Minor debris can accumulate on the white document backing located underneath the lid of the HP All-in-One. To clean the lid backing 1. Turn off the product, unplug the power cord, and raise the lid. 2. Clean the white document backing with a soft cloth or sponge slightly moistened with a mild soap and warm water. Wash the backing gently to loosen debris. Do not scrub the backing. Clean the HP All-in-One 35 Use the HP All-in-One features 3. Dry the glass with a dry, soft, lint-free cloth to prevent spotting. 4. Turn on the product. Chapter 3 3. Dry the backing with a dry, soft, lint-free cloth. CAUTION: Do not use paper-based wipes, as these might scratch the backing. 4. If further cleaning is needed, repeat the previous steps using isopropyl (rubbing) alcohol, and wipe the backing thoroughly with a damp cloth to remove any residual alcohol. CAUTION: Be careful not to spill alcohol on the glass or exterior of the product, as this might damage it. 5. Plug in the power cord, and then turn on the product. Use the HP All-in-One features 36 Use the HP All-in-One features Troubleshooting and support This chapter contains troubleshooting information for the HP All-in-One. Specific information is provided for installation and configuration issues, and some operational topics. For more troubleshooting information, see the onscreen Help that came with your software. Many issues are caused when the HP All-in-One is connected to the computer using a USB cable before the HP All-in-One software is installed on the computer. If you connected the HP All-in-One to your computer before the software installation screen prompts you to do so, you must follow these steps: Troubleshooting common setup issues 1. Disconnect the USB cable from the computer. 2. Uninstall the software (if you have already installed it). 3. Restart your computer. 4. Turn off the product, wait one minute, then restart it. 5. Reinstall the product software. CAUTION: Do not connect the USB cable to the computer until prompted by the software installation screen. For support contact information, see the inside back cover of this guide. Uninstall and reinstall the software If your installation is incomplete, or if you connected the USB cable to the computer before prompted by the software installation screen, you might need to uninstall and then reinstall the software. Do not simply delete the HP All-in-One application files from your computer. Make sure to remove them properly using the uninstall utility provided when you installed the software that came with the HP Allin-One. To uninstall and reinstall the software 1. On the Windows taskbar, click Start, Settings, Control Panel (or just Control Panel). 2. Double-click Add/Remove Programs (or click Uninstall a program). 3. Select HP Photosmart All-In-One Driver Software, and then click Change/Remove. Follow the onscreen instructions. 4. Disconnect the product from your computer. 5. Restart your computer. NOTE: It is important that you disconnect the product before restarting your computer. Do not connect the product to your computer until after you have reinstalled the software. 6. Insert the product CD-ROM into your computer’s CD-ROM drive and then start the Setup program. NOTE: If the Setup program does not appear, locate the setup.exe file on the CD-ROM drive and double-click it. NOTE: When the computer is turned on, a software group called the Terminate and Stay Resident (TSR) programs automatically loads. These programs activate some of the computer utilities, such as the anti-virus software, that are not required for the computer to function. Occasionally, TSR's prevent the HP software from loading so that it does not install properly. In Windows Vista and Windows XP, use the MSCONFIG utility to prevent TSR programs and services from starting up. 7. Follow the onscreen instructions and the instructions provided in the Setup Guide that came with the product. Uninstall and reinstall the software 37 Troubleshooting and support 4 Chapter 4 Troubleshooting and support When the software installation is complete, the HP Digital Imaging Monitor icon appears in the Windows system tray. To verify that the software is properly installed, double-click the HP Solution Center icon on the desktop. If the HP Solution Center shows the essential icons (Scan Picture and Scan Document), the software has been properly installed. Setup troubleshooting Use this section to solve any problems you might encounter while setting up the HP All-in-One hardware. The product will not turn on Try the following solutions if there are no light indications, no noise, and no movement from the product when you turn it on. Solution 1: Make sure you use the power cord that came with the product Solution • Make sure the power cord is firmly connected to both the product and the power adapter. Plug the power cord into a power outlet, surge protector, or power strip. 1 Power connection 2 Power cord and adapter 3 Power outlet • If you are using a power strip, make sure the power strip is turned on. Or, try plugging the product directly into a power outlet. • Test the power outlet to make sure it is working. Plug in an appliance that you know works, and see if the appliance has power. If not, then there might be a problem with the power outlet. • If you plugged the product into a switched outlet, make sure the outlet is switched on. If it is switched to on but still does not work, then there might be a problem with the power outlet. Cause: The product was not being used with the power cord provided. If this did not solve the issue, try the next solution. Solution 2: Reset the product Solution: Turn off the product, and then unplug the power cord. Plug the power cord back in, and then press the On button to turn on the product. 38 Troubleshooting and support Solution 3: Press the On button more slowly Solution: The product might not respond if you press the On button too quickly. Press the On button once. It might take a few minutes for the product to turn on. If you press the On button again during this time, you might turn the product off. CAUTION: If the product still does not turn on, it might have a mechanical failure. Unplug the product from the power outlet. Contact HP support for service. Go to: www.hp.com/support. If prompted, choose your country/region, and then click Contact HP for information on calling for technical support. Cause: You pressed the On button too quickly. If this did not solve the issue, try the next solution. Solution 4: Contact HP to replace the power supply Solution: Contact HP support to request a power supply for the product. Go to: www.hp.com/support. If prompted, choose your country/region, and then click Contact HP for information on calling for technical support. Cause: The power supply was not intended for use with this product. If this did not solve the issue, try the next solution. Solution 5: Contact HP support for service Solution: If you have completed all of the steps provided in the previous solutions and are still having a problem, contact HP support for service. Go to: www.hp.com/support. If prompted, choose your country/region, and then click Contact HP for technical support. Cause: You might need assistance to enable the product or software to function properly. I connected the USB cable, but I am having problems using the product with my computer Solution: You must first install the software that came with the product before connecting the USB cable. During installation, do not plug in the USB cable until prompted by the onscreen instructions. Once you have installed the software, connecting your computer to the product with a USB cable is straightforward. Simply plug one end of the USB cable into the back of your computer and the other into the back of the product. You can connect to any USB port on the back of your computer. Setup troubleshooting 39 Troubleshooting and support Cause: The product experienced an error. If this did not solve the issue, try the next solution. Chapter 4 Troubleshooting and support For more information on installing the software and connecting the USB cable, see the Setup Guide that came with the product. Cause: The USB cable was connected before the software was installed. Connecting the USB cable before you are prompted can cause errors. After setting up the product, it does not print Solution: If the product and computer are not communicating with each other, try the following: • Look at the On light located on the product. If it is not lit, the product is turned off. Make sure the power cord is firmly connected to the product and plugged into a power outlet. Press the On button to turn on the product. • Make sure the print cartridges are installed. • Make sure you have paper loaded in the input tray. • Check that the product does not have a paper jam. • Check that the print carriage is not jammed. Open the print cartridge door to access the print carriage area. Remove any objects that are blocking the print carriage, including any packing materials. Turn the product off and then turn it on again. • Check that the product print queue is not paused (Windows) or stopped (Mac). If it is, choose the appropriate setting to resume printing. For more information about accessing the print queue, see the documentation that came with the operating system installed on your computer. • Check the USB cable. If you are using an older cable, it might not be working properly. Try connecting it to another product to see if the USB cable works. If you experience problems, the USB cable might need to be replaced. Also verify that the cable does not exceed 3 meters (9.8 feet) in length. • Check the connection from the product to your computer. Verify that the USB cable is securely plugged into the USB port on the back of the product. Make sure the other end of the USB cable is plugged into a USB port on your computer. After the cable is connected properly, turn the product off and then on again. • If you are connecting the product through a USB hub, make sure the hub is turned on. If the hub is on, try connecting directly to your computer. • Check other printers or scanners. You might need to disconnect older products from your computer. • Try connecting the USB cable to another USB port on your computer. After you check the connections, try restarting your computer. Turn the product off and then on again. • If the product is offline, turn the product off and on again. Start a print job. • If necessary, remove and then install the software you installed with the product again. 40 Troubleshooting and support Fax setup troubleshooting This section contains fax setup troubleshooting information for the HP All-in-One. If the HP All-inOne is not set up properly for faxing, you might experience problems when sending faxes, receiving faxes, or both. The product is having problems sending and receiving faxes Try the following solutions to resolve the issue. Solutions are listed in order, with the most likely solution first. If the first solution does not solve the problem, continue trying the remaining solutions until the issue is resolved. Solution 1: Make sure you set up the product as described in the printed documentation Solution: Follow the instructions in your printed documentation to set up the product properly for faxing, based on the equipment and services you have on the same phone line as the product. Then, run a fax test to check the status of the product and to make sure you set it up properly. The product prints a report with the results of the test. If the test fails, review the report for information on how to fix the problem. Cause: The product was not set up properly for faxing. If this did not solve the issue, try the next solution. Solution 2: Turn on the product Solution: Look at the display on the product. If the display is blank and the On light is not lit, the product is turned off. Make sure the power cord is firmly connected to the product and plugged into a power outlet. Press the On button to turn on the product. Cause: The product was turned off. If this did not solve the issue, try the next solution. Solution 3: Make sure you are using the correct type of phone cord Solution NOTE: This possible solution applies only in the countries/regions that receive a 2-wire phone cord in the box with the product, including: Argentina, Australia, Brazil, Canada, Chile, China, Colombia, Greece, India, Indonesia, Ireland, Japan, Korea, Latin America, Malaysia, Mexico, Philippines, Poland, Portugal, Russia, Saudi Arabia, Singapore, Spain, Taiwan, Thailand, USA, Venezuela, and Vietnam. This special 2-wire phone cord is different from the more common 4-wire phone cords you might already have in your office. Check the end of the cord and compare it to the two types of cords shown below. Fax setup troubleshooting 41 Troubleshooting and support For more information on setting up the product and connecting it to your computer, see the Setup Guide that came with the product. Cause: There was some communication problem between the product and the computer. Chapter 4 Troubleshooting and support Make sure you used the phone cord supplied in the box with the product to connect to the telephone wall jack. One end of this special 2-wire phone cord should be connected to the port labeled 1-LINE on the back of the product and the other end to your telephone wall jack, as shown below. 1 Telephone wall jack 2 Use the phone cord supplied in the box with the product If you used a 4-wire phone cord, disconnect it, find the supplied 2-wire phone cord, and then connect the 2-wire phone cord to the port labeled 1-LINE on the back of the product. If the product came with a 2-wire phone cord adapter, you can use it with a 4-wire phone cord, in case the supplied 2-wire phone cord is too short. Attach the 2-wire phone cord adapter to the port labeled 1-LINE on the back of the product. Attach your 4-wire phone cord to the open port on the adapter and to the telephone wall jack. For more information on using the 2-wire phone cord adapter, see the documentation that came with it. For more information on setting up the product, see the printed documentation that came with the product. Cause: The wrong phone cord was used to connect the product or the phone cord was plugged into the wrong port. If this did not solve the issue, try the next solution. Solution 4: Make sure other office equipment is connected correctly Solution NOTE: This possible solution applies only in the countries/regions that receive a 2-wire phone cord in the box with the product, including: Argentina, Australia, Brazil, Canada, Chile, China, Colombia, Greece, India, Indonesia, Ireland, Japan, Korea, Latin America, Malaysia, Mexico, Philippines, Poland, Portugal, Russia, Saudi Arabia, Singapore, Spain, Taiwan, Thailand, USA, Venezuela, and Vietnam. Make sure you have correctly connected the product to the telephone wall jack, and correctly connected any additional equipment and services that share the phone line with the product. Use the port labeled 1-LINE on the back of the product to connect to the telephone wall jack. Use the 2-EXT port to connect to any other equipment, such as an answering machine or a telephone, as shown below. 42 Troubleshooting and support Troubleshooting and support 1 Telephone wall jack 2 Use the phone cord supplied in the box with the product 3 Telephone (optional) For more information on setting up the product, see the printed documentation that came with the product. Cause: Other office equipment (such as an answering machine or a telephone) was not set up properly with the product. If this did not solve the issue, try the next solution. Solution 5: Try removing the splitter Solution: A phone line splitter can cause faxing problems. (A splitter is a two-cord connector that plugs into a telephone wall jack.) If you are using a splitter, remove it and connect the product directly to the telephone wall jack. Cause: You were using a phone line splitter. If this did not solve the issue, try the next solution. Solution 6: Make sure the telephone wall jack works properly Solution: Try connecting a working telephone and phone cord to the telephone wall jack you are using for the product and check for a dial tone. If you do not hear a dial tone, call your local telephone company for service. Cause: The telephone wall jack was not working properly. If this did not solve the issue, try the next solution. Solution 7: Check the phone line for noise Solution: You can check the sound quality of the phone line by plugging a phone into the telephone wall jack and listening for static or other noise. If the failure was due to noise on the phone line, contact the sender to have them resend the fax. The quality might be better when you try again. If the problem persists, turn Error Correction Mode (ECM) off and contact your telephone company. Cause: The phone line connection was noisy. Phone lines with poor sound quality (noise) can cause faxing problems. If this did not solve the issue, try the next solution. Fax setup troubleshooting 43 Chapter 4 Solution 8: Make sure extension phones or other equipment on the phone line are not in use Troubleshooting and support Solution: Make sure extension phones (phones on the same phone line, but not connected to the product) or other equipment are not in use or off the hook. For example, you cannot use the product for faxing if an extension phone is off the hook, or if you are using a computer dialup modem to send e-mail or access the Internet. Cause: Other equipment that uses the same phone line as the product might have been in use. If this did not solve the issue, try the next solution. Solution 9: Make sure the product is connected to an analog phone line Solution: Make sure you connect the product to an analog phone line or you will not be able to send or receive faxes. To check if your phone line is digital, connect a regular analog phone to the line and listen for a dial tone. If you do not hear a normal sounding dial tone, it might be a phone line set up for digital phones. Connect the product to an analog phone line and try sending or receiving a fax. NOTE: If you are unsure of the kind of phone line you have (analog or digital), check with your service provider. Cause: The product might have been connected to a telephone wall jack that was set up for digital phones. If this did not solve the issue, try the next solution. Solution 10: If you use a DSL service, make sure you have a DSL filter installed Solution: If you use a DSL service, make sure that you have a DSL filter connected or you will not be able to fax successfully. The DSL service sends out a digital signal on the phone line that can interfere with the product, preventing the product from sending and receiving faxes. The DSL filter removes the digital signal and allows the product to communicate properly with the phone line. To check if you already have a filter installed, listen to your phone line or dial tone. If you hear noise or static on the line, you probably do not have a DSL filter installed, or it is installed incorrectly. Obtain a DSL filter from your DSL provider. If you already have a DSL filter, make sure it is connected correctly. Cause: The product shares the same phone line with a DSL service and a DSL filter was not connected. If this did not solve the issue, try the next solution. Solution 11: If you use a DSL service, make sure the DSL modem is properly grounded Solution: If the DSL modem is not properly grounded, it can create noise on the phone line. Phone lines with poor sound quality (noise) can cause faxing problems. You can check the sound quality of the phone line by plugging a phone into the telephone wall jack and listening for static or other noise. If you hear noise, turn off your DSL modem. NOTE: For information on turning your DSL modem off, contact your DSL provider for support. 44 Troubleshooting and support NOTE: You might notice static on the phone line again in the future. If the product stops sending and receiving faxes, repeat this process. • If the phone line is still noisy, contact your phone company. Cause: The product shares the same phone line with a DSL service and the DSL modem might not have been properly grounded. If this did not solve the issue, try the next solution. Solution 12: If you use a PBX or ISDN converter, make sure you are using a port designated for fax and phone use Solution: Make sure the product is connected to the port that is designated for fax and phone use. Also, make sure that the terminal adapter is set to the correct switch type for your country/ region, if possible. NOTE: Some ISDN systems allow you to configure the ports for specific phone equipment. For example, you might have assigned one port for telephone and Group 3 fax and another port for multiple purposes. If you have problems when connected to the fax/phone port of your ISDN converter, try using the port designated for multiple purposes; it might be labeled "multi-combi" or something similar. For more information on how to set up the product with a PBX phone system or ISDN line, see the printed documentation that came with the product. Cause: You were using either a PBX or an ISDN converter/terminal adapter. If this did not solve the issue, try the next solution. Solution 13: Check for and resolve any error messages Solution: Check the display or your computer for an error message providing information about the problem and how to solve it. If there is an error, the product will not send or receive a fax until the error condition is resolved. You can also check the status of the product by clicking Status in the HP Solution Center. Cause: Another process caused an error in the product. If this did not solve the issue, try the next solution. Solution 14: Lower the fax speed Solution: You might need to send and receive faxes at a slower rate. Try setting the Fax Speed to Medium (14400) or Slow (9600) if you use one of the following: • An Internet phone service • A PBX system • Fax over Internet Protocol (FoIP) • An ISDN service Cause: The Fax Speed setting was set too fast. If this did not solve the issue, try the next solution. Solution 15: If you are faxing over the Internet using IP phone, resend the fax at a later time Solution: Try resending your fax at a later time. Also, make sure your Internet service provider supports faxing over the Internet. If the problem persists, contact your Internet service provider. Fax setup troubleshooting 45 Troubleshooting and support Completely remove power for at least 15 minutes, and then turn the DSL modem back on. Listen to the dial tone again. • If the dial tone sounds clear (no noise or static), try sending or receiving a fax. Chapter 4 Cause: You were faxing over the Internet using an IP phone, and there was a problem with the transmission. Troubleshooting and support The product cannot receive faxes, but can send faxes Try the following solutions to resolve the issue. Solutions are listed in order, with the most likely solution first. If the first solution does not solve the problem, continue trying the remaining solutions until the issue is resolved. Solution 1: Make sure you set up the product as described in the printed documentation Solution: Follow the instructions in your printed documentation to set up the product properly for faxing, based on the equipment and services you have on the same phone line as the product. Then, run a fax test to check the status of the product and to make sure you set it up properly. The product prints a report with the results of the test. If the test fails, review the report for information on how to fix the problem. Cause: The product was not set up properly for faxing. If this did not solve the issue, try the next solution. Solution 2: Check the Auto Answer setting Solution: Depending on your office setup, you might be able to set the product to answer incoming calls automatically. To find out what the recommended answer mode is for your office setup, see the printed documentation that came with the product. If you must have Auto Answer off, you will need to press Scan/Fax and Start Fax to receive a fax. Cause: Auto Answer was turned off, which means that the product would not answer incoming calls. You must be available to respond in person to incoming fax calls in order to receive faxes. If this did not solve the issue, try the next solution. Solution 3: Set the product to answer faxes manually Solution: Set the product to answer faxes manually. You cannot receive faxes automatically if you have a voice mail service at the same phone number you use for fax calls. You must receive faxes manually; this means you must be available to respond in person to incoming fax calls. For more information on how to set up the product when you have a voice mail service, see the printed documentation that came with the product. Cause: You subscribed to a voice mail service at the same phone number you used for fax calls. If this did not solve the issue, try the next solution. Solution 4: If you have a computer dial-up modem on the same phone line as the product, make sure the modem software is not intercepting the fax Solution: If you have a computer dial-up modem on the same phone line as the product, check to make sure that the software that came with your modem is not set to receive faxes automatically. Modems that are set up to receive faxes automatically take over the phone line to receive all incoming faxes, which prevents the product from receiving fax calls. Cause: You had a computer dial-up modem on the same phone line as the product. If this did not solve the issue, try the next solution. 46 Troubleshooting and support Solution: Disconnect the answering machine and then try receiving a fax. If faxing is successful without the answering machine, the answering machine might be causing the problem. Reconnect the answering machine and record your outgoing message again. • Record a message that is approximately 10 seconds in duration. • Speak slowly and at a low volume when recording your message. • Leave at least 5 seconds of silence at the end of the voice message. • There should be no background noise when recording this silent time. Cause: If you had an answering machine on the same phone line with the product, you might have had one of the following problems: • Your outgoing message might have been too long or too loud to allow the product to detect fax tones, and the sending fax machine might have disconnected. • Your answering machine might not have had enough quiet time after your outgoing message to allow the product to detect fax tones. This problem is most common with digital answering machines. If this did not solve the issue, try the next solution. Solution 6: If you have an answering machine on the same phone line as the product, make sure it is connected to the correct port Solution NOTE: This possible solution applies only in the countries/regions that receive a 2-wire phone cord in the box with the product, including: Argentina, Australia, Brazil, Canada, Chile, China, Colombia, Greece, India, Indonesia, Ireland, Japan, Korea, Latin America, Malaysia, Mexico, Philippines, Poland, Portugal, Russia, Saudi Arabia, Singapore, Spain, Taiwan, Thailand, USA, Venezuela, and Vietnam. When you have an answering machine on the same phone line you use for fax calls, you must connect the answering machine directly to the product using the port labeled 2-EXT, as shown below. You also need to set the correct number of rings to answer for both the answering machine and product. 1 Telephone wall jack 2 Connect to the IN port on the answering machine 3 Connect to the OUT port on the answering machine 4 Telephone (optional) Fax setup troubleshooting 47 Troubleshooting and support Solution 5: If you have an answering machine on the same phone line as the product, record a new outgoing message Chapter 4 5 Answering machine 6 Use the phone cord supplied in the box with the product Troubleshooting and support Make sure the product is set to receive faxes automatically and that the number of rings to wait setting is correct. The number of rings to answer for the product should be greater than the number of rings to answer for the answering machine. Set your answering machine to a low number of rings and the product to answer in the maximum number of rings supported by your product. (The maximum number of rings varies by country/region.) In this setup, the answering machine will answer the call and the product will monitor the line. If the product detects fax tones, the product will receive the fax. If the call is a voice call, the answering machine will record the incoming message. For more information on setting up the product, see the printed documentation that came with the product. Cause: The answering machine was not set up properly with the product. If this did not solve the issue, try the next solution. Solution 7: If you use a distintive ring service, make sure the Distinctive Ring setting matches the ring pattern for your fax number Solution: If you have a special ring pattern for your fax phone number (using a distinctive ring service through your telephone company), make sure that the Distinctive Ring setting on the product is set to match. For example, if the phone company has assigned your number a double ring pattern, make sure Double Rings is selected as the Distinctive Ring setting. NOTE: The product cannot recognize some ring patterns, such as those with alternating short and long ringing patterns. If you are having problems with a ring pattern of this type, ask your phone company to assign a non-alternating ring pattern. If you are not using a distinctive ring service, make sure that the Distinctive Ring setting on the product is set to All Rings. Cause: You had a special ring pattern for your fax phone number (using a distinctive ring service through your telephone company), and the Distinctive Ring setting on the product did not match. If this did not solve the issue, try the next solution. Solution 8: If you do not use a distintive ring service, make sure the Distinctive Ring setting is set to All Rings Solution: If you are not using a distinctive ring service, make sure that the Distinctive Ring setting on the product is set to All Rings. Cause: The Distinctive Ring setting was not set to All Rings (and you were not using a distinctive ring service). If this did not solve the issue, try the next solution. Solution 9: Make sure other equipment on the phone line is not reducing the fax signal Solution: If the product shares the same phone line with other types of phone equipment, such as an answering machine, a computer dial-up modem, or a multi-port switch box, the fax signal level might be reduced. The signal level can also be reduced if you use a splitter or connect 48 Troubleshooting and support Solution 10: Clear the memory of the product Solution: If Backup Fax Reception is enabled and there is an error condition on the product, the memory might become full of faxes that have not yet been printed and the product will stop answering calls. If an error condition exists that is preventing the product from printing faxes, review the display for information on the error condition. Make sure: • The product is set up correctly for faxing. See the printed documentation for more information. • There is paper loaded in the input tray. • There is no paper jam. • The print cartridge door is closed. If not, close the print cartridge door, as shown below: • The print carriage is not stalled or blocked. Turn off the product, remove any objects that are blocking the print cartridge carriage (including any packing materials), and then turn on the product again. Resolve any problems found. The product automatically begins printing all the unprinted faxes from memory. To clear the memory, you can also delete the faxes stored in memory by turning off the product. Cause: The memory of the product was full. If this did not solve the issue, try the next solution. Solution 11: Check for error messages on the display Solution: If an error condition exists that is preventing the product from printing faxes, review the display for information on the error condition. Make sure: • The product is on. Press the On button to turn on the product. • The product is set up correctly for faxing. See the printed documentation for more information. • There is paper loaded in the input tray. • There is no paper jam. Fax setup troubleshooting 49 Troubleshooting and support extra cables to extend the length of your phone. A reduced fax signal can cause problems during fax reception. • If you are using a splitter or extension cables, try removing them and connecting the product directly to the telephone wall jack. • To find out if other equipment is causing a problem, disconnect everything except the product from the phone line, and then try to receive a fax. If you can receive faxes successfully without the other equipment, one or more pieces of the other equipment is causing problems; try adding them back one at a time and receiving a fax each time, until you identify which equipment is causing the problem. Cause: The fax signal level might not have been strong enough, which can cause fax reception problems. If this did not solve the issue, try the next solution. Chapter 4 • Troubleshooting and support • The print carriage is not stalled or blocked. Turn off the product, remove any objects that are blocking the print cartridge carriage (including any packing materials), and then turn on the product again. The print cartridge door is closed. If not, close the print cartridge door, as shown below: NOTE: If the product has an alignment message, you might be able to press the button next to OK to clear the message and resume faxing. After you resolve any problems found, the product can begin answering incoming fax calls. Cause: An error condition was preventing the product from receiving faxes and Backup Fax Reception was set to Off. Fax tones are recorded on my answering machine Try the following solutions to resolve the issue. Solutions are listed in order, with the most likely solution first. If the first solution does not solve the problem, continue trying the remaining solutions until the issue is resolved. Solution 1: Make sure the answering machine is connected to the correct port Solution NOTE: This possible solution applies only in the countries/regions that receive a 2-wire phone cord in the box with the product, including: Argentina, Australia, Brazil, Canada, Chile, China, Colombia, Greece, India, Indonesia, Ireland, Japan, Korea, Latin America, Malaysia, Mexico, Philippines, Poland, Portugal, Russia, Saudi Arabia, Singapore, Spain, Taiwan, Thailand, USA, Venezuela, and Vietnam. When you have an answering machine on the same phone line you use for fax calls, you must connect the answering machine directly to the product using the port labeled 2-EXT, as shown below. 50 Troubleshooting and support Troubleshooting and support 1 Telephone wall jack 2 Connect to the IN port on the answering machine 3 Connect to the OUT port on the answering machine 4 Telephone (optional) 5 Answering machine 6 Use the phone cord supplied in the box with the product Make sure the product is set to receive faxes automatically and that the number of rings to wait setting is correct. The number of rings to wait for the product should be greater than the number of rings to answer for the answering machine. If the answering machine and the product are set to the same number of rings to answer, both devices will answer the call and fax tones will be recorded on the answering machine. Set your answering machine to a low number of rings and the product to answer in the maximum number of rings supported. (The maximum number of rings varies by country/region.) In this setup, the answering machine will answer the call and the product will monitor the line. If the product detects fax tones, the product will receive the fax. If the call is a voice call, the answering machine will record the incoming message. For more information on setting up the product when you have an answering machine, see the printed documentation that came with the product. Cause: The answering machine was not set up properly with the product or the number or rings to wait setting was not correct. If this did not solve the issue, try the next solution. Solution 2: Set up the product to answer faxes automatically Solution: Set up the product to answer incoming calls automatically by turning on Auto Answer. If it is turned off, the product will not monitor incoming calls and receive faxes. In this case, the answering machine will answer the fax call and record the fax tones. For more information on setting up the product when you have an answering machine, see the printed documentation that came with the product. Cause: The product was set up to receive faxes manually, which means that the product would not answer incoming calls. You must be available to respond in person to incoming fax calls, or the product will not receive the fax and your answering machine will record the fax tones. Fax setup troubleshooting 51 Chapter 4 The product cannot send faxes, but can receive faxes Troubleshooting and support Try the following solutions to resolve the issue. Solutions are listed in order, with the most likely solution first. If the first solution does not solve the problem, continue trying the remaining solutions until the issue is resolved. Solution 1: Make sure you set up the product as described in the printed documentation Solution: Follow the instructions in your printed documentation to set up the product properly for faxing, based on the equipment and services you have on the same phone line as the product. Then, run a fax test to check the status of the product and to make sure you set it up properly. The product prints a report with the results of the test. If the test fails, review the report for information on how to fix the problem. Cause: The product was not set up properly for faxing. If this did not solve the issue, try the next solution. Solution 2: Check the fax number Solution: Check to see that the fax number you entered is correct and in the proper format. For example, you might need to dial a "9" prefix, depending on your phone system. If your phone line has a PBX system, make sure you are dialing the number for an outside line before dialing the fax number. Cause: The number you entered when sending the fax was not in the proper format. If this did not solve the issue, try the next solution. Solution 3: Dial the fax number more slowly Solution: Insert some pauses in the number sequence to slow the dialing pace. For example, if you need to access an outside line before dialing the phone number, insert a pause following the access number. If your number is 95555555, and 9 accesses an outside line, you might insert pauses as follows: 9-555-5555. To enter a pause in the fax number you are typing, press the symbols button on the keypad (indicated by an asterisk) until a dash (-) appears on the display. You can also send the fax using monitor dialing. This enables you to listen to the phone line as you dial. You can set the pace of your dialing and respond to prompts as you dial. Cause: The product might have been dialing too fast or too soon. If this did not solve the issue, try the next solution. Solution 4: Check the receiving fax machine for problems Solution: Try calling the fax number from a telephone and listen for fax tones. If you cannot hear fax tones, the receiving fax might not be turned on or connected, or a voice mail service could be interfering with the recipient's phone line. You can also ask the recipient to check the receiving fax machine for any problems. Cause: The receiving fax machine was having problems. The fax test failed If you tried to run the fax test from your computer and the fax test failed to run, the product might be busy with another task or have an error condition preventing it from running the fax test. What to check • The product is set up properly, connected to a power supply, and is connected to your computer. For more information on setting up the product, see the Setup Guide that came with the product. • The product is turned on. If it is not, press the On button to turn on the product. • The print cartridges are installed correctly, the print cartridge carriage is not blocked, and the print cartridge door is closed. 52 Troubleshooting and support The product is not currently busy with another task such as aligning the printer. Check the display. If the product is busy, wait until it completes the current task and run the fax test again. • The rear door is attached to the back of the product. • There are no error messages on the display. If there is an error message, resolve the problem and run the fax test again. If you run the fax test and the product reports that the test failed, read the following information carefully to determine how to correct any problems with your fax setup. Different portions of the fax test might fail for different reasons. The "Fax Hardware Test" failed Solution • Turn off the product by pressing the On button located on the control panel and then unplug the power cord from the back of the product. After a few seconds, plug the power cord back in and turn the power on. Run the test again. If the test fails again, continue reviewing the troubleshooting information in this section. NOTE: Depending how long the product is unplugged, the date and time might be erased. You might need to reset the date and time later, when you plug the power cord back in. • Try to send or receive a test fax. If you can send or receive a fax successfully, there might not be a problem. • If you are running the test from the Fax Setup Wizard, make sure the product is not busy completing another task, such as making a copy. Check the display for a message indicating that the product is busy. If it is busy, wait until it is finished and in the idle state, before running the test. After you resolve any problems found, run the fax test again to make sure it passes and the product is ready for faxing. If the Fax Hardware Test continues to fail and you experience problems faxing, contact HP Support. Go to www.hp.com/support. If prompted, choose your country/region, and then click Contact HP for information on calling for technical support. The "Fax Connected to Active Telephone Wall Jack" test failed Solution • Check the connection between the telephone wall jack and the product to make sure the phone cord is secure. • Make sure you use the phone cord that came with the product. If you do not use the supplied phone cord to connect from the telephone wall jack to the product, you might not be able to send or receive faxes. After you plug in the phone cord that came with the product, run the fax test again. • Make sure you have correctly connected the product to the telephone wall jack. Using the phone cord supplied in the box with the product, connect one end to your telephone wall jack, then connect the other end to the port labeled 1-LINE on the back of the product. For more information on setting up the product for faxing, see the printed documentation. Fax setup troubleshooting 53 Troubleshooting and support • Chapter 4 Troubleshooting and support 1 Telephone wall jack 2 Use the phone cord supplied in the box with the product • If you are using a phone splitter, this can cause faxing problems. (A splitter is a two-cord connector that plugs into a telephone wall jack.) Try removing the splitter and connecting the product directly to the telephone wall jack. • Try connecting a working phone and phone cord to the telephone wall jack that you are using for the product and check for a dial tone. If you do not hear a dial tone, contact your telephone company and have them check the line. • Try to send or receive a test fax. If you can send or receive a fax successfully, there might not be a problem. After you resolve any problems found, run the fax test again to make sure it passes and the product is ready for faxing. The "Phone Cord Connected to Correct Port on Fax" test failed Solution: Plug the phone cord into the correct port. To plug the phone cord into the correct port 1. Using the phone cord supplied in the box with the product, connect one end to your telephone wall jack, then connect the other end to the port labeled 1-LINE on the back of the product. NOTE: If you use the 2-EXT port to connect to the telephone wall jack, you will not be able to send or receive faxes. The 2-EXT port should only be used to connect other equipment, such as an answering machine or a telephone. 54 Troubleshooting and support Troubleshooting and support 2. 3. 1 Telephone wall jack 2 Use the phone cord supplied in the box with the product After you have connected the phone cord to the port labeled 1-LINE, run the fax test again to make sure it passes and the product is ready for faxing. Try to send or receive a test fax. The "Using Correct Type of Phone Cord with Fax" test failed Solution • Make sure you used the phone cord supplied in the box with the product to connect to the telephone wall jack. One end of the phone cord should be connected to the port labeled 1LINE on the back of the product and the other end to your telephone wall jack, as shown below. • 1 Telephone wall jack 2 Phone cord supplied in the box with the product Check the connection between the telephone wall jack and the product to make sure the phone cord is secure. Fax setup troubleshooting 55 Chapter 4 The "Fax Line Condition" test failed Troubleshooting and support Solution • Make sure you connect the product to an analog phone line or you will not be able to send or receive faxes. To check if your phone line is digital, connect a regular analog phone to the line and listen for a dial tone. If you do not hear a normal sounding dial tone, it might be a phone line set up for digital phones. Connect the product to an analog phone line and try sending or receiving a fax. • Check the connection between the telephone wall jack and the product to make sure the phone cord is secure. • Make sure you have correctly connected the product to the telephone wall jack. Using the phone cord supplied in the box with the product, connect one end to your telephone wall jack, then connect the other end to the port labeled 1-LINE on the back of the product. For more information on setting up the product for faxing, see the printed documentation that came with the product. • Other equipment, which uses the same phone line as the product, might be causing the test to fail. To find out if other equipment is causing a problem, disconnect everything except the product from the phone line, and then run the test again. ◦ If the Fax Line Condition Test passes without the other equipment, then one or more pieces of the equipment is causing problems; try adding them back one at a time and rerunning the test each time, until you identify which piece of equipment is causing the problem. ◦ If the Fax Line Condition Test fails without the other equipment, connect the product to a working phone line and continue reviewing the troubleshooting information in this section. • If you are using a phone splitter, this can cause faxing problems. (A splitter is a two-cord connector that plugs into a telephone wall jack.) Try removing the splitter and connecting the product directly to the telephone wall jack. After you resolve any problems found, run the fax test again to make sure it passes and the product is ready for faxing. If the Fax Line Condition Test continues to fail and you experience problems faxing, contact your telephone company and have them check the phone line. NOTE: If you are unsure of the kind of phone line you have (analog or digital), check with your service provider. The "Dial Tone Detection" test failed Solution • Other equipment, which uses the same phone line as the product, might be causing the test to fail. To find out if other equipment is causing a problem, disconnect everything except the product from the phone line, and then run the test again. If the Dial Tone Detection Test passes without the other equipment, then one or more pieces of the equipment is causing problems; try adding them back one at a time and rerunning the test each time, until you identify which piece of equipment is causing the problem. • Try connecting a working phone and phone cord to the telephone wall jack that you are using for the product and check for a dial tone. If you do not hear a dial tone, contact your telephone company and have them check the line. • Make sure you have correctly connected the product to the telephone wall jack. Using the phone cord supplied in the box with the product, connect one end to your telephone wall jack, then connect the other end to the port labeled 1-LINE on the back of the product. For more information on setting up the product for faxing, see the printed documentation that came with the product. 56 Troubleshooting and support Troubleshooting and support • • • • 1 Telephone wall jack 2 Use the phone cord supplied in the box with the product If you are using a phone splitter, this can cause faxing problems. (A splitter is a two-cord connector that plugs into a telephone wall jack.) Try removing the splitter and connecting the product directly to the telephone wall jack. If your telephone system is not using a standard dial tone, such as some PBX systems, this might cause the test to fail. This will not cause a problem sending or receiving faxes. Try sending or receiving a test fax. Check to make sure the country/region setting is set appropriately for your country/region. If the country/region setting is not set or is set incorrectly, the test might fail and you might have problems sending and receiving faxes. Make sure you connect the product to an analog phone line or you will not be able to send or receive faxes. To check if your phone line is digital, connect a regular analog phone to the line and listen for a dial tone. If you do not hear a normal sounding dial tone, it might be a phone line set up for digital phones. Connect the product to an analog phone line and try sending or receiving a fax. NOTE: If you are unsure of the kind of phone line you have (analog or digital), check with your service provider. After you resolve any problems found, run the fax test again to make sure it passes and the product is ready for faxing. If the Dial Tone Detection Test continues to fail, contact your telephone company and have them check the phone line. Clear paper jams In case of a paper jam, check the rear door. You might need to clear the paper jam from the rear door. To clear a paper jam from the rear door 1. Press in the tab on the left side of the rear door to release the door. Remove the door by pulling it away from the product. Clear paper jams 57 Chapter 4 Troubleshooting and support 2. Gently pull the paper out of the rollers. CAUTION: If the paper tears when you are removing it from the rollers, check the rollers and wheels for torn pieces of paper that might be remaining inside the product. If you do not remove all the pieces of paper from the product, more paper jams are likely to occur. 3. Replace the rear door. Gently push the door forward until it snaps into place. 4. Press the button next to OK to continue the current job. Print cartridge troubleshooting If you are experiencing problems with printing, you might have a problem with one of the print cartridges. For more information, see “Replace the print cartridges” on page 32 in this guide. Support process If you have a problem, follow these steps: 1. Check the documentation that came with the HP All-in-One. 2. Visit the HP online support Web site at www.hp.com/support. HP online support is available to all HP customers. It is the fastest source for up-to-date device information and expert assistance and includes the following features: • Fast access to qualified online support specialists • Software and driver updates for the HP All-in-One • Valuable HP All-in-One and troubleshooting information for common problems • Proactive device updates, support alerts, and HP newsgrams that are available when you register the HP All-in-One 3. Call HP support. Support options and availability vary by device, country/region, and language. For a list of support phone numbers, see the printed documentation that came with the product. 58 Troubleshooting and support 5 Technical information The technical specifications and international regulatory information for the HP All-in-One are provided in this section. For additional regulatory and environmental information, including the Declaration of Conformity statement, see the onscreen Help. System requirements Software system requirements are located in the Readme file. Product specifications For product specifications, go to the HP Web site at www.hp.com/support. Paper specifications • Input tray capacity: Plain paper sheets: Up to 100 (20 lb./75 gsm. paper) • Output tray capacity: Plain paper sheets: Up to 50 (20 lb./75 gsm. paper) Technical information NOTE: For a complete list of supported media sizes, see the printer software. Physical specifications • Height: 16.97 cm (7.0 inches) • Width: 44 cm (16.8 inches) • Depth: 25.9 cm (10.2 inches) • Weight: 4.5 kg (10 pounds) Power specifications • Power consumption: 25 watts maximum (average printing) • Input voltage(0957-2231): AC 100 to 240 V ~ 600 mA 50–60 Hz • Input voltage (0957-2248) : AC 200 to 240 V ~ 400 mA 50-60 Hz • Output voltage: DC 32 V===375 mA, 16 V===500 mA NOTE: Use only with the power adapter supplied by HP. Environmental specifications • Recommended operating temperature range: 15 ºC to 32 ºC (59 ºF to 90 ºF) • Allowable operating temperature range: 5 ºC to 35 ºC (41 ºF to 95 ºF) • Humidity: 15% to 80% RH non-condensing • Non-operating (Storage) temperature range: –20 ºC to 50 ºC (–4 ºF to 122 ºF) • In the presence of high electromagnetic fields, it is possible the output from the HP All-in-One may be slightly distorted • HP recommends using a USB cable less than or equal to 3 m (10 feet) in length to minimize injected noise due to potential high electromagnetic fields Regulatory notices The HP All-in-One meets product requirements from regulatory agencies in your country/region. For a complete listing of regulatory notices, see the onscreen Help. Regulatory model identification number For regulatory identification purposes, your product is assigned a Regulatory Model Number. The Regulatory Model Number for your product is SNPRB-0722. This regulatory number should not be confused with the marketing name (HP Photosmart C4340 All-in-One series, etc.) or product numbers (CC270A, etc.). Regulatory notices 59 Chapter 5 Warranty HP product Duration of limited warranty Software Media 90 days Printer 1 year Print or Ink cartridges Until the HP ink is depleted or the “end of warranty” date printed on the cartridge has been reached, whichever occurs first. This warranty does not cover HP ink products that have been refilled, remanufactured, refurbished, misused, or tampered with. Accessories 1 year unless otherwise stated Technical information A. Extent of limited warranty 1. Hewlett-Packard (HP) warrants to the end-user customer that the HP products specified above will be free from defects in materials and workmanship for the duration specified above, which duration begins on the date of purchase by the customer. 2. For software products, HP’s limited warranty applies only to a failure to execute programming instructions. HP does not warrant that the operation of any product will be interrupted or error free. 3. HP's limited warranty covers only those defects that arise as a result of normal use of the product, and does not cover any other problems, including those that arise as a result of: a. Improper maintenance or modification; b. Software, media, parts, or supplies not provided or supported by HP; c. Operation outside the product's specifications; d. Unauthorized modification or misuse. 4. For HP printer products, the use of a non-HP cartridge or a refilled cartridge does not affect either the warranty to the customer or any HP support contract with the customer. However, if printer failure or damage is attributable to the use of a non-HP or refilled cartridge or an expired ink cartridge, HP will charge its standard time and materials charges to service the printer for the particular failure or damage. 5. If HP receives, during the applicable warranty period, notice of a defect in any product which is covered by HP's warranty, HP shall either repair or replace the product, at HP's option. 6. If HP is unable to repair or replace, as applicable, a defective product which is covered by HP's warranty, HP shall, within a reasonable time after being notified of the defect, refund the purchase price for the product. 7. HP shall have no obligation to repair, replace, or refund until the customer returns the defective product to HP. 8. Any replacement product may be either new or like-new, provided that it has functionality at least equal to that of the product being replaced. 9. HP products may contain remanufactured parts, components, or materials equivalent to new in performance. 10. HP's Limited Warranty Statement is valid in any country where the covered HP product is distributed by HP. Contracts for additional warranty services, such as on-site service, may be available from any authorized HP service facility in countries where the product is distributed by HP or by an authorized importer. B. Limitations of warranty TO THE EXTENT ALLOWED BY LOCAL LAW, NEITHER HP NOR ITS THIRD PARTY SUPPLIERS MAKES ANY OTHER WARRANTY OR CONDITION OF ANY KIND, WHETHER EXPRESS OR IMPLIED WARRANTIES OR CONDITIONS OF MERCHANTABILITY, SATISFACTORY QUALITY, AND FITNESS FOR A PARTICULAR PURPOSE. C. Limitations of liability 1. To the extent allowed by local law, the remedies provided in this Warranty Statement are the customer's sole and exclusive remedies. 2. TO THE EXTENT ALLOWED BY LOCAL LAW, EXCEPT FOR THE OBLIGATIONS SPECIFICALLY SET FORTH IN THIS WARRANTY STATEMENT, IN NO EVENT SHALL HP OR ITS THIRD PARTY SUPPLIERS BE LIABLE FOR DIRECT, INDIRECT, SPECIAL, INCIDENTAL, OR CONSEQUENTIAL DAMAGES, WHETHER BASED ON CONTRACT, TORT, OR ANY OTHER LEGAL THEORY AND WHETHER ADVISED OF THE POSSIBILITY OF SUCH DAMAGES. D. Local law 1. This Warranty Statement gives the customer specific legal rights. The customer may also have other rights which vary from state to state in the United States, from province to province in Canada, and from country to country elsewhere in the world. 2. To the extent that this Warranty Statement is inconsistent with local law, this Warranty Statement shall be deemed modified to be consistent with such local law. Under such local law, certain disclaimers and limitations of this Warranty Statement may not apply to the customer. For example, some states in the United States, as well as some governments outside the United States (including provinces in Canada), may: a. Preclude the disclaimers and limitations in this Warranty Statement from limiting the statutory rights of a consumer (e.g., the United Kingdom); b. Otherwise restrict the ability of a manufacturer to enforce such disclaimers or limitations; or c. Grant the customer additional warranty rights, specify the duration of implied warranties which the manufacturer cannot disclaim, or allow limitations on the duration of implied warranties. 3. THE TERMS IN THIS WARRANTY STATEMENT, EXCEPT TO THE EXTENT LAWFULLY PERMITTED, DO NOT EXCLUDE, RESTRICT, OR MODIFY, AND ARE IN ADDITION TO, THE MANDATORY STATUTORY RIGHTS APPLICABLE TO THE SALE OF THE HP PRODUCTS TO SUCH CUSTOMERS. HP Limited Warranty Dear Customer, You will find below the name and address of the HP entity responsible for the performance of the HP Limited Warranty in your country. You may have additional statutory rights against the seller based on your purchase agreement. Those rights are not in any way affected by this HP Limited Warranty. Ireland: Hewlett-Packard Ireland Ltd. 30 Herbert Street IRL-Dublin 2 United Kingdom: Hewlett-Packard Ltd, Cain Road, Bracknell, GB-Berks RG12 1HN 60 Technical information www.hp.com/support $IULFD(QJOLVKVSHDNLQJ -DPDLFD $IULTXHIUDQFRSKRQH 㡴㦻 ﺍﻟﺠﺰﺍﺋﺮ ﺍﻷﺭﺩﻥ $UJHQWLQD%XHQRV$LUHV 뼑霢 $UJHQWLQD /X[HPERXUJ)UDQ©DLV $XVWUDOLD /X[HPEXUJ'HXWVFK $XVWUDOLDRXWRIZDUUDQW\ 0DOD\VLD VWHUUHLFK 0DXULWLXV 0«[LFR&LXGDGGH0«[LFR 0«[LFR ﺍﻟﺒﺤﺮﻳﻦ %HOJL %HOJLTXH %UDVLO6DR3DXOR 1HGHUODQG %UDVLO 1HZ=HDODQG &DQDGD KS LQYHQW 1LJHULD 1RUJH &HQWUDO$PHULFD7KH&DULEEHDQ ZZZKSFRPVXSSRUW &KLOH Ё Ё &RORPELD%RJRW£ &RORPELD &RVWD5LFD ÎHVN£UHSXEOLND 'DQPDUN (FXDGRU$QGLQDWHO (FXDGRU3DFLILWHO ℡ ﻣﺼﺮ (O6DOYDGRU (VSD³D )UDQFH 'HXWVFKODQG ˃˨˨˙ˡ˞˞˭˹˱ˬˢ˫˶˱ˢˮ˦˧˹ ˃˨˨˙ˡ˞ˢ˪˱˹˯˃˨˨˙ˡ˞˯ ˃˨˨˙ˡ˞˞˭˹̱˺˭ˮˬ *XDWHPDOD 佭␃⡍߹㸠ᬓऔ 0DJ\DURUV]£J ,QGLD ,QGLD ,QGRQHVLD 3DQDP£ 3DUDJXD\ 3HU¼ 3KLOLSSLQHV 3ROVND 3RUWXJDO 3XHUWR5LFR 5HS¼EOLFD'RPLQLFDQD 5HXQLRQ 5RP¤QLD ̷͕͘͘͏̳͕͉͇ͦ͑͘ ̷͕͘͘͏̸̶͇͔͙͙͈͚ͦ͑͌͌͗͗͊ ﺍﻟﺴﻌﻮﺑﻴﺔ 6LQJDSRUH 6ORYHQVNR 6RXWK$IULFD56$ 6XRPL 6YHULJH 6ZLW]HUODQG 㟎☷ ࡷࡎ࡙ ﺗﻮﻧﺲ 7ULQLGDG7REDJR 7¾UNL\HòVWDQEXO$QNDUDò]PLU %XUVD ﺍﻟﻌﺮﺍﻕ ﺍﻟﻜﻮﻳﺖ ﻟﺒﻨﺎﻥ 8QLWHG.LQJGRP ﻗﻄﺮ 8QLWHG6WDWHV ﺍﻟﻴﻤﻦ 8UXJXD\ 9HQH]XHOD&DUDFDV 9HQH]XHOD 9L¬W1DP ,UHODQG ישראל ,WDOLD ُﻋﻤﺎﻥ ℡ ﺍﻟﻤﻐﺮﺏ ̺͇͔͇͑͗ͭ ﺍﻟﻤﺘﺤﺪﺓ ﺍﻟﻌﺮﺑﻴﺔ ﺍﻹﻣﺎﺭﺍﺕ