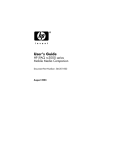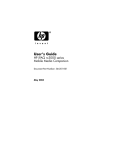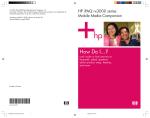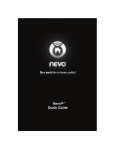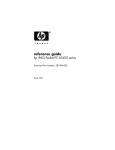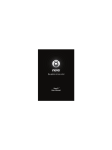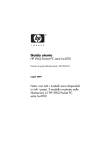Download HP IPAQ 364351-202 User's Manual
Transcript
Guia do Usuário HP iPAQ linha rx3000 Mobile Media Companion Número de peça: 364351-202 Agosto de 2004 © 2004 Hewlett-Packard Development Company, L.P. HP, Hewlett-Packard e o logotipo da Hewlett-Packard são marcas comerciais da Hewlett-Packard Company nos EUA e em outros países. iPAQ é uma marca comercial da Hewlett-Packard Development Company, L.P. nos EUA e em outros países. Microsoft, Windows, o logotipo Windows, Outlook e ActiveSync são marcas comerciais da Microsoft Corporation nos EUA e em outros países. O HP iPAQ Mobile Media Companion funciona com Microsoft® Windows®. Os produtos HP iPAQ funcionam com software Microsoft® Windows MobileTM 2003 para Pocket PC. O logotipo SD é uma marca comercial da Secure Digital. Nevo, NevoMedia, Nevo Backup, NevoEdit, o logotipo Nevo e a página inicial Nevo são marcas comerciais da Universal Electronics, Inc. nos EUA e em outros países. Todos os demais nomes de produtos mencionados aqui podem ser marcas comerciais das respectivas empresas. A Hewlett-Packard Company não será responsável por erros técnicos, editoriais ou por omissões aqui contidas, nem por danos incidentais ou conseqüentes relacionados ao fornecimento, desempenho ou uso deste material. As informações contidas neste documento são fornecidas "como estão", sem nenhum tipo de garantia, incluindo, sem se limitar, as garantias implícitas de comercialização e adequação a um propósito específico, e estão sujeitas a alteração sem aviso. As garantias dos produtos HP estão estabelecidas nas declarações expressas de garantia limitada que acompanham os produtos. Nenhuma parte deste guia poderá ser interpretada como constituindo uma garantia adicional. Este documento contém informações de propriedade da HP, protegidas por direitos autorais. Nenhuma parte deste documento pode ser fotocopiada, reproduzida ou traduzida para qualquer outro idioma sem a permissão prévia e por escrito da Hewlett-Packard Company. Å ADVERTÊNCIA: O texto apresentado dessa maneira indica que a não-observância das orientações poderá resultar em lesões corporais ou morte. Ä CUIDADO: O texto apresentado dessa maneira indica que a não-observância das orientações poderá resultar em danos ao equipamento ou perda de informações. Guia do Usuário HP iPAQ linha rx3000 Mobile Media Companion Segunda edição: Agosto de 2004 Número de peça: 364351-202 Sumário 1 Primeiro Contato com o HP iPAQ Utilização do Lápis . . . . . . . . . . . . . . . . . . . . . . . . . . . . . 1–6 Definição de Data e Hora. . . . . . . . . . . . . . . . . . . . . . . . . 1–6 Definição da Hora para Início e para Locais que Estiver Visitando. . . . . . . . . . . . . . . . . . . . . . . . . 1–7 Definição da Data . . . . . . . . . . . . . . . . . . . . . . . . . . . 1–7 Inserção de Informações do Proprietário . . . . . . . . . . . . . 1–8 Reinicialização da Unidade . . . . . . . . . . . . . . . . . . . . . . . 1–8 Execução de uma Reinicialização Normal . . . . . . . . 1–8 Execução de uma Reinicialização Completa. . . . . . 1–10 Alinhamento da Tela . . . . . . . . . . . . . . . . . . . . . . . . . . . 1–12 Cuidados de Rotina . . . . . . . . . . . . . . . . . . . . . . . . . . . . 1–12 2 Aprendizado das Operações Básicas Utilização da Página Inicial ou da Tela Hoje Tradicional 2–1 Barra de Navegação e Barra de Comandos . . . . . . . . 2–4 Ícones de Status . . . . . . . . . . . . . . . . . . . . . . . . . . . . . 2–5 Menus Instantâneos . . . . . . . . . . . . . . . . . . . . . . . . . . 2–5 Criação de Informações . . . . . . . . . . . . . . . . . . . . . . . 2–6 Personalização da Tela Hoje . . . . . . . . . . . . . . . . . . . 2–7 Utilização de Aplicativos . . . . . . . . . . . . . . . . . . . . . . . . . 2–8 Utilização do iTask Launcher . . . . . . . . . . . . . . . . . . 2–8 Inicialização de Aplicativos. . . . . . . . . . . . . . . . . . . . 2–9 Pocket Internet Explorer . . . . . . . . . . . . . . . . . . . . . . 2–9 Alternância entre as Orientações de Tela Paisagem e Retrato . . . . . . . . . . . . . . . . . . . . . . . . . 2–10 Guia do Usuário 1 Sumário Minimização de Aplicativos . . . . . . . . . . . . . . . . . . Encerramento de Aplicativos. . . . . . . . . . . . . . . . . . Instalação de Aplicativos. . . . . . . . . . . . . . . . . . . . . Backup das Informações . . . . . . . . . . . . . . . . . . . . . Utilização da Pasta iPAQ File Store . . . . . . . . . . . . 2–11 2–11 2–11 2–12 2–13 3 Sincronização com o Computador Utilização do Microsoft ActiveSync . . . . . . . . . . . . . . . . Instalação do ActiveSync . . . . . . . . . . . . . . . . . . . . . Sincronização com o Computador. . . . . . . . . . . . . . . Alteração de Configurações de Sincronização . . . . . Cópia ou Movimentação Manual de Arquivos . . . . . . . . Instalação de um Programa . . . . . . . . . . . . . . . . . . . . . . . Backup e Restauração de Arquivos . . . . . . . . . . . . . . . . . Sincronização de Links . . . . . . . . . . . . . . . . . . . . . . . . . . Envio e Recebimento de Mensagens de E-mail. . . . . . . . Envio de uma Solicitação de Reunião . . . . . . . . . . . . . . . 3–1 3–2 3–3 3–3 3–5 3–6 3–7 3–7 3–8 3–8 4 Aprendizado de Métodos de Inserção de Dados Utilização de Software de Entrada de Dados. . . . . . . . . . Alteração das Opções de Sugestões de Palavras . . . . Utilização do Teclado na Tela . . . . . . . . . . . . . . . . . . Escrita com o Lápis e o Reconhecedor de Letras . . . Escrita com o Lápis e o Reconhecedor de Blocos. . . Desenho e Escrita na Tela . . . . . . . . . . . . . . . . . . . . . 4–1 4–1 4–4 4–4 4–6 4–7 5 Utilização de Recursos de Imagens Digitais Primeiro Contato com os Componentes da Câmera . . . . 5–3 Captura . . . . . . . . . . . . . . . . . . . . . . . . . . . . . . . . . . . . . . . 5–3 Câmera HP Photosmart . . . . . . . . . . . . . . . . . . . . . . . 5–4 Visualização e Exibição . . . . . . . . . . . . . . . . . . . . . . . . . 5–17 HP Image Zone . . . . . . . . . . . . . . . . . . . . . . . . . . . . 5–17 Aplicativo de Proteção de Tela DockWare . . . . . . . 5–21 Guia do Usuário 2 Sumário Edição. . . . . . . . . . . . . . . . . . . . . . . . . . . . . . . . . . . . . . . Edição de Fotos . . . . . . . . . . . . . . . . . . . . . . . . . . . . Gravação de Arquivos de Áudio . . . . . . . . . . . . . . . Anexação de um Arquivo de Som a uma Foto . . . . HP Image Zone para PCs . . . . . . . . . . . . . . . . . . . . . . . . HP Image Transfer . . . . . . . . . . . . . . . . . . . . . . . . . . . . . Impressão . . . . . . . . . . . . . . . . . . . . . . . . . . . . . . . . . . . . Utilização do HP Mobile Printing . . . . . . . . . . . . . . Configuração . . . . . . . . . . . . . . . . . . . . . . . . . . . . . . Alteração das Configurações do Sistema . . . . . . . . Gerenciador de Impressão . . . . . . . . . . . . . . . . . . . . Utilização do Gerenciador de Arquivos para Impressão de Fotos . . . . . . . . . . . . . . . . . . . . . . . . . Utilização do HP Instant Share Printing . . . . . . . . . Impressão com um Cartão de Memória. . . . . . . . . . Compartilhamento . . . . . . . . . . . . . . . . . . . . . . . . . . . . . Configuração do Menu Compartilhar . . . . . . . . . . . Para Etiquetar Fotos com Destinos . . . . . . . . . . . . . Dicas para Fazer Melhores Fotos. . . . . . . . . . . . . . . . . . 5–23 5–23 5–24 5–24 5–26 5–28 5–31 5–31 5–36 5–48 5–49 5–59 5–60 5–61 5–62 5–63 5–64 5–66 6 Primeiro Contato com o iPAQ Mobile Media Utilização dos Recursos do iPAQ Mobile Media . . . . . . 6–1 Configuração do iPAQ Mobile Media no HP iPAQ . . . . 6–3 Configuração do iPAQ Mobile Media em PCs . . . . . . . . 6–6 Requisitos Mínimos de Sistema . . . . . . . . . . . . . . . . 6–7 Utilização de Mídia Digital com o iPAQ Mobile Media . 6–9 Formatos de Mídia Suportados . . . . . . . . . . . . . . . . 6–10 Organização da Mídia Digital no PC. . . . . . . . . . . . 6–11 Cópia de Vídeos e CDs de Música . . . . . . . . . . . . . 6–12 Organização da Mídia Digital no HP iPAQ . . . . . . 6–16 Mídia Digital—sem Proteção contra Cópia. . . . . . . 6–16 Música com Proteção Contra Cópia (.wma) . . . . . . 6–18 Utilização do Servidor do NevoMedia. . . . . . . . . . . . . . 6–20 Compreensão das Opções do Servidor do NevoMedia . . . . . . . . . . . . . . . . . . . . . . . . . . . . . . . 6–20 Guia do Usuário 3 Sumário O Menu Arquivo . . . . . . . . . . . . . . . . . . . . . . . . . . . O Menu Exibir . . . . . . . . . . . . . . . . . . . . . . . . . . . . . O Menu Coleção de Mídia. . . . . . . . . . . . . . . . . . . . O Menu Ferramentas . . . . . . . . . . . . . . . . . . . . . . . . O Menu Ajuda . . . . . . . . . . . . . . . . . . . . . . . . . . . . . Os Ícones do Servidor do NevoMedia. . . . . . . . . . . O Menu Contexto . . . . . . . . . . . . . . . . . . . . . . . . . . Execução de Tarefas Comuns do Servidor do NevoMedia. . . . . . . . . . . . . . . . . . . . . . . . . . . . . . . . . . . Verificação de uma Pasta . . . . . . . . . . . . . . . . . . . . Atualização da Lista de Mídia . . . . . . . . . . . . . . . . . Visualização de Detalhes da Mídia Armazenada no Servidor . . . . . . . . . . . . . . . . . . . . . . . . . . . . . . . Remoção de Pastas de Mídia Individuais . . . . . . . . Remoção de Toda a Coleção . . . . . . . . . . . . . . . . . . Sair do Servidor do NevoMedia . . . . . . . . . . . . . . . Utilização do NevoMedia Player . . . . . . . . . . . . . . . . . . Compreensão das Opções do NevoMedia Player . . O Menu Arquivo . . . . . . . . . . . . . . . . . . . . . . . . . . . O Menu Exibir . . . . . . . . . . . . . . . . . . . . . . . . . . . . . O Menu Ajuda . . . . . . . . . . . . . . . . . . . . . . . . . . . . . O Menu Contexto . . . . . . . . . . . . . . . . . . . . . . . . . . Execução de Tarefas Comuns do NevoMedia Player . . Reprodução de Diversos Tipos de Mídia Simultaneamente . . . . . . . . . . . . . . . . . . . . . . . . . . . Alternância entre os Modos Tela Cheia ou Tela Normal. . . . . . . . . . . . . . . . . . . . . . . . . . . . . . . Visualização das Informações sobre a Mídia sendo Reproduzida no Momento. . . . . . . . . . . . . . . Sair do NevoMedia Player. . . . . . . . . . . . . . . . . . . . Utilização do NevoBackup . . . . . . . . . . . . . . . . . . . . . . Criação de um Backup Personalizado . . . . . . . . . . . Restauração a partir de um Backup de Configuração Anterior. . . . . . . . . . . . . . . . . . . . . . . Início do iPAQ Mobile Media . . . . . . . . . . . . . . . . . . . . Navegação no iPAQ Mobile Media. . . . . . . . . . . . . Guia do Usuário 6–20 6–21 6–22 6–23 6–24 6–25 6–26 6–26 6–26 6–27 6–28 6–28 6–29 6–29 6–29 6–31 6–31 6–31 6–32 6–32 6–32 6–32 6–33 6–34 6–35 6–35 6–36 6–37 6–38 6–39 4 Sumário Navegação nas Telas de Reprodução de Mídia . . . . Navegação nos Menus Instantâneos . . . . . . . . . . . . Navegação no Modo Exibir Lista . . . . . . . . . . . . . . Navegação no Modo Exibir Controles . . . . . . . . . . Seleção de um Local de Armazenamento . . . . . . . . Links Rápidos . . . . . . . . . . . . . . . . . . . . . . . . . . . . . Reproduzindo no Momento . . . . . . . . . . . . . . . . . . . Reprodução de Mídia Digital no HP iPAQ . . . . . . . . . . Reprodução de Mídia Local (Modo Mídia Local). . Seleção de um Local de Mídia . . . . . . . . . . . . . . . . O Menu Personalizar Mídia Local. . . . . . . . . . . . . . Reprodução de Música . . . . . . . . . . . . . . . . . . . . . . Controle da Reprodução de Música. . . . . . . . . . . . . Visualização de Imagens . . . . . . . . . . . . . . . . . . . . . Controle de Imagens . . . . . . . . . . . . . . . . . . . . . . . . Navegação em Exibir Controles . . . . . . . . . . . . . . . Reprodução de Vídeos. . . . . . . . . . . . . . . . . . . . . . . Controle da Reprodução de Vídeo. . . . . . . . . . . . . . Exclusão de Mídia . . . . . . . . . . . . . . . . . . . . . . . . . . Exclusão de Faixas Individuais . . . . . . . . . . . . . . . . Exclusão de Todas as Mídias em um Local de Armazenamento. . . . . . . . . . . . . . . . . . . . . . . . . . . . Transmissão de Mídia (Modo Fluxo de Mídia). . . . Seleção de um Servidor de Mídia . . . . . . . . . . . . . . O Menu Personalizar Fluxo de Mídia . . . . . . . . . . . Reprodução de Música . . . . . . . . . . . . . . . . . . . . . . Controle da Reprodução de Música. . . . . . . . . . . . . Visualização de Imagens . . . . . . . . . . . . . . . . . . . . Reprodução de Vídeos. . . . . . . . . . . . . . . . . . . . . . . Pesquisa de Mídia . . . . . . . . . . . . . . . . . . . . . . . . . . Reprodução de Mídia Digital em Outros Dispositivos (Controle de Mídia) . . . . . . . . . . . . . . . . . . . . . . . . . . . . Seleção de um Servidor de Mídia . . . . . . . . . . . . . . Seleção de um Player de Mídia . . . . . . . . . . . . . . . . O Menu Personalizar Controle de Mídia. . . . . . . . . Reprodução de Música . . . . . . . . . . . . . . . . . . . . . . Guia do Usuário 6–40 6–40 6–41 6–42 6–43 6–43 6–44 6–45 6–46 6–46 6–48 6–49 6–50 6–50 6–52 6–53 6–54 6–55 6–56 6–57 6–57 6–58 6–58 6–59 6–60 6–61 6–62 6–62 6–63 6–64 6–65 6–65 6–66 6–67 5 Sumário Navegação nas Pastas de Música do Controle de Mídia. . . . . . . . . . . . . . . . . . . . . . . . . . . . . . . . . . Controle da Reprodução de Música. . . . . . . . . . . . . Visualização de Imagens . . . . . . . . . . . . . . . . . . . . . Reprodução de Vídeos. . . . . . . . . . . . . . . . . . . . . . . Pesquisa de Mídia . . . . . . . . . . . . . . . . . . . . . . . . . . Download de Mídia (Cópia de Mídia) . . . . . . . . . . . . . . O Menu Personalizar Cópia de Mídia . . . . . . . . . . . Seleção de um Servidor de Mídia . . . . . . . . . . . . . . Download de Música . . . . . . . . . . . . . . . . . . . . . . . . Seleção de Música para Download . . . . . . . . . . . . . Download de Imagens . . . . . . . . . . . . . . . . . . . . . . . Seleção de Imagens para Download . . . . . . . . . . . . Download de Vídeos . . . . . . . . . . . . . . . . . . . . . . . . Seleção de Vídeos para Download . . . . . . . . . . . . . Controle de Dispositivos Domésticos de Entretenimento (Home Control) . . . . . . . . . . . . . . . . . . Início do Home Control. . . . . . . . . . . . . . . . . . . . . . Navegação nas Telas do Home Control . . . . . . . . . Configuração de Guias de Tecla . . . . . . . . . . . . . . . Adição de um Dispositivo . . . . . . . . . . . . . . . . . . . . Download de Códigos de Dispositivo . . . . . . . . . . . Controle de um Dispositivo . . . . . . . . . . . . . . . . . . . . . . Personalização da Tela de Controle . . . . . . . . . . . . . . . . Adição de uma Tecla . . . . . . . . . . . . . . . . . . . . . . . . Edição de uma Tecla . . . . . . . . . . . . . . . . . . . . . . . . Cópia de uma Tecla . . . . . . . . . . . . . . . . . . . . . . . . . Movimentação de uma Tecla. . . . . . . . . . . . . . . . . . Exclusão de uma Tecla . . . . . . . . . . . . . . . . . . . . . . Exibição de Rótulos. . . . . . . . . . . . . . . . . . . . . . . . . Reconhecimento Rápido . . . . . . . . . . . . . . . . . . . . . Adição e Exclusão de Páginas . . . . . . . . . . . . . . . . . Configuração de Favoritos . . . . . . . . . . . . . . . . . . . . . . . Adição de um Favorito Usando os Ícones . . . . . . . . Adição Manual de um Favorito . . . . . . . . . . . . . . . . Movimentação de um Favorito . . . . . . . . . . . . . . . . Guia do Usuário 6–68 6–68 6–69 6–69 6–70 6–71 6–72 6–73 6–73 6–74 6–75 6–76 6–76 6–77 6–78 6–78 6–78 6–80 6–81 6–82 6–83 6–83 6–84 6–85 6–86 6–86 6–86 6–87 6–87 6–88 6–89 6–89 6–92 6–93 6 Sumário Exclusão de um Favorito . . . . . . . . . . . . . . . . . . . . . 6–94 Adição e Exclusão de Páginas . . . . . . . . . . . . . . . . . 6–94 Anexação de Páginas de Favoritos . . . . . . . . . . . . . 6–95 Adição de Ambientes. . . . . . . . . . . . . . . . . . . . . . . . 6–95 Edição de um Ambiente . . . . . . . . . . . . . . . . . . . . . 6–96 Exclusão de um Ambiente. . . . . . . . . . . . . . . . . . . . 6–96 Adição de Usuários . . . . . . . . . . . . . . . . . . . . . . . . . 6–97 Edição de Usuários . . . . . . . . . . . . . . . . . . . . . . . . . 6–97 Exclusão de Usuários. . . . . . . . . . . . . . . . . . . . . . . . 6–98 Adição de Atividades. . . . . . . . . . . . . . . . . . . . . . . . 6–98 Edição de uma Atividade. . . . . . . . . . . . . . . . . . . . . 6–99 Exclusão de uma Atividade . . . . . . . . . . . . . . . . . . 6–100 Download de Recursos Adicionais . . . . . . . . . . . . 6–100 Download de Gráficos . . . . . . . . . . . . . . . . . . . . . . 6–101 Download de Funções de Tecla de Dispositivo. . . 6–101 7 Primeiro Contato com o iPAQ Wireless Manager Botões Liga/Desliga . . . . . . . . . . . . . . . . . . . . . . . . . . . . . Botões de Configurações . . . . . . . . . . . . . . . . . . . . . . . . . Botão Configurações do Wi-Fi . . . . . . . . . . . . . . . . . Botão Configurações do Bluetooth . . . . . . . . . . . . . . Botão Gerente do Bluetooth . . . . . . . . . . . . . . . . . . . 7–2 7–3 7–3 7–3 7–4 8 Utilização do Wi-Fi Familiarização . . . . . . . . . . . . . . . . . . . . . . . . . . . . . . . . . Passos Iniciais com o Wi-Fi. . . . . . . . . . . . . . . . . . . . . . . Para Ligar ou Desligar o Wi-Fi . . . . . . . . . . . . . . . . . Conexão Automática a uma Rede . . . . . . . . . . . . . . . Inserção Manual de Novas Configurações de Rede . Procura por Redes para Acessar . . . . . . . . . . . . . . . . Gerenciamento de Configurações de Rede Sem Fio . . . . Visualização ou Edição de uma Rede Sem Fio . . . . . Exclusão de uma Rede Sem Fio . . . . . . . . . . . . . . . . Guia do Usuário 8–1 8–2 8–2 8–3 8–4 8–7 8–8 8–8 8–8 7 Sumário Monitoração da Intensidade e do Status do Sinal . . . . . . 8–9 Configurações Avançadas de Rede . . . . . . . . . . . . . . . . . 8–9 Termos Avançados do Wi-Fi. . . . . . . . . . . . . . . . . . 8–10 Procura por um Endereço IP . . . . . . . . . . . . . . . . . . 8–11 Alteração das Configurações TCP/IP . . . . . . . . . . . 8–12 Alteração das Configurações DNS e WINS . . . . . . 8–13 Definição de Conexões de Servidor VPN . . . . . . . . 8–14 Edição de Conexões de Servidor VPN . . . . . . . . . . 8–15 Início de Conexões de Servidor VPN . . . . . . . . . . . 8–15 Definição de Configurações de Servidor Proxy . . . 8–15 9 Utilização do Bluetooth Familiarização com o Bluetooth . . . . . . . . . . . . . . . . . . . 9–2 Compreensão dos Termos . . . . . . . . . . . . . . . . . . . . . 9–3 Serviços Suportados . . . . . . . . . . . . . . . . . . . . . . . . . 9–4 Configurações do Bluetooth. . . . . . . . . . . . . . . . . . . . . . . 9–4 Ativação do Bluetooth . . . . . . . . . . . . . . . . . . . . . . . . 9–5 Acesso às Configurações do Bluetooth . . . . . . . . . . . 9–5 Definição de Propriedades de Acessibilidade . . . . . . 9–5 Ativação de Serviços do Bluetooth . . . . . . . . . . . . . . 9–7 Configuração de uma Pasta Compartilhada. . . . . . . . 9–9 Compreensão dos Perfis . . . . . . . . . . . . . . . . . . . . . . 9–9 Utilização do Gerente do Bluetooth. . . . . . . . . . . . . . . . 9–12 Abertura do Gerente do Bluetooth. . . . . . . . . . . . . . 9–12 Localização e Seleção de um Dispositivo . . . . . . . . 9–12 Conexão com Outros Dispositivos. . . . . . . . . . . . . . . . . 9–14 Identificação da Porta de Comunicações. . . . . . . . . 9–14 Operação com Conexões . . . . . . . . . . . . . . . . . . . . . 9–15 Estabelecimento de uma Conexão ActiveSync . . . . 9–16 Estabelecimento de uma Conexão Serial. . . . . . . . . 9–17 Ingresso em uma Rede Pessoal . . . . . . . . . . . . . . . . 9–18 Estabelecimento de uma Parceria com um Telefone Celular . . . . . . . . . . . . . . . . . . . . . . . . . . . 9–18 Guia do Usuário 8 Sumário Operação com Arquivos. . . . . . . . . . . . . . . . . . . . . . . . . Criação de uma Conexão de Transferência de Arquivos . . . . . . . . . . . . . . . . . . . . . . . . . . . . . . . . . Envio de Arquivos . . . . . . . . . . . . . . . . . . . . . . . . . . Criação de uma Pasta em um Dispositivo Remoto . Recebimento de um Arquivo de um Dispositivo Remoto. . . . . . . . . . . . . . . . . . . . . . . . . . . . . . . . . . . Exclusão de um Arquivo de um Dispositivo Remoto. . . . . . . . . . . . . . . . . . . . . . . . . . . . . . . . . . . Utilização da Troca de Cartão de Visita . . . . . . . . . Configuração das Informações do seu Cartão de Visita. . . . . . . . . . . . . . . . . . . . . . . . . . . . . . . . . . Abertura de uma Conexão . . . . . . . . . . . . . . . . . . . . . . . Visualização do Status da Conexão. . . . . . . . . . . . . Encerramento de uma Conexão. . . . . . . . . . . . . . . . Visualização de Informações sobre a Conexão . . . . 9–19 9–19 9–19 9–20 9–20 9–20 9–21 9–21 9–24 9–25 9–25 9–25 10 Gerenciamento da Bateria Instalação da Bateria . . . . . . . . . . . . . . . . . . . . . . . . . . . 10–1 Remoção da Bateria . . . . . . . . . . . . . . . . . . . . . . . . . . . . 10–5 Carregamento da Bateria . . . . . . . . . . . . . . . . . . . . . . . . 10–5 Carregamento com o Adaptador de CA . . . . . . . . . 10–5 Carregamento com o Suporte de Mesa e o Adaptador de CA . . . . . . . . . . . . . . . . . . . . . . . . . . . 10–7 Alteração das Configurações da Luz Auxiliar. . . . . 10–8 Alteração dos Modos de Economia de Energia da Rede Local Sem Fio (WLAN) . . . . . . . . . . . . . . 10–9 Desativação dos Botões de Aplicativos. . . . . . . . . . 10–9 Monitoração Manual da Bateria . . . . . . . . . . . . . . 10–10 11 Cartões de Expansão Instalação de Cartões de Expansão SD (Secure Digital) ou MMC (MultiMedia) . . . . . . . . . . . . . . . . . . . . . . . . . 11–2 Remoção de Cartões de Expansão SD (Secure Digital) Guia do Usuário 9 Sumário ou MMC (MultiMedia) . . . . . . . . . . . . . . . . . . . . . . . . . 11–3 Visualização do Conteúdo de Cartões de Memória . . . . 11–4 12 Solução de Problemas Problemas Comuns. . . . . . . . . . . . . . . . . . . . . . . . . . . . . 12–1 ActiveSync . . . . . . . . . . . . . . . . . . . . . . . . . . . . . . . . . . . 12–5 Cartões de Expansão . . . . . . . . . . . . . . . . . . . . . . . . . . . 12–8 Bluetooth . . . . . . . . . . . . . . . . . . . . . . . . . . . . . . . . . . . . 12–9 Rede Local Sem Fio (WLAN) . . . . . . . . . . . . . . . . . . . 12–10 iPAQ Mobile Media. . . . . . . . . . . . . . . . . . . . . . . . . . . 12–12 A Notificações de Regulamentação Notificação da Comissão Federal de Comunicações dos EUA . . . . . . . . . . . . . . . . . . . . . . . . . . . . . . . . . . . . . . A–1 Declaração de Conformidade dos Produtos Marcados com o Logotipo da FCC — Somente nos Estados Unidos . . . . . . . . . . . . . . . . . . . . . . . . . . A–2 Notificação de Regulamentação Européia . . . . . . . . . . . . A–3 Declaração de Conformidade . . . . . . . . . . . . . . . . . . A–3 Advertência sobre a Bateria . . . . . . . . . . . . . . . . . . . . . . . A–4 Aviso sobre o Equipamento . . . . . . . . . . . . . . . . . . . . . . . A–5 Notificação para Transporte Aéreo . . . . . . . . . . . . . . . . . A–5 Notificações sobre Dispositivos Sem Fio . . . . . . . . . . . . . . . . . . . . . . . . . . . . . . . . . . . . . . A–5 Notificação Reguladora dos EUA para Dispositivos Sem Fio. . . . . . . . . . . . . . . . . . . . . . . . . A–6 Notificação Reguladora Brasileira para Dispositivos Sem Fio. . . . . . . . . . . . . . . . . . . . . . . . . A–6 B Especificações Especificações do Sistema . . . . . . . . . . . . . . . . . . . . . . . . B–1 Especificações Físicas . . . . . . . . . . . . . . . . . . . . . . . . . . . B–3 Ambiente Operacional . . . . . . . . . . . . . . . . . . . . . . . . . . . B–3 Guia do Usuário 10 1 Primeiro Contato com o HP iPAQ Parabéns por adquirir um HP iPAQ linha rx3000 Mobile Media Companion. Use este guia para descobrir como configurar o HP iPAQ e saber como ele funciona. Os programas de software descritos abaixo estão pré-instalados no HP iPAQ. Esses programas pré-instalados não são excluídos quando o HP iPAQ fica descarregado. É possível encontrar informações detalhadas para uso desses programas nos arquivos de Ajuda do seu HP iPAQ. Para acessar esses arquivos de Ajuda, no menu Iniciar, toque em Ajuda e selecione um programa. Adicionalmente, o Microsoft Pocket PC Basics fornece instruções para a operação do HP iPAQ. Para localizar o Pocket PC Basics, toque em Iniciar > Ajuda > Conceitos básicos do Pocket PC. Nota: A câmera HP PHotosmart integrada encontra-se disponível somente em determinados modelos. Para atualizar seu modelo, consulte o folheto Conheça suas Opções e obtenha informações sobre a Câmera Portátil HP Photosmart. Guia do Usuário 1–1 Primeiro Contato com o HP iPAQ Software adicional Informações no dispositivo Função DockWare Toque em Iniciar > Ajuda > DockWare. Transforma seu HP iPAQ em um relógio de mesa, calendário mensal e porta-retratos pessoal digital. iPAQ Backup Toque em Iniciar > Programas > Backup do iPAQ > Opções > Sobre. Faz backup de seus dados para protegê-los contra perdas devido à bateria fraca, exclusão acidental ou falha de hardware. Experience HP iPAQ Toque em Programas > Experience HP iPAQ. Aprenda sobre tudo que é possível fazer com o HP iPAQ. Flash Player Toque em Iniciar > Programas > Flash Player > Ajuda. Reproduz arquivos Macromedia Flash no HP iPAQ. iPAQ Mobile Media Toque em Iniciar > Ajuda > iPAQ Mobile Media. Procura e reproduz suas coleções de música, foto e vídeo através de uma rede sem fio em qualquer lugar de sua casa. Home Control Nevo Toque em Iniciar > Ajuda > Nevo. Controla seus dispositivos domésticos de entretenimento utilizando o HP iPAQ. (continuação) Guia do Usuário 1–2 Primeiro Contato com o HP iPAQ Software adicional Informações no dispositivo Função HP Image Zone para iPAQs Toque em Iniciar > Ajuda > HP Image Zone. Visualiza, edita, anota, compartilha e imprime fotos do HP iPAQ. Imprime, envia ou visualiza apresentações de slides diretamente do HP iPAQ. Cria apresentações de slides de fotos e reproduz vídeos para compartilhamento com amigos e familiares. Câmera HP Photosmart (disponível somente em determinados modelos) Toque em Iniciar > Ajuda > HP Photosmart. Tira fotos, grava vídeo e modifica as configurações da câmera no HP iPAQ. Auto-teste Toque em Iniciar > Configurações > guia Sistema > Auto-teste. Executa um teste básico de diagnóstico no dispositivo. Visualizador de Equipamentos HP Toque em Iniciar > Configurações > guia Sistema > Visualizador de Equipamentos HP. Lista informações detalhadas sobre o seu sistema e sua configuração. Gerente do Bluetooth Toque em Iniciar > Ajuda > Bluetooth. Permite comunicações sem fio a curta distância para troca de informações em distâncias até aproximadamente 10 metros (30 pés). (continuação) Guia do Usuário 1–3 Primeiro Contato com o HP iPAQ Software adicional Informações no dispositivo Função Centro de Impressão Móvel HP Toque em Iniciar > Ajuda > HP Image Zone. Possibilita a impressão de fotos no HP Image Zone. iPAQ Wireless Na página Inicial, toque em e, em no menu principal do iPAQ Wireless. Liga/desliga o Wi-Fi e/ou o Bluetooth. iTask Toque em Iniciar > Ajuda > iTask. Acessa rapidamente os recursos utilizados com mais freqüência no HP iPAQ. Software Microsoft Pocket PC Funções ActiveSync Sincroniza as informações entre o HP iPAQ e o computador para que você tenha as informações mais recentes em ambos. Certifique-se de instalar o ActiveSync no computador antes de conectar o suporte de mesa e o HP iPAQ ao computador. Calculadora Faz cálculos e converte moedas. Calendário Programa compromissos, reuniões e outros eventos, e configura alarmes para lembrarem você de seus compromissos. Os compromissos do dia podem ser apresentados na tela Hoje. Contatos Mantém uma lista atualizada de e-mails e telefones de amigos e colegas. Gerenciador de arquivos Gerencia seus dados (arquivos de programa, pastas de documentos, arquivos de música, vídeo e fotos). Localizar Pesquisa informações no HP iPAQ. Toque em Iniciar > Ajuda > Localizar. Digite o texto a ser pesquisado ou toque na seta suspensa para acessar dados. (continuação) Guia do Usuário 1–4 Primeiro Contato com o HP iPAQ Software Microsoft Pocket PC Funções Jogos (Solitaire, Jawbreaker) Executa esses jogos eletrônicos pré-instalados no HP iPAQ. MSN Messenger Configura uma conta MSN Messenger (Passport) para troca de mensagens instantâneas com familiares e amigos. Troca de mensagens Envia e recebe mensagens de e-mail pela Internet do HP iPAQ ou do computador após o ActiveSync ter sido instalado. É necessário ter um endereço de e-mail fornecido por um provedor de serviços de Internet (ISP) ou por sua empresa para poder enviar e receber e-mails. Notas Cria notas escritas à mão ou digitadas, desenhos e gravações. Pocket Excel Cria e edita pastas de trabalho ou visualiza e edita pastas de trabalho Excel criadas em seu computador. Pocket Internet Explorer Navega pela Internet e faz download de páginas através de sincronização ou conectando à Internet. Pocket Word Cria novos documentos ou visualiza e edita documentos do Word criados em seu computador. Pocket MSN Inscreva-se para obter serviços MSN no HP iPAQ, como MSN Hotmail e MSN Messenger. Configurações Obtenha acesso rápido às configurações de luz auxiliar, relógio, memória, energia, configurações regionais, página Inicial ou tela Hoje, senha, sons e notificações, etc. Tarefas Controla sua lista de tarefas a fazer. Windows Media Player 9 Series Reproduz áudio digital e arquivos de vídeo em formato Windows Media ou MP3 no seu dispositivo. Guia do Usuário 1–5 Primeiro Contato com o HP iPAQ Utilização do Lápis O HP iPAQ vem com um lápis que deve ser usado para tocar ou escrever na sua tela. Ä CUIDADO: Para evitar danos à tela do HP iPAQ, nunca use um dispositivo diferente do lápis que o acompanha ou um substituto aprovado para tocar ou escrever na tela. Se o lápis for perdido ou quebrado, é possível encomendar lápis adicionais em www.hp.com.br/pocketpc. É possível executar três operações básicas usando o lápis: Tocar—Toque levemente na tela para selecionar ou abrir um item. Levante o lápis após tocar em um item. Tocar equivale a clicar em um item com o mouse no seu computador. Arrastar—Coloque a ponta do lápis na tela e arraste um item pela tela sem levantar o lápis até haver completado a seleção. Arrastar equivale a arrastar com o botão esquerdo do mouse pressionado no seu computador. Tocar e segurar—Segure a ponta do lápis em um item por um curto espaço de tempo até que um menu seja exibido. Tocar e segurar equivale a pressionar o botão direito do mouse em seu computador. Quando você toca e segura, aparece um círculo de pontos vermelhos em volta da ponta do lápis para indicar que o menu será apresentado a seguir. Definição de Data e Hora Ao ligar o HP iPAQ pela primeira vez, é solicitado a você que selecione o seu fuso horário. Após definir o fuso horário, você ainda precisa definir a data e a hora em sua unidade. Todos os três ajustes estão localizados na tela Configurações do Relógio e podem ser definidos ao mesmo tempo. Nota: Por padrão, a hora no HP iPAQ é sincronizada com o seu computador toda vez que os dois dispositivos se conectam usando o ActiveSync. Guia do Usuário 1–6 Primeiro Contato com o HP iPAQ Definição da Hora para Início e para Locais que Estiver Visitando No menu Iniciar, toque em Configurações > guia Sistema > ícone Relógio. 1. Toque em Início ou Visitando. 2. Toque na seta para baixo de fuso horário, e selecione o fuso horário apropriado. 3. Toque na hora, nos minutos ou segundos, depois use as setas para cima e para baixo para ajustar a hora. 4. Toque em OK. 5. Toque em Sim para salvar a hora. Definição da Data 1. No menu Iniciar, toque em Configurações > guia Sistema > ícone Relógio. 2. Toque na seta para baixo próxima à data. 3. Toque na seta para a esquerda ou para a direita para selecionar o mês e o ano. 4. Toque em um dia. 5. Toque em OK. 6. Toque em Sim para salvar as configurações de data. Você precisará redefinir o fuso horário, a hora e a data se: Q A hora local (em casa ou no local visitado) precisar ser alterada. Q Toda a energia para o HP iPAQ for perdida, o que remove todas as configurações salvas. Q For executada uma reinicialização completa do HP iPAQ. Guia do Usuário 1–7 Primeiro Contato com o HP iPAQ Inserção de Informações do Proprietário É possível personalizar o HP iPAQ inserindo informações sobre o proprietário. Para inserir as informações do proprietário: 1. Na página Inicial, toque em Iniciar > Configurações > Informações do proprietário. 2. Toque no campo Nome. Aparece um teclado na parte inferior da tela. Toque nos caracteres para inserir o seu nome. Nota: Caso seja preferido, é possível usar o Reconhecedor de letras, o Microsoft Transcriber ou o Reconhecedor de blocos para inserir informações. Consulte o Capítulo 4, “Aprendizado de Métodos de Inserção de Dados”, para obter mais informações. 3. Toque na tecla Tab no teclado para mover o cursor para o próximo campo. 4. Prossiga inserindo as informações que desejar incluir. 5. Para exibir as informações do proprietário ao iniciar, toque na caixa de seleção Quando o dispositivo for ligado, exibir: Informações de identificação. 6. Toque na guia Notas para inserir notas. 7. Toque em OK para salvar as informações e retornar à página Inicial. Reinicialização da Unidade Execução de uma Reinicialização Normal A reinicialização por programa não apaga quaisquer programas, nem dados salvos. Antes de executar uma reinicialização por programa, certifique-se de salvar quaisquer dados não salvos, uma vez que os dados não salvos serão perdidos. Guia do Usuário 1–8 Primeiro Contato com o HP iPAQ Execute uma reinicialização por programa quando: Q Desejar interromper todos os aplicativos em execução. Q Após instalar um novo aplicativo. Q Se o HP iPAQ “travar”. Siga estas etapas para salvar dados e reinicializar o HP iPAQ: 1. Pressione o botão iTask . 2. Toque e segure qualquer aplicativo na lista. 3. Toque em Fechar tudo. 4. Localize o botão Reset embutido na parte inferior do HP iPAQ. 5. Use o lápis para pressionar levemente o botão Reset. O HP iPAQ é reinicializado e exibe a página Inicial ou a tela Hoje tradicional. Guia do Usuário 1–9 Primeiro Contato com o HP iPAQ Execução de uma Reinicialização Completa Execute uma reinicialização de hardware quando: Q Desejar limpar todos os programas e dados da memória principal (onde os dados e programas carregados são armazenados). Q Desejar restaurar as configurações padrão. Q Um problema com o HP iPAQ não for corrigido após uma reinicialização por programa. Executar uma reinicialização de hardware no HP iPAQ não apaga programas fornecidos com o HP iPAQ. As informações que você inseriu no HP iPAQ serão apagadas. Essas informações (ou dados) incluem seus arquivos de Word, fotos, música e outras configurações. Para obter mais informações sobre a gravação de arquivos de dados, consulte “Backup e Restauração de Arquivos” no Capítulo 3 deste documento. Se a bateria instalada no HP iPAQ descarregar completamente, depois que a bateria tiver sido totalmente recarregada, o HP iPAQ irá operar como se uma reinicialização de hardware tivesse sido executada. Consulte “Monitoração Manual da Bateria” no Capítulo 10 deste documento para obter mais informações. Ä CUIDADO: Se uma reinicialização de hardware for executada, o HP iPAQ retornará a suas configurações padrão e perderá todas as informações (arquivos, configurações, etc.) que estiverem gravadas na memória principal. As informações armazenadas no iPAQ File Store não serão perdidas. Para obter mais informações sobre a utilização do iPAQ File Store, consulte “Aprendizado das Operações Básicas” no Capítulo 2 deste Guia do Usuário. Será preciso também restabelecer suas parcerias. Guia do Usuário 1–10 Primeiro Contato com o HP iPAQ Para executar uma reinicialização de hardware: 1. Mantenha pressionados os botões Mídia Móvel ( iTask ( ) no HP iPAQ. )e 2. Enquanto pressiona os botões Mídia Móvel e iTask, use o lápis para pressionar levemente o botão Reset na parte inferior do HP iPAQ por aproximadamente três segundos ou até que a tela comece a desaparecer. 3. Quando a tela do iPAQ começar a desaparecer, libere os botões Mídia Móvel e iTasks, em seguida retire o lápis do botão Reset. O HP iPAQ será reinicializado e ligado. Se o HP iPAQ não ligar após uma reinicialização, faça o seguinte: Q Verifique a porta da bateria para garantir que esteja travada. Se não estiver, reinstale a porta da bateria coincidindo as abas na tampa com as travas no HP iPAQ e encaixe-a no lugar. Esta ação trava a porta da bateria. Se a porta da bateria não estiver travada, o HP iPAQ não liga. Para obter mais informações, consulte o Capítulo 10, “Gerenciamento da Bateria”. Execute uma reinicialização por programa no HP iPAQ. Guia do Usuário 1–11 Primeiro Contato com o HP iPAQ Alinhamento da Tela Ao ligar o HP iPAQ pela primeira vez, você é orientado através de um processo de alinhamento de tela. A tela deve ser realinhada se: Q O HP iPAQ não responder com precisão aos seus toques. Q For executada uma reinicialização completa do HP iPAQ. Para realinhar a tela do HP iPAQ: 1. No menu Iniciar, toque em Configurações > guia Sistema > ícone Tela. 2. Toque no botão Alinhar tela. 3. Toque no objeto em forma de cruz em cada local. Seja preciso ao tocar no objeto em forma de cruz. 4. Toque em OK. Cuidados de Rotina As seguintes práticas devem ser seguidas para proteger a tela e a lente da câmera do HP iPAQ contra danos. Nota: A câmera HP PHotosmart integrada encontra-se disponível somente em determinados modelos. Q Ao transportar o HP iPAQ em uma bolsa, bolso, pasta, etc., certifique-se de que o dispositivo não fique comprimido, torto, caia, leve pancadas, nem sente sobre ele. Q Quando não estiver em uso, guarde seu HP iPAQ em um estojo. Diversas opções de estojos podem ser selecionadas em www.hp.com.br/pocketpc. Q Não coloque qualquer coisa em cima do HP iPAQ. Q Não bata o HP iPAQ contra objetos duros. Guia do Usuário 1–12 Primeiro Contato com o HP iPAQ Q Nunca utilize qualquer dispositivo diferente do lápis que acompanha o HP iPAQ ou um substituto aprovado para tocar ou escrever na tela. Se o lápis for perdido ou quebrado, é possível encomendar lápis adicionais em www.hp.com.br/pocketpc. Q Ä Limpe a tela, a lente da câmera e a parte externa do HP iPAQ com um pano macio e ligeiramente umedecido apenas com água. CUIDADO: Para reduzir o risco de danos aos componentes internos, não borrife líquido diretamente na tela, nem deixe nenhum líquido penetrar dentro do HP iPAQ. O uso de sabão ou produtos de limpeza na tela poderá descolorir o acabamento do produto ou danificar a tela. Guia do Usuário 1–13 2 Aprendizado das Operações Básicas Utilização da Página Inicial ou da Tela Hoje Tradicional Ao ligar o seu HP iPAQ pela primeira vez, a página Inicial é exibida. Também é possível exibi-la tocando em Iniciar > Hoje. Toque para ver o menu Programas Toque para visualizar as conexões Toque para alterar o volume ou desativar todos os sons Toque para iniciar a câmera HP Photosmart Toque para abrir o iPAQ Mobile Media Toque para abrir o Controle Universal Nevo Toque para criar um novo item Toque para iniciar o HP Image Zone Toque para visualizar e definir as configurações do Wi-Fi e/ou do Bluetooth Nota: A câmera HP PHotosmart integrada encontra-se disponível somente em determinados modelos. Para atualizar seu modelo, consulte o folheto Conheça suas Opções e obtenha informações sobre a Câmera Portátil HP Photosmart. Guia do Usuário 2–1 Aprendizado das Operações Básicas É possível alternar da página Inicial para visualizar a tela Hoje tradicional. Para começar, no HP iPAQ: Toque para visualizar o menu Programas Toque para visualizar Conexões Toque para alterar o volume ou desativar todos os sons Toque para alterar a data e a hora Toque para marcar um compromisso ou exibir compromissos existentes Toque para ler e-mails Toque para criar um novo item Toque para visualizar e definir as configurações do Wi-Fi e do Bluetooth 1. Toque em Iniciar > Configurações > Hoje. 2. Em Configurações, toque na guia Itens e desmarque a caixa iPAQ Entertainment para desligar a página Inicial. 3. Na guia Itens, marque as opções que deseja visualizar na tela Hoje tradicional. Guia do Usuário 2–2 Aprendizado das Operações Básicas 4. Clique em OK para aceitar suas seleções. A tela Hoje tradicional é exibida. Página Inicial Tela Hoje tradicional Nota: A câmera HP PHotosmart integrada encontra-se disponível somente em determinados modelos. Para atualizar seu modelo, consulte o folheto Conheça suas Opções e obtenha informações sobre a Câmera Portátil HP Photosmart. Guia do Usuário 2–3 Aprendizado das Operações Básicas Barra de Navegação e Barra de Comandos A Barra de navegação está localizada na parte superior da tela. Ela exibe a hora atual, o status dos sons e das conexões e permite a abertura de novos programas. Use o menu Iniciar para selecionar um programa. Toque para selecionar um programa Toque para selecionar um programa utilizado recentemente Toque para ver mais programas Toque para personalizar as configurações Toque para visualizar a Ajuda on-line Toque para visualizar e definir as configurações do Wi-Fi e do Bluetooth Em cada programa, use a Barra de comandos localizada na parte inferior da tela para executar tarefas. Toque em Novo para criar um novo item no programa atual. Botão Painel de Entrada Botão Novo Ações do Menu Guia do Usuário Botões 2–4 Aprendizado das Operações Básicas Ícones de Status Os seguintes ícones de status podem aparecer nas Barras de navegação ou de comandos. Toque no ícone na tela para visualizar mais informações relacionadas ao mesmo. Conexão ativa com o computador ou com uma rede sem fio. Conexão inativa com o computador ou com uma rede sem fio. O Microsoft ActiveSync está sincronizando. O alto-falante está ligado. O alto-falante está desligado. O HP iPAQ e o suporte de mesa estão conectados. Este ícone só aparece quando há uma conexão ativa. Ícone Sem fio. Quando o Bluetooth ou o Wi-Fi está ligado, o LED Sem fio fica azul. Ícone Sem fio. Quando o Bluetooth ou o Wi-Fi está desligado, o LED Sem fio fica desligado. Menus Instantâneos Os menus instantâneos permitem a execução rápida de uma ação. Use o menu instantâneo para recortar, copiar, renomear e excluir um item e também para enviar e-mails ou enviar um arquivo para outro dispositivo. Guia do Usuário 2–5 Aprendizado das Operações Básicas Para acessar um menu instantâneo, toque e segure o lápis sobre o item no qual a ação será executada. Quando o menu aparecer, toque na ação desejada ou em qualquer lugar fora do menu para fechá-lo sem executar uma ação. Toque e segure para exibir o menu instantâneo. Toque na ação desejada. Toque fora do menu para fechá-lo sem executar uma ação. Criação de Informações Na página Inicial ou na tela Hoje, é possível criar novas informações, incluindo: Q Compromisso Q Contatos Q Mensagens Q Pasta de trabalho do Excel Q Notas Q Tarefas Q Documentos do Word 1. Toque em , ou no menu Iniciar, toque em Hoje > Novo. 2. Toque em uma opção para criar um novo item. 3. Toque em OK após concluir a criação do novo item. Guia do Usuário 2–6 Aprendizado das Operações Básicas Personalização da Tela Hoje É possível: Q Adicionar uma figura como plano de fundo. Q Selecionar a informação que aparece na tela Hoje tradicional. Q Definir a ordem das informações. Q Determinar quando a tela Hoje tradicional deve ser exibida. 1. Toque em , ou no menu Iniciar, toque em Configurações > Hoje. 2. Marque a caixa de seleção Usar esta imagem como plano de fundo. 3. Toque no botão Procurar para selecionar uma imagem no Gerenciador de arquivos. 4. Toque na guia Itens para selecionar ou reordenar as informações da tela Hoje. 5. Toque em um item para destacá-lo. 6. Toque em Acima ou em Abaixo para alterar a ordem dos itens na tela Hoje. 7. Toque na seta da caixa de seleção Tempo limite de hoje: para determinar quantas horas devem transcorrer antes de ser exibida a tela Hoje. Nota: Não é possível alterar a posição da Data na tela Hoje. 8. Toque em OK. Guia do Usuário 2–7 Aprendizado das Operações Básicas Utilização de Aplicativos Utilização do iTask Launcher Utilizando o iTask, é possível iniciar suas tarefas pré-formadas freqüentemente. O iTask será rapidamente iniciado, além de alternar e fechar seus aplicativos. Ícone Botão Padrão Funções Hoje Exibe a página Inicial ou a tela Hoje. Contatos Exibe seus contatos. Calendário Inicia o Calendário e exibe seus compromissos. Desligar Tela Desliga a tela. Ligar/Desligar Som Liga e desliga o som. Desligar Luz Auxiliar Desliga a luz auxiliar. Menu iTask Exibe o menu do iTask. Retrato/Paisagem Alterna a orientação da tela entre retrato e paisagem. IPAQ Wireless Inicia o aplicativo Wireless Manager. É possível acessar o iTask de duas maneiras: Q Pressionando o botão iTask no HP iPAQ. O menu iTask é exibido. Selecione sua tarefa. Q Tocando em Iniciar > Programas > iTask. O menu iTask é exibido. Selecione sua tarefa. Guia do Usuário 2–8 Aprendizado das Operações Básicas Inicialização de Aplicativos Abra qualquer aplicativo no HP iPAQ a partir do menu Iniciar. Nota: É possível também abrir um aplicativo, atribuindo-o a um botão de aplicativo. Para atribuir botões de aplicativos, na página Inicial ou na tela Hoje, toque em Iniciar > Configurações > Botões. Para abrir um aplicativo: 1. Toque em Iniciar > Programas. 2. Toque no título ou no logotipo do aplicativo desejado. Pocket Internet Explorer Para iniciar o Pocket Internet Explorer: 1. Toque em Iniciar > Internet Explorer. O aplicativo Internet Explorer é exibido. 2. Faça suas seleções na página Inicial. Guia do Usuário 2–9 Aprendizado das Operações Básicas Ícones Botão Função Voltar Retorna à página anterior. Atualizar Atualiza a página atual. Inicial Retorna à Página Inicial do Internet Explorer. Estrela Leva à lista Favoritos. Alternância entre as Orientações de Tela Paisagem e Retrato Para alterar a configuração do visor do HP iPAQ: 1. Toque em Iniciar > Configurações. 2. Toque na guia Sistema na parte inferior da tela Configurações. 3. Toque no ícone Tela. As opções de Orientação da Tela são exibidas. 4. Faça suas seleções e pressione o botão OK. A tela do visor está agora com a nova orientação. Nota: Alguns aplicativos funcionam somente no modo Retrato e podem alternar a orientação automaticamente ao serem iniciados. Guia do Usuário 2–10 Aprendizado das Operações Básicas Minimização de Aplicativos Para minimizar um aplicativo aberto, toque no x que aparece na parte superior direita da tela. Encerramento de Aplicativos Os aplicativos são fechados automaticamente com base na memória disponível. Porém, se o HP iPAQ estiver funcionando lentamente, é possível fechar aplicativos utilizando o iTask ou o menu Configurações. Encerramento com o iTask 1. Pressione o botão iTask. 2. Toque e segure o programa que será fechado. 3. No menu instantâneo, toque em Fechar. Encerramento Manual 1. No menu Iniciar, toque em Configurações > guia Sistema > Memória > guia Programas em Execução. 2. Toque em Parar todos ou selecione um aplicativo específico, depois toque em Parar. Nota: Para trazer um programa que está sendo executado para o primeiro plano, toque em Ativar. Instalação de Aplicativos Instale aplicativos no HP iPAQ a partir do: Q Computador, usando o Microsoft ActiveSync. Q HP iPAQ, se o arquivo do aplicativo tiver a extensão .cab. Q HP iPAQ ou seu computador, copiando um arquivo de aplicativo que tenha a extensão .exe ou .cef. Guia do Usuário 2–11 Aprendizado das Operações Básicas Durante a instalação de aplicativos, procure a versão correta do HP iPAQ. Q Siga as instruções fornecidas com o aplicativo e pelo assistente de instalação para instalar aplicativos a partir do seu computador. Q Toque no arquivo do aplicativo no Gerenciador de arquivos do HP iPAQ. Então, siga as instruções no Assistente de Instalação para instalar aplicativos no HP iPAQ. Backup das Informações Use o iPAQ Backup ou o Microsoft ActiveSync Backup para fazer backup e restauração das informações no HP iPAQ. Nota: O iPAQ Backup já está instalado no HP iPAQ. É preciso instalar o ActiveSync no seu computador antes de usar o ActiveSync Backup. Para ajudar a reduzir a possibilidade de perda de informações, faça o backup de dados regularmente. Backup/Restauração usando o iPAQ Backup O iPAQ Backup salva os dados em um arquivo de backup. É possível designar um nome e um local para o arquivo a ser salvo. O iPAQ Backup armazena os dados em um cartão de memória, na memória principal ou na pasta iPAQ File Store. Feche todos os programas do HP iPAQ antes de fazer o backup ou restaurar as informações. Ä CUIDADO: A restauração de informações substitui as informações atuais no HP iPAQ pelas informações salvas no backup. Guia do Usuário 2–12 Aprendizado das Operações Básicas Para fazer backup/restauração usando o iPAQ Backup: 1. Toque em , ou no menu Iniciar, toque em Programas > iPAQ Backup. 2. Toque na guia Backup Agora ou na guia Restaurar Agora. 3. Selecione os arquivos e as pastas para o backup ou a restauração. 4. Selecione o local para o arquivo de backup dos dados. 5. Defina as opções de backup ou restauração. 6. Pressione o botão Backup Agora ou Restaurar Agora, e pressione o botão Iniciar na tela seguinte. Backup/Restauração Usando o ActiveSync Feche todos os programas do HP iPAQ antes de fazer o backup ou restaurar as informações. Ä CUIDADO: A restauração de informações substitui as informações atuais no HP iPAQ pelas informações salvas no backup. Para fazer backup/restauração usando o ActiveSync: 1. Verifique se o HP iPAQ está conectado ao computador. 2. Abra o Microsoft ActiveSync em seu computador. No menu Iniciar, clique em Programas > Microsoft ActiveSync. 3. No menu Ferramentas, clique em Backup/Restaurar. 4. Clique na guia Backup Agora ou Restaurar Agora e selecione suas opções. 5. Clique em Backup Agora ou em Restaurar Agora. Utilização da Pasta iPAQ File Store É possível instalar programas e salvar arquivos na pasta iPAQ File Store, acessada no Gerenciador de arquivos do HP iPAQ. (Este recurso não está disponível em todos os modelos e/ou regiões.) Guia do Usuário 2–13 Aprendizado das Operações Básicas Os programas e arquivos armazenados no iPAQ File Store são mantidos na memória protegida e serão salvos se for executada uma reinicialização total do HP iPAQ ou se a bateria descarregar completamente. Para armazenar arquivos no iPAQ File Store: 1. Navegue por programas e arquivos no HP iPAQ tocando em Iniciar > Programas > Gerenciador de arquivos. 2. Copie os programas ou arquivos que deseja armazenar: R Para selecionar um arquivo para copiar, toque e segure o arquivo para realçá-lo. R Para selecionar diversos arquivos para copiar, toque e arraste para realçar os arquivos; em seguida toque e segure os arquivos. 3. No menu suspenso, toque em Copiar. 4. Abra o iPAQ File Store tocando em Iniciar > Programas > Gerenciador de arquivos > My Documents (Meus Documentos) > Meu Dispositivo > iPAQ File Store. 5. Na parte inferior da tela, toque em Editar > Colar. Para visualizar a memória disponível no iPAQ File Store: 1. Toque em Iniciar > Configurações > guia Sistema > Memória > guia Placa de armazenamento. 2. Selecione iPAQ File Store na lista suspensa. Nota: Antes de salvar arquivos na pasta iPAQ File Store, é uma boa idéia determinar a quantidade de memória disponível na pasta. Para visualizar a quantidade de memória, no menu Iniciar, toque em Configurações > guia Sistema > Memória > guia Placa de armazenamento, em seguida selecione iPAQ File Store no menu suspenso. Guia do Usuário 2–14 3 Sincronização com o Computador Utilização do Microsoft ActiveSync O Microsoft ActiveSync é um programa que você instala no computador desktop ou laptop para transferir dados de um para o outro. Desta forma, você só precisa inserir as informações uma única vez no computador ou no HP iPAQ. Utilizando o ActiveSync e o cabo de sincronização, é possível conectar o HP iPAQ e um computador para: Q Copiar arquivos (dados, áudio ou vídeo) entre o HP iPAQ e até dois computadores host, de forma que você tenha sempre as mais recentes informações em todos os lugares. Q Instalar programas em seu dispositivo. Q Fazer backup e restaurar arquivos. Q Sincronizar links da Web. Q Enviar e receber mensagens de e-mail. Q Solicitar reuniões. Guia do Usuário 3–1 Sincronização com o Computador Instalação do ActiveSync Estas instruções consideram que a bateria foi anteriormente carregada. Ä CUIDADO: Na primeira vez em que você fizer a sincronização, execute as etapas 1 e 2 abaixo (instalação do Microsoft ActiveSync no computador). Então, ao ser solicitado, conecte o HP iPAQ ao computador. Para instalar o Microsoft ActiveSync no seu computador: 1. Insira o CD Companion na bandeja ou abertura da unidade de CD-ROM do computador. 2. Após a introdução ser exibida, clique em Comece aqui. Siga as instruções na tela do Assistente de Instalação. Quando for o momento, conecte o HP iPAQ e o PC utilizando os cabos fornecidos, da seguinte maneira: Para criar uma parceria ActiveSync entre seu HP iPAQ e o PC: 3. Ao ser solicitado, use o suporte de mesa ou o cabo de sincronização para conectar o HP iPAQ e o PC da seguinte forma: R Se tiver um dispositivo da linha rx3700, insira o conector USB na porta USB do computador. Insira o HP iPAQ no suporte de mesa. Conecte o adaptador de CA no suporte de mesa para carregá-lo. R Se tiver um dispositivo das linhas rx3100 ou rx3400, conecte o cabo de sincronização à porta USB no computador e a outra extremidade no HP iPAQ. Conecte o adaptador de CA no cabo de sincronização para carregá-lo. Nota: O HP iPAQ suporta uma conexão serial. Entretanto, para fazer a sincronização através de uma conexão serial, você deve utilizar um cabo de sincronização serial (vendido separadamente). Guia do Usuário 3–2 Sincronização com o Computador 4. O Assistente de Instalação detecta os programas existentes no computador e fornece orientações passo a passo para que você possa instalar o ActiveSync no computador e outros programas opcionais no dispositivo. Ao concluir o Assistente de Instalação, o HP iPAQ pode ser desconectado do computador. Sincronização com o Computador Quando o ActiveSync é instalado em seu computador, é possível: Q Criar uma parceria adicional com um segundo computador para que seja possível sincronizar informações. Q Alterar o tipo de dados (Contatos, Calendário, Troca de mensagens, Tarefas, Favoritos, Arquivos, Notas ou AvantGo) a sincronizar. Nota: Para sincronizar arquivos, selecione os arquivos no computador, em seguida arraste-os e solte na pasta de sincronização do dispositivo. Se você denominou o HP iPAQ como “PC1” quando criou a parceria, então a pasta sincronizada será denominada “PC1”. Quando a sincronização é efetuada, os arquivos são movidos automaticamente de e para a pasta PC1. Alteração de Configurações de Sincronização É possível modificar as configurações de sincronização para: Q Definir uma hora para a sincronização ocorrer. Q Alterar o tipo de conexão. Q Selecionar os tipos de arquivos a sincronizar. Q Selecionar os arquivos e informações que não se deseja sincronizar (por ex., anexos de e-mail). Q Determinar como os conflitos entre as informações do HP iPAQ e as informações do computador serão tratados. Guia do Usuário 3–3 Sincronização com o Computador Para modificar as configurações de sincronização: 1. No computador, abra o ActiveSync clicando em Iniciar > Programas > Microsoft ActiveSync. 2. No ActiveSync, clique em Ferramentas > Opções. a. Na página Opções de sincronização, marque os itens de seleção do dispositivo móvel a serem sincronizados. b. Clique na guia Programação para definir a hora da sincronização. c. Na guia Normas, determine como os conflitos entre as informações do HP iPAQ e as informações do computador serão tratados. 3. Toque em OK. 4. No menu Arquivo, clique em Configurações de conexão.... Selecione o tipo de conexão a ser utilizada entre o HP iPAQ e o computador. Utilização da Conexão Serial por Infravermelho (IV) O HP iPAQ possui uma porta de infravermelho. Se o computador tiver uma porta de infravermelho ou um adaptador USB de infravermelho, você poderá sincronizá-lo com o seu HP iPAQ utilizando uma conexão de infravermelho, ao invés do cabo de sincronização. A opção de conexão por infravermelho funciona somente em computadores com o sistema operacional Microsoft Windows 98SE, Me, 2000 ou XP. Para configurar uma conexão de infravermelho no computador: 1. Siga as instruções do fabricante do computador para configurar a porta de infravermelho. 2. Alinhe a porta de infravermelho do HP iPAQ com a porta de infravermelho do computador de forma que fiquem desobstruídas e a uma distância de 30 centímetros (12 pol.) uma da outra. 3. No HP iPAQ, toque em Iniciar > ActiveSync > Ferramentas > Conectar via IV.... A sincronização começa automaticamente. Guia do Usuário 3–4 Sincronização com o Computador 4. Para desconectar, afaste o HP iPAQ do computador, ou toque no X no canto superior direito da tela do dispositivo. Estabelecimento de uma Parceria ActiveSync com um Computador Bluetooth Seu HP iPAQ possui Bluetooth; desse modo, é possível estabelecer uma conexão Bluetooth ActiveSync. Ao estabelecer uma conexão Bluetooth ActiveSync, pode-se sincronizar o computador e o HP iPAQ ao invés de utilizar o cabo de sincronização. Para configurar uma conexão Bluetooth ActiveSync no computador: 1. Se necessário, remova o HP iPAQ do suporte de mesa. 2. Toque em Iniciar > Programas > ActiveSync. 3. No ActiveSync, toque em Ferramentas > Opções. 4. No menu Sincronização com um PC, toque no botão Opções. 5. Selecione Bluetooth ActiveSync na lista suspensa. 6. Toque em OK. 7. Em seguida, toque em OK novamente. Pode-se agora sincronizar o HP iPAQ com o computador utilizando o Bluetooth ao invés do cabo de sincronização. Cópia ou Movimentação Manual de Arquivos É possível copiar ou mover arquivos de e para o computador usando Explorar no ActiveSync e no Windows Explorer. Para copiar um arquivo. 1. Conecte o HP iPAQ e o computador através do suporte de mesa ou do cabo de sincronização. 2. No computador, clique com o botão direito do mouse no menu Iniciar. Guia do Usuário 3–5 Sincronização com o Computador 3. No menu instantâneo, clique em Explorar. Isto abre a hierarquia de arquivos no computador. 4. Navegue pelas pastas e subpastas e localize o arquivo a ser copiado ou movido para o HP iPAQ. 5. Ao localizar o(s) arquivo(s), deixe a janela aberta. Nota: Não é possível copiar arquivos pré-instalados ou arquivos de sistema. 6. No computador, abra o ActiveSync clicando em Iniciar > Programas > Microsoft ActiveSync. 7. No ActiveSync, clique em Explorar. Isto abre a hierarquia de arquivos no HP iPAQ (na pasta Dispositivo Móvel). 8. Vá para Meu Pocket PC > My Documents (Meus Documentos) e deixe a janela aberta. 9. Arraste e solte o(s) arquivo(s) entre o computador e o HP iPAQ. Se for solicitada uma permissão para converter um arquivo de modo que ele possa ser utilizado no HP iPAQ, responda sim. 10. Se desejar, no HP iPAQ, abra o Gerenciador de arquivos. Toque em Meu Dispositivo. Veja o(s) arquivo(s) já copiado(s) ou movido(s). Instalação de um Programa Para instalar um programa do computador utilizando o ActiveSync: 1. Conecte o HP iPAQ ao computador usando o cabo de sincronização. 2. Siga as instruções na tela do computador para a instalação desse programa específico. 3. Observe a tela do HP iPAQ para verificar se etapas adicionais serão necessárias para concluir a instalação. Guia do Usuário 3–6 Sincronização com o Computador Backup e Restauração de Arquivos Para ajudar a reduzir o risco de perda de informações, você deve fazer regularmente o backup das informações no seu computador. Para obter mais informações sobre o backup e a restauração de arquivos utilizando o Microsoft ActiveSync, consulte o Capítulo 2, “Aprendizado das Operações Básicas”. Sincronização de Links É possível sincronizar links para Web sites da lista Favoritos do computador para visualizá-los de maneira off-line no Pocket Internet Explorer. 1. No computador, abra o Internet Explorer. 2. Clique em Favoritos para ver a lista de links de seus Web sites favoritos. 3. Para salvar um link de Web site em Favoritos Móveis, abra o Web site e clique em Criar favorito móvel. Q Se você selecionou “Favoritos” como um tipo de informação a ser sincronizada, o ActiveSync copiará o favorito móvel no HP iPAQ, na próxima vez em que você efetuar a sincronização. Q Se você não selecionou “Favoritos” como um tipo de informação a ser sincronizada, o ActiveSync não copiará o favorito móvel no HP iPAQ na próxima vez em que você efetuar a sincronização. Para sincronizar manualmente seus links favoritos, siga as instruções descritas neste capítulo. Guia do Usuário 3–7 Sincronização com o Computador Envio e Recebimento de Mensagens de E-mail É possível enviar e receber mensagens de e-mail sincronizando o HP iPAQ com o computador através do ActiveSync. Ao enviar e receber mensagens de e-mail, o nome da pasta atual é exibido na parte inferior da tela. Para obter mais informações sobre o envio e a recepção de e-mail utilizando o ActiveSync, visualize a Ajuda da função Troca de mensagens através de Iniciar > Ajuda > Mensagens. Envio de uma Solicitação de Reunião É possível programar uma reunião e enviar uma solicitação de reunião através do ActiveSync. Você cria a informação da reunião em Troca de mensagens e, na próxima vez que sincronizar com o computador, a solicitação de reunião será enviada. Nota: A(s) pessoa(s) convidada(s) deve(m) utilizar o Outlook ou o Pocket Outlook em seu(s) computador(es). Para obter mais informações, visualize a Ajuda da função Calendário através de Iniciar > Ajuda > Calendário. Guia do Usuário 3–8 4 Aprendizado de Métodos de Inserção de Dados Utilização de Software de Entrada de Dados Ä CUIDADO: Para evitar danificar a tela do HP iPAQ, sempre use o lápis. Nunca use uma caneta ou qualquer tipo de ponta metálica na tela. Para inserir informações no HP iPAQ, toque no teclado ou escreva com o Reconhecedor de letras, o Microsoft Transcriber ou o Reconhecedor de blocos em qualquer aplicativo. Você pode usar o lápis para desenhar e escrever na tela usando o aplicativo Notas e a partir de qualquer guia Notas nos aplicativos Calendário, Contatos e Tarefas. Alteração das Opções de Sugestões de Palavras À medida que você digita ou escreve, o HP iPAQ sugere palavras em uma caixa acima do teclado, no Reconhecedor de letras ou no Reconhecedor de blocos, mas não no Transcriber. Você especifica: Q Se deve haver sugestão de palavras. Q O número de letras digitadas antes de uma palavra ser sugerida. Guia do Usuário 4–1 Aprendizado de Métodos de Inserção de Dados Q O número de palavras que serão sugeridas por entrada. Para alterar as configurações de sugestão de palavras: 1. No menu Iniciar, toque em Configurações > Entrada. 2. Toque na guia Finalização do Word. 3. Toque na seta para baixo associada às letras e selecione quantas letras deseja digitar antes de ser feita uma sugestão. t Guia do Usuário 4–2 Aprendizado de Métodos de Inserção de Dados 4. Toque na seta para baixo associada às palavras e selecione o número de palavras a serem sugeridas. 5. Toque em OK. Nota: Se não desejar nenhuma sugestão de palavras, desmarque tocando na caixa de seleção ao lado de Sugerir palavras ao digitar texto. Guia do Usuário 4–3 Aprendizado de Métodos de Inserção de Dados Utilização do Teclado na Tela Use o lápis para tocar nas letras, números e símbolos do teclado na tela para inserir texto digitado diretamente na tela. 1. Em qualquer aplicativo, toque na seta para cima próxima ao ícone Painel de Entrada. 2. Toque em Teclado para mostrar um teclado na tela. Nota: Para visualizar símbolos, toque em 123 ou na tecla Shift. 3. Toque em uma letra, um símbolo ou um número para inserir informações. 4. Toque em OK. Escrita com o Lápis e o Reconhecedor de Letras Use o lápis e o Reconhecedor de letras para escrever letras, números e símbolos na tela. Crie palavras e frases escrevendo com letras maiúsculas (ABC), minúsculas (abc) e símbolos (123), como explicado aqui. Guia do Usuário 4–4 Aprendizado de Métodos de Inserção de Dados Para escrever com o lápis e o Reconhecedor de letras: 1. Em qualquer aplicativo, toque na seta para cima próxima ao ícone Painel de Entrada. 2. Toque em Reconh. de letras. 3. Escreva uma letra ou um símbolo entre a linha tracejada e a linha de base. a. Para mostrar texto em maiúsculas, escreva uma letra entre as marcas identificadas como ABC. b. Para mostrar texto em minúsculas, escreva uma letra entre as marcas identificadas como abc. c. Escreva um número ou desenhe um símbolo entre as marcas identificadas como 123. O que for escrito será convertido em texto. Nota: O ponto de interrogação dentro de um programa indica um arquivo de Ajuda. Nota: Para que o Reconhecedor de letras funcione com eficácia, escreva os caracteres entre a linha tracejada e a linha de base. Q Se estiver escrevendo uma letra como “p”, escreva a parte superior entre a linha tracejada e a linha de base, e a parte inferior abaixo da linha de base. Q Se estiver escrevendo uma letra como “b”, escreva a parte inferior entre a linha tracejada e a linha de base, e a parte superior acima da linha tracejada. Guia do Usuário 4–5 Aprendizado de Métodos de Inserção de Dados Escrita com o Lápis e o Reconhecedor de Blocos Escreva letras, números e símbolos utilizando o lápis e o Reconhecedor de blocos. Crie palavras e frases inserindo letras e números em áreas específicas. 1. Em qualquer aplicativo, toque na seta para cima próxima ao botão Painel de Entrada. 2. Toque em Reconh. de blocos. Nota: Para obter Ajuda on-line, toque em ?. 3. Escreva uma palavra, uma letra ou um símbolo entre as marcas. a. Para digitar texto, escreva uma letra entre as marcas identificadas como “abc”. b. Para digitar números ou símbolos, escreva um número ou um símbolo entre as marcas identificadas como “123”. O que for escrito será convertido em texto. Guia do Usuário 4–6 Aprendizado de Métodos de Inserção de Dados Desenho e Escrita na Tela Utilize o lápis como uma caneta para desenhar e escrever na tela no programa Notas ou na guia Notas em Calendário, Contatos ou Tarefas. 1. No menu Iniciar, toque em Notas > Novo. 2. Desenhe e escreva na tela. 3. Toque no ícone Lápis. 4. Toque em OK. Guia do Usuário 4–7 5 Utilização de Recursos de Imagens Digitais O HP iPAQ linha rx3000 Mobile Media Companion pode conter uma câmera integrada que permite a você transformá-lo em um centro móvel de imagem digital. É possível compartilhar imagens através de e-mail ou da Web, imprimir com o HP iPAQ Wireless, ou transferir arquivos para armazenamento no HP iPAQ. Nota: A câmera HP PHotosmart integrada encontra-se disponível somente em determinados modelos. Para atualizar seu modelo, consulte o folheto Conheça suas Opções e obtenha informações sobre a Câmera Portátil HP Photosmart. Os programas de software descritos abaixo estão inclusos no HP iPAQ ou no CD Companion. Software Câmera HP Photosmart (disponível somente em determinados modelos) Função Tira fotos, grava vídeo e modifica as configurações da câmera no HP iPAQ. (continuação) Guia do Usuário 5–1 Utilização de Recursos de Imagens Digitais Software Função (continuação) HP Image Zone para iPAQs Visualiza, edita, anota, compartilha e imprime fotos do HP iPAQ. Imprime, envia ou visualiza apresentações de slides diretamente do HP iPAQ. Cria apresentações de slides de fotos e reproduz vídeos para compartilhamento com amigos e familiares. HP Image Zone para PCs Gerencia suas fotos e videoclipes existentes no HP iPAQ. Edita fotos, usa fotos em projetos de impressão e CDs multimídia, e envia fotos a amigos e familiares. HP Image Transfer Transfere fotos para o PC automaticamente quando você sincronizar utilizando o ActiveSync. Guia do Usuário 5–2 Utilização de Recursos de Imagens Digitais Primeiro Contato com os Componentes da Câmera O botão Capturar Imagem 1 localiza-se no lado esquerdo. O espelho 2 e a lente da câmera 3 localizam-se na parte posterior do HP iPAQ. Pressionar o botão Capturar Imagem inicia o software da câmera HP Photosmart para que seja possível capturar fotos e gravar vídeo. Captura Nota: A câmera HP PHotosmart integrada encontra-se disponível somente em determinados modelos. Para atualizar seu modelo, consulte o folheto Conheça suas Opções e obtenha informações sobre a Câmera Portátil HP Photosmart. Guia do Usuário 5–3 Utilização de Recursos de Imagens Digitais Use a câmera HP Photosmart para tirar fotos e fazer vídeos de todas as suas recordações. Nesta seção, abordaremos como tirar fotos e fazer vídeos, compreensão e uso da visualização instantânea e como alterar as configurações da câmera HP Photosmart. Câmera HP Photosmart Quando o aplicativo da câmera HP Photosmart é iniciado, os seguintes ícones de câmera são exibidos na tela. Ícone Definição Toque para fechar o aplicativo da câmera HP Photosmart. Toque para obter Ajuda. Toque para acessar o menu Configurações. Toque para rever fotos e vídeo no HP Image Zone. Toque no ícone ou pressione o Touchpad de navegação para baixo para diminuir o zoom. Toque no ícone ou pressione o Touchpad de navegação para cima para aumentar o zoom. / Toque para alternar entre os modos de vídeo e câmera. (continuação) Guia do Usuário 5–4 Utilização de Recursos de Imagens Digitais Ícone Definição (continuação) Toque para tirar uma foto ou iniciar/parar a gravação de vídeo. Resolução atualmente selecionada. Tipo de compactação atualmente selecionado. Número de imagens restantes com base no espaço de memória disponível na localização de arquivo especificada. Indica se o temporizador está ligado. Indica que a câmera deve ficar imóvel para garantir uma foto nítida. Tirar Fotos Para tirar uma foto utilizando a câmera HP Photosmart: 1. No menu Iniciar, toque em Programas > HP Photosmart ou na página Inicial, toque em Câmera Photosmart. 2. Localize a lente da câmera na parte posterior do HP iPAQ e enquadre na tela o objeto a ser fotografado. 3. Toque em para aumentar o zoom no objeto ou toque em para diminuir. Nota: É possível também pressionar o Touchpad de navegação para cima ou para baixo para aumentar ou diminuir o zoom, respectivamente. 4. Para garantir uma foto nítida, certifique-se de que você e o objeto permaneçam imóveis. Guia do Usuário 5–5 Utilização de Recursos de Imagens Digitais 5. Pressione o botão Capturar Imagem na lateral do HP iPAQ ou toque em na tela para tirar uma foto. Nota: Quando uma foto é tirada, leva alguns segundos para se processar e armazenar a imagem. Durante o processamento, um cursor de espera é exibido na tela. Para sair do aplicativo da câmera HP Photosmart, toque no botão Fechar na tela. Nota: É possível também se fotografar. Use o espelho pequeno localizado na parte posterior do HP iPAQ para centralizar seu auto-retrato. Fazer Vídeo O HP iPAQ é capaz de gravar e salvar vídeos utilizando a câmera HP Photosmart. Para gravar um vídeo: 1. No menu Iniciar, toque em Programas > HP Photosmart ou na página Inicial, toque em Câmera Photosmart. 2. Toque no ícone Vídeo no aplicativo da câmera para alternar para o modo de vídeo. 3. Toque no ícone Obturador para iniciar a gravação do vídeo. Toque-o novamente quando estiver pronto para interromper a gravação. 4. Toque no ícone Visualizar vídeo no HP Image Zone. 5. Toque no ícone Reproduzir você acabou de gravar. para exibir a tela Visualizar para reproduzir o vídeo que Para visualizar um vídeo: 1. No menu Iniciar, toque em Programas > HP Image Zone. Guia do Usuário 5–6 Utilização de Recursos de Imagens Digitais 2. Toque na miniatura do vídeo que deseja visualizar e, em seguida, toque na imagem de visualização do vídeo. 3. Toque no ícone Reproduzir para visualizar o vídeo. 4. Toque em OK para fechar a tela Visualizar vídeo no HP Image Zone. Compreensão da Visualização Instantânea A Visualização instantânea permite a visualização prévia da foto que acabou de ser capturada. Esta configuração fornece uma oportunidade de excluir, salvar ou enviar a foto. Quando você tira uma foto, o obturador do HP iPAQ faz um ruído (se você não tiver desativado os sons). Ele pode levar alguns segundos para processar e armazenar a foto, dependendo de seu tamanho, qualidade e complexidade. Imediatamente após uma foto ser tirada, a Visualização instantânea exibe automaticamente três ícones sobre o destino da foto: descartar, enviar ou guardar a foto. Toque em um dos três ícones para executar as seguintes funções: R Ícone Lixeira - use para excluir a foto atual R Ícone E-mail - use para anexar a foto a uma mensagem de e-mail R Ícone OK - use para fechar a Visualização instantânea pois você terminou a revisão da foto e deseja guardá-la Nota: A Visualização instantânea atinge o tempo limite em 6 segundos. Para obter informações sobre a alteração das configurações da Visualização instantânea, consulte a seção “Modificação das Configurações da Visualização Instantânea” abordada mais adiante, neste capítulo. Guia do Usuário 5–7 Utilização de Recursos de Imagens Digitais Ajuste das Configurações da Câmera O HP iPAQ linha rx3000 Mobile Media Companion inclui recursos fotográficos simples de apontar e disparar, além de outros recursos: Q Balanceamento de branco Q Cor Q Compactação Q Resolução Q Medição AE (Exposição automática) Q Sons da câmera Q Visualização instantânea Q Temporizador automático Q Arquivo Q Gravação de vídeo Para alterar as configurações da câmera: 1. No menu Iniciar, toque em Programas > HP Photosmart ou na página Inicial, toque em Câmera Photosmart. 2. Toque em Guia do Usuário > Configurações ou na guia Configuração. 5–8 Utilização de Recursos de Imagens Digitais 3. Toque na categoria que deseja alterar e, em seguida, toque no botão Alterar. 4. Selecione a configuração desejada e toque em OK. 5. Toque em OK novamente para sair do menu Capturar. Ajuste do Balanceamento de Branco É possível ajustar o balanceamento de branco (entre vermelho, verde e azul) em uma foto, de acordo com as condições de iluminação. Pode-se selecionar Automático, para que a câmera ajuste automaticamente a cor para a melhor foto possível, ou é possível selecionar um tipo específico. Para alterar o balanceamento de branco: 1. No menu Iniciar, toque em Programas > HP Photosmart ou na página Inicial, toque em Câmera Photosmart. 2. Toque em > guia Configurações > Balanceamento de branco > botão Alterar. 3. Selecione a opção desejada e toque em OK. As configurações do balanceamento de branco disponíveis são: Q Automático (padrão)—Seleciona automaticamente o melhor equilíbrio de branco para uma foto Q Sol—Ideal para fotos externas com iluminação natural (condições de tempo ensolarado ou nublado) Q Tungstênio—Ideal para fotos internas usando iluminação amarela/incandescente Q Fluorescente—Ideal para fotos com iluminação branca/fluorescente Modificação de Cor Com o HP iPAQ, é possível capturar fotos utilizando diferentes efeitos de cor, como Sépia (marrom e branco) para fotos com aparência antiga ou Preto e branco. Guia do Usuário 5–9 Utilização de Recursos de Imagens Digitais Para alterar a configuração de cor: 1. No menu Iniciar, toque em Programas > HP Photosmart ou na página Inicial, toque em Câmera Photosmart. 2. Toque em > guia Configurações > Cor > botão Alterar. 3. Selecione o tipo de imagem em cor desejado e toque em OK. Os tipos de imagem em cor disponíveis são: Q Em 4 cores (padrão)—Padrão para saída em cores Q Preto e branco—Fotos em cinza Q Sépia—Marrom e branco para fotos com aparência de antigas Q Negativo—Produz um negativo em cores da foto Q Frio—Fotos em branco e azul Utilização da Compactação A configuração da compactação determina o tamanho que os arquivos de fotos terão quando forem salvos. É possível escolher um de três tipos de compactação para compactar o tamanho do arquivo de foto. Para alterar a configuração da compactação: 1. No menu Iniciar, toque em Programas > HP Photosmart ou na página Inicial, toque em Câmera Photosmart. 2. Toque em Alterar. > guia Configurações > Compactação > botão 3. Selecione o tipo de compactação desejado e toque em OK. Os tipos de compactação disponíveis são: Q Boa—arquivo de tamanho menor e qualidade inferior Q Melhor (padrão)—arquivo de tamanho médio e qualidade média Q Melhor—arquivo de tamanho maior e de qualidade melhor Guia do Usuário 5–10 Utilização de Recursos de Imagens Digitais Esta tabela lista os tamanhos de arquivo aproximados para as diferentes resoluções disponíveis: Compactação 640 x 480 (Cores de 24 bits) 1280 x 960 (Cores de 24 bits) 320 x 240 (Cores de 24 bits) 160 x 120 (Cores de 24 bits) Boa 148 Kb 44 Kb 17 Kb 6 Kb Melhor 305 Kb 85 Kb 35 Kb 11 Kb Melhor 501 Kb 127 Kb 56 Kb 17 Kb Escolha da Resolução É possível escolher dentre quatro resoluções (ou tamanhos) para fotos capturadas (largura por altura em pixels) no HP iPAQ. Ao utilizar uma das quatro resoluções, é possível escolher a qualidade fotográfica para seus instantâneos. Fotos com qualidade mais alta (alta resolução) têm aparência e impressão melhores, especialmente em ampliações maiores. Entretanto, fotos com qualidade mais alta são maiores em tamanho de arquivo e requerem mais espaço de armazenamento. Fotos com qualidade mais baixa requerem menos espaço de armazenamento e menos tempo para carregar, quando são enviadas por e-mail ou infravermelho. No lado superior direito da tela, a câmera Photosmart exibe o número estimado de imagens restantes nas configurações de resolução e compactação atuais. Para obter um exemplo, consulte a seção “Utilização da Compactação” abordada anteriormente, neste capítulo. As quatro resoluções disponíveis são: Q 1280 x 960 (padrão) Q 640 x 480 pixels Q 320 x 240 pixels Q 160 x 120 pixels Guia do Usuário 5–11 Utilização de Recursos de Imagens Digitais Alteração da Medição AE As configurações da Medição AE permitem a você especificar qual área da foto a câmera usará para calcular a exposição. Para alterar os tipos de Medição AE: 1. No menu Iniciar, toque em Programas > HP Photosmart ou na página Inicial, toque em Câmera Photosmart. 2. Toque em Alterar. > guia Configurações > Medição AE > botão 3. Selecione o tipo de exposição desejado e toque em OK. A tabela a seguir define os tipos de Medição AE disponíveis no HP iPAQ. l Configuração Descrição Média A câmera usa toda a área da foto para calcular a exposição. Use esta configuração quando desejar que tudo na foto seja utilizado igualmente para calcular a exposição; por exemplo, quando você estiver tirando fotos de um cenário de montanha. Centralizada (configuração padrão) A câmera utiliza uma área grande no centro da área da foto para calcular a exposição. Use esta configuração quando o objeto estiver no centro do quadro, para que a exposição se baseie mais no objeto do que no ambiente. Ligar/Desligar Sons da Câmera Com as configurações de sons da câmera, é possível ligar ou desligar todos os sons de câmera produzidos pelo HP iPAQ. Para alterar a configuração de sons da câmera: 1. No menu Iniciar, toque em Programas > HP Photosmart ou na página Inicial, toque em Câmera Photosmart. Guia do Usuário 5–12 Utilização de Recursos de Imagens Digitais 2. Toque em > guia Configuração > Sons da câmera > botão Alterar. 3. Toque em Desligado para desativar os sons, ou toque em Ligado para ativar os sons. 4. Toque em OK para sair do menu Capturar. Modificação das Configurações da Visualização Instantânea Para configurar ou alterar as opções de configuração da Visualização instantânea: 1. No menu Iniciar, toque em Programas > HP Photosmart ou na página Inicial, toque em Câmera Photosmart. 2. Toque em > guia Configuração > Visualização instantânea > botão Alterar. 3. Selecione o período de tempo em que deseja que a foto de Visualização instantânea permaneça na tela. 4. Toque em uma das quatro opções para executar as seguintes funções: R Desligada – desativa a Visualização instantânea R 2 segundos – permite uma revisão de 2 segundos Guia do Usuário 5–13 Utilização de Recursos de Imagens Digitais R 4 segundos – permite uma revisão de 4 segundos R 6 segundos (padrão) – permite uma revisão de 6 segundos 5. Toque em OK para sair do menu Visualização instantânea. Utilização do Temporizador Automático O Temporizador automático permite a definição de um pequeno intervalo antes de uma foto ser tirada. É possível utilizar este recurso quando se deseja aparecer nas próprias fotos. Para definir o temporizador: 1. No menu Iniciar, toque em Programas > HP Photosmart ou na página Inicial, toque em Câmera Photosmart. 2. Toque em > guia Configuração > Temporizador automático > botão Alterar. 3. Selecione um intervalo de 2, 10 segundos ou nenhum. Ao escolher um intervalo, a foto é tirada dentro de 2 ou 10 segundos após o botão Obturador ser pressionado. 4. Toque em OK para sair do menu Temporizador automático. Nota: Se o temporizador estiver ligado, a câmera exibe o ícone na tela. Definição de Configurações de Arquivo O menu Configurações de arquivo permite a especificação de como as fotos e os vídeos são nomeados e armazenados no HP iPAQ. Usando a guia Arquivo, é possível alterar o prefixo do nome de arquivo das fotos e vídeos capturados e ajustar o contador de imagem. A combinação desses dois itens (prefixo de nome de arquivo e valor do contador) fornece o nome de arquivo real da sua foto ou vídeo. É possível também especificar a pasta no HP iPAQ onde as fotos e os vídeos são armazenados. Guia do Usuário 5–14 Utilização de Recursos de Imagens Digitais Para acessar o menu Configurações de arquivo: 1. No menu Iniciar, toque em Programas > HP Photosmart ou na página Inicial, toque em Câmera Photosmart. 2. Toque em > guia Arquivo. 3. Faça suas alterações na configuração do arquivo. 4. Toque em OK para sair do menu Arquivo. Para criar, renomear e excluir uma pasta: 1. Toque no botão Abrir pasta no menu Arquivo. 2. Toque em uma pasta para selecioná-la. 3. Toque novamente para editar o nome da pasta. 4. Use os ícones na parte inferior da tela para criar, excluir ou atualizar uma pasta. 5. Toque em OK para sair do menu Arquivo. Nota: Somente pastas vazias podem ser excluídas; portanto, é preciso remover todos os arquivos e subpastas antes de excluir uma pasta. Alteração das Configurações de Vídeo É possível gravar vídeo com áudio utilizando a câmera integrada do HP iPAQ. Pode-se gravar nos formatos MotionJPEG ou H.263 (disponível somente na linha rx3700). Com o MJPEG, uma resolução de vídeo mais alta pode ser capturada, mas ela requer muito mais espaço de memória por minuto de vídeo. Com o Guia do Usuário 5–15 Utilização de Recursos de Imagens Digitais formato H.263, resoluções mais baixas devem ser utilizadas, porém videoclipes mais longos podem ser armazenados em menos espaço de memória. Nota: Os vídeos MotionJPEG só podem ser salvos na memória principal ou no iPAQ File Store. Não é possível gravar vídeos MotionJPEG diretamente em um cartão SD/MMC. Os vídeos H.263 podem ser salvos na memória principal, no iPAQ File Store ou em um cartão SD/MMC. Para acessar o menu Configurações de vídeo: 1. No menu Iniciar, toque em Programas > HP Photosmart ou na página Inicial, toque em Câmera Photosmart. 2. Toque em > guia Vídeo. 3. Selecione o formato de vídeo (MJPEG ou H.263). 4. Selecione o tamanho de vídeo desejado: R R MJPEG X 320 x 240 X 176 x 144 X 160 x 120 H.263 X 176 x 144 X 128 x 96 5. Toque na caixa de seleção Gravar áudio para ativar som no vídeo. 6. Toque em OK para sair do menu Vídeo. Guia do Usuário 5–16 Utilização de Recursos de Imagens Digitais Visualização e Exibição Use o HP Image Zone para visualizar e editar fotos e vídeo armazenados no HP iPAQ ou no cartão SD. HP Image Zone Nota: Por padrão, o HP Image Zone exibe as fotos salvas na pasta My Documents (Meus Documentos)/Minhas Figuras do HP iPAQ. É possível utilizar o HP Image Zone para: Q Visualizar fotos armazenadas no HP iPAQ ou no cartão SD Q Gravar e reproduzir clipes de sons anexados às fotos Q Enviar fotos através do HP Instant Share E-mail, Infravermelho, ou como anexos de e-mail pessoal Q Organizar pastas (criar, renomear e excluir) Q Imprimir usando o HP Mobile Printing ou o HP Instant Share Q Visualizar uma apresentação de slides Q Adicionar comentários de texto a fotos JPEG Q Iniciar o aplicativo da câmera HP Photosmart Q Desenhar em fotos, ajustar a qualidade da foto, adicionar texto a fotos e experimentar filtros criativos Guia do Usuário 5–17 Utilização de Recursos de Imagens Digitais Ao iniciar o HP Image Zone, os ícones a seguir são exibidos na parte inferior da tela. Ícone Definição Toque para alternar entre os modos de vídeo e câmera. Toque para visualizar a foto em tela cheia. Toque para iniciar o modo de apresentação de slides. Toque para alterar pastas. Toque para excluir foto ou vídeo. Toque para gravar e anexar um clipe de áudio à foto. Toque para enviar a foto ou o vídeo utilizando seu método favorito. Toque para imprimir utilizando seu método favorito. Guia do Usuário 5–18 Utilização de Recursos de Imagens Digitais Visualização de Fotos em Miniatura Para visualizar uma foto: 1. No menu Iniciar, toque em Programas > HP Image Zone, ou na página Inicial, toque em Fotos. Nota: Por padrão, o visualizador abre no modo Procurar. O modo Procurar exibe miniaturas das fotos na pasta atual. 2. Toque em uma miniatura (isto é, uma representação pequena de uma imagem maior) para selecionar a foto. Uma visualização da foto e as respectivas informações são exibidas. Para visualizar fotos em uma pasta diferente: 1. Toque em Arquivo na Barra de comandos e, em seguida, toque em Abrir. 2. Selecione a pasta desejada. Guia do Usuário 5–19 Utilização de Recursos de Imagens Digitais 3. Toque em OK. O HP Image Zone exibe agora as fotos da nova pasta de arquivos selecionada. Nota: Para visualizar fotos no HP Image Zone, certifique-se de que a barra de rolagem foi movida totalmente para a esquerda. Caso contrário, talvez não seja possível ver outras fotos na visualização de miniatura. Visualização de uma Foto em Tela Cheia Para visualizar uma foto em tela cheia e ampliar ou reduzir: 1. No menu Iniciar, toque em Programas > HP Image Zone, ou na página Inicial, toque em Fotos. 2. Selecione a foto tocando na miniatura. 3. Toque em Ferramentas > Visualizar imagem ou toque na janela de visualização. 4. Amplie ou reduza a imagem usando os botões da barra de ferramentas. Se as fotos forem muito grandes para caber na tela, é possível exibir outras partes da foto arrastando-se o lápis na tela. É possível também usar os botões de navegação para redimensionar as fotos. 5. Toque em OK para fechar a tela Visualizar imagem. Visualização de uma Apresentação de Slides É possível visualizar uma apresentação de slides das fotos em uma pasta específica. 1. No menu Iniciar, toque em Programas > HP Image Zone, ou na página Inicial, toque em Fotos. 2. Toque em Ferramentas > Visualizar apresentação de slides. 3. Toque em qualquer lugar na tela para exibir os controles na tela. Em seguida, é possível usar os controles na tela para avançar ou retroceder a visualização dos slides ou encerrar a apresentação dos slides. Guia do Usuário 5–20 Utilização de Recursos de Imagens Digitais É possível também usar o botão de navegação para avançar ou retroceder a visualização dos slides. É possível controlar as opções de exibição, tais como: Q Seqüência – a ordem na qual as fotos são exibidas Q Intervalo – a quantidade de tempo em que cada foto é exibida antes da apresentação de slides mover para a próxima foto Q Rotação – a apresentação de slides pode girar automaticamente as fotos para que sejam exibidas em tela cheia Q Efeitos de transição – o método usado para entrada e saída das fotos na apresentação de slides Para alterar as configurações da apresentação de slides: 1. No menu Iniciar, toque em Programas > HP Image Zone, ou na página Inicial, toque em Fotos. 2. Toque em Ferramentas > Configurações > guia Apresentação de slides. 3. Selecione as configurações e efeitos que deseja usar na apresentação de slides. 4. Toque em OK para sair do menu. Sair do HP Image Zone Para sair do HP Image Zone, na Barra de comandos, toque em Arquivo > Sair. É possível também tocar no , no canto superior direito da tela, para fechar este aplicativo. Aplicativo de Proteção de Tela DockWare O HP iPAQ é pré-instalado com um aplicativo de proteção de tela chamado DockWare. O software Ilium DockWare transforma seu HP iPAQ em um relógio de mesa, calendário mensal e porta-retratos pessoal digital. Guia do Usuário 5–21 Utilização de Recursos de Imagens Digitais Quando o HP iPAQ é colocado em seu suporte, o aplicativo DockWare é iniciado automaticamente após 5 minutos de inatividade. Um calendário atual e uma exibição grande da data e hora são mostrados. Além disso, uma apresentação de slides de imagens é exibida. Início do DockWare Quando o HP iPAQ não está em uso (após cinco minutos) e ainda está ligado ou colocado em seu suporte, o DockWare é iniciado automaticamente. É possível também iniciar o DockWare tocando-se em Iniciar > Programas > ícone DockWare. Para alterar as configurações do DockWare, use o lápis para tocar e segurar qualquer lugar na tela. Interrupção do DockWare O aplicativo pára assim que você tocar na tela ou pressionar qualquer botão no HP iPAQ, com exceção das rolagens para cima ou para baixo para visualizar uma imagem. O DockWare também interrompe sua execução se um alarme ou qualquer outra janela instantânea aparecer. Certifique-se do seguinte: Q Se o HP iPAQ estiver sendo alimentado com energia da bateria, o DockWare não se inicia automaticamente. Q Se o DockWare estiver em execução e o HP iPAQ for retirado do suporte, o DockWare continuará sendo executado com energia da bateria até ser interrompido. Para desativar o DockWare, toque em qualquer lugar da tela e segure, em seguida desmarque Iniciar automaticamente no menu instantâneo. Este item de menu age como um alternador para iniciar e parar o programa de software DockWare. Portanto, se você desejar iniciar o DockWare novamente, é necessário selecionar esta opção outra vez. Consulte Iniciar > Ajuda > DockWare para obter dicas e sugestões adicionais sobre a utilização do aplicativo DockWare. Guia do Usuário 5–22 Utilização de Recursos de Imagens Digitais Edição No HP Image Zone, é possível editar fotos de diversas maneiras: Q Desenhar em uma foto utilizando vários tipos de lápis e cores Q Adicionar texto em uma foto Q Recortar, girar, redimensionar uma foto Q Ajustar a qualidade de uma foto Q Aplicar filtros e efeitos criativos em uma foto Edição de Fotos Para editar fotos: 1. No menu Iniciar, toque em Programas > HP Image Zone, ou na página Inicial, toque em Fotos. 2. Selecione a foto que deseja editar tocando na miniatura. 3. Toque em Ferramentas localizado na Barra de comandos na parte inferior da tela. 4. Toque em Editar e esta ação iniciará o HP Image Zone Editor onde é possível executar diversas funções de edição. Para obter mais informações sobre o HP Image Zone Editor e suas funções, consulte Iniciar > Ajuda > HP Image Zone. Guia do Usuário 5–23 Utilização de Recursos de Imagens Digitais Gravação de Arquivos de Áudio É possível gravar arquivos de áudio (som) para cada uma de suas fotos. Quando é exibida uma foto com um arquivo de som associado anexado, o HP Image Zone mostra a foto e reproduz o arquivo de som associado ao mesmo tempo. Nota: Se a opção Reproduzir automaticamente os arquivos de som durante a visualização for desativada, o arquivo de som não será reproduzido. Para ativar a opção novamente, no menu Iniciar, toque em Programas > HP Image Zone, ou na página Inicial, toque em Fotos. Em seguida, toque em Ferramentas > Configurações > guia Geral > caixa de seleção Reproduzir automaticamente os arquivos de som durante a visualização. Anexação de um Arquivo de Som a uma Foto Para adicionar som a uma foto: 1. No menu Iniciar, toque em Programas > HP Image Zone, ou na página Inicial, toque em Fotos. 2. Selecione a foto à qual deseja anexar um arquivo de som tocando na miniatura. 3. Toque no ícone Cassete na Barra de comandos localizada na parte inferior da tela. 4. Toque no botão Gravar na barra de ferramentas Som. Ícone Guia do Usuário Nome Função Gravação Inicia a gravação do som. Parar Interrompe a gravação atual. Reproduzir Reproduz o som gravado associado a uma foto selecionada. Excluir Exclui o som gravado associado a uma foto selecionada. 5–24 Utilização de Recursos de Imagens Digitais 5. Fale no microfone ou grave o som que deseja associar à foto. 6. Toque no botão Parar na barra de ferramentas Som. Todas as fotos com arquivos de som associados possuem um ícone de alto-falante na miniatura. Para alterar as opções de áudio: 1. No menu Iniciar, toque em Programas > HP Image Zone, ou na página Inicial, toque em Fotos. 2. Toque em Ferramentas localizado na Barra de comandos na parte inferior da tela. 3. Toque em Configurações > guia Áudio. 4. Selecione as opções de áudio. R R Configurações Codec: PCM ou GSM 6.10. X GSM 6.10 fornece boa gravação de voz e ocupa menos espaço do que PCM (modulação de código de pulso). X PCM fornece melhor qualidade de som, mas ocupa até 86 vezes mais espaço de armazenamento do que gravações com GSM 6.10. Formato: Selecione a qualidade do som. Gravações com qualidade de som mais alta ocupam mais espaço de armazenamento. 5. Toque em OK para sair deste menu. Guia do Usuário 5–25 Utilização de Recursos de Imagens Digitais HP Image Zone para PCs O HP Image Zone para PCs permite visualizar, imprimir e editar fotos tiradas com o seu HP iPAQ. Este aplicativo está localizado no CD HP Image Zone fornecido com seu HP iPAQ. É possível usar o HP Image Zone para PCs para: Q Gerenciar suas fotografias e clipes de vídeo Q Editar suas fotos Q Criar CDs de multimídia Q Usar suas fotos em projetos de impressão através do HP Instant Share Q Enviar fotos para familiares e amigos através do HP Instant Share Q Visualizar vídeos MJPEG a partir do seu HP iPAQ Para instalar com sucesso o HP Image Zone para PCs em seu computador pessoal, os seguintes itens são necessários: Q Sistema operacional R Microsoft Windows 98 R Microsoft 2000 Professional R Microsoft Millennium Edition R Microsoft XP com SP1 ou superior Q Microsoft Internet Explorer 5.0 ou superior Q Unidade de CD-ROM Q Placa gráfica VGA ou driver gráfico de vídeo compatível, com 256 cores ou mais Q Teclado Q Mouse Microsoft ou dispositivo de entrada compatível Q 500 MB de espaço em disco rígido Guia do Usuário 5–26 Utilização de Recursos de Imagens Digitais Q Processador Pentium III, K6 ou Athlon AMD de 600 MHz ou superior Q 115 MB de memória RAM Para instalar o HP Image Zone para PCs, insira o CD apropriado na unidade de CD-ROM do seu computador. O CD do HP Image Zone é iniciado automaticamente. Se o CD do HP Image Zone não iniciar automaticamente (execução automática), clique em Iniciar > Executar. Digite D:\ (onde D é a localização da unidade de CD-ROM) na caixa de texto Abrir:. Selecione setup.exe, em seguida clique duas vezes em OK para executar o programa Setup. Nota: Para visualizar arquivos de vídeo H.263/MPEG4 que foram gravados no HP iPAQ em seu computador, pode ser necessário usar software adicional. Depois de instalar o HP Image Zone para PCs, consulte a Ajuda on-line para obter mais informações sobre formatos de arquivos e a utilização deste software. Para acessar os tópicos de ajuda, clique em Iniciar > Programas > HP Image Zone ou clique duas vezes no ícone HP Image Zone na área de trabalho. No menu principal do HP Image Zone para PCs, clique duas vezes em Ajuda. Guia do Usuário 5–27 Utilização de Recursos de Imagens Digitais HP Image Transfer Com o software HP Image Transfer e o Microsoft ActiveSync 3.7.1, é possível transferir automaticamente fotos e vídeos do HP iPAQ para seu PC para impressão e compartilhamento com familiares e amigos. Com o HP Image Transfer, é possível: Q Transferir fotos e vídeos do HP iPAQ para seu PC Q Transferir de um cartão SD ou MMC para seu PC Q Modificar as configurações de transferência de imagens Nota: Para transferir imagens, é preciso primeiro instalar o Microsoft ActiveSync 3.7.1 para estabelecer uma parceria padrão entre o HP iPAQ e o computador. Para instalar o HP Image Transfer: 1. No CD Companion, selecione Software e Acessórios > Software para PC e, em seguida, marque a caixa de seleção Instalar este próxima ao HP Image Transfer. 2. Selecione a opção Instalar agora situada na parte superior da tela Instalar software para PC e siga as instruções. Guia do Usuário 5–28 Utilização de Recursos de Imagens Digitais Depois de o HP Image Transfer ter sido instalado e ser reconhecido pelo ActiveSync, a janela do ActiveSync exibe a caixa de seleção Imagem. Para habilitar e modificar as configurações do HP Image Transfer: 1. Abra o ActiveSync no computador, se ele já não estiver aberto. 2. Clique duas vezes em Imagem na janela Detalhes ou selecione Opções no menu do ActiveSync. 3. Selecione Imagem na guia Opções de sincronização e, em seguida, selecione o botão Configurações. Guia do Usuário 5–29 Utilização de Recursos de Imagens Digitais Nota: Quando a transferência de imagens tiver sido habilitada, a programação e as regras configuradas para a sincronização do ActiveSync também serão aplicadas à transferência de imagens. Dependendo da configuração, as imagens podem ser transferidas continuamente enquanto o dispositivo estiver conectado, somente na conexão ou manualmente. O HP iPAQ Image Transfer permite a transferência, a impressão e o compartilhamento de imagens das seguintes maneiras: Q A configuração do Dispositivo Móvel mostra a localização das imagens que se deseja transferir do HP iPAQ. Além disso, caso deseje transferir imagens para cartões de armazenamento, marque a caixa de seleção Incluir imagens de câmera em cartões de armazenamento. Q A opção Computador permite criar subpastas no PC onde as imagens possam ser salvas. Por exemplo, é possível configurar a transferência de imagens para uma subpasta com o mesmo nome da pasta no HP iPAQ. Se você estiver transferindo imagens de uma pasta com várias subpastas, todas as subpastas serão automaticamente criadas na pasta designada como a pasta Salvar em:. É possível também designar as imagens para serem transferidas para uma subpasta tendo como nome o mês em que as imagens foram tiradas ou a data atual. Q Quais imagens deseja transferir? permite escolher o tipo de transferência de sua preferência: R Transferir as imagens tiradas desde a última transferência R Transferir todas as imagens Guia do Usuário 5–30 Utilização de Recursos de Imagens Digitais R Excluir as imagens transferidas do HP iPAQ após a transferência Nota: Algumas configurações da tela do HP iPAQ Image Transfer somente podem ser alteradas enquanto seu HP iPAQ estiver conectado ao PC. Se o HP iPAQ não estiver conectado, você será notificado que algumas configurações não podem ser alteradas e que algumas configurações não estão disponíveis. Impressão Use o HP Mobile Printing e o HP Instant Share Printing para imprimir fotos e compartilhar vídeos. Utilização do HP Mobile Printing O programa HP Mobile Printing permite a você imprimir a partir do HP iPAQ para uma variedade de impressoras. Para imprimir do HP Image Zone: Nota: O software HP Image Zone instalado no HP iPAQ suporta a impressão de fotos. Se você desejar imprimir mensagens de e-mail, documentos do Word e outros, instale a versão completa do software HP Mobile Printing para Pocket PC a partir do CD Companion no HP iPAQ. 1. No menu Iniciar, toque em Programas > HP Image Zone ou na página Inicial, toque em Fotos. Guia do Usuário 5–31 Utilização de Recursos de Imagens Digitais 2. Toque na foto que deseja imprimir. Nota: Se desejar imprimir diversas fotos, toque em Ferramentas > Selecionar > Faixa. Toque na primeira e na última foto da faixa desejada. Quando as fotos forem selecionadas para impressão, uma bandeira verde será exibida em cada foto. 3. Toque em Arquivo > Imprimir. 4. Selecione HP Mobile Printing. 5. Toque no botão Avançar. 6. Selecione Configurar e, em seguida, toque em Adicionar. Guia do Usuário 5–32 Utilização de Recursos de Imagens Digitais 7. Selecione o tipo de impressora desejado e toque em Avançar. 8. Siga as instruções na tela para concluir o processo de configuração para sua impressora. (Você será solicitado a inserir detalhes específicos sobre a impressora. Para obter informações adicionais, consulte a Ajuda na tela do HP Image Zone). Nota: Só será preciso executar os passos acima uma única vez para cada impressora que você desejar utilizar. Não será preciso instalar drivers ao adicionar uma impressora para a sua lista. Nota: O uso de conexão dial-up e conexão sem fio para acesso à Internet, e-mail, redes corporativas e outras comunicações sem fio, como dispositivos Bluetooth, pode exigir hardware adicional e outros equipamentos compatíveis a serem adquiridos separadamente, além de uma infra-estrutura Wi-Fi padrão e um contrato de serviços firmado em separado. Consulte o seu provedor de serviços sobre a disponibilidade e a cobertura em sua região. É possível que nem todo o conteúdo da Web esteja disponível. Alguns Web sites podem não ser formatados para caber em tela de dispositivos móveis e podem necessitar da instalação de software adicional. Guia do Usuário 5–33 Utilização de Recursos de Imagens Digitais Seleção de uma Impressora A tela Seleção de impressora permite a você selecionar uma impressora, escolher impressoras para configurar, ou escolher alterar opções de impressão. Se não houver impressoras na lista ou se a impressora desejada não estiver listada, toque no botão Configurar… para adicionar uma impressora. Se uma impressora estiver esmaecida, isto é devido ao HP Mobile Printing não suportar atualmente o tipo de documento selecionado. Nota: Pode haver outros aplicativos de software disponíveis que sejam capazes de imprimir este tipo de documento através do HP Mobile Printing. Para selecionar uma impressora: 1. Selecione uma impressora da lista. 2. Toque no botão Imprimir. Para alterar as opções de impressão, consulte “Opções de Impressão” abordado mais adiante, neste capítulo. Após tocar no botão Imprimir, seu documento será impresso. Para visualizar o status do documento ou cancelar a impressão, vá para o Gerenciador de impressão. Guia do Usuário 5–34 Utilização de Recursos de Imagens Digitais Impressão em uma Impressora IV Certifique-se de que a porta de IV do dispositivo está alinhada diretamente com a porta de IV da impressora. Impressão em uma Impressora Bluetooth Certifique-se de que a impressora Bluetooth selecionada está ao alcance do dispositivo e que a opção Bluetooth do dispositivo está ativada. Impressão em uma Impressora de Rede via 802.11 Certifique-se de possuir uma conexão de rede ativa e que a impressora selecionada está conectada à mesma rede. Opções de Impressão Para alterar as opções de impressão: 1. Selecione uma impressora na tela Seleção de impressora. 2. Toque no botão Opções de impressão. Guia do Usuário 5–35 Utilização de Recursos de Imagens Digitais As Opções de impressão permitem a você alterar o seguinte: Cópias Número de cópias a serem impressas. Qualidade Qualidade de impressão a ser utilizada. Nota: algumas impressoras que podem detectar o tipo de mídia abastecida irão ignorar esta configuração. Tamanho do papel O tamanho do papel. Nota: se for abastecido um tamanho de papel diferente do tamanho especificado, você não receberá um erro. O documento será impresso e formatado para o tamanho de papel especificado. Configurações de cores Selecione Em 4 cores ou Preto e branco no menu suspenso. Após definir as opções de impressão, é possível salvar essas opções para esta impressora marcando a caixa Salvar config. Todos os documentos futuros impressos com esta impressora utilizarão essas configurações. 3. Toque no botão Imprimir para imprimir o documento. Configuração A tela Configuração permite ao usuário adicionar ou remover impressoras, modificar configurações de impressora ou alterar configurações do sistema. Guia do Usuário 5–36 Utilização de Recursos de Imagens Digitais Para acessar a tela Configuração: 1. Entre no Gerenciador de impressão ou toque no botão Configurar… na tela Seleção de impressora. Adição de uma Impressora Para adicionar uma impressora, toque no botão Adicionar… na tela Configuração. Guia do Usuário 5–37 Utilização de Recursos de Imagens Digitais Como se Conectar à Impressora Antes de selecionar a impressora, o HP Mobile Printing precisa saber como irá se conectar a essa impressora. O HP Mobile Printing suporta atualmente conexões Infravermelho (IV), Bluetooth, com base em Rede e em Serviços. Embora a impressora possa ter diversas maneiras para se conectar, apenas um método de conexão pode ser definido de cada vez. Por exemplo, a HP DeskJet 995c suporta conexões IV e Bluetooth; desse modo, IV e Bluetooth são seleções válidas para conexão a esta impressora. O usuário pode definir uma conexão para imprimir via Bluetooth agora e, posteriormente, definir uma conexão IV para a mesma impressora. A seleção de um método de conexão depende de quais conexões a impressora suporta. Para determinar se uma impressora possui capacidades IV ou Bluetooth, procure pela porta de IV e pela opção Bluetooth localizadas na parte externa da impressora. Se nenhuma delas estiverem visíveis, então é preciso tentar conectar a impressora através de uma rede ou um serviço de impressão. Q Conexões Bluetooth – Mais rápidas do que IV, mas a configuração de uma conexão Bluetooth pode diferir de dispositivo para dispositivo. Para obter mais informações, consulte “Adição de uma Impressora Bluetooth” Q Conexões IV – As conexões IV são mais lentas, mas muito mais fáceis de usar. Para obter mais informações, consulte “Adição de uma Impressora IV” Q Conexões de Rede – As conexões de rede são um pouco mais complicadas de configurar do que as conexões IV e Bluetooth, mas possuem a vantagem de serem mais rápidas. Para obter mais informações, consulte “Adição de uma Impressora de Rede”. Quando você tiver determinado qual conexão irá utilizar, selecione o método de conexão na lista Escolher tipo de impressora e toque no botão Avançar. Como anteriormente mencionado, a próxima tela exibida depende de qual método de conexão foi selecionado. Guia do Usuário 5–38 Utilização de Recursos de Imagens Digitais Adição de uma Impressora Bluetooth A conectividade Bluetooth difere de dispositivo para dispositivo. Além disso, um dispositivo pode ter o Bluetooth integrado ou ele pode ser um acessório adicional. Antes de continuar, pode ser que você deseje se familiarizar com as opções Bluetooth disponíveis no HP iPAQ e em sua impressora Bluetooth. Para obter mais informações sobre o Bluetooth, consulte o Capítulo 9, “Utilização do Bluetooth”. Para procurar por impressora(s) Bluetooth: 1. Após o botão Avançar ter sido pressionado, a tela Adic. impressora Bluetooth oferece ao usuário a opção de Pesquisar impressora Bluetooth próxima ou Adic. impressora Bluetooth. A opção Pesquisar impressora Bluetooth próxima localiza impressoras Bluetooth próximas e configura a conexão automaticamente. A opção Adic. impressora Bluetooth requer que você configure a conexão Bluetooth utilizando o Gerente do Bluetooth. Guia do Usuário 5–39 Utilização de Recursos de Imagens Digitais 2. Localização de Impressora(s) Bluetooth Após o botão Avançar ter sido pressionado, uma mensagem Pesquisando impressoras… indica que o HP Mobile Printing está procurando e listará as impressoras Bluetooth localizadas. Tocar no botão Parar cancelará a localização e permitirá a seleção de qualquer impressora já localizada. Quando a localização for concluída, selecione uma impressora a adicionar e, em seguida, toque em Avançar. Guia do Usuário 5–40 Utilização de Recursos de Imagens Digitais 3. Especifique a impressora Bluetooth preenchendo os campos de informação em branco. Fab: Na lista suspensa, selecione o fabricante da impressora com a qual gostaria de imprimir. Modelo: Selecione na lista suspensa Modelo, a família do modelo da impressora que representa melhor a impressora. O nome e o modelo da impressora são geralmente exibidos em algum lugar na impressora. (Se a família da impressora não estiver na lista, selecione a correspondente mais próxima possível e tente imprimir. Se isto não funcionar, experimente uma família de impressora diferente até encontrar uma que funcione.) Endereço: Este campo será automaticamente preenchido com "BT", indicando Bluetooth. Nome da minha impressora: Digite um nome exclusivo para identificar a impressora. Será útil escolher um nome que descreva o tipo da impressora e o método de conexão utilizado. Um exemplo de um bom nome é "DJ 995c do João com Bluetooth". Ativar tipos de arq. não proc.: Esta é uma opção avançada e pode ser ignorada pela maioria dos usuários. Esta opção permite que determinados tipos de arquivos sejam enviados diretamente à impressora em seu formato original. Arquivos PCL, JPG e PS brutos são exemplos de tipos de arquivos que podem ser escolhidos para envio direto à impressora. Guia do Usuário 5–41 Utilização de Recursos de Imagens Digitais Definir como impressora padrão: Esta caixa de seleção, quando está marcada, indica que você deseja que esta impressora seja sua impressora padrão. Imprimir pág. de teste: Este botão permite a você certificar-se de que é possível imprimir para a impressora selecionada, utilizando as configurações escolhidas, através da impressão de uma página de teste. 4. Toque no botão Concluir para adicionar a impressora. Adição de uma Impressora IV Para adicionar uma impressora IV: 1. Selecione uma impressora IV e toque no botão Avançar. Isto exibe a tela Identificação da impressora IV que solicita ao usuário para alinhar a porta IV da impressora com a porta IV do HP iPAQ. 2. Alinhe as portas IV e toque no botão OK. Isto exibe a tela Especificar impressora IV. Os campos Fab e Modelo serão preenchidos se a impressora for identificada. 3. Especifique a impressora IV preenchendo os campos de informação em branco. Guia do Usuário 5–42 Utilização de Recursos de Imagens Digitais Fab: Selecione Hewlett-Packard no menu suspenso. Atualmente, o HP Mobile Printing suporta somente impressoras Hewlett-Packard. Modelo: Selecione no menu suspenso Modelo, a família do modelo da impressora que melhor representa a impressora de destino. O nome e o modelo da impressora são geralmente exibidos em algum lugar na impressora e devem ser fáceis de identificar. (Se a família da impressora de destino não estiver na lista, selecione a correspondente mais próxima possível e tente imprimir. Se isto não funcionar, experimente uma família de impressora diferente até encontrar uma que ofereça uma boa qualidade de impressão.) Endereço: Este campo será automaticamente preenchido com "IV". Nome da minha impressora: Digite um nome exclusivo para identificar a impressora. Auxilia escolher um nome que descreva o tipo da impressora e o método de conexão utilizado. Um exemplo de um nome exclusivo é "DJ 995c do João com IV". Ativar tipos de arq. não proc.: Esta é uma opção avançada e pode ser ignorada pela maioria dos usuários. Esta opção permite que determinados tipos de arquivos sejam enviados diretamente à impressora em seu formato original. Arquivos PCL, JPG e PS brutos são exemplos de tipos de arquivos que podem ser escolhidos para envio direto à impressora. Definir como impressora padrão: Esta caixa de seleção indica que você está escolhendo esta impressora para ser sua impressora padrão. Imprimir pág. de teste: Este botão permite a você certificar-se de que é possível imprimir para a impressora selecionada, utilizando as configurações escolhidas, através da impressão de uma página de teste. 4. Toque no botão Concluir para adicionar a impressora. Guia do Usuário 5–43 Utilização de Recursos de Imagens Digitais Adição de uma Impressora de Rede 1. Selecione uma impressora de rede e toque no botão Avançar. Isto exibe a tela Especificar impressora de rede. 2. Especifique a impressora de rede preenchendo os campos de informação em branco. Fab: Selecione Hewlett-Packard no menu suspenso. Atualmente, o HP Mobile Printing suporta somente impressoras Hewlett-Packard. Modelo: Selecione no menu suspenso Modelo, a família do modelo da impressora que melhor representa a impressora de destino. O nome e o modelo da impressora são geralmente exibidos em algum lugar na impressora e devem ser fáceis de identificar. (Se a família da impressora de destino não estiver na lista, selecione a correspondente mais próxima possível e tente imprimir. Se isto não funcionar, experimente uma família de impressora diferente até encontrar uma que ofereça uma boa qualidade de impressão.) Guia do Usuário 5–44 Utilização de Recursos de Imagens Digitais Endereço: Digite o endereço de rede da impressora. O endereço de rede geralmente é apresentado na forma: \\servidor\nome_impressora_compartilhado Nota: Quando está no suporte, um dispositivo Windows CE não pode se conectar a uma impressora usando o caminho UNC. Neste caso, utilize sempre um endereço IP. Nome da minha impressora: Digite um nome exclusivo para identificar a impressora. Auxilia escolher um nome que descreva o tipo da impressora e o método de conexão utilizado. Ativar tipos de arq. não proc.: Esta é uma opção avançada e pode ser ignorada pela maioria dos usuários. Esta opção permite que determinados tipos de arquivos sejam enviados diretamente à impressora em seu formato original. Arquivos PCL, JPG e PS brutos são exemplos de tipos de arquivos que podem ser escolhidos para envio direto à impressora. Definir como impressora padrão: Esta caixa de seleção indica que você escolhe esta impressora para ser sua impressora padrão. Imprimir pág. de teste: Este botão permite a você certificar-se de que é possível imprimir para a impressora selecionada, utilizando as configurações escolhidas, através da impressão de uma página de teste. 3. Toque no botão Concluir para adicionar a impressora. Nota: O uso de conexão dial-up e conexão sem fio para acesso à Internet, e-mail, redes corporativas e outras comunicações sem fio, como dispositivos Bluetooth, pode exigir hardware adicional e outros equipamentos compatíveis a serem adquiridos separadamente, além de uma infra-estrutura Wi-Fi padrão e um contrato de serviços firmado em separado. Consulte o seu provedor de serviços sobre a disponibilidade e a cobertura em sua região. É possível que nem todo o conteúdo da Web esteja disponível. Alguns Web sites podem não ser formatados para caber em tela de dispositivos móveis e podem necessitar da instalação de software adicional. Guia do Usuário 5–45 Utilização de Recursos de Imagens Digitais Remoção de Impressoras da Lista de Seleção de Impressora Para remover uma impressora da Lista de seleção de impressora, realce a impressora que deseja remover na tela Configuração e, em seguida, toque no botão Remover. Como a impressora será removida permanentemente, uma caixa de mensagem solicitará a confirmação da exclusão. Toque em Sim e a impressora será removida/excluída permanentemente do HP iPAQ. Guia do Usuário 5–46 Utilização de Recursos de Imagens Digitais Modificação de Impressoras da Lista de Seleção de Impressora Na tela Configuração, selecione a impressora que deseja modificar e toque no botão Modificar…. A janela a seguir pode variar, de acordo com o tipo de impressora selecionado. Faça as modificações necessárias e toque em Atualizar para salvar as alterações ou toque em Cancelar para descartar as alterações. Guia do Usuário 5–47 Utilização de Recursos de Imagens Digitais Alteração das Configurações do Sistema Estabeleça e modifique as configurações do sistema na tela Configuração, como mostrado aqui. Toque na guia Sistema na parte inferior da tela Configuração. A tela Configuração do sistema é exibida com suas configurações atuais. Se necessário, altere a porta COM Bluetooth para a porta COM que o HP iPAQ utiliza. Guia do Usuário 5–48 Utilização de Recursos de Imagens Digitais Para identificar a porta COM de saída: 1. No menu Iniciar, toque em iPAQ Wireless ou toque no ícone iPAQ Wireless localizado na Barra de comandos na parte inferior da tela. 2. Na tela iPAQ Wireless, toque no botão Configurações do Bluetooth > guia Serviços. 3. Toque em Porta serial > botão Avançado.... 4. Faça quaisquer alterações, se necessário. 5. Toque no botão OK localizado no canto superior direito do HP iPAQ para salvar as configurações e fechar a tela. Gerenciador de Impressão Visão Geral do Gerenciador de Impressão O Gerenciador de impressão é um aplicativo que gerencia todos os trabalhos de impressão enviados através do HP Mobile Printing. Este é o aplicativo que realmente executa a impressão para o sistema. Ele também pode mostrar quais trabalhos de impressão foram enviados atualmente, quais trabalhos de impressão foram impressos, quais Provedores de transformação de conteúdo (Content Transformation Providers) padrão foram selecionados, e permite a você configurar sua(s) impressora(s). Passos Iniciais Para iniciar o Gerenciador de impressão, toque em Iniciar > Programas > Print Manager. Guia do Usuário 5–49 Utilização de Recursos de Imagens Digitais A Tela Trabalhos de Impressão Atuais A tela Trabalhos impr. atuais exibe uma lista dos trabalhos de impressão enviados ao HP Mobile Printing. Cada item na lista representa os trabalhos de impressão aguardando para serem impressos, e a ordem na qual serão impressos (um trabalho de impressão pode incluir mais de um documento). Os trabalhos de impressão enviados a um serviço de impressão serão enviados no mesmo tempo que os trabalhos de impressão enviados diretamente à impressora. O nome da impressora de destino de cada trabalho de impressão é exibido próximo a "+" ou "-". Os usuários podem expandir um trabalho de impressão para visualizar seus detalhes tocando no sinal "+". Nota: Os trabalhos são identificados pelo nome da impressora; desse modo, uma impressora pode ser listada mais de uma vez. Guia do Usuário 5–50 Utilização de Recursos de Imagens Digitais O Botão Detalhes O botão Detalhes informa qual item está sendo impresso, qual o status de impressão atual, para onde ele está sendo impresso e através de qual conexão. Para exibir uma visão detalhada do item a ser impresso, selecione um documento e, em seguida, toque no botão Detalhes…. O Botão Cancelar Tocar em um documento na tela Trabalhos impr. atuais e, em seguida, tocar no botão Cancelar cancela a impressão do documento selecionado. O processo de cancelamento do documento que está sendo impresso no momento leva alguns minutos para ser concluído. O cancelamento de um documento que não estiver sendo impresso leva menos tempo. Para cancelar um trabalho de impressão inteiro, selecione o nome do trabalho a ser cancelado e toque no botão Cancelar. Todos os documentos que ainda não foram impressos neste trabalho serão cancelados. O Botão Pausar/Continuar Tocar no botão Pausar ou Continuar interrompe temporariamente a impressão de documentos ou reinicia a impressão, respectivamente. Quando você toca em Pausar, o Guia do Usuário 5–51 Utilização de Recursos de Imagens Digitais botão altera para Continuar e impedirá a impressão de qualquer documento que não foi impresso até Continuar ser pressionado. Qualquer documento que estiver em impressão quando Pausar for pressionado, não será interrompido; sua impressão será concluída, a menos que ele seja cancelado diretamente selecionando-se o documento e tocando em Cancelar. O documento seguinte a ele na lista de impressão não será impresso até que Continuar seja pressionado. Se ocorrer um erro em um dos documentos atualmente em impressão, todos os trabalhos de impressão são automaticamente pausados e uma mensagem é exibida perguntando o que o usuário desejaria fazer. Se o usuário escolher corrigir o problema antes de prosseguir, a impressão permanecerá pausada. Toque em Continuar para retomar a impressão após o erro ter sido corrigido. A impressão é retomada com o último documento que apresentou um erro. O Menu Ferramentas Toque no menu Ferramentas na parte inferior da tela para exibir o menu mostrado aqui. Toque em Trabalhos impr. antigos para exibir a tela Trabalhos impr. antigos (histórico dos trabalhos de impressão anteriores), onde as informações sobre os trabalhos de impressão anteriores Guia do Usuário 5–52 Utilização de Recursos de Imagens Digitais podem ser visualizadas. Toque em Config. impressão para exibir as telas de configuração da impressora. Toque em Pref. de transform. de conteúdo para exibir a tela Pref. de transform. de conteúdo. Toque em Registro para exibir a tela Registro. A Tela Trabalhos de Impressão Antigos A tela Trabalhos impr. antigos exibe uma lista dos trabalhos de impressão anteriores. O nome da impressora onde o documento foi impresso aparece próximo a cada "+" ou "-" do trabalho de impressão. Quando um item é expandido na visualização da lista, ele exibe os documentos impressos para esse destino. Guia do Usuário 5–53 Utilização de Recursos de Imagens Digitais O Botão Detalhes Selecione um documento de um trabalho de impressão expandido e, em seguida, toque no botão Detalhes para exibir uma visão detalhada do item impresso. Esta visualização exibe qual documento foi impresso, qual seu status final, para onde ele foi impresso e qual a conexão utilizada para a impressão de cada um. O Botão Limpar Lista Toque no botão Limpar lista na tela Trabalhos impr. antigos para limpar o histórico de impressão. As Telas de Configuração A configuração de impressão permite aos usuários adicionar, modificar ou remover impressoras e alterar as configurações do sistema. Para obter mais informações, consulte a seção “Configuração”, neste capítulo. A Tela Preferências de Transformação de Conteúdo Para imprimir um documento, seu conteúdo deve ser transformado em dados que o dispositivo de destino possa compreender. Os desenvolvedores de aplicativo podem instalar seus próprios módulos CT (Content Transformation Transformação de conteúdo), que permitirão a impressão de seus Guia do Usuário 5–54 Utilização de Recursos de Imagens Digitais tipos de arquivos. Para acessar a tela Preferências de transformação de conteúdo, toque em Pref. de transform. de conteúdo no menu Ferramentas. A tela Pref. de transform. de conteúdo é dividida em duas listas. A lista superior representa todos os tipos de arquivos que podem ser impressos a partir de aplicativos com capacidade de impressão. A lista inferior representa os módulos que podem transformar o conteúdo do tipo de arquivo selecionado em um material que pode ser impresso. Se um aplicativo com capacidade de impressão não distinguir qual módulo ele utiliza para imprimir determinado tipo de arquivo, o que estiver realçado na lista inferior será utilizado para transformar o conteúdo desse arquivo para que ele possa ser impresso. Selecione qual módulo será utilizado para determinado tipo de arquivo, escolhendo um tipo de arquivo na lista superior e, em seguida, selecionando um módulo na lista inferior. Por exemplo, um arquivo bmp (bitmap) pode ser impresso através do módulo CT fornecido pela HP ou WestTek. Se o aplicativo não tiver preferência, ele imprimirá arquivos bmp através do módulo WestTek uma vez que ele é o selecionado atualmente. Guia do Usuário 5–55 Utilização de Recursos de Imagens Digitais A Tela Registro A tela Registro ativa o HP Mobile Printing para registrar informações de solução de problemas em um arquivo. Q Desativado - desativa todos os registros. Q Baixo: Erros - ativa o registro de erros somente. Q Médio: Avisos - registra mais informações sobre o que está acontecendo no sistema. Q Alto: Informativo - registra mais informações sobre o que está acontecendo no sistema. Geralmente, o registro pode ficar desativado. Manter o registro ativado em uma configuração mais alta afeta o desempenho. Guia do Usuário 5–56 Utilização de Recursos de Imagens Digitais Notificações Quando um usuário não estiver visualizando o Gerenciador de impressão, e um trabalho de impressão estiver em andamento, uma notificação será exibida na barra de título. Notificação de Impressão A Notificação de impressão é exibida sempre que um documento está sendo impresso em um trabalho de impressão. Clicar na notificação exibe uma janela tipo caixa que permite o acesso fácil ao Gerenciador de impressão para visualização do status atual dos trabalhos de impressão. Toque em Ir para Gerenc. impressão para abrir o Gerenciador de impressão. Guia do Usuário 5–57 Utilização de Recursos de Imagens Digitais Configuração de Notificações Algumas configurações nas notificações podem ser ajustadas indo para o menu Iniciar > Configurações > Sons e Notificações e selecionando-se a guia Notificações. As preferências de notificação são exibidas para a notificação de impressão (Print Manager: Printing). Quando não for possível livrar-se totalmente desta notificação, é possível controlar seu comportamento. Por exemplo, marcando a caixa Tocar som e selecionando um arquivo de som, a notificação reproduz um som toda vez que for exibida ou alterada. Por padrão, a notificação de impressão não mostrará a mensagem na tela ao imprimir. Marcar Exibir mensagem na tela não alterará isto. A luz piscante de <tempo> pisca a luz de notificação no dispositivo na quantidade de tempo especificada quando esta notificação for acionada. O Diálogo de Ocorrência de Erro Quando ocorre um erro, um diálogo pergunta ao usuário se deve cancelar o documento, aguardar enquanto o usuário corrige o problema, ou se a impressão deve ser repetida. Se desejar corrigir o problema, toque no botão Ir para Gerenc. impressão. A impressão é pausada até que o usuário esteja pronto para continuar. Para retomar a impressão após o problema ter sido corrigido, o usuário precisa ir para o Gerenciador de impressão e tocar em Continuar. A impressão é iniciada com o próximo documento na lista. Guia do Usuário 5–58 Utilização de Recursos de Imagens Digitais Utilização do Gerenciador de Arquivos para Impressão de Fotos É possível imprimir fotos utilizando o Gerenciador de arquivos do HP iPAQ. O utilitário HP Mobile Printing adiciona automaticamente o suporte à impressão do tipo "tocar e segurar". Para imprimir uma foto utilizando o Gerenciador de arquivos. 1. Toque e segure o tipo de arquivo suportado. Um menu de contexto aparece com "Imprimir" como uma opção. 2. Toque em Imprimir no menu. Guia do Usuário 5–59 Utilização de Recursos de Imagens Digitais Utilização do HP Instant Share Printing Com o HP Instant Share Printing, é possível configurar esta opção para imprimir automaticamente suas fotos ao conectar o HP iPAQ ao PC. Para etiquetar uma foto para o HP Instant Share Printing: 1. No menu Iniciar, toque em Programas > HP Image Zone, ou na página Inicial, toque em Fotos. 2. Selecione a foto que você deseja imprimir. 3. Toque em Arquivo na Barra de comandos localizada na parte inferior da tela. 4. Toque em Imprimir e na janela Imprimir, selecione HP Instant Share Printing. 5. Toque em Avançar. 6. Selecione o número de cópias a imprimir. 7. Toque em Salvar. Guia do Usuário 5–60 Utilização de Recursos de Imagens Digitais A próxima vez em que você se conectar ao PC, o HP Image Zone imprimirá automaticamente suas fotos. Nota: É preciso instalar o HP Image Zone para PCs no computador para que o HP Instant Share funcione. Impressão com um Cartão de Memória Para imprimir fotos através da inserção de seu cartão de memória em uma impressora HP, é preciso utilizar o recurso Mover para cartão. Este recurso coloca suas fotos na estrutura de diretório mais adequada para utilizar todos os recursos da impressora HP. Para mover um arquivo para um cartão de memória. 1. No menu Iniciar, toque em Programas > HP Image Zone, ou na página Inicial, toque em Fotos. 2. Selecione a(s) foto(s) que deseja mover. Nota: Se desejar mover diversas fotos, toque em Ferramentas > Selecionar > Faixa. Toque na primeira e na última foto da faixa desejada. Quando as fotos forem selecionadas, uma bandeira verde será exibida em cada foto. 3. Toque em Arquivo na Barra de comandos localizada na parte inferior da tela. 4. Toque em Mover para > Cartão. 5. Toque em Sim para confirmar que deseja mover o(s) arquivo(s). O HP Image Zone verifica a quantidade de espaço disponível no cartão e confirma se todas as imagens podem ser movidas. 6. Toque em Mover. As imagens são colocadas na pasta DCIM/100HPIPQ no cartão de memória. Guia do Usuário 5–61 Utilização de Recursos de Imagens Digitais Compartilhamento Utilizando o HP Image Zone, é possível compartilhar fotos com o HP Instant Share. Os serviços incluem: Q envio de fotos por e-mail Q fazer upload de fotos Q solicitar impressões O processo do Instant Share é descrito na imagem a seguir. 1. Capture fotos utilizando sua câmera HP iPAQ Photosmart. Etiquete as fotos que deseja compartilhar ou imprimir. 2. Sincronize o HP iPAQ com o PC. 3. As fotos são transferidas automaticamente para o PC da pasta My Documents (Meus Documentos)/Minhas Figuras e do cartão de memória SD. Guia do Usuário 5–62 Utilização de Recursos de Imagens Digitais 4. As fotos são enviadas imediatamente para a impressora ou para os seus destinos de e-mail específicos. 5. À pessoa que recebe o e-mail do HP Instant Share é oferecido um link para suas fotos no Web site do HP Instant Share. Neste local, pode-se visualizar e imprimir as fotos, responder seu e-mail, ou encaminhar as fotos para outras pessoas. Para utilizar o HP Instant Share com a câmera HP iPAQ Photosmart: 1. Crie uma conta gratuita (será preciso fazer isto somente uma vez, utilizando o HP Passport). 2. Configure os destinos do Menu Compartilhar no HP iPAQ (é possível adicionar ou modificar esses destinos em qualquer momento). Configuração do Menu Compartilhar Para configurar o Menu Compartilhar do HP Instant Share E-mail: Nota: É preciso instalar o HP Image Zone para PCs do CD Companion no computador, antes de configurar o Menu Compartilhar. 1. Conecte e sincronize o HP iPAQ com o PC. 2. Conecte-se à Internet. 3. Clique duas vezes (inicialização) no aplicativo HP Instant Share Setup localizado no PC. 4. Toque em Iniciar na tela Bem-vindo. 5. Na tela Destinos do HP Instant Share, toque em Criar para adicionar um destino. 6. Na tela Trabalhar on-line, toque em Avançar. 7. Selecione uma região para ver quais serviços são oferecidos nessa área e, em seguida, marque Aceito na caixa de seleção Aceitação dos termos. 8. Toque em Avançar para continuar. Guia do Usuário 5–63 Utilização de Recursos de Imagens Digitais 9. Digite sua id do usuário do HP Passport e a senha na tela Registrar com HP Passport; caso contrário, crie uma nova conta utilizando o link fornecido na tela. É preciso ter uma conta Passport para utilizar o HP Instant Share. 10. Toque em Avançar para acessar o Menu de Serviços do Instant Share. 11. Na tela Menu de Serviços, selecione o serviço desejado (ou seja, e-mail ou fazer upload para Web site). 12. Siga as instruções na tela. 13. Toque em Salvar no meu produto para salvar realmente os novos destinos no HP iPAQ. 14. Toque em OK na tela de confirmação para salvar. Esta ação fecha o HP Instant Share Setup. Para Etiquetar Fotos com Destinos Ao utilizar o HP iPAQ, o HP Image Zone permite a você etiquetar suas fotos para que seja possível compartilhá-las com o HP Instant Share. O aplicativo HP Instant Share envia as fotos etiquetadas na próxima vez que você conectar o HP iPAQ ao PC. Nota: É preciso instalar o HP Image Zone para PCs no computador para que o HP Instant Share funcione. Para etiquetar uma foto: 1. No menu Iniciar, toque em Programas > HP Image Zone, ou na página Inicial, toque em Fotos. 2. Toque na miniatura para selecionar a(s) foto(s) que deseja compartilhar. Nota: Se desejar compartilhar diversas fotos, toque em Ferramentas > Selecionar > Faixa. Toque na primeira e na última foto da faixa desejada. Quando as fotos forem selecionadas, uma bandeira verde será exibida em cada foto. Guia do Usuário 5–64 Utilização de Recursos de Imagens Digitais 3. Toque em Arquivo na Barra de comandos localizada na parte inferior da tela. 4. Toque em Enviar e na janela Enviar, selecione HP Instant Share E-Mail. 5. Toque em Avançar. 6. No Menu Compartilhar, toque nas caixas próximas aos destinos apropriados. 7. Toque em Salvar. Na próxima vez em que você se conectar ao PC, o HP Instant Share enviará automaticamente suas fotos. Envio de Anexos de E-mail É possível também enviar fotos por e-mail diretamente do HP Image Zone. Para enviar uma foto por e-mail do HP Image Zone: 1. Toque na miniatura da foto a ser enviada. 2. Toque em Arquivo > Enviar > Anexo de e-mail e, em seguida, toque em Avançar. 3. Digite o endereço de e-mail apropriado ou toque no ícone Contatos na barra de ferramentas de navegação e selecione o nome do Contato apropriado. Nota: Ao anexar uma foto a uma mensagem de e-mail, o arquivo aparece no final da mensagem de e-mail. 4. Digite o assunto e/ou mensagem e, em seguida, toque em Enviar. Guia do Usuário 5–65 Utilização de Recursos de Imagens Digitais Envio de Arquivos via Infravermelho É possível enviar arquivos para outros dispositivos com infravermelho diretamente do HP Image Zone. Para enviar uma foto usando infravermelho: 1. Toque na miniatura da foto a ser enviada. 2. Toque em Arquivo > Enviar > Infravermelho e, em seguida, toque em Avançar. 3. Alinhe as portas de infravermelho para que o outro dispositivo possa receber o arquivo. 4. Toque em Enviar. Dicas para Fazer Melhores Fotos Nota: A câmera HP PHotosmart integrada encontra-se disponível somente em determinados modelos. Para atualizar seu modelo, consulte o folheto Conheça suas Opções e obtenha informações sobre a Câmera Portátil HP Photosmart. Ao tirar fotos com uma câmera, diversas coisas podem ser feitas para garantir que as imagens capturadas possuam a mais alta qualidade possível. Q Use o ajuste de compactação Melhor quando as imagens tiverem cenas com muitos detalhes precisos e muitas cores. Q Enquadre os objetos de modo que o brilho da luz não apareça na imagem. Q Altere a configuração de Balanceamento de branco para o tipo de iluminação apropriado. Ou selecione Nenhuma nas seguintes condições: Guia do Usuário X As imagens capturadas com iluminação interna parecem matizadas (azuladas ou amareladas) X As imagens são compostas de uma cor primária, uniforme 5–66 Utilização de Recursos de Imagens Digitais X Nenhuma cor branca aparece na imagem. Para obter mais informações sobre a câmera HP Photosmart, pode-se também consultar a Ajuda no dispositivo. Para acessar a Ajuda da Câmera HP Photosmart, a partir da página Inicial, toque em Iniciar > Ajuda > HP Photosmart. Guia do Usuário 5–67 6 Primeiro Contato com o iPAQ Mobile Media Utilização dos Recursos do iPAQ Mobile Media O iPAQ Mobile Media é pré-instalado no HP iPAQ linha rx3000 Mobile Media Companion. Este aplicativo oferece a capacidade de navegação e reprodução de coleções de música, fotos e vídeo através de uma rede sem fio em qualquer lugar de sua residência. É possível transmitir sem fio conteúdo digital para o HP iPAQ ou reproduzir seu conteúdo em PCs ao redor de sua rede residencial Wi-Fi. É possível visualizar e compartilhar sua mídia com familiares e amigos, e também utilizar o controle remoto universal para acessar seus dispositivos domésticos de entretenimento. Com o iPAQ Mobile Media, é possível: Q Reproduzir mídia digital armazenada no HP iPAQ (modo Mídia Local) Q Transmitir mídia digital de PCs na rede Wi-Fi para reprodução no HP iPAQ (modo Fluxo de Mídia) Q Reproduzir e controlar mídia digital em PCs conectados à rede Wi-Fi (modo Controle de Mídia) Q Transferir mídia digital de PCs para o HP iPAQ através da rede Wi-Fi (modo Cópia de Mídia) Q Controlar seus dispositivos domésticos de entretenimento (modo Home Control) Guia do Usuário 6–1 Primeiro Contato com o iPAQ Mobile Media Os modos Mídia Local e Home Control podem ser utilizados a qualquer hora. Entretanto, para utilizar os modos Controle de Mídia, Fluxo de Mídia e Cópia de Mídia, o HP iPAQ e os seguintes itens são necessários: Q Uma rede residencial Wi-Fi operacional Q Pelo menos um PC com Windows XP (Home, Professional, Media Center ou Tablet Edition), conectado à rede Q O Mobile Media for PC instalado em todos os computadores com Windows XP da rede com os quais se deseja utilizar o iPAQ Mobile Media (instale o Mobile Media for PC a partir do CD Companion que acompanha o HP iPAQ). É possível obter informações adicionais sobre o iPAQ Mobile Media na Ajuda on-line do HP iPAQ. Toque em Iniciar > Ajuda > iPAQ Mobile Media para acessar os tópicos de ajuda. A tabela a seguir define os ícones e botões de software do iPAQ Mobile Media: Nome do ícone Definição Controle de Mídia - reproduz e controla mídia digital em PCs conectados à rede Wi-Fi. Fluxo de Mídia - transmite mídia digital de PCs na rede Wi-Fi para reprodução no HP iPAQ. Mídia Local - reproduz mídia digital armazenada no HP iPAQ. Cópia de Mídia - transfere mídia digital de PCs para o HP iPAQ através da rede Wi-Fi. Controle Home (Home Control) controla seus dispositivos domésticos de entretenimento. Guia do Usuário 6–2 Primeiro Contato com o iPAQ Mobile Media A tabela a seguir lista alguns dos ícones do menu principal e suas funções básicas. Ícone Funções Retorna ao menu principal do iPAQ Mobile Media. Alterna entre Exibir lista e Exibir controles. Procura por mídia, se o servidor de mídia selecionado suportar a função de pesquisa. Acessa a Ajuda. Abre o menu Personalizar. (As opções de menu disponíveis dependem do modo do iPAQ Mobile Media que está sendo utilizado.) Acessa o armazenamento local ou informações do servidor de mídia. Seleciona o Player de Mídia no qual se deseja reproduzir a mídia. Configuração do iPAQ Mobile Media no HP iPAQ O iPAQ Mobile Media é pré-instalado no HP iPAQ linha rx3000 Mobile Media Companion. É possível acessar o iPAQ Mobile Media da página Inicial ou tocando-se em Iniciar > Programas > iPAQ Mobile Media. É possível também pressionar o botão Mídia Móvel ( Guia do Usuário ) no HP iPAQ. 6–3 Primeiro Contato com o iPAQ Mobile Media O menu principal exibe cada um dos diferentes modos do iPAQ Mobile Media. Os modos Mídia Local e Controle Home (Home Control) podem ser utilizados a qualquer hora e seus ícones ficarão totalmente acesos. Os modos Controle de Mídia, Fluxo de Mídia e Cópia de Mídia são utilizados em conjunto com a rede residencial Wi-Fi e o iPAQ Mobile Media no PC e aparecerão em cinza, quando: Q Não houver um recurso de conexão de rede Wi-Fi ligado no HP iPAQ. Q As configurações do recurso sem fio do HP iPAQ estiverem definidas incorretamente para sua rede. Q Você estiver fora da faixa da sua rede sem fio. Q Os componentes do Mobile Media for PC não tiverem sido instalados nos computadores conectados a sua rede sem fio ou não estiverem atualmente operacionais. Os recursos Controle de Mídia, Fluxo de Mídia e Cópia de Mídia do iPAQ Mobile Media podem ser usados somente em uma rede sem fio. O HP iPAQ vem com uma conexão de rede sem fio Wi-Fi integrada. Entretanto, para usar os recursos sem fio, é preciso ter também uma rede sem fio Wi-Fi operacional. Guia do Usuário 6–4 Primeiro Contato com o iPAQ Mobile Media Para configurar o HP iPAQ para se conectar corretamente a sua rede sem fio: 1. Ligue o recurso de rede Wi-Fi no HP iPAQ selecionando o ícone iPAQ Wireless ( ) no canto inferior direito da página Inicial ou da tela Hoje tradicional. 2. Toque no botão Wi-Fi para ligar. O ícone fica âmbar quando o Wi-Fi está ligado, e fica verde quando está conectado. Também será possível ver o ( ) na barra de tarefas quando você estiver conectado a sua rede. Se esta for a primeira vez que você está se conectando a sua rede, consulte o Capítulo 8, “Utilização do Wi-Fi”. 3. Selecione Iniciar > Configurações > guia Conexões e, em seguida, Conexões > guia Avançado. Selecione Selecionar redes e verifique se a rede sem fio está definida para “Programas que se conectam automaticamente à Internet devem usar:” … Provedor de Internet. Guia do Usuário 6–5 Primeiro Contato com o iPAQ Mobile Media 4. Toque em OK em Configurações e, em seguida, toque em OK em Conexões, então toque no ícone Placas de Rede. Selecione o nome de sua rede na lista e verifique se ela se conecta a Trabalho. 5. Selecione OK até retornar à página Inicial. Selecione o ícone Mídia Móvel para iniciar o iPAQ Mobile Media. Configuração do iPAQ Mobile Media em PCs Para utilizar os modos Controle de Mídia, Fluxo de Mídia e Cópia de Mídia do iPAQ Mobile Media, é preciso instalar os componentes do Mobile Media no PC. O iPAQ Mobile Media funciona com esses componentes para permitir a você: Q Transmitir mídia digital de PCs na rede Wi-Fi para reprodução no HP iPAQ (modo Fluxo de Mídia) Q Reproduzir e controlar mídia digital em PCs conectados à rede Wi-Fi (modo Controle de Mídia) Guia do Usuário 6–6 Primeiro Contato com o iPAQ Mobile Media Q Reproduzir mídia digital em um player de mídia UPnP conectado a sua rede. Os recursos disponíveis dependem do player de mídia UPnP que estará sendo usado. Q Transferir mídia digital de PCs para o HP iPAQ através da rede Wi-Fi (modo Cópia de Mídia) Nota: O Mobile Media for PC é suportado somente em PCs com o Windows XP (Home, Professional, Media Center ou Tablet Edition). Ele não pode ser instalado em PCs com o Windows 2000, Windows ME, Windows 98 ou Windows 95. Requisitos Mínimos de Sistema Para utilizar corretamente os recursos do Mobile Media no PC, são necessários os seguintes itens: Q Rede residencial Wi-Fi 802.11 b/g (o PC conectado à rede residencial Wi-Fi) Q Microsoft Windows XP Home, Professional, Media Center, ou Tablet Q Microsoft ActiveSync 3.7.1 ou superior Q 37 a 300 MB de espaço disponível em disco rígido (os requisitos reais vão variar de acordo com a seleção de recursos e com as configurações de sistema em vigor) Q 256 MB de memória RAM (recomendável) Para instalar o Mobile Media for PC, siga essas etapas: 1. Insira o CD Companion que acompanha o HP iPAQ no computador que deseja acessar com o iPAQ Mobile Media. 2. No menu principal, selecione Instalar Mobile Media for PC. 3. Siga as instruções do assistente de instalação. Guia do Usuário 6–7 Primeiro Contato com o iPAQ Mobile Media O Mobile Media for PC instalará três aplicativos no PC: Q Servidor do NevoMedia – usado para coletar e organizar suas músicas, fotos e vídeos, e disponibilizá-los para serem transmitidos ao HP iPAQ, copiados para o HP iPAQ, ou reproduzidos em PCs na rede sem fio utilizando o NevoMedia Player. Q NevoMedia Player – usado para visualizar ou ouvir sua mídia digital no PC. Q Nevo Backup – usado para fazer backup proativo de suas configurações do Home Control e restauração para o HP iPAQ em caso de perda. Ao concluir o assistente de instalação do Mobile Media for PC, você será solicitado a iniciar o Servidor do NevoMedia e o Nevo Backup. É possível iniciar ambos os programas neste momento ou posteriormente, clicando em Iniciar > Todos os programas > Hewlett-Packard > Mobile Media for PC em seu computador. Por padrão, esses três aplicativos são executados no PC na inicialização e permanecem na barra do sistema ou minimizados na barra de aplicativo, até que você esteja pronto para utilizá-los. Ao executar o Servidor do NevoMedia pela primeira vez, o Assistente para a Coleção do NevoMedia é iniciado. Este assistente ajuda você a localizar e organizar rapidamente a mídia digital armazenada em seu computador. Por padrão, a opção Instalação rápida vem selecionada e procura por mídia nas pastas Minha Música, Minhas Figuras e Meus Vídeos. Se sua mídia estiver armazenada em uma localização diferente, selecione Instalação personalizada. Se houver uma quantidade significativa de mídia digital armazenada no PC, pode levar alguns minutos para que o assistente de coleção as catalogue. Quando este processo estiver concluído, o aplicativo Servidor do NevoMedia estará disponível. É possível agora clicar em ( ) na barra do sistema para acessar o Servidor do NevoMedia. O Servidor do NevoMedia está ativo quando um círculo verde é visto no canto inferior direito do ícone. Guia do Usuário 6–8 Primeiro Contato com o iPAQ Mobile Media O aplicativo NevoMedia Player também é aberto e aparece minimizado na barra de programas. Clique no ícone ( ) para iniciar o programa. Selecione Tela Cheia no menu Exibir para exibir o programa em tela cheia. Repita este processo para cada PC com Windows XP que se deseje acessar com o iPAQ Mobile Media. Utilização de Mídia Digital com o iPAQ Mobile Media O iPAQ Mobile Media reproduz música, imagens e vídeo digital armazenados em computadores em sua rede residencial, PCs conectados em rede ou o HP iPAQ. Entretanto, antes de desfrutar totalmente do iPAQ Mobile Media, é útil compreender como organizar sua mídia digital no PC ou no HP iPAQ. É preciso saber também quais formatos de mídia são suportados pelo iPAQ Mobile Media. Guia do Usuário 6–9 Primeiro Contato com o iPAQ Mobile Media Formatos de Mídia Suportados O iPAQ Mobile Media suporta os seguintes formatos de mídia sem proteção contra cópia: Q Música – .wma (Windows Media Audio) e .mp3 (todos os modos, exceto no modo Fluxo de Mídia) A transferência de arquivos de música .mp3 de PCs na rede para reprodução no HP iPAQ não é suportada. Nota: Não é possível reproduzir mídia com proteção contra cópia com o iPAQ Mobile Media. Q Vídeo – .wmv (Windows Media Video) e .avi Q Imagem – .jpeg, .gif, .png, .bmp e .tif Se sua coleção contiver outros formatos de mídia, será possível visualizá-la na lista de mídias disponíveis que podem ser reproduzidas. Entretanto, se selecionada, não será possível reproduzir esta mídia com o iPAQ Mobile Media. Você receberá uma notificação de que está tentando reproduzir um formato não suportado. Para reproduzir mídias não suportadas utilizando o iPAQ Mobile Media, é preciso converter esses arquivos para um formato suportado ou reproduzi-los com um aplicativo diferente que suporte esse formato. Se houver música com proteção contra cópia em sua coleção porque essa música foi comprada ou foi necessário adicionar proteção contra cópia a ela, consulte a seção “Música com Proteção Contra Cópia (.wma)”, neste guia. Guia do Usuário 6–10 Primeiro Contato com o iPAQ Mobile Media Organização da Mídia Digital no PC Por padrão, o Servidor do NevoMedia procura na pasta My Documents (Meus Documentos) do PC por conteúdo digital armazenado nas pastas Minha Música, Minhas Figuras ou Meus Vídeos. Após a configuração inicial, se Instalação rápida foi selecionado no Assistente para a Coleção do NevoMedia, essas pastas já estarão em sua biblioteca. Se houver conteúdo em outros locais, é preciso movê-lo para a pasta apropriada em My Documents (Meus Documentos) ou adicionar esta localização a sua biblioteca de música. Para adicionar uma localização diferente: 1. Certifique-se de que o Servidor do NevoMedia esteja em execução. Se ele não estiver aberto, selecione Iniciar > Todos os programas > Hewlett-Packard > Mobile Media for PC > Servidor do NevoMedia. 2. Clique duas vezes no ícone Servidor do NevoMedia ( na barra do sistema. 3. Selecione Coleção de Mídia e clique em Executar Assistente para a Coleção de Mídia. ) 4. Siga as instruções no assistente e selecione Instalação personalizada. 5. Selecione a localização apropriada na tela Exibir pasta. Guia do Usuário 6–11 Primeiro Contato com o iPAQ Mobile Media 6. Selecione Avançar para adicionar esta localização a sua biblioteca de conteúdo. Cópia de Vídeos e CDs de Música Para acessar sua mídia digital com o iPAQ Mobile Media, ela deve estar armazenada no computador e catalogada em uma biblioteca do Servidor do NevoMedia. Para visualizar outras imagens ou filmes domésticos e ouvir música não armazenada no PC utilizando o iPAQ Mobile Media, é preciso primeiro transferir essa mídia para o computador. Música Para transferir um CD tradicional de música para o computador: 1. Selecione Iniciar > Todos os programas > Windows Media Player. 2. Insira o CD na unidade de CD-ROM do computador. 3. Na visualização Guia de Mídia, selecione Copiar de CD. Por padrão, seu CD é copiado para a pasta Minha Música no formato .wma. Guia do Usuário 6–12 Primeiro Contato com o iPAQ Mobile Media Nota: A proteção contra cópia pode ser adicionada à música copiada de CDs. Por padrão, a proteção contra cópia é ativada no Windows Media Player. Para ativar a proteção contra cópia, clique em Ferramentas > Opções > guia Copiar música. Se a proteção contra cópia for adicionada à música, ela não poderá ser reproduzida com o iPAQ Mobile Media em qualquer modo. Somente é possível reproduzir música com proteção contra cópia utilizando o Windows Media Player. A música copiada de CDs tradicionais é protegida por leis de copyright e você é responsável exclusivamente por seu uso adequado. Filmes Domésticos Para transferir um filme doméstico para o computador utilizando o Windows Movie Maker: 1. Selecione Iniciar > Todos os programas > Windows Movie Maker. Se não tiver o Windows Movie Maker 2 instalado, faça download de uma versão gratuita do software no site Microsoft Windows Update em windowsupdate.microsoft.com. » As instruções a seguir aplicam-se ao Windows Movie Maker 2. 2. Conecte sua câmera de vídeo ao PC. Se o computador não tiver conexões adequadas para conectar sua câmera, será preciso adquirir hardware adicional. Consulte a documentação de sua câmera de vídeo ou consulte o tópico da Ajuda “Captura de Vídeo” do Windows Movie Maker 2. 3. Selecione Reproduzir na câmera de vídeo e, em seguida, selecione Capturar Vídeo no dispositivo de vídeo do Windows Movie Maker 2. 4. Edite seu filme e adicione os efeitos desejados. 5. Finalize seu filme. Guia do Usuário 6–13 Primeiro Contato com o iPAQ Mobile Media 6. Selecione Salvar no computador. R Guia do Usuário Se desejar salvar o filme para reprodução no PC, clique em Arquivo > Salvar arquivo de filme > Meu computador > Avançar. No Assistente para Salvar Filme, digite o nome de arquivo e a localização desejados para salvamento do filme. Clique em Avançar. Quando o filme for salvo, clique em Concluir. 6–14 Primeiro Contato com o iPAQ Mobile Media R Se desejar salvar o filme para reprodução no HP iPAQ, no Assistente para Salvar Filme, clique no link Mostrar mais opções.... Clique em Outras configurações:, em seguida selecione a configuração Vídeo para PC de Bolso no menu suspenso. Nota: Consulte o Windows Movie Maker para obter instruções completas e ajuda na captura de filmes. Use o Windows Movie Maker para converter vídeos de outros formatos para o formato .wmv para que seja possível reproduzi-los usando o iPAQ Mobile Media. Certifique-se de utilizar o Windows Movie Maker versão 2.0 ou superior. Use o HP Image Zone para transferir imagens para o PC. Para obter mais informações sobre a utilização do HP Image Zone, consulte o Capítulo 5, “Utilização de Recursos de Imagens Digitais”. Nota: Por padrão, o HP Image Zone exibe as fotos salvas na pasta My Documents (Meus Documentos)/Minhas Figuras do HP iPAQ. Guia do Usuário 6–15 Primeiro Contato com o iPAQ Mobile Media Organização da Mídia Digital no HP iPAQ É possível utilizar o iPAQ Mobile Media para reproduzir ou visualizar mídia digital armazenada em PCs conectados à rede residencial, ou transmitir este conteúdo para reprodução no HP iPAQ. Quando estiver longe de sua rede residencial e utilizar o modo Mídia Local, é possível também reproduzir este mesmo conteúdo no HP iPAQ. Primeiro, no entanto, é necessário transferir a mídia para o HP iPAQ. Mídia Digital—sem Proteção contra Cópia Existem diversas maneiras de transferir mídia para o HP iPAQ. Para transferir mídia de computadores conectados em rede para o HP iPAQ: Q Use o recurso Cópia de Mídia do iPAQ Mobile Media para transferir mídia de computadores conectados em rede para o HP iPAQ. O recurso Cópia de Mídia é descrito mais adiante neste capítulo. Q Use o Microsoft ActiveSync para transferir mídia para o HP iPAQ ao sincronizá-lo com o PC. Para ativar a sincronização de arquivo: 1. Abra o Microsoft ActiveSync. 2. No menu Ferramentas, selecione Opções. 3. Marque a caixa com a descrição Arquivos. 4. Selecione a caixa Configurações para identificar a localização de sincronização de seus arquivos. (Isto criará uma pasta My Documents (Meus Documentos) do Pocket PC na pasta My Documents (Meus Documentos) principal do PC.) 5. Arraste e solte os arquivos de mídia que deseja transferir para esta pasta. (Quando o HP iPAQ for conectado ao PC e o ActiveSync estiver em execução, seus arquivos serão transferidos). Guia do Usuário 6–16 Primeiro Contato com o iPAQ Mobile Media Consulte a seção “Utilização do Microsoft ActiveSync” no Capítulo 3 deste guia para obter mais informações sobre este recurso. Q Use os cartões de memória SD (Secure Digital). Se o PC tiver um leitor de cartão SD, é possível: 1. inserir um cartão SD, 2. copiar sua mídia digital para este cartão, 3. então, inserir o cartão no HP iPAQ para disponibilizá-lo para o iPAQ Mobile Media. (Cartões SD devem ser adquiridos separadamente.) No modo Mídia Local, a mídia que está armazenada na memória principal (não em cartões SD ou no iPAQ File Store) é armazenada na pasta My Documents (Meus Documentos). Para acessar mídia em outros locais, é necessário modificar as configurações de armazenamento para direcionar o iPAQ Mobile Media às localizações específicas. Para modificar suas configurações de armazenamento: 1. Inicie o iPAQ Mobile Media, em seguida selecione o modo Mídia Local. 2. Toque no menu Chave inglesa no canto inferior esquerdo e selecione Configurações de Armazenamento. Guia do Usuário 6–17 Primeiro Contato com o iPAQ Mobile Media 3. Toque no + (mais) para expandir a pasta My Documents (Meus Documentos) e selecione a pasta onde deseja que o iPAQ Mobile Media procure por mídia digital. Nota: Por padrão, o HP Image Zone armazena imagens na pasta Minhas Figuras localizada em My Documents (Meus Documentos) no HP iPAQ. Para visualizar essas imagens utilizando o iPAQ Mobile Media, é necessário modificar as Configurações de armazenamento para direcionar para essa pasta. Música com Proteção Contra Cópia (.wma) Para transferir e reproduzir músicas no formato .wma com proteção contra cópia no HP iPAQ, você deve utilizar o Windows Media Player. Para transferir arquivos de música .wma com proteção contra cópia para o HP iPAQ, siga estas etapas: 1. Coloque o HP iPAQ no suporte de mesa ou conecte-o ao cabo de sincronização. 2. Certifique-se de que o suporte ou o cabo de sincronização esteja conectado ao PC. 3. Abra o Windows Media Player no computador pessoal. 4. No visualizador Guia de Mídia, selecione Copiar para CD ou Dispositivo no menu esquerdo. Guia do Usuário 6–18 Primeiro Contato com o iPAQ Mobile Media 5. Localize e selecione os itens que deseja copiar no menu suspenso Itens a Serem Copiados. 6. Localize e selecione seu dispositivo no menu suspenso Itens no Dispositivo. 7. Em seguida, selecione a localização para copiar a mídia, então selecione Copiar no canto superior direito. Nota: Não é possível utilizar o iPAQ Mobile Media para reproduzir mídia com proteção contra cópia em qualquer modo ou utilizar o recurso Cópia de Mídia para mídia com proteção contra cópia. Para copiar com êxito qualquer mídia com proteção contra cópia para o HP iPAQ, é preciso utilizar o Windows Media Player no PC. Para reproduzir a mídia com proteção contra cópia, é preciso utilizar o Windows Media Player no HP iPAQ. Guia do Usuário 6–19 Primeiro Contato com o iPAQ Mobile Media Utilização do Servidor do NevoMedia O Servidor do NevoMedia coleta e organiza suas músicas, fotos e vídeos digitais e disponibiliza-os para serem controlados e reproduzidos com o iPAQ Mobile Media ou reproduzidos em um NevoMedia Player. Por padrão, o Servidor do NevoMedia é configurado para ser iniciado na inicialização e ficar ativo na barra do sistema. É possível clicar duas vezes no ícone para abrir, ou clicar com o botão direito do mouse para obter um conjunto limitado de opções de menu de contexto. Compreensão das Opções do Servidor do NevoMedia O menu principal do Servidor do NevoMedia possui diversos controles e opções. O Menu Arquivo Existem duas opções no menu Arquivo do Servidor do NevoMedia. Nota: O ícone de pasta à esquerda da coluna de nome da pasta indica que todas as subpastas dentro da pasta indicada são verificadas. Se o ícone não estiver presente, apenas a pasta indicada é verificada. Guia do Usuário 6–20 Primeiro Contato com o iPAQ Mobile Media Q Renomear—esta opção permite a alteração do nome do servidor de mídia. Ao acessar o servidor a partir do HP iPAQ, o novo nome aparece na área Seleção do Servidor de Mídia. Q Sair—selecione esta opção para fechar o Servidor do NevoMedia e removê-lo da barra do sistema do PC. O Menu Exibir Existem duas opções no menu Exibir do Servidor do NevoMedia: Q Lista—selecione esta opção para visualizar uma lista simples de pastas locais que o Servidor do NevoMedia verifica para preencher o banco de dados de mídia digital. Q Detalhes—selecione esta opção para visualizar os detalhes de suas pastas de mídia digital do PC. A visualização dos detalhes é organizada por: R Nome da Pasta: o nome da pasta de mídia digital, geralmente Minha Música, Minhas Figuras, ou Meus Vídeos. R Subpastas: o número de pastas criadas na pasta de mídia digital principal. R Arquivos: o número de arquivos contidos em cada pasta de mídia digital. R Verificar: indica que o Servidor do NevoMedia está "verificando" a pasta em busca de alterações (adições de mídia ou exclusões). Sim é o padrão. Não indica que o Servidor do NevoMedia não está procurando por alterações na atividade da pasta. R Status: Existem quatro valores possíveis para Status: Guia do Usuário X Sincronizado: Todo o processamento para essa pasta foi concluído. X Processando: O processamento dessa pasta está em andamento. 6–21 Primeiro Contato com o iPAQ Mobile Media X Pendência: O processamento dessa pasta está em uma fila, aguardando o processamento. X Cancelado: O processamento estava em andamento, mas alguém o cancelou. R Dados Sincronizados: a data em que os arquivos foram sincronizados pela última vez. R Data de Criação: a data em que os arquivos foram adicionados à biblioteca do Servidor do NevoMedia. R Caminho: o caminho completo da localização das pastas de mídia digital no PC. Nota: É possível ajustar as categorias de Exibir detalhes. Coloque o mouse sobre os nomes de categoria e quando o cursor se alterar para uma seta dupla, arraste para a esquerda ou direita para alterar a largura da coluna. Pode-se clicar duas vezes em quaisquer títulos de coluna para alterar a ordem de classificação da exibição. O Menu Coleção de Mídia Existem quatro opções no menu Coleção de Mídia do Servidor do NevoMedia: Q Executar Assistente para a Coleção de Mídia—selecione esta opção para iniciar o Assistente para a Coleção do NevoMedia, que direcionará você através do processo de adição de mídia digital ao banco de dados do servidor de mídia. Q Adicionar—selecione esta opção se desejar que o Servidor do NevoMedia procure por mídia digital em pastas designadas (além das pastas Minha Música, Minhas Figuras e Meus Vídeos) sem utilizar o assistente. Q Verificar—selecione esta opção para verificar uma pasta de mídia digital selecionada. Guia do Usuário 6–22 Primeiro Contato com o iPAQ Mobile Media Q Remover—selecione esta opção para remover uma pasta selecionada no banco de dados do Servidor do NevoMedia. O Menu Ferramentas Existem cinco opções no menu Ferramentas do Servidor do NevoMedia: Q Desativar Servidor do NevoMedia—marque esta opção para desativar o Servidor do NevoMedia. Nota: Se você desativar o Servidor do NevoMedia, os modos Controle de Mídia, Fluxo de Mídia e Cópia de Mídia também serão desativados (exibidos como ícones acinzentados) no HP iPAQ. Q Abrir o NevoMedia Player na inicialização—marque esta opção se desejar que o NevoMedia Player seja iniciado automaticamente toda vez que o Servidor do NevoMedia for iniciado. Por padrão, esta opção está marcada. Q Ferramentas do banco de dados—selecione este item de menu para acessar as opções específicas do banco de dados: Q Validar banco de dados—selecione esta opção para validar o banco de dados quando tiver excluído ou movido conteúdo utilizando o Gerenciador de arquivos. Q Ignorar todas as linhas—selecione esta opção para excluir toda a mídia digital do banco de dados do Servidor do NevoMedia. Enquanto os dados estão sendo excluídos, a lista de pasta ainda existe. Quando todos os dados forem Guia do Usuário 6–23 Primeiro Contato com o iPAQ Mobile Media excluídos, selecione todas as pastas e execute uma verificação (usando o ícone Verificar ou Coleção de Mídia > Verificar). Nota: A opção Ignorar todas as linhas não excluirá os arquivos de mídia do PC. Q Recriar banco de dados—selecione esta opção para preencher novamente o banco de dados do Servidor do NevoMedia partindo do zero. Esta opção não é a mesma que “Ignorar todas as linhas” seguida de Verificar, mas também renumera todos os itens no banco de dados. O Menu Ajuda Existem três opções no menu Ajuda do Servidor do NevoMedia: Q Ajuda do Servidor do NevoMedia—selecione esta opção para acessar o arquivo de ajuda do Servidor do NevoMedia. Q Procurar atualizações do Servidor de Mídia—selecione esta opção para ir para o Web site myNevo e procurar por atualizações de produto. Q Sobre o Servidor do NevoMedia—selecione esta opção para visualizar informações sobre o Servidor do NevoMedia, como o número de versão. Guia do Usuário 6–24 Primeiro Contato com o iPAQ Mobile Media Os Ícones do Servidor do NevoMedia Os ícones do Servidor do NevoMedia colocam os recursos que você usará com mais freqüência na ponta de seus dedos. Nota: É preciso primeiro selecionar uma pasta de mídia. Caso contrário, o ícone fica inativo e aparece acinzentado. Ícones Funções Selecione para ter acesso rápido ao Assistente para a Coleção do NevoMedia. Selecione para excluir rapidamente uma ou mais pastas selecionadas do banco de dados do Servidor do NevoMedia. Selecione para verificar uma pasta selecionada em busca de nova mídia. Alterna a visualização entre Exibir lista e Exibir controles. Indica que o Servidor do NevoMedia está desativado. Se o Servidor do NevoMedia estiver ativo, selecione este ícone para desativá-lo (o ícone mudará de figura). Para reativar o Servidor do NevoMedia, selecione o ícone novamente. Guia do Usuário 6–25 Primeiro Contato com o iPAQ Mobile Media O Menu Contexto É possível acessar o menu Contexto da barra do sistema do PC. Quando o Servidor do NevoMedia estiver ativo, mas você fechar a janela, aparece um ícone na barra do sistema no PC. Clique com o botão direito do mouse no menu Contexto para obter essas opções de menu: Q Clique em Abrir Servidor do NevoMedia. Q Clique em Desativar Servidor do NevoMedia. Q Clique em Adicionar.... Q Execute o Assistente para a Coleção do NevoMedia. Q Clique em Verificar tudo. Q Clique em Sair. Execução de Tarefas Comuns do Servidor do NevoMedia Verificação de uma Pasta Ao utilizar o Assistente para a Coleção do NevoMedia, o Servidor do NevoMedia verifica automaticamente as pastas de mídia locais no PC. Além disso, quaisquer alterações feitas às pastas que foram "verificadas" são refletidas no banco de dados. De vez em quando, pode-se desejar verificar essas pastas para atualizar a contagem de arquivos e pastas. É possível também verificar as pastas manualmente utilizando os ícones ou as opções do menu suspenso. Guia do Usuário 6–26 Primeiro Contato com o iPAQ Mobile Media Para verificar uma pasta: 1. Selecione a pasta que deseja verificar. Nota: A função de verificação fica inativa se uma pasta não estiver selecionada. O status de inativa é indicado por um ícone ou item de menu acinzentado. 2. Clique em Coleção de Mídia > Verificar. (O Servidor do NevoMedia irá verificar a pasta selecionada em busca de mídia digital. Durante a verificação, o Servidor do NevoMedia fica desativado.) Atualização da Lista de Mídia O Servidor do NevoMedia atualiza automaticamente seu banco de dados toda vez que uma mídia digital é adicionada ou excluída das pastas adicionadas ao banco de dados. É possível também verificar as pastas manualmente para procurar por nova mídia. Nota: É preciso primeiro adicionar a pasta que se deseja verificar ao banco de dados do Servidor do NevoMedia. 1. No modo Exibir lista ou Exibir detalhes, selecione uma pasta. Para selecionar diversas pastas, mantenha pressionada a tecla Ctrl enquanto faz sua seleção. 2. Clique em Coleção de Mídia > Verificar. Guia do Usuário 6–27 Primeiro Contato com o iPAQ Mobile Media Visualização de Detalhes da Mídia Armazenada no Servidor Se desejar visualizar os detalhes da mídia digital armazenada no Servidor do NevoMedia, alterne para Exibir detalhes. Existem dois modos de visualizar esses detalhes: Q Clicando-se, é possível alternar entre as duas visualizações. Q Clique em Exibir > Detalhes. (Se desejar alternar de volta para Exibir lista, clique em Exibir > Lista). Nota: Em Exibir lista ou em Exibir detalhes, se você clicar duas vezes em uma pasta, uma janela do Gerenciador de arquivos é aberta e é possível rever os conteúdos da pasta. Remoção de Pastas de Mídia Individuais Remova pastas individuais utilizando os ícones ou as opções do menu suspenso. Para remover pastas: 1. Selecione as pastas que deseja remover do banco de dados. Nota: A função de remoção fica inativa se uma pasta não estiver selecionada. O status de inativa é indicado por um ícone ou item de menu acinzentado. 2. Clique em Coleção de Mídia > Remover. (Pode-se também pressionar a tecla Del.) Quando a caixa de diálogo de Confirmação for exibida, clique em Sim. Nota: Quando as pastas são removidas, o Servidor do NevoMedia é desativado à medida que atualiza o banco de dados. Guia do Usuário 6–28 Primeiro Contato com o iPAQ Mobile Media Remoção de Toda a Coleção Remova uma coleção inteira de mídia digital do Servidor do NevoMedia utilizando uma das Ferramentas do banco de dados. Vá para Ferramentas > Ferramentas do banco de dados... e, em seguida, selecione Ignorar todas as linhas.... Quando a mensagem de advertência for exibida, selecione OK. Nota: Se remover toda a coleção, precisará reconstruir o banco de dados para reproduzir ou transmitir mídia digital através do HP iPAQ. Sair do Servidor do NevoMedia Para sair do Servidor do NevoMedia, vá para Arquivo > Sair. Se Abrir o NevoMedia Player na inicialização foi selecionado, então o NevoMedia Player também será desligado quando o Servidor do NevoMedia for desligado. Nota: Somente a versão do NevoMedia Player que é iniciada quando o Servidor do NevoMedia é iniciado, é desligada quando o Servidor do NevoMedia é desligado. Para reiniciar os programas, vá para Iniciar > Todos os programas > Hewlett-Packard > Mobile Media for PC > Servidor do NevoMedia. Utilização do NevoMedia Player O NevoMedia Player permite a você utilizar o PC como um player de mídia digital para visualizar música, imagens e vídeos diferentes. O NevoMedia Player pode reproduzir somente mídia digital adicionada no Servidor do NevoMedia. Antes de utilizar o NevoMedia Player, é preciso confirmar se todas as mídias digitais estão catalogadas no Servidor do NevoMedia. Consulte a seção “Utilização do Servidor do NevoMedia” neste capítulo para obter mais informações. Guia do Usuário 6–29 Primeiro Contato com o iPAQ Mobile Media Todos os recursos do NevoMedia Player estão disponíveis no menu principal. É possível também visualizar imagens, vídeos e visualizações com música associada. As visualizações são definidas e controladas no Windows Media Player. Pode-se executar ações utilizando os menus suspensos no topo da janela, ou utilizando o menu Contexto. O NevoMedia Player é iniciado automaticamente toda vez que o Servidor do NevoMedia é iniciado, se as configurações padrão não tiverem sido alteradas no Servidor do NevoMedia. É possível também iniciar o NevoMedia Player manualmente em Iniciar > Todos os programas > Hewlett-Packard > Mobile Media for PC > NevoMedia Player. Guia do Usuário 6–30 Primeiro Contato com o iPAQ Mobile Media Compreensão das Opções do NevoMedia Player O Menu Arquivo Existem duas opções no menu Arquivo do NevoMedia Player: Q Renomear—esta opção permite a alteração do nome do player de mídia. Ao acessar o player a partir do HP iPAQ, o novo nome aparece na área Seleção do Player de Mídia. Q Sair—selecione esta opção para desligar o NevoMedia Player. Nota: Clicar no ícone Fechar faz com que o NevoMedia Player fique oculto até que seja utilizado novamente para reproduzir música. O Menu Exibir Utilizando o menu Exibir do NevoMedia Player, é possível alternar entre duas opções: Q Tela Cheia—selecione esta opção para alternar entre o modo de tela cheia ou o modo normal. Para sair do modo Tela Cheia, pode-se selecionar Tela Cheia no menu Contexto ou clicar duas vezes em qualquer lugar fora da janela NevoMedia Player. Q Reproduzindo no Momento—selecione esta opção para exibir ou ocultar informações (como título da mídia, duração, artista e pasta) sobre a mídia que está sendo reproduzida no momento. Nota: O menu Exibir também lista o tipo e o título da mídia que está sendo reproduzida no momento. É possível usar o menu Exibir para selecionar qual mídia que está sendo reproduzida no momento você deseja acessar. Guia do Usuário 6–31 Primeiro Contato com o iPAQ Mobile Media O Menu Ajuda Existem três opções no menu Ajuda do NevoMedia Player: Q Ajuda do NevoMedia Player—selecione esta opção para acessar o arquivo de ajuda do NevoMedia Player. Q Procurar Atualizações do NevoMedia Player—selecione esta opção para ir para o Web site myNevo e procurar por atualizações de produto. Q Sobre o NevoMedia Player—selecione esta opção para visualizar informações sobre o NevoMedia Player, como o número de versão. O Menu Contexto Acesse o menu Contexto sempre clicando com o botão direito do mouse no aplicativo NevoMedia Player. As seguintes opções estão disponíveis: Q Tela Cheia Q Renomear Q Selecione qual mídia que está sendo reproduzida no momento deseja visualizar. Execução de Tarefas Comuns do NevoMedia Player Reprodução de Diversos Tipos de Mídia Simultaneamente Com o NevoMedia Player, é possível reproduzir diversos tipos de mídia ao mesmo tempo. Por exemplo, pode-se desejar reproduzir um som em particular enquanto se visualizam fotos digitais das últimas férias. Guia do Usuário 6–32 Primeiro Contato com o iPAQ Mobile Media É possível usar o HP iPAQ para selecionar a mídia a reproduzir. Depois de selecionar o player de mídia, selecione a mídia digital que deseja visualizar. Usando o menu Exibir, siga essas etapas: 1. Selecione Exibir para abrir o menu Exibir. 2. Na lista de mídia sendo reproduzida no momento, clique em uma para selecionar. Alternância entre os Modos Tela Cheia ou Tela Normal É possível visualizar arquivos de mídia digital usando o tamanho de tela padrão, ou pode-se redimensionar a janela arrastando qualquer um dos cantos. Além disso, é possível alternar para o modo de tela cheia para visualização mais fácil. Vá para Exibir > Tela Cheia. (A janela do player se amplia para preencher a tela.) No modo de tela cheia, é possível alternar de volta para o modo de tela normal: 1. Clique com o botão direito do mouse em qualquer lugar da tela para exibir o menu Contexto. 2. Selecione Tela Cheia. A janela do player é reduzida ao seu tamanho normal. Nota: Toda vez que o NevoMedia Player se inicia, ele retorna ao modo de tela normal por padrão. Se desejar sair do aplicativo NevoMedia Player, é preciso estar no modo de tela normal. Guia do Usuário 6–33 Primeiro Contato com o iPAQ Mobile Media Visualização das Informações sobre a Mídia sendo Reproduzida no Momento No menu Exibir, é possível visualizar informações sobre a mídia que está sendo reproduzida no momento utilizando-se a opção Reproduzindo no Momento. Para acessar esta função, vá para Exibir > Reproduzindo no Momento. Q Uma marca de seleção próxima à opção indica que Reproduzindo no Momento está ligada. Para desligar, clique em Reproduzindo no Momento. Quando a opção Reproduzindo no Momento está ligada, o NevoMedia Player exibe informações sobre o arquivo de mídia que está sendo reproduzido no momento. As informações exibidas dependem do tipo de mídia: R R R Guia do Usuário Música X Título da mídia X Duração X Artista X Álbum Imagens X Título da mídia X Pasta Vídeos X Título da mídia X Pasta 6–34 Primeiro Contato com o iPAQ Mobile Media Nenhuma marca de seleção próxima à opção indica que Reproduzindo no Momento está desligada. Para ligar, clique em Reproduzindo no Momento. Nota: A configuração padrão da opção Reproduzindo no Momento do NevoMedia Player é “ligada”. Sair do NevoMedia Player O NevoMedia Player é desligado automaticamente toda vez que o Servidor do NevoMedia for desligado, se as configurações padrão não tiverem sido alteradas no Servidor do NevoMedia. Nota: Para obter informações sobre as configurações do Servidor do NevoMedia, consulte o arquivo de ajuda do Servidor do NevoMedia. Toque em Iniciar > Ajuda > Nevo. Para sair e fechar o aplicativo NevoMedia Player, clique em Arquivo > Sair. Nota: Lembre-se de que se clicar no ícone Fechar, o NevoMedia Player fica oculto até ser utilizado novamente para reproduzir música. Utilização do NevoBackup O NevoBackup é instalado com o Servidor do NevoMedia e o NevoMedia Player quando os componentes do Mobile Media for PC são instalados a partir do CD Companion. Este aplicativo protege automaticamente suas configurações para o Controle Remoto Universal em casos de falha na alimentação ou reinicialização completa do seu HP iPAQ. Uma vez que o NevoBackup esteja instalado e em execução, suas duas configurações para dispositivos domésticos de entretenimento mais recentes são salvas como Configuração Atual e Configuração Anterior toda vez que o HP iPAQ é Guia do Usuário 6–35 Primeiro Contato com o iPAQ Mobile Media colocado em seu suporte. Também é possível utilizar o Assistente para definir, de forma personalizada, outros momentos para que uma determinada configuração seja salva. O NevoBackup vem configurado para ser executado quando o seu computador for iniciado. Para acessar o NevoBackup, clique com o botão direito do mouse neste ícone ( ) na barra do sistema ou selecione Iniciar > Todos os programas > Hewlett-Packard > Mobile Media for PC > NevoBackup. Nota: O Microsoft ActiveSync deve estar instalado para que o NevoBackup possa funcionar. O NevoBackup possui duas tarefas básicas: “Criar um backup personalizado da minha configuração atual do Nevo” e “Restaurar minha configuração Nevo a partir de um backup anterior”. Suas duas configurações anteriores são automaticamente salvas. Criação de um Backup Personalizado 1. Coloque o HP iPAQ no suporte de mesa ou conecte-o ao cabo de sincronização. 2. Clique com o botão direito do mouse no ícone NevoBackup ( ) na barra do sistema e selecione Abrir. 3. Selecione Avançar na tela Bem-vindo. 4. Na tela Tarefas de Backup, selecione criar um backup personalizado da minha atual configuração Nevo) e, em seguida, selecione Avançar. 5. Escolha um nome descritivo para esta configuração e selecione Avançar para salvá-la. Guia do Usuário 6–36 Primeiro Contato com o iPAQ Mobile Media 6. A tela Tarefas de Backup será novamente exibida; execute outra tarefa ou selecione Cancelar para sair do NevoBackup. Restauração a partir de um Backup de Configuração Anterior 1. Coloque o HP iPAQ no suporte de mesa ou conecte-o ao cabo de sincronização. 2. Clique com o botão direito do mouse no ícone NevoBackup ( ) na barra do sistema e selecione Abrir. 3. Selecione Avançar na tela Bem-vindo. 4. Na tela Tarefas de Backup, selecione Restaurar minha configuração Nevo a partir de um backup anterior. 5. Selecione a configuração desejada na lista e, em seguida, selecione Avançar. 6. Selecione Avançar na tela Restaurar para iniciar a restauração. Guia do Usuário 6–37 Primeiro Contato com o iPAQ Mobile Media 7. A tela Tarefas de Backup será novamente exibida; execute outra tarefa ou selecione Cancelar para sair do NevoBackup. Início do iPAQ Mobile Media Para acessar o iPAQ Mobile Media, na página Inicial ou na tela Hoje tradicional, toque em Iniciar > iPAQ Mobile Media. É possível também pressionar o botão Mídia Móvel ( iPAQ para acessar sua mídia digital. ) no HP Quando o iPAQ Mobile Media é iniciado, ele verifica a sua rede sem fio e identifica todos os servidores de mídia e players de mídia que se encontram disponíveis. Quando um novo servidor ou player de mídia se torna disponível, um ícone é exibido na Barra de navegação. Ao tocar neste ícone, os nomes de cada servidor ou player de mídia agora disponível são exibidos. Quando um servidor ou player de mídia é encerrado, este mesmo ícone notifica o encerramento. Clique no ícone para identificar o servidor ou player de mídia que não está mais disponível. Guia do Usuário 6–38 Primeiro Contato com o iPAQ Mobile Media Navegação no iPAQ Mobile Media No menu principal do iPAQ Mobile Media, é possível acessar facilmente os recursos de conteúdo digital: Nota: Mesmo se o ambiente operacional correto estiver instalado, pode necessário aguardar até 60 minutos para que todos os ícones se ativem toda vez que o iPAQ Mobile Media é iniciado. Nota: Toda vez que um dos ícones de modo for pressionado, o Mobile Media exibirá um ícone de “operacional” girando no meio da tela enquanto inicia o modo selecionado. Este ícone pode ser uma pasta, um player de mídia, uma antena de rádio, uma nota musical, uma imagem, um filme de vídeo, ou o ícone Mídia Móvel. Guia do Usuário 6–39 Primeiro Contato com o iPAQ Mobile Media Navegação nas Telas de Reprodução de Mídia Quando um tipo de mídia é selecionado (Música, Imagens ou Vídeos), aparece a tela do modo Exibir lista. É possível acessar facilmente sua mídia digital. Navegação nos Menus Instantâneos É possível também navegar no iPAQ Mobile Media utilizando os menus instantâneos. Um exemplo de um menu instantâneo é o menu Selecionar Servidor de Mídia. Guia do Usuário 6–40 Primeiro Contato com o iPAQ Mobile Media Para selecionar um outro item (torná-lo o item atual): Q Toque-o utilizando o lápis. Q Use o Touchpad de navegação. Navegação no Modo Exibir Lista Para reproduzir música a partir da visualização de lista, basta tocar em uma música. Para alternar facilmente entre Exibir lista e Exibir controles, toque em da tela. ou na parte superior direita É possível também controlar a reprodução da música. A tabela a seguir mostra o que se pode fazer: Toque nesta tecla: Para: Parar a reprodução de música Controlar o volume Desativar o som Guia do Usuário 6–41 Primeiro Contato com o iPAQ Mobile Media Navegação no Modo Exibir Controles O modo Exibir controles permite a você controle adicional sobre a reprodução de música. A tabela abaixo exibe os controles que estão disponíveis quando você reproduz música. Ícone Funções Inicia a reprodução de música (quando nenhuma música estiver sendo reproduzida; caso contrário funciona para pausar a música). Pausa a música (quando uma música estiver sendo reproduzida; caso contrário funciona para reproduzir música). Passa para a próxima faixa na lista de música. Vai para a faixa anterior na lista de música. Mistura a reprodução de música. Repete a reprodução de música. Controla a duração. Guia do Usuário 6–42 Primeiro Contato com o iPAQ Mobile Media Seleção de um Local de Armazenamento É possível armazenar mídia descarregada diretamente no HP iPAQ, ou armazená-la em um cartão de expansão adicional (cartão SD). Para obter mais informações sobre cartões de expansão e espaço de armazenamento, consulte o Capítulo 11, “Cartões de Expansão” neste documento. Para selecionar um local de armazenamento: 1. Na tela Meus Vídeos, selecione o menu suspenso My Documents (Meus Documentos). 2. Toque para selecionar onde deseja armazenar sua mídia. Selecione um dos seguintes destinos: R My Documents (Meus Documentos) (padrão) R iPAQ File Store R SD Card (recomendado) 3. Toque em OK. Nota: É possível também ver o espaço de armazenamento disponível da pasta selecionada na barra de ferramentas Download. Links Rápidos Links rápidos permite a visualização da estrutura de arquivos da mídia selecionada para que seja possível navegar por outras pastas com apenas um toque. Para acessar Links rápidos: 1. Em Exibir lista, toque na seta Links rápidos. O menu Links rápidos se abre. Guia do Usuário 6–43 Primeiro Contato com o iPAQ Mobile Media 2. Toque na pasta ou caminho para navegar por ele. Reproduzindo no Momento Semelhante a Links rápidos, o menu instantâneo Reproduzindo no Momento permite a você visualizar o(s) tipo(s) e o(s) título(s) da mídia que está sendo reproduzida no momento. Neste menu, é possível selecionar qual mídia se deseja controlar. Para acessar o menu instantâneo Reproduzindo no Momento: 1. Em Exibir controles, toque na seta Reproduzindo no Momento. O menu Reproduzindo no Momento se abre. Guia do Usuário 6–44 Primeiro Contato com o iPAQ Mobile Media 2. Para controlar outras mídias sendo reproduzidas no momento, toque em seu título. Reprodução de Mídia Digital no HP iPAQ Existem dois modos de reproduzir mídia no HP iPAQ. É possível: Q Reproduzir mídia armazenada na biblioteca local (modo Mídia Local). Q Transmitir mídia de um servidor de mídia para o seu HP iPAQ (modo Fluxo de Mídia). Guia do Usuário 6–45 Primeiro Contato com o iPAQ Mobile Media Reprodução de Mídia Local (Modo Mídia Local) Antes de ser possível reproduzir a mídia local, é preciso armazená-la na biblioteca local. O HP iPAQ pode ter espaço de armazenamento disponível para o armazenamento da mídia local, ou pode-se optar por adquirir um cartão SD (Secure Digital) para armazenar a mídia local. Nota: O local de armazenamento padrão para Mídia Local é \Meu Dispositivo\My Documents (Meus Documentos). Nota: Uma vez que o HP iPAQ algumas vezes será chamado para ajudar na execução de programas, recomendamos a aquisição de um cartão SD (Secure Digital) para o armazenamento de sua mídia local. Para obter mais informações sobre cartões de armazenamento externo, consulte o Capítulo 11, “Cartões de Expansão”. Seleção de um Local de Mídia 1. Para acessar o modo Mídia Local, toque em na tela Mobile Media principal. A tela Mídia Local é exibida. 2. Toque no menu instantâneo na parte inferior da tela. Guia do Usuário 6–46 Primeiro Contato com o iPAQ Mobile Media 3. No menu instantâneo, selecione o local de mídia tocando-o: Nota: Todas as mídias acessadas ao mesmo tempo são armazenadas em um único diretório de um nível. Se uma estrutura hierárquica for criada em qualquer uma das três localizações da Biblioteca local, então será preciso especificar as localizações exatas utilizando os itens de Configurações de armazenamento no menu Personalizar. Guia do Usuário 6–47 Primeiro Contato com o iPAQ Mobile Media O Menu Personalizar Mídia Local O menu instantâneo oferece diferentes opções com base no modo em que você está. O menu Personalizar Mídia Local permite: Toque nesta opção de menu: Para: Alterar Exibição na Reprodução Configurar o Mobile Media para que ele alterne automaticamente para Exibir controles quando a reprodução for iniciada. Para desfazer, toque na opção novamente. Reproduzir Tudo Reproduzir todas as músicas digitais da pasta selecionada. Atualizar Servidores e Players Exibir uma lista atualizada dos servidores e players de mídia. Atualizar Pasta Atualizar a lista de itens na biblioteca local ou atualizar o conteúdo da pasta atualmente realçada. Configurações de Armazenamento… Acessar a tela Configurações de Armazenamento. Excluir Excluir mídia da biblioteca local. Nota: É preciso selecionar um tipo de mídia (música, imagens, ou vídeos) antes de excluir a mídia. Para obter mais informações sobre a exclusão de mídia, consulte a seção “Exclusão de Mídia” neste capítulo. Sobre o iPAQ Mobile Media Ler as informações sobre o iPAQ Mobile Media, como o número de versão. Toque em Fechar para sair da tela. Guia do Usuário 6–48 Primeiro Contato com o iPAQ Mobile Media Reprodução de Música Agora que há música armazenada em sua biblioteca local, é possível iniciar a audição dela no HP iPAQ. 1. Na tela Mídia Local principal, toque em Minha Música. O menu Minha Música é exibido. 2. Para iniciar a reprodução: a. Navegue até a música e toque nela. Ou b. Se navegar utilizando as teclas de seta para cima e para baixo, pressione o Touchpad de navegação. Guia do Usuário 6–49 Primeiro Contato com o iPAQ Mobile Media Controle da Reprodução de Música É possível selecionar entre duas visualizações diferentes da tela Minha Música — Exibir lista e Exibir controles: Nota: Toda vez que a reprodução de Mídia Local for iniciada, a tela Minha Música aparecerá por padrão como Exibir controles se a configuração padrão de Alterar Exibição na Reprodução estiver definida no menu Personalizar. Para definir Exibir lista como o padrão, desmarque a opção Alterar Exibição na Reprodução no menu Personalizar. Visualização de Imagens É possível visualizar diversos tipos diferentes de imagens no HP iPAQ. Nota: É preciso adicionar mídia à Biblioteca local antes de ser possível visualizar imagens. Guia do Usuário 6–50 Primeiro Contato com o iPAQ Mobile Media 1. Na tela Mídia Local principal, toque em Minhas Figuras. O menu Minhas Figuras é exibido: 2. Toque na imagem que desejar visualizar. Nota: Quando iniciar a mídia, a tela alternará automaticamente para Exibir controles porque a opção Alterar Exibição na Reprodução é selecionada por padrão. Nota: É possível também alterar a localização da mídia na tela Minhas Figuras. Se fizer isto, a tela Mídia Local principal será exibida e será preciso selecionar Minhas Figuras novamente. Guia do Usuário 6–51 Primeiro Contato com o iPAQ Mobile Media Controle de Imagens Como a tela Minha Música, a tela Minhas Figuras possui duas visualizações diferentes — Exibir lista e Exibir controles: Nota: Toda vez que Mídia Local for iniciado, a tela Minhas Figuras aparece por padrão como Exibir controles. Para definir Exibir lista como o padrão, desmarque a opção Alterar Exibição na Reprodução no menu Personalizar. Ícone Função Exibe a imagem anterior na lista de imagens. Exibe a próxima imagem na lista de imagens. Guia do Usuário 6–52 Primeiro Contato com o iPAQ Mobile Media Navegação em Exibir Controles Exibir controles permite a você controle adicional sobre as imagens. Toque nesta tecla: Para: Girar a imagem. Exibir a imagem no modo de tela cheia. Para retornar a Exibir controles, toque na tela. Exibir a imagem anterior na lista de imagens. Exibir a próxima imagem na lista de imagens. Nota: Se estiver no modo de tela cheia e desejar girar uma imagem para a orientação paisagem, pressione a tecla do Touchpad de navegação para baixo. Pressione-a novamente para girar a imagem de volta para a orientação retrato. Guia do Usuário 6–53 Primeiro Contato com o iPAQ Mobile Media Reprodução de Vídeos É possível também reproduzir vídeos no HP iPAQ. 1. Na tela Mídia Local principal, toque em Meus Vídeos. O menu Meus Vídeos é exibido. 2. Toque no vídeo que desejar reproduzir. Nota: O iPAQ Mobile Media pode reproduzir vídeos .wma criados utilizando-se a tela do Pocket PC. Para obter mais informações sobre como salvar vídeos para exibição no HP iPAQ, consulte a seção “Cópia de Vídeos e CDs de Música”, neste documento. Nota: Quando iniciar a mídia, a tela alternará automaticamente para Exibir controles porque a opção Alterar Exibição na Reprodução é selecionada por padrão. Guia do Usuário 6–54 Primeiro Contato com o iPAQ Mobile Media Nota: É possível alterar a localização da mídia na tela Meus Vídeos. Se fizer isto, a tela Mídia Local principal será exibida e será preciso selecionar Meus Vídeos novamente. Controle da Reprodução de Vídeo A tela Meus Vídeos também possui duas visualizações diferentes — Exibir lista e Exibir controles. Nota: Toda vez que Mídia Local for iniciado, a tela Meus Vídeos aparece por padrão como Exibir controles. Para definir Exibir lista como o padrão, desmarque a opção Alterar Exibição na Reprodução no menu Personalizar. Guia do Usuário 6–55 Primeiro Contato com o iPAQ Mobile Media Exclusão de Mídia É possível excluir mídia armazenada na biblioteca local individualmente, ou excluir todas as mídias em uma localização de armazenamento selecionada. 1. Na tela Mídia Local, toque em Minha Música, Minhas Figuras ou Meus Vídeos de acordo com o tipo de mídia que deseja excluir. 2. Toque em . 3. No menu instantâneo, toque em Excluir. A seguinte tela é exibida: O ícone Chave inglesa começa a piscar. Se desejar sair do modo Excluir, toque na chave inglesa piscante e, em seguida, toque em Cancelar Exclusão. Nota: Somente a mídia armazenada poderá ser vista na localização de mídia selecionada. Guia do Usuário 6–56 Primeiro Contato com o iPAQ Mobile Media Exclusão de Faixas Individuais 1. Selecione a faixa que deseja excluir tocando na caixa de seleção. 2. Toque em . 3. Para sair do modo Excluir, toque na chave inglesa piscante e, em seguida, toque em Cancelar Exclusão. Exclusão de Todas as Mídias em um Local de Armazenamento 1. Toque em . 2. Em seguida, toque em . 3. Para sair do modo Excluir, toque na chave inglesa piscante e, em seguida, toque em Cancelar Exclusão. Guia do Usuário 6–57 Primeiro Contato com o iPAQ Mobile Media Transmissão de Mídia (Modo Fluxo de Mídia) Com o Fluxo de Mídia, é possível transmitir mídia de um servidor de mídia para o HP iPAQ. 1. Para acessar o modo Fluxo de Mídia, toque em na tela Mídia Móvel principal. A tela Fluxo de Mídia é exibida. Seleção de um Servidor de Mídia Antes de ser possível transmitir a mídia, é necessário selecionar um servidor de mídia. 1. Toque na seta de seleções de servidor de mídia na parte inferior da tela Fluxo de Mídia. O menu instantâneo Selecionar Servidor de Mídia aparece. 2. Na lista instantânea de servidores de mídia disponíveis, selecione um tocando-o. Guia do Usuário 6–58 Primeiro Contato com o iPAQ Mobile Media O Menu Personalizar Fluxo de Mídia Como anteriormente mencionado, o menu instantâneo oferece diferentes opções com base no modo em que você está. O menu Personalizar Fluxo de Mídia permite: Toque nesta opção de menu: Para: Editar Servidor de Mídia... Editar as informações do servidor de mídia. 1. Selecione um servidor de mídia no menu instantâneo. 2. Toque na caixa Nome. O painel de entrada atual é exibido. 3. Insira um novo nome de servidor de mídia. 4. Toque em Atualizar. 5. Em seguida, toque em Fechar. Editar Player de Mídia... Desativado no modo Fluxo de Mídia. Alterar Exibição na Reprodução Configurar o Mobile Media para que ele alterne automaticamente para Exibir controles quando a reprodução for iniciada. Para desfazer, toque na opção novamente. Reproduzir Tudo Reproduzir todas as músicas digitais da pasta selecionada. Pesquisar... Procurar por mídia, se o servidor de mídia selecionado suportar a função de pesquisa. Para obter mais informações, consulte “Pesquisa de Mídia”. Cancelar Pesquisa… Sair do modo Pesquisar. (continuação) Guia do Usuário 6–59 Primeiro Contato com o iPAQ Mobile Media Download... Acessar o modo Cópia de Mídia. Cancelar Download... Sair do modo Download. Atualizar Servidores e Players Exibir uma lista atualizada dos servidores e players de mídia. Atualizar Pasta Atualizar os conteúdos da pasta atualmente realçada. Reprodução de Música 1. Na tela Fluxo de Mídia, toque em Minha Música. O menu Minha Música é exibido. Se tiver selecionado o Servidor do NevoMedia, a visualização de lista Minha Música será organizada por pastas. As músicas são organizadas por: Q Álbuns Q Artistas / Álbuns Q Artistas / Títulos Q Gêneros / Artistas Q Gêneros / Títulos Q Todos os Títulos Navegação em Pastas de Música do Fluxo de Mídia 1. Toque para selecionar uma pasta. 2. Para iniciar a reprodução: R Guia do Usuário Navegue para a música, em seguida toque nela. 6–60 Primeiro Contato com o iPAQ Mobile Media R Se navegar utilizando as teclas Para cima e Para baixo, pressione o centro do Touchpad de navegação. Nota: No modo Fluxo de Mídia, a transmissão de música no formato .mp3 não é suportada. Somente música no formato .wma sem proteção contra cópia pode ser transmitida para reprodução no HP iPAQ. Controle da Reprodução de Música É possível selecionar entre duas visualizações diferentes da tela Minha Música — Exibir lista e Exibir controles: Nota: Toda vez que Fluxo de Mídia for iniciado, a tela Minha Música aparece por padrão como Exibir controles. Para definir Exibir lista como o padrão, desmarque a opção Alterar Exibição na Reprodução no menu Personalizar. Guia do Usuário 6–61 Primeiro Contato com o iPAQ Mobile Media Visualização de Imagens Transmita imagens armazenadas em um servidor de mídia e visualize-as no HP iPAQ. Para transmitir imagens: 1. Na tela Fluxo de Mídia, toque em Minhas Figuras. O menu Minhas Figuras é exibido. No modo Fluxo de Mídia, a visualização de lista de Minhas Figuras é organizada por pastas. 2. Toque em uma pasta para selecioná-la. 3. Navegue para a imagem que deseja visualizar e toque nela. Nota: Quando se iniciar a mídia, a tela alternará automaticamente para Exibir controles porque a opção Alterar Exibição na Reprodução é selecionada por padrão. Nota: Se estiver no modo de tela cheia e desejar girar uma imagem, pressione a tecla do Touchpad de navegação para baixo. Pressione-a novamente para retornar à visualização original. Reprodução de Vídeos É possível também transmitir vídeos no HP iPAQ utilizando o Fluxo de Mídia. 1. Na tela Mídia Local principal, toque em Meus Vídeos. O menu Meus Vídeos é exibido. 2. Navegue para o vídeo que deseja reproduzir e toque nele. Nota: O iPAQ Mobile Media pode reproduzir vídeos .wma criados utilizando-se a tela do Pocket PC. Para obter mais informações sobre como salvar vídeos para exibição no HP iPAQ, consulte a seção “Cópia de Vídeos e CDs de Música”, neste documento. Guia do Usuário 6–62 Primeiro Contato com o iPAQ Mobile Media Pesquisa de Mídia No modo Fluxo de Mídia, é possível procurar no servidor atualmente selecionado por música, imagens e vídeos se o servidor suportar a função de pesquisa. É possível procurar por: Q Título—os resultados incluirão quaisquer títulos que contenham toda a palavra ou frase inserida Q Artista—os resultados incluirão quaisquer artistas cujos nomes contenham toda a palavra ou frase inserida. Isto inclui os nomes e títulos de álbum Q Todos—os resultados incluirão todos os itens (e pastas) que contenham o texto inserido. Por exemplo, se a palavra "João" for inserida, os resultados poderão incluir: R Quaisquer artistas com João em seu nome, como João Bosco ou João Gilberto R Todos os álbuns de artistas com João em seu nome R Todos os títulos de artistas com João em seu nome R Quaisquer álbuns ou músicas que incluam a palavra “João” no título Para procurar por mídia: 1. Em quaisquer telas Fluxo de Mídia, toque em de ferramentas Pesquisar Mídia é exibida: . A barra Nota: A opção Pesquisar permanece pressionada até você terminar a sessão de pesquisa. 2. Toque no menu suspenso, em seguida selecione como deseja pesquisar tocando em Título, Artista ou Todos. Nota: O método de pesquisa padrão é Título. Guia do Usuário 6–63 Primeiro Contato com o iPAQ Mobile Media 3. Em seguida, toque na caixa em branco e o método de inserção de dados atual é exibido. Para obter mais informações sobre métodos de inserção de dados, consulte o Capítulo 4, “Aprendizado de Métodos de Inserção de Dados”, neste guia. 4. Digite seus parâmetros de pesquisa. 5. Toque em . A tela Resultados da Pesquisa é exibida. Nota: Enquanto os resultados da pesquisa estão em processamento, pode-se cancelar a pesquisa solicitada tocando no ícone Pesquisar. Reprodução de Mídia Digital em Outros Dispositivos (Controle de Mídia) O Nevo Media Control permite a você usar o HP iPAQ para reproduzir mídia de um servidor de mídia em qualquer player de mídia digital UPnP (plug-and-play universal). É possível selecionar a mídia a partir de qualquer servidor de mídia reconhecido. Nota: Pode levar até 60 segundos para o iPAQ Mobile Media localizar o servidor uPnP. Caso você não veja todos os seus servidores ou players de mídia, selecione atualizar servidores e players. É possível acessar facilmente o Nevo Media Control a partir da tela Mobile Media principal tocando em Controle de Mídia. A tela Controle de Mídia é exibida. Guia do Usuário 6–64 Primeiro Contato com o iPAQ Mobile Media Seleção de um Servidor de Mídia Selecione o servidor do qual deseja acessar a mídia: 1. Toque na seta de seleções de servidor de mídia na parte inferior da tela Fluxo de Mídia. 2. Na lista instantânea de servidores de mídia disponíveis, selecione um tocando-o. Seleção de um Player de Mídia Selecione o player de mídia no qual deseja reproduzir a mídia: 1. Na tela Controle de Mídia, toque na área de seleção de player de mídia ( ). 2. Na lista instantânea de players de mídia disponíveis, selecione um tocando-o. A mídia será reproduzida no player de mídia digital selecionado. Guia do Usuário 6–65 Primeiro Contato com o iPAQ Mobile Media O Menu Personalizar Controle de Mídia Como mencionado anteriormente, o menu instantâneo oferece diferentes opções com base no modo em que você está. O menu Personalizar Controle de Mídia permite: Opção do menu Tarefa Editar Servidor de mídia... Edita as informações do servidor de mídia. 1. Selecione um servidor de mídia no menu instantâneo. 2. Toque na caixa Nome. O painel de entrada atual é exibido. 3. Insira um novo nome de servidor de mídia. 4. Toque em Atualizar. 5. Em seguida, toque em Fechar. Editar Player de mídia... Edita as informações do player de mídia. 1. Selecione um player de mídia no menu instantâneo. 2. Toque na caixa Nome. O painel de entrada atual é exibido. 3. Insira um novo nome de player de mídia. 4. Toque em Atualizar. 5. Em seguida, toque em Fechar. Alterar Exibição na Reprodução Configura o Mobile Media para que ele alterne automaticamente para Exibir controles quando a reprodução for iniciada. Para desfazer, toque na opção novamente. Reproduzir Tudo Reproduz todas as músicas digitais da pasta selecionada. Nota: Se estiver utilizando um Servidor do NevoMedia e um NevoMedia Player, a mídia continuará sendo reproduzida mesmo se o HP iPAQ for desligado, ou hibernar após um período de inatividade. (continuação) Guia do Usuário 6–66 Primeiro Contato com o iPAQ Mobile Media Pesquisar... Procura por mídia, se o servidor de mídia selecionado suportar a função de pesquisa. Para obter mais informações, consulte “Pesquisa de Mídia”, descrito neste capítulo. Cancelar pesquisa… Sai do modo Pesquisar. Download... Acessa o modo Cópia de Mídia. Cancelar Download... Sai do modo Download. Atualizar Servidores e Players Exibe uma lista atualizada dos servidores e players de mídia. Atualizar Pasta Atualiza os conteúdos da pasta atualmente realçada. Reprodução de Música 1. Na tela Controle de Mídia principal, toque em Minha Música. O menu Minha Música é exibido. Se tiver selecionado o Servidor do NevoMedia, a visualização de lista de Minha Música será organizada por pastas. As músicas são organizadas por: Q Álbuns Q Artistas / Álbuns Q Artistas / Títulos Q Gêneros / Artistas Q Gêneros / Títulos Q Todos os Títulos Guia do Usuário 6–67 Primeiro Contato com o iPAQ Mobile Media Navegação nas Pastas de Música do Controle de Mídia 1. Selecione uma pasta tocando nela. 2. Para iniciar a reprodução: R Navegue para a música, em seguida toque nela, ou Se navegar utilizando as teclas Para cima e Para baixo, no HP iPAQ, pressione o Touchpad de navegação. Controle da Reprodução de Música É possível selecionar entre duas visualizações diferentes da tela Minha Música — Exibir lista e Exibir controles: Modo Exibir lista Guia do Usuário Modo Exibir controles 6–68 Primeiro Contato com o iPAQ Mobile Media Nota: Quando a mídia é iniciada, a tela alterna automaticamente para Exibir controles. Pode-se alternar de Exibir controles para Exibir lista. Para reproduzir música a partir da visualização de lista, basta tocar em uma música na lista. Visualização de Imagens É possível visualizar imagens simultaneamente no HP iPAQ e em outros players de mídia digital. 1. Na tela Controle de Mídia principal, toque em Minhas Figuras. O menu Minhas Figuras é exibido. No modo Controle de Mídia, a visualização de lista de Minhas Figuras é organizada por pastas. 2. Toque em uma pasta. 3. Navegue para a imagem que deseja visualizar e toque nela. Nota: Quando iniciar a mídia, a tela alternará automaticamente para Exibir controles porque a opção Alterar Exibição na Reprodução é selecionada por padrão. Nota: Se estiver no modo de tela cheia e desejar girar uma imagem, pressione a tecla do Touchpad de navegação para baixo. Pressione-a novamente para retornar à visualização original. Reprodução de Vídeos É possível também reproduzir vídeos do HP iPAQ para qualquer player de mídia digital reconhecido. 1. Na tela Controle de Mídia principal, toque em Meus Vídeos. O menu Meus Vídeos é exibido. Guia do Usuário 6–69 Primeiro Contato com o iPAQ Mobile Media No modo Controle de Mídia, a visualização de lista de Meus Vídeos é organizada por pastas. 2. Toque para selecionar uma pasta. 3. Navegue para o vídeo que deseja reproduzir e toque nele. Nota: Quando iniciar a mídia, a tela alternará automaticamente para Exibir controles porque a opção Alterar Exibição na Reprodução é selecionada por padrão. Pesquisa de Mídia No modo Controle de Mídia, é possível procurar no servidor atualmente selecionado por música, imagens e vídeos se o servidor suportar a função de pesquisa. É possível procurar por: Q Título—os resultados incluirão quaisquer títulos que contenham toda a palavra ou frase inserida Artista—os resultados incluirão quaisquer artistas cujos nomes contenham toda a palavra ou frase inserida Q Todos—os resultados incluirão todos os itens (e pastas) que contenham o texto inserido. Por exemplo, se a palavra "João" for inserida, os resultados poderão incluir: R Quaisquer artistas com João em seu nome, como João Bosco ou João Gilberto R Todos os álbuns de artistas com João em seu nome R Todos os títulos de artistas com João em seu nome R Quaisquer álbuns ou músicas que incluam a palavra “João” no título Q Guia do Usuário 6–70 Primeiro Contato com o iPAQ Mobile Media Para procurar por mídia: 1. Em quaisquer telas Controle de Mídia, toque em A barra de ferramentas Pesquisar Mídia é exibida. . Nota: O ícone Pesquisar permanece pressionado até você terminar a sessão de pesquisa. 2. Toque no menu suspenso, em seguida selecione como deseja pesquisar tocando em Título, Artista, ou Todos. Nota: O método de pesquisa padrão é Título. 3. Em seguida, toque na caixa em branco e o método de inserção de dados atual é exibido. Para obter mais informações sobre métodos de inserção de dados, consulte o Capítulo 4, “Aprendizado de Métodos de Inserção de Dados”, neste guia. 4. Digite seus parâmetros de pesquisa. 5. Toque em . A tela Resultados da Pesquisa é exibida. Nota: Enquanto os resultados da pesquisa estão em processamento, pode-se cancelar a pesquisa solicitada tocando no ícone Pesquisar. Download de Mídia (Cópia de Mídia) Com Cópia de Mídia, é possível fazer o download de mídia no HP iPAQ para apreciar depois. Pode-se acessar Cópia de Mídia de três maneiras diferentes: Q Na tela Mobile Media principal, toque em Guia do Usuário . 6–71 Primeiro Contato com o iPAQ Mobile Media Q Na tela Fluxo de Mídia, toque em em Download.... Q Na tela Controle de Mídia, toque em toque em Download.... e, em seguida, toque e, em seguida, O Menu Personalizar Cópia de Mídia Como anteriormente mencionado, o menu instantâneo oferece diferentes opções com base no modo em que você está. O menu Personalizar Cópia de Mídia permite: Tarefa Função Editar Servidor de Mídia... Desativado no modo Cópia de Mídia. Editar Player de mídia... Desativado no modo Cópia de Mídia. Pesquisar... Procura por mídia, se o servidor de mídia selecionado suportar a função de pesquisa. Cancelar Pesquisa… Sai do modo Pesquisar. Download... Acessa o modo Cópia de Mídia. Cancelar Download... Sai do modo Cópia de Mídia. Atualizar Servidores e Players Exibe uma lista atualizada dos servidores e players de mídia. (continuação) Guia do Usuário 6–72 Primeiro Contato com o iPAQ Mobile Media Atualizar Pasta Atualiza os conteúdos da pasta atualmente realçada. Configurações de Armazenamento… Acessa a tela Configurações de Armazenamento. Sobre o iPAQ Mobile Media Apresenta as informações sobre o iPAQ Mobile Media, como o número de versão. Toque em Fechar para sair da tela. Seleção de um Servidor de Mídia Selecione o servidor do qual deseja fazer download da mídia: 1. Toque na seta de seleções de servidor de mídia na parte inferior da tela Cópia de Mídia. 2. Toque para selecionar um item da lista instantânea Selecionar servidor de mídia dos servidores de mídia disponíveis. Nota: Qualquer servidor de mídia diferente do Servidor do NevoMedia provavelmente terá uma hierarquia de pasta de mídia exclusiva. Download de Música 1. Na tela Cópia de Mídia principal, toque em Minha Música. O menu Minha Música é exibido. Se tiver selecionado o Servidor do NevoMedia, a visualização de lista de Minha Música será organizada por pastas. É possível selecionar a música para fazer download por: Q Álbuns Q Artistas / Álbuns Q Artistas / Títulos Q Gêneros / Artistas Guia do Usuário 6–73 Primeiro Contato com o iPAQ Mobile Media Q Gêneros / Títulos Q Todos os Títulos Seleção de Música para Download 1. Selecione uma pasta/álbum tocando nela. Uma caixa de seleção aparece à esquerda de cada nome de faixa. Nota: É possível fazer download somente de faixas individuais, ao invés de pastas inteiras. 2. Toque na(s) faixa(s) que deseja fazer download. R Guia do Usuário Se não houver espaço de armazenamento disponível suficiente na pasta selecionada, o gráfico de setores de armazenamento aparece cheio e Cópia de Mídia não permitirá a seleção de mídia. 6–74 Primeiro Contato com o iPAQ Mobile Media R Se tiver selecionado uma faixa que já esteja armazenada na pasta de download selecionada, a caixa de diálogo O arquivo já existe é exibida: R Selecione uma opção, em seguida toque em OK. 3. Toque em . A tela Status do download é exibida. 4. Para cancelar o download, toque em Cancelar. 5. Quando Cópia de Mídia concluir o download, toque em Fechar. Download de Imagens 1. Na tela Cópia de Mídia principal, toque em Minhas Figuras. O menu Minhas Figuras é exibido. No modo Cópia de Mídia, a visualização de lista de Minhas Figuras é organizada por pastas. Guia do Usuário 6–75 Primeiro Contato com o iPAQ Mobile Media Seleção de Imagens para Download 1. Toque para selecionar uma pasta. Uma caixa de seleção aparece à esquerda de cada nome de imagem. Nota: É possível fazer download somente de imagens individuais, ao invés de pastas inteiras. 2. Toque na(s) imagem(ns) que deseja fazer download. R Se não houver espaço de armazenamento disponível suficiente na pasta selecionada, o gráfico de setores de armazenamento aparece cheio e Cópia de Mídia não permitirá a seleção de mídia. Consulte o Capítulo 11, “Cartões de Expansão”, neste guia. R Se tiver selecionado uma imagem que já esteja armazenada na pasta de download selecionada, a caixa de diálogo O arquivo já existe é exibida. R Selecione uma opção, em seguida toque em OK. 3. Toque em . A tela Status do download é exibida. 4. Para cancelar o download, toque em Cancelar. 5. Quando Cópia de Mídia concluir o download, toque em Fechar. Download de Vídeos 1. Na tela Cópia de Mídia principal, toque em Meus Vídeos. O menu Meus Vídeos é exibido. No modo Cópia de Mídia, a visualização de lista de Meus Vídeos é organizada por pastas. 2. Toque para selecionar uma pasta. Guia do Usuário 6–76 Primeiro Contato com o iPAQ Mobile Media Seleção de Vídeos para Download Nota: É possível fazer download de qualquer tipo de vídeo para o HP iPAQ. Entretanto, o HP iPAQ reproduzirá somente arquivos .wmv que foram especificamente criados para dispositivos portáteis. 1. Toque para selecionar uma pasta. Uma caixa de seleção aparece à esquerda de cada nome de vídeo. Nota: É possível fazer download somente de vídeos individuais, ao invés de pastas inteiras. 2. Toque no(s) vídeo(s) que deseja fazer download. R Se não houver espaço de armazenamento disponível suficiente na pasta selecionada, o gráfico de setores de armazenamento aparece cheio e Cópia de Mídia não permitirá a seleção de mídia. R Se tiver selecionado um vídeo que já esteja armazenado na pasta de download selecionada, a caixa de diálogo O arquivo já existe é exibida. R Selecione uma opção, em seguida toque em OK. 3. Toque em . A tela Status do download é exibida. 4. Para cancelar o download, toque em Cancelar. 5. Quando Cópia de Mídia concluir o download, toque em Fechar. Guia do Usuário 6–77 Primeiro Contato com o iPAQ Mobile Media Controle de Dispositivos Domésticos de Entretenimento (Home Control) Com o Home Control é possível controlar facilmente seus dispositivos domésticos de entretenimento utilizando apenas o HP iPAQ. É possível personalizar seu Home Control através de: Q personalização da tela de controle Q criação de listas de favoritos Q adição de ambientes Q criação de usuários diferentes Q criação de atividades Início do Home Control Para acessar o Home Control a partir do HP iPAQ, toque em na página Inicial. Pode-se também tocar em Iniciar > Programas > iPAQ Mobile Media. Navegação nas Telas do Home Control As telas do Home Control são divididas em três guias principais: Q Guia Ambiente—esta é a tela principal do Home Control. Pode-se adicionar, excluir ou personalizar dispositivos, usuários, ambientes e atividades. Guia do Usuário 6–78 Primeiro Contato com o iPAQ Mobile Media A roda de dispositivo possui marcadores padrão (chamados dispositivos ilusórios) para os dispositivos domésticos de entretenimento freqüentemente usados, tornando mais fácil a configuração dos dispositivos que se deseja controlar. Mesmo um ambiente "vazio" possui dispositivos ilusórios, tornando mais fácil a configuração dos ambientes. Nota: O usuário padrão do Home Control é Victoria. É possível editar facilmente sua informação (consulte “Edição de Usuários”, descrito neste capítulo) ou adicionar novos usuários (consulte “Adição de Usuários”, descrito neste capítulo). Q Guia Controles—desta guia, é possível controlar dispositivos adicionados, personalizar os controles de cada dispositivo, e aprender novos controles de IV (infravermelho) remotos. Q Guia Favoritos—desta guia, é possível criar e personalizar listas de favoritos. Guia do Usuário 6–79 Primeiro Contato com o iPAQ Mobile Media Existem também ícones que são comuns em todas as telas do Home Control. A tabela a seguir lista alguns desses ícones e suas funções básicas: Toque neste ícone: Para: Acessar o menu Ajuda. Acessar o menu Personalizar. O menu oferece diferentes opções, de acordo com a guia selecionada. Acessar o menu instantâneo Guias de tecla. Um dos três ícones aparece na tela, de acordo com o modo selecionado. Para obter mais informações, consulte abaixo. Configuração de Guias de Tecla O menu Guias de tecla permite a você personalizar a tecla de hardware central de navegação para que seja possível usá-la para controlar seus dispositivos domésticos de entretenimento. É possível configurar as telas do Touchpad de navegação de três maneiras diferentes: Q Navegação—isto permite a utilização do Touchpad de navegação para rolar para cima, para baixo, para a esquerda ou direita nas listas. Q Controles—isto permite a você aumentar/diminuir o volume, aumentar/diminuir o número do canal e desativar o som. Q Transporte—isto permite a utilização do [ícone de tecla central de navegação] para reproduzir, pausar, parar, retroceder, avanço rápido de vídeos, acessórios de vídeo, PVRs, DVDs e CDs. Guia do Usuário 6–80 Primeiro Contato com o iPAQ Mobile Media Para configurar o Touchpad de navegação: 1. Toque em . 2. No menu instantâneo Guias de tecla, selecione Navegação, Controles, ou Transporte. O ícone Guias de tecla se altera de acordo. Adição de um Dispositivo Antes de ser possível controlar seus dispositivos domésticos de entretenimento, é preciso adicioná-los ao Home Control. É possível adicionar um dispositivo de três maneiras diferentes. Na guia Ambiente, toque em: Q um dos ícones ilusórios, em seguida toque em e, em seguida, toque em Q Q . . e, em seguida, toque em Adicionar dispositivo. A tela Iniciando o Assistente de dispositivo é exibida. 1. Toque em Próximo para continuar. 2. Selecione o dispositivo que deseja adicionar no menu suspenso Seleção de dispositivo, em seguida toque em Próximo. A tela Métodos de configuração de dispositivo é exibida. Nesta tela existem quatro opções: R Selecione a marca—selecione esta opção para configurar seu dispositivo digital de acordo com sua marca. O Home Control irá procurar automaticamente por códigos de dispositivo da marca selecionada. R Digite o código do dispositivo—selecione esta opção se souber o código do dispositivo. R Procure os códigos de dispositivo—selecione esta opção para procurar por códigos de dispositivo disponíveis. Guia do Usuário 6–81 Primeiro Contato com o iPAQ Mobile Media R Selecione uma marca transferindo-se do site myNevo.com—selecione esta opção se não puder localizar o código correto para o dispositivo. 3. Selecione o método de configuração de dispositivo que deseja utilizar, então siga as instruções na tela. Quando concluir, toque em Próximo. 4. Selecione a imagem que deseja associar ao dispositivo, em seguida selecione Próximo. 5. Escolha uma descrição para o dispositivo e toque em Próximo. Agora, seu novo dispositivo aparece na roda de dispositivo. Download de Códigos de Dispositivo É possível também fazer download de códigos de dispositivo do myNevo.com. Primeiro, é necessário registrar seu Home Control (também no myNevo.com). Para localizar as informações necessárias para registro do produto, como o número de série: 1. Na guia Ambiente, toque em . 2. Toque em Sobre o Nevo.... Para fazer download de códigos de dispositivo, insira as informações sobre o dispositivo em myNevo.com: R Selecione o tipo de dispositivo. R Selecione a marca. Nota: É possível também fazer download de funções de tecla estendidas, gráficos de tecla e logos de rede para o dispositivo do myNevo.com. Guia do Usuário 6–82 Primeiro Contato com o iPAQ Mobile Media Controle de um Dispositivo Controle diversos dispositivos domésticos de entretenimento com apenas alguns toques. Para controlar um dispositivo: 1. Na guia Ambiente, toque no dispositivo que deseja controlar. Ele se moverá para o topo da roda de dispositivo. Nota: O dispositivo no topo possui "foco"; os controles e favoritos se aplicam somente a este dispositivo. Para alterar o dispositivo que deseja controlar ou personalizar, basta tocar nele. 2. Para ligar rapidamente, toque em . 3. Para controle total: R Toque na guia Controles. R Ou, toque no ícone do dispositivo novamente. 4. Toque na(s) tecla(s) de controle desejada(s). 5. Para rolar pelas páginas adicionais, toque nas setas na parte inferior da tela. É possível também adicionar páginas de controle. Personalização da Tela de Controle A tela de controle possui aparência diferente com base na marca/tipo de dispositivo que se está controlando. Por exemplo, se estiver controlando uma caixa de cabo, você não verá uma tecla Gravar. É possível também personalizar as telas de controle Guia do Usuário 6–83 Primeiro Contato com o iPAQ Mobile Media adicionando novas funções de tecla, alterando a aparência ou localização das teclas e adicionando páginas extras. Pode-se acessar todas as opções tocando em . Nota: Devido a tela de controle ser específica ao dispositivo, certifique-se de selecionar primeiro o dispositivo que deseja personalizar. Adição de uma Tecla É possível adicionar uma nova função de tecla de três maneiras diferentes: Q Adicionar uma função de dispositivo. Q Aprender uma tecla de um outro controle remoto. Q Adicionar uma atividade automatizada. Para adicionar uma função de tecla: 1. Toque em para exibir o menu Personalizar. 2. No menu instantâneo, R toque em Adicionar tecla. R ou, toque em Reconhecimento rápido. 3. Na tela Iniciando o Assistente de tecla, toque em Próximo. 4. Na tela Seleção de Ação de Tecla, selecione como deseja adicionar uma tecla, em seguida toque em Próximo. 5. Siga as instruções na tela, então toque em Próximo. 6. Digite uma descrição para a tecla e toque em Próximo. É possível selecionar se esta descrição aparece ou não sob o ícone da tecla. 7. No Botão de tecla/Seleção de símbolo: R Guia do Usuário Selecione o modo como deseja que a nova tecla se pareça no menu suspenso Botão. 6–84 Primeiro Contato com o iPAQ Mobile Media R Selecione o símbolo que deseja na tecla no menu suspenso Símbolo e toque em Próximo. Sua nova tecla de função aparece na tela de controle. Nota: É possível também fazer download de novos designs de tecla de myNevo.com. Para obter novos designs, visite o Web site em http://www.mynevo.com. Edição de uma Tecla É possível editar uma função de tecla das mesmas três maneiras com que se adiciona uma nova função. 1. Toque em para exibir o menu Personalizar. 2. No menu instantâneo, toque em Modificar tecla.... O ícone de chave inglesa começa a piscar. Se desejar sair do modo de edição de tecla, toque na chave inglesa piscante e, em seguida, toque em Cancelar Modificar. 3. Toque na tecla que deseja editar. 4. Na tela Iniciando o Assistente de tecla, toque em Próximo. 5. Na tela Seleção de ação de Tecla, selecione como deseja editar uma tecla, em seguida toque em Próximo. 6. Siga as instruções na tela, então toque em Próximo. 7. Se desejar inserir uma nova descrição para a tecla, toque em Próximo. 8. Na tela Botão da tecla/Seleção de símbolo: Se desejar, selecione uma nova imagem para a tecla no menu suspenso Botão. R Se desejar, selecione um novo símbolo para a tecla no menu suspenso Símbolo. 9. Em seguida, toque em Próximo. R Guia do Usuário 6–85 Primeiro Contato com o iPAQ Mobile Media Cópia de uma Tecla 1. Toque em para exibir o menu Personalizar. 2. No menu instantâneo, toque em Copiar tecla.... O ícone Chave inglesa começa a piscar. Se desejar sair do modo de cópia de tecla, toque na chave inglesa piscante e, em seguida, toque em Cancelar Copiar. 3. Toque na tecla que deseja copiar. 4. Toque em um espaço vazio na tela de controle onde deseja copiar a tecla. Movimentação de uma Tecla 1. Toque em para exibir o menu Personalizar. 2. No menu instantâneo, toque em Mover tecla.... O ícone de chave inglesa começa a piscar. Se desejar sair do modo de movimentação de tecla, toque na chave inglesa piscante e, em seguida, toque em Cancelar Mover. 3. Toque na tecla que deseja mover. 4. Toque em um espaço vazio na tela Controle para onde deseja mover a tecla. Nota: Se desejar mover a tecla para uma página diferente, toque nas setas na parte inferior da tela. Exclusão de uma Tecla É fácil excluir teclas que não são utilizadas. 1. Toque em Guia do Usuário para exibir o menu Personalizar. 6–86 Primeiro Contato com o iPAQ Mobile Media 2. No menu instantâneo, toque em Excluir tecla.... O ícone Chave inglesa começa a piscar. Se desejar sair do modo Excluir tecla, toque na chave inglesa piscante e, em seguida, toque em Cancelar Exclusão. Nota: Enquanto o ícone de chave inglesa estiver piscando, uma "minidica de ajuda" aparece para direcionar você através da personalização do Home Control. 3. Toque na tecla que deseja excluir. 4. Na tela Confirmar a exclusão da tecla, toque em Sim. Nota: Se mudar de idéia após excluir uma tecla, siga as etapas na seção “Adição de uma Tecla” para adicioná-la novamente. Exibição de Rótulos Um outro modo de personalizar a aparência de sua tela de controle é selecionando se deseja ou não que a descrição da tecla apareça como um rótulo sob seu ícone. Para selecionar a configuração de Exibir rótulos: 1. Toque em para exibir o menu Personalizar. 2. No menu instantâneo, toque em Exibir rótulos. Uma marca de seleção aparece. 3. Para ocultar os rótulos, repita as etapas 1 e 2. A marca de seleção desaparece. Reconhecimento Rápido Com o Reconhecimento rápido, é possível aprender facilmente diversas teclas de função de um IV remoto sem precisar passar por todas as etapas de “Adicionar tecla”. Para acessar o Reconhecimento rápido: 1. Toque em Guia do Usuário para exibir o menu Personalizar. 6–87 Primeiro Contato com o iPAQ Mobile Media 2. No menu instantâneo, toque em Reconhecimento rápido. Nota: Enquanto o ícone Chave inglesa estiver piscando, é possível sair do modo Reconhecimento rápido tocando-se na chave inglesa piscante e selecionando Cancelar Reconhecimento rápido. Nota: Enquanto o ícone Chave inglesa estiver piscando, uma "minidica de ajuda" aparece para direcionar você através da personalização do Home Control. 3. Toque na tecla Nevo que deseja para capturar o novo código de IV. 4. Alinhe o HP iPAQ com o remoto existente para que as áreas de IV fiquem voltadas uma para a outra. 5. Mantenha pressionada a tecla de origem que deseja que o Nevo memorize. Uma minidica de ajuda aparece para notificar que o Nevo está processando sua solicitação. Nota: Para que o Home Control aprenda uma tecla com êxito, é preciso pressionar a tecla de origem em 5 segundos após tocar na tecla do Nevo. 6. Repita as etapas 3 a 5 para cada tecla que deseja aprender. Adição e Exclusão de Páginas É possível também adicionar ou excluir páginas na tela Controle. Para adicionar uma página: 1. Toque em para exibir o menu Personalizar. 2. No menu instantâneo, toque em Adicionar página em branco. Guia do Usuário 6–88 Primeiro Contato com o iPAQ Mobile Media Para excluir uma página: 1. Toque em para exibir o menu Personalizar. 2. No menu instantâneo, toque em Excluir página.... 3. Na tela Confirmar exclusão de página de controle, toque em Sim. Configuração de Favoritos Com o Home Control, é possível adicionar até 16 páginas de favoritos personalizados e acessar seus canais favoritos com apenas alguns toques. Nota: As listas de favoritos são específicas a cada usuário, portanto certifique-se de ter selecionado o usuário correto antes de criar sua lista. Para configurar sua lista de favoritos: 1. Toque em . A tela Favoritos é exibida. Nesta tela, é possível usar os ícones de rede ou adicionar manualmente um favorito utilizando o menu Personalizar. Adição de um Favorito Usando os Ícones Seu Home Control já possui logos das redes freqüentemente visualizadas. Tudo que é preciso fazer é configurá-los atribuindo um número de canal a cada um que deseja utilizar. Então, você terá acesso de um toque a seus canais favoritos. Os favoritos são organizados por ambiente e são específicos ao dispositivo, portanto, antes de atribuir canais favoritos, certifique-se de selecionar: Q O ambiente ao qual deseja que o favorito se aplique Q O dispositivo ao qual deseja que o favorito se aplique Guia do Usuário 6–89 Primeiro Contato com o iPAQ Mobile Media Para configurar seus favoritos: 1. Toque no ícone da rede que deseja adicionar. A tela Iniciando o Assistente de favoritos é exibida. 2. Toque em Configuração Simplificada de Canal ou Iniciando o Assistente de favoritos e, em seguida, toque em Próximo. Configuração Simplificada de Canal Se selecionar Configuração Simplificada de Canal, a tela Dispositivo de Canal do Controle Mestre é exibida. O Assistente de controle principal permite a configuração de como você normalmente altera os canais. A tabela a seguir descreve as opções: Tarefas Funções 2 dígitos Seu dispositivo permite a você alterar um canal de 2 dígitos somente pressionando 2 dígitos. 3 dígitos Seu dispositivo requer que você insira 3 dígitos para alterar o canal. 4 dígitos Seu dispositivo requer que você insira 4 dígitos para alterar o canal. +10/100 ou --/--necessárias Seu dispositivo requer que você pressione +10/100 ou --/--- para obter números de canal maiores do que 10/100. “Enter” necessário Seu dispositivo requer que você selecione Enter para alterar o canal. Nota: Pode-se também desejar selecionar esta opção se o canal alterar mais rapidamente quando você pressionar Enter. 1. Reveja suas opções de canal, em seguida toque em Próximo. Guia do Usuário 6–90 Primeiro Contato com o iPAQ Mobile Media 2. Digite o número de canal do favorito que deseja adicionar e, em seguida, toque em Testar. 3. Toque em Próximo. 4. Descreva seu favorito, em seguida toque em Próximo. 5. Selecione um ícone que deseja associar ao favorito, em seguida selecione Próximo. Configuração Personalizada de Canal Se selecionar Iniciando o Assistente de favoritos, a tela Como gravar teclas é exibida. 1. Certifique-se de que a caixa de seleção Gravar esteja selecionada. 2. Grave as teclas para seus favoritos, em seguida toque em Parar no menu Personalizar (Chave inglesa). Nota: Se o dispositivo requerer a seleção de Enter após o número de canal, inclua a etapa específica na gravação. 3. Para verificar a gravação da tecla, toque em Testar no menu Personalizar (Chave inglesa). 4. Toque no menu Fechar a assistente a partir do menu Personalizar (Chave inglesa). 5. Forneça um rótulo para seu favorito e toque em Próximo. 6. Selecione o ícone que deseja associar ao favorito e toque em Próximo. Nota: Se optar por não configurar alguns favoritos, seus ícones de rede ainda aparecerão na tela. Pode-se mover ou excluir ícones não utilizados. Nota: É possível também fazer download de logos de rede adicionais de myNevo.com. Guia do Usuário 6–91 Primeiro Contato com o iPAQ Mobile Media Adição Manual de um Favorito 1. Utilizando as teclas de seta na parte inferior da tela, navegue para uma página com espaço livre. Nota: Pode-se desejar adicionar uma página em branco. 2. Toque em para exibir o menu Personalizar. 3. No menu instantâneo, toque em Adicionar favorito.... A tela Iniciando o Assistente de favoritos é exibida. 4. Toque em Configuração Simplificada de Canal ou Iniciando o Assistente de favoritos, em seguida toque em Próximo. 5. Siga as instruções na tela. Edição de um Favorito 1. Toque em para exibir o menu Personalizar. 2. No menu instantâneo, toque em Modificar favorito.... O ícone de chave inglesa começa a piscar. Se desejar sair do modo de edição de favorito, toque na chave inglesa piscante e, em seguida, toque em Cancelar Modificar. Nota: Enquanto o ícone de chave inglesa estiver piscando, uma "minidica de ajuda" aparece para direcionar você através da personalização do Home Control. 3. Toque no favorito que deseja editar. A tela Iniciando o Assistente de favoritos é exibida. 4. Na tela Iniciando o Assistente de favoritos, toque em Configuração Simplificada de Canal ou Iniciando o Assistente de favoritos, em seguida toque em Próximo. 5. Siga as instruções na tela. Guia do Usuário 6–92 Primeiro Contato com o iPAQ Mobile Media Cópia de um Favorito 1. Toque em para exibir o menu Personalizar. 2. No menu instantâneo, toque em Copiar favorito.... O ícone Chave inglesa começa a piscar. Se desejar sair do modo Copiar favorito, toque na chave inglesa piscante e, em seguida, toque em Cancelar Copiar. Nota: Enquanto o ícone de chave inglesa estiver piscando, uma "minidica de ajuda" aparece para direcionar você através da personalização do Home Control. 3. Toque no favorito que deseja copiar. 4. Toque em um espaço vazio na tela onde deseja copiar o favorito. Nota: Se desejar copiar o favorito para uma página diferente, toque nas setas na parte inferior da tela. Movimentação de um Favorito 1. Toque em para exibir o menu Personalizar. 2. No menu instantâneo, toque em Mover favorito.... O ícone de chave inglesa começa a piscar. Se desejar sair do modo de movimentação de favorito, toque na chave inglesa piscante e, em seguida, toque em Cancelar Mover. 3. Toque no favorito que deseja mover. 4. Toque em um espaço vazio na tela para onde deseja mover o favorito. Nota: Se desejar mover a tecla para uma página diferente, toque nas setas na parte inferior da tela. Guia do Usuário 6–93 Primeiro Contato com o iPAQ Mobile Media Exclusão de um Favorito 1. Toque em para exibir o menu Personalizar. 2. No menu instantâneo, toque em Excluir favorito.... O ícone Chave inglesa começa a piscar. Se desejar sair do modo Excluir favorito, toque na chave inglesa piscante e, em seguida, toque em Cancelar Exclusão. Nota: Enquanto o ícone Chave inglesa estiver piscando, uma "minidica de ajuda" aparece para direcionar você através da personalização do Home Control. 3. Toque no favorito que deseja excluir. 4. Na tela Confirmar exclusão de favorito, toque em Sim. Nota: É possível também adicionar diversos favoritos de um outro usuário ou restaurar os favoritos do Home Control para o padrão. Adição e Exclusão de Páginas É possível também adicionar ou excluir páginas inteiras de favoritos. Para adicionar uma página em branco: 1. Toque em para exibir o menu Personalizar. 2. No menu instantâneo, toque em Adicionar página em branco. Para excluir uma página: 1. Toque em para exibir o menu Personalizar. 2. No menu instantâneo, toque em Excluir página.... 3. Na tela Confirmar exclusão de página de favoritos, toque em Sim. Guia do Usuário 6–94 Primeiro Contato com o iPAQ Mobile Media Anexação de Páginas de Favoritos É possível adicionar rapidamente uma lista de favoritos que já tenha sido configurada por um outro usuário, ou gerar a lista de favoritos integrada. Para anexar páginas de favoritos: 1. Toque em para exibir o menu Personalizar. 2. No menu instantâneo, toque em Adicionar páginas de favoritos.... A tela Adicionar páginas de favoritos é exibida. 3. Selecione: R Acrescentar lista de favoritos incorporada ou R Acrescentar favoritos de um usuário e selecione um usuário no menu suspenso Usuário. 4. Em seguida, selecione OK. Adição de Ambientes É possível definir diferentes configurações de dispositivo para cada ambiente em sua residência. Ao selecionar um ambiente, o Home Control exibe somente os dispositivos adicionados para esse ambiente. Nota: O padrão é sala de estar. Para adicionar um ambiente: 1. Na tela Ambiente, toque em . 2. No menu instantâneo, toque em Adicionar ambiente.... 3. Na tela Assistente de Ambiente, toque em Próximo. 4. Selecione a imagem que deseja associar ao seu ambiente, em seguida selecione Próximo. 5. Selecione uma descrição para o ambiente. Guia do Usuário 6–95 Primeiro Contato com o iPAQ Mobile Media 6. Selecione a região em que se encontra no menu suspenso Região, em seguida toque em Próximo. Nota: Ao definir uma preferência de região do ambiente, quaisquer dispositivos adicionados ao ambiente utilizarão essa preferência. Edição de um Ambiente 1. Na tela Ambiente, toque em . 2. No menu instantâneo, toque no ambiente que deseja editar. 3. Toque em novamente. 4. No menu instantâneo, toque em Modificar ambiente.... 5. Na tela Assistente de Ambiente, toque em Próximo. 6. Se desejar uma nova imagem, selecione uma imagem para associar ao ambiente. Em seguida, toque em Próximo. 7. Se desejar uma nova descrição para seu ambiente, selecione uma nova para ele. 8. Se desejar uma nova região, selecione uma no menu suspenso Região e, em seguida, toque em Próximo. Nota: Se alterar as preferências de região do ambiente ao adicionar dispositivos, isto não afeta os dispositivos atualmente instalados. Suas novas alterações têm efeito somente para dispositivos futuros. Exclusão de um Ambiente 1. Na tela Ambiente, toque em . 2. No menu instantâneo, toque no ambiente que deseja excluir. 3. Toque em Guia do Usuário novamente. 6–96 Primeiro Contato com o iPAQ Mobile Media 4. No menu instantâneo, toque em Excluir ambiente.... 5. Na tela Confirmar exclusão de ambiente, toque em Sim. Adição de Usuários O Home Control permite a configuração de diversas contas de usuário. Cada usuário pode então criar sua própria lista de Favoritos. Nota: O usuário padrão é criado a partir de informações de registro do proprietário, estabelecidas na instalação do HP iPAQ. Se você não criou um perfil de registro do proprietário para o HP iPAQ, quando o Home Control for iniciado pela primeira vez, o nome de usuário padrão será Victoria. Para adicionar um usuário: 1. Na tela Ambiente, toque em . 2. No menu instantâneo, toque em Adicionar usuário.... 3. Na tela Assistente de usuário, toque em Próximo. 4. Na tela Nomear usuário, digite o nome do usuário, em seguida toque em Próximo. O novo nome de usuário aparece na tela Ambiente. Nota: Todos os nomes de usuário devem ser exclusivos. Edição de Usuários 1. Na tela Ambiente, toque em . 2. No menu instantâneo, toque no usuário que deseja editar. 3. Toque em novamente. 4. No menu instantâneo, toque em Modificar usuário.... 5. Na tela Assistente de Usuário, toque em Próximo. Guia do Usuário 6–97 Primeiro Contato com o iPAQ Mobile Media 6. Na tela Nomear usuário, edite o nome do usuário, em seguida toque em Próximo. O novo nome de usuário aparece agora na tela Ambiente. Exclusão de Usuários 1. Na tela Ambiente, toque em . 2. No menu instantâneo, toque no nome de usuário que deseja excluir. 3. Toque em novamente. 4. No menu instantâneo, toque em Excluir usuário.... 5. Na tela Confirmar exclusão de usuário, toque em Sim. Nota: Se mudar de idéia após excluir um usuário, siga as etapas na seção “Adição de Usuários”, neste capítulo. Adição de Atividades É possível ‘treinar’ o Home Control para executar diversas ações ao mesmo tempo. Por exemplo, é possível ligar o aparelho de som e as luzes e sintonizar sua estação favorita com apenas um toque. Além disso, cada usuário pode criar suas próprias atividades exclusivas. Para adicionar uma atividade: 1. Certifique-se de ter selecionado o usuário correto. 2. Na tela Ambiente, toque em , em seguida toque em Adicionar atividade... ou toque em toque em e, em seguida, . 3. Na tela Assistente de Atividade, toque em Próximo. 4. Na tela Como gravar teclas..., toque em Próximo. Guia do Usuário 6–98 Primeiro Contato com o iPAQ Mobile Media 5. Siga as dicas do miniassistente para gravar teclas. Nota: Enquanto as teclas são gravadas, pode-se tocar em Parar e gravar novamente, ou tocar em Pausar para continuar depois a gravação a partir do ponto de interrupção anterior. 6. Selecione a imagem que deseja associar a sua atividade, em seguida selecione Próximo. 7. Selecione uma descrição para a atividade. 8. Se desejar que o Nevo exiba a página de controle do último dispositivo na atividade após a execução da atividade, marque a caixa de seleção Exibe a última página de dispositivos após executar a atividade. Por exemplo, se a última ação da atividade foi sintonizar sua estação favorita, o Nevo exibirá a página de controle da TV após a execução da atividade, desse modo, pode-se depois alterar os canais, se desejar. 9. Ao concluir, toque em Próximo. Edição de uma Atividade 1. Certifique-se de ter selecionado o usuário correto. 2. Na tela Ambiente, toque em . 3. No menu instantâneo, toque em Modificar atividade.... 4. Na tela Inicialização do Assistente de Atividade, toque em Próximo. 5. Se desejar gravar as novas teclas, siga as dicas do miniassistente. Caso contrário, basta ignorar esta etapa. Nota: Certifique-se de que a caixa de seleção Gravar esteja selecionada (marcada). 6. Se desejar selecionar uma nova imagem para associar a sua atividade, então toque em Próximo. Caso contrário, basta ignorar esta etapa. Guia do Usuário 6–99 Primeiro Contato com o iPAQ Mobile Media 7. Se desejar selecionar uma nova descrição para sua atividade, selecione uma. Caso contrário, basta ignorar esta etapa. 8. Se desejar marcar ou desmarcar a caixa de seleção Exibe a última página de dispositivos após executar a atividade, toque nela. Caso contrário, basta ignorar esta etapa. 9. Ao concluir, toque em Próximo. Exclusão de uma Atividade 1. Certifique-se de ter selecionado o usuário correto. 2. Na tela Ambiente, toque em . 3. No menu instantâneo, toque em Excluir atividade.... 4. Na tela Confirmar exclusão de atividade, toque em Sim. Nota: Se mudar de idéia após excluir uma atividade, siga as etapas na seção “Adição de Atividades”, neste capítulo. Download de Recursos Adicionais Vá para o myNevo.com para fazer download de recursos adicionais para o Home Control, como funções ou gráficos de tecla de dispositivo. É possível fazer download de dois tipos de gráficos: Q Logos de rede de TV para sua lista de favoritos Q Designs de teclas de controle para personalizar a aparência de suas telas de controle Primeiro, é preciso registrar o Home Control (também no myNevo.com). Para localizar as informações necessárias para registro do produto, como o número de série: 1. Na guia Ambiente, toque em Guia do Usuário . 6–100 Primeiro Contato com o iPAQ Mobile Media 2. Toque em Sobre o Nevo.... Nota: É possível também fazer download de códigos de dispositivo adicionais de myNevo.com. Download de Gráficos Para fazer download de gráficos adicionais, insira as informações sobre o dispositivo em myNevo.com: Q Selecione o tipo de dispositivo. Q Selecione a marca. Download de Funções de Tecla de Dispositivo Para fazer download de funções de tecla de dispositivo, é necessário inserir algumas informações adicionais em myNevo.com. Para obter essas informações: 1. Na guia Ambiente, toque em Personalizar ambiente. para iniciar o menu 2. Toque em Exibir códigos de dispositivo.... A lista de códigos de dispositivo para o usuário e o ambiente atuais é exibida. 3. Ao concluir, toque em Fechar. Digite a informação de código de dispositivo em myNevo.com: Q Selecione o tipo de dispositivo. Q Selecione a marca. Para obter mais informações, dicas e solução de problemas sobre a utilização do Home Control, consulte a Ajuda do Nevo. Toque em Iniciar > Ajuda > Nevo para acessar os tópicos de ajuda. Guia do Usuário 6–101 7 Primeiro Contato com o iPAQ Wireless Manager O aplicativo iPAQ Wireless Manager fornece um controle centralizado para o gerenciamento de todos os recursos sem fio do HP iPAQ. A tela iPAQ Wireless possui botões Liga/Desliga individuais para ligar e desligar os recursos sem fio – um de cada vez, e um botão “Tudo Deslig” para desligar todos os recursos sem fio ao mesmo tempo. A tela inclui também um botão Configurações para a configuração de Wi-Fi e Bluetooth. Q Para acessar a tela iPAQ Wireless, na tela Hoje ou na página Inicial, toque no ícone iPAQ Wireless ( comandos, na parte inferior da tela. Guia do Usuário ) na Barra de 7–1 Primeiro Contato com o iPAQ Wireless Manager R O ícone iPAQ Wireless exibe um “x” no ícone ( ) quando todas as atividades sem fio estão desligadas (“x” indica Desligado). Q Para ligar as atividades sem fio uma a uma, toque no(s) botão(ões) desejado(s). Q Para desligar uma ou mais atividades sem fio, toque no(s) botão(ões) desejado(s) ou toque no botão Tudo Deslig para desligar todas as atividades. Botões Liga/Desliga Todos os botões Liga/Desliga (exceto o botão Tudo Deslig) exibem: Q Fundo cinza com um “x” no ícone quando o rádio sem fio está desligado. Q Fundo âmbar quando o rádio sem fio está ligado e os sinais estão disponíveis, mas não conectados. Q Fundo verde quando o rádio sem fio está ligado e conectado ou associado a um outro dispositivo. Nota: Se um botão não responder imediatamente quando for tocado, ele pode estar ocupado executando uma tarefa sugerida por você. O botão Tudo Deslig exibe: Q Fundo cinza com um “x” no ícone quando o rádio sem fio está desligado. Q Fundo verde quando um ou mais rádios sem fio estão ligados. Guia do Usuário 7–2 Primeiro Contato com o iPAQ Wireless Manager Botões de Configurações Cada um dos três botões de configurações (Configurações do Wi-Fi, Configurações do Bluetooth e Gerente do Bluetooth) possui um estado de ativado ou desativado. No estado ativado, pressionar o botão Configurações abre uma página com informações sobre a configuração e as definições para esse recurso sem fio especificamente. Botão Configurações do Wi-Fi Este botão é ativado sempre que o botão Wi-Fi estiver em um estado disponível ou conectado. Pressione o botão Configurações do Wi-Fi para abrir a página de configuração do Wi-Fi. Nota: Para obter mais informações sobre a definição das configurações Wi-Fi, consulte o Capítulo 8, “Utilização do Wi-Fi”. Botão Configurações do Bluetooth Este botão é ativado sempre que o botão Bluetooth estiver ligado. Pressione o botão Configurações do Bluetooth para abrir a página de configurações do Bluetooth, onde é possível adicionar ou excluir perfis e alterar a acessibilidade e os serviços do dispositivo. Nota: Para obter maiores informações sobre a configuração de definições do Bluetooth, consulte o Capítulo 9, “Utilização do Bluetooth”. Guia do Usuário 7–3 Primeiro Contato com o iPAQ Wireless Manager Botão Gerente do Bluetooth Este botão é ativado sempre que o botão Bluetooth estiver ligado. Pressione o botão Gerente para abrir a página de gerenciamento do Bluetooth para configurar as conexões. Nota: Para obter mais informações sobre a utilização do Gerente do Bluetooth, consulte o Capítulo 9, “Utilização do Bluetooth”. Guia do Usuário 7–4 8 Utilização do Wi-Fi Familiarização Com o acesso sem fio, não é necessário utilizar cabos para conectar seu HP iPAQ à Internet. Em vez disso, pontos de acesso transmitem dados de e para seu dispositivo sem fio. Seu HP iPAQ pode se conectar a um Wi-Fi 802.11b ou se conectar diretamente a outros dispositivos com Wi-Fi. Com o Wi-Fi, é possível: Q Acessar a Internet Q Enviar e receber e-mail Q Acessar informações de redes corporativas Q Usar redes virtuais privadas (VPNs) para obter acesso remoto seguro Q Usar pontos ativos para conectividade sem fios Nota: O uso de conexão dial-up e conexão sem fio para acesso à Internet, e-mail, redes corporativas e outras comunicações sem fio, como dispositivos Bluetooth, pode exigir hardware adicional e outros equipamentos compatíveis a serem adquiridos separadamente, além de uma infra-estrutura Wi-Fi padrão e um contrato de serviços firmado em separado. Consulte o seu provedor de serviços sobre a disponibilidade e a cobertura em sua região. É possível que nem todo o conteúdo da Web esteja disponível. Uma parte do conteúdo da Web pode exigir a instalação de software adicional. Guia do Usuário 8–1 Utilização do Wi-Fi Passos Iniciais com o Wi-Fi Use esta seção para saber como utilizar o Wi-Fi, conectar-se automaticamente a uma rede, inserir manualmente novas configurações de rede e procurar por redes. Para Ligar ou Desligar o Wi-Fi Nota: A antena Wi-Fi para o HP iPAQ localiza-se no topo da unidade. Se o topo do HP iPAQ for coberto após o Wi-Fi ser ligado, a força do sinal diminuirá. Para ligar o Wi-Fi, na página Inicial ou na tela Hoje tradicional, toque no ícone Sem fio ( ), e, em seguida, toque no botão Wi-Fi. Quando o Wi-Fi estiver ligado, o LED Sem fio (no canto superior esquerdo do HP iPAQ) ficará azul e o botão Wi-Fi ficará âmbar. Quando você se conecta a uma rede sem fio, o botão Wi-Fi fica verde. Nota: Antes de acessar a rede sem fio, é preciso ligar o Wi-Fi. Quando o LED Sem fio azul está aceso e as setas no topo da tela mostram o ( ) conectado, o HP iPAQ está conectado à rede sem fio. Para desligar o Wi-Fi, toque no botão Wi-Fi novamente. Quando o Wi-Fi está desligado, o LED Sem fio não é mais azul e o botão Wi-Fi fica cinza. Dica para Economizar Energia da Bateria: Desligue o Wi-Fi quando não o estiver usando. Quando o Wi-Fi estiver ligado, certifique-se de que um dos modos de economia de energia do Wi-Fi esteja selecionado. Consulte o Capítulo 10, “Gerenciamento da Bateria” para obter mais informações. Guia do Usuário 8–2 Utilização do Wi-Fi Nota: Alguns Pontos de Acesso e redes não suportam um ou mais modos de economia de energia disponíveis. Se não for possível conectar-se com uma rede sem fio específica, tente desligar os modos de Economia de Energia do Wi-Fi. Conexão Automática a uma Rede 1. Para ligar o Wi-Fi, na página Inicial ou na tela Hoje tradicional, toque no ícone Sem fio ( ), e, em seguida, toque no botão Wi-Fi. 2. Se uma ou mais redes estiverem presentes, o ícone Indicador de rede ( ) aparecerá na Barra de navegação. Toque na rede na qual deseja se conectar, em seguida defina se a rede se conecta à Internet (não usa configurações de proxy) ou a Trabalho (usa configurações de proxy). Nota: Para utilizar o iPAQ Mobile Media, é preciso selecionar “Trabalho” para usar a rede sem fio. Para obter mais informações sobre os recursos do iPAQ Mobile Media, consulte o Guia de Recursos Especiais. Guia do Usuário 8–3 Utilização do Wi-Fi 3. Se for solicitada uma chave para a rede (WEP), digite as configurações de segurança para sua rede e toque em Conectar. Inserção Manual de Novas Configurações de Rede Uma rede sem fio pode ser adicionada quando a rede for detectada (quando o ícone Indicador de rede é exibido na Barra de navegação) ou digitando as informações de configuração manualmente. Para configurar manualmente uma conexão de rede sem fio: 1. Para ligar o Wi-Fi, na página Inicial ou na tela Hoje tradicional, toque no ícone Sem fio ( ), e, em seguida, toque no botão Wi-Fi. 2. Na tela iPAQ Wireless, toque no botão Configurações. A tela Configurar Rede Sem Fio é exibida. Guia do Usuário 8–4 Utilização do Wi-Fi 3. Reveja a lista de redes, em seguida toque no nome da sua rede, se estiver presente. (Se uma ou mais redes estiverem presentes, o ícone Indicador de rede ( ) aparecerá na Barra de navegação.) Nota: Se o nome da sua rede não estiver listado, você precisa adicioná-lo às listas de redes preferenciais. Se o Wi-Fi estiver ligado, toque no botão Configurações e, em seguida, toque em Adicionar Nova... na lista Configurar Rede Sem Fio. Digite o nome da sua rede, em seguida selecione se ela se conecta a Trabalho ou Internet. Guia do Usuário 8–5 Utilização do Wi-Fi Nota: Para utilizar o iPAQ Mobile Media, é preciso selecionar “Trabalho” para usar a rede sem fio. Para obter mais informações sobre os recursos do iPAQ Mobile Media, consulte o Guia de Recursos Especiais. 4. Toque na guia Chave de Rede e insira quaisquer configurações de criptografia de dados. Guia do Usuário 8–6 Utilização do Wi-Fi 5. Toque na guia 802.1x e insira quaisquer dados aplicáveis para sua rede sem fio. 6. Toque em OK. (Sua nova rede agora está disponível na lista Configurar Rede Sem Fio.) 7. Toque em OK para sair da tela Configurar Rede Sem Fio. Procura por Redes para Acessar As redes que já foram configuradas são redes preferenciais e podem ser localizadas na tela iPAQ Wireless > Configurações > caixa de listagem Redes sem fio. É possível optar por conectar-se apenas às suas redes preferenciais ou fazer com que o HP iPAQ procure e conecte-se em qualquer rede disponível (preferida ou não). Para procurar por redes para acessar: 1. Na tela iPAQ Wireless, toque em > Configurações > guia Sem fio. 2. Na caixa Redes a acessar, toque no tipo de rede ao qual deseja se conectar (Todas Disponíveis, Somente pontos de acesso ou Somente computador para computador). Guia do Usuário 8–7 Utilização do Wi-Fi 3. Para se conectar somente em redes que já foram configuradas, desmarque a caixa de seleção Conectar-se automaticamente com redes não preferenciais. Nota: Se você marcar a caixa de seleção Conectar-se automaticamente com redes não preferenciais, o HP iPAQ detectará as redes novas e oferecerá a oportunidade de configurá-las. Gerenciamento de Configurações de Rede Sem Fio No gerenciamento de redes sem fio, às vezes é necessário alterar as configurações de rede. Nas duas seções a seguir, saiba como visualizar, editar e excluir configurações de rede sem fio. Visualização ou Edição de uma Rede Sem Fio Para visualizar ou editar uma rede sem fio existente ou disponível: 1. Certifique-se de que o Wi-Fi esteja ligado. 2. Na tela iPAQ Wireless, toque em > Configurações > guia Sem fio. 3. Na caixa Redes sem fio, toque no nome da rede desejada. 4. Edite as configurações existentes como for necessário e, em seguida, toque em OK para salvar as alterações. Exclusão de uma Rede Sem Fio Para excluir uma rede sem fio existente ou disponível: 1. Certifique-se de que o Wi-Fi esteja ligado. 2. Na tela iPAQ Wireless, toque em > Configurações > guia Sem fio. Guia do Usuário 8–8 Utilização do Wi-Fi 3. Na caixa Redes sem fio, toque e segure a rede que deseja excluir. 4. Toque em Remover as Configurações. Monitoração da Intensidade e do Status do Sinal Para visualizar a intensidade do sinal entre o HP iPAQ e o ponto de acesso da conexão Wi-Fi: 1. Toque no ícone Conexões ( navegação. ou ) na Barra de 2. Quando a caixa Conectividade for exibida, será possível visualizar o tipo da rede à qual o HP iPAQ está conectado (por exemplo, Trabalho ou Internet) e um ícone mostrando a intensidade do sinal. Nota: O ícone de Intensidade do sinal não será exibido se uma conexão não estiver presente. 3. Para alterar as configurações da conexão, toque em Configurações. 4. Para sair da caixa Conectividade, toque no botão Ocultar. Configurações Avançadas de Rede Use as seções a seguir para saber como configurar e alterar as definições de configurações de rede para que o HP iPAQ possa se comunicar com outras redes. Guia do Usuário 8–9 Utilização do Wi-Fi Termos Avançados do Wi-Fi É recomendável familiarizar-se com os termos a seguir, conforme você utilizar a tecnologia Wi-Fi. Termo Definição Criptografia (WEP) ou IEEE 802.1X Um conjunto de serviços de segurança usados para proteger redes 802.11 contra acesso não autorizado. Dispositivo para computador ou ad-hoc O modo que não utiliza pontos de acesso. Ele é usado em comunicações de redes ponto a ponto. DNS (Sistema de nome de domínio) O modo em que os nomes de domínio da Internet são localizados e convertidos em endereços IP. É um modo fácil de lembrar o nome de um endereço de Internet. (Por exemplo, www.hp.com.br ao invés do endereço IP: xxx.xxx.xxx.xxx). Pontos ativos Áreas públicas ou particulares em que existe um ponto de acesso sem fio disponível. Esta conexão sem fio poderia estar localizada, por exemplo, em uma biblioteca ou em um cibercafé. Infra-estrutura Este modo de conexão utiliza pontos de acesso sem fio para se conectar a redes. Endereço IP (Protocolo de Internet) Um número que identifica cada emissor e receptor de informações (enviadas em pacotes) através da Internet. Nome da rede (SSID) O nome da rede é o identificador de conjunto de serviços. Esse número de identificação utiliza no máximo 32 caracteres com diferenciação de maiúsculas e minúsculas. (continuação) Guia do Usuário 8–10 Utilização do Wi-Fi Termo Definição (Continuação) TCP/IP (Protocolo de controle de transmissão/Protocolo de Internet) A linguagem (protocolo) de comunicação básica da Internet. Ponto de acesso sem fio O ponto de acesso permite a conexão sem fio a uma rede (hardware adicional). Windows Internet Naming Service (WINS) Um modo de gerenciar a associação de nomes de estação de trabalho e localizações com endereços IP. Procura por um Endereço IP Para encontrar o endereço IP que a rede sem fio está usando: 1. Certifique-se de que o Wi-Fi esteja ligado. 2. Conecte-se a uma rede tocando no ícone Conexões ( ou ) > Configurações > guia Avançado > botão Selecionar Redes. Se já estiver conectado a uma rede, passe para a etapa 5. 3. Selecione o nome de rede que deseja utilizar para se conectar à Internet usando um Provedor de Internet ou uma Rede de trabalho (VPN). Se for preciso alterar ou criar um novo nome de gerenciamento de rede, toque no botão Editar... ou Novo.... Toque em OK quando concluir esta etapa. 4. Na tela Conexões, configure as Regras de discagem e as Exceções e pressione OK. 5. Na tela iPAQ Wireless, toque no botão Wi-Fi Configurações > guia Adaptadores de rede. 6. Toque no adaptador apropriado para modificar as configurações. O endereço IP aparece na caixa Endereço IP. Guia do Usuário 8–11 Utilização do Wi-Fi Alteração das Configurações TCP/IP Nota: A maioria dos provedores de serviços de Internet (ISP) e redes privadas usam agora endereços IP atribuídos dinamicamente. Você não precisará alterar as configurações de TCP/IP (Transmission Control Protocol/Internet Protocol) a menos que o seu Provedor de Internet ou a rede privada não use endereços IP atribuídos dinamicamente. Se não tiver certeza sobre se o Provedor de Internet ou a rede privada utiliza endereços IP atribuídos dinamicamente, verifique com seu administrador de rede. Para alterar as configurações TCP/IP: 1. Entre em contato com o seu Provedor de Internet ou administrador de rede para determinar o seu endereço IP, máscara de sub-rede e/ou gateway padrão (se necessário). 2. Certifique-se de que o Wi-Fi esteja ligado. 3. Na tela iPAQ Wireless, toque em > Configurações > guia Adaptadores de rede. 4. Na caixa de listagem Minha placa de rede faz conexão com..., toque em Internet ou Trabalho. Nota: Se você estiver se conectando ao seu Provedor de Internet em casa, toque em Internet. Se você estiver se conectando a uma rede privada tal como a rede corporativa do trabalho, toque em Trabalho. 5. Na caixa Toque em um adaptador para modificar as configurações, toque em HP iPAQ Wi-Fi Adapter. 6. Toque na guia Endereço IP. 7. Toque em Usar endereço IP específico e insira as informações solicitadas. 8. Toque em OK para salvar as configurações. Guia do Usuário 8–12 Utilização do Wi-Fi Alteração das Configurações DNS e WINS Nota: A maioria dos provedores de serviços de Internet (ISP) e redes privadas usam agora endereços IP atribuídos dinamicamente. Você não precisará alterar as configurações de DNS (Domain Name System) e WINS (Windows Internet Naming Service) a menos que o seu Provedor de Internet ou a rede privada não use endereços IP atribuídos dinamicamente. Se não tiver certeza, verifique com o seu administrador de rede. Os servidores que exigem um endereço IP atribuído também podem exigir uma maneira de mapear os nomes dos computadores aos endereços IP. O HP iPAQ suporta duas opções de resolução de nomes: Q DNS Q WINS Para alterar as configurações do servidor: 1. Entre em contato com o seu Provedor de Internet ou administrador de rede para determinar qual resolução de nome utilizar, obter o endereço específico do servidor e determinar se existem endereços alternativos. Nota: Um endereço alternativo pode permitir a você se conectar quando o servidor primário não estiver disponível. 2. Certifique-se de que o Wi-Fi esteja ligado. 3. Na tela iPAQ Wireless, toque em Configurações > guia Adaptadores de rede. Guia do Usuário 8–13 Utilização do Wi-Fi 4. Na caixa de listagem Minha placa de rede faz conexão com..., toque em Internet ou Trabalho. Nota: Se você estiver se conectando ao seu Provedor de Internet em casa, toque em Internet. Se estiver se conectando a uma rede privada tal como a rede corporativa do trabalho, toque em Trabalho. 5. Na caixa Toque em um adaptador para modificar as configurações, toque em HP iPAQ Wi-Fi Adapter. 6. Toque na guia Servidores de nomes e insira as informações solicitadas. 7. Toque em OK para salvar as configurações. Definição de Conexões de Servidor VPN Uma conexão VPN (Rede Virtual Privada) permite se conectar de maneira segura a servidores de redes corporativas através da Internet. Para configurar uma conexão a um servidor VPN: 1. Entre em contato com o administrador de rede para obter o seu nome de usuário, senha, nome de domínio, configurações TCP/IP e nome de host ou endereço IP do servidor VPN. 2. Toque no ícone Conexões ( ou ) na Barra de navegação > Configurações > guia Tarefas na tela Conexões. 3. Em Rede de trabalho, toque em Adicionar uma nova conexão de modem. 4. Siga as instruções na tela Fazer Nova Conexão. Nota: Para obter Ajuda on-line em qualquer tela na tela Estabelecer nova conexão ou enquanto altera as configurações, toque em ?. Guia do Usuário 8–14 Utilização do Wi-Fi Edição de Conexões de Servidor VPN 1. Toque no ícone Conexões ( ou ) na Barra de navegação e, em seguida, em Configurações > guia Tarefas na tela Conexões. 2. Em Rede de trabalho toque em Gerenciar conexões existentes > guia Rede virtual privada. 3. Toque na conexão VPN que deseja alterar ou adicionar e, em seguida, toque em Editar... ou Nova.... 4. Siga as instruções na tela para concluir as alterações para suas conexões de servidor VPN. Início de Conexões de Servidor VPN Para iniciar uma conexão através de um servidor VPN: 1. Certifique-se de que o Wi-Fi esteja ligado. 2. Selecione a rede VPN tocando no ícone Conexões ( ) localizado na Barra de navegação. ou O HP iPAQ começará automaticamente a conexão à VPN (rede de trabalho). Definição de Configurações de Servidor Proxy Se você estiver conectado ao Provedor de Internet ou à rede privada durante a sincronização, o HP iPAQ deverá fazer o download das configurações de proxy apropriadas do seu computador. Caso essas configurações não estejam em seu computador ou precisem de alterações, elas deverão ser ajustadas manualmente. Para definir as configurações de servidor proxy: 1. Entre em contrato com o seu Provedor de Internet ou administrador de rede para obter o nome do servidor proxy, tipo do servidor, porta, tipo de protocolo Socks usado e seu nome de usuário e senha. 2. Certifique-se de que o Wi-Fi esteja ligado. Guia do Usuário 8–15 Utilização do Wi-Fi 3. Toque no ícone Conexões ( ou ) na Barra de navegação e, em seguida, em Configurações > guia Tarefas. 4. Em Rede de trabalho, toque em Editar meu servidor proxy > guia Configurações do proxy. 5. Toque nas caixas de seleção Esta rede fornece conexão com a Internet e Esta rede usa um servidor proxy para conectar-se à Internet. 6. Na caixa Servidor proxy, digite o nome do servidor proxy. 7. Se precisar alterar o número da porta ou as configurações do tipo de servidor proxy, toque no botão Avançadas e altere as configurações desejadas. 8. Toque em OK. Guia do Usuário 8–16 9 Utilização do Bluetooth O HP iPAQ é equipado com a tecnologia Bluetooth integrada que permite conexões a curta distância e proporciona comunicação sem fio rápida e confiável. Com o Bluetooth ativado, é possível enviar informações ou executar as seguintes tarefas, sem usar fios, entre dois dispositivos Bluetooth que estejam dentro de um alcance aproximado de 10 metros (30 pés): Q Trocar contatos, itens da agenda e tarefas Q Enviar ou trocar cartões de visita Q Transferir arquivos Q Sincronizar com um computador usando uma conexão ActiveSync Q Estabelecer uma parceria com um telefone celular com Bluetooth e usá-lo como um modem sem fio Q Estabelecer uma parceria com um notebook portátil com Bluetooth e usar o HP iPAQ como um modem sem fio Q Conectar com outros dispositivos Bluetooth (porta COM virtual) Q Imprimir em uma impressora Bluetooth Q Criar uma rede pessoal (PAN) para bate-papo, jogos, etc. Guia do Usuário 9–1 Utilização do Bluetooth Nota: O uso de conexão dial-up e conexão sem fio para acesso à Internet, e-mail, redes corporativas e outras comunicações sem fio, como dispositivos Bluetooth, pode exigir hardware adicional e outros equipamentos compatíveis a serem adquiridos separadamente, além de uma infra-estrutura Wi-Fi padrão e um contrato de serviços firmado em separado. Consulte o seu provedor de serviços sobre a disponibilidade e a cobertura em sua região. É possível que nem todo o conteúdo da Web esteja disponível. Alguns Web sites podem não ser formatados para se adequar às telas do HP iPAQ e podem requerer instalação de software adicional. Familiarização com o Bluetooth Antes de começar a usar o Bluetooth para estabelecer conexões sem fio, reserve alguns minutos para familiarizar-se com os seguintes tópicos: Q Termos usados neste manual Q Serviços suportados Q Configurações do Bluetooth Q Gerente do Bluetooth Nota: Para obter uma ajuda mais detalhada, consulte os arquivos de Ajuda instalados no seu HP iPAQ. No menu Iniciar, toque em Ajuda > Bluetooth. Guia do Usuário 9–2 Utilização do Bluetooth Compreensão dos Termos Os termos do Bluetooth a seguir são usados neste capítulo. Termo Definição Autenticação Verificação de um código de acesso numérico antes de poder completar uma conexão ou atividade. Autorização Aprovação de uma conexão ou atividade antes de ser possível completá-la. Estabelecimento de vínculo (dispositivos correspondentes) Criação de uma conexão confiável entre o seu dispositivo e um outro. Uma vez tendo sido criado um vínculo, os dois dispositivos ficam correspondentes. Um dispositivo correspondente não requer autenticação ou autorização. Endereço do dispositivo Endereço eletrônico exclusivo de um dispositivo Bluetooth. Localização do dispositivo Localização e reconhecimento de outro dispositivo Bluetooth. Nome do dispositivo Nome fornecido por um dispositivo Bluetooth quando é localizado por outro dispositivo. Criptografia Método de proteção de dados. Código de acesso Código digitado para autenticar conexões ou atividades solicitadas por outros dispositivos. Gerenciador de Informações Pessoais (PIM) Um conjunto de programas usados para gerenciar tarefas diárias de negócios (por exemplo: Contatos, Calendário e Tarefas). Perfis Conjunto de configurações do Bluetooth. Descoberta de serviços Determinação de quais programas você tem em comum com outros dispositivos. Guia do Usuário 9–3 Utilização do Bluetooth Serviços Suportados As funções que o Bluetooth suporta são chamadas serviços. É possível somente comunicar-se com dispositivos Bluetooth que suportam pelo menos um dos seguintes perfis de serviço: Q BPP (perfil básico de impressora) Q FTP (perfil de transferência de arquivos) Q GAP (perfil de acesso genérico) Q LAP (perfil de acesso a rede local) Q OBEX (perfil Object Exchange) Q OPP (perfil Object Push) Q PAN (perfil de rede pessoal) Q SPP (perfil de porta serial) Q ActiveSync (usa SPP para conectar com o ActiveSync no computador) Configurações do Bluetooth Nas guias de Configurações do Bluetooth, é possível: Q Selecionar ou adicionar um perfil do usuário Q Ligar e desligar o Bluetooth Q Inserir ou alterar sua Identificação Bluetooth do HP iPAQ Q Definir as suas preferências de conexão Q Ativar serviços do Bluetooth Q Especificar configurações de segurança Q Definir configurações para compartilhamento e conexão Q Visualizar informações sobre software e portas Guia do Usuário 9–4 Utilização do Bluetooth Ativação do Bluetooth Para ligar o Bluetooth: 1. Na tela Hoje, toque no ícone iPAQ Wireless. 2. Na tela iPAQ Wireless, toque no botão Bluetooth. Quando o Bluetooth está ligado, o LED Bluetooth na parte superior do HP iPAQ fica azul. Para desligar o Bluetooth, toque no botão Bluetooth novamente. Quando o Bluetooth está desligado, o LED Bluetooth se apaga e não é possível nenhuma conexão Bluetooth de entrada ou saída. Dica para Economizar Energia da Bateria: Desligue o Bluetooth quando não o estiver usando. Acesso às Configurações do Bluetooth 1. Na tela Hoje, toque no ícone iPAQ Wireless na Barra de comandos. 2. Na tela iPAQ Wireless, toque em Configurações do Bluetooth. Definição de Propriedades de Acessibilidade Antes que o HP iPAQ interaja com outros dispositivos Bluetooth, é necessário inserir ou alterar as propriedades de acessibilidade para definir como se deseja que o HP iPAQ interaja. Para exibir a tela Acessibilidade: 1. Na tela Hoje, toque no ícone iPAQ Wireless na Barra de comandos. 2. Na tela iPAQ Wireless, toque em Configurações do Bluetooth > guia Acessibilidade. Guia do Usuário 9–5 Utilização do Bluetooth 3. Destaque o nome no campo Nome e digite o seu novo nome de Identificação do Dispositivo. O nome do dispositivo é o que os outros dispositivos visualizam na tela quando localizam o seu dispositivo. 4. Selecione Permitir conexão de outros dispositivos. 5. Selecione Todos os dispositivos ou Dispositivos com correspondência. Ä CUIDADO: Selecionar Todos os dispositivos permite que qualquer dispositivo, mesmo aqueles desconhecidos para você, se conectem ao HP iPAQ. Após estarem conectados, as configurações de segurança para serviços específicos são aplicadas da maneira especificada nas configurações do Bluetooth. Selecionar Dispositivos com correspondência permite que somente dispositivos em que você confia se conectem ao HP iPAQ. Nota: Dispositivos com correspondência compartilham e trocam uma chave de conexão protegida gerada internamente antes de se conectar. 6. Selecione Outros dispositivos podem me descobrir se você deseja que outros dispositivos procurem e localizem o HP iPAQ. Caso contrário, deixe esta caixa desmarcada. Nota: Se um outro dispositivo tiver o endereço do seu dispositivo e você tiver selecionado Outros dispositivos podem me descobrir, esse dispositivo poderá localizar e se conectar ao seu, mesmo que você não tenha selecionado a opção para seu dispositivo ser descoberto. 7. Toque em OK para salvar as alterações. Guia do Usuário 9–6 Utilização do Bluetooth Ativação de Serviços do Bluetooth É possível usar quaisquer das seguintes opções de segurança ao transferir arquivos, criar uma conexão de porta serial, trocar informações de cartões de visita, configurar rede dial-up e se conectar a uma rede pessoal. Ativação de Serviços Automaticamente Para ativar serviços automaticamente: 1. Na tela Hoje, toque no ícone iPAQ Wireless na Barra de comandos. 2. Toque em Configurações do Bluetooth > guia Serviços. 3. Na caixa Serviços, selecione o serviço que deseja ativar: Transferência de arquivos, Troca de informações, Porta serial ou Servidor de rede pessoal. 4. O Serviço selecionado ativa automaticamente as Configurações de serviço. Toque na caixa de seleção apropriada para alterar essas configurações de serviço para sua preferência. Guia do Usuário 9–7 Utilização do Bluetooth 5. Toque em OK para retornar à tela iPAQ Wireless. Nota: Se Autorização obrigatória for selecionado nas Configurações de serviço, é preciso autorizar cada conexão. O HP iPAQ sempre perguntará se a conexão deve ser permitida. Conexões Seguras usando Código de Acesso ou Vínculo Para estabelecer uma conexão segura com outro dispositivo, é possível usar um código de acesso ou vínculo estabelecido. É possível também adicionar criptografia de dados a esse tipo de segurança. Um código de acesso é um código que você digita para autenticar conexões solicitadas por outros dispositivos. O código de acesso deve ser conhecido e usado por ambas as partes, ou a conexão não será permitida. Para exigir um código de acesso ou vínculo: 1. Na tela Hoje, toque em iPAQ Wireless > Configurações do Bluetooth > guia Serviços. 2. Toque na guia correspondente ao serviço que deseja ativar: Transferência de arquivos, Troca de informações, Porta serial ou Servidor de rede pessoal. 3. Selecione Autenticação (Passkey) obrigatória. 4. Selecione Criptografia obrigatória se quiser exigir que todos os dados trocados entre os dispositivos sejam criptografados. 5. Toque em OK. Guia do Usuário 9–8 Utilização do Bluetooth Configuração de uma Pasta Compartilhada É possível determinar a pasta que outros dispositivos acessam quando se conectam ao HP iPAQ. Para selecionar uma pasta compartilhada: 1. Na tela Hoje, toque no ícone iPAQ Wireless > Configurações do Bluetooth > guia Serviços. 2. Em Serviços, toque em Transferência de arquivos. 3. Em Configurações de serviço, selecione suas configurações preferidas. 4. Toque na guia Avançado. 5. Toque no ícone Pasta e localize a pasta de arquivos desejada. 6. Toque em OK duas vezes para retornar à tela iPAQ Wireless. Compreensão dos Perfis Use perfis para ativar rapidamente configurações pessoais selecionadas em vários ambientes. Guia do Usuário 9–9 Utilização do Bluetooth Criação de um Perfil Para criar um perfil: 1. Na tela Hoje, toque no ícone iPAQ Wireless na Barra de comandos. 2. Toque em Configurações do Bluetooth > guia Geral > ícone Procurar. 3. Toque no botão Novo. 4. Digite um nome descritivo. 5. Selecione um perfil existente para usá-lo como modelo. 6. Toque em OK. Ativação de um Perfil Quando um novo perfil é criado, é preciso ativá-lo para funcionar como o perfil atual. Para ativar um perfil após a sua criação: 1. Na tela Hoje, toque no ícone iPAQ Wireless na Barra de comandos > Configurações do Bluetooth. 2. Na guia Geral, selecione-o na lista suspensa Perfil atual. Guia do Usuário 9–10 Utilização do Bluetooth 3. Toque em OK. Salvamento das Definições de Configuração do Bluetooth em um Perfil Para salvar as definições de configuração do Bluetooth do HP iPAQ em qualquer perfil: 1. Na tela Hoje, toque no ícone iPAQ Wireless na Barra de comandos > Configurações do Bluetooth. 2. Na guia Geral, selecione um perfil da lista suspensa de Perfil atual. 3. Toque na guia Serviços e especifique as configurações desejadas de conexão, compartilhamento e segurança em todas as seleções de Serviços. 4. Toque em OK para salvar as alterações e fechar os Serviços. Renomeação de um Perfil 1. Na tela Hoje, toque no ícone iPAQ Wireless na Barra de comandos > Configurações do Bluetooth. 2. Na guia Geral, toque no ícone Procurar. 3. Selecione um perfil na lista Adicionar/Excluir perfis. 4. Toque no botão Renomear. 5. Insira um novo nome descritivo. 6. Toque em OK. Exclusão de um Perfil 1. Na tela Hoje, toque no ícone iPAQ Wireless > Bluetooth > Configurações. 2. Na guia Geral, toque no ícone Procurar. 3. Selecione um perfil na lista Adicionar/Excluir perfis. Guia do Usuário 9–11 Utilização do Bluetooth 4. Toque no botão Excluir. 5. Toque em Sim para confirmar que deseja excluir o perfil. 6. Toque em OK. Utilização do Gerente do Bluetooth Use o Gerente do Bluetooth para: Q Estabelecer conexões Q Trocar cartões de visita Q Controlar a exibição na tela Q Mostrar atalhos Abertura do Gerente do Bluetooth Na tela Hoje, toque no ícone iPAQ Wireless na Barra de comandos > Gerente. A primeira tela exibida é Meus atalhos. Nota: O Bluetooth deve ser ligado para ativar o botão Gerente. Não é possível acessar o Gerente se o botão Gerente for pressionado em um estado desativado. Por este motivo, tocar no botão de inicialização do Bluetooth está incluído em todas as instruções a seguir. Se o Bluetooth já estiver ligado quando você executar as tarefas, não toque no botão Bluetooth novamente. Tocar no botão Bluetooth quando este já está ligado o desligará. Localização e Seleção de um Dispositivo Várias tarefas exigem localizar um dispositivo e se conectar a ele. Quando for necessário localizar um dispositivo, o navegador do Bluetooth o ajudará procurando as funções desejadas que suportam outros dispositivos Bluetooth. Guia do Usuário 9–12 Utilização do Bluetooth Correspondência de Dispositivos É possível fazer correspondência de dispositivos de forma que eles necessitem trocar uma chave de segurança gerada por computador antes de cada conexão. A chave de segurança é gerada a partir de um único endereço de dispositivo Bluetooth, um número aleatório e uma senha definida pelo usuário. Após ser estabelecida a correspondência de dois dispositivos, eles têm um relacionamento confiável. Não é necessária nenhuma entrada adicional do usuário. Por essa razão, conexões e atividades podem ser executadas entre os dispositivos com correspondência sem autorização constante do usuário. Para fazer correspondência de dispositivos: 1. Na tela Hoje, toque no ícone iPAQ Wireless na Barra de comandos > Bluetooth > Gerente. 2. Toque em Ferramentas > Dispositivos com correspondência. 3. Toque em Adicionar. 4. Toque no ícone Procurar . 5. Toque em um dispositivo. 6. Digite uma senha no campo Código de acesso. 7. Toque em OK. 8. Digite a mesma senha no outro dispositivo. Nota: Alguns dispositivos, como telefones celulares, precisam ser colocados em um modo de aceitação de um vínculo de outro dispositivo. Consulte as instruções do usuário desse dispositivo para obter mais informações. Guia do Usuário 9–13 Utilização do Bluetooth Remoção de Correspondência de Dispositivos É possível remover o relacionamento de correspondência entre dispositivos. 1. Na tela Hoje, toque no ícone iPAQ Wireless na Barra de comandos > Bluetooth > Gerente. 2. Toque em Ferramentas > Dispositivos com correspondência. 3. Toque em um nome de dispositivo. 4. Toque em Remover. 5. Toque em Sim para remover a correspondência. Conexão com Outros Dispositivos Use o ActiveSync, conexões seriais e dial-up para se comunicar com outros dispositivos Bluetooth. Estabeleça uma parceria com um telefone celular e configure os serviços Bluetooth que ele oferece. Identificação da Porta de Comunicações Identifique as portas COM virtuais usadas para criar uma conexão de porta serial. Talvez seja necessário identificar essas portas COM para atividades como impressão. Use a porta COM de entrada quando outros dispositivos iniciam uma conexão serial. Use a porta COM de saída quando você inicia uma conexão serial com outro dispositivo. Para identificar a porta de comunicações: 1. Na tela Hoje, toque em iPAQ Wireless > Configurações do Bluetooth > guia Serviços. 2. Em Serviços, toque em Porta serial e, em seguida, toque no botão Avançado.... Guia do Usuário 9–14 Utilização do Bluetooth 3. Anote os nomes das portas COM de entrada e saída. 4. Toque em OK. Operação com Conexões É possível criar atalhos para abrir e visualizar informações de status de todas as conexões. Criação de um Atalho A criação de um atalho para um ou mais serviços não estabelece uma conexão. Ela só coloca um atalho para esse serviço na guia Atalho do Gerente do Bluetooth. Para criar um atalho: 1. Na tela Hoje, toque no ícone iPAQ Wireless na Barra de comandos > Bluetooth > Gerente. 2. Toque em Novo, em seguida em um tipo de serviço e toque em Avançar. 3. Siga as instruções do assistente de conexão. Nota: Dispositivos com correspondência são designados com uma marca de seleção. Exclusão de um Atalho 1. Na tela Hoje, toque no ícone iPAQ Wireless > Bluetooth > Gerente. 2. Toque e segure o ícone da conexão ou o nome da lista a ser excluído. 3. Toque em Excluir no menu. 4. Toque em Sim para confirmar que o atalho selecionado deve ser excluído. Guia do Usuário 9–15 Utilização do Bluetooth 5. Toque em OK. Visualização de Atalhos É possível visualizar atalhos como ícones ou em formato de lista. 1. Na tela Hoje, toque no ícone iPAQ Wireless > Bluetooth > Gerente. 2. Toque em Exibir. 3. Toque em Lista ou Ícone. 4. Toque em OK. Estabelecimento de uma Conexão ActiveSync É possível configurar uma parceria ActiveSync com um computador que disponha de Bluetooth, primeiramente configurando o computador, em seguida o HP iPAQ. Se você estiver usando outros módulos ou cartões Bluetooth em seu computador, consulte o Bluetooth Configuration Manager ou Configurações para conhecer os procedimentos de configuração similares, em seguida passe para “Configuração de uma Parceria ActiveSync no HP iPAQ”. Configuração de uma Parceria ActiveSync no HP iPAQ Para estabelecer uma conexão ActiveSync: 1. Na tela Hoje, toque em iPAQ Wireless > Bluetooth > Gerente. Guia do Usuário 9–16 Utilização do Bluetooth 2. Toque em Novo > ActiveSync pelo Bluetooth > Avançar. 3. Siga as instruções do assistente de conexão. Nota: Certifique-se de que a configuração da porta COM para o ActiveSync no HP iPAQ seja a mesma usada pelo Bluetooth no computador. 4. Na tela Assistente Bluetooth, selecione o computador com o qual deseja sincronizar. Toque em Avançar. 5. Em Seleção da porta serial, escolha o nome da porta para o computador selecionado acima, em seguida toque em Avançar > Concluir. Estabelecimento de uma Conexão Serial Use a conexão de porta serial sem fio do Bluetooth exatamente como uma conexão física de cabo serial. É necessário configurar o aplicativo que usará a conexão para a porta serial correta. Para estabelecer uma conexão serial: 1. Na tela Hoje, toque no ícone iPAQ Wireless > Bluetooth > Gerente. Guia do Usuário 9–17 Utilização do Bluetooth 2. Toque em Novo > Explorar dispositivo Bluetooth > Avançar. 3. Siga as instruções do assistente de conexão. Ingresso em uma Rede Pessoal Conecte-se a dois ou mais dispositivos Bluetooth para compartilhar arquivos, trabalhar em conjunto ou para se divertir em jogos com vários participantes. Para estabelecer uma conexão em rede pessoal: 1. Na tela Hoje, toque em iPAQ Wireless > Bluetooth > Gerente. 2. Toque em Novo > Ingressar em uma rede pessoal > Avançar. 3. Siga as instruções do assistente de conexão. Estabelecimento de uma Parceria com um Telefone Celular É possível estabelecer uma parceria com um telefone celular e configurar os serviços Bluetooth que ele oferece. Para estabelecer uma parceria com um telefone celular: 1. Na tela Hoje, toque no ícone iPAQ Wireless > Bluetooth > Gerente. 2. Toque em Novo > Associar-se com telefone celular. 3. Siga as instruções do assistente de conexão. Guia do Usuário 9–18 Utilização do Bluetooth Operação com Arquivos É possível trocar informações com um dispositivo conectado e usar o Gerenciador de arquivos do Bluetooth para: Q Navegar pelos diretórios. Q Visualizar arquivos e pastas. Q Criar novas pastas. Q Enviar e receber arquivos de um dispositivo remoto. Q Excluir e renomear arquivos em um dispositivo remoto. Criação de uma Conexão de Transferência de Arquivos 1. Na tela Hoje, toque em iPAQ Wireless > Bluetooth > Gerente. A primeira tela exibida é Meus atalhos. 2. Toque em Novo > Explorar arquivos > Avançar. 3. Siga as instruções do assistente de conexão. Nota: O dispositivo remoto deve ter o Bluetooth ligado e configurado para permitir a descoberta antes que a conexão possa ocorrer. Envio de Arquivos 1. Toque e segure o ícone de atalho de transferência de arquivos, em seguida toque em Conectar. 2. Toque em Arquivo > Enviar um arquivo…. 3. Localize o(s) arquivo(s) a enviar. 4. Toque no(s) arquivo(s) para enviá-lo(s). Guia do Usuário 9–19 Utilização do Bluetooth 5. Toque em OK. Criação de uma Pasta em um Dispositivo Remoto 1. Toque e segure o ícone de atalho de transferência de arquivos, em seguida toque em Conectar. 2. Navegue até o local desejado para a nova pasta. 3. Toque em Arquivo > Criar uma pasta. 4. Digite um nome de pasta enquanto Nova pasta estiver selecionada, depois toque em Enter. 5. Toque em OK. Recebimento de um Arquivo de um Dispositivo Remoto 1. Toque e segure o ícone de atalho de transferência de arquivos, depois toque em Conectar. 2. Navegue até o local do arquivo no dispositivo remoto. 3. Toque no arquivo. 4. Toque em Arquivo > Obter. 5. Toque em OK. Exclusão de um Arquivo de um Dispositivo Remoto 1. Toque e segure o ícone de atalho de transferência de arquivos, depois toque em Conectar. 2. Navegue até o local do arquivo no dispositivo remoto. 3. Toque no arquivo. Guia do Usuário 9–20 Utilização do Bluetooth 4. Toque em Arquivo > Excluir. 5. Toque em Sim para confirmar que deseja excluir o arquivo selecionado. 6. Toque em OK. Utilização da Troca de Cartão de Visita Utilizando a troca de cartões de visita, é possível: Q Configurar o seu próprio cartão de visita Q Enviar um cartão de visita a um ou mais dispositivos Q Solicitar um cartão de visita de um ou mais dispositivos Q Trocar cartões de visita com um ou mais dispositivos É necessário estabelecer um nome de contato padrão para enviar ou trocar informações de cartão de visita. Primeiro, é preciso especificar o cartão de visita padrão na guia Troca de informações em Configurações do Bluetooth. Esse nome torna-se o padrão para transferências de cartões de visita. Configuração das Informações do seu Cartão de Visita Para configurar as informações do seu cartão de visita: 1. Crie um contato no programa Contatos que inclua seu nome, cargo e outras informações relevantes. 2. Na tela Hoje, toque em iPAQ Wireless > Configurações do Bluetooth > guia Serviços. 3. Em Serviços, selecione Troca de informações. 4. Toque no botão Avançado.... Guia do Usuário 9–21 Utilização do Bluetooth 5. Toque no ícone Meu cartão de visita (vCard). 6. Selecione seu contato na lista Contatos. 7. Toque em OK. Nota: Para criar um novo cartão de visita, toque no ícone Contatos próximo ao ícone vCard e crie um novo cartão de visita. Toque em OK quando concluir. Envio de Cartões de Visita 1. Na tela Hoje, toque no ícone iPAQ Wireless na Barra de comandos > Bluetooth > Gerente. Guia do Usuário 9–22 Utilização do Bluetooth 2. Toque em Ferramentas > Troca de cartão de visita. 3. Toque no ícone Enviar. 4. Toque no dispositivo para onde você quer enviar seu cartão de visita. 5. Toque em OK. Nota: Certifique-se de que o dispositivo de recepção tenha sido ativado para aceitar a transferência. Solicitação de Cartões de Visita 1. Na tela Hoje, toque no ícone iPAQ Wireless na Barra de comandos > Bluetooth > Gerente. 2. Toque em Ferramentas > Troca de cartão de visita. 3. Toque no ícone Solicitar. 4. Toque no dispositivo ao qual deseja solicitar um cartão de visita. 5. Toque em OK. Guia do Usuário 9–23 Utilização do Bluetooth Troca de Cartões de Visita É possível trocar informações de cartões de visita com outro dispositivo. Se estiverem disponíveis, as informações do dispositivo serão enviadas diretamente à lista Contatos no Pocket Outlook. Para trocar cartões de visita: 1. Na tela Hoje, toque no ícone iPAQ Wireless na Barra de comandos > Bluetooth > Gerente. 2. Toque em Ferramentas > Troca de cartão de visita. 3. Toque no ícone Trocar. 4. Toque no dispositivo com o qual deseja trocar seu cartão de visita. 5. Toque em OK. Abertura de uma Conexão 1. Na tela Hoje, toque no ícone iPAQ Wireless na Barra de comandos > Bluetooth > Gerente. 2. Toque em Novo > Explorar dispositivo Bluetooth e permita que o processo de localização procure pelo dispositivo com Bluetooth. 3. Quando o ícone do dispositivo localizado aparecer na tela, toque e segure o ícone do dispositivo localizado ou o nome na lista e, em seguida, toque em Conectar. 4. Toque em OK. Guia do Usuário 9–24 Utilização do Bluetooth Visualização do Status da Conexão É possível visualizar: Q O nome da conexão Q O nome do dispositivo Q O status da conexão Q A duração da conexão Q A intensidade do sinal Para visualizar o status da conexão: 1. Na tela Hoje, toque no ícone iPAQ Wireless na Barra de comandos > Bluetooth > Gerente. 2. Toque e segure o ícone ou o nome da lista de uma conexão ativa, e toque em Status. 3. Toque em OK. Encerramento de uma Conexão 1. Na tela Hoje, toque no ícone iPAQ Wireless na Barra de comandos > Bluetooth > Gerente. 2. Toque e segure o ícone da conexão ou o nome da lista. 3. Toque em Desconectar no menu. 4. Toque em OK. Visualização de Informações sobre a Conexão 1. Na tela Hoje, toque no ícone iPAQ Wireless na Barra de comandos > Bluetooth > Gerente. 2. Toque e segure o ícone da conexão ou o nome da lista. 3. Toque em Propriedades no menu. 4. Toque em OK. Guia do Usuário 9–25 10 Gerenciamento da Bateria Instalação da Bateria O HP iPAQ linha rx3000 Mobile Media Companion possui uma pequena bateria de backup interna que permite a troca da bateria principal sem a perda dos dados existentes na memória principal (programas instalados pelo usuário e dados), desde que ela seja trocada rapidamente. Recomenda-se que a bateria do HP iPAQ seja carregada completamente, antes de configurar a unidade, e recarregada regularmente. O HP iPAQ usa energia para manter o relógio e os arquivos na memória principal. Ao trabalhar em sua mesa, mantenha o HP iPAQ carregando. Quando viajar, recomenda-se que você leve o adaptador de CA, o plugue do adaptador carregador ou uma bateria sobressalente opcional. O HP iPAQ vem com sua bateria parcialmente carregada. Guia do Usuário 10–1 Gerenciamento da Bateria Para instalar a bateria removível/recarregável no HP iPAQ: 1. Na parte traseira do HP iPAQ, deslize a trava de liberação da tampa 1, puxe a borda da tampa para fora da unidade 2 e remova a tampa 3. Nota: A câmera HP PHotosmart integrada encontra-se disponível somente em determinados modelos. Para atualizar seu modelo, consulte o folheto Conheça suas Opções e obtenha informações sobre a Câmera Portátil HP Photosmart. Guia do Usuário 10–2 Gerenciamento da Bateria 2. Insira a bateria no slot no lado direito do HP iPAQ com os conectores alinhados na parte superior direita 1 e empurre o lado esquerdo da bateria em seu lugar 2. Nota: Certifique-se de que a etiqueta grande da bateria esteja visível quando ela estiver instalada. Guia do Usuário 10–3 Gerenciamento da Bateria 3. Recoloque a tampa, coincidindo as abas da tampa com as travas do HP iPAQ e encaixe a tampa no lugar. Ä CUIDADO: A tampa precisa estar firmemente travada em seu lugar para que o HP iPAQ funcione. Nota: Se a bateria não estiver completamente carregada, é preciso conectar o adaptador de CA no HP iPAQ para carregá-la totalmente antes de continuar. Leva cerca de quatro horas para carregar a bateria completamente. Guia do Usuário 10–4 Gerenciamento da Bateria Remoção da Bateria Ä CUIDADO: Devido a maioria dos aplicativos e dados instalados no HP iPAQ serem mantidos na memória principal, é preciso reinstalá-los se a bateria for completamente descarregada ou se a bateria for removida da unidade por um longo período de tempo. Não é necessário reinstalar os aplicativos e dados instalados na pasta iPAQ File Store porque eles são salvos na memória não-volátil. Carregamento da Bateria Dica para Economizar Energia da Bateria: Deixe o HP iPAQ sempre conectado na alimentação de CA quando não o estiver utilizando. Carregamento com o Adaptador de CA O adaptador de CA padrão funciona em qualquer tomada elétrica doméstica. Também é possível adquirir um adaptador que funcione com o acendedor de cigarros do carro ou com uma tomada elétrica de 12 volts. Ä CUIDADO: Use apenas os adaptadores de CA recomendados pela HP. Guia do Usuário 10–5 Gerenciamento da Bateria Para carregar o HP iPAQ usando o adaptador de CA: 1. Conecte o adaptador de CA a uma tomada elétrica 1. 2. Insira o plugue do adaptador de CA no adaptador carregador 2. 3. Insira o adaptador carregador na parte inferior do HP iPAQ 3. Ä CUIDADO: Para evitar danificar o HP iPAQ ou o adaptador de CA, verifique se todos os conectores estão alinhados corretamente antes de conectá-los. 4. Quando o indicador de energia na parte superior do HP iPAQ ficar aceso contínuo em âmbar, a unidade estará totalmente carregada e você poderá desconectar o adaptador de CA. O tempo aproximado para carregar completamente uma unidade é de quatro horas. Guia do Usuário 10–6 Gerenciamento da Bateria Carregamento com o Suporte de Mesa e o Adaptador de CA Use o suporte de mesa para: Carregar o HP iPAQ Q Sincronizar o HP iPAQ com o seu computador. (Para obter mais informações sobre sincronização, consulte o Capítulo 3, na seção “Sincronização com o Computador”.) Q Para carregar o HP iPAQ usando o suporte de mesa: 1. Conecte o adaptador de CA a uma tomada elétrica 1 e conecte sua outra extremidade no conector de CA existente no suporte de mesa 2. 2. Deslize a parte inferior do HP iPAQ para dentro do suporte 3 e pressione-o firmemente para encaixar. Ä CUIDADO: Para evitar danificar o HP iPAQ ou o suporte, verifique se os respectivos conectores estão alinhados corretamente antes de inserir o HP iPAQ no suporte. Nota: A luz âmbar de carga no HP iPAQ pisca enquanto a bateria está recarregando e fica acesa contínua (sem piscar) quando a bateria está completamente carregada. Guia do Usuário 10–7 Gerenciamento da Bateria Alteração das Configurações da Luz Auxiliar Para alterar as configurações da luz auxiliar para economizar mais energia da bateria: 1. No menu Iniciar, toque em Configurações > guia Sistema > Luz auxiliar. 2. Selecione as seguintes configurações de luz auxiliar: Q Brilho Q Alimentação por bateria Q Alimentação externa Dica para Economizar Energia da Bateria: Configure a luz auxiliar para se apagar logo após a interrupção do uso do HP iPAQ. Toque em Iniciar > Configurações > guia Sistema > Luz auxiliar para entrar nessas configurações. As configurações podem diferir quando o HP iPAQ estiver conectado à Alimentação externa ou sendo executado com Alimentação por bateria. Diminua o nível de brilho do visor enquanto estiver utilizando o HP iPAQ com alimentação por bateria. Toque em Iniciar > Configurações > guia Sistema > Luz auxiliar > guia Brilho. Mova a barra de controle para baixo para reduzir o brilho ou desligue completamente a luz auxiliar. Desligue a luz auxiliar quando não estiver utilizando a tela, como quando estiver somente ouvindo MP3. Mantenha pressionado o botão Liga/Desliga por três segundos para ligar ou desligar a luz auxiliar. Guia do Usuário 10–8 Gerenciamento da Bateria Alteração dos Modos de Economia de Energia da Rede Local Sem Fio (WLAN) Para alterar os modos de economia de energia do Wi-Fi (WLAN): 1. No menu Iniciar, toque em Configurações > guia Sistema > Alimentação > guia Sem fio. 2. Para o modo de economia de energia da rede local sem fio (WLAN), selecione: Q Desligado—Sem economia de energia da WLAN. Utilize somente se a taxa de transferência da rede local sem fio (WLAN) mais alta absoluta for requerida ou se a configuração da rede não suportar esses modos. Q Automático—Comuta automaticamente entre o modo de economia de energia e nenhuma economia. Q Estendido—Usa um mínimo de energia da bateria enquanto mantém uma conexão Wi-Fi. Esse modo reduz significativamente a taxa de transferência de dados do Wi-Fi. Ele não é recomendado para a transferência de grandes arquivos. Nota: O modo de economia de energia Estendido não é recomendado se o Bluetooth também estiver ligado. Desativação dos Botões de Aplicativos Pressionar os botões de aplicativos no HP iPAQ fará com que o dispositivo seja ligado, por padrão. Dica para Economizar Energia da Bateria: Para reduzir a possibilidade de se ligar o HP iPAQ acidentalmente, é possível desativar o recurso Ligar automaticamente dos botões de aplicativo e do botão Capturar Imagem. Guia do Usuário 10–9 Gerenciamento da Bateria Para desativar a função Ligar automaticamente dos botões de aplicativos ou do botão Capturar Imagem: 1. Toque em Iniciar > Configurações > Botões > guia Bloquear. 2. Toque na caixa de seleção Desativar todos os botões exceto o botão Liga/Desliga. 3. Toque em OK. Nota: Caso o recurso Ligar automaticamente dos botões de aplicativos seja desativado, ainda assim a unidade poderá ser ligada através do botão Liga/Desliga. Uma vez ligada a unidade, todos os botões funcionarão de acordo com as suas funções programadas. Monitoração Manual da Bateria Para monitorar manualmente a energia da bateria: 1. No menu Iniciar, toque em Configurações > guia Sistema > ícone Alimentação. 2. Toque em OK. Dica para Economizar Energia da Bateria: Configure o HP iPAQ para desligar automaticamente após a interrupção de seu uso. Toque em Iniciar > Configurações > guia Sistema > Alimentação > guia Avançado. Toque na caixa de seleção Alimentação por bateria: e, em seguida, toque na seta para baixo para especificar quanto tempo deve transcorrer antes do HP iPAQ se desligar. Guia do Usuário 10–10 11 Cartões de Expansão É possível expandir a memória e a conectividade do HP iPAQ linha rx3000 Mobile Media Companion. Use cartões de expansão opcionais para: Q Expandir a memória do HP iPAQ Q Visualizar o conteúdo de cartões de memória (SD/MMC) Nota: Os cartões de expansão precisam ser adquiridos separadamente e não são incluídos com o HP iPAQ. Para localizar informações sobre cartões de expansão, visite o seguinte Web site da HP: www.hp.com.br/pocketpc. Guia do Usuário 11–1 Cartões de Expansão Instalação de Cartões de Expansão SD (Secure Digital) ou MMC (MultiMedia) Para instalar um cartão SD (Secure Digital) ou MMC (MultiMedia) no slot de expansão no HP iPAQ: 1. Localize o slot na parte superior do HP iPAQ. 2. Remova o cartão protetor de plástico. 3. Insira o cartão de expansão no slot de expansão e pressione firmemente a borda de conexão do cartão no slot. Nota: Se o cartão de expansão não for reconhecido, siga as instruções de seu fabricante para instalá-lo. Guia do Usuário 11–2 Cartões de Expansão Remoção de Cartões de Expansão SD (Secure Digital) ou MMC (MultiMedia) Para remover um cartão SD ou MMC do slot de expansão no HP iPAQ: 1. Feche todos os aplicativos que estiverem utilizando o cartão de expansão. 2. Remova o cartão do slot de expansão Secure Digital pressionando levemente o cartão 1 para destravá-lo. 3. Quando o cartão se soltar e der um pequeno salto 2, puxe-o para fora do slot de expansão. Ä CUIDADO: Os cartões SD precisam ser destravados primeiro antes de serem removidos. Não tente puxar um cartão SD travado para fora do slot de expansão. Certifique-se de destravar o cartão SD antes de remover. O não cumprimento desta instrução pode danificar o slot de expansão. Guia do Usuário 11–3 Cartões de Expansão Visualização do Conteúdo de Cartões de Memória Use o Gerenciador de arquivos para visualizar os arquivos localizados no cartão SD ou MMC opcional. 1. No menu Iniciar, toque em Programas > Gerenciador de arquivos. 2. Toque no diretório-raiz de Meu dispositivo, e selecione a pasta Cartão de armazenamento para visualizar uma lista de arquivos e pastas. Guia do Usuário 11–4 12 Solução de Problemas Use as sugestões a seguir para solucionar problemas com o HP iPAQ linha rx3000 Mobile Media Companion. Nota: A câmera HP PHotosmart integrada encontra-se disponível somente em determinados modelos. Para atualizar seu modelo, consulte o folheto Conheça suas Opções e obtenha informações sobre a Câmera Portátil HP Photosmart. Problemas Comuns Problema Não é possível visualizar nada na tela. Solução • Certifique-se de que o HP iPAQ esteja ligado. • Verifique se o HP iPAQ está conectado ao adaptador de CA e ao suporte de mesa. • Reinicialize o dispositivo usando o lápis para pressionar levemente o botão Reset. • Retire e recoloque a bateria. Não é possível manter a bateria carregada. • Mantenha o HP iPAQ sempre conectado ao adaptador de CA quando não o estiver utilizando. • Nas configurações da luz auxiliar, ajuste a barra para um nível inferior a fim de economizar mais energia. • Desligue o Bluetooth e a rede local sem fio (WLAN) quando não estiverem sendo utilizados. (continuação) Guia do Usuário 12–1 Solução de Problemas Problema A luz auxiliar fica se apagando. Solução (continuação) • Nas Configurações de luz auxiliar, aumente o tempo que a luz deve ficar ligada quando não estiver em uso. • Selecione a opção para ligar a luz auxiliar quando você tocar na tela ou apertar um botão. Desejo viajar com o meu HP iPAQ. • Faça backup das suas informações. • Leve uma cópia do backup com você em um cartão de memória SD. • Desconecte todos os dispositivos externos. • Leve o adaptador de CA e o adaptador carregador com você. • Mantenha o HP iPAQ em uma maleta de proteção e leve-o em sua bagagem de mão. Desejo viajar para Verifique se possui o adaptador de plugue adequado para o outros países com país que estará visitando. o meu HP iPAQ. Quero desligar o Para desligar todos os recursos de comunicações sem fio, na Bluetooth e a rede página Inicial ou na tela Hoje, toque em Iniciar > iPAQ Wireless. Em seguida, toque no botão Tudo Deslig. local sem fio (WLAN) para viajar. Desejo enviar o HP iPAQ para a assistência técnica. 1. Faça backup das suas informações. 2. Desconecte todos os dispositivos externos. 3. Coloque o HP iPAQ e todos os dispositivos externos solicitados pelo Suporte ao Cliente na embalagem protetora. Inclua os documentos ou itens indicados pelo Suporte ao Cliente. (continuação) Guia do Usuário 12–2 Solução de Problemas Problema Não consigo estabelecer conexão com uma rede. Solução (continuação) • Certifique-se de ter incluído as informações necessárias do servidor. • Certifique-se de que a rede na qual você está tentando se conectar não esteja ocupada. • Caso esteja usando um cartão Ethernet SDIO, certifique-se de que os drivers adequados para o cartão estejam instalados. • Certifique-se de que seu nome de usuário e senha estejam corretos. • Toque em Iniciar > Configurações > guia Conexões > Conexões e verifique a configuração da sua conexão. Toque em OK quando terminar para salvar as alterações. • Certifique-se de que a chave WEP esteja correta. • Certifique-se de que o endereço IP esteja correto. • Certifique-se de que o hardware que você está usando com o HP iPAQ esteja corretamente configurado e funcionando. • Reinicialize o dispositivo usando o lápis para pressionar levemente o botão Reset. Quando eu tento abrir a Caixa de entrada, eu recebo uma mensagem de erro ou o aplicativo trava. Limite o número de serviços de e-mail criados. Ocorre um erro quando tento gravar uma nota no Calendário ou em Tarefas. Tente utilizar um formato de gravação mais compactado em Calendário ou Tarefas (8.000 Hz, mono, [8 KB/s] é o formato mais compactado disponível). Para trocar por um formato de gravação mais compactado, na tela Hoje, toque em Iniciar > Configurações > Entrada > guia Opções. (continuação) Guia do Usuário 12–3 Solução de Problemas Problema Solução (continuação) Desejo visualizar a data atual. 1. Na tela Hoje, toque em Iniciar > Calendário. 2. Toque no ícone Ir para Hoje para visualizar a data de hoje. Não consigo visualizar todos os meus compromissos. Certifique-se de que o compromisso criado esteja na categoria selecionada. O Pocket Word e o Excel reconhecem e exibem apenas os Não consigo documentos de uma pasta subordinada a My Documents localizar o documento ou a (Meus Documentos). Por exemplo, se você tiver criado outra pasta na pasta Pessoal em My Documents (Meus Documentos), pasta de os documentos desta não serão exibidos. trabalho que salvei. Para encontrar seu documento ou pasta de trabalho, toque em Iniciar > Programas > Gerenciador de arquivos. Abra a pasta criada e toque no arquivo procurado. Meu dispositivo sempre solicita uma senha. Toque em Iniciar > Configurações > guia Pessoal > Senha e certifique-se de que a configuração da senha está ajustada como desejado. Verifique em My Documents (Meus Documentos), que é o local Não consigo localizar arquivos padrão de gravação usado para receber arquivos. que recebi de outro dispositivo. Guia do Usuário 12–4 Solução de Problemas ActiveSync Para obter mais informações sobre o Microsoft ActiveSync, consulte o Capítulo 3, “Sincronização com o Computador”. Problema Não consigo conectar com o meu computador usando o suporte de mesa. Solução • Certifique-se de haver instalado o Microsoft ActiveSync 3.7 ou superior em seu computador host antes de conectar o HP iPAQ a ele. • Certifique-se de que o HP iPAQ esteja conectado no suporte de mesa, e que este esteja conectado ao computador. • Certifique-se de que o HP iPAQ esteja firmemente encaixado no suporte e fazendo contato com o conector do suporte. • Certifique-se de estar utilizando Windows 98SE, Me, 2000 ou XP e de haver instalado o Microsoft ActiveSync 3.7 ou versão posterior em seu computador. Certifique-se também de estar conectado diretamente a uma porta USB em seu computador e não através de um hub USB. • Desinstale e reinstale o ActiveSync. • Se estiver usando software de firewall pessoal, tente desativá-lo. Se for capaz de sincronizar, entre em contato com o fornecedor do software para obter informações sobre a configuração das exclusões necessárias para eliminar esse problema. (continuação) Guia do Usuário 12–5 Solução de Problemas Problema Solução (continuação) Eu conectei o HP iPAQ antes de instalar o Microsoft ActiveSync. 1. Desconecte o HP iPAQ do computador. 2. No Windows 98 ou 2000, clique em Iniciar > Configurações > Painel de Controle > Sistema. O Gerenciador de dispositivos se abre automaticamente. Localize e selecione o registro do dispositivo USB “desconhecido” e clique em Remover (Desinstalar, no Windows 2000). 3. Reinicialize o computador e deixe-o detectar o dispositivo USB. 4. Instale o Microsoft ActiveSync 3.7 ou superior. 5. Reconecte o HP iPAQ ao computador. O Microsoft ActiveSync não consegue localizar o HP iPAQ quando eu sincronizo. • Certifique-se de que o dispositivo esteja ligado. • Certifique-se de que todos os cabos estejam conectados firmemente. • Retire o HP iPAQ do suporte de mesa universal ou desconecte-o do cabo de sincronização automática; ligue a unidade pressionando o botão Liga/Desliga e, em seguida, coloque-a de volta no suporte de sincronização ou conecte-a no cabo. • Reinicialize o dispositivo usando o lápis para pressionar levemente o botão Reset. • Verifique as Configurações de conexão no ActiveSync em seu computador para assegurar que a porta de comunicações usada esteja ativa. (continuação) Guia do Usuário 12–6 Solução de Problemas Problema Solução (continuação) Não consigo abrir Use o Microsoft ActiveSync para sincronizar o HP iPAQ com o computador. Para obter mais informações, consulte o e-mail na Caixa de entrada depois Capítulo 3, “Sincronização com o Computador”. que executo a restauração utilizando o Microsoft ActiveSync. Tentei sincronizar uma pasta de trabalho, mas o arquivo não é tratado pelo Microsoft ActiveSync. Guia do Usuário O Pocket Excel não suporta todas as formatações do Excel; portanto, o Microsoft ActiveSync não pode sincronizar o arquivo. 12–7 Solução de Problemas Cartões de Expansão Para obter mais informações sobre cartões de expansão, consulte o Capítulo 11, “Cartões de Expansão”. Problema Solução Não consigo fazer com que meu HP iPAQ reconheça o cartão de expansão. • Verifique se você inseriu o cartão de expansão apropriadamente no HP iPAQ. Não consigo inserir o cartão. • Certifique-se de que a etiqueta esteja voltada para a frente da unidade. • Certifique-se de ter inserido o cartão apropriado no slot apropriado. • Certifique-se de que os drivers de terceiros estejam instalados. • Certifique-se de que não esteja inserindo o cartão inclinado. • Certifique-se de estar inserindo primeiro a parte de conexão. Não consigo remover meu cartão SD. Meu HP iPAQ não consegue reconhecer meu cartão. Guia do Usuário Empurre o cartão SD para dentro a fim de liberar o mecanismo de travamento. O cartão saltará ligeiramente para fora e poderá ser removido facilmente. • Certifique-se de haver carregado os drivers que vieram com o cartão de expansão adquirido. • Reinicialize o dispositivo usando o lápis para pressionar levemente o botão Reset. 12–8 Solução de Problemas Bluetooth Para obter mais informações sobre o Bluetooth, consulte o Capítulo 9, “Utilização do Bluetooth”. Problema Não consigo localizar outro dispositivo. Solução • Verifique se o Bluetooth está ligado. • Aproxime-se mais do dispositivo. • Certifique-se de não haver limitado sua capacidade de ver dispositivos. • Certifique-se de que o dispositivo com o qual você está tentando se conectar esteja ligado e permita acesso quando for localizado por outros dispositivos. Consigo ver outros dispositivos, mas não consigo estabelecer uma conexão ou trocar dados com eles. • Verifique se o Bluetooth está ligado. Os outros dispositivos não conseguem localizar ou se conectar ao meu dispositivo. • Verifique se o Bluetooth está ligado. Os outros dispositivos não recebem corretamente minhas informações de cartão de visita. • Verifique se você configurou corretamente suas informações de cartão de visita nas Configurações do Bluetooth. Guia do Usuário • Aproxime-se mais do dispositivo. • Certifique-se de que o outro dispositivo não tenha restringido o seu acesso. • Tente iniciar a correspondência a partir do outro dispositivo. Alguns dispositivos com recursos Bluetooth podem apenas iniciar a correspondência e não podem responder a solicitações de outros dispositivos. • Aproxime-se mais do dispositivo. • Certifique-se de que não tenha impedido que outros dispositivos localizem seu dispositivo. • Verifique as configurações do Bluetooth para assegurar que você permitiu que o seu dispositivo pudesse ser localizado e que outros pudessem se conectar. • Verifique as Configurações do Bluetooth para assegurar que essa função não esteja restringida. 12–9 Solução de Problemas Rede Local Sem Fio (WLAN) Para obter mais informações sobre rede sem fio (WLAN), consulte o Capítulo 8, “Utilização do Wi-Fi”. Problema Não consigo me conectar a um ponto de acesso. Solução • Certifique-se de que a WLAN esteja ligada. • Certifique-se de que o dispositivo identificou a rede à qual você deseja se conectar. • Certifique-se de ter fornecido as chaves de autenticação necessárias caso tenha sido solicitado pelo sistema. • Certifique-se de que o HP iPAQ esteja dentro do alcance do ponto de acesso. Eu estou conectado a um ponto de acesso, mas não consigo navegar na Internet. Caso a rede sem fio na qual você está conectado se conecte ao Trabalho, a rede pode exigir um proxy. Para configurar o proxy: Não vejo minha rede sem fio no HP iPAQ. Sua rede sem fio pode ser uma rede sem broadcast. Minha taxa de transferência de dados é muito baixa. 1. Pergunte ao seu administrador de rede quais as configurações do proxy. 2. Toque no ícone Conexões > Adicionar servidor proxy. 3. Consulte o Capítulo 8, “Utilização do Wi-Fi” para obter mais informações. 1. Toque no ícone Conexões > Configurações. 2. Toque na guia Avançado > Placas de Rede > Adicionar novas configurações. 3. Siga as instruções na tela. • Se o Bluetooth estiver ligado, desligue-o. • Desligue os modos de Economia de Energia para LAN sem fio. Consulte o Capítulo 8, “Utilização do Wi-Fi”, para obter mais informações. (continuação) Guia do Usuário 12–10 Solução de Problemas Problema Solução (continuação) Não consigo me É provável que a rede seja “oculta” ou sem broadcast SSID. Você precisa saber o nome da rede (SSID) para poder se conectar a uma conectar. rede disponível que mostra a lista 1. Toque em Iniciar > Configurações > guia Conexões > de redes sem um Placas de Rede. nome. 2. Selecione Adicionar novas configurações. 3. Digite o nome de rede (SSID). 4. Selecione os valores apropriados na caixa Conecta a: 5. Se forem necessárias configurações WEP, toque na guia Autenticação e digite-as. Não posso me conectar de forma confiável a uma rede disponível ou as conexões caem freqüentemente. Guia do Usuário • Certifique-se de que há boa potência de sinal disponível na área. • Se estiver usando um dos modos de Economia de Energia para rede local sem fio (WLAN), tente mudar os modos ou desligar a Economia de Energia. Consulte o Capítulo 10, “Gerenciamento da Bateria” para obter mais informações. • Se estiver usando o modo Estendido de Economia de Energia, desligue o Bluetooth. 12–11 Solução de Problemas iPAQ Mobile Media Para obter mais informações sobre o iPAQ Mobile Media, consulte o Capítulo 6, “Primeiro Contato com o iPAQ Mobile Media”. Problema Não consigo selecionar os modos Controle de Mídia, Fluxo de Mídia ou Cópia de Mídia na página Inicial. Os ícones aparecem acinzentados. Solução • Os ícones Controle de Mídia, Fluxo de Mídia e Cópia de Mídia aparecerão acinzentados se o HP iPAQ não estiver conectado à rede Wi-Fi ou se: não houver componentes do Mobile Media for PC instalados nos PCs; se os componentes não estiverem em execução; ou se os PCs estiverem desligados. Uma das sugestões a seguir pode solucionar a situação. SVerifique se o recurso de rede Wi-Fi no HP iPAQ está ligado e se você está conectado à rede Wi-Fi. Abra o aplicativo iPAQ Wireless clicando no ícone ( ) na página Inicial. O ícone Wi-Fi ficará verde se você estiver conectado, e o ícone ( ) conectado será exibido na barra de tarefas. Se o ícone Wi-Fi estiver âmbar, então o Wi-Fi está ligado mas não está conectado. Selecione o botão Configurações e confirme se o nome da rede e as configurações de segurança foram inseridos corretamente. (continuação) Guia do Usuário 12–12 Solução de Problemas Problema Não consigo selecionar os modos Controle de Mídia, Fluxo de Mídia ou Cópia de Mídia na página Inicial. Os ícones aparecem acinzentados. (Continuação) Solução (continuação) SVerifique se as configurações de conexão do Wi-Fi estão definidas corretamente. Toque em Iniciar > Configurações > guia Conexões > Conexões > guia Avançado > Selecionar Redes e verifique se sua rede sem fio está definida para “Programas que se conectam automaticamente à Internet devem usar” … Provedor de Internet. Toque em OK em Configurações, em OK em Conexões e, em seguida, toque no ícone Placas de Rede. Selecione o nome de sua rede na lista e verifique se ela conecta a Trabalho. • Verifique seu ponto de acesso do Wi-Fi e certifique-se de que ele está ligado e executando corretamente. • Verifique se o computador que está tentando acessar está ligado e se o Servidor do NevoMedia e o NevoMedia Player estão em execução. Para iniciar o Servidor do NevoMedia e o NevoMedia Player, toque em Iniciar > Todos os programas > Hewlett-Packard > Mobile Media for PC. • No iPAQ Mobile Media, selecione um modo de mídia que esteja disponível, toque no menu Personalizar (Chave inglesa) e selecione Atualizar Servidores e Player e, em seguida, retorne à tela iPAQ Mobile Media. Um dos meus servidores ou players de mídia não aparece na lista de servidor de mídia ou de player de mídia. • Verifique se o computador que está tentando acessar está ligado e se o Servidor do NevoMedia e o NevoMedia Player estão em execução. Para iniciar o Servidor do NevoMedia e o NevoMedia Player, toque em Iniciar > Todos os programas > Hewlett-Packard > Mobile Media for PC. • No iPAQ Mobile Media, selecione um modo de mídia que esteja disponível, toque no menu Personalizar (Chave inglesa) e selecione Atualizar Servidores e Player e, em seguida, retorne à tela iPAQ Mobile Media. (continuação) Guia do Usuário 12–13 Solução de Problemas Problema Não encontro a mídia digital que estou procurando em um servidor de mídia específico. Solução (continuação) • Para os modos Controle de Mídia, Fluxo de Mídia ou Cópia de Mídia, verifique se a mídia que está procurando foi catalogada pelo Servidor do NevoMedia. Abra o Servidor do NevoMedia no computador e verifique se o arquivo está armazenado em uma pasta que foi adicionada à biblioteca. • No iPAQ Mobile Media, selecione um modo de mídia que esteja disponível, toque no menu Personalizar (Chave inglesa) e selecione Atualizar pasta. Isto atualizará o conteúdo da pasta que você está acessando. • Se estiver no modo Mídia Local, verifique se as Configurações de Armazenamento estão definidas para procurar na localização apropriada do HP iPAQ. No menu Personalizar (Chave inglesa), selecione Configurações de Armazenamento e selecione a pasta apropriada onde a mídia está armazenada. (continuação) Guia do Usuário 12–14 Solução de Problemas Problema Solução Quando seleciono um arquivo de mídia digital específico, aparece uma mensagem de erro informando que este formato de arquivo não é suportado. • Os formatos de mídia digital são suportados pelo HP iPAQ através do iPAQ Mobile Media ou de um outro aplicativo de mídia digital pré-instalado no HP iPAQ. No modo Controle de Mídia, não consigo reproduzir arquivos .wma ou .wmv no NevoMedia Player em um computador específico. • Verifique se o computador que está tentando acessar está ligado e se o Servidor do NevoMedia e o NevoMedia Player estão em execução. Para iniciar o Servidor do NevoMedia e o NevoMedia Player, toque em Iniciar> Todos os programas > Hewlett-Packard > Mobile Media for PC. No modo Fluxo de Mídia, não consigo transmitir arquivos de música MP3 para o HP iPAQ. • Verifique se não há configurações incompatíveis no Internet Explorer do computador. Algumas redes corporativas ou outras redes especiais requerem scripts de configuração ou proxy, ou de acesso à Internet; esses devem ser desativados para que o iPAQ Mobile Media funcione corretamente. No computador, inicie o Internet Explorer, no menu Ferramentas, selecione Opções da Internet, na guia Conexões, selecione Configurações da LAN. Verifique se você não possui um script de configuração automático em execução ou se está utilizando um servidor Proxy para acessar a Internet. Todas as caixas devem estar desmarcadas. • O iPAQ Mobile Media não suporta a transmissão de música em formato MP3 para o HP iPAQ. Somente música em formato WMA pode ser transmitida para o HP iPAQ no modo Fluxo de Mídia. Para a música MP3, é possível utilizar o modo Cópia de Mídia para copiar a música formatada como MP3 para o HP iPAQ e, então, reproduzi-la no modo Mídia Local. (continuação) Guia do Usuário 12–15 Solução de Problemas Problema Solução (continuação) No modo Mídia Local, não consigo encontrar fotos que fiz com minha câmera HP Photosmart integrada. • Fotos capturadas com a câmera HP Photosmart integrada são armazenadas na pasta My Documents (Meus Documentos)\Minhas Figuras. Para acessar essas fotos com o iPAQ Mobile Media, verifique se as Configurações de Armazenamento estão definidas para procurar na localização apropriada do HP iPAQ. No menu Personalizar (Chave inglesa), selecione Configurações de Armazenamento e selecione a pasta apropriada onde a mídia está armazenada. Não consigo visualizar arquivos de vídeo .wmv em meu HP iPAQ embora eu os visualize em meus computadores. Posso ouvir o áudio mas não posso ver o vídeo. • Os vídeos podem ser visualizados no HP iPAQ somente se tiverem sido salvos na configuração de reprodução apropriada. Use o Windows Movie Maker para salvar o vídeo na configuração de reprodução apropriada para o HP iPAQ. Abra o Windows Movie Maker, no menu Arquivo, selecione Importar em Coleções. Selecione o vídeo e selecione Importar. Edite o vídeo como desejar e, em seguida, selecione Salvar no computador. Na tela Configuração do Filme do Assistente para Salvar Filme, selecione Mostrar mais opções, em seguida selecione Outras configurações e, em seguida, selecione Vídeo para PC de Bolso para salvar seu vídeo. Após salvar, coloque este vídeo em uma pasta que foi catalogada com o Servidor do NevoMedia ou transfira-o para o HP iPAQ para reproduzir no modo Mídia Local. Como modificar as visualizações que aparecem no NevoMedia Player? • As visualizações mostradas no NevoMedia Player na reprodução de música podem ser modificadas utilizando-se o Windows Media Player. Para modificá-las, abra o Windows Media Player, no menu Exibir realce Visualizações e selecione a visualização que desejar. (continuação) Guia do Usuário 12–16 Solução de Problemas Problema Não consigo reproduzir a música digital que comprei de uma loja de música on-line. Solução (continuação) • A música digital que é adquirida e baixada por download de uma loja de música on-line é codificada com proteção contra cópia. Não é possível reproduzir música digital com proteção contra cópia no iPAQ Mobile Media. Para reproduzir música com proteção contra cópia, é preciso utilizar o Window Media Player do computador para transferir a música para o HP iPAQ e, então usar o Windows Media Player do HP iPAQ para reproduzi-la. • Sua música também pode estar em um formato diferente do suportado pelo iPAQ Mobile Media. Somente os formatos .wma e .mp3 (exceto no modo Fluxo de Mídia) são suportados pelo iPAQ Mobile Media. Recebo uma mensagem de erro não suportado quando tento instalar o Mobile Media for PC em um de meus computadores. Guia do Usuário • O Mobile Media for PC é suportado em PCs com o Windows XP (Home, Professional, Media Center ou Tablet Edition). Ele não pode ser instalado em computadores que executam outros sistemas operacionais. 12–17 A Notificações de Regulamentação Notificação da Comissão Federal de Comunicações dos EUA Este equipamento foi testado e está em conformidade com as regulamentações de um dispositivo digital Classe B, de acordo com a Parte 15 das Normas da FCC. Essas regulamentações destinam-se a fornecer uma proteção adequada contra interferências prejudiciais em uma instalação residencial. Este equipamento gera, utiliza e emite energia de radiofreqüência e, se não for instalado e utilizado de acordo com as instruções, poderá causar interferências prejudiciais às comunicações de rádio. No entanto, não existe garantia de que não haverá interferência em uma determinada instalação. Se este equipamento gerar alguma interferência prejudicial à recepção de rádio e de televisão, que pode ser determinada ao desligar e ligar o equipamento, o usuário poderá corrigir essa interferência utilizando um ou mais dos seguintes procedimentos: Q Redirecionar ou reposicionar a antena receptora Q Aumentar a distância entre o equipamento e o receptor Q Conectar o equipamento a uma tomada em circuito diferente daquele do receptor Q Consultar o fornecedor ou técnico de rádio ou televisão experiente para obter auxílio Guia do Usuário A–1 Notificações de Regulamentação Modificações A FCC exige que o usuário seja notificado de que quaisquer alterações ou modificações feitas neste dispositivo, não aprovadas expressamente pela Hewlett-Packard Company, poderão anular o direito de operar o equipamento. Cabos As conexões a este dispositivo devem ser feitas com cabos blindados equipados com conectores com proteções metálicas para RFI/EMI a fim de atender às Normas e Regulamentações da FCC. Declaração de Conformidade dos Produtos Marcados com o Logotipo da FCC — Somente nos Estados Unidos Este dispositivo está de acordo com a Parte 15 das Normas da FCC. Seu funcionamento está sujeito a duas condições: (1) o dispositivo não deve causar interferência prejudicial e (2) deve aceitar qualquer interferência recebida, incluindo interferências que possam provocar operação indesejada. Para questões a respeito do produto, entre em contato com: Hewlett-Packard Company P. O. Box 692000, Mail Stop 530113 Houston, Texas 77269-2000, EUA Ou telefone para 1-800-652-6672 Para obter informações a respeito desta declaração da FCC, entre em contato com: Hewlett-Packard Company P. O. Box 692000, Mail Stop 510101 Houston, Texas 77269-2000, EUA Ou telefone para (281) 514-3333 Para identificar este produto, localize o número da peça, série ou modelo nele marcado. Guia do Usuário A–2 Notificações de Regulamentação Notificação de Regulamentação Européia Produto de rádio para uso interno em ambiente residencial e comercial operando na faixa de 2,4 GHz – rede sem fio (WLAN). 0984 Declaração de Conformidade Este produto é compatível com as seguintes diretivas da UE: Q Diretiva de Baixa Tensão 73/23/EEC Q Diretiva EMC 89/336/EEC Q Diretiva R&TTE 1999/5/EC A conformidade CE deste equipamento é válida somente se a alimentação for fornecida através de um adaptador de CA da HP, com a marca CE. Concordar com essas diretivas significa estar de acordo com as seguintes normas européias (os itens entre parênteses são padrões e normas internacionais): Q EN 55022 (CISPR 22) – Interferência Eletromagnética Q EN 55024 (IEC 61000-4-2, 3, 4, 5, 6, 8, 11) – Imunidade Eletromagnética Q EN 61000-3-2 (IEC 61000-3-2) – Harmônica da Fonte de Alimentação Q EN 61000-3-3 (IEC 61000-3-3) – Oscilação da Fonte de Alimentação Q EN 60950 (IEC 60950) – Segurança do Produto Q EN 300 328-2 – Equipamento de transmissão de dados operando na faixa de 2,4 GHz ISM e utilizando equipamento de rádio de 2,4 GHz com técnicas de amplo espectro. Guia do Usuário A–3 Notificações de Regulamentação Q EN 301 489-1, -17 – Requisitos gerais de EMC para equipamentos de rádio Q EN 50371 – Exposição a campos eletromagnéticos A funcionalidade de rádio deste equipamento pode ser usada nos seguintes países da UE (União Européia) e EFTA (Associação Européia do Comércio Livre): Alemanha, Áustria, Bélgica, Chipre, Dinamarca, Eslovênia, Espanha, Estônia, Finlândia, França, Grécia, Holanda, Hungria, Irlanda, Islândia, Itália, Letônia, Liechtenstein, Lituânia, Luxemburgo, Malta, Noruega, Polônia, Portugal, Reino Unido, República Eslovaca, República Tcheca, Suécia e Suíça. Advertência sobre a Bateria Å ADVERTÊNCIA: Este computador contém uma bateria de íon de lítio recarregável. Para reduzir o risco de incêndios ou queimaduras, não desmonte, bata, perfure ou corte os contatos externos da bateria nem a descarte em fogo ou água. Ä CUIDADO: Perigo de explosão se a bateria for substituída incorretamente. Substitua apenas por outra do mesmo tipo ou de um tipo equivalente recomendado pelo fabricante. Descarte as baterias usadas de acordo com as instruções do fabricante. Ä CUIDADO: Use somente uma bateria aprovada pela HP para seu HP iPAQ. Inserir uma bateria que não esteja em conformidade com os requisitos HP pode provocar mau funcionamento do HP iPAQ. Devido ao tipo de bateria utilizado no HP iPAQ, siga as normas locais de descarte seguro de baterias. O seu fornecedor pode informá-lo sobre as normas locais e/ou a existência de algum programa de descarte em atividade. Guia do Usuário A–4 Notificações de Regulamentação Aviso sobre o Equipamento Å ADVERTÊNCIA: Para reduzir o risco de dano pessoal, choque, incêndio ou dano ao equipamento: Q Conecte o Adaptador de CA a uma tomada elétrica cujo acesso seja sempre fácil. Q Desconecte o equipamento da energia, retirando o adaptador de CA da tomada elétrica ou desconectando o cabo de sincronização do computador host. Q Não coloque nada sobre o fio do adaptador de CA ou sobre nenhum outro cabo. Arrume-os de forma que ninguém possa acidentalmente pisar neles. Q Não puxe o cabo ou fio. Quando desconectar o fio da tomada, segure-o pelo plugue ou, no caso do adaptador de CA, segure o adaptador firmemente e puxe-o da tomada. Q Não utilize os kits de conversores vendidos para utensílios elétricos para alimentar seu HP iPAQ. Notificação para Transporte Aéreo O uso de equipamento eletrônico a bordo de aeronave comercial fica a critério da empresa aérea. Notificações sobre Dispositivos Sem Fio Em alguns ambientes o uso de dispositivos sem fio pode ser restrito. Tais restrições podem ser aplicáveis a bordo de aeronaves, em hospitais, próximo a explosivos, em locais perigosos, etc. Se tiver dúvidas quanto à política aplicável ao uso deste dispositivo, peça autorização para utilizá-lo antes de ligá-lo. Guia do Usuário A–5 Notificações de Regulamentação Notificação Reguladora dos EUA para Dispositivos Sem Fio Å ADVERTÊNCIA: Exposição a radiação de radiofreqüência A potência de saída irradiada deste dispositivo está abaixo dos limites de exposição a radiofreqüência definidos pela FCC. Apesar disso, o dispositivo deve ser usado de tal maneira que o potencial de contato humano durante a operação normal seja minimizado. Para evitar a possibilidade de exceder os limites da FC para exposição à radiofreqüência, a proximidade humana da antena deve ser minimizada. Notificação Reguladora Brasileira para Dispositivos Sem Fio Este equipamento opera em caráter secundário, isto é, não tem direito a proteção contra interferência prejudicial, mesmo de estações do mesmo tipo, e não pode causar interferência a sistemas operando em caráter primário. Guia do Usuário A–6 B Especificações Especificações do Sistema Nota: Nem todos os modelos descritos estão disponíveis em todas as regiões.A câmera HP PHotosmart integrada encontra-se disponível somente em determinados modelos. Para atualizar seu modelo, consulte o folheto Conheça suas Opções e obtenha informações sobre a Câmera Portátil HP Photosmart. Recursos do Sistema Descrição Processador Samsung 2440 Memória disponível para o usuário linha rx3700: 152 MB rx3417: 88 MB rx3415: 56 MB rx3115: 56 MB Slot de E/S SD Suporte a cartão de memória SD Visor QVGA transflectivo em cores de 3,5 polegadas, 240 x 320 pixels, suporte para 64.000 cores. Luz auxiliar por LED Ajuste de brilho multinível Áudio Microfone integrado, alto-falante, conector de 3,5 mm para fone de ouvido estéreo, estéreo MP3 através do conector de áudio (continuação) Guia do Usuário B–1 Especificações Recursos do Sistema Descrição (continuação) Câmera digital integrada Câmera HP Photosmart de 1,2 megapixel com zoom digital de 4x, resolução de 1280 x 960 pixels e espelho de auto-retrato. Formato do arquivo de imagem capturada: JPEG. Motion JPEG, H.263 (rx3700 somente). Formatos de reprodução de vídeo: MPEG1, MPEG4 (rx3700 somente) e MotionJPEG. Infravermelho (IrDA) IrDA, transferência de dados de até 115,2 Kb por segundo Adaptador de CA Tensão e corrente de entrada: 100-240 VAC 50/60 Hz @ 0,3 A máx. Tensão e corrente de saída: 5 VDC @ 2 A (típica) Bluetooth Dispositivo Classe II, compatível com 1.1; alcance típico de 10 metros (30 pés) Indicadores LED (LED esquerdo) (LED direito) Bateria Guia do Usuário 3 modos de carga/notificação: Notificação, piscando em verde Carregando, piscando em âmbar Carga completa, aceso em âmbar Atividade de rádio Bluetooth/WLAN: Aceso em azul, rádio LIGADO. Linha rx3700: Bateria de íon de lítio removível/recarregável de 1440 mAh e opcional disponível de 2880 mAh estendida. Linhas rx3400 e rx3100: Bateria de íon de lítio removível/recarregável de 920 mAh e opcionais disponíveis de 1440 e 2880 mAh estendidas. B–2 Especificações Especificações Físicas HP iPAQ linha rx3700 EUA Métrico Altura 4,5 pol. 114,3 mm Largura 2,8 pol. 71,2 mm 0,64 pol. 16,3 mm 158 g 158 g Profundidade Peso (incluindo bateria e lápis padrão) HP iPAQ linhas rx3400 e rx3100 EUA Métrico Comprimento 4,5 pol. 114,3 mm Largura 2,8 pol. 71,2 mm 0,64 pol. 16,3 mm 147 g 147 g Profundidade Peso (incluindo bateria e lápis padrão) Ambiente Operacional Ambiente EUA Temperatura Operando Umidade Relativa Altitude Máxima Guia do Usuário Métrico 32° a 104° F 0° a 40° C Não operando -4° a 140° F -20° a 60° C Operando 90% 90% Não operando 90% 90% Operando 15.000 pés 0 - 4.572 m Não operando 40.000 pés 0 - 12.192 m B–3