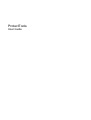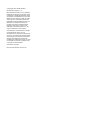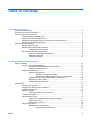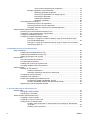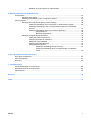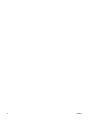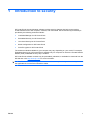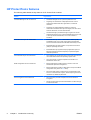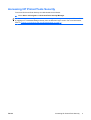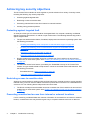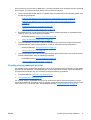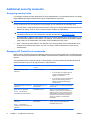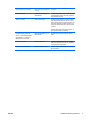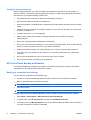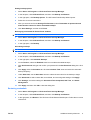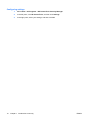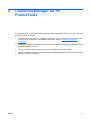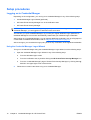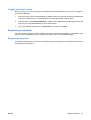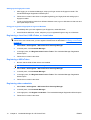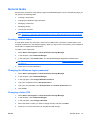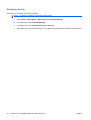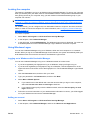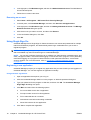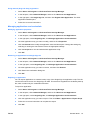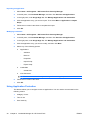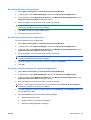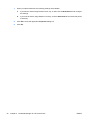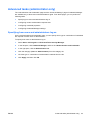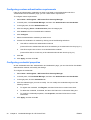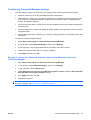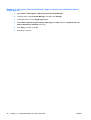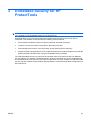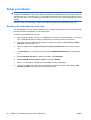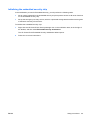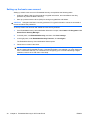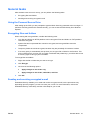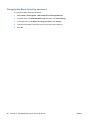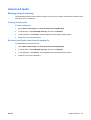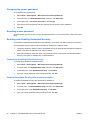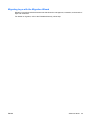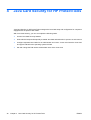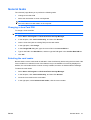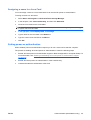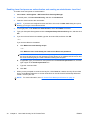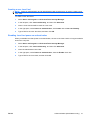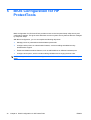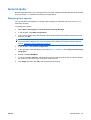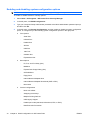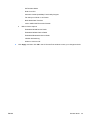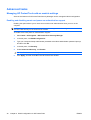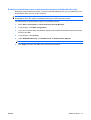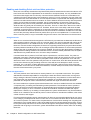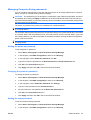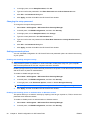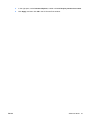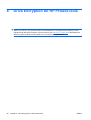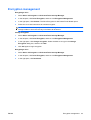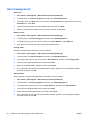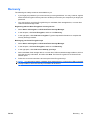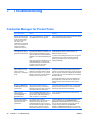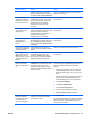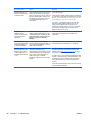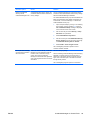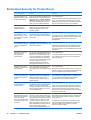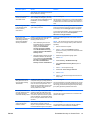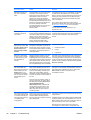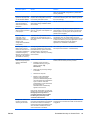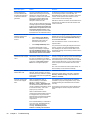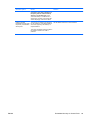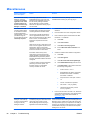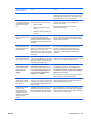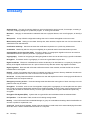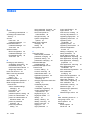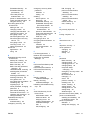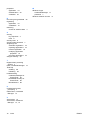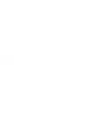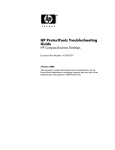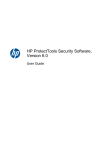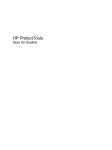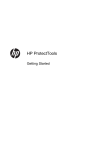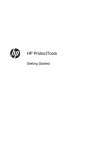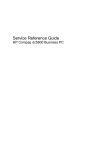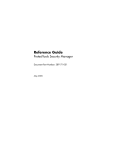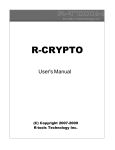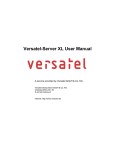Download HP dc73 User's Manual
Transcript
ProtectTools User Guide © Copyright 2007 Hewlett-Packard Development Company, L.P. Microsoft and Windows are U.S. registered trademarks of Microsoft Corporation. Intel is a trademark or registered trademark of Intel Corporation or its subsidiaries in the United States and other countries. AMD, the AMD Arrow logo, and combinations thereof are trademarks of Advanced Micro Devices, Inc. Bluetooth is a trademark owned by its proprietor and used by Hewlett-Packard Company under license. Java is a US trademark of Sun Microsystems, Inc. SD Logo is a trademark of its proprietor. The information contained herein is subject to change without notice. The only warranties for HP products and services are set forth in the express warranty statements accompanying such products and services. Nothing herein should be construed as constituting an additional warranty. HP shall not be liable for technical or editorial errors or omissions contained herein. First Edition: July 2007 Document Part Number: 451271-001 Table of contents 1 Introduction to security HP ProtectTools features ..................................................................................................................... 2 Accessing HP ProtectTools Security .................................................................................................... 3 Achieving key security objectives ......................................................................................................... 4 Protecting against targeted theft .......................................................................................... 4 Restricting access to sensitive data ..................................................................................... 4 Preventing unauthorized access from internal or external locations ................................... 4 Creating strong password policies ....................................................................................... 5 Additional security elements ................................................................................................................. 6 Assigning security roles ....................................................................................................... 6 Managing HP ProtectTools passwords ................................................................................ 6 Creating a secure password ............................................................................... 8 HP ProtectTools Backup and Restore ................................................................................. 8 Backing up credentials and settings .................................................................... 8 Restoring credentials .......................................................................................... 9 Configuring settings .......................................................................................... 10 2 Credential Manager for HP ProtectTools Setup procedures ............................................................................................................................... 12 Logging on to Credential Manger ...................................................................................... 12 Using the Credential Manager Logon Wizard ................................................... 12 Logging on for the first time ............................................................................... 13 Registering credentials ...................................................................................................... 13 Registering fingerprints ..................................................................................... 13 Setting up the fingerprint reader ....................................................... 14 Using your registered fingerprint to log on to Windows .................... 14 Registering a Java Card, USB eToken, or virtual token .................................... 14 Registering a USB eToken ................................................................................ 14 Registering other credentials ............................................................................ 14 General tasks ..................................................................................................................................... 15 Creating a virtual token ...................................................................................................... 15 Changing the Windows logon password ............................................................................ 15 Changing a token PIN ........................................................................................................ 15 Managing identity ............................................................................................................... 16 Clearing an identity from the system ................................................................. 16 Locking the computer ........................................................................................................ 17 Using Windows Logon ....................................................................................................... 17 Logging on to Windows with Credential Manager ............................................. 17 Adding an account ............................................................................................ 17 Removing an account ....................................................................................... 18 Using Single Sign On ......................................................................................................... 18 Registering a new application ........................................................................... 18 Using automatic registration ............................................................. 18 ENWW iii Using manual (drag and drop) registration ....................................... 19 Managing applications and credentials ............................................................. 19 Modifying application properties ....................................................... 19 Removing an application from Single Sign On ................................. 19 Exporting an application ................................................................... 19 Importing an application ................................................................... 20 Modifying credentials ........................................................................ 20 Using Application Protection .............................................................................................. 20 Restricting access to an application .................................................................. 21 Removing protection from an application .......................................................... 21 Changing restriction settings for a protected application .................................. 21 Advanced tasks (administrator only) .................................................................................................. 23 Specifying how users and administrators log on ............................................................... 23 Configuring custom authentication requirements .............................................................. 24 Configuring credential properties ....................................................................................... 24 Configuring Credential Manager settings .......................................................................... 25 Example 1—Using the “Advanced Settings” page to allow Windows logon from Credential Manager .................................................................................. 25 Example 2—Using the “Advanced Settings” page to require user verification before Single Sign On ....................................................................................... 26 3 Embedded Security for HP ProtectTools Setup procedures ............................................................................................................................... 28 Enabling the embedded security chip ................................................................................ 28 Initializing the embedded security chip .............................................................................. 29 Setting up the basic user account ...................................................................................... 30 General tasks ..................................................................................................................................... 31 Using the Personal Secure Drive ....................................................................................... 31 Encrypting files and folders ................................................................................................ 31 Sending and receiving encrypted e-mail ............................................................................ 31 Changing the Basic User Key password ........................................................................... 32 Advanced tasks .................................................................................................................................. 33 Backing up and restoring ................................................................................................... 33 Creating a backup file ....................................................................................... 33 Restoring certification data from the backup file ............................................... 33 Changing the owner password .......................................................................................... 34 Resetting a user password ................................................................................................ 34 Enabling and disabling Embedded Security ...................................................................... 34 Permanently disabling Embedded Security ...................................................... 34 Enabling Embedded Security after permanent disable ..................................... 34 Migrating keys with the Migration Wizard .......................................................................... 35 4 Java Card Security for HP ProtectTools General tasks ..................................................................................................................................... 37 Changing a Java Card PIN ................................................................................................ 37 Selecting the card reader ................................................................................................... 37 Advanced tasks (administrators only) ................................................................................................ 38 Assigning a Java Card PIN ................................................................................................ 38 Assigning a name to a Java Card ...................................................................................... 39 Setting power-on authentication ........................................................................................ 39 Enabling Java Card power-on authentication and creating an administrator Java Card .......................................................................................................... 40 Creating a user Java Card ................................................................................ 41 iv ENWW Disabling Java Card power-on authentication ................................................... 41 5 BIOS Configuration for HP ProtectTools General tasks ..................................................................................................................................... 43 Managing boot options ...................................................................................................... 43 Enabling and disabling system configuration options ........................................................ 44 Advanced tasks .................................................................................................................................. 46 Managing HP ProtectTools add-on module settings ......................................................... 46 Enabling and disabling smart card power-on authentication support ................ 46 Enabling and disabling power-on authentication support for Embedded Security ............................................................................................................. 47 Enabling and disabling DriveLock hard drive protection ................................... 48 Using DriveLock ............................................................................... 48 DriveLock Applications ..................................................................... 48 Managing Computer Setup passwords .............................................................................. 49 Setting the power-on password ......................................................................... 49 Changing the power-on password .................................................................... 49 Setting the setup password ............................................................................... 49 Changing the setup password ........................................................................... 50 Setting password options .................................................................................. 50 Enabling and disabling stringent security ......................................... 50 Enabling and disabling power-on authentication on Windows restart ............................................................................................... 50 6 Drive Encryption for HP ProtectTools Encryption management .................................................................................................................... 53 User management .............................................................................................................................. 54 Recovery ............................................................................................................................................ 55 7 Troubleshooting Credential Manager for ProtectTools ................................................................................................. 56 Embedded Security for ProtectTools .................................................................................................. 60 Miscellaneous ..................................................................................................................................... 66 Glossary ............................................................................................................................................................. 68 Index ................................................................................................................................................................... 70 ENWW v vi ENWW 1 Introduction to security HP ProtectTools Security Manager software provides security features that help protect against unauthorized access to the computer, networks, and critical data. Enhanced security functionality is provided by the following software modules: ● Credential Manager for HP ProtectTools ● Embedded Security for HP ProtectTools ● Java Card Security for HP ProtectTools ● BIOS Configuration for HP ProtectTools ● Drive Encryption for HP ProtectTools The software modules available for your computer may vary depending on your model. For example, Embedded Security for HP ProtectTools is available only for computers on which the Trusted Platform Module (TPM) embedded security chip is installed. HP ProtectTools software modules may be preinstalled, preloaded, or available for download from the HP Web site. Visit http://www.hp.com for more information. NOTE: The instructions in this guide are written with the assumption that you have already installed the applicable HP ProtectTools software modules. ENWW 1 HP ProtectTools features The following table details the key features of HP ProtectTools modules: Module Key features Credential Manager for HP ProtectTools ● Credential Manager acts as a personal password vault. ● Single Sign On remembers multiple passwords for various password-protected Web sites, applications, and network resources. ● Single Sign On offers additional protection by requiring combinations of different security technologies, such as a Java™ Card and biometrics, for user authentication. ● Password storage is protected through encryption and can be hardened through the use of a TPM embedded security chip and/ or security device authentication, such as Java Cards or biometrics. ● Embedded Security uses a Trusted Platform Module (TPM) embedded security chip to help protect against unauthorized access to sensitive user data or credentials stored locally on a PC. ● Embedded Security allows creation of a personal secure drive (PSD) for protecting user data. ● Embedded Security supports third-party applications (such as Microsoft Outlook and Internet Explorer) for protected digital certificate operations. ● Java Card Security configures the HP ProtectTools Java Card for user authentication before the operating system loads. ● Java Card Security configures separate Java Cards for an administrator and a user. ● BIOS Configuration provides access to power-on user and administrator password management. ● BIOS Configuration provides an alternative to the pre-boot BIOS configuration utility known as F10 Setup. ● DriveLock helps protect a hard drive from unauthorized access, even if it is removed from a system, without requiring the user to remember any additional passwords. ● Drive Encryption provides complete, full-volume hard drive encryption. ● Drive Encryption forces pre-boot authentication in order to decrypt and access the data. Embedded Security for HP ProtectTools Java Card Security for HP ProtectTools BIOS Configuration for HP ProtectTools Drive Encryption for HP ProtectTools 2 Chapter 1 Introduction to security ENWW Accessing HP ProtectTools Security To access HP ProtectTools Security from Windows® Control Panel: ▲ Select Start > All Programs > HP ProtectTools Security Manager. NOTE: After you have configured the Credential Manager module, you can also open HP ProtectTools by logging on to Credential Manager directly from the Windows logon screen. For more information, refer to “Logging on to Windows with Credential Manager on page 17.” ENWW Accessing HP ProtectTools Security 3 Achieving key security objectives The HP ProtectTools modules can work together to provide solutions for a variety of security issues, including the following key security objectives: ● Protecting against targeted theft ● Restricting access to sensitive data ● Preventing unauthorized access from internal or external locations ● Creating strong password policies Protecting against targeted theft An example of this type of incident would be the targeted theft of a computer containing confidential data and customer information in a cubicle or open environment. The following features help protect against targeted theft: ● The pre-boot authentication feature, if enabled, helps prevent access to the operating system. See the following procedures: ◦ “Enabling and disabling smart card power-on authentication support on page 46” ◦ “Enabling and disabling power-on authentication support for Embedded Security on page 47” ◦ “Assigning a name to a Java Card on page 39” ◦ “Drive Encryption for HP ProtectTools on page 52” ● DriveLock helps ensure that data cannot be accessed even if the hard drive is removed and installed into an unsecured system. See “Enabling and disabling DriveLock hard drive protection on page 48.” ● The Personal Secure Drive feature, provided by the Embedded Security for HP ProtectTools module, encrypts sensitive data to help ensure it cannot be accessed without authentication. See the following procedures: ◦ Embedded Security “Setup procedures on page 28” ◦ “Using the Personal Secure Drive on page 31” Restricting access to sensitive data Suppose a contract auditor is working onsite and has been given computer access to review sensitive financial data; you do not want the auditor to be able to print the files or save them to a writeable device such as a CD. The following feature helps restrict access to data: ● The DriveLock helps ensure that data cannot be accessed even if the hard drive is removed and installed into an unsecured system. See “Enabling and disabling DriveLock hard drive protection on page 48.” Preventing unauthorized access from internal or external locations If a PC containing confidential data and customer information is accessed from an internal or external location, unauthorized users may be able to gain entry to corporate network resources or data from 4 Chapter 1 Introduction to security ENWW financial services, an executive, or R&D team, or private information such as patient records or personal financial data. The following features help prevent unauthorized access: ● ● ● ● The pre-boot authentication feature, if enabled, helps prevent access to the operating system. See the following procedures: ◦ “Enabling and disabling smart card power-on authentication support on page 46” ◦ “Enabling and disabling power-on authentication support for Embedded Security on page 47” ◦ “Assigning a name to a Java Card on page 39” ◦ “Drive Encryption for HP ProtectTools on page 52” Embedded Security for HP ProtectTools helps protect sensitive user data or credentials stored locally on a PC using the following procedures: ◦ Embedded Security “Setup procedures on page 28” ◦ “Using the Personal Secure Drive on page 31” Using the following procedures, Credential Manager for HP ProtectTools helps ensure that an unauthorized user cannot get passwords or access to password-protected applications: ◦ Credential Manager “Setup procedures on page 12” ◦ “Using Single Sign On on page 18” The Personal Secure Drive feature encrypts sensitive data to help ensure it cannot be accessed without authentication using the following procedures: ◦ Embedded Security “Setup procedures on page 28” ◦ “Using the Personal Secure Drive on page 31” Creating strong password policies If a mandate goes into effect that requires the use of strong password policy for dozens of Web-based applications and databases, Credential Manager for HP ProtectTools provides a protected repository for passwords and Single Sign On convenience using the following procedures: ● Credential Manager “Setup procedures on page 12” ● “Using Single Sign On on page 18” For stronger security, Embedded Security for HP ProtectTools then protects that repository of user names and passwords. This allows users to maintain multiple strong passwords without having to write them down or try to remember them. See Embedded Security “Setup procedures on page 28.” ENWW Achieving key security objectives 5 Additional security elements Assigning security roles In managing computer security (particularly for large organizations), one important practice is to divide responsibilities and rights among various types of administrators and users. NOTE: In a small organization or for individual use, these roles may all be held by the same person. For HP ProtectTools, the security duties and privileges can be divided into the following roles: ● Security officer—Defines the security level for the company or network and determines the security features to deploy, such as Java™ Cards, biometric readers, or USB tokens. NOTE: Many of the features in HP ProtectTools can be customized by the security officer in cooperation with HP. For more information, see the HP Web site at http://www.hp.com. ● IT administrator—Applies and manages the security features defined by the security officer. Can also enable and disable some features. For example, if the security officer has decided to deploy Java Cards, the IT administrator can enable Java Card BIOS security mode. ● User—Uses the security features. For example, if the security officer and IT administrator have enabled Java Cards for the system, the user can set the Java Card PIN and use the card for authentication. Managing HP ProtectTools passwords Most of the HP ProtectTools Security Manager features are secured by passwords. The following table lists the commonly used passwords, the software module where the password is set, and the password function. The passwords that are set and used by IT administrators only are indicated in this table as well. All other passwords may be set by regular users or administrators. HP ProtectTools password Set in this HP ProtectTools module Function Credential Manager logon password Credential Manager This password offers 2 options: ● It can be used in a separate logon to access Credential Manager after logging on to Windows. ● It can be used in place of the Windows logon process, allowing access to Windows and Credential Manager simultaneously. Credential Manager recovery file password Credential Manager, by IT administrator Protects access to the Credential Manager recovery file. Basic User Key password Embedded Security Used to access Embedded Security features, such as secure e-mail, file, and folder encryption. When used for power-on authentication, also protects access to the computer contents when the computer is turned on, restarted, or restored from hibernation. Embedded Security, by IT administrator Protects access to the Emergency Recovery Token, which is a backup file for the embedded security chip. NOTE: Also known as: Embedded Security password Emergency Recovery Token password NOTE: Also known as: Emergency Recovery Token Key password 6 Chapter 1 Introduction to security ENWW HP ProtectTools password Set in this HP ProtectTools module Function Owner password Embedded Security, by IT administrator Protects the system and the TPM chip from unauthorized access to all owner functions of Embedded Security. Java™ Card PIN Java Card Security Protects access to the Java Card contents and authenticates users of the Java Card. When used for power-on authentication, the Java Card PIN also protects access to the Computer Setup utility and to the computer contents. Authenticates users of Drive Encryption, if the Java Card token is selected. Computer Setup password BIOS Configuration, by IT administrator Protects access to the Computer Setup utility. Power-on password BIOS Configuration Protects access to the computer contents when the computer is turned on, restarted, or restored from hibernation. Windows Logon password Windows Control Panel Can be used for manual logon or saved on the Java Card. NOTE: Also known as BIOS administrator, F10 Setup, or Security Setup password ENWW Additional security elements 7 Creating a secure password When creating passwords, you must first follow any specifications that are set by the program. In general, however, consider the following guidelines to help you create strong passwords and reduce the chances of your password being compromised: ● Use passwords with more than 6 characters, preferably more than 8. ● Mix the case of letters throughout your password. ● Whenever possible, mix alphanumeric characters and include special characters and punctuation marks. ● Substitute special characters or numbers for letters in a key word. For example, you can use the number 1 for letters I or L. ● Combine words from 2 or more languages. ● Split a word or phrase with numbers or special characters in the middle, for example, “Mary2-2Cat45.” ● Do not use a password that would appear in a dictionary. ● Do not use your name for the password, or any other personal information, such as birth date, pet names, or mother's maiden name, even if you spell it backwards. ● Change passwords regularly. You might change only a couple of characters that increment. ● If you write down your password, do not store it in a commonly visible place very close to the computer. ● Do not save the password in a file, such as an e-mail, on the computer. ● Do not share accounts or tell anyone your password. HP ProtectTools Backup and Restore HP ProtectTools Backup and Restore provides a convenient and quick way to back up and restore credentials from all supported HP ProtectTools modules. Backing up credentials and settings You can back up credentials in the following ways: ● Use the HP ProtectTools Backup Wizard to select and back up HP ProtectTools modules ● Back up preselected HP ProtectTools modules NOTE: You must set backup options before you can use this method. ● Schedule backups NOTE: You must set backup options before you can use this method. Using the HP ProtectTools Backup Wizard to select and back up HP ProtectTools modules 8 1. Select Start > All Programs > HP ProtectTools Security Manager. 2. In the left pane, click HP ProtectTools, and then click Backup and Restore. 3. In the right pane, click Backup Options. The HP ProtectTools Backup Wizard opens. Follow the on-screen instructions to back up credentials. Chapter 1 Introduction to security ENWW Setting backup options 1. Select Start > All Programs > HP ProtectTools Security Manager. 2. In the left pane, click HP ProtectTools, and then click Backup and Restore. 3. In the right pane, click Backup Options. The HP ProtectTools Backup Wizard opens. 4. Follow the on-screen instructions. 5. After you set and confirm the Storage File Password, select Remember all passwords and authentication values for future automated backups. 6. Click Save Settings, and then click Finish. Backing up preselected HP ProtectTools modules NOTE: You must set backup options before you can use this method. 1. Select Start > All Programs > HP ProtectTools Security Manager. 2. In the left pane, click HP ProtectTools, and then click Backup and Restore. 3. In the right pane, click Backup. Scheduling backups NOTE: You must set backup options before you can use this method. 1. Select Start > All Programs > HP ProtectTools Security Manager. 2. In the left pane, click HP ProtectTools, and then click Backup and Restore. 3. In the right pane, click Schedule Backups. 4. On the Task tab, select the Enabled check box to enable scheduled backups. 5. Click Set Password and type and confirm your password in the Set Password dialog box. Click OK. 6. Click Apply. Click the Schedule tab. Click the Schedule Task arrow and select the automatic backup frequency. 7. Under Start time, use the Start time arrows to select the exact time for the backup to begin. 8. Click Advanced to select a start date, an end date, and recurring task settings. Click Apply. 9. Click Settings, and select settings for Scheduled Task Completed, Idle Time, and Power Management. 10. Click Apply, and then click OK to close the dialog box. Restoring credentials ENWW 1. Select Start > All Programs > HP ProtectTools Security Manager. 2. In the left pane, click HP ProtectTools, and then click Backup and Restore. 3. In the right pane, click Restore. The HP ProtectTools Restore Wizard opens. Follow the on-screen instructions. Additional security elements 9 Configuring settings 10 1. Select Start > All Programs > HP ProtectTools Security Manager. 2. In the left pane, click HP ProtectTools, and then click Settings. 3. In the right pane, select your settings, and then click OK. Chapter 1 Introduction to security ENWW 2 Credential Manager for HP ProtectTools Credential Manager for HP ProtectTools protects against unauthorized access to your computer using the following security features: ENWW ● Alternatives to passwords when logging on to Windows, such as using a Java Card or biometric reader to log on to Windows. For additional information, refer to “Registering credentials on page 13.” ● Single Sign On feature that automatically remembers credentials for Web sites, applications, and protected network resources. ● Support for optional security devices, such as Java Cards and biometric readers. ● Support for additional security settings, such as requiring authentication using an optional security device to unlock the computer. 11 Setup procedures Logging on to Credential Manger Depending on the configuration, you can log on to Credential Manager in any of the following ways: ● Credential Manager Logon Wizard (preferred) ● HP ProtectTools Security Manager icon in the notification area ● HP ProtectTools Security Manager NOTE: If you use the Credential Manager Logon prompt on the Windows Logon screen to log on to Credential Manager, you are logged on to Windows at the same time. The first time you open Credential Manager, log on with your regular Windows Logon password. A Credential Manager account is then automatically created with your Windows logon credentials. After logging on to Credential Manager, you can register additional credentials, such as a fingerprint or a Java Card. For additional information, refer to “Registering credentials on page 13.” At the next logon, you can select the logon policy and use any combination of the registered credentials. Using the Credential Manager Logon Wizard To log on to Credential Manger using the Credential Manager Logon Wizard, use the following steps: 1. 2. 12 Open the Credential Manager Logon Wizard in any of the following ways: ● From the Windows logon screen ● From the notification area, by double-clicking the HP ProtectTools Security Manager icon ● From the “Credential Manager” page of ProtectTools Security Manager, by clicking the Log On link in the upper-right corner of the window Follow the on-screen instructions to log on to Credential Manager. Chapter 2 Credential Manager for HP ProtectTools ENWW Logging on for the first time Before you begin, you must be logged on to Windows with an administrator account, but not logged on to Credential Manager. 1. Open HP ProtectTools Security Manager by double-clicking the HP ProtectTools Security Manager icon in the notification area. The HP ProtectTools Security Manager window opens. 2. In the left pane, click Credential Manager, and then click Log On in the upper-right corner of the right pane. The Credential Manager Logon Wizard opens. 3. Type your Windows password in the Password box, and then click Next. Registering credentials You can use the “My Identity” page to register your various authentication methods, or credentials. After they have been registered, you can use these methods to log on to Credential Manager. Registering fingerprints A fingerprint reader allows you to log on to Windows using your fingerprint for authentication instead of using a Windows password. ENWW Setup procedures 13 Setting up the fingerprint reader 1. After logging on to Credential Manager, swipe your finger across the fingerprint reader. The Credential Manager Registration Wizard opens. 2. Follow the on-screen instructions to complete registering your fingerprints and setting up the fingerprint reader. 3. To set up the fingerprint reader for a different Windows user, log on to Windows as that user and then repeat steps 1 and 2. Using your registered fingerprint to log on to Windows 1. Immediately after you have registered your fingerprints, restart Windows. 2. At the Windows Welcome screen, swipe any of your registered fingers to log on to Windows. Registering a Java Card, USB eToken, or virtual token NOTE: You must have a card reader or smart card keyboard configured for this procedure. If you choose not to use a smart card, you can register a virtual token as described in “Creating a virtual token on page 15.” 1. Select Start > All Programs > HP ProtectTools Security Manager. 2. In the left pane, click Credential Manager. 3. In the right pane, click Register Smart Card or Token. The Credential Manager Registration Wizard opens. 4. Follow the on-screen instructions. Registering a USB eToken 1. Be sure that the USB eToken drivers are installed. NOTE: Refer to the USB eToken user guide for more information. 2. Select Start > All Programs > HP ProtectTools Security Manager. 3. In the left pane, click Credential Manager. 4. In the right pane, click Register Smart Card or Token. The Credential Manager Registration Wizard opens. 5. Follow the on-screen instructions. Registering other credentials 14 1. Select Start > All Programs > HP ProtectTools Security Manager. 2. In the left pane, click Credential Manager. 3. In the right pane, click Register Credentials. The Credential Manager Registration Wizard opens. 4. Follow the on-screen instructions. Chapter 2 Credential Manager for HP ProtectTools ENWW General tasks All users have access to the “My Identity” page in Credential Manager. From the “My Identity” page, you can perform the following tasks: ● Creating a virtual token ● Changing the Windows logon password ● Managing a token PIN ● Managing identity ● Locking the computer NOTE: This option is available only if the Credential Manager classic logon prompt is enabled. See “Example 1—Using the “Advanced Settings” page to allow Windows logon from Credential Manager on page 25.” Creating a virtual token A virtual token works very much like a Java Card or USB eToken. The token is saved either on the computer hard drive or in the Windows registry. When you log on with a virtual token, you are asked for a user PIN to complete the authentication. To create a new virtual token: 1. Select Start > All Programs > HP ProtectTools Security Manager. 2. In the left pane, click Credential Manager. 3. In the right pane, click Virtual Token. The Credential Manager Registration Wizard opens. NOTE: If Virtual Token is not an option, use the procedure for “Registering other credentials on page 14.” 4. Follow the on-screen instructions. Changing the Windows logon password 1. Select Start > All Programs > HP ProtectTools Security Manager. 2. In the left pane, click Credential Manager. 3. In the right pane, click Change Windows Password. 4. Type your old password in the Old password box. 5. Type your new password in the New password and Confirm password boxes. 6. Click Finish. Changing a token PIN ENWW 1. Select Start > All Programs > HP ProtectTools Security Manager. 2. In the left pane, click Credential Manager. 3. In the right pane, click Change Token PIN. 4. Select the token for which you want to change the PIN, and then click Next. 5. Follow the on-screen instructions to complete the PIN change. General tasks 15 Managing identity Clearing an identity from the system NOTE: 16 This does not affect your Windows user account. 1. Select Start > All Programs > HP ProtectTools Security Manager. 2. In the left pane, click Credential Manager. 3. In the right pane, click Clear Identity for this Account. 4. Click Yes in the confirmation dialog box. Your identity is logged off and removed from the system. Chapter 2 Credential Manager for HP ProtectTools ENWW Locking the computer This feature is available if you log on to Windows using Credential Manager. To secure your computer when you are away from your desk, use the Lock Workstation feature. This prevents unauthorized users from gaining access to your computer. Only you and members of the administrators group on your computer can unlock it. NOTE: This option is available only if the Credential Manager classic logon prompt is enabled. See “Example 1—Using the “Advanced Settings” page to allow Windows logon from Credential Manager on page 25.” For added security, you can configure the Lock Workstation feature to require a Java Card, biometric reader, or token to unlock the computer. For more information, see “Configuring Credential Manager settings on page 25.” To lock the computer: 1. Select Start > All Programs > HP ProtectTools Security Manager. 2. In the left pane, click Credential Manager. 3. In the right pane, click Lock Workstation. The Windows logon screen is displayed. You must use a Windows password or the Credential Manager Logon Wizard to unlock the computer. Using Windows Logon You can use Credential Manager to log on to Windows, either at a local computer or on a network domain. When you log on to Credential Manager for the first time, the system automatically adds your local Windows user account as the account for the Windows Logon service. Logging on to Windows with Credential Manager You can use Credential Manager to log on to a Windows network or local account. 1. If you have registered your fingerprint to log on to Windows, swipe your finger to log on. 2. If you have not registered your fingerprint to log on to Windows, click the keyboard icon in the upper-left corner of the screen next to the fingerprint icon. The Credential Manager Logon Wizard opens. 3. Click the User name arrow, and then click your name. 4. Type your password in the Password box, and then click Next. 5. Select More > Wizard Options. 6. a. If you want this to be the default user name the next time that you log on to the computer, select the Use last user name on next logon check box. b. If you want this logon policy to be the default method, select the Use last policy on next logon check box. Follow the on-screen instructions. If your authentication information is correct, you will be logged on to your Windows account and to Credential Manager. Adding an account ENWW 1. Select Start > All Programs > HP ProtectTools Security Manager. 2. In the left pane, click Credential Manager, and then click Services and Applications. General tasks 17 3. In the right pane, click Windows Logon, and then click Add a Network Account. The Add Network Account Wizard opens. 4. Follow the on-screen instructions. Removing an account 1. Select Start > All Programs > HP ProtectTools Security Manager. 2. In the left pane, click Credential Manager, and then click Services and Applications. 3. In the right pane, click Windows Logon, and then click Manage Network Accounts. The Manage Network Accounts dialog box opens. 4. Click the account you want to remove, and then click Remove. 5. In the confirmation dialog box, click Yes. 6. Click OK. Using Single Sign On Credential Manager has a Single Sign On feature that stores user names and passwords for multiple Internet and Windows programs, and automatically enters logon credentials when you access a registered program. NOTE: Security and privacy are important features of Single Sign On. All credentials are encrypted and are available only after successful logon to Credential Manager. NOTE: You can also configure Single Sign On to validate your authentication credentials with a Java Card, a fingerprint reader, or a token before logging on to a secure site or program. This is particularly useful when logging on to programs or Web sites that contain personal information, such as bank account numbers. For more information, refer to “Configuring Credential Manager settings on page 25.” Registering a new application Credential Manager prompts you to register any application that you launch while you are logged on to Credential Manager. You can also register an application manually. Using automatic registration 1. Open an application that requires you to log on. 2. Click the Credential Manager SSO icon in the program or Web site password dialog box. 3. Type your password for the program or Web site, and then click OK. The Credential Manager Single Sign On dialog box opens. 4. Click More and select from the following options: 5. 18 ● Do not use SSO for this site or application. ● Prompt to select account for this application. ● Fill in credentials but do not submit. ● Authenticate user before submitting credentials. ● Show SSO shortcut for this application. Click Yes to complete the registration. Chapter 2 Credential Manager for HP ProtectTools ENWW Using manual (drag and drop) registration 1. Select Start > All Programs > HP ProtectTools Security Manager. 2. In the left pane, click Credential Manager, and then click Services and Applications. 3. In the right pane, click Single Sign On, and then click Register New Application. The SSO Application Wizard opens. 4. Follow the on-screen instructions. Managing applications and credentials Modifying application properties 1. Select Start > All Programs > HP ProtectTools Security Manager. 2. In the left pane, click Credential Manager, and then click Services and Applications. 3. In the right pane, under Single Sign On, click Manage Applications and Credentials. 4. Click the application entry you want to modify, and then click Properties. 5. Click the General tab to modify the application name and description. Change the settings by selecting or clearing the check boxes next to the appropriate settings. 6. Click the Script tab to view and edit the SSO application script. 7. Click OK. Removing an application from Single Sign On 1. Select Start > All Programs > HP ProtectTools Security Manager. 2. In the left pane, click Credential Manager, and then click Services and Applications. 3. In the right pane, under Single Sign On, click Manage Applications and Credentials. 4. Click the application entry you want to remove, and then click Remove. 5. Click Yes in the confirmation dialog box. 6. Click OK. Exporting an application You can export applications to create a backup copy of the Single Sign On application script. This file can then be used to recover the Single Sign On data. This acts as a supplement to the identity backup file, which contains only the credential information. To export an application: ENWW 1. Select Start > All Programs > HP ProtectTools Security Manager. 2. In the left pane, click Credential Manager, and then click Services and Applications. 3. In the right pane, under Single Sign On, click Manage Applications and Credentials. 4. Click the application entry you want to export. Then click More > Applications > Export Script. 5. Follow the on-screen instructions to complete the export. 6. Click OK. General tasks 19 Importing an application 1. Select Start > All Programs > HP ProtectTools Security Manager. 2. In the left pane, click Credential Manager, and then click Services and Applications. 3. In the right pane, under Single Sign On, click Manage Applications and Credentials. 4. Click the application entry you want to import. Then select More > Applications > Import Script. 5. Follow the on-screen instructions to complete the import. 6. Click OK. Modifying credentials 1. Select Start > All Programs > HP ProtectTools Security Manager. 2. In the left pane, click Credential Manager, and then click Services and Applications. 3. In the right pane, under Single Sign On, click Manage Applications and Credentials. 4. Click the application entry you want to modify, and then click More. 5. Select any of the following options: ● ● Applications ◦ Add New ◦ Remove ◦ Properties ◦ Import Script ◦ Export Script Credentials ◦ ● Create New View Password NOTE: You must authenticate your identity before viewing the password. 6. Follow the on-screen instructions. 7. Click OK. Using Application Protection This feature allows you to configure access to applications. You can restrict access based on the following criteria: 20 ● Category of user ● Time of use ● User inactivity Chapter 2 Credential Manager for HP ProtectTools ENWW Restricting access to an application 1. Select Start > All Programs > HP ProtectTools Security Manager. 2. In the left pane, click Credential Manager, and then click Services and Applications. 3. In the right pane, under Application Protection, click Manage Protected Applications. The Application Protection Service dialog box opens. 4. Select a category of user whose access you want to manage. NOTE: If the category is not Everyone, you may need to select Override default settings to override the settings for the Everyone category. 5. Click Add. The Add a Program Wizard opens. 6. Follow the on-screen instructions. Removing protection from an application To remove restrictions from an application: 1. Select Start > All Programs > HP ProtectTools Security Manager. 2. In the left pane, click Credential Manager, and then click Services and Applications. 3. In the right pane, under Application Protection, click Manage Protected Applications. The Application Protection Service dialog box opens. 4. Select a category of user whose access you want to manage. NOTE: If the category is not Everyone, you may need to click Override default settings to override the settings for the Everyone category. 5. Click the application entry you want to remove, and then click Remove. 6. Click OK. Changing restriction settings for a protected application 1. Select Start > All Programs > HP ProtectTools Security Manager. 2. In the left pane, click Credential Manager, and then click Services and Applications. 3. In the right pane, under Application Protection, click Manage Protected Applications. The Application Protection Service dialog box opens. 4. Select a category of user whose access you want to manage. NOTE: If the category is not Everyone, you may need to click Override default settings to override the settings for the Everyone category. ENWW 5. Click the application you want to change, and then click Properties. The Properties dialog box for that application opens. 6. Click the General tab. Select one of the following settings: ● Disabled (Cannot be used) ● Enabled (Can be used without restrictions) ● Restricted (Usage depends on settings) General tasks 21 7. 22 When you select Restricted, the following settings are available: a. If you want to restrict usage based on time, day, or date, click the Schedule tab and configure the settings. b. If you want to restrict usage based on inactivity, click the Advanced tab and select the period of inactivity. 8. Click OK to close the application Properties dialog box. 9. Click OK. Chapter 2 Credential Manager for HP ProtectTools ENWW Advanced tasks (administrator only) The “Authentication and Credentials” page and the “Advanced Settings” page of Credential Manager are available only to those users with administrator rights. From these pages, you can perform the following tasks: ● Specifying how users and administrators log on ● Configuring custom authentication requirements ● Configuring credential properties ● Configuring Credential Manager settings Specifying how users and administrators log on On the “Authentication and Credentials” page, you can specify which type or combination of credentials are required of either users or administrators. To specify how users or administrators log on: ENWW 1. Select Start > All Programs > HP ProtectTools Security Manager. 2. In the left pane, click Credential Manager, and then click Authentication and Credentials. 3. In the right pane, click the Authentication tab. 4. Click the category (Users or Administrators) from the category list. 5. Click the type or combination of authentication methods from the list. 6. Click Apply, and then click OK. Advanced tasks (administrator only) 23 Configuring custom authentication requirements If the set of authentication credentials you want is not listed on the Authentication tab of the “Authentication and Credentials” page, you can create custom requirements. To configure custom requirements: 1. Select Start > All Programs > HP ProtectTools Security Manager. 2. In the left pane, click Credential Manager, and then click Authentication and Credentials. 3. In the right pane, click the Authentication tab. 4. Click the category (Users or Administrators) from the category list. 5. Click Custom in the list of authentication methods. 6. Click Configure. 7. Select the authentication methods you want to use. 8. Choose the combination of methods by clicking one of the following selections: ● Use AND to combine the authentication methods (Users will have to authenticate with all of the methods you checked each time they log on.) ● Use OR to require one of two or more authentication methods (Users will be able to choose any of the selected methods each time they log on.) 9. Click OK. 10. Click Apply, and then click OK. Configuring credential properties On the Credentials tab of the “Authentication and Credentials” page, you can view the list of available authentication methods, and modify the settings. To configure the credentials: 1. Select Start > All Programs > HP ProtectTools Security Manager. 2. In the left pane, click Credential Manager, and then click Authentication and Credentials. 3. In the right pane, click the Credentials tab. 4. Click the credential type you want to modify. You can modify the credential using one of the following choices: 5. 24 ● To register the credential, click Register, and then follow the on-screen instructions. ● To delete the credential, click Clear, and then click Yes in the confirmation dialog box. ● To modify the credential properties, click Properties, and then follow the on-screen instructions. Click Apply, and then click OK. Chapter 2 Credential Manager for HP ProtectTools ENWW Configuring Credential Manager settings From the “Settings” page, you can access and modify various settings using the following tabs: ● General—Allows you to modify the settings for basic configuration. ● Single Sign On—Allows you to modify the settings for how Single Sign On works for the current user, such as how it handles detection of logon screens, automatic logon to registered logon dialogs, and password display. ● Services and Applications—Allows you to view the available services and modify the settings for those services. ● Security—Allows you to select the fingerprint reader software and adjust the security level of the fingerprint reader. ● Smart Cards and Tokens—Allows you to view and modify properties for all available Java Cards and tokens. To modify Credential Manager settings: 1. Select Start > All Programs > HP ProtectTools Security Manager. 2. In the left pane, click Credential Manager, and then click Settings. 3. In the right pane, click the appropriate tab for the settings you want to modify. 4. Follow the on-screen instructions to modify the settings. 5. Click Apply, and then click OK. Example 1—Using the “Advanced Settings” page to allow Windows logon from Credential Manager 1. Select Start > All Programs > HP ProtectTools Security Manager. 2. In the left pane, click Credential Manager, and then click Settings. 3. In the right pane, click the General tab. 4. Under Select the way users log on to Windows (requires restart), select the Use Credential Manager with classic logon prompt check box. 5. Click Apply, and then click OK. 6. Restart the computer. NOTE: Selecting the Use Credential Manager with classic logon prompt check box allows you to lock your computer. See “Locking the computer on page 17.” ENWW Advanced tasks (administrator only) 25 Example 2—Using the “Advanced Settings” page to require user verification before Single Sign On 26 1. Select Start > All Programs > HP ProtectTools Security Manager. 2. In the left pane, click Credential Manager, and then click Settings. 3. In the right pane, click the Single Sign On tab. 4. Under When registered logon dialog or Web page is visited, select the Authenticate user before submitting credentials check box. 5. Click Apply, and then click OK. 6. Restart the computer. Chapter 2 Credential Manager for HP ProtectTools ENWW 3 Embedded Security for HP ProtectTools NOTE: The integrated Trusted Platform Module (TPM) embedded security chip must be installed in your computer to use Embedded Security for HP ProtectTools. Embedded Security for HP ProtectTools protects against unauthorized access to user data or credentials. This software module provides the following security features: ● Enhanced Microsoft® Encryption File System (EFS) file and folder encryption ● Creation of a personal secure drive (PSD) for protecting user data ● Data management functions, such as backing up and restoring the key hierarchy ● Support for third-party applications (such as Microsoft Outlook and Internet Explorer) for protected digital certificate operations when using the Embedded Security software The TPM embedded security chip enhances and enables other HP ProtectTools Security Manager security features. For example, Credential Manager for HP ProtectTools can use the embedded chip as an authentication factor when the user logs on to Windows. On select models, the TPM embedded security chip also enables enhanced BIOS security features accessed through BIOS Configuration for HP ProtectTools. ENWW 27 Setup procedures CAUTION: To reduce security risk, it is highly recommended that your IT administrator immediately initialize the embedded security chip. Failure to initialize the embedded security chip could result in an unauthorized user, a computer worm, or a virus taking ownership of the computer and gaining control over the owner tasks, such as handling the emergency recovery archive, and configuring user access settings. Follow the steps in the following 2 sections to enable and initialize the embedded security chip. Enabling the embedded security chip The embedded security chip must be enabled in the Computer Setup utility. This procedure cannot be performed in BIOS Configuration for HP ProtectTools. To enable the embedded security chip: 28 1. Open Computer Setup by turning on or restarting the computer, and then pressing F10 while the “F10 = ROM Based Setup” message is displayed in the lower-left corner of the screen. 2. If you have not set an administrator password, use the arrow keys to select Security > Setup password, and then press enter. 3. Type your password in the New password and Verify new password boxes, and then press F10. 4. In the Security menu, use the arrow keys to select TPM Embedded Security, and then press enter. 5. Under Embedded Security, if the device is hidden, select Available. 6. Select Embedded security device state and change to Enable. 7. Press F10 to accept the changes to the Embedded Security configuration. 8. To save your preferences and exit Computer Setup, use the arrow keys to select File > Save Changes and Exit. Then follow the on-screen instructions. Chapter 3 Embedded Security for HP ProtectTools ENWW Initializing the embedded security chip In the initialization process for Embedded Security, you will perform the following tasks: ● Set an owner password for the embedded security chip that protects access to all owner functions on the embedded security chip. ● Set up the emergency recovery archive, which is a protected storage area that allows reencryption of the Basic User Keys for all users. To initialize the embedded security chip: 1. Right-click the HP ProtectTools Security Manager icon in the notification area, at the far right of the taskbar, and then select Embedded Security Initialization. The HP ProtectTools Embedded Security Initialization Wizard opens. 2. ENWW Follow the on-screen instructions. Setup procedures 29 Setting up the basic user account Setting up a basic user account in Embedded Security accomplishes the following tasks: ● Produces a Basic User Key that protects encrypted information, and sets a Basic User Key password to protect the Basic User Key. ● Sets up a personal secure drive (PSD) for storing encrypted files and folders. CAUTION: Safeguard the Basic User Key password. Encrypted information cannot be accessed or recovered without this password. To set up a basic user account and enable the user security features: 1. If the Embedded Security User Initialization Wizard is not open, select Start > All Programs > HP ProtectTools Security Manager. 2. In the left pane, click Embedded Security, and then click User Settings. 3. In the right pane, under Embedded Security Features, click Configure. The Embedded Security User Initialization Wizard opens. 4. Follow the on-screen instructions. NOTE: To use secure e-mail, you must first configure the e-mail client to use a digital certificate that is created with Embedded Security. If a digital certificate is not available, you must obtain one from a certification authority. For instructions on configuring your e-mail and obtaining a digital certificate, refer to the e-mail client online Help. 30 Chapter 3 Embedded Security for HP ProtectTools ENWW General tasks After the basic user account is set up, you can perform the following tasks: ● Encrypting files and folders ● Sending and receiving encrypted e-mail Using the Personal Secure Drive After setting up the PSD, you are prompted to type the Basic User Key password at the next logon. If the Basic User Key password is entered correctly, you can access the PSD directly from Windows Explorer. Encrypting files and folders When working with encrypted files, consider the following rules: ● Only files and folders on NTFS partitions can be encrypted. Files and folders on FAT partitions cannot be encrypted. ● System files and compressed files cannot be encrypted, and encrypted files cannot be compressed. ● Temporary folders should be encrypted, because they are potentially of interest to hackers. ● A recovery policy is automatically set up when you encrypt a file or folder for the first time. This policy ensures that if you lose your encryption certificates and private keys, you will be able to use a recovery agent to decrypt your information. To encrypt files and folders: 1. Right-click the file or folder that you want to encrypt. 2. Click Encrypt. 3. Click one of the following options: 4. ● Apply changes to this folder only. ● Apply changes to this folder, subfolders, and files. Click OK. Sending and receiving encrypted e-mail Embedded Security enables you to send and receive encrypted e-mail, but the procedures vary depending upon the program you use to access your e-mail. For more information, refer to the Embedded Security online Help, and the online Help for your e-mail. ENWW General tasks 31 Changing the Basic User Key password To change the Basic User Key password: 32 1. Select Start > All Programs > HP ProtectTools Security Manager. 2. In the left pane, click Embedded Security, and then click User Settings. 3. In the right pane, under Basic User Key password, click Change. 4. Type the old password, and then set and confirm the new password. 5. Click OK. Chapter 3 Embedded Security for HP ProtectTools ENWW Advanced tasks Backing up and restoring The Embedded Security backup feature creates an archive that contains certification information to be restored in case of emergency. Creating a backup file To create a backup file: 1. Select Start > All Programs > HP ProtectTools Security Manager. 2. In the left pane, click Embedded Security, and then click Backup. 3. In the right pane, click Backup. The Embedded Security Backup Wizard opens. 4. Follow the on-screen instructions. Restoring certification data from the backup file To restore data from the backup file: ENWW 1. Select Start > All Programs > HP ProtectTools Security Manager. 2. In the left pane, click Embedded Security, and then click Backup. 3. In the right pane, click Restore. The Embedded Security Backup Wizard opens. 4. Follow the on-screen instructions. Advanced tasks 33 Changing the owner password To change the owner password: 1. Select Start > All Programs > HP ProtectTools Security Manager. 2. In the left pane, click Embedded Security, and then click Advanced. 3. In the right pane, under Owner Password, click Change. 4. Type the old owner password, and then set and confirm the new owner password. 5. Click OK. Resetting a user password An administrator can help a user to reset a forgotten password. For more information, refer to the online Help. Enabling and disabling Embedded Security It is possible to disable the Embedded Security features if you want to work without the security function. The Embedded Security features can be enabled or disabled at 2 different levels: ● Temporary disabling—With this option, embedded security is automatically reenabled on Windows restart. This option is available to all users by default. ● Permanent disabling—With this option, the owner password is required to reenable Embedded Security. This option is available only to administrators. Permanently disabling Embedded Security To permanently disable Embedded Security: 1. Select Start > All Programs > HP ProtectTools Security Manager. 2. In the left pane, click Embedded Security, and then click Advanced. 3. In the right pane, under Embedded Security, click Disable. 4. Type your owner password at the prompt, and then click OK. Enabling Embedded Security after permanent disable To enable Embedded Security after permanently disabling it: 34 1. Select Start > All Programs > HP ProtectTools Security Manager. 2. In the left pane, click Embedded Security, and then click Advanced. 3. In the right pane, under Embedded Security, click Enable. 4. Type your owner password at the prompt, and then click OK. Chapter 3 Embedded Security for HP ProtectTools ENWW Migrating keys with the Migration Wizard Migration is an advanced administrator task that allows the management, restoration, and transfer of keys and certificates. For details on migration, refer to the Embedded Security online Help. ENWW Advanced tasks 35 4 Java Card Security for HP ProtectTools Java Card Security for HP ProtectTools manages the Java Card setup and configuration for computers equipped with an optional card reader. With Java Card Security, you can accomplish the following tasks: 36 ● Access Java Card Security features ● Work with the Computer Setup utility to enable Java Card authentication in a power-on environment ● Configure separate Java Cards for an administrator and a user. A user must insert the Java Card and type a PIN before the operating system will load ● Set and change the PIN used to authenticate users of the Java Card Chapter 4 Java Card Security for HP ProtectTools ENWW General tasks The “General” page allows you to perform the following tasks: ● Change a Java Card PIN ● Select the card reader or smart card keyboard NOTE: The card reader uses both Java Cards and smart cards. This feature is available if you have more than one card reader on the computer. Changing a Java Card PIN To change a Java Card PIN: NOTE: The Java Card PIN must be between 4 and 8 numeric characters. 1. Select Start > All Programs > HP ProtectTools Security Manager. 2. In the left pane, click Java Card Security, and then click General. 3. Insert a Java Card (with an existing PIN) into the card reader. 4. In the right pane, click Change. 5. In the Change PIN dialog box, type the current PIN in the Current PIN box. 6. Type a new PIN in the New PIN box, and then type the PIN again in the Confirm New PIN box. 7. Click OK. Selecting the card reader Be sure that the correct card reader is selected in Java Card Security before using the Java Card. If the correct reader is not selected, some of the features may be unavailable or incorrectly displayed. In addition, the card reader drivers must be correctly installed, as shown in Windows Device Manager. To select the card reader: ENWW 1. Select Start > All Programs > HP ProtectTools Security Manager. 2. In the left pane, click Java Card Security, and then click General. 3. Insert the Java Card into the card reader. 4. In the right pane, under Selected card reader, click the correct reader. General tasks 37 Advanced tasks (administrators only) The “Advanced” page allows you to perform the following tasks: ● Assign a Java Card PIN ● Assign a name to a Java Card ● Set power-on authentication ● Back up and restore Java Cards NOTE: You must have Windows administrator privileges in order to display the "Advanced" page. Assigning a Java Card PIN You must assign a name and a PIN to a Java Card before it can be used in Java Card Security. To assign a Java Card PIN: NOTE: 38 The Java Card PIN must be between 4 and 8 numeric characters. 1. Select Start > All Programs > HP ProtectTools Security Manager. 2. In the left pane, click Java Card Security, and then click Advanced. 3. Insert a new Java Card into the card reader. 4. When the New Card dialog box opens, type a new name in the New display name box, type a new PIN in the New PIN box, and then type the new PIN again in the Confirm New PIN box. 5. Click OK. Chapter 4 Java Card Security for HP ProtectTools ENWW Assigning a name to a Java Card You must assign a name to a Java Card before it can be used for power-on authentication. To assign a name to a Java Card: 1. Select Start > All Programs > HP ProtectTools Security Manager. 2. In the left pane, click Java Card Security, and then click Advanced. 3. Insert the Java Card into the card reader. NOTE: If you have not assigned a PIN to this card, the New Card dialog box opens, allowing you to type a new name and PIN. 4. In the right pane, under Display name, click Change. 5. Type a name for the Java Card in the Name box. 6. Type the current Java Card PIN in the PIN box. 7. Click OK. Setting power-on authentication When enabled, power-on authentication requires you to use a Java Card to start the computer. The process of enabling Java Card power-on authentication involves the following steps: ENWW 1. Enable Java Card power-on authentication support in BIOS Configuration or Computer Setup. For more information, see “Enabling and disabling smart card power-on authentication support on page 46.” 2. Enable Java Card power-on authentication in Java Card Security. 3. Create and enable the administrator Java Card. Advanced tasks (administrators only) 39 Enabling Java Card power-on authentication and creating an administrator Java Card To enable Java Card power-on authentication: 1. Select Start > All Programs > HP ProtectTools Security Manager. 2. In the left pane, click Java Card Security, and then click Advanced. 3. Insert the Java Card into the card reader. NOTE: If you have not assigned a name and PIN to this card, the New Card dialog box opens, allowing you to type a new name and PIN. 4. In the right pane, under Power-on authentication, select the Enable check box. 5. Type your Computer Setup password in the Computer Setup Password dialog box, and then click OK. 6. If you do not have DriveLock enabled, type the Java Card PIN, and then click OK. – or – If you do have DriveLock enabled: a. Click Make Java card identity unique. – or – Click Make the Java card identity the same as the DriveLock password. NOTE: If DriveLock is enabled on the computer, you can set the Java Card identity to be the same as the DriveLock user password, which allows you to validate both DriveLock and the Java Card using only the Java Card when starting the computer. 7. b. If applicable, type your DriveLock user password in the DriveLock password box, and then type it again in the Confirm password box. c. Type the Java Card PIN. d. Click OK. When you are prompted to create a recovery file, click Cancel to create a recovery file at a later time or click OK and follow the on-screen instructions in the HP ProtectTools Backup Wizard to create a recovery file now. NOTE: For more information, see “HP ProtectTools Backup and Restore on page 8.” 40 Chapter 4 Java Card Security for HP ProtectTools ENWW Creating a user Java Card NOTE: Power-on authentication and an administrator card must be set up in order to create a user Java Card. To create a user Java Card: 1. Select Start > All Programs > HP ProtectTools Security Manager. 2. In the left pane, click Java Card Security, and then click Advanced. 3. Insert a Java Card that will be used as a user card. 4. In the right pane, under Power-on authentication, click Create next to User card identity. 5. Type a PIN for the user Java Card, and then click OK. Disabling Java Card power-on authentication When you disable Java Card power-on authentication, the use of the Java Card is no longer needed to access the computer. ENWW 1. Select Start > All Programs > HP ProtectTools Security Manager. 2. In the left pane, click Java Card Security, and then click Advanced. 3. Insert the administrator Java Card. 4. In the right pane, under Power-on authentication, clear the Enable check box. 5. Type a PIN for the Java Card, and then click OK. Advanced tasks (administrators only) 41 5 BIOS Configuration for HP ProtectTools BIOS Configuration for HP ProtectTools provides access to the Computer Setup utility security and configuration settings. This gives users Windows access to system security features that are managed by Computer Setup. With BIOS Configuration, you can accomplish the following objectives: ● Manage power-on passwords and administrator passwords. ● Configure other power-on authentication features, such as enabling embedded security authentication support. ● Enable and disable hardware features, such as CD-ROM boot or different hardware ports. ● Configure boot options, which includes enabling MultiBoot and changing the boot order. NOTE: Setup. 42 Many of the features in BIOS Configuration for HP ProtectTools are also available in Computer Chapter 5 BIOS Configuration for HP ProtectTools ENWW General tasks BIOS Configuration allows you to manage various computer settings that would otherwise be accessible only by pressing F10 at startup and entering Computer Setup. Managing boot options You can use BIOS Configuration to manage various settings for tasks that run when you turn on or restart the computer. To manage boot options: 1. Select Start > All Programs > HP ProtectTools Security Manager. 2. In the left pane, click BIOS Configuration. 3. Type your Computer Setup administrator password at the BIOS administrator password prompt, and then click OK. NOTE: The BIOS administrator password prompt is displayed only if you have already set the Computer Setup password. For more information about setting the Computer Setup password, refer to “Setting the setup password on page 49.” ENWW 4. In the left pane, click System Configuration. 5. In the right pane, select the delays (in seconds) for F9, F10 and F12, and for Express Boot Popup Delay (Sec). 6. Enable or disable MultiBoot. 7. If you have enabled MultiBoot, select the boot order by selecting a boot device, and then clicking the up arrow or the down arrow to adjust its order in the list. 8. Click Apply, and then click OK in the HP ProtectTools window. General tasks 43 Enabling and disabling system configuration options NOTE: Some of the items listed below may not be supported by your computer. To enable or disable devices or security options: 1. Select Start > All Programs > HP ProtectTools Security Manager. 2. In the left pane, click BIOS Configuration. 3. Type your Computer Setup administrator password at the BIOS administrator password prompt, and then click OK. 4. In the left pane, click System Configuration, and then enable or disable a system configuration option, or configure any of the following system configuration options in the right pane: ● ● ● 44 Port Options ◦ Serial Port ◦ Infrared Port ◦ Parallel Port ◦ SD Slot ◦ USB Port ◦ 1394 Port ◦ Cardbus Slot ◦ ExpressCard slot Boot Options ◦ F9, F10, and F12 Delay (Sec) ◦ MultiBoot ◦ Express Boot Popup Delay (Sec) ◦ CD-ROM Boot ◦ Floppy Boot ◦ Internal Network Adapter Boot ◦ Internal Network Adapter Boot Mode (PXE or RPL) ◦ Boot Order Device Configurations ◦ NumLock at Boot ◦ Swapping fn/Ctrl Keys ◦ Multiple Pointing Devices ◦ USB Legacy Support ◦ Parallel port mode (standard, bidirectional, EPP, or ECP) ◦ Data Execution Prevention Chapter 5 BIOS Configuration for HP ProtectTools ENWW ● 5. ENWW ◦ SATA Native Mode ◦ Dual Core CPU ◦ Automatic Intel® SpeedStep Functionality Support ◦ Fan Always on While on AC Power ◦ BIOS DMA Data Transfers ◦ Intel or AMD PSAE Execution Disable Built-In Device Options ◦ Embedded WLAN Device Radio ◦ Embedded WWAN Device Radio ◦ Embedded Bluetooth® Device Radio ◦ LAN/WLAN Switching ◦ Wake on LAN from Off Click Apply, and then click OK in the HP ProtectTools window to save your changes and exit. General tasks 45 Advanced tasks Managing HP ProtectTools add-on module settings Some of the features of HP ProtectTools Security Manager can be managed in BIOS Configuration. Enabling and disabling smart card power-on authentication support Enabling this option allows you to use a smart card for user authentication when you turn on the computer. NOTE: To fully enable the power-on authentication feature, you must also configure a smart card using the Java Card Security for HP ProtectTools module. To enable smart card power-on authentication support: 1. Select Start > All Programs > HP ProtectTools Security Manager. 2. In the left pane, click BIOS Configuration. 3. Type your Computer Setup administrator password at the BIOS administrator password prompt, and then click OK. 4. In the left pane, click Security. 5. Under Smart Card Security, click Enable. NOTE: To disable smart card power-on authentication, click Disable. 6. 46 Click Apply, and then click OK in the HP ProtectTools window. Chapter 5 BIOS Configuration for HP ProtectTools ENWW Enabling and disabling power-on authentication support for Embedded Security Enabling this option allows the system to use the TPM embedded security chip (if available) for user authentication when you turn on the computer. NOTE: To fully enable the power-on authentication feature, you must also configure the TPM embedded security chip using the Embedded Security for HP ProtectTools module. To enable power-on authentication support for embedded security: 1. Select Start > All Programs > HP ProtectTools Security Manager. 2. In the left pane, click BIOS Configuration. 3. Type your Computer Setup administrator password at the BIOS administrator password prompt, and then click OK. 4. In the left pane, click Security. 5. Under Embedded Security, click Enable Power-on Authentication Support. NOTE: 6. ENWW To disable power-on authentication for Embedded Security, click Disable. Click Apply, and then click OK in the HP ProtectTools window. Advanced tasks 47 Enabling and disabling DriveLock hard drive protection DriveLock is an industry-standard security feature that prevents unauthorized access to the data on ATA hard. DriveLock has been implemented as an extension to Computer Setup. It is only available when hard drives that support the ATA Security command set are detected. DriveLock is intended for HP customers for whom data security is the paramount concern. For such customers, the cost of the hard drive and the loss of the data stored on it is inconsequential when compared with the damage that could result from unauthorized access to its contents. In order to balance this level of security with the practical need to accommodate a forgotten password, the HP implementation of DriveLock employs a twopassword security scheme. One password is intended to be set and used by a system administrator while the other is typically set and used by the end-user. There is no "back-door" that can be used to unlock the drive if both passwords are lost. Therefore, DriveLock is most safely used when the data contained on the hard drive is replicated on a corporate information system or is regularly backed up. In the event that both DriveLock passwords are lost, the hard drive is rendered unusable. For users who do not fit the previously defined customer profile, this may be an unacceptable risk. For users who do fit the customer profile, it may be a tolerable risk given the nature of the data stored on the hard drive. Using DriveLock When one or more hard drives that support the ATA Security command set are detected, the DriveLock option appears under the Security menu in Computer Setup. The user is presented with options to set the master password or to enable DriveLock. A user password must be provided in order to enable DriveLock. Since the initial configuration of DriveLock is typically performed by a system administrator, a master password should be set first. HP encourages system administrators to set a master password whether they plan to enable DriveLock or keep it disabled. This will give the administrator the ability to modify DriveLock settings if the drive is locked in the future. Once the master password is set, the system administrator may enable DriveLock or choose to keep it disabled. If a locked hard drive is present, POST will require a password to unlock the device. If a power-on password is set and it matches the device’s user password, POST will not prompt the user to re-enter the password. Otherwise, the user will be prompted to enter a DriveLock password. On a cold boot, either the master or the user password may be used. On a warm boot, enter the same password used to unlock the drive during the preceding cold-boot. Users will have two attempts to enter a correct password. On a cold boot, if neither attempt succeeds, POST will continue but the drive will remain inaccessible. On a warm boot or restart from Windows, if neither attempt succeeds, POST will halt and the user will be instructed to cycle power. DriveLock Applications The most practical use of the DriveLock security feature is in a corporate environment. The system administrator would be responsible for configuring the hard drive which would involve, among other things, setting the DriveLock master password and a temporary user password. In the event that the user forgets the user password or the equipment is passed on to another employee, the master password can always be used to reset the user password and regain access to the hard drive. HP recommends that corporate system administrators who choose to enable DriveLock also establish a corporate policy for setting and maintaining master passwords. This should be done to prevent a situation where an employee intentionally or unintentionally sets both DriveLock passwords before leaving the company. In such a scenario, the hard drive would be rendered unusable and require replacement. Likewise, by not setting a master password, system administrators may find themselves locked out of a hard drive and unable to perform routine checks for unauthorized software, other asset control functions, and support. For users with less stringent security requirements, HP does not recommend enabling DriveLock. Users in this category include personal users or users who do not maintain sensitive data on their hard drives as a common practice. For these users, the potential loss of a hard drive resulting from forgetting both passwords is much greater than the value of the data DriveLock has been designed to protect. Access to Computer Setup and DriveLock can be restricted through the Setup password. By specifying a Setup password and not giving it to end users, system administrators are able to restrict users from enabling DriveLock. 48 Chapter 5 BIOS Configuration for HP ProtectTools ENWW Managing Computer Setup passwords You can use BIOS Configuration to set and change the power-on and setup passwords in Computer Setup, and also to manage various password settings. CAUTION: The passwords you set through the “Passwords” page in BIOS Configuration are saved immediately upon clicking the Apply or OK button in the HP ProtectTools window. Be sure that you remember what password you have set, because you will not be able to undo a password setting without supplying the previous password. The power-on password can protect your notebook from unauthorized use. NOTE: After you have set a power-on password, the Set button on the “Passwords” page is replaced by a Change button. The Computer Setup password protects the configuration settings and system identification information in Computer Setup. After this password is set, it must be used to access Computer Setup. If you have set a setup password, you will be prompted for the password before opening the BIOS Configuration portion of HP ProtectTools. NOTE: After you have set a setup password, the Set button on the “Passwords” page is replaced by a Change button. Setting the power-on password To set the power-on password: 1. Select Start > All Programs > HP ProtectTools Security Manager. 2. In the left pane, click BIOS Configuration, and then click Security. 3. In the right pane, next to Power-On Password, click Set. 4. Type and confirm the password in the Enter Password and Verify Password boxes. 5. Click OK in the Passwords dialog box. 6. Click Apply, and then click OK in the HP ProtectTools window. Changing the power-on password To change the power-on password: 1. Select Start > All Programs > HP ProtectTools Security Manager. 2. In the left pane, click BIOS Configuration, and then click Security. 3. In the right pane, next to Power-On Password, click Change. 4. Type the current password in the Old Password box. 5. Set and confirm the new password in the Enter New Password box. 6. Click OK in the Passwords dialog box. 7. Click Apply, and then click OK in the HP ProtectTools window. Setting the setup password To set the Computer Setup password: ENWW 1. Select Start > All Programs > HP ProtectTools Security Manager. 2. In the left pane, click BIOS Configuration, and then click Security. Advanced tasks 49 3. In the right pane, next to Setup Password, click Set. 4. Type and confirm the password in the Enter Password and Confirm Password boxes. 5. Click OK in the Passwords dialog box. 6. Click Apply, and then click OK in the HP ProtectTools window. Changing the setup password To change the Computer Setup password: 1. Select Start > All Programs > HP ProtectTools Security Manager. 2. In the left pane, click BIOS Configuration, and then click Security. 3. In the right pane, next to Setup Password, click Change. 4. Type the current password in the Old Password box. 5. Type and confirm the new password in the Enter New Password and Verify New Password boxes. 6. Click OK in the Passwords dialog box. 7. Click Apply, and then click OK in the HP ProtectTools window. Setting password options You can use BIOS Configuration for HP ProtectTools to set password options to enhance the security of your system. Enabling and disabling stringent security CAUTION: To prevent the computer from becoming permanently unusable, record your configured setup password, power-on password, or smart card PIN in a safe place away from your computer. Without these passwords or PIN, the computer cannot be unlocked. Enabling stringent security provides enhanced protection for the power-on and administrator passwords and other forms of power-on authentication. To enable or disable stringent security: 1. Select Start > All Programs > HP ProtectTools Security Manager. 2. In the left pane, click BIOS Configuration, and then click Security. 3. In the right pane, under Password Options, enable or disable Stringent Security. NOTE: If you want to disable stringent security, clear the Enable Stringent Security check box. 4. Click Apply, and then click OK in the HP ProtectTools window. Enabling and disabling power-on authentication on Windows restart This option allows you to enhance security by requiring users to type a power-on, TPM, or smart card password when Windows restarts. To enable or disable power-on authentication on Windows restart: 50 1. Select Start > All Programs > HP ProtectTools Security Manager. 2. In the left pane, click BIOS Configuration, and then click Security. Chapter 5 BIOS Configuration for HP ProtectTools ENWW ENWW 3. In the right pane, under Password Options, enable or disable Require password on restart. 4. Click Apply, and then click OK in the HP ProtectTools window. Advanced tasks 51 6 Drive Encryption for HP ProtectTools CAUTION: If you decide to uninstall the Drive Encryption module, you must first decrypt all encrypted drives. If you do not, you will not be able to access the data on encrypted drives unless you have registered with the Drive Encryption recovery service (see “Recovery on page 55”). Reinstalling the Drive Encryption module will not enable you to access the encrypted drives. 52 Chapter 6 Drive Encryption for HP ProtectTools ENWW Encryption management Encrypting a drive 1. Select Start > All Programs > HP ProtectTools Security Manager. 2. In the left pane, click Drive Encryption, and then click Encryption Management. 3. In the right pane, click Activate. The Drive Encryption for HP ProtectTools Wizard opens. 4. Follow the on-screen instructions to activate encryption. NOTE: You will need to specify a diskette, flash storage device, or some other USB-connected storage media on which the recovery information will be stored. Change encryption 1. Select Start > All Programs > HP ProtectTools Security Manager. 2. In the left pane, click Drive Encryption, and then click Encryption Management. 3. In the right pane, click Change encryption. Select the disks to encrypt in the Change Encryption dialog box, and then click OK. 4. Click OK again to begin encryption. Decrypting a drive ENWW 1. Select Start > All Programs > HP ProtectTools Security Manager. 2. In the left pane, click Drive Encryption, and then click Encryption Management. 3. In the right pane, click Deactivate. Encryption management 53 User management Add a user 1. Select Start > All Programs > HP ProtectTools Security Manager. 2. In the left pane, click Drive Encryption, and then click User Management. 3. In the right pane, click Add. Click a user name in the User Name list or type a user name in the Username box. Click Next. 4. Type the Windows password for the selected user, and then click Next. 5. Select an authentication method for the new user, and then click Finish. Remove a user 1. Select Start > All Programs > HP ProtectTools Security Manager. 2. In the left pane, click Drive Encryption, and then click User Management. 3. In the right pane, click a user name to remove in the User Name list. Click Remove. 4. Click Yes to confirm that you want to remove the selected user. Change token Change the authentication method for a user as follows: 1. Select Start > All Programs > HP ProtectTools Security Manager. 2. In the left pane, click Drive Encryption, and then click User Management. 3. In the right pane, select a user name from the User Name list, and then click Change Token. 4. Type the user's Windows Password, and then click Next. 5. Select a new authentication method, and then click Finish. 6. If you selected a Java Card as the authentication method, type the Java Card password when prompted, and then click OK. Set password Set a password or change the authentication method for a user as follows: 54 1. Select Start > All Programs > HP ProtectTools Security Manager. 2. In the left pane, click Drive Encryption, and then click User Management. 3. In the right pane, select the user from the User Name list, and then click Set Password. 4. Type the user's Windows Password, and then click Next. 5. Select the new authentication method, and then click Finish. 6. If you selected a Java Card as the authentication method, type the Java Card password when prompted, and then click OK. Chapter 6 Drive Encryption for HP ProtectTools ENWW Recovery The following two safety measures are available to you: ● If you forget your password, you cannot access your encrypted drives. You may, however, register with the Drive Encryption recovery service to enable you to access your computer if you forget your password. ● You may back up your Drive Encryption keys on a diskette, flash storage device, or some other USB-connected storage media. Registering with the Drive Encryption recovery service 1. Select Start > All Programs > HP ProtectTools Security Manager. 2. In the left pane, click Drive Encryption, and then click Recovery. 3. In the right pane, click Click here to register. Type the requested information to complete the security backup procedure. Backing up your Drive Encryption keys 1. Select Start > All Programs > HP ProtectTools Security Manager. 2. In the left pane, click Drive Encryption, and then click Recovery. 3. In the right pane, click Click here to backup your keys. 4. Select a diskette, flash storage device, or some other USB-connected storage media on which to save the recovery information, and then click Next. The Drive Encryption for HP ProtectTools Wizard opens. 5. Follow the on-screen instructions to back up the Drive Encryption keys. NOTE: You will need to specify a diskette, flash storage device, or some other USB-connected storage media on which the recovery information will be stored. ENWW Recovery 55 7 Troubleshooting Credential Manager for ProtectTools Short description Details Solution Using Credential Manager Using TPM authentication, the user is Network Accounts option, only logged into the local computer. a user can select which domain account to log into. When TPM authentication is used, this option is not available. All other authentication methods work properly. Using Credential Manager Single Sign On tools allows user to authenticate other accounts. USB token credential is not available with login to Windows XP Service Pack 1. This only occurs with Windows XP Service Pack 1; update Windows version to Service Pack 2 via Windows Update to correct. After installing USB token software, registering the USB token credential, and setting Credential Manager as primary login, the USB Token is neither listed nor available in the Credential Manager/gina logon. When logging back into Windows, log off Credential Manager, re-log back into Credential Manager and reselect token as primary login, the token login operation functions normally. Some application Web pages create errors that prevent user from performing or completing tasks. Some Web-based applications stop functioning and report errors due to the disabling functionality pattern of Single Sign On. For example, an ! in a yellow triangle is observed in Internet Explorer indicating an error has occurred. To work around if retaining Service Pack 1, re-log back into Windows using another credential (Windows password) in order to log off and re-log back into Credential Manager. Credential Manager Single Sign On does not support all software Web interfaces. Disable Single Sign On support for the specific Web page by turning off Single Sign On support. Please see complete documentation on Single Sign On, which is available in the Credential Manager help files. If a specific Single Sign On cannot be disabled for a given application, call HP Service and Support and request 3rd level support through your HP Service contact. 56 No option to Browse for Virtual Token during the login process. User cannot move the location of registered virtual token in Credential Manager because the option to browse was removed due to security risks. The browse option was removed from current product offerings because it allowed non-users to delete and rename files and take control of Windows. Login with TPM authentication does not give the Network Accounts option. Using the Network Accounts option, a user can select which domain account to log into. When TPM authentication is used, this option is not available. HP is researching a workaround for future product enhancements. Domain administrators cannot change Windows password even with authorization. This happens after a domain administrator logs on to a domain and registers the domain identity with Credential Manager using an account with Administrator's rights on the domain and the local PC. When the domain administrator attempts to change the Credential Manager cannot change a domain user's account password through Change Windows password. Credential Manager can only change the local PC account passwords. The domain user can change his/her password through Windows security > Change password option, but, since the domain user does not have a physical account on the Chapter 7 Troubleshooting ENWW Short description Details Solution Windows password from Credential local PC, Credential Manager can only change the Manager, the administrator gets an error password used to log in. logon failure: User account restriction. Credential Manager Single Sign On default settings should be set to prompt to prevent loop. Single Sign On default is set to log users automatically. However, when creating the second of two different passwordprotected documents, Credential Manager uses the last password recorded—the one from the first document. Incompatibility issues with Corel WordPerfect 12 password gina. If the user logs in to Credential Manager, HP is researching a workaround for future product creates a document in WordPerfect and enhancements. saves with password protection, Credential Manager cannot detect or recognize, either manually or automatically, the password gina. Credential Manager does not recognize the Connect button on screen. If the Single Sign On credentials for Remote Desktop Connection (RDP) are set to Connect, Single Sign On, upon relaunch, always enters Save As instead of Connect. HP is researching a workaround for future product enhancements. ATI Catalyst configuration wizard is not usable with Credential Manager. Credential Manager Single Sign On conflicts with the ATI Catalyst configure wizard. Disable the Credential Manager Single Sign On. When logging in using TPM authentication, the Back button on screen skips the option to choose another authentication method. If user using TPM login authentication for Credential Manager enters his/her password, the Back button does not work properly, but instead immediately displays the Windows login screen. HP is researching a workaround for future product enhancements. Credential Manager opens out of standby when it is configured not to. When use Credential Manager log on to Windows is not selected as an option, allowing the system to go into S3 suspend and then waking the system causes the Credential Manager logon to Windows to open. With no administrator password set, user cannot log on to Windows through Credential Manager because of account restrictions invoked by the Credential Manager. Users lose all Credential Manager credentials protected by the TPM, if the TPM module is removed or damaged. ENWW If the TPM module is removed or damaged, users lose all credentials protected by the TPM. HP is researching a workaround for future product enhancements. ● Without Java Card/token, user can cancel the Credential Manager login and user will see the Microsoft Windows login. User can log in at this point. ● With Java Card/token, the following workaround allows the user to enable/disable opening of Credential Manager upon Java Card insertion. 1. Click Advanced Settings. 2. Click Service & Applications. 3. Click Java Cards and Tokens. 4. Click when Java Card/token is inserted. 5. Select the Advise to log-on checkbox. This is as designed. The TPM Module is designed to protect the Credential Manager credentials. HP recommends that the user back up identity from Credential Manager prior to removing the TPM module. Credential Manager for ProtectTools 57 Short description Details Solution Credential Manager not being set as primary logon in Windows 2000. During Windows 2000 install, the logon policy is set for manual or auto logon admin. If auto logon is chosen, then the Windows default registry settings sets the default auto admin logon value at 1, and Credential Manager does not override this. This is as designed. Fingerprint logon message appears whether or not fingerprint reader is installed or registered. If user selects Windows logon, the following desktop alert appears in the Credential Manager task bar: You can place your finger on the fingerprint reader to log on to Credential Manager. The purpose of the desktop alert is to notify the user that fingerprint authentication is available, if it is configured. Credential Manager logon window for Windows 2000 states insert card when no reader is attached. The Windows Credential Manager Welcome screen suggests the user can log on with insert card when no Java Card reader is attached. The purpose of the alert is to notify the user that Java Card authentication is available, if it is configured. Unable to log into Credential Manager after transitioning from sleep mode to hibernation on Windows XP Service Pack 1 only. After allowing system to transition into hibernation and sleep mode, Administrator or user is unable to log into Credential Manager and the Windows logon screen remains displayed no matter which logon credential (password, finger print or Java Card) is selected. This issue appears to be resolved in Service Pack 2 from Microsoft. Refer to Microsoft knowledge base article 813301 at http://www.microsoft.com for more information on the cause of the issue. If user wishes to modify operating system level settings for auto admin logon values for bypassing the edit path is HKEY_LOCAL_MACHINE/Software/Microsoft/ WindowsNT/CurrentVersion/WinLogon CAUTION: Use Registry Editor at your own risk! Using the Registry Editor (regedit) incorrectly can cause serious problems that may require you to reinstall the operating system. There is no guarantee that problems resulting from the incorrect use of Registry Editor can be solved. In order to log on, user must select Credential Manager and log in. After logging into Credential Manager, user is prompted to log in to Windows (user may have to select the Windows login option) to complete login process. If user logs into Windows first, then user must manually log into Credential Manager. 58 Chapter 7 Troubleshooting ENWW Short description Details Solution Restoring Embedded Security causes Credential Manager to fail. Credential Manager fails to register any credentials after the ROM is restored to factory settings. The HP Credential Manager for ProtectTools fails to access the TPM if the ROM was reset to factory settings after the Credential Manager installation. The TPM embedded security chip can be enabled in the BIOS Computer Setup utility, BIOS Configuration for ProtectTools, or HP Client Manager. To enable the TPM embedded security chip: 1. Open Computer Setup by turning on or restarting the computer, and then pressing F10 while the F10 = ROM Based Setup message is displayed in the lower-left corner of the screen. 2. Use the arrow keys to select Security > Setup Password. Set a password. 3. Select Embedded Security Device. 4. Use the arrow keys to select Embedded Security Device—Disable. Use the arrow keys to change it to Embedded Security Device—Enable. 5. Select Enable > Save changes and exit. HP is investigating resolution options for future customer software releases. Security Restore Identity process loses association with virtual token. When user restores identity, Credential Manager can lose association with the location of the virtual token at login screen. Even though Credential Manager has the virtual token registered, user must reregister the token to restore association. This is currently by design. When uninstalling Credential Manager without keeping identities, the system (server) part of the token is destroyed, so the token cannot be used anymore for logon, even if the client part of the token is restored through identity restore. HP is investigating long-term options for resolution. ENWW Credential Manager for ProtectTools 59 Embedded Security for ProtectTools 60 Short description Details Solution Encrypting folders, sub folders, and files on PSD causes error message. If the user copies files and folders to the PSD and tries to encrypt folders/files or folders/subfolders, the Error Applying Attributes message appears. The user can encrypt the same files on the C:\ drive on an extra installed hard drive. This is as designed. Cannot Take Ownership With Another OS In MultiBoot Platform. If a drive is set up for multiple OS boot, ownership can only be taken with the platform initialization wizard in one operating system. This is as designed, for security reasons. Unauthorized administrator can view, delete, rename, or move the contents of encrypted EFS folders. Encrypting a folder does not stop an unauthorized user with administrative rights to view, delete, or move contents of the folder. This is as designed. Encrypted folders with EFS in Windows 2000 are not shown highlighted in green. Encrypted folders with EFS are highlighted in green in Windows XP, but not in Windows 2000. This is as designed. EFS does not require a password to view encrypted files in Windows 2000. If a user sets up the Embedded Security, logs on as an administrator, then logs off and back on as the administrator, the user can subsequently see files/folders in Windows 2000 without a password. This occurs only in the first administrator account on Windows 2000. If a secondary administrator account is being logged into, this does not occur. This is as designed. Software should not be installed on a restore with FAT32 partition. If the user attempts to restore the hard drive using FAT32, there will be no encrypt options for any files/folders using EFS. This is as designed. Windows 2000 User can share to the network any PSD with the hidden ($) share. Windows 2000 User can share to the network any PSD with the hidden ($) share. The hidden share can be accessed over the network using the hidden ($) share. The PSD is not normally shared on the network, but it can be through the hidden ($) share in Windows 2000 only. HP recommends always having the built-in Administrator account password-protected. User is able to encrypt or delete the recovery archive XML file. By design, the ACLs for this folder is not set; therefore, a user can inadvertently or purposely encrypt or delete the file, making it inaccessible. Once this file has been encrypted or deleted, no one can use the TPM software. This is as designed. HP ProtectTools Embedded Security EFS interaction with Symantec Antivirus or Norton Antivirus produces longer encryption/decryption and scan times. Encrypted files interfere with Symantec Antivirus or Norton Antivirus 2005 virus scan. During the scan process, the Basic User password prompt asks the user for a password every 10 files or so. If the user does not enter a password, the Basic User password prompt times out, allowing NAV2005 to continue with the scan. Encrypting files using HP ProtectTools Embedded Security EFS To reduce the time required to scan HP ProtectTools Embedded Security EFS files, the user can either enter the encryption password before scanning or decrypt before scanning. Chapter 7 Troubleshooting Moving files/folders to the PSD automatically encrypts them. There is no need to “double-encrypt” the files/ folders. Attempting to double-encrypt them using on the PSD using EFS will produce this error message. It is a feature of EFS, not the Embedded Security TPM. Embedded Security uses Microsoft EFS software, and EFS preserves file/folder access rights for all administrators. It is a feature of EFS that it does not highlight encrypted folders in Windows 2000, but it does in Windows XP. This is true whether or not an Embedded Security TPM is installed. It is a feature of EFS in Windows 2000. EFS in Windows XP, by default, will not let the user open files/folders without a password. Microsoft EFS is supported only on NTFS and will not function on FAT32. This is a feature of Microsoft's EFS and is not related to HP ProtectTools software. Users have access rights to an emergency archive in order to save/update their Basic User Key backup copy. Customers should adopt a 'best practices' security approach and instruct users never to encrypt or delete the recovery archive files. To reduce the time required to encrypt/decrypt data using HP ProtectTools Embedded Security EFS, the user should disable Auto-Protect on Symantec Antivirus or Norton Antivirus. ENWW Short description Details Solution takes longer when Symantec Antivirus or Norton Antivirus is running. Cannot save emergency recovery archive to removable media. If the user inserts an MMC or SD card when creating the emergency recovery archive path during Embedded Security Initialization, an error message is displayed. This is as designed. Cannot encrypt any data in the Windows 2000 French (France) environment. There is no Encrypt selection when right-clicking a file icon. This is a Microsoft operating system limitation. If the locale is changed to anything else (French (Canada), for example), then the Encrypt selection will appear. Storage of the recovery archive on removable media is not supported. The recovery archive can be stored on a network drive or another local drive other than the C drive. To work around the problem, encrypt the file as follows: right-click the file icon and select Properties > Advanced > Encrypt Contents. Errors occur after experiencing a power loss while taking ownership during the Embedded Security Initialization. If there is a power loss while initializing the Embedded Security chip, the following issues will occur: ● ● When attempting to launch the Embedded Security Initialization Wizard, the following error is displayed: The Embedded security cannot be initialized since the Embedded Security chip has already an Embedded Security owner. When attempting to launch the User Initialization Wizard, the following error is displayed: The Embedded security is not initialized. To use the wizard, the Embedded Security must be initialized first. Perform the following procedure to recover from the power loss: NOTE: Use the Arrow keys to select various menus, menu items, and to change values (unless otherwise specified). 1. Start or restart the computer. 2. Press F10 when the F10=Setup message appears on screen (or as soon as the monitor LED turns green). 3. Select the appropriate language option. 4. Press Enter. 5. Select Security > Embedded Security. 6. Set the Embedded Security Device option to Enable. 7. Press F10 to accept the change. 8. Select File > Save Changes and Exit. 9. Press ENTER. 10. Press F10 to save the changes and exit the F10 Setup utility. ENWW Computer Setup (F10) Utility password can be removed after enabling TPM Module. Enabling the TPM module requires a Computer Setup (F10) Utility password. Once the module has been enabled, the user can remove the password. This allows anyone with direct access to the system to reset the TPM module and cause possible loss of data. This is as designed. The PSD password box is no longer displayed when the system becomes active after Standby status When a user logs on the system after creating a PSD, the TPM asks for the Basic User password. If the user does not enter the password and the system goes into Standby, the password dialog box is no longer available when the user resumes. This is by design. No password required to change the Security Platform Policies. Access to Security Platform Policies This is by design. (both Machine and User) does not Any administrator can modify the Security Platform require a TPM password for users who have administrative rights on the system. Policies with or without TPM user initialization. The Computer Setup (F10) Utility password can only be removed by a user who knows the password. However, HP strongly recommends having the Computer Setup (F10) Utility password protected at all times. The user has to log off and back on to view the PSD password box again. Embedded Security for ProtectTools 61 Short description Details Solution Microsoft EFS does not fully work in Windows 2000. An administrator can access encrypted information on the system without knowing the correct password. If the administrator enters an incorrect password or cancels the password dialog, the encrypted file will open as if the administrator had entered the correct password. This happens regardless of the security settings used when encrypting the data. This occurs only in the first administrator account on Windows 2000. The Data Recovery Policy is automatically configured to designate an administrator as a recovery agent. When a user key cannot be retrieved (as in the case of entering the wrong password or canceling the Enter Password dialog), the file is automatically decrypted with a recovery key. This is due to the Microsoft EFS. Please refer to Microsoft Knowledge Base Technical Article Q257705 at http://www.microsoft.com for more information. The documents cannot be opened by a nonadministrator user When viewing a certificate, it shows as non-trusted. After setting up HP ProtectTools and running the User Initialization Wizard, the user has the ability to view the certificate issued; however, when viewing the certificate, it shows as non-trusted. While the certificate can be installed at this point by clicking the install button, installing it does not make it trusted. Self-signed certificates are not trusted. In a properly configured enterprise environment, EFS certificates are issued by online Certification Authorities and are trusted. Intermittent encrypt and decrypt error occurs: The process cannot access the file because it is being used by another process. Extremely intermittent error during file encryption or decryption occurs due to the file being used by another process, even though that file or folder is not being processed by the operating system or other applications. To resolve the failure: Data loss in removable storage occurs if storage is removed prior to new data generation or transfer. Removing storage mediums such as a MultiBay hard drive still shows PSD availability and does not generate errors while adding/modifying data to the PSD. After system restart, the PSD does not reflect file changes that occurred while the removable storage was not available. The issue is only experienced if the user accesses the PSD, then removes the hard drive before completing new data generation or transfer. If the user attempts to access the PSD when the removable hard drive is not present, an error message is displayed stating that the device is not ready. During uninstall, if user has not initialized the Basic User and opens the Administration tool, the Disable option is not available and Uninstaller will not continue until the Administration tool is closed. The user has the option of uninstalling either without disabling the TPM or by first disabling the TPM (through Admin. tool), then uninstalling. Accessing the Admin tool requires Basic User Key initialization. If basic initialization has not occurred, all options are inaccessible to the user. The Admin tool is used for disabling the TPM chip, but that option is not available unless the Basic User Key has already been initialized. If it has not, then select OK or Cancel in order to continue with the uninstallation process. 1. Restart the system. 2. Log off. 3. Log back in. Since the user has explicitly chosen to open the Admin tool (by clicking Yes in the dialog box prompting Click Yes to open Embedded Security Administration tool), uninstall waits until the Admin tool is closed. If user clicks No in that dialog box, then the Admin tool does not open at all and uninstall proceeds. Intermittent system lockup occurs after creating PSD on 2 users accounts and using fast-user-switching in 128-MB system configurations. System may lock up with a black screen and non-responding keyboard and mouse instead of showing welcome (logon) screen when using fast-switching with minimal RAM. Root Cause suspicion is a timing issue in low memory configurations. Integrated graphics uses UMA architecture taking 8 MB of memory, leaving only 120 available to user. This 120 MB is shared by both users who are logged in and are fast-user-switching when error is generated. Workaround is to reboot system and customer is encouraged to increase memory configuration (HP 62 Chapter 7 Troubleshooting ENWW Short description Details Solution does not ship 128-MB configurations by default with security modules). EFS User Authentication (password request) times out with access denied. The EFS User Authentication password reopens after clicking OK or returning from standby state after timeout. This is by design—to avoid issues with Microsoft EFS, a 30-second watchdog timer was created to generate the error message). Minor truncation during setup of Japanese is observed in functional description Functional descriptions during custom setup option during installation wizard are truncated. HP will correct this in a future release. EFS Encryption works without entering password in the prompt. By allowing prompt for User password to time out, encryption is still capable on a file or folder. The ability to encrypt does not require password authentication, since this is a feature of the Microsoft EFS encryption. The decryption will require the user password to be supplied. Secure e-mail is supported, even if unchecked in User Initialization Wizard or if secure e-mail configuration is disabled in user policies. Embedded security software and the wizard do not control settings of an email client (Outlook, Outlook Express, or Netscape) This behavior is as designed. Configuration of TPM email settings does not prohibit editing encryption settings directly in e-mail client. Usage of secure e-mail is set and controlled by 3rd party applications. The HP wizard allows linkage to the three reference applications for immediate customization. Running Large Scale Deployment a second time on the same PC or on a previously initialized PC overwrites Emergency Recovery and Emergency Token files. The new files are useless for recovery. Running Large Scale Deployment on any previously initialized HP ProtectTools Embedded Security system will render existing Recovery Archives and Recovery Tokens useless by overwriting those xml files. HP is working to resolve the xml-file-overwrite issue and will provide a solution in a future SoftPaq. Automated logon scripts not functioning during user restore in Embedded Security. The error occurs after user Click the Browse button on the screen to select the location, and the restore process proceeds. ● Initializes owner and user in Embedded Security (using the default locations—My Documents). ● Resets the chip to factory settings in the BIOS. ● Reboots the computer. ● Begins to restore Embedded Security. During the restore process, Credential Manager asks user if the system can automate the logon to Infineon TPM User Authentication. If user selects Yes, then the location of SPEmRecToken automatically appears in the text box. Even though this location is correct, the following error message is displayed: No Emergency Recovery Token is provided. Select the token location the Emergency Recovery Token should be retrieved from. Multiple User PSDs do not function in a fast-userswitching environment. ENWW This error occurs when multiple users have been created and given a PSD with the same drive letter. If an attempt is made to fast-user-switch between users when the PSD is loaded, the second user's PSD will be unavailable. The second user's PSD will only be available if it is reconfigured to use another drive letter or if the first user is logged off. Embedded Security for ProtectTools 63 Short description Details Solution PSD is disabled and cannot be deleted after formatting the hard drive on which the PSD was generated The PSD is disabled and cannot be deleted after formatting the secondary hard drive on which the PSD was generated. The PSD icon is still visible, but the error message drive is not accessible appears when the user attempts to access the PSD. As designed: If a customer force-deletes or disconnects from the storage location of the PSD data, the Embedded Security PSD drive emulation continues to function and will produce errors based on lack of communication with the missing data. User is not able to delete the PSD and a message appears that states: your PSD is still in use, please ensure that your PSD contains no open files and is not accessed by another process. User must reboot the system in order to delete the PSD and it is not loaded after reboot. An internal error has been detected restoring from Automatic Backup Archive. If the user ● ● clicks Restore under Backup option of Embedded Security in HPPTSM to restore from the automatic backup Archive If the user selects SpSystemBackup.xml when the SpBackupArchive.xml is required, Embedded Security Wizard fails with: An internal Embedded Security error has been detected. User must select the correct .xml file to match the required reason. selects SPSystemBackup .xml the Restore Wizard fails and the following error message is displayed: The selected Backup Archive does not match the restore reason. Please select another archive and continue. Security System exhibits a restore error with multiple users. Resolution: After the next reboot, the emulations fail to load and user can delete the old PSD emulation and create a new PSD. During the restore process, if the administrator selects users to restore, the users not selected are not able to restore the keys when trying to restore at a later time. A decryption process failed error message is displayed. The processes are working as designed and function properly; however, the internal Embedded Security error message is not clear and should state a more appropriate message. HP is working to enhance this in future products. The non-selected users can be restored by resetting the TPM, running the restore process, and selecting all users before the next default daily back runs. If the automated backup runs, it overwrites the non-restored users and their data is lost. If a new system backup is stored, the previous non-selected users cannot be restored. Also, user must restore the entire system backup. An Archive Backup can be restored individually. Resetting System ROM to default hides TPM. Automatic backup does not work with mapped drive. Resetting the system ROM to default hides the TPM to Windows. This does not allow the security software to operate properly and makes TPM-encrypted data inaccessible. Unhide the TPM in BIOS: When an administrator sets up Automatic Backup in Embedded Security, it creates an entry in Windows > Tasks > Scheduled Task. This Windows Scheduled Task is set to use NT AUTHORITY\SYSTEM for rights to execute the backup. This works properly to any local drive. The workaround is to change the NT AUTHORITY \SYSTEM to (computer name)\(admin name). This is the default setting if the Scheduled Task is created manually. Open the Computer Setup (F10) Utility, navigate to Security > Device security, modify the field from Hidden to Available. HP is working to provide future product releases with default settings that include computer name\admin name. When the administrator instead configures the Automatic Backup to save to a mapped drive, the process fails because the NT AUTHORITY\SYSTEM does not have the rights to use the mapped drive. If the Automatic Backup is scheduled to occur upon login, Embedded Security TNA Icon displays the following message: The Backup Archive location is currently not accessible. 64 Chapter 7 Troubleshooting ENWW Short description Details Solution Click here if you want to backup to a temporary archive until the Backup Archive is accessible again. If the Automatic Backup is scheduled for a specific time, however, the backup fails without displaying notice of the failure. Unable to disable Embedded Security State temporarily in Embedded Security GUI. The current 4.0 software was designed for HP Notebook 1.1B implementations, as well as supporting HP Desktop 1.2 implementations. HP will address this issue in future releases. This option to disable is still supported in the software interface for TPM 1.1 platforms. ENWW Embedded Security for ProtectTools 65 Miscellaneous Software Impacted— Short description Details Solution HP ProtectTools Security Manager—Warning received: The security application can not be installed until the HP Protect Tools Security Manager is installed. All security applications such as Embedded Security, Java Card, and biometrics are extendable plug-ins for the HP Security Manager interface. Security Manager must be installed before an HP-approved security plug-in can be loaded. HP ProtectTools Security Manager software must be installed before installing any security plug-in. HP ProtectTools TPM Firmware Update Utility for dc7600 and models containing Broadcomenabled TPMs—The tool provided through HP support Web site reports ownership required. This is the expected behavior of TPM firmware utility for dc7600 and models containing Broadcom-enabled TPMs 1. Reinstall HP ProtectTools Embedded Security Software. 2. Run the Platform and User configuration wizard. 3. Ensure that the system contains Microsoft .NET framework 1.1 installation: The firmware upgrade tool allows the user to upgrade the firmware, with or without an endorsement key (EK). When there is no EK, no authorization is required to complete the firmware upgrade. When there is an EK, a TPM owner must exist, since the upgrade requires owner authorization. After the successful upgrade, the platform must be restarted for the new firmware to take effect. If the BIOS TPM is factory-reset, ownership is removed and firmware update capability is prevented until the Embedded Security Software platform and User Initialization Wizard have been configured. 4. *A reboot is always recommended after performing a firmware update. The firmware version is not identified correctly until after the reboot. 5. HP ProtectTools Security Manager—Intermittently, an error is returned when closing the Security Manager interface. 66 Chapter 7 Troubleshooting Intermittently (1 in 12 instances), an error is created by using the close button in the upper right of the screen to close Security Manager before all plug-in applications have finished loading. a. Click Start. b. Click Control Panel. c. Click Add or remove programs. d. Ensure Microsoft .NET Framework 1.1 is listed. Check the hardware and software configuration: a. Click Start. b. Click All Programs. c. Click HP ProtectTools Security Manager. d. Select Embedded Security from tree menu. e. Click More Details. The system should have the following configuration: ● Product version = V4.0.1 ● Embedded Security State: Chip State = Enabled, Owner State = Initialized, User State = Initialized ● Component Info: TCG Spec. Version = 1.2 ● Vendor = Broadcom Corporation ● FW Version = 2.18 (or greater) ● TPM Device driver library version 2.0.0.9 (or greater) If the FW version does not match 2.18, download and update the TPM firmware. The TPM Firmware SoftPaq is a support download available at http://www.hp.com. This is related to a timing dependency on plug-in services load time when closing and restarting Security Manager. Since PTHOST.exe is the shell housing the other applications (plug-ins), it depends on the ability of the plug-in to complete its load time (services). Closing the shell before the plug-in has had time to complete loading is the root cause. ENWW Software Impacted— Short description Details Solution Allow Security Manager to complete services loading message (seen at top of Security Manager window) and all plug-ins listed in left column. To avoid failure, allow a reasonable time for these plug-ins to load. HP ProtectTools * General —Unrestricted access or uncontrolled administrator privileges pose security risk. Numerous risks are possible with unrestricted access to the client PC: ● deletion of PSD ● malicious modification of user settings ● disabling of security policies and functions Administrators are encouraged to follow “best practices” in restricting end-user privileges and restricting user access. Unauthorized users should not be granted administrative privileges. BIOS and OS Embedded Security password are out of synch. If user does not validate a new password as the BIOS Embedded Security password, the BIOS Embedded Security password reverts back to the original embedded security password through F10 BIOS. This is functioning as designed; these passwords can be re-synchronized by changing the OS Basic User password and authenticating it at the BIOS Embedded Security password prompt. Only one user can log on to the system after TPM preboot authentication is enabled in BIOS. The TPM BIOS PIN is associated with the first user who initialize the user setting. If a computer has multiple users, the first user is, in essence, the administrator. The first user will have to give his TPM user PIN to other users to use to log in. This is functioning as designed; HP recommends that the customer's IT department follow good security policies for rolling out their security solution and ensuring that the BIOS administrator password is configured by IT administrators for system level protection. User has to change PIN to make TPM preboot work after a TPM factory reset. User has to change PIN or create another user to initialize his user setting to make TPM BIOS authentication work after reset. There is no option to make TPM BIOS authentication work. This is as designed, the factory reset clears the Basic User Key. The user must change his user PIN or create a new user to re-initialize the Basic User Key. Power-on authentication support not set to default using Embedded Security Reset to Factory Settings In Computer Setup, the Power-on authentication support option is not being reset to factory settings when using the Embedded Security Device option Reset to Factory Settings. By default, Power-on authentication support is set to Disable. The Reset to Factory Settings option disables Embedded Security Device, which hides the other Embedded Security options (including Power-on authentication support). However, after re-enabling Embedded Security Device, Power-on authentication support remained enabled. HP is working on a resolution, which will be provided in future Web-based ROM SoftPaq offerings. ENWW Security Power-On Authentication overlaps BIOS Password during boot sequence. Power-On Authentication prompts the user to log on to system using the TPM password, but, if the user presses F10 to access the BIOS, Read rights access only is granted. To be able to write to BIOS, the user must enter the BIOS password instead of the TPM password at the Power-on Authentication window. The BIOS asks for both the old and new passwords through Computer Setup after changing the Owner password in Embedded Security Windows software. The BIOS asks for both the old and new passwords through Computer Setup after changing the Owner password in Embedded Security Windows software. This is as designed. This is due to the inability of the BIOS to communicate with the TPM, once the operating system is up and running, and to verify the TPM pass phrase against the TPM key blob. Miscellaneous 67 Glossary Authentication Process of verifying whether a user is authorized to perform a task, for example, accessing a computer, modifying settings for a particular program, or viewing secured data. Biometric user. Category of authentication credentials that use a physical feature, such as a fingerprint, to identify a BIOS profile Group of BIOS configuration settings that can be saved and applied to other accounts. BIOS security mode Setting in Java Card Security that, when enabled, requires the use of a Java Card and a valid PIN for user authentication. Certification authority Service that issues the certificates required to run a public key infrastructure. Credentials Method by which a user proves eligibility for a particular task in the authentication process. Cryptographic service provider (CSP) Provider or library of cryptographic algorithms that can be used in a well-defined interface to perform particular cryptographic functions. Cryptography Practice of encrypting and decrypting data so that it can be decoded only by specific individuals. Decryption Procedure used in cryptography to convert encrypted data into plain text. Digital certificate Electronic credentials that confirm the identity of an individual or a company by binding the identity of the digital certificate owner to a pair of electronic keys that are used to sign digital information. Digital signature Data sent with a file that verifies the sender of the material, and that the file has not been modified after it was signed. Domain Group of computers that are part of a network and share a common directory database. Domains are uniquely named, and each has a set of common rules and procedures. DriveLock Security feature that links the hard drive to a user and requires the user to correctly type the DriveLock password when the computer starts up. Emergency recovery archive platform owner key to another. Protected storage area that allows the reencryption of basic user keys from one Encryption Procedure, such as use of an algorithm, employed in cryptography to convert plain text into cipher text in order to prevent unauthorized recipients from reading that data. There are many types of data encryption, and they are the basis of network security. Common types include Data Encryption Standard and public-key encryption. Encryption File System (EFS) System that encrypts all files and subfolders within the selected folder. FAT partition File Allocation Table, a method of indexing storage media. Identity In the HP ProtectTools Credential Manager, a group of credentials and settings that is handled like an account or profile for a particular user. Java Card Small piece of hardware, similar in size and shape to a credit card, which stores identifying information about the owner. Used to authenticate the owner to a computer. 68 Glossary ENWW Migration A task that allows the management, restoration, and transfer of keys and certificates. Network account Windows user or administrator account, either on a local computer, in a workgroup, or on a domain. NTFS partition NT File System, a method of indexing storage media. This method is standard with Windows Vista and Windows XP. Personal secure drive (PSD) Provides a protected storage area for sensitive information. Power-on authentication Security feature that requires some form of authentication, such as a Java Card, security chip, or password, when the computer is turned on. Public Key Infrastructure (PKI) Standard that defines the interfaces for creating, using, and administering certificates and cryptographic keys. Reboot Process of restarting the computer. Single Sign On Feature that stores authentication information and allows you to use the Credential Manager to access Internet and Windows applications that require password authentication. Smart card Small piece of hardware, similar in size and shape to a credit card, which stores identifying information about the owner. Used to authenticate the owner to a computer. Stringent security Security feature in BIOS Configuration that provides enhanced protection for the power-on and administrator passwords and other forms of power-on authentication. Trusted Platform Module (TPM) embedded security chip (select models only) Integrated security chip that can protect highly sensitive user information from malicious attackers. It is the root-of-trust in a given platform. The TPM provides cryptographic algorithms and operations that meets the Trusted Computing Group (TCG) specifications. USB token Security device that stores identifying information about a user. Like a Java Card or biometric reader, it is used to authenticate the owner to a computer. Virtual token Security feature that works very much like a Java Card and card reader. The token is saved either on the computer hard drive or in the Windows registry. When you log on with a virtual token, you are asked for a user PIN to complete the authentication. Windows user account Profile for an individual authorized to log on to a network or to an individual computer. ENWW Glossary 69 Index A access preventing unauthorized 4 accessing HP ProtectTools Security 3 account basic user 30 Credential Manager 13 administrator tasks Credential Manager 23 Java Card 38 advanced tasks BIOS Configuration 46 Credential Manager 23 Embedded Security 33 Java Card 38 B backing up and restoring certification information 33 Embedded Security 33 HP ProtectTools modules 8 Single Sign On data 19 basic user account 30 Basic User Key password changing 32 setting 30 biometric readers 14 BIOS administrator password 7 BIOS Configuration for HP ProtectTools add-on module settings, managing 46 boot options 43 DriveLock 48 password options, setting 50 power-on authentication 47 power-on authentication on Windows restart 50 power-on password, changing 49 power-on password, setting 49 70 Index setup password, changing 50 setup password, setting 49 smart card power-on authentication 46 stringent security 50 system configuration options 44 BIOS setup password changing 50 setting 49 boot options 43 C Computer Setup administrator password 7 password, changing 50 password, setting 49 passwords, managing 49 Credential Manager troubleshooting 56 Credential Manager for HP ProtectTools account, adding 17 account, removing 18 administrator tasks 23 application protection 20 application protection, removing 21 changing application restriction setting 21 credential properties, configuring 24 credentials, registering 13 custom authentication requirements 24 fingerprint log on 14 fingerprint reader 14 identity 16 identity, clearing 16 identity, removing 16 locking computer 17 logging on 12 logon password 6 logon specifications 23 logon wizard 12 new account, creating 13 recovery file password 6 registering fingerprints 13 registering Java Card 14 registering other credentials 14 registering token 14 registering virtual token 14 restriction application access 21 settings, configuring 25 setup procedures 12 Single Sign On (SSO) 18 SSO application, exporting 19 SSO application, importing 20 SSO application, modifying properties 19 SSO application, removing 19 SSO applications and credentials 19 SSO automatic registration 18 SSO credentials, modifying 20 SSO manual registration 19 SSO new application 18 token PIN, changing 15 USB eToken, registering 14 user verification 26 virtual token, creating 15 Windows Logon 17 Windows logon password, changing 15 Windows logon, allow 25 D data, restricting access to decrypting a drive 52 device options 44 disabling device options 44 DriveLock 48 4 ENWW Embedded Security 34 Embedded Security, permanently 34 Java Card power-on authentication 41 power-on authentication 46 smart card authentication 46 stringent security 50 Drive Encryption for HP ProtectTools adding a user 54 changing a token 54 changing authentication 54 changing encryption 53 decrypting a drive 53 Drive Encryption keys 55 Drive Encryption recovery service 55 encrypting a drive 53 removing a user 54 setting a password 54 DriveLock applications 48 using 48 E Embedded Security for HP ProtectTools backup file, creating 33 basic user account 30 Basic User Key 30 Basic User Key password, changing 32 certification data, restoring 33 enabling after permanent disable 34 enabling and disabling 34 enabling TPM chip 28 encrypted e-mail 31 encrypting files and folders 31 initializing chip 29 migrating keys 35 owner password, changing 34 password 6 permanently disabling 34 Personal Secure Drive 31 resetting user password 34 setup procedures 28 Embedded Security for ProtectTools troubleshooting 60 emergency recovery 29 ENWW emergency recovery token password definition 6 setting 29 enabling device options 44 DriveLock 48 Embedded Security 34 Embedded Security after permanent disable 34 Java Card power-on authentication 40 power-on authentication 46 smart card authentication 46 stringent security 50 TPM chip 28 encrypting a drive 52 encrypting files and folders 31 encryption methods 53 user authentication 54 users 54 F F10 Setup password 7 features, HP ProtectTools 2 fingerprints, Credential Manager 13 H HP ProtectTools Backup and Restore 8 HP ProtectTools features 2 HP ProtectTools Security, accessing 3 I identity, managing Credential Manager 16 identity, removing Credential Manager 16 initializing embedded security chip 29 J Java Card Security for HP ProtectTools administrator tasks 38 advanced tasks 38 assigning name 39 creating administrator 40 Credential Manager 14 PIN 7 PIN, assigning 38 PIN, changing 37 power-on authentication, disabling 41 power-on authentication, enabling 40 power-on authentication, setting 39 reader, selecting 37 user, creating 41 K key security objectives 4 L locking computer 17 N network account 18 O objectives, security 4 owner password changing 34 definition 7 setting 29 P password Basic User Key 32 changing owner 34 changing power-on 49 changing setup 50 Computer Setup, managing 49 emergency recovery token 29 guidelines 8 HP ProtectTools 6 managing 6 owner 29 policies, creating 5 resetting user 34 secure, creating 8 setting options 50 setting power-on 49 setting setup 49 Windows logon 15 personal secure drive (PSD) 31 power-on authentication enabling and disabling 46 on Windows restart 50 power-on password definition 7 setting and changing 49 Index 71 properties application 19 authentication 23 credential 24 W Windows Logon Credential Manager 17 password 7 Windows network account 17 R recovering encrypted data 55 registering application 18 credentials 13 restricting access to sensitive data 4 S security key objectives 4 roles 6 security roles 6 security setup password 7 Single Sign On automatic registration 18 exporting applications 19 manual registration 19 modifying application properties 19 removing applications 19 stringent security 50 T targeted theft, protecting against 4 token, Credential Manager 14 TPM chip enabling 28 initializing 29 troubleshooting Credential Manager for ProtectTools 56 Embedded Security for ProtectTools 60 Miscellaneous 66 U unauthorized access, preventing 4 USB eToken, Credential Manager 14 V virtual token 15 virtual token, Credential Manager 14, 15 72 Index ENWW