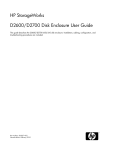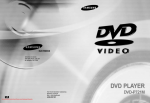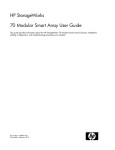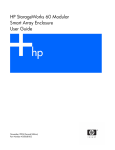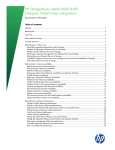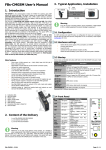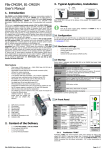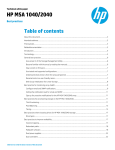Download HP D3600 Enclosure User's Manual
Transcript
HP D3600/D3700 Disk Enclosure User Guide Abstract This guide describes the D3600/D3700 12Gb SAS disk enclosure. Installation, cabling, configuration, and troubleshooting procedures are included. HP Part Number: 734753-001 Published: March 2014 Edition: First © Copyright 2014 Hewlett-Packard Development Company, L.P. The information contained herein is subject to change without notice. The only warranties for HP products and services are set forth in the express warranty statements accompanying such products and services. Nothing herein should be construed as constituting an additional warranty. HP shall not be liable for technical or editorial errors or omissions contained herein. WARRANTY STATEMENT: To obtain a copy of the warranty for this product, see the warranty information website: http://www.hp.com/go/storagewarranty Revision History Edition Date Description First March 2014 Initial release. Described server connect environments. Contents 1 Hardware..................................................................................................7 Overview................................................................................................................................7 D3600 Large Form Factor disk enclosure chassis...........................................................................7 LFF Front view......................................................................................................................8 Drive bay numbering.......................................................................................................8 Rear view...........................................................................................................................8 D3700 Small Form Factor disk enclosure chassis...........................................................................9 SFF Front view.....................................................................................................................9 Drive bay numbering.....................................................................................................10 Rear view.........................................................................................................................10 Disk drives.............................................................................................................................11 Disk drive LEDs..................................................................................................................11 Disk drive blanks...............................................................................................................11 Front status and UID module....................................................................................................12 Front UID module LEDs.......................................................................................................12 Unit identification (UID) button........................................................................................13 Power supply module..............................................................................................................13 Power supply module LED...................................................................................................13 Fan module...........................................................................................................................14 Fan module LEDs...............................................................................................................14 I/O module...........................................................................................................................15 I/O module LEDs...............................................................................................................15 Rear power and UID module....................................................................................................16 Unit identification (UID) button.............................................................................................16 Powering on......................................................................................................................16 Cables..................................................................................................................................16 Cables to connect HP D3600/D3700 to any HP 6Gb SAS initiator..........................................16 Cables to connect HP D3600/D3700 with any HP Smart Array 12Gb SAS initiator....................16 2 Technical specifications.............................................................................17 Physical specifications.............................................................................................................17 Power and environmental specifications.....................................................................................17 Acoustic noise levels...............................................................................................................17 3 Deployment types.....................................................................................18 4 Installation...............................................................................................19 Installation overview................................................................................................................19 Required items.......................................................................................................................19 Preliminary tasks....................................................................................................................20 Determining who will install and configure the disk enclosure...................................................20 Confirming support for your hardware and software components.............................................20 Signing up to automatically receive advisories, notices, and other messages..............................21 Confirming warranty support and finding out about related services.........................................21 Gathering and recording information...................................................................................21 Planning the storage configuration.......................................................................................21 System and performance expectations..............................................................................22 Striping methods...........................................................................................................22 RAID levels...................................................................................................................22 Disk drive sizes and types..............................................................................................23 Spare disks..................................................................................................................23 Array sizing.................................................................................................................24 Preparing the site...................................................................................................................25 Contents 3 Racking the disk enclosure.......................................................................................................26 Rack installation best practices.............................................................................................26 Rack Installation procedures................................................................................................26 Installing disk drives in the enclosure.........................................................................................29 Disk drive options..............................................................................................................29 Disk drive guidelines..........................................................................................................29 Installing a disk drive..........................................................................................................29 Installing SAS controllers or controller enclosures.........................................................................31 Preparing the server................................................................................................................31 Connecting SAS cables and power cords..................................................................................32 Overview..........................................................................................................................32 Cabling best practices........................................................................................................32 Connecting SAS cables to the server or controller enclosure.....................................................33 Connecting SAS cables to cascaded disk enclosures...............................................................34 Connecting power cords.....................................................................................................35 Powering on the disk enclosure.................................................................................................36 Power on best practices......................................................................................................36 Power on procedures..........................................................................................................36 Verifying the operating status of the disk enclosures.....................................................................37 5 Configuration...........................................................................................38 Configuration overview............................................................................................................38 Supported software tools.........................................................................................................38 6 Operation and management......................................................................39 Powering on disk enclosures.....................................................................................................39 Power on procedures..........................................................................................................39 Powering off disk enclosures.....................................................................................................39 Updating disk enclosure firmware.............................................................................................39 7 Cabling examples....................................................................................41 Single-domain example...........................................................................................................42 Dual domain example.............................................................................................................43 8 Troubleshooting........................................................................................44 If the enclosure does not initialize.............................................................................................44 Diagnostic steps.....................................................................................................................44 Is the enclosure front fault LED amber?..................................................................................44 Is the enclosure rear fault LED amber?...................................................................................45 Is the System Health LED amber?..........................................................................................45 Is the power supply LED amber?..........................................................................................45 Is the I/O module fault LED amber?......................................................................................45 Is the fan LED amber?.........................................................................................................46 Recognizing disk drive failure...................................................................................................47 Effects of a disk drive failure................................................................................................47 Compromised fault tolerance...............................................................................................47 Factors to consider before replacing disk drives.....................................................................47 Automatic data recovery (rebuild)........................................................................................48 Time required for a rebuild.............................................................................................48 Failure of another drive during rebuild.............................................................................49 Handling disk drive failures............................................................................................49 9 Replacement procedures...........................................................................50 Customer self repair (CSR).......................................................................................................50 Parts-only warranty service..................................................................................................50 Best practices for replacing hardware components......................................................................50 Verifying component failure.................................................................................................50 4 Contents Identifying the spare part....................................................................................................50 Replaceable parts...................................................................................................................50 Replacing the failed component................................................................................................51 Replacement instructions..........................................................................................................51 Hardware components............................................................................................................52 10 Support and other resources.....................................................................54 Contacting HP........................................................................................................................54 Before you contact HP........................................................................................................54 HP contact information.......................................................................................................54 Subscription service............................................................................................................54 Documentation feedback....................................................................................................54 Related information.................................................................................................................55 Websites..........................................................................................................................55 Document conventions and symbols..........................................................................................55 Customer self repair................................................................................................................55 Rack stability..........................................................................................................................56 11 Regulatory compliance notices..................................................................57 Regulatory compliance identification numbers............................................................................57 Federal Communications Commission notice..............................................................................57 FCC rating label................................................................................................................57 Class A equipment........................................................................................................57 Modifications....................................................................................................................57 Cables.............................................................................................................................57 Battery replacement notices.....................................................................................................58 RoHS material content declarations...........................................................................................60 China RoHS material content declaration..............................................................................60 India RoHS material content declaration................................................................................60 Turkey RoHS material content declaration..............................................................................60 Ukraine RoHS material content declaration............................................................................60 Regulatory notices..................................................................................................................60 Canadian notice (Avis Canadien)........................................................................................60 Class A equipment........................................................................................................60 European Union notice.......................................................................................................60 Japanese notices................................................................................................................61 VCCI-A notice...............................................................................................................61 Japanese power cord statement......................................................................................61 Korean notices...................................................................................................................61 Class A equipment........................................................................................................61 Taiwanese notices..............................................................................................................61 BSMI Class A notice......................................................................................................61 Chinese notice..............................................................................................................61 Recycling notices....................................................................................................................62 English notice....................................................................................................................62 Bulgarian notice................................................................................................................62 Czech notice.....................................................................................................................62 Danish notice....................................................................................................................62 Dutch notice......................................................................................................................62 Estonian notice..................................................................................................................63 Finnish notice....................................................................................................................63 French notice.....................................................................................................................63 German notice..................................................................................................................63 Greek notice.....................................................................................................................63 Hungarian notice...............................................................................................................64 Italian notice.....................................................................................................................64 Contents 5 Latvian notice....................................................................................................................64 Lithuanian notice................................................................................................................64 Polish notice......................................................................................................................64 Portuguese notice...............................................................................................................65 Romanian notice................................................................................................................65 Slovak notice.....................................................................................................................65 Spanish notice...................................................................................................................65 Swedish notice..................................................................................................................65 Turkish notice....................................................................................................................66 Index.........................................................................................................67 6 Contents 1 Hardware Overview The HP 12Gb SAS disk enclosures are available in two models: • D3600: supports up to 12 Large Form Factor (LFF) SAS drives for a maximum capacity of 7.2 TB with 600 GB SAS drives, 48 TB with 4 TB SAS MDL, or 4 TB SATA MDL drives. • D3700: supports up to 25 Small Form Factor (SFF) SAS drives for a maximum capacity of 30 TB with 1.2 TB SAS drives, 25 TB with 1 TB SAS MDL, or 1 TB SATA MDL drives. The D3700 also supports 12G SAS and SATA Solid State Drives (SSD). D3600 LFF Enclosure D3700 SFF Enclosure NOTE: Each enclosure is shipped with an optional digital rain bezel which customers can install as needed. The graphics in this guide are portrayed without the bezel for clarity. NOTE: Depending on your disk enclosure model and controller installation environment, one or more disk enclosures can be cascaded from the disk enclosure that is connected to the controller. For more information, see the QuickSpecs for the disk enclosure, available on the D3000 website. The enclosure and its components are detailed in the following sections: • “D3700 Small Form Factor disk enclosure chassis” Page 9 • “D3600 Large Form Factor disk enclosure chassis” Page 7 • “Disk drives” Page 11 • “Front status and UID module” Page 12 • “Power supply module” Page 13 • “Fan module” Page 14 • “I/O module” Page 15 • “Rear power and UID module” Page 16 • “Cables” Page 16 D3600 Large Form Factor disk enclosure chassis Each HP D3600 enclosure includes the following standard components: • D3600 base enclosure with redundant power supplies and fan modules • Two integrated 12Gb SAS I/O Modules • Rack mounting hardware kit • Two 0.5m SAS-HD cables • Optional digital rain bezel Overview 7 LFF Front view 1. Disk drive in bay 1 3. UID push button 2. System Health LED Drive bay numbering Disk drives mount in bays on the front of the enclosure. Bays are numbered sequentially from top to bottom and left to right. A drive-bay legend is included on the left bezel. Rear view NOTE: The I/O modules for both the HP D3600 LFF and HP D3700 SFF enclosures share the same layout. 8 Hardware 1. Metal cover with fan module ID 4. I/O module B 7. Rear system health LED 2. Fan 5. Fan 8. Power supply 3. I/O module A 6. Rear UID button 9. Power supply NOTE: A pull tab is provided for label placement. D3700 Small Form Factor disk enclosure chassis Each HP D3700 enclosure includes the following standard components: • D3700 base enclosure with redundant power supplies and fan modules • Two integrated 12Gb SAS I/O Modules • Rack mounting hardware kit • Two 0.5m SAS-HD cables • Optional digital rain bezel SFF Front view 1. Disk drive in bay 16 3. UID push button 2. System Health LED D3700 Small Form Factor disk enclosure chassis 9 Drive bay numbering Disk drives mount in bays on the front of the enclosure. Bays are numbered sequentially from top to bottom and left to right. Rear view NOTE: The I/O modules for both the HP D3600 LFF and HP D3700 SFF enclosures share the same layout. 1. Metal cover with fan module ID 4. I/O module B 7. Rear system health LED 2. Fan 5. Fan 8. Power supply 3. I/O module A 6. Rear UID button 9. Power supply NOTE: A pull tab is provided for label placement. 10 Hardware Disk drives A variety of disk drive models are supported for use, including dual-ported and single-ported models. For more information, see the QuickSpecs for the disk enclosure, available on the D3000 website. Disk drives are hot-pluggable. Disk drive LEDs Two LEDs indicate drive status. NOTE: Both the HP D3600 LFF and D3700 SFF drive carrier system use I2C communication for drive authentication, failure and configuration info, activity animation and enhanced LEDs. Location Indicator Status Definition 1 Locate Solid blue The drive is being identified by a host application. 2. Activity ring Rotating green Drive activity 3. Do not remove 4. Drive status Off No drive activity Solid white Do not remove the drive. Removing the drive causes one or more of the logical drives to fail. Off Drive is safe to remove. Will not cause a logical drive to fail. Solid green The drive is a member of one or more logical drives. Flashing green The drive is rebuilding or performing a RAID migration, stripe size migration, capacity expansion, or logical drive extension, or is erasing Flashing amber/green The drive is a member of one or more logical drives and predicts the drive will fail. Flashing amber The drive is not configured and predicts the drive will fail. Solid amber The drive has failed. Off The drive is not configured by a RAID controller. Disk drive blanks To maintain the proper enclosure air flow, a disk drive or a disk drive blank must be installed in each drive bay. The disk drive blank maintains proper airflow within the disk enclosure. Disk drives 11 Front status and UID module The front status and UID module includes status LEDs and a unit identification (UID) button. Front UID module LEDs Indicator Startup condition 1. HDD in Bay 1 N/A 2. System Health LED Solid green Operating condition Fault conditions Solid green • Flashing amber: non-critical error. • Solid amber: critical failure. 3. UID 12 Hardware The UID is a locator LED activated by pressing the rear or the front UID buttons. Unit identification (UID) button The unit identification (UID) button helps locate an enclosure and its components. When the UID button is activated, the UID indicators on the front and rear of the enclosure are illuminated. There is a UID button in the front panel, and another in the rear panel of the enclosure. NOTE: A remote session from the management utility can also illuminate the UID. • To turn on the UID light, press the UID button. The UID light on the front and the rear of the enclosure will illuminate solid blue. • To turn off an illuminated UID light, press the UID button. The UID light on the front and the rear of the enclosure will turn off. Power supply module Two power supplies provide the necessary operating voltages to all controller enclosure components. If one power supply fails, the remaining power supply is capable of operating the enclosure. (Replace any failed component as soon as possible.) Power supply module LED One LED provides module status information. LED color LED status Description Off Off No power Green Solid Normal, no fault conditions Power supply module 13 Fan module Fan modules provide cooling necessary to maintain proper operating temperature within the controller enclosure. If one fan fails, the system still runs, but HP recommends replacing the module. If two fans fail (either one complete module, or one fan per module) the system shuts down. Fan module LEDs Indicator Startup condition Operating condition Fault conditions 1. Fan UID Blue Off Off 2. Health/Status Solid green Solid green Solid amber 3. System UID Blue Off Off One bi-color LED provides module status information. 14 Hardware I/O module The I/O module provides the interface between the disk enclosure and the host. Each I/O module has two ports that can transmit and receive data for bidirectional operation. I/O module LEDs LEDs on the I/O module provide status information about each I/O port and the entire module. NOTE: The following image illustrates LEDs on the I/O module. The rear power and UID module includes status LEDs, a 7–segment display for status codes, and a unit identification (UID) button. Indicator Startup condition Operating condition Fault conditions 1. Port Link Blinking or solid green Off 2. Port Error Off Solid amber 3. 7–segment display A number, representing the box number, or an error/warning code. Off 4. UID Blue Off Off 5. Health Blinking green Solid green Off Off Blinking or solid amber 6. Fault I/O module 15 Rear power and UID module Unit identification (UID) button The unit identification (UID) button helps locate an enclosure and its components. When the UID button is activated, the UID on the front and rear of the enclosure are illuminated. NOTE: A remote session from the management utility can also illuminate the UID. • To turn on the UID light, press the UID button. The UID light on the front and the rear of the enclosure will illuminate solid blue. (The UID on cascaded storage enclosures are not illuminated.) • To turn off an illuminated UID light, press the UID button. The UID light on the front and the rear of the enclosure will turn off. Powering on Power is applied to the enclosure chassis upon plugging the unit into a live power source. There is no power on/standby button. Cables These disk enclosures use cables with mini-SAS connectors for connections to the host and to additional cascaded disk enclosures. Use supported SAS cables with mini-SAS connectors. A variety of SAS cables and cable lengths are supported for use with this disk enclosure. For more information, see the QuickSpecs for the disk enclosure, available on the D3000 website. Cables to connect HP D3600/D3700 to any HP 6Gb SAS initiator Name Part number HP 0.5m External Mini SAS HD to Mini SAS Cable 691971-B21 HP 1.0m External Mini SAS HD to Mini SAS Cable 716189-B21 HP 2.0m External Mini SAS HD to Mini SAS Cable 716191-B21 HP 4.0m External Mini SAS HD to Mini SAS Cable 716193-B21 NOTE: This includes the following devices • HP P421 and P822 controllers • HP Smart Array H221 and H222 host bus adaptors • HP Smart Array P721m (for Blade-attach) • HP 6Gb SAS Switch Cables to connect HP D3600/D3700 with any HP Smart Array 12Gb SAS initiator 16 Name Part number HP 1.0m External SAS-HD Cable 716195-B21 HP 2.0m External SAS-HD Cable 716197-B21 HP 4.0m External SAS-HD Cable 716199-B21 Hardware 2 Technical specifications Physical specifications Height/Width/Depth HP D3600 LFF: 3.44 x 17.64 x 23.54 in (8.7 x 44.8 x 59.8 cm) HP D3700 SFF: 3.44 x 17.64 x 21.48 in (8.7 x 44.8 x 54.6 cm) Weight No disk drives: 38 lb (17.2 kg) HP D3700 fully populated with SFF disk drives: 54.90 lb (24.9 kg) HP D3600 fully populated with LFF disk drives: 60 lb (27.2 kg) Power and environmental specifications Temperature range (Temperature ratings shown Operating are for sea level. An altitude rating of 1°C per Shipping 300 m (1.8°F per 1,000 ft) to 3048 m (10,000 ft) is applicable. The upper limit might be limited by the type and number of options installed.) 50° to 104° F (10° to 40° C) Relative humidity (Non-operating maximum Operating humidity of 95% is based on a temperature of Non-operating 45°C (113°F). Altitude maximum for storage corresponds to a pressure minimum of 70 KPa.) 10% to 90% relative humidity (Rh) Maximum wet bulb temperature 82.4° F (28° C) Long-term storage (operating) -22° to 149° F (-30° to 65° C) NOTE: Rated 1°C per 1000 feet of elevation to 10,000 ft. 0% to 95% relative humidity (Rh) Short-term storage 101.6° F (38.7° C) (non-operating) Altitude (Maximum allowable altitude change rate is 457 m/min (1500 ft/min)) Operating 3048 m (10,000 ft) This value might be limited by the type and number of options installed. Non-operating 9144 m (30,000 ft) Input power (Input Power and Heat Dissipation Input voltage specifications are maximum values and apply Input frequency to worst-case conditions at full rated power supply load. The power/heat dissipation for Rated input current your installation will vary depending on the equipment configuration.) 100 to 240 VAC (Common- slot Power Supply) 50 to 60 Hz (Common-slot Power Supply) 120V power source: 6A 240V power source: 3A Input power (max) 526W Acoustic noise levels Listed are the declared A-Weighted sound power levels (LWAd) and declared average bystander position A-Weighted sound pressure levels (LpAm) when the product is operating in a 23°C ambient environment. Noise emissions were measured in accordance with ISO 7779 (ECMA 74) and declared in accordance with ISO 9296 (ECMA 109). The listed sound levels apply to standard shipping configurations. Additional options may result in increased sound levels. Idle Acoustic Noise (sound power) LWAd= 7.0 B Idle Acoustic Noise (sound pressure) LpAm - 53 dBA Operating Acoustic Noise (sound power) LWAd= 7.0 B Operating Acoustic Noise (sound pressure) LpAm - 53 dBA Physical specifications 17 3 Deployment types The following types of deployments are supported: • Single domain In a single domain deployment, one path exists from the disk enclosure to the host. In a single domain deployment, only one I/O module in the disk enclosure is used • Dual domain In a dual domain deployment, two paths exist from the disk enclosure to the host. In a dual domain deployment, both I/O modules in the disk enclosure are used. Because dual domain deployments provide two paths to the storage, access is ensured, even in the event of device, cable, or power failure. In dual domain environments, dual-port disk drives are required. • Server attached (single or dual domain) In a server attached deployment, the disk enclosure is connected to a controller card installed in a server. Several models of controller cards are supported for use with this disk enclosure. For more information, see the QuickSpecs for the disk enclosure. • Controller enclosure attached (single or dual domain) In a controller enclosure attached deployment, the disk enclosure is connected to a rack-mounted array controller enclosure. The controller enclosure is then connected to the server or network. Several models of array controller enclosures are supported for use with this disk enclosure. For more information, see the QuickSpecs for the disk enclosure. NOTE: Cabling illustrations are provided elsewhere in this guide, showing a variety of example deployments. See (page 41). 18 Deployment types 4 Installation Installation overview Installation steps include: 1. Locating “Required items” Page 19 2. Completing “Preliminary tasks” Page 20 3. “Preparing the site” Page 25 4. “Racking the disk enclosure” Page 26 5. “Installing disk drives in the enclosure” Page 29 6. “Connecting SAS cables and power cords” Page 32 7. “Powering on the disk enclosure” Page 36 Required items Items required for installation include the following, some of which ship with the disk enclosure: • Rack mounting kit • Disk enclosure • Disk drives and drive blanks • SAS controller or controller enclosure • SAS cables • Power cables • Access to a workstation on the server • Access to the Internet NOTE: A variety of disk drives, SAS controllers, controller enclosures, and SAS cables are supported for use with this disk enclosure. For more information, see the QuickSpecs for the disk enclosure, available on the D3000 website. Installation overview 19 Preliminary tasks Planning tasks include: • “Determining who will install and configure the disk enclosure” Page 20 • “Confirming support for your hardware and software components” Page 20 • “Signing up to automatically receive advisories, notices, and other messages” Page 21 • “Confirming warranty support and finding out about related services” Page 21 • “Gathering and recording information” Page 21 • “Planning the storage configuration” Page 21 Determining who will install and configure the disk enclosure Storage management experience is required to successfully install and configure this product. If you are not familiar with installing and configuring storage array systems, HP can install this product for you. For more information, see the Business & IT Services website: http://www.hp.com/go/ services. Different levels of assistance are available. For example, the following services might be included: • Site inspection • Verification of operating system patch levels • Customized virtual disk design • Array hardware installation and activation of optional software • Array initialization • Verification that the implemented solution meets your specifications • Availability of an HP Services Storage Specialist to answer questions during the deployment process • Verification testing to confirm product functionality and adherence to HP installation quality standards • On-site orientation, including highlights of basic operation and a review of documentation Confirming support for your hardware and software components Specific versions of hardware, firmware, software, drivers, and other components are designed to work together. The QuickSpecs for your disk enclosure model provide an up-to-date list of supported servers, operating systems, controllers, switches, and software tools. Download and review the QuickSpecs for your disk enclosure model to confirm that the components you plan to use are supported for use with the disk enclosure. Check the QuickSpecs before initially installing the disk enclosure and before making any changes to an existing installation. QuickSpecs are available on the D3000 disk enclosures website. 20 Installation Signing up to automatically receive advisories, notices, and other messages The Subscriber's Choice website includes options to register for and automatically receive, by e-mail, personalized product tips, update information, driver- and support-related advisories, and other notices for this and other HP devices. Although optional, HP recommends registering all of your HP products with Subscriber's Choice. For more information, see the Subscriber's Choice website: http://www.hp.com/go/e-updates. To register for and automatically receive product tips, update information, driver- and support-related advisories, see the Subscriber's Choice website: http://www.hp.com/go/e-updates. Click Subscribe and follow the onscreen instructions to select all of the HP products for which you want to receive notices. While subscribing, indicate your delivery preference (HTML, text, or RSS) and frequency of delivery (as they become available, weekly, or monthly). Confirming warranty support and finding out about related services The standard warranty protects against product defects and some causes of downtime. You can extend your warranty with HP Care Pack Services. This portfolio of predefined packages is flexible, allowing you to extend coverage to the exact level of support required. You choose the support level that meets your business requirement, from basic to mission-critical. Recommended service levels and appropriate related services for your particular disk enclosure model are listed on the QuickSpecs. For more information, see the Storage Services website: http://www8.hp.com/us/en/business-services/it-services.html?compURI=1078604. Gathering and recording information A brief worksheet is included on the getting started instructions that is shipped with the disk enclosure. As you gather and identify the hardware and software components for your environment, use the worksheet to record information about your components and your configuration. Some information is easily obtained before installing the disk enclosure, while some of the information is created during the configuration process. A basic worksheet is included on the poster, but HP recommends creating and keeping more detailed records. Information recorded on the worksheet is used during the initial system setup and configuration, and is helpful for future configuration changes and troubleshooting purposes. NOTE: If a supplier is installing or configuring your disk enclosure, provide them with the poster, and verify that they complete the worksheet and record other important configuration and set up information. Planning the storage configuration Proper planning of the system storage and its subsequent performance is critical to a successful deployment of the disk enclosure. Improper planning or implementation can result in wasted storage space, degraded performance, or inability to expand the system to meet growing storage needs. Preliminary tasks 21 Storage planning considerations include: • System and performance expectations • Striping methods • RAID levels • Disk drive sizes and types • Spare drives • Array sizing (capacity) NOTE: For the minimum supported configuration, and other configuration information, see the QuickSpecs for the disk enclosure. System and performance expectations To help determine the best way to configure your storage, rank the following three storage characteristics in order of importance: • Fault tolerance (high availability) • I/O performance • Storage efficiency With priorities established, you can determine which striping method and RAID level to use; some configuration methods offer greater fault tolerance, while other configuration methods offer better I/O performance or storage efficiency. Striping methods There are two methods for configuring the physical layout of the disk arrays: • Vertical striping—the RAID array uses one physical drive from each disk enclosure. • Horizontal striping—the RAID array uses multiple drives contained within one or more disk enclosures. RAID levels Controllers use RAID technology to group multiple disk drives together in larger logical units (LUNs). Key RAID methods include the use of data striping, data mirroring, and parity error checking. Data striping improves speed by performing virtual disk I/O with an entire group of physical disks at the same time. Mirroring provides data redundancy by storing data and a copy of the data. Parity error checking provides automatic detection and correction if corruption of a physical disk occurs. Depending on the host environment, the following RAID levels are supported with this disk enclosure: RAID0, RAID1, RAID5 and RAID6 with ADG. Each level uses a different combination of RAID methods that impact data redundancy, the amount of physical disk space used, and I/O speed. After you create a LUN, you cannot change the RAID level. The following table compares the different RAID levels. 22 Summary Best practices Data redundancy RAID method RAID0 RAID0 is optimized for I/O speed and efficient use of physical disk capacity, but provides no data redundancy. IMPORTANT: Do not use RAID0 for LUNs if fault tolerance is required. Consider RAID0 only for noncritical storage. RAID0 LUNs provide the best performance for applications that use random I/O. None Striping RAID1 RAID1 is optimized for data redundancy and I/O speed, In general, RAID1 virtual disks provide better performance High Mirroring Installation Summary Best practices Data redundancy RAID method Medium Striping and parity but uses the most physical disk characteristics over a wider range of space. IMPORTANT: RAID1 application workloads than RAID5. uses about 100% more physical disk space than RAID0 and 70% more than RAID5. RAID5 RAID5 protects against failure of one drive (and failure of particular multiple drives). RAID 50 is a nested RAID method that uses RAID 0 striping across RAID 5 arrays. RAID 50 tolerates one drive failure in each spanned array without loss of data. RAID 50 requires less rebuild time than single RAID 5 arrays RAID 50 requires a minimum of six drives. RAID6 RAID6+0 allows administrators to split the RAID 6 storage across multiple external boxes. RAID 60 requires a minimum of eight drives. RAID 60 is a nested RAID method that uses RAID 0 block-level striping across multiple RAID 6 arrays with dual distributed parity. With the inclusion of dual parity, RAID 60 will tolerate the failure of two disks in each spanned array without loss of data. RAID6 is most useful when data loss High is unacceptable but cost is also an important factor. The probability that data loss will occur when an array is configured with RAID6 is less than it would be if it was configured with RAID5. However, write performance is lower than RAID5 because of the two sets of parity data. Striping and parity RAID6 with Advance Data Guarding (ADG) Allocates the equivalent of two parity drives across multiple drives and allows simultaneous write operations Distributed Data Guarding (RAID 5): Allocates parity data across multiple drives and allows simultaneous write operations. Drive Mirroring (RAID 1 and 1+0 Striped Mirroring): Allocates half of the drive array to data and the other half to mirrored data, providing two copies of every file Organizations implementing a large High drive array should consider RAID 6 because it can tolerate up to two simultaneous drive failures without downtime or data loss. Striping and parity Disk drive sizes and types RAID arrays should be composed of disk drives of the same size and performance capability. When drives are mixed within a disk enclosure, the usable capacity and the processing ability of the entire storage subsystem is affected. For example, when a RAID array is composed of different sized drives, the RAID array defaults to the smallest individual drive size, and capacity in the larger drives goes unused. Spare disks Spares are disks that are not active members of any particular array, but have been configured to be used when a disk in one of the arrays fails. If a spare is present, it will immediately be used to begin rebuilding the information that was on the failed disk, using parity information from the other member disks. During the rebuilding process, the array is operating in a reduced state and, unless it is a RAID6 or RAID1+0 array, it cannot tolerate another disk failure in the same array. If another disk fails at this time, the array becomes inaccessible and information stored there must be restored from backup. Preliminary tasks 23 After the rebuild of the data onto the spare is completed, when a replacement drive is inserted to replace the failed drive, the system will automatically transfer the data from the spare onto the replacement drive and return the spare to an available-spare state. It is important to note that the process of rebuilding the spare or the replacement drive must not be interrupted or the process will be aborted. Some administrators have multiple spare disks, so that multiple arrays can experience failure and successfully recover, before administrative intervention would be required to replace the spare or failed disk. When assigning a spare to an array, the administrator chooses which arrays and how many arrays are protected by that spare. Array sizing As a general rule, the greater the number of drives that are included in an array, the greater the performance level that can be achieved. However, performance considerations are offset by fault tolerance considerations. The greater the number of drives in an array, the higher the probability of one or more disk failures in that array. The administrator must strike a balance between performance and fault tolerance. 24 Installation Preparing the site Preparing your site includes: • Providing adequate structural support Calculate the total weight of your equipment and verify that your site can support the weight. For HP ProLiant server environments, consider using Rack Builder, a software tool that provides a simplified method to planning and configuring racks and rack-mountable products. Rack Builder is available on the Options tab of the ProLiant Home page of the HP servers website: http://www.hp.com/country/us/eng/prodserv/servers.html. • Providing adequate clearance space and ventilation Be sure to provide adequate clearance around the front and back of the racks. Provide at least 63.5 cm (25 in) in the front of the rack to allow the doors to open fully and provide at least 76.2 cm (30 in) in the rear of the rack to allow for servicing and airflow. If there are unused spaces in your rack, attach blanking panels across those empty spaces to force the airflow through the components instead of through the open spaces. • Providing adequate and redundant sources of power Make sure that you have two high-line power feeds installed near your computer. These two power sources usually come from the same external power grid, but occasionally might originate from different grids or even entirely different sources. For protection against a power-source failure, obtain and include two uninterruptible power supplies (UPS) in your installation. See the following URL for a list of available UPS:http:// www8.hp.com/us/en/products/ups/ For power consumption specifications, see the QuickSpecs for your disk enclosure model. To ensure continuous, safe, and reliable operation of your equipment, place your system in an approved environment. Consider using the HP Enterprise Configurator (eCO) to help plan and configure racks and rack-mountable devices. The eCO is available on the HP website: http://h30099.www3.hp.com/ configurator. Preparing the site 25 Racking the disk enclosure The disk enclosure can be installed into most standard server racks. To verify that your rack is supported for use with the disk enclosure, see the QuickSpecs for the disk enclosure, available on the D3000 website. CAUTION: Install disk drives in the enclosures only after mounting the enclosures in the rack. • A disk enclosure populated with disk drives is too heavy to lift safely. • Movement of a disk enclosure during installation might damage the internal storage media of installed disk drives. Rack installation best practices In addition to industry-standard recommendations, consider the following: • Locate the heaviest items, such as uninterruptible power supplies (UPS) and additional disk enclosures near the bottom of the rack. • To make cabling easy, install the disk enclosures below the server. • Install similar components next to each other in the rack. Because disk enclosures, switches, and servers are of differing depths, if you have more than one of a device, mount those devices adjacent to one another to accommodate working behind the rack. WARNING! To reduce the risk of personal injury or damage to the equipment, be sure that: • At least two people lift the storage system during removal or installation if the weight exceeds 22.7 kg (50 lb). If the system is being loaded into the rack above chest level, a third person MUST assist with aligning the system with the rails while the other two people support the weight of the system. • The leveling jacks on the rack are extended to the floor. • The full weight of the rack rests on the leveling jacks. • The stabilizing feet are attached to the rack if it is a single-rack installation. • The racks are coupled together in multiple-rack installations. • Only one component in a rack is extended at a time. A rack might become unstable if more than one component is extended. • To prevent damage and to ease insertion of the device into the rack, support the weight of the device and keep it level when sliding it into the rack. Rack Installation procedures 1. Position left and right rack rails at the desired 'U' position in the rack, adjusting the rails to fit the rack, as needed. Front and Rear bottom edge of the rails must align with the bottom of EIA boundary in the lowermost 'U' NOTE: Rails are marked L and R with an arrow indicating the direction in which the rail should be installed. 2. Use guide pins to align the shelf mount kit to the RETMA column holes. The bottom of the rail must align with the bottom of the U. 3. 26 Installation To engage the rear, push the rail toward the back of the rack until the spring hook (1) snaps into place. 4. To engage the front, pull the rail towards the front of the rack to engage the spring hook with the RETMA column in the same manner as the rear spring hook. NOTE: Make sure that the respective guide pins for the square or round hole rack align properly into RETMA column hole spacing. 5. Secure rear of rack rail to the RETMA column with either the square- or round-hole shoulder screws, provided in the plastic accessory bag. 6. Secure front of rail to the front RETMA column using the provided flat securing screw/guide pin in the bottom screw position of the rail. Slide the enclosure into position on the rails (1). Secure the chassis into the rack by tightening the captive CTO screw behind the latch on the front left and right bezel ears of the chassis (2). 7. CAUTION: The front CTO screw must be attached at all times when racked. Racking the disk enclosure 27 8. The rear ends of the rails have a CTO bracket that must engage with the enclosure in order to secure it to the rails. Align the CTO bracket to the corresponding rear slot into the chassis. The movable bracket can be slid forward or back to correct position. The provided screw will secure the bracket and chassis to the rail. NOTE: 9. 28 Installation The provided screw must be secured tightly. HP recommends using a T25 driver. When cabling the device, use holes provided in the rear rack rails, install tie wraps, and route external cable(s) as required. Installing disk drives in the enclosure Disk drive options Depending on the enclosure model, 12 or 25 disk drives can be installed in the enclosure. A variety of disk drive models are supported for use, including dual-ported and single-ported models. For more information about supported disk drives, see the QuickSpecs for the disk enclosure, available on the D3000 website. Disk drive guidelines CAUTION: • Follow industry-standard practices when handling disk drives. Internal storage media can be damaged when drives are shaken, dropped, or roughly placed on a work surface. • When installing a disk drive, press firmly to make sure the drive is fully seated in the drive bay and then close the latch handle. • When removing a disk drive, press the release button and pull the drive only slightly out of the enclosure. Then, to allow time for the internal disk to stop rotating, wait approximately 10 seconds before completely removing the drive from the enclosure. • Always populate hard drive bays starting with the lowest bay number. If only one hard drive is used, install it in the bay with the lowest device number. • Disk drives are hot-pluggable. • SAS and SATA disk drives may be installed in the same enclosure, but can not be included in the same RAID logical volume. Installing a disk drive CAUTION: To prevent improper cooling and thermal damage, operate the enclosure only when all bays are populated with either a component or a blank. 1. Remove the drive blank. 2. Unlatch and swing out the latch handle on the drive. Then, slide the drive into the bay (1), pressing firmly on the drive to seat it. Close the latch handle (2), pressing firmly until it locks in place. Installing disk drives in the enclosure 29 IMPORTANT: When a drive is inserted in an operational enclosure, the drive LEDs flash to indicate that the drive is seated properly and receiving power. 3. Determine the status of the hard drive. IMPORTANT: drive bays. 30 Installation For proper airflow and cooling, a drive blank must remain installed in all unused Installing SAS controllers or controller enclosures When installing controllers or controller enclosures, be sure to do the following. • Record information about the controller or controller enclosure that will connect to the disk enclosure. • Depending on your deployment, do one of the following: ◦ For server connect deployments, install one or more Smart Array controllers in the server that will access the disk enclosure. ◦ For controller enclosure connect deployments, install or locate the controller enclosure to which the disk enclosure will connect. NOTE: For detailed installation and configuration information about controller cards or controller enclosures, see the documentation provided with the controller card or controller enclosure. Preparing the server When preparing servers for the disk enclosure, be sure to do the following. • Record information about the server and environment (server connect or controller enclosure connect) that will connect to the disk enclosure. • Verify that the servers, controllers, operating system version, and service packs are supported for use with the disk enclosure. For more information, see the QuickSpecs for the disk enclosure, available on the D3000 website. • Install all operating-system-specific service packs, patch kits, or other required tools. • Install HP system management and monitoring tools, such as HP Systems Insight Manager (HP-SIM) and the Array Configuration Utility (ACU). NOTE: For detailed installation and configuration information about the server or the software tools, see the documentation provided with the server or software. Installing SAS controllers or controller enclosures 31 Connecting SAS cables and power cords Overview Connecting cables includes the following steps: 1. Reading the “Cabling best practices” Page 32. 2. “Connecting SAS cables to the server or controller enclosure” Page 33. 3. “Connecting SAS cables to cascaded disk enclosures” Page 34. 4. “Connecting power cords” Page 35. IMPORTANT: The following illustrations demonstrate connecting a disk enclosure to a server with an installed controller. In your environment, the disk enclosure might connect to a controller enclosure, which then connects to the host or network. Cabling restrictions may exist for the different installation environments. For more information, see the user documents for your controller or controller enclosure. NOTE: For additional examples of cabling scenarios, see (page 41). Cabling best practices 32 • Use supported SAS cables and power cords. A variety of cables and cable lengths are supported for use with this disk enclosure. For more information, see the QuickSpecs for the disk enclosure, available on the D3000 website. • Use the shortest possible cable between devices. Shorter cables reduce the possibility of signal degradation that might occur over longer distances. In addition, shorter cables are easier to manage and route along the back of the rack. • Gather cables in the rear of the disk enclosure to ensure that the cabling in the back of the rack system does not interfere with system operation or maintenance. Bind cables loosely with cable ties and route the cables out of the way, along the side of the rack. When the cables are tied together and routed down the side of the rack, system components and indicators are easily visible and accessible. • Bind and support cables in a manner that eliminates stress on connectors and tight bends of the cables. This prevents damage to the connector and cable, and ensures that the connector remains fully seated in the port. • Attach a label near both ends of each cable to identify the device connected to that cable. Include the device, device name, port, or other useful information. • Use colored markers to color code both ends of each cable, to help visually identify a particular cable without having to read or locate the label. • In multipath configurations, you might want to loosely bind the matching pair of cables connecting devices. Installation Connecting SAS cables to the server or controller enclosure To connect the first disk enclosure to the server or controller enclosure, use a standard mini-SAS cable. IMPORTANT: When connecting this disk enclosure in a single-domain environment, only the top I/O module (I/O module A) in the disk enclosure is supported for use. Observe the following guidelines: • Only use supported SAS cables with mini-SAS connectors. • Ensure that the servers or controller enclosures are powered down and power cords are disconnected before connecting SAS cables to the disk enclosure. The following illustration demonstrates connecting a disk enclosure to a server with an installed controller. In your environment, the disk enclosure might connect to a controller enclosure, which then connects to the host or network. Regardless of environment, cabling principles from the disk enclosure to the host are the same. Note the following when connecting cables: • DP1 on the disk enclosure I/O module is treated as the SAS “in” port. • DP2 on the disk enclosure I/O module is treated as the SAS “out” port. • In single-domain configurations, one cable path is created between the host, the primary disk enclosure, and additional cascaded disk enclosures. (Shown) • In dual-domain configurations, two cable paths are created between the host, the primary disk enclosure, and additional cascaded disk enclosures. Connecting SAS cables and power cords 33 Connecting SAS cables to cascaded disk enclosures To cascade additional disk enclosures from the disk enclosure that is connected to the server or controller enclosure, use standard mini-SAS cables. As additional disk enclosures are connected to the first disk enclosure, they are assigned a box number. The assigned box number is displayed on the 7-segment display on the rear of the disk enclosure. IMPORTANT: • When connecting this disk enclosure in a single-domain environment, only the top I/O module (I/O module A) in the disk enclosure is supported for use. • The number of supported cascaded disk enclosures varies per disk enclosure model and installation environment. For more information, see the QuickSpecs for the disk enclosure, controller, or controller enclosure, available on the HP storage website: http://www.hp.com/ go/storage. Observe the following guidelines: • Only use supported SAS cables with mini-SAS connectors. • Use provided color clues on the disk enclosure when cabling cascaded disk enclosures; for example, connect “green” ports to “green” ports (connect I/O module A on one disk enclosure to I/O module A on the additional disk enclosure). Note the following when connecting cables: 34 • DP1 on the disk enclosure I/O module is treated as the SAS “in” port. • DP2 on the disk enclosure I/O module is treated as the SAS “out” port. • In single-domain configurations, one cable path is created between the host, the primary disk enclosure, and additional cascaded disk enclosures. (Shown) • In dual-domain configurations, two cable paths are created between the host, the primary disk enclosure, and additional cascaded disk enclosures. Installation Connecting power cords When connecting power cords, use the cords shipped with the disk enclosure. The power cord should be approved for use in your country. The power cord must be rated for the product and for the voltage and current marked on the electrical ratings label of the product. The voltage and current rating for the cord should be greater than the voltage and current rating marked on the product. In addition, the diameter of the wire must be a minimum of 1.00 mm2 or 18 AWG, your maximum length may be up to 3.66 m (12 ft). After power is supplied to the disk enclosure, the power supply automatically senses the input voltage and the power supply LED illuminates as solid green. To protect the system from power-failure-related downtime, each disk enclosure ships standard with a redundant power supply. Depending how you connect the power supplies to the power source, you can eliminate downtime caused by power-related failures. Connection Method Level of Protection Connected to: Protects you from downtime when one of the disk enclosure power supplies fails. • One power source The remaining power supply/fan module can operate the disk enclosure until you install a replacement module. Connected to: Protects you from downtime when one of the disk enclosure power supplies fails. • Two separate power sources Protects you from data loss when one of your power sources fails, due to a pulled cable or tripped breaker. The remaining power source can power the disk enclosure until the failed power source is restored or relocated. Depending on the cause and duration of the power outage, you can use this time to properly shut down your storage subsystem. Connected to: Protects you from downtime when one of the disk enclosure power supplies fails. • Two UPS Protects you from data loss when one or both of your power sources fails, due to a pulled cable, tripped breaker, or local power outage. • Two separate power sources WARNING! The remaining power source or the UPS will power the disk enclosure until power is restored to the source. Depending on the cause and duration of the power outage, you can use this time to properly shut down your storage subsystem. To reduce the risk of electric shock or damage to the equipment: • Do not disable the power cord grounding plug. The grounding plug is an important safety feature. • Plug the power cord into a grounded (earthed) electrical outlet that is easily accessible at all times. • Route the power cord so that it is not likely to be walked on or pinched by items placed against it. Pay particular attention to the plug, electrical outlet, and the point where the cord is attached to the disk enclosure. Connecting SAS cables and power cords 35 Powering on the disk enclosure After disk enclosures are physically installed and cabled, apply power to the enclosure by connecting it to a live power source. Verify that they are operating properly. Power on best practices Observe the following best practices before powering on the enclosure for the first time: • Complete the server, controller, or controller enclosure installation. For more information, see the server, controller, or controller enclosure user documents. • Install the disk enclosures. • Install disk drives in the disk enclosures so that the connected host controller can identify and configure them at power on. • Connect the SAS cables and power cords to the enclosure. Power on procedures 1. 2. Apply power to each UPS, or plug the enclosure in to a live power source. The system power LED illuminates solid green. Wait a few minutes for the disk enclosures to complete their startup routines. CAUTION: If power is applied to the server before the disk enclosures complete their startup routine, the server might not properly discover the storage. 3. 4. Apply power to the controller enclosure (if included in the configuration). Power on (or restart) the server with access to the disk enclosures, start the operating system, and log on as administrator. CAUTION: When you power on the server, the monitor might display a “New Hardware Found” message. Cancel out of this window to prevent the installation of unsupported software. 5. 36 Installation Verify that each component is operating properly. Verifying the operating status of the disk enclosures To verify that the disk enclosures and disk drives are operating properly, view the enclosure and disk drive LEDs and compare them with the patterns described in the following sections. If LED patterns are not as expected, check cable connections between the devices, check the availability of your power source, review the installation procedures, and remove and reinsert the module. • “LFF Front view” (page 8) • “SFF Front view” (page 9) • “Fan module LEDs” (page 14) • “Rear view” (page 10) • “Power supply module LED” (page 13) Verifying the operating status of the disk enclosures 37 5 Configuration Configuration overview Regardless of the installation environment, operating system, or software tool used to configure the disk enclosure, the following tasks must be completed: • Updating controller or controller enclosure firmware or drivers. Instructions are included with the controller or controller enclosure. • Updating disk enclosure firmware. Instructions are included with the firmware. For more information, see “Updating disk enclosure firmware” Page 39. • Configuring the disk enclosure and its storage. ◦ Creating the logical storage units (LUNs). ◦ Entering global controller settings, such as setting the read/write cache ratio, setting the rebuild/expand priority, and setting the redundancy level. ◦ Identifying the operating system type (also called Host Mode or Profile) of the host that will access the disk enclosure. This ensures that the disk enclosure will communicate properly with that host. ◦ Verifying that the configured storage is visible to the host. Supported software tools A variety of configuration, management, and diagnostic tools are supported for use with these disk enclosures. Which tools are supported for your installation environment is determined by the controller or controller enclosure to which the disk enclosure is connected. For support information, see the QuickSpecs and user documents for the controller or controller enclosure. 38 Configuration 6 Operation and management Included topics: • “Powering on disk enclosures” Page 39 • “Powering off disk enclosures” Page 39 • “Updating disk enclosure firmware” Page 39 Powering on disk enclosures IMPORTANT: Always power on disk enclosures before controller enclosures and servers. This ensures that servers, during the discovery process, identify the enclosures and installed disk drives as operational devices. Power on procedures 1. 2. Apply power to each power supply module. Once power is applied to the power supplies, the enclosure starts running. The power on LED turns solid green. 3. Wait a few minutes for the disk enclosures to complete their startup routines. CAUTION: If power is applied to the server before the disk enclosures complete their startup routine, the server might not properly discover the storage. 4. 5. Apply power to the controller enclosure (if included in the configuration). Power on (or restart) the server with access to the disk enclosures, start the operating system, and log on as administrator. CAUTION: When you power on the server, the monitor might display a “New Hardware Found” message. Cancel out of this window to prevent the installation of unsupported software. 6. Verify that each component is operating properly. Powering off disk enclosures IMPORTANT: Always power off disk enclosures after controller enclosures and servers. IMPORTANT: When installing a hot-pluggable component, such as a disk drive, it is not necessary to power down the enclosure. To power off a disk enclosure: 1. Power off any attached servers. For more information, see the server documentation. 2. Power off the controller enclosure (if included in the configuration.) For more information, see the controller enclosure documentation. 3. Power off the disk enclosures. 4. Disconnect power cords. The system is now without power. Updating disk enclosure firmware After initial installation and periodically after that, verify that all devices in the configuration have the latest available firmware installed. Powering on disk enclosures 39 To determine currently-installed firmware and software versions on system components, use management software utilities such as the HP System Management Home page, HP Systems Insight Manager (HP SIM), Storage Management Utility (SMU), or Command Line Interface (CLI). To obtain the latest-available firmware and software, see the HP website: http://www.hp.com/ support. To perform the update, follow the procedures for your environment: • For server connect environments, execute the downloaded Smart Component using the Firmware Maintenance CD. • For controller enclosure connect environments, install the firmware download using the Storage Management Utility (SMU) or Command Line Interface (CLI). NOTE: You can receive proactive support alerts, such as Customer Advisories, as well as updates on drivers, software, firmware, and customer replaceable components, via e-mail through HP Subscriber's Choice. Sign up for Subscriber's Choice at the following HP website: http:// www.hp.com/go/myadvisory and select the appropriate product. 40 Operation and management 7 Cabling examples The following basic cabling examples are included: • “ Single-domain example” (page 42) • “Dual domain example” (page 43) IMPORTANT: The following illustrations demonstrate connecting disk enclosures to a generic host. Cabling restrictions may exist for server connect and controller enclosure connect environments. For more information, see the user documents for your controller or controller enclosure. 41 Single-domain example This example illustrates cabling for a single-domain configuration. In this configuration, note the following: 42 • DP1 on the disk enclosure I/O module is treated as the SAS “in” port. • DP2 on the disk enclosure I/O module is treated as the SAS “out” port. • In single-domain configurations, one cable path is created between the host, the primary disk enclosure, and additional cascaded disk enclosures. (Shown) • In dual-domain configurations, two cable paths are created between the host, the primary disk enclosure, and additional cascaded disk enclosures. Cabling examples Dual domain example This example illustrates cabling for a dual-domain configuration in a pattern that offers best possible fault tolerance. In this configuration, note the following: • A multi-port, dual-domain controller in the host and dual-port disk drives in the disk enclosure are required for dual-domain deployments. • Cables from each I/O module in the disk enclosure to the server or controller enclosure and to additional cascaded disk enclosures provide dual-domain connectivity. • The reversing of the cable paths ensures access to the storage, even if the controller, cable, enclosure I/O module, or enclosure power supply fails. • This example illustrates using a disk enclosure with one additional cascaded disk enclosure. More than one additional disk enclosure can be cascaded. For more information, see the QuickSpecs for the enclosure. Dual domain example 43 8 Troubleshooting If the enclosure does not initialize IMPORTANT: After a power failure, the system automatically returns to the On state when A/C power is restored, except in the following cases: • If both power supplies are damaged. • If there is a single power supply in the system, and it is damaged. 1. 2. 3. Ensure that power has been applied to the enclosure. Verify that the power LED is green. Verify that the power source is working: a. Verify that the power supplies are working by viewing the power supply LEDs. If necessary, remove and reinstall the power supplies to verify that they are seated properly. b. Remove and inspect AC power cords from both power supplies and reconnect them. Diagnostic steps Is the enclosure front fault LED amber? Answer Possible Reasons Actions No System functioning properly. No action required. Yes • Front Status and UID module might • Be sure that the Front Status and UID not be inserted properly, might module is undamaged and is fully have a damaged connector, or seated. might have failed. • Check rear fault LEDs to isolate • Possible error condition exists. failed component. • Contact an authorized service provider for assistance. 44 Troubleshooting Is the enclosure rear fault LED amber? Answers Possible Reasons Actions No Functioning properly. No action required Yes Rear power and UID module might not • Be sure that the rear power and UID be inserted properly, might have a module is undamaged and is fully damaged connector, or might have seated. failed. • Contact an authorized service provider for assistance. Is the System Health LED amber? Answer Possible Reasons Possible Solutions No System functioning properly. No action required. Yes • The system might have experienced • Be sure that all components are fully a short. Controller firmware might seated. be corrupted. • Update controller firmware. • The system midplane might need • Contact an authorized service replacement. provider for assistance. Is the power supply LED amber? Answers Possible Reasons Actions No • Power cords not connected or AC power is unavailable. Yes • Power supply might not be inserted • Be sure that the power supply is properly, might have a damaged undamaged and is fully seated. connector, or might have failed. • Be sure that all pins on connectors and components are straight. • Remove and inspect the AC power cords from both power supplies and reconnect them. • Power supply functioning properly. • No action required. • Contact an authorized service provider for assistance. Is the I/O module fault LED amber? Answer Possible Reasons Possible Solutions No Functioning properly. No action required. Yes • The I/O module is locked. • Make sure that the I/O module is seated properly by pressing the I/O module firmly into its bay after the handle has clicked in place. • The I/O module has failed. • Other fault condition exists. CAUTION: Never remove an I/O module from the chassis while the status LED is green. Removing an active I/O module can result in data loss. • Contact an authorized service provider for assistance. Diagnostic steps 45 Is the fan LED amber? 46 Answers Possible Reasons Actions No Functioning properly. No action required Yes Fan might not be inserted properly, • Be sure that the fan is undamaged might have a damaged connector, or and is fully seated. might have failed. • Contact an authorized service provider for assistance. Troubleshooting Recognizing disk drive failure In an HP enclosure, a steadily glowing fault LED indicates that a disk drive has failed. Other indications of failed disk drives are as follows: • ACU represents failed drives with a distinctive icon. • HP SIM can detect failed drives remotely across a network. (For more information about HP SIM, see the documentation on the Management CD.) • ADU lists all failed drives. • Operating System log files For additional information about diagnosing disk drive problems, see the HP ProLiant Servers Troubleshooting Guide. Effects of a disk drive failure When a disk drive fails, all logical drives that are in the same array are affected. Each logical drive in an array might be using a different fault-tolerance method, so each logical drive can be affected differently. • RAID0 configurations cannot tolerate drive failure. If any physical drive in the array fails, all non-fault-tolerant (RAID0) logical drives in the same array also fail. • RAID1+0 configurations can tolerate multiple drive failures as long as no failed drives are mirrored to one another (with no spares assigned). • RAID5 configurations can tolerate one drive failure (with no spares assigned). • RAID6 with ADG configurations can tolerate simultaneous failure of two drives (with no spares assigned). Compromised fault tolerance If more disk drives fail than the fault-tolerance method allows, fault tolerance is compromised, and the logical drive fails. Factors to consider before replacing disk drives Before replacing a degraded drive: • Open HP SIM and inspect the Error Counter window for each physical drive in the same array to confirm that no other drives have any errors. For details, see the HP SIM documentation on the Management CD. • Be sure that the array has a current, valid backup. • Use replacement drives that have a capacity at least as great as that of the smallest drive in the array. The controller immediately fails drives that have insufficient capacity. Recognizing disk drive failure 47 To minimize the likelihood of fatal system errors, take these precautions when removing failed drives: • Do not remove a degraded drive if any other drive in the array is offline (the online LED is off). In this situation, no other drive in the array can be removed without data loss. • Exceptions: • ◦ When RAID1+0 is used, drives are mirrored in pairs. Several drives can be in a failed condition simultaneously (and they can all be replaced simultaneously) without data loss, as long as no two failed drives belong to the same mirrored pair. ◦ When RAID6 with ADG is used, two drives can fail simultaneously (and be replaced simultaneously) without data loss. ◦ If the offline drive is a spare, the degraded drive can be replaced. Do not remove a second drive from an array until the first failed or missing drive has been replaced and the rebuild process is complete. (The rebuild is complete when the Online LED on the front of the drive stops blinking.) Exceptions: ◦ In RAID6 with ADG configurations, any two drives in the array can be replaced simultaneously. ◦ In RAID1+0 configurations, any drives that are not mirrored to other removed or failed drives can be simultaneously replaced offline without data loss. Automatic data recovery (rebuild) When you replace a disk drive in an array, the controller uses the fault-tolerance information on the remaining drives in the array to reconstruct the missing data (the data that was originally on the replaced drive) and write it to the replacement drive. This process is called automatic data recovery, or rebuild. If fault tolerance is compromised, this data cannot be reconstructed and is likely to be permanently lost. Time required for a rebuild • The time required for a rebuild varies considerably, depending on several factors: • The priority that the rebuild is given over normal I/O operations (you can change the priority setting by using ACU) • The amount of I/O activity during the rebuild operation • The rotational speed of the disk drives • The availability of drive cache • The model and age of the drives • The amount of unused capacity on the drives • The number of drives in the array (for RAID5 and RAID6 with ADG) Allow approximately 5 minutes per gigabyte without any I/O activity during the rebuild process. This figure is conservative, and newer drive models usually require less time to rebuild. System performance is affected during the rebuild, and the system is unprotected against further drive failure until the rebuild has finished. Therefore, replace drives during periods of low activity when possible. CAUTION: If the Online LED of the replacement drive stops blinking and the amber fault LED glows, or if other drive LEDs in the array go out, the replacement drive has failed and is producing unrecoverable disk errors. Remove and replace the failed replacement drive. 48 Troubleshooting When automatic data recovery has finished, the online LED of the replacement drive stops blinking and begins to glow steadily. Failure of another drive during rebuild If a non-correctable read error occurs on another physical drive in the array during the rebuild process, the Online LED of the replacement drive stops blinking and the rebuild abnormally terminates. If this situation occurs, restart the server. The system might temporarily become operational long enough to allow recovery of unsaved data. In any case, locate the faulty drive, replace it, and restore data from backup. Handling disk drive failures If the controller was configured with hardware fault tolerance, complete the following steps after a disk drive failure: 1. Determine which physical drive failed. On hot-plug drives, an amber drive failure LED illuminates. 2. If the unit containing the failed drive does not support hot-plug drives, perform a normal shutdown. 3. Remove the failed drive and replace it with a drive that is of the same capacity. For hot-plug drives, after you secure the drive in the bay, the LEDs on the drive each flash once in an alternating pattern to indicate a successful connection. The online LED flashes, indicating that the controller recognized the drive replacement and began the recovery process. 4. Power on the server, if applicable. 5. The controller reconstructs the information on the new drive, based on information from the remaining physical drives in the logical drive. While reconstructing the data on hot-plug drives, the online LED flashes. When the drive rebuild is complete, the online LED is illuminated. Recognizing disk drive failure 49 9 Replacement procedures Customer self repair (CSR) Information in (page 52) identifies hardware components that are customer replaceable. Using WEBES, ISEE or other diagnostic tools, a support specialist will work with you to diagnose and assess whether a replacement component is required to address a system problem. The specialist will also help you determine whether you can perform the replacement. Parts-only warranty service Your HP Limited Warranty might include a parts-only warranty service. Under the terms of parts-only warranty service, HP will provide replacement parts free of charge. For parts-only warranty service, CSR part replacement is mandatory. If you request HP to replace these parts, you will be charged for travel and labor costs. Best practices for replacing hardware components The following information will help you replace the hardware components on your storage system successfully. CAUTION: Removing a component significantly changes the air flow within the enclosure. Components or a blanking panel must be installed for the enclosure to cool properly. If a component fails, leave it in place in the enclosure until a new component is available to install. Verifying component failure • Consult HP technical support to verify that the hardware component has failed and that you are authorized to replace it yourself. • Additional hardware failures can complicate component replacement. Check your management utilities to detect any additional hardware problems: ◦ When you have confirmed that a component replacement is required, you might want to clear the failure message from the display. This makes it easier to identify additional hardware problems that might occur while waiting for the replacement part. ◦ Before installing the replacement part, check the management utility for new hardware problems. If additional hardware problems have occurred, contact HP support before replacing the component. Identifying the spare part Parts have a nine-character spare part number on their label. For some spare parts, the part number might be available in the management software utility. Alternatively, the HP call center will assist in identifying the correct spare part number. Replaceable parts This product contains the replaceable parts illustrated in (page 52). 50 Replacement procedures Parts that are available for customer self repair (CSR) are indicated as follows: • Mandatory CSR where geography permits. Order the part directly from HP and repair the product yourself. On-site or return-to-depot repair is not provided under warranty. • Optional CSR. You can order the part directly from HP and repair the product yourself, or you can request that HP repair the product. If you request repair from HP, you might be charged for the repair depending on the product warranty. • No CSR. The replaceable part is not available for self repair. For assistance, contact an HP-authorized service provider For more information about CSR, contact your local service provider or see the CSR website: http:// www.hp.com/go/selfrepair To determine the warranty service provided for this product, see the warranty information website: http://www.hp.com/go/storagewarranty To order a replacement part, contact an HP-authorized service provider or see the HP Parts Store online: http://www.hp.com/buy/parts Replacing the failed component CAUTION: protection. Components can be damaged by electrostatic discharge (ESD). Use proper anti-static • Always transport and store components in an ESD protective enclosure. • Do not remove the components from the ESD protective enclosure until you are ready to install it. • Always use ESD precautions, such as a wrist strap, heel straps on conductive flooring, and an ESD protective smock when handling ESD sensitive equipment. • Avoid touching the components connector pins, leads, or circuitry. • Do not place ESD generating material such as paper or non anti-static (pink) plastic in an ESD protective enclosure with ESD sensitive equipment. • HP recommends waiting until periods of low storage system activity to replace a component. • When replacing components at the rear of the rack, cabling might obstruct access to the component. Carefully move any cables out of the way to avoid loosening any connections. In particular, avoid cable damage that might be caused by: ◦ Kinking or bending. ◦ Disconnecting cables without capping. If uncapped, cable performance might be impaired by contact with dust, metal or other surfaces. ◦ Placing removed cables on the floor or other surfaces, where they might be walked on or otherwise compressed. Replacement instructions Printed instructions are shipped with the replacement part. Instructions for all replaceable components are also posted to the HP website: http://www.hp.com/support/manuals. Replacing the failed component 51 Hardware components 52 Replacement procedures Description CSR status 1. Chassis Bezel Ear Not a CSR part (part of drive cage) 2. Chassis Bezel Ear Not a CSR part (part of drive cage) 3. Drive Cage Not a CSR part 4. Backplane Mandatory 5. Fan module interconnect board Mandatory 6. Voltage Regulator Module (VRM) or power module Mandatory 7. Power supply Mandatory 8. Enclosure Not a CSR part 9. I/O module Mandatory 10. Fan module Mandatory 11. Rear Unit ID Mandatory 12. Disk drive Mandatory To order a replacement part, contact an HP-authorized service provider or see the HP Parts Store online: http://www.hp.com/buy/parts Hardware components 53 10 Support and other resources Contacting HP Before you contact HP Be sure to have the following information available before you call or contact HP: • Technical support registration number (if applicable) • Product serial number • Product model name and number • Product identification number • Applicable error message • Add-on boards or hardware • Third-party hardware or software • Operating system type and revision level HP contact information For the name of the nearest HP authorized reseller: • See the Contact HP worldwide (in English) website: http://welcome.hp.com/country/us/en/wwcontact.html. nl For HP technical support: • In the United States, for contact options see the Contact HP United States website: http://welcome.hp.com/country/us/en/contact_us.html. To contact HP by phone: nl ◦ Call 1-800-HP-INVENT (1-800-474-6836). This service is available 24 hours a day, 7 days a week. For continuous quality improvement, calls might be recorded or monitored. ◦ If you have purchased a Care Pack (service upgrade), call 1-800-633-3600. For more information about Care Packs, see the HP website: http://www.hp.com/hps. nl • In other locations, see the Contact HP worldwide (in English) website: http://www8.hp.com/us/en/contact-hp/ww-contact-us.html. nl Subscription service HP recommends that you register your product at the Subscriber's Choice for Business website: http://www.hp.com/go/e-updates. nl After registering, you will receive email notification of product enhancements, new driver versions, firmware updates, and other product resources. Documentation feedback HP welcomes your feedback. To make comments and suggestions about product documentation, please send a message to [email protected]. All submissions become the property of HP. 54 Support and other resources Related information Websites • HP: http://www.hp.com • HP storage: http://www.hp.com/go/storage • HP support: http://www.hp.com/support • HP manuals: http://www.hp.com/support/manuals • HP downloads: http://www.hp.com/support/downloads Document conventions and symbols Convention Element Blue text: Document conventions and symbols Cross-reference links and e-mail addresses Blue, underlined text: http://www.hp.com Website addresses Bold text • Keys that are pressed • Text typed into a GUI element, such as a box • GUI elements that are clicked or selected, such as menu and list items, buttons, tabs, and check boxes Italic text Text emphasis Monospace text • File and directory names • System output • Code • Commands, their arguments, and argument values Monospace, italic text • Code variables • Command variables Monospace, bold text WARNING! CAUTION: IMPORTANT: NOTE: TIP: Emphasized monospace text Indicates that failure to follow directions could result in bodily harm or death. Indicates that failure to follow directions could result in damage to equipment or data. Provides clarifying information or specific instructions. Provides additional information. Provides helpful hints and shortcuts. Customer self repair HP customer self repair (CSR) programs allow you to repair your HP product. If a CSR part needs replacing, HP ships the part directly to you so that you can install it at your convenience. Some parts do not qualify for CSR. Your HP-authorized service provider will determine whether a repair can be accomplished by CSR. Related information 55 For more information about CSR, contact your local service provider or see the CSR website: http://www.hp.com/go/selfrepair. nl Rack stability Rack stability protects personnel and equipment. WARNING! 56 To reduce the risk of personal injury or damage to equipment: • Extend leveling jacks to the floor. • Ensure that the full weight of the rack rests on the leveling jacks. • Install stabilizing feet on the rack. • In multiple-rack installations, fasten racks together securely. • Extend only one rack component at a time. Racks can become unstable if more than one component is extended. Support and other resources 11 Regulatory compliance notices This section contains regulatory notices for the HP D3600/3700 12Gb SAS disk enclosures. Regulatory compliance identification numbers For the purpose of regulatory compliance certifications and identification, this product has been assigned a unique regulatory model number. The regulatory model number can be found on the product nameplate label, along with all required approval markings and information. When requesting compliance information for this product, always refer to this regulatory model number. The regulatory model number is not the marketing name or model number of the product. Federal Communications Commission notice Part 15 of the Federal Communications Commission (FCC) Rules and Regulations has established Radio Frequency (RF) emission limits to provide an interference-free radio frequency spectrum. Many electronic devices, including computers, generate RF energy incidental to their intended function and are, therefore, covered by these rules. These rules place computers and related peripheral devices into two classes, A and B, depending upon their intended installation. Class A devices are those that might reasonably be expected to be installed in a business or commercial environment. Class B devices are those that might reasonably be expected to be installed in a residential environment (for example, personal computers). The FCC requires devices in both classes to bear a label indicating the interference potential of the device as well as additional operating instructions for the user. This is a class A device. FCC rating label The FCC rating label on the device shows the classification (A or B) of the equipment. Class A equipment This equipment has been tested and found to comply with the limits for a Class A digital device, pursuant to Part 15 of the FCC rules. These limits are designed to provide reasonable protection against harmful interference when the equipment is operated in a commercial environment. This equipment generates, uses, and can radiate radio frequency energy and, if not installed and used in accordance with the instructions, might cause harmful interference to radio communications. Operation of this equipment in a residential area is likely to cause harmful interference, in which case the user will be required to correct the interference at personal expense. Modifications The FCC requires the user to be notified that any changes or modifications made to this device that are not expressly approved by Hewlett-Packard Company might void the user's authority to operate the equipment. Cables When provided, connections to this device must be made with shielded cables with metallic RFI/EMI connector hoods in order to maintain compliance with FCC Rules and Regulations. Regulatory compliance identification numbers 57 Battery replacement notices Batteries, battery packs, and accumulators should not be disposed of together with the general household waste. To forward them to recycling or proper disposal, use the public collection system or return them to HP, an authorized HP Partner, or their agents. For more information about battery replacement or proper disposal, contact an authorized reseller or an authorized service provider. 58 Regulatory compliance notices Battery replacement notices 59 RoHS material content declarations China RoHS material content declaration Chinese version:http://www8.hp.com/us/en/hp-information/environment/chinarohs.html English version:http://www8.hp.com/us/en/hp-information/environment/chinarohs-english.html India RoHS material content declaration This product complies with the "India E-waste (Management and Handling) Rule 2011" and prohibits use of lead, mercury, hexavalent chromium, polybrominated biphenyls or polybrominated diphenyl ethers in concentrations exceeding 0.1 weight % and 0.01 weight % for cadmium, except for the exemptions set in Schedule 2 of the Rule. Turkey RoHS material content declaration Türkiye Cumhuriyeti: EEE Yönetmeliðine Uygundur Ukraine RoHS material content declaration Perchlorate material - special handling may apply. See http://www.dtsc.ca.gov/hazardouswaste/ perchlorate This product’s real-time clock battery or coin cell battery may contain perchlorate and may require special handling when recycled or disposed of in California. Regulatory notices Canadian notice (Avis Canadien) Class A equipment This class A digital apparatus meets all requirements of the Canadian Interference-Causing Equipment Regulations. Cet appareil numérique de la class A respecte toutes les exigences du Règlement sur le matériel brouilleur du Canada. European Union notice This product complies with the following EU directives: • Low Voltage Directive 2006/95/EC • EMC Directive 2004/108/EC Compliance with these directives implies conformity to applicable harmonized European standards (European Norms) which are listed on the EU Declaration of Conformity issued by Hewlett-Packard for this product or product family. This compliance is indicated by the following conformity marking placed on the product: Certificates can be obtained from http://www.hp.com/go/certificates. Hewlett-Packard GmbH, HQ-TRE, Herrenberger Strasse 140, 71034 Boeblingen, German 60 Regulatory compliance notices Japanese notices VCCI-A notice Japanese power cord statement Korean notices Class A equipment Taiwanese notices BSMI Class A notice Chinese notice Regulatory notices 61 Recycling notices English notice Bulgarian notice Czech notice Danish notice Dutch notice 62 Regulatory compliance notices Estonian notice Finnish notice French notice German notice Greek notice Recycling notices 63 Hungarian notice Italian notice Latvian notice Lithuanian notice Polish notice 64 Regulatory compliance notices Portuguese notice Romanian notice Slovak notice Spanish notice Swedish notice Recycling notices 65 Turkish notice Türkiye Cumhuriyeti: EEE Yönetmeliğine Uygundur 66 Regulatory compliance notices Index B best practices cabling, 32 power sources, 35 powering on, 36 racking, 26 C cables best practices, 32 cable management considerations, 32 connecting cascaded enclosures, 34 connecting power cords, 35 connecting to the controller, 33 SAS, 16, 32 cabling example dual-domain, 43 single-domain, 42 cabling guidelines, 33, 34 Canadian notice, 60 cascaded disk enclosures, 34 Chinese notices, 61 clearance space, 25 components, 7 disk drive blanks, 11 disk drives, 11 fan, 14 front status and UID, 12 I/O module, 15 power supply, 13 rear power and UID, 16 SAS cables, 16 supported disk drives, 29 configuration initial tasks, 38 supported software tools, 38 connecting cables to cascaded enclosures, 34 connecting cables to the controller, 33 connecting power cords, 35 controller preparing for use with disk enclosure, 31 conventions documentation, 55 text symbols, 55 Customer Self Repair (CSR) defined, 50, 55 parts list, 50 website, 55 if the I/O module fault LED is amber, 45 if the power on/standby LED is amber, 45 if the power supply LED is amber, 45 recognizing disk drive failure, 47 diagnostic tools, 38 disk drives caution, 26 defined, 11 LEDs, 11 recognizing disk drive failure, 47 supported, 29 disk enclosure available models, 7 example cabling dual-domain, 43 single-domain, 42 exploded view, 52 illustrated, 7 LFF component callout, 8 drive bay numbering, 8 front view, 8 rear view, 8 SFF component callout, 9, 10 drive bay numbering, 10 front view, 9 rear view, 10 document revision history, 2 documentation conventions, 55 providing feedback, 54 dual domain example cabling, 43 E environmental requirements, 25 European Union notice, 60 F fan failure, 14 fan module defined, 14 LEDs, 14 Federal Communications Commission notice, 57 front status and UID module defined, 12 LEDs, 12 D G diagnostic steps, 44 if the enclosure does not initialize, 44 if the enclosure front fault LED is amber, 44 if the enclosure rear fault LED is amber, 45 if the fan LED is amber, 46 guidelines cabling, 33, 34 H hard drive 67 options, 29 help obtaining, 20, 54 HP Subscriber's Choice for Business, 21 technical support, 54 I I/O module defined, 15 LEDs, 15 installation assistance, HP, 20 J Japanese notices, 61 K Korean notices, 61 L LEDs disk drives, 11 fan module, 14 front status and UID module, 12 I/O module, 15 power supply module, 13 M models, compared, 7 P parts replaceable, 50 physical requirements, 25 planning confirming support for components, 20 confirming warranty support, 21 identifying system components, 21 installation, 20 preparing the site, 25 recording information, 21 signing up for email alerts, 21 the storage configuration, 22 using the overview poster, 21 power applying to the disk enclosure, 36 connecting power cords, 35 protection against failure, table, 35 providing redundant sources, 25 removing from the disk enclosure, 39 shutdown sequence, 39 startup sequence, 36 power cord AC, 35 power on/standby button defined, 16 location, 16 operation, 16 68 Index power requirements, 25 power supply module defined, 13 LEDs, 13 powering off, 39 powering on best practices, 36 troubleshooting, 44 preparing the controller for disk enclosure, 31 preparing the server for disk enclosure, 31 R Rack Builder website, 25 rack stability warning, 56 racking best practices, 26 rear power and UID module defined, 16 redundant power cables, 35 regulatory compliance Canadian notice, 60 Chinese notices, 61 European Union notice, 60 identification numbers, 57 Japanese notices, 61 Korean notices, 61 Taiwanese notices, 61 revision table, 2 S SAS cables, connecting, 32 server preparing for use with disk enclosure, 31 shutdown sequence, 39 single domain example cabling, 42 software utilities, supported, 38 specifications environmental, 17 general, 17 power, 17 startup sequence, 36 status disk drives, 11 fan module, 14 front status and UID module, 12 I/O module, 15 power supply module, 13 structural support, 25 Subscriber's Choice, HP, 54 website, 21 symbols in text, 55 T Taiwanese notices, 61 technical support HP, 54 service locator website, 55 text symbols, 55 troubleshooting powering on, 44 U UID button front, 13 rear, 16 utilities, supported, 38 V ventilation requirements, 25 W warnings personal injury, equipment damage, 26 power related, 35 rack stability, 56 websites customer self repair, 55 HP , 55 HP Subscriber's Choice for Business, 54 weight considerations, 25 69