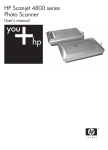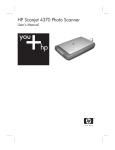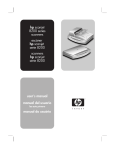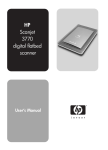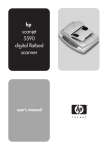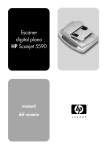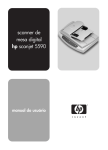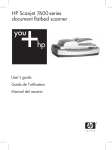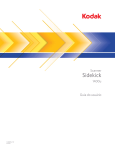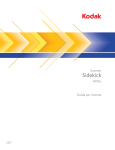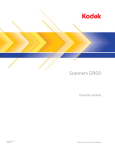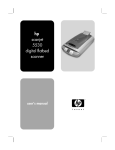Download HP 7600 User's Manual
Transcript
HP Scanjet 7600-series document flatbed scanner User's manual HP Scanjet 7600 series scanner User's manual Copyright and license © 2005 Copyright Hewlett-Packard Development Company, L.P. Reproduction, adaptation or translation without prior written permission is prohibited, except as allowed under the copyright laws. The information contained herein is subject to change without notice. The only warranties for HP products and services are set forth in the express warranty statements accompanying such products and services. Nothing herein should be construed as constituting an additional warranty. HP shall not be liable for technical or editorial errors or omissions contained herein. Trademark credits Energy Star is a U.S. registered service mark of the United States Environmental Protection Agency. Microsoft and Windows are registered trademarks of Microsoft Corporation. All other product names mentioned herein may be trademarks of their respective companies. Contents 1 2 3 4 5 6 7 User's manual How to use the scanner ......................................................................................2 Scanner setup and initialization .............................................................................2 Where to get additional information .......................................................................2 Installing scanner software ....................................................................................2 How to use the HP Image Zone software ..............................................................3 Front panel and accessories overview ................................................................... 3 Scanning overview ................................................................................................5 Select original type — document or picture ...........................................................6 Scan documents ....................................................................................................6 Scan pictures .........................................................................................................7 Save a document to a drive, disk, or CD ...............................................................8 E-mail a scanned document or picture ..................................................................8 Make copies ..........................................................................................................8 Cancel a scan ........................................................................................................9 Use the Power Save button ...................................................................................9 Change scan settings ............................................................................................9 How to scan from the automatic document feeder ......................................... 10 Choose acceptable media for the ADF ................................................................10 Load originals in the ADF ....................................................................................10 Scan two-sided documents from the ADF ...........................................................11 Make copies from the ADF ..................................................................................11 How to scan slides and negatives .................................................................... 12 Tips for scanning transparent items .....................................................................12 Plug in the transparent materials adapter (TMA) cable ........................................ 12 Scan slides or negatives ......................................................................................13 Care and maintenance ......................................................................................17 Clean the scanner glass ......................................................................................17 Clean the transparent materials adapter (TMA) ...................................................17 Clean and maintain the automatic document feeder (ADF) .................................17 Order maintenance and scanner supplies ...........................................................18 Troubleshooting ................................................................................................19 Scanner installation or setup problems ................................................................19 Scanner initialization or hardware problems ........................................................20 Product support .................................................................................................23 Accessibility Web site ..........................................................................................23 HP Scanjet Web site ............................................................................................23 Support process ..................................................................................................23 Regulatory information and product specifications .......................................28 Scanner specifications .........................................................................................28 Transparent materials adapter (TMA) specifications ...........................................28 Automatic document feeder (ADF) specifications ................................................29 Environmental specifications for the scanner, ADF, and TMA .............................29 1 1 How to use the scanner This manual describes how to use the HP Scanjet 7600 series scanner and its accessories, resolve installation problems, and reach customer support. Scanner setup and initialization To set up your scanner and install the scanning software, see the Setup Poster shipped with your scanner. Where to get additional information More information about the scanner and software can be found in the onscreen Help. Double-click the HP Director icon on your desktop, and then click on Help. Macintosh Users: See the onscreen Help in the Macintosh HP Image Zone software for information about scanning procedures. Note HP Director is only available when the HP Image Zone software is installed. Installing scanner software HP offers several scanning solutions customized for your scanning needs. To determine which software to install, see the table below. Begin with CD 1 and choose from the following software solutions. CD 1 Software options Description HP Image Zone ● for scanning documents, photographs and graphics ● ● ● ● HP Scanjet 7600 Series Document ISIS/TWAIN ● for document image scanning ● ● ● ● ● ● 2 Software for documents and photo management and enhancement Can scan slides and negatives Enables front panel scanner buttons Includes TWAIN connectivity to the most popular imaging software programs Requires 550 megabytes (MB) of disk space Use with ISIS- or TWAIN-compatible document management applications Scanner is accessed through document management software on CD 2, or other TWAINcompliant or ISIS-enabled applications Offers TWAIN contrast and brightness capabilities Offers improved two-sided scanning performance Does not offer front panel scanner button functionality Cannot scan slides and negatives Requires 20 megabytes (MB) of disk space HP Scanjet 7600 series scanner Note At least one of the above software options from CD 1 must be installed in order to scan. Both solutions can be installed. Other software may also be included on CD 1. See onscreen instructions for details. CD 2 contains software for custom scanning and document management which can be used with the HP Scanjet 7600 Series Document ISIS/TWAIN software. Insert CD 2 and follow the onscreen instructions. To learn more about TWAIN, you can also visit www.twain.org. How to use the HP Image Zone software When you install the HP Image Zone software, you will have two icons on your desktop: HP Director is the software that gets you started scanning pictures and documents. It is also where you can access the onscreen Help and change scan settings. HP Image Zone is the software to use for manipulating and sharing your images after they have been scanned. For scanning software procedures, see the onscreen Help available through the HP Director window. To start the HP Image Zone software: 1 2 3 4 Double-click the HP Director icon on the desktop. When the HP Director window opens, you can select from buttons that: – Perform scanning and copy functions – Take you to HP Image Zone to manipulate your images – Open the onscreen Help Click the Help menu item in the HP Director window to access help for your scanner hardware and software. If the HP Director icon is not available on the desktop: a Click Start. b Click Programs (or All Programs). c Click HP, and then click HP Director. Note HP Director is only available when the HP Image Zone software is installed. Front panel and accessories overview This section presents an overview of the scanner front panel, the transparent materials adapter (TMA), and the automatic document feeder (ADF). User's manual 3 Chapter 1 Front panel buttons Icon 4 Feature name Description Scan Document button Scans an original document to the document management program included on CD 2, if installed. If this program is not installed the scan will be saved to a file. Scan Picture button Scans pictures, graphics, slides, or negatives to the HP Image Zone. Slides and negatives must be scanned from the TMA. File Documents button Scans the original document for archiving as a black-and-white image in small file sizes. If you wish to scan documents containing color or grayscale pictures, use the Scan document ( ) button instead. E-mail button Scans using grayscale image settings to keep the file size small for e-mail and sends the scan to your e-mail software (if supported). There is an option to scan pictures, slides, or negatives in color. Copy button Scans the item and sends it to a printer to make copies. Number of Copies button Selects the number of copies to be printed with the Copy button. Color/Black & White copy button Determines whether items will be scanned in color or in black and white when you press the Copy button. Power Save button Turns Power Save mode on or off. Cancel button Cancels a scan while the scanner is scanning, or cancels a series of scans from the automatic document feeder (ADF). 2–digit LCD Indicates the number of copies that will be printed when you press the Copy button. Also shows error codes that identify scanner problems. The Power Save button can also be used to turn the power completely off by holding down for at least 2 seconds. HP Scanjet 7600 series scanner Automatic document feeder (ADF) The scanner has an automatic document feeder (ADF) that you can use to scan multiple documents quickly and easily. For more information about the ADF, see How to scan from the automatic document feeder. Transparent materials adapter (TMA) You can use the transparent materials adapter (TMA) to scan 35 mm slides or negatives. For more information about the TMA, see How to scan slides and negatives. Scanning overview Start scanning in one of three ways: ● ● ● From the front panel buttons — to get started quickly using basic functions From the HP Director — to have more control over the scan From other software programs Scan from the scanner front panel buttons The front panel buttons on the scanner provide shortcuts to frequently used, basic scanning functions, such as scanning documents and pictures. Instructions for using the front panel buttons are located in this manual. For more advanced functions, see the onscreen Help in HP Director. Note The HP Image Zone software must be installed to use the front panel buttons and the TMA. Scan from the HP Director Scan from the HP Director when you want more control over your scan, such as when you want to preview the image before the final scan, use more advanced features, or change scan settings. To start the HP Director: 1 2 Do one of the following: a On the Windows desktop, double-click the HP Director icon. b On the taskbar, click Start, point to Programs or All Programs, point to HP, and then click Director. If you have installed more than one HP device, click one in the Select Device list. The HP Director displays only the buttons that are appropriate for the selected HP device. Note The HP Director is available only when the HP Image Zone software is installed. Scan from other software programs You can scan an image directly into one of your software programs if the program is TWAIN compliant. Generally, the program is compliant if it has a menu option such as Acquire, Scan, or Import New Object. If you are unsure whether the program is compliant or what the option is, see the documentation for that program. User's manual 5 Chapter 1 Select original type — document or picture You have two choices for original type: Document or Picture. The scanner optimizes settings based on your choice. Use the following guidelines to determine the best original type for your needs. If your original consists of Select this original type Text, or both text and graphics Document A printed photograph or graphic Picture Scan documents Use the Scan Document button ( ) to scan text, or text and graphics. The scanner scans an original document to the document management program included on CD 2, if installed. If this program is not installed, the scan will be saved to a file. Note If you want to preview scans before they are sent to their destination, select Show Preview in the HP Scanning dialog box. Also see Preview a scanned image in the onscreen Help. 1 Place the originals face down on the scanner glass, as indicated by the reference mark, or face-up in the ADF. 2 Press the Scan Document button ( ). The HP Scanning dialog box appears. Select the settings: a Scan for editable text? Select Yes if you want to be able to edit the text or create a searchable PDF file. Select No to scan the document as an image. b Original contains graphics? Select Yes if you want color or grayscale graphics to be saved at a high quality. Select No for simple, one-color graphics or line art, or if you desire a smaller file size. c If you loaded your document(s) in the ADF, you will also be able to choose one-sided or two-sided scanning. This option will not show if the document is on the scanner glass. 3 4 5 6 Click Scan. When you are finished with that page, place the next page on the glass and click Scan to scan another document or page. When you are finished with all pages, HP Scanjet 7600 series scanner click Done. After you click Done, the software sends the scanned file to the specified location. Note If Show Preview was selected, you must click the Accept button in the preview screen to initiate the scan. When prompted, click Yes to scan additional pages, or click No to send the scanned page(s) to the specified location. Scan text for editing The scanning software uses optical character recognition (OCR) to convert text on a page to text that you can edit within a word processing program. The OCR software is installed automatically when you install the HP Image Zone software. To scan a document for editable text: 1 2 3 4 In the HP Scanning dialog box, click Yes for Scan for editable text. Select a word processing program from the Scan to: box. Click Scan. The text that appears in the word processing program will be editable. For more information about using the OCR software, see Scan text for editing in the onscreen Help. Scan pictures Use the Scan Picture button ( ) to scan photos, graphics, slides, or negatives. For scanning slides or negatives, see How to scan slides and negatives. Note If you want to preview scans before they are sent to their destination, select Show Preview in the HP Scanning dialog box. Also see Preview a scanned image in the onscreen Help. 1 Place the original face down on the scanner glass, as indicated by the reference marks, and close the lid. 2 Press the Scan Picture button ( ). The HP Scanning dialog box appears. Ensure the Scan original from glass or feeder button is selected. Click Scan. When the scan is finished, place an item on the scanner glass and then click Scan to scan another picture, or click Done. The software saves the scan to the My Scans folder located within the My Documents folder. The scanned image is also sent to HP Image Zone by default. 3 Note If Show Preview was selected, you must click the Accept button in the preview screen to initiate the scan. When prompted, click Yes to scan additional pictures, or click No to send the scanned image(s) to the specified location. Tip The HP Scanning software can automatically correct your pictures or restore faded colors in old pictures. To turn picture correction on or off, select Auto Correct Photos from the Basic menu of the HP Scanning software, and then choose the options you want. To use this feature, Show Preview must be selected. User's manual 7 Chapter 1 Save a document to a drive, disk, or CD Use the File Documents button ( a hard drive, or a recordable CD. ) to save scanned documents to a disk, such as Tip For color, grayscale or color graphics, or editable text, use the Scan Document button. 1 2 3 4 5 Place the original face down on the scanner glass, as indicated by the reference marks, or face-up in the ADF. Press the File Documents button ( ) and the scan occurs. The Scan document window appears. Scan another document or click Done. The Save As dialog box appears. Select the desired destination folder, type a file name and select a file type. Click OK. The software saves the document to the specified folder. If you do not choose a location in the Save as dialog box, the document will be saved to the My Documents folder on your computer by default. Note If you want to preview scans before they are sent to their destination, see Preview a scanned image in the onscreen Help. E-mail a scanned document or picture Use the E-mail button ( ) to scan documents or pictures and insert them in an email message as an attachment. You must have a supported e-mail software program. The E-mail button scans using grayscale image settings to keep the file size small for e-mail and sends the scan to your e-mail software (if supported). There is an option to scan pictures, slides, or negatives in color. 1 2 3 4 5 Place the original face down on the scanner glass, as indicated by the reference marks, or face-up in the ADF. Press the E-mail button ( ). The Scanning to E-mail dialog box appears. Type a file name, and then select a file type. Click Continue. The scan begins. When the scan is completed, you are prompted to scan another page. If you have another page or picture that you wish to include in the e-mail, place the picture or document page on the scanner glass and click Scan. Click Done at the prompt when you are finished scanning. Your e-mail program opens and the scanned file appears as an attachment to a message. Use your e-mail program to complete and send the e-mail. To view the scanned image before you send the e-mail, double-click the attachment in your e-mail software. To change the e-mail program, open the HP Director software from your desktop icon or from the Start menu, and then select E-mail Settings in the Settings drop-down list. The E-mail Settings dialog box appears. Select the e-mail program that you want to use, and then click OK. Make copies Use the Copy button ( 8 ) to scan an original and send it to a printer. HP Scanjet 7600 series scanner The front panel Copy button is optimized to scan and print a duplicate of what is on the scanner glass. If you wish to change the image, such as lighten, darken, or adjust size, use the Make Copies button on the HP Director. 1 2 Place the original face down on the scanner glass, as indicated by the reference marks, or face-up in the ADF. Select the copy options: – Select the number of copies by pressing the Number of Copies button ( ). The number of copies appears in the front panel display. Select how the original is scanned by pressing the Color button ( ) or Black & White button ( ). Press the Copy button ( ). The copies are printed on the default printer. – 3 Note There is no preview image for the copy function. If you wish to change any copy settings, use the Make Copies button in HP Director. An HP Copy dialog box will open where you can select the settings you want for your copy. Cancel a scan Press the Cancel button ( ) to cancel a scan in progress, or to cancel a series of scans when you are scanning from the ADF. Use the Power Save button Press the Power Save button ( ) once briefly to turn off the lamp when not using the scanner. When you are ready to begin scanning again, just press one of the front panel scan buttons to turn the lamp back on and begin scanning immediately. To turn the scanner completely off, press and hold the Power Save button ( ) for two (2) seconds. To begin scanning again once you have turned the scanner completely off, press the Power Save button once only. Change scan settings You can change many scan settings from the HP Image Zone software. These scan settings include button settings for the front panel and HP Director scan buttons, preferences, and automatic exposure. See the onscreen Help in HP Director for more detailed information. Double-click the HP Director icon on your desktop, or go to Start, then Programs or All Programs, HP, and then Director. Double-click Help in the HP Director window. In the Index tab, type settings to find more information. User's manual 9 2 How to scan from the automatic document feeder This section explains how to use the automatic document feeder (ADF) for the HP Scanjet 7600 series scanner. Choose acceptable media for the ADF The ADF works best when the originals meet the following specifications. If the originals do not meet these criteria, scan from the scanner glass. ● ● For one-sided scanning, you can use A4-, letter-, or legal-size paper: 210 mm x 355.6 mm (8.5 x 14 inches). For two-sided scanning, use A4- or letter-size media. The ADF cannot scan both sides of a document smaller than 127 mm x 127 mm (5 x 5 inches) or larger than 210 mm x 304.8 mm (8.5 x 12 inches). Tip To scan both sides of a legal-size document, 216 mm by 356 mm (8.5 by 14 inches), scan one side in the ADF, turn the document over, and then scan the other side in the ADF. ● ● ● ● Custom-size media ranging from 88.9 mm x 127 mm (3.5 x 5 inches) to 216 mm x 356 mm (8.5 x 14 inches) can be scanned with the one-sided option. Media weights from 60 to 90 grams per square meter (g/m2) (16 to 24 lbs). Media that does not contain perforations or punch holes. Media that does not contain wet glue, correction fluid, or ink. Note Avoid putting multipart forms, transparencies, magazine pages, gumbacked pages, and lightweight paper in the ADF. Before placing an original in the ADF, check for and remove curls, wrinkles, staples, paperclips, and any other attached material. Load originals in the ADF 10 1 Place a stack of similarly sized pages face-up in the document input tray, with the first page on top. 2 3 Adjust the paper guides to center the stack. Press a front panel button or use the HP Director to begin scanning. Follow the onscreen instructions to finish scanning. HP Scanjet 7600 series scanner Scan two-sided documents from the ADF 1 2 3 4 5 Load your originals. See Load originals in the ADF. Open HP Director. Click the Scan Document button in HP Director. The HP Scanning dialog box appears. Under Would you like to scan both sides of the original(s)? select Yes, scan both sides, and then click Scan. When you are finished scanning click Done, the software sends the scanned file to the specified location. One-sided scanning is the default method for the ADF. To change this default to twosided scanning, open HP Director on your desktop, click Settings, click Scan Settings and Preferences and then click Scan Preferences. Click the Automatic tab, and then select the setting that you want to assign as the default. Note Not all page sizes can be scanned two-sided. See Choose acceptable media for the ADF for more information about media. If you are acquiring your scan from an imaging software program using TWAIN, the HP Scanjet 7600 series Document ISIS/TWAIN software offers additional capabilities for brightness and contrast, and improved performance and control for two-sided scanning. For more information about installing the HP Scanjet 7600 series Document ISIS/TWAIN software, see Installing scanner software. Make copies from the ADF You can use the Copy button ( ) to scan multiple originals from the ADF and send them to a printer. The copy function defaults to the setting used the last time you made copies. For more information, see Make copies. User's manual 11 3 How to scan slides and negatives This section contains information about setting up and using the transparent materials adapter (TMA) to scan slides and negatives. You can use the TMA to scan 35 mm slides or negatives. Tips for scanning transparent items ● ● ● To scan items larger than those that the transparent materials adapter (TMA) accepts, place the transparency on the scanner glass, place a white sheet of paper on top of the transparency, and then scan as usual. When scanning a 35 mm slide or negative, the scanner software automatically enlarges the image to approximately 11 cm x 15 cm (4 x 6 inches). If you want the final image to be larger or smaller, use the Resize tool in the scanner software to set the scaling to the final size that you select. The scanner will scan the item to the size you select and adjust the scan resolution as appropriate to be consistent with the chosen scan resolution. To scan 35 mm slides or negatives using the TMA, click the Scan Picture button ( ) on the front of the scanner, or click the Scan Slides/Negatives button in the HP Director. Plug in the transparent materials adapter (TMA) cable The TMA includes a light source, positioning plate and media holders. Make sure you have all the components of the TMA. 1 Negative light shield 2 Negative holder 3 Positioning plate 4 Slide light shield 5 Light source and slide holder Connect the TMA cable to the scanner 1 Disconnect the power cable from the scanner. 2 On the back of the scanner, find the round TMA port. 3 Holding the TMA cable by its free end, align the connector so that the arrow is on the top side. 12 HP Scanjet 7600 series scanner TMA cable and port 4 Gently insert the connector into the TMA port. Caution Do not force the cable into the TMA port. Forcing the cable can bend or break internal pins. 5 Reconnect the power cable. Scan slides or negatives To scan standard 35 mm slides or negatives, use the transparent materials adapter (TMA) light source and the positioning plate. For negatives, use the negative holder. When scanning fewer than three slides, use the slide light shield; when scanning fewer than four negative frames, use the negative light shield. Start the scanning process 1 Place the positioning plate on the scanner glass, and match the reference mark on the plate to the reference mark on the scanner. Place the positioning plate on the scanner glass 2 Insert slides or negatives into the TMA light source. See below for details. Load slides into the TMA light source 1 User's manual Insert up to three slides into the slide holder on the bottom side of the transparent materials adapter (TMA) light source. 13 Chapter 3 Note Make sure that the shiny side of the slide faces the scanner glass when the TMA light source is in position on the scanner glass. (The emulsion side is dull.) 2 If you are scanning fewer than three slides, insert the slide light shield after you load the last slide. Insert a slide into the slide holder with a slide light shield Load negatives into the TMA light source 1 Load a negative strip into the negative holder. The negative holder is normally stored in the TMA light source, within the slide holder. Note Make sure that the shiny side of the negative faces the scanner glass when the TMA light source is in position on the scanner glass. Caution Negatives are easily damaged. Touch them only on their edges. 2 3 4 14 If you are scanning a negative strip with fewer than four frames, insert the negative light shield after you load the negative strip. Use the arrow icons on the negative light shield to position it correctly. Load the negative strip into the negative holder. Slide the negative holder into the slide holder on the bottom side of the TMA light source. HP Scanjet 7600 series scanner Complete the scanning process 1 Place the transparent materials adapter (TMA) light source into the positioning plate with the slides or negatives facing down. The TMA cable should fit in the groove that is on the same end of the positioning plate as the reference marks. Place the TMA light source on the positioning plate 2 3 4 Press the Scan Picture button ( ) on the front of the scanner. In the HP Scanning dialog box, select Scan slides using transparent materials adapter or Scan negatives using transparent materials adapter. Click Scan. When you are finished scanning, click Scan to scan another slide or negative, or click Done. If you want more control of the final selection area of the image for scanning, select Show Preview in the HP Scanning dialog box, or use the Scan Slides/Negatives button in HP Director. In the Preview dialog box, you can select the area of the slide or negative that you want to scan. Click and hold a selection handle and adjust the area to frame the final scan area of the image. You must then click the Accept button in the preview screen to initiate the scan. The software sends the image to HP Image Zone. Final scan area Note For information about rotating the image, adjusting color or size, or making other changes to the image, see “Edit an image in the preview” section of the onscreen Help. User's manual 15 Chapter 3 Find troubleshooting information For more information about resolving issues related to the TMA, and scanning slides or negatives, go to the onscreen Help in HP Director. Click Director Help and in the Contents tab, click the HP Scanjet 7600 series scanner heading. Open the folder by clicking the plus sign (+) and then click Troubleshooting, where you will find the Transparent materials adapter (TMA) problems section. 16 HP Scanjet 7600 series scanner 4 Care and maintenance Occasional cleaning of your scanner helps ensure optimal performance. The amount of care necessary depends upon several factors, including the amount of use, the type of media that is fed through the automatic document feeder (ADF), and the environment. You should perform routine cleaning as necessary. For all care and maintenance procedures required for the scanner, please see the Care and maintenance section for your scanner in the onscreen Help. In HP Director, click Help, and then select the HP Scanjet 7600 series scanner Help section. Routine cleaning and maintenance should include cleaning the scanner glass, the transparent materials adapter (TMA), and the automatic document feeder (ADF). Caution Avoid placing items that have sharp edges in the scanner. Doing so can damage the scanner. Before placing an item on the scanner glass, make sure that the item does not contain wet glue, correction fluid, or other substances that can be transferred to the glass. Clean the scanner glass 1 2 Disconnect the universal serial bus (USB) cable and power cable from the scanner. Clean the glass by using a soft, lint-free cloth that has been sprayed with a mild glass cleaner, and dry the glass with a dry, soft, lint-free cloth. Caution Use only glass cleaner. Avoid abrasives, acetone, benzene, and carbon tetrachloride, all of which can damage the scanner glass. Avoid isopropyl alcohol because it can leave streaks on the glass. 3 Do not spray the glass cleaner directly on the glass. If too much glass cleaner is applied, the cleaner could run to the edges and damage the scanner. When you have finished, reconnect the USB cable and power cable to the scanner. Note For instructions about how to clean the underside of the scanner glass, visit www.hp.com/support. Clean the transparent materials adapter (TMA) Clean the TMA with a dry, soft cloth. If necessary, lightly spray the cloth with glass cleaner and wipe the TMA. Clean and maintain the automatic document feeder (ADF) The ADF requires periodic cleaning depending on the amount of use and the type of media that is fed through it. Use an HP ADF cleaning cloth to clean the ADF when vertical streaks appear in images scanned by the ADF, when media running through the ADF is dusty or dirty, or when the environment is dusty. If you use the ADF User's manual 17 Chapter 4 several times per week, monthly cleaning is recommended. Set up a cleaning routine that is appropriate for your scanner. See Clean and Maintain the ADF in the Care and maintenance section of the HP Scanjet 7600 series onscreen Help for more details. Order maintenance and scanner supplies You can purchase maintenance parts online at the scanner support Web site at www.hp.com/support/scannersupplies. Items such as the HP ADF cleaning cloth or the ADF roller replacement kit are available for worldwide delivery. 18 HP Scanjet 7600 series scanner 5 Troubleshooting This section contains solutions for common problems with the scanner, the automatic document feeder (ADF), and the transparent materials adapter (TMA). Scanner installation or setup problems This section contains solutions for installation and setup problems. Use administrative privileges If you are installing the scanner on a Microsoft® Windows® 2000 or Windows XP computer, you must be logged on as an Administrator. See your operating system Help for how to log on as an Administrator. Uninstall the software To uninstall the HP software that came with your scanner, follow these procedures: 1 On the taskbar, click Start, point to Settings, and then click Control Panel. Note In Windows XP, click Control Panel on the Start menu. 2 Double-click Add/Remove Programs. Note In Windows XP, this is called Add or Remove Programs. 3 4 5 Click the HP Scanjet 7650 entry, and then click Remove. This removes the HP Scanning software. Click the HP Image Zone entry, and then click Remove. This removes the HP Image Zone software. Reinstall using the HP Image Zone software CD that came with your scanner. When you insert the CD, an installation interface launches automatically. Choose the HP Image Zone software to install. Check the cables Cable type Action Power cable The power cable is connected between the scanner and a power outlet. ● ● ● User's manual Ensure that the power cable is securely connected between the scanner and a live electrical outlet or surge protector. If the power cable is connected to a surge protector, ensure that the surge protector is plugged into an outlet and turned on. Disconnect the power cable from the scanner and turn off the computer. After 60 seconds, reconnect the power 19 Chapter 5 (continued) Cable type Action cable to the scanner and then turn on the computer, in that order. USB cable The USB cable is connected between the scanner and the computer. ● ● Use the cable that was included with the scanner. Another USB cable might not be compatible with the scanner. Ensure that the USB cable is securely connected between the scanner and the computer. For additional USB troubleshooting information, see www.hp.com/support, select your country/region, and then use the search tool to find USB troubleshooting topics. Scanner initialization or hardware problems This section contains solutions for initialization and hardware problems. Reset the scanner If you receive an error message similar to “Scanner initialization failed” or “Scanner not found” when trying to use the scanner, use the following procedure: 1 2 3 4 5 6 ● ● ● Close the HP Image Zone software, if it is open. Disconnect the cable that connects the scanner to the computer. Turn the scanner off by disconnecting the power cable. Turn the computer off, wait 60 seconds, and then turn the computer on again. Turn the scanner on by reconnecting the power cable. Reconnect the cable that connects the computer and the scanner (use a different USB port on the computer if possible). A “00” in the LCD on the front panel of the scanner indicates that a USB connection error has occurred. Check that the USB cable is securely connected between the scanner and the computer. Make sure that the USB cable is connected to the back of the scanner correctly. The USB symbol on the end of the cable (the connector) should be facing up. When connected correctly, the USB connector will feel slightly loose. When connected incorrectly, the USB plug will feel overly tight. Try connecting the USB cable to a different USB port on your computer. Test the scanner hardware If you think that the scanner has a hardware problem, verify that the cables are firmly connected to the scanner, the computer, and the power source. If the cables are correctly connected, test the scanner by using the following procedure: 1 2 20 Disconnect the USB cable and power cable from the scanner. Reconnect the USB cable and power cable to the scanner. HP Scanjet 7600 series scanner The carriage on the scanner will move forward and backward approximately 25 mm (1 inch), and the lamp will turn on. If the carriage does not move and the scanner lamp does not turn on, a problem might exist with the scanner hardware. See Product support. Scanner has stopped working properly If the scanner stops scanning, complete the following steps, in order. After each step, start a scan to see if the scanner is working. If the problem continues, proceed with the next step. 1 2 3 4 5 6 Check the Power Save button to be sure the scanner is not in Power Off mode. If the button light is not flashing or steady, then press the Power Save button once briefly to turn the scanner back on. A cable might be loose. Ensure that both the USB cable and power cable are securely connected. Unplug the power cable from the power source, wait 60 seconds, and then plug it back in. Reboot your computer. A software conflict might exist on your computer. You might need to uninstall and then reinstall the scanner software. a Click Start, click Settings, and then click Control Panel (in Windows XP, click Start, and then click Control Panel). b Click Add/Remove Programs (in Windows XP, this is called Add or Remove Programs) and then select the HP Scanjet 7650 software. c Click Remove. d Click Add/Remove Programs (in Windows XP, this is called Add or Remove Programs) and then select the HP Image Zone software. e Click Remove. Reinstall using the HP Image Zone software CD that came with your scanner. When you insert the CD, an installation interface launches automatically. Choose the HP Image Zone software to install. If the scanner still does not work, visit www.hp.com/support or contact HP Customer Support. Paper jams If misfeeds are occurring frequently, follow these steps: 1 2 3 User's manual Clean the feed-roller assembly manually. See Clean and maintain the automatic document feeder (ADF) in the Care and maintenance section of the onscreen Help. See the onscreen Help for information about resolving other ADF problems. If the misfeeds continue, order and install the ADF Roller Replacement kit. The ADF Roller Replacement kit contains a roller mechanism, a separation pad, new screws for the separation pad and replacement instructions (see Order maintenance and scanner supplies for more information). 21 Chapter 5 Additional troubleshooting information To solve other problems with the scanner, see the onscreen Help. To gain access to the Help, open HP Director, click Help, and then click HP Scanjet 7600 series scanner Help. The Help system provides information about the HP Scanjet 7600 series scanner hardware as well as information about the HP Image Zone and HP Scanning software itself. 22 HP Scanjet 7600 series scanner 6 Product support This section contains support information, including phone numbers and Web site information. Accessibility Web site Customers with disabilities can get help by visiting www.hp.com/hpinfo/community/ accessibility/prodserv/. HP Scanjet Web site Visit www.hp.com for a variety of information: ● ● ● ● ● Learn tips for scanning more effectively and creatively. Gain access to HP Scanjet driver updates and software. Register your product. Subscribe to newsletters, driver and software updates, and support alerts. Purchase scanner supplies. Support process The HP support process works most effectively if you perform the following steps in the order specified: 1 2 3 4 5 User's manual Review the onscreen Help for the software and scanner, including the Troubleshooting section. Go to the HP Consumer Support Web site for support. If you have access to the Internet, you can obtain a wide range of information about your scanner. Visit the HP Web site for product help, drivers, and software updates at www.hp.com/ support. The HP Consumer Support Web site is available in the following languages: Dutch, English, French, German, Italian, Portuguese, Spanish, Swedish, Traditional Chinese, Simplified Chinese, Japanese, Korean. (Danish, Finnish, and Norwegian support information is available in English only.) Use HP e-support. If you have access to the Internet, connect with HP via e-mail by going to www.hp.com/support. You will receive a personal reply from an HP Product Support technician. E-mail support is available in the languages listed at that Web site. Contact your local HP dealer. If your scanner has a hardware failure, take it to your local HP dealer for a solution. Service is free during your scanner’s limited warranty period. After the warranty period, the dealer will quote a service charge. Contact the HP Product Support Center for support by phone. Please consult the following Web site to check the details and conditions of phone support in your country/region: www.hp.com/support. As a part of HP’s continuing efforts to improve phone support information services, we advise you to check the HP Web site on a regular basis for new information regarding service features and delivery. If you cannot solve the problem by using the above options, call HP 23 Chapter 6 while you are in front of your computer and scanner. For faster service, please be prepared to provide the following information: – the scanner model number (located on the scanner) – the scanner serial number (located on the scanner) – the computer operating system – the version of the scanner software (located on the scanner’s CD label) – messages displayed at the time the situation occurred The applicable conditions for HP phone support are subject to change without notice. Telephone support is free from the date of purchase for the period specified unless otherwise noted. Locations Phone-support period Africa 30 days Asia Pacific 1 year Canada 1 year Europe 1 year (see the following table for details for each country/region) Latin America 1 year Middle East 30 days United States 1 year Phone support in the United States Support is available both during and after the warranty period. Within the period of your warranty, telephone support is provided free of charge. Call 800-HPINVENT (800-474-6836). U.S. phone support is available in both English and Spanish 24 hours a day, 7 days a week (days and hours of support might change without notice). After the warranty period, call 800-HPINVENT (800-474-6836). Charges are $25.00 U.S. per issue, and are charged to your credit card. If you think your HP product needs service, call the HP Product Support Center, which can help determine if service is required. Phone support in Europe, Middle East, and Africa HP Product Support Center phone numbers and polices can change. Visit the following Web site to check the details and conditions of phone support in your country/region: www.hp.com/support. 24 Country/Region Phone number Algeria +213 (0) 61 56 45 43 HP Scanjet 7600 series scanner (continued) Country/Region Phone number Austria +43 (0) 820 87 4417 Bahrain 800 00 171 (within country toll free) Belgium +32 070 300 005 (Dutch) +32 070 300 004 (French) Czech Republic +42 (0) 2 6130 7310 Denmark +45 70202845 Egypt +20 2 532 5222 Finland +358 (0)203 66 767 France +33 (0) 8 92 69 60 22 (Euro 0.34/min) Germany +49 (0) 180 5652 180 (Euro 0.12/min) Greece + 30 210 6073603 (International) 801 11 22 55 47 (within Greece) 800 9 2649 (toll free from Cyprus to Athens) Hungary +36 (0) 1 3821111 Ireland +353 1890 923902 Israel +972 (0) 9 830 4848 Italy 39 848 800 871 Luxembourg 900 40 006 (French) 900 40 007 (German) Morocco +212 224 04747 Netherlands 0900 2020165 (Euro 0.10 per minute) Norway +47 815 62 070 Poland +48 22 566 60 00 Portugal +351 808 201 492 Romania +40 21 315 4442 Russian Federation + 7 095 797 3520 (Moscow) + 7 812 346 7997 (St. Petersburg) Saudi Arabia +966 800 897 1444 Slovakia +421 2 6820 8080 South Africa 086 000 1030 (RSA) User's manual 25 Chapter 6 (continued) Country/Region Phone number +27-11 258 9301 (Outside RSA) Spain +34 902 010 059 Sweden +46 (0) 77-120 4765 Switzerland +41 0848 672 672 (German, French, Italian – Peak time 0.08 CHF/Outside peak 0.04 CHF) Tunisia +216 71 89 12 22 Turkey +90 216 579 71 71 Ukraine +7 (380 44) 490–3520 United Arab Emirates +971 (0) 4 366 2020 United Kingdom +44 (0) 870 010 4320 Other phone support worldwide HP Product Support Center phone numbers and polices can change. Visit the following Web site to check the details and conditions of phone support in your country/region: www.hp.com/support. Country/Region Phone number Argentina +54 11 4778 8380 0 810 555 5520 Australia 1300 721 147 (During the warranty period) 1902 910 910 (After the warranty period) Brazil (11) 3747 7799 (Grande São Paulo) 0800 157751 (Outside Grande São Paulo) Canada 800 hpinvent (or +1 800 474 6836) (905) 206 4663 (from within Mississauga calling area) 26 Central America and the Caribbean +1 800 711 2884 Chile 800 360 999 China +86 (21) 3881 4518 Colombia 01 800 011 4726 Costa Rica 0 800 011 0524 Dominican Republic 1 800 7112884 Guatemala 1800 999 5105 HP Scanjet 7600 series scanner (continued) Country/Region Phone number Hong Kong SAR +852 2802 4098 India 1 600 447737 Indonesia +62 (21) 350 3408 Jamaica 0-800-7112884 Japan 0570 000 511 (inside Japan) +81 3 3335 9800 (outside Japan) Korea, Republic of +82 1588-3003 (Seoul) 0 80-999-0700 (Outside Seoul) Malaysia +60 1 800 805 405 Mexico 01-800-4726684) (55) 5258 9922 New Zealand +64 (9) 356 6640 Nigeria +234 1 3204 999 Panama 001 800 711 2884 Peru 0 800 10111 Philippines + 63 (2) 867 3551 Puerto Rico +1 877 2320 589 Singapore +65 6272 5300 Taiwan +886 0 800 010055 Thailand +66 (0) 2 353 9000 Trinidad & Tobago 1 800 7112884 United States 1 800 474-6836 (800 HPINVENT) Venezuela 01 800 4746 8368 Vietnam +84 (0) 8 823 4530 User's manual 27 7 Regulatory information and product specifications This section contains regulatory information and product specifications for the HP Scanjet 7600 series scanner and accessories. Scanner specifications Name Description Scanner type Flatbed with automatic document feeder (ADF) and transparent materials adapter (TMA) Weight with ADF 5.7 kg (12.6 lbs) Size with ADF 488 mm x 340 mm x 162 mm (19.21 x 13.39 x 6.38 inches) Scanning element Charged-coupled device Interface USB 2.0 Hi-Speed Optical resolution 2400 x 2400 dpi hardware Selectable resolution 12 dpi to 999,999 enhanced dpi at 100 percent scaling AC line voltage 100-120 V 60 Hz – North America 200-240 V 50 Hz – Continental Europe, United Kingdom, Australia 100-240 V 50 Hz/60 Hz – Rest of the world Power consumption and regulatory information For power consumption data, information on power supplies and regulatory information see the regulatory_supplement.htm file on the HP Image Zone software CD. The HP Scanjet 7600 series scanner is Energy Star® compliant. As an Energy Star® partner, Hewlett-Packard Company has determined that this product meets the Energy Star® guidelines for energy efficiency. Transparent materials adapter (TMA) specifications 28 Name Description Media types Three 35 mm slides or one 35 mm negative strip Media capacity Slide: 1.05 mm to 1.9 mm thick and 49.8 mm to 50.8 mm on any side HP Scanjet 7600 series scanner (continued) Name Description Size 287 mm x 84 mm x 50 mm (11.3 x 3.3 x 1.97 inches) Weight 346 g (0.763 lbs) Power requirements 1.0 Amps, 24 Volts, 24 watts< (supplied by scanner) 925 mA, 22 watts (peak) 700 mA, 17 watts (nominal) Automatic document feeder (ADF) specifications Name Description Size 475 mm x 320 mm x 92 mm (18.7 x 12.6 x 3.6 inches) Weight 2.46 kg (5.4 lbs) Paper tray capacity 50 pieces of 75 g/m2 (20-lb bond) Maximum paper size One-sided scanning: 210 mm x 355.6 mm (8.5 x 14 inches) Two-sided scanning: 210 mm x 304.8 mm (8.5 x 12 inches) Minimum paper size One-sided scanning: 89 mm x 127 mm (3.5 x 5 inches) Two-sided scanning: 127 mm x 127 mm (5 x 5 inches) Maximum paper weight 90g/m2 (24 lbs) Power requirements 1.0 A, 24 V, 32 watts (supplied by scanner) 800 mA, 19 watts (peak) 625 mA, 15 watts (nominal) Environmental specifications for the scanner, ADF, and TMA Name Description Temperature Operating the scanner and TMA: 10° to 35° C (50° to 95° F) Operating the ADF: 10° to 30° C (50° to 85° F) Storage: -40° to 60° C (-40° to 140° F) Relative humidity Operating the scanner, ADF, and TMA: 15 percent to 80 percent noncondensing 10° to 35° C (50° to 95° F) Storage: up to 90 percent at 0° to 60° C or (32° to 140° F) User's manual 29 Chapter 7 30 HP Scanjet 7600 series scanner