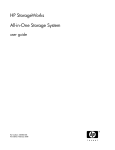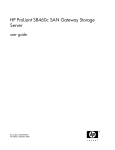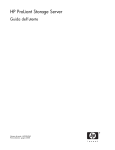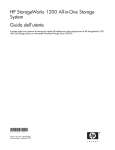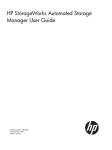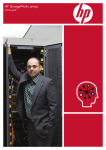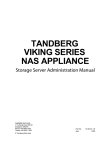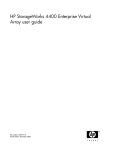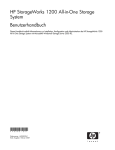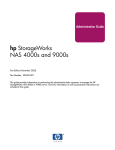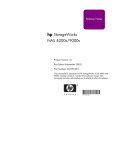Download HP 1.5TB User's Manual
Transcript
HP StorageWorks All-in-One Storage System user guide Part number: 440583-006 First edition: June 2008 Legal and notice information © Copyright 2006, 2008 Hewlett-Packard Development Company, L.P. Confidential computer software. Valid license from HP required for possession, use or copying. Consistent with FAR 12.211 and 12.212, Commercial Computer Software, Computer Software Documentation, and Technical Data for Commercial Items are licensed to the U.S. Government under vendor's standard commercial license. The information contained herein is subject to change without notice. The only warranties for HP products and services are set forth in the express warranty statements accompanying such products and services. Nothing herein should be construed as constituting an additional warranty. HP shall not be liable for technical or editorial errors or omissions contained herein. Microsoft, Windows, Windows XP, and Windows NT are U.S. registered trademarks of Microsoft Corporation. UNIX is a registered trademark of The Open Group. Contents About this guide ................................................................................. 15 Intended audience .................................................................................................................... Related documentation .............................................................................................................. Document conventions and symbols ............................................................................................. Rack stability ............................................................................................................................ HP technical support ................................................................................................................. Customer self repair .................................................................................................................. Product warranties .................................................................................................................... Subscription service .................................................................................................................. HP websites ............................................................................................................................. Documentation feedback ........................................................................................................... 15 15 15 16 17 17 17 17 18 18 1 Installing and configuring the server ................................................... 19 Setup overview ......................................................................................................................... 19 Planning for installation ....................................................................................................... 19 Planning a network configuration ......................................................................................... 20 Configuration checklist ........................................................................................................ 20 Installing the server ................................................................................................................... 21 Locating and writing down the serial number ......................................................................... 21 Checking kit contents .......................................................................................................... 21 Powering on the server ........................................................................................................ 22 Factory image ................................................................................................................... 22 Physical configuration ................................................................................................... 22 Default boot sequence .................................................................................................. 23 Accessing the All-in-One Management Console ............................................................................ 23 Using the direct attach method ............................................................................................. 24 Using the remote browser method ......................................................................................... 24 Using the Remote Desktop method ........................................................................................ 26 Logging off and disconnecting ............................................................................................. 27 Telnet Server ...................................................................................................................... 27 Enabling Telnet Server .................................................................................................. 27 Using remote management methods ..................................................................................... 28 Using the Lights-Out 100 method ................................................................................... 28 Using the Integrated Lights-Out 2 method ........................................................................ 29 Configuring the server on the network ......................................................................................... 30 Before you begin ................................................................................................................ 30 Running the Rapid Startup Wizard ........................................................................................ 32 Completing system configuration ................................................................................................. 32 Installing the All-in-One Storage Manager Agent .......................................................................... 33 Installing the All-in-One Storage Manager Agent on network application servers ........................ 33 2 Storage system components ............................................................... 35 HP StorageWorks 400r All-in-One Storage System ....................................................................... 35 HP StorageWorks 400t All-in-One Storage System ........................................................................ 37 HP StorageWorks All-in-One Storage System 3 HP StorageWorks 600 All-in-One Storage System ......................................................................... 40 HP StorageWorks 1200r All-in-One Storage System ...................................................................... 43 SAS and SATA hard drive LEDs ................................................................................................... 45 3 Storage management overview .......................................................... 49 Storage management elements ................................................................................................... Storage process management example ................................................................................. Physical storage elements .................................................................................................... Arrays ........................................................................................................................ Fault tolerance ............................................................................................................. Online Spares ............................................................................................................. Logical storage elements ..................................................................................................... Logical drives (LUNs) .................................................................................................... Partitions .................................................................................................................... Volumes ..................................................................................................................... File system elements ............................................................................................................ File sharing elements .......................................................................................................... Volume Shadow Copy Service overview ................................................................................ Using storage elements ....................................................................................................... Network adapter teaming .......................................................................................................... Management tools .................................................................................................................... HP Systems Insight Manager ................................................................................................ Management Agents .......................................................................................................... 49 49 50 51 52 52 52 52 53 53 54 54 54 55 55 55 55 55 4 All-in-One Storage Manager ............................................................. 57 Software requirements ............................................................................................................... Software support ................................................................................................................ Storage management infrastructure ............................................................................................. Managing storage for application servers .............................................................................. Managing storage for shared folders .................................................................................... About the user interface ............................................................................................................. Menu bar .......................................................................................................................... Toolbar ............................................................................................................................. Navigation pane ................................................................................................................ Content pane ..................................................................................................................... Actions pane .................................................................................................................... Add an All-in-One Storage System .............................................................................................. Remove an All-in-One Storage System ......................................................................................... Configuring display options ....................................................................................................... Configure Application Credentials .............................................................................................. Configure Storage Networks ...................................................................................................... Resetting iSCSI connections ................................................................................................. 57 57 58 58 59 61 61 61 61 62 62 64 64 64 65 65 66 5 Hosting storage for applications and shared folders ............................. 67 Using the Host an Exchange Storage Group Wizard ..................................................................... 68 Entering a name of a server that hosts Exchange .................................................................... 68 Selecting Exchange storage group components ...................................................................... 69 Local Continuous Replication (LCR) ....................................................................................... 69 Using the Create a Shared Folder Wizard .................................................................................... 70 Choosing shared folder types .............................................................................................. 70 Naming a shared folder ..................................................................................................... 70 Setting permissions for a shared folder .................................................................................. 71 Using the Host a SQL Server Database Wizard ............................................................................ 71 4 Selecting a server that hosts SQL Server ................................................................................ 72 Selecting SQL Server database components ........................................................................... 72 Selecting a database workload type ..................................................................................... 73 Using the Host a User-Defined Application Wizard ........................................................................ 74 Choose type of application .................................................................................................. 74 Entering an application name .............................................................................................. 75 Using the Create a Virtual Library Wizard .................................................................................... 75 Accessing the Virtual Library Wizard .................................................................................... 75 Configure your virtual library ......................................................................................... 75 Allocating space for components ................................................................................................ 76 Setting advanced storage properties ..................................................................................... 77 Selecting data protection ........................................................................................................... 81 Reviewing task summary and scheduling tasks .............................................................................. 84 Monitoring task completion status ............................................................................................... 85 Cancelling tasks ................................................................................................................. 86 Migrating user-defined application data from a remote application ................................................. 86 6 Managing data protection ............................................................... 87 Scheduling and running snapshots .............................................................................................. Managing snapshots ................................................................................................................. Taking and deleting snapshots ............................................................................................. Exposing a snapshot .......................................................................................................... Unexposing a snapshot ....................................................................................................... Reverting data to snapshots ................................................................................................. Scheduling backups .................................................................................................................. Managing backups ................................................................................................................... Running a device backup .................................................................................................... Running a virtual library backup ........................................................................................... Restoring data from backups ................................................................................................ Using DPX to restore data ............................................................................................. Setting the password for the ASMbackup user account ..................................................... Using the Administrator account to change the ASMbackup password ................................ Installing Data Protector Express on other machines .......................................................... Running replication ................................................................................................................... Pausing and resuming replication ......................................................................................... 87 88 88 88 89 89 90 90 90 91 91 91 92 92 93 93 94 7 Managing storage ........................................................................... 97 Increasing or reducing the allocated storage ................................................................................ Changing the percent full warning threshold ................................................................................. Removing application areas from view ......................................................................................... Changing permissions, names, descriptions, or paths of shared folders ............................................ Deleting shared folders .............................................................................................................. 97 98 98 99 99 8 Monitoring storage ......................................................................... 101 Application View .................................................................................................................... Accessing application and shared folder properties .............................................................. Storage View ......................................................................................................................... Accessing storage area properties ...................................................................................... Application Server View .......................................................................................................... Accessing application server properties ............................................................................... Storage Utilization View .......................................................................................................... All-in-One Storage Manager Alerts ........................................................................................... HP StorageWorks All-in-One Storage System 101 102 114 115 117 117 119 119 5 9 Troubleshooting, servicing, and maintenance ..................................... 121 Troubleshooting the storage system ............................................................................................ 121 Operating system problems and resolutions ......................................................................... 121 Application software problems ........................................................................................... 122 ASM alerts ............................................................................................................... 122 Recovering from logical disk failure .................................................................................... 130 Maintenance updates ....................................................................................................... 131 System updates .......................................................................................................... 131 Troubleshooting resources .................................................................................................. 131 HP web site .............................................................................................................. 131 Storage system documentation ..................................................................................... 131 Subscriber's Choice ................................................................................................... 131 White papers ............................................................................................................ 131 Firmware updates ...................................................................................................... 132 WEBES (Web Based Enterprise Services) ................................................................................... 132 Certificate of Authenticity ......................................................................................................... 132 10 System recovery ........................................................................... 133 The System Recovery DVD ........................................................................................................ 133 To restore a factory image ....................................................................................................... 133 Systems with a DON'T ERASE partition ...................................................................................... 133 Managing disks after a restoration ............................................................................................ 133 A File server management .................................................................. 135 New or improved file services features in Windows Storage Server 2003 R2 .................................. 135 Storage Manager for SANs ............................................................................................... 135 Single Instance Storage ..................................................................................................... 135 Search enhancements ....................................................................................................... 136 File Server Resource Manager ............................................................................................ 136 Windows SharePoint Services ............................................................................................ 136 HP All-in-One Management Console ................................................................................... 136 File services management ........................................................................................................ 137 Configurable and pre-configured storage ............................................................................ 137 Storage management utilities ............................................................................................. 138 Array management utilities .......................................................................................... 138 Array Configuration Utility .......................................................................................... 138 Disk Management utility ............................................................................................. 139 Guidelines for managing disks and volumes ........................................................................ 139 When managing disks and volumes: ............................................................................ 139 Scheduling defragmentation .............................................................................................. 140 Disk quotas ..................................................................................................................... 140 Adding storage ................................................................................................................ 141 Expanding storage .................................................................................................... 141 Extending storage using Windows Storage Utilities ........................................................ 142 Expanding storage using the Array Configuration Utility ................................................. 142 Volume shadow copies ............................................................................................................ 143 Shadow copy planning ..................................................................................................... 143 Identifying the volume ................................................................................................ 143 Allocating disk space ................................................................................................. 144 Identifying the storage area ........................................................................................ 145 Determining creation frequency ................................................................................... 145 Shadow copies and drive defragmentation .......................................................................... 145 Mounted drives ................................................................................................................ 146 6 Managing shadow copies ................................................................................................. 146 The shadow copy cache file ........................................................................................ 146 Enabling and creating shadow copies .......................................................................... 148 Viewing a list of shadow copies ................................................................................... 148 Set schedules ............................................................................................................ 148 Viewing shadow copy properties ................................................................................. 149 Redirecting shadow copies to an alternate volume ......................................................... 149 Disabling shadow copies ............................................................................................ 150 Managing shadow copies from the storage system desktop ................................................... 150 Shadow Copies for Shared Folders ..................................................................................... 151 SMB shadow copies .................................................................................................. 152 NFS shadow copies ................................................................................................... 153 Recovery of files or folders .......................................................................................... 153 Recovering a deleted file or folder ................................................................................ 153 Recovering an overwritten or corrupted file .................................................................... 154 Recovering a folder .................................................................................................... 154 Backup and shadow copies ........................................................................................ 155 Shadow Copy Transport .................................................................................................... 155 Folder and share management ................................................................................................. 156 Folder management .......................................................................................................... 156 Share management .......................................................................................................... 162 Share considerations .................................................................................................. 162 Defining Access Control Lists ....................................................................................... 163 Integrating local file system security into Windows domain environments ........................... 163 Comparing administrative (hidden) and standard shares ................................................. 163 Managing shares ...................................................................................................... 164 File Server Resource Manager .................................................................................................. 164 Quota management ......................................................................................................... 164 File screening management ............................................................................................... 164 Storage reports ................................................................................................................ 165 Other Windows disk and data management tools ....................................................................... 165 Additional information and references for file services .................................................................. 165 Backup ........................................................................................................................... 165 HP StorageWorks Library and Tape Tools ............................................................................ 165 Antivirus .......................................................................................................................... 165 Security .......................................................................................................................... 166 More information ............................................................................................................. 166 B Print services .................................................................................. 167 Microsoft Print Management Console ........................................................................................ New or improved HP print server features .................................................................................. HP Web Jetadmin ............................................................................................................ HP Install Network Printer Wizard ...................................................................................... HP Download Manager for Jetdirect Print Devices ................................................................. Microsoft Print Migrator Utility ............................................................................................ Network printer drivers ..................................................................................................... Print services management ....................................................................................................... Microsoft Print Management Console .................................................................................. HP Web Jetadmin installation ............................................................................................ Web-based printer management and Internet printing ........................................................... Planning considerations for print services ............................................................................. Print queue creation .......................................................................................................... Sustaining print administration tasks .......................................................................................... Driver updates ................................................................................................................. HP StorageWorks All-in-One Storage System 167 167 167 167 167 167 168 168 168 168 168 169 169 170 170 7 Print drivers ............................................................................................................... User-mode vs. kernel-mode drivers ................................................................................ Kernel-mode driver installation blocked by default .......................................................... HP Jetdirect firmware .................................................................................................. Printer server scalability and sizing ..................................................................................... Backup ........................................................................................................................... Best practices ......................................................................................................................... Troubleshooting ...................................................................................................................... Additional references for print services ....................................................................................... 170 170 170 170 171 171 171 172 172 C Microsoft Services for Network File System (MSNFS) ........................... 173 MSNFS Features ..................................................................................................................... UNIX Identity Management ............................................................................................... MSNFS use scenarios .............................................................................................................. MSNFS components ......................................................................................................... Administering MSNFS ................................................................................................ Server for NFS .......................................................................................................... User Name Mapping ................................................................................................. Microsoft Services for NFS troubleshooting .................................................................... Microsoft Services for NFS command-line tools .............................................................. Optimizing Server for NFS performance ....................................................................... Print services for UNIX ................................................................................................ 173 173 174 174 175 175 180 181 181 182 182 D Other network file and print services ................................................ 185 File and Print Services for NetWare (FPNW) .............................................................................. Installing Services for NetWare .......................................................................................... Managing File and Print Services for NetWare .................................................................... Creating and managing NetWare users .............................................................................. Adding local NetWare users ....................................................................................... Enabling local NetWare user accounts ......................................................................... Managing NCP volumes (shares) ....................................................................................... Creating a new NCP share ......................................................................................... Modifying NCP share properties ................................................................................. Print Services for NetWare ................................................................................................ Point and Print from Novell to Windows Server 2003 ..................................................... Additional resources .................................................................................................. AppleTalk and file services for Macintosh ................................................................................... Installing the AppleTalk protocol ......................................................................................... Installing File Services for Macintosh ................................................................................... Completing setup of AppleTalk protocol and shares .............................................................. Print services for Macintosh ................................................................................................ Installing Print Services for Macintosh .................................................................................. Point and Print from Macintosh to Windows Server 2003 ...................................................... 185 185 185 187 188 188 189 190 190 190 190 191 191 191 191 191 192 192 192 E Configuring storage system for Web access (optional) ......................... 193 Setting up an Internet connection .............................................................................................. 193 F Regulatory compliance and safety .................................................... 195 Federal Communications Commission notice .............................................................................. Class A equipment ........................................................................................................... Class B equipment ............................................................................................................ Declaration of conformity for products marked with the FCC logo, United States only ................ Modifications .................................................................................................................. 8 195 195 195 196 196 Cables ............................................................................................................................ Laser compliance .................................................................................................................... International notices and statements .......................................................................................... Canadian notice (Avis Canadien) ....................................................................................... Class A equipment ..................................................................................................... Class B equipment ..................................................................................................... European Union notice ...................................................................................................... BSMI notice ..................................................................................................................... Japanese notice ............................................................................................................... Korean notice A&B ........................................................................................................... Class A equipment ..................................................................................................... Class B equipment ..................................................................................................... Safety ................................................................................................................................... Battery replacement notice ................................................................................................ Taiwan battery recycling notice .......................................................................................... Power cords ..................................................................................................................... Japanese power cord notice .............................................................................................. Electrostatic discharge ....................................................................................................... Preventing electrostatic discharge ................................................................................. Grounding methods ................................................................................................... Waste Electrical and Electronic Equipment (WEEE) directive ......................................................... Czechoslovakian notice ..................................................................................................... Danish notice .................................................................................................................. Dutch notice .................................................................................................................... English notice .................................................................................................................. Estonian notice ................................................................................................................ Finnish notice ................................................................................................................... French notice ................................................................................................................... German notice ................................................................................................................. Greek notice .................................................................................................................... Hungarian notice ............................................................................................................. Italian notice .................................................................................................................... Latvian notice .................................................................................................................. Lithuanian notice .............................................................................................................. Polish notice .................................................................................................................... Portuguese notice ............................................................................................................. Slovakian notice ............................................................................................................... Slovenian notice ............................................................................................................... Spanish notice ................................................................................................................. Swedish notice ................................................................................................................. 196 196 197 197 197 197 197 198 198 198 198 198 199 199 199 199 200 200 200 200 200 200 201 201 201 202 202 202 202 203 203 203 203 204 204 204 205 205 205 205 Glossary .......................................................................................... 207 Index ............................................................................................... 211 HP StorageWorks All-in-One Storage System 9 Figures 1 Internet options screen ............................................................................................. 25 2 HP StorageWorks 400r All-in-One Storage System front panel ...................................... 35 3 HP StorageWorks 400r All-in-One Storage system rear panel ....................................... 36 4 AiO400t front panel (bezel on) ................................................................................. 38 5 AiO400t front panel (bezel off) ................................................................................. 39 6 AiO400t rear panel ................................................................................................ 39 7 HP StorageWorks 600 All-in-One Storage System front panel ....................................... 41 8 HP StorageWorks 600 All-in-One Storage System rear panel ........................................ 42 9 HP StorageWorks 1200r All-in-One Storage System front panel .................................... 43 10 HP StorageWorks 1200r All-in-One Storage System rear panel ..................................... 44 11 SAS/SATA hard drive LEDs ....................................................................................... 46 12 Storage process management example ...................................................................... 50 13 Configuring arrays from physical drives ...................................................................... 51 14 RAID 0 (data striping) (S1-S4) of data blocks (B1-B12) ................................................ 51 15 Two arrays (A1, A2) and five logical drives (L1 through L5) spread over five physical drives .................................................................................................................... 53 16 Application storage infrastructure .............................................................................. 59 17 Shared folder storage infrastructure ........................................................................... 60 18 ASM main window ................................................................................................. 61 19 Example of alert ................................................................................................... 122 20 System administrator view of Shadow Copies for Shared Folders ................................. 146 21 Shadow copies stored on a source volume ............................................................... 147 22 Shadow copies stored on a separate volume ............................................................ 147 23 Accessing shadow copies from My Computer ........................................................... 151 24 Client GUI ........................................................................................................... 152 25 Recovering a deleted file or folder ........................................................................... 154 26 Properties dialog box, Security tab .......................................................................... 157 27 Advanced Security settings dialog box, Permissions tab ............................................. 158 28 User or group Permission Entry dialog box ............................................................... 159 29 Advanced Security Settings dialog box, Auditing tab ................................................. 160 30 Select User or Group dialog box ............................................................................. 160 31 Auditing Entry dialog box for folder name NTFS Test ................................................. 161 10 32 Advanced Security Settings dialog box, Owner tab ................................................... 162 33 File and Print Services for NetWare dialog box ......................................................... 187 34 New User dialog box ............................................................................................ 188 35 NetWare Services tab ........................................................................................... 189 36 Automatic configuration settings .............................................................................. 193 37 Proxy server settings .............................................................................................. 194 HP StorageWorks All-in-One Storage System 11 Tables 1 Document conventions ............................................................................................. 15 2 Network access methods ......................................................................................... 19 3 Installation and Configuration checklist ...................................................................... 20 4 AiO Configurations ................................................................................................. 22 5 Server configuration steps ........................................................................................ 30 6 HP StorageWorks 400r All-in-One Storage System front panel components ..................... 35 7 HP StorageWorks 400r All-in-One Storage System rear panel components ..................... 36 8 AiO400t front panel components (bezel on) ............................................................... 38 9 AiO400t front panel components (bezel off) ............................................................... 39 10 AiO400t rear panel components .............................................................................. 39 11 HP StorageWorks 600 All-in-One front panel components ............................................ 41 12 HP StorageWorks 600 All-in-One Storage System rear panel components ...................... 42 13 HP StorageWorks 1200r All-in-One Storage System front panel components ................... 43 14 HP StorageWorks 1200r All-in-One Storage System rear panel components ................... 44 15 SAS and SATA hard drive LED combinations ............................................................... 46 16 Summary of RAID methods ....................................................................................... 52 17 Software support .................................................................................................... 58 18 Actions pane quick reference .................................................................................... 62 19 Selecting storage group components to host ............................................................... 69 20 Selecting database components to host ...................................................................... 73 21 Advanced Storage Properties items ........................................................................... 77 22 Descriptions of RAID levels ....................................................................................... 79 23 General tab: Exchange properties ........................................................................... 103 24 Details tab: Exchange storage group properties ........................................................ 103 25 Storage tab: Exchange storage group component properties ...................................... 104 26 Mail Store tab: Exchange storage group component properties ................................... 105 27 Public Store tab: Exchange storage group component properties ................................. 105 28 Log tab: Exchange storage group component properties ............................................ 105 29 General tab: Shared folder properties ..................................................................... 106 30 Storage tab: Shared folder properties ...................................................................... 106 31 Operating status: SQL Server properties ................................................................... 108 32 Details tab: SQL Server database properties ............................................................. 108 12 33 Storage tab: SQL Server database component properties ........................................... 108 34 Data File tab: SQL Server database component properties ......................................... 109 35 Log tab: SQL Server database component properties ................................................. 110 36 Operating status: User-defined application properties ................................................ 110 37 Storage tab: User-defined application properties ....................................................... 111 38 Operating status: Virtual library properties ............................................................... 113 39 Storage tab: Virtual library properties ...................................................................... 112 40 Virtual Library tab: Virtual library properties ............................................................. 113 41 Operating status: Replication target component properties ......................................... 113 42 Details tab: Replication target component properties .................................................. 114 43 Operating status: General tab ................................................................................ 115 44 Storage tab: HP All-in-One Storage System logical disk properties ............................... 116 45 Storage tab: HP All-in-One Storage System volume properties ..................................... 116 46 Operating status: Application server volume properties .............................................. 118 47 Storage tab: Application server volume properties ..................................................... 118 48 Operating system problems .................................................................................... 121 49 Alert descriptions .................................................................................................. 123 50 Tasks and utilities needed for storage system configuration ......................................... 137 51 Authentication table .............................................................................................. 176 52 MSNFS command-line administration tools ............................................................... 181 HP StorageWorks All-in-One Storage System 13 14 About this guide This guide provides information for setting up, configuring, and administering the HP StorageWorks All-in-One Storage Systems. • • • • HP HP HP HP StorageWorks StorageWorks StorageWorks StorageWorks 400r All-in-One Storage System 400t All-in-One Storage System 600 All-in-One Storage System 1200r All-in-One Storage System This guide is available on the HP web site and is also provided as a PDF document on the HP StorageWorks All-in-One Storage System documentation CD. Intended audience This guide is intended for use by network and IT professioinals who are experienced with the following: • Microsoft ®administrative procedures • System and storage configurations Related documentation The following documents provide related information: • • • • HP HP HP HP StorageWorks All-in-One Storage System Quick Start Instructions Integrated Lights-Out 2 User Guide StorageWorks All-in-One Storage System Release Notes StorageWorks Data Protector Express User's Guide and Technical Reference You can find these documents from the Manuals page of the HP Business Support Center website: http://www.hp.com/support/manuals In the Storage section, click Disk Storage Systems and then select your product. Document conventions and symbols Table 1 Document conventions Convention Element Blue text: Table 1 Cross-reference links and e-mail addresses Blue, underlined text: http://www.hp.com Website addresses HP StorageWorks All-in-One Storage System 15 Convention Element • Keys that are pressed • Text typed into a GUI element, such as a box Bold text • GUI elements that are clicked or selected, such as menu and list items, buttons, tabs, and check boxes Italic text Text emphasis • File and directory names • System output Monospace text • Code • Commands, their arguments, and argument values Monospace, italic Monospace, bold text text • Code variables • Command variables Emphasized monospace text WARNING! Indicates that failure to follow directions could result in bodily harm or death. CAUTION: Indicates that failure to follow directions could result in damage to equipment or data. IMPORTANT: Provides clarifying information or specific instructions. NOTE: Provides additional information. TIP: Provides helpful hints and shortcuts. Rack stability Rack stability protects personnel and equipment. 16 About this guide WARNING! To reduce the risk of personal injury or damage to equipment: • Extend leveling jacks to the floor. • Ensure that the full weight of the rack rests on the leveling jacks. • Install stabilizing feet on the rack. • In multiple-rack installations, fasten racks together securely. • Extend only one rack component at a time. Racks can become unstable if more than one component is extended. HP technical support For worldwide technical support information, see the HP support website: http://www.hp.com/support Before contacting HP, collect the following information: • • • • • • Product model names and numbers Technical support registration number (if applicable) Product serial numbers Error messages Operating system type and revision level Detailed questions Customer self repair HP customer self repair (CSR) programs allow you to repair your StorageWorks product. If a CSR part needs replacing, HP ships the part directly to you so that you can install it at your convenience. Some parts do not qualify for CSR. Your HP-authorized service provider will determine whether a repair can be accomplished by CSR. For more information about CSR, contact your local service provider. For North America, see the CSR website: http://www.hp.com/go/selfrepair Product warranties For information about HP StorageWorks product warranties, see the warranty information website: http://www.hp.com/go/storagewarranty Subscription service HP recommends that you register your product at the Subscriber's Choice for Business website: http://www.hp.com/go/e-updates After registering, you will receive e-mail notification of product enhancements, new driver versions, firmware updates, and other product resources. HP StorageWorks All-in-One Storage System 17 HP websites For additional information, see the following HP websites: • • • • • http://www.hp.com http://www.hp.com/go/storage http://www.hp.com/service_locator http://www.hp.com/support/manuals http://www.hp.com/support/downloads Documentation feedback HP welcomes your feedback. To make comments and suggestions about product documentation, please send a message to [email protected]. All submissions become the property of HP. 18 About this guide 1 Installing and configuring the server Setup overview Your HP StorageWorks All-in-One Storage System comes preinstalled with the Windows® Storage Server™ 2003 R2 operating system. Windows Storage Server 2003 R2 extends the Windows Storage Server 2003 operating system, providing a more efficient way to manage and control access to local and remote resources. In addition, Windows Storage Server 2003 R2 provides a scalable, security-enhanced Web platform for simplified branch server management, improved identity and access management, and more efficient storage management. Planning for installation Before you install your HP StorageWorks All-in-One Storage System, you need to make a few decisions. Determining a network access method Before beginning setup and startup procedures, decide upon an access method to connect to the storage system. The type of network access you select is determined by whether or not the network has a Dynamic Host Configuration Protocol (DHCP) server. If the network has a DHCP server, you can access the storage system through the direct attachment, remote browser, Remote Desktop, or remote management methods. If your network does not have a DHCP server, you must access the storage system through the direct attachment method. NOTE: The direct attachment method requires a display, keyboard, and mouse. Table 2 Network access methods Access method I.E. 5.5 or later required? Storage system desktop accessible? HP Rapid Startup Wizard access Direct attachment No Yes Directly from the storage system desktop. Requires a monitor, mouse, and keyboard. Does not display the storage system desktop. Windows Remote Desktop capability required on client. Remote browser Yes No Directly from the HP StorageWorks All-in-One Storage System Management Console. Remote Desktop No Yes Indirectly from the storage system desktop. Notes HP StorageWorks All-in-One Storage System 19 Access method Remote management (Lights-Out 100 or Integrated Lights-Out 2) I.E. 5.5 or later required? Yes Storage system desktop accessible? Yes HP Rapid Startup Wizard access Indirectly from the storage system desktop. Notes See the HP ProLiant Lights-Out 100 Remote Management User Guide or HP Integrated Lights-Out 2 User Guide for server access instructions. NOTE: The AiO400t Storage System does not include embedded Lights-Out 100 remote management support. This system requires the purchase and installation of the Lights-Out 100c Remote Management Card in order to use Lights-Out 100 remote management features. For more information about the Lights-Out 100c Remote Management Card, see http://h18004.www1.hp.com/products/servers/management/remotemgmt/lightsout100/index.html. Planning a network configuration Use the Rapid Startup Wizard to configure your storage system. This wizard displays automatically when you first start your system. Before you run the Rapid Startup Wizard, gather the network configuration information you need, including: • • • • User name and administrator password (the system provides you with defaults you need to change) E-mail addresses to set up system alerts SNMP settings Local area network (LAN) configuration settings To help you gather this information, see “Configuring the server on the network” on page 30. Configuration checklist Use the following checklist to make sure you have completed all configuration tasks for your HP All-in-One Storage System. The steps for each task are explained in more detail in subsequent chapters of this guide. Table 3 Installation and Configuration checklist 20 Steps Reference 1. Unpack server, check kit contents, and become familiar with front and back panels of storage system. Locate and write down serial number of storage system. See “Checking kit contents” on page 21. 2. If you plan to rack the server, complete the rail installation instructions. See the HP ProLiant rail installation instructions and tower-to-rack conversion instructions, if applicable. Installing and configuring the server 3. Connect cables; (optional) connect a keyboard, mouse, and monitor; power on server; and log on to the server. See “Powering on the server” on page 22 and “Using the direct attach method” on page 24. 4. Access the All-in-One Management Console. See “Accessing the All-in-One Management Console” on page 23. 5. Complete the storage system configuration worksheet. See “Server configuration steps” on page 30. 6. Run Rapid Startup Wizard. See “Running the Rapid Startup Wizard” on page 32. 7. Complete system configuration. See “Completing system configuration” on page 32. 8. Install the All-in-One Storage Manager Agent on network application servers. See “Installing the All-in-One Storage Manager Agent” on page 33. 9. Configure storage system for Web access, if necessary. See “Configuring storage server for Web access (optional)” on page 193. Installing the server To install your HP StorageWorks All-in-One Storage System, follow the instructions in the sections below: • Locating and writing down the serial number • Checking kit contents • Powering on the server Locating and writing down the serial number Before completing the installation portion of this guide, locate and write down the storage system's serial number, which you may need to access the All-in-One Storage Manager (ASM) later on during the set up process. The All-in-One Storage System serial number is located in three places: • Top of the server • Back of the server • Inside the server shipping box Checking kit contents Remove the contents, making sure you have all the components listed below. If components are missing, contact HP technical support. • • • • • • HP StorageWorks All-in-One Storage System (with operating system preloaded) Power cord(s) Product Documentation and Safety and Disposal Documentation CD HP StorageWorks All-in-One Storage System Recovery DVD End User License Agreement Certificate of Authenticity Card HP StorageWorks All-in-One Storage System 21 NOTE: Depending on your system, the following components might also be included: • Bezel, bezel brackets, and screws • Slide rail assembly • Tower-to-rack conversion kit • HP ProLiant Essentials Integrated Lights-Out 2 Advanced Pack • HP ProLiant Essentials Lights-Out 100i Advanced Pack Powering on the server Power on the server after connecting the cables. For more information on your storage system model's hardware components, see “Server components” on page 35. 1. Power on the server by pushing the power button. The power LED illuminates green. 2. When the server powers on, an installation progress screen is displayed. The installation process takes approximately 10 to 15 minutes to complete and the server will reboot twice. No user interaction is required. CAUTION: Do not interrupt the installation process; when the installation sequence is complete, the system prompt appears. 3. See “Accessing the All-in-One Management Console” on page 23 to set up server access. Factory image The HP All-in-One Storage System is preconfigured with default storage settings and preinstalled with the Windows Storage Server 2003 R2 operating system (OS). This section provides additional details about the preconfigured storage. Physical configuration The DON’T ERASE logical disk supports the recovery process only and does not host a secondary operating system. If the operating system has a failure that might result from corrupt system files, a corrupt registry, or the system hangs during boot, see “System recovery” on page 133. Data volumes are not carved at the factory or by the System Recovery DVD, and must be configured manually by the end user. Be sure to back up your user data, and then use the System Recovery DVD to restore the server to the factory default state as soon as conveniently possible. Table 4 AiO Configurations • AiO400r • AiO400t 22 Logical Disk 1 Logical Disk 2 • Operating System Volume • DON'T ERASE Volume • RAID 5 • RAID 5 • Physical Drives 1–4 • Physical Drives 1–4 Installing and configuring the server AiO600 AiO1200r • Operating System Volume • DON'T ERASE Volume • RAID 5 • RAID 5 • Physical Drives 1–6 • Physical Drives 1–6 • Operating System Volume • DON'T ERASE Volume • RAID 1 • RAID 1 • Physical Drives 1–2 • Physical Drives 1–2 Default boot sequence The BIOS supports the following default boot sequence: 1. DVD-ROM 2. HDD 3. PXE (network boot) Under normal circumstances, the storage system boots up from the OS logical drive. • If the system experiences a drive failure, the drive displays an amber disk failure LED. • If a single drive failure occurs, it is transparent to the OS. Accessing the All-in-One Management Console Before accessing the All-in-One Management Console, verify that the storage system is completely installed in the rack, and that all cables and cords are connected. To access the All-in-One Management Console, you can use these access methods: Direct attach To connect directly to the storage system without using the network. Remote browser To establish a browser-based connection to the All-in-One Management Console from a remote client running Internet Explorer 5.5 (or later). Remote Desktop To establish a connection from a remote client without using a browser. This method requires the client to have Windows Remote Desktop capability. Remote management To establish a browser-based connection from a remote client using the HP Lights-Out 100 (LO100) or HP Integrated Lights-Out 2 (iLO 2) interface. For more information, see “Planning for installation” on page 19. IMPORTANT: An IP address can be substituted for a storage system's serial number and hyphen when using either remote browser or Remote Desktop methods to access the All-in-One Management Console. For example: 192.0.0.1 can be substituted for TWT08466-. HP StorageWorks All-in-One Storage System 23 Using the direct attach method You can access the All-in-One Management Console using a monitor, mouse, and keyboard directly attached to the storage system. To connect the storage system to a network using the direct attach method 1. Log on to the HP All-in-One Storage System with the default user name administrator and the password hpinvent. The HP All-in-One Storage System Management Console and Rapid Startup Wizard start automatically. NOTE: You can change the administrator name and password when you configure the server using the Rapid Startup Wizard. See “Running the Rapid Startup Wizard” on page 32. 2. To complete network configuration using the Rapid Startup Wizard, see “Configuring the server on the network” on page 30. Using the remote browser method The storage system ships with DHCP enabled on the network port. If the server is placed on a DHCP-enabled network and the serial number of the device is known, the server can be accessed through a client running Internet Explorer 5.5 (or later) on that network using the TCP/IP 3202 port. IMPORTANT: Before you begin this procedure, ensure that you have the following: • Windows-based PC loaded with Internet Explorer 5.5 (or later) on the same local network as the storage system • DHCP-enabled network • Serial number or IP address of the storage system To connect the server to a network using the remote browser method, you must first ensure that the client is configured to download signed ActiveX controls. To enable ActiveX controls 24 Installing and configuring the server 1. On the remote client machine, open the Internet Explorer web browser and select Tools > Internet Options > Security. Figure 1 Internet options screen 2. On the Security screen, select Internet or Local intranet web content zone, then click Custom Level. 3. Scroll down to locate the ActiveX Controls and plug-ins settings. 4. At Download signed ActiveX controls settings, select Enable to enable ActiveX or Prompt to launch a notice requiring approval before ActiveX is enabled. 5. Click OK to close the Security Settings dialog box. 6. If prompted Are you sure you want to change the security settings for this zone, click YES. 7. On the Internet Options dialog box, click OK to finish. To connect the storage system to a network using the remote browser method 1. On the remote client machine open Internet Explorer and enter https:// and the serial number of the storage system followed by a hyphen (-), and then:3202. For example, https://D4059ABC3433-:3202. Press Enter. NOTE: If you are able to determine the IP address from your DHCP server, you can substitute the IP address for the serial number and hyphen (-). For example: 192.100.0.1:3202. 2. Click OK on the Security Alert prompt. HP StorageWorks All-in-One Storage System 25 3. Log on to the HP All-in-One Storage System with the default user name administrator and the password hpinvent. NOTE: You can change the administrator name and password when you configure the server using the “Running the Rapid Startup Wizard” on page 32. 4. To complete network configuration using the Rapid Startup Wizard, see “Configuring the server on the network” on page 30. IMPORTANT: If you are using the remote browser method to access the All-in-One Management Console and Rapid Startup Wizard, always close the remote session before closing your Internet browser. Closing the Internet browser does not close the remote session. Failure to close your remote session impacts the limited number of remote sessions allowed on the storage system at any given time. Using the Remote Desktop method Remote Desktop provides the ability for you to log onto and remotely administer your server, giving you a method of managing it from any client. Installed for remote administration, Remote Desktop allows only two concurrent sessions. Leaving a session running takes up one license and can affect other users. If two sessions are running, additional users will be denied access. To connect the HP All-in-One Storage System to a network using the Remote Desktop method 1. On the PC client, select Start > Run. At Open, type mstsc, then click OK. 2. Enter the serial number of the storage system followed by a hyphen (-) in the Computer box and click Connect. For example: D4059ABC3433-. NOTE: If you are able to determine the IP address from your DHCP server, you can substitute the IP address for the serial number and hyphen (-). For example: 192.100.0.1. 3. Log on to the HP All-in-One Storage System with the default user name administrator and the password hpinvent. The All-in-One Management Console and Rapid Startup Wizard start automatically. NOTE: You can change the administrator name and password when you configure the server using the “Running the Rapid Startup Wizard” on page 32. 4. 26 To complete network configuration using the Rapid Startup Wizard, see “Configuring the server on the network” on page 30. Installing and configuring the server Logging off and disconnecting Remote Desktop provides two options when closing a client: you can either disconnect or log off the system. Disconnecting leaves the session running on the server. You can reconnect to the server and resume the session. If you are performing a task on the server, you can start the task and disconnect from the session. Later, you can log back on the server, re-enter the session, and either resume the task or check results. This is especially helpful when operating over a remote connection on a long-distance toll line. Ending the session is known as logging off. Logging off ends the session running on the server. Any applications running within the session are closed, and unsaved changes made to open files will be lost. The next time you log onto the server, a new session is created. Remote Desktop requires that all connecting users be authenticated, which is why users must log on each time they start a session. Telnet Server Telnet Server is a utility that lets users connect to machines, log on, and obtain a command prompt remotely. Telnet Server is preinstalled on the storage system, but must be activated before use. CAUTION: For security reasons, the Telnet Server is disabled by default. The service needs to be modified to enable access to the storage system with Telnet. Enabling Telnet Server The Telnet Server service needs to be enabled prior to its access. The service can be enabled by opening the services MMC: 1. Select Start > Run, and then enter services.msc. 2. Locate and right-click the Telnet service and then select Properties. 3. Choose one of the following: • For the Telnet service to start up automatically on every reboot, in the Startup Type drop-down box click Automatic, and then click OK. • For the Telnet service to be started manually on every reboot, in the Startup Type drop-down box click Manual, and then click OK. On the storage system, access the command line interface either by Remote Desktop or a direct connection, and then enter the following command: net start tlntsvr Sessions information The sessions screen provides the ability to view or terminate active sessions. HP StorageWorks All-in-One Storage System 27 Using remote management methods HP StorageWorks All-in-One Storage Systems provide remote management functionality through HP ProLiant Lights-Out technologies. The AiO400r and AiO1200r Storage Systems include a Lights-Out 100 (LO100) port with Advanced features. The AiO600 Storage System includes an Integrated Lights-Out 2 (iLO 2) port with Advanced features. The AiO400t Storage System does not include embedded Lights-Out 100 remote management support. This system requires the purchase and installation of the Lights-Out 100c Remote Management Card in order to use Lights-Out 100 remote management features. For more information about the Lights-Out 100c Remote Management Card, see http://h18004.www1.hp.com/products/servers/management/ remotemgmt/lightsout100/index.html. For more information about HP ProLiant Lights-Out technologies, see http://h18013.www1.hp.com/ products/servers/management/remotemgmt.html. Using the Lights-Out 100 method HP Lights-Out 100 allows you to remotely manage HP All-in-One Storage Systems remotely over an Ethernet connection. It provides embedded KVM over IP for full remote graphical console capabilities. This complements the virtual media and power control for complete entry level Lights-Out remote management. LO100 also enables anytime access to system management information such as hardware health and event logs. For more information on using HP LO100, see the HP ProLiant Lights-Out 100 Remote Management User Guide. To quickly set up LO100 using the default settings for LO100 Advanced features on AiO400r, AiO400t, and AiO1200r Storage Systems, follow these steps: 1. Ensure that a network cable is connected to the LO100 port located on the back of the storage system. NOTE: This connection method is easiest when the connection is to a DHCP and DNS supported network. 2. If you are using DHCP (IP addressing), you will need to input a static IP address by using the direct attach method and the IPMI section of the BIOS to read the DHCP address. If you are not using DHCP, use this procedure to set a static IP address. 3. Using the methods described in the HP ProLiant Lights-Out 100 Remote Management User Guide, connect to the LO100 port. IMPORTANT: Log on using the default LO100 user name admin and password admin. 4. If desired, you can change the default user name and password on the administrator account to your predefined selections. 5. Set up your user accounts, if using the local accounts feature. 6. Ensure that LO100 advanced features are activated. If they are not, activate these features by entering a license key from the included HP ProLiant Essentials Lights-Out 100i Advanced Pack. 28 Installing and configuring the server 7. Access the HP All-in-One Storage System using the LO100 Remote Console functionality. Log on to the HP All-in-One Storage System with the default user name administrator and the password hpinvent. The HP All-in-One Storage System Management Console starts automatically. NOTE: When the Remote Console feature is enabled, you can get access to the storage system's login screen. The Lights-Out 100 port comes with factory default settings, which the administrator can change. See the HP ProLiant Lights-Out 100 Remote Management User Guide for information about changing these settings. To obtain this guide, go to http://www.hp.com/support/manuals, navigate to the servers section, and select Server management. In the Server Management Software section, select HP Lights-Out 100i (LO100i) Software. Using the Integrated Lights-Out 2 method Integrated Lights-Out 2 (iLO 2) is HP's fourth generation of Lights-Out management technology that allows you to perform virtually any system administrator or maintenance task remotely as if you were using its keyboard, mouse and monitor, power button and floppy, CD or USB key, whether or not the server is operating. It is available on the AiO600 in two forms, iLO 2 Standard and iLO 2 Advanced. iLO 2 Standard provides basic system board management functions, diagnostics and essential Lights-Out functionality on supported storage systems. iLO 2 Advanced provides advanced remote administration functionality as a licensed option, which is included with the HP All-in-One Storage System. The Integrated Lights-Out port on the storage system can be configured through the Rapid Startup Wizard or through the iLO 2 ROM-Based Setup Utility (RBSU). SNMP is enabled and the Insight Management Agents are preinstalled. The HP iLO 2 management processor provides multiple ways to configure, update, operate, and manage servers remotely. The HP StorageWorks 600 All-in-One Storage System is preconfigured with iLO 2 default factory settings, including a default user account and password. These settings can be found on the iLO 2 Default Network Settings tag on the front of the server. If iLO 2 is connected to a network running DNS and DHCP, you can use it immediately without changing any settings. For more information on using HP iLO 2, see the HP Integrated Lights-Out 2 User Guide. To quickly set up iLO 2 using the default settings for iLO 2 Standard and iLO 2 Advanced features on the AiO600 Storage System, follow these steps: 1. Ensure that a network cable is connected to the iLO 2 port located on the back of the storage system. NOTE: This connection method is easiest when the connection is to a DHCP and DNS supported network. 2. If not using dynamic DHCP (IP addressing), you will need to input a static IP address by using the direct attach method and the iLO 2 RBSU. HP StorageWorks All-in-One Storage System 29 3. Using the methods described in the HP Integrated Lights–Out 2 User Guide, connect to the iLO 2 port. NOTE: To find the default iLO 2 log on settings, see the iLO 2 Default Network Settings card attached to your server. The default DNS, administrator name, and password needed to log on will be on this card. 4. If desired, you can change the default user name and password on the administrator account to your predefined selections. 5. Set up your user accounts, if using the local accounts feature. 6. Activate iLO 2 advanced features by entering a license key from the included HP ProLiant Essentials Integrated Lights-Out 2 Advanced Pack. 7. Access the HP All-in-One Storage System using the iLO 2 Remote Console functionality. Log on to the HP All-in-One Storage System with the default user name administrator and the password hpinvent. The All-in-One Management Console starts automatically. NOTE: When the Remote Console feature is enabled, you can get access to the storage system's login screen. The Integrated Lights-Out 2 port comes with factory default settings, which the administrator can change. Administrators may want to add users, change SNMP trap destinations, or change networking settings. See the HP Integrated Lights-Out 2 User Guide for information about changing these settings. To obtain this guide, go to http://www.hp.com/support/manuals, navigate to the servers section, and select Server management. In the ProLiant Essentials Software section, select HP Integrated Lights-Out 2 (iLO 2) Standard Firmware. Configuring the server on the network Before you begin When first powering on the storage system you need to have some configuration data readily available to complete the Running the Rapid Startup Wizard. Complete the Server configuration steps and use the data collected to initialize the storage system. NOTE: Ensure you are logged onto the HP All-in-One Storage System as a local or domain administrator. Table 5 Server configuration steps Configuration Steps Administrative Identity 30 Installing and configuring the server Configuration Steps User name Change system administrator's user name, which is set by default to administrator. User password Change system administrator's password, which is set by default to hpinvent. Alert E-mail Notification E-mail address alert sent to E-mail address for critical, warning, or informational messages about server status. E-mail address alert sent from Must be a valid, well-formed e-mail address that will appear as the sender of server status e-mail alerts. SMTP server name or IP address Must be an e-mail server on your network that supports the Simple Mail Transfer Protocol (SMTP). SNMP Settings (to be completed only if needed) Contact person System administrator for the storage system. The contact and location will be provided to any SNMP management computer that requests them. System location Any text string, such as a location or phone number. For example, Floor #3, Financial Services Bldg. Community name No. 1 The community name is used for network authentication when sending outgoing SNMP messages. Trap destination No. 1 The IP address of a management computer that will receive SNMP messages from the storage system using the above community name. Community name No. 2 Same as above. Trap destination No. 2 Same as above. Network Interfaces (to be completed for non-DHCP configurations) Local area connection 1 A local area connection is automatically created for each network adapter that is detected. IP address An Internet Protocol (IP) address is assigned to the server. If it is not automatically assigned, enter the IP address that you want to assign to this server. Subnet mask A mask is used to determine what subnet an IP address belongs to. Default gateway The gateway in a network that the network adapter will use to access all other networks. Local area connection 2 Any additional local area connections can be renamed to prevent confusion. IP address Same as above. Subnet mask Same as above. Default gateway Same as above. HP StorageWorks All-in-One Storage System 31 Configuration Steps iLO 2 settings Change the host name, IP settings, and administrator settings. DNS server A Domain Name System (DNS) server name is required to provide for domain name to IP address resolution. WINS server A Windows Internet Naming Service (WINS) server name is required to determine the IP address associated with a particular network computer. Server Name Server name Assign a unique name to the storage system. This name identifies the storage system on the network. Running the Rapid Startup Wizard The Rapid Startup Wizard is only displayed during the initial setup process. This wizard guides you through configuring the following system settings: • • • • • • • Date, time, and time zone Administrator identity (user name and password) Alert e-mail notification Lights-Out 100 (LO100) / Integrated Lights-Out 2 (iLO 2) settings Simple Network Management Protocol (SNMP) settings Network interfaces Server name For more information about the configuration settings available in the Rapid Startup Wizard, click Help to see the corresponding Rapid Startup Wizard online help topic. Completing system configuration After the storage system is physically set up and the basic configuration is established, you must complete additional setup tasks. Depending on the deployment scenario of the storage system, these steps can vary. These additional steps can include: • Running Microsoft Windows Update—HP highly recommends that you run Microsoft Windows updates to identify, review, and install the latest, applicable, critical security updates on the storage system. • Creating and managing users and groups—User and group information and permissions determine whether a user can access files. If the storage system is deployed into a workgroup environment, this user and group information is stored locally on the device. By contrast, if the storage system is deployed into a domain environment, user and group information is stored on the domain. • Joining workgroup and domains—These are the two system environments for users and groups. Because users and groups in a domain environment are managed through standard Windows or Active Directory domain administration methods, this document discusses only local users and groups, which are stored and managed on the storage system. For information on managing users and groups on a domain, see the domain documentation available on the Microsoft web site. • Using Ethernet NIC teaming (optional)—Select models are equipped with an HP or Broadcom NIC Teaming utility. The utility allows administrators to configure and monitor Ethernet network 32 Installing and configuring the server • • • • interface controller (NIC) teams in a Windows-based operating system. These teams provide options for increasing fault tolerance and throughput. Activating iLO 2 Advanced features using a license key—The Remote Console feature of iLO 2 requires a license key. The key is included with the storage system inside the Country Kit. See the iLO 2 Advanced License Pack for activation instructions. Adjusting logging for system, application, and security events. Installing third-party software applications—For example, these might include an antivirus application that you install. Registering the system — To register the system, refer to the HP Registration website (http:// register.hp.com). Installing the All-in-One Storage Manager Agent If you plan to perform data migration tasks for any application servers on your network using the wizards that are available in the All-in-One Storage Manager, you must first install the All-in-One Storage Manager Agent on those application servers. Follow these instructions before performing any data migration operations. Installing the All-in-One Storage Manager Agent on network application servers To install the All-in-One Storage Manager Agent on a network application server: 1. Locate the file at c:\\hpnas\components\allinonestoragemanager\agent. 2. Copy the file to the application server(s) you will use to perform data migration tasks. 3. Run the copied file on each application server to install the All-in-One Storage Manager Agent. or 1. On the application server that stores data to be migrated, insert the HP StorageWorks All-in-One Storage System Recovery DVD. NOTE: If the application server is in a remote location, use Remote Desktop Connection to access the server, copy the Agent installation files, and run the Agent installation. 2. 3. 4. Navigate to the \All-in-One Storage Manage\Agent folder on the DVD. Double-click asmagentinstaller.exe. Follow the on-screen installation instructions. After completing the All-in-One Storage Manger Agent installation on the application servers, you can then schedule data migration using the HP All-in-One Storage System wizards. HP StorageWorks All-in-One Storage System 33 34 Installing and configuring the server 2 Storage system components This chapter provides illustrations of the AiO400r, AiO400t, AiO600, and AiO1200r Storage System hardware components. NOTE: Connecting the storage system power cord illuminates the LEDs on the front of the unit, the Systems Insight Display LED (if applicable), and the LEDs on the NIC connector (rear panel). The Lights-Out NIC LED (rear panel) illuminates if the Lights-Out port is connected. Connecting the power cord also restores the storage server to whatever previous powered state it was last in. This could result in the server powering up, the fans operating, and the power indicator coming on. NOTE: The keyboard, mouse, and monitor are used only for the direct attach method of accessing the system. They are not provided with your storage system. HP StorageWorks 400r All-in-One Storage System The following figures show components, controls and indicators located on the front and rear panels of the AiO400r. Figure 2 HP StorageWorks 400r All-in-One Storage System front panel Table 6 HP StorageWorks 400r All-in-One Storage System front panel components Item Description Status 1 Thumbscrews for rack mounting N/A 2 DVD ROM drive N/A HP StorageWorks All-in-One Storage System 35 Item Description Status 3 Serial number pull tab N/A 4 USB 2.0 ports N/A 5 Unit identification (UID) LED button Blue = Activated Off = Deactivated Green = Normal (system on) 6 System health LED Flashing amber = System health degraded Flashing red = System health critical Off = Normal (system off) Green = Network link 7 NIC 1 activity LED Flashing = Network link and activity Off = No network connection Green = Network link 8 NIC 2 activity LED Flashing = Network link and activity Off = No network connection 9 Power button Green = System on Amber = System off Green = HDD install ready 10 HDD LED Flashing green = Data access Off = No access 11 Hard disk drive (HDD) bays 1, 2, 3, and 4 See “SAS and SATA hard drive LED combinations” on page 46 for HDD LED status descriptions. Figure 3 HP StorageWorks 400r All-in-One Storage system rear panel Table 7 HP StorageWorks 400r All-in-One Storage System rear panel components Item Description Status / Description 1 Power supply cable socket N/A 2 PS/2 mouse port (green) N/A 36 Storage system components Item Description Status / Description 3 GbE LAN port for NIC 2 4 Captive thumbscrew for top cover N/A 5 Serial port N/A 6 Low profile/Half length expansion slot N/A 7 Full height/Full length expansion slot Populated with HP Smart Array E200 controller 8 T10/T15 Wrench N/A 9 Thumbscrew for PCI cage N/A 10 UID LED button 11 VGA port N/A 12 HP LO100i Management LAN Port Blinking green = Ongoing network activity 13 USB 2.0 ports N/A 14 GbE LAN port for NIC 1/Management Green = 10/100 Mbps connection 15 PS/2 keyboard port (purple) N/A Green = 10/100 Mbps connection Orange = 1000 Mbps connection Blue = Activated Off = Deactivated Green = Existing network link Orange = 1000 Mbps connection HP StorageWorks 400t All-in-One Storage System The following figures show components, controls, and indicators located on the front and rear panels of the AiO400t storage system. HP StorageWorks All-in-One Storage System 37 Figure 4 AiO400t front panel (bezel on) Table 8 AiO400t front panel components (bezel on) Item Description Status 1 DVD ROM drive N/A 2 2nd removable media drive bay cover N/A 3 Power button N/A 4 System power 5 HDD activity Green = Ongoing HDD activity 6 USB 2.0 ports N/A 38 Storage system components Green = Power on mode Amber = Standby mode Figure 5 AiO400t front panel (bezel off) Table 9 AiO400t front panel components (bezel off) Item Description 1 DVD ROM drive 2 2nd removable media drive bay EMI shield 3—6 Hard disk drives 1–4 behind EMI shield Figure 6 AiO400t rear panel Table 10 AiO400t rear panel components Item Description Status / Description 1 Kensington lock notch N/A HP StorageWorks All-in-One Storage System 39 Item Description Status / Description 2 Access panel thumbscrew N/A 3 System fan N/A 4 Cable lock provision notch N/A 5 PCI slot cover retainer N/A 6 PCI slot cover retainer thumbscrew N/A 7 PCI slot covers One slot populated with HP Smart Array E200 controller 8 Lights-Out remote management port (optional) Management NIC activity and link Blinking green = Ongoing network activity Green = Existing network link Embedded NIC link and activity 9 Embedded NIC port (RJ-45) Orange = 10/100 Mbps connection Green = GbE link connection Blinking yellow = Ongoing network activity 10 USB 2.0 ports N/A 11 Serial port N/A 12 Video port N/A 13 PS/2 keyboard port N/A 14 PS/2 mouse port N/A 15 Power supply cable socket N/A 16 PSU fan N/A HP StorageWorks 600 All-in-One Storage System The following figures show components, controls, and indicators located on the front and rear panels of the AiO600. 40 Storage system components 1 2 3 9 4 5 10 6 7 8 1 2 3 4 5 6 11 15750 Figure 7 HP StorageWorks 600 All-in-One Storage System front panel Table 11 HP StorageWorks 600 All-in-One front panel components Item Description Status 1 Power on/Standby button N/A Green = Power on 2 Power LED Amber = System shut down, but power still applied Off = No power Green = Normal 3 Internal health LED Amber = System health is degraded Red = System health is critical Off = Normal (when in standby mode) Green = Normal 4 External health LED (power supply) Amber = Power redundancy failure Red = Critical power supply failure Green = Network link 5 NIC 1 activity LED Flashing = Network link and activity Off = No network connection Blue = Activated 6 UID LED Flashing = System remotely managed Off = Deactivated 7 UID button N/A 8 USB connectors (2) N/A 9 Removable media bays (4) N/A 10 DVD+R/RW drive N/A 11 Hot-plug hard drive bays See “SAS and SATA hard drive LED combinations” on page 46 for HDD LED status descriptions. HP StorageWorks All-in-One Storage System 41 1 2 7 3 8 4 9 10 5 11 6 15 16 12 13 14 17 18 15751 Figure 8 HP StorageWorks 600 All-in-One Storage System rear panel Table 12 HP StorageWorks 600 All-in-One Storage System rear panel components Item Description Status 1 Power Supply LED 2 Power cord connector N/A 3 Keyboard connector N/A 4 Mouse connector N/A Green = Power supply is on and functioning Off = No power or inadequate power supply Blue = Activated 5 UID LED and button Flashing blue = Remote inquiry Off = Deactivated 6 Power cord connector N/A 7 Video connector N/A 8 Serial connector N/A 9 USB connectors (2) N/A 10 RJ-45 Ethernet connector (iLO 2 management) N/A 11 RJ-45 Ethernet connector (data) N/A 12 PCI Express x* slots (x4 routed) N/A 13 PCI-X slots (100–MHz) N/A 14 PCI-X slot (133–MHz) N/A 15 iLO 2/data activity LED 42 Storage system components Green or flashing = Network activity Off = No network activity Item Description Status 16 iLO 2/data link LED 17 10/100/1000 NIC activity LED 18 10/100/1000 NIC link LED Green = Linked to network Off = Not linked to network Green or flashing = Network activity Off = No network activity Green = Linked to network Off = Not linked to network HP StorageWorks 1200r All-in-One Storage System The following figures show components, controls, and indicators located on the front and rear panels of the AiO1200r. Figure 9 HP StorageWorks 1200r All-in-One Storage System front panel Table 13 HP StorageWorks 1200r All-in-One Storage System front panel components Item Description Status 1 USB 2.0 ports N/A 2 Unit identification (UID) button Blue = Activated Flashing = System remotely managed Off = Deactivated Green = Normal (system on) 3 System Health LED Flashing amber = System health degraded Flashing red = System health critical Off = Normal (system off) HP StorageWorks All-in-One Storage System 43 Item Description 4 NIC 1 activity LED Status Green = Network link Flashing = Network link and activity Off= No network connection Green = Network link 5 NIC 2 activity LED Flashing = Network link and activity Off= No network connection 6 Power button N/A 7 Thumbscrews for rack mounting N/A 8 Fault/UID LED See “SAS and SATA hard drive LED combinations” on page 46 for HDD LED status descriptions. 9 Online LED See “SAS and SATA hard drive LED combinations” on page 46 for HDD LED status descriptions. 10 Hard disk drive (HDD) bay N/A Figure 10 HP StorageWorks 1200r All-in-One Storage System rear panel Table 14 HP StorageWorks 1200r All-in-One Storage System rear panel components Item Description Status / Description 1 Power supply cable sockets N/A 2 T10/T15 Wrench N/A 3 Captive thumbscrew for top cover N/A 4 DVD ROM drive N/A 44 Storage system components Item Description Status / Description 5 PCI expansion card slot (top is slot 1, bottom is slot 2) Slot 1 populated with HP Smart Array P800 controller 6 Thumbscrew for PCI cage N/A 7 Serial port N/A 8 VGA port N/A 9 HP LO100i Management LAN port 10 USB 2.0 ports 11 GbE LAN port for NIC 2 12 GbE LAN port for NIC 1/Management 13 PS/2 keyboard port (purple) N/A 14 PS/2 mouse port (green) N/A Blinking green = Ongoing network activity Green = Existing network link N/A Green = 10/100 Mbps connection Orange = 1000 Mbps connection Green = 10/100 Mbps connection Orange = 1000 Mbps connection SAS and SATA hard drive LEDs The following figure shows SAS/SATA hard drive LEDs. These LEDs are located on all HP All-in-One hot plug hard drives. HP StorageWorks All-in-One Storage System 45 Figure 11 SAS/SATA hard drive LEDs Table 15 SAS and SATA hard drive LED combinations 1. Fault/UID LED (amber/blue) 2. Online/activity LED (green) Alternating amber and blue On, off, or flashing The drive has failed, or a predictive failure alert has been received for this drive; it also has been selected by a management application. Steadily blue On, off, or flashing The drive is operating normally, and it has been selected by a management application. Amber, flashing regularly (1 Hz) On A predictive failure alert has been received for this drive. Replace the drive as soon as possible. Off On The drive is online, but it is not active currently. Flashing regularly (1 Hz) Do not remove the drive. Removing a drive may terminate the current operation and cause data loss. The drive is part of an array that is undergoing capacity expansion or stripe migration, but a predictive failure alert has been received for this drive. To minimize the risk of data loss, do not replace the drive until the expansion or migration is complete. Off Flashing regularly (1 Hz) Do not remove the drive. Removing a drive may terminate the current operation and cause data loss. The drive is rebuilding, or it is part of an array that is undergoing capacity expansion or stripe migration. Amber, flashing regularly (1 Hz) Flashing irregularly The drive is active, but a predictive failure alert has been received for this drive. Replace the drive as soon as possible. Off Flashing irregularly The drive is active, and it is operating normally. Steadily amber Off A critical fault condition has been identified for this drive, and the controller has placed it offline. Replace the drive as soon as possible. Amber, flashing regularly (1 Hz) 46 Storage system components Status 1. Fault/UID LED (amber/blue) 2. Online/activity LED (green) Status Amber, flashing regularly (1 Hz) Off A predictive failure alert has been received for this drive. Replace the drive as soon as possible. Off Off The drive is offline, a spare, or not configured as part of an array. HP StorageWorks All-in-One Storage System 47 48 Storage system components 3 Storage management overview This chapter provides an overview of some of the components that make up the storage structure of the HP All-in-One Storage System. Storage management elements Storage is divided into four major divisions: • • • • Physical storage elements Logical storage elements File system elements File sharing elements Each of these elements is composed of the previous level's elements. Storage process management example Figure 12 depicts many of the storage elements that one would find on a storage device. The following sections provide an overview of the storage elements. HP StorageWorks All-in-One Storage System 49 Physical Disks Single Server RAID Arrays Storage Elements Logical Drives Selective Storage Presentaion Visible Disks Logical Storage Elements Partitioning NTFS Volumes Q: File System Elements Shadow Copy Elements File Folders Shadow Copies (Snapshots) \Engineering \Marketing \Users \Sales Q: from 02/10/03 09:30 \snapshot.0 Q: from 02/10/03 11:30 \snapshot.1 Cluster Physical Disk Resources Cluster Elements Cluster Virtual Server Groups (Network Name) (IP Address) (Cluster Admin) Fault-tolerant CIFS/SMB and NFS File Shares \Users \Sales \Marketing \Engineering \Snapshot.0 \Snapshot.1 CIFS and NFS File Shares File Sharing Elements 15752 Figure 12 Storage process management example Physical storage elements The lowest level of storage management occurs at the physical drive level. Minimally, choosing the best disk carving strategy includes the following policies: • Analyze current corporate and departmental structure. • Analyze the current file server structure and environment. • Plan properly to ensure the best configuration and use of storage. • Determine the desired priority of fault tolerance, performance, and storage capacity. • Use the determined priority of system characteristics to determine the optimal striping policy and RAID level. 50 Storage management overview • Include the appropriate number of physical drives in the arrays to create logical storage elements of desired sizes. Arrays See Figure 13. With an array controller installed in the system, the capacity of several physical drives (P1–P3) can be logically combined into one or more logical units (L1) called arrays. When this is done, the read/write heads of all the constituent physical drives are active simultaneously, dramatically reducing the overall time required for data transfer. NOTE: Depending on the storage system model, array configuration may not be possible or necessary. L1 P1 P2 P3 gl0042 Figure 13 Configuring arrays from physical drives Because the read/write heads are simultaneously active, the same amount of data is written to each drive during any given time interval. Each unit of data is termed a block. The blocks form a set of data stripes over all the hard drives in an array, as shown in Figure 14. S1 B1 B2 B3 S2 B4 B5 B6 S3 B7 B8 B9 S4 B10 B11 B12 gl0043 Figure 14 RAID 0 (data striping) (S1-S4) of data blocks (B1-B12) For data in the array to be readable, the data block sequence within each stripe must be the same. This sequencing process is performed by the array controller, which sends the data blocks to the drive write heads in the correct order. A natural consequence of the striping process is that each hard drive in a given array contains the same number of data blocks. NOTE: If one hard drive has a larger capacity than other hard drives in the same array, the extra capacity is wasted because it cannot be used by the array. HP StorageWorks All-in-One Storage System 51 Fault tolerance Drive failure, although rare, is potentially catastrophic. For example, using simple striping as shown in Figure 14, failure of any hard drive leads to failure of all logical drives in the same array, and hence to data loss. To protect against data loss from hard drive failure, storage systems should be configured with fault tolerance. HP recommends adhering to RAID 5 configurations. The table below summarizes the important features of the different kinds of RAID supported by the Smart Array controllers. The decision chart in the following table can help determine which option is best for different situations. Table 16 Summary of RAID methods RAID 0 Striping (no fault tolerance) RAID 1+0 Mirroring RAID 5 Distributed Data Guarding RAID 6 ADG Maximum number of hard drives N/A N/A 14 Storage system dependent Tolerant of single hard drive failure? No Yes Yes Yes No If the failed drives are not mirrored to each other No Yes (two drives can fail) Tolerant of multiple simultaneous hard drive failures? Online Spares Further protection against data loss can be achieved by assigning an online spare (or hot spare) to any configuration except RAID 0. This hard drive contains no data and is contained within the same storage subsystem as the other drives in the array. When a hard drive in the array fails, the controller can then automatically rebuild information that was originally on the failed drive onto the online spare. This quickly restores the system to full RAID level fault tolerance protection. If using RAID Advanced Data Guarding (ADG) the system is able to have two drive failures simultaneously; however, if the third drive fails during this procedure, data will be lost. Logical storage elements Logical storage elements consist of those components that translate the physical storage elements to file system elements. The storage system uses the Windows Disk Management utility to manage the disks presented to the file system. The HP All-in-One Storage System supports the basic disk type of LUN presentation; it does not support dynamic disks. Logical drives (LUNs) While an array is a physical grouping of hard drives, a logical drive consists of components that translate physical storage elements into file system elements. It is important to note that a LUN may extend over (span) all physical drives within a storage controller subsystem, but cannot span multiple storage controller subsystems. 52 Storage management overview A1 A2 L3 L1 L4 L2 L5 gl0045 Figure 15 Two arrays (A1, A2) and five logical drives (L1 through L5) spread over five physical drives NOTE: This type of configuration may not apply to all storage systems and serves only as an example. Through the use of basic disks, primary partitions or extended partitions can be created. Partitions can only encompass one LUN. The Windows Disk Management utility can be used to delete, extend, mirror, and repair disk elements. NOTE: We recommend that you allow All-in-One Storage Manager to allocate your storage. Dynamic disks are not supported by All-in-One Storage Manager. Partitions Partitions exist as either primary partitions or extended partitions and can be composed of only one basic disk no larger than 2 TB. Basic disks can also only contain up to four primary partitions, or three primary partitions and one extended partition. In addition, the partitions on them cannot be extended beyond the limits of a single LUN. Extended partitions allow the user to create multiple logical drives. These partitions or logical disks can be assigned drive letters or be used as mount points on existing disks. If mount points are used, it should be noted that Services for UNIX (SFU) does not support mount points at this time. The use of mount points in conjunction with NFS shares is not supported. Volumes When planning dynamic disks and volumes, there is a limit to the amount of growth a single volume can undergo. Volumes are limited in size and can have no more than 32 separate LUNs, with each LUN not exceeding 2 terabytes (TB), and volumes totaling no more than 64 TB of disk space. The RAID level of the LUNs included in a volume must be considered. All of the units that make up a volume should have the same high-availability characteristics. In other words, the units should all be of the same RAID level. For example, it would not be a good practice to include both a RAID 1+0 and a RAID 5 array in the same volume set. By keeping all the units the same, the entire volume retains the same performance and high-availability characteristics, making managing and maintaining the volume much easier. If a dynamic disk goes offline, the entire volume dependent on the one or more dynamic disks is unavailable. There could be a potential for data loss depending on the nature of the failed LUN. Volumes are created out of the dynamic disks, and can be expanded on the fly to extend over multiple dynamic disks if they are spanned volumes. However, after a type of volume is selected, it cannot be altered. For example, a spanning volume cannot be altered to a mirrored volume without deleting HP StorageWorks All-in-One Storage System 53 and recreating the volume, unless it is a simple volume. Simple volumes can be mirrored or converted to spanned volumes. Fault-tolerant disks cannot be extended. Therefore, selection of the volume type is important. The same performance characteristics on numbers of reads and writes apply when using fault-tolerant configurations, as is the case with controller-based RAID. These volumes can also be assigned drive letters or be mounted as mount points off existing drive letters. The administrator should carefully consider how the volumes will be carved up and what groups or applications will be using them. For example, putting several storage-intensive applications or groups into the same dynamic disk set would not be efficient. These applications or groups would be better served by being divided up into separate dynamic disks, which could then grow as their space requirements increased, within the allowable growth limits. NOTE: We recommend that you allow All-in-One Storage Manager to allocate your storage. Dynamic disks are not supported by All-in-One Storage Manager. File system elements File system elements are composed of the folders and subfolders that are created under each logical storage element (partitions, logical disks, and volumes). Folders are used to further subdivide the available file system, providing another level of granularity for management of the information space. Each of these folders can contain separate permissions and share names that can be used for network access. Folders can be created for individual users, groups, projects, and so on. File sharing elements The storage system supports several file sharing protocols, including Distributed File System (DFS), Network File System (NFS), File Transfer Protocol (FTP), Hypertext Transfer Protocol (HTTP), and Microsoft Server Message Block (SMB). On each folder or logical storage element, different file sharing protocols can be enabled using specific network names for access across a network to a variety of clients. Permissions can then be granted to those shares based on users or groups of users in each of the file sharing protocols. Volume Shadow Copy Service overview The Volume Shadow Copy Service (VSS) provides an infrastructure for creating point-in-time snapshots (shadow copies) of volumes. VSS supports 64 shadow copies per volume. Shadow Copies of Shared Folders resides within this infrastructure, and helps alleviate data loss by creating shadow copies of files or folders that are stored on network file shares at pre-determined time intervals. In essence, a shadow copy is a previous version of the file or folder at a specific point in time. By using shadow copies, a storage system can maintain a set of previous versions of all files on the selected volumes. End users access the file or folder by using a separate client add-on program, which enables them to view the file in Windows Explorer. Shadow copies should not replace the current backup, archive, or business recovery system, but they can help to simplify restore procedures. For example, shadow copies cannot protect against data loss due to media failures; however, recovering data from shadow copies can reduce the number of times needed to restore data from tape. 54 Storage management overview Using storage elements The last step in creating the element is determining its drive letter or mount point and formatting the element. Each element created can exist as a drive letter, assuming one is available and/or as mount points off of an existing folder or drive letter. Either method is supported. However, mount points can not be used for shares that will be shared using Microsoft Network File Services. They can be set up with both but the use of the mount point in conjunction with NFS shares causes instability with the NFS shares. Formats consist of NTFS, FAT32, and FAT. All three types can be used on the storage system. However, VSS can only use volumes that are NTFS formatted. Also, quota management is possible only on NTFS. Network adapter teaming Network adapter teaming is software-based technology used to increase a server's network availability and performance. Teaming enables the logical grouping of physical adapters in the same server (regardless of whether they are embedded devices or Peripheral Component Interconnect (PCI) adapters) into a virtual adapter. This virtual adapter is seen by the network and server-resident network-aware applications as a single network connection. Management tools HP Systems Insight Manager HP SIM is a web-based application that allows system administrators to accomplish normal administrative tasks from any remote location, using a web browser. HP SIM provides device management capabilities that consolidate and integrate management data from HP and third-party devices. IMPORTANT: You must install and use HP SIM to benefit from the Pre-Failure Warranty for processors, SAS and SCSI hard drives, and memory modules. For additional information, refer to the Management CD in the HP ProLiant Essentials Foundation Pack or the HP SIM website (http://www.hp.com/go/hpsim). Management Agents Management Agents provide the information to enable fault, performance, and configuration management. The agents allow easy manageability of the server through HP SIM software, and third party SNMP management platforms. Management Agents are installed with every SmartStart assisted installation or can be installed through the HP PSP. The Systems Management homepage provides status and direct access to in-depth subsystem information by accessing data reported through the Management Agents. For additional information, refer to the Management CD in the HP ProLiant Essentials Foundation Pack or the HP website (http://www.hp.com/servers/manage). HP StorageWorks All-in-One Storage System 55 56 Storage management overview 4 All-in-One Storage Manager HP StorageWorks All-in-One Storage Manager (ASM) is a storage hosting and management tool that radically simplifies: • • • • Hosting storage for applications and shared folders, page 67 Data protection, page 87 Managing storage, page 97 Monitoring storage, page 101 ASM provides storage-allocation wizards that walk you through the process of allocating and configuring storage on your HP All-in-One Storage System to host application data and shared folders. The storage-allocation wizards also allow you to schedule backups, snapshots, and replication of hosted application data and shared folders. Other wizards are provided to help you set up Exchange Server storage, SQL Server database storage, storage for user-defined applications, and storage for shared folders. ASM is designed to work seamlessly with Windows administrator tools, the HP All-in-One Storage System Management application, Microsoft iSCSI Target, and Data Protector Express. For example, you can change your HP All-in-One Storage System's: • Storage allocations (quotas), shared folder permissions and names, and snapshot schedules using ASM, Windows administrator tools, and the HP All-in-One Storage System Management applications. • Media rotation type using ASM and Data Protector Express. However, you should not use Windows administrator tools to change the paths to storage configured on your HP All-in-One Storage System or file directories created by ASM on application servers with storage hosted on your HP All-in-One Storage System. Doing so will break the iSCSI communication paths between your application servers and HP All-in-One Storage System, and make it so ASM can no longer locate allocated storage areas on your HP All-in-One Storage System. Software requirements ASM comes preinstalled on your HP All-in-One Storage System. A license key is not required for ASM. Software support Storage for application servers running on Windows Server 2003 with SP1 and Windows Server 2008 that are on the same domain as your HP All-in-One Storage System can be hosted. Windows domain controllers (such as Windows Small Business Server) are supported by ASM as managed application servers. HP StorageWorks All-in-One Storage System 57 ASM provides storage-management services for the following applications: Table 17 Software support Microsoft Exchange Server 2003 with SP1 or later and Exchange Server 2007 See “Using the Host an Exchange Storage Group Wizard” on page 68. File sharing services on local storage See “Using the Create a Shared Folder Wizard” on page 70. Microsoft SQL Server 2000 with SP4 or later, SQL Server 2005 with SP2 or later, and SQL Server 2008* See “Using the Host a SQL Server Database Wizard” on page 71. User-defined applications See “Using the Host a User-Defined Application Wizard” on page 74. * ASM does not support SQL Server 2008 databases that utilize FILESTREAM data type storage. Microsoft iSCSI Target and Data Protector Express are required to host application storage and create backups using ASM. Microsoft iSCSI Target and Data Protector Express come preinstalled on your HP All-in-One Storage System. A license key is not required for Microsoft iSCSI Target. Your license key for Data Protector Express comes preinstalled on your HP All-in-One Storage System. Storage management infrastructure The purpose of ASM is to simplify storage management, so that you do not need to understand the complexities of allocating and configuring storage, and hosting application storage on your HP All-in-One Storage System. ASM handles two types of use models: • Managing storage for application servers, page 58 • Managing storage for shared folders, page 59 Managing storage for application servers With ASM, you can allocate, configure, and host storage for applications residing on servers that host Exchange, SQL Server, and user-defined applications using the Host an Exchange Storage Group Wizard, Host a SQL Server Database Wizard, and Host a User-Defined Application Wizard. The wizards suggest a default storage size, plus default advanced configuration settings, such as RAID level, for each application component. You can customize all the defaults to fit your storage needs. However, the default advanced settings provided for Exchange and SQL Server are based on HP storage, Exchange, and SQL Server best practices and should generally not be changed. For application storage, ASM creates an iSCSI LUN on your HP All-in-One Storage System for each storage group component, database component, or the user-defined application you select to host in the storage-allocation wizard, and exports it to the application server whose storage will be hosted. ASM also creates a LUN on your HP All-in-One Storage System to host the storage group component, database component, or the user-defined application you selected in the storage-allocation wizard. All storage communication passes through the iSCSI LUN on the application server to the LUN on your HP All-in-One Storage System. This allows data saved by the application to the iSCSI LUN on the application server to be automatically saved to your HP All-in-One Storage System instead (see Figure 16). 58 All-in-One Storage Manager Figure 16 Application storage infrastructure NOTE: The iSCSI communication path is transparent to the application, application server, and Windows Explorer. The application, application server, and Windows Explorer believe the data is stored on the application server. So, to view the application data, you must navigate to the iSCSI LUN(s) on the application server, not the LUN(s) on your HP All-in-One Storage System, using Windows Explorer. ASM provides automated data migration for Exchange and SQL Server. ASM discovers Exchange storage group and SQL Server database components and hosts the storage components you select through the storage-allocation wizards. ASM automatically migrates the data for the selected storage components to your HP All-in-One Storage System. ASM also configures the application to read and write data for the hosted storage component to the iSCSI LUNs created on the application server by ASM. ASM does not provide automated data migration for user-defined application servers. You must manually migrate the application data to your HP All-in-One Storage System after using the Host a User-Defined Application Wizard to allocate and configure storage space. See “Migrating user-defined application data from a remote application” on page 86 for more information. You must also configure the application to read and write data to the iSCSI LUN created on the application server by ASM. See the application's documentation for more information. Managing storage for shared folders With ASM, you can set up and monitor top-level shared folders (file shares) using the Create a Shared Folder Wizard. The wizard suggests a default storage size for each shared folder, plus default advanced configuration settings, such as RAID level. You can customize all the defaults to fit your storage needs. For shared folder storage, ASM creates a LUN on your HP All-in-One Storage System to hold the shared folder and then creates the shared folder (see Figure 17). Shared folders whose storage is configured with the same RAID level are created on the same LUN. HP StorageWorks All-in-One Storage System 59 Figure 17 Shared folder storage infrastructure ASM discovers any top-level and nested shared folders on your HP All-in-One Storage System during setup and afterwards on an ongoing basis. ASM allows you to monitor and manage any top-level shared folders created on your HP All-in-One Storage System using ASM or other applications, such as Windows Explorer or the Shared Folder MMC snap-in. After shared folders are created, communication between client and host takes place over the Common Internet File System (CIFS) protocol. Nested shared folders, which are shared folders that reside inside top-level shared folders, cannot be created using ASM, but can be viewed in ASM by selecting the top-level shared folder in the content pane and then clicking Properties in the Action pane. Use other applications, such as Windows Explorer or the Shared Folder MMC snap-in, to create nested shared folders on your HP All-in-One Storage System. 60 All-in-One Storage Manager About the user interface 1 Menu bar 4 Content pane 2 Toolbar 5 Actions pane 3 Navigation pane 6 Status bar Figure 18 ASM main window Menu bar The menu bar, located at the top of the ASM main window, is the Microsoft Management Console (MMC) menu bar. See the MMC online help for more information. To open MMC online help, click Help in the Actions pane. Toolbar The toolbar, located just below the menu bar in the ASM main window, is the MMC toolbar. See the MMC online help for more information. To open MMC online help, click Help in the Actions pane. Navigation pane The Navigation pane, located on the left side of the ASM main window, allows you to quickly navigate between HP All-in-One Storage Management applications. HP StorageWorks All-in-One Storage System 61 Content pane The content pane, located in the center of the ASM main window, displays application storage and storage component (logical disk and volume) properties, such as allocated and used space, using an expandable and collapsible view based on hierarchy. Each storage component shows used space in the form of a green bar. When the used space reaches its warning threshold, the bar turns yellow and an ASM alert is generated. When the used space reaches or exceeds its allocated storage space, the bar turns red and an ASM alert is generated. The information displayed in the content pane depends on the item selected in the Filter drop-down menu, located at the top of the content pane, and the view selected in the Actions pane. See “Monitoring storage” on page 101 for more information on views and information displayed in the content pane. Filter drop-down menu Select an application from the Filter drop-down menu, located at the top of the content pane, to view information for only that application in the content pane. Select All from the Filter drop-down menu to view information for all applications and shared folders in the content pane. Actions pane The Actions pane, located on the right side of the ASM main window, provides a list of actions available to the item currently selected in the content pane. Along with other selectable items, the Actions pane provides access to storage-allocation wizards that walk you through the process of hosting application storage and creating shared folders. Table 18 Actions pane quick reference Menu Description Application View Displays the used and allocated storage space, and storage status of Exchange storage groups, SQL Server databases, user-defined storage, and shared folders hosted on your HP All-in-One Storage System in the content pane. See “Application View” on page 101 for more information. Storage View Displays the used and allocated storage space of the storage areas (logical disks and volumes) on your HP All-in-One Storage System that were created by ASM to store application data and shared folders in the content pane. See “Storage View” on page 114 for more information. Application Server View Displays your HP All-in-One Storage System and the application servers with storage hosted on your HP All-in-One Storage System in the content pane. See “Application Server View” on page 117 for more information. Storage Utilization View Displays the allocated storage values for specific applications and the shared folders pool, the unallocated storage value, and the storage value for data not managed by ASM in a pie chart. See “Storage Utilization View” on page 119 for more information. Add All-in-One Storage System Allows you to manage more than one All-in-One from the same console. See “Add an All-in-One Storage System” on page 64 for more information. Refresh Refreshes the content pane. 62 All-in-One Storage Manager Menu Description Any one of the following items: • Host an Exchange Storage Group • Create a Shared Folder • Host a SQL Server Database Opens a storage-allocation wizard that helps you allocate and configure storage space on your HP All-in-One Storage System. • Host a User-Defined Application • Create a Virtual Library Opens the Task Viewer, where you can view the: • Status of tasks completed or scheduled to run in the future. Show the Task Viewer • All tasks that failed and the errors reported. The Task Viewer also allows you to cancel running and scheduled tasks. See “Monitoring task completion status” on page 85 for further information. Opens the Display Options dialog box, where you can: • Change the colors used in the content pane to display the different types of storage, volumes, and servers. Configure Display Options • Change the scaling used in the content pane so the size at which each application area or shared folder is displayed is proportional to the size of its allocated storage space, or to display them all at equal size. See “Configuring display options” on page 64 for further information. Configure Application Credentials Opens the Application Credentials dialog box, which allows you to set or update user name and password security credentials for remote applications whose storage is hosted on the All-in-One Storage System. See “Configure Application Credentials” on page 65 for more information. Configure Storage Networks Opens the Storage Networks dialog box to configure a preferred private storage network for iSCSI traffic. See “Configure Storage Networks” on page 65 for more information. View > Customize This is an MMC command. See the Microsoft Management Console online help. To open MMC online help, click Help in the Actions pane. New Window from Here Opens a new window rooted at the current MMC node. Help Opens online help for ASM. Allocate Space Opens the Allocate Space Wizard where you can change size of allocated storage for the item selected in the content pane. Remove from View Removes the application component or user-defined application selected in the content pane from view. Application areas removed from view can no longer be managed or monitored using ASM, but the application storage remains hosted on your HP All-in-One Storage System.See “Removing application areas from view” on page 98 for more information.* HP StorageWorks All-in-One Storage System 63 Menu Properties Description Opens the Properties window where you can view the properties for the item selected in the content pane. See “Accessing application and shared folder properties” on page 102, “Accessing storage area properties” on page 115, and “Accessing application server properties” on page 117 for more information.* * These actions can also be selected by right-clicking an item in the content pane. Add an All-in-One Storage System You may add another All-in-One Storage System for the ease of managing more than one All-in-One from the same console. To add another All-in-One Storage System: 1. 2. 3. Click on Add All-in-One Storage System in the Actions pane. A dialog box will open. Enter the hostname or IP address of the All-in-One Storage System to add. The added All-in-One Storage System will appear in the Navigation pane. Remove an All-in-One Storage System To remove an added All-in-One Storage System: 1. 2. 3. Click on Remove All-in-One Storage System. A window will appear, asking if you would like to remove the All-in-One Storage System Click Yes. Configuring display options ASM allows you to customize the user interface color and scale settings. Changing color settings Changing color settings customizes the color used in the content pane to display the different types of storage, volumes, and servers. Colors help distinguish the different types of storage, storage areas, and servers from each other. 1. In the Actions pane, click Configure Display Options. The Display Options dialog box opens. 2. Select an item in the Items list and a color in the Color drop-down menu. 3. When your color selections are complete, click Apply to apply the color settings to the content pane. 4. Click OK. Scaling display settings Changing the scaling settings customizes the size at which each application area or shared folder is displayed in the content pane. You can choose to scale each application area and shared folder so 64 All-in-One Storage Manager that it is displayed in proportion to its capacity (allocated storage size), or so that all the application areas and shared folders are displayed at the same size. 1. In the Actions pane, click Configure Display Options. The Display Options dialog box opens. 2. Click the Scaling tab. 3. Select the storage-display proportion setting: 4. • According to capacity, using automatic scaling—Displays logical disks and volumes, and application areas according to relative size, but leaves the display readable. • All as the same size—Displays logical disks and volumes, and application areas as the same size. Click Apply to apply your change. 5. Click OK. Configure Application Credentials Use the Application Credentials dialog box to set or update user name and password security credentials applicable to the All-in-One Storage System. 1. Expand the nodes of the tree in order to view the credential status of an application server. 2. If the Credential Status column reads OK or Not required, no action is required for that application. 3. If the Credential Status column reads Failed or Not set, select the application row and then click Update Credentials. An Enter Credentials dialog box is displayed. 4. Type the user name and password of a user with sufficient privileges as described in the dialog and then click OK. 5. Repeat steps 1 through 4 for each application server. Configure Storage Networks Use the Storage Networks dialog box to configure a preferred private storage network for iSCSI traffic between your All-in-One Storage System and any connected servers that use the iSCSI protocol. This dialog box appears the first time you use the Host an Exchange Storage Group wizard, Host a SQL Server Database wizard, or Host a User-Defined Application wizard. Settings configured in this dialog box affect only iSCSI traffic. HP strongly recommends configuring all iSCSI-based storage for application servers on a dedicated Ethernet subnet. The purpose of a private LAN for iSCSI traffic is to is to guarantee dedicated network bandwidth for storage as well as increased security. To configure storage networks for iSCSI traffic: 1. Under Preferred Storage Network, select a network that will be designated to manage all iSCSI traffic. 2. Under Available for Failover, select a network that can be used to manage iSCSI traffic in the event that the preferred storage network fails. In the event of iSCSI initiator failure, iSCSI traffic fails over to the designated network. HP StorageWorks All-in-One Storage System 65 NOTE: Any existing iSCSI connections must be reset before changes take effect. Resetting iSCSI connections If you use the Storage Networks dialog box to configure a preferred private storage network for iSCSI traffic and there are one or more existing iSCSI connections on the system, the new setting will not take effect until the existing connections are reset through iSCSI Initiator on the connected systems. To reset an iSCSI connection: 1. On the system that contains the iSCSI initiator whose connection has been changed, open Microsoft iSCSI Initiator. 2. On the Persistent Targets tab, select the iSCSI target that resides on your AiO Storage System and then click Remove. 3. On the Targets tab, select the iSCSI target that resides on your AiO Storage System and then click Details. 4. Select the target identifier from the list, click Log off, and then click OK. 5. On the Discovery tab, under Target Portals select the IP address that was previously designated for iSCSI traffic between the application server and the All-in-One Storage System and click Remove. 6. Click Add. In the IP address or DNS name field, type the IP address that was enabled for iSCSI traffic in the All-in-One Storage Networks dialog box and then click OK. 7. On the Targets tab, click Log On. 8. Check the Automatically restore this connection when the system boots check box and then click OK. 9. Click OK to close the iSCSI Initiator Properties dialog box. 66 All-in-One Storage Manager 5 Hosting storage for applications and shared folders The All-in-One Storage Manager (ASM) radically simplifies hosting application storage and shared folders on your HP All-in-One Storage System, using storage-allocation wizards. Use storage-allocation wizards to allocate and configure storage for these applications: Application Description Notes Exchange Allocate and configure storage for one or more Exchange storage group components. A wizard assists you by discovering Exchange storage group components (such as mail stores, public stores, and logs), suggesting default storage configurations based on best practices for Exchange, migrating the Exchange storage group components you selected to your HP All-in-One Storage System, and configuring Exchange to store data on your HP All-in-One Storage System. See “Using the Host an Exchange Storage Group Wizard” on page 68 . Shared Folders Create shared folders on your HP All-in-One Storage System. A wizard assists you in allocating and configuring storage space for shared folders, and creating shared folders. See “Using the Create a Shared Folder Wizard” on page 70 . SQL Server Allocate and configure storage for SQL Server databases. A wizard assists you by discovering servers that host SQL Server and SQL Server database components (such as data files and logs), suggesting default storage configurations based on best practices for SQL Server, migrating the SQL Server database components you selected to your HP All-in-One Storage System, optionally deleting the SQL Server database components you selected from the server that hosts SQL Server, and configuring SQL Server to store data on your HP All-in-One Storage System. See “Using the Host a SQL Server Database Wizard” on page 71. HP StorageWorks All-in-One Storage System 67 Application Description Notes Allocate and configure storage for any remote application over the iSCSI protocol or any other application that requires storage on the All-in-One Storage System. A wizard assists you in allocating and configuring storage space. User-Defined Applications Data Protection The wizard does not migrate user-defined application data to your HP All-in-One Storage System or reconfigure the application to store data on your HP All-in-One Storage System. You must do this manually as described in “Migrating user-defined application data from a remote application” on page 86, and as described in the application's documentation. Create a virtual library that backs up data from a remote system on your All-in-One Storage System. A wizard assists you in choosing size and storage allocation. See “Using the Host a User-Defined Application Wizard” on page 74. See “Using the Create a Virtual Library Wizard” on page 75. Using the Host an Exchange Storage Group Wizard The Host an Exchange Storage Group Wizard automatically discovers the Exchange storage groups on your application server and helps you allocate and configure storage space for these components: • Mail stores—Contain the data in user mailboxes. • Public stores—Contain the data in public folders. • Logs—Provide a record of every message stored in a storage group. Before you begin configuring storage for Exchange • Make sure the ASM agent is installed on each server with Exchange data you plan to host. See Installing the All-in-One Storage Manager Agent on network application servers for more information. • Make sure you have a current backup of your Exchange data and logs. Accessing the Host an Exchange Storage Group Wizard 1. In the Actions pane, select Host an Exchange Storage Group. TheHost an Exchange Storage Group Wizard welcome page opens. 2. Click Next to open the Specify Exchange Server page (see “Entering a name of a server that hosts Exchange” on page 68). Entering a name of a server that hosts Exchange Use the Specify Exchange Server page to provide ASM with the name or the Internet Protocol (IP) address of a remote server in your current domain that hosts Exchange. 68 Hosting storage for applications and shared folders 1. 2. Do one of the following: • Enter the host name of a server that hosts Exchange (exactly as it is registered in the domain). • Enter the IP address of a server that hosts Exchange. Click Next to open the Select Storage Group Components page (see “Selecting Exchange Server storage group components” on page 69). Selecting Exchange storage group components Use the Select Storage Group Components page to select the Exchange storage group and storage group components (mail stores, public stores, and logs) you want to host on your HP All-in-One Storage System and manage using ASM. 1. Do one of the following: • Select the entire storage group (including all of its components) by checking the box next to the storage group. • Select individual storage group components by expanding the list and checking the boxes next to the components. You must select all the storage group components in a storage group if you want to run backups or take snapshots of the Exchange storage group using ASM. The table below lists the action ASM will perform for each storage group component selected. Table 19 Selecting storage group components to host 2. Action Description None Component's check box is not selected, so ASM will not perform any action. Select check box to change action. Allocate Space, Move Data Storage space will be allocated and configured on your HP All-in-One Storage System. Component's data will be migrated to your HP All-in-One Storage System. None, Already Managed Component's data is already hosted on your HP All-in-One Storage System and already managed by ASM. No action is possible. To view the properties for a storage group component, select the storage group component name and then click Properties. See “MailStore database properties” on page 105, “PublicStore database properties” on page 105, and “Log properties for storage group” on page 105 for descriptions of the properties displayed. 3. When you are done, click Next to open the Storage Allocation page (see “Allocating space for components” on page 76). Local Continuous Replication (LCR) If the Local Continuous Replication (LCR) feature is enabled in Microsoft Exchange 2007, you have the option of migrating LCR components to your All-in-One Storage System. LCR components are shown in the Select Storage Group Components page in the wizard if this feature is enabled. They are selected in the same manner as other Exchange components. HP StorageWorks All-in-One Storage System 69 NOTE: It is not recommended to host both the LCR and the original Exchange components on a single All-in-One Storage System. Using the Create a Shared Folder Wizard The Create a Shared Folder Wizard walks you through the process of creating a top-level shared folder (file share) on your HP All-in-One Storage System, including allocating and configuring the required storage. NOTE: You cannot create nested shared folders on your HP All-in-One Storage System using ASM. You may use other applications, such as Windows Explorer or the Shared Folder MMC snap-in, to create nested shared folders on your HP All-in-One Storage System. Accessing the Create a Shared Folder Wizard 1. In the Actions pane, select Create a Shared Folder. The Create a Shared Folder Wizard welcome page opens. 2. Click Next to open the Choose Shared Folder Types page (see “Choosing shared folder types” on page 70). Choosing shared folder types Use the Choose Shared Folder types page to enable the types of client protocols that are allowed to connect to the shared folder. 1. Select the Share this folder as a Windows share check box to allow Windows clients and clients running the Server Message Block (SMB) and Common Internet File System (CIFS) protocols to connect to the shared folder. 2. Select the Share this folder as a UNIX/Linux share check box to allow clients running the Network File System (NFS) protocol to connect to the shared folder. NOTE: If the folder is shared as a UNIX/Linux share, NFS user names must be mapped to Windows users before clients can connect to the share. If you are running a Windows-only environment, you should not select the UNIX/Linux share option. Naming a shared folder Use the Enter a Shared Folder Name and Description page to provide ASM with a name and description for the shared folder. 70 Hosting storage for applications and shared folders 1. Enter the name for the shared folder. NOTE: The path to the shared folder is created by ASM and is based on the shared folder name. The Share Path field is Read Only. 2. Enter a description of the shared folder (optional). 3. Click Next to open the Set Shared Folder Permissions page (see “Setting permissions for a shared folder” on page 71). Setting permissions for a shared folder Use the Set Shared Folder Permissions page to set network user read and write permissions for the shared folder. NOTE: Permissions can be further customized using Windows administration tools, such as Windows Explorer and the Shared Folder MMC snap-in. This page will display either Windows Share Security options, UNIX/Linux Share Security options, or both Windows and UNIX/Linux options depending on which shared folder types you previously selected on the Choose Shared Folder types page. For Windows Share Security: 1. For Windows Share Security, select a permission level. Users can have read/write permissions (full control), read-only, or no access. 2. For UNIX/Linux Share Security, select the Allow anonymous access check box to allow anonymous access with the default user identifer (UID) and group identifier (GID) of 2. Select the level of anonymous access (No Access, Read-Only, or Read-Write) from the Type of access list. Select Allow root access to allow access to the root directory of the UNIX/Linux share. 3. Click Next to open the Storage Allocation page (see “Allocating space for components” on page 76). Using the Host a SQL Server Database Wizard The Host a SQL Server Database Wizard automatically discovers the servers that host SQL Server and SQL Server databases on your domain, and helps you allocate and configure storage space for each database component you select: • Data file—Contains pointers to database files, storage for system tables and objects, and storage for database data and objects. • Log file—Holds all the transaction log information for the database. Every database has exactly one log file, which cannot be used to hold any other data. HP StorageWorks All-in-One Storage System 71 Before you begin configuring storage for SQL Server • Make sure the ASM agent is installed on each server with SQL Server data you plan to host. See “Installing the All-in-One Storage Manager Agent on network application servers” on page 33 for more information. • Make sure you have a current backup of your SQL Server data and logs. Accessing the Host a SQL Server Database Wizard 1. In the Actions pane, select Host a SQL Server Database. The Host a SQL Server Database Wizard welcome page opens. 2. Click Next to open the Select a SQL Server page (see “Selecting a server that hosts SQL Server” on page 72). Selecting a server that hosts SQL Server Use the Select a SQL Server page to select one of the servers that hosts SQL Server discovered on your domain by the wizard. 1. 2. Do one of the following: • Enter the host name of a server that hosts SQL (exactly as it is registered in the domain). • Enter the IP address of a server that hosts SQL. Click Next to open the Select Database Components page (see “Selecting SQL Server database components” on page 72). Selecting SQL Server database components Use the Select Database Components page to select the SQL Server database and database components you want to host on your HP All-in-One Storage System. 72 Hosting storage for applications and shared folders 1. Do one of the following: • Select all components (including all of its components) by checking the box next to the component. • Select individual database components by expanding the list and checking the boxes next to the components. You must select all the database components, including the log file, in a database if you want to run backups and/or take snapshots of the database using ASM. NOTE: ASM cannot migrate system databases; for example, ASM cannot migrate master, model, msdb and tempdb. The following table lists the action ASM can perform for each database component listed. Table 20 Selecting database components to host 2. Action Description None Component's check box is not selected, so ASM will not perform any action. Select check box to change action. Allocate Space, Move Data Storage space will be allocated and configured on your HP All-in-One Storage System. Component's data will be migrated to your HP All-in-One Storage System. None, Already Managed Component's data is already hosted on your HP All-in-One Storage System and already managed by ASM. No action is possible. To view the properties for a database component, select the database component name and then click Properties. See “Data file properties” on page 109 and “Log file properties for database” on page 110 for descriptions of the properties displayed. 3. If you do not want ASM to delete the original files for the selected database components from the server that hosts SQL Server after it migrates the data to your HP All-in-One Storage System, clear the Delete original files after successful migration checkbox. 4. When you are done, click Next to open the Select the Database Workload Type page (see “Selecting a database workload type” on page 73). Selecting a database workload type Use the Select the Database Workload Type page to select the workload type for the SQL Server database. NOTE: You can only select the database workload type while using the Host a SQL Server Database Wizard. The database workload type cannot be changed later. HP StorageWorks All-in-One Storage System 73 1. 2. Do one of the following: • Select Transaction processing (TP) for frequently updated, fast growing databases with large volumes of data requiring concurrent user access. • Select Decision support systems (DSS) for databases designed to handle queries on large amounts of data, typically used for data-mining applications. When you are done, click Next to open the Storage Allocation page (see “Allocating space for components” on page 76). Using the Host a User-Defined Application Wizard This wizard helps you set up your All-in-One Storage System to store application data for various applications. Storage is allocated for the application, optionally exposed to another server using the iSCSI protocol, and an NTFS file volume may be optionally created on the remote application server. Upon completion, you can monitor and manage storage for the application through the All-in-One Storage Manager. After storage is allocated and configured on your HP All-in-One Storage System for a remote application using the Host a User-Defined Application Wizard, do the following: • Manually migrate the remote application's data to your HP All-in-One Storage System. See “Migrating user-defined application data from a remote application” on page 86 for more information. • Configure the remote application to store its data on the iSCSI LUN exported by ASM to the application server as described in the application's documentation. Before you begin configuring storage for a user-defined application • Make sure the ASM agent is installed on each application server with data you plan to host. • Make sure you have a current backup of your remote application data and logs. • For an iSCSI LUN application, you will need the iSCSI qualified name. NOTE: For a remote Windows application, you need to know the path to the iSCSI LUN on the application server to configure the remote application to store data on the iSCSI LUN. The path to the iSCSI LUN is displayed on the application's Properties window on the Storage tab. To access the Host a User-Defined Application Wizard 1. In the Actions pane, select Host a User-Defined Application. The Host a User-Defined Application Wizard welcome page opens. 2. Click Next to open the Choose type of Application page (see “Choose type of application” on page 74). Choose type of application 1. 74 Select the type of application for hosting a user-defined application: • Remote Windows Application- ASM will provision storage for the application and expose the storage to the given server as an NTFS volume over the iSCSI protocol. This is the Hosting storage for applications and shared folders recommended option for most scenarios. The All-in-One Storage Manager agent must be installed on the application server to use this option. • iSCSI LUN- Exposes a LUN to the remote server so the server can store data on the LUN. You will need to install an iSCSI initiator on your host server. Storage is provisioned for these applications. • Local storage only- Creates a volume on your All-in-One Storage System. Storage is provisioned for these applications. 2. Click Next to open the Enter an Application Name page (see “Entering an application name” on page 75). Entering an application name Use the Enter an Application Name page to enter a name for the application. This name will be used anywhere the application is referenced in ASM, so it must be a unique name. 1. Enter a name for the application. 2. When you are done, click Next to open the Storage Allocation page (see “Allocating space for components” on page 76). Using the Create a Virtual Library Wizard This wizard helps you create a virtual library for disk-to-disk backup of other client or servers to your All-in-One Storage System and manage the storage for the virtual library through ASM. Install Data Protector Express on additional servers you need to backup. See “Installing Data Protector Express on other devices” on page 93 for more information. Accessing the Virtual Library Wizard To access the Create a Virtual Library Wizard 1. In the Actions pane, select Create a Virtual Library. The Create a Virtual Library welcome page opens. 2. Click Next to open the Configure virtual library page (see “Configure your virtual library” on page 75). Configure your virtual library To configure your virtual library, do the following: 1. In the name dialog box, type a name for your virtual library. 2. In the Number of slots field, type or use the arrows to indicate how many slots are needed for your virtual library. HP StorageWorks All-in-One Storage System 75 3. When you are done, click Next to open the Storage Allocation page (see “Allocating space for components” on page 76). NOTE: The number of slots needed for your virtual library will depend on the media rotation type chosen for the backups that will use the virtual library. The number of slots must be high enough to support the rotation type you intend to use for scheduling backups to this virtual library. See Planning for Media Rotation in the Data Protector Express User's Guide and Technical Reference for more information. Allocating space for components Use the Storage Allocation page in the wizards to specify the allocated space size and advanced configuration settings for each application component or shared folder listed. Default values are provided. 1. Do one of the following: • Click Next to accept the default values that ASM has provided for the components, user-defined application, or shared folder selected. • Change the default size values: • Select a row to edit. • Highlight the storage size unit value and then enter a new value as necessary: megabytes (MB), gigabytes (GB), or terabytes (TB). • Highlight the storage size number value and enter a new value, or click the arrow buttons to change the value. NOTE: The Size Range column shows the minimum and maximum storage space that can be allocated to each application component, user-defined application, or shared folder listed. Whenever you change the allocated space size or an advanced configuration setting for an application component, the maximum value for Size Range is recalculated for all the application components listed. NOTE: To change the advanced configuration settings for an application component, user-defined application, or shared folder listed, select the item to edit and then click Advanced. See “Setting advanced storage properties” on page 77 for more information. 2. 76 When you are done selecting the storage allocation and configuration settings, click Next to open the summary page. Hosting storage for applications and shared folders NOTE: After storage space is allocated and configured using a wizard, only the following storage configuration settings can be changed: • Allocated space size • Percent full warning threshold • Enforce Allocated Limit (shared folders and local storage applications) After a logical disk is created, its configuration cannot be changed. Setting advanced storage properties Use the Advanced Storage Properties dialog box in the ASM wizards to change the allocated space size and default advanced configuration settings for each application component, user-defined application, and shared folder listed. After storage is configured using a wizard, you can change the allocated space size using the Allocate Space Wizard. See Increasing or reducing the allocated storage for more information. Table 21 provides a brief description of the items you can modify: Table 21 Advanced Storage Properties items Physical storage Item Description Notes Size The amount of storage that ASM allocates to the application component, user-defined application, or shared folder you are configuring. You are prevented from setting the size below 15 MB. Physical disk type Type of physical disk to add for the hot spare. You are able to choose SAS, (Serial Attached SCSI) SATA, (Serial Advanced Technology Attachment) or SCSI (Small Computer System Interface) for a physical disk type, depending on your hardware.* RAID level Hard drive formatting that provides different levels of performance, capacity, and data protection. For more information about RAID levels, see Customizing RAID levels on page 79.* After the allocated storage space is full (100 percent used), no further data can be stored to the space until you increase the size using the Allocate Space Wizard. The only exception is for shared folders and local storage applications without an enforced allocated limit. If there is unused storage space on the logical disk where a component without an enforced allocated limit resides, data can be written to the component until the logical disk is full. HP StorageWorks All-in-One Storage System 77 Physical storage Item Description Notes Hot spare required A hot spare is a hard drive reserved as a spare for storage space configured as RAID 1, 1+0, 5, or 6. A hot spare automatically replaces a hard drive when it fails. When the failed hard drive is replaced, its replacement becomes the new hot spare. A hot spare is assigned at the array level. A LUN that does not require a hot spare may be assigned one anyway if another LUN on the same array requires a hot spare. * Minimum number of physical disks The minimum number of physical disks that the allocated storage will be spread across. Storage may be provisioned across more disks, but this setting determines the minimum number of disks reserved for the allocated storage. For better performance, increase the minimum number of physical disks Assigned logical disk The storage area can be assigned to an existing logical disk, or it can be assigned a new disk, which is created upon completion of the scheduled tasks for the storage wizard. RAID stripe size The number of bytes or kilobytes of data in each RAID stripe (block of data). The RAID stripe size selected affects performance. For the best performance, select the stripe size closest to the size of the files being saved. ASM provides the following values: 8 KB, 16 KB, 32KB, 64 KB, 128 KB, and 256 KB.* Snapshot storage space (percentage of size) Amount of storage space (as a percentage of the volume) that is reserved for storing snapshots of the storage area. This value may be modified in order to match the change rate of the data in the storage area. Percent full warning threshold The percent full value that when reached changes the storage status to Warning and issues a warning alert. The warning indicates that storage use has surpassed the percentage full value. For example, if you enter 75%, you see a warning (yellow asterisk) in the content pane when storage is at 75 percent full. The percent full warning threshold is set by default to 80%. Percent full warning threshold values are ASM-specific; percent full warning threshold values selected in the Quota Management MMC snap-in are not adopted by ASM. All other Quota Management MMC snap-in settings are adopted by ASM. See Setting a percent full warning threshold on page 80. Enforce allocated limit (quota) Sets an enforced quota for the amount of storage available to a shared folder or local storage application. When the storage space allocated to a component is full, no further data can be saved to this component. This item is available for shared folders and local storage component. See Enforcing an allocated storage limit for shared folders and local storage applications on page 81. Application server volume mount type Indicates whether the storage area is hosted on a mount point or drive letter. This setting does not apply to shared folders. Other storage settings *After you have allocated and configured storage for an application component, user-defined application, or shared folder using a wizard, you can change the allocated space size, change the percent full warning threshold, and change the enforced allocated limit (shared folders and local storage applications). However, you cannot change the RAID level, RAID stripe size, Hot Spares, or Physical Disk Type. 78 Hosting storage for applications and shared folders Customizing RAID levels Before you customize the default RAID level setting, review Table 22 to see how the different RAID levels affect performance, capacity, and data protection level. Unless you customize the advanced configuration settings, the wizard configures the storage space with the default values shown on the Advanced window: • For Exchange and SQL Server, the wizard suggests default settings based on HP storage best practices and specific recommendations for Exchange storage group and SQL Server database components. You should generally accept these defaults. • For user-defined applications and shared folders (where industry-standard recommendations cannot be determined), the wizard provides default settings you can customize. Table 22 shows how the different RAID levels affect: • Performance–The speed at which data is read from and written to the hard drives. The RAID level with the best performance rating provides the fastest reads and writes. • Capacity–The available storage space on the hard drives. The RAID levels with the best capacity rating require the least amount of storage space to store data. • Data protection–The number of hard drives that can fail without data being lost. The RAID level with the best data protection rating allows more hard drives to fail before data is lost. For more information on the different RAID levels, see Table 22. Table 22 Descriptions of RAID levels RAID level Description No RAID Offers no protection against disk failure. If a disk drive fails, data is lost. RAID 0 – Striping (No Fault Tolerance) Offers the greatest capacity and performance without data protection. If you select this option, you will experience data loss if a hard drive that holds the data fails. However, because no logical drive capacity is used for redundant data, this method offers the best capacity. This method offers the best processing speed by reading two stripes on different hard drives at the same time and by not having a parity drive. RAID 1 – Mirroring Offers a good combination of data protection and performance. RAID 1 or drive mirroring creates fault tolerance by storing duplicate sets of data on a minimum of two hard drives. There must be an even number of drives for RAID 1. RAID 1 and RAID 1+0(10) are the most costly fault tolerance methods because they require 50 percent of the drive capacity to store the redundant data. RAID 1 mirrors the contents of one hard drive in the array onto another. If either hard drive fails, the other hard drive provides a backup copy of the files and normal system operations are not interrupted. HP StorageWorks All-in-One Storage System 79 RAID level Description RAID 1+0 – Mirroring and Striping Offers the best combination of data protection and performance. RAID 1+0 or drive mirroring creates fault tolerance by storing duplicate sets of data on a minimum of four hard drives. There must be an even number of drives for RAID 1+0. RAID 1+0(10) and RAID 1 are the most costly fault tolerance methods because they require 50 percent of the drive capacity to store the redundant data. RAID 1+0(10) first mirrors each drive in the array to another, and then stripes the data across the mirrored pair. If a physical drive fails, the mirror drive provides a backup copy of the files and normal system operations are not interrupted. RAID 1+0(10) can withstand multiple simultaneous drive failures, as long as the failed drives are not mirrored to each other. RAID 5 – Distributed Data Guarding Offers the best combination of data protection and usable capacity while also improving performance over RAID 6. RAID 5 stores parity data across all the physical drives in the array and allows more simultaneous read operations and higher performance than data guarding. If a drive fails, the controller uses the parity data and the data on the remaining drives to reconstruct data from the failed drive. The system continues operating with a slightly reduced performance until you replace the failed drive. RAID 5 can only withstand the loss of one drive without total array failure. It requires an array with a minimum of three physical drives. Usable capacity is N-1 where N is the number of physical drives in the logical array. RAID 6– Advanced Data Guarding (ADG) Offers the best data protection and is an extension of RAID 5. RAID 6 uses multiple parity sets to store data and can therefore tolerate up to 2 drive failures simultaneously. RAID 6 requires a minimum of 4 drives and is available only if the controller has an enabler. Writer performance is lower than RAID 5 due to parity data updating on multiple drives. It uses two disk for parity; its fault tolerance allows two disks to fail simultaneously. Usable capacity is N-2 where N is the number of physical drives in the logical array. Setting a percent full warning threshold To receive a warning alert when storage capacity reaches a specified limit, set the percent full warning threshold. You can set a warning threshold for any application component, user-defined application, and shared folder that ASM manages. An iSCSI LUN application will not have a warning threshold. By default, the warning threshold is set to 80%. To change it, enter a new percent value on the Advanced window. After you set a warning threshold, ASM changes the status indicator for the application component, user-defined application, or shared folder when this threshold has been surpassed. This is a warning only; no hard limits are enforced on storage capacity as a result of setting this value. The warning is visible in these places: • A yellow warning icon appears on the application component, user-defined application, or shared folder icon in the content pane. • As an alert in the Properties window. 80 Hosting storage for applications and shared folders NOTE: For shared folders and local storage applications, you can set an enforceable limit (or quota) for allocated storage, as well as a warning threshold. For more information, see Enforcing an allocated storage limit for shared folders and local storage applications. Enforcing an allocated storage limit for shared folders and local storage applications ASM provides a way to enforce an allocated storage limit for shared folders and local storage applications. If enforced, the system does not allow the amount of allocated space for a shared folder and local storage application to be exceeded. If the capacity of the shared folder and/or local storage application surpasses the percent full warning threshold and reaches the allocated space limit, the status changes from Warning to Critical in the content pane, and users are blocked from adding data to the shared folder and local storage application. NOTE: If you do not choose to enforce an allocated storage limit for a shared folder, the ASM status indicator still goes from Warning to Critical in the content pane; however, users are not blocked from adding data to the shared folder as long as there is still unallocated storage space on the logical disk where the shared folder resides. Data can be written to the shared folder until the logical disk is full. By default, the Enforce Allocated Limit (Quota) is set to No for all shared folders and local storage applications. To change this setting, do one of the following: • Using the Create a Shared Folder Wizard, change the Enforce Allocated Limit (Quota) setting on the Advanced window to Yes. • Select the shared folder in the content pane, click Properties in the Actions pane, click the Warning Threshold tab, and then select the Enforce Allocated Limit (Quota). NOTE: If a Shared Folder is created outside of ASM, you must use the Warning Threshold property tab on the particular folder to enable the Enforce Allocated Limit (Quota) setting. To allocate space for a shared folder, specify a size using the Allocate Space Wizard as described in “Increasing or reducing the allocated storage” on page 97. Selecting data protection Use the Data Protection window in the wizard to select the following: • Snapshots (Local disk backup) Previous versions of data are retained on disk using virtual library backups and/or volume snapshots for fast recovery. See Scheduling snapshots on page 82 for more information. • Tape or Other Device (Alternate location backup) Data is copied off of this All-in-One Storage System to tape, other disks, or other types of storage media. This enables long term storage and disaster recovery. See Scheduling backups on page 83 for more information. HP StorageWorks All-in-One Storage System 81 • Replication (Live backup) Live data is copied from this All-in-One Storage System to another system that is running HP StorageWorks Storage Mirroring. See Configuring replication for more information. From this window, you can also click Modify advanced properties to configure advanced settings for backups and replication. NOTE: Backups, snapshots, and replication are disabled in ASM for an Exchange storage group or a SQL Server database if one or more of the components of the Exchange storage group or SQL Server database are not hosted. To host components for a storage group or database, start the Host an Exchange Storage Group Wizard or Host a SQL Server Database Wizard as appropriate, select the storage group or database, and then select the components on the Select Storage Group Components page that are not currently hosted. NOTE: Snapshots are taken at the volume level. See “Storage View” on page 114, for information on viewing volumes. After you have selected and configured data protection settings, click Next. Scheduling snapshots 1. On the Data Protection page in any wizard, click the button on the right side of the Snapshot Schedule box to open the Snapshot Schedule page. 2. Click Add to add a snapshot to the snapshot schedule. 3. Select a snapshot frequency (hourly, daily, weekly, monthly) for snapshots. 4. Enter a start date for snapshots. 5. Enter a start time for snapshots. 6. To add another snapshot to the snapshot schedule, repeat steps 2 through 5. 7. To delete a snapshot from the snapshot schedule, select the snapshot and click Remove. 8. Click OK to save your changes and return to the Data Protection page. The Schedule box now displays the snapshot schedule or Multiple schedules if there is more than one snapshot schedule. 9. 82 After you have selected and configured all data protection settings, click Next Hosting storage for applications and shared folders Scheduling backups IMPORTANT: • Before you schedule alternate location backups, install a tape library or other physical device and add it to the same Data Protector Express Management Domain as your HP All-in-One Storage System. • Installing a tape library that can accommodate the media rotation type required by your environment requires tape storage management experience. See http://www.hp.com/sbso/serverstorage/ultimate.html to learn more about tape storage. 1. On the Data Protection page in any wizard, select Tape or Other Device Backup. 2. Select the device for the virtual library to reside in the Device list. 3. Select Modify Advanced Properties. This will open the Data Protection Advanced Properties window. 4. Select Schedule backups to tape or another device to enable backups on a tape library or physical device. 5. Select Schedule backups to a local virtual library to enable backups on a virtual library that resides on this All-in-One Storage System. 6. Select a Data Protector Express media rotation type from the list. 7. Type or use the arrows to indicate a time for the backup to begin. 8. For alternate location backups, select the device for the virtual library to reside. 9. For local virtual library backups, select the size for the virtual library. A default value will be recommended, based on the selected rotation type and component size. Click Modify advanced storage properties to modify advanced storage settings such as RAID level and stripe size. See “Setting advanced storage properties” on page 77 for more information on advanced properties. 10. Click OK. 11. After you have selected and configured all data protection settings, click Next. Modifying backup job properties in Data Protector Express Although it is not required, after you finish creating a backup job using a wizard or a components property page, you can modify the backup job properties in Data Protector Express. For example, you may want to enable encryption or customize a media rotation type. 1. Launch Data Protector Express. 2. On the login window: a. Enter localhost in the Host name field. b. Enter ASMbackup in the User name field. CAUTION: The default password for ASMbackup is blank. It can be changed in the Command Line Interface (CLI). c. Click OK. HP StorageWorks All-in-One Storage System 83 3. Click Jobs and Media in the Favorites pane, located on the left side of the main window. 4. Double-click ASMbackup on the right side of the main window. 5. Select the backup job for the application or shared folder whose backup schedule you want to edit. 6. Right-click the file and select Properties. See the HP StorageWorks Data Protector Express Users Guide and Technical Reference for more information. Configuring replication 1. On the Data Protection page in any wizard, select Replication. The Add Replication Target window displays. 2. Enter the IP address or hostname of a server to add as a replication target for the storage component being configured and then click Add. The Replication Target Properties dialog box displays. 3. Do one of the following: 4. • Select Configure storage automatically to allow All-in-One Storage Manager to automatically provision disk space on the target replication system. This option is available only if the target system is also an All-in-One Storage System. Click Modify storage configuration to change the target storage configuration. • Select Manually choose a storage path to enter a drive and folder path where data will be replicated on the target system. In the Replication set name field, accept the default name or type a new name for the replication set. 5. From the Target network list, select a network on the replication target through which to route all replication traffic. 6. Click OK. 7. To configure additional replication targets or to modify replication properties for this component, click Modify advanced properties or click the box to the right of the Replication target field. 8. After you have selected and configured all data protection settings, click Next. Reviewing task summary and scheduling tasks 1. Review the list of tasks the wizard will perform to allocate and configure storage, and to host the application storage or shared folder on your HP All-in-One Storage System. For application storage, ensure the following is true before you run the tasks: • You have an up-to-date backup of the application data and logs. • The application data and logs are not being accessed or modified. 84 Hosting storage for applications and shared folders 2. Do one of the following: • To go back and change your selections, click Back. • To run the listed tasks immediately, click Finish. • The Task Viewer opens, running the tasks required to configure storage and migrate data. See Monitoring task completion status for more information. • To schedule tasks to run at a later time, select Schedule tasks to run later, enter a start date and time, and then click Finish. To select AM or PM for the start time, click the up and down arrow buttons. To use a calendar to select a start date, click the down arrow button (located to the right of the up and down arrow buttons) to open a calendar. To change the month displayed on the calendar, click the previous and next buttons on the calendar, or click on the month or year displayed at the top of the calendar to display drop-down lists. Monitoring task completion status The Task Viewer shows the status of ASM wizard tasks. ASM wizard tasks allocate and configure storage, host application storage and shared folders, and configure data protection. NOTE: Click the Expand tree icon next to a task to view its subtasks. Select a task to view its description in the Details box on the Task Viewer. The Task Viewer has a filter drop-down menu. Each selection displays information about task-completion status for different time periods: • Show All—Displays all tasks that have been completed or failed to complete. Displays the tasks and subtasks currently being processed and all scheduled tasks. • Today—Displays the tasks and subtasks currently being processed, all scheduled tasks, and tasks that completed or failed today. • Last 3 Days—Displays the tasks and subtasks currently being processed, all scheduled tasks, and tasks that completed or failed during the past three days, including today. • Last 7 Days—Displays the tasks and subtasks currently being processed, all scheduled tasks, and tasks that completed or failed during the past seven days, including today. • Last 30 Days—Displays the tasks and subtasks currently being processed, all scheduled tasks, and tasks that completed or failed during the past thirty days, including today. • Errors Only—Displays all tasks that have failed and provides information about problems that occurred during task processing. The status of each task is provided and can be any one of the following: • • • • • • • • Scheduled—The task has been scheduled to run at a specified time. Verifying—ASM is confirming the configuration you specified is valid. Ready—The task is ready to run and is waiting for other tasks or background processes to run. Running—The task is being processed. Completed (date)—The task completed without problems. Cancelling—The task is being cancelled. Cancelled—The task has been cancelled (see Cancelling tasks). Failed—An error occurred during processing. HP StorageWorks All-in-One Storage System 85 Cancelling tasks 1. To cancel an uncompleted task, select the task and click Cancel Selected Task. 2. Click Yes to confirm. Tasks canceled after they have started may not cancel immediately. A task will stop running when the last subtask started is completed. All subtasks listed below the last completed subtask are not completed and cannot be restarted. Migrating user-defined application data from a remote application The Host an Exchange Storage Group Wizard and Host a SQL Server Database Wizard automatically migrate application data from the application server to your HP All-in-One Storage System. The Host a User-Defined Application Wizard, however, does not migrate data for a user-defined application from the application server to your HP All-in-One Storage System. You must do this manually. 1. Using ASM, determine the path to the iSCSI LUN (logical disk) created on the application server by ASM, as follows: a. Select the user-defined application in the content pane. b. In the Actions pane, select Properties. The Properties window opens. 2. c. Click the Storage tab. d. Record the Application Path information displayed. Copy the application data to the path on the application server recorded in step 1 as follows: a. Using Windows Explorer, navigate to the application data you want to host on your HP All-in-One Storage System. b. Copy the application data and paste it to the application path on the application server recorded in step 1. For example, if the application data is stored on C:\application\data and the application path you recorded is G:\application\data, copy and paste the data in C:\application\data to G:\application\data on the application server. 3. Delete the application data from the old path (optional). Any data saved to the iSCSI LUN on the application server is now saved to a LUN on your HP All-in-One Storage System and not on the server. 86 Hosting storage for applications and shared folders 6 Managing data protection The All-in-One Storage Manager provides data protection through the use of snapshots, backups, and replication. You can configure these data protection methods through the Data Protection page of ASM's application wizards, or you can configure and modify data protection settings after running the wizards by accessing the Snapshots, Backup and Replication actions in the ASM Actions pane. For more information on available data protection methods, see the following: • • • • • “Scheduling and running snapshots” on page 87 “Managing snapshots” on page 88 “Scheduling backups” on page 90 “Managing backups” on page 90 “Running replication” on page 93 NOTE: Backups, snapshots, and replication are disabled in ASM for an Exchange storage group or a SQL Server database if one or more of the components of the Exchange storage group or SQL Server database are not hosted. To host components for a storage group or database, start the Host an Exchange Storage Group Wizard or Host a SQL Server Database Wizard as appropriate, select the storage group or database, and then select the components on the Select Storage Group Components page that are not currently hosted. Scheduling and running snapshots From the Snapshots property tab, you can configure schedules for snapshots. IMPORTANT: Snapshots are not supported on user-defined iSCSI LUN applications. 1. Select an Exchange storage group, SQL Server database, user-defined application, or shared folder in the content pane. 2. In the Actions pane, click Snapshots and then click Configure Snapshot Schedule. The Snapshots property tab displays. 3. Click Add to add a snapshot to the snapshot schedule. 4. Select a snapshot frequency (hourly, daily, weekly, monthly) for snapshots. 5. Enter a start date for snapshots. 6. Enter a start time for snapshots. 7. To add another snapshot to the snapshot schedule, repeat steps 2 through 5. 8. To delete a snapshot from the snapshot schedule, select the snapshot and click Remove. HP StorageWorks All-in-One Storage System 87 9. Click OK . Managing snapshots From the Manage Snapshots dialog box, you can take, delete, expose, unexpose, and revert snapshots. IMPORTANT: Snapshots are not supported on user-defined iSCSI LUN applications. Taking and deleting snapshots To take or delete a snapshot: 1. Select an Exchange storage group, SQL Server database, user-defined application, or shared folder in the content pane. 2. In the Actions pane, click Snapshots and then click Manage Snapshots. The Manage Snapshots dialog box displays. 3. To take a snapshot immediately, click Take Snapshot and then click Yes to confirm. 4. To delete a snapshot, select the snapshot from the snapshot list and click Delete. 5. When you are done making changes, click Close. Exposing a snapshot You can view a read-only copy of a snapshot of an Exchange storage group, SQL Server database, or user-defined application by exposing the snapshot on your HP All-in-One Storage System. Exposing a snapshot allows you to view the contents of a snapshot and selectively revert files. Note that the Latest data snapshot cannot be exposed while data is being synchronized from the source All-in-One Storage System. NOTE: A snapshot of a shared folder cannot be exposed or unexposed using ASM. Use the Shadow Copy Client to view snapshots of shared folders from a client computer. Snapshots of a shared folder are stored on the same logical disk as the shared folder, in a protected system folder. To expose a snapshot: 1. Select an Exchange storage group, SQL Server database, or user-defined application in the content pane. 2. In the Actions pane, click Snapshots and then click Manage Snapshots. The Manage Snapshots dialog box displays. 3. Select either Latest data or a snapshot from the list and then click Expose. The Expose Snapshot dialog box displays. Latest data represents the most current data on the system. The snapshot that is taken represents reflects the data that is on the system at that specific point in time. 88 Managing data protection 4. Do one of the following: 5. • Select Mount as a volume on a remote Windows system running the All-in-in-One Storage Manager Agent to expose the snapshot on a mount point on a remote server. Type the IP address or hostname and mount path of the remote server in the provided fields. • Select Expose as a Windows share (SMB protocol) to expose the snapshot on a local Windows share. • Select Expose as an iSCSI LUN to an iSCSI Initiator to expose the snapshot to a remote iSCSI initiator. Type the iSCSI Qualified Name of the iSCSI Initiator in the provided field. Click Expose. Unexposing a snapshot After restoring from a snapshot, you may choose to unexpose a snapshot; unexposing a snapshot completely removes access to it. Note that unexposing a Latest data will result in that snapshot also being removed. NOTE: A snapshot of a shared folder cannot be exposed or unexposed using ASM. Use the Shadow Copy Client to view snapshots of shared folders from a client computer. Snapshots of a shared folder are stored on the same logical disk as the shared folder, in a protected system folder. To unexpose a snapshot: 1. Select an Exchange storage group, SQL Server database, or user-defined application in the content pane. 2. In the Actions pane, click Snapshots and then click Manage Snapshots. The Manage Snapshots dialog box displays. 3. Select an exposed snapshot from the snapshot list. 4. Click Unexpose. 5. Click Yes to confirm. Reverting data to snapshots ASM allows you to revert data stored on your HP All-in-One Storage System to a snapshot. This overwrites the existing data and reverts it to a past state. NOTE: • Snapshots of shared folders cannot be reverted using ASM. To revert a shared folder to a past snapshot, use the Shadow Copy Client. • Snapshots of user-defined applications that are configured as local storage only applications cannot be reverted using ASM because all data that is on the same volume as the application would also be reverted. 1. Select an Exchange storage group, SQL Server database, or user-defined application in the content pane. HP StorageWorks All-in-One Storage System 89 2. In the Actions pane, click Snapshots and then click Manage Snapshots. The Manage Snapshots dialog box displays. 3. Select a snapshot from the list and click Revert. 4. Click Yes to confirm. Scheduling backups From the Backup property tab, you can schedule and configure backups. 1. Select an Exchange storage group, SQL Server database, user-defined application, or shared folder in the content pane. 2. In the Actions pane, click Configure Backup. The Backup property tab displays. 3. Select Schedule backups to tape or another device to enable backups on a tape library or physical device. 4. Select Schedule backups to a local virtual library to enable backups to a virtual library that will be created on this All-in-One Storage System. 5. Select a Data Protector Express media rotation type from the list. 6. Type or use the arrows to indicate a time for the backup to begin. 7. For backups to tape or other devices, select the backup device. 8. For local virtual library backups, select the size for the virtual library. A default value will be recommended, based on the selected rotation type and component size. Click Modify advanced storage properties to modify advanced storage settings such as RAID level and stripe size. See “Setting advanced storage properties” on page 77 for more information on advanced properties. 9. Click OK. 10. Click OK on the Review Task Summary dialog box to confirm the backup settings. Managing backups After scheduling backups, you can manage backups for Exchange storage group, SQL Server database, user-defined application, or shared folders. Based on the backup features that have been configured, you can run a device backup, run a virtual library backup, or run the Restore From Backup wizard. IMPORTANT: Backups are not supported on user-defined iSCSI LUN applications. Running a device backup If an alternative backup device has been assigned, you can use Run Device Backup to run an alternative location backup for the selected component. 1. Select an Exchange storage group, SQL Server database, user-defined application, or shared folder that has backups scheduled in the content pane. 2. In the Actions pane, click Backup and then click Run Device Backup. 3. Click Yes to confirm the backup operation. 90 Managing data protection Running a virtual library backup If virtual library backup has been configured for this component, you can run a virtual library backup from this location. 1. Select an Exchange storage group, SQL Server database, user-defined application, or shared folder that has backups scheduled in the content pane. 2. In the Actions pane, click Backup and then click Run Virtual Library Backup. 3. Click Yes to confirm the backup operation. Restoring data from backups ASM allows you to restore data to your HP All-in-One Storage System from the latest backups created using Data Protector Express. You can choose to overwrite the existing data with the backup, or restore the backup to an unused space on your HP All-in-One Storage System so you can selectively overwrite existing data. If you want to restore data using a backup other than the latest backup, see Selecting files for restoring in the HP StorageWorks Data Protector Express Users Guide and Technical Reference for more information. 1. Select an Exchange storage group, SQL Server database, user-defined application, or shared folder that has backups scheduled in the content pane. 2. In the Actions pane, click Backup and then click Restore from Backup. The Restore From Backup Wizard displays. 3. Do one of the following: 4. • Select Overwrite Restore to overwrite the existing data with the backup. • Select Different Location Restore to save the backup to a different location, and then enter the location (path) where you want the backup saved on your HP All-in-One Storage System. To browse for the location, click Browse. Click Next. 5. Click Launch DPX to launch Data Protector Express. See Using DPX to restore data) for Data protector Express instructions. 6. After the restore is complete, click Finish to exit the wizard. Using DPX to restore data 1. When the login window appears, do the following: a. Enter localhost in the Host name field. b. Enter ASMbackup in the User name field. CAUTION: The default password for ASMbackup is blank. It can be changed in the Command Line Interface (CLI). See “Setting the password for the ASMbackup user account” on page 92 for more information. c. Click OK. HP StorageWorks All-in-One Storage System 91 2. Click Jobs and Media in the Favorites pane, located on the left side of the main window. 3. Double-click ASMbackup on the right side of the main window. 4. Select the restore job for the application or shared folder whose data you want to restore. NOTE: To modify properties of the job, right-click the Restore Job Properties. For example, you may want to choose a different device from which to restore or select different version of files to restore. To restore version for files other than the latest backup, refer to Selecting Files and File Versions in the HP StorageWorks Data Protector Express Users Guide and Technical Reference. 5. Right-click the restore job and click Run to perform the restore. 6. Click Yes to confirm the restore. To view the status of the restore job, click Job Status in the Favorites pane. 7. Exit Data Protector Express. Setting the password for the ASMbackup user account To set or change the ASMBackup user password: 1. Use the Command Line interface (CLI) found at C:\Program Files\HP\HP All-in-One Storage Manager\hpkacli.exe. The password may be set interactively, allowing the password characters to be masked, or it may be set with a single command. 2. Use the following command to display usage details: > hpkacli /? 3. To specify a password, type the following: > hpkacli set password 4. This will bring up the following: Current password for ASMbackup: New password for ASMbackup: Confirm new password for ASMbackup: 5. 6. 7. If the current password for ASM backup is blank, press return when prompted. Otherwise, enter the current password. Confirm the new password by typing in password again under Confirm new password. The password has been set. Using the Administrator account to change the ASMbackup password 1. Use the Command Line interface (CLI) found at C:\Program Files\HP\HP All-in-One Storage Manager\hpkacli.exe 2. Type in the following: > hpkacli set password /admin 3. This will bring up the following: Password of Admin user: 92 Managing data protection New password for ASMbackup: Confirm new password for ASMbackup: 4. 5. 6. Type the Data Protector Express admin password. Type in the new password for the ASMbackup account. Confirm the new password by typing it in again. Installing Data Protector Express on other machines The Data Protector Express installation on the All-in-One Storage System acts as the master server for a Data Protector Express Management Domain. If you wish to use the All-in-One system as a Disk-To-Disk (D2D) backup target for other clients or servers, you may install Data Protector Express on those machines and join the management domain. NOTE: Installing Data Protector Express on other servers is not required to backup Exchange, SQL Server, or User-Defined applications, when those applications are hosted by All-in-One Storage Manager. The instructions provided here are only needed if a user wishes to use AiO as a backup target for additional user data in their environment. The All-in-One Storage System provides the Data Protector Express installer at c:\hpnas\components\dpx. This installer may be used to install Data Protector Express on 32–bit or 64–bit Windows operating systems. As an alternative, and for Linux installations, you may also download and install Data Protector Express from http://h18006.www1.hp.com/products/storage/ software/datapexp/. 1. 2. When installing Data Protector Express on another machine, select Join an existing Data Protector Express domain. When prompted, provide the hostname or IP address of the All-in-One Storage System. An unlimited number of client platforms such as Windows XP and Vista may be added to the Data Protector Express domain managed by the AiO system. Server platforms such as Windows Server 2003 will require one license per protected server. The following license is required for server platforms such as Windows Server 2003:HP Data Protector Express Network Client Agent BB121AA. You may use ASM to create and manage storage for Data Protector Express virtual libraries on the AiO. You may then create backup jobs in Data Protector Express that use these virtual libraries as targets for Disk-to-Disk backups of your protected clients and servers. See “Using the Create a Virtual Library Wizard” on page 75 for more information. NOTE: When manually creating or modifying backup jobs that were not created by ASM, do not use the Data Protector Express ASMbackup account. It is recommended that you create other Data Protector Express user accounts as needed. Running replication From the Replication property tab, you can configure data replication, the process of copying live data from your All-in-One Storage System to another system that is running HP StorageWorks Storage Mirroring. HP StorageWorks All-in-One Storage System 93 IMPORTANT: In order to use replication with the All-in-One Storage System, HP StorageWorks Storage Mirroring version 5.0.2 or later must be installed on the replication source and all replication targets. To install a trial version of HP StorageWorks Storage Mirroring, in the HP All-in-One Storage System Management console, double-click Data Protection and then click HP StorageWorks Storage Mirroring. 1. Select an Exchange storage group, SQL Server database, user-defined application, or shared folder in the content pane. 2. In the Actions pane, click Configure Replication. The Replication property tab is displayed. 3. Click Add. The Add Replication Target dialog box displays. 4. Enter the IP address or hostname of a server to add as a replication target for the storage component being configured and then click Add. The Replication Target Properties dialog box displays. 5. Do one of the following: 6. • Select Configure storage automatically to allow All-in-One Storage Manager to automatically provision disk space on the target replication system. This option is available only if the target system is also an All-in-One Storage System. Click Modify storage configuration to change the target storage configuration. • Select Manually choose a storage path to enter a drive and folder path where data will be replicated on the target system. In the Replication set name field, accept the default name or type a new name for the replication set. 7. From the Target network list, select a network on the replication target through which to route all replication traffic. 8. Click OK. 9. To configure additional replication targets for this component, click Add and repeat steps 4 through 9. When configuring multiple replication targets from a single replication source, snapshots from the replication source are replicated to all replication targets. NOTE: By default, compression is disabled for replication. In order to enable compression and configure other settings such as bandwidth throttling and transmission schedules, you must use the HP StorageWorks Storage Mirroring Management Console. Pausing and resuming replication When replication is paused, all changed data is queued on the source system. The changed data is not replicated to the target system until replication is resumed. 1. In the content pane, select an Exchange storage group, SQL Server database, user-defined application, or shared folder that is currently replicating data in the content pane. 2. In the Actions pane, click Replication and then click Pause replication to <target>. 3. Click Yes to confirm the pause operation. 94 Managing data protection 4. To resume replication, select the component in the content pane, and in the Actions pane, click Replication and then click Resume replication to <target>. 5. Click Yes to confirm the resume operation. When replication is resumed, Storage Mirroring executes a re-mirror of the data. HP StorageWorks All-in-One Storage System 95 96 Managing data protection 7 Managing storage After an application is hosted or shared folder is created on your HP All-in-One Storage System using a storage-allocation wizard, you can manage its storage and data by: • • • • • Increasing or reducing the allocated storage, page 97 Changing the percent full warning threshold, page 98 Removing application areas from view, page 98 Changing permissions, names, descriptions, or paths of shared folders, page 99 Deleting shared folders, page 99 Increasing or reducing the allocated storage You can increase or reduce the storage allocated to an application component, user-defined application, or shared folder after storage is initially allocated and configured using a storage-allocation wizard. Increasing the storage allocated requires ASM to grow the logical disk (increase the amount of hard drive space allocated to the logical disk) holding the data. Reducing the allocated storage does not reduce the size of the logical disk holding the data, because once hard drive space is allocated to a logical disk, it cannot be unallocated due to the configuration of hard drives. NOTE: Unallocated storage on a logical disk is re-allocated by ASM when new or additional storage is allocated to an application component or shared folder and the advanced configuration values selected for the storage matches those of the logical disk. For example, if an application component or shared folder's allocated storage is increased, any unallocated space on the logical disk where it resides is used before the logical disk grows. 1. Select the application component, user-defined application, or shared folder in the content pane. 2. In the Actions pane, click Allocate Space to open the Allocate Space wizard. 3. Change the size value: • Highlight the storage size unit value and then enter a new value as necessary: megabytes (MB), gigabytes (GB), or terabytes (TB). • Highlight the storage size number value and enter a new value, or click the arrow buttons to change the value. The Size Range field shows the minimum and maximum storage space that can be allocated to an application component, user-defined application, or shared folder. Whenever you change the storage space allocated to an application component or change an advanced configuration setting for an application component, the maximum value for Size Range is recalculated for each application component shown. 4. Click Next to open the Review Tasks Summary page (see “Reviewing task summary and scheduling tasks” on page 84) for more information. HP StorageWorks All-in-One Storage System 97 Changing the percent full warning threshold You can change the percent full warning threshold value for an application component, user-defined application, or shared folder after storage is initially allocated and configured using a storage-allocation wizard. See Setting a percent full warning threshold on page 80 for more information. NOTE: For shared folders, you can set an enforced limit (quota) for allocated storage, as well as a warning threshold. For more information, see Enforcing an allocated storage limit for shared folders and local storage applications on page 81. To change the percent full warning threshold from the Properties window: 1. Select the application component, user-defined application, or shared folder in the content pane. 2. In the Actions pane, click Properties. 3. Click the Warning Threshold tab. 4. Change the percent full warning threshold value. 5. Click OK. Removing application areas from view You can remove application components and user-defined applications from view on the ASM user interface. This allows you to remove storage information from the content pane pertaining to storage allocations lost due to hard drive failure or storage for an application component or user-defined application whose storage you plan to unhost. Removing an application component or user-defined application from view does not unhost its storage. Its storage is still hosted on your HP All-in-One Storage System. To permanently remove storage from your All-in-One storage system, you must first remove the storage that is hosted by AiO. Depending on the type of storage, see http://h71028.www7.hp.com/ERC/downloads/4AA1-1026ENW.pdf for information on how to remove different types of storage. NOTE: If you remove an application component or user-defined application from view without unhosting the storage, your All-in-One Storage System will re-discover the applications immediately. NOTE: This action is not available for shared folders. Because ASM automatically discovers top-level shared folders on your HP All-in-One Storage System, the folder would just reappear after the next discovery process. A shared folder is automatically removed from view when it is removed from your HP All-in-One Storage System. To remove an application component or user-defined application from view: 98 Managing storage 1. Permanently remove storage from your AiO, depending on the type of application. The application component will still remain in the content pane. 2. Select the application component or user-defined application to remove in the content pane. 3. In the Actions pane, click Remove from View. A confirmation dialog box opens. 4. Do one of the following: • Click OK to remove the item from view. • Click Cancel to cancel the action. Changing permissions, names, descriptions, or paths of shared folders ASM cannot be used to change permissions, names, descriptions, or paths of top-level or nested shared folders that reside on your HP All-in-One Storage System. Use Windows Explorer or the Shared Folder MMC snap-in to change permissions, names, descriptions, or paths of shared folders that reside on your HP All-in-One Storage System. ASM automatically discovers and adopts any changes you make to the permissions, names, descriptions, or paths of shared folders using other applications. You do not have to make any changes in ASM to implement the changes. Click Refresh in the Actions pane (or perform any action in ASM) to update the ASM user interface to display your changes. You will need to know the path of a shared folder to change its permissions, name, description, or path. To find the path, select the shared folder in the content pane and then click Properties in the Actions pane. The share path listed on the General tab is the path for the shared folder. Deleting shared folders ASM cannot be used to delete top-level or nested shared folders that reside on your HP All-in-One Storage System. Use Windows Explorer or the Shared Folder MMC snap-in to delete shared folders that reside on your HP All-in-One Storage System. A shared folder is automatically removed from view on the ASM user interface when it is deleted from your HP All-in-One Storage System. HP StorageWorks All-in-One Storage System 99 100 Managing storage 8 Monitoring storage ASM provides storage-management functions so you can quickly view used and allocated storage, and percent full warning thresholds settings for application and shared folder storage on your HP All-in-One Storage System. You have a choice of these views for the content pane: • Application View, page 101—Monitoring the overall used and allocated storage values for specific applications and shared folders (such as Exchange or SQL Server storage) • Storage View, page 114—Monitoring the used and allocated storage values for the logical disks and volumes on your HP All-in-One Storage System that ASM created to host application storage and shared folders. • Application Server View, page 117—Monitoring the application servers with storage hosted on your HP All-in-One Storage System. • Storage Utilization View, page 119—Monitoring the allocated storage values for specific applications and the shared folders pool, the unallocated storage value, and the storage value for data not managed by ASM. Views are selected from the Actions pane. You can also quickly view storage status on the content pane. Status icons for warnings and critical conditions are displayed on top of icons in the content pane when storage status changes from OK to Warning or Critical. NOTE: Select an item in the content pane and then click Properties in the Actions pane to view any alerts for the item. IMPORTANT: During the ASM discovery process, if ASM detects a user-defined storage area that hosts SQL or Exchange data and the proper credentials have been set between ASM and the application server, these user-defined storage areas are moved to SQL or Exchange storage areas as appropriate. For more information about setting application credentials between ASM and application servers, see “Configure Application Credentials” on page 65. Application View Application View displays the used and allocated storage space, and storage status of applications and shared folders hosted on your HP All-in-One Storage System in the content pane. • In the Actions pane, select Application View. • To view all the application storage and shared folders hosted on your HP All-in-One Storage System in the content pane, select Show all from the Filter drop-down menu, located at the top of the content pane. See Filter drop-down menu on page 62 for more information. HP StorageWorks All-in-One Storage System 101 Application storage properties are displayed in order of hierarchy in an expandable and collapsible view. Click the Expand tree icon next to each application to view the used and allocated storage properties for the hosted application components. Click the Collapse tree icon next to expanded applications to hide the application component storage properties. To view all the storage properties for an item listed in the content pane, see Accessing application and shared folder properties. Accessing application and shared folder properties When Application View is selected in the Actions pane, you can view the storage status, alerts, and properties for the following: • • • • • • • Applications Application components User-defined applications Shared folders pool Shared folders Virtual libraries Replication Target Components Do one of the following: • Select the item in the content pane and then click Properties in the Actions pane. • Right-click the item in the content pane and select Properties. NOTE: ASM rolls up all status alerts to the highest level. For instance, if a top-level shared folder has surpassed its percent full warning threshold and exceeded its enforced allocated storage space, a warning message is shown in the shared folders pool. Likewise, if a critical status alert exists in an Exchange mail store, that alert is also shown in the status for the Exchange storage group. Accessing properties for Exchange, Exchange storage group, and Exchange storage group components ASM provides properties information for Exchange, Exchange storage group, and Exchange storage group components when Exchange storage is hosted on your HP All-in-One Storage System. 1. In the Actions pane, select Application View. 2. From the Filter drop-down menu, select Exchange or Show all. 3. To access Exchange: • Select Exchange in the content pane and then click Properties in the Actions pane. • Right-click Exchange in the content pane and select Properties. To access Exchange Storage groups and components: • Select any Exchange storage group or Exchange storage group component in the content pane and then click Properties in the Action pane. • Right-click any Exchange storage group or component in the content pane and select Properties. 102 Monitoring storage Properties window ASM provides properties information for Exchange, Exchange storage groups, and components for storage hosted on your HP All-in-One Storage System. The following lists the tabs available in the properties window, and in parenthesis, if it applies to Exchange, Exchange storage groups, or Exchange storage group components. • General tab—(Exchange, Exchange storage groups, and components) Displays the name of the application, the total capacity reserved for the application, and its operating status: Table 23 General tab: Exchange properties Status indicator Value OK Exchange is running and storage is online. No alerts. Warning See the Alerts list for more information. Critical See the Alerts list for more information. • Details tab — (Exchange storage groups) Displays the following Exchange server values: Table 24 Details tab: Exchange storage group properties Property Value Exchange Server Name of server where Exchange storage is being hosted. Exchange Version Version of Exchange. Days before log file removal The number of days before log files are deleted from the server. Directory Server The domain controller used by the server. Server Type The type of Exchange installation: Front-end or Back-end. ASM can only host storage from Back-end Exchange servers, because Front-end Exchange installations do not actually store mailboxes and other Exchange data. Clustered Indicates whether the server that hosts Exchange Server is part of a cluster. Replication Type Type of Exchange replication enabled. LCR status Indicates Exchange status for LCR. LCR Copy Indicates if Exchange component is the original or a copy. LCR Log Folder Copy Path to the LCR log file copies LCR System Folder Copy Path to LCR system file copies • Snapshots tab — (Exchange storage groups) Allows you to schedule snapshots of the storage group. For more information, see “Scheduling and running snapshots” on page 87. • Backup tab — (Exchange storage groups) Allows you to schedule backups of the storage group. See “Scheduling backups” on page 90 for more information. • Replication tab — (Exchange storage groups) Allows you to configure data replication of the storage group. See “Running replication” on page 93 for more information. HP StorageWorks All-in-One Storage System 103 • Storage tab—(Exchange storage group components) Displays the storage group component's storage space, including allocated space, used space, free space, and the following storage allocation details: Table 25 Storage tab: Exchange storage group component properties Property Value Application Path Path to the file directory on the server that hosts Exchange where the storage group component's data is saved by Exchange. The file directory is located on the volume created on the iSCSI LUN exported by ASM to the server that hosts Exchange. Application Server Host Name Name of server that hosts Exchange and the storage group component. Application Server Volume Name Name of the volume on the server that hosts Exchange to which Exchange saves the storage group component's data. The volume resides on the iSCSI LUN exported by ASM to the server that hosts Exchange. Application Server Volume Status Status of the volume on the server that hosts Exchange where the storage group component is stored. Application Server Volume Mount Paths Path the volume is mounted on, on the server that hosts Exchange. The volume is built on the iSCSI LUN exported by ASM to the server that hosts Exchange. Storage server host name Name of your HP All-in-One Storage System. Storage server volume - Name Name of the volume on your HP All-in-One Storage System where the storage group component's data is stored. Storage server volume - Status Status of the volume that holds the storage group component on your HP All-in-One Storage System. Storage server volume - Mount paths Path to where the volume that holds the storage group component on your HP All-in-One Storage System is mounted. Logical disk - RAID Level The RAID level to which the storage group component storage is configured. See Customizing RAID levels on page 79 for more information. Logical disk - RAID Stripe Size The RAID stripe size to which the storage group component's storage is configured. See Table 21 on page 77 for more information. Virtual array - Number of Hot Spares The number of hot spares with which the storage group component storage is configured. See Table 21 on page 77 for more information. Virtual array - Physical disk type Type of physical disk designated for the hot spare. Physical disk types include SAS, SATA, and SCSI. • Warning Threshold tab—(Exchange storage group components) Allows you to change the Percent Full Warning Threshold value for the storage group component. See Setting a percent full warning threshold on page 80 for more information. • Mail Store, Public Store, or Log tab—(Exchange storage group components) One of these three tabs is available depending on whether the storage group component is a mail store, public store, or log. 104 Monitoring storage • Mail Store tab—Displays the status and properties of the mail store reported byt the Exchange server. Table 26 Mail Store tab: Exchange storage group component properties Value Description Mail Store Name Name of storage group mail store. Online The storage group mail store is available for use. Database File Path to the file that stores all messages submitted through MAPI, as well as the database tables that define mailboxes, messages, folders, and attachments. Streaming Database File (Exchange 2003 only) Path to the file that stores Internet-formatted messages, such as native Multipurpose Internet Extensions (MIME) content. Replication type Indicates if LCR is being used. LCR Status Indicate Exchange warnings for LCR. LCR Copy Copy of the active/original exchange component. LCR Database Copy File Path to LCR mailstore copy • Public Store tab—Displays the public store's free space and the following storage allocation details about the public store: Table 27 Public Store tab: Exchange storage group component properties Value Description Public Store Name Name of storage group public store. Online The storage group public store is available for use. Database File Path to the file that stores all messages submitted through MAPI, as well as the database tables that define mailboxes, messages, folders, and attachments. Streaming Database File (Exchange 2003 only) Path to the file stores Internet-formatted messages, such as native Multipurpose Internet extensions (MIME) content. Replication Type Indicates if LCR is being used. LCR Status Indicate Exchange warnings for LCR. LCR Copy Copy of the active/original exchange component. LCR Database Copy File Path to the LCR public folder copy • Log tab—Displays the log's free space and the following storage allocation details about the log: Table 28 Log tab: Exchange storage group component properties Value Description Path Path to the log file. HP StorageWorks All-in-One Storage System 105 Value Description Circular Logging Indicates whether or not circular logging is enabled. If enabled, a new log entry will replace the oldest log entry when the size limit is reached. Replication Type Indicates if LCR is being used. LCR Status Indicate Exchange warnings for LCR. LCR Copy Copy of the active/original exchange component. LCR Log Folder Copy Path to the LCR log file copies LCR System Folder Copy Path to LCR system file copies Accessing properties for shared folders ASM provides properties information for shared folders pool and for any shared folder on your HP All-in-One Storage System. Using properties information, you can determine details about shared-folder status, including allocated space, whether shared-folder storage is online or offline, and any warning or critical status indicators. 1. In the Actions pane, select Application View. 2. From the Filter drop-down menu, select Shared Folders or Show all. 3. Do one of the following: • Select Shared Folders in the content pane and then click Properties in the Actions pane. • Right-click Shared Folders in the content pane and select Properties. • General tab— (Shared folders pool, shared folders) Displays the shared folder name, type of shared folder, share path on your HP All-in-One Storage System, share description, and the shared folder operating status: Table 29 General tab: Shared folder properties Status indicator Value OK The storage is online. Warning The storage has surpassed the percent full warning threshold. See the Alerts list for more information. Critical Shared folder storage has past the allocated storage limit and alerts are shown. See the Alerts list for more information. • Storage tab—(Shared folders) Displays the shared folder storage space, including allocated space, used space, free space, and the following storage allocation details: Table 30 Storage tab: Shared folder properties 106 Property Value Application Path Path to the shared folder on the server. Storage Server Host Name Name of your HP All-in-One Storage System. Monitoring storage Property Value Storage Server Volume - Name Name of the volume on your HP All-in-One Storage System where the shared folder is stored. Storage Server Volume - Status Status of the volume that holds the shared folder on your HP All-in-One Storage System. Storage Server Volume - Mount Paths Path to where the volume that holds the shared folder on your HP All-in-One Storage System is mounted. Logical disk - RAID Level The RAID level to which the shared folder's storage is configured. See Customizing RAID levels on page 79 for more information. Logical disk - RAID Stripe Size The RAID stripe size to which the shared folder's storage is configured. See Table 21 on page 77 for more information. Virtual array - Number of Hot Spares The number of hot spares with which the shared folder's storage is configured. See Table 21 on page 77 for more information. Virtual array - Physical disk type Type of physical disk designated for the hot spare. Physical disk types include SAS, SATA, and SCSI. • Shared Folder Type tab — (Shared folders) Allows you to enable the types of client protocols that are allowed to connect to the shared folder. • Warning Threshold tab—(Shared folders) Allows you to enable or disable the enforcement of the allocated space limit for the shared folder. See Enforcing an allocated storage limit for shared folders and local storage applications on page 81 for more information. Also, allows you to change the shared folder's percent full warning threshold value. See Setting a percent full warning threshold on page 80 for more information. • Snapshots tab — (Shared folders) Allows you to schedule snapshots of the shared folder. For more information, see “Scheduling and running snapshots” on page 87.. • Backup tab — (Shared folders) Allows you to schedule backups of the shared folder. See “Scheduling backups” on page 90 for more information. • Replication tab — (Shared folders) Allows you to configure data replication of the shared folder. See “Running replication” on page 93 for more information. Accessing properties for SQL Server ASM provides properties information for SQL Server when SQL Server storage is hosted on your HP All-in-One Storage System. 1. In the Actions pane, select Application View. 2. From the Filter drop-down menu, select SQL Server or Show all. 3. Do one of the following: • Select one of the following:SQL Server, SQL Server database or a SQL Server database component in the content pane and then click Properties in the Actions pane. • Right-click SQL Server, SQL Server database or a SQL Server database component in the content pane and select Properties. Properties window ASM provides properties information for the SQL server, databases and database components when SQL Server storage is hosted on your HP All-in-One Storage System. The following lists the tabs in the HP StorageWorks All-in-One Storage System 107 properties window, and in parenthesis, which applications are applicable: SQL Server, SQL Server databases or SQL Server database components. • General tab—(SQL Server, SQL Server database, SQL Server database component) Displays the name of the application, the total capacity reserved for the application, and its operating status: Table 31 Operating status: SQL Server properties Status indicator Value OK SQL Server is running and storage is online. No alerts. Warning See the Alerts list for more information. Critical See the Alerts list for more information. • Details tab — (SQL Server database) — (SQL Server database) Displays the following SQL Server values: Table 32 Details tab: SQL Server database properties Property Value SQL Server Name of server where SQL Server storage is being hosted. SQL server status Operational status of the SQL Server. Version Version of SQL Server. Database status Operational status of the SQL Server database. Workload type Workload type of the SQL Server database. Clustered Indicates whether the server that hosts SQL Server is part of a cluster. • Snapshots tab — (SQL Server database) Allows you to schedule snapshots of the database. For more information, see “Scheduling and running snapshots” on page 87. • Backup tab — (SQL Server database) Allows you to schedule backups of the database. See “Scheduling backups” on page 90 for more information. • Replication tab — (SQL Server database) Allows you to configure data replication of the database. See “Running replication” on page 93 for more information. • Storage tab—(SQL Server database component) Displays the database component's storage space, including allocated space, used space, free space, and the following storage allocation details: Table 33 Storage tab: SQL Server database component properties Property Value Application Path Path to the file directory on the server that hosts SQL Server where the database component's data is saved by SQL Server. The file directory is located on the volume created on the iSCSI LUN exported by ASM to the server that hosts SQL Server. Protocol Communication protocol used to transfer data between the server that hosts SQL Server (and the database component) and your HP All-in-One Storage System. Application Server Host Name Name of server that hosts SQL Server and the database component. 108 Monitoring storage Property Value Application Server Volume - Name Name of the volume on the server that hosts SQL Server to which SQL Server saves the database component's data. The volume resides on the iSCSI LUN (logical disk) exported by ASM to the server that hosts SQL Server. Application Server Volume - Status Status of the volume on the server that hosts SQL Server where the database component is stored. Application Server Volume Exclusive Storage Indicates if database component storage is configured with exclusive storage. See Table 21 on page 77 for more information. Application Server Volume - RAID Level The RAID level to which the database component storage is configured. See Customizing RAID levels on page 79 for more information. Application Server Volume - RAID Stripe Size The RAID stripe size to which the database component's storage is configured. See Table 21 on page 77 for more information. Application Server Volume - Read Cache Speeds up reads when enabled. This setting is determined by the storage array, not ASM. Application Server Volume - Write Cache Speeds up writes when enabled. This setting is determined by the storage array, not ASM. Application Server Volume Number of Hot Spares The number of hot spares with which the database component storage is configured. See Table 21 on page 77 for more information. Application Server Volume - Mount Paths Path the volume is mounted on, on the server that hosts SQL Server. The volume is built on the iSCSI LUN exported by ASM to the server that hosts SQL Server. • Warning Threshold tab—(SQL Server database component) Allows you to change the percent full warning threshold value for the database component. See Setting a percent full warning threshold on page 80 for more information. • Data File or Log tab— (SQL Server database component) One of these two tabs is available depending on whether the database component is a data file or log. • Data File tab—Displays the data file's free space and the following storage allocation details about the SQL Server data file: Table 34 Data File tab: SQL Server database component properties Value Description Data File Name Name of database data file. Filename Relative path to where the database data file is stored on the server that hosts SQL Server. File Group File group of data file. This value is assigned by SQL Server. Data File Space Available Free storage space available for data file. HP StorageWorks All-in-One Storage System 109 • Log tab—Displays the log file's free space and the following storage allocation details about the SQL Server log file. Table 35 Log tab: SQL Server database component properties Value Description Log Name Name of database log file. File Name Relative path to where the database log file is stored on the server that hosts SQL Server. Accessing properties for user-defined applications ASM provides properties information for the user-defined applications on your HP All-in-One Storage System. Using properties information, you can determine the status of all user-defined application areas monitored by ASM, and any warning or critical status indicators. 1. In the Actions pane, select Application View. 2. From the Filter drop-down menu, select User-Defined or Show all. 3. To select properties for the user-defined application pool: • Select User-Defined in the content pane and then click Properties in the Actions pane. or • Right-click User-Defined in the content pane and select Properties. For a user-defined application: • Select any user-defined application in the content pane and then click Properties in the Actions pane. or • Right-click any user-defined application in the content pane and select Properties. Properties window • General tab—Displays the user-defined application name, name of the application server that runs the user-defined application, and the application area status: Table 36 Operating status: User-defined application properties 110 Status indicator Value OK Application storage is online. No alerts. Warning See the Alerts list for more information. Critical See the Alerts list for more information. Monitoring storage • Storage tab—Displays the user-defined application's storage space, including allocated space, used space, free space, and the following storage allocation details: Table 37 Storage tab: User-defined application properties Property Value Application Path Path to the file directory on the application server where the user-defined application data is saved by the user-defined application. The file directory is located on the volume created on the iSCSI LUN that was exported by ASM to the application server. Protocol Communication protocol used to transfer data between the server that hosts the user-defined application and your HP All-in-One Storage System. Application Server Host Name Name of server that hosts the user-defined application. Application Server Volume Name Name of the volume on the application server to which the user-defined application saves its data. The volume resides on the iSCSI LUN (logical disk) exported by ASM to the application server. Application Server Volume Status Status of the volume on the application server where the user-defined application data is stored. Application Server Volume Exclusive Storage Indicates if user-defined application storage is configured with exclusive storage. See Table 21 on page 77 for more information. Application Server Volume - RAID Level The RAID level to which the user-defined application storage is configured. See Customizing RAID levels on page 79 for more information. Application Server Volume - RAID Stripe Size The RAID stripe size to which the user-defined application storage is configured. See Table 21 on page 77 for more information. Application Server Volume - Read Cache Speeds up reads when enabled. This setting is determined by the storage array, not ASM. Application Server Volume Write Cache Speeds up writes when enabled. This setting is determined by the storage array, not ASM. Application Server Volume Number of Hot Spares The number of hot spares with which the database component storage is configured. See Table 21 on page 77 for more information. Application Server Volume Mount Paths Path the application server volume is mounted on. The volume is built on the iSCSI LUN exported by ASM to the application server. • Warning Threshold tab—Allows you to change the percent full warning threshold value for the user-defined application. See Setting a percent full warning threshold on page 80 for more information. • Snapshots tab — Allows you to schedule snapshots of the user-defined application. For more information, see “Scheduling and running snapshots” on page 87. • Backup tab — Allows you to schedule backups of the user-defined application. See “Scheduling backups” on page 90 for more information. • Replication tab — Allows you to configure data replication of the user-defined application. See “Running replication” on page 93 for more information. HP StorageWorks All-in-One Storage System 111 Accessing properties for virtual libraries ASM provides properties information for virtual libraries on your HP All-in-One Storage System. Using properties information, you can determine the status of all remote backup virtual libraries monitored by ASM, and any warning or critical status indicators. 1. In the Actions pane, select Application View. 2. From the Filter drop-down menu, select Data Protection or Show all. 3. To select properties for the virtual library: • Select a virtual library in the Remote Backup Virtual Libraries area of the content pane and then click Properties in the Actions pane. or • Right-click a virtual library in the Remote Backup Virtual Libraries area of in the content pane and select Properties. Properties window • General tab—Displays the virtual library name, storage area type, the virtual library status: Table 38 Operating status: Virtual library properties Status indicator Value OK Virtual library is online. No alerts. Warning See the Alerts list for more information. Critical See the Alerts list for more information. • Storage tab — Displays the virtual library's storage space, including allocated space, used space, free space, and the following storage allocation details: Table 39 Storage tab: Virtual library properties 112 Property Value Application Path Path to the virtual library folder on the server. Storage Server Host Name Name of the host server for your virtual library. Storage Server Volume - Name Name of the volume on your HP All-in-One Storage System where the virtual library is stored. Storage Server Volume - Status Status of the volume that holds the virtual library on your HP All-in-One Storage System. Storage Server Volume - Mount Paths Path to where the volume that holds the virtual library on your HP All-in-One Storage System is mounted. Logical Disk- RAID Level The RAID level to which the virtual library's storage is configured. See Customizing RAID levels on page 79 for more information. Logical Disk- RAID Stripe Size The RAID stripe size to which the virtual library's storage is configured. See Table 21 on page 77 for more information. Virtual array - Number of Hot Spares The number of hot spares with which the virtual library storage is configured. See Table 21 on page 77 for more information. Monitoring storage Property Value Virtual array - Physical disk type Type of physical disk designated for the hot spare. Physical disk types include SAS, SATA, and SCSI. • Warning Threshold tab — Allows you to change the percent full warning threshold value for the user-defined application. See Setting a percent full warning threshold on page 80 for more information. • Virtual Library tab — Displays the virtual library's remaining storage capacity, and the following virtual library details: Table 40 Virtual Library tab: Virtual library properties Property Value Device name Name of the virtual library. Machine name Name of machine hosting the virtual library. Device path Location of the virtual library. Slot count Number of slots used for a virtual library. Accessing properties for replication target components ASM provides properties information for replication target components on your HP All-in-One Storage System. Using properties information, you can determine the status of all replication target component properties monitored by ASM, and any warning or critical status indicators. 1. In the Actions pane, select Application View. 2. From the Filter drop-down menu, select Data Protection or Show all. 3. To select properties for the replication target component: • Select a replication target component in the Replication Sources area of the content pane and then click Properties in the Actions pane. or • Right-click a replication target component in the Replication Sources area of in the content pane and select Properties. Properties window • General tab — Displays the replicated data group or area name, source data type, total storage capacity of the source (for storage areas) and status: Table 41 Operating status: Replication target component properties Status indicator Value OK Replication target component is online. No alerts. Warning See the Alerts list for more information. Critical See the Alerts list for more information. HP StorageWorks All-in-One Storage System 113 • Details tab — Displays the following replication target component values: Table 42 Details tab: Replication target component properties Property Value Replication source host name Name of server that hosts the replication source component. Status Operational status of the server that hosts the replication source component. Bandwidth limit Indicates bandwidth limit schedule status for the replication target component. Compression Indicates the compression status for the replication target component. • Storage tab— Displays the replication target component's storage space, including allocated space, used space, free space, and the replication target path. • Warning Threshold tab — Allows you to change the Percent Full Warning Threshold value for the replication target component. See Setting a percent full warning threshold on page 80 for more information. • Replication tab — Allows you to configure data replication of the replication target component. See “Running replication” on page 93 for more information. Storage View Storage View displays the used and allocated storage space of the storage areas (logical disks and volumes) on your HP All-in-One Storage System that were created by ASM to store application data and shared folders. • In the Actions pane, select Storage View. • To view the storage area properties for all applications and shared folders hosted on your HP All-in-One Storage System, select Show all from the Filter drop-down menu, located at the top of the content pane. See Filter drop-down menu on page 62 for more information. Storage area properties are displayed in order of hierarchy in an expandable and collapsible view. For example, all the volumes on your HP All-in-One Storage System are displayed under the logical disks they reside on, and all the applications and shared folders hosted on your HP All-in-One Storage System are displayed under the volumes on which they are stored. Application components and individual shared folders are displayed under the application or shared folders pool to which they belong. Click the Expand tree icon next to each logical disk name to view the volume's storage properties. Click the Collapse tree icon next to expanded logical disks to hide the volume's storage properties. ASM assigns a drive letter to each volume on a logical disk. The drive letter can be viewed on the volume's Properties window. See Accessing properties for HP All-in-One Storage System volumes on page 115 for more information. NOTE: A logical disk can only have one RAID configuration, so an application's components will reside on more than one logical disk if different RAID levels are selected for the application components using the storage-allocation wizard. 114 Monitoring storage To view all the storage properties for an item listed in the content pane, see Accessing storage area properties. Accessing storage area properties When Storage View is selected in the Actions pane, you can view the storage status, alerts, and properties for the following storage areas on your HP All-in-One Storage System: • Volumes • Logical disks Do one of the following: • Select the item in the content pane and then click Properties in the Actions pane. • Right-click the item in the content pane and select Properties. Accessing properties for HP All-in-One Storage System volumes ASM provides properties information for any volume on a logical disk on your HP All-in-One Storage System. 1. In the Actions pane, select Storage View. 2. Do one of the following: • Select any Volume (Vol) area in the content pane and then click Properties in the Actions pane. • Right-click any Volume (Vol) area in the content pane and select Properties. Accessing properties for HP All-in-One Storage System logical disks ASM provides properties information for the logical disks created on your HP All-in-One Storage System by ASM. 1. In the Actions pane, select Storage View. 2. Do one of the following: • Select any logical disk in the content pane and then click Properties in the Actions pane. • Right-click any logical disk in the content pane and select Properties. Properties window ASM provides properties information for any logical disks and for any logical disk created on your HP All-in-One Storage System. General tab—Based on the application opened, logical disks or volumes, it will list the operating status for that application only. Table 43 Operating status: General tab Status indicator Value OK The storage is online. No alerts. Warning See the Alerts list for more information. See Table 49 on page 123 for alert descriptions. HP StorageWorks All-in-One Storage System 115 Status indicator Value Critical See the Alerts list for more information. See Table 49 on page 123 for alert descriptions. Storage tab—Displays the unallocated space, used space, free space on the volume, and also details on your volume or logical disk properties, depending on the application open: Table 44 Storage tab: HP All-in-One Storage System logical disk properties Property Value System Name Name the system uses to identify the logical disk. Physical Disks Globally unique identifier(s) of the hard drive(s) used by the logical disk for storage. Exclusive Storage Indicates if the logical disk is configured with exclusive storage. See Table 21 on page 77 for more information. RAID Level The RAID level to which the logical disk is configured. See Customizing RAID levels on page 79 for more information. RAID Stripe Size The RAID stripe size to which the logical disk is configured. See Table 21 on page 77 for more information. Read Cache Speeds up reads when enabled. This setting is determined by the storage array, not ASM. Write Cache Speeds up writes when enabled. This setting is determined by the storage array, not ASM. Number of Hot Spares The number of hot spares with which the logical disk is configured. See Table 21 on page 77 for more information. Unmanaged Data Space on the logical disk used to store data that is not managed by ASM. Free Space Unused storage space on the logical disk that is not allocated. Table 45 Storage tab: HP All-in-One Storage System volume properties Property Value Storage Server Host Name Name of your HP All-in-One Storage System. Storage Server Volume - Name Name of the volume on your HP All-in-One Storage System. Storage Server Volume - Status Status of the volume on your HP All-in-One Storage System. Storage Server Volume - Exclusive Storage Indicates if volume is configured with exclusive storage. See Table 21 on page 77 for more information. Storage Server Volume - RAID Level The RAID level to which the volume is configured. See Customizing RAID levels on page 79 for more information. Storage Server Volume - RAID Stripe Size The RAID stripe size to which the volume is configured. See Table 21 on page 77 for more information. Storage Server Volume - Read Cache Speeds up reads when enabled. This setting is determined by the storage array, not ASM. 116 Monitoring storage Property Value Storage Server Volume - Write Cache Speeds up writes when enabled. This setting is determined by the storage array, not ASM. Storage Server Volume - Number of Hot Spares The number of hot spares with which the shared folder's storage is configured. See Table 21 on page 77 for more information. Storage Server Volume - Mount Paths Path on which the volume on your HP All-in-One Storage System is mounted. Application Server View Application Server View lists your HP All-in-One Storage System and the application servers with storage hosted on your HP All-in-One Storage System. Expand HP All-in-One Storage System to display the top-level shared folders on your HP All-in-One Storage System. Expand the application servers listed to display the application server volumes and the applications hosted on the volumes. • In the Actions pane, select Application Server View. • To view the properties for all application servers with storage hosted on your HP All-in-One Storage System, select Show all from the Filter drop-down menu, located at the top of the content pane. See Filter drop-down menu on page 62 for more information. Application server properties are displayed in order of hierarchy in an expandable and collapsible view. For example, all the volumes created on the iSCSI LUNs (logical disk) exported by ASM to the application server are displayed under the application server, and all the application components hosted from the application server are displayed under the application server. Click the Expand tree icon next to each application server to view the used and allocated storage properties for the volume and application components. Click the Collapse tree icon next to an expanded application server to hide the volume and application component storage properties. To view all the storage properties for an item listed in the content pane, see Accessing application server properties. Accessing application server properties When Application Server View is selected in the Actions pane, you can view the storage status, alerts, and properties for the following: • Volumes created on the iSCSI LUNs (logical disks) exported by ASM to the application servers • Shared folders and application components (same information displayed on Application View) Do one of the following: • Select the item in the content pane and then click Properties in the Actions pane. • Right-click the item in the content pane and select Properties. See “Accessing application and shared folder properties” on page 102 for descriptions of shared folder and application component properties. Accessing properties for application server volumes ASM provides properties information for application server volumes created on the iSCSI LUNs exported by ASM to the application server. 1. In the Actions pane, select Application Server View. HP StorageWorks All-in-One Storage System 117 2. Do one of the following: 3. • Select an application server volume in the content pane and then click Properties in the Actions pane. • Right-click an application server volume in the content pane and select Properties. Click one of the following tabs: • General tab—Displays the name of the volume on the application server, the volume type, and status: Table 46 Operating status: Application server volume properties Status indicator Value OK The storage is online. Warning See the Alerts list for more information. See Table 49 on page 123 for alert descriptions. Critical See the Alerts list for more information. See Table 49 on page 123 for alert descriptions. • Storage tab—Displays the unallocated space, used space, free space on the volume, and the following storage allocation details: Table 47 Storage tab: Application server volume properties 118 Property Value Application Server Host Name Name of the application server where the volume resides. Application Server Volume Name Name of the volume on the application server. Volume is located on the iSCSI LUN exported by ASM. Application Server Volume Status Status of the volume on the application server. Application Server Volume Exclusive Storage Indicates if the volume on the application server is configured with exclusive storage. See Table 21 on page 77 for more information. Application Server Volume RAID Level The RAID level to which the volume on the application server is configured. See Customizing RAID levels on page 79 for more information. Application Server Volume RAID Stripe Size The RAID stripe size to which the volume on the application server is configured. See Table 21 on page 77 for more information. Application Server Volume Read Cache Speeds up reads when enabled. This setting is determined by the storage array, not ASM. Application Server Volume Write Cache Speeds up writes when enabled. This setting is determined by the storage array, not ASM. Application Server Volume Number of Hot Spares The number of hot spares with which the volume on the application server is configured. See Table 21 on page 77 for more information. Application Server Volume Mount Paths Path the volume is mounted on. Monitoring storage Storage Utilization View Storage Utilization View displays the allocated storage values for specific applications and the shared folders pool, the unallocated storage value, and the storage value for data not managed by ASM in a pie chart. • In the Actions pane, select Storage Utilization View. The storage value for each application hosted, the shared folders pool, unallocated storage, and data not managed by ASM is displayed according to its percentage of total capacity, using colors selected in the Color Options window (see ???). The total capacity of your HP All-in-One Storage System is divided into the following areas: • • • • • • Exchange—Storage allocated to host Exchange storage group components. Shared Folders—Storage allocated to host shared folders. SQL Server—Storage allocated to host SQL Server database components. User-defined—Storage allocated to host user-defined applications. Data Protection — Storage allocated to host snapshots, backups, and replicated data. Unallocated—Unused storage that is not allocated. The unallocated space value is the total unused space on your HP All-in-One Storage System that has not been allocated to host application or shared folder storage. Unallocated storage includes raw (unconfigured) storage and unused configured storage (logical disks). • Unmanaged—Storage used by data that is not managed by ASM. The unmanaged value is the total storage being used to store data not managed by ASM, such as application or shared folder data no longer managed by ASM because the application components or shared folder was removed from view (see “Removing application areas from view” on page 98) and any other data saved on your HP All-in-One Storage System that is not managed by ASM. NOTE: Logical disks (LUNs) being used to store application data or shared folders cannot be grown (increased in size) by ASM using space on unused logical disks (configured storage); they can only be grown using raw storage. Unused logical disks are reallocated by ASM when an unhosted application component, shared folder, or user-defined application's storage is hosted using a storage-allocation wizard and the advanced configuration settings selected in the wizard match those of the unused logical disk. You can find the advanced configuration settings and capacities of unused (and used) logical disks on the Properties window for each logical disk (see Accessing properties for HP All-in-One Storage System logical disks on page 115). All-in-One Storage Manager Alerts ASM generates an alert when the status of an application area or storage area changes from OK to Warning or Critical. The alerts describe the condition that caused the storage status to change. When an alert is generated, a One or more alerts exist message appears in the ASM content pane. Click the message to display a list of current ASM alerts. HP StorageWorks All-in-One Storage System 119 NOTE: ASM rolls up any status alert to the highest level. For instance, if a shared folder has surpassed its percent full warning threshold and exceeded its allocated storage space, a warning icon is shown on the shared folders pool icon. Likewise, if a critical status exists in an Exchange mail store, the critical icon is also shown on the Exchange storage group icon. 120 Monitoring storage 9 Troubleshooting, servicing, and maintenance Troubleshooting the storage system Use the references and general guidelines in this section to troubleshoot your HP StorageWorks All-in-One Storage System. Operating system problems and resolutions Use the suggestions below to help resolve operating system issues. Table 48 Operating system problems Problem Action Operating system locks up Scan for viruses with an updated virus scan utility. General protection fault (GPF) occurs. This can occur when the Microsoft operating system terminates suddenly with an error, including, but not limited to: • Miscalculating the amount of RAM needed for an allocation • Transferring execution to a segment that is not executable • Writing to a read-only or a code segment • Loading a bad value into a segment register • Using a null pointer A GPF is immediately identifiable by a blue screen with white text, and the text may contain information that identifies the problem. • Remove any newly installed software or hardware to verify that they are not the cause. • Boot the server in Safe Mode or the last known good configuration. If neither of these actions resolves the problem, contact an authorized service provider. For more information about debugging tools or specific GPF messages, see the Microsoft web site: http://www.microsoft.com/ whdc/devtools/debugging/default.mspx. Follow the information provided in the error log, and then see the operating system documentation. Errors are displayed in the error log Operating system updates Use care when applying operating system updates (service packs, hotfixes, and patches). Before updating the operating system, read the release notes for each update. If you do not require specific fixes from the update, HP recommends that you do not apply the updates. If you decide to apply an operating system update: 1. Perform a full system backup. 2. Apply the operating system update using the instructions provided. HP StorageWorks All-in-One Storage System 121 3. Install the current drivers. Application software problems If your application software locks up, perform the following actions: • • • • • Check the application log and operating system log for entries indicating why the software failed. Check for incompatibility with other software on the server. Check the support web site of the software vendor for known problems. Review the log files for changes made to the server that may have caused the problem. Scan the server for viruses with an updated virus scan utility. ASM alerts ASM generates an alert whenever the status of an application area or storage area changes from OK to Warning or Critical. The alerts describe the condition that caused the storage status to change. Alerts are displayed on the General tab of the Properties window. Figure 19 Example of alert To view alerts: • Select an item in the Content pane and click Properties in the Actions pane to view the alerts for the item selected. Storage status is displayed as an icon when the storage status is Warning or Critical: • In the Content pane on application, application component, or logical disk icons. • In the Properties window on the General tab. NOTE: ASM rolls up any status alert to the highest level. For instance, if a shared folder has surpassed its percent full warning threshold and exceeded its allocated storage space, a warning icon is shown on the shared folders pool icon. Likewise, if a critical status exists in an Exchange mail store, the critical icon is also shown on the Exchange storage group icon. 122 Troubleshooting, servicing, and maintenance The following table lists all possible ASM alerts and provides descriptions, possible causes, and solutions for each alert. Table 49 Alert descriptions Object Any application component, user-defined application, or shared folder Alert text Description Possible cause Solution Used space cannot be determined. Directory permission is preventing ASM from determining the used space or the logical disk has failed. An alert will be issued for the logical disk if it has failed. Change directory permissions back to default permissions set by ASM. If the logical disk has failed, see “Recovering from logical disk failure” on page 130. Used space is about to surpass the percent full warning threshold (X%). The percent of used space exceeds the percent full warning threshold or the logical disk has failed. An alert will be issued for the logical disk if it has failed. Increase the percent full warning threshold (see Setting a percent full warning threshold on page 80) or increase the allocated storage (see “Increasing or reducing the allocated storage” on page 97).If the logical disk has failed, see “Recovering from logical disk failure” on page 130. Directory path cannot be found. Allocated storage space cannot be located. Volume is intact. Path assigned to allocated storage has been changed or the logical disk has failed. An alert will be issued for the logical disk if it has failed. Change path to allocated storage back to path assigned by ASM.If the logical disk has failed, see “Recovering from logical disk failure” on page 130. Storage has reached its allocated space. No more data can be saved to the allocated storage space. 100 percent of allocated storage is used. Used storage has reached the total allocated space. Increase the allocated space or delete data to reduce used storage. See “Increasing or reducing the allocated storage” on page 97 for more information. Data Protector Express has been uninstalled or upgraded to an unsupported version. Reinstall the product using the supported Data Protector Express version located at C:\hpnas\components\DPX. After reinstalling, run the AddAsmBackupUser.cmd file from the same location. Directory size cannot be determined. Used space has exceeded its X% warning threshold. Backup capability is not usable. A supported version of the integrated Data Protector Express software was not found. HP StorageWorks All-in-One Storage System 123 Object Alert text Any application Exchange storage group Possible cause Solution Credentials failure on <server>. Go to the Application Credentials dialog to specify the credentials for this application. Credentials for the application server on the remote system may not be set or may have expired. Use the Application Credentials dialog box to specify the credentials for this application. See “Configure Application Credentials” on page 65 for more information. This storage group could not be found on host '<server>' . The storage group was deleted or renamed in Exchange, and storage is still hosted on your HP All-in-One Storage System. Restore the storage group using Exchange or remove the storage for the storage group from view on the ASM user interface to stop receiving alerts. ASM may not be installed or running on the remote system. Connect to the remote system and install or start ASM. 124 The storage group cannot be found on the server that hosts Exchange. Exchange Server not responding on host <hostname>. The Local Continuous Replication status is <status>. Any Exchange storage group component Description Values for status are: Disabled, Failed, Healthy, Not Supported, Seeding, Suspended, Unknown. Displays the current status of LCR. This Exchange component could not be found. The storage group component cannot be found on the server that hosts Exchange. The storage location for this Exchange component has changed or the storage has been deleted. This Exchange component is no longer located on storage that is being hosted by this All-in-One Storage System. Troubleshooting, servicing, and maintenance The storage group component was deleted or renamed in Exchange, and storage is still hosted on your HP All-in-One Storage System. Restore the storage group component using Exchange or remove the storage for the storage group component from view on the ASM user interface to stop receiving alerts. Data was migrated off of the All-in-One Storage System. Remove this Exchange component from view and optionally run the Host an Exchange Storage Group Wizard to migrate this Exchange component back to the All-in-One Storage System. Object Alert text Description The Exchange Database and the Streaming Database are on different volumes. Possible cause Solution The Host an Exchange Storage Group Wizard typically migrates both of these databases to the same volume to ensure snapshot consistency. This may affect your ability to back up and restore this component. Use Exchange tools on your Exchange server to migrate the streaming database to the same volume as your Exchange database. Exchange MailStore This mailstore is offline. Status of mail store is offline. Administrator has placed mail store offline. Return mail store to online. Exchange PublicStore This publicstore is offline. Status of public store is offline. Administrator has placed public store offline. Return public store to online. Database has been deleted or renamed. Restore database or change its name back. This database could not be found on host '<server>' . The database is offline. SQL Server Database Check the SQL Server for additional error messages. SQL Server not responding on host <hostname>. The HP All-in-One Storage Manager Server service may not be running, or it may be running an incompatible version. Ensure that the HP All-In-One Storage Manager Server service is running and that it is the same version as that running on the All-in-One Storage System. This database is not attached. This is an expected condition during a restore. During a restore, the iSCSI LUN is temporarily disconnected. No action required. Allow the restore operation to complete. Data was migrated off of the AiO. Remove this SQL Server component from view and optionally run the Host a SQL Server Database Wizard to migrate this Exchange component back to the AiO. The storage location for this SQL Server component has changed or the storage has been deleted. Underlying storage not found. This SQL Server component is no longer located on storage that is being hosted by this All-in-One Storage System. External storage may be disconnected or offline. HP StorageWorks All-in-One Storage System 125 Object Alert text Description Share not found at given path. Possible cause Solution The share may have been manually removed from this path. Remove this component from view or manually create the share at the same path. SQL Server Data File This data file could not be found in the database '<database>' on host '<server>' . The database exists but the data file cannot be found. File has been moved or deleted. Restore file or revert file using snapshot. SQL Server Log The storage location for this SQL Server component has changed or the storage has been deleted. The database exists but the log file cannot be found. File has been moved or deleted. Restore file or revert file using snapshot. This log could not be found in the database '<database>' on host '<server>' . The database exists but the log file cannot be found. File has been moved or deleted. Restore file or revert file using snapshot. Health: Rebuilding Hard drive was replaced. Resyncing mirror on new hard drive if logical disk is RAID 1 or RAID 1+0(10). Rebuilding parity on new hard drive if logical disk is RAID 5 or RAID 6. Hard drive was replaced. No action required. Health: Failing but still working A hard drive is failing but still working. Hard drive is failing. Replace failing hard drive now (optional) or replace hard drive after it fails. Health: Failing redundancy but one mirror still working Logical disk is configured as RAID 1 or RAID 1+0(10). One of the pair of mirrored hard drives is failing but the other hard drive is still working. Hard drive is failing. Replace failing hard drive now (optional) or replace hard drive after it fails. Logical Disk 126 Troubleshooting, servicing, and maintenance Object Alert text Description Possible cause Solution Health: Failed redundancy but one mirror still working Logical disk is configured as RAID 1 or RAID 1+0(10). One of the pair of mirrored hard drives has failed but the other hard drive is still working. Hard drive has failed. Replace failed hard drive immediately to restore redundancy. Health: Failed redundancy, the last mirror is failing Logical disk is configured as RAID 1 or RAID 1+0(10). One of the pair of mirrored hard drives has failed and the other hard drive is failing. Hard drive has failed and another hard drive is failing. Replace failed hard drive immediately to restore redundancy. If second hard drive fails before first is replaced, the logical disk and data on the logical disk will be lost. Logical disk has failed. Hard drive(s) with storage allocated to the logical disk have failed. The logical disk cannot be rebuilt. The logical disk and data on the logical disk are lost. Replace the failed hard drives. Allocate new storage to replace lost storage. Restore data to allocated space using backups if available. The logical disk is growing. Performance is degraded. Reads and writes can still be performed to logical disk. ASM is growing a logical disk (LUN) to allocate new or more storage to an application component, user-defined application, or shared folder. No action is required. Transition state: Reconfiguring The logical disk is being reconfigured. Configuration changes are being made to the logical disk by an application other than ASM. No action is required. Status: Not ready Logical disk not usable while an operation is being performed. Operation is being performed that prevents logical disk from being used. No action is required. Status: Offline Logical disk is not usable. Administrator has taken logical disk offline. Return the logical disk to online. Status: Failed Logical disk is not usable. Hardware failure has occurred. See array controller documentation for more information. Health: Failed Transition state: Extending HP StorageWorks All-in-One Storage System 127 Object Replication 128 Alert text Description Health: Resyncing mirrors or rebuilding parity. This logical disk is currently rebuilding. During this time you may notice a performance degradation. Possible cause Solution Health should return to normal. You can use the tools available with the HP Array Configuration Utility to view any logs that may explain what caused this problem. An incompatible version of HP StorageWorks Storage Mirroring is installed on this server. Only SWSM version 5.0.2 or later is supported. Could not get replication license state. Check replication credentials and for valid license key. Update the credentials using the Application Credentials dialog box. The credentials must be those of a user in the local DoubleTake Admin Group. See “Configure Application Credentials” on page 65 for more information. The credentials for a user in the DoubleTake Admin Group have not been entered using the Application Credentials dialog box. Replication is not installed properly or the Storage Mirroring service is not running. Reinstall StorageWorks Storage Mirroring and verify that the Storage Mirroring service is running. Replication discovery failed. Refer to ASMServerLog.txt for more details. Host has replication sets but no replication capability. Replication sets exist in StorageWorks Storage Mirroring but ASM cannot use SWSM. Verify that SWSM version 5.0.2 or above is installed and properly licensed. Host has replication sets, but replication capability is unusable. Replication sets exist in StorageWorks Storage Mirroring but ASM cannot use SWSM. Verify that SWSM version 5.0.2 or above is installed and properly licensed. Out of memory. The replication source has run out of kernel memory. Refer to the StorageWorks Storage Mirroring documentation for more information. Troubleshooting, servicing, and maintenance Object Alert text Possible cause Solution A manual remirror is required. The contents of the replication target changed outside of normal replication. Use the StorageWorks Storage Mirroring Management Console to initiate a mirror operation manually. Replication target is not consistent with the source. The replication target does not contain the same information as the source. Use the StorageWorks Storage Mirroring Management Console to initiate a mirror operation manually. Replication transmission paused. Transmission to the replication source was manually paused in the StorageWorks Storage Mirroring Management Console. Use the SWSM Management Console to start transmission manually. Replication target down or unavailable. The replication target service is not running or is unavailable. Verify the target service is running and that any network problems between the source and target are resolved. This system no longer supports replication. StorageWorks Storage Mirroring was removed from the replication target or source. Install SWSM. Underlying storage not found. No storage target could be discovered for a replication set. Contact HP support. Could not get source instance information for this instance. The target system cannot contact the source system. Verify that the target DNS settings are correct and that it can resolve the source system's fully qualified domain name (FQDN). No system is replicating to this replication target. A replication target exists on a target system but there are no replication sets using it as a target. The replication license for this system expired (or will expire) on <date>. Description Obtain a valid license key and use the StorageWorks Storage Mirroring Management Console to enter the new license key. HP StorageWorks All-in-One Storage System 129 Object iSCSI Target Alert text Possible cause Solution The replication license state for this system could not be determined. An invalid license key was entered for StorageWorks Storage Mirroring. Obtain a valid license key and use the SWSM Management Console to enter the new license key. iSCSI Target Software not running or not of minimum version. ASM requires Microsoft iSCSI Target version 3.1 or greater. iSCSI LUN contains multiple host references. Multiple hosts are not supported. Description Each iSCSI LUN most contain only one reference to one iSCSI initiator. Manually remove the multiple instances so that only one host is connected to this iSCSI LUN. On the affected host, use the iSCSI Initiator software to reconnect to this iSCSI LUN. iSCSI LUN not connected to host. iSCSI LUN not associated with a host. System level Associate a host for this iSCSI LUN using the iSCSI Target software on the All-in-One Storage System. ASM found an iSCSI LUN that is not associated with any host. This system's name <hostname> cannot be resolved to a fully qualified domain name. Please check the DNS configuration for this system or the DNS server configuration. The DNS domain that the AiO is in is not properly configured or the AiO DNS settings are incorrect. Contact the DNS administrator. Recovering from logical disk failure Application component or shared folder data stored on a logical disk that failed is lost. To recover the data and reallocate storage on your HP All-in-One Storage System, replace any failed hard drives, allocate new storage on your HP All-in-One Storage System using a storage-allocation wizard to replace the lost storage, and then restore the data to the new allocated storage using a backup (see “Restoring data from backups” on page 91). 130 Troubleshooting, servicing, and maintenance NOTE: Snapshots cannot be used to recover data lost as a result of logical disk failure. Snapshots of Exchange storage groups, SQL Server databases, user-defined applications, and shared folders are stored on the same logical disks as the original data, and therefore are also lost. Maintenance updates Regular updates to the storage system are supplied on the HP All-in-One Storage System Service Release DVD. The Service Release DVD can be obtained at http://www.software.hp.com. Individual updates for each product are available for download from the HP Support web site at http://h18023.www1.hp.com/support/selfrepair/na/replace_part.asp. System updates System updates to the hardware (BIOS, firmware, drivers), critical updates, and hotfixes for the operating system and other related software updates are bundled on the Service Release DVD. Troubleshooting resources HP web site Troubleshooting tools and information, as well as the latest drivers and flash ROM images, are available at http://www.hp.com. Storage system documentation Storage system documentation is the set of documents provided with a storage system. Most storage system documents are available as a PDF file or a link on the documentation CD. Storage system documentation can be accessed from http://www.hp.com/support/manuals). Under the storage section, click Disk Storage Systems and then select your product. Additional documentation can also be found on the inside of the access panel of certain system models. Subscriber's Choice HP Subscriber's Choice is a customizable subscription sign-up service that customers use to receive personalized e-mail product tips, feature articles, driver and support alerts, or other notifications. To create a profile and select notifications, see http://www.hp.com/go/subscriberschoice. White papers White papers are electronic documents on complex technical topics. Some white papers contain in-depth details and procedures. Topics include HP products, HP technology, operating systems, networking products, and performance issues. See the HP Business Support Center at http:// www.hp.com/go/bizsupport. HP StorageWorks All-in-One Storage System 131 Firmware updates Firmware is software that is stored in Read-Only Memory (ROM). Firmware is responsible for the behavior of the system when it is first switched on and for passing control of the server to the operating system. When referring to the firmware on the system board of the server, it is called the System ROM or the BIOS. When referring to the firmware on another piece of hardware configured in the server, it is called Option ROM. These systems have hard drives and Smart Array Controller options that have firmware that can be updated. It is important to update the firmware (also called “flashing the ROM”) as part of regular server maintenance. In addition, checking for specific firmware updates in between regular updates helps to keep the server performing optimally. HP recommends checking for a firmware update before sending a part back to HP for replacement. Apply the latest firmware and software updates using the HP ProLiant Storage Server Service Release DVD. The DVD provides software updates, upgrades, and enhancements for the storage system. The Service Release can be ordered without cost from http://software.hp.com. On the web site, select the “Storage and NAS” category. The latest service release version appears in the list of available software. WEBES (Web Based Enterprise Services) WEBES is a tool suite aimed at preventing or reducing your system's down time. The tool suite has the following components: • CCAT (Computer Crash Analysis Tool) • SEA (System Event Analyzer) If you have a warranty or service contract with HP you are entitled to these tools free of charge. You must, however, upgrade the tools at least once a year, because the software expires after one year. For more information about WEBES, see http://h18023.www1.hp.com/support/svctools/webes/. To install WEBES on your storage system, run the setup executable located in the C:\hpnas\Components\WEBES folder. Certificate of Authenticity The Certificate of Authenticity (COA) label is used to: • Upgrade the factory-installed operating system using the Microsoft Upgrade program for license validation. • Reinstall the operating system because of a failure that has permanently disabled it. The COA label location varies by server model. On rack-mounted server models, the COA label is located either on the front section of the right panel or on the right front corner of the top panel. On tower models, the COA label is located toward the rear of the top panel of the server. 132 Troubleshooting, servicing, and maintenance 10 System recovery This chapter describes how to use the Recovery DVD that is provided with your All-in-One Storage System. The System Recovery DVD The HP StorageWorks All-in-One Storage System Recovery DVD that is provided with your storage system allows you to install an image or recover from a catastrophic failure. You may boot from the DVD and restore the system to the factory condition at any time. This allows you to recover the system if all other means to boot the system fails. While the recovery process makes every attempt to preserve the existing data volumes, you should have a backup of your data if at all possible before recovering the system. To restore a factory image 1. Insert the System Recovery DVD. The main window appears. 2. Choose Restore Factory Image. Systems with a DON'T ERASE partition The DON'T ERASE logical disk supports the restoration process only and does not host a secondary operating system. Be sure to back up your user data, and then use the Recovery and Installation DVD to restore the system to the factory state. Managing disks after a restoration After a system has been restored, drive letters may be assigned to the wrong volume. Windows Storage Server 2003 assigns drive letters after the restoration in the order of discovery. To help maintain drive letter information, placing the drive letter into a volume label is recommended. To change the drive letters to the appropriate one, go into Disk Management and perform the following steps for each volume: 1. Right-click the volume that needs to be changed. 2. Select Change drive Letter and Paths. 3. In the Change drive Letter and Paths dialog box, select Change. 4. Select the appropriate drive letter an click OK. 5. Click Yes to confirm the drive letter change. 6. Click Yes to continue. If the old drive letter needs to be reused, reboot the system after clicking Yes. HP StorageWorks All-in-One Storage System 133 134 System recovery A File server management This chapter begins by identifying new or improved file services in Windows Storage Server 2003 R2. The remainder of the chapter describes the many tasks and utilities that play a role in file server management. New or improved file services features in Windows Storage Server 2003 R2 Storage Manager for SANs The Storage Manager for SANs (also called Simple SAN) snap-in enables you to create and manage the LUNs that are used to allocate space on storage arrays. Storage Manager for SANs can be used on SANs that support Virtual Disk Server (VDS). It can be used in both Fibre Channel and iSCSI environments. For more information on Storage Manager for SANs, see the online help. A Microsoft document titled Storage Management in Windows Storage Server 2003 R2: File Server Resource Manager and Storage Manager for Storage Area Networks is available at http://download.microsoft.com/ download/7/4/7/7472bf9b-3023-48b7-87be-d2cedc38f15a/WS03R2_Storage_Management.doc. NOTE: Storage Manager for SANs is only available on Standard and Enterprise editions of Windows Storage Server 2003 R2. Single Instance Storage Single Instance Storage (SIS) provides a copy-on-write link between multiple files. Disk space is recovered by reducing the amount of redundant data stored on a server. If a user has two files sharing disk storage by using SIS, and someone modifies one of the files, users of the other files do not see the changes. The underlying shared disk storage that backs SIS links is maintained by the system and is only deleted if all the SIS links pointing to it are deleted. SIS automatically determines that two or more files have the same content and links them together. NOTE: Single Instance Storage is only available on Standard and Enterprise editions of Windows Storage Server 2003 R2. HP StorageWorks All-in-One Storage System 135 Search enhancements The Indexing service is tuned for additional indexing and query performance. Prior to the R2 release, if the Indexing service on a Windows Storage Server was not entirely up-to-date, the client-side search engine needed to “walk through” all the files within the scope of the search on the server. With the performance tuning in R2, the Indexing service no longer needs to be entirely up-to-date. File Server Resource Manager File Server Resource Manager is a suite of tools that allows administrators to understand, control, and manage the quantity and type of data stored on their servers. By using File Server Resource Manager, administrators can place quotas on volumes, actively screen files and folders, and generate comprehensive storage reports. By using File Server Resource Manager, you can perform the following tasks: • Create quotas to limit the space allowed for a volume or folder and to generate notifications when the quota limits are approached and exceeded. • Create file screens to screen the files that users can save on volumes and in folders and to send notifications when users attempt to save blocked files. • Schedule periodic storage reports that allow users to identify trends in disk usage and to monitor attempts to save unauthorized files, or generate the reports on demand. Windows SharePoint Services Windows SharePoint Services is an integrated set of collaboration and communication services designed to connect people, information, processes, and systems, both within and beyond the organization firewall. NOTE: Windows SharePoint Services is only available on Standard and Enterprise editions of Windows Storage Server 2003 R2. HP All-in-One Management Console The HP All-in-One Management Console is a user interface in Windows Storage Server 2003 R2 that provides one place to manage files or print serving components. The console is accessible using Remote Desktop or a web browser. The Storage Management page provides a portal to: • • • • • • File Server Resource Manager DFS Management Disk and Volume Management Indexing Service MSNFS (under Share folder) Cluster Management (under “Utilities”) The Share Folder Management page provides a portal to Shared Folders, consisting of: • Shares 136 File server management • Sessions • Open Files File services management Configurable and pre-configured storage Certain storage systems ship with storage configured only for the operating system. The administrator must configure data storage for the storage system. Other storage systems ship with pre-configured storage for data. Depending on the type of storage system purchased, additional storage configuration is required. Configuring additional storage involves creating arrays, logical disks, and volumes. Table 50 shows the general task areas to be performed as well as the utilities needed to configure storage for an HP Smart Array-based storage system. Table 50 Tasks and utilities needed for storage system configuration Task Storage management utility Create disk arrays HP Array Configuration Utility or Storage Manager Create logical disks from the array space HP Array Configuration Utility or Storage Manager Verify newly created logical disks Windows Disk Management Create a volume on the new logical disk Windows Disk Management NOTE: The type of configuration may not apply to all supported storage components and serves only as an example providing basic guidance. • Create disk arrays—On storage systems with configurable storage, physical disks can be arranged as RAID arrays for fault tolerance and enhanced performance, and then segmented into logical disks of appropriate sizes for particular storage needs. These logical disks then become the volumes that appear as drives on the storage system. CAUTION: The first two logical drives are configured for the storage system operating system and should not be altered in any manner. The fault tolerance level depends on the amount of disks selected when the array was created. A minimum of two disks is required for RAID 0+1 configuration, three disks for a RAID 5 configuration, and four disks for a RAID 6 (ADG) configuration. • Create logical disks from the array space—Select the desired fault tolerance, stripe size, and size of the logical disk. • Verify newly created logical disks—Verify that disks matching the newly created sizes are displayed. • Create a volume on the new logical disk—Select a drive letter and enter a volume label, volume size, allocation unit size, and mount point (if desired). HP StorageWorks All-in-One Storage System 137 NOTE: Do not tamper with the “DON’T ERASE” or local C: volume. These are reserved volumes and must be maintained as they exist. Storage management utilities The storage management utilities pre-installed on the storage system include the HP Array Configuration Utility (ACU). Array management utilities Storage devices for RAID arrays and LUNs are created and managed using the array management utilities mentioned previously. For HP Smart Arrays use the ACU. NOTE: The ACU is used to configure and manage array-based storage. You need administrator or root privileges to run the ACU. Array Configuration Utility The HP ACU supports the Smart Array controllers and hard drives installed on the storage system. To open the ACU from the storage system desktop: NOTE: If this is the first time that the ACU is being run, you will be prompted to select the Execution Mode for ACU. Selecting Local Application Mode allows you to run the ACU from a Remote Desktop, Remote Console, or storage system web access modes. Remote Service Mode allows you to access the ACU from a remote browser. 1. Select Start > Programs > HP Management Tools > Array Configuration Utility. 2. If the Execution Mode for ACU is set to Remote Mode, log in to the HP System Management Homepage. The default user name is administrator and the default password is hpinvent. To open the ACU in browser mode: NOTE: Confirm that the ACU Execution Mode is set to remote service. 1. Open a browser and enter the server name or IP address of the destination server. For example, http://servername:2301 or http://192.0.0.1:2301. 2. Log in to the HP System Management Homepage. The default user name is administrator and the default password is hpinvent. 138 File server management 3. Click Array Configuration Utility on the left side of the window. The ACU opens and identifies the controllers that are connected to the system. Some ACU guidelines to consider: • Do not modify the first two logical drives of the storage system; they are configured for the storage system operating system. • Spanning more than 14 disks with a RAID 5 volume is not recommended. • Designate spares for RAID sets to provide greater protection against failures. • RAID sets cannot span controllers. • A single array can contain multiple logical drives of varying RAID settings. • Extending and expanding arrays and logical drives is supported. The HP Array Configuration Utility User Guide is available for download at http://www.hp.com/ support/manuals. Disk Management utility The Disk Management tool is a system utility for managing hard disks and the volumes, or partitions, that they contain. Disk Management is used to initialize disks, create volumes, format volumes with the FAT, FAT32, or NTFS file systems, and create fault-tolerant disk systems. Most disk-related tasks can be performed in Disk Management without restarting the system or interrupting users. Most configuration changes take effect immediately. A complete online help facility is provided with the Disk Management utility for assistance in using the product. NOTE: • When the Disk Management utility is accessed through a Remote Desktop connection this connection can only be used to manage disks and volumes on the server. Using the Remote Desktop connection for other operations during an open session closes the session. • When closing Disk Management through a Remote Desktop connection, it may take a few moments for the remote session to log off. Guidelines for managing disks and volumes When managing disks and volumes: • Do not alter the operating system disk labeled Local Disk C: or Primary OS C:. • Do not alter the disk labeled “DON'T ERASE.” • HP does not recommend spanning array controllers with dynamic volumes. The use of software RAID-based dynamic volumes is not recommended. Use the array controller instead; it is more efficient. • Use meaningful volume labels with the intended drive letter embedded in the volume label, if possible. (For example, volume e: might be named “Disk E:.”) Volume labels often serve as the only means of identification. • Record all volume labels and drive letters in case the system needs to be restored. • When managing basic disks, only the last partition on the disk can be extended unless the disk is changed to dynamic. • Basic disks can be converted to dynamic, but cannot be converted back to basic without deleting all data on the disk. HP StorageWorks All-in-One Storage System 139 • Basic disks can contain up to four primary partitions (or three primary partitions and one extended partition). • Format drives with a 16 K allocation size for best support of shadow copies, performance, and defragmentation. • NTFS formatted drives are recommended, because they provide the greatest level of support for shadow copies, encryption, and compression. • Only basic disks can be formatted as FAT or FAT32. • Read the online Disk Management help found in the utility. Scheduling defragmentation Defragmentation is the process of analyzing local volumes and consolidating fragmented files and folders so that each occupies a single, contiguous space on the volume. This improves file system performance. Because defragmentation consolidates files and folders, it also consolidates the free space on a volume. This reduces the likelihood that new files will be fragmented. Defragmentation for a volume can be scheduled to occur automatically at convenient times. Defragmentation can also be done once, or on a recurring basis. NOTE: Scheduling defragmentation to run no later than a specific time prevents the defragmentation process from running later than that time. If the defragmentation process is running when the time is reached, the process is stopped. This setting is useful to ensure that the defragmentation process ends before the demand for server access is likely to increase. If defragmenting volumes on which shadow copies are enabled, use a cluster (or allocation unit) size of 16 KB or larger during the format. Otherwise defragmentation registers as a change by the Shadow Copy process. This increase in the number of changes forces Shadow Copy to delete snapshots as the limit for the cache file is reached. CAUTION: Allocation unit size cannot be altered without reformatting the drive. Data on a reformatted drive cannot be recovered. For more information about disk defragmentation, read the online help. Disk quotas Disk quotas track and control disk space use in volumes. NOTE: To limit the size of a folder or share, see “Quota management” on page 164 . Configure the volumes on the server to perform the following tasks: • Prevent further disk space use and log an event when a user exceeds a specified disk space limit. • Log an event when a user exceeds a specified disk space warning level. 140 File server management When enabling disk quotas, it is possible to set both the disk quota limit and the disk quota warning level. The disk quota limit specifies the amount of disk space a user is allowed to use. The warning level specifies the point at which a user is nearing his or her quota limit. For example, a user's disk quota limit can be set to 50 megabytes (MB), and the disk quota warning level to 45 MB. In this case, the user can store no more than 50 MB on the volume. If the user stores more than 45 MB on the volume, the disk quota system logs a system event. In addition, it is possible to specify that users can exceed their quota limit. Enabling quotas and not limiting disk space use is useful to still allow users access to a volume, but track disk space use on a per-user basis. It is also possible to specify whether or not to log an event when users exceed either their quota warning level or their quota limit. When enabling disk quotas for a volume, volume usage is automatically tracked from that point forward, but existing volume users have no disk quotas applied to them. Apply disk quotas to existing volume users by adding new quota entries on the Quota Entries page. NOTE: When enabling disk quotas on a volume, any users with write access to the volume who have not exceeded their quota limit can store data on the volume. The first time a user writes data to a quota-enabled volume, default values for disk space limit and warning level are automatically assigned by the quota system. For more information about disk quotas, read the online help. Adding storage Expansion is the process of adding physical disks to an array that has already been configured. Extension is the process of adding new storage space to an existing logical drive on the same array, usually after the array has been expanded. Storage growth may occur in three forms: • Extend unallocated space from the original logical disks or LUNs. • Alter LUNs to contain additional storage. • Add new LUNs to the system. The additional space is then extended through a variety of means, depending on which type of disk structure is in use. Expanding storage Expansion is the process of adding physical disks to an array that has already been configured. The logical drives (or volumes) that exist in the array before the expansion takes place are unchanged, because only the amount of free space in the array changes. The expansion process is entirely independent of the operating system. NOTE: See your storage array hardware user documentation for further details about expanding storage on the array. HP StorageWorks All-in-One Storage System 141 Extending storage using Windows Storage Utilities Volume extension grows the storage space of a logical drive. During this process, the administrator adds new storage space to an existing logical drive on the same array, usually after the array has been expanded. An administrator may have gained this new storage space by either expansion or by deleting another logical drive on the same array. Unlike drive expansion, the operating system must be aware of changes to the logical drive size. You extend a volume to: • Increase raw data storage • Improve performance by increasing the number of spindles in a logical drive volume • Change fault-tolerance (RAID) configurations For more information about RAID levels, see the Smart Array Controller User Guide, or the document titled Assessing RAID ADG vs. RAID 5 vs. RAID 1+0. Both are available at the Smart Array controller web page or at http://h18000.www1.hp.com/products/servers/proliantstorage/arraycontrollers/ documentation.html. Extend volumes using Disk Management The Disk Management snap-in provides management of hard disks, volumes or partitions. It can be used to extend a dynamic volume only. NOTE: Disk Management cannot be used to extend basic disk partitions. Guidelines for extending a dynamic volume: • • • • Use the Disk Management utility. You can extend a volume only if it does not have a file system or if it is formatted NTFS. You cannot extend volumes formatted using FAT or FAT32. You cannot extend striped volumes, mirrored volumes, or RAID 5 volumes. For more information, see the Disk Management online help. Expanding storage using the Array Configuration Utility The Array Configuration Utility enables online capacity expansion of the array and logical drive for specific MSA storage arrays, such as the MSA1000 and MSA1500. For more information, use the ACU online help, or the procedures to “Expand Array” in the HP Array Configuration Utility User Guide Expand logical drive This option in the ACU increases the storage capacity of a logical drive by adding unused space on an array to the logical drive on the same array. The unused space is obtained either by expanding an array or by deleting another logical drive on the same array. For more information, use the ACU online help, or the “Extend logical drive” procedure in the Array Configuration Utility User Guide 142 File server management Volume shadow copies The Volume Shadow Copy Service provides an infrastructure for creating point-in-time snapshots (shadow copies) of volumes. Shadow Copy supports 64 shadow copies per volume. A shadow copy contains previous versions of the files or folders contained on a volume at a specific point in time. While the shadow copy mechanism is managed at the server, previous versions of files and folders are only available over the network from clients, and are seen on a per folder or file level, and not as an entire volume. The shadow copy feature uses data blocks. As changes are made to the file system, the Shadow Copy Service copies the original blocks to a special cache file, to maintain a consistent view of the file at a particular point in time. Because the snapshot only contains a subset of the original blocks, the cache file is typically smaller than the original volume. In the snapshot's original form, it takes up no space because blocks are not moved until an update to the disk occurs. By using shadow copies, a storage system can maintain a set of previous versions of all files on the selected volumes. End users access the file or folder by using a separate client add-on program, which enables them to view the file in Windows Explorer. Accessing previous versions of files, or shadow copies, enables users to: • Recover files that were accidentally deleted. Previous versions can be opened and copied to a safe location. • Recover from accidentally overwriting a file. A previous version of that file can be accessed. • Compare several versions of a file while working. Use previous versions to compare changes between two versions of a file. Shadow copies cannot replace the current backup, archive, or business recovery system, but they can help to simplify restore procedures. Because a snapshot only contains a portion of the original data blocks, shadow copies can not protect against data loss due to media failures. However, the strength of snapshots is the ability to instantly recover data from shadow copies, reducing the number of times needed to restore data from tape. Shadow copy planning Before setup is initiated on the server and the client interface is made available to end users, consider the following: • • • • From what volume will shadow copies be taken? How much disk space should be allocated for shadow copies? Will separate disks be used to store shadow copies? How frequently will shadow copies be made? Identifying the volume Shadow copies are taken for a complete volume, but not for a specific directory. Shadow copies work best when the server stores user files, such as documents, spreadsheets, presentations, graphics, or database files. NOTE: Shadow copies should not be used to provide access to previous versions of application or e-mail databases. HP StorageWorks All-in-One Storage System 143 Shadow copies are designed for volumes that store user data such as home directories and My Documents folders that are redirected by using Group Policy or other shared folders in which users store data. Shadow copies work with compressed or encrypted files and retain whatever permissions were set on the files when the shadow copies were taken. For example, if a user is denied permission to read a file, that user would not be able to restore a previous version of the file, or be able to read the file after it has been restored. Although shadow copies are taken for an entire volume, users must use shared folders to access shadow copies. Administrators on the local server must also specify the \\servername\sharename path to access shadow copies. If administrators or end users want to access a previous version of a file that does not reside in a shared folder, the administrator must first share the folder. NOTE: Shadow copies are available only on NTFS, not FAT or FAT32 volumes. Files or folders that are recorded by using Shadow Copy appear static, even though the original data is changing. Allocating disk space When determining the amount of space to allocate for storing shadow copies, consider both the number and size of files that are being copied, as well as the frequency of changes between copies. For example, 100 files that only change monthly require less storage space than 10 files that change daily. If the frequency of changes to each file is greater than the amount of space allocated to storing shadow copies, no shadow copy is created. Administrators should also consider user expectations of how many versions they will want to have available. End users might expect only a single shadow copy to be available, or they might expect three days or three weeks worth of shadow copies. The more shadow copies users expect, the more storage space administrators must allocate for storing them. Setting the limit too low also affects backup programs that use shadow copy technology because these programs are also limited to using the amount of disk space specified by administrators. NOTE: Regardless of the volume space that is allocated for shadow copies, there is a maximum of 64 shadow copies for any volume. When the 65th shadow copy is taken, the oldest shadow copy is purged. The minimum amount of storage space that can be specified is 350 megabytes (MB). The default storage size is 10 percent of the source volume (the volume being copied). If the shadow copies are stored on a separate volume, change the default to reflect the space available on the storage volume instead of the source volume. Remember that when the storage limit is reached, older versions of the shadow copies are deleted and cannot be restored. CAUTION: To change the storage volume, shadow copies must be deleted. The existing file change history that is kept on the original storage volume is lost. To avoid this problem, verify that the storage volume that is initially selected is large enough. 144 File server management Identifying the storage area To store the shadow copies of another volume on the same file server, a volume can be dedicated on separate disks. For example, if user files are stored on H:\, another volume such as S:\ can be used to store the shadow copies. Using a separate volume on separate disks provides better performance and is recommended for heavily used storage systems. If a separate volume will be used for the storage area (where shadow copies are stored), the maximum size should be changed to No Limit to reflect the space available on the storage area volume instead of the source volume (where the user files are stored). Disk space for shadow copies can be allocated on either the same volume as the source files or a different volume. There is a trade-off between ease of use and maintenance versus performance and reliability that the system administrator must consider. By keeping the shadow copy on the same volume, there is a potential gain in ease of setup and maintenance; however, there may be a reduction in performance and reliability. CAUTION: If shadow copies are stored on the same volume as the user files, note that a burst of disk input/output (I/O) can cause all shadow copies to be deleted. If the sudden deletion of shadow copies is unacceptable to administrators or end users, it is best to use a separate volume on separate disks to store shadow copies. Determining creation frequency The more frequently shadow copies are created, the more likely that end users will get the version that they want. However, with a maximum of 64 shadow copies per volume, there is a trade-off between the frequency of making shadow copies and the amount of time that the earlier files will be available. By default, the storage system creates shadow copies at 0700 and 1200, Monday through Friday. However, these settings are easily modified by the administrator so that the shadow copy schedule can better accommodate end user needs. Shadow copies and drive defragmentation When running Disk Defragmenter on a volume with shadow copies activated, all or some of the shadow copies may be lost, starting with the oldest shadow copies. If defragmenting volumes on which shadow copies are enabled, use a cluster (or allocation unit) size of 16 KB or larger. Using this allocation unit size reduces the number of copy outs occurring on the snapshot. Otherwise, the number of changes caused by the defragmentation process can cause shadow copies to be deleted faster than expected. Note, however, that NTFS compression is supported only if the cluster size is 4 KB or smaller. NOTE: To check the cluster size of a volume, use the fsutil fsinfo ntfsinfo command. To change the cluster size on a volume that contains data, back up the data on the volume, reformat it using the new cluster size, and then restore the data. HP StorageWorks All-in-One Storage System 145 Mounted drives A mounted drive is a local volume attached to an empty folder (called a mount point) on an NTFS volume. When enabling shadow copies on a volume that contains mounted drives, the mounted drives are not included when shadow copies are taken. In addition, if a mounted drive is shared and shadow copies are enabled on it, users cannot access the shadow copies if they traverse from the host volume (where the mount point is stored) to the mounted drive. For example, assume there is a folder F:\data\users, and the Users folder is a mount point for G:\. If shadow copies are enabled on both F:\ and G:\, F:\data is shared as \\server1\data, and G:\data\users is shared as \\server1\users. In this example, users can access previous versions of \\server1\data and \\server1\users but not \\server1\data\users. Managing shadow copies The vssadmin tool provides a command line capability to create, list, resize, and delete volume shadow copies. The system administrator can make shadow copies available to end users through a feature called “Shadow Copies for Shared Folders.” The administrator uses the Properties menu (see Figure 20) to turn on the Shadow Copies feature, select the volumes to be copied, and determine the frequency with which shadow copies are made. Figure 20 System administrator view of Shadow Copies for Shared Folders The shadow copy cache file The default shadow copy settings allocate 10 percent of the source volume being copied (with a minimum of 350 MB), and store the shadow copies on the same volume as the original volume. (See Figure 21). The cache file is located in a hidden protected directory titled “System Volume Information” off of the root of each volume for which shadow copy is enabled. 146 File server management F: G: H: cache file cache file cache file Figure 21 Shadow copies stored on a source volume The cache file location can be altered to reside on a dedicated volume separate from the volumes containing files shares. (See Figure 22). F: G: H: L: cache file cache file cache file Figure 22 Shadow copies stored on a separate volume The main advantage to storing shadow copies on a separate volume is ease of management and performance. Shadow copies on a source volume must be continually monitored and can consume space designated for file sharing. Setting the limit too high takes up valuable storage space. Setting the limit too low can cause shadow copies to be purged too soon, or not created at all. By storing shadow copies on a separate volume space, limits can generally be set higher, or set to No Limit. See the online help for instructions on altering the cache file location. HP StorageWorks All-in-One Storage System 147 CAUTION: If the data on the separate volume L: is lost, the shadow copies cannot be recovered. Enabling and creating shadow copies Enabling shadow copies on a volume automatically results in several actions: • Creates a shadow copy of the selected volume. • Sets the maximum storage space for the shadow copies. • Schedules shadow copies to be made at 7 a.m. and 12 noon on weekdays. NOTE: Creating a shadow copy only makes one copy of the volume; it does not create a schedule. NOTE: After the first shadow copy is created, it cannot be relocated. Relocate the cache file by altering the cache file location under Properties prior to enabling shadow copy. See “Viewing shadow copy properties” on page 149. Viewing a list of shadow copies To view a list of shadow copies on a volume: 1. Access Disk Management. 2. Select the volume or logical drive, then right-click on it. 3. Select Properties. 4. Select Shadow Copies tab. All shadow copies are listed, sorted by the date and time they were created. NOTE: It is also possible to create new shadow copies or delete shadow copies from this page. Set schedules Shadow copy schedules control how frequently shadow copies of a volume are made. There are a number of factors that can help determine the most effective shadow copy schedule for an organization. These include the work habits and locations of the users. For example, if users do not all live in the same time zone, or they work on different schedules, it is possible to adjust the daily shadow copy schedule to allow for these differences. Do not schedule shadow copies more frequently than once per hour. 148 File server management NOTE: When deleting a shadow copy schedule, that action has no effect on existing shadow copies. Viewing shadow copy properties The Shadow Copy Properties page lists the number of copies, the date and time the most recent shadow copy was made, and the maximum size setting. NOTE: For volumes where shadow copies do not exist currently, it is possible to change the location of the cache file. Managing the cache files on a separate disk is recommended. CAUTION: Use caution when reducing the size limit for all shadow copies. When the size is set to less than the total size currently used for all shadow copies, enough shadow copies are deleted to reduce the total size to the new limit. A shadow copy cannot be recovered after it has been deleted. Redirecting shadow copies to an alternate volume IMPORTANT: Shadow copies must be initially disabled on the volume before redirecting to an alternate volume. If shadow copies are enabled and you disable them, a message appears informing you that all existing shadow copies on the volume will be permanently deleted. To redirect shadow copies to an alternate volume: 1. Access Disk Management. 2. Select the volume or logical drive, then right-click on it. 3. Select Properties. 4. Select the Shadow Copies tab. 5. Select the volume that you want to redirect shadow copies from and ensure that shadow copies are disabled on that volume; if enabled, click Disable. 6. Click Settings. 7. In the Located on this volume field, select an available alternate volume from the list. NOTE: To change the default shadow copy schedule settings, click Schedule. 8. Click OK. HP StorageWorks All-in-One Storage System 149 9. On the Shadow Copies tab, ensure that the volume is selected, and then click Enable. Shadow copies are now scheduled to be made on the alternate volume. Disabling shadow copies When shadow copies are disabled on a volume, all existing shadow copies on the volume are deleted as well as the schedule for making new shadow copies. CAUTION: When the Shadow Copies Service is disabled, all shadow copies on the selected volumes are deleted. Once deleted, shadow copies cannot be restored. Managing shadow copies from the storage system desktop The storage system desktop can be accessed by using Remote Desktop to manage shadow copies. To access shadow copies from the storage system desktop: 1. Access the storage system desktop from the primary navigation bar by selecting Maintenance > Remote Desktop. 2. Click My Computer. 3. Right-click the volume name, and select Properties. 150 File server management 4. Click the Shadow Copies tab. See Figure 23. Figure 23 Accessing shadow copies from My Computer Shadow Copies for Shared Folders Shadow copies are accessed over the network by supported clients and protocols. There are two sets of supported protocols, SMB and NFS. All other protocols are not supported; this would include HTTP, FTP, AppleTalk, and NetWare Shares. For SMB support, a client-side application denoted as Shadow Copies for Shared Folders is required. The client-side application is currently only available for Windows XP and Windows 2000 SP3+. No additional software is required to enable UNIX users to independently retrieve previous versions of files stored on NFS shares. NOTE: Shadow Copies for Shared Folders supports retrieval only of shadow copies of network shares. It does not support retrieval of shadow copies of local folders. NOTE: Shadow Copies for Shared Folders clients are not available for HTTP, FTP, AppleTalk, or NetWare shares. Consequently, users of these protocols cannot use Shadow Copies for Shared Folders to independently retrieve previous versions of their files. However, administrators can take advantage of Shadow Copies for Shared Folders to restore files for these users. HP StorageWorks All-in-One Storage System 151 SMB shadow copies Windows users can independently access previous versions of files stored on SMB shares by using the Shadow Copies for Shared Folders client. After the Shadow Copies for Shared Folders client is installed on the user's computer, the user can access shadow copies for a share by right-clicking on the share to open its Properties window, clicking the Previous Versions tab, and then selecting the desired shadow copy. Users can view, copy, and restore all available shadow copies. Shadow Copies for Shared Folders preserves the permissions set in the access control list (ACL) of the original folders and files. Consequently, users can only access shadow copies for shares to which they have access. In other words, if a user does not have access to a share, he also does not have access to the share's shadow copies. The Shadow Copies for Shared Folders client pack installs a Previous Versions tab in the Properties window of files and folders on network shares. Users access shadow copies with Windows Explorer by selecting View, Copy, or Restore from the Previous Versions tab. (See Figure 24). Both individual files and folders can be restored. Figure 24 Client GUI When users view a network folder hosted on the storage system for which shadow copies are enabled, old versions (prior to the snapshot) of a file or directory are available. Viewing the properties of the file or folder presents users with the folder or file history—a list of read-only, point-in-time copies of the file or folder contents that users can then open and explore like any other file or folder. Users can view files in the folder history, copy files from the folder history, and so on. 152 File server management NFS shadow copies UNIX users can independently access previous versions of files stored on NFS shares via the NFS client; no additional software is required. Server for NFS exposes each of a share's available shadow copies as a pseudo-subdirectory of the share. Each of these pseudo-subdirectories is displayed in exactly the same way as a regular subdirectory is displayed. The name of each pseudo-subdirectory reflects the creation time of the shadow copy, using the format [email protected]:MM:SS. To prevent common tools from needlessly enumerating the pseudo-subdirectories, the name of each pseudo-subdirectory begins with the dot character, thus rendering it hidden. The following example shows an NFS share named “NFSShare” with three shadow copies, taken on April 27, 28, and 29 of 2003 at 4 a.m. NFSShare [email protected]:00:00 [email protected]:00:00 [email protected]:00:00 Access to NFS shadow copy pseudo-subdirectories is governed by normal access-control mechanisms using the permissions stored in the file system. Users can access only those shadow copies to which they have read access at the time the shadow copy is taken. To prevent users from modifying shadow copies, all pseudo-subdirectories are marked read-only, regardless of the user's ownership or access rights, or the permissions set on the original files. Server for NFS periodically polls the system for the arrival or removal of shadow copies and updates the root directory view accordingly. Clients then capture the updated view the next time they issue a directory read on the root of the share. Recovery of files or folders There are three common situations that may require recovery of files or folders: • Accidental file deletion, the most common situation • Accidental file replacement, which may occur if a user selects Save instead of Save As • File corruption It is possible to recover from all of these scenarios by accessing shadow copies. There are separate steps for accessing a file compared to accessing a folder. Recovering a deleted file or folder To recover a deleted file or folder within a folder: 1. Access to the folder where the deleted file was stored. 2. Position the cursor over a blank space in the folder. If the cursor hovers over a file, that file is selected. 3. Right-click, select Properties from the bottom of the menu, and then click the Previous Versions tab. 4. Select the version of the folder that contains the file before it was deleted, and then click View. 5. View the folder and select the file or folder to recover. The view may be navigated multiple folders deep. HP StorageWorks All-in-One Storage System 153 6. Click Restore to restore the file or folder to its original location. Click Copy... to allow the placement of the file or folder to a new location. Figure 25 Recovering a deleted file or folder Recovering an overwritten or corrupted file Recovering an overwritten or corrupted file is easier than recovering a deleted file because the file itself can be right-clicked instead of the folder. To recover an overwritten or corrupted file: 1. Right-click the overwritten or corrupted file, and then click Properties. 2. Click Previous Versions. 3. To view the old version, click View. To copy the old version to another location, click Copy... to replace the current version with the older version, click Restore. Recovering a folder To recover a folder: 1. Position the cursor so that it is over a blank space in the folder to be recovered. If the cursor hovers over a file, that file is selected. 2. Right-click, select Properties from the bottom of the menu, and then click the Previous Versions tab. 154 File server management 3. Click either Copy... or Restore. Clicking Restore enables the user to recover everything in that folder as well as all subfolders. Clicking Restore does not delete any files. Backup and shadow copies Shadow copies are only available on the network via the client application, and only at a file or folder level as opposed to the entire volume. Hence, the standard backup associated with a volume backup will not work to back up the previous versions of the file system. To answer this particular issue, shadow copies are available for back up in two situations. If the backup software in question supports the use of shadow copies and can communicate with underlying block device, it is supported, and the previous version of the file system will be listed in the backup application as a complete file system snapshot. If the built-in backup application NTbackup is used, the backup software forces a snapshot, and then uses the snapshot as the means for back up. The user is unaware of this activity and it is not self-evident although it does address the issue of open files. Shadow Copy Transport Shadow Copy Transport provides the ability to transport data on a Storage Area Network (SAN). With a storage array and a VSS-aware hardware provider, it is possible to create a shadow copy on one server and import it on another server. This process, essentially “virtual” transport, is accomplished in a matter of minutes, regardless of the size of the data. NOTE: Shadow copy transport is supported only on Windows Server 2003 Enterprise Edition, Windows Storage Server 2003 Enterprise Edition, and Windows Server 2003 Datacenter Edition. It is an advanced solution that works only if it has a hardware provider on the storage array. A shadow copy transport can be used for a number of purposes, including: • Tape backups An alternative to traditional backup to tape processes is transport of shadow copies from the production server onto a backup server, where they can then be backed up to tape. Like the other two alternatives, this option removes backup traffic from the production server. While some backup applications might be designed with the hardware provider software that enables transport, others are not. The administrator should determine whether or not this functionality is included in the backup application. • Data mining The data in use by a particular production server is often useful to different groups or departments within an organization. Rather than add additional traffic to the production server, a shadow copy of the data can be made available through transport to another server. The shadow copy can then be processed for different purposes, without any performance impact on the original server. The transport process is accomplished through a series of DISKRAID command steps: 1. Create a shadow copy of the source data on the source server (read-only). 2. Mask off (hide) the shadow copy from the source server. 3. Unmask the shadow copy to a target server. 4. Optionally, clear the read-only flags on the shadow copy. HP StorageWorks All-in-One Storage System 155 The data is now ready to use. Folder and share management The HP All-in-One Storage System supports several file-sharing protocols, including DFS, NFS, FTP, HTTP, and Microsoft SMB. This section discusses overview information as well as procedures for the setup and management of the file shares for the supported protocols. Security at the file level and at the share level is also discussed. NOTE: Detailed information on setting up and managing NFS and NCP shares is discussed in Microsoft Services for Network File System (MSNFS). Folder management Volumes and folders on any system are used to organize data. Regardless of system size, systematic structuring and naming conventions of volumes and folders eases the administrative burden. Moving from volumes to folders to shares increases the level of granularity of the types of data stored in the unit and the level of security access allowed. Folders can be managed using the HP All-in-One Management Console. Tasks include: • • • • • • Accessing a specific volume or folder Creating a new folder Deleting a folder Modifying folder properties Creating a new share for a volume or folder Managing shares for a volume or folder Managing file-level permissions Security at the file level is managed using Windows Explorer. File level security includes settings for permissions, ownership, and auditing for individual files. To enter file permissions: 1. 156 Using Windows Explorer, access the folder or file that needs to be changed, and then right-click the folder. File server management 2. Click Properties, and then click the Security tab. Figure 26 Properties dialog box, Security tab Several options are available on the Security tab: • To add users and groups to the permissions list, click Add. Follow the dialog box instructions. • To remove users and groups from the permissions list, highlight the desired user or group, and then click Remove. • The center section of the Security tab lists permission levels. When new users or groups are added to the permissions list, select the appropriate boxes to configure the common file-access levels. HP StorageWorks All-in-One Storage System 157 3. To modify ownership of files, or to modify individual file access level permissions, click Advanced. Figure 27 illustrates the properties available on the Advanced Security Settings dialog box. Figure 27 Advanced Security settings dialog box, Permissions tab Other functionality available in the Advanced Security Settings dialog box is illustrated in Figure 27 and includes: • Add a new user or group—Click Add, and then follow the dialog box instructions. • Remove a user or group— Click Remove. • Replace permission entries on all child objects with entries shown here that apply to child objects—This allows all child folders and files to inherit the current folder permissions by default. • Modify specific permissions assigned to a particular user or group—Select the desired user or group, and then click Edit. 158 File server management 4. Enable or disable permissions by selecting the Allow box to enable permission or the Deny box to disable permission. If neither box is selected, permission is automatically disabled. Figure 28 illustrates the Edit screen and some of the permissions. Figure 28 User or group Permission Entry dialog box Another area of the Advanced Security Settings is the Auditing tab. Auditing allows you to set rules for the auditing of access, or attempted access, to files or folders. Users or groups can be added, deleted, viewed, or modified through the Advanced Security Settings Auditing tab. HP StorageWorks All-in-One Storage System 159 Figure 29 Advanced Security Settings dialog box, Auditing tab 5. Click Add to display the Select User or Group dialog box. Figure 30 Select User or Group dialog box NOTE: Click Advanced to search for users or groups. 6. 160 Select the user or group. File server management 7. Click OK. The Auditing Entry dialog box is displayed. Figure 31 Auditing Entry dialog box for folder name NTFS Test 8. Select the desired Successful and Failed audits for the user or group. 9. Click OK. NOTE: Auditing must be enabled to configure this information. Use the local Computer Policy Editor to configure the audit policy on the storage system. The Owner tab allows taking ownership of files. Typically, administrators use this area to take ownership of files when the file ACL is incomplete or corrupt. By taking ownership, you gain access to the files, and then manually apply the appropriate security configurations. HP StorageWorks All-in-One Storage System 161 Figure 32 Advanced Security Settings dialog box, Owner tab The current owner of the file or folder is listed at the top of the screen. To take ownership: 1. Click the appropriate user or group in the Change owner to list. 2. If it is also necessary to take ownership of subfolders and files, enable the Replace owner on subcontainers and objects box. 3. Click OK. Share management There are several ways to set up and manage shares. Methods include using Windows Explorer, a command line interface, or the HP All-in-One Management Console. As previously mentioned, the file-sharing security model of the storage system is based on the NTFS file-level security model. Share security seamlessly integrates with file security. In addition to discussing share management, this section discusses share security. Share considerations Planning the content, size, and distribution of shares on the storage system can improve performance, manageability, and ease of use. The content of shares should be carefully chosen to avoid two common pitfalls: either having too many shares of a very specific nature, or of having very few shares of a generic nature. For example, shares for general use are easier to set up in the beginning, but can cause problems later. Frequently, a better approach is to create separate shares with a specific purpose or group of users in mind. However, creating too many shares also has its drawbacks. For example, if it is sufficient to create a single share for user home directories, create a “homes” share rather than creating separate shares for each user. 162 File server management By keeping the number of shares and other resources low, the performance of the storage system is optimized. For example, instead of sharing out each individual user's home directory as its own share, share out the top-level directory and let the users map personal drives to their own subdirectory. Defining Access Control Lists The Access Control List (ACL) contains the information that dictates which users and groups have access to a share, as well as the type of access that is permitted. Each share on an NTFS file system has one ACL with multiple associated user permissions. For example, an ACL can define that User1 has read and write access to a share, User2 has read only access, and User3 has no access to the share. The ACL also includes group access information that applies to every user in a configured group. ACLs are also referred to as permissions. Integrating local file system security into Windows domain environments ACLs include properties specific to users and groups from a particular workgroup server or domain environment. In a multidomain environment, user and group permissions from several domains can apply to files stored on the same device. Users and groups local to the storage system can be given access permissions to shares managed by the device. The domain name of the storage system supplies the context in which the user or group is understood. Permission configuration depends on the network and domain infrastructure where the server resides. File-sharing protocols (except NFS) supply a user and group context for all connections over the network. (NFS supplies a machine-based context.) When new files are created by those users or machines, the appropriate ACLs are applied. Configuration tools provide the ability to share permissions out to clients. These shared permissions are propagated into a file system ACL, and when new files are created over the network, the user creating the file becomes the file owner. In cases where a specific subdirectory of a share has different permissions from the share itself, the NTFS permissions on the subdirectory apply instead. This method results in a hierarchical security model where the network protocol permissions and the file permissions work together to provide appropriate security for shares on the device. NOTE: Share permissions and file-level permissions are implemented separately. It is possible for files on a file system to have different permissions from those applied to a share. When this situation occurs, the file-level permissions override the share permissions. Comparing administrative (hidden) and standard shares CIFS supports both administrative shares and standard shares. • Administrative shares are shares with a last character of $. Administrative shares are not included in the list of shares when a client browses for available shares on a CIFS server. • Standard shares are shares that do not end in a $ character. Standard shares are listed whenever a CIFS client browses for available shares on a CIFS server. The storage system supports both administrative and standard CIFS shares. To create an administrative share, end the share name with the $ character when setting up the share. Do not type a $ character at the end of the share name when creating a standard share. HP StorageWorks All-in-One Storage System 163 Managing shares Shares can be managed using the HP All-in-One Management Console. Tasks include: • • • • Creating a new share Deleting a share Modifying share properties Publishing in DFS CAUTION: Before deleting a share, warn all users to exit that share and confirm that no one is using that share. File Server Resource Manager File Server Resource Manager (FSRM) is a suite of tools that allows administrators to understand, control, and manage the quantity and type of data stored on their servers. Some of the tasks you can perform are: • Quota management • File screening management • Storage reports The HP All-in-One Management Console provides access to FSRM tasks. For procedures and methods beyond what are described below, see the online help. In addition, see a Microsoft File Server Resource Manager white paper available at http://download.microsoft.com/ download/7/4/7/7472bf9b-3023-48b7-87be-d2cedc38f15a/WS03R2_Storage_Management.doc . Quota management On the Quota Management node of the File Server Resource Manager snap-in, you can perform the following tasks: • Create quotas to limit the space allowed for a volume or folder and generate notifications when the quota limits are approached or exceeded. • Generate auto quotas that apply to all existing folders in a volume or folder, as well as to any new subfolders created in the future. • Define quota templates that can be easily applied to new volumes or folders and that can be used across an organization. File screening management On the File Screening Management node of the File Server Resource Manager snap-in, you can perform the following tasks: • Create file screens to control the types of files that users can save and to send notifications when users attempt to save blocked files. • Define file screening templates that can be easily applied to new volumes or folders and that can be used across an organization. • Create file screening exceptions that extend the flexibility of the file screening rules. 164 File server management Storage reports On the Storage Reports node of the File Server Resource Manager snap-in, you can perform the following tasks: • Schedule periodic storage reports that allow you to identify trends in disk usage. • Monitor attempts to save unauthorized files for all users or a selected group of users. • Generate storage reports instantly. Other Windows disk and data management tools When you install certain tools, such as Windows Support Tools or Windows Resource Kit Tools, information about these tools might appear in Help and Support Center. To see the tools that are available to you, look in the Help and Support Center under Support Tasks, click Tools, and then click Tools by Category. NOTE: The Windows Support Tools and Windows Resource Kit Tools, including documentation for these tools, are available in English only. If you install them on a non-English language operating system or on an operating system with a Multilingual User Interface Pack (MUI), you see English content mixed with non-English content in Help and Support Center. To see the tools that are available to you, click Start, click Help and Support Center, and then, under Support Tasks, click Tools. Additional information and references for file services Backup HP recommends that you back up the print server configuration whenever a new printer is added to the network and the print server configuration is modified. For details on implementing the backup solution, see the Medium Business Guide for Backup and Recovery. The guide can be viewed or downloaded from Microsoft at http://www.microsoft.com/technet/itsolutions/smbiz/mits/br/ mit_br.mspx. HP StorageWorks Library and Tape Tools HP StorageWorks Library and Tape Tools (L&TT) provides functionality for firmware downloads, verification of device operation, maintenance procedures, failure analysis, corrective service actions, and some utility functions. It also provides seamless integration with HP hardware support by generating and e-mailing support tickets that deliver a snapshot of the storage system. For more information, and to download the utility, see the StorageWorks L&TT website at http:// h18006.www1.hp.com/products/storageworks/ltt. Antivirus The server should be secured by installing the appropriate antivirus software. For details on implementing antivirus, see the Medium Business Guide for Antivirus. The guide can be viewed or HP StorageWorks All-in-One Storage System 165 downloaded from Microsoft at http://www.microsoft.com/technet/itsolutions/smbiz/mits/av/ mit_av.mspx. Security For guidance on hardening file servers, see the Microsoft Windows Server 2003 Security Guide. The guide can be viewed or downloaded at http://www.microsoft.com/technet/security/prodtech/ windowsserver2003/w2003hg/sgch00.mspx. More information The following web sites provide detailed information for using print services with Windows Server 2003, which also applies to Windows Storage Server 2003. • Microsoft Storage http://www.microsoft.com/windowsserversystem/storage/default.mspx • Microsoft Windows Storage Server 2003 http://www.microsoft.com/windowsserversystem/wss2003/default.mspx • Performance Tuning Guidelines for Windows Server 2003 http://www.microsoft.com/windowsserver2003/evaluation/performance/tuning.mspx • Windows SharePoint Services http://www.microsoft.com/windowsserver2003/technologies/sharepoint/default.mspx 166 File server management B Print services Microsoft Print Management Console Print Management in the Microsoft Windows Server 2003 R2 operating system is a Microsoft Management Console (MMC) snap-on that system administrators can use to perform common print management tasks in a large enterprise. It provides a single interface that administrators can use to perform printer and print server management tasks efficiently with detailed control. You can use Print Management from any computer running Windows Server 2003 R2, and you can manage all network printers on print servers running Windows 2000 Server, Windows Server 2003, or Windows Server 2003 R2. New or improved HP print server features HP Web Jetadmin WJA is a web-based tool for remotely installing, configuring, and managing a wide variety of HP and non-HP network peripherals using only a web browser. It supports a modular design, whereby plug-ins can be installed to provide additional device, language, and application functionality. WJA is not preinstalled on the storage system, but can be installed (see “HP Web Jetadmin installation” on page 168). HP Install Network Printer Wizard The inclusion of the HP Install Network Printer Wizard (INPW) utility on the factory image is new. INPW simplifies the process of installing network printers, including configuration settings on the print server. INPW identifies HP Jetdirect network print devices and allows the user to select the printer to install on the print server. HP Download Manager for Jetdirect Print Devices The inclusion of the HP Download Manager (DLM) for Jetdirect Printer Devices on the factory image is new. DLM is used to upgrade HP Jetdirect print server firmware on HP network printers. The utility obtains the latest firmware catalog from either from the Internet or from a computer with the download firmware images already in place. The DLM discovers all or user-selected Jetdirect devices and upgrades those based on the firmware catalog. Microsoft Print Migrator Utility The inclusion of the Microsoft Print Migrator utility on the factory image is new. The utility provides complete printer configuration backup of the print server to a user-specified CAB file. Print Migrator supports migration of print configuration data between different versions of Windows, and supports conversion of line printer remote (LPR) ports to the Standard TCP/IP Port Monitor on Windows 2000, Windows XP, and Windows Server 2003. HP StorageWorks All-in-One Storage System 167 Network printer drivers Updated print drivers for HP network printers are preinstalled on the storage system. If a Service Release DVD has been run on the server, there are updated HP network print drivers in the C:\hpnas\PRINTERS folder. Print services management Print services information to plan, set up, manage, administer, and troubleshoot print servers and print devices are available online using the Help and Support Center feature. To access the Help and Support Center, select Start > Help and Support, then Printers and Faxes under Help Contents. Microsoft Print Management Console The Print Management Console (PMC) can be started from the HP All–in-One Management Console, or the PMC snap-in can be added to the Microsoft Management Console. HP recommends that you use the Microsoft Print Management Step-by-Step Guide on the Documentation CD for print concepts, use of the PMC, and management of network printers. The guide can also be downloaded from http://www.microsoft.com/printserver. When running the PMC on a server that has Windows Firewall enabled, no printers will be displayed in the printers folder of the PMC. In order for printers to be displayed, you need to open the file and print sharing ports (TCP 139 and 445, and UDP 137 and 138). If this does not fix the problem, or if these ports are already open, you may need to turn off the Windows Firewall to display printers. To open the file and print sharing ports: 1. Click Start, point to Control Panel, and click Windows Firewall. 2. On the Exceptions tab, ensure that the File and Printer Sharing check box is selected and click OK. To turn off Windows Firewall: 1. Click Start, point to Control Panel, and click Windows Firewall. 2. Select Off (not recommended) and click OK. HP Web Jetadmin installation HP Web Jetadmin is used to manage a fleet of HP and non-HP network printers and other peripherals using a web browser. Although not preinstalled, the Web Jetadmin software is located in the C:\hpnas\Components\WebJetadmin folder, and can be installed by running the setup program. Follow the installation wizard and supply a password for the local “Admin” username account and a system name. For more information about Web Jetadmin and Web Jetadmin plug-ins, see http://www.hp.com/ go/webjetadmin. For an article on optimizing performance, see http://h10010.www1.hp.com/ wwpc/pscmisc/vac/us/product_pdfs/weboptim.pdf. Web-based printer management and Internet printing Internet printing is enabled by default on the print server. Internet printing consists of two main components: 168 Print services • Web-based printer management with the ability to administer, connect to, and view printers through a web browser. • Internet printing enabling users to connect to a printer using the printer's URL. A Microsoft white paper discussing the uses of both components can be obtained at http:// www.microsoft.com/windowsserver2003/techinfo/overview/internetprint.mspx. Planning considerations for print services Before configuring the print server, the following checklist of items should be followed: 1. Determine the operating system version of the clients that will send jobs to this printer. This information is used to select the correct client printer drivers for the client and server computers using the printer. Enabling this role on the print server allows the automatic distribution of these drivers to the clients. Additionally, the set of client operating systems determines which of these drivers need to be installed on the server during the print server role installation. 2. At the printer, print a configuration or test page that includes manufacturer, model, language, and installed options. This information is needed to choose the correct printer driver. The manufacturer and model are usually enough to uniquely identify the printer and its language. However, some printers support multiple languages, and the configuration printout usually lists them. Also, the configuration printout often lists installed options, such as extra memory, paper trays, envelope feeders, and duplex units. 3. Choose a printer name. Users running Windows-based client computers choose a printer by using the printer name. The wizard that you will use to configure your print server provides a default name, consisting of the printer manufacturer and model. The printer name is usually fewer than 31 characters in length. 4. Choose a share name. A user can connect to a shared printer by entering this name, or by selecting it from a list of share names. The share name is usually fewer than 8 characters for compatibility with MS-DOS and Windows 3.x clients. 5. (Optional) Choose a location description and a comment. These can help identify the location of the printer and provide additional information. For example, the location could be “Second floor, copy room” and the comment could be “Additional toner cartridges are available in the supply room on floor 1." 6. Enable management features for Active Directory and Workgroup Environments. If the print server is part of an Active Directory domain rather than Workgroup, the print server enables the following management features: 7. 8. • Restrict access to printer-based domain user accounts. • Publish shared printers to Active Directory to aid in search for the resource. Deploy printers using group policy. Print management can be used with Group Policy to automatically add printer connections to a server's Printers and Faxes folder. For more information, see the Microsoft article at http://technet2.microsoft.com/WindowsServer/en/Library/ ab8d75f8-9b35-4e3e-a344-90d7799927231033.mspx. Determine whether printer spooling be enabled. Two or more identical printers that are connected to one print server can act as a single printer. As a means to load-balance print queues when you print a document, the print job is sent to the first available printer in the pool. See “Setting Printer Properties” in the Windows online help for additional information. Print queue creation In addition to Windows Printer and Faxes, Add Printer Wizard, the HP Install Network Printer Wizard (INPW) utility discovers HP Jetdirect network printers on the local network and allows print queues to HP StorageWorks All-in-One Storage System 169 be created on the print server. The utility is located on the storage system in the C:\hpnas\Components\Install Network Printer Wizard folder. Sustaining print administration tasks Tasks that need to be performed regularly to support the print services include: • Monitoring print server performance using the built-in performance monitoring tool in the Windows Server operating system. • Supporting printers that include adding, moving, and removing printers as requirements change. • Installing new printer drivers. • Recording information about the printer's name, share names, printer features, and the location where the printers are physically installed. This information should be kept in an easily accessible place. For process suggestions for recurring tasks, see the Microsoft Print Service Product Operations Guide at http://www.microsoft.com/technet/itsolutions/cits/mo/winsrvmg/pspog/pspog3/mspx. Driver updates Print drivers The latest print drivers for many HP network printers are supplied on the Service Release DVD. If selected as part of the service release installation process, updated print drivers are copied to the print drivers folder C:\hpnas\PRINTERS on the storage system. Print drivers are also available for download on the HP Support web site for individual network printers. User-mode vs. kernel-mode drivers Drivers can be written in either user mode (also called version 3 drivers) or kernel mode (also called version 2 drivers). Native drivers on Windows 2000 and later run in user mode. Windows Server 2003 and Windows Storage Server 2003 can run kernel-mode drivers, although this is not recommended for stability reasons. Kernel-mode driver installation blocked by default In Windows Server 2003 and Windows Storage Server 2003, installation of kernel-mode drivers is blocked by default. To allow kernal-mode drivers to be installed, perform the following steps: 1. Open Group Policy, click Start > Run, then type gpedit.msc, and press Enter. 2. Under Local Computer Policy, double-click Computer Configuration. 3. Right-click Disallow installation of printers using kernel-mode drivers and then click Properties. 4. On the Setting tab, click either Not Configured or Disabled, and then click OK. HP Jetdirect firmware The HP Download Manager (DLM) utility for Jetdirect printers provides upgrades of HP Jetdirect print server firmware on HP network printers. The utility is located on the storage system in the C:\hpnas\Components\Download Manager for Jetdirect folder. A connection to the 170 Print services Internet is required, or the utility can be pointed to a local location where the firmware images are stored. For more information on upgrading HP Jetdirect print server firmware, see http:// h20000.www2.hp.com/bizsupport/TechSupport/Document.jsp?objectID=bpj06917. Printer server scalability and sizing A Microsoft technical paper overviews several key factors that influence the capacity of a given print server configuration. While this paper cannot provide a predictive formula to determine the printing throughput of a given configuration, it does describe several reference systems and their capacity. This paper also presents the information necessary to help the system administrator or capacity planner estimate, and later monitor, their server workload. The current version of this paper is maintained at http://www.microsoft.com/printserver. Backup It is recommended that you back up the print server configuration whenever a new printer is added to the network and the print server configuration is modified. For details on implementing the backup solution, refer to the Medium Business Guide for Backup and Recovery. The guide can be viewed or downloaded from Microsoft at http://www.microsoft.com/technet/itsolutions/smbiz/mits/br/ mit_br.mspx. The Print Migrator utility is recommended as a print-specific alternative to backing up print configuration settings on the print server. The Print Migrator utility is located in the C:\hpnas\Components\PrintMigrator folder on the storage system. For more information about the Print Migrator utility, see http://www.microsoft.com/ WindowsServer2003/techinfo/overview/printmigrator3.1.mspx. Best practices The following is practical advice for managing print devices: • • • • • • • • • • Printers and print servers should be published in Active Directory. Locate printers in common areas, such as near conference rooms. Protect print servers using antivirus software. Ensure the print server is included in the backup configuration. Use Microsoft Printer Migrator to back up a print server configuration and restore settings on a new print server. This eliminates the need to manually re-create print queues and printer ports, install drivers, and change the IP configuration. Use Microsoft Printer Migrator to backup new printers configured on the print server. Use Microsoft Printer Migrator when migrating to new print servers. Perform a full backup of the print server, including the state information, before releasing the system to the users in the production environment. Whenever a new configuration is made or existing configuration is modified, a backup should be performed. To optimize performance, move the print spooler to another disk, separate from the disk supporting the operating system. To move the print spooler to another disk: • Start Printer and Faxes. • On the File menu, click Server Properties, and then click the Advanced tab. • In the Spool folder window, enter the path and the name of the new default spool folder for the print server, and then click Apply or OK. HP StorageWorks All-in-One Storage System 171 • Stop and restart the spooler service, or restart the print server. Troubleshooting The online help or Help and Support Center feature should be used to troubleshoot general and common print-related problems. Printing help can be accessed by selecting Start > Help and Support, then the Printers and Faxes selection under Help Contents. The same print troubleshooting information can be accessed at http://www.microsoft.com/technet/ prodtechnol/windowsserver2003/library/ServerHelp/ 2048a7ba-ec57-429c-95a3-226eea32d126.mspx Specific print server related problems as well as other system related known issues and workarounds are addressed in release notes. To view the latest version, see http://www.hp.com/go/support. Select See support and troubleshooting information and enter a product name/number. Under self-help resources, select the manuals (guides, supplements, addendums, etc) link. Additional references for print services The following Web sites provide detailed information for using print services with Windows Server 2003, which also applies to Windows Storage Server 2003. • Windows Server 2003 print services home page at http://www.microsoft.com/ windowsserver2003/technologies/print/default.mspx • Medium Business Solution for Print Services at http://www.microsoft.com/technet/itsolutions/ smbiz/mits/ps/mit_ps.mspx. 172 Print services C Microsoft Services for Network File System (MSNFS) This chapter discusses networking features in Microsoft Services for Network File System (MSNFS). MSNFS Features MSNFS is an update to the NFS components that were previously available in Services for UNIX 3.5. MSNFS includes the following new features: • Updated administration snap-in—MSNFS Administration • Active Directory Lookup—The Identity Management for UNIX Active Directory schema extension, available in Microsoft Windows Server 2003 R2, includes UNIX user identifier (UID) and group identifier (GID) fields, which enables Server for NFS and Client for NFS to look up Windows-to-UNIX user account mappings directly from Active Directory. Identity Management for UNIX simplifies Windows-to-UNIX user account mapping management in Active Directory. • Enhanced server performance—Microsoft Services for NFS includes a file filter driver, which significantly reduces common server file access latencies. • UNIX special device support—Microsoft Services for NFS supports UNIX special devices (mknod). • Enhanced UNIX support—Microsoft Services for NFS now supports the following versions of UNIX: • Hewlett Packard HP-UX version 11i • IBM AIX version 5L 5.2 • Red Hat Linux version 9 • Sun Microsystems Solaris version 9 The following features that were previously available in Services for UNIX 3.5 are not included in MSNFS: • Gateway for NFS • Server for PCNFS • All PCNFS components of Client for NFS UNIX Identity Management Identity Management for UNIX makes it easy to integrate users of Windows operating systems into existing UNIX environments. It provides manageability components that simplify network administration and account management across both platforms. With Identity Management for UNIX, the administrator can: • Manage user accounts and passwords on Windows and UNIX systems using Network Information Service (NIS). • Automatically synchronize passwords between Windows and UNIX operating systems. UNIX Identity Management consists of the following components: HP StorageWorks All-in-One Storage System 173 • Administration components • Password synchronization • Server for NIS The UNIX Identity Management component is not enabled by default on the storage system. To install this component: 1. Access Add/Remove Programs. 2. Select Add/Remove Windows Components > Active Directory Services > Details. 3. Install Identity Management for UNIX. MSNFS use scenarios The following use scenarios are supported by MSNFS file services: • Allow UNIX clients to access resources on computers running Windows Server 2003 R2. Your company may have UNIX clients accessing resources, such as files, on UNIX file servers. To take advantage of new Windows Server 2003 features, such as Shadow Copies for Shared Folders, you can move resources from your UNIX servers to computers running Windows Server 2003 R2. You can then set up MSNFS to enable access by UNIX clients that are running NFS software. All of your UNIX clients will be able to access the resources using the NFS protocol with no changes required. • Allow computers running Windows Server 2003 R2 to access resources on UNIX file servers. Your company may have a mixed Windows and UNIX environment with resources, such as files, stored on UNIX file servers. You can use MSNFS to enable computers running Windows Server 2003 R2 to access these resources when the file servers are running NFS software. MSNFS components MSNFS comprises the following three main components: • Username Mapping Server Username Mapping Server maps user names between Windows and UNIX user accounts. In a heterogeneous network, users have separate Windows and UNIX security accounts. Users must provide a different set of credentials to access files and other resources, depending on whether they are stored on a Windows or UNIX file server. To address this issue, Username Mapping Server maps the Windows and UNIX user names so that users can log on with either their Windows or UNIX credentials and access resources regardless of whether they are stored on a Windows or UNIX file server. • Server for NFS Normally, a UNIX computer cannot access files on a Windows-based computer. A computer running Windows Server 2003 R2 and Server for NFS, however, can act as a file server for both Windows and UNIX computers. • Client for NFS Normally, a Windows-based computer cannot access files on a UNIX computer. A computer running Windows Server 2003 R2 and Client for NFS, however, can access files stored on a UNIX-based NFS server. The Client for NFS feature of the Microsoft Services for NFS component is not preinstalled on the storage system although information about this feature appears in the online help. To enable Client for NFS: 174 Microsoft Services for Network File System (MSNFS) 1. Go to Add/Remove Programs. 2. Select Add/Remove Windows Components > Other Network File and Print Services > Microsoft Services for NFS > Details. 3. Install Client for NFS. Administering MSNFS To access Microsoft Services for Network File System from the Start menu: 1. Select Start > Programs > Administrative Tools. 2. Click Microsoft Services for Network File System. To access Microsoft Services for Network File System from the HP All-in-One Management Console: 1. Access the HP All-in-One Management Console by clicking on the shortcut icon on the desktop. 2. In the left pane of the console, select the Share Folder Management listing. 3. In the center pane, under Share Utilities, select Microsoft Services for NFS . Server for NFS With Server for NFS, a computer running the Microsoft Windows Server 2003 R2 operating system can act as a Network File System (NFS) server. Users can then share files in a mixed environment of computers, operating systems, and networks. Users on computers running NFS client software can gain access to directories (called shares) on the NFS server by connecting (mounting) those directories to their computers. From the viewpoint of the user on a client computer, the mounted files are indistinguishable from local files. UNIX computers follow advisory locking for all lock requests. This means that the operating system does not enforce lock semantics on a file, and applications that check for the existence of locks can use these locks effectively. However, Server for NFS implements mandatory locks even for those locking requests that are received through NFS. This ensures that locks acquired through NFS are visible through the server message block (SMB) protocol and to applications accessing the files locally. Mandatory locks are enforced by the operating system. Server for NFS Authentication DLL vs. Service for User for Active Directory domain controllers On a Windows Storage Server 2003 R2 storage system, Server for NFS depends on a domain controller feature called Service for User (S4U) to authenticate UNIX users as their corresponding Windows users. Windows Server operating systems prior to Windows Server 2003 and Windows Storage Server 2003 do not support S4U. Also, in mixed domain environments, legacy Services for UNIX (SFU), Services for NFS and Windows Storage Server 2003 NFS deployments do not use the S4U feature and still depend on the Server for NFS Authentication DLL being installed on domain controllers. Therefore, the administrator needs to install the Server for NFS Authentication DLL on Windows 2000 domain controllers when: • The NFS file serving environment uses previous NFS releases (NAS, SFU, and so on). • The Windows domain environment uses pre-2003 domain controllers. HP StorageWorks All-in-One Storage System 175 Refer to Table 51 for guidance as to when to use NFS Authentication DLL instead of S4U legacy NFS and R2 MSNFS. Table 51 Authentication table Domain controller type Legacy NFS (pre-WSS2003 R2) MSNFS (WSS2003 R2) Legacy domain controller (pre-WSS2003) Requires NFS Authentication DLL on domain controller Requires NFS Authentication DLL on domain controller Recent domain controllers (WSS2003 and later) Requires NFS Authentication DLL on domain controller Uses the built-in S4U (on the domain controller). It is unaffected by the NFS Authentication DLL on the domain controller. The S4U set of extensions to the Kerberos protocol consists of the Service-for-User-to-Proxy (S4U2Proxy) extension and the Service-for-User-to-Self (S4U2Self) extension. For more information about the S4U2 extensions, see the Kerberos articles at the following URLs: http:// searchwindowssecurity.techtarget.com/originalContent/0,289142,sid45_gci1013484,00.html (intended for IT professionals) and http://msdn.microsoft.com/msdnmag/issues/03/04/SecurityBriefs/ default.aspx (intended for developers). Installing NFS Authentication DLL on domain controllers NOTE: If the authentication software is not installed on all domain controllers that have user name mappings, including primary domain controllers, backup domain controllers, and Active Directory domains, then domain user name mappings will not work correctly. You need to install the version of NFS Authentication included with Services for UNIX 3.5. You can download Services for UNIX 3.5 at no charge from http://go.microsoft.com/fwlink/?LinkId=44501. To install the Authentication software on the domain controllers: 1. From the SFU 3.5 files, locate the directory named SFU35SEL_EN. 2. On the domain controller where the Authentication software is being installed use Windows Explorer to: a. Open the shared directory containing setup.exe. b. Double-click the file to open it. Windows Installer is opened. NOTE: If the domain controller used does not have Windows Installer installed, locate the file InstMSI.exe on the SFU 3.5 directory and run it. After this installation, the Windows Installer program starts when opening setup.exe. 3. In the Microsoft Windows Services for UNIX Setup Wizard dialog box, click Next. 4. In the User name box, enter your name. If the name of your organization does not appear in the Organization box, enter the name of your organization there. 176 Microsoft Services for Network File System (MSNFS) 5. Read the End User License Agreement carefully. If you accept the terms of the agreement, click I accept the terms in the License Agreement, and then click Next to continue installation. If you click I do not accept the License Agreement (Exit Setup), the installation procedure terminates. 6. Click Custom Installation, and then click Next. 7. In the Components pane, click the down arrow next to Windows Services for UNIX, and then click Entire component will not be available. 8. Click the plus sign (+) next to Authentication Tools. 9. In the Components pane, click the plus sign (+) next to Authentication Tools. 10. Click Server for NFS Authentication, click Will be installed on local hard drive, and then click Next. 11. Follow the remaining instructions in the wizard. NOTE: NFS users can be authenticated using either Windows domain accounts or local accounts on the Windows server. Server for NFS Authentication must be installed on all domain controllers in the domain if NFS users will be authenticated using domain accounts. Server for NFS Authentication is always installed on the computer running Server for NFS. Elevate S4U2 functionality on Windows Server 2003 domain controllers NOTE: The S4U2 functionality does not work until the domain functional level is elevated to Windows Server 2003. To elevate the functional level to Windows Server 2003: 1. On the Windows 2003 domain controller, open Active Directory Domains and Trusts. 2. In the console tree, right-click the domain for which you want to raise functionality, and then click Raise Domain Functional Level. 3. In Select an available domain functional level, click Windows Server 2003. 4. Click Raise. Server for NFS administration The Server for NFS administration online help contains information for the following topics: • • • • • • • • • Understanding the Server for NFS component Starting and stopping Server for NFS Configuring Server for NFS Securing Server for NFS Optimizing Server for NFS performance Using file systems with NFS Managing NFS shares Managing NFS client groups Server for NFS Authentication HP StorageWorks All-in-One Storage System 177 Accessing NFS resources for Windows users and groups Server for NFS allows Windows clients to access NFS resources on the storage system without separately logging on to Server for NFS. The first time users attempt to access an NFS resource, the Server for NFS looks up the user’s UNIX UID and GID information in either Windows Active Directory or the User Name Mapping function on the storage system. If the UNIX UID and GID information is mapped to a Windows user and group accounts, the Windows names are returned to Server for NFS, which then uses the Windows user and group names to grant file access. If the UNIX UID and GID information is not mapped, then Server for NFS will deny file access. There are two ways to specify how Server for NFS on the storage system obtains Windows user and group information: • Using the Windows interface • Using a command line (nfsadmin.exe) IMPORTANT: • Before using Active Directory Lookup, administrators must install and populate the Identity Management for UNIX Active Directory schema extension, included in Windows Server 2003 R2, or have an equivalent schema which includes UNIX UID and GID fields. • The IP address of the User Name Mapping server can be specified instead of the name of the server. • Before using User Name Mapping, the computer running Server for NFS must be listed in the .maphosts file on the computer running User Name Mapping. For more information, see “Securing access to the User Name Mapping server.” For additional information about accessing NFS resources, see the MSNFS online help. For additional information about Identity Management for UNIX, see the UNIX Identify Management online help Managing access using the .maphosts file The User Name Mapping component of MSNFS acts as an intermediary between NFS servers and NFS clients on a network containing UNIX hosts and Windows-based computers. To maintain the implicit trust relationship between NFS client and host computers, administrators can control which computers can access User Name Mapping by editing the .maphosts in the %windir%\msnfs directory of the storage system. Conditions to allow or deny access include: • If the .maphosts file is present but not empty, then only those computers allowed access by entries in the file can access User Name mapping. • If the .maphosts file is present but empty (the default), no computers except the computer running User Name Mapping itself can access User Name Mapping. • If the .maphosts file is not present, no computers (including the computer running User Name Mapping) can access User Name Mapping. The ordering of entries is important as User Name Mapping searches the .maphosts file from the top down until it finds a match. For additional information about the .maphosts file, see the MSNFS online help. Allowing anonymous access to resources by NFS clients It may be desirable to add anonymous access to a share. An instance would be when it is not desirable or possible to create and map a UNIX account for every Windows user. A UNIX user whose account 178 Microsoft Services for Network File System (MSNFS) is not mapped to a Windows account is treated by Server for NFS as an anonymous user. By default, the user identifier (UID) and group identifier (GID) is -2. For example, if files are created on an NFS Share by UNIX users who are not mapped to Windows users, the owner of those files are listed as anonymous user and anonymous group, (-2,-2). By default, Server for NFS does not allow anonymous users to access a shared directory. When an NFS share is created, the anonymous access option can be added to the NFS share. The values can be changed from the default anonymous UID and GID values to the UID and GID of any valid UNIX user and group accounts. NOTE: In Windows Server 2003, the Everyone group does not include anonymous users by default. When allowing anonymous access to an NFS Share, the following must be performed by a user with administrative privileges due to Windows Storage Server 2003 security with anonymous users and the Everyone group. 1. Click Remote Desktop. Log on to the storage system. 2. Click Start >Control Panel > Administrative Tools, and then click Local Security Policy. 3. In Security Settings, double-click Local Policies, and then click Security Options. 4. Right-click Network access: Let Everyone permissions apply to anonymous users, and then click Properties. 5. To allow permissions applied to the Everyone group to apply to anonymous users, click Enabled. The default is Disabled. 6. Restart the NFS server service. From a command prompt, enter net stop nfssvc. Then enter net start nfssvc. Notify users before restarting the NFS service. 7. Assign the Everyone group the appropriate permissions on the NFS Share. 8. Enable anonymous access to the share. To enable anonymous access to an NFS share: 1. Open Windows Explorer by clicking Start > Run, and entering Explorer. 2. Navigate to the NFS share. 3. Right-click the NFS Share, and then click Properties. 4. Click NFS Sharing. 5. Select the Allow Anonymous Access checkbox. 6. Change from the default of -2,-2, if desired. 7. Click Apply. 8. Click OK. Best practices for running Server for NFS • Provide user-level security • Secure files • Secure new drives • Allow users to disconnect before stopping the Server for NFS service HP StorageWorks All-in-One Storage System 179 • Use naming conventions to identify shares with EUC encoding • Protect configuration files For further details, see the online help for Microsoft Services for Network File System. User Name Mapping The User Name Mapping component provides centralized user mapping services for Server for NFS and Client for NFS. User Name Mapping lets you create maps between Windows and UNIX user and group accounts even though the user and group names in both environments may not be identical. User Name Mapping lets you maintain a single mapping database making it easier to configure account mapping for multiple computers running MSNFS. In addition to one-to-one mapping between Windows and UNIX user and group accounts, User Name Mapping permits one-to-many mapping. This lets you associate multiple Windows accounts with a single UNIX account. This can be useful, for example, when you do not need to maintain separate UNIX accounts for individuals and would rather use a few accounts to provide different classes of access permission. You can use simple maps, which map Windows and UNIX accounts with identical names. You can also create advanced maps to associate Windows and UNIX accounts with different names, which you can use in conjunction with simple maps. User Name Mapping can obtain UNIX user, password, and group information from one or more Network Information Service (NIS) servers or from password and group files located on a local hard drive. The password and group files can be copied from a UNIX host or from a NIS server. User Name Mapping periodically refreshes its mapping database from the source databases, ensuring that it is always kept up-to-date as changes occur in the Windows and UNIX name spaces. You can also refresh the database anytime you know the source databases have changed. You can back up and restore User Name Mapping data at any time. Because the database is backed up to a file, you can use that file to copy the mapping database to another server. This provides redundancy for the sake of fault tolerance. NOTE: If you obtain information from multiple NIS domains, it is assumed that each domain has unique users and user identifiers (UIDs). User Name Mapping does not perform any checks. User Name Mapping associates Windows and UNIX user names for Client for NFS and Server for NFS. This allows users to connect to Network File System (NFS) resources without having to log on to UNIX and Windows systems separately. NOTE: Most of the functionality of User Name Mapping has been replaced by Active Directory Lookup. Active Directory Lookup enables Client for NFS and Server for NFS to obtain user identifier (UID) and group identifier (GID) information directly from Active Directory. For information about storing UNIX user data in Active Directory, see documentation for Identity Management for UNIX. For information about enabling Active Directory Lookup, see “Specifying how Server for NFS obtains Windows user and group information” available in online help. 180 Microsoft Services for Network File System (MSNFS) User Name Mapping Administration The User Name Mapping administration online help contains information for the following topics: • • • • • • Understanding the User Name Mapping component Starting and stopping User Name Mapping Configuring User Name Mapping Securing access to the User Name Mapping server Managing maps Managing groups Best practices for User Name Mapping • Install User Name Mapping on a domain controller. • Create a User Name Mapping server pool. • Make sure User Name Mapping can download users from all domains. • Refresh data whenever a user is added or changed. • Place password and group files on the User Name Mapping server. • Use appropriate permissions to protect password and group files. • Ensure consistency of group mapping. • Specify the computers that can access User Name Mapping. For further details, see the online help for Microsoft Services for Network File System. Microsoft Services for NFS troubleshooting The following information on how to troubleshoot issues with Microsoft Services for NFS is available using the online help: • General issues • Troubleshooting Server for NFS • Troubleshooting User Name Mapping For further details, see the online help for Microsoft Services for Network File System. Microsoft Services for NFS command-line tools Table 52 provides a listing of Windows command-line administration tools. Table 52 MSNFS command-line administration tools Command Function mapadmin Adds, lists, deletes, or changes user name mappings mount Mounts NFS network exports (shares) nfsadmin Manages Server for NFS and Client for NFS nfsshare Displays, adds, and removes exported NFS shares nfsstat Views statistics by NFS operation type showmount –a Views users who are connected and what the user currently has mounted HP StorageWorks All-in-One Storage System 181 Command Function showmount –e Views exports from the server and their export permissions unmount Removes NFS-mounted drives For further details, see the online help for Microsoft Services for Network File System. Optimizing Server for NFS performance The following sources provide useful information on how to optimize performance for Microsoft Services for NFS. The MSNFS online help covers the following topic areas: • Adding performance counters • Monitoring and tuning performance • Changing the directory cache memory setting For further details, see the online help for Microsoft Services for Network File System. A technical paper titled Performance Tuning Guidelines for Microsoft Services for Network File System is available at http://www.microsoft.com/technet/interopmigration/unix/sfu/perfnfs.mspx. Print services for UNIX Network clients with UNIX-based operating systems that use the client program line printer remote (LPR) can send printing jobs to the line printer daemon (LPD) on the storage system. LPR clients must comply with Request for Comments (RFC) 1179. The combination of the LPR and LPD are included in print services for UNIX. Print services for UNIX is not preinstalled on the print server or the File Print Appliance. To install print services for UNIX: 1. Log on as administrator or as a member of the Administrators group. 2. Select Start > Control Panel, and then click Add or Remove Programs. 3. Click Add/Remove Windows Components. 4. In the Components list, click Other Network File and Print Services (but do not select or clear the check box), and then click Details. 5. In the Subcomponents of Other Network File and Print Services list, select Print Services for UNIX, if appropriate to the print services that you want to install: Print Services for UNIX: This option permits UNIX clients to print to any printer that is available to the print server. NOTE: When installing Print Services for UNIX, this automatically installs the LPR port and the TCP/IP Print Server service. 6. Click OK, and then click Next. 7. Click Finish. 182 Microsoft Services for Network File System (MSNFS) Point and print from UNIX to Windows Server 2003 Point-and-Print behavior from UNIX clients to Windows Server 2003 and Windows Storage Server 2003 is similar to the behavior for Windows 95, Windows 98, and Windows Millennium Edition clients, because all these clients create SMB connections. However, the non–Windows operating systems maintain their own driver model, so these clients do not automatically get the driver during Point and Print—they must install the driver locally. Like the Windows 95, Windows 98, and Windows Millennium clients, these non–Windows clients do not receive driver updates from the print server after a driver is initially downloaded. The same connection methods are available: drag and drop, the Add Printer Wizard, referencing a UNC path, or double-clicking the shared printer icon. Additional resources Consult the following resources for more information about using and configuring Print Services for UNIX: • How To: Install and Configure Print Services for UNIX http://support.microsoft.com/kb/324078 • How To: Install Print Services for UNIX in Windows Server 2003 http://support.microsoft.com/?scid=kb;en-us;323421 HP StorageWorks All-in-One Storage System 183 184 Microsoft Services for Network File System (MSNFS) D Other network file and print services This chapter discusses file and print services for NetWare and Macintosh. File and Print Services for NetWare (FPNW) File and Print Services for NetWare (FPNW) is one part of the Microsoft software package called Services for NetWare. The most common use of the NetWare network operating system is as a file and print server. FPNW eases the addition of the storage system into a mixed infrastructure by providing a NetWare user interface (UI) to a Windows Storage Server 2003-based server; administrators and users see their same, familiar NetWare UI. Additionally, the same logon for clients is maintained without a need for any client configuration changes. This service also provides the ability to create Novell volumes, which are actually NTFS shares, from which users can map drives and access resources. Novell Login scripts are supported on the storage system or through an existing NDS (Novell Directory Services) account. This requires no changes or additions to the software on the NetWare client computers. NOTE: IPX/SPX protocol is required on the Novell servers. Installing Services for NetWare The installation of FPNW on the storage system allows for a smooth integration with existing Novell servers. FPNW allows a Windows Storage Server 2003 based server to emulate a NetWare file and print server to users, clients, and administrators. This emulation allows authentication from Novell clients, the use of Novell logon scripts, the creation of Novell volumes (shares), the use of Novell file attributes, and many other Novell features. Information on Microsoft Directory Synchronization Services and the File Migration Utility can be found at http://www.microsoft.com/WINDOWS2003/guide/server/solutions/NetWare.asp To install Services for NetWare, , naviagte to the c:\hpnas\components\SFN5.003SP2 folder and run the FPNW 5.02.exe setup executable file. Managing File and Print Services for NetWare FPNW resources are managed through Server Manager. Server Manager can be used to modify FPNW properties and manager shared volumes. Use File and Print Services for NetWare to: • Access files, modify file settings and permissions from Computer Management, and use third party tools that can be used with NetWare servers. HP StorageWorks All-in-One Storage System 185 • • • • Create and manage user accounts by using Active Directory Users and Computers. Perform secured log-ons. Support packet burst and Large Internet Packet (LIP). Support NetWare locking and synchronization primitives that are used by some NetWare-specific applications. • Support long file names, compatible with OS/2 long file name (LFN) support. File and Print Services for NetWare does not support the following NetWare groups and functions: • • • • • • Workgroup Managers Accounting User disk volume restrictions Setting Inherited Rights Masks (IRMs) NetWare loadable modules Transaction Tracking System (TTS) To access File and Print Services: To access FPNW: 1. 186 From the desktop of the storage system, select Start > Settings > Control Panel > Administrative Tools > Server Manager. Other network file and print services 2. Select FPNW, and then click Properties. Figure 33 File and Print Services for NetWare dialog box 3. Enter an FPNW Server Name and Description. This server name must be different from the server name used by Windows or LAN Manager-based clients. If changing an existing name, the new name is not effective until stopping and restarting FPNW. For example, in Figure 33 the Windows server name is Alamo and the FPNW server name is Alamo_FPNW. 4. Indicate a Home directory root path. This path is relative to where the Sysvol volume is installed. This is the root location for the individual home directories. If the directory specified does not already exist, it must first be created. 5. Click Users to: See connected users, disconnect users, send broadcast messages to all users connected to the server, and to send a message to a specific user. 6. Click Volumes to: See users connected to specific volume and to disconnect users from a specific volume. 7. Click Files to: View open files and close open files. Creating and managing NetWare users To use Services for NetWare, the Novell clients must be entered as local users on the storage system. HP StorageWorks All-in-One Storage System 187 Adding local NetWare users 1. From the storage system desktop, click the Management Console icon, click Core Operating System, and then click Local Users and Groups. 2. Right-click the Users folder, and then click New User. Figure 34 New User dialog box 3. Enter the user information, including the user's User name, Full name, Description, and Password. 4. Click Create. 5. Repeat these steps until all NetWare users have been entered. Enabling local NetWare user accounts 1. 188 In the Users folder (MC, Core Operating System, Local Users and Groups), right-click an NCP client listed in the right pane of the screen, and then click Properties. Other network file and print services 2. Click the NetWare Services tab. Figure 35 NetWare Services tab 3. Select Maintain NetWare compatible login. 4. Set other NetWare options for the user, and then click OK. NOTE: The installation of File and Print Services for NetWare also creates a supervisor account, which is used to manage FPNW. The supervisor account is required if the storage system was added as a bindery object into NDS. Managing NCP volumes (shares) NCP file shares are created the same way as other file shares; however, there are some unique settings. NCP shares can be created and managed using Server Manager. NOTE: NCP shares can be created only after FPNW is installed. See the previous section “Installing Services for Netware” for instructions on installing FPNW. HP StorageWorks All-in-One Storage System 189 Creating a new NCP share To create a new file share: 1. From the storage system desktop, select Start > Settings > Control Panel > Administrative Tools > Server Manager. 2. Select File and Print Service for NetWare> Shared Volumes. 3. Click Create Volume. 4. Specify the volume name and path. 5. Click Permissions to set permissions. 6. Click Add to add additional users and groups, and to set their permissions. 7. Highlight the desired user or group, and then click Add. 8. Select the Type of Access in the drop down list. Type of Access can also be set from the Access Through Share Permissions dialog box. 9. Click OK when all users and groups have been added. 10. Click OK in the Create Volume dialog box. 11. Click Close. Modifying NCP share properties To modify a file share: 1. From the storage system desktop, select Start > Settings > Control Panel > Administrative Tools > Server Manager. 2. Select File and Print Services for NetWare > Shared Volumes. 3. Highlight the volume to modify. 4. Click Properties. Print Services for NetWare With File and Print Services for NetWare installed, the print server or File Print Appliance appears to a NetWare client as a NetWare 3.x–compatible print server. Print services presents the same dialog boxes to the client as a NetWare-based server uses to process a print job from a client. A user can display and search for printers on the print server or File Print Appliance just like in a NetWare environment. Installing Print Services for NetWare Refer to the previous section “Installing Services for Netware” for information on installing Print Services for NetWare. Point and Print from Novell to Windows Server 2003 Point-and-Print behavior from Novell clients to Windows Server 2003 and Windows Storage Server 2003 is similar to the behavior for Windows 95, Windows 98, and Windows Millennium Edition clients, because all these clients create SMB connections. However, the non–Windows operating systems maintain their own driver model, so these clients do not automatically get the driver during 190 Other network file and print services Point and Print—they must install the driver locally. Like the Windows 95, Windows 98, and Windows Millennium clients, these non–Windows clients do not receive driver updates from the print server after a driver is initially downloaded. The same connection methods are available: drag and drop, the Add Printer Wizard, referencing a UNC path, or double-clicking the shared printer icon. Additional resources For more information about using and configuring File and Print Services for NetWare, see the online help. AppleTalk and file services for Macintosh The AppleTalk network integration allows the storage system to share files and printers between your server and any Apple Macintosh clients that are connected to your network. After installing Microsoft Windows Services for Macintosh, the administrator can use the AppleTalk protocol to configure the storage system to act as an AppleTalk server. The AppleTalk protocol is the communications protocol used by clients running a Macintosh operating system. The Macintosh computers need only the Macintosh OS software to function as clients; no additional software is required. AppleTalk network integration simplifies administration by maintaining just one set of user accounts instead of separate user accounts, for example, one on the Macintosh server and another on the computer running Windows server software. Installing the AppleTalk protocol 1. From the desktop of the storage system, select Start>Settings > Network Connections. Right-click Local Area Connection, and then click Properties. 2. Click Install. 3. Select Protocol, and then click Add. 4. Select AppleTalk Protocol, and then click OK. Installing File Services for Macintosh To install File Services for Macintosh, perform the following steps: 1. Access the desktop on the storage system. 2. Open Add or Remove Programs from the Control Panel. 3. Click Add or Remove Windows Components. 4. Double-click Other Network File and Print Services. 5. Select File Services for Macintosh, and then click OK. 6. Click Next. 7. Click Finish. Completing setup of AppleTalk protocol and shares See the online help to complete the following set up and configurations tasks: • To set up AppleTalk protocol properties HP StorageWorks All-in-One Storage System 191 AppleTalk shares can be set up only after AppleTalk Protocol and File Services for Macintosh have been installed on the storage system. CAUTION: AppleTalk shares should not be created on clustered resources because data loss can occur due to local memory use. • To set up AppleTalk shares • To configure AppleTalk sharing properties • To allow client permission to an AppleTalk share If AppleTalk is enabled for your server configuration, specify which AppleTalk clients are granted access to each share. Access can be granted or denied on the basis of client host name. Access can also be granted or denied on the basis of client groups, where a client group contains one or more client host names. Print services for Macintosh Macintosh clients can send print jobs to a print server or File Print Appliance (FPA) when Print Server for Macintosh is installed on the server. To the Macintosh-based client, the print server or FPA appears to be an AppleTalk printer on the network, and no reconfiguration of the client is necessary. Installing Print Services for Macintosh Consult the following resource for information about installing Print Services for Macintosh: • How To: Install Print Services for Macintosh in Windows Server 2003 http://support.microsoft.com/?scid=kb;en-us;323421 Point and Print from Macintosh to Windows Server 2003 Point-and-Print behavior from Macintosh clients to Windows Server 2003 or Windows Storage Server 2003 is similar to the behavior for Windows 95, Windows 98, and Windows Millennium Edition clients, because all these clients create SMB connections. However, the non-Windows operating systems maintain their own driver model, so these clients do not automatically get the driver during Point and Print—they must install the driver locally. Like the Windows 95, Windows 98, and Windows Millennium clients, these non-Windows clients do not receive driver updates from the print server after a driver is initially downloaded. The same connection methods are available: drag and drop, the Add Printer Wizard, referencing a UNC path, or double-clicking the shared printer icon. 192 Other network file and print services E Configuring storage system for Web access (optional) Setting up an Internet connection Before running Windows 2003 R2 operating system updates, you must set up an Internet connection for the storage system. There are two methods for configuring an Internet connection: • Internet Explorer to use automatic configuration • Internet Explorer to use a proxy server To configure Internet Explorer to use automatic configuration 1. 2. On the Tools menu in Internet Explorer, click Internet Options, click the Connections tab, and then click LAN Settings. Under Automatic Configuration, click either the Automatically detect settings or Use automatic configuration script check box. Figure 36 Automatic configuration settings 3. 4. Click OK to close the LAN Settings dialog box. Click OK again to close the Internet Options dialog box. To configure Internet Explorer to use a proxy server 1. 2. On the Tools menu in Internet Explorer, click Internet Options, click the Connections tab, and then click LAN Settings. Under Proxy server, click the Use a proxy server for your LAN check box. HP StorageWorks All-in-One Storage System 193 Figure 37 Proxy server settings 3. 4. 5. 6. 7. 194 In the Address box, type the network name or IP address of the proxy server. In the Port box, type the port number that is used by the proxy server for client connections (for example, 8080). Click the Bypass proxy server for local addresses check box if you do not want the proxy server computer to be used when you connect to a computer on the local network. Click OK to close the LAN Settings dialog box. Click OK again to close the Internet Options dialog box. Configuring storage system for Web access (optional) F Regulatory compliance and safety Federal Communications Commission notice Part 15 of the Federal Communications Commission (FCC) Rules and Regulations has established Radio Frequency (RF) emission limits to provide an interference-free radio frequency spectrum. Many electronic devices, including computers, generate RF energy incidental to their intended function and are, therefore, covered by these rules. These rules place computers and related peripheral devices into two classes, A and B, depending upon their intended installation. Class A devices are those that may reasonably be expected to be installed in a business or commercial environment. Class B devices are those that may reasonably be expected to be installed in a residential environment (personal computers, for example). The FCC requires devices in both classes to bear a label indicating the interference potential of the device as well as additional operating instructions for the user. The rating label on the device shows which class (A or B) the equipment falls into. Class B devices have an FCC logo or FCC ID on the label. Class A devices do not have an FCC logo or FCC ID on the label. Once the class of the device is determined, refer to the following corresponding statement. Class A equipment This equipment has been tested and found to comply with the limits for a Class A digital device, pursuant to Part 15 of the FCC Rules. These limits are designed to provide reasonable protection against harmful interference when the equipment is operated in a commercial environment. This equipment generates, uses, and can radiate radio frequency energy and, if not installed and used in accordance with the instructions, may cause harmful interference to radio communications. Operation of this equipment in a residential area is likely to cause harmful interference, in which case the user will be required to correct the interference at personal expense. Class B equipment This equipment has been tested and found to comply with the limits for a Class B digital device, pursuant to Part 15 of the FCC Rules. These limits are designed to provide reasonable protection against harmful interference in a residential installation. This equipment generates, uses, and can radiate radio frequency energy and, if not installed and used in accordance with the instructions, may cause harmful interference to radio communications. However, there is no guarantee that interference will not occur in a particular installation. If this equipment does cause harmful interference to radio or television reception, which can be determined by turning the equipment off and on, the user is encouraged to try to correct the interference by one or more of the following measures: • Reorient or relocate the receiving antenna. • Increase the separation between the equipment and receiver. • Connect the equipment into an outlet on a circuit different from that to which the receiver is connected. • Consult the dealer or an experienced radio or television technician for help. HP StorageWorks All-in-One Storage System 195 Declaration of conformity for products marked with the FCC logo, United States only This device complies with Part 15 of the FCC Rules. Operation is subject to the following two conditions: (1) this device may not cause harmful interference, and (2) this device must accept any interference received, including interference that may cause undesired operation. For questions regarding your product, contact: Hewlett-Packard Company P. O. Box 692000, Mail Stop 530113 Houston, Texas 77269-2000 Or, call 1-800- 652-6672 For questions regarding this FCC declaration, contact: Hewlett-Packard Company P. O. Box 692000, Mail Stop 510101 Houston, Texas 77269-2000 Or, call (281) 514-3333 To identify this product, refer to the Part, Series, or Model number found on the product. Modifications The FCC requires the user to be notified that any changes or modifications made to this device that are not expressly approved by Hewlett-Packard Company may void the user's authority to operate the equipment. Cables Connections to this device must be made with shielded cables with metallic RFI/EMI connector hoods in order to maintain compliance with FCC Rules and Regulations. Laser compliance This product may be provided with an optical storage device (that is, CD or DVD drive) and/or fiber optic transceiver. Each of these devices contains a laser that is classified as a Class 1 Laser Product in accordance with US FDA regulations and the IEC 60825–1. The product does not emit hazardous laser radiation. 196 Regulatory compliance and safety WARNING! Use of controls or adjustments or performance of procedures other than those specified herein or in the installation guide of the laser product may result in hazardous radiation exposure. To reduce the risk of exposure to hazardous radiation: • Do not try to open the module enclosure. There are no user-serviceable components inside. • Do not operate controls, make adjustments, or perform procedures to the laser device other than those specified herein. • Allow only HP authorized service technicians to repair the unit. The Center for Devices and Radiological Health (CDRH) of the U.S. Food and Drug Administration implemented regulations for laser products on August 2, 1976. These regulations apply to laser products manufactured from August 1, 1976. Compliance is mandatory for products marketed in the United States. International notices and statements Canadian notice (Avis Canadien) Class A equipment This Class A digital apparatus meets all requirements of the Canadian Interference-Causing Equipment Regulations. Cet appareil numérique de la classe A respecte toutes les exigences du Règlement sur le matériel brouilleur du Canada. Class B equipment This Class B digital apparatus meets all requirements of the Canadian Interference-Causing Equipment Regulations. Cet appareil numérique de la classe B respecte toutes les exigences du Règlement sur le matériel brouilleur du Canada. European Union notice Products bearing the CE marking comply with the EMC Directive (89/336/EEC) and the Low Voltage Directive (73/23/EEC) issued by the Commission of the European Community and if this product has telecommunication functionality, the R&TTE Directive (1999/5/EC). Compliance with these directives implies conformity to the following European Norms (in parentheses are the equivalent international standards and regulations): • • • • • EN 55022 (CISPR 22) - Electromagnetic Interference EN55024 (IEC61000-4-2, 3, 4, 5, 6, 8, 11) - Electromagnetic Immunity EN61000-3-2 (IEC61000-3-2) - Power Line Harmonics EN61000-3-3 (IEC61000-3-3) - Power Line Flicker EN 60950 (IEC 60950) - Product Safety HP StorageWorks All-in-One Storage System 197 BSMI notice Japanese notice Korean notice A&B Class A equipment Class B equipment 198 Regulatory compliance and safety Safety Battery replacement notice WARNING! The computer contains an internal lithium manganese dioxide, a vanadium pentoxide, or an alkaline battery pack. A risk of fire and burns exists if the battery pack is not properly handled. To reduce the risk of personal injury: • Do not attempt to recharge the battery. • Do not expose the battery to temperatures higher than 60C (140F). • Do not disassemble, crush, puncture, short external contacts, or dispose of in fire or water. Batteries, battery packs, and accumulators should not be disposed of together with the general household waste. To forward them to recycling or proper disposal, please use the public collection system or return them to HP, an authorized HP Partner, or their agents. For more information about battery replacement or proper disposal, contact an authorized reseller or an authorized service provider. Taiwan battery recycling notice The Taiwan EPA requires dry battery manufacturing or importing firms in accordance with Article 15 of the Waste Disposal Act to indicate the recovery marks on the batteries used in sales, giveaway or promotion. Contact a qualified Taiwanese recycler for proper battery disposal. Power cords The power cord set must meet the requirements for use in the country where the product was purchased. If the product is to be used in another country, purchase a power cord that is approved for use in that country. The power cord must be rated for the product and for the voltage and current marked on the product electrical rating label. The voltage and current rating of the cord should be greater than the voltage and current rating marked on the product. In addition, the diameter of the wire must be a minimum of 1.00 mm2 or 18 AWG, and the length of the cord must be between 1.8 m (6 ft) and 3.6 m (12 ft). If you have questions about the type of power cord to use, contact an HP authorized service provider. NOTE: Route power cords so that they will not be walked on and cannot be pinched by items placed upon or against them. Pay particular attention to the plug, electrical outlet, and the point where the cords exit from the product. HP StorageWorks All-in-One Storage System 199 Japanese power cord notice Electrostatic discharge To prevent damage to the system, be aware of the precautions you need to follow when setting up the system or handling parts. A discharge of static electricity from a finger or other conductor may damage system boards or other static-sensitive devices. This type of damage may reduce the life expectancy of the device. Preventing electrostatic discharge To prevent electrostatic damage, observe the following precautions: • • • • • Avoid hand contact by transporting and storing products in static-safe containers. Keep electrostatic-sensitive parts in their containers until they arrive at static-free workstations. Place parts on a grounded surface before removing them from their containers. Avoid touching pins, leads, or circuitry. Always be properly grounded when touching a static-sensitive component or assembly. Grounding methods There are several methods for grounding. Use one or more of the following methods when handling or installing electrostatic-sensitive parts: • Use a wrist strap connected by a ground cord to a grounded workstation or computer chassis. Wrist straps are flexible straps with a minimum of 1 megohm ± 10 percent resistance in the ground cords. To provide proper grounding, wear the strap snug against the skin. • Use heel straps, toe straps, or boot straps at standing workstations. Wear the straps on both feet when standing on conductive floors or dissipating floor mats. • Use conductive field service tools. • Use a portable field service kit with a folding static-dissipating work mat. If you do not have any of the suggested equipment for proper grounding, have an authorized reseller install the part. NOTE: For more information on static electricity, or for assistance with product installation, contact your authorized reseller. Waste Electrical and Electronic Equipment (WEEE) directive Czechoslovakian notice Likvidace za ízení soukromými domácími uživateli v Evropské unii 200 Regulatory compliance and safety Tento symbol na produktu nebo balení ozna uje výrobek, který nesmí být vyhozen spolu s ostatním domácím odpadem. Povinností uživatele je p edat takto ozna ený odpad na p edem ur ené sb rné místo pro recyklaci elektrických a elektronických za ízení. Okamžité t íd ní a recyklace odpadu pom že uchovat p írodní prost edí a zajistí takový zp sob recyklace, který ochrání zdraví a životní prost edí lov ka. Další informace o možnostech odevzdání odpadu k recyklaci získáte na p íslušném obecním nebo m stském ú ad , od firmy zabývající se sb rem a svozem odpadu nebo v obchod , kde jste produkt zakoupili. Danish notice Bortskaffelse af affald fra husstande i den Europæiske Union Hvis produktet eller dets emballage er forsynet med dette symbol, angiver det, at produktet ikke må bortskaffes med andet almindeligt husholdningsaffald. I stedet er det dit ansvar at bortskaffe kasseret udstyr ved at aflevere det på den kommunale genbrugsstation, der forestår genvinding af kasseret elektrisk og elektronisk udstyr. Den centrale modtagelse og genvinding af kasseret udstyr i forbindelse med bortskaffelsen bidrager til bevarelse af naturlige ressourcer og sikrer, at udstyret genvindes på en måde, der beskytter både mennesker og miljø. Yderligere oplysninger om, hvor du kan aflevere kasseret udstyr til genvinding, kan du få hos kommunen, den lokale genbrugsstation eller i den butik, hvor du købte produktet. Dutch notice Verwijdering van afgedankte apparatuur door privé-gebruikers in de Europese Unie Dit symbool op het product of de verpakking geeft aan dat dit product niet mag worden gedeponeerd bij het normale huishoudelijke afval. U bent zelf verantwoordelijk voor het inleveren van uw afgedankte apparatuur bij een inzamelingspunt voor het recyclen van oude elektrische en elektronische apparatuur. Door uw oude apparatuur apart aan te bieden en te recyclen, kunnen natuurlijke bronnen worden behouden en kan het materiaal worden hergebruikt op een manier waarmee de volksgezondheid en het milieu worden beschermd. Neem contact op met uw gemeente, het afvalinzamelingsbedrijf of de winkel waar u het product hebt gekocht voor meer informatie over inzamelingspunten waar u oude apparatuur kunt aanbieden voor recycling. English notice Disposal of waste equipment by users in private household in the European Union This symbol on the product or on its packaging indicates that this product must not be disposed of with your other household waste. Instead, it is your responsibility to dispose of your waste equipment by handing it over to a designated collection point for recycling of waste electrical and electronic equipment. The separate collection and recycling of your waste equipment at the time of disposal will help to conserve natural resources and ensure that it is recycled in a manner that protects human health and the environment. For more information about where you can drop off your waste equipment for recycling, please contact your local city office, your household waste disposal service, or the shop where you purchased the product. HP StorageWorks All-in-One Storage System 201 Estonian notice Seadmete jäätmete kõrvaldamine eramajapidamistes Euroopa Liidus See tootel või selle pakendil olev sümbol näitab, et kõnealust toodet ei tohi koos teiste majapidamisjäätmetega kõrvaldada. Teie kohus on oma seadmete jäätmed kõrvaldada, viies need elektri- ja elektroonikaseadmete jäätmete ringlussevõtmiseks selleks ettenähtud kogumispunkti. Seadmete jäätmete eraldi kogumine ja ringlussevõtmine kõrvaldamise ajal aitab kaitsta loodusvarasid ning tagada, et ringlussevõtmine toimub viisil, mis kaitseb inimeste tervist ning keskkonda. Lisateabe saamiseks selle kohta, kuhu oma seadmete jäätmed ringlussevõtmiseks viia, võtke palun ühendust oma kohaliku linnakantselei, majapidamisjäätmete kõrvaldamise teenistuse või kauplusega, kust Te toote ostsite. Finnish notice Laitteiden hävittäminen kotitalouksissa Euroopan unionin alueella Jos tuotteessa tai sen pakkauksessa on tämä merkki, tuotetta ei saa hävittää kotitalousjätteiden mukana. Tällöin hävitettävä laite on toimitettava sähkölaitteiden ja elektronisten laitteiden kierrätyspisteeseen. Hävitettävien laitteiden erillinen käsittely ja kierrätys auttavat säästämään luonnonvaroja ja varmistamaan, että laite kierrätetään tavalla, joka estää terveyshaitat ja suojelee luontoa. Lisätietoja paikoista, joihin hävitettävät laitteet voi toimittaa kierrätettäväksi, saa ottamalla yhteyttä jätehuoltoon tai liikkeeseen, josta tuote on ostettu. French notice Élimination des appareils mis au rebut par les ménages dans l'Union européenne Le symbole apposé sur ce produit ou sur son emballage indique que ce produit ne doit pas être jeté avec les déchets ménagers ordinaires. Il est de votre responsabilité de mettre au rebut vos appareils en les déposant dans les centres de collecte publique désignés pour le recyclage des équipements électriques et électroniques. La collecte et le recyclage de vos appareils mis au rebut indépendamment du reste des déchets contribue à la préservation des ressources naturelles et garantit que ces appareils seront recyclés dans le respect de la santé humaine et de l'environnement. Pour obtenir plus d'informations sur les centres de collecte et de recyclage des appareils mis au rebut, veuillez contacter les autorités locales de votre région, les services de collecte des ordures ménagères ou le magasin dans lequel vous avez acheté ce produit. German notice Entsorgung von Altgeräten aus privaten Haushalten in der EU Das Symbol auf dem Produkt oder seiner Verpackung weist darauf hin, dass das Produkt nicht über den normalen Hausmüll entsorgt werden darf. Benutzer sind verpflichtet, die Altgeräte an einer Rücknahmestelle für Elektro- und Elektronik-Altgeräte abzugeben. Die getrennte Sammlung und ordnungsgemäße Entsorgung Ihrer Altgeräte trägt zur Erhaltung der natürlichen Ressourcen bei und 202 Regulatory compliance and safety garantiert eine Wiederverwertung, die die Gesundheit des Menschen und die Umwelt schützt. Informationen dazu, wo Sie Rücknahmestellen für Ihre Altgeräte finden, erhalten Sie bei Ihrer Stadtverwaltung, den örtlichen Müllentsorgungsbetrieben oder im Geschäft, in dem Sie das Gerät erworben haben. Greek notice Hungarian notice Készülékek magánháztartásban történ selejtezése az Európai Unió területén A készüléken, illetve a készülék csomagolásán látható azonos szimbólum annak jelzésére szolgál, hogy a készülék a selejtezés során az egyéb háztartási hulladéktól eltér módon kezelend . A vásárló a hulladékká vált készüléket köteles a kijelölt gy jt helyre szállítani az elektromos és elektronikai készülékek újrahasznosítása céljából. A hulladékká vált készülékek selejtezéskori begy jtése és újrahasznosítása hozzájárul a természeti er források meg rzéséhez, valamint biztosítja a selejtezett termékek környezetre és emberi egészségre nézve biztonságos feldolgozását. A begy jtés pontos helyér l b vebb tájékoztatást a lakhelye szerint illetékes önkormányzattól, az illetékes szemételtakarító vállalattól, illetve a terméket elárusító helyen kaphat. Italian notice Smaltimento delle apparecchiature da parte di privati nel territorio dell’Unione Europea Questo simbolo presente sul prodotto o sulla sua confezione indica che il prodotto non può essere smaltito insieme ai rifiuti domestici. È responsabilità dell'utente smaltire le apparecchiature consegnandole presso un punto di raccolta designato al riciclo e allo smaltimento di apparecchiature elettriche ed elettroniche. La raccolta differenziata e il corretto riciclo delle apparecchiature da smaltire permette di proteggere la salute degli individui e l'ecosistema. Per ulteriori informazioni relative ai punti di raccolta delle apparecchiature, contattare l'ente locale per lo smaltimento dei rifiuti, oppure il negozio presso il quale è stato acquistato il prodotto. Latvian notice Nolietotu iek rtu izn cin šanas noteikumi lietot jiem Eiropas Savien bas priv taj s m jsaimniec b s HP StorageWorks All-in-One Storage System 203 Š ds simbols uz izstr d juma vai uz t iesai ojuma nor da, ka šo izstr d jumu nedr kst izmest kop ar citiem sadz ves atkritumiem. J s atbildat par to, lai nolietot s iek rtas tiktu nodotas speci li iek rtotos punktos, kas paredz ti izmantoto elektrisko un elektronisko iek rtu sav kšanai otrreiz jai p rstr dei. Atseviš a nolietoto iek rtu sav kšana un otrreiz j p rstr de pal dz s saglab t dabas resursus un garant s, ka š s iek rtas tiks otrreiz ji p rstr d tas t d veid , lai pasarg tu vidi un cilv ku vesel bu. Lai uzzin tu, kur nolietot s iek rtas var izmest otrreiz jai p rstr dei, j v ršas savas dz ves vietas pašvald b , sadz ves atkritumu sav kšanas dienest vai veikal , kur izstr d jums tika nopirkts. Lithuanian notice Vartotoj iš priva i nam ki rangos atliek šalinimas Europos S jungoje Šis simbolis ant gaminio arba jo pakuot s rodo, kad šio gaminio šalinti kartu su kitomis nam kio atliekomis negalima. Šalintinas rangos atliekas privalote pristatyti speciali surinkimo viet elektros ir elektronin s rangos atliekoms perdirbti. Atskirai surenkamos ir perdirbamos šalintinos rangos atliekos pad s saugoti gamtinius išteklius ir užtikrinti, kad jos bus perdirbtos tokiu b du, kuris nekenkia žmoni sveikatai ir aplinkai. Jeigu norite sužinoti daugiau apie tai, kur galima pristatyti perdirbtinas rangos atliekas, kreipkit s savo seni nij , nam kio atliek šalinimo tarnyb arba parduotuv , kurioje sigijote gamin . Polish notice Pozbywanie si zu ytego sprz tu przez u ytkowników w prywatnych gospodarstwach domowych w Unii Europejskiej Ten symbol na produkcie lub jego opakowaniu oznacza, e produktu nie wolno wyrzuca do zwykłych pojemników na mieci. Obowi zkiem u ytkownika jest przekazanie zu ytego sprz tu do wyznaczonego punktu zbiórki w celu recyklingu odpadów powstałych ze sprz tu elektrycznego i elektronicznego. Osobna zbiórka oraz recykling zu ytego sprz tu pomog w ochronie zasobów naturalnych i zapewni ponowne wprowadzenie go do obiegu w sposób chroni cy zdrowie człowieka i rodowisko. Aby uzyska wi cej informacji o tym, gdzie mo na przekaza zu yty sprz t do recyklingu, nale y si skontaktowa z urz dem miasta, zakładem gospodarki odpadami lub sklepem, w którym zakupiono produkt. Portuguese notice Descarte de Lixo Elétrico na Comunidade Européia Este símbolo encontrado no produto ou na embalagem indica que o produto não deve ser descartado no lixo doméstico comum. É responsabilidade do cliente descartar o material usado (lixo elétrico), encaminhando-o para um ponto de coleta para reciclagem. A coleta e a reciclagem seletivas desse tipo de lixo ajudarão a conservar as reservas naturais; sendo assim, a reciclagem será feita de uma forma segura, protegendo o ambiente e a saúde das pessoas. Para obter mais informações sobre locais que reciclam esse tipo de material, entre em contato com o escritório da HP em sua cidade, com o serviço de coleta de lixo ou com a loja em que o produto foi adquirido. 204 Regulatory compliance and safety Slovakian notice Likvidácia vyradených zariadení v domácnostiach v Európskej únii Symbol na výrobku alebo jeho balení ozna uje, že daný výrobok sa nesmie likvidova s domovým odpadom. Povinnos ou spotrebite a je odovzda vyradené zariadenie v zbernom mieste, ktoré je ur ené na recykláciu vyradených elektrických a elektronických zariadení. Separovaný zber a recyklácia vyradených zariadení prispieva k ochrane prírodných zdrojov a zabezpe uje, že recyklácia sa vykonáva spôsobom chrániacim udské zdravie a životné prostredie. Informácie o zberných miestach na recykláciu vyradených zariadení vám poskytne miestne zastupite stvo, spolo nos zabezpe ujúca odvoz domového odpadu alebo obchod, v ktorom ste si výrobok zakúpili. Slovenian notice Odstranjevanje odslužene opreme uporabnikov v zasebnih gospodinjstvih v Evropski uniji Ta znak na izdelku ali njegovi embalaži pomeni, da izdelka ne smete odvre i med gospodinjske odpadke. Nasprotno, odsluženo opremo morate predati na zbirališ e, pooblaš eno za recikliranje odslužene elektri ne in elektronske opreme. Lo eno zbiranje in recikliranje odslužene opreme prispeva k ohranjanju naravnih virov in zagotavlja recikliranje te opreme na zdravju in okolju neškodljiv na in. Za podrobnejše informacije o tem, kam lahko odpeljete odsluženo opremo na recikliranje, se obrnite na pristojni organ, komunalno službo ali trgovino, kjer ste izdelek kupili. Spanish notice Eliminación de residuos de equipos eléctricos y electrónicos por parte de usuarios particulares en la Unión Europea Este símbolo en el producto o en su envase indica que no debe eliminarse junto con los desperdicios generales de la casa. Es responsabilidad del usuario eliminar los residuos de este tipo depositándolos en un "punto limpio" para el reciclado de residuos eléctricos y electrónicos. La recogida y el reciclado selectivos de los residuos de aparatos eléctricos en el momento de su eliminación contribuirá a conservar los recursos naturales y a garantizar el reciclado de estos residuos de forma que se proteja el medio ambiente y la salud. Para obtener más información sobre los puntos de recogida de residuos eléctricos y electrónicos para reciclado, póngase en contacto con su ayuntamiento, con el servicio de eliminación de residuos domésticos o con el establecimiento en el que adquirió el producto. Swedish notice Bortskaffande av avfallsprodukter från användare i privathushåll inom Europeiska Unionen Om den här symbolen visas på produkten eller förpackningen betyder det att produkten inte får slängas på samma ställe som hushållssopor. I stället är det ditt ansvar att bortskaffa avfallet genom att överlämna det till ett uppsamlingsställe avsett för återvinning av avfall från elektriska och elektroniska produkter. Separat insamling och återvinning av avfallet hjälper till att spara på våra naturresurser HP StorageWorks All-in-One Storage System 205 och gör att avfallet återvinns på ett sätt som skyddar människors hälsa och miljön. Kontakta ditt lokala kommunkontor, din närmsta återvinningsstation för hushållsavfall eller affären där du köpte produkten för att få mer information om var du kan lämna ditt avfall för återvinning. 206 Regulatory compliance and safety Glossary This section defines the terms used to describe the ASM user interface and program features. Actions pane The right pane in the main window of the ASM user interface that provides a list of actions, based on your current selection in the Content pane. Along with other selectable items, the Actions pane provides access to storage-allocation wizards, which help you allocate and configure storage. Advanced Storage Properties dialog box A dialog box accessed by clicking the Advanced button in the Storage Allocation page in any of the storage-allocation wizards. This dialog box allows you to change the size of the allocated space and the default (recommended) advanced configuration settings. allocated space Storage space that is being used by, or reserved for, application or shared folder storage. application server A server computer in a computer network dedicated to running certain software applications whose job is to provide network access to software client/server applications and, sometimes, the data that belongs to applications as well. array Also known as a JBOD (just a bunch of disks). A group of hard drives in an enclosure (chassis) that are controlled by an array controller. array controller Controls reads and writes to the hard drives in an array. backups A read-only copy of data copied to media, such as hard drives or magnetic tape, for data protection. A full backup copies all the data selected to be backed up. An incremental backup copies only data selected to be backed up that has changed since the last full backup. Backups provide data protection in the event of system or hard drive failure, because the data is stored on media separate from the system hard drives. backup application An application used to create, manage, and monitor backups. CIFS Common Internet file system. The protocol used in Windows environments for shared folders. Content pane The center pane in the main window of the ASM user interface that displays storage utilization, and the storage status of application components and shared folders. data migration The process of moving data from one storage device to another, such as moving application data from an application server to your HP All-in-One Storage System. ASM supports automatic data migration for Exchange and SQL Server data. data protection Protects data from being corrupted or lost as a result of hard drive failure. Methods used to provide data protection include RAID and backups. HP StorageWorks All-in-One Storage System 207 enforce allocated limit (quota) An enforced quota for the amount of storage available to a shared folder. An enforce allocated limit prevents data from being saved to a shared folder once all the storage space allocated to the shared folder is used. Exchange storage group The fundamental unit of storage management in Microsoft Exchange. Storage groups consist of Mail stores, Public stores, and log files. exclusive storage An Advanced window option that allows you to dedicate a hard drive(s) for storing data for a specific application component or shared folder. file system A method for storing and organizing computer files and the data they contain to make it easy to find and access them. hot spares An Advanced window option that allows you to reserve one or two hard drives as spares. A hot spare is a hard drive reserved as a spare for storage space configured as RAID 1, RAID 1+0(10), or 5. A hot spare automatically replaces a hard drive when it fails. iSCSI Internet small computer system interface. Like an ordinary SCSI interface, iSCSI is standards-based and efficiently transmits block-level data between a host computer (such as a server that hosts Exchange or SQL Server) and a target device (such as an HP All-in-One Storage System). By carrying SCSI commands over IP networks, iSCSI is used to facilitate data transfers over intranets and to manage storage over long distances. ASM works with the Microsoft iSCSI Target, which builds the iSCSI infrastructure on application servers with data hosted on your HP All-in-One Storage System and on your HP All-in-One Storage System so that application data is stored on your HP All-in-One Storage System. iSCSI LUN A type of LUN (logical disk) created on an application server by ASM when a storage-allocation wizard is ran to host application storage. When application storage is hosted using ASM, all storage communication passes through the iSCSI LUN on the application server to the LUN on your HP All-in-One Storage System. This allows data saved by the application to the iSCSI LUN on the application server to be transparently stored on your HP All-in-One Storage System instead. log file The component of a Microsoft Exchange storage group or a Microsoft SQL Server database that contains log data. logical disk Also known as a LUN. A logical disk contains one or more volumes and spans multiple hard drives in an array. RAID configuration of storage is performed at the logical disk level. LUN Also known as a logical disk. ASM will grow a LUN (make it larger) when the LUN requires more of the storage space on an array. Mail store The component of a Microsoft Exchange storage group that contains mailbox data. Menu bar The horizontal menu located at the top of the ASM user interface. The menu bar is the Microsoft Management Console menu bar; ASM is a snap-in hosted by the Microsoft Management Console. MMC snap-in Microsoft Management Console snap-in. An application added to the Microsoft Management Console. All-in-One Storage Manager is a MMC snap-in. 208 Glossary NAS Network-attached storage. This term is used to refer to a specialized type of file server. The HP All-in-One Storage System provides NAS storage as well as iSCSI storage. Navigation pane The left pane in the main window of the ASM user interface that allows you to quickly navigate between HP All-in-One Storage System Management applications. NFS Network file system. The protocol used in most Unix environments to share folders or mounts. The Create a Shared Folder Wizard does not create NFS shares, but NFS shares can be created using the Shared Folder MMC snap-in. percent full warning threshold Percentage of capacity for a storage area (storage allocated to an application component or shared folder) at which an alert is generated. This alert is displayed in the Content pane and sent to the Windows Event Log. See Setting a percent full warning threshold on page 80 for more information. Public store The component of a Microsoft Exchange storage group that contains public folder data. RAID Redundant array of intelligent disks. Two or more hard drives configured to provide a storage with resilience to hard drive failure through the use of RAID striping and parity disks. RAID level See Table 22 on page 79 for RAID level descriptions. RAID striping Writing data to hard drives in an array by interleaving bytes or groups of bytes across the multiple hard drives. This allows more than one disk to be read from or written to simultaneously, which increases the performance. RAID stripe size The number of bytes or kilobytes of data in a RAID stripe (block of data). restore To recover lost data using a backup. revert To return stored data to a previous state using a snapshot. scaling Changes the display proportions of application component and shared folder storage in the Content pane. You can choose to scale by the size (capacity) of the application component and shared folder's storage space, or scale them all the same. To change the scale setting, select Tools > Options. size The amount of storage that ASM allocates and configures for an application component or shared folder. To change the size of the allocated storage for an application component or shared folder, select the application component or shared folder in the Content pane and then select Allocate Space in the Actions pane. snapshot A read-only copy of a volume at a specific point in time. Unlike a backup, data is not copied to any media during a snapshot. Instead, when a file is modified after a snapshot is created, the new updates are written to a new location. The file-system maintains records and pointers to keep track of the snapshot data and file changes. A snapshot takes less than a second to create. Status bar The area located at the bottom of the ASM user interface that displays server information and system alerts. HP StorageWorks All-in-One Storage System 209 tape library An enclosure filled with magnetic tape cartridges, tape drives, and a robot(s). The tapes are electronically labeled for identification and stored in library slots when not in use. When data needs to be written or read from a tape, the robot loads the tape cartridge into an available tape drive in the library. Task Viewer A window that displays completed tasks, scheduled tasks, and errors. To open the Task Viewer, select Tools > Task Viewer. toolbar The area below the menu bar that contains icons for commonly-used commands. The toolbar is the Microsoft Management Console toolbar; ASM is a snap-in hosted by the Microsoft Management Console. top-level share Top-level shared folder in a directory hierarchy. unallocated space Unused storage that is not allocated. Unallocated space includes raw (unconfigured) storage and unused configured storage (logical disks). user-defined application Any remote application that runs under Windows Server 2003 and uses NTFS volumes for storage. virtual array Hard drives in an array can be divided into groups to create two or more virtual arrays. ASM grows a virtual array (makes it bigger) when a hard drive(s) must be added to the virtual array to obtain the required storage space. A virtual array contains one or more LUNs. virtual library Also known as a virtual tape library. A virtual library acts like a physical tape library except that hard drive arrays are used for storage instead of magnetic tapes. volume Resides on a logical disk. Volumes are assigned a drive letter on the file system and contain file directories. warning threshold See percent full warning threshold. 210 Glossary Index A accessing All-in-One Management Console, 23 accessing application and shared folder properties, 102 accessing application server properties, 117 accessing properties for SQL Server, 107 for application server volumes, 117 for Exchange, 102 for HP All-in-One Storage System logical disks, 115 for HP All-in-One Storage System volumes, 115 for replication target components, 113 for shared folders pools, 106 for the user-defined application pool, 110 for virtual libraries, 112 accessing storage area properties, 115 ACL, defining, 163 Active Directory Lookup, 173 ActiveX enabling, 24 All-in-One Management Console Remote Desktop method, 26 All-in-One Management Console iLO 2 method, 29 direct attach method, 24 remote browser method, 24 remote server access, 23 All-in-One Storage Manager Main window, 61 user interface options, 64 Application Server View, 117 application server volumes operating status values, 118 Storage properties, 118 Application Server View, 101 application server volumes accessing properties, 117 application servers managing storage, 58 application storage infrastructure, 59 Application Storage Manager alerts, 122 Application View, 101, 101 Array Configuration Utility, 138 array controller, purpose, 51 arrays, defined, 51 audience, 15 B backup, printer, 171 backup, with shadow copies, 155 basic disks, 53 basic disks, 53, 53 battery replacement notice, 199 boot sequence, 23 C cables, 196 cache file, shadow copies, 146 CIFS, share support, 163 Class A equipment, 195 Class B equipment, 195 configuration Internet, 193 network, 20 server, 30 worksheet, 32 conventions document, 15 text symbols, 16 customer self repair, 17 D data blocks, 51 Data file properties, 109 data striping, 51 default login, 24 Details properties Exchange storage groups, 103 DHCP, 30 Disk Management extending volumes, 142 HP StorageWorks All-in-One Storage System 211 document conventions, 15 related documentation, 15 documentation HP website, 15 providing feedback, 18 dynamic disks clustering, 53 spanning multiple LUNs, 53 E electrostatic discharge, 200 European Union notice, 197 expanding storage Array Configuration Utility, 142 extending volumes Disk Management, 142 F factory image, 22 fault tolerance, 52 FCC notice, 195 File and Print Services for NetWare. See FPNW file level permissions, 156 file recovery, 153 file screening management, 164 File Server Resource Manager, 136, 164 file system elements, 54 file-sharing protocols, 54 files, ownership, 161 firmware updates, 132 folder management, 156 folder recovery, 153 folders auditing access, 159 managing, 156 FPNW accessing, 186 described, 185 installing, 185 G grounding methods, 200 groups, adding to permissions list, 157 H help obtaining, 17 host configuration protocols, DHCP and non-DHCP, 30 212 Index HP All-in-One Management Console, 136, 164, 175 Array Configuration Utility, 138 Storage Manager, 138 technical support, 17 Web Jetadmin, 168 HP All-in-One Storage System alerts operating status values, 116 HP All-in-One Storage System logical disks accessing properties, 115 Storage properties, 116 HP All-in-One Storage System volumes accessing properties, 115 Storage properties, 117 I iLO 2 See Integrated Lights-Out 2 iLO 2 method connecting to network, 29 installation planning, 19 server, 21 Integrated Lights-Out 2, described, 29 international notices and statements, 197 Internet automatic configuration, 193 proxy server, 193 set up, 193 K kernel-mode drivers check for, 170 kernel-mode drivers installation blocked, 170 kit contents, 21 L laser compliance, 196 Lights-Out 100, described, 28 LO100 See Lights-Out 100 log file properties for database, 110 log properties for storage groups, 106 logical storage elements, 53 logical storage elements, 52 LUNs described, 52 M Mailstore database, 105 managing storage for application servers, 58 for shared folders, 59 Microsoft Exchange Server operating status values, 103 Microsoft Exchange storage group components Storage properties, 104 Microsoft Exchange storage groups Details properties, 103 Microsoft Exchange Server accessing properties, 102 Microsoft Print Management Console, 168 Microsoft Printer Migrator, 171 monitoring storage, 101 mount points not supported with NFS, 53 mount points creating, 53 mounted drives and shadow copies, 146 N NCP, creating new share, 190, 190 NetWare adding local users, 188 enabling user accounts, 188 installing services for, 185 supervisor account, 189 O operating status values application server volumes, 118 Exchange, 103 HP All-in-One Storage System alerts, 116 replication target properties, 113 shared folders, 106 user-defined applications, 110 virtual libraries, 113 operating system problems, 121 P partitions extended, 53 primary, 53 permissions file level, 156 list adding users and groups, 157 removing users and groups, 157 modifying, 158 resetting, 158 physical configuration, 22 physical storage elements, 50 planning configuration checklist, 20 installation, 19 network access method, 19 network configuration, 20 power cords, 199 power on server, 22 print services for UNIX, 182 printer backup, 171 PublicStore database, 105 Q quota management, 164 R rack stability warning, 16 RAID data striping, 51 summary of methods, 52 Rapid Setup Wizard, 32 recovering from logical disk failure, 130 regulatory compliance, 195 related documentation, 15 remote access Telnet Server, 27 remote browser method connecting to network, 25 Remote Desktop method connecting to network, 26 Remote management, 28 replication target components operating status values, 113 S safety, 199 SAS/SATA hard drives LEDs, 45 Search enhancements, 136 security auditing, 159 file level permissions, 156 ownership of files, 161 serial number, 21 server AiO400t hardware components, 37 doocumentation, 131 installation, 21 power on, 22 Server for NFS described, 175 HP StorageWorks All-in-One Storage System 213 Server for NFS Authentication DLL, 175 Service for User for Active Domain controllers, 175 services for AppleTalk, installing, 191 Services for UNIX, 53, 55 set up Internet, 193 setting up overview, 19 setup completion, 32 shadow copies mounted drives, 146 shadow copies, 54 backups, 155 cache file, 146 defragmentation, 145 described, 143 disabling, 150 file or folder recovery, 153 managing, 146 on NFS shares, 153 on SMB shares, 152 planning, 143 redirecting, 149 scheduling, 148 uses, 143 viewing list, 148 Shadow Copies for Shared Folders, 151 share management, 162 shared folder storage infrastructure, 60 shared folders operating status values, 106 Storage properties, 107 shared folders pool accessing properties, 106 shares administrative, 163 creating new NCP, 190, 190 managing, 162 NCP, 189 standard, 163 Single Instance Storage, 135 SQL Server accessing properties, 107 SQL Server database components Storage properties, 109 SQL Server properties operating status values, 108 startup collecting information, 30 status icons, 101 storage configurations, 22 Storage properties Exchange storage group components, 104 214 Index storage management elements, 49 overview, 49 process, 50 storage management infrastructure, 58 Storage Manager for SANs, 135 Storage properties shared folders, 107 SQL Server database components, 109 storage reports, 165 Storage View, 101, 114 Subscriber's Choice, HP, 17 Subscriber's Choice, 131 symbols in text, 16 system updates, 131 T technical support web site, 131 technical support HP, 17 service locator website, 18 Telnet Server enabling, 27 sessions information, 27 Telnet Server, 27 text symbols, 16 troubleshooting, 121 U UNIX, print services, 182 user-defined application pool accessing properties, 110 user-defined applications operating status values, 110 storage properties, 111 user-mode drivers, 170 users adding to permission list, 157 NetWare adding, 188 enabling, 188 V virtual libraries operating status values, 113 storage properties, 113 Volume Shadow Copy Service, 143 volumes creating Novell, 185 NCP, 189 vssadmin tool, 146 W warning rack stability, 16 Warning Threshold, 104 Warning Threshold, 109 WEBES (Web Based Enterprise Services, 132 websites customer self repair, 17 HP , 18 HP Subscriber's Choice for Business, 17 product manuals, 15 WEEE directive, 200 HP StorageWorks All-in-One Storage System 215 216 Index