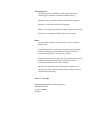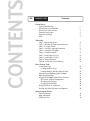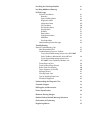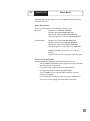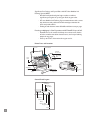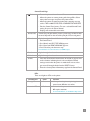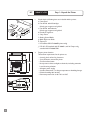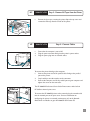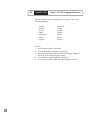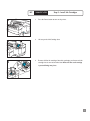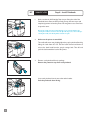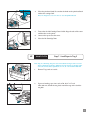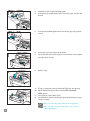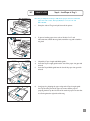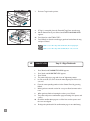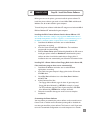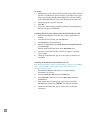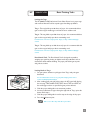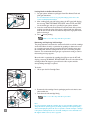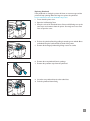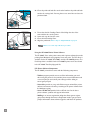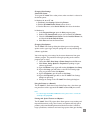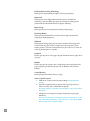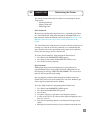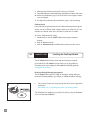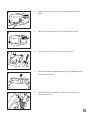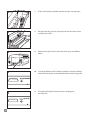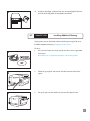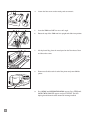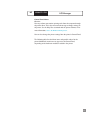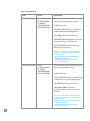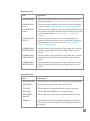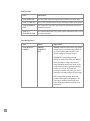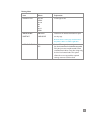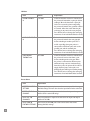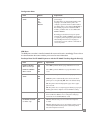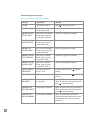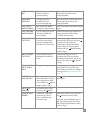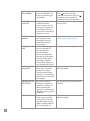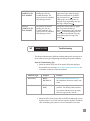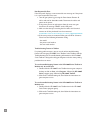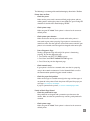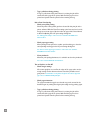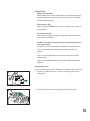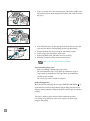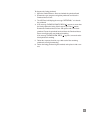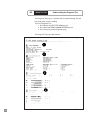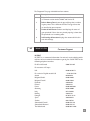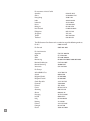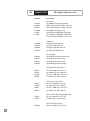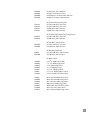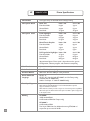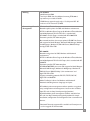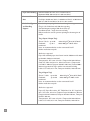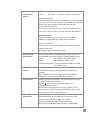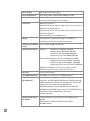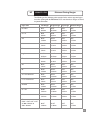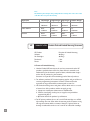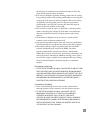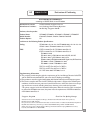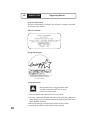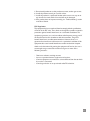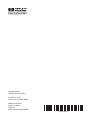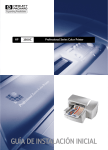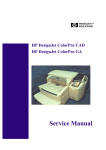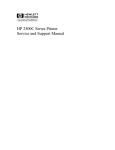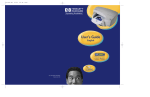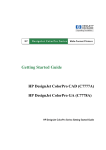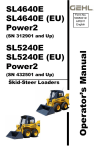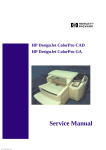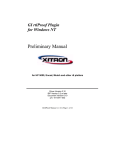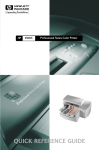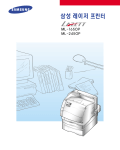Download HP 2500C+ User's Manual
Transcript
HP 2500C/C+/CM Professional Series Color Printer USER’S GUIDE Acknowledgments HP ColorSmart II, HP PhotoREt II and HP ZoomSmart Scaling Technology are trademarks of Hewlett-Packard Company. Microsoft is a U.S. registered trademark of Microsoft Corporation. Windows is a trademark of Microsoft Corporation. Adobe is a U.S. registered trademark of Adobe Systems Incorporated. PostScript 3 is a trademark of Adobe Systems Incorporated. Notice The information contained in this document is subject to change without notice. Hewlett-Packard makes no warranty of any kind with regard to this material, including, but not limited to, the implied warranties of merchantability and fitness for a particular purpose. Hewlett-Packard shall not be liable for errors contained herein or for incidental or consequential damages in connection with the furnishing, performance, or use of this material. No part of this document may be photocopied, reproduced, or translated to another language without the prior written consent of Hewlett-Packard Company. Edition 2 – June 1999 ©Copyright 1999 by Hewlett-Packard Company 450 Alexandra Road Singapore 119960 Singapore CONTENT HP 2500C/C+/CM Contents Printer Basics System Requirements Printer Features and Benefits Printer Parts and Locations Control Panel Layout Control Panel Keys LEDs 1 1 2 2 3 3 Setting Up Step 1 - Unpack the Printer Step 2 - Remove All Tapes from the Printer Step 3 - Connect Cables Step 4 - Set LCD Language Preference Step 5 - Install Ink Cartridges Step 6 - Install Printheads Step 7 - Load Paper in Tray 2 Step 8 - Load Paper in Tray 3 Step 9 - Align Printheads Step 10 - Install the Printer Software 4 5 5 6 7 8 9 11 12 13 Basic Printing Tasks Loading the Trays Loading Media in Tray 1 Loading Media in the Rear Manual Feed Monitoring and Replacing Ink Cartridges Replacing Printheads Using the HP 2500C Series Printer Software PCL Printer Software Components Changing Print Settings Changing Print Options Using the Printer on a Network Printing with Special Features and Options 15 15 16 16 17 18 18 19 19 19 19 Maintaining the Printer Clean Printheads Align Printheads Calibrate Color 21 21 22 Installing the PostScript Module 22 Installing Additional Memory 25 LCD Messages Control Panel Menus Overview Paper Handling Menu Diagnostics Menu Information Menu Self Test Menu Print Quality Menu Printing Menu IO Menu Resets Menu Configuration Menu MIO Menu PostScript Menu Understanding Printer Messages 27 27 28 29 29 30 30 31 32 32 33 33 33 34 Troubleshooting General Troubleshooting Tips Non-Recoverable Error Troubleshooting Feature in Toolbox To use the troubleshooting feature in the HP 2500C Series Toolbox in Windows 95, 98 and NT 4.0 To use the troubleshooting feature in the HP 2500C Series Toolbox in Windows 3.1x Printer does not Print Partial or Blank Page Printed Bad or Poor Print Quality Text or Graphics are Cut Off Garbage Printed Clearing Paper Jams Tips for Avoiding Paper Jams Printhead Diagnostics 37 38 38 38 38 39 39 40 40 41 41 42 42 Understanding the Diagnostic Test 44 Customer Support 45 HP Supplies and Accessories 48 Printer Specifications 50 Minimum Printing Margins 54 Hewlett-Packard Limited Warranty Statement 55 Declaration of Conformity 57 Regulatory Notices 59 HP 2500C/C+/CM Printer Basics Congratulations on your purchase of an HP 2500C/C+/CM Professional Series Color Printer. System Requirements Please ensure that you have the following computer setup: Minimum: Windows 3.1x: 486DX-66, 8MB RAM Windows 95/98: 486DX-100, 8MB RAM Windows NT 4.0/5.0: 486DX-100, 16MB RAM Macintosh System 7.5.3 or later: 68040, 8MB RAM Recommended: Windows 3.1x: Pentium 150/166, 16MB RAM Windows 95/98, Pentium 150/166, 16MB RAM Windows NT 4.0, Pentium 150/166, 32MB RAM Macintosh System 8 or later: Power PC, 16MB RAM 50MB Free HardDisk space for 11” x 17” or A3 size printing. Graphics intensive files may require more disk space. Printer Features and Benefits Seamless Workgroup Integration with Robust Network Features • The HP 2500C/C+/CM Color Printer supports all major networking operating systems and protocol. • Easy printer setup, configuration and network printing management with HP JetAdmin and WebJetAdmin. • The HP 2500CM Printer supports Adobe PostScript 3 for true document portability. • User-friendly LCD and Key Panel for easy printer configuration, status and error messaging and reduced MIS intervention. 1 Significant Cost Savings and Speed Gains with HP’s New Modular Ink Delivery System (MIDS). • New half-inch printheads print larger swathes to achieve significant speed gains of up to 11 ppm black, 9 ppm color. • HP’s new Modular Ink Delivery System communicates with a smart chip built into each printhead and ink cartridge to monitor ink levels and printhead life. • Printing in color becomes more affordable with lower costs per page. Exceeds your Workgroup’s Color Expectations with HP PhotoREt II (up to 13”x19”) • PhotoREt II uses the smallest ink drop size to create more shades of color, smoother transitions between tones, and crisper-looking output on any paper. • Prints up to 13”x19” / A3 oversize when you need it. Printer Parts and Locations Top Cover Printhead Latch Printhead Access Cover Ink Cartridge Door Paper Knob Back Panel Power Button Tray 1/ Output Tray Tray 2 Extended Tray Cover Tray 3 Control Panel Layout Menu Button Item Button Value Button Select Button LCD Panel Cancel Job Button Attention (Red) Ready (Green) (Go) 2 Rear Access Door Control Panel Keys (Go) • Places the printer either online or offline. • Allows the printer to resume printing after being offline. Clears most printer messages and places the printer online. • Allows the printer to continue printing with a warning message such as TRAY x LOAD [TYPE] [SIZE] or UNEXPECTED PAPER SIZE. • Exits the Control Panel menus. (To save a selected Control Panel setting, first press the [Select] button.) • Displays non-recoverable error codes. [Cancel Job] Cancels the print job that the printer is processing. The time it takes to cancel depends on the size of the print job. (Press it only once.) [Menu] Cycles through the Control Panel menus. To print a menu map from the Control Panel: 1. Press [Menu] until SELF TEST MENU appears. 2. Press [Item] until PRINT MENU MAP appears. 3. Press [Select] to print the menu map. For information on each menu item, see LCD Messages. [Item] Cycles through the selected menu’s items. [Value] Cycles through the selected menu item’s values. [Select] • Saves the selected value for that item. An asterisk (*) appears next to the selection, indicating that it is the new default. Default settings remain when the printer is switched off or reset unless you reset all factory defaults from the [RESETS] menu. • Prints the selected printer information page from the Control Panel. LEDs There are 2 lights or LEDs on the printer: Led Indicators Color Function Ready LED Green Is lit up when the printer is printing, in normal state, OR when it is online. Attention LED Red Blinks when the printer is in an error state, OR requires attention. For more information, see Troubleshooting section. 3 HP 2500C/C+/CM 1. Check that the following items are included with the printer: a. Power Cord b. Four HP No. 10 Ink Cartridges (black, cyan, magenta and yellow) c. Four HP No. 10 Printheads (black, cyan, magenta and yellow) d. Extended Tray Cover e. Setup Poster f. Getting Started Guide g. Quick Reference Guide h. Starter CD i. HP JetDirect CD (HP 2500CM printer only) j. PCL 5Ce CD (standard with HP 2500C+, and for Europe only, standard with HP 2500C/CM) 2. Prepare printer location. The location requirements for the printer are: • A sturdy, level surface for placement • Space allowance around the printer • A well ventilated room • No exposure to direct sunlight or chemicals, including ammonia based cleaning solutions • Adequate power supply • A stable environment – no abrupt temperature or humidity changes • Relative humidity 20% to 80% • Room temperature 59o to 95oF (15o to 35oC) d g f e h, i, j b a c 745 mm 685 mm 337 mm 532 mm 4 Step 1 - Unpack the Printer HP 2500C/C+/CM 1. HP Step 2 - Remove All Tapes from the Printer Remove the four tapes securing the printer. Open the top cover and remove the fifth tape from the inside of the printer. 2500C/C+/CM 1. 2. 3. Step 3 - Connect Cables Ensure that the computer is turned off. Plug the power connector firmly into the printer’s power socket. Plug the power plug into an electrical outlet. To connect the printer directly to the computer: 1. Connect the printer end of the parallel cable firmly to the parallel port on the printer. 2. Snap both clips onto the notches on the connector. 3. Connect the computer end of the parallel port on your computer and tighten the screws on the connector. The HP 2500CM Professional Series Color Printer comes with a built-in HP JetDirect internal print server. To connect the HP 2500CM printer to the network, plug the network cable into the network port on the print server. For more information on configuring the printer in a network environment, refer to the Network Guide which is available on your HP 2500C/C+/CM Starter CD. 5 HP 2500C/C+/CM Step 4 - Set LCD Language Preference You can set the LCD Panel to display printer messages in one of the following languages: • English • German • French • Dutch • Portuguese • Italian • Spanish • Norwegian • Finnish • Swedish • Danish • Polish • Czech • Russian To do so: 1. 2. 3. 4. 5. 6 Ensure that the printer is turned off. Press and hold [Menu] and turn on the printer. Continue to hold down [Menu] until the LCD displays “LANG = X” (where “X” is the current language setting). Press [Value] to scroll through the language list. Press [Select] to choose and confirm your language selection. HP 2500C/C+/CM Step 5 - Install Ink Cartridges 1 1. Press the Power button to turn on the printer. 2 2. Lift to open the Ink Cartridge door. 3 3. Remove all four ink cartridges from their packaging and insert each ink cartridge into its own color-coded slot. Make sure that each cartridge is pressed firmly into place. 7 HP 1 2500C/C+/CM 1. Step 6 - Install Printheads Make sure that the Ink Cartridge Door is open. Grasp the side of the Printhead Access Cover and lift up firmly to snap the cover open and completely remove it from the printer. You may have to use some force to open the cover. Note: If the cradle cannot be found under the cover, it means that the tape securing the cradle has not been removed. Open the Top Cover, remove the tape securing the cradle, turn off the printer and turn on again. 2 2. Make sure the printer is turned ON. The cradle will move away slightly. Open the purple printhead latch by lifting the latch from the rear. Pull the latch forward and down to release the latch hook from the purple carriage lock. Then lift and push the latch toward the back of the printer. 3 3. Remove each printhead from its package. Remove the protective tape from each printhead. Insert each printhead into its own color-coded socket. Push the printheads down firmly. 8 4. 4 Close the printhead latch. Be sure that the hook on the printhead latch catches the carriage lock. Note: You may have to use some force to close the printhead latch. 5. 5 6 6. 7. HP 1 2 Ensure that the Ink Cartridge Door is lifted. Align the tabs of the cover with the tabs on the printer. Lower and snap to close the cover. Close the Ink Cartridge Door. 2500C/C+/CM Step 7 - Load Paper in Tray 2 Note: Tray 2 is a fixed tray. Tray 1 has to be removed before Tray 2 can be accessed. Tray 2 is designed to hold up to 150 sheets of paper and can accomodate paper sizes such as Letter, A4, Legal, B4, A3, 11” x 17”, 13” x 19” and 330 x 483 mm. 1. Remove Tray 1 and set it aside. 2. If you are loading paper sizes such as B4, A3, 11” x 17” and 330 x 483 mm, unlock the tray lock, extend the tray and re-lock the tray lock. 9 3. 4. Unpack the Paper Length and Width guides. Insert the Paper Length guide into the slot of the paper size you wish to load. 5 5. Insert the Paper Width guide into the slot of the paper size you wish to load. 6 6. 7. Insert paper, print side down into the printer. Tap the left side of the stack of paper to ensure that it is flush against the right side of the tray. 8. Replace Tray 1. 3 4 2 7 8 9 9. If Tray 2 is extended, place the Extended Tray Cover over the tray. 10. On the Control Panel, press [Menu] until PAPER HANDLING MENU appears. 11. Press [Item] to select TRAY 2 TYPE= 12. Press [Value] to select the media type you have loaded into the tray and press [Select]. Click to see a video clip of the load Letter, A4 or Legal paper. Click to see a video clip of the load B4, A3, 11” x 17”, 13” x 19” or 330 x 483 mm paper. 10 HP 1 2 3 4 2500C/C+/CM Note: Tray 3 is designed to hold up to 250 sheets of paper and can accommodate paper sizes such as Letter, A4, Legal, B4, A3, 11” x 17”, 13” x 19” and 330 x 483 mm. 1. Grasp the sides of Tray 3 and pull it out of the printer. 2. If you are loading paper sizes such as B4, A3, 11” x 17” and 330 x 483 mm, unlock the tray lock, extend the tray and re-lock the tray lock. 3. 4. Unpack the Paper Length and Width guides. Insert the Paper Length guide into the slot of the paper size you wish to load. Insert the Paper Width guide into the slot of the paper size you wish to load. 5 5. 6 Step 8 - Load Paper in Tray 3 6. Load paper by aligning the paper edge to the Paper Length guide first. Tap the other end of the paper to ensure that the paper is properly loaded. Tap the left side of the stack of paper to ensure that it is flush against the right side of the tray. 11 7 7. 8 8. 9. Re-insert Tray 3 into the printer. If Tray 3 is extended, place the Extended Tray Cover over the tray. On the Control Panel, press [Menu] until PAPER HANDLING MENU appears. 10. Press [Item] to select TRAY 3 TYPE= 11. Press [Value] to select the media type you have loaded into the tray and press [Select]. Click to see a video clip of the load Letter, A4 or Legal paper. Click to see a video clip of the load B4, A3, 11” x 17”, 13” x 19” HP 2500C/C+/CM 1. 2. 3. 4. 5. Step 9 - Align Printheads Press [Menu] until DIAGNOSTICS MENU appears. Press [Item] until ALIGN PRNT-HDS appears. Press [Select] The printer will print a page with 5 sets of alignment patterns. In each set (A, B, C, D, or E) select the most aligned pair of lines (1, 2, 3, 4 or 5). 6. Enter the corresponding numbers in the Control Panel by pressing [Value]. 7. When you have entered a value for a set, press [Item] to move to the next. 8. When you have finished entering the values, press [Select]. 9. The printer will print a confirmation page consisting of 2 squares and a cross. 10. Check the confirmation page to see if the lines on the squares and the cross are aligned. 11. Re-align the printheads if the confirmation page is not satisfactory. 12 HP 2500C/C+/CM Step 10 - Install the Printer Software Before you can use the printer, you must install the printer software. To install the printer software, you need at least 8 MB of RAM and Microsoft Windows 3.1x, 95 or 98 installed in your computer. To install the printer software in Windows NT 4.0, you need at least 16 MB of RAM and Windows NT 4.0 installed in your computer. Installing the PCL 3 Printer Software from the Starter CD into a PC Note: The Starter CD includes a utility to easily copy the HP 2500C/C+/CM software to 3.5-inch high-density diskettes as well as to copy files to a server. This allows you to use the diskettes to install the software on systems that do not have a CD-ROM drive. 1. 2. 3. Start Microsoft Windows and make sure no other Windows applications are running. Insert the Starter CD into your CD-ROM drive. The installation program will run automatically. Click the Printer Driver option followed by Install in the CD menu to install your printer software or Download to download the printer software to either a hard disk, network drive or floppy disks. If installation does not automatically run, follow the instructions below. Installing PCL 3 Printer Software from Floppy Disks (or the Starter CD, if the installation program does not run automatically) 1. Start Microsoft Windows and make sure no other Windows applications are running. 2. Insert Disk 1 into your computer’s floppy drive (or the CD into the CD-ROM drive). 3. Select File, Run in Windows 3.1 or select Start, Run in Windows 95/98/NT 4.0. 4. At the Command Line Box, • For floppy disk installation, type the letter of your computer’s floppy disk drive followed by :\SETUP (for example, a:\setup). • For CD installation, type the letter of your computer’s CD-ROM drive followed by :\INSTALL (for example, d:\install). 5. Follow the instructions that appear on the screen to complete installation. Customizing the Printer Software You may choose to customize the printer software so that certain items or features such as Toolbox and bi-directional printing will be disabled the next time you install the printer software. This feature is useful if you want to install a customized configuration on several computers in a network. 13 To do this: 1. Download the printer software. During download, you will be asked if you wish to customize the printer software. If you choose not to, you may run the Installer Configuration Utility later by double-clicking on the HPINSCFG.EXE icon in the driver directory of the Starter CD. 2. Choose the options you wish to install. 3. Click OK. 4. The printer software will be installed according to this configuration the next time you run SETUP.EXE Installing PCL 5Ce Printer Software from the PCL 5Ce CD into a PC 1. Start Microsoft Windows and make sure no other applications are running. 2. Insert the PCL 5Ce CD into your CD-ROM drive. 3. Select Printers in the Control Panel. 4. Windows 3.1: Click Add, select Install Unlisted and Updated Printer and click Install. Windows 95/NT 4.0: Double-click on the Add Printer icon. 5. Select the printer driver INF file in the CD, <language>/<operating system>/disk 1. 6. Follow the instructions that appear on the screen to complete the installation. Installing the PostScript Printer Software into a PC Note: The PostScript Printer Software is available when you purchase a HP 2500CM Printer or the HP 2500C PostScript upgrade kit. For more information, see HP Supplies and Accessories. 1. 2. 3. 4. 5. 14 Start Microsoft Windows and make sure no other Windows applications are running. Insert the PostScript CD into your CD-ROM drive. Select File, Run in Windows 3.1 or select Start, Run in Windows 95/98/NT4.0. At the Command Line Box, type the letter of your computer’s CD-ROM drive followed by: \INSTALL (for example, d:\install). Follow the instructions that appear on the screen to complete instructions. HP 2500C/C+/CM Basic Printing Tasks Loading the Trays The HP 2500C/C+/CM Professional Series Color Printer has 3 paper trays and one Rear Manual Feed for superior paper handling capabilities. Tray 1 - This tray holds up to 10 sheets of paper. It is recommended that you use this tray for media types and sizes that are seldom used. Tray 2 - This tray holds up to 150 sheets of paper. It is recommended that you use this tray to hold paper that is commonly used. For instructions on how to load paper into Tray 2, see Step 7 in the Setting Up section. Tray 3 - This tray holds up to 250 sheets of paper. It is recommended that you use this tray to hold paper that is commonly used. For instructions on how to load paper into Tray 3, see Step 8 in the Setting Up section. Rear Manual Feed - The Rear Manual Feed is designed to provide a straight paper path for printing on thicker media (up to 0.3mm) such as cardstock or labels without bending. This paper path allows you to print only 1 sheet at a time. 1 Loading Media in Tray 1 1. Set your printer software to pick paper from Tray 1 and print your document. For more information on how to set your print settings, please refer to section on Changing Print Settings. 2. After sending your print job to the printer, the LCD panel will display the message "TRAY 1 LOAD [TYPE] [SIZE]" where [TYPE] and [SIZE] are the media type and size as specified in your printer software. 3. Slide the paper width guide to its outermost position. 4. Insert up to 10 sheets of paper along the right side of Tray 1, print side down, until it stops. 5. Slide the paper width guide in until it stops at the edge of the paper. 6. Press the button to print. Click to see a video clip of the above procedure. 15 1 Loading Media in the Rear Manual Feed 1. Set your printer software to pick paper from Rear Manual Feed and print your document. For more information on how to set your print settings, please refer to the section on Changing Print Settings. 2. After sending your print job to the printer, the LCD panel will display the message "MNL FEED LOAD [TYPE] [SIZE]" where [TYPE] and [SIZE] are the media type and size as specified in your printer software. 3. Insert the media into the Rear Manual Feed at the back of the printer, making sure that the edge of the sheet is aligned with the alignment mark on the left side of the slot. Wait for the printer to grip the media before releasing it. 4. Press to start printing. Click to see a video clip of the above procedure Monitoring and Replacing Ink Cartridges The printer monitors and shows the amount of ink left in each ink cartridge on the LCD. When the ink in a particular ink cartridge is about to be used up, a warning message will appear on the LCD Panel. At this point, your ink cartridge will still have enough ink left in it for a few more print jobs. However, it is recommended that you get a replacement ready as soon as this warning message appears. When the ink in a particular ink cartridge has fully run out, the LCD will display a message [X INK OUT, REPLACE CART] (where X is the color of the cartridge). When this happens, you will not be able to print until the corresponding cartridge is replaced. 1 2 To do this: 1. Lift to open the Ink Cartridge Door. 2. Remove the ink cartridge from its packaging and insert it into its own color-coded slot. 3. Push down the ink cartridge firmly. Click to see a video clip of the above procedure. 16 Note: Use only original No. 10 HP ink cartridges. The use of incompatible cartridges may disrupt the intricate printing system, potentially resulting in reduced print quality and even damaging the printer. HP does not guarantee non-HP cartridges or damage to the printer resulting from the use of non-HP cartridges. For more information on HP Supplies and Accessories, refer to page 48. Replacing Printheads If the printheads are faulty, the printer will show an error message and the printer will stop printing. When this happens, replace the printhead. For more information, refer to the Troubleshooting section. 1 2 3 1. Ensure that the printer is on. 2. Open the Ink Cartridge Door. 3. Grasp the side of the Printhead Access Cover and lift firmly to snap the cover open and remove it from the printer. You may have to use some force to open the cover. 4 5 4. Release the printhead latch by pulling it towards you to unhook. Once unhooked, bring the latch towards the back of the printer. 5. Remove the damaged printhead by lifting it out of its socket. 6 7 6. Remove the new printhead from its package. 7. Remove the protective tape from the printhead. 8 9 8. Insert the new printhead into its color-coded slot. 9. Push the printhead down firmly. 17 10 10. Close the printhead latch. Be sure that the hook on the printhead latch catches the carriage lock. You may have to use some force to close the printhead latch. 11 12 11. Ensure that the Ink Cartridge Door is lifted. Align the tabs of the cover with the tabs on the printer. 12. Lower and snap to close the cover. 13. Close the Ink Cartridge Door. 14. Align the printheads. Refer to Step 9 – Align Printheads on page 12. Click to see a video clip of the above procedure. Using the HP 2500C Series Printer Software The HP 2500C Series color printer comes with 2 printer software that make printing from Windows-based programs faster and easier. The PCL driver is available for the HP 2500C, HP 2500C+ and the HP 2500CM printers. The PostScript driver is available for the HP 2500CM printer and is also found in the HP 2500C PostScript Upgrade Kit. PCL Printer Software Components The HP 2500C printer driver comes with the following components: • Toolbox program provides access to all the information you need when using the printer. It also provides printer status information such as current print job and current print settings and the ability to cancel your print job. • Uninstaller provides an easy and efficient way to uninstall the printer software and remove all entries pertaining to the printer software from the Windows registry. • Access HP Web Site provides links to HP web sites for the latest printer software, product and support information. • WebReg is an internet registration utility that allows you to register your printer through the Internet. Registration entitles you to receive prompt information about software upgrades and future HP products. 18 Changing Print Settings Select Your Printer To use your HP 2500C Series color printer, make sure that it is selected as the default printer. In Windows 95, 98 or NT 4.0: 1. Click Start, select Settings followed by Printers. 2. Click the HP 2500C Series Printer icon to select it. 3. From the File menu, select Set As Default, then close the window. In Windows 3.1 1. In the Program Manager, open the Main program group. 2. Double-click Control Panel to open it, then double-click Printers. 3. Select the HP 2500C Series Printer from the Installed Printers list, and then click Set As Default Printer. 4. Click Close and exit the Control Panel. Changing Print Options The HP 2500C Print Settings dialog box allows you to select printing options such as paper type and print quality that are not provided by the software application. You can change the print settings for the current documents from your software program. This procedure will vary depending on the software program you are using. 1. Select either Print, Print Setup or Printer Setup from the File menu. 2. Click Printer, Setup, Options or Properties depending on your software application. 3a. If you click Printer in step 2, you will need to click Options, then Setup. 3b. If you click Setup, you will either see the HP Print Settings right away, or you will need to click Options. 3c. If you click Options, you will need to click Setup. 3d. If you click Properties, you will see the HP 2500C Print Settings dialog box right away. 4. Change the settings in the HP 2500C Print Settings dialog box. Using the Printer on a Network The HP 2500C/C+ Professional Series Color Printer has a slot where you may install one of the supported HP 2500C JetDirect MIO print servers. Note: • For a list of supported JetDirect MIO Print Servers, please refer to our web site at www.hp.com/go/hp2500. Printing with Special Features and Options The HP 2500C Series PCL printer driver allows you to create exciting and impactful documents easily. These features and options will help you to produce professional-looking documents like direct mailers, brochures, large spreadsheets, newsletters and extra large posters from your desktop. 19 HP ZoomSmart Scaling Technology Allows you to automatically enlarge or reduce your printout. Watermark Allows you to create light-colored text that appears “behind” the document’s main text. When you print, the text appears faintly on the printout like the watermarks found on elegant stationery. Mirror Image Allows you to print a laterally inverted image of your page. Print Page Border Allows you to print dotted lines on the border of your document for cropping or marking purposes. Billboard Allows you to enlarge your page and prints sections of that page onto several sheets of paper to form a large poster. You may also use this feature to print a C or A-2 size document on 2 pieces of 11” x 17” or A3 size media by choosing the 1 x 2 option. Handouts Enables you to print 2, 4 or 8 pages of your document onto a single sheet of paper. Booklet Enables you to print 2 pages onto a single larger sheet and reorders the page sequencing so that the printouts can be folded in half to form a booklet. 2-sided Printing Allows you to print on both sides of a page. Select a Special Feature 1. Click on the Features tab in the print settings. See Changing Print Settings. 2. Select the required feature or option. You may only select one feature at a time and a combination of options. Note: Click on Help for explanations and descriptions of the various features and options. 3. Change the necessary print settings and proceed to print your document. Note: For more information on printing using these special features, see the topic “Print with Special Features” on the “How Do I? ” tab in the HP 2500C Series Toolbox on your computer desktop. 20 HP 2500C/C+/CM Maintaining the Printer This section contains information on utilities for maintaining the printer. They include: • Cleaning Printheads • Aligning Printheads • Calibrating Color Clean Printheads Whenever print quality noticeably decreases it is a good idea to perform the “ Clean Printheads” utility either through the HP 2500C Toolbox on your computer or from the Control Panel on the printer. Please refer to the Maintenance Tab of the Toolbox if you wish to clean the printheads from the Toolbox. The “Clean Printheads” utility consists of 3 levels of cleaning. Each level of cleaning uses some ink to clear the printheads. It is recommended that you start with Level 1 before proceeding to subsequent levels. Note that Level 3 takes the longest and uses the most ink. To run the “Clean Printheads” utility through the Control Panel: 1. Press [Menu] until DIAGNOSTICS MENU appears. 2. Press [Item] to select either CLEAN PRNT-HDS LEVEL 1, 2 or 3. 3. Press [Select] to clean printheads. Align Printheads Although you may not notice misalignment in your printouts, it is recommended that you run the “Align Printheads” utility whenever the LCD displays the message "PRNT-HDS NOT ALIGNED". This ensures that you have the best possible print quality. You may align the printheads either through the Toolbox or from the Control Panel. Please refer to the Maintenance Tab of the Toolbox if you wish to align the printheads from the Toolbox. To run the “Align Printheads” utility through the Control Panel: 1. Press [Menu] until DIAGNOSTICS MENU appears. 2. Press [Item] until ALIGN PRNT-HDS appears. 3. Press [Select]. 4. The printer will print a page with 5 sets of alignment patterns. 5. In each set (A, B, C, D or E) select the most aligned (straightest) pair of lines (1, 2, 3, 4 or 5). 6. Enter the corresponding numbers in the Control Panel by pressing [Value]. 7. When you have entered a value for a set, press [Item] to move to the next. 21 8. When you have finished entering the values press [Select]. 9. The printer will print a confirmation page consisting of 2 squares and a cross. 10. Check the confirmation page to see if the lines on the squares and the cross are aligned. 11. Re-align the printheads if the confirmation page is not satisfactory. Calibrate Color If the color tints of your documents have shifted towards yellow, magenta or blue, run the “Calibrate Color” utility to balance the color tints. It is not advisable to calibrate color unless the shifts in color tints are visible. To run the “Calibrate Color” utility: 1. Double-click on the HP 2500C Toolbox icon on your computer desktop. 2. Click on Maintenance tab. 3. Click on Calibrate Color and follow the instructions on the screen. HP 2500C/C+/CM Installing the PostScript Module The HP 2500CM Color Printer comes with the PostScript 3 module pre-installed. The HP 2500C/C+ Color Printer can be upgraded to a PostScript printer by installing the HP 2500C PostScript Upgrade Kit. See Supplies and Accessories. PostScript Printing Memory Requirements The HP 2500C Color Printer has 4 MB* of memory installed. After you install the PostScript Module, you will get an additional 8MB of memory. 1 1. Put on the anti-static wrist strap and clip the other end to a grounded metal piece. Note: Failure to do so may damage the printer or the memory module. *The HP 2500C+ has 12MB memory installed. For Europe only, the HP 2500C comes standard with 12MB RAM. 22 2 2. Switch off your printer and remove all cables from the back of the printer. 3 3. Lift up the two rear door latches to open the Rear Access Door. 4 4. Loosen the four screws on the metal panel to remove it. 5 5. Remove the PostScript 3 Module from its package. DO NOT touch the metal connection points. 6 6. Position the PostScript 3 Module as shown in the illustration, and insert it into Slot 1 or 2. 23 7 7. Push in the PostScript 3 Module until the two clips snap into place. 8 8. Lift the plastic flap, place the metal panel on the Rear Access Door and fasten the screws. 9 9. Reconnect all cables to the back of the printer and power ON the printer. 10 10. To verify installation of the PostScript 3 Module, select the PostScript Firmware Version option in the Information Menu from the key panel. PS FW VER 11. 11 X.X.X 24 The installed PostScript Firmware Version is displayed on the LCD panel. 12. 7 Install the PostScript 3 software from the accompanying CD. Refer to the back of the CD jacket for installation instructions. HP 25 00 C/ CM Pro fe ss io na l Se ri es Co lo r Pr in te r PostS cript CD HP 2500C/C+/CM Installing Additional Memory If your printer has the PostScript module installed, you may install up to 64 MB of additional memory. See Supplies and Accessories 1 To do so: 1. Put on the anti-static wrist strap and clip the other end to a grounded metal piece. Note: Failure to do so may damage the printer or the memory module. 2 2. Switch off your printer and remove all cables from the back of the printer. 3 3. Lift up the two rear door latches to open the Rear Access Door. 25 26 4 4. Loosen the four screws on the metal panel to remove it. 5 6 5. 6. Insert the SIMM into SLOT 3 or 4 at a 45° angle. Rotate the top of the SIMM until it is upright and clicks into position. 7 7. Lift the plastic flap, place the metal panel on the Rear Access Door and fasten the screws. 8 8. Reconnect all cables to the back of the printer and power ON the printer. 9. Press [MENU] until INFORMATION MENU appears. Press [ITEM] until CHECK TOTAL RAM SIZE appears and press [SELECT]. The LCD display should show the total amount of memory installed. HP 2500C/C+/CM LCD Messages Control Panel Menus Overview You can perform most routine printing tasks from the computer through the printer driver. This is the most convenient way to change settings on the printer. See the Help files associated with the printer software, or for more information, refer to the Windows Printing section. You can also change the printer settings from the printer’s Control Panel. The following table lists the Menu items and possible values for the printer. Additional menu items can appear in the Control Panel, depending on the hardware modules installed in the printer. 27 Paper Handling Menu Item Values Explanation TRAY 2 TYPE=PLAIN PLAIN HP INKJET/HEAVY HP PHOTO TRNSPRNCY/IRON RAPID TRNSPRNCY Set the value to correspond with the paper type currently loaded in Tray 2. PLAIN: Plain Paper HP INKJET/HEAVY: HP Premium Inkjet Paper or HP Premium Inkjet Heavyweight Paper HP PHOTO: HP Premium Photo Paper TRNSPRNCY/IRON: HP Premium Transparency Film or HP Iron-on T-shirt Transfers RAPID TRNSPRNCY: HP Premium Inkjet Rapid-Dry Transparencies. Note: It is not advisable to load the following combination of paper types in Tray 2 and Tray 3 at the same time: • HP Premium Inkjet Paper and HP Premium Inkjet Heavyweight Paper • HP Premium Transparency Film and HP Iron-on T-shirt Transfer TRAY 3 TYPE=PLAIN PLAIN HP INKJET/HEAVY HP PHOTO TRNSPRNCY/IRON RAPID TRNSPRNCY Set the value to correspond with the paper type currently loaded in Tray 3. PLAIN: Plain Paper HP INKJET/HEAVY: HP Premium Inkjet Paper or HP Premium Inkjet Heavyweight Paper HP PHOTO: HP Premium Photo Paper TRNSPRNCY/IRON: HP Premium Transparency Film or HP Iron-on T-shirt Transfers Note: It is not advisable to load the following combination of paper types in Tray 2 and Tray 3 at the same time: • HP Premium Inkjet Paper and HP Premium Inkjet Heavyweight Paper • HP Premium Transparency Film and HP Iron-on T-shirt Transfer 28 Diagnostics Menu Item Explanation ALIGN PRNT-HDS This item aligns the printheads to ensure the printout is of the best possible print quality. For more information see section on Align Printheads. CLEAN PRNT-HD: LEVEL 1 This item cleans the printheads. Level 1 is the basic level and should be performed first. For more information see section on Clean Printheads. CLEAN PRNT-HD: LEVEL 2 This item cleans the printheads. Level 2 is more thorough than Level 1, but it should be performed only when Level 1 cleaning does not solve the print quality problem. For more information see section on Clean Printheads. CLEAN PRNT-HD: LEVEL 3 This item cleans the printheads. Level 3 is most thorough, but it should be performed only when Level 2 cleaning does not solve the print quality problem as it uses the most ink. For more information see section on Clean Printheads. PERFORM TRAY 2 PAPER PATH TEST This item performs a paper path test on Tray 2. When this is selected, the printer will pick paper from Tray 2 until all the paper has been ejected. PERFORM TRAY 3 PAPER PATH TEST This item performs a paper path test on Tray 3. When this is selected, the printer will pick paper from Tray 3 until all the paper has been ejected. PERFORM TRAY 1 PAPER PATH TEST This item performs a paper path test on Tray 1. When this is selected, the printer will pick paper from Tray 1 until all the paper has been ejected. Information Menu Item Explanation CHECK INK LEVEL This item displays the amount of ink remaining in each ink cartridge. BASE FW VER This item displays the firmware version of the printer. PS FW VER This item displays the PostScript firmware version of the printer. MIO FW VER This item displays the MIO print server firmware version. CHECK TOTAL RAM SIZE This item displays the total amount of RAM installed in the printer. SERVICE ID This item displays the Service Identification Number of the printer. This number is needed when you call the HP Customer Care Center for support. 29 Self Test Menu Item Explanation PRINT MENU MAP The Menu Map shows the layout of the Control Panel menu items. PRINT PS FONT LIST The PS Font List shows all the PS fonts currently available to the printer. PRINT DIAGNOSTIC PAGE The Diagnostic Page shows general printer information and current network parameters. PRINT EXT DIAGNOSTIC PAGE The Extended Diagnostic Page shows printer information that is useful for troubleshooting. Print Quality Menu Item Values Explanation PRINT QUALITY= NORMAL NORMAL ECONOFAST BEST NORMAL: Normal mode delivers high quality output and is the recommended setting for speed and quality. Normal mode is the default setting for most paper types. ECONOFAST: Draft quality printing. EconoFast mode prints faster than Normal mode and delivers comparable output. Using EconoFast will also cut down on the frequency of replacing your ink cartridges because it uses less ink. EconoFast printing is available only when you select plain paper or transparency as the paper type. BEST: High quality printing. Best mode produces the highest print quality for all paper types. However, Best mode prints more slowly than Normal mode for most documents. 30 Printing Menu Item Values Explanation PAPER=LETTER LETTER LEGAL 13 x 19 A4 A3 11 x 17 JISB4 Set the paper size. ORIENTATION= PORTRAIT PORTRAIT LANDSCAPE Determine the default orientation of print on the page. Note: It is best to set the page orientation from the printer software or software application. APPEND CR TO LF= NO YES Select YES to append a carriage return to a line feed encountered in backward-compatible PCL jobs (pure text, no job control). Some environments indicate a new line using only the line feed control code. This option allows the user to append the required carriage return to each line feed. 31 IO Menu Item Values Explanation IN JOB TIMEOUT= 15 5 to 300 Select the amount of time (in seconds) that the printer will wait within a print job before ending it. When the data from a print job fails to be sent to the printer completely, the printer will wait for the specified number of seconds. After that, it will abort the job and carry on to process the next print job. Press [Value] once to change the setting by increments of 1 or hold down [Value] to scroll. OUT JOB TIMEOUT= 15 0 to 300 Select the amount of time (in seconds) that the printer will wait for the next print job before switching to another port. This is useful especially when your printer is connected to 2 different ports such as the parallel port and the network port. Press [Value] once to change the setting by increments of 1 or hold down [Value] to scroll. I/O CHANNEL TIMEOUT=120 0 to 300 Select the amount of time (in seconds) that the printer will receive data from a port before switching to the next port. When the printer is connected to different ports with data being sent to it simultaneously from these ports, the printer will be able to toggle between ports so that jobs sent through all ports will be given similar priority. Press [Value] once to change the setting by increments of 1 or hold down [Value] to scroll. Resets Menu 32 Item Explanation RESET TO FACTORY SETTINGS This item performs a simple reset and restores most of the factory (default) settings. This item also clears the input buffer for the active I/O. RESET ACTIVE I/O CHANNEL This item performs a simple reset and clears the input and output buffers (for the active I/Os only). RESET ALL I/O CHANNELS This item performs a simple reset and clears the input and output buffers for all I/Os. RESET MIO TO FACTORY SETTINGS This item resets the MIO print server and restores most of the factory (default) settings. Configuration Menu Item Values Explanation PERSONALITY= AUTO AUTO PCL PS PCL 5 HPCGL2 Select the default printer language (personality). Possible values are determined by which valid languages are installed in the printer. For example, if you have the PS module installed, you will be able to select between AUTO, PCL or PS. Similarly, if you have installed the PCL 5 module, you will be able to select PCL 5, PCL, AUTO or HPCGL2. Normally you should not change the printer language (the default is AUTO). If you change it to a specific printer language, the printer will not automatically switch from one language to another unless specific software commands are sent to the printer. MIO Menu The MIO print server that is installed controls this menu and it varies accordingly. Please refer to the documentation that comes with the print server for more information. PostScript Menu (for HP 2500CM printer or with the HP 2500C PostScript Upgrade Kit only) Item Values Explanation PRINT PS ERRORS= OFF (for PostScript) OFF ON Select ON to print the PS error page when PS errors occur. PRINT PCL ERRORS= OFF (for PCL5) OFF ON Select ON to print the PCL5C error page when PCL 5 errors occur. JAM RECOVERY= AUTO AUTO ON OFF Determine how the printer behaves when a paper jam occurs. AUTO: The printer automatically selects the best mode for printer jam recovery (usually ON). This is the default setting. ON: The printer automatically reprints pages after a paper jam is cleared. OFF: The printer does not reprint pages following a paper jam. Printing performance might be increased with this setting. COPIES=1 1 to 99 Set the default number of copies by selecting any number from 1 to 99. Press [Value] once to change the setting by increments of 1 or holddown [Value] to scroll. RESOURCE SAVE=OFF (for PCL5 only) OFF ON PCL5C downloaded objects are lost when the interpreter is ended PCL5C downloaded objects are saved between active sessions of the interpreter. When the interpreter is restarted the previous state of the interpreter is restored. 33 Understanding Printer Messages Note: [ ] in the Message column indicate variables. 34 Message Explanation Solution OFFLINE The printer is offline. Press CANCELING JOB The printer is canceling the current print job. [COLOR] INK OUT, REPLACE CART One of the ink cartridges (black, cyan, magenta or yellow) is out of ink. Replace the appropriate cartridge. [COLOR] CART FAULTY, REPLACE One of the ink cartridges (black, cyan, magenta or yellow) is faulty. Replace the appropriate cartridge. [COLOR] CART MISSING, INSERT One of the ink cartridges (black, cyan, magenta or yellow) is missing. Insert the appropriate cartridge. [COLOR] PRNT-HD FAULTY, REPLACE One of the printheads (black, cyan, magenta or yellow) is faulty. Replace the appropriate printhead. [COLOR] PRNT-HD MISSING, INSERT One of the printheads (black, cyan, magenta or yellow) is missing. Insert the appropriate printhead. PRNT-HD ACCESS COVER OPEN The Printhead Access Cover is open. Close the cover and press printing. to resume TOP COVER OPEN The Top Cover is open. Close the cover and press printing. to resume PAPER JAM, OPEN TOP COVER There is paper jammed in the printer. Open the Top Cover to remove paper. When finished, close the Top Cover and press to resume printing. CARRIAGE JAM, OPEN TOP COVER The Carriage is jammed. Open the Top Cover to clear obstruction. When finished, close the Top Cover and press to resume printing. CARRIAGE JAM, OPEN ACC COVER The Carriage is jammed. Open the Printhead Access Cover to remove obstruction. When finished, close the Printhead Access Cover and align printheads. to set the printer online. LEFT BACK PANEL OUT The left side of the Back Panel has not been inserted properly. Open the Rear Access Door and ensure that the left side of the panel is properly installed. RIGHT BACK PANEL OUT The right side of the Back Panel has not been inserted properly. Open the Rear Access Door and ensure that the right side of the panel is properly installed. TRAY 2 PAPER GUIDE REMOVED One of the Paper Guides in Tray 2 has been removed. Insert the missing Paper Guide back into Tray 2. TRAY 3 OPEN OR GUIDE REMOVED Tray 3 is either open or one of its Paper Guides has been removed. Ensure that both the Paper Guides are properly installed and that Tray 3 is inserted into the printer. TRAY 1 LOAD [TYPE] [SIZE] You have chosen to print from Tray 1 or the media you have selected differs from those in Trays 2 and 3. Load the paper type and size as specified in the LCD panel and press to continue printing. You may set the printer to print with existing media in Tray 2 or Tray 3 by either pressing [Value] or without loading media in Tray 1. MNL FEED LOAD [TYPE] [SIZE] You have chosen to print through the Rear Manual Feed. Load the paper type and size as specified in the LCD panel into the Rear Manual Feed located at the back of the printer and press to continue printing. TRAY [NUMBER] EMPTY, LOAD & PRESS The specified tray is empty. Load the paper size and type which this tray has been set up for. If you wish to change the paper size setting of this tray, please refer to section on Load Paper. USE [TYPE] [SIZE] INSTEAD? The media you have chosen differs from those in Trays 2 and 3 and you have either pressed [Value] or without loading media in Tray 1. PRESS TO CONTINUE To continue your present task, press the button. MEDIA IN TRAY 1, REMOVE The media in Tray 1 may not be the type or size that is specified in your current print job. Press to print or [Value] to select other options. Remove the media in Tray 1 and press the button to resume printing. If you wish to print through Tray 1, set your print setting to pick from Tray 1 and send the print job before putting media in Tray 1. 35 36 WRONG MEDIA TYPE, [ACTION] The media type which the printer has detected is not the type specified in your print settings. Do one of the following: • Press to continue printing. • Load the correct media and press . • Cancel the current print job by pressing the [Cancel Print] button. UNEXPECTED PAPER SIZE The specified paper size is different from the paper size in the selected input tray. The output was truncated to fit the paper in the printer. Some output may have been lost. Reload the correct media into the tray and print again. PRNT-HDS NOT ALIGNED The printheads have not been aligned. For best print quality, align the printheads before the next print job. Align the printheads. NON HP [COLOR] CART A non-HP ink cartridge has been detected. HP does not guarantee non-HP cartridges. The use of incompatible cartridges may disrupt the intricate printing system, potentially resulting in reduced print quality and even damaging the printer. Use original HP ink cartridges. [COLOR] CART NEAR EXPIRY One of the ink cartridges (black, cyan, magenta or yellow) is near expiry. To obtain optimum print quality, it is recommended that you do not use expired ink cartridges. Be prepared to replace the mentioned color ink cartridge. [COLOR] PRNT-HD NEAR EXPIRY One of the printheads (black,cyan, magenta or yellow) is near expiry. To obtain optimum print quality, it is recommended that you do not use expired printheads. Be prepared to replace the mentioned printhead. [COLOR] INK LOW One of the ink cartridges (black, cyan, magenta or yellow) is low on ink. You may still continue to print with this cartridge until the ink has totally run out. Be prepared to replace the mentioned color ink cartridge. For instructions see Align Printheads. ROTATE, REINSERT [NUMBER] PG TO TRAY [NUMBER] The printer has finished printing one side of a 2-sided document. The pages need to be reloaded for printing to resume. Remove the stated number of pages from Tray 1, rotate the pages and reload them into the specified tray, print side. Press to continue printing. You can set the printer to pick from Tray 1 by loading the paper into Tray 1 and pressing . REINSERT [NUMBER] PG TO TRAY [NUMBER] The printer has finished printing one side of a 2-sided document. The pages need to be reloaded for printing to resume. Remove the stated number of pages from Tray 1 and reload them into the specified tray, print side down. Press to continue printing. You can set the printer to pick from Tray 1 by loading the paper into Tray 1 and pressing . HP 2500C/C+/CM Troubleshooting This chapter documents the different troubleshooting tools and steps that can be used to assist you in diagnosing and solving most printer problems. General Troubleshooting Tips 1. Check the printer LCD panel. If the printer LCD panel displays a Recoverable error message refer to Understanding Printer Messages for instructions on how to resolve the problem. LCD Error Type Example Recoverable Offline, INK LOW, etc. Non-Recoverable ERROR CODE: XXXX Function Refer to Understanding Printer Messages for information on how to resolve such errors. Your printer may have a hardware problem. Turn off the printer wait for a few seconds and then turn it on again. If the message persists, call HP. 2. Check the LEDs on the printer. If the red LED is blinking, this means that the printer is in an error state or it requires attention. If both the LEDs are blinking, the printer is in a non-recoverable error state. 37 Non-Recoverable Error If the LCD panel displays a non-recoverable error message or if the printer is in a non-recoverable error state: 1. Turn off your printer by pressing the Power button. Remove all cables and wait for about 10 seconds. Reconnect the cables and power on the printer. 2. If the printer powers on and recovers from the error state, you should see the message “READY” on the LCD panel. 3. Make sure that the tapes covering the ink nozzles and electrical contacts on all the printheads have been removed. For information on how to remove the tapes, see section on Replacing Printheads. 4. If the error persists we recommend that you call HP for assistance. Please have the following information ready: • the model • the printer serial number • the error code number Troubleshooting Feature in Toolbox If a printing problem occurs, you can use the online troubleshooting feature built into your HP 2500C Series Toolbox. In the Toolbox, click the Troubleshooting tab. The troubleshooting information in the HP 2500C Series Toolbox is designed to help you diagnose and solve most printing problems that can occur. To use the troubleshooting feature in the HP 2500C Series Toolbox in Windows 95, 98 and NT 4.0: 1. Double-click the HP 2500C Series Toolbox icon on your computer desktop or click on Start, select Programs, followed by HP 2500C Series program group, followed by HP 2500C Toolbox. 2. Click on the Troubleshooting tab, then follow the instructions on your computer screen. To use the troubleshooting feature in the HP 2500C Series Toolbox in Windows 3.1x: 1. Double-click the HP 2500C Series Toolbox icon in the HP 2500C Series Printer program group. 2. Click on the Troubleshooting tab, then follow the instructions on your computer screen. 38 The following is a summary of the troubleshooting tips found in the Toolbox: Printer does not Print • Check the power Make sure the power cord is connected firmly to the printer and to a working outlet, and that the printer is turned ON. The green Ready LED should be lit and the LCD should display “READY”. • Check printer setup Make sure your HP 2500C Series printer is selected as the current or default printer. • Check printer port selection Make sure that the correct port is selected and that the printer is connected to your printer properly. If your printer is connected to a switch box, make sure that you have selected the correct switch. If your printer is on a network, ensure that you have mapped to the correct port. • Print a Diagnostic Page Printing a Diagnostic Page will verify if the printer is functioning properly. To print the diagnostic page: 1. Press [Menu] until SELF TEST MENU appears 2. Press [Item] until PRINT DIAGNOSTIC PAGE appears. 3. Press [Select] to print the diagnostic page. • Check network setup If your printer is shared on a network, make sure that it is properly setup in the network environment. See the Network Guide as well as the documentation provided by your network vendors. • Check for paper feed problem Make sure that paper is loaded correctly in the trays and that paper is not jammed in the printer. Check the printer LCD panel for paper jam messages. See section on Load Paper. If paper is jammed in the printer, see section on Clearing Paper Jams. Partial or Blank Page Printed • Check the printhead for tape New printheads are shipped with a protective tape that covers the nozzles. Make sure that the protective tape covering each printhead is removed. • Check printer setup Make sure your HP 2500C Series printer is selected as the current or default printer. 39 • Tray 3 pulled out during printing. If Tray 3 is pulled out of the printer when it is printing, the job will be canceled and the page will be ejected. Wait until the page has been printed and ejected from the printer before removing the tray. Bad or Poor Print Quality • Check print quality setting Check the printer setting which you have selected for this print job in the printer software. While the EconoFast settings print faster and uses less ink, it may cause text to appear faded or colors to appear dull. Select Normal or Best Print Quality in the HP print settings dialog box. See “Change print settings” on the “How do I?” tab in the HP 2500C Series Printer Toolbox. • Check paper type setting When printing on transparencies or other special media types, select the corresponding media type in the HP print settings dialog box. See “Print on various paper types and sizes” on the “How do I?” tab in the HP 2500C Series Printer Toolbox. • Clean printheads Whenever print quality deteriorates, it is advisable to clean the printheads. See section on Clean Printheads for instructions. Text or Graphics are Cut Off • Check margin settings If the text or graphics are cut off at the edges of the page, make sure the margin settings for the document do not exceed the printable area of your printer. For information on the printer margins for the various supported paper sizes see Minimum Printing Margins. 40 • Check page orientation The page orientation that you have selected may not be correct for the document you are printing. Check your print settings and try printing again. • Tray 3 pulled out during printing. If Tray 3 is pulled out of the printer when it is printing, the job will be canceled and the page will be ejected. Wait until the page has been printed and ejected from the printer before removing the tray. Garbage Printed • Check cable connection Check that the printer and/or network cables are securely connected to the printer. If you are using a parallel cable, ensure that it is also firmly connected to the computer. • Check printer setup Make sure your HP 2500C Series printer is selected as the current or default printer. • Check document file Your document may be corrupted. Try printing another file from the same software application. • Disable bi-directional communication or stop sharing printer port with another device A probable cause for this problem is that there is a conflict between the printer and other port sharing devices such as zip drives or scanners. If you are running Windows 3.1, do not share the printer port with another device. If you are running Windows 95, 98 or NT 4.0, disable bi-directional printing. 1 2 Clearing Paper Jams If paper is jammed in the printer, follow these instructions to clear the jam: 1. Remove all media from trays 1, 2 and 3. Pull out any paper that is visibly stuck. 2. Lift the Top Cover and pull out any paper that may be stuck. 41 3 3. If you are unable to free the jammed paper, pull out the handle of the Paper Knob, pull the knob away from the printer and rotate to remove the paper. 3 4 4. If the LCD still reports a paper jam, go to the back of the printer and lower the Rear Access Door by lifting the two rear door latches. 5. Remove the Back Panel by pressing the two catches inwards. 6. Pull out any paper that may be stuck inside. 7. Replace the Back Panel and make sure it fits securely. 8. Close the Rear Access Door and turn on the printer. Click to see a video clip of the above procedure. Tips for Avoiding Paper Jams • Make sure nothing is blocking the paper paths. • Do not overload the trays. Tray 1 holds up to 10 sheets of paper; Tray 2 holds up to 150 sheets and Tray 3 holds up to 250 sheets. • Load the paper correctly. • Do not use paper that is curled or crumpled. Printhead Diagnostics When the LCD Panel displays the message "PRNT-HD DIAG PRESS ", it means that one or more of the printheads may be faulty. You will need to diagnose which printhead is faulty and replace it before you can continue printing. This process requires you to remove all the printheads and then re-inserting one printhead at a time in the sequence of black, cyan, magenta and yellow. 42 To diagnose the faulty printhead: 1. Open the Printhead Access Cover and unlock the printhead latch. 2. Remove the cyan, magenta and yellow printheads and close the Printhead Access Cover. 3. The LCD Panel will display the message "DETECTING..." as it checks the printhead. 4. If the message "B PRNT-HD FAULTY, PRESS " appears, it means that the black printhead is faulty. If this happens, press the button. Remove the Printhead Access Cover and replace with a new black printhead. Fasten the printhead latch and close the Printhead Access Cover to verify that the new printhead is working. If the message "B PRNT-HD OK, PRESS " appears, it means that the black printhead is working. 5. Follow the sequence found in step 4 with each of the remaining printheads to verify functionality. 6. Isolate the faulty printhead by this method, and replace it with a new one. 43 HP 2500C/C+/CM Understanding the Diagnostic Test The Diagnostic Test page is a valuable tool for troubleshooting. This will help verify if the printer is working. To print a Diagnostic Test: 1. Press [Menu] until SELF TEST MENU appears 2. Press [Item] until PRINT DIAGNOSTIC PAGE appears. 3. Press [Select] to print the diagnostic page. The Diagnostic Test page looks like this: 44 The Diagnostic Test page is divided into four sections: HP Item Description 1 Printer Information shows general printer information such as Firmware version number, Model and Service ID. 2 Built-in Bitmap Fonts shows the type of fonts that is resident in your printer. This is different from the TrueType fonts that are installed in your computer. 3 Printhead Information monitors and displays the status of your printhead. If these bars are printed properly, it shows that the printheads are in working order. 4 Ink Cartridge Information displays the amount of ink left in each ink cartridge. 2500C/C+/CM Customer Support HP FIRST HP FIRST is an automated information fax retrieval service which provides toll-free, 24-hour technical information to you by fax. Call HP FIRST at the following telephone numbers: For US and Canada (800) 333-1917 For customers in Europe: U.K. 0800 96 02 71 For service in English outside U.K. Austria Belgium (Dutch) Belgium (French) Denmark Finland France Germany Italy Norway Portugal Spain Sweden Switzerland (French) Switzerland (German) The Netherlands + 31 20 681 5792 0600 8128 0800 11906 0800 17043 800 10453 800 13134 0800 905900 0130 810061 1678 59020 800 11 319 05 05 31 33 42 900 993123 020 795743 0800 551 526 0800 551 527 0800 022 2420 45 For customers in Asia-Pacific Australia China Hong Kong India Indonesia Korea Malaysia New Zealand Philippines Singapore Taiwan Thailand 613 9272 2627 86 10 6564 5735 2506 2422 9111 622 6420 21-352 2044 822 769 0543 03 298 2478 64 09 356 6642 (65) 275 7251 275 7251 (02) 719 5589 662 661 3511 The HP Customer Care Center can be reached at any of the following numbers. For U.S. (208) 323-2551 46 For Canada (905) 206-4663 For Latin America Argentina Brazil Chile Mexico city Mexico Guadalajara Mexico Monterey Venezuela (541) 787 4061/69 55 11 709 1444 562 800 360999 01-800-22147000/1-800-9052900 (525) 264 2075 91800 22147 582 239 5664 For Europe Africa/Middle East Austria Belgium (Dutch) Belgium (French) Czech Republic Denmark Finland France Germany Greece Hungary Ireland Italy Norway Poland Portugal Russia 41 22/780 71 11 0660 6386 02 6268806 02 6268807 42 (2) 471 7327 3929 4099 203 47288 01 43 62 34 34 180 5258 143 0168 96 411 36 (1) 252 4505 01662 5525 02 264 10350 22 11 6299 48 22 37 50 65 01 441 7199 7095 923 50 01 Spain Sweden Switzerland The Netherlands Turkey United Kingdom 902 321 123 08 619 2170 0848 80 11 11 020 606 8751 90 1 224 59 25 0171 512 5202 For Asia-Pacific Australia China Hong Kong India Indonesia Korea Malaysia New Zealand Philippines Singapore Taiwan Thailand Vietnam (61-3) 9272-8000 86 10 6564 5959 800 96 7729 9111 682 6035 21 350 3408 (82-2) 3270-0700 03 295 2566 09 356-6640 2 867 3551 272 5300 866-2-7170055 02 661 4011 8823 4530 47 HP 2500C/C+/CM Number C3289A C2950A C2951A C3390A C3391A C3392A 48 HP Supplies and Accessories Description Accessories HP 2500C PostScript Upgrade Kit IEEE 1284-Compliant Parallel Cable 2m IEEE 1284-Compliant Parallel Cable 3m HP 2500C PCL5 Upgrade Kit HP 16 MB (1 x 16 MB) 60ns EDO SIMM HP 32 MB (1 x 32 MB) 60ns EDO SIMM Any HP JetDirect MIO print server cards C4800A C4801A C4802A C4803A Printheads HP Black No.10 Printhead HP Cyan No.10 Printhead HP Magenta No.10 Printhead HP Yellow No.10 Printhead C4844A C4841A C4842A C4843A Ink Cartridges HP No.10 Large Black Ink Cartridge HP No.10 Cyan Ink Cartridge HP No.10 Yellow Ink Cartridge HP No.10 Magenta Ink Cartridge C1857A C1858A C1824A C1825A HP Bright White Inkjet Paper US B-size, 200 sheets: 11 x 17 in. A3, 200 sheets: 297 x 420 mm US Letter, 500 sheets: 8.5 x 11 in. A4, 500 sheets: 210 x 297 mm C1855A C1856A 51634Y 51634Z HP Premium Inkjet Paper US B-size, 100 sheets: 11 x 17 in. A3, 100 sheets: 297 x 420 mm US Letter, 200 sheets: 8.5 x 11 in. A4, 200 sheets: 210 x 297 mm C1852A C1853A HP Premium Inkjet Heavyweight Paper US Letter, 100 sheets: 8.5 x 11 in. A4, 100 sheets: 210 x 297 mm C6058A HP Premium Photo Paper US B-size, 100 sheets: 11 x 17 in. C6059A C6039A C6040A C6043A A3, 20 sheets: 297 x 420 mm US Letter, 15 sheets: 8.5 x 11 in. A4 (European ), 15 sheets: 210 x 297 mm A4 (Asian ), 15 sheets: 210 x 297 mm C3834A C3828A C3835A C3832A HP Premium Transparency Film US Letter, 50 sheets: 8.5 x 11 in. US Letter, 20 sheets: 8.5 x 11 in. A4, 50 sheets: 210 x 297 mm A4, 20 sheets: 210 x 297 mm C6051A C6053A HP Premium Inkjet Rapid-Dry Transparencies US Letter, 50 sheets: 8.5 x 11 in. A4, 50 sheets: 210 x 297 mm C6049A C6050A HP Iron-On T-Shirt Transfers US Letter, 10 sheets: 8.5 x 11 in. A4, 10 sheets: 210 x 297 mm C1812A C6042A HP Greeting Card Paper US Letter, 20 sheets, 20 envelopes A4, 20 sheets, 20 envelopes 92296A 92296B 92296C 92296D 92296E 92296F 92296K HP White Labels 1” x 2 5/8” Addressing Labels 1 1/3” x 4” Addressing Labels 1” x 4” Addressing Labels 2” x 4” Shipping Labels 3 1/3” x 4” Shipping Labels 1/2” x 1 3/4” Return Address Labels 8 1/2” x 11” White Full Sheet Labels 92296L 92296M 92296N 92296P 92296R C4296A C4297A 99.1 x 38.1 mm Addressing Labels 99.1 x 33.8 mm Addressing Labels 63.5 x 38.1 mm Addressing Labels 100 x 51 mm Addressing Labels 199.6 x 289 mm, Full Sheet Labels 99.1 x 67.7 mm, Parcel Labels 63.5 x 46.6 mm Addressing Labels 49 HP 2500C/C+/CM Printer Specifications Print Method Plain paper drop on-demand thermal inkjet printing Print Speed 1 Black Black Text Econofast Mode Normal Mode Best Mode Letter / A4 11 ppm 9 ppm 7.5 ppm 11 x 17 / A3 7 ppm 5 ppm 4.5 ppm Print Speed 1 Color Color Highlights Econofast Mode Normal Mode Best Mode Letter / A4 9 ppm 6.5 ppm 5.5 ppm 11 x 17 / A3 5.5 ppm 3.5 ppm 2.5 ppm Mixed Text & Graphics Econofast Mode Normal Mode Best Mode Letter / A4 9 ppm 3 ppm 1.5 ppm 11 x 17 / A3 6 ppm 2 ppm 1 ppm Full Page Color Highlights Econofast Mode Normal Mode Best Mode Letter / A4 2.5 ppm 1.2 ppm 0.4 ppm 11 x 17 / A3 1.7 ppm 0.7 ppm 0.3 ppm 1Approximate figures. Exact speed is dependent on the system configuration, software program, and document complexity 50 Black Resolution Up to 600x600 dpi Color Resolution PhotoREt II for photo quality Printhead Nozzles 304 black, 912 color (304 per color printhead) Printer Command Language HP PCL 3e HP PCL 5Ce (standard with HP 2500C+, and for Europe only, standard with HP 2500C/CM) Adobe® PostScript® 3™ (with HP 2500CM only) Font Capability 9 built-in bitmap typefaces at selected sizes HP FontSmart v2.5 (110 TrueType fonts for Windows) (Euro symbol support available in all fonts) HP FontSmart software provides easy-to-use font management capabilities 136 PostScript fonts with Adobe PostScript Level 3 (Euro symbol supported in the Symbol font) Memory HP 2500C 4 MB standard RAM 12 MB standard RAM (for Europe only) HP 2500C+ 12 MB standard RAM Two 72-pin SIMM slots for additional memory (EDO, 60 ns) expansion up to a total of 76 MB Memory HP 2500CM 20 MB standard RAM Two 72-pin SIMM slots for additional memory (EDO, 60ns) expansion up to a total of 76 MB SIMM Memory upgrade apply only to PostScript and PCL 5Ce and are to be in increments of 16MB. Connectivity / Network HP 2500C & HP 2500C+ Management Network-capable printer for DOS and Windows environments HP PCL 3e Windows Driver Support for Windows NT 4.0, Windows 3.1x/95/98, Optional PCL 5Ce (PCL 5Ce is standard with HP 2500C+ and for Europe, standard with HP 2500C/CM) Centronics parallel, IEEE 1284 compliant One network interface slot accepts optional HP MIO Print Servers with support for Novell Netware, Microsoft LAN Manager, Windows for Workgroups, Windows NT, IBM LAN Server, IBM OS/2 Warp* and AppleTalk* (EtherTalk) HP 2500CM Network-ready printer for DOS, Windows and Macintosh environments HP PCL 3e Windows Driver Support for Windows NT 4.0, Windows 3.1x/95/98, Optional PCL 5Ce (for Europe, this is standard with HP 2500CM) Centronics parallel, IEEE 1284 compliant HP MIO 10/100T/BNC print server with support for Novell Netware Microsoft LAN Manager, Windows for Workgroups, Windows NT, IBM LAN Server, IBM OS/2 Warp*, Unix environment* and AppleTalk* (EtherTalk) Supports networking protocols IPX/SPX, TCP/IP, DLC/LLC, AppleTalk* and NetBEUI Adobe PostScript 3 drivers for Windows and Macintosh* Automatic switching between languages and ports. HP JetAdmin printer management software provides easy printer setup, configuration and management. Latest versions available from HP’s web site (http://www.hp.com/go/jetadmin) HP WebJetAdmin printer management software available from HP’s web site (http://www.hp.com/go/webjetadmin) for simple installation, configuration and management from a common web browser. *Macintosh Postscript support will be available to Postscript users as a free upgrade in Summer 1999. 51 Paper Size Handling Minimum Width: 76.2 mm (4 in.) x 127.0 mm (6 in.) Maximum Width: 330 mm (13 in.) x 483 mm (19 in.) Maximum Print Area PCL: 320 mm (12.61 in.) x 470 mm (18.49 in.) on 13 in. x 19 in. media PostScript: 289.56 mm (11.4 in.) x 441.96 mm (17.4 in.) or 302.26 mm (11.9 in.) x 426.72 mm (16.8 in.) on 13 in. x 19 in. media. Media Size, Type and Handling Support Standard input capacity of 400 sheets through two trays (Tray 2 & 3) of 150 sheet and 250 sheet capacity. Standard output capacity of 150 sheets (face-up) Rear Manual feed – single sheet or card only Built-in media size sensors prevents printing on the wrong size of media Tray 1 (Input / Output Tray) Sheets / Labels : up to 10 60 to 135 g/m2 (16 to 36 lb. Bond) Cardstock : up to 4 110 to 200 g/m2 (110 lb. index maximum) Users are recommended to use the rear manual feed if thicker media does not pick. Media sizes supported: Paper: All standard paper sizes from 4 in.x6 in. (101.6mm x 152.4mm) to 13in.x19in. (330 mm x 483 mm) Transparencies: U.S. Letter 8.5 x 11 in., European A4 210 x 297 mm Cards: U.S. Index card 4 x 6 in., Index card 5 x 8 in.; European A5 card 148.5 x 210 mm, European A6 105 x 148.5 mm, Postcard 100 x 148 mm supported via Tray 1 and the rear manual feed only Labels: U.S. Labels, 8.5 x 11 in.; European A4 labels, 210 x 297 mm Tray 2 (Upper Tray) Sheets / Labels : up to 150 60 to 135 g/m2 (16 to 36 lb. Bond) Cardstock : up to 60 110 to 200 g/m2 (110 lb. index maximum) Users are recommended to use the rear manual feed if thicker media does not pick Media sizes supported: Paper: U.S. Super B 13 x 19 in., U.S. Tabloid 11 x 17 in., U.S. Legal 8.5 x 14 in., U.S. Letter 8.5 x 11 in., European Super A3 330 mm x 483 mm, European A3 297 x 420 mm, European A4 210 x 297 mm, European B4 257 x 364 mm Transparencies: U.S. Letter 8.5 x 11 in., European A4 210 x 297 mm Labels: U.S. Labels, 8.5 x 11 in.; European A4 labels, 210 x 297 m 52 Media Size, Type and Handling Support Tray 3 (Lower Tray) Sheets : up to 250 60 to 135 g/m2 (16 to 36 lb. Bond) Media sizes supported: Paper: U.S. Super B 13 x 19 in., U.S. Tabloid 11 x 17 in., U.S. Legal 8.5 x 14 in., U.S. Letter 8.5 x 11 in., European Super A3 330 mm x 483 mm, European A3 297 x 420 mm, European A4 210 x 297 mm, European B4 257 x 364 mm Transparencies: U.S. Letter 8.5 x 11 in., European A4 210 x 297 mm Labels: U.S. Labels, 8.5 x 11 in.; European A4 labels, 210 x 297 mm Rear Manual Feed Paper, transparency, label or cards up to 0.3 mm thickness (0.012 in.) or approx. 200 g/m2 (110 lb. index maximum) Media sizes supported: All media sizes from 4 in.x6 in. (101.6mm x 152.4mm) to 13in.x19in. (330 mm x 483 mm) Media types supported is similar to Tray 1 Recommended Media Weight All input paths handle the following paper weights with the rear straight-through paper path handling up to 0.3mm thickness of paper Paper: 60 to 135 g/m2 (16 to 36 lb. Bond) Cards: 110 to 200 g/m2 (110 lb. Index) Straight-through path: up to 0.3 mm thickness (0.012 in.) or 220 g/m2 (110 lb. Index) Smart Software Features Built-in printer software features: HP ZoomSmart scaling technology, Billboard, Handout (N-up printing), Mirror, Watermark, Print Preview, Quick Sets, laserJet Margin Emulation, 2-sided Printing (manual duplex), Booklet Control Panel Intuitive operation and complete, easy-to-understand messages Two-line LCD display and 2 LEDs Buttons: (Go), Job Cancel, Menu, Item, Value, Select Indicators: Attention, Ready Messages can be displayed in 14 languages: English, French, Italian, German, Spanish, Portuguese, Dutch, Norwegian, Finnish, Swedish, Danish, Polish, Czech and Russian Operating Environment Operating temperature: 5o to 40oC (41o to 104oF) Recommended operating conditions: 15o to 35oC (59o to 95oF) Storage temperature: -40o to 60oC (-4o to 140oF) Relative Humidity: 20 to 80% RH non-condensing Noise levels per ISO 9614-1: Sound Pressure, LwAM 62 dB(A) 53 Power Supply Built-in Universal Power Supply Power Requirements Input Voltage 100 – 240 AC (±10%), 50/60 Hz (±3 Hz) Power Consumption Less than 2 watts when off, 8 watts maximum non-printing, 35 watts average printing, 65 watts printing Dimensions With paper tray closed 685 mm (26.97 in.) W x 610 mm (24.02 in.) D x 337 mm (13.27 in.) H With paper tray fully extended 685 mm (26.97 in.) W x 745 mm (29.33 in.) D x 337 mm (13.27 in.) H Desk Space Required 685 mm (26.97 in.) W x 532 (20.94 in.) D Weight 26.5 kg (58.48 lb.) without ink cartridges and printheads 27.0 kg (59.2 lb.) with ink cartridges and printheads 54 Reliability & Estimated Usage up to a peak of 12,000 pages/month System Requirements Minimum: Warranty 1 year on-site warranty Year 2000 Compliance HP 2500C series printers are Year 2000-compliant Product Certifications HP 2500C/CM Safety Certifications: CCIB (China), CSA (Canada), PSB (Singapore), UL (USA), NOM-1-NYCE (Mexico), TUV-GS (Germany), SABS (South Africa), JUN (Korea), LS (Lithuania), EEI (Estonia), CE (European Union), B mark (Poland), GOST (Russia) EMC/EMI Certifications: FCC Title 47 CFR Part 15 Class A/B (USA), ICES-003 (Canada), CTICK (Australia & New Zealand), VCCI (Japan), CE (European Union), ,BCIQ (Taiwan), RRL (Korea) Pantone Calibrated Product Certifications HP 2500C+ Safety Certifications: CSA (Canada), UL (USA), NOM-1-NYCE (Mexico) EMI Certifications: FCC Title 47 CFR Part 15 Class B (USA), ICES-003 (Canada) Windows 3.1x: 486DX-66, 8MB RAM Windows 95/98: 486DX-100, 8MB RAM Windows NT 4.0: 486DX-100, 16MB RAM Macintosh System: 7.5.3: 68040, 8MB RAM Recommended: Windows 3.1x: Pentium 150/166, 16 MB RAM Windows 95/98, Pentium 150/166, 16 MB RAM Windows NT 4.0, Pentium 150/166, 32MB RAM Macintosh System 8 or later: PowerPC, 16MB RAM 50 MB Free HardDisk space for 11 x 17 or A3 size printing. Graphics intensive files may require more disk space. HP 2500C/C+/CM Minimum Printing Margins The following are the minimum printer margins for the various supported paper sizes when printing with the PCL driver. Please note that these margins are based on portrait orientation. Paper Size Left Margin Right Margin Top Margin Bottom Margin US Letter 0.25” 6.35mm 0.25” 6.35mm 0.117” 2.97mm 0.5” 12.7mm 11” x 17” 0.26” 6.6mm 0.26” 6.6mm 0.117” 2.97mm 0.5” 12.7mm A4 0.133” 3.38mm 0.133” 3.38mm 0.117” 2.97mm 0.5” 12.7mm A3 0.205” 5.2mm 0.205” 5.2mm 0.117” 2.97mm 0.5” 12.7mm B4 0.205” 5.2mm 0.205” 5.2mm 0.117” 2.97mm 0.5” 12.7mm Legal 0.25” 6.25mm 0.25” 6.25mm 0.117” 2.97mm 0.5” 12.7mm Executive 0.252” 6.4mm 0.252” 6.4mm 0.117” 2.97mm 0.5” 12.7mm A5 0.127” 3.2mm 0.127” 3.2mm 0.117” 2.97mm 0.5” 12.7mm B5 0.128” 3.23mm 0.128” 3.23mm 0.117” 2.97mm 0.5” 12.7mm 4” x 6” Index Card 0.133” 3.38mm 0.133” 3.38mm 0.117” 2.97mm 0.5” 12.7mm 5” x 8” Index Card 0.127” 3.2mm 0.127” 3.2mm 0.117” 2.97mm 0.5” 12.7mm A6 Card 0.133” 3.38mm 0.133” 3.38mm 0.117” 2.97mm 0.5” 12.7mm 13” x 19” 0.207” 5.26mm 0.207” 5.26mm 0.117” 2.97mm 0.5” 12.7mm Statement 0.203” 5.25mm 0.203” 5.25mm 0.117” 2.97mm 0.5” 12.7mm 0.137” 3.48mm 0.137” 3.48mm 0.117” 2.97mm 0.5” 12.7mm Custom (3.94” x 5.83” to 13” x 19”) or (100 x 148mm to 330 x 483mm) 55 Note: The minimum printer margins when printing with the PostScript driver is the same as that of the PCL driver except for the following: Paper Size Left Margin Right Margin Top Margin Bottom Margin 13” x 19” 0.8” 20.32mm 0.8” 20.32mm 0.8” 20.32mm 0.8” 20.32mm 330 x 483mm 0.55” 13.97mm 0.55” 13.97mm 1.1” 27.94mm 1.1” 27.94mm Custom 0.137” 3.48mm 0.137” 3.48mm 0.117” 2.97mm 0.5” 2.97mm HP 2500C/C+/CM Hewlett-Packard Limited Warranty Statement HP Product Software Ink Cartridges Printheads Printer Duration of Limited Warranty 90 Days 90 Days 1 Year 1 Year A. Extent of Limited Warranty 1. Hewlett-Packard (HP) warrants to the end-user customer that the HP products specified above will be free from defects in materials and workmanship for the duration specified above, which duration begins on the date of purchase by the customer. Customer is responsible for maintaining proof of date of purchase. 2. For software products, HP’s limited warranty applies only to a failure to execute programming instructions. HP does not warrant that the operation of any product will be uninterrupted or error free. 3. HP’s limited warranty covers only those defects which arise as a result of normal use of the product, and do not apply to any: a. Improper or inadequate maintenance or modification; b. Software, interfacing, media, parts, or supplies not provided or supported by HP; or c. Operation outside the product’s specifications. 4. For HP printer products, the use of a non-HP ink cartridge or a refilled ink cartridge does not affect either the warranty to the customer or any HP support contract with the customer. However, if printer failure or damage is attributable to the use of a non-HP or refilled ink cartridge, 56 5. 6. 7. 8. 9. HP will charge its standard time and materials charges to service the printer for the particular failure or damage. If HP receives, during the applicable warranty period, notice of a defect in any software, media, or ink cartridge product which is covered by HP’s warranty, HP shall replace the defective product. If HP receives, during the applicable warranty period, notice of a defect in any hardware product which is covered by HP’s warranty, HP shall either repair or replace the defective product, at HP’s option. If HP is unable to repair or replace, as applicable, a defective product which is covered by HP’s warranty, HP shall, within a reasonable time after being notified of the defect, refund the purchase price for the product. HP shall have no obligation to repair, replace, or refund until the customer returns the defective product to HP. Any replacement product may be either new or like-new, provided that it has functionality at least equal to that of the product being replaced. HP’s limited warranty is valid in any country where the covered HP product is distributed by HP except for the Middle-East, Africa, Argentina, Brazil, Mexico, Venezuela, and France’s “Départements D’Outre-Mer”; for those excepted areas, the warranty is valid only in the country of purchase. Contracts for additional warranty services, such as on-site service, may be available for any authorized HP service facility where the listed HP product is distributed by HP or an authorized importer. B. Limitations of Warranty 1. TO THE EXTENT ALLOWED BY LOCAL LAW, NEITHER HP NOR ITS THIRD PARTY SUPPLIERS MAKE ANY OTHER WARRANTY OR CONDITION OF ANY KIND, WHETHER EXPRESS OR IMPLIED, WITH RESPECT TO THE HP PRODUCTS, AND SPECIFICALLY DISCLAIM THE IMPLIED WARRANTIES OR CONDITIONS OF MERCHANTABILITY, SATISFACTORY QUALITY, AND FITNESS FOR A PARTICULAR PURPOSE. C. Limitations of Liability 1. To the extent allowed by local law, the remedies provided in this Warranty Statement are the customer’s sole and exclusive remedies. 2. TO THE EXTENT ALLOWED BY LOCAL LAW, EXCEPT FOR THE OBLIGATIONS SPECIFICALLY SET FORTH IN THIS WARRANTY STATEMENT, IN NO EVENT SHALL HP OR ITS THIRD PARTY SUPPLIERS BE LIABLE FOR DIRECT, INDIRECT, SPECIAL, INCIDENTAL, OR CONSEQUENTIAL DAMAGES, WHETHER BASED ON CONTRACT, TORT, OR ANY OTHER LEGAL THEORY AND WHETHER ADVISED OF THE POSSIBILITY OF SUCH DAMAGES. 57 D. Local Law 1. This Warranty Statement gives the customer specific legal rights. The customer may also have other rights which vary from state to state in the United States, from province to province in Canada, and from country to country elsewhere in the world. 2. To the extent that this Warranty Statement is inconsistent with local law, this Warranty Statement shall be deemed modified to be consistent with such local law. Under such local law, certain disclaimers and limitations of this Warranty Statement may not apply to the customer. For example, some states in the United States, as well as some governments outside the United States (including provinces in Canada), may: a. Preclude the disclaimers and limitations in this Warranty Statement from limiting the statutory rights of a consumer (e.g. the United Kingdom); b. Otherwise restrict the ability of a manufacturer to enforce such disclaimers or limitations; or c. Grant the customer additional warranty rights, specify the duration of implied warranties which the manufacturer cannot disclaim, or not allow limitations on the duration of implied warranties. 3. FOR CONSUMER TRANSACTIONS IN AUSTRALIA AND NEW ZEALAND, THE TERMS IN THIS WARRANTY STATEMENT, EXCEPT TO THE EXTENT LAWFULLY PERMITTED, DO NOT EXCLUDE, RESTRICT, OR MODIFY, AND ARE IN ADDITION TO, THE MANDATORY STATUTORY RIGHTS APPLICABLE TO THE SALE OF HP PRODUCTS TO SUCH CUSTOMERS. 58 HP 2500C/C+/CM Declaration of Conformity DECLARATION OF CONFORMITY according to ISO/IEC Guide 22 and EN 45014 Manufacturer's Name: Manufacturer's Address: Hewlett-Packard Singapore (Pte) Ltd Asia Hardcopy Manufacturing Operation 20 Gul Way, Singapore 629196 declares, that the product Product Name: Model Number: Product Options: HP2500C, HP2500Cse, HP2500Cxi, HP2500C+, HP2500CM* C2684A/B, C2686A, C2687A, C2692A, C2685A/B All conforms to the following Product Specifications: Safety: IEC 950: 1991 + A1 + A2 + A3 + A4/ EN 60950: 1992 + A1 + A2 + A3 + A4 IEC825-1: 1993 / EN 60825-1:1994 class I for LEDs EMC: CISPR 22: 1993 Class B / EN 55022: 1994 Class B CISPR 22: 1993 Class A / EN 55022: 1994 Class A* EN 50082-1: 1992 IEC 801-2: 1991 / prEN 55024-2: 1992, 4kV CD, 8kV AD IEC 801-3: 1984 / prEN 55024-3: 1991, 3 V/m IEC 801-4: 1988 / prEN 55024-4: 1992, 0.5kV Signal Lines, 1kV Power Lines IEC 1000-3-2: 1995 / EN61000-3-2: 1995 IEC 1000-3-3: 1994 / EN61000-3-3: 1995 FCC Title 47 CFR, Part 15 Class B / VCCI-2 FCC Title 47 CFR, Part 15 Class A / VCCI-1* AS / NZS 3548: 1995/ ICES-003, Issue 2 Supplementary Information: (1) The product herewith complies with the requirements of the Low Voltage Directive 73/23/EEC and the EMC Directive 89/336/EEC, and carries the CE Marking accordingly. (2) The product was tested in a typical configuration with Hewlett Packard personal computer systems. (3) This Device complies with Part 15 of the FCC Rules. Operation is subject to the following two conditions: (1) this device may not cause harmful interference, and (2) this device must accept any interference received, including interference that may cause undesired operation. *This printer contains Local Area Network (LAN) options. When the interface cable is attached to either of the IEEE802.3 connectors, the printer meets the requirements of CISPR 22: 1993 Class A /EN 55022: 1994 Class A Singapore, May 1999 Chan Kum Yew, Quality Manager Australia Contact: Product Regulations Manager, Hewlett-Packard Australia Ltd, 31-41 Joseph Street, Blackburn,Victoria 3130, Australia European Contact: Your Local Hewlett-Packard Sales and Service Office or Hewlett-Packard Gmbh, Department HQ-TRE / Standards Europe, Herrenberger Straße 130, D-71034 Böblingen (FAX: +49-7031-14-3143) USA Contact: Corporate Product Regulations Manager, Hewlett-Packard Company, 3000 Hanover Street, Palo Alto, CA 94304 (Phone: 415-857-1501) 59 HP 2500C/C+/CM Regulatory Notices Power Cord Statement The power cord cannot be repaired. If it is defective it should be discarded or returned to the supplier. LEDs Classification Energy Consumption Energy Star is a US registered service mark of United States Environmental Proctection Agency Safety Information WARNING Always follow basic safety precautions when using this product to reduce risk of injury from fire or electric shock. 1. Read and understand instructions in the User’s Guide. 2. Use only a grounded electrical outlet when connecting this product to a power source. If you do not know whether the outlet is grounded, check with a qualified electrician. 3. Observe all warnings and instructions marked on the product. 4. Unplug this product from wall outlets before cleaning. 60 5. Do not install product or use this product near water, or when you are wet. 6. Install the product securely on a stable surface. 7. Install the product in a protected location where no one can step on or trip over the line cord, and the line cord will not be damaged. 8. If the product does not operate normally, see “Troubleshooting” section in the User’s Guide. FCC Regulations This equipment has been tested and found to comply with the specifications of Part 15 of the FCC rules. These limits are designed to provide reasonable protection against harmful interference in a residential installation. This equipment generates, uses, and can radiate radio frequency energy, and if not installed and used in accordance with the instructions, may cause harmful interference to radio communications. However, there is no guarantee that interference will not occur in a particular installation. If this equipment does cause harmful interference to radio or television reception, which can be determined by turning the equipment off and on, the user is encouraged to try to correct the interference by one or more of the following measures: • Reorient or relocate receiving antenna. • Increase separation between equipment and receiver. • Connect equipment to an outlet on a circuit different from that to which the receive is connected. • Consult your dealer or an experienced radio/TV technician. 61 ©Copyright 1999 Hewlett-Packard Company Printed in the U.S.A. Manual Part No. C2685-90045 450 Alexandra Road Singapore 119960 Singapore. http://www.hp.com/go/hp2500 C2684-90045