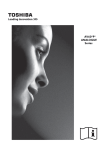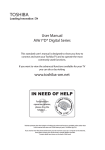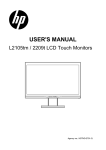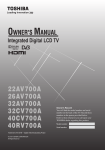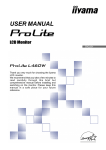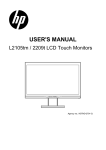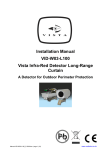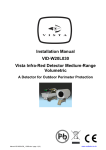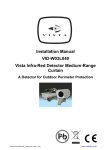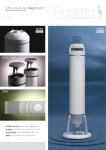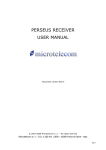Download HP 2310mfd User's Manual
Transcript
HP 2310mfa/2310mfd LCD Multifunction Monitors (MF User Guide © 2009, 2010 Hewlett-Packard Development Company, L.P. Microsoft, Windows, and Windows Vista are either trademarks or registered trademarks of Microsoft Corporation in the United States and/or other countries. The only warranties for HP products and services are set forth in the express warranty statements accompanying such products and services. Nothing herein should be construed as constituting an additional warranty. HP shall not be liable for technical or editorial errors or omissions contained herein. This document contains proprietary information that is protected by copyright. No part of this document may be photocopied, reproduced, or translated to another language without the prior written consent of Hewlett-Packard Company. Second Edition (March 2010) Document Part Number: 588382-002 TABLE OF CONTENT FOR YOUR SAFETY..............................................................................................................................3 PRECAUTIONS AND REMINDERS.................................................................................................4 IMPORTANT SAFETY INSTRUCTIONS.........................................................................................5 PACKAGE CONTENTS.......................................................................................................................7 SETTING UP THE MFM.......................................................................................................................8 ATTACHING THE BASE....................................................................................................................................................................... 8 PREPARING THE MFM FOR WALL MOUNTING......................................................................................................................... 8 SELECTING A GOOD LOCATION.................................................................................................................................................. 9 INSTALLING THE MONITOR DRIVER........................................................................................ 10 INSTALLING THE DRIVER.................................................................................................................................................................10 DOWNLOADING UPDATED DRIVERS FROM THE INTERNET...........................................................................................10 LOCATING THE MFM CONNECTORS AND CONTROLS.................................................. 11 FRONT PANEL CONTROLS............................................................................................................................................................13 USING THE REMOTE CONTROL...................................................................................................................................................14 VIEWING MODE ILLUSTRATIONS................................................................................................................................................16 CONNECTING TO THE MFM........................................................................................................ 17 BACK CONNECTIONS.....................................................................................................................................................................17 SIDE CONNECTIONS........................................................................................................................................................................19 CONNECTING AN HDMI OR A DVI DEVICE............................................................................................................................20 CONNECTING AN HDMI DEVICE................................................................................................................................................20 CONNECTING A DVI DEVICE........................................................................................................................................................21 CONNECTING A COMPUTER.......................................................................................................................................................21 SELECTING THE INPUT SOURCE..................................................................................................................................................22 USING THE OSD MENUS................................................................................................................ 22 FOR ATV MODEL.................................................................................................................................................................................22 •• FEATURES MENU...................................................................................................................................................................24 •• INSTALLATION.......................................................................................................................................................................26 •• PICTURE MENU......................................................................................................................................................................22 •• SOUND MENU.......................................................................................................................................................................23 FOR DTV MODEL...............................................................................................................................................................................28 •• FEATURES MENU...................................................................................................................................................................31 •• PARENTAL MENU..................................................................................................................................................................31 •• PICTURE MENU......................................................................................................................................................................28 •• SOUND MENU.......................................................................................................................................................................29 •• TV MENU..................................................................................................................................................................................30 1 LEGAL NOTICES................................................................................................................................ 32 TECHNICAL SPECIFICATIONS..................................................................................................... 33 TROUBLESHOOTING...................................................................................................................... 36 TIPS........................................................................................................................................................ 37 GLOSSARY........................................................................................................................................... 37 2 SYMBOL SA 1965 SA 1966 SYMBOL DEFINITION DANGEROUS VOLTAGE: The lightning flash with arrowhead symbol, within an equilateral triangle, is intended to alert the user to the presence of uninsulated “dangerous voltage” within the product’s enclosure that may be of sufficient magnitude to constitute a risk of electrical shock to persons. INSTRUCTIONS: The exclamation point within on equilateral triangle to alert the user to the presence of important operating and maintenance (servicing) instruction in the literature accompanying the appliance. Batteries installed warning Warning - Danger of explosion if battery is incorrectly replaced. Replace only with the same or equivalent type. The batteries (battery pack or batteries installed) should not be exposed to excessive heat such as sunlight, fire or the like. FOR YOUR SAFETY Before operating the HP multifuntion monitor (MFM) please read this manual thoroughly. This manual should be retained for future reference. NOTICE 1.The changes or modifications not expressly approved by the party responsible for compliance could void the user's authority to operate the equipment. 2.Shielded interface cables and AC power cord, if any, must be used in order to comply with the emission limits. 3.The manufacturer is not responsible for any radio or TV interference caused by unauthorized modification to this equipment. It is the responsibilities of the user to correct such interference. WARNING: To prevent fire or shock hazard, do not expose the MFM to rain or moisture. Dangerously high voltages are present inside the MFM. Do not open the cabinet. Refer servicing to qualified personnel only. 3 PRECAUTIONS AND REMINDERS Place unit on even surfaces. Unplug immediately if other foreign materials are put inside MFM box or if the MFM fell down. Do not cover or block any vents and openings. Inadequate ventilation may shorten the life of the display unit and cause overheating. Unplug immediately if there is malfunction such as no picture, no video/audio, smoke and bad odor from MFM. Prohibit/Avoid opening MFM cabinet. Avoid direct sunlight, dusty, high humidity and smoky areas. Don't throw any object inside the MFM box like metals or other flammable materials. Remember to unplug the AC cord from the AC outlet before cleaning. Do not use liquid cleaners or aerosol cleaners to clean the display. Call service personnel to clean the internal part of the MFM once a year. Don't place the MFM in confined spaces or in a box when using it. Make sure to unplug the unit when not in use for a long period of time (days). Do not place the display near water, such as bathtub, washbasin, kitchen sink, laundry tub, swimming pool or in a damp basement. Notice for Remote Controller Avoid Dropping 7 7 0 Avoid Aerosol Cleaners 6 5 4 9 8 3 2 1 6 5 4 Avoid Liquids 3 2 1 3 2 1 9 8 6 5 4 0 7 9 8 0 4 IMPORTANT SAFETY INSTRUCTIONS Read before operating equipment 1. Read these instructions. 2. Keep these instructions. 3. Heed all warnings. 4. Follow all instructions. 5. Do not use this apparatus near water. 6. Clean only with a dry cloth. 7.Do not block any of the ventilation openings. Install in accordance with the manufacturers instructions. 8.Do not install near any heat sources such as radiators, heat registers, stoves, or other apparatus (including amplifiers) that produce heat. 9.Do not defeat the safety purpose of the polarized or grounding type plug. A polarized plug has two blades with one wider than the other. A grounding type plug has two blades and third grounding prong. The wide blade or third prong is provided for your safety. When the provided plug does not fit into your outlet, consult an electrician for replacement of the obsolete outlet. 10.Protect the power cord from being walked on or pinched particularly at plugs, convenience receptacles, and the point where they exit from the apparatus. 11. Only use attachments/accessories specified by the manufacturer. 12.Use only with a cart, stand, tripod, bracket, or table specified by the manufacturer, or sold with the apparatus. When a cart is used, use caution when moving the cart/apparatus combination to avoid injury from tip-over. 13.The MFM should be operated only from the type of power source indicated on the label. If you are not sure of the type of power supplied to your home, consult your dealer or local power company. 14.Unplug this apparatus during lightning storms or when unused for long periods of time. 15.Refer all servicing to qualified service personnel. Servicing is required when the apparatus has been damaged in any way, such as power-supply cord or plug is damaged, liquid has been spilled or objects have fallen into apparatus, the apparatus has been exposed to rain or moisture, does not operate normally, or has been dropped. 16.The Class I apparatus shall be connected to a mains socket outlet with a protective earthing connection. 17.The mains plug or appliance coupler is used as the disconnect device, the disconnect device shall remain readily operable. 18.To reduce the risk of electric shock, do not perform any servicing other than that contained in the operating instructions unless you are qualified to do so. 19.For use only with a third party Listed Wall Mounting Bracket with minimum weight/load ( page 26). 20.Tilt/Stability – All televisions must comply with recommended international global safety standards for tilt and stability properties of its cabinets design. ●● Do not compromise these design standards by applying excessive pull force to the front, or top, of the cabinet, which could ultimately overturn the product. ●● Also, do not endanger yourself, or children, by placing electronic equipment/toys on the top of the cabinet. Such items could unsuspectingly fall from the top of the set and cause product damage and/or personal injury. 5 21.Wall or Ceiling Mounting – The appliance should be mounted to a wall or ceiling only as recommended by the manufacturer. 22.Power Lines – An outdoor antenna should be located away from power lines. 23.Outdoor Antenna Grounding – If an outside antenna is connected to the receiver, be sure the antenna system is grounded to provide some protection against voltage surges and built up static charges. Section 810 of the National Electric Code, ANSI/NFPA No. 70-1984, provides information with respect to proper grounding of the mats and supporting structure grounding of the lead-in wire to an antenna-discharge unit, size of grounding connectors, location of antenna discharge unit, connection to grounding electrodes and requirements for the grounding electrode. See Figure below. ANTENNA GROUND CLAMP ANTENNA DISCHARGE UNIT ELECTRIC SERVICE EQUIPMENT GROUND CLAMPS GROUNDING CONDUCTORS POWER SERVICE GROUNDING ELECTRODE SYSTEM EXAMPLE OF ANTENNA GROUNDING AS PER NATIONAL ELECTRICAL CODE Note to the CATV system installer: This reminder is provided to call the CATV system installer’s attention to Article 820-40 of the NEC that provides guidelines for proper grounding and, in particular, specifies that the cable ground shall be connected to the grounding system of the building, as close to the point of cable entry as practical. Please, make sure to connect the power plug to the wall outlet socket after connecting the MFM to the adapter! 24.Apparatus shall not be exposed to dripping or splashing and no objects filled with liquids, such as vases, shall be placed on the apparatus. 25. Excessive sound pressure from earphones and headphones can cause hearing loss. Adjustment of the equalizer to maximum increases the earphones and headphones output voltage and therefore the sound pressure level. CAUTION These servicing instructions are for use by qualified service personnel only. To reduce the risks of electric shock do not perform any servicing other than that contained in the operating instructions unless you are qualified to do. 6 HDMI, the HDMI logo, and High-Definition Multimedia Interface are trademarks or registered trademarks of HDMI Licensing, LLC. LCD panel The LCD panel used in this product is mode of glass. Therefore, it can break when the product is dropped or impacted upon by other objects. The LCD panel is a very high technology product, giving you finely detailed pictures. Occasionally, a few non-active pixels may appear on the screen as a fixed point of blue, green or red. This does not affect the performance of your product. In order to ensure long performance of your set and reduce the risk of screen burning, please observe the following precautions. • Do not display still images (still computer and video game images, logos. pictures, text and images displayed in 4:3) for extended periods of time. • Use a screen saver when using a computer. PACKAGE CONTENTS • Multifunction monitor (MFM) with Analogue (ATV) or Digital (DTV) operation, depending on regional requirements • Remote Control • Two (AAA) Batteries for the Remote Control • Base • Power Cord • User Manual • Quick Setup Guide • Audio Line In Cable • VGA Cable • HDMI Cable • Composite with RCA cable 7 SETTING UP THE MFM PREPARING THE MFM FOR WALL MOUNTING IMPORTANT: Do not apply pressure to the screen display area, which may compromise the integrity of the display. The manufacturer’s warranty does not cover user abuse or improper installation. Place the MFM at least 2.36 inches (60 mm) from the wall to prevent cable interference. Before mounting your MFM on the wall, you need to remove the base. For your safety, please use listed wall mount bracket with minimum weight of the MFM without stand. ( page 26.) ATTACHING THE BASE IMPORTANT: The Base of the MFM must be assembled prior to usage. To prepare the MFM to attach a wall mount bracket (sold separately): 1. Place MFM unit face down on a soft and flat surface (blanket, foam, cloth, etc.) to prevent any damage to the MFM 2. Carefully align and insert the Base to the stand. 3. Gently push the Base towards the MFM until the locking mechanism locks into place. 1. Loosen the screws holding your MFM to the stand and remove the stand base from the MFM. 2. Secure the third party wall mount bracket to the back of your MFM using four screws, as indicated in the illustration. ATV Interface ATV Interface 100 mm M4 screws 100 mm DTV Interface 100 mm M4 screws 100 mm DTV Interface NOTE • Wall mount bracket & screws are not included 8 3. Remote control: Remove the cover of the battery compartment. Insert the 2 batteries supplied (Type AAA 1.5V). SELECTING A GOOD LOCATION Please make sure to connect the power plug to the wall outlet socket after connecting the MFM to the power cord! 1. Install the base stand; place the MFM on a solid surface. Min 1m 4. Power: Insert the power cord in the wall socket with AC power supply.You can see LED states at the front panel. If the LED colour is Green, the MFM set power is on. If the LED colour is Red, the MFM set is in standby state. Ensure that the MFM is placed in a position to allow free flow of air. Do not cover the ventilation openings on the back cover. To prevent any unsafe situations, flame sources, such as lighted candles, should not be placed on or in the vicinity. 5. Turn on the MFM: Press the POWER key on the Remote control or the side panel control knobs on the monitor. The MFM will turn on in a minute with display on the screen. Avoid heat, direct sunlight and exposure to rain or water. The equipment should not be exposed to dripping or splashing water. 2. Connect the antenna cable or CATV cable to the aerial socket TV ANTENNA at the back of the MFM. Power Key 9 INSTALLING THE MONITOR DRIVER DOWNLOADING UPDATED DRIVERS FROM THE INTERNET The CD that is included with the MFM contains the monitor driver that you can install on your computer. To download the latest version of drivers and software files from the HPSupport site: 1. Refer to: http://www.hp.com/support. 2. Select your country/region. 3. Select Download Drivers and Software. 4. Enter the model number of your monitor. 5. The software-download pages for your monitor are displayed. 6. Download and install the driver and software files by using the instructions in the download pages. 7. Ensure that your system meets the requirements. INSTALLING THE DRIVER If you determine that you need to update the driver, you can install the monitor-driver INF and ICM files from the CD, or download them from the Internet. To install the monitor -driver software from the CD: 1. Insert the CD in your computer CD drive. The CD menu appears. 2. Select the language. 3. Click Install Monitor Driver Software. 4. Follow the onscreen instructions. 5. Restart the computer. 6. Ensure that the proper resolutions and refresh rates appear in the Display Control Panel settings. Refer to the Windows® operating system documentation for more information. NOTE: • You might need to install the digitally signed monitor drivers (INF or ICM files) manually from the CD, in case of an installation error. Refer to the “Monitor Driver Software Readme” file on the CD for instructions (in English only). 10 LOCATING THE MFM CONNECTORS AND CONTROLS Before connecting any external equipment to the monitor, turn off all main power switches on the external equipment. If there is no switch, remove the main power plug from the wall socket. Connect the power cord into the AC IN socket found at the back of the MFM. NOTE: • Please use the power cord (included) with a grounded (earthed) pin and two flat current-carrying pins. Use only the power cord received with this monitor. ATV Connectors 2 3 5 4 PC IN RGB/PC AUDIO TV SERV.C AC IN Y 1 Pb Pr L R L R VIDEO COMPONENT 1 HDMI 1 Y Pb Pr COMPONENT 2 L R AV IN COAXIAL 7 VIDEO L R AV OUT 6 1. HDMI1 (input terminals) — High-Definition Multimedia Interface input receives digital audio and uncompressed digital video from an HDMI device or uncompressed digital video from a DVI device ( page 16-17). 2. PC IN (VGA / Audio) input terminal — For use when connecting a personal computer (PC) ( page 17). 3. Component (Video and L/R Audio) input terminal — For use when connecting a highdefinition component video device with standard audio output. ( page 14). 4. TV (Antenna input terminal) — Analogue TV antenna signal input ( page 8). 5. AV IN input terminals — For use when connecting a composite video device. 6. AV output terminals — For use when connecting an video recorder with standard video and standard audio input. 7. Digital Audio (coaxial) output terminals — For use when connecting an amplifier with coaxial type digital audio input ( page 15). 11 DTV Connectors 2 3 HDMI2 RGB/PC COMPONENT Y VIDEO Pb 6 VIDEO R L AV OUT 7 Pr AV IN 1 VIDEO HDMI1 AC IN L R 10 TV L R (COAXIAL) (OPTICAL) SERV.C 4 5 8 9 1. HDMI1, 2 (input terminals) — High-Definition Multimedia Interface input receives digital audio and uncompressed digital video from an HDMI device or uncompressed digital video from a DVI device ( page 16-17). 2. PC input terminal — For use when connecting a personal computer (PC) ( page 17). 3. Component input terminal — For use when connecting a high-definition component video device with standard audio output. ( page 14). 4. Audio input terminal — For use when PC, Component or DVI device with standard audio output. 5. SERVICE — Technician service use only. 6. AV output terminals — For use when connecting an ATV/DTV video recorder with standard video and standard audio input. 7. Composite input terminals — For use when connecting a composite video device. 8. Digital Audio (coaxial) output terminals — For use when connecting an amplifier with coaxial type digital audio input ( page 15). 9. Digital Audio (optical) output terminals — For use when connecting an amplifier with optical type digital audio input ( page 15). 10. TV (Antenna input terminal) — Analogue TV/Digital DVB-T antenna signal input ( page 8). 12 FRONT PANEL CONTROLS 1 2 3 4 5 6 7 1 VOL + VOL +: Press to increase the sound volume level. 2. VOL - VOL - : Press to decrease the sound volume level. 3. CH ▲ CH ▲: Press to select the next higher Programme number. 4. CH ▼ CH ▼: Press to select the next lower Programme number. 5. MENU Menu Button: Press to open or exit the OSD (on-screen display) menu. 6. INPUT Input Button: Press to select the input source. 7. i POWER Power Button: Press to turn on/off (standby) the MFM set. (Press to turn on the MFM after the power on status, LED changes to the Green colour and stops flashing.) 13 USING THE REMOTE CONTROL POWER Press to turn ON/OFF (standby) the MFM. DUAL Press to select from mono, stereo, or TV channel. SOURCE Press repeatedly to choose the various input sources. Number buttons Press to enter TV channel number to select channel. SOUND Press to choose from Personal, Standard, News, or Movie. PICTURE Press to choose the Smart Picture mode from Personal,Vivid, Standard, Movie, Game, or Eco. EPG Press to display the Electronic Programme Guide. SLEEP Press to set the preset time to switch the MFM to standby mode automatically. PRE CH Press to display the previous channel. MENU/EXIT Press to open or close menu. HDMI Press to choose HDMI source mode. ▲, ▼, ◄, ►, OK Press to adjust or confirm the various function items on the menu. VIDEO Press to choose CV1, CV2, AV IN, AV2, or S VIDEO source mode. INFO Press to display or close the information screen. TV Press to choose TV source mode. Colour buttons PC Press to choose PC source mode. • In TV mode: Follow the directions in the OSD screen. • In Text mode: Text control buttons. VOL+ / VOLPress + or - to adjust the volume. CH / CH Press or to browse through the TV channels. MUTE Switch the sound ON/OFF. ZOOM Select the display aspect from Auto, Normal (4:3), Wide (16:9), subtitle, full screen, or 14:9 mode. 14 TELETEXT Press to display or close the Teletext. MIX Display the Teletext with TV. SIZE Press to change the font size: Full screen, Top half and Bottom half. SUBPAGE Display the sub page (when available). INDEX Press to return to page 100 or the index page. SUBTITLE • In TV mode: It works only for turning on the subtitle and change to the next page marked as subtitle. • In Text mode: Select the next page marked as a subtitle page and request it as the display page. HOLD Press to stop the scrolling of pages. The text decoder stops receiving data. REVEAL Reveal hidden information such as answers to a quiz. FAV Display the Favourite Channel List. CH-LIST Display the Channel List. AD (Audio Description) No function. FREEZE Press to freeze the TV picture. 15 VIEWING MODE ILLUSTRATIONS Normal Mode The original content would be at the centre of the screen. 16:9 Content 4:3 Content Wide Mode The original content in this mode has to fill the entire screen of the display. 16:9 Content 4:3 Content ZOOM Mode For those wide format images which are originally programmed into 4:3 frames with black bars around, this mode would stretch the image in both width and height for full display with active data. Same image in ZOOM mode 16 CONNECTING TO THE MFM • T he unauthorized recording of television programmes, DVDs, video tapes and other materials may infringe upon the provisions of copyright law. • The COMPONENT VIDEO INPUT consists of three component video signals (Y, Pb, Pr) and provides the best picture performance. These terminals can only be used with component video compatible equipment such as a DVD video player. • Additional equipment and cables shown are not supplied with this monitor. • TV OUTPUT Supports only ATV/DTV signal to display out or by VCR TV signal recording use. BACK CONNECTIONS ATV Connection example TV back view PC IN RGB/PC AUDIO TV SERV.C Y Pb Pr L R L R VIDEO L Y Pb Pr COMPONENT 2 R AV IN COMPONENT 1 HDMI 1 VIDEO COAXIAL L R AV OUT VCR(Recording) Connecting an audio system You can enjoy high quality dynamic sound by connecting the monitor to an audio system. DVD video player (with component video outputs) or • Set Top Box HDMI or DVI device • DTV Connection example TV back view HDMI2 RGB/PC COMPONENT Y VIDEO Pb VIDEO L • R AV OUT • Pr AV IN HDMI1 VIDEO L R TV L R (COAXIAL) (OPTICAL) SERV.C • VCR(Recording) DVD video player (with component video outputs) or • Set Top Box CAUTION: DO NOT connect the DIGITAL AUDIO output terminal to the AC-3 RF input of a Dolby Digital Receiver with a built-in Dolby Digital decoder. Connect the DIGITAL AUDIO output terminal to the Coaxial input of a Receiver or Processor. Refer to the owner’s manual of the connected equipment as well. When you connect the monitor to other equipment, be sure to turn off the power and unplug all of the equipment from the wall outlet before making any connections. The output sound of the monitor has a wide dynamic range. Be sure to adjust the audio amplifier’s volume to a moderate listening level before turning on the power. Otherwise, the speakers and your hearing may be damaged by a sudden high volume sound. Turn off the amplifier before you connect or disconnect the monitor’s power cord. If you leave the amplifier power on, the speakers may be damaged. Warning: When you are connecting (via the DIGITAL AUDIO output terminal) an AV decoder that does not have Dolby Digital or MPEG decoding function, be sure to set PCM in SPDIF Type under SOUND menu. Otherwise, the speakers and your hearing may be damaged by a sudden high volume sound. HDMI or DVI device • B efore connecting any external equipment, turn off all main power switches. If there is no switch, remove the main power plug from the wall socket. 17 Connecting an amplifier equipped with a Dolby Digital decoder Connecting an amplifier equipped with an MPEG decoder ATV Connection ATV Connection Amplifier equipped with Dolby Digital decoder Amplifier equipped with MPEG decoder To Coaxial Type digital audio input To Coaxial Type digital audio input Coaxial digital cable (not supplied) Coaxial digital cable (not supplied) To Digital Audio output terminal To Digital Audio output terminal DTV Connection DTV Connection Amplifier equipped with Dolby Digital decoder Amplifier equipped with MPEG decoder To Optical or Coaxial Type digital audio input To Optical or Coaxial Type digital audio input Optical or Coaxial digital cable (not supplied) Optical or Coaxial digital cable (not supplied) To Digital Audio output terminal To Digital Audio output terminal You can enjoy dynamic realistic sound by connecting the monitor to an amplifier equipped with a Dolby Digital decoder or Dolby Digital processor. When using this setup, select Dolby Digital in Audio Mode. You can enjoy motion picture with dynamic realistic sound by connecting the monitor to an amplifier equipped with an MPEG audio decoder or MPEG audio processor. When using this setup, select MPEG in Audio Mode. 18 Connecting an amplifier equipped with a digital audio (optical or coaxial) input SIDE CONNECTIONS ATV Connection example TV side view EAR PHONE SERVICE ONLY ATV Connection Mini Stereo Plug DVD video player (with composite video outputs) VIDEO L - AUDIO - R Amplifier equipped with digital audio input decoder HDMI 2 S-VIDEO To Coaxial Type digital audio input Coaxial digital cable (not supplied) DTV Connection example L - AUDIO - R TV side view DVD video player (with composite video outputs) S-VIDEO VIDEO To Digital Audio output terminal SERVICE ONLY EAR PHONE DTV Connection Amplifier equipped with digital audio input decoder Mini Stereo Plug • The audio from the speaker will be muted when connecting the headphone to this terminal. • The service port is for service only. To Optical or Coaxial Type digital audio input Optical or Coaxial digital cable (not supplied) To Digital Audio output terminal You can enjoy dynamic sound of 2-channel digital stereo by connecting the monitor to an amplifier equipped with a digital audio (optical or coaxial) input and speaker system (right and left front speakers). When using this setup, select PCM in SPDIF Type under SOUND menu. 19 CONNECTING AN HDMI OR A DVI DEVICE CONNECTING AN HDMI DEVICE One HDMI cable (type A connector) NOTE: • When turning on your electronic components, turn on the MFM first, and then the HDMI or DVI device. • When turning off your electronic components, turn off the HDMI or DVI device first, and then the MFM. • This MFM may not be compatible with features and/or specifications that may be added in the future. • Some early HDMI equipment may not work properly with your latest HDMI MFM, due to the adoption of a new standard. • This MFM is only operable with L-PCM on 32/44. 1/48 kHz and 16/20/24 bits. The HDMI input on your MFM receives digital audio and uncompressed digital video from an HDMI device or uncompressed digital video from a DVI device. ATV Connection TV back view 1 HDMI device HDMI out DTV Connection HDMI2 TV back view HDMI1 This input is designed to accept HDCP programme material in digital from EIA/CEA861/861B compliant consumer electronic devices (such as a set top box or DVD player with HDMI or DVI output). HDMI device For acceptable video signal formats ( page 25). HDMI out The HDMI input is designed for best performance with 1080i high-definition video signals, but will also accept and display VGA, SVGA, XGA, WXGA, SXGA, 480i, 480p, 576i, 576p, 720p, 1080i, and 1080p signals. For proper operation, it is recommended that you use a short HDMI cable with the HDMI Logo ). ( • HDMI: High-Definition Multimedia Interface • DVI: Digital Video Interface • HDCP: High-bandwidth Digital Content Protection • EIA/CEA-861/861B compliance covers the transmission of uncompressed digital video with high-bandwidth digital content protection, which is being standardized for reception of high-definition video signals. Because this is an evolving technology, it is possible that some devices may not operate properly with the MFM. • E-EDID: Enhanced-Extended Display Identification • L-PCM: Linear-Pulse Code Modulation HDMI cable transfers both video and audio. NOTE: • It is possible that some HDMI device may not operate properly with this MFM. 20 CONNECTING A DVI DEVICE CONNECTING A COMPUTER One HDMI(type A connector)-to DVI adapter cable (not provided with MFM) and audio cables An analogue RGB (15 pin) computer cable can be connected. ATV Connection ATV Connection TV back view PC IN RGB/PC TV back view L AUDIO Computer R Mini D-sub 15 pin Audio cable for PC-to-TV connection 1 RGB PC cable HDMI device Conversion adapter (if necessary) (not provided) DTV Connection TV back view RGB/PC DTV Connection L Computer R Mini D-sub 15 pin TV back view Audio cable for PC-to-TV connection R HDMI2 L HDMI1 RGB PC cable Conversion adapter (if necessary) (not provided) Connect a PC cable from the computer to the RGB/PC terminal on the back of the MFM. HDMI device For acceptable PC signal formats ( page 25). However, these signal formats are converted to match the number of pixels of the LCD panel. HDMI (type A connector)-to-DVI adapter cable (not provided with MFM) For proper operation, the length of an HDMIto-DVI adapter cable should not exceed 3m. The recommended length is 2m. Therefore, the MFM may not display small text properly. If you connect this unit to your PC, the compressed image is displayed in S-XGA mode, therefore the picture quality may deteriorate and characters may not be read. Standard analogue audio cables An HDMI-to-DVI adapter cable (not provided with MFM) transfers only video. Separate analogue audio cables are required. NOTE: • Some PC models cannot be connected to this MFM. • There is no need to use an adapter for computers with DOS/ V compatible mini D-sub 15 pin terminal. When connecting a DVI device, please connect to the HDMI 1 port only. NOTE: • HDMI, the HDMI logo, and High-Definition Multimedia Interface are trademarks or registered trademarks of HDMI Licensing, LLC. 21 USING THE OSD MENUS • A bar may appear in the upper, lower, right or left side of the screen, or parts of the picture may be obscured depending on some signals. This is not the malfunction. • If the edges of the picture are stretched, readjust the picture position adjustments in the PC of PICTURE menu. • Depending on the specification of the PC you are playing the DVD-Video on, and the DVD’s title, some scenes may be skipped, or you may not be able to pause during multiangle scenes. FOR ATV MODEL 1. Press the MENU/EXIT button to display or close the main menu. 2. Use the Navigation Ring to move around to select, adjust or confirm an item in the OSD (On Screen Display) menu. Press the MENU/EXIT button to enter the main OSD. Adjust the items including Picture, Sound, Features, and Installation. However, some function items in the menus may only be enabled in the particular source modes. SELECTING THE INPUT SOURCE • First press SOURCE on the remote control to display the video input source list, then press ▲ or ▼ and OK in order to select the PC input mode ( page 25). • This function may not be available for some signal or if no signal is received. • The optimum points of the clock phase and sampling clock adjustments may be incomprehensible according to the input signals. •• PICTURE MENU Use Smart Picture 1. Press VIDEO. The Smart picture menu appears. 2. Press ▲ ▼ to select one of the following smart picture settings. • Personal • Vivid • Standard • Movie • Game • Eco 3. Press OK to confirm the choice. The selected smart picture setting is applied. Adjusting the picture settings 1. Press MENU/EXIT and use ◄ or ► to select PICTURE. 2. Use ▲ and ▼ to select PC and press ► or OK. 3. Use ▲ or ▼ to select an option and press ◄ or ► to adjust the setting as required. Using the Auto Adjust Adjust Horizontal Position,Vertical Position, Horizontal Clock, and Clock Phase automatically. Depending on the type of signal, there is a possibility that the display may not be adjusted in its optimum condition with this function. In that case, please adjust each item manually. Adjust Picture Setting Picture Sound 1. Press MENU/EXIT and use ▲ and ▼to select Features. 2. Use ► and ▼to select Auto Adjust and press ► or OK. 3. Use ► or OK to highlight Yes and press OK. Features Installation Move Smart Picture Vivid Backlight 100 Contrast 50 Brightness 48 Colour 60 Hue 0 Sharpness 8 Select 1. Press MENU. 2. Press OK to select Picture. The Picture menu appears. 22 3. Press ▲ ▼ ◄ ► to select one of the following picture settings. • Smart picture: Accesses pre-defined smart picture settings. • Backlight: Adjusts the backlight brighter or darker. • Contrast: Changes the level of bright parts in the picture keeping the dark parts unchanged. • Brightness: Changes the level of light in the picture. • Colour: Changes the level of saturation. • Hue: Compensates colour variations in NTSC encoded transmissions. • Sharpness: Changes the level of sharpness of fine details. • Noise reduction: Filters and reduces the noise in the picture. • Colour temperature: Sets the colour temperature to Cool (bluer), Normal (balanced), Warm (redder). • Adv. picture: Digitally adjusts picture quality to optimal contrast, colour and sharpness. –– Dynamic contrast: Automatically enhances contrast in an image. Medium setting is recommended. –– Dynamic backlight: Adjusts the brightness of the TV backlight to match lighting conditions. –– MPEG artifact re.: Smooths out transitions on digital pictures.You can switch this feature on or off. –– Colour enhancement: Makes colours more vivid and improves the resolution of details in bright colours. You can switch this feature on or off. • PC mode: Adjusts the picture when a PC is connected to the TV via HDMI/DVI. • Picture format: Changes the picture format. • Horizontal shift: Adjusts the picture horizontally for PC-VGA or YPbPr. • Vertical shift: Adjusts the picture vertically for PC-VGA or YPbPr. •• SOUND MENU Use smart sound Use smart sound to apply pre-defined sound settings. 1. Press SOUND. The Smart sound menu appears. 2. Press ▲ ▼ to select one of the following smart sound settings. • Standard: Adjusts sound settings to suit standard environments and types of audio. • News: Adjusts sound settings to ideally suit spoken audio, such as the news. • Movie: Adjusts sound settings to ideally suit movies. • Personal: Applies the settings that were customised in the sound settings. 3. Press OK to confirm your choice. The selected smart sound setting is applied. Adjust sound settings 1. Press MENU. 2. Press ▲ ▼ ◄ ► to select Sound. The Sound menu appears. Picture Sound Features Installation Move 23 Smart sound Movid Bass 4 Treble 4 Volume 8 Balance 0 Surround Off Auto volume Off Select 3. Press ▲ ▼ ◄ ► to select one of the following sound settings. • Smart sound: Accesses pre-defined smart sound settings. • Bass: Adjusts the bass value to fit your best. • Treble: Adjusts the treble value to fit your best listening. • Volume: Adjusts the volume. • Balance: Sets the balance of the left and right speakers to best fit your listening. • Dual I-II: Selects between audio languages if dual sound is broadcast. • Mono/Stereo: Selects between mono or stereo if stereo is broadcast. • Surround: Enables spatial sound. • Auto volume: Automatically reduces sudden volume changes, for example, when switching channels. When enabled, this produces a more consistent audio volume. • Delta volume: Levels out volume differences between channels or connected devices. Switch to the connected device before you change the delta volume. •• FEATURES MENU Set the TV clock You can display a clock on the TV screen. 1. Press MENU. 2. Select Features ► Clock. The Clock menu appears. 3. Press ▲ ▼ ◄ ► or Numeric buttons to enter time. 4. Press Done to confirm. 5. Press MENU to exit. User timers You can set timers to switch the TV on or switch to standby at a specified time. Picture Sound Features Sleeptimer 0 Clock 01 : 20 On timer Activate TV lock Unlock Set code Installation Move Select Automatically switch the TV to standby (Sleeptimer) Sleeptimer switches the TV to standby after a defined period of time. 1. Press MENU. 2. Select Feature ► Sleeptimer. The Sleeptimer menu appears. 3. Press ◄ ►to set the sleep time. The Sleeptimer can be up to 180 minutes in steps of five minutes. If set to zero minutes, the Sleeptimer is switched off. 4. Press OK to activate the Sleeptimer. The TV switches to standby after the predefined period of time. NOTE • You can always switch off your TV earlier or reset Sleeptimer during the countdown. • When you press any button on the remote control with less than one minute left in the countdown, Sleeptimer will be automatically canceled. 24 Automatically switch the TV on (On timer) On timer switches the TV to a specified channel at a specified time from standby. 7. Enter your current code using the Numeric buttons. If the code is validated, a new dialogue box will prompt you to enter your new code. 8. Enter the new code using the Numeric buttons. A message appears prompting you to enter the new code again for confirmation. NOTE • If you forget your code, enter ‘8888’ to override any existing codes. 1. Press MENU. 2. Select Features ► On timer. 3. Press ► to enter the On timer menu. 4. Press ▲ ▼ ◄ ► to select Activate and set a frequency Daily, Once, or Off . 5. Press OK to confirm. 6. Press ▲ ▼ ◄ ► to select Time and set the starting time. 7. Press Done to confirm. 8. Press ▲ ▼ ◄ ► to select Programme no. and external source to set the channel. 9. Press OK to confirm. 10. Press MENU to exit. NOTE • Select On timer ► Activate ► Off to disable On timer. • When On timer is Off, only Activate can be selected. • Set the TV clock before activating On timer feature. Lock or unlock all channels and connected devices. 1. Press MENU. 2. Press ▲ ▼ ◄ ► to select Features ► TV lock. 3. Press ► to enter the TV Lock. A screen appears prompting you to enter a code. 4. Enter your code using Numeric buttons. 5. Press ▲ ▼ to select Lock or Unlock. 6. Press OK. All channels and connected devices are locked or unlocked. 7. Press MENU to exit. NOTE • If you select Lock, you have to enter your code every time you turn on your TV. • Once you set the code, step 3 and 4 won’t appear before turn off the TV. Use TV Lock You can prevent your children from watching certain programmes or certain channels by locking the TV controls. Set / change code Lock or unlock one or more channels 1. Press MENU. 2. Press ▲ ▼ ◄ ► to select Features ► Set code. 3. Press ► to enter the code setup. 4. Enter your code using the Numeric buttons. 5. Re-enter the same code in the new dialogue box for confirmation. If the code is set successfully, the dialogue box will disappear. However, if the code cannot be set, a new dialogue box will prompt you to re-enter the code. 6. If you want to change the code, select Features ► Change code. 1. When watching TV, press CH LIST to display the channel list. 2. Press ▲ ▼ ◄ ► to select a channel to lock or unlock. 3. Press ►. 4. Press ▲ ▼ select Lock channel/Unlock channel. 5. For each selection, press OK to lock or unlock the channel. 25 •• INSTALLATION Step 2 Install Channels Select your country for proper channel installation. Install channels 1. Press MENU. 2. Select Installation ► Channel install ► Channel assistant. The first time you set up your TV, you are prompted to select a menu language and to install TV. This chapter provides instructions on how to reinstall and fine tune channels. Automatically install channels Picture This section describes how to search and store channels automatically. Sound Sound English Channel install. Channel assistant Factory settings Reset Current software V0.02 Factory settings Installation Move Select 3. Press ◄ ► to select Start or Cancel. 4. Press OK to confirm your choice. 5. Press ► to next step. 6. Select Start and press OK to re-install channels. Start automatic installation This takes a few minutes. Start? 7. If you want to stop searching, select Stop and press OK. A dialogue box appears asking you if you really want to Stop or Continue with the process. 8. Press ◄ ► to select Stop or Continue. 9. Press OK to confirm your choice. 10. When done, press MENU to exit. Features Installation Move Analogue : Manual Current software NOTE • Skip this step if your language setings are correct. 1. Press MENU. 2. Select Installation ► Menu language. 3. Press ▲ ▼ to select a language setting. Menu language Channel assistant Channel install. Features Step 1 Select your menu language Picture Menu language Select 4. Press OK to confirm. 5. Press MENU to exit. 26 9. Press ◄ ► to select Yes and press OK to store the new channel. 10. Press MENU to exit. Manually install channels This section describes how to search and store analogue TV channels manually. Fine tune analogue channels You can manually fine tune analogue channels when reception is poor. 1. Press MENU. 2. Select Installation ► Channel install ► Analogue: Manual. The Analogue: Manual menu appears. 3. Press ▲ ▼ to select the item you want to adjust. • Colour system • Sound system • Search • Fine-tune • Store cur. chan. • Store new channel • Skip channel 1. Press MENU. 2. Select Installation ► Channel install ► Analogue: Manual. The Analogue: Manual menu appears. 3. Press ▲ ▼ ◄ ► to select and enter Finetune. 4. Press ▲ ▼ to adjust frequency. 5. Press OK when done. 6. Press ▲ ▼ to select Store cur. chan. to store channel number. 7. Press ► to enter Store cur.chan.. 8. Press ◄ ► to select Yes and press OK to store the current channel. 9. Press MENU to exit. Step 1 Select your system NOTE • Skip this step if your system settings are correct. 1. Press MENU. 2. Select Installation ► Channel install ► Analogue: Manual. The Analogue: Manual menu appears. 3. Press ▲ ▼ ◄ ► to select and enter System. 4. Press ▲ ▼ to select your country or region. 5. Press OK to confirm. 6. Press MENU to exit. Skip channels 1. Press MENU. 2. Select Installation ► Channel install ► Analogue: Manual. The Analogue: Manual menu appears. 3. Press ▲ ▼ to select and enter Skip channel. 4. Press ◄ ► to select Yes and press OK to skip the channel you are currently watching. The selected channel is skipped when you press CH / on your remote control or view the channel list. 5. Press MENU to exit. NOTE • You can restore a skipped channel to your channel listing (see ‘Step 2 Search and store new TV channels’). Step 2 Search and store new TV channels 1. Press MENU. 2. Select Installation ► Channel install ► Analogue: Manual. The Analogue: Manual menu appears. 3. Press ▲ ▼ ◄ ► to select and enter Search. 4. Press ▲ ▼ or use Numeric buttons to manually enter the three digit frequency. 5. Press OK to begin search. 6. Press ◄ when the new channel is found. 7. Press ▲ ▼ to select Store new channel under a new channel number. 8. Press ► to enter Store new channel. 27 Rename channels FOR DTV MODEL Channels can be renamed so that a name of your choice appears whenever the channel is selected. 1. Press the MENU/EXIT button to display or close the main menu. 2. Use the Navigation Ring to move around to select, adjust or confirm an item in the OSD (On Screen Display) menu. Press the MENU/EXIT button to enter the main OSD. Adjust the items including Picture, Sound, TV, Features, and Parental. However, some function items in the menus may only be enabled in the particular source modes. 1. When watching TV, press CH LIST to display the channel list. 2. Select the channel you want to rename. 3. Press ►. The channel options menu appears. 4. Press ▲ ▼ ◄ ► to select and enter Rename chan.. A text input box appears. 5. Press ▲ ▼ ◄ ► to select characters. 6. Press OK to confirm each of the characters. NOTE • Rename channels- the length of the name is limited to six characters. • Use Aa to change upper-case letter to lower-case letter and vice versa. •• PICTURE MENU The Picture menu shown below in most source modes, provides several video adjustment items for fine tuning the video display. Rearrange channels After you install channels, you can rearrange the order in which they appear. 1. When watching TV, press CH LIST to display the channel list. 2. Press ►. The channel options menu appears. 3. Press ▲ ▼ ◄ ► to select and enter Reorder. 4. Press ▲ ▼ ◄ ► to select the new position. 5. Press OK to comfirm the new position. 6. Press ►. Done reordering appears. 7. Press OK to finish reordering. Picture Picture Mode Standard Sound Brightness 50 TV Contrast 50 Colour 50 Features Tint 0 Parental Colour Temperature Sharpness 3 Cool Advanced Video OK Enter Select EXIT Watch TV 1. Picture Mode: To set the best picture appearance to a predefined picture setting from Standard, Vivid, Movie, Eco, or Personal. 2. Brightness: To brighten the dark parts of the picture. 3. Contrast: To sharpen the picture quality. 4. Colour: To add or reduce colour. 5. Tint: To adjust the picture tint. 6. Sharpness: To improve detail. 7. Colour Temperature: To choose between Normal (neutral), Warm (redder), and Cool (bluer). Reset the TV to factory settings You can restore the default picture and sound settings of your TV. Channel installation settings remain the same. 1. Press MENU. 2. Select Installation ► Factory settings. 3. Reset is highlighted. 4. Press OK to reset to factory settings. 5. Press MENU to exit. 28 •• SOUND MENU 8. Advanced Video: • DNR - To filter out and reduces the image noise and improve picture quality. Select the effect degrees from Off, Low, Middle, High, or Auto. • Flash Tone - To adjust the skin colour to be more natural. • Back Light - To make the background colour brighter or darker. • DCR - Dynamic Contrast Ratio (DCR) auto adjusts the brightness of the screen to show more depths in the darker areas. • HDMI Mode - (HDMI only) User can select Auto/graphic/Video mode. Description as following: –– Auto: Automatic to get device information, device will indicate sending timing is video timing or graphic timing (PC timing). –– Graphic: Force video timing shows as graphic timing, for example: 720p shows 1280x720@60Hz; 1080i shows 1920x1080@60Hz. This mode optimises for PC input. –– Video: Force graphic timing shows as video timing, for example: 1280x720@60Hz shows 720p; 1920x1080@60Hz shows 1080i. This mode optimises for DVD player, camcorder, and other video appliances inputs. The Sound menu provides audio adjustment to modify the audio setting. Picture Sound TV Features Parental OK Enter Sound Mode Equalizer 120Hz Equalizer 500Hz Equalizer 1.5KHz Equalizer 5KHz Equalizer 10KHz Balance Surround Sound SPDIF Type Select Personal 0 0 0 0 0 0 Off PCM EXIT Watch TV 1. Sound Mode: To set the MFM to a predefined sound setting from Personal, Music, or Speech. 2. Balance: To adjust the balance between left and right channels. 3. Surround Sound: To add greater depth and dimension to the MFM sound. 4. SPDIF Type: To select the Digital Audio Out from PCM, Off, or Dolby Digital (Digital TV model only). 5. SPDIF Delay: SPDIF Delay function will affect Line out audio also delay at that time. The NorDig HD IRD supports the possibility to adjust the audio-delay on the SPDIF output (if available) up to 250 ms and it should be adjustable in 10ms steps, as the IRD may have several different user setups, resulting in different a/v delays; e.g. the IRD may be connected to several types of external audio-amplifiers and the STB may be connected to several types of external screens. 6. Stable Sound: Choose On or Off to adjust volume to be consistent across programmes and channels automatically. 29 •• TV MENU • Channel sort - Changes the order of the Channel List. • Channel Edit - Enters the Channel Edit in the channels submenu to edit the channel number and channel name by using the number buttons 0~9. Note: • The following RC number-mapping table will not be shown on the MFM screen. The TV menu provides channel selection features. Picture Sound Channels Subtitle Teletext TV Features Parental OK Enter Select EXIT RC Watch TV 1. Country: To select the relevant country. This is the country you are in, or the country's channels you want to receive if you live near its borders. 2. Channels: Enter the channels submenu, and choose from Channel Scan, Update Scan, Single RF Scan, Analogue Manual Scan, Channel Skip, Channel Sort, Channel Edit, Decoder, and Analogue CH Fine Tune. • Channel scan - Channel Scan will re-tune the television automatically. It is recommended to run the Channel Scan periodically to ensure that all new services are added. • Update scan - Search the new channels automatically that are not in the channel list. • Single RF Scan (Digital TV model only) - Enter the Single RF Scan in the Channels submenu to scan digital channels. • Analogue Manual Scan - The television can be tuned-in manually using Analogue Manual Scan. Use the number keys to enter the Start Frequency to scan up or scan down. • Channel skip - To prevent certain programmes from being viewed by pressing CH + / - buttons on the remote control, the programme position can be skipped. Available characters 0 1 2 3 4 5 6 7 8 9 . @ _ A B D E G H J K M N P Q T U W X 0 C F I L O R V Y 1 a d g j m S t Z b e H k n p u w c f i l o q v x 2 3 4 5 6 r 8 y s 7 z 9 • Decoder (Analogue TV Model only) - Channel Decode supports paid television channel; however, the channel also broadcast some un-encrypted programmes. These programmes without encryption can be viewed free of charge. • Analogue Channel Fine Tune Selects Analogue Channel Fine Tune in the Channels submenu to adjust the frequency. 3. Subtitle: • Analogue Subtitle - To display the transmitted subtitle on the screen. Either this text can be permanently displayed (assuming that the service is available in the broadcast) or only when mute is active. • 1st and 2nd Subtitle - Use the Digital Subtitle function when two or more subtitle languages are broadcasted. If subtitle data in a selected language is not broadcasted, the default language subtitle will be displayed. 4. Teletext: • Digital Teletext - To select the teletext language. • Decode Page Language - To set the teletext language to the regional location. Tip: • The skipped programme may not be found by pressing CH + / - buttons but can be access by pressing number buttons directly. 30 •• FEATURES MENU •• PARENTAL MENU The Features menu in TV mode, shown below, gives the most flexibility for general demands. The various requirements in different source modes, allow some features to be hidden (disable) on the menu. The Parental Menu enables and defines parental controls for the MFM. Picture OSD Language Sound Time Setup TV Picture Sound TV English Features Reset Default Channel Block Programme Block Input Block Change Password Factory Default Parental Features OK Parental OK Enter Select EXIT Enter Select EXIT Back 1. Channel Block: To block certain MFM channels. 2. Programme Block: To control access programmes based on age ratings. All settings apply to digital channels. Watch TV 1. OSD Language: To select the on-screen display menu language. 2. Time Setup: • Time Zone - To select the time zone you are in. • Time - To set the time and date or select auto synchronization. Tip: • Before you want to set the time and date manually make sure Auto synchronization is Off. • Sleep Timer - To set the MFM to turn itself off within a certain time. 3. Reset Default: To reset all MFM settings to the original factory values. Note: • This function operates according to information from the broadcasting station. Therefore if the signal has no information, this function does not operate. 3. Input Block: To disable the specific external input signals. 4. Change Password: To set or change your password, follow the on-screen instructions to set it your password in. All number combinations from 0000 to 9999 are valid. Tip: • Remember that 5351 is the default Change Password code. If your access code has been changed or you have forgotten the code, you can always get in by inputting the default code. 5. Factory Default: To clear all the settings in the parental submenu. 31 LEGAL NOTICES Canadian notice Regulatory Notices – Federal Communications Commission Notice This Class B digital apparatus meets all requirements of the Canadian InterferenceCausing Equipment Regulations. This equipment has been tested and found to comply with the limits for a Class B digital device, pursuant to part 15 of the FCC Rules. These limits are designed to provide reasonable protection against harmful interference in a residential installation. This equipment generates, uses, and can radiate radio frequency energy and, if not installed and used in accordance with the instructions, may cause harmful interference to radio communications. However, there is no guarantee that interference will not occur in a particular installation. If this equipment does cause harmful interference to radio or television reception, which can be determined by turning the equipment off and on, the user is encouraged to try to correct the interference by one or more of the following measures: Avis Canadian Cat apparel numerous de la classed B respected toutes les exigencies du règlement sur le materiel brouilleur du Canada. Power Cord Set Requirements The MFM power supply is provided with Automatic Line Switching (ALS). This feature allows the MFM to operate on input voltages between 100–120V or 200–240V. The power cord set (flexible cord or wall plug) received with the MFM meets the requirements for use in the country where you purchased the equipment. If you need to obtain a power cord for a different country, you should purchase a power cord that is approved for use in that country. • Reorient or relocate the receiving antenna. • Increase the separation between the equipment and the TV. • Connect the equipment into wall power outlet on a circuit different from that to which the receiver is connected. • Consult the dealer or an experienced radio or television technician for help. The power cord must be rated for the product and for the voltage and current marked on the product's electrical ratings label. The voltage and current rating of the cord should be greater than the voltage and current rating marked on the product. In addition, the cross-sectional area of the wire must be a minimum of 0.75 mm² or 18 AWG, and the length of the cord must be between 6 feet (1.8 m) and 12 feet (3.6 m).If you have questions about the type of power cord to use, contact an authorized HP service provider. Modifications The FCC requires the user to be notified that any changes or modifications made to this device that are not expressly approved by our company may void the user’s authority to operate the equipment. A power cord should be routed so that it is not likely to be walked on or pinched by items placed uponit or against it. Particular attention should be paid to the plug, electrical outlet, and the point where the cord exits from the product. Cables Connections to this device must be made with shielded cables with metallic RF/EMI connector hoods to maintain compliance with FCC Rules and Regulations. 32 TECHNICAL SPECIFICATIONS Acceptable Video signals through HDMI terminals Format 480i Resolution 720 x 480i V. Frequency 60.000Hz H. Frequency 15.734kHz Pixel Clock Frequency 27.000MHz 480p 720 x 480p 60.000Hz 31.500kHz 27.000MHz /27.030MHz 576i 720 x 576i 50.000Hz 15.625kHz 27.000MHz 576p 720 x 576p 50.000Hz 31.250kHz 54.000MHz 720p 1280 x 720p 50.000Hz 37.500kHz 74.250MHz 720p 1280 x 720p 59.940 Hz / 60.000Hz 44.960kHz / 45.000kHz 74.170MHz /74.250MHz 1080i 1920 x 1080i 59.940 Hz / 60.000Hz 33.720kHz / 33.750kHz 74.170MHz /74.250MHz 1080i 1920 x 1080i 50.000Hz 28.125kHz 74.250MHz 1080p 1920 x 1080p 50.000Hz 56.250kHz 148.500MHz 1080p 1920 x 1080p 59.940 Hz / 60.000Hz 67.430kHz / 67.500kHz 148.350MHz /148.500MHz Acceptable PC signals through HDMI/D-SUB terminals Format VGA Resolution 640x480 V. Frequency 59.940Hz H. Frequency 31.469kHz Pixel Clock Frequency 25.175MHz VGA 640x480 72.809Hz 37.861kHz 31.500MHz VGA 640x480 75.000Hz 37.500kHz 31.500MHz VGA 720x400 70.087Hz 31.469kHz 28.322MHz SVGA 800x600 56.250Hz 35.156kHz 36.000MHz SVGA 800x600 60.317Hz 37.879kHz 40.000MHz SVGA 800x600 72.188Hz 48.077kHz 50.000MHz SVGA 800x600 75.000Hz 46.875kHz 49.500MHz XGA 1024x768 60.004Hz 48.363kHz 65.000MHz XGA 1024x768 70.069Hz 56.476kHz 75.000MHz XGA 1024x768 75.029Hz 60.023kHz 78.750MHz WXGA 1280x720 59.855Hz 44.772kHz 74.250MHz SXGA 1280x1024 60.020Hz 63.981kHz 108.000MHz WXGA 1440x900 60.000Hz 55.940kHz 106.500MHz WSXGA 1680x1050 60.000Hz 65.290kHz 146.250MHz FHD 1920x1080 60.000Hz 67.500kHz 148.500MHz HDMI, the HDMI logo, and High-Definition Multimedia Interface are trademarks or registered trademarks of HDMI Licensing, LLC. NOTE: • For PC input, for only supported PC signal can show the correct resolution on TV display. Signal names for mini D-sub 15 pin connector Pin assignment for RGB/PC terminal 5 10 15 1 6 11 Pin No. Signal name 1 R 2 G 3 B 4 NC (not connected) 5 NC (not connected) 6 Ground 7 Ground 8 Ground 33 Pin No. Signal name 9 VGA-5V 10 Ground 11 NC (not connected) 12 VGA-SDA 13 H-sync 14 V-sync 15 VGA-SCL Analogue TV Model Specifications Input/Output terminals Model 2310TV (1) Power source 220 V-240 V AC, 50 Hz Power consumption 2310TV: 65W (2) Standby (approx.) 0.5W Input RCA Component Video RCA Composite Video Audio : RCA Input RCA/Mini-Din(4 pin) Composite Video(CVBS) +S-video Audio : RCA Dimensions 560.3cm(W) 399.3cm(H) 175.4cm(D) TV Mass (Weight) 5.15 kg RGB/PC Net (Weight without stand) 5.13 kg C/HDMI1 / P Component HDMI1 Analogue TV system (Antenna input) Channel coverage: PAL B/G DK, I NTSC M/N HDMI2 igital Audio D (coaxil) Headphone jack COMPONENT VIDEO INPUT terminals (the signal format) 480i, 480p, 576i, 576p, 720p (50/60 Hz), 1080i, 1080p (50/60 Hz) (These signal formats are converted to match the number of pixels of the LCD panel.) Output RCA video ouput Audio out RCA(L+R) Input Mini D-sub 15 pin Analogue Input RCA Input(type A) 19 pin Input(type A) 19 pin Output Bitstream/PCM 3.5 mm (Diameter) stereo Y, PB/CB, PR/CR CVBS L/Mono+R (shared between Component and Composite) L/Mono+R (shared between S-Video and Composite) RGB Audio L+R A/V Digital A/V Digital Operating condition Temperature 5 °C - 35 °C Humidity 20 % - 80 % (No moisture condensation) Composite Colour system (analogue TV system) PAL, SECAM, NTSC 3.58/4.43 • Design and specifications are subject to change without notice. • Never service or remodel the TV by yourself. It may expose you to a fire hazard or dangerous voltages. Aspect ratio 16 : 9 Visible size (diagonal) 477.41x268.41mm Number of pixels 1,920 (H) dots x 1,080 (V) dots Sound output (at 10 % distortion) 3W + 3W Headphone socket R3.5mm stereo. 34 Digital TV Model Specifications Aspect ratio 16 : 9 Model 2310TV Visible size (diagonal) 477.41x268.41mm Power source 220 V-240 V AC, 50 Hz Number of pixels 1,920 (H) dots x 1,080 (V) dots Power consumption 2310TV: 65W Sound output (at 10 % distortion) 3W + 3W Standby (approx.) 0.5W Headphone socket R3.5mm stereo. Dimensions 560.3cm(W) 399.3cm(H) 175.4cm(D) Input/Output terminals Mass (Weight) 5.15 kg (1) Net (Weight without stand) 5.13 kg Analogue TV system (Antenna input) Channel coverage: PAL B/G (CCIR) VHF 0 - 12 UHF 27 - 69 CATV C2, C10, C31 S2 - S44 (2) Digital TV System Compliant Standard DVB-T Video Decoding MP @ ML & MP @ HL Audio Decoding Dolby® Digital, MPEG (I & II) Audio Sampling Rate 32, 44.1, 48 kHz Input RCA Component Video RCA Composite Video Audio : RCA Input RCA/Mini-Din(4 pin) Composite Video(CVBS) +S-video Audio : RCA Output RCA video ouput Audio out RCA(L+R) RGB/PC Input Mini D-sub 15 pin Analogue PC/HDMI1 / Input Component RCA HDMI1 Input(type A) 19 pin HDMI2 Input(type A) 19 pin Digital Audio Output (optical + Bitstream/PCM coaxial) Headphone jack 3.5 mm (Diameter) stereo Y, PB/CB, PR/CR CVBS L/Mono+R (shared between Component and Composite) L/Mono+R (shared between S-Video and Composite) TV Digital TV Terrestrial Tuner / Demodulator Frequency 51~858 MHz Loop Through 51~858 MHz Bandwidth 7 MHz Demodulator COFDM FFT Mode 8 K Constellation QPSK, 64 QAM Guard Interval 1/8, 1/16 Inner Coding Rate 2/3, 3/4 RGB Audio L+R A/V Digital A/V Digital Operating condition Temperature 5 °C - 35 °C Humidity 20 % - 80 % (No moisture condensation) COMPONENT VIDEO INPUT terminals (the signal format) 480i, 480p, 576i, 576p, 720p (50/60 Hz), 1080i, 1080p (50/60 Hz) (These signal formats are converted to match the number of pixels of the LCD panel.) • Design and specifications are subject to change without notice. • Never service or remodel the TV by yourself. It may expose you to a fire hazard or dangerous voltages. Composite Colour system (analogue TV system) PAL, SECAM, NTSC 3.58/4.43 35 TROUBLESHOOTING Please make these simple checks before calling service. These tips may save you time and money since charges for receiver installation and adjustments of customer controls are not covered under your warranty. Symptoms Items to Check and Actions to follow “Ghost ” or double image • This may be caused by obstruction to the antenna due to high rise buildings or hills. Using a highly directional antenna may improve the picture. No power • Check if the TV’s AC power cord is plugged into the mains socket. • Unplug the TV, wait for 60 seconds. Then reinsert plug into the mains socket and turn on the TV again. No picture • Check antenna connections at the rear of the TV to see if it is properly connected to the TV. • Possible broadcast station trouble. Try another channel. • Adjust the contrast and brightness settings. • Check the Closed Captions control. Some TEXT modes could block the screen. Good picture but no sound • Increase the VOLUME. • Check if the TV is muted; press the MUTE button on the remote control. • For PC operation, if a DVI to HDMI cable is used, make sure a separate audio cable is connected between the PC and MFM. Good sound but poor colour • Adjust the contrast, colour and brightness settings. Poor picture • Poor picture quality may occur when an activated S-VHS camera or camcorder is connected to your TV and the other peripheral at the same time. Switch off one of the peripherals. Snowy picture and noise • Check the antenna connection. Horizontal dotted line • This may be caused by electrical interference (e.g. hairdryer, nearby neon lights, etc.) • Turn off the equipment. Television not responding to remote control • Check whether the batteries are working. Replace if necessary. • Clean the remote control sensor lens on the TV. • You can still use the buttons at the front of your TV. • Select the TV mode to ensure your remote control is set in the TV mode. 36 Online Technical Support For the online access to technical support information, self-solve tools, online assistance, community forums of IT experts, broad mutlivendor knowledge base, monitoring and diagnostic tools, go to http://www.hp.com/support. Preparing to Call Technical Support If you cannot solve a problem using the trouble shooting tips in this section, you may need to call technical support. Have the following information available when you call: • • • • • • • MFM unit model number Serial number for the MFM unit Purchase date on invoice Conditions under which the problem occurred Error messages received Hardware configuration Hardware and software you are using TIPS Care of the screen Do not rub or strike the screen with anything hard as this may scratch, mar, or damage the screen permanently. Unplug the power cord before cleaning the screen. Dust the MFM by wiping the screen and the cabinet with a soft, clean cloth. If the screen requires additional cleaning, use a clean, damp cloth. Do not use liquid cleaners or aerosol cleaners. Mobile telephone warning To avoid disturbances in picture and sound, malfunctioning of your MFM or even damage to the MFM, keep your mobile telephone away from the MFM. HP Recycling Program HP encourages customers to recycle used electronic hardware, HP original print cartridges, and rechargeable batteries. For more information about recycling programs, go to http://www.hp.com/recycle. GLOSSARY HDTV HDTV displays are technically defined as being capable of displaying a minimum of 720p or 1080i/p active scan lines. HDMI Inputs High-Definition Multimedia Interface Audio / Video Inputs Located on the rear of the receiver, these connectors (RCA phono type plug) are used for the input of audio and video signals. Designed for use with VCRs (or other accessories) in order to receive higher picture resolution and offer sound connection options. Menu An on-screen listing of features shown on the TV screen is made available for user adjustments. RF Radio Frequency or modulated signal design used as the carrier for television broadcasts. Sleep Timer You can set a time period for which the TV will be turn off automatically. 37