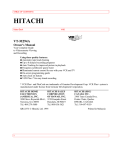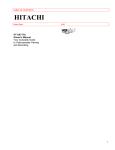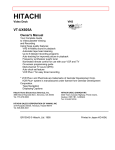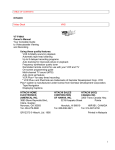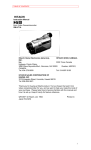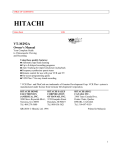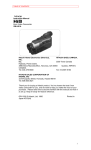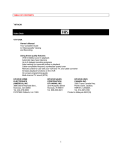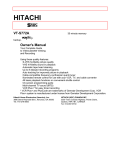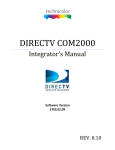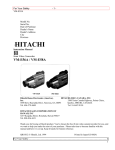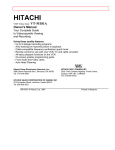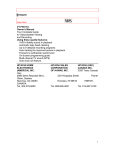Download Hitachi VT-M284A User's Manual
Transcript
VT-M284A 1 HITACHI Video Deck VT-M284A Owner's Manual Your Complete Guide to Videocassette Viewing and Recording Using these quality features: Automatic tape head cleaning Up to 8 delayed recording programs Auto tracking for improved picture in playback Cable-compatible frequency synthesizer quartz tuner Illuminated remote control for use with your VCR and TV All basic playback functions on convenient shuttle control On-screen programming guide VCR Plus+* for easy timed recording * VCR Plus+ and PlusCode are trademarks of Gemstar Development Corp. VCR Plus+ system is manufactured under license from Gemstar Development Corporation. HITACHI HOME ELECTRONICS (AMERICA), INC. 3890 Steve Reynolds Blvd., Norcross, GA 30093 Tel. 404-279-5600 QR10581 © Hitachi, Ltd. 1994 HITACHI SALES CORPORATION OF HAWAII, INC. 3219 Koapaka Street Honolulu, HI 96819 Tel. 808-836-3621 HITACHI (HSC) CANADA INC. 3300 Trans Canada Hwy. Pointe Claire, Quebec H9R1B1, CANADA Tel. 514-697-9150 Printed in Malaysia Introduction ................................................................................................................................................. 4 FOR YOUR SAFETY ........................................................................................................................... 4 IMPORTANT SAFEGUARDS .................................................................................................................. 6 Getting Started........................................................................................................................................... 10 Simple Hookups.............................................................................................................................. 10 1 Decide Where to Put Your VCR .................................................................................................. 10 2 Decide Which Hookup Method to Use......................................................................................... 10 3 Hook up the Audio/Video Signal ................................................................................................... 11 4 Hook up the RF Signal ................................................................................................................... 12 5 Attach the TV and VCR to the Power Supply ............................................................................. 14 6 Install Batteries in the Remote Control ........................................................................................ 14 7 Set the RF or Video Channel Switch ........................................................................................... 15 Getting Started (Controls) ......................................................................................................................... 16 Quick Tour of the Controls ............................................................................................................ 16 Remote Control Buttons .................................................................................................................... 17 When the Remote Doesn't Work Right ........................................................................................... 17 VCR Controls ...................................................................................................................................... 18 Display Indicators ............................................................................................................................... 19 Meet Your On-Screen Guide ............................................................................................................ 19 Getting Started (Initial Setup) ................................................................................................................... 20 Setup for First-Time Operation..................................................................................................... 20 Initial Setup Options ........................................................................................................................... 20 Setting the Clock................................................................................................................................. 21 More About Channel Selections....................................................................................................... 22 Getting Started (Videotapes)..................................................................................................................... 24 About Videocassette Tapes.......................................................................................................... 24 Types .................................................................................................................................................... 24 Safety Tabs Prevent Erasure ........................................................................................................... 24 Loading and Ejecting ......................................................................................................................... 24 Tape Storage....................................................................................................................................... 25 Basic Operations ....................................................................................................................................... 26 Viewing a Videocassette ............................................................................................................... 26 To play Back a Recorded Tape........................................................................................................ 26 To Fine Tune the Picture................................................................................................................... 26 Rewinding the Tape ........................................................................................................................... 27 Special Playback Effects ................................................................................................................... 27 To Find Specific Sections on a Tape............................................................................................... 28 Basic Operations (Recording) ................................................................................................................... 31 Recording a Program..................................................................................................................... 31 Before you Record ............................................................................................................................. 31 Basic Recording Steps ...................................................................................................................... 31 Recording Tips.................................................................................................................................... 31 Using the Instant Recording Timer (IRT)........................................................................................ 32 Setting the VCR to Record Later ..................................................................................................... 33 Reviewing What You Have Programmed ....................................................................................... 35 Programming Priorities ...................................................................................................................... 35 Basic Operations (VCR Plus + Recording)............................................................................................... 36 Easy Delayed Recording with VCR Plus +................................................................................. 36 About VCR Plus+................................................................................................................................ 36 Channel Setup .................................................................................................................................... 36 Using VCR Plus+ to Record a Program.......................................................................................... 41 Advanced Operations ................................................................................................................................ 43 Controlling Your TV with the VCR's Remote ............................................................................. 43 Programming the Remote Control ................................................................................................... 43 Controlling the TV............................................................................................................................... 44 Advanced Operations (Cable Box Hookups) ............................................................................................ 45 Hooking Up to a Cable Box .......................................................................................................... 45 Position Cable Box ............................................................................................................................. 45 A. Basic Hookup ................................................................................................................................. 45 B. Advanced hookup (Cable Box to unscramble all channels) ................................................... 46 C. Advanced Hookup (Cable Box to unscramble only pay.......................................................... 46 channels) ............................................................................................................................................. 46 Advanced Operations (Second VCR) ....................................................................................................... 47 Integrating a Second VCR ............................................................................................................ 47 Hookup ................................................................................................................................................. 47 To Control Both VCRs with the Remote Control ........................................................................... 47 Copying from One VCR to Another (Dubbing)............................................................................... 47 Advanced Operations (Synchro Editing) .................................................................................................. 49 Synchro Editing................................................................................................................................... 49 Advanced Operations (Camcorder)........................................................................................................... 51 Copying Tapes From a Camcorder ................................................................................................. 51 VCR Care and Servicing ........................................................................................................................... 52 Routine Cleaning ............................................................................................................................ 52 Head Cleaning .................................................................................................................................... 52 Periodic Maintenance ........................................................................................................................ 52 If the VCR Doesn't Work Right..................................................................................................... 52 Don't Attempt Repairs Yourself ........................................................................................................ 53 Technical Specifications................................................................................................................ 53 Care and Servicing (Problems) ................................................................................................................. 54 Often Encountered Problems ........................................................................................................... 54 Introduction Introduction FOR YOUR SAFETY POWER SUPPLY: AC 120V, 60 Hz ONLY. The POWER switch turns the VCR on and off, leaving the clock/timer unaffected. If the unit is to be left unattended for a long period, it is recommended that the unit be completely switched off and unplugged. Illustrated below is the label on the back of your unit. This symbol warns the user that uninsulated voltage within the unit may have sufficient magnitude to cause electric shock. Therefore, it is dangerous to make any kind of contact with any inside part of this unit. This symbol alerts the user that important literature concerning the operation and maintenance of this unit has been included. Therefore, it should be read carefully in order to avoid any problems. CAUTION: TO REDUCE THE RISK OF ELECTRIC SHOCK, DO NOT REMOVE COVER (OR BACK). NO USER-SERVICEABLE PARTS INSIDE. REFER SERVICING TO QUALIFIED SERVICE PERSONNEL. WARNING: Many television programs and films are copyrighted. In certain circumstances, copyright law may apply to private in-home videotaping of copyrighted materials. WARNING: TO PREVENT FIRE OR ELECTRIC SHOCK, DO NOT EXPOSE THIS APPLIANCE TO RAIN OR MOISTURE. CAUTION: TO PREVENT ELECTRIC SHOCK, MATCH WIDE BLADE OF PLUG TO WIDE SLOT, FULLY INSERT. Introduction Caution to user: Changes or modifications not expressly approved by the party responsible for compliance could void the user's authority to operate the equipment. "Note to CATV system installer: This reminder is provided to call the CATV system installer's attention to Article 820-40 of the NEC that provides guidelines for proper grounding and, in particular, specifies that the cable ground shall be connected to the grounding system of the building, as close to the point of cable entry as practical". Read This First Thank you for buying a Hitachi product. You've chosen the best VCR for you, and we want to help you make the most of your purchase. Please take time to become familiar with this manual and how it is set up. Keep it handy for future reference, too. To guide you, we've concluded: "Must read" sections containing important cautions for your family's safety as well as the basic facts you need to use the VCR. These sections are highlighted like this in the table of contents: Information on the advanced features of your Hitachi VCR. We hope you'll take time to learn about these functions since we've designed them for you. But you can use the VCR without reading these sections. We want this manual to be a tool for you, so we provide two ways to find the information you need: A quick index to the basic functions of the VCR which you will use often (this page). A detailed table of contents directing you to specific information quickly (page 4). Get to know your VCR by using this manual, and get to know Hitachi. We appreciate your business. Quick Index To play a tape.....27 To record a program.....33 To reset the clock and channel selections.....22, 23 Instructions in French and Spanish.....19 Problem chart.....60 IMPORTANT SAFEGUARDS IMPORTANT SAFEGUARDS In addition to the careful attention devoted to quality standards in the manufacture of your video product, safety is a major factor in the design of every instrument. But, safety is your responsibility too. This page lists important information that will help to assure your enjoyment and proper use of a Video Cassette Recorder and accessory equipment. Please read it carefully before operating your video product and keep it in a handy place for future reference. INSTALLATION 1 Read and Follow Instructions -- All the safety and operating instructions should be read before the video product is operated. Follow all operating and use instructions. 2 Retain Instruction -- The safety and operating instructions should be retained for future reference. 3 Heed Warnings -- Comply with all warnings on the video product and in the operating instructions. 4 Polarized Plug -- This video product is equipped with a polarized alternating-current line plug (a plug having one blade wider than the other). This plug will fit into the power outlet only one way. This is a safety feature. If you are unable to insert the plug fully into the outlet, try reversing the plug. If the plug should still fail to fit, contact your electrician to replace your obsolete outlet. To prevent electric shock do not use this polarized plug with an extension cord, receptacle or other outlet unless the blades can be fully inserted without blade exposure. If you need an extension, use a polarized cord. 5 Power Sources -- This video product should be operated only from the type of power source indicated on the marking label. If you are not sure of the type of power supply to your home, consult your video dealer or local power company. For video products intended to operate from battery power, or other sources, refer to the operating instructions. 6 Overloading -- Do not overload wall outlets and extension cords as this can result in a risk of fire or electric shock. Overloaded AC outlets and extension cords are dangerous, and so are frayed power cords, damaged or cracked wire insulation and IMPORTANT SAFEGUARDS broken plugs. They may result in shock or fire hazard. Periodically examine the cord and have it replaced by your service technician if appearance indicates damage or deteriorated insulation. 7 Power Cord Protection -- Power supply cords should be routed so that they are not likely to be walked on or pinched by items placed upon or against them, paying particular attention to cords at plugs, convenience receptacles, and the point where they exit from the appliance. 8 Ventilation -- Slots and openings in the cabinet are provided for ventilation to ensure reliable operation of the video product and to protect it from overheating. These openings must not be blocked or covered. The openings should never be blocked by placing the video product on a bed, sofa, rug or other similar surface. This video product should never be placed near or over a radiator or heat register. This video product should not be placed in a built-in installation such as a bookcase or rack unless proper ventilation is provided or the video product manufacturer's instructions have been followed. 9 Attachments -- Do not use attachments unless recommended by the video product manufacturer as they may cause hazards. Caution: Maintain electrical safety. Power-line operated equipment or accessories connected to this unit should bear the UL listing mark or CSA certification mark on the accessory itself and should not have been modified so as to defeat the safety features. This will help avoid any potential hazard from electric shock or fire. If in doubt, contact qualified service personnel. 10 Water and Moisture -- Do not use this video product near water -- for example, near a bath tub, wash bowl, kitchen sink, or laundry tub, in a wet basement, or near a swimming pool, and the like. 11 Accessories -- Do not place this video product on an unstable card, stand, tripod, bracket or table. The video product may fall, causing serious injury to a child or adult, and serious damage to the appliance. Use only with a cart, stand, tripod, bracket or table recommended by the manufacturer, or sold with the video product. Any mounting of the product should follow the manufacturer's instructions, and should use a mounting IMPORTANT SAFEGUARDS accessory recommended by the manufacturer. 11A An appliance and cart combination should be moved with care. Quick stops, excessive force, and uneven surfaces may cause the appliance and cart combination to overturn. 12 Outdoor Antenna Grounding -- If an outside antenna or cable system is connected to the video product, be sure the antenna or cable system is grounded so as to provide some protection against voltage surges and built-up static charges. Section 810 of the National Electrical Code, ANSI/NFPA No. 70, provides information with respect to proper grounding of the mast and supporting structure, grounding of the leadin wire to an antenna discharge unit, size of grounding conductors, location of antennadischarge unit, connection to grounding electrodes, and requirements for the grounding electrode. See example below: EXAMPLE OF ANTENNA GROUNDING 13 Power Lines -- An outside antenna system should not be located in the vicinity of overhead power lines or other electric light or power circuits, or where it can fall into such power lines or circuits. When installing an outside antenna system, extreme care should be taken to keep from touching or approaching such power lines or circuits as contact with them might be fatal. Installing an outdoor antenna can be hazardous and should be left to a professional antenna installer. USE 14 Cleaning -- Unplug this video product from the wall outlet before cleaning. Do not use liquid cleaners or aerosol cleaners. Use a damp cloth for cleaning. 15 Object and Liquid Entry -- Never push objects of any kind into this video product through openings as they may touch dangerous voltage points or short-out parts that could result in a fire or electric shock. Never spill liquid of any kind on the video product. 16 Lightning -- For added protection for this video product during a lightning storm, or when it its left unattended and unused for long periods of time, unplug it from the wall outlet and disconnect the antenna or cable-system. This will prevent damage to the video product due to lightning and power-line surges. IMPORTANT SAFEGUARDS SERVICE 17 Servicing -- Do not attempt to service this video product yourself as opening or removing covers may expose you to dangerous voltage or other hazards. Refer all servicing to qualified service personnel. 18 Conditions Requiring Service -- Unplug this video product from the wall outlet and refer servicing to qualified service personnel under the following conditions. a. When the power-supply cord or plug is damaged b. If liquid has been spilled or objects have fallen into the video product. c. If the video product has been exposed to rain or water. d. If the video product does not operate normally by following the operating instructions. Adjust only those controls that are covered by the operating instructions. Improper adjustment of other controls may result in damage and will often require extensive work by a qualified technician to restore the video product to its normal operation. e. If the video product has been dropped or the cabinet has been damaged. f. When the video product exhibits a distinct change in performance -- this indicates a need for service. 19 Replacement Parts -- When replacement parts are required, have the service technician verify that the replacements he uses have the same safety characteristics as the original parts. Use of replacements specified by the video product manufacturer can prevent fire, electric shock or other hazards 20 Safety Check -- Upon completion of any service or repairs to this video product, ask the service technician to perform safety checks recommended by the manufacturer to determine that the video product is in safe operating condition. Getting Started Getting Started Relax. Using a VCR is very straightforward. This sections explains how to hookup the VCR, quick tour of the controls, set up for first-time operation using on-screen menus, and videocassette tapes. Enjoy getting to know all about your Hitachi VCR. Let's get started. Simple Hookups 1 Decide Where to Put Your VCR Be sure your chosen location allows for proper ventilation, stability, and protection from heat and moisture (see Important Safeguards). Place the VCR near your TV but not on top of it. For convenience in using the remote control, locate them no more than three feet apart. If you have an external cable or antenna, place the TV and VCR where you have ample cable to hook them up. If necessary, you can purchase a cable extension and connector. If you plan to route your VCR audio through your stereo speakers for better sound reproduction, place the VCR near the stereo receiver, or have enough long audio cables to make the connections. (But keep in mind that the electronic signal weakens the further it has to travel.) 2 Decide Which Hookup Method to Use To make your VCR function, you'll deal with two basic hookups: 1. The audio and video signal: If all you want to do is view a prerecorded videotape on the VCR, this two-line hookup is the only one you need. 2. The radio frequency (RF) signal from a cable or antenna: Make this hookup if you also want to record programs, or if you have no audio/video connectors on your TV. We will show you the simplest hookups first and then present several variations to suit specific needs. Be aware that you may need to purchase additional connectors to make the desired hookup. These are available at video stores and electronic hardware stores. Choose which hookup method to use based on: Your TV's capabilities The type of antenna or cable system you have (for cable box hookup, see Advanced Operations) Any other devices you want to include in the system (stereo, second VCR, etc.) Getting Started We will guide you through this process. But first, turn the TV and the VCR around so you are looking at their backs. Note the various input and output receptacles, their shapes, and how they are labeled. Then read through the rest of this hookup section before proceeding to an actual hookup. DO NOT TURN ON THE POWER YET. FOR YOUR SAFETY, LEAVE YOUR TV AND VCR UNPLUGGED WHILE HOOKING THEM UP. 3 Hook up the Audio/Video Signal If your TV is a fairly recent model, you probably have both audio and video jacks. Look on the back of your TV for three jacks - possibly color-coded yellow, white and red. They will be labeled something like IN (L and R), AUDIO IN, or VIDEO IN. (If you are not sure, look at the back of your VCR - you will see two sets of these jacks.) If you have no jacks like these on your TV, skip this step and proceed to Step 4. TV with Audio and Video Jacks If you do find all two jacks on your TV, you need to purchase a two-line audio/video cable with bell (RCA) connectors, like this: Connect the yellow VIDEO OUT jack on the VCR to the VIDEO IN jack on the TV. This direct video input will give you the best picture. It will also let you play videos in a "picture in picture" feature, if your TV has it. Then connect the AUDIO OUT jack (white) on the VCR to the AUDIO IN jack on the TV. If your TV has stereo AUDIO jacks, connect the AUDIO OUT jack on the VCR to the one labeled MONO on the TV. If one is not labeled MONO, you may need a Y-adapter to hear sound on both channels. This audio hookup will give you better sound than the RF signal hookup, because the electronic signal won't have to go through a conversion process. Capabilities: The audio and video signal connections are all you need to play back a prerecorded tape. If you do not intend to record on your VCR from your antenna/cable, then you're all hooked up now. Otherwise, continue with Step 4, which will let you record off TV channels. Getting Started 4 Hook up the RF Signal Look at the back of your TV for a connector that looks like one of these, and follow the corresponding hookup option. If you have any sort of cable box, see the hookup options in Advanced Operations (page 50). Simple Antenna/Cable 75 Ohm Hookup This is an easy hookup that you can use if your cable or antenna has a 75 ohm round wire connector. You will need the 75 ohm cable supplied with your VCR. It looks like this: If you have been watching the TV in your home before getting the VCR, you will already have a round wire attached to your TV. Otherwise, look for a cable connection coming in through the wall from outside. (If you find this connection, remember to call your local cable company to start the service.) 1. If still hooked up to your TV, unscrew the round wire from the 75 ohm connector on your television. Otherwise, take the wire that comes in from the wall. 2. Screw this round wire into the IN FROM ANT jack on the back of your VCR. 3. Using the 75 ohm cable supplied with your VCR, slide on either end to the OUT TO TV jack on the back of the VCR. 4. Connect the other end of the same cable onto the 75 ohm antenna input on your TV (where you first disconnected the TV in step 1.) Capabilities: With this hookup, you should now be able to perform all the basic functions provided by this equipment. Getting Started External or Internal 300 Ohm Antenna If you have either an external or internal (rabbit ears) antenna rather than cable, you may have 300 ohm connectors like these. In this case, you will need special adapters to make the 75 ohm round wire connection shown below. (You may already have one on your TV.) 1. Remove the antenna line from the back of your TV if it is already connected there, or take it from where it comes in on the wall. 2. Considering the three pictures below, determine which adapter you will need to hook it into your VCR. If you have Use this adapter Single 300 ohm flat wire Separate UHF and VHF antenna wires, both 300 ohm flat wire 300 ohm flat UHF and 75 ohm round VHF If you have "rabbit ears" (an antenna on top of your TV), you will need an additional adapter and 75 ohm extension to make your leads reach from the antenna to the VCR. This connection will work only if you have a strong, clear picture on the TV, indicating a Getting Started strong signal. Connect the antenna to the adapter, and use the cable extension to go from the adapter to the VCR. Use the supplied 75 ohm cable to connect the VCR to the TV. Now continue with the hookup: 1. Using whichever adapter you have fit your antenna with, attach that connector to the IN FROM ANT jack on the back of the VCR. 2. Using the 75 ohm cable supplied with your VCR, connect either end to the OUT TO TV jack on the back of the VCR. 3. Use a second adapter to attach the other end of the 75 ohm connector back into the TV (where you first disconnected the antenna). Capabilities: With this hookup, you should now be able to perform all basic functions provided by this equipment. 5 Attach the TV and VCR to the Power Supply Plug in the TV and VCR power cords to the wall outlet or an appropriate extension cord or surge protector. See Important Safeguards for further precautions (page 6). 6 Install Batteries in the Remote Control The remote control requires two fresh "AA" batteries. On the back of the remote, a plastic cover slides off in the direction shown by the arrow. Remove this cover and install the batteries, matching the plus end of each battery with the plus mark on the remote. Getting Started 7 Set the RF or Video Channel Switch When the VCR is on, its video signal can come into your TV on either channel 3 or channel 4. You need to select the appropriate channel. Turn the power on to both the TV and the VCR, and look for a switch on the back of the VCR. Set the switch to 3 or 4, whichever is not a commercial channel in your area. Your basic hookup is now complete. When you're ready to try hooking up a second VCR or a video camera for a complete home entertainment system, see Advanced Operations. Now turn the TV and VCR back around facing you and begin your quick tour of the controls (page 15). Getting Started (Controls) Getting Started (Controls) Quick Tour of the Controls Study these pictures carefully to learn about the buttons and controls that you'll need for everyday operation. Various controls are explained throughout this manual as they are needed, but now is a good time to get familiar with their locations. Most of the time, you'll be directing the VCR from the remote control, but there are some controls on the VCR that will come in handy too. When you're familiar with these basic controls, proceed to Initial Setup (page 20). We'll show you how to program your local channels and set the clock to make your VCR fully functional. How the Remote Control Works Pressing a button on the remote control transmits an invisible beam of light (infrared) to a receiver at the right front of the VCR. When using the remote, aim the front end toward the VCR and make sure nothing such as a coffee table or your dog - is blocking the path of the infrared beam. About the Illuminated Buttons Try pressing the remote control's buttons one at a time. As you press, one of the three device buttons lights up - VCR1, TV, or VCR2. This helps you keep track of which device you are controlling at the moment. Picture of Remote Getting Started (Controls) Remote Control Buttons POWER Turns the VCR on and off. GUIDE Brings up an on-screen setup and programming guide, the Easy Guide System. VCR/TV Switches between viewing through the VCR and not viewing through the VCR. CLEAR Used in on-screen programming and indexing. DISPLAY Used in on-screen programming and indexing. VOLUME Increase or decrease the audio volume. MUTE Turns off the audio until you press MUTE again. REC Starts recording on the station the VCR is set to. REW Rewinds the videotape. PLAY Starts playing a loaded cassette. PAUSE Temporarily stops the cassette from recording or playing. Press PAUSE again (or PLAY) to resume. 0 to 9 Number buttons used in on-screen programming. Can also be used to change channels. (Simply press 2 or 3 digits for the channel you want - such as 0 and 6 for channel 6, or 100/ENT and 2 and 4 for channel 124.) AVX Used for recording from an auxiliary input such as a stereo system. VCR1, VCR2, TV Device buttons let you set the remote to control one of the three devices. CHANNEL Top button switches to the next higher channel, bottom button switches to the next lower channel. For these to operate, you must have preset your channels. LAST CHANNEL Switches to the TV channel you watched previously during the current viewing session. F.FWD Fast forwards the videotape. STOP Stops a videocassette from playing, recording, pausing, rewinding - or anything it is doing. LIGHT Illuminates key function buttons for a few seconds. SHUTTLE Controls the videocassette's forward and reverse motion with one convenient dial. When the Remote Doesn't Work Right Check out these possibilities: Low Battery Getting Started (Controls) If the remote is not working even at close range, try putting in two fresh AA batteries. When replacing the batteries, remove the old batteries and press the POWER button on the remote and hold it for about 10 seconds, then insert two fresh batteries. Objects in the Way There may be objects between the remote and the VCR - for instance, a stack of books on the coffee table, your 2-year-old child, the dog. Hold the remote so that it points at the VCR with nothing in the way. Set to Wrong Device It may be set to VCR2 when you're trying to control VCR1. To confirm that this is the case, try pressing VCR2 and a function button (like channel up or down). If the remote works now, you know that it's set to VCR2. To reset it to VCR1, refer to the on-screen Initial Setup options. If You Just Want to Watch TV For normal TV viewing, you do not need to disconnect the VCR. When the TV and VCR are already on, press POWER on the remote control. The VCR will shut off, but the TV will stay on. If you are recording on the VCR but want to watch a different channel on the TV, press the VCR/TV button to switch back and forth between the TV channel and the recording channel. VCR Controls POWER Turns VCR power on and off. STOP/EJECT Cancels any videotape action, and when pressed a second time, ejects tape. PLAY Plays the loaded videotape. DISPLAY Shows time, channel, and status indicators. CHANNEL Up and down arrows for selecting channels. REC/IRT To begin recording. F.FWD Fast forwards the videotape REW Rewinds the videotape Getting Started (Controls) Display Indicators Watch for these signs and symbols that let you know that the VCR is responding to your instructions. Meet Your On-Screen Guide Your Hitachi VCR has as a special feature called the Easy Guide System. This feature guides you through simple setup and programming tasks right on the TV screen. With the TV and VCR turned on, press GUIDE on the remote control. You will see this screen: You may view all the on-screen instructions in English, French or Spanish. When you first set up your VCR, it will be set to English. Press number 8 or 9 for the other language options. Now, you will do most of your programming and setup by pressing numbers on the remote control which correspond to options presented in this and other on-screen menus. Instructions are easy to follow, and blinking spaces on the screen will show you where your input is needed. When you want to leave the Easy Guide System, simply press GUIDE several times. This will back you out to the normal TV viewing screen. If you don't press any button for a while, the VCR will switch you back to an earlier screen or to regular TV viewing. Getting Started (Initial Setup) Getting Started (Initial Setup) Setup for First-Time Operation Before you use your VCR to watch or record from your TV, you need to "tell" the VCR whether your TV uses cable or antenna input and let it program itself to receive your TV's channels. It's also a good idea to set the clock so you can do timed recording later. With your TV and VCR hooked up, turn them both on and follow these steps using the remote control. Initial Setup Options Press GUIDE, then press 5 to bring up the Initial Setup screen. The screen shows the default settings on your VCR. The default settings are the ones that are preset at the factory. They come up on the VCR every time the power goes out for more than 1 hour - for example, during a storm or when you unplug the VCR. Look at each item to see if it matches your own setup: To change a setting, press the button that has the same number as that item. This will cycle you through several options. When everything is set up as you want, press GUIDE again to back out of the Easy Guide System. If you do not use the cable box, you need to set items 1 and 8 the first time you set up your VCR. If you receive all channels from the cable box, you need to set item 1 and item 7 the first time you set your VCR (See page 44). The rest of the items can be set later as needed. Here is what the options mean: 1 CHANNEL Press 1 to select the type of receiving setup you have: <ANT> Internal or external antenna <CATV1> Ordinary cable <CATV2> Alternate cable (if CATV1 doesn't give you the channels you expect) Getting Started (Initial Setup) 2 MOVIE Press 2 to select whether you want prerecorded movies (safety tab removed) to play automatically when loaded, and then rewind, eject and turn off the power when done. Options are <ON> and <OFF>. 3 CODE Press 3 to enable the remote control to control a second VCR. Options are <VCR1> and <VCR2>. 7 CABLE BOX SET Press 7 to set up your cable box if you receive all channels through a cable box. 8 AUTO CHANNEL SET Press 8 to automatically program the VCR to receive all the channels that come in on your antenna or cable. 9 ADD/ERASE CHANNEL Press 9 to bring up a screen that lets you add new channels or limit the channels to the ones you most often watch. Note: Option 7 CABLE BOX SET is not enabled unless CATV 1 or CATV 2 has been selected in option 1 CHANNEL setting. Setting the Clock This is easy to do and important for your later timed recordings. You'll need to set the clock when first hooking up your VCR, and any time the power goes out more than 1 hour. When you first plug in the VCR or after a power outage, the clock display will read "--:-". To set the clock, press GUIDE, then press 6 to bring up the Clock Set screen: Press the number buttons on the remote control to set the current time - two digits for the hour and two for the minutes. Then press 1 or 2 for AM or PM, respectively. For example, if it is now 2:15 PM, press 0, 2, 1, and 5 for hours and minutes, and press 2 for PM. Continue pressing buttons to set the date. For example, if today is July 8, 1994, press 0, 7, 0, 8, 9, and 4 to get 07/08/94. When you're done, press GUIDE twice to return to regular viewing. If the SETUP VCR PLUS message continues flashing, set VCR Plus+ channels referring to the procedure in "Matching Broadcast CH numbers to VCR Plus+ channels" on page 43. You may set the VCR Plus+ channels after you are familiar with your VCR. Getting Started (Initial Setup) Tips: The item to be changed will blink on the screen as you go. The clock uses the 12-hour system. You set it for AM or PM. An illogical time (like 13 for the hour or 20 for the month) will not be accepted. A question mark displays instead of the illogical number. If you press the wrong digit, exit the screen by pressing GUIDE and recall the screen to enter the correct setup. The day of the week is set automatically. More About Channel Selections Your VCR is capable of receiving 68 broadcast TV channels (VHF 2-13, UHF 14-69) and 125 cable channels (CATV 1-125). When you press 8 on the Initial Setup screen, the tuner automatically cycles through all available channels in your area and places them in memory. This takes 2-3 minutes. You can watch the progress on the VCR's display - when the channel numbers stop changing, programming is complete. Only when the power goes out for more than 24 hours do you need to preset the channels again. In some areas channels cannot be switched when CATV1 is selected. Then, select CATV2 in your Initial Setup screen. For convenience, the TV channel numbers should match those programmed into the VCR. If your TV has automatic channel programming, set it on the same mode - ANT, CATV1 or CATV2 - and let it reprogram to match the VCR. Once channels are preset, you can use the up and down CHANNEL buttons to move through the active channels. Or you can press the number buttons to move quickly between channels that are far apart. Removing Channels You may not want to keep all the stations the auto-programmer selects, since you may prefer to have only a few favorite channels in the tuner's memory. Or, you may want to delete from memory a weak or unused channel that the tuner picked up. Erased channels cannot be selected by the up and down CHANNEL buttons but can still be selected by using the numbered buttons 0 to 9 and 100/ENT. Adding Channels Occasionally the auto-programming may skip an active channel because the antenna was pointed in the wrong direction or the channel had a weak signal or was "off the air" at the time of programming. Or you may change your mind about a channel you Getting Started (Initial Setup) removed from memory. To Add or Erase Channels Press GUIDE, then press 5 to bring up the Initial Setup screen. Item 9 lets you add or delete channels. Use the number buttons to enter the channel you want to change, then press STOP to delete it or press PLAY to add it. Getting Started (Videotapes) Getting Started (Videotapes) About Videocassette Tapes Types The best thing you can do for your VCR is use the best quality tapes available. This VCR uses VHS tapes only, which are the most common type. Look for the VHS mark on new or prerecorded tapes you buy. Tapes are marked either T-120 or T-160, which signifies how many minutes of programming they can hold at standard recording speed (SP). To get the best quality picture, record at standard speed. But if you want to get more on a tape and are less concerned about the quality, set the VCR for extended play (EP). Tape Capacities at Different Speeds TYPES RECORDING TIME SP EP T-120 120 min. 360 min. T-160 160 min. 480 min. You may have noticed that there is also an LP speed. You Hitachi VCR does not record at this speed, but it can play cassettes that were recorded in LP mode. No special setting is required for playback. Safety Tabs Prevent Erasure A safety tab is located on the front left edge of every videotape next to the label. Break this tab off if you want to keep a special tape from being erased accidentally. (Notice this tab is already removed on prerecorded tapes you buy or rent.) Poke a screwdriver or similar tip into the space behind the tab to break it off. Don't worry, you can change your mind and record on this tape even after the tab is broken off - simply cover the hole with cellophane tape. Loading and Ejecting When you load a videocassette into the VCR, there is only one right way! Most tapes Getting Started (Videotapes) show you the way with a little arrow on the top side which should go in first. Push the videocassette gently into the slot on the front of the VCR. You will feel the VCR take it in. When the cassette is all the way in, the VCR powers up automatically and a TAPE-IN indicator shows on the display. It may also start playing immediately if the safety tab has been removed. To remove the cassette, simply press the STOP/EJECT button on the VCR. (If the tape is playing, press STOP/EJECT once to stop the tape and a second time to eject it.) Now you can take the cassette out and put it away. Tape Storage Store your videocassettes in their jackets and in an upright position (like books in a bookshelf) away from any magnetic sources. Resist the temptation to leave them lying flat on top of the VCR. Tapes will last longer - and so will your VCR - if you store them properly. Remember, dust, dirt and liquids are enemies of your tapes and VCR. To avoid aggravation later, apply the labels that come with new tapes. On them, write notes to yourself about what you recorded. Basic Operations Basic Operations Practice starting and stopping a video you've rented - play it through, see how it automatically rewinds. Get a blank tape and try recording a TV show. Then you'll know how to use the VCR when you need to - or where in the manual to find the instructions you forgot. Let's go! Viewing a Videocassette To play Back a Recorded Tape 1. Insert the cassette, arrow-side forward, into the slot at the front of the VCR. The power comes on automatically and the tape indicator lights on the display. 2. Turn on the TV and select the video channel (3 or 4) using the number buttons on the TV's remote control. 3. Press PLAY to start the tape. 4. Press STOP to end play. Direct Video Input to the TV Normally you would select channel 3 or 4 on the TV to receive a signal from the VCR. You can get an even better picture if your TV has an auxiliary video input feature and if the TV and VCR have a direct video-to-video hookup. If this is the case, do not select channel 3 or 4. Instead: Press the AUX or VIDEO button on the TV's remote control to select the proper input channel for playback. To Fine Tune the Picture Auto Tracking Pressing PLAY starts the auto tracking feature, which adjusts the tuning to eliminate static lines that may appear on the screen. Manual Tracking Scratched tapes or poorly recorded tapes may require additional picture adjustment. You can do this with the remote control. Press either 1 or 4 button until picture clears up. After operating the tracking manually, eject the tape and reinsert it to reactivate auto tracking. Basic Operations If you press the DISPLAY button when viewing a videocassette, the display, as shown, appears for several seconds so you can see the functions of the number buttons on the remote control. 1: TRACKING + 3: SLOW + 4: TRACKING 6: SLOW 9: FRAME ADVANCE The above functions always work when you are viewing a videocassette even if the display, as shown, is not displayed. Rewinding the Tape When you are done watching a video, you can rewind the tape automatically or manually. If the video cassette reaches the end of the tape, the VCR will stop and automatically rewinds the video cassette. If you press POWER while the tape is rewinding, the power will shut off automatically after the tape has completely rewound. Manual Rewind Press STOP and REW. The VCR rewinds the tape all the way to the beginning, then stops. Press STOP/EJECT on the VCR to release the tape. Movie Return If your videocassette has the safety tab removed and you set the MOVIE functions to ON during initial setup, the VCR will stop and automatically rewind the videocassette, eject it, and turn off the power when it reaches the end of the tape or a blank section of tape which lasts for more than 30 seconds. This function works only in PLAYBACK mode, not in RECORDING mode. Special Playback Effects Still Playback (Pause) Press PAUSE to still the tape during play. The picture will "freeze". You may see some minor noise or interference on the screen. This is normal. After 5 minutes in PAUSE mode, the VCR automatically switches to STOP mode to protect the tape. If the screen jitters during PAUSE, press the 1 or 4 button to minimize it. To resume play, press PLAY or PAUSE again. Frame Advance While in PAUSE mode during playback, press 9 button to view the video one frame at a Basic Operations time. Press PAUSE to resume play. Skip Playback While playing back your tape you can skip forward by pressing the 9 button. The tape will search ahead for about a minute and then resume playing. Slow Motion To slow the playback speed to exactly the pace you want, press PLAY, then then press 3 or 6 button. Press 6 to slow down, press 3 to speed up. The more times you press, the slower or faster the slow motion. Use the 1 or 4 button to minimize any visual noise bands on the screen. After 5 minutes in slow motion playback, the VCR will stop the tape automatically to prevent damage to the tape and the VCR. To return to playback at a normal speed, press PLAY. To stop the tape, press STOP. Using the Shuttle Control on the remote control The shuttle feature lets you control all the playback functions - play, pause, slow motion, rewind, fast forward, and search - using one convenient dial. The button in the center lets you choose PLAY or PAUSE mode. As you turn the dial you get different playback speeds and forward or reverse motion. Try using the shuttle to explore backwards and forwards through your next video. If noise bars appear on the TV screen during SLOW/STILL mode, first set the VCR to SLOW mode and then press the 1 or 4 button on the remote control to minimize the noise bars. The noise bars are then eliminated automatically in the STILL mode. If you turn the dial in the STOP mode, you can fast forward or rewind the tape. The tape continues to be wound even after you release the dial. To Find Specific Sections on a Tape Visual Search This function lets you search backward and forward through the videotape while viewing it. Using the buttons on the VCR: Press PLAY and then REW to search in reverse. Press PLAY and then F.FWD to search ahead. Press PLAY again to return to normal playback. Using the SHUTTLE dial on the remote control: Basic Operations Press PLAY and turn the dial to the far right or left to search forward and backward. Searching with the Time Counter During playback (and recording), a counter keeps track of how many hours, minutes, and seconds the tape has run. When you first start playback, the counter shows briefly in the TV screen's upper right corner. When you want to check the counter during playback, there are several ways to do it. Pressing DISPLAY will cycle you through the three options. Press DISPLAY just once to see the counter, mode, time, and date on the screen for 5 seconds. Before the 5 seconds is up, press DISPLAY a second time to see just the counter. It will stay on the screen. Press DISPLAY a third time to to see the counter on the VCR display as well. Press DISPLAY a fourth time to end the on-screen display. The linear time counter operates only if there is something recorded on the tape. The counter changes to 0:00:00 when the tape is ejected. Marking with the Time Counter If there is one part of the video that you know you are going to want to return to, you can set the time counter to memorize that spot. Begin in either STOP or PLAY mode. Press DISPLAY twice to show the counter on the TV screen. Begin recording or playing back a tape. Notice the counter remains on the screen. At the point that you want to go back to, press CLEAR. This resets the counter to 0:00:00. Press STOP when you are done recording or playing back the tape. Press DISPLAY again and an "M" will display below the counter on the TV screen: This indicates that the counter's memory function is engaged. Now when you rewind the tape, it will automatically stop at the spot where you cleared the counter. (Notice it moves just past the marker and then back to it.) Press PLAY to watch the tape from that preselected spot. Press DISPLAY to take the counter display off. The spot is still in memory until you set a new one or until the tape is ejected. Jump Forward or Backward with GO-TO Using the time counter, you can search for a spot a certain number of minutes before or after your current position on the tape. Press STOP, if tape is playing, and press DISPLAY, then press 8 button to bring up the Set Go-To Time screen: Basic Operations Select minutes by pressing buttons 0 to 9 - one digit for hours, then two digits for minutes. If you enter a wrong digit, press CLEAR and enter the correct one. Then press F.FWD if you want to move that many minutes ahead, or REW if you want to move that many minutes backward. For example, say you want to review a scene that began about 2 minutes earlier in a video, press 0, 0 and 2 to display 0:02 on the screen. Then press REW. The tape rewinds to the place 2 minutes back from where you began, then starts playback automatically from that spot. Jump to an Index Mark with INDEX A quick way to access specific program segments is with the index search feature. This lets you move through a tape that has several recordings on it by searching for the INDEX "mark." This function only works with recordings that have been set up with indexing. You create an INDEX mark every time you press the REC button while recording. For more on how this gets recorded, see the section on Recording a Program (page 33). This VCR's indexing system is based on the VHS Index Search System (VISS). The new system may not recognize index marks on tapes recorded on older VCRs. If the VCR is in PLAY mode, press STOP. Press DISPLAY. This brings up the Set Go-To Time/Index Screen. Press 7 for rewind or 9 for forward to begin the index search. The tape rewinds or fast-forwards until an index mark is detected. During this search, the words SCAN AND PLAY display on the bottom of your screen. When the VCR finds an index mark, it plays 15 seconds of the program that begins at that spot. If this is the program you were looking for, press PLAY to resume normal playback. If this is not the program you want, don't press anything. After 15 seconds, the VCR will move to the next mark and play a part of that program. The VCR will continue searching until you press STOP or reach the end of the tape. When you find the program you want and press PLAY, the VCR returns to PLAY mode. To stop the index search before an index mark is reached, press STOP. If there are no index marks on the tape, the VCR will just rewind to the beginning or fast forward to the end. Basic Operations (Recording) Basic Operations (Recording) Recording a Program Before you Record The VCR must be hooked up properly for recording. See the Simple Hookups at the beginning of this manual. Copyright Infringement Warning Most television programs and films are copyrighted. This means that someone has legal rights governing the reproduction and distribution of this material. In certain circumstances, copyright law may apply to private in-home taping of copyrighted materials. In most cases, it is okay to record for personal use, as long as you do not sell the material. You must act responsibly in this are--check into the matter if you are unsure. Basic Recording Steps 1. Load the videocassette into the VCR. The power comes on automatically when the tape is fully inserted. 2. Tune the TV to channel 3 or 4. Or, if you are hooked up with a direct audio/video cable, set the TV to AUX or VIDEO. 3. Press DISPLAY, then press 5 when the SP/EP message appears on the TV screen, to select SP (standard play, for the best picture quality) or EP (extended play, for longest recording time on a single tape). An indicator on the VCR's display shows which speed is active. 4. Set the VCR to the channel you want to record from. Use the up and down CHANNEL buttons to flip through the channels, or use the number buttons to go directly to the channel you want. 5. To begin recording, press REC on the remote control or REC/IRT on the VCR. Recording will start unless the cassette is protected with the safety tab. If this tab has been removed, the VCR will eject the tape to prevent recording over what is there. Recording Tips To Watch the Same Program While Recording To view what you are recording, press VCR/TV so that the VCR is selected - the VCR indicator will light up on the VCR's display. You'll want to do this the first few times anyway to be sure you're recording what you think you are. Basic Operations (Recording) To Watch One Program While Recording Another Once you have set the VCR for recording, press VCR/TV. Now, you will be viewing through your TV only. Switch channels using your TV controls or the VCR remote, if it's programmed to control your television (see Advanced Operations). The recording will continue as set on the VCR. If a preset timed recording starts up while you are watching the TV, you'll hear the cassette as it clicks on and see the recording indicator light up on the VCR display. You can check on the recording by pressing VCR/TV again. This will switch you back to viewing through the VCR, you'll see the program you are recording. To Skip Commercials When a commercial comes on that you don't want to record, simply press PAUSE on the remote control. The VCR will stop recording. Press PAUSE again to continue recording when you see the commercial is over. If you stay in PAUSE mode for more than 5 minutes, the VCR automatically switches to STOP mode to protect the tape. To Change the Channel Being Recorded Suppose you are recording one program, and you remember that something else is on that you would rather record. You can change the channel while in the recording mode. Press PAUSE to stop the recording temporarily. This is necessary because the CHANNEL buttons won't work while you are in recording mode - to keep you from accidentally switching the station while recording. Change the channel to the one you prefer. Press PAUSE to continue recording. To Leave Index Marks on the Tape This feature is useful when you are recording several programs on the same tape. It helps you quickly find the beginnings of the shows during playback (page 32). You create the index "mark" every time you begin recording by pressing REC. To leave an index mark between shows, simply press STOP at the end of each show, then press REC to record the next show. (Pressing PAUSE during recording does not leave an index mark.) During timed recordings, the VCR automatically inserts an index mark at the beginning of the recording. Using the Instant Recording Timer (IRT) The Instant Recording Timer (REC/IRT button on the VCR) will let you make a simplified timer recording without having to use the programming timer. In order to set the IRT properly the clock must be set before starting. Follow the steps 1 through 5 on "Basic Recording Steps" on page 33. After the recording has started, press the REC/IRT button again to indicate the recording time on the display. You can set the recording time length, which increases by intervals of 30 minutes, one hour, one and half hours, two hours, three hours, and four hours, (i.e. 0:30, 1:00, 1:30, 2:00, 3:00, 4:00) by continually pressing the REC/IRT button. While you are recording, the time remaining is shown in the display. At the end of your recording the display will read "0:00"; recording will then Basic Operations (Recording) automatically stop and the VCR will turn itself off. To stop recording while in the IRT mode, press the POWER button and then press the STOP button (this can be done either on the VCR or with the remote control) within 10 seconds. Setting the VCR to Record Later With the delayed recording feature, you can set this VCR so that it automatically comes on and records programs whenever you like - without your being around! You can record a program one time only, or you can automatically record a show every weekday or every week at the same time. You can preset as many as 8 timed recordings at once. Recording is even easier when you have set up your channels for VCR Plus+. Learn the basics of delayed recording in this section. Then read about VCR Plus+ beginning on page 40. We suggest you try all the different ways of programming the VCR when you have some leisure time, so you can learn how it works. That way, when an important show is going to be on that you really want to record, you'll be confident that your timed recording setup will work. Types of Delayed Recordings ONE TIME Records one show at a particular date and time. DAILY Friday. Records a show at the same time every day of the week, Monday through WEEKLY Records a show at the same day and time every week. Your VCR can record up to 8 programs at different days and times, or up to 8 programs on the same day. Before You Begin Assemble the information you need for timed recording: Be sure that the clock is set to the correct time. Date and day of the program Starting time Ending time Channel to be recorded Blank or erasable videocassette (safety tab intact) Delayed Recording Steps You set up the delayed recording using the on-screen Easy Guide System. Press GUIDE, then press 2 for DELAYED RECORDING. Press number buttons 1, 2 or 3 for ONE TIME, DAILY, or WEEKLY RECORDING. Follow the flashing instructions on screen to complete the programming. The programs are identified by numbers from 1 to 8. Remember to press 0 before single-digit channel numbers, times, and dates - for example, 0 and 6 for channel 6. Basic Operations (Recording) After you enter the channel and time, the VCR automatically shows the current date or the next date, whichever is most logical. Leave the date as it comes up, or enter new digits for the month and day. You can correct any item entered as you go by pressing the CLEAR button repeatedly until the digit to be corrected flashes on the screen. Then, punch in the correct number. Illogical times and dates won't be accepted. If you want to record from external equipment, press AVX button to select LINE1 or LINE2 instead of the channel number. When everything is set as you want (even though some items may still be flashing), press GUIDE to program your settings into memory. To preset additional recordings, repeat these steps. Otherwise, press GUIDE to return to the regular TV screen. Don't forget to load a videocassette to record on. Your delayed recording settings take effect when you turn off the power on the VCR. When the power is off, the delayed recording indicator will display on the VCR. This tells you that the VCR will automatically record at the times and dates you have programmed. To Stop a Delayed Recording in Progress Press POWER and then immediately - within 10 seconds - press the STOP button (use buttons on the remote or VCR as you wish). An Example Let's say you were interviewed today by a local TV reporter. You're eager to see yourself on the evening news tonight. The news comes on channel 8 at 6 0'clock--but you've got a meeting scheduled during that time. Luckily you just purchased this Hitachi VCR. Press GUIDE, press 2, then press 1 to bring up the screen for One Time recording: Now fill in the blanks: Select channel 8 by pressing 0 and 8 on the remote control. Enter the start time by pressing 0, 6, 0, and 0 for 6 o'clock. Then press 2 for PM Enter the end time, half past six, as 06:30. The VCR automatically selects PM for you. The screen shows today's date, so no changes are needed on that line. Press 5 to switch to SP because you want the best quality picture for this recording. Everything is as you want it, so press GUIDE to set the program in memory. Insert a videocassette, and power off the VCR. Check for the delayed recording Basic Operations (Recording) indicator on the VCR's display. Prepare to admire yourself on the evening news. If using a cable box the VCR can control, turn on the cable box before the time the recording is to begin. If using a cable box the VCR cannot control, turn on the cable box and tune it to the channel you want to record before the time the recording is to begin. Reviewing What You Have Programmed You can look back over any of the recordings you have preset, and if you need to, clear out any of the programs. Normal programs will clear automatically once recording is complete, but daily and weekly settings must be cleared out manually. Press GUIDE, then press 3 for the PROGRAM REVIEW option. This brings up the screen settings for the first program. Keep pressing 3 to cycle through all the programs you have preset. To remove a program, press CLEAR. The screen will display the next program, if there are more, or it will switch back to the main menu. Programming Priorities When you have set up several timed recordings, it may occur that some of their times overlap. For example, this can happen if you are set up to record shows on a daily or weekly basis, and a special show comes on that you try to record during the same time slot. Shows with Same Starting Time: By Program Number If the overlapping programs start at the same time, the VCR records in order by program number (1-8). If the shows are all scheduled to start at 7 AM, the VCR starts with program 1 at 7 AM, and switches to what remains of program 2 when program 1 is done recording, and so on. Shows with Different Starting Times: By Earliest Program If the programs start at different times, the VCR records the show scheduled to start earliest, records the entire show, then moves on to the show with the next earliest starting time. To avoid recording only bits and pieces of different overlapping shows, review your programming and delete those shows that are not essential. Basic Operations (VCR Plus + Recording) Basic Operations (VCR Plus + Recording) Easy Delayed Recording with VCR Plus + About VCR Plus+ This handy feature makes timed recordings a snap. You don't need to enter the specific channel, date, time, or duration of a program. All you enter is its PlusCode--a number of up to eight digits. This special code is easy to find in your favorite TV program guide or a daily newspaper. Here's a sample page from TV Guide showing PlusCodes next to each program. To get ready to record with VCR Plus+ you need to assign your local broadcast and cable channels to the VCR Plus+ channel codes already stored in your VCR's memory. This is called channel setup, and you do it using the on-screen Easy Guide System. The procedure depends on what kind of hookup you have. We'll give you step-by-step instructions. Then you will be ready to begin VCR Plus+ recording, also using the onscreen Easy Guide System. VCR Plus+® and PlusCodeTM are trademarks of Gemstar Development Corp. Channel Setup Before You Begin Channel setup is easy if you take care of these things first: 1. Make sure you have programmed the local TV channels into your VCR following the instructions in Initial Setup (See page 20). 2. Look for a listing like the one below in your local TV program guide or Sunday newspaper TV section. Notice the small numbers to the right of the station name. These are the VCR Plus+ channel numbers that you will use in the channel setup procedure. Basic Operations (VCR Plus + Recording) 3. If you don't get cable TV, make a list of all the broadcast channel numbers you receive on your TV - for example, channel 4 WTTV (Ind.), channel 20 WFYI (PBS). 4. If you subscribe to cable TV, have your cable company's channel directory handy. This should list all the channels as you receive them in your home, for example: Channel 34 Arts and Entertainment Network Channel 35 Turner Network Television Channel 36 ESPN 5. Now you're ready to assign your local channels to VCR Plus+ channels in the VCR's memory. The way you do this depends on how your VCR is hooked up to the incoming RF signal. Decide which hookup you have from the diagrams below, and follow the setup instructions for your type of hookup. Hint: Try several practice recordings after doing your channel setup. You should get the same channels as you usually watch at home. Home antenna or Cable (no cable box) Cable with a cable box Cable with a cable box and splitter (Cable box to unscramble all channels) Cable with a cable box and splitter (Cable box to unscramble only pay channels) Home Antenna If your VCR is connected directly to your home antenna, chances are you don't have to Basic Operations (VCR Plus + Recording) do any special channel setup. To find out, compare the VCR Plus+ channels in your TV program guide to your list of channels that you receive at home. If any channel numbers don't match, follow the steps (page 43) to assign your local channel numbers to VCR Plus+ numbers. Cable (No Cable Box) This is the channel setup to use if your VCR is hooked up directly to cable without a cable box. Compare your local TV channel listing to your cable company's channel directory to find channels that need to be assigned to the VCR Plus+ codes. For example: In the example above none of the cable channels match, all of them need to be assigned to VCR Plus+ channel codes. Matching Broadcast CH Numbers to VCR Plus+ Channels for Home Antenna or Cable (No Cable Box) Setup 1. Press GUIDE, then press 4 to select VCR PLUS SETUP. You will see the screen as shown below. 2. A small arrow points to a blank "--" in the Channel column. If your broadcast channel number is the same as the VCR Plus+ channel in your TV listing, do not enter any number. Press CHANNEL up or down to position a nonmatching station next to the arrow. 3. If your broadcast channel number is not the same as the VCR Plus+ channel in your TV listing, use the number buttons to assign the broadcast channel to the corresponding VCR Plus+ channel. If you enter a wrong digit, press CLEAR and enter the correct one. In the example below broadcast channel #38 is assigned to VCR Plus+ channel #42. Basic Operations (VCR Plus + Recording) 4. Repeat step 3 for all channels that need to be assigned. 5. Press GUIDE to end the setup procedure. You are ready to begin delayed recording with VCR Plus+. Cable with a Cable Box or Cable with a Cable Box and Splitter Setup Use this setup procedure if you receive all channels through a cable box. CABLE BOX SET tells the VCR how to record or to view programs from the cable box. If your cable box can be controlled by a remote, the VCR may be able to tune it to the channel you want to record or view. Before you begin, you need to know the output channel for your cable box. Usually this is either 03 or 04, but it could be 02 through 13. Consult your cable company if you're not sure. 1. Connect the Cable Box, VCR and TV. See page 50. 2. Press GUIDE, then press 5 to select "INITIAL SETUP MENU". 3. Press 1 to select CATV2 with the ANT/CATV1/CATV2 setting, then press 7 to select "CABLE BOX SET" menu. 4. Press 2 to answer "YES" to the question "Is a cable box being used with the VCR for all channels?" You will then see this screen: 5. Turn on your cable box and tune it to channel 02. 6. Enter the output channel of your cable box by pressing a number on the remote. For example, press 0 3 for channel 3. 7. Press GUIDE to enter the output channel of your cable box. You will then see this screen. Basic Operations (VCR Plus + Recording) 8. Press GUIDE to display the CABLE BOX TYPE message on the TV screen. 9. Enter your cable box type from the chart below by pressing two numbers. 10. Press GUIDE to enter your cable box type. The VCR will change the cable box from channel 02 to channel 09 when you enter the correct code for your cable box. 11. Cable box tuned to channel 9: Press number 2 on the remote. Your cable box and VCR are now set for VCR Plus+ program recording. In most cases, you cam use the remote's channel up / down control to change the channels on your cable box. (The VCR channel will not change, but cable box will change channels.) Depending on the manufacturer of your cable box, certain models will allow you to enter the channel directly by using the numbers on the remote. Cable box did not tune to channel 9: Press number 1 on the remote and enter a different code from the chart. If these codes do not work: Try repositioning the cable box on top of the VCR and reentering the codes. Try entering all code numbers (00 - 52). Press CLEAR on remote to change incorrect entries. If none of the codes work, press GUIDE several times to quit. The VCR will not control your cable box. However, the output channel of the cable box has been set. Turn on the cable box and leave it tuned to the channel you want to record some time before the recording is to begin. Basic Operations (VCR Plus + Recording) Using VCR Plus+ to Record a Program Now that your channels are set up, you can take advantage of this quick and easy method of delayed recording. You will use the on-screen Easy Guide System, following the basic procedure for delayed recording outlined on page 37. See the section on Recording a Program for recording tips and programming priorities. You set up the delayed recording using the on-screen Easy Guide System. 1. Press GUIDE, then press 1 to select VCR PLUS RECORDING and bring up this screen: 2. Use the number buttons to enter the PlusCode of the program you want to record. This code can be up to eight digits. If you enter a wrong digit, press CLEAR and enter the correct one. 3. If you accidentally enter a nonexistent PlusCode, the VCR gives you an error message that disappears from the screen in about 10 seconds. 4. If you have entered the correct PlusCode, press GUIDE to store the PlusCode in the VCR's memory. This brings up another screen: 5. Press number buttons 1, 2, or 3 to select ONE TIME, DAILY, or WEEKLY RECORDING. Important: Programming does not take effect unless you select one of these options. 6. When the next screen comes up, choose between standard or extended tape speed by pressing the 5 button. This is also a good time to check the channel number-- it should be the one on which you usually watch the program at home. (If not, you need to check your VCR Plus+ channel setup.) Basic Operations (VCR Plus + Recording) 7. Review the screen to be sure everything is set as you want, then press GUIDE to complete your programming or continue with additional programs. When you have set up all the timed recordings you want: Don't forget to load a videocassette (with the safety tab still attached) to record on. If using a cable box the VCR can control, turn on the cable box before the time the recording is to begin. If using a cable box the VCR cannot control, turn on the cable box and tune it to the channel you want to record before the time the recording is to begin. Important: Your timed recording settings take effect when you turn off the power on the VCR. Caution on the VCR Plus+ recording After entering a VCR Plus + number, check the information displayed with the "PROGRAM REVIEW", if there is (are) any unnecessary program(s), please cancel or correct it (them). Advanced Operations Advanced Operations This section explains how to use the VCR's remote control to operate your TV. It also shows you how to hook up a cable box and how to connect a stereo or a second VCR for a complete home entertainment system. Controlling Your TV with the VCR's Remote Compatibility The remote control is designed to be compatible with many televisions and cable converters, but will not work with every one made. If your TV or cable box does not respond the way it should when you program it as explained below, this remote may be incapable of operating it. Once you have programmed the remote, you won't have to do it again until you change the batteries. This Hitachi remote control can be used with your TV as well as the VCR, as long as your TV comes with a remote control. This feature comes in handy - you don't have to juggle two remotes. The remote control is compatible with the fifteen makers of TV's listed below - but don't be alarmed if yours is not on our list. You may still be able to program the remote for your TV. Every TV that comes with a remote control is set up to detect certain infrared signals. You need to program the VCR's remote control to send signals that your TV will recognize and respond to. Here's what to do: Programming the Remote Control Turn the television on (any channel is okay). Aim the VCR's remote control at your TV set. Hold down the TV button (Not the VCR/TV button) while you press the number corresponding to your brand of television as shown in the chart (page 49). For example, if you have an RCA television, press TV and 0 at the same time. If this button combination sends a signal that matches your TV, the channel will change on the TV, and you'll know the remote is set to control the television. If that button combination does not change the TV channel, go through the whole list of button combinations one by one until you find one that does change your TV channel. Also, if your brand of TV is not listed in the chart, try all the number buttons. One of them may work for you. If the TV channel still doesn't change after going through all the button combinations Advanced Operations listed, it is likely that you will not be able to program this remote control for your TV. TV Brands Press TV and This Number Hitachi 1 Zenith 2 Sony 3 Magnavox 4 Sanyo 5 Gold Star 1 6 Toshiba 7 Gold Star 2 8 NEC 9 RCA 0 Panasonic CHANNEL (up arrow) Mitsubishi CHANNEL (down arrow) JVC 100/ENT Sharp 1 LAST CH Sharp 2 DISPLAY Controlling the TV Once programmed, the VCR's remote control is ready to control the TV. First press TV to change to the TV function mode, then press the button of the TV function that you want. For example, press TV and the CHANNEL up arrow, and the TV station will change to the next higher station. Press VCR1 or VCR2 on respective mode to operate your VCR with the remote again. Be aware that not all of your TV's functions may work even though the remote control is correctly programmed. Advanced Operations (Cable Box Hookups) Advanced Operations (Cable Box Hookups) Hooking Up to a Cable Box The cable box brings all the advantages of pay cable, but finding a satisfactory hookup can be challenging. To sort out what to do, we suggest a step-by-step approach to installation. Before you begin, take a close look at the back of your TV to see where cables are currently connected. You may need to reconnect them that way later. As an aid to memory, use masking tape to label each cable and connection. Position Cable Box Position a remote-controllable cable box on the top of the VCR as shown. Be sure not to block any of the VCR's ventilation holes. A. Basic Hookup Use this hookup for a simple connection which requires fewer accessories. 1. Set the CH3 CH4 switch on the back of VCR to either channel 3 or 4. You will tune the TV to this channel and use the VCR/TV button to watch the VCR. 2. Connect as shown. This connection may require additional accessories not provided. 3. Plug in power cords of VCR, TV, and cable box. Advanced Operations (Cable Box Hookups) Check all the TV and VCR functions. B. Advanced hookup (Cable Box to unscramble all channels) Use this hookup for slightly improved picture quality and more convenient operation use of VCR/TV button not required. 1. Connect as shown. This connection requires additional accessories not provided. 2. Plug in power cords of VCR, TV, and cable box. You will tune the TV to its video input to watch the VCR. Illustration of Hookup If your cable box has audio/video output jacks, you can also connect the audio/video output of the cable box and the audio/video input of the VCR. With this connection, press the AVX button to select L1 as the output channel of the cable box (see page 44). C. Advanced Hookup (Cable Box to unscramble only pay channels) Use this hookup for slightly improved picture quality and more convenient operation use of VCR/TV button not required. 1. Connect as shown. This connection requires additional accessories not provided. 2. Plug in power cords of VCR, TV, and cable box. You will tune the TV to its video input to watch the VCR. All pay channels are viewed through the VCR. Illustration of Hookup Advanced Operations (Second VCR) Advanced Operations (Second VCR) Integrating a Second VCR With another VCR hooked up, you can copy videotapes as needed, and you can get fancy with multimedia programming. For this discussion, we refer to the model VTM284A Hitachi as VCR2 and the other unit as VCR1. Hookup To hook up a second VCR, you need: A video cord with a single jack on each end, and An audio cord with a single jack on each end, or A two-way cord that has both audio and video jacks Study the back of VCR2 (VT-M284A) to find the two color-coded jacks that are labeled IN. The yellow jack is for video, white is for audio. Locate similar jacks on VCR1. Then, with the power off: Connect VIDEO OUT on VCR2 to the yellow VIDEO IN on VCR1. Connect the AUDIO OUT jack on VCR2 to the AUDIO IN jack on VCR1. Illustration of Hookup To Control Both VCRs with the Remote Control If the second VCR that you've hooked up is also a Hitachi, you can set your remote to operate both VCRs. Press GUIDE, then press 5 to bring up the Initial Setup screen. The default setting on the Initial Setup screen is VCR1, for when you only have one VCR running. Press 3 to set CODE to VCR2. Press the VCR2 button on the remote before pressing GUIDE to exit the on-screen program. With this setting, the remote control can now operate both VCRs. To switch control from one to the other, simply press VCR1 or VCR2 on the remote. When you press other function buttons (like PLAY, CHANNEL, etc.), the appropriate device button will light up to show which unit you are currently controlling. (Remember to aim the remote at the selected VCR.) Copying from One VCR to Another (Dubbing) Consider VCR1 the recording VCR, and VCR2 (VT-M284A) the playback VCR. You will play a tape on VCR2 and record it on VCR1. To begin copying: Insert the videotape you wish to record in VCR2. Insert a blank or erasable tape (with the safety tab intact) into VCR1. Advanced Operations (Second VCR) Press AVX on VCR1 - the LINE indicator will display. Press REC on VCR1, and press PLAY on VCR2. To monitor the picture as you record, VCR1 must be connected to your TV (follow instructions in the other VCR's manual). Press the VCR/TV button on the remote. The VCR indicator will light on VCR1's display and you can view the picture being recorded. Advanced Operations (Synchro Editing) Advanced Operations (Synchro Editing) Synchro Editing Tape copying is much easier if you can connect VCR1 and VCR2 with a synchro edit cable. This lets you use a single set of controls to govern both VCRs. We assume that VCR2 is your model VT-M284A. This is the playback VCR. The other VCR must be a Hitachi and must have a jack labeled EDIT. This is the recording VCR. You will need to purchase a synchro edit cable. Ask for part number VTCH40S Remember to switch the remote control between VCR1 and VCR2 mode, depending on which device you are signalling. Hookup When VCR1 is Recording Hook up the two VCRs and the TV as shown on page 53. Connect the synchro cable from EDIT on VCR1 to EDIT on VCR2. Synchro Editing Hookup Illustration Synchro Edit Procedure When VCR1 is Recording Turn the power on to both VCRs and the TV. Insert the cassette you want to copy into VCR2. On VCR2, press PLAY. Locate the place on the tape where you want to begin copying, then press PAUSE. Insert a cassette (with its safety tab intact) into VCR1. Put this VCR in RECORDPAUSE mode, and press AVX to put it in LINE mode. Press PAUSE on VCR2 (the playback VCR) to start the recording. Both tapes will start together. Press PAUSE again on VCR2 when you want to stop. Both VCRs will pause. Now fast-forward, rewind, or play the tape in VCR2 to find the next segment you want to copy. Put VCR2 into PLAY-PAUSE mode and press PAUSE again - recording will continue. Press the STOP buttons on both VCRs when you are finished. This procedure won't leave index marks unless you press STOP then REC between sections recorded (more about index marks on pages 32 and 35). Putting The Record VCR in Pause Some models of VCR will switch to the "STOP" mode if they are left in the RECORD/PAUSE mode for more than five minutes. It is a good idea to not leave your recording deck in RECORD/PAUSE for more than five minutes so that this will not Advanced Operations (Synchro Editing) happen. Advanced Operations (Camcorder) Advanced Operations (Camcorder) Copying Tapes From a Camcorder If you would like to copy a video tape shot in your camcorder onto your VCR here's how to do it. Connect the camcorder's AV output cable to your VCR. (see diagram below) Illustration of Hookup Press the AVX button on the VCRs remote control so that the L2 (Line) indicator appears in the VCR display. Press REC/IRT on the VCR to start recording. Press PLAY on your camcorder to start copying your tape. VCR Care and Servicing VCR Care and Servicing The VCR is fairly self-servicing, but you'll want to keep an eye on a few things as you go. In addition, you may sometimes have troubles with your VCR. We offer some suggestions for care to prevent problems, ways to troubleshoot, and places to contact when you cannot solve the problems yourself. Routine Cleaning Head Cleaning The heads are tiny mechanisms in the VCR that pick up the video signal as a videotape passes over them. In time, a residue of electromagnetic dust builds up on the heads because of contact with the tape. This dust interferes with the signal being picked up. Your Hitachi VCR automatically cleans the video heads whenever a cassette is loaded or ejected and when a cassette is already inside the VCR when you turn the power off. It also self-cleans during fast-forward and reverse play. You will hear a mechanical sound during auto head cleaning. Even with the auto head cleaning system, dirt can build up on the heads. If the picture is blurry during playback, or is occasionally interrupted or blanks out, try playing different cassettes to see whether you get the same picture problems. If the picture problems persist, the heads may need to be cleaned professionally. Consult your VCR dealer for the name of trained service technician near you. Periodic Maintenance Your Hitachi VCR is a precision electro mechanical device which requires professional maintenance after a period of normal use. Usually no maintenance other than head cleaning is required during the warranty period, unless the VCR is used either heavily or infrequently. Defective parts are covered during the warranty period, but normal maintenance is your responsibility. Consult your VCR service center to find out what they recommend as normal maintenance based on your location, how you use the VCR and the age of the machine. If the VCR Doesn't Work Right Many operational problems are easily remedied by reviewing the instructions in this manual and trying out some different controls and settings. The chart on page 62 2 ACTUALLY PAGE 60covers the more common problems that new VCR owners encounter. VCR Care and Servicing Don't Attempt Repairs Yourself Do not remove the cover or the back of the VCR - this will void the warranty and endanger your safety. The exposed uninsulated voltage in this unit may be high enough to cause electrical shock. It is dangerous to make contact with any inside part, and none of these parts are intended to be serviced by an untrained user. To be safe, refer service problems to qualified service personnel. Technical Specifications Format: VHS Video Signal System: NTSC color EIA standard Record/Playback System: Video: 4 heads Audio: Monaural record / playback system Tape Speed: 33.35mm / sec (SP), 16.67mm / sec (LP)(playback only) 11.12mm / sec (EP) RF Input: UHF/VHF 75 ohm Tuner: USA : 181 channel tuning capability* (125 cable channels) Canada : 178 channel tuning capability* (122 cable channels) Type: Auto programming frequency synthesis Power Input: AC120V 60Hz Power Consumption: 20W nominal Cabinet Size: 14-15/16" (W) x 3-11/16" (H) x 12-5/8" (D) 38.0cm (W) x 9.3cm (H) x 32.0cm (D) Weight: 9.9 lbs. (4.5 kg) Storage Temperature: -4º F to 131º F Operating Temperature: 41º F to 104º F Accessories: 1 coaxial cable (Part No. 5857952) 1 remote control unit (Part No. HL10154), 2 AA batteries * Check your cable company's compatibility requirements. For information about how to obtain these accessories, please call TOLL FREE 1-800448-2244 for your nearest Hitachi Authorized Parts Distributor in the continental United States. For ALASKA and HAWAII, please contact the nearest Hitachi Regional office. Design and specifications subject to change without notice. Care and Servicing (Problems) Care and Servicing (Problems) Often Encountered Problems PROBLEM THINGS TO CHECK SOLUTION NO POWER POWER CORD PLUGGED IN? CONNECT THE POWER CORD TO AC OUTLET DELAYED RECORDING PROGRAM SET TO THE CORRECT CHANNEL? RESET THE DELAYED RECORDING. IF USING VCR PLUS+, CHECK DOES NOT WORK THE CHANNEL SETUP. PROGRAM TIME AND DATE SET CORRECTLY? RESET THE DELAYED RECORDING/ VCR POWER TURNED OFF? TURN POWER OFF TO ACTIVATE THE TIMER? SAFETY TAB REMOVED FROM THE VIDEOCASSEETTE? PUT CELLOPHANE TAPE OVER THE TAB AREA, OR USE A VIDEOCASSETTE WITH THE SAFETY TAB INTACT. TV PROGRAM CANNOT BE VIEWED OR RECOREDED? LOOSE OR INAPPROPRIATE CONNECTIONS BETWEEN VCR AND TV? REVIEW HOOKUP DIRECTIONS AND MAKE CORRECT FRIM CONNECTIONS. POOR PICTURE QUALITY. TV CHANNEL SELECTOR ON THE PROPER CHANNNEL? SET TV TO CHANNEL 3 OR 4 AS CORRECT FOR YOUR AREA/ IS TV CORRECTLY TUNED? FINE TUNE THE TV. STATIC LINES THROUGH THE PICTURE? PRESS 1 OR 4 BUTTON TO ADJUST TRACKING. NOISY PICTURE DESPITE ALL PREVIOUS ADJUSTMENTS, EVEN WHEN PLAYING DIFFERENT CASSETTES? HAVE VIDEO HEADS CLEANED BY A QUALIFIED SERVICE TECHNICIAN. NO PICTURE DURING PLAYBACk? TV SET TO THE CORRECT VIEWING CHANNEL? SET TV TO CHANNEL 3 OR 4. TV CANNOT BE OPERATED BY THE VCR’S REMOTE CONTROL. IS VCR REMOTE CONTROL PROGRAMMED FOR YOUR TV? FOLLOW INSTRUCTIONS IN ADVANCED OPERATIONS TO PROGRAM THE REMOTE TO SIGNALS THAT YOUR Care and Servicing (Problems) TV CAN RECOGNIZE. MECHANICAL SOUNDS DURING PLAYBACK. IS REMOTE CONTROL SET TO CONTROL THE TV. PRESS THE TV DEVICE BUTTON, THEN PRESS THE BUTTON CORRESPONDING TO THE TV FUNCTION YOU WANT. HAS A LOADED CASSETTE BEEN STOPPED MORE THAN 5 MINUTES? NOTHING IS WRONG. THE TAPE PROTECTION MECHANISM IS WORKING. EJECT THE CASSETTE IF YOU ARE DONE VIEWING OTHERWISE NO ACTION IS NECESSARY Hitachi Service Hotline Authorized Hitachi service facilities are available throughout the US and Canada. For the location nearest you, call the Hitachi Service Hotline at one of these numbers: In the continental U.S.A. DIAL TOLL FREE 7 days a week, 24 hours a day 1-800-HITACHI (1-800-448-2244) You must state your zip code when calling In Canada QUEBEC MONTREAL TORONTO VANCOUVER 418-681-7719 514-697-9150 416-821-4545 604-526-7881