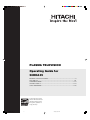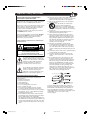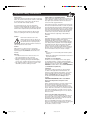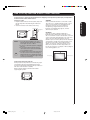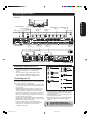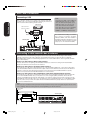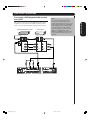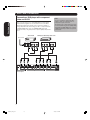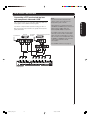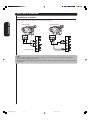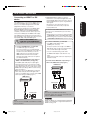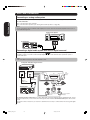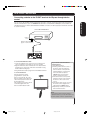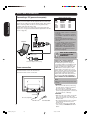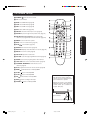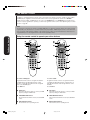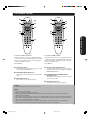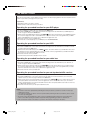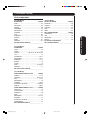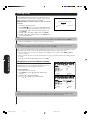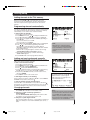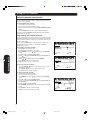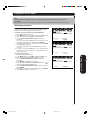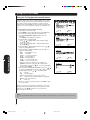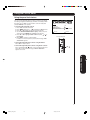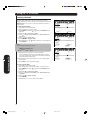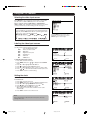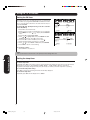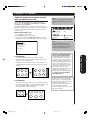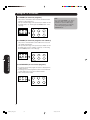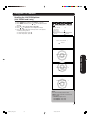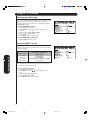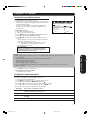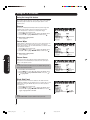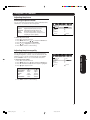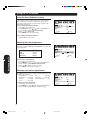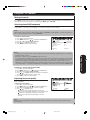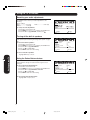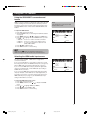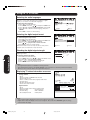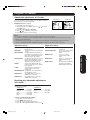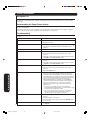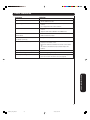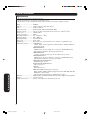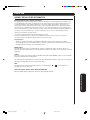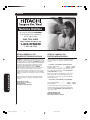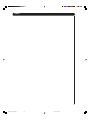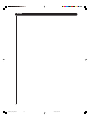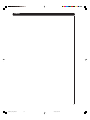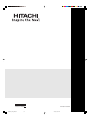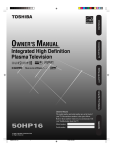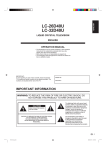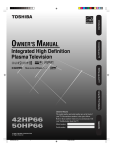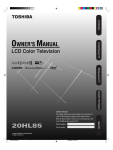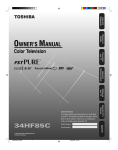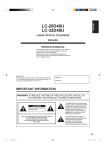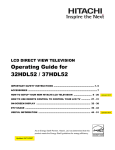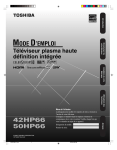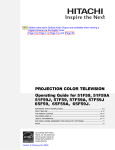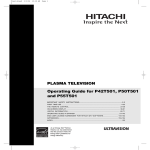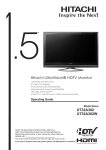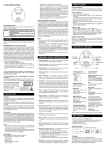Download Hitachi 50HDA39 User's Manual
Transcript
PLASMA TELEVISION Operating Guide for 50HDA39 IMPORTANT SAFETY INSTRUCTIONS ...................................................................................... 2-3 FIRST TIME USE ....................................................................................................................... 4-16 THE REMOTE CONTROL ....................................................................................................... 17-21 SETTING UP YOUR TV ........................................................................................................... 22-43 USEFUL INFORMATION ......................................................................................................... 44-46 As an Energy Star ® Partner, Hitachi, Ltd. has determined that this product meets the Energy Star ® guidelines for energy efficiency. 3X80801A_En_cov 1 7/11/06, 8:06 PM Important Safety Instructions SAFETY POINTS YOU SHOULD KNOW ABOUT YOUR HITACHI PLASMA TELEVISION Our reputation has been built on the quality, performance, and ease of service of HITACHI plasma televisions. Safety is also foremost in our minds in the design of these units. To help you operate these products properly, this section illustrates safety tips which will be of benefit to you. Please read it carefully and apply the knowledge you obtain from it to the proper operation of your HITACHI plasma television. Please fill out your warranty card and mail it to HITACHI. This will enable HITACHI to notify you promptly in the improbable event that a safety problem should be discovered in your product model. Follow all warnings and instructions marked on this plasma television. CAUTION RISK OF ELECTRIC SHOCK DO NOT OPEN CAUTION: TO REDUCE THE RISK OF ELECTRIC SHOCK, DO NOT REMOVE COVER (OR BACK). NO USER SERVICEABLE PARTS INSIDE. REFER SERVICING TO QUALIFIED SERVICE PERSONNEL. The lightning flash with arrowhead symbol, within an equilateral triangle, is intended to alert the user to the presence of uninsulated “dangerous voltage” within the product’s enclosure that may be of a sufficient magnitude to constitute a risk of electric shock to a person. The exclamation point within an equilateral triangle, is intended to alert the user to the presence of important operating and maintenance (servicing) instructions in the literature accompanying the appliance. 10. Protect the power cord from being walked on or pinched particularly at plugs, convenience receptacles, and the point where they exit from the apparatus. 11. Only use the attachments/accessories specified by the manufacturer. 12. Use only with the cart, stand, tripod, bracket, or table specified by the manufacturer, or sold with the apparatus. When a cart is used, use caution when moving the cart/apparatus combination to avoid injury from tip-over. 13. Unplug this apparatus during lightning storms or when unused for long periods of time. 14. Refer all servicing to qualified service personnel. Servicing is required when the apparatus has been damaged in any way, such as power-supply cord or plug is damaged, liquid has been spilled or objects have fallen into apparatus, the apparatus has been exposed to rain or moisture, does not operate normally, or has been dropped. 15. Televisions are designed to comply with the recommended safety standards for tilt and stability. Do not apply excessive pulling force to the front, or top, of the cabinet which could cause the product to overturn resulting in product damage and/or personal injury. 16. Follow instructions for wall, shelf or ceiling mounting as recommended by the manufacturer. 17. An outdoor antenna should not be located in the vicinity of overhead power lines or other electrical circuits. 18. If an outside antenna is connected to the receiver be sure the antenna system is grounded so as to provide some protection against voltage surges and built up static charges. Section 810 of the National Electric Code, ANSI/NFPA No. 70-1984, provides information with respect to proper grounding for the mast and supporting structure, grounding of the lead-in wire to an antenna discharge unit, size of grounding connectors, location of antenna-discharge unit, connection to grounding electrodes and requirements for the grounding electrode. NEC National Electric Code READ BEFORE OPERATING EQUIPMENT Follow all warnings and instructions marked on this plasma television. 1. Read these instructions. 2. Keep these instructions. 3. Heed all warnings. 4. Follow all instructions. 5. Do not use this apparatus near water. 6. Clean only with a dry cloth. 7. Do not block any ventilation openings. Install in accordance with the manufacturer’s instructions. 8. Do not install near any heat sources such as radiators, heat registers, stoves, or other apparatus (including amplifiers) that produce heat. 9. Do not defeat the safety purpose of the polarized or grounding-type plug. A polarized plug has two blades with one wider than the other. A grounding type plug has two blades and a third groundingprong. The wide blade or the third prong are provided for your safety. If the provided plug does not fit into your outlet, consult an electrician for replacement of the obsolete outlet. Note to the CATV system installer: This reminder is provided to call the CATV system installer’s attention to Article 820-44 of the NEC that provides guidelines for proper grounding and, in particular, specifies that the cable ground shall be connected to the grounding system of the building, as close to the point of cable entry as practical. 2 3X80801A_En_p02-09 2 7/11/06, 8:06 PM Important Safety Instructions Power source This plasma television is designed to operate on 120 volts 60 Hz, AC current. Insert the power cord into a 120 volt 60 Hz outlet. The power cord is used as the disconnect device and shall remain readily operable. Public viewing of copyrighted material Public viewing of programs broadcast by TV stations and cable companies, as well as programs from other sources, may require prior authorization from the broadcaster or owner of the video program material. To prevent electric shock, do not use the plasma television’s (polarized) plug with an extension cord, receptacle, or other outlet unless the blades and ground terminal can be fully inserted to prevent blade exposure. This product incorporates copyright protection technology that is protected by method claims of certain U.S. patents and other intellectual property rights owned by Macrovision Corporation and other rights owners. Use of this copyright protection technology must be authorized by Macrovision Corporation, and is intended for home and other limited consumer uses only unless otherwise authorized by Macrovision. Reverse engineering or disassembly is prohibited. Never connect the plasma television to 50 Hz, direct current, or anything other than the specified voltage. Caution Never remove the back cover of the plasma television as this can expose you to very high voltages and other hazards. If the television does not operate properly, unplug the plasma television and call your authorized dealer or service center. Caution Adjust only those controls that are covered in the instructions, as improper changes or modifications not expressly approved by HITACHI could void the user’s warranty. Warning • To reduce the risk of fire or electric shock, do not expose this apparatus to rain or moisture. • The plasma television should not be exposed to dripping or splashing and objects filled with liquids, such as vases, should not be placed on the television. • This apparatus shall be connected to a mains socket outlet with a protective earthing connection. Note This digital television is capable of receiving analog basic, digital basic and digital premium cable television programming by direct connection to a cable system providing such programming. A CableCARD provided by your cable operator is required to view encrypted digital programming. Certain advanced and interactive digital cable services such as video-on-demand, a cable operator’s enhanced program guide and data-enhanced television services may require the use of a set-top box. For more information call your local cable company. Note • There are no user serviceable parts inside the plasma television. • Model and serial numbers are indicated on back side of the plasma television. Prevention of screen damages Continuous on-screen displays such as video games, stock market quotations, computer generated graphics, and other fixed (non-moving) patterns can be permanently imprinted onto your TV screen. Such “SCREEN DAMAGES” constitute misuse and are NOT COVERED by your HITACHI Factory Warranty. Lead Notice This product contains lead. Dispose of this product in accordance with applicable environmental laws. For product recycling and disposal information, contact your local government agency or the Electronic Industries Alliance at www.eiae.org (in the US) or the Electronic Product Stewardship Canada at www.epsc.ca (in Canada). FOR MORE INFORMATION, CALL 1-800-HITACHI. How to clean the plasma screen panel of the television Before cleaning the television, turn off the television and disconnect the power plug from the power outlet. To prevent scratching or damaging the plasma screen face, do not knock or rub the surface with sharp or hard objects. Clean the screen with a soft cloth moistened with warm water and dry with a soft cloth. If it is not enough, then use a cloth with mild detergent. Do not use harsh or abrasive cleaners. How to clean the cabinet of the television Use a soft cloth to clean the cabinet and control panel of the television. When excessively soiled dilute a neutral detergent in water, wet and wring out the soft cloth and afterward wipe with a dry soft cloth. Never use acid/alkaline detergent, alcoholic detergent, abrasive cleaner, powder soap, OA cleaner, car wax, glass cleaner, etc. especially because they would cause discoloration, scratches or cracks. 3 3X80801A_En_p02-09 3 7/11/06, 8:06 PM Accessories Check to make sure you have the following accessories before disposing of the packing material. 2 Two “AA” size, 1.5V batteries First time use 1 Remote Control Note: Please visit our website for optional accessories. For U.S. models: For optional accessories, please access our web site at: www.hitachi.us/tv 3 Power Cord 1 Remote Control Unit 2 Two “AA” size, 1.5V batteries. 3 Power Cord. REMOTE CONTROL BATTERY INSTALLATION AND REPLACEEMENT 1. Open the battery cover on the back of the remote control. 2. Install two “AA” size batteries. Match the + and – signs on the batteries to the signs on the battery compartment. 3. Close the battery cover on the remote control until the lock snaps. CAUTION: Do not insert batteries with ‘+’ and ‘-’ polarities reversed as this may cause the batteries to swell or rupture resulting in leakage. 4 3X80801A_En_p02-09 4 7/11/06, 8:06 PM How To Set Up Your New Hitachi Plasma Television To take measures to prevent the Plasma Television from tipping over and prevent possible injury it is important to mount the unit in a stable and flat surface. 4 inches (10cm) Fixing point ANTENNA Unless your Plasma Television is connected to a cable TV system or to a centralized antenna system, a good outdoor color TV antenna is recommended for best performance. However, if you are located in an exceptionally good signal area that is free from interference and multiple image ghosts, an indoor antenna may be sufficient. First time use Securing to a Wall 1. Keep the Plasma television 4 inches (10cm) away from the wall except when mounted using the wall mount bracket. 2. Secure the television to the wall as shown in fig. Wire NOTES: 1. Do not block the ventilation holes of the Plasma Television. Blocking the ventilation holes might cause fire or defect. 2. In case of an abnormal symptom, unplug the AC cord. 3. If you purchased the wall mount bracket option, please ask for professional installer. Do not install by yourself. 4. Install the unit at a proper area where it does not expose anyone to any to the danger of hitting themselves (for example their hands, head or face, etc.) against the edge of the unit and cause personal injury. LOCATION Select an area where sunlight or bright indoor illumination will not fall directly on the picture screen. Also, be sure that the location selected allows a free flow of air to and from the perforated back cover of the set. In order to prevent an internal temperature increase, maintain a space of 4 inches (10cm) from the sides/back of the Television, and 30 cm (12 inches) from the top of the television to the wall. To avoid cabinet warping, cabinet color changes, and increased chance of set failure, do not place the TV where temperatures can become excessively hot, for example, in direct sunlight or near a heating appliance, etc. 12 inches (30cm) 4 inches (10cm) 4 inches (10cm) Caution when moving the main unit As this product is heavy, whenever it is moved, two people are required to transport it safely. Whenever the unit is moved it should be lifted forward using the top and base on both sides of the Television for stability. When moving the Television, lift the botton handles supporting the top frame. 5 3X80801A_En_p02-09 5 7/11/06, 8:07 PM Features of your new TV The following are some of the exciting features of your new HITACHI widescreen, integrated High Definition, Plasma TV: First time use • Integrated digital tuning (8VSB ATSC and QAM) eliminates the need for a separate digital converter set-top box (in most cases). • PC IN connection allows you to use the TV as a computer monitor. • Two HDMI digital, High-Definition Multimedia Interface connections. • Two sets of HD high-resolution component video inputs. • Dolby* Digital and SRS WOW™ audio technologies. • Digital Audio Out optical audio connection. • Picture noise reduction. * Manufactured under license from Dolby Laboratories. Dolby and the double-D symbol are trademarks of Dolby Laboratories. Exploring your new TV You can operate your TV by using the buttons on the right side panel or the remote control. The side and back panels provide the terminals to connect other equipment to your TV. Notes: • To open the menu system, you can Front either press MENU on the remote control or simultaneously press both VOL buttons ( and ) on the right side panel. • When a menu is open, to select the desired setting, you can use either the arrow buttons on the remote control or the CH / and VOL / buttons on the right side panel. Remote control IR sensor (Page 15) Power indicator Remote sensor Left side panel Right side panel AUDIO IN (R) AUDIO IN (L) VIDEO IN S-VIDEO IN CH / VOL / INPUT (Page 29) POWER (Page 22) VIDEO-3 IN (Page 12) 6 3X80801A_En_p02-09 6 7/11/06, 8:07 PM Exploring your new TV Back of TV Left back panel PC IN (Page 16) HDMI-1 IN (Page 13) First time use OPTICAL AUDIO OUT AUDIO/VIDEO OUT COMPONENT2 IN (Page 14) Cable holder (Page 14) COAXIAL (Page 10) VIDEO-2 IN VIDEO-1 IN AUDIO OUT IR OUT (Page 15) (Page 9) (Page 9) (Page 14) COMPONENT1 IN (Page 10) ANT (Page 8) HDMI-2 IN (Page 13) AC INLET (Page 16) Right back panel Selecting a location for the TV • Place the TV on the floor or on a sturdy platform in a location where light does not directly hit the screen. • Place the TV far enough from the walls to allow proper ventilation. Inadequate ventilation may cause overheating, which may damage the TV. Connecting your TV If you haven’t connected electronic equipment before, or you have been frustrated in the past, you may wish to read this section. (Cables are not supplied.) • A coaxial cable is the standard cable that comes in from your antenna or cable converter box. Coaxial cables use “F” connectors. • Standard A/V (audio/video) cables are usually color coded according to use: yellow for video and red and white for audio. The red audio cable is for the stereo right channel, and the white audio cable is for the stereo left (or mono) channel. If you look at the rear panel of the TV, you will see that the terminals are color coded in the same manner as the cables. • S-video cables provide better picture performance than standard video cables. S-video cables can only be used with S-video compatible components. • Component video cables provide better picture performance than S-video cables. Component video cables can only be used with component video compatible components. 3X80801A_En_p02-09 7 ANTENNA Coaxial Cable Component video Cables AUDIO Cables HDMI Cable VIDEO Cable IR blaster Cable S-Video Cable Optical Cable Coaxial Cable • HDMI (High Definition Multimedia Interface) cable is for use with video equipment that has HDMI output (see page 13.) • IR blaster cable is for use with video device with IR (infrared) remote control. • Optical/Coaxial cable is for use with AV amplifier with built-in digital surround (Dolby Digital or PCM.) NOTE: DO NOT CONNECT A PC USING ONE OF THE HDMI INPUTS. ALWAYS use the VGA port provided to connect a PC. 7/11/06, 8:07 PM 7 Rear Panel Connections Connecting a VCR First time use This connection allows you to watch local channels and video programs, play or record on the VCR while watching TV, and record from one channel while watching another channel. Stereo VCR Cable Lead-in from cable box or antenna OUTPUT RF IN R L VIDEO Note: If using a mono VCR, connect L/Mono to VCR Audio OUT using only one audio cable. For better picture quality, if your VCR has S-video, you can use an Svideo cable instead of the standard video cable. Do not connect a standard video cable and an S-video cable to VIDEO-1 (or VIDEO-2) simultaneously. RF OUT Stereo VCR TV back panel The unauthorized recording, use, distribution or revision of television programs, videotapes, DVDs, and other materials is prohibited under the Copyright Laws of the United States and other countries, and may subject you to civil and criminal liability. Connecting a cable converter box or antenna This television has an extended tuning range and can tune most cable channels without using a cable company supplied converter box. Some cable companies offer "premium pay channels" in which the signal is scrambled. Descrambling these signals for normal viewing requires the use of a descrambler device, which is generally provided by the cable company. Option 1: For Subscribers to Basic Cable TV Service For basic cable service not requiring a Converter/Descrambler box, connect the incoming 75 ohm Coaxial Cable directly to the Antenna Jack on the back of the television. Option 2: For Subscribers to Scrambled Cable TV Service If you subscribe to a cable service that requires the use of a Converter/Descrambler box, connect the incoming cable to the Converter/Descrambler box and connect the output of the box to the Antenna Jack on the back of the television. Follow the connections shown below. Set the television to the output of the Converter/Descrambler box (usually channel 3 or 4) and use the Converter/Descrambler box to select channels. Option 3: For Subscribers to Unscrambled Basic Cable with Scrambled Premium Channels If you subscribe to a cable service in which basic cable channels are unscrambled and premium channels require the use of a Converter/Descrambler box, you may wish to use a two-set signal splitter (sometimes called a "two-set coupler") and an A/B Switch box from the cable installer or an electronics supply store. Follow the connections shown below. With the switch in the "B" position, you can directly tune any nonscrambled channels on your TV. With the switch in the "A" position, tune your TV to the output of the Converter/Descrambler box (usually channel 3 or 4) and use the box to tune scrambled channels. Note: When you use a converter box with your TV, there may be features that you cannot program using the remote control, such as labeling channels, blocking channels, and programming your favorite channels. From Cable Option 1: Option 2: TV back panel Cable Box Cable Box Splitter Option 3: A / B Switch A B COMPONENT 2 COMPONENT 1 8 3X80801A_En_p02-09 8 7/11/06, 8:07 PM Rear Panel Connections Connecting a DVD player/satellite receiver and a VCR DVD Player/Satellite receiver Stereo VCR From satellite RF OUT Satellite IN S-VIDEO OUTPUT First time use This connection allows you to watch DVD/satellite, VCR, or TV programs. You can record from the satellite receiver and TV, as well as record one TV channel while watching another channel. Note: You can use a standard video cable instead of the S-video cable, but the picture quality will decrease. If you use an S-video cable between the TV and DVD player/satellite receiver, make the audio connections but remove the standard video cable. Do not connect both an Svideo and a standard video cable to VIDEO-1 (or VIDEO-2) at the same time or the picture performance will be unacceptable. RF OUT RF IN INPUT OUTPUT L L L R R R VIDEO VIDEO VIDEO TV back panel 9 3X80801A_En_p02-09 9 7/12/06, 10:20 AM Rear Panel Connections Connecting a DVD player with component video and a VCR Note: You can connect the component video cables to either set of Component 1 or Component 2 jacks on the TV. The Component 1 and Component 2 jacks can be used with Progressive (480p, 720p) and Interlaced (480i, 1080i) scan systems. A 1080i signal will provide the best picture performance. First time use This connection allows you to watch DVD, VCR, or TV programs and record TV programs. You can record from one source while watching a program from another source. Your TV is capable of using component video. Connecting your TV to a component video compatible DVD player, such as a HITACHI DVD player with Component video, can greatly enhance picture quality and performance. Stereo VCR DVD player with Component video From antenna RF IN RF OUT OUTPUT R L VIDEO COMPONENT OUT Pr Pb Y AUDIO OUT R L TV back panel 10 3X80801A_En_p10-17 10 7/12/06, 10:42 AM Rear Panel Connections Connecting a DTV receiver/set-top box with component video and a VCR Your TV has component video inputs. Connecting your TV to a DTV receiver with component video can greatly enhance picture quality and realism. From DTV Antenna Stereo VCR From Antenna RF IN INPUT R OUTPUT L VIDEO R L VIDEO DTV Receiver with Component video RF IN RF OUT COMPONENT OUT Pr Y L VIDEO R L If your DTV receiver does not have component video, use the S-video and standard audio connections instead. Do not connect both an S-video and a standard video cable to VIDEO-1 (or VIDEO-2) at the same time or the picture performance will be unacceptable. For an HDMI connection, see page 13. OUTPUT OUTPUT R Pb The Component 1 or Component 2 jacks and HDMI-1 and HDMI-2 jacks can be used with Progressive (480p, 720p) and Interlaced (480i, 1080i) scan systems. VIDEO TV back panel 11 3X80801A_En_p10-17 11 7/12/06, 10:42 AM First time use This connection allows you to watch DTV (digital TV), VCR, and TV programs, and record DTV and TV programs. Note: You can connect the component video cables to either set of Component 1 or Component 2 jacks on the TV . Rear Panel Connections Connecting a camcorder First time use This connection allows you to watch videos recorded on a camcorder. VHS Camcorder OUTPUT OUTPUT R S-VHS Camcorder L VIDEO TV right side panel R L S-VIDEO TV right side panel Note: For better picture quality, if your camcorder has S-video, you can use an S-video cable (plus the standard audio cables) instead of a standard video cable. Do not connect both a standard video cable and an S-video cable at the same time or the picture performance will be unacceptable. 12 3X80801A_En_p10-17 12 7/11/06, 8:21 PM Rear Panel Connections Connecting an HDMI™ or DVI device These inputs are designed to accept HDCP (HighBandwidth Digital-Content Protection) program material in digital form from EIA/CEA-861/861Bcompliant[1] consumer electronic devices (such as a set-top box or DVD player with HDMI or DVI output). The HDMI inputs are designed for best performance with high definition video signals. They will accept and display 480i, 480p, 720p and 1080i signals. NOTE: DO NOT CONNECT A PC USING ONE OF THE HDMI INPUTS. ALWAYS use the VGA port provided to connect a PC. To connect an HDMI device, you will need: • one HDMI cable (type A connector) For proper operation, it is recommended that you use as short an HDMI cable as possible. You should not encounter difficulty if you use an HDMI cable that is shorter than 16.4 ft (5m.) HDMI cable transfers both video and audio. Separate analog audio cables are not required (see illustration below.) You must set the HDMI audio input setting to “HDMI” in the AUDIO menu (see page 41.) Some CDVs (Video CDs) may not output digital audio signals. In that case, you may hear sound by connecting analog audio cables. If you do use analog audio cables for this reason, you will need to set the HDMI audio input setting to “DVI” to hear the analog audio (see page 41.) Note: If you connect an HDMI device and analog audio cables and play media with digital audio output, to hear digital audio you must set the HDMI audio input setting to “HDMI” (page 41.) First time use The HDMI inputs on your TV receive digital audio and uncompressed digital video from an HDMI source device, or uncompressed digital video from a DVI (Digital Video Interface) source device. [1] EIA/CEA-861/861B compliance covers the transmission of uncompressed digital video with high-bandwidth digital content protection, which is being standardized for reception of high-definition video signals. Because this is an evolving technology, it is possible that some devices may not operate properly with the TV. To ensure that the HDMI or DVI device is reset properly, it is recommended that you follow these procedures: • When turning on your electronic components, turn on the TV first, and then the HDMI or DVI device. • When turning off your electronic components, turn off the HDMI or DVI device first, and then the TV. To connect a DVI device, you will need: • one HDMI–to–DVI adapter cable (HDMI type A connector) For proper operation, the length of an HDMI-toDVI adapter cable should not exceed 9.8 ft (3m.) The recommended length is 6.6 ft (2m.) • one pair of standard analog audio cables An HDMI-to-DVI adapter cable transfers only video. Separate analog audio cables are required (see illustration below.) You must set the HDMI audio input setting to “DVI” in the AUDIO menu (see page 41.) HDMI device DVI AUDIO OUT HDMI device HDMI TV back panel TV back panel Note: You can use the both HDMI1 and HDMI2 IN for HDMI device connection. Note: You can also use HDMI1 IN for DVI device connection. In this case, you must connect the audio cables to AUDIO L/R, not AUDIO. HDMI, the HDMI logo, and High-Definition Multimedia Interface are trademarks or registered trademarks of HDMI Licensing, LLC. 13 3X80801A_En_p10-17 13 7/11/06, 8:07 PM Rear Panel Connections Connecting an analog audio system This connection allows you to use external speakers with an external audio amplifier to adjust the sound level. First time use To control the audio: Turn on the TV and the stereo amplifier. Turn off the TV’s built-in speakers (see “Turning off the built-in speakers” on page 40.) Note: To hear sound when using an external audio amplifier, the volume of both the TV and the amplifier must be set to a reasonable listening level. Analog audio amplifier TV back panel LINE IN Connecting a digital audio system with built-in digital surround The TV’s two digital audio outputs output a Dolby Digital or 2-channel down-mixed PCM (pulse-code modulation) signal for use with an external Dolby Digital decoder or other external audio system with optical or coaxial audio input. Note: Refer to the Owner’s manual of the audio amplifier as well. AV Amplifier with built-in digital surround Optical digital Audio Coaxial digital Audio OR Connect either Optical audio cable TV back panel Front Speaker (Left) Subwoofer TV Front Speaker (Right) Coaxial audio cable Center Speaker Surround Speaker (Left) Surround Speaker (Right) The COAXIAL DIGITAL AUDIO OUT jack outputs digital audio only during digital broadcasts with digital audio. To hear analog broadcast audio, you also must connect analog audio cables from the L/R ANALOG AUDIO jacks to the receiver’s inputs. Consult the owner’s manual for your receiver to determine the best way to switch between the analog and digital signals. 14 3X80801A_En_p10-17 14 7/11/06, 8:07 PM Rear Panel Connections Connecting a device to the IR OUT terminal for IR pass-through device control First time use You can use the TV’s IR OUT terminal (infrared pass-through) to remotely operate (through the TV) many infrared remote-controlled devices (such as a HITACHI infrared remote-controlled VCR or DVD player) enclosed within an entertainment center or similar cabinet. Without the IR OUT connection, the device typically would need to be visible to operate it remotely. Front of IR-controlled device Infrared sensor IR blaster cable wand (approx. 1 inch from device) TV back panel To connect the IR blaster cable: 1. Locate the infrared sensor on the front of your device. This sensor is marked on some devices* (see note at right.) 2. Align the IR blaster cable’s wand about 1 inch away from the infrared sensor on the front of the device and attach it using double-sided mounting tape. 3. Plug the IR blaster cable’s plug into the TV’s IR OUT terminal. To control the device: Point the TV remote control (programmed to operate the device; see pages 18, 19) or the device’s remote control at the front of the TV and press the button for the desired function. The signal passes from the remote control through the TV to the device via the IR blaster cable. * If you cannot locate the device’s infrared sensor: 1. Turn OFF the device. 2. Starting at the lower left corner of the device, place the end of the device’s remote control (with the infrared emitter) so it touches the front of the device and press POWER. (Do not use the TV’s remote control for this step.) 3. If the device turns on, the point at which the remote control touched the device is the location of the sensor. 4. If the device does not turn on, move the remote control slightly to the right and press POWER again. 5. Repeat step 4 until you locate the device’s infrared sensor. Note: If you use the device’s remote control to operate the device, you also will need to use the TV’s remote control to operate the TV. 15 3X80801A_En_p10-17 15 7/11/06, 8:07 PM Rear Panel Connections Connecting a PC (personal computer) First time use This connection allows you to use the TV as a computer monitor. Before you connect a PC to the TV, adjust the PC's resolution and refresh rate according to the "Monitor display modes" table at right. When connecting a PC to the TV, use an analog VGA (15 pin) computer cable and a PC audio cable. Set the video input source to PC mode (see “Selecting the video input source” on page 29 and “Picture/Audio adjustments in the PC mode” on page 43.) Computer TV back panel Audio output Mode VGA WVGA SVGA XGA WXGA WXGA WXGA Monitor display modes Resolution Refresh rate 640x480 60Hz 848x480 60Hz 800x600 60Hz 1024x768 60Hz 1280x720 60Hz 1280x768 60Hz 1360x768 60Hz Notes: • Some PC models cannot be connected to this TV. • An adapter is not needed for computers with a DOS/V compatible mini D-sub 15pin terminal. • The on-screen displays will have a different appearance in PC mode than in TV mode. • If your PC display output corresponds to a WVGA or a WXGA resolution as indicated in the chart above (example: WXGA 1360 x 768), you must set the WVGA INPUT or WXGA INPUT to the ON position in the PC Picture menu in the TV (see page 43). NOTE: DO NOT CONNECT A PC USING ONE OF THE HDMI INPUTS. ALWAYS use the VGA port provided to connect a PC. Audio cable NOTICE OF POSSIBLE ADVERSE EFFECTS ON PLASMA DISPLAY Avoid displaying stationary images on your Plasma display for extended periods of time. Fixed (non-moving) patterns or images (including but not limited to PIP/ POP windows, closed captions, video game patterns, TV station logos, stock tickers, websites, and special formats that do not use the entire screen) can become permanently ingrained in the Plasma display and cause subtle but permanent ghost images. This type of damage is NOT COVERED BY YOUR WARRANTY. Conversion adapter (if necessary) Power connection To use AC power 1. Connect the AC cord into the TV’s AC inlet. 2. Connect the AC cord into a wall outlet. Note: Make sure to insert the plug of each cord securely. WARNING: • Do not connect this unit to power using any other power cord. This could cause fire, electric shock, or damage. • Do not use with a voltage other than the power voltage displayed. This could cause fire, electric shock, or damage. 1 CAUTION: To AC inlet AC cord (supplied) 2 AC 120V, 60Hz 16 3X80801A_En_p10-17 16 • When this unit is not used for a long time (e.g., if you are away on a trip), in the interest of safety, be sure to unplug it from the wall outlet. • Do not plug/unplug the power cord when your hands are wet. This may cause electric shock. • If you need to replace the supplied AC cord, contact your HITACHI authorized dealer. 7/12/06, 10:42 AM The Remote Control 1 POWER ( ) turns the TV on and off 2 TV selects TV mode 1 2 3 DVD selects DVD mode (page 20) 4 VCR selects VCR mode (page 20) 5 CBL selects CBL mode (page 20) 6 SAT selects SAT mode (page 20) 3 6 5 4 7 8 0 9 ! 7 INPUTS selects the video input source (page 29) 8 ASPECT cycles through the five picture sizes (page 31) channels you programmed as favorite channels (page 24) 0 MENU accesses the menu system. ! EXIT closes on-screen menus (page 22) # * & ( $ % ^ The Remote Control 9 FAV ▲/▼ (Favorite Channels) cycles through the @ @ ▲/▼/ / cursor buttons (page 22) # ENTER sets menu selections (page 22) ) $ DISPLAY displays status information on-screen (page 42) q r % MUTE turns off the sound (page 39) ^ VOL ▲/▼ adjusts the volume level w e & CH ▲/▼ cycles through programmed channels (page 23) y t u * GUIDE accesses the program guide of other devices. ( LAST CH returns to the last viewed channel (page 24) ) CHANNEL NUMBERS/- allow direct access to channels (page 24) q SLP programs the TV to turn off at a set time (page 30) w REW( ) rewinds/reverses a videotape/DVD e STOP( ) stops a videotape/DVD r PLAY ( ) plays a videotape/DVD t FF( ) fast forwards a videotape/DVD y REC( ) starts recording a videotape u PAUSE ( ) pauses a videotape/DVD Remote control effective range • Aim the remote control at the TV’s remote sensor (see illustration) and press the buttons to operate. • Operate the remote control within a 30 degree angle on either side of the remote sensor, up to a distance of approx. 16 ft. (5m.) Remote Sensor Approx. 5 meters 17 3X80801A_En_p10-17 17 7/12/06, 10:42 AM The Remote Control In addition to operating the TV, the remote control can operate most cable TV converters, satellite receivers, VCRs, and DVD players, regardless of their brand. The remote control is pre-programmed to operate most HITACHI satellite receivers, VCRs, and DVD players. To control a non-HITACHI device (or a HITACHI device that the remote control is not pre-programmed to operate), you must first program the remote control. See “Operating the pre-coded function” on page 20. Note: The TV remote control may not operate your VCR, DVD player, or cable TV converter. Refer to the owner's manual supplied with your other devices to see which features may be available. Additionally, the remote control for this TV may not support certain features available on the original remote controls for your other devices, in which case it is suggested that you use the original remote control for the applicable device. The Remote Control Using the remote control to operate your other devices 2 1 2 1 3 3 3 3 3 2 3 3 3 2 2 2 2 To control a DVD player: To control a VCR: Program the remote control to recognize the brand of your DVD player (See “Operating the pre-coded function” on page 20). The buttons shown at right will then control the DVD player. Press DVD first. Program the remote control to recognize the brand of your VCR (See “Operating the pre-coded function” on page 20). The buttons shown at right will then control the VCR. Press VCR first. 1 DVD button This button allows the remote to control your DVD player by setting it to DVD mode. 1 VCR button This button allows the remote to control your VCR player by setting it to VCR mode. 2 PRECODED DVD Buttons These buttons transmit the chosen precoded DVD codes. 2 PRECODED VCR Buttons These buttons transmit the chosen precoded VCR codes. 3 EXCLUSIVE TV Buttons These buttons are for operating the TV. 3 EXCLUSIVE TV Buttons These buttons are for operating the TV. 18 3X80801A_En_p18-25 18 7/11/06, 8:07 PM The Remote Control 2 1 3 3 2 1 3 3 2 2 3 2 2 3 2 To control a cable TV converter: To control a satellite receiver: Program the remote control to recognize the brand of your cable TV converter (See “Operating the pre-coded function” on page 20). The buttons shown at right will control the cable TV converter. Press CBL first. Program the remote control to recognize the brand of your satellite receiver (See “Operating the pre-coded function” on page 20). The buttons shown at right will control the satellite receiver. Press SAT first. 1 CABLE (CBL) button This button allows the remote to control your cable box by setting it to CABLE mode. 1 SAT (Set-Top-Box/Satellite) button This button allows the remote to control your settop-box/satellite receiver by setting it to SET-TOPBOX/SATELLITE mode. 2 PRECODED CABLE BOX buttons These buttons transmit the chosen precoded cable codes. 3 EXCLUSIVE TV buttons These buttons are for operating the TV. The Remote Control 2 2 PRE-CODED SET-TOP-BOX/SATELLITE RECEIVER buttons These buttons transmit the chosen pre-coded settop-box/satellite codes. 3 EXCLUSIVE TV buttons These buttons are for operating the TV. Caution: • Never throw batteries of remote control into a fire. Notes: • Be sure to use AA size batteries. • Dispose of batteries in a designated disposal area. • Batteries should always be disposed of with the environment in mind. Always dispose of batteries in accordance with applicable laws and regulations. • If the remote control does not operate correctly, or if the operating range becomes reduced, replace batteries with new ones. • When necessary to replace batteries in the remote control, always replace both batteries with new ones. Never mix battery types or use new and used batteries in combination. • Always remove the batteries from the remote control if they are dead or if the remote control is not to be used for an extended period of time. This will prevent battery acid from leaking into the battery compartment. 19 3X80801A_En_p18-25 19 7/11/06, 8:07 PM The Remote Control This remote is designed to operate different types of devices. You must first program the remote to match the remote system of your device. (refer page 21 for pre-codes) Preparations; 1. Turn ON your device you want to operate. 2. Aim the remote control at the front of your device. Operating the pre-coded function for your DVD player The Remote Control 1. To switch to DVD pre-coded mode, press and release the DVD button. 2. Hold down the DVD button on the remote and enter the two digit preset code that matches your DVD player, as shown on page 21. Release the DVD button. 3. Aim the remote at the DVD player and press the POWER button. The remote will turn off your DVD player when the correct two digit preset code is entered. When this occurs, the remote control is programmed for your DVD player. If the DVD player does not turn off, try a different two digit preset code. 4. The remote will now control your DVD player. 5. You will need to set the display type of your DVD player to 16:9 WIDESCREEN. Operating the pre-coded function for your VCR 1. To switch to VCR pre-coded mode, press and release the VCR button. 2. Hold down the VCR button on the remote and enter the two digit preset code that matches your VCR, as shown on page 21. Release the VCR button. 3. Aim the remote at the VCR and press the POWER button. The remote will turn off your VCR when the correct two digit preset code is entered. When this occurs, the remote control is programmed for your VCR. If the VCR does not turn off, try a different two digit preset code. 4. The remote will now control your VCR. 5. You will need to press the Record button twice to record. Operating the pre-coded function for your cable box 1. To switch to Cable (CBL) pre-coded mode, press and release the CBL button. 2. Hold down the CBL button on the remote and enter the two digit preset code that matches your cable box, as shown on page 21. Release the CBL button. 3. Aim the remote at the cable box and press the POWER button. The remote will turn off your cable box when the correct two digit preset code is entered. When this occurs, the remote control is programmed for your cable box. If the cable box does not turn off, try a different two digit preset code. 4. The remote will now control your Cable box. Operating the pre-coded function for your set-top-box/satellite receiver 1. To switch to set-top-box/satellite (STB) pre-coded mode, press and release the SAT button. 2. Hold down the SAT button on the remote and enter the two digit preset code that matches your set-top-box/ satellite receiver, as shown on page 21. Release the SAT button. 3. Aim the remote at the set-top-box/satellite receiver and press the POWER button. The remote will turn off your set-top-box/satellite receiver when the correct two digit preset code is entered. When this occurs, the remote control is programmed for your set-top-box/satellite receiver. If the set-top-box/satellite receiver does not turn off, try a different two digit preset code. 4. The remote will now control your set-top-box/satellite receiver. Notes: • If your device cannot be operated after performing the above procedures, your device code has not been precoded into the remote. • In the unlikely event that your device cannot be operated after performing the above procedures, please consult your device operating guide. • The remote control will remember the codes you have programmed until the batteries are removed from the remote control. After replacing the batteries repeat the entire programming procedure as stated above. • Refer to instruction manual of the device for operation of the buttons exclusively for the device. 20 3X80801A_En_p18-25 20 7/11/06, 8:07 PM The Remote Control Device code tables [For SAT Mode] SATELLITE BRAND CODES ECOSTAR .......................................................... 03 HITACHI ............................................................. 00 HUGHES ............................................................ 04 RCA .................................................................... 01 SONY ................................................................. 02 SET TOP BOX BRAND CODES PANASONIC ...................................................... 05 RCA .................................................................... 06 SAMSUNG ......................................................... 07 ZENITH .............................................................. 08 MY SATELLITE RECEIVER/ SET TOP BOX CODE IS:____________________ The Remote Control [For DVD Mode] DVD BRAND CODES APEX .................................................................. 09 GO VIDEO .......................................................... 08 HITACHI ............................................................. 00 KENWOOD ........................................................ 10 PANASONIC ...................................................... 02 PIONEER ........................................................... 03 RCA .................................................................... 04 SAMSUNG ......................................................... 06 SANYO ............................................................... 07 SONY ................................................................. 01 TOSHIBA ........................................................... 05 MY DVD PLAYER CODE IS:_________________ [For VCR Mode] VCR BRAND CODES AIWA .................................................................. 20 FUNAI ................................................................ 21 HITACHI ......................... 00, 01, 02, 03, 04, 05, 06 JVC .................................................................... 13 MITSUBISHI .................................................. 16,17 PANASONIC ................................................ 10, 11 SAMSUNG .................................................... 14,15 SENITH .............................................................. 19 SHARP ............................................................... 18 SONY ..................................................... 07, 08, 09 TOSHIBA ........................................................... 12 MY VCR PLAYER CODE IS:_________________ [For CBL Mode] CABLE BRAND ANALOG TYPE CODES HAMLIN ......................................................... 11,12 JERROLD .............................................. 00, 01, 02 OAK ............................................................... 13,14 PANASONIC ...................................................... 10 PIONEER ...................................................... 08,09 SCIENTIFIC ATLANTA ............................. 03,04,05 ZENITH ......................................................... 06,07 CABLE BRAND DIGITAL TYPE .............. CODES ADELPHIA ......................................................... 18 CABLEVISION ................................................... 19 COMCAST ......................................................... 20 COX .................................................................... 21 MOTOROLA ............................................. 17,22,24 PIONEER ........................................................... 15 SCIENTIFIC ATLANTA ....................................... 16 TIMEWARNER ................................................... 23 MY CABLE BOX CODE IS:__________________ 21 3X80801A_En_p18-25 21 7/11/06, 8:07 PM Starting setup The STARTING SETUP feature appears the first time you turn on the TV, and helps you select the menu language, specify the AIR/ CABLE setting, and program channels automatically. IMPORTANT: Make sure that the antenna or cable TV system is connected. L A N G UAG E / L A N G U E / I D I O M A ENGLISH FRANÇAIS E S PA Ñ O L 1. Press TV to select the TV mode. to turn on the TV. The STARTING SETUP 2. Press POWER function begins and the language setup menu appears on the screen. Press ▲ or ▼ to select your desired language, then press ENTER. 3. Press ▲ or ▼ to select AIR or CABLE, then press ENTER. 4. Press ▲ or ▼ to select START, and then press ENTER, which starts the AUTO SETUP. :SELECT ENTER: SET Note: To cancel the setup and return to the regular TV screen, press ▲ or ▼ to select CANCEL and press ENTER. 5. When the AUTO SETUP is complete, the regular TV screen appears. Notes: • AUTO SETUP of channels may take 15–30 minutes to complete, depending on your regional cable service. • To cancel the AUTO SETUP and return to the regular TV screen, press EXIT. After you have installed the batteries and programmed the remote control, you need to set some preferences on the TV using the menu system. You can access the menu system with the buttons on the remote control. Setting up your TV • When you make a menu selection, your changes are immediate. You do not have to press MENU or EXIT to save your changes. • After one minute, the menu screen will automatically close if you do not make a selection. Your changes will still be saved. • When you are finished programming the menus, press EXIT. Changing the on-screen display language You can choose from three different languages (English, French and Spanish) for the on screen displays. Adjustment menus and messages will appear in the language of your choice. To select a language: 1. Press TV to select the TV mode. 2. Press MENU, then press or until the SETUP menu appears. 3. Press ▲ or ▼ to highlight LANGUAGE. 4. Press or to highlight your desired language. # " ! &" "% !" #$ Notes: • The position and size of the on-screen menus may change for some program formats (such as 1080i or 720p.) • If the remote control does not operate your TV, press TV on the remote control and try again. 22 3X80801A_En_p18-25 22 7/11/06, 8:07 PM Starting setup Adding channels to the TV’s memory When you press CH ▲ or ▼ , your TV will stop only on the channels you have programmed into the TV’s channel memory. Follow the steps below to program channels into the channel memory. Programming channels automatically Your TV can automatically detect all active channels and store them in its memory. After the TV has stored the channels in its memory automatically, you can add or erase channels manually. To add channels automatically: 1. Press TV to select the TV mode. 2. Press MENU, then press or to display the SETUP menu. 3. Press ▲ or ▼ until the AIR/CABLE selection is highlighted. 4. Press or to highlight either AIR or CABLE, depending on which you use. If you use an antenna, choose AIR. If you use cable, choose CABLE. 5. Press ▼ until the AUTO CHAN. SCAN selection is highlighted. 6. Press or to start channel programming. The TV will automatically cycle through all the TV or Cable channels (depending on which you selected), and store all active channels in the channel memory. While the TV is cycling through the channels, the message “PROGRAMMING NOW PLEASE WAIT” appears. 7. When channel programming is complete, the message “COMPLETED” appears. 8. Press CH ▲ or ▼ to view the programmed channels. # To erase all channels from the channel memory: Press ▲ or ▼ to select CLEAR ALL in step 5 above, then press . All channels are erased from the channel memory. (You can still use the Channel Numbers on the remote control to tune a channel.) ! Note: While the TV is cycling through the channels, the screen will imperceptibly move intermittently to reduce the risk of phosphor burn-in of the plasma screen. # " Setting up your TV To add a digital channel you are watching: Select a channel you want to add. Press ▲ or ▼ to select ADDING CHANNEL in step 5 above, then press . Adding and erasing channels manually After you have programmed the channels automatically, you can add or erase specific channels manually. To add or erase channels manually: 1. Press TV to select the TV mode. 2. Press MENU, then press or to display the SETUP menu. 3. Press ▲ or ▼ to highlight ADD/ERASE. 4. Press to display the ADD/ERASE menu. 5. Select the desired channel to be memorized or deleted using ▲ or ▼. Press or to select either ADD or ERASE. 6. Repeat step 5 for other channels you want to add or erase, then press ENTER. 7. Press EXIT to return to the normal screen. " ! In addition to cycling through your programmed channels, the CH ▲ or ▼ buttons will also cycle through the video input sources (page 29) in the order illustrated below. Changing channels To change to the next programmed channel: Press CH ▲ / ▼ on the TV or on the remote control. To change to a specific channel (programmed or unprogrammed): Press the Channel Number buttons (0-9) on the remote control. For example, to select channel 125, press 1, 2, 5. To change to a specific digital channel: Press the first 3 digits, then press –, followed by the remaining 3 digits. For example, to select channel 015-001, press 0, 1, 5, –, 0, 0, 1. Note: Digital cable channels may be represented by channel numbers that include a “dash” (e.g., 85–002.) These digital channel numbers may not match the numbers in the channel line-up provided by your cable company. This is not a malfunction. 23 3X80801A_En_p18-25 23 7/12/06, 10:21 AM Using the TV’s features Switching between two channels You can switch between two channels without entering an actual channel number each time. To switch between two channels: 1. Press TV to select the TV mode. 2. Select the first channel you want to view. 3. Select a second channel using the Channel Number buttons (0-9, –.) 4. Press LAST CH. The previous channel will be displayed. Each time you press LAST CH, the TV will switch back and forth between the two channels. Programming your favorite channels You can preset up to 12 of your favorite channels using the Favorite Channel Programming feature. Because this feature scans through only your favorite channels, it allows you to skip other channels you do not normally watch. You can still use CH ▲/▼ to scan through all the channels you programmed in the TV’s memory or the Channel Numbers to directly tune a channel. Setting up your TV To program your favorite channels: 1. Press TV to select the TV mode. 2. Select a channel you want to program. 3. Press MENU, then press or to display the CUSTOMIZE menu. 4. Press ▲ or ▼ to highlight FAVORITE CH. 5. Press to display the FAVORITE CH menu. SET/CLEAR will be highlighted. 6. Press or to highlight SET and press ENTER. 7. Press EXIT to return to normal viewing. 8. Repeat steps 1-7 for up to 12 channel. To select your favorite channels: Press the FAV ▲ / ▼ buttons on the remote control to select yourfavorite channels. The FAV ▲ / ▼ buttons will not work until you have programmed your favorite channels. To clear your favorite channels: 1. Press TV to select the TV mode. 2. Select a channel you want to clear. 3. Press MENU, then press or to display the CUSTOMIZE menu. 4. Press ▲ or ▼ to highlight FAVORITE CH. 5. Press to display the FAVORITE CH menu. SET/CLEAR will be highlighted. 6. Press or to highlight CLEAR. 7. Press ENTER until “0” replaces the channel number you want to erase. 8. Press EXIT to return to normal viewing. 9. Repeat steps 1-8 for the other channels. 24 " ! Video Audio Setup FAV O R I T E C H SET / CLEAR 0 0 0 0 RETURN 7/11/06, 8:07 PM Locks 2 AIR CABLE 0 0 0 0 0 0 0 0 ADJUST ENTER:SET # Customize : CH SELECT 24 3X80801A_En_p18-25 !" Using the LOCKS menu Note : The V-Chip feature is available for the U.S. V-Chip system only. The Canadian V-Chip system is not supported. You can prevent others from viewing certain programs or channels by blocking them using the V-Chip feature. Selecting a password Before you can use the V-Chip Feature to block programs and channels, you must select a password. The password you select prevents others from changing the rating limits you set. To select your password and access the LOCKS menu: 1. Press TV to select the TV mode. 2. Press MENU, then press or to highlight the LOCKS menu. 3. Press ▲ or ▼ to display the password entering mode. 4. Use the Channel Number buttons (0-9) to enter your password. If you are accessing the LOCKS menu for the first time, select a four-digit number to be your password. Press ENTER. 5. Enter the password again to confirm it, and then press ENTER. The LOCKS menu appears. If the wrong password is entered, “ERROR” blinks about 4 seconds. 6. You may now set up the LOCKS menu. See “Using the V-Chip (parental control) feature” (page 26), or “Using the panel lock feature” (page 27.) Video Audio !" Setup Customize Locks LOCKS SET ACCESS CODE [0-9]:SELECT Video Audio ENTER:SET E X I T: E N D Setup Customize Locks Setting up your TV To change your password: 1. Press TV to select the TV mode. 2. Press MENU, then press or to display the LOCKS menu. 3. Press ▲ or ▼ to display the password entering mode. 4. Use the Channel Number buttons (0-9) to enter your password. Press ENTER. The LOCKS menu appears. 5. Press ▲ or ▼ to highlight SET ACCESS CODE and press to display the SET ACCESS CODE menu. 6. Use the Channel Number buttons (0-9) to enter a new code. Press ENTER. 7. Enter the password again to confirm it, and then press ENTER. 8. Press EXIT to return to normal viewing. LOCKS C O N F I R M PA S S W O R D [0-9]:SELECT ENTER:SET E X I T: E N D 25 3X80801A_En_p18-25 25 7/11/06, 8:07 PM Using the LOCKS menu Using the V-Chip (parental control) feature The Motion Picture Association of America (MPAA) uses a rating system to qualify motion picture content. Television broadcasters also employ a rating system to qualify the content of television programs. The TV and MOVIE ratings work with the V-Chip feature and allow you to block programs according to the rating limits you set. To use the V-Chip to block programs by rating: 1. Press TV to select the TV mode. 2. Press MENU, then press or to display the LOCKS menu. 3. Press ▲ or ▼ to display the password entering mode. 4. Use the Channel Number buttons (0-9) to enter your password. Press ENTER. The LOCKS menu appears. 5. Press ▲ or ▼ to highlight V-CHIP. • Press or to highlight ON to enable V-Chip program blocking by rating. • Press or to highlight OFF to disable V-Chip program blocking by rating. 6. Press ▲ or ▼ to highlight V-CHIP SET. Then, press or to display the V-CHIP SET menu. 7. Press ▲ or ▼ to highlight TV RATING. Then, press or to display the desired rating. Setting up your TV OFF TV-Y TV-Y7 TV-G TV-PG TV-14 TV-MA : : : : : : : TV RATING is not set All children 7 years old and above General audience Parental guidance 14 years old and above 17 years old and above • When you select TV-Y7, TV-PG, TV-14 or TV-MA, press DISPLAY to explain the rating. Press ▲ or ▼ to select the desired rating you want. Press or to select the setting ON or OFF, then press ENTER. 8. Press ▲ or ▼ to highlight MOVIE RATING. Then, press or to display the RATING SET menu. Press ▲ or ▼ to select the desired rating, then press or to select ON or OFF. G : All ages PG : Parental guidance PG-13 : Parental guidance less than 13 years old R : Under 17 years old Parental guidance suggested NC-17 : 17 years old and above X : Adult only 9. When you are done selecting the ratings, press EXIT to return to normal viewing. # $$ $$ !" ! " " ## When you try to view a program with a ratings block, a message will appear listing the program’s ratings. The program can still be viewed if you press MUTE and then enter your password to temporarily by pass the block. Note: You can use V-CHIP SET (DTV) function when the digital broad casting with a new rating system is received on the TV. 26 3X80801A_En_p26-29 26 7/11/06, 8:07 PM Using the LOCKS menu Using the panel lock feature You can lock the right side panel controls to prevent your settings from being changed accidentally (by children, for example.) When the panel lock is in ON, all control buttons on the TV side panel (except POWER) do not operate. To lock the right side panel controls: 1. Press TV to select the TV mode. 2. Press MENU, then press or to display the LOCKS menu. 3. Press ▲ or ▼ to display the password entering mode. 4. Use the Channel Number buttons (0-9) to enter your password, then press ENTER. The LOCKS menu appears. 5. Press ▲ or ▼ to highlight PANEL LOCK and press or to highlight ON. 6. Press EXIT to return to normal viewing. If a button on the side panel is pressed, the message “NOT AVAILABLE” appears. Audio Video Setup Customize Locks LOCKS V- C H I P V- C H I P S E T V- C H I P S E T ( D T V ) PA N E L L O C K SET ACCESS CODE OFF ON / OFF :SELECT :ADJUST TV right side panel To unlock the right side panel controls using the menus: Select OFF in step 5, above. To unlock the right side panel controls using the TV controls: button on the TV right side panel for Press and hold the VOL about 10 seconds until the message "PANEL LOCK:OFF" appears on-screen. VOL Setting up your TV 27 3X80801A_En_p26-29 27 7/11/06, 8:07 PM Using the TV’s Features Labeling channels Channel labels appear above the on-screen channel number display each time you turn on the TV, select a channel, or press the DISPLAY button. You can choose any four characters to create a channel label. To create channel labels: 1. Press TV to select the TV mode. 2. Select a channel you want to label. 3. Press MENU, then press or until the CUSTOMIZE menu appears. 4. Press ▲ or ▼ to highlight CH LABEL. 5. Press to display the CH LABEL menu. SET/CLEAR will be highlighted. 6. Press or to highlight SET. 7. Press ENTER to highlight LABEL. 8. Repeatedly press or until the character you want appears. Press ENTER. Video Audio Setup Customize Locks C U S TO M I Z E ON TIMER FAV O R I T E C H CH LABEL SET THE INPUT OFF :SELECT :ADJUST Note: The character will change as follows: – SPACE + Setting up your TV To erase channel labels: 1. Press TV to select the TV mode. 2. Tune the TV to the channel whose label you want to erase. 3. Press MENU, then press or until the CUSTOMIZE menu appears. 4. Press ▲ or ▼ to highlight CH LABEL. 5. Press to display the CH LABEL menu. SET/CLEAR will be highlighted. 6. Press or to highlight CLEAR. 7. Press ENTER. 8. Repeat steps 1-7 to erase other channel labels. 28 28 – 9. Repeat step 8 to enter the rest of the characters. If you would like a blank space in the label name, you must choose an empty space from the list of characters; otherwise, a dash will appear in that space. 10. Repeat steps 1-9 for other channels. You can assign a label to each channel. 11. Press EXIT to return to normal viewing. 3X80801A_En_p26-29 7/11/06, 8:07 PM Using the TV’s Features Selecting the video input source Press INPUTS to view a signal from another device connected to your TV, such as a VCR or DVD player. You can select ANT, INPUT1, INPUT2, INPUT3 COMPONENT1, COMPONENT2, HDMI1, HDMI2 or PC, depending on which input jacks you used to connect your devices (see “Connecting your TV” on page 7.) You also can use the CH ▲/▼ buttons to select the video input source. In addition to cycling through your programmed channels (page 23), the CH ▲/▼ buttons will also cycle through the video input sources, in the order illustrated below. Pressing INPUTS on the remote control displays the current signal source (press INPUTS again or 0-8 to change) Labeling the video input sources To label the video input sources: 1. Press TV to select the TV mode. 2. Press MENU, then press or to display the CUSTOMIZE menu. 3. Press ▲ or ▼ to highlight SET THE INPUT. 4. Press to display the SET THE INPUT menu. 5. Press ▲ or ▼ to highlight the video source you want to label. 6. Press or to select the desired label for that input source. 7. Press EXIT to return to normal viewing. Video Audio Setup Customize Locks C U S TO M I Z E ON TIMER FAV O R I T E C H CH LABEL SET THE INPUT OFF :SELECT Setting up your TV The video label feature allows you to label each input source for your TV from the following preset list of labels: – : Uses the default label name VCR : Video cassette recorder DVD : DVD video DTV : Digital TV set-top box SAT : Satellite box CBL : Cable box HD : HDMI device :ADJUST " !! ## $%&% '%&%! ( & ) &! * * + Setting the clock You must set the clock before you can program the ON timer. To set the clock: 1. Press TV to select the TV mode. 2. Press MENU, then press or to display the SETUP menu. 3. Press ▲ or ▼ to highlight CLOCK SET, then press . 4. Press or to set the MONTH, then press ▼. 5. Set the DAY, YEAR and TIME as in step 4. After setting the clock, the date and time function starts automatically. 6. Press EXIT to return to the normal screen. ! "" # Video #"$ Audio Setup Customize Locks CLOCK SET Note: After a power failure or disconnection of the power, the clock settings will be lost. MONTH D AY YEAR TIME :SELECT ENTER:SET 1 1(SUN) 2006 12:00AM :ADJUST E X I T: E N D 29 3X80801A_En_p26-29 29 7/11/06, 8:07 PM Using the TV’s Features Setting the ON timer This feature allows you to program the TV to turn on automatically at a set time. If you program the ON TIMER to “DAILY,” the TV will turn on every day at the same time to the same channel until you clear the ON TIMER. To set the ON timer: (Example: Turning on the TV to channel 2 at 6:30 AM, DAILY) 1. Press TV to select the TV mode. 2. Set the clock, if you have not already done so (see page 29.) 3. Press MENU, then press or to display the CUSTOMIZE menu. 4. Press ▲ or ▼ to highlight ON TIMER. 5. Press or to highlight SET, then press ENTER. The ON TIMER menu appears. Press to set the time. 6. Press ▲ or ▼ to set the desired hour, then press . 7. Set the desired minutes and channel, as in step 6. 8. Press or to select ONCE or DAILY, then press ENTER. 9. Press EXIT to return to normal viewing. ! "#! ! "# ! $ "%$ To cancel the on timer: Select CLEAR in step 8, above. Note: Setting up your TV After a power failure or disconnection of the power, the timer settings will be lost. Setting the sleep timer You can use the sleep timer to automatically turn off the TV at a set time. To set the sleep timer: Repeatedly press SLP on the remote control to set the length of time until the TV turns off. The clock will increase 10 minutes for each press of the SLP button (0h00m, 0h10m, ...1h50m, 2h00m.) After the sleep timer is programmed, the display will appear briefly every ten minutes to remind you that the sleep timer is operating. To confirm the sleep timer setting: Press SLP one time. The remaining time will be momentarily displayed. To cancel the sleep timer: Repeatedly press SLP until the display turns to 0h00m. 30 3X80801A_En_p30-39 30 7/11/06, 8:07 PM Using the TV’s Features Viewing the wide-screen picture formats (480i and 480p signals only) You can view 480i and 480p format programs in a variety of picture sizes—4:3 STANDARD, 4:3 EXPANDED, 16:9 ZOOM1, 16:9 ZOOM2, 16:9 STANDARD. The way the image displays in any of the picture sizes will vary depending on the format of the program you are viewing. Select the picture size that displays the current program the way that looks best to you. Selecting the picture size 1. Press TV to select the TV mode. 2. Press ASPECT on the remote control. 3. Press the corresponding number button (0-4) to select the desired picture size, as described below and on the next page. PICTURE SIZE 0. 4:3 1. 4:3 2.16:9 3.16:9 4.16:9 S TA N D A R D E X PA N D E D ZOOM1 ZOOM2 S TA N D A R D Note: You also can change the picture size by selecting PICTURE SIZE in the SETUP menu. ! Note: The PICTURE SIZE feature is not available for some program formats (such as 1080i or 720p.) Such formats will display in Natural picture size. [0-4]:SELECT • The image is displayed close to its originally formatted proportion. Some program formats will display with side bars and/or bars at the top and bottom. Natural picture size example: The way the image displays will vary depending on the format of the program you are currently watching. 4:3 EXPANDED • The center of the picture remains close to its original proportion, but the left and right edges are stretched wider to fill the screen. • The top and bottom edges of the picture may be hidden; however, this mode cannot be scrolled. Setting up your TV 4:3 STANDARD NOTICE OF POSSIBLE ADVERSE EFFECTS ON PLASMA DISPLAY Avoid displaying stationary images on your Plasma display for extended periods of time. Fixed (non-moving) patterns or images (including but not limited to PIP/POP windows, closed captions, video game patterns, TV station logos, stock tickers, websites, and special formats that do not use the entire screen) can become permanently ingrained in the Plasma display and cause subtle but permanent ghost images. This type of damage is NOT COVERED BY YOUR WARRANTY. Using these functions to change the picture size (i.e., changing the height/ width ratio) for any purpose other than your private viewing may be prohibited under the Copyright Laws of the United States and other countries, and may subject you to civil and criminal liability. 31 3X80801A_En_p30-39 31 7/11/06, 8:07 PM Using the TV’s Features 16:9 ZOOM1 (for letter box programs) • The picture is stretched the same amount both wider and taller (retains its original proportion.) • The top and bottom edges of the picture may be hidden. To view the hidden areas, see “Scrolling the 16:9 ZOOM picture” on the next page. Note: If you select 16:9 ZOOM 1 or 2, the top and bottom edges of the picture may be hidden. To see the hidden edges, either scroll the picture (see page 33) or try viewing the program in 16:9 STANDARD size. ABCDEFG---------------- 16:9 ZOOM2 (for letter box programs with subtitles) Setting up your TV • The picture is stretched wider to fill the width of the screen, but only slightly stretched taller. • The top and bottom edges of the picture may be hidden. To view the hidden areas (such as subtitles or captions), see “Scrolling the 16:9 ZOOM picture” on the next page. ABCDEFG---------------- ABCDEFG-------------------------- 16:9 STANDARD (for 16:9 source programs) • If receiving a 16:9 format program, the picture is displayed in its original proportion. • If receiving a 4:3 format program, the picture is stretched wider to fill the width of the screen, but not stretched taller. • None of the picture is hidden. 32 3X80801A_En_p30-39 32 7/11/06, 8:07 PM Using the TV’s Features Scrolling the 16:9 ZOOM picture (16:9 ZOOM1 and 2 only) 1. Press ASPECT to select the 16:9 ZOOM1 or 2 mode. 2. Press MENU, and then press or until the SETUP menu appears. 3. Press ▲ or ▼ to highlight VERT. POSITION. 4. Press or to display the Scroll Adjustment mode. 5. Press ▲ or ▼ to adjust the vertical position of the picture. • Normal (center) position. • To raise the picture, press ▲. • To lower the picture, press ▼. Audio Video Setup Customize Locks SETUP CLOSED CAPTION OFF C C A D VA N C E D PICTURE SIZE V E R T. P O S I T I O N :SELECT :ADJUST SCROLL ADJUSTMENT 0 : ADJUST SCROLL ADJUSTMENT 0 SCROLL ADJUSTMENT Setting up your TV : ADJUST +20 : ADJUST SCROLL ADJUSTMENT - 10 : ADJUST Note: You can scroll the picture in 16:9 ZOOM1 and 2 only. The scroll amounts are as follows: • 480i/480p signal source: 16:9 ZOOM1: -10 to +20 16:9 ZOOM2: -10 to +10 33 3X80801A_En_p30-39 33 7/11/06, 8:08 PM Using the TV’s Features Selecting the movie mode When you view a DVD movie (3:2 pulldown processed) from a DVD player connected to the component video inputs on the TV, smoother and more natural motion can be obtained by setting the MOVIE MODE to FILM. To set the MOVIE MODE to FILM: 1. Press TV to select the TV mode. 2. Press MENU, then press or until the SETUP menu appears. 3. Press ▲ or ▼ to highlight MOVIE MODE. 4. Press or to highlight FILM. 5. Press EXIT to return to normal viewing. ! "# $ % %& To set the MOVIE MODE to VIDEO (off): Highlight VIDEO in step 4, above. Using the ASPECT feature Setting up your TV When the ASPECT feature is set to ON and the TV receives a 480i signal, the picture size is automatically selected (as described in the following table.) Aspect ratio of signal source Automatic aspect size (automatically selected when ASPECT is ON) 4:3 Normal 16:9 Full 4:3 Letter box Not defined 4:3 STANDARD 16:9 STANDARD 4:3 EXPANDED/16:9 ZOOM1/16:9 ZOOM2 User-set mode ! "# % To turn on the ASPECT feature: 1. Press TV to select the TV mode. 2. Press MENU, then press or until the SETUP menu appears. 3. Press ▲ or ▼ to highlight ASPECT. 4. Press or to highlight ON. 5. Press EXIT to return to normal viewing. 34 34 If the signal does not include aspect information, the picture size you selected on page 31 is displayed. 3X80801A_En_p30-39 7/11/06, 8:08 PM $ %& Using the TV’s Features Using the closed caption feature The Closed Caption feature has two options: • Captions—An on-screen display of the dialogue, narration, and sound effects of programs and videos that are closed-captioned (usually identified as “CC”.) • Text—An on-screen display of information not related to the program, such as weather or stock data (if available in your viewing area.) Video Audio Setup Customize Locks SETUP CLOSED CAPTION OFF C1 / C2 / T1 / T2 / OFF C C A D VA N C E D PICTURE SIZE V E R T. P O S I T I O N To view captions or text: 1. Press TV to select the TV mode. 2. Tune the TV to the desired program. 3. Press MENU, then press or to display the SETUP menu. 4. Press ▲ or ▼ to highlight CLOSED CAPTION. 5. Press or to select the desired Closed Caption mode, as follows: • To view captions, select C1 or C2 (C1 displays translation of the primary language in your area.) Note: If the program or video you selected is not closedcaptioned, no captions will display on-screen. • To view text, select T1 or T2. Important Note: If text is not available in your viewing area, a black rectangle may appear on-screen. If this happens, set the Closed Caption feature to OFF. :SELECT :ADJUST Setting up your TV Notes: • When a digital signal is received, you can choose from CS1, CS2, CS3, CS4, CS5, CS6, C1, C2, C3, C4, T1, T2, T3, T4, and OFF. • A closed caption signal may not be decoded in the following situations: - when a video tape has been dubbed - when the signal reception is weak - when the signal reception is non-standard • Do not set the Closed Caption “Text Color” and “Background Color” as the same color or you will not be able to see the text. 6. Press EXIT to return to normal viewing. To turn off the Closed Caption feature: Select OFF in step 5, above. Using the CC advanced feature This feature is designed to customize digital captions only. 1. Tune the TV to the desired program. 2. Press MENU, and then press or to display SETUP menu. 3. Press ▲ or ▼ to highlight CC ADVANCED, then press . 4. Press ▲ or ▼ to select the desired item to adjust, then press or 5. Press ▲ or ▼ to select the desired setting, then press ENTER. . You can select from among the following items and parameters. TEXT SIZE: AUTO, SMALL, STANDARD, LARGE TEXT TYPE: AUTO, DEFAULT, MONO W. SERIF, PROP. W. SERIF, MONO W/O SERIF, PROP. W/O SERIF, CASUAL, CURSIVE, SMALL CAPITALS TEXT COLOR: AUTO, BLACK, WHITE, RED, GREEN, BLUE, YELLOW, MAGENTA, CYAN TEXT EDGE: AUTO, NONE, RAISED, DEPRESSED, UNIFORM, LEFT DROP SHADOW, RIGHT DROP SHADOW BACKGROUND COLOR: AUTO, BLACK, WHITE, RED, GREEN, BLUE, YELLOW, MAGENTA, CYAN 6. Press EXIT to return to normal viewing. 35 3X80801A_En_p30-39 35 7/11/06, 8:08 PM Using the TV’s Features Using the Long Life feature The long life settings (Reverse, Screen Wipe, Screen Saver, Black Side Panel) help to reduce the risk of phosphor burn-in of the plasma screen. Reverse The picture is displayed alternately between positive image and negative image to reduce the risk of phosphor burn-in of the screen. This function is effective for a still pattern image. 1. Press TV to select the TV mode. 2. Press MENU, then press or to display the SETUP menu. 3. Press ▲ or ▼ to highlight REVERSE, and then press . To return to the normal picture: Press any button. !" # $ $% Screen Wipe A white pattern is displayed on the whole screen. This function can help in the recovery of minor phosphor burn-in of the plasma screen. This function is also recommended when you want to listen to the TV but not watch it. 1. Press TV to select the TV mode. 2. Press MENU, then press or to display the SETUP menu. 3. Press ▲ or ▼ to highlight SCREEN WIPE, and then press . Setting up your TV To return to the normal picture: Press any button. !" # $ $% Screen Saver With Screen Saver set to ON, the picture imperceptibly moves around the screen intermittently to reduce the risk of phosphor burn-in of the plasma screen. Note: To reduce the risk of phosphor burn-in, the default setting for the Screen Saver function is ON. 1. Press TV to select the TV mode. 2. Press MENU, then press or to display the SETUP menu. 3. Press ▲ or ▼ to highlight SCREEN SAVER, then press or to highlight ON. "# ! $ % %& Black Side Panel The gray level feature will set the sidebar to two different levels of darkness. Sidebars are the blanks spaces on either side of a 4:3 viewing area. Using the GRAY side panel color will help reduce screen burn-in. 1. Press TV to select the TV mode. 2. Press MENU, then press or to display the SETUP menu. 3. Press ▲ or ▼ to highlight BLACK SIDE PANEL, then press or to highlight GRAY or BLACK. !" Note: BLACK SIDE PANEL is fixed to GRAY in PC input mode. 36 36 % 3X80801A_En_p30-39 7/11/06, 8:08 PM # $ !" %& Using the TV’s Features Adjusting the picture Selecting the picture mode You can select from four picture modes—Sports, Standard, Movie, and Memory—as described in the following table: Audio Video Setup Customize Locks VIDEO Mode Picture Quality SPORTS STANDARD MOVIE MEMORY Bright and dynamic picture (factory-set) Standard picture quality (factory-set) Movie-like picture setting (factory-set) Your personal preferences (set by you; see “Adjusting the picture quality”) PICTURE MODE SPORTS S P O R T S / S TA N D A R D / M O V I E / M E M O RY BRIGHTNESS 25 CONTRAST 50 COLOR 25 TINT 0 SHARPNESS 25 :SELECT :ADJUST To select the picture mode: 1. Press TV to select the TV mode. 2. Press MENU, then press or to display the VIDEO menu. 3. Press ▲ or ▼ to highlight PICTURE MODE. 4. Press or to highlight the mode you prefer. 5. Press EXIT to return to normal viewing. Adjusting the picture quality To adjust the picture quality: 1. Press TV to select the TV mode. 2. Press MENU, then press or to display the VIDEO menu. 3. Press ▲ or ▼ until the item you want to adjust is highlighted. 4. Press or to adjust the level. Selection Video Audio Setup Customize Locks Setting up your TV You can adjust the picture quality to your personal preferences, including the brightness, contrast, color, tint, and sharpness. The qualities you choose will be stored automatically in the VIDEO menu’s MEMORY mode, so you can recall them at any time. VIDEO PICTURE MODE SPORTS BRIGHTNESS CONTRAST COLOR TINT SHARPNESS 25 50 25 0 25 :SELECT :ADJUST Pressing BRIGHTNESS CONTRAST COLOR TINT SHARPNESS darker lower paler reddish softer lighter higher deeper greenish sharper 5. Press EXIT to return to normal viewing. 37 3X80801A_En_p30-39 37 7/11/06, 8:08 PM Using the TV’s Features Using the Noise Reduction feature Noise Reduction reduces visible interference in your TV picture. This is useful when receiving a broadcast with a weak signal (especially a Cable channel) or playing a video cassette or disc damaged by repeated use. To turn on the Noise Reduction feature: 1. Press TV to select the TV mode. 2. Press MENU, then press or to display the VIDEO menu. 3. Press ▲ or ▼ to highlight NOISE REDUCTION. 4. Press or to highlight ON. 5. Press EXIT to return to normal viewing. ! " "# To turn off the Noise Reduction feature: Highlight OFF in step 4, above. Selecting the color temperature Change the picture quality by selecting from three preset color temperatures—HIGH, MEDIUM, and STANDARD—as described in the following table: Mode Picture Quality Setting up your TV HIGH MEDIUM STANDARD Blueish Neutral Reddish ! ! " "# To select the color temperature: 1. Press TV to select the TV mode. 2. Press MENU, then press or to display the VIDEO menu. 3. Press ▲ or ▼ to highlight COLOR TEMPERATURE. 4. Press or to highlight the mode you prefer. 5. Press EXIT to return to normal viewing. Resetting your picture adjustments The RESET function returns your picture quality adjustments to the following factory settings: Picture Mode ........... sports Tint ...................... center (0) Brightness ........ center (25) Sharpness ......... center (25) Contrast .............. max (50) Color temperature ....... high Color ................ center (25) To reset your picture adjustments: 1. Press TV to select the TV mode. 2. Press MENU, then press or to display the VIDEO menu. 3. Press ▲ or ▼ to highlight RESET, and then press . 38 ! 38 3X80801A_En_p30-39 7/11/06, 8:08 PM !" Using the TV’s Features Muting the sound Press MUTE to temporarily turn off the sound. While the sound is off, the screen will display the word MUTE in the lower right-hand corner. To restore the sound, either press MUTE again or VOL ▲/▼. Selecting stereo/SAP broadcasts The multi-channel TV sound (MTS) feature provides high-fidelity stereo sound. MTS also can transmit a second audio program (SAP) containing a second language or other audio information (when available.) Note: When the TV receives a stereo or SAP broadcast, the word “STEREO” or “SAP” displays on-screen every time you turn on the TV, change the channel, or press DISPLAY. To listen to stereo sound: 1. 2. 3. 4. 5. Press TV to select the TV mode. Press MENU, then press or to display the AUDIO menu. Press ▲ or ▼ to highlight AUDIO SOURCE. Press or to highlight STR (stereo.) Press EXIT to return to normal viewing. Video Audio Setup Customize Locks AUDIO AUDIO SOURCE BASS TREBLE BALANCE PERFECT VOLUME SPEAKERS STR / SAP / MONO 25 25 0 OFF ON :SELECT :ADJUST Setting up your TV Notes: • In general, you can leave your TV in stereo mode because the TV automatically outputs the type of sound being broadcast (stereo or mono.) • If the stereo sound is noisy, select MONO to reduce the noise. • A second audio program (SAP) can be heard only on those TV stations that offer it. For example, a station might broadcast music as a second audio program. If you have SAP on, you will see the current program on the screen but hear music instead of the program’s normal audio. However, if you have SAP on, and the station you are watching is not currently broadcasting a second audio program, the station’s normal audio will be output; however, occasionally there is no sound at all in SAP mode. If this happens, set the Audio source feature to STEREO mode. To listen to a second audio program (SAP): 1. 2. 3. 4. Press TV to select the TV mode. Press MENU, then press or to display the AUDIO menu. Press ▲ or ▼ to highlight AUDIO SOURCE. Press or to highlight SAP. The TV speakers will output the second audio program instead of normal audio. 5. Press EXIT to return to normal viewing. Adjusting the sound quality You can change the sound quality of your TV by adjusting the bass, treble, and balance. To adjust the sound quality: 1. Press TV to select the TV mode. 2. Press MENU, then press or to display the AUDIO menu. 3. Press ▲ or ▼ to highlight the item you want to adjust. 4. Press or to adjust the level. makes the sound quality weaker or increases the • balance in the left channel, depending on the item selected. makes the sound quality stronger or increases the • balance in the right channel, depending on the item selected. ! " # $ !! $% Note: Adjusting the sound quality (bass, treble, and balance) does not affect the sound that is output from the variable audio OUT jack. 39 3X80801A_En_p30-39 39 7/11/06, 8:08 PM Using the TV’s Features Resetting your audio adjustments The RESET function returns your audio adjustments to the following factory settings: Bass ................. center (25) Treble ................. center (25) Balance .............. center (0) To reset your audio adjustments: 1. Press TV to select the TV mode. 2. Press MENU, then press or to display the AUDIO menu. 3. Press ▲ or ▼ to highlight RESET, and then press . ! Turning off the built-in speakers Use this feature to turn off the TV speakers when you connect an audio system (see “Connecting an analog audio system” on page 14.) To turn off the built-in speakers: 1. Press TV to select the TV mode. 2. Press MENU, then press or to display the AUDIO menu. 3. Press ▲ or ▼ to highlight SPEAKERS. 4. Press or to highlight OFF. 5. Press EXIT to return to normal viewing. Video Audio Setup Customize Locks AUDIO AUDIO SOURCE BASS TREBLE BALANCE PERFECT VOLUME SPEAKERS STEREO 25 25 0 OFF ON / OFF :SELECT :ADJUST Setting up your TV To turn on the built-in speakers: Highlight ON in step 4, above. Using the Perfect Volume feature The Perfect Volume feature limits the highest volume level to prevent extreme changes in volume when the signal source is changed. To turn on the Perfect Volume feature: 1. Press TV to select the TV mode. 2. Press MENU, then press or to display the AUDIO menu. 3. Press ▲ or ▼ to highlight PERFECT VOLUME. 4. Press or to highlight ON. 5. Press EXIT to return to normal viewing. Video AUDIO SOURCE BASS TREBLE BALANCE PERFECT VOLUME SPEAKERS :SELECT 40 40 Setup Customize Locks AUDIO To turn off the Perfect Volume feature: Highlight OFF in step 4, above. 3X80801A_En_p40-43 Audio 7/11/06, 8:08 PM STEREO 25 25 0 ON / OFF ON :ADJUST Using the TV’s Features Using the SRS WOW™ surround sound feature WOW is a special combination of SRS Labs audio technologies that creates a thrilling surround sound experience with deep, rich bass from stereo sound sources. Your TV’s audio will sound fuller, richer, and wider. WOW consists of three features: SRS 3D, FOCUS, and TruBass. To adjust the WOW feature: 1. Press TV to select the TV mode. 2. Select STEREO mode. (see “Selecting stereo/SAP broadcasts” on page 39.) 3. Press MENU, then press or to display the AUDIO menu. 4. Press or to highlight the desired WOW feature you want to adjust. • SRS 3D — To turn on or off the surround sound effect. • FOCUS — To turn on or off the vocal emphasis effect. • TruBass — To select your desired bass expansion level (HIGH, LOW or OFF.) 5. Press or to adjust the item. 6. Press EXIT to return to normal viewing. Note: If the broadcast is monaural, the SRS 3D effect will not work. Audio Video Setup Customize Locks AUDIO WOW SRS 3D FOCUS Tr u B a s s ON / OFF OFF OFF HDMI HDMI HDMI1 HDMI2 :SELECT :ADJUST WOW, SRS and symbol are trademarks of SRS Labs, Inc. WOW technology is incorporated under license from SRS Labs, Inc. See “Connecting an HDMITM or DVI device” on page 13 for connection information. If you connect a DVI device, to hear audio you must also connect the analog audio cables to the HDMI audio IN jacks (see page 13.) Set the HDMI audio input setting to “DVI” with this connection. If you connect an HDMI device and play media with digital audio output, to hear digital audio, set the HDMI audio input setting to “HDMI” with this connection. Audio Video Setup Customize Setting up your TV Selecting the HDMI audio input source Locks AUDIO WOW SRS 3D FOCUS Tr u B a s s HDMI1 HDMI2 :SELECT OFF OFF OFF HDMI / DVI HDMI :ADJUST If you connect an HDMI device but play media with analog audio output (for example, certain CDVs do not output digital audio), to hear audio you must also connect the analog audio cables to the HDMI audio IN jacks (see page 13.) Set the HDMI audio input setting to “DVI” with this connection. To select the HDMI audio input source: 1. Press TV to select the TV mode. 2. Press MENU, and then press or to display the AUDIO menu. 3. Press or to highlight HDMI1 (or HDMI2.) 4. Press or to select HDMI or DVI. 5. Press EXIT to return to normal viewing. 41 3X80801A_En_p40-43 41 7/11/06, 8:08 PM Using the TV’s Features Selecting the audio languages When two or more audio languages are included in a digital signal, you can select one of the audio languages. To select the audio language: 1. Press TV to select the TV mode. 2. Press MENU, then press or to display the AUDIO menu. 3. Press ▲ or ▼ to highlight AUDIO LANGUAGE, then press . 4. Press ▲ or ▼ to select the desired language, then press ENTER. 5. Press EXIT to return to normal viewing. Selecting the digital output format You can choose the format of the digital audio output signal. To select the digital output format: 1. Press TV to select the TV mode. 2. Press MENU, then press or to display the AUDIO menu. 3. Press ▲ or ▼ to highlight DIGITAL OUTPUT. 4. Press or to highlight PCM or DOLBY* DIGITAL. 5. Press EXIT to return to normal viewing. Video ! Audio Setup Customize Locks AUDIO AUDIO LANGUAGE D I G I TA L O U T P U T D O L B Y D I G I TA L P C M / D O L B Y D I G I TA L RESET :SELECT :ADJUST *Manufactured under license from Dolby Laboratories. Dolby and the double-D symbol are trademarks of Dolby Laboratories. Checking the digital signal strength You can check the strength of the digital signal by viewing the digital signal meter. Video Audio Setup Locks SIGNAL METER C H A N N E L ( D I G I TA L ) 1-001 To view the digital signal meter: 1. Press TV to select the TV mode. 2. Press MENU, then press or to display the SETUP menu. 3. Press ▲ or ▼ to highlight SIGNAL METER. 4. Press or to check the digital-signal strength. 5. Press EXIT to return to the normal screen. Setting up your TV Customize 80 Notes: • The signal meter feature is not available for analog channels. • After approximately 4 minutes, the SIGNAL METER screen will return to normal TV operation automatically. • When you select a vacant channel, the signal meter may react. Displaying TV status information on-screen Press DISPLAY to display the following information on-screen: Analog channel: • Clock • Channel number or VIDEO mode selected • Channel label (if set) • Stereo or SAP (second audio program) audio status • Content rating • On timer, Sleep timer (if set) • Picture size, Picture format Digital channel: • Clock • Channel number, station name, program name • Remaining time • Audio language • Content rating • HD or SD mark • Closed Caption mark • V-Chip mark " ! SUN Jan 01 12:00 PM 51-3 CITYHD Moon Star Remaining Time 0:20 TV-Y7 English HD No program information is available. Notes: • Analog channel status will display on the screen for approx. 4 seconds. • Digital channel status will display on the screen for approx. 10 seconds. Press DISPLAY again, the analog channel status will display. 42 3X80801A_En_p40-43 42 7/11/06, 8:08 PM CC Using the TV’s Features Video/Audio adjustments in PC mode There are a number of picture settings you can adjust to optimize the performance of the TV in PC mode. !"# or to display AUDIO Menu "!$# Example: Adjust the contrast. 1. Press TV to select the TV mode. 2. During PC mode, press MENU, then press the VIDEO menu. 3. Press ▲ or ▼ to highlight CONTRAST. 4. Press or to adjust the contrast level. 5. Press EXIT to return to normal viewing. VIDEO Menu "!$# !"# Notes: • If you wish to change the on-screen language, follow the steps 1-4 on page 22. • If no buttons are pressed for more than approx. 60 seconds, the PC Monitor Menu screen will return to normal Monitor screen automatically. • The PC Monitor Menu settings are not effective for normal TV mode or external input modes. (However the settings of PERFECT VOLUME and WOW SRS 3D/Focus/TruBass are effective for those modes.) AUDIO menu settings: BRIGHTNESS: BASS/TREBLE/BALANCE: To adjust the sound quality of PC mode. PERFECT VOLUME: To turn on or off the Perfect Volume feature in PC mode. WOW SRS 3D: To turn on or off the surround effect in PC mode. WOW FOCUS: To turn on or off the vocal emphasis effect in PC mode. WOW TruBass: To select your desired bass expansion level (HIGH, LOW or OFF) in PC mode. To adjust the brightness of PC Monitor screen. CONTRAST: To adjust the contrast of PC Monitor screen. HOR POSITION: To adjust the horizontal position of the image on the PC Monitor screen. Each video standard will require a different value for this setting. VER POSITION: To adjust the vertical position of the image on the PC Monitor screen. Each video standard will require a different value for this setting. PHASE: This must be adjusted after the frequency has been set to optimize picture quality. CLOCK: To minimize any vertical bars or stripes visible on the screen background. RED/GREEN/BLUE: To adjust the color temperature of the PC Monitor screen. WVGA INPUT: Set to ON, when you select the WVGA mode on the PC. WXGA INPUT: Set to ON, when you select the WXGA mode on the PC. Setting up your TV VIDEO menu settings: Resetting your video/audio adjustments in PC mode The RESET function returns your picture quality adjustments to the following factory settings: VIDEO menu AUDIO menu Brightness ............ center (25) Bass ....................... center (25) Contrast ............... max (50) Treble ..................... center (25) Red ...................... center (25) Balance .................. center (0) Green ................... center (25) Blue ...................... center (25) To reset your video/audio adjustments: 1. Press TV to select the TV mode. 2. Press MENU during PC mode. 3. Press 2 or 3 to select the desired menu. 4. Press ▲ or ▼ to highlight RESET, and then press . 43 3X80801A_En_p40-43 43 7/11/06, 8:08 PM Useful Information Auto power off The TV will automatically turn off after approximately 15 minutes if it is tuned to a vacant channel or a station that completes its broadcast for the day and stops broadcasting on that channel. This feature does not work in video input mode. Understanding the Power Return feature If the power is cut off while you are viewing the TV and the power is resupplied, the Power Return feature will turn the TV on automatically. If the power is going to be off for a long time or you are going to be away from the TV for a long time, unplug the power cord from the wall outlet to prevent the TV from turning on in your absence. Troubleshooting Before calling a service technician, please check the following table for a possible cause of the symptom and some solutions. Solution Black box on screen • Select OFF in the Closed Caption menu to turn off the Closed Caption Text mode. TV will not turn on • Make sure the power cord is plugged in, then press POWER • The remote control batteries may be dead. Replace the batteries. No picture, no sound • Check the antenna/cable connections. No sound, picture OK • The sound may be muted. Press VOL ▲/▼. • The station may have broadcast difficulties. Try another channel. • The Audio source feature may be in SAP mode. Select STR or MONO in the AUDIO SOURCE menu. Poor sound, picture OK • The station may have broadcast difficulties. Try another channel. • The Audio source feature may be in SAP mode. Select STR or MONO in the AUDIO SOURCE menu. Poor picture, sound OK • Check the antenna connections. • The station may have broadcast difficulties. Try another channel. • Adjust the VIDEO menu. Picture and sound are out of sync • As with all products that contain a digital display, in rare instances, when viewing certain content (e.g., television broadcasts, video games, DVDs), you may notice that the sound and picture are slightly out of sync. This phenomenon can be caused by various factors including, without limitation, video processing within the TV, video processing in an attached gaming system, and video processing/different compression rates used by broadcasters in their programming. You may want to try one or more of the following suggestions, which may help to reduce the effect of this phenomenon: – If the TV is connected to an A/V receiver that has a programmable audio delay feature, use this feature to help synchronize the sound to the picture. – If you notice this phenomenon only on certain TV chan nels, please contact your local broadcast, cable, or satellite provider to inform them of this issue. Poor reception of broadcast channels • The station may have broadcast difficulties. Try another channel. • Check the antenna connections. • If you are using a video input, make sure the INPUTS button is set correctly. Cannot receive above channel 13 • Make sure the AIR/CABLE feature in the SETUP menu is set to “CABLE.” Useful Information Symptom 44 3X80801A_En_p44-Back 44 7/11/06, 8:08 PM . Useful Information Symptom Solution Unable to select a certain channel • The channel may be blocked by the V-Chip feature or erased with the add/erase feature. Multiple images • The station may have broadcast difficulties. Try another channel. • Use a highly directional outdoor antenna. Poor color or no color • The station may have broadcast difficulties. Try another channel. • Adjust the TINT and/or COLOR in the VIDEO menu. No stereo or SAP sound from a known MTS broadcast • Make sure the Audio source feature (in the AUDIO menu) is MTS broadcastset properly. The V-Chip password does not work • Change or reset your password. (U.S. V-Chip system only) The remote control does not operate • Make sure the TV • CBL • SAT • VCR • DVD mode is set properly on the remote control. • Remove all obstructions between the remote control and the TV. • The remote control batteries may be dead. Replace the batteries. The side panel buttons do not operate • Check the PANEL LOCK feature. Digital broadcasting screen problem • Check the digital signal strength. Closed Caption box appears with no text • Make sure the Closed Caption “Text Color” and “Background Color” are not set to the same color (see page 35.) Useful Information 45 3X80801A_En_p44-Back 45 7/11/06, 8:08 PM Useful Information Specifications • This model complies with the specifications below. • Design and specifications are subject to change without notice. • This model may not be compatible with features and/or specifications that may be added in the future. Useful Information Model ....................................... 50HDA39 PDP size .................................. 49.95 in. diagonal (1,268.7 mm) (approx.) Pixel ......................................... 1,366 (H) x 768 (V) Television system ..................... NTSC standard, ATSC standard (8VSB), QAM Channel coverage .................... VHF: 2–13 / UHF: 14–69 / Cable TV: 4A, A-5–A-1, A-I, J–W, W+1–W+84 Power source ........................... 120V AC, 60 Hz Power consumption .................. 520 W Operating temperature ............. 0°C ~ 40°C (32°F ~ 104°F) Operating altitude ..................... 800 ~ 1000 hPa Operating humidity ................... Less than 80% RH Audio power ............................. 10 W + 10 W Speaker type ............................ Main: 2-3/16 x 5 in. (55.9 x 127mm) x 2 pcs. / Tweeter: 2 in. (50.8mm) x 2 pcs. Video/Audio terminals .............. S-VIDEO INPUT Y-INPUT: 1V (p-p), 75 ohm, negative sync., Mini DIN 4 pin x 3 / C-INPUT: 0.286V p-p) (burst signal), 75 ohm VIDEO/AUDIO INPUT VIDEO: 1V (p-p), 75 ohm, negative sync., pin jack x 3 / AUDIO: 300 mV (rms) (60% modulation equivalent, 35k ohm), pin jack (L/R) x 6 COMPONENT INPUT Y: 1V (p-p), 75 ohm / PR: 0.7V (p-p), 75 ohm / PB: 0.7V (p-p), 75 ohm VIDEO/AUDIO OUTPUT VIDEO: 1V (p-p), 75 ohm, negative sync., pin jack x 1 / AUDIO: 300 mV (rms) (60% modulation equivalent, 1k ohm), pin jack (L/R) x 1 COAXIAL DIGITAL AUDIO OUTPUT AUDIO: 0.5V (p-p), 75 ohm OPTICAL DIGITAL AUDIO OUTPUT Optical connector x 1 PC INPUT Mini-Dsub 15 pin x 1 HDMI INPUT: HDMI compliant (type A connector) HDCP compliant / E-EDID compliant / Suggested scan rates: 1080i, 480p, 480i, 720p HDMI Audio: 2-channel PCM 32/44.1/48 kHz sampling frequency / 16/20/24 bits per sample Dimensions ................................. Width: 49-7/16 in. (1,255 mm) / Depth:16-5/16 in. (415 mm) / Height: 34-3/16 in. (869 mm) Weight ...................................... 113.5 lbs. (51.5 kg) Supplied accessories ............... Remote control with two size “AA” batteries, AC cord 46 3X80801A_En_p44-Back 46 7/11/06, 8:08 PM Useful Info AGENCY REGULATORY INFORMATION Federal Communications Commission Notice This equipment has been tested and found to comply with the limits for a Class B digital device, pursuant to Part 15 of the FCC Rules. These limits are designed to provide reasonable protection against harmful interference in a residential installation. This equipment generates, uses and can radiate radio frequency energy and if not installed and used in accordance with the instructions, may cause harmful interference to radio communications. However, there is no guarantee that interference will not occur in a particular installation. If this equipment does cause harmful interference to radio or television reception, which can be determined by turning the equipment off and on, the user is encouraged to try to correct the interference by one or more of the following measures: • Reorient or relocate the receiving antenna. • Increase the separation between the equipment and the receiver. • Connect the equipment into an outlet on a circuit different from that to which the receiver is connected. • Consult the dealer or an experienced radio/television technician for help. FCC Information This device complies with part15 of the FCC Rules. Operation is subject to the following two conditions: (1) This decide may not cause harmful interference and (2) This decide must accept any interference received, including interference that may cause undesired operation. Modifications The FCC requires the user to be notified that any changes or modifications made to this device that are not expressly approved by Hitachi America, Ltd. Home Electronics Division may void the user’s authority to operate the equipment. Cables Connections to this device must be made with shielded cables with metallic RFI/EMI connector hoods to maintain compliance with FCC Rules and Regulations. Any cables that are supplied with the system must be replaced with identical cables in order to assure compliance with FCC rules. Order Hitachi spares as replacement cables. Note This Plasma Television receiver will display television closed captioning, ( paragraph 15.119 of the FCC rules. CC or ), in accordance with INDUSTRY CANADA AGENCY REGULATORY INFORMATION Cable Compatible Television Apparatus- Tèlèvision câblocompatible, Canada. Useful Information 47 3X80801A_En_p44-Back 47 7/11/06, 8:08 PM Hitachi Service Hotline To locate an authorized HITACHI service facility in the continental U.S.A. and Canada, DIAL TOLL FREE 7 days a week, 24 hours a day 1-800-HITACHI Useful Information (1-800-448-2244) HITACHI AMERICA, LTD. HOME ELECTRONICS DIVISION HITACHI CANADA, LTD. DIGITAL MEDIA DIVISION HITACHI has made every effort to assure you hours of trouble free operation from your unit. However, should you require service, a network of HITACHI Authorized Service Facilities has been established in all 50 states and Puerto Rico. Each facility will provide you with convenient and expedient assistance. Our service hotline operator will direct you to the HITACHI Authorized Service Facility nearest you. Just present proof of purchase and/or delivery receipts to the Hitachi Authorized Service Facility, and service will be rendered in accordance with the terms of the limited warranty as stated on your warranty card or operating guide. Should you have any questions regarding warranty, service, operation, or technical assistance, please contact: Should you have any questions regarding warranty, service, operation, or technical assistance, please contact: In Canada: 1-800-HITACHI (1-800-448-2244) Monday – Friday (EST) .................... 9:00am – 7:00pm Saturday (EST) ................................ 9:00am – 5:00pm Look for your French Manual on the outside of the box. If the manual is missing, call 1-800-HITACHI (1-800-448-2244) for a copy. Pour de plus amples renseignements sur le service durant la période couverte par la garantie, sur le fonctionnement ou pour de l’assistance technique communiquez avec: Au Canada: 1-800-HITACHI (1-800-448-2244) Hitachi America, LTD. Home Electronics Division 900 Hitachi Way Chula Vista, CA 91914-3556 Lundi - Vendredi L’EST ........................9:00am – 7:00pm Samedi L’EST.......................................9:00am – 5:00pm La version français de votre manual se trouve a l’exterieur de la boîte. Si le manuel est manquant, coposez le 1-800-HITACHI (1-800-448-2244) pour obenir votre copie. HITACHI CANADA, LTD. 2495 Meadowpine Blvd. Mississauga, Ontario L5N 6C3 48 3X80801A_En_p44-Back 48 7/11/06, 8:08 PM Notes 49 3X80801A_En_p44-Back 49 7/11/06, 8:08 PM Useful Information Notes 50 3X80801A_En_p44-Back 50 7/11/06, 8:08 PM Notes 51 3X80801A_En_p44-Back 51 7/11/06, 8:08 PM J3X80801A SH 06/08 N 3X80801A_En_p44-Back 52 Printed in Thailand 7/11/06, 8:08 PM