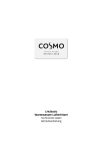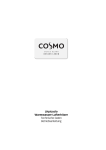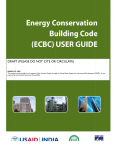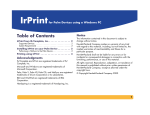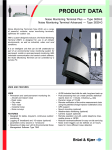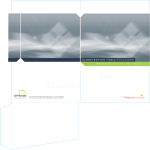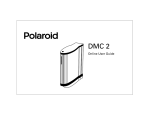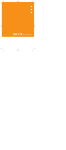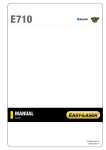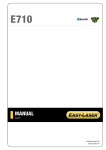Download Handspring VisorPhone User's Manual
Transcript
VisorPhone™ Module User Guide Copyright Copyright © 2000 - 2001 Handspring, Inc. All rights reserved. Handspring, Springboard, Visor, VisorPhone, the Handspring logo, and the Springboard logo are trademarks of Handspring, Inc., and may be registered in some jurisdictions. Graffiti, HotSync, and Palm OS are registered trademarks of Palm, Inc. or its subsidiaries. All other trademarks are the property of their respective owners. Disclaimer and limitation of liability Handspring, Inc. and its suppliers assume no responsibility for any damage or loss resulting from the use of this guide. Handspring, Inc. and its suppliers assume no responsibility for any loss or claims by third parties which may arise through the use of this software and hardware. Handspring, Inc. and its suppliers assume no responsibility for any damage or loss caused by deletion of data as a result of malfunction, dead battery, or repairs. Be sure to make backup copies of all important data on other media to protect against data loss. Important: Please read the Handspring End User Software License Agreement in the back of this guide before using the accompanying software program(s). Using any part of the software indicates that you accept the terms of the Handspring End User Software License Agreement. Part #: 50-0227-01 ii Contents Getting Started................................................................................. 1 Step 1: Set up your handheld computer.............................................2 Step 2: Insert your SIM card into your VisorPhone .........................3 Step 3: Insert your battery into your VisorPhone .............................4 Step 4: Get to know your phone ........................................................5 Step 5: Connect the phone to your handheld....................................7 Step 6: Charge the battery..................................................................8 Step 7: Turn on your phone...............................................................9 Step 8: Activate your account ...........................................................10 Congratulations ................................................................................11 Making Voice Calls ........................................................................ 13 Calling a speed dial number .............................................................14 Dialing a number with the Dialpad .................................................15 Redialing the last number ................................................................16 Redialing previous numbers .............................................................16 Calling a number in your Address Book ..........................................17 Dialing a number from other applications.......................................18 Returning a missed call.....................................................................19 Calling an emergency number .........................................................20 Receiving Calls ............................................................................... 21 Answering the phone........................................................................22 Responding to call waiting ...............................................................23 Forwarding calls ...............................................................................24 Contents iii Handling Multiple Calls...................................................................25 Placing a call on hold ....................................................................... 26 Dialing another number while a call is on hold ..............................27 Switching between two calls ............................................................28 Using 3-way calling ..........................................................................29 Checking Messages ........................................................................31 Reviewing missed calls .....................................................................32 Checking voicemail ..........................................................................33 Checking text messages....................................................................34 Displaying call history......................................................................35 Purging call history ..........................................................................36 Managing Your Speed Dial List .......................................................37 Defining speed dial buttons .............................................................38 Adding an Address Book entry to your speed dial list.....................39 Changing a speed dial entry .............................................................40 Deleting speed dial entries ...............................................................41 Arranging the speed dial list.............................................................42 Using Your SIM Phonebook ............................................................43 Copying entries from your speed dial list to your SIM card...........44 Copying entries from your SIM card to your speed dial list...........45 Deleting entries from your SIM card ..............................................46 Dialing entries on your SIM card .................................................... 47 iv Contents Working With SMS Text Messages.................................................. 49 Enabling SMS and SMS Email ........................................................50 Viewing messages .............................................................................51 Replying to messages........................................................................52 Creating messages ............................................................................53 Creating message greetings and signatures .....................................56 Saving incoming messages................................................................57 Copying incoming messages ............................................................57 Forwarding incoming messages .......................................................58 Modifying messages..........................................................................58 Sorting messages...............................................................................59 Deleting messages ............................................................................60 Using VisorPhone as a Wireless Modem.......................................... 61 Setting up VisorPhone as a wireless modem ...................................62 Using third-party data applications with VisorPhone.....................63 Preparing for a direct wireless HotSync operation .........................64 Preparing for a network wireless HotSync operation .....................65 Performing a wireless HotSync operation.......................................66 Customizing Your Phone................................................................. 67 Setting dialing prefixes .....................................................................68 Assigning dialing applications ..........................................................69 Changing the phone display.............................................................70 Selecting the ringer settings .............................................................71 Preventing unauthorized use of your phone....................................72 Unlocking your phone......................................................................73 Contents v Disabling call waiting ....................................................................... 74 Blocking your phone number for outgoing calls............................. 75 Selecting a service provider network ...............................................76 Connecting a headset ....................................................................... 77 Using the Menus.............................................................................79 Phone application Edit menus ......................................................... 79 Phone application Record menu......................................................79 Phone application Options menus...................................................80 SIM Phonebook application Edit menu ..........................................81 SIM Phonebook application Options menu....................................81 SMS Message Manager application Message menus ......................82 SMS Message Manager application Edit menu...............................83 SMS Message Manager application Options menu ........................ 84 Troubleshooting and Maintenance...................................................85 Caring for your VisorPhone module ...............................................91 Caring for the battery ......................................................................92 How do I dispose of the battery? ..................................................... 93 Warranty and Other Product Information ........................................95 Index ...........................................................................................105 vi Contents Getting Started Congratulations on the purchase of your new VisorPhone™ module. Your VisorPhone module integrates the power of a state-of-the-art digital mobile phone with the simplicity of your Handspring handheld computer. To use your VisorPhone, you must first activate your account with your mobile phone service provider. Your account information is located on your SIM (Subscriber Identity Module) card. If a SIM card did not come with your VisorPhone, your service provider will provide one when you subscribe to their service. Your SIM card must be inserted into your VisorPhone before you can use it. Just follow the eight easy steps in this chapter to get up and running quickly. Getting Started 1 Step 1: Set up your handheld computer 1. If you haven’t already set up your handheld, follow the steps that came with your handheld to set it up. 2. (Recommended) Synchronize your handheld with your computer. Place your handheld in the cradle and press the HotSync button Tip: 2 If you need additional information about synchronizing, refer to the Quick Reference Guide and Visor Handheld User Guide that came with your handheld. Getting Started Step 2: Insert your SIM card into your VisorPhone The SIM (Subscriber Identity Module) card is a small rectangular plastic piece. The SIM card is included with your service provider’s documentation and is often referred to as a “smartcard.” Note: ■ If your SIM card is already inserted in your phone, skip to Step 3. Insert the SIM card into the slot. Slide the SIM card into the slot Tip: Since calls are billed to your telephone number, you can move your SIM card to any mobile phone that uses a SIM card, and the calls will be billed to your account. Getting Started 3 Step 3: Insert your battery into your VisorPhone ■ Insert the battery into your VisorPhone and secure the latch. SIM card 4 Getting Started Step 4: Get to know your phone Antenna Headset jack SMS Message Manager button Phone button Power button Battery Speaker Slider LED Battery latch Antenna Receives and sends signals on your VisorPhone. The antenna does not telescope out of the phone. Headset jack Enables you to connect a headset so you can view your handheld screen while talking on the phone. Battery Powers your VisorPhone. Battery latch Secures the battery to your VisorPhone. Power button Turns on your VisorPhone and activates the signal. Your phone stays on until you remove it from your handheld or press the power button to turn it off. Getting Started 5 Speaker Functions as the earpiece on your VisorPhone. Tip: Phone button To adjust the volume during a call, press the scroll buttons on the front of your handheld. Turns on your handheld and starts the Phone application. If another application is running, press this button to switch to the Phone application. If the phone is ringing, press this button to answer calls. SMS Turns on your handheld and starts the SMS Message Message Manager application so you can view, send, and receive Manager button text messages. Slider Controls the ringer setting. See “Selecting the ringer settings” on page 71 for details on changing the settings. LED Provides status information for your VisorPhone. The color of the light and the blink state indicate the status as follows: No light = Phone off Red/solid = Charger on; battery charging Green/solid = Charger on; battery fully charged Red/slow blink = Phone on; no network service Green/slow blink = Phone on; in service Red/fast blink = Battery low Green/fast blink = Data call active 6 Getting Started Step 5: Connect the phone to your handheld 1. Remove the slot protector from your handheld. 2. Insert your VisorPhone module into the Springboard™ expansion slot. Slide the slot protector away from your handheld Tip: Slide the module into the Springboard expansion slot To remove your VisorPhone from your handheld, simply slide it out from the Springboard expansion slot. Getting Started 7 Step 6: Charge the battery 1. Plug the travel charger into a wall outlet. 2. Insert the travel charger cable into the connector on your handheld. LED turns solid red when charging and solid green when charged Tip: 8 When your phone is on, the charge icon appears in the Phone application while your VisorPhone charges. Note that your VisorPhone must be in your handheld while charging, and that it takes about 1.5 hours to fully charge the battery. It’s time to recharge the battery when you observe one of the following: ■ the LED turns red and blinks quickly ■ the LED does not turn on when you turn on your phone ■ the battery gauge in the top-right corner of the Phone application appears empty when your VisorPhone is on and the Phone application is on the screen Getting Started Step 7: Turn on your phone After the battery is charged, you can begin using your phone. 1. Press the Power button on your VisorPhone for two seconds until you hear a beep. Note: If the Unlock Phone dialog appears, see “Unlocking your phone” on page 73 for instructions. 2. Wait up to two minutes for your VisorPhone to locate your service provider’s network. Do not tap OK. Tip: When your VisorPhone locates the network, the Network Search dialog displays a Welcome message and your service provider’s name appears in the upper-left corner of the Phone application. If you are in an area without coverage, the Network Search dialog displays an “Unable to register to the network” message and “No Service” appears in the upper-left corner of the Phone application. Getting Started 9 Step 8: Activate your account If you received a new SIM card with your phone, you need to call your service provider to activate your account. Your service provider’s phone number is located on the materials that came with your VisorPhone module. Once you receive your phone number, it may take a few hours to become fully active. Some service providers send a special message with your phone number. Follow these steps to check the phone number: 1. Make sure your phone is on for at least 30 seconds. 2. Press the Phone button application. 3. Tap the Menu icon on your VisorPhone to access the Phone . 4. Under Options, tap Phone Info. Your VisorPhone number (if available) Your equipment ID number 5. Tap OK. 10 Getting Started Congratulations You’re ready to use your VisorPhone module. Keep these things in mind as you use your new phone: ■ If you travel outside a coverage area, your phone remains on but you can’t make or receive calls. If this occurs, the LED blinks red slowly and the phone periodically tries to register to the network. When you return to a coverage area, the LED blinks green. ■ If you travel outside a coverage area, you can’t receive SMS text messages. However, the messages are stored by the network and you will receive them when you return to a coverage area. ■ Your account includes a voicemail feature so people can always leave you a message even when your phone is off. ■ Always use care when operating a mobile phone. If you plan to use your VisorPhone module while driving a car, we recommend using a headset for hands-free operation. See “Connecting a headset” on page 77 to learn how to connect a headset to your VisorPhone. Getting Started 11 12 Getting Started Making Voice Calls There are several ways to make voice calls with your VisorPhone. This chapter describes how to dial a number by: ■ Selecting it from your speed dial list ■ Entering it on the Dialpad ■ Selecting it from your Call History list ■ Selecting it from your Address Book ■ Dialing from another application ■ Returning a missed call ■ Dialing an emergency number After you dial and establish a connection, the Active Call screen appears: Voicemail notification icon (not used by all networks) Signal strength icon Battery gauge Network name Tap Key Pad to enter extra numbers such as a PIN code or an extension Making Voice Calls 13 Calling a speed dial number Speed dialing enables you to quickly place a call without entering the number. This is particularly useful for numbers you call often, such as your home or office. Note: This section assumes you’ve already created a speed dial list. To learn how to add numbers to your speed dial list see “Defining speed dial buttons” on page 38. 1. Press the Phone button Tip: on your VisorPhone. If the screen below doesn’t appear, tap the Speed Dial icon . 2. Select the number you want to call. Tap a button to dial a number Tap a Page icon to view other speed dial pages Speed Dial, Dialpad, and Call History icons Tip: After you make the connection the Active Call screen appears. If prompted to enter a menu selection, tap Key Pad. If you defined any Extra Digits, such as an extension, tap Extra Digits. 3. Tap Hang Up to end the call. 14 Making Voice Calls Dialing a number with the Dialpad 1. Press the Phone button Tip: on your VisorPhone. You can also tap the Phone icon in the Applications Launcher to start the Phone application. 2. Tap the Dialpad icon . 3. Dial the number. If you are dialing an international number, tap the + key before entering the number to automatically insert the international access code upon dialing. Tip: To display the last ten numbers dialed, press the scroll buttons on the front of your handheld. Dial box Tap Backspace to erase the last digit Tap a digit to enter it in the dial box Tap CLR to delete the entire entry Tap Send to dial the number in the dial box Tip: To edit the phone number, tap the Dial box and then use the keypad, Graffiti® writing, or the onscreen keyboard. 4. Tap Hang Up to end the call. Making Voice Calls 15 Redialing the last number ■ Hold down the Phone button for two seconds to redial the last number you called. Redialing previous numbers 1. Press the Phone button 2. Tap the Call History icon outgoing calls. on your VisorPhone. to view a list of previous incoming and 3. Select the number you want to call. Tap the entry you want to dial Tap Dial to call selected number Tap here to select the call category: All, Incoming, Outgoing, or Missed Tap Details to view call information 4. Tap Dial. Tip: 16 To add a number to your Address Book or Speed Dial list, tap Details, tap Copy Phone #, then in Address Book or Speed Dial Edit view, tap the line where you want to add the number, and select Paste from the Edit menu to insert the number. Making Voice Calls Calling a number in your Address Book 1. Press the Address Book button on the front of your handheld. 2. Select the number you want to call. Tap a name to view or edit contact information Tap a number to select a number to dial Tap a number to select it Tap Dial to call the number Tip: If you install a third-party email or SMS application, the Dial button changes to an Email button when you select an email address, or to an SMS button when you select a mobile phone number. See “Assigning dialing applications” on page 69 for details on assigning compatible third-party SMS and Email applications to these buttons. 3. Tap Hang Up to end the call. Making Voice Calls 17 Dialing a number from other applications You can also dial numbers from other applications such as Memo Pad or To Do List. 1. Highlight the number you want to dial. 2. Press the Phone button on your VisorPhone. Tap here to add an area code or change the number Select a number to dial Tip: 18 The number automatically appears in the Dial box on the Dialpad screen so you can edit the number if needed. Making Voice Calls Returning a missed call When your VisorPhone is on and you remain in a coverage area, any calls you miss appear in the Call History list and you receive a missed call alert message. When your phone is off or you travel outside a coverage area, your calls are forwarded to voicemail and they do not appear in the Call History list. ■ If you miss multiple calls, a message appears indicating the number of calls you missed. Follow the steps in “Reviewing missed calls" on page 32 to return the calls. ■ If you miss a single call, the following screen appears: Tap OK to dismiss the call without calling back Tip: Tap Call Back to dial the number If the caller’s phone number is not available, the Call Back button does not appear on the Missed Call screen. Making Voice Calls 19 Calling an emergency number Your VisorPhone provides easy access to the 911 or 112 emergency numbers. 1. Press the Phone button on your VisorPhone. 2. Do one of the following: ■ If your phone is unlocked, dial 911 or 112 from the Dialpad screen. ■ If your phone is locked or your SIM card is missing, tap Make Emergency Call from the Unlock Phone or SIM Card Not Found screen. Tap Make Emergency Call Tip: 20 You don’t need to unlock your phone or even have the SIM card installed to call an emergency number. Making Voice Calls Receiving Calls Whenever your phone is on and you are within a coverage area, you can receive incoming calls. In addition to answering calls, you can also choose several incoming call options. This chapter describes how to: ■ Answer the phone (or reject a call) ■ Respond to a call waiting prompt ■ Forward your calls Receiving Calls 21 Answering the phone An incoming call turns on your handheld if it is off. Caller’s name and phone number if available Tap Answer to accept the call Tip: 22 Tap Ignore to send the call to voicemail You can also answer a call by pressing the Phone button your VisorPhone is ringing. while Receiving Calls Responding to call waiting When you are on the phone and receive a second call, the Phone application updates the Active call screen and emits a Call Waiting “beep” tone. Tip: ■ Make sure the Disable Call Waiting option on the Call Preferences screen is off. When this option is off the Disable Call Waiting check box is empty. For more information on enabling and disabling call waiting, see “Disabling call waiting” on page 74. When the Call Waiting dialog appears, tap the appropriate button. Caller’s name and phone number if available Tap Hold & Answer to place 1st call on hold and answer incoming call Tap Ignore to send the call to voicemail Tap Drop & Answer to end1st call and answer incoming call Tip: You can also press the Phone button hold and answer the incoming call. Receiving Calls to place the first call on 23 Forwarding calls If you need to turn off your phone or know you will be traveling outside a coverage area, you can forward your calls to another number. Keep in mind that your service provider will still charge you for your forwarded calls. Note: Because call forwarding information is stored by the network, it’s a good idea to check the current network settings both before and after you change the call forwarding option. 1. Tap the Menu icon . 2. Under Options, tap Call Preferences. 3. Select the call forwarding option you want to use. Tap here to forward all calls to the selected number Tap here to display current network settings Tip: You can define multiple forwarding numbers. Select Edit numbers from the list to add, change, or delete a number. 4. Tap OK. 24 Receiving Calls Handling Multiple Calls You can use the Hold button in the Phone application to handle a variety of situations that involve multiple calls. During an active call, you can receive or place another call, switch between two active calls, and create a 3-way conference call. For example, when you’re talking to a friend, you can put them on hold, call a restaurant to make dinner reservations, and return to your friend to confirm the time and place. These features also enable you to receive an important incoming call while you’re already on the phone, and to facilitate conference calls when you’re on the go. This chapter describes how to: ■ Place a call on hold ■ Dial another number while a call is on hold ■ Switch between two calls ■ Use 3-way calling Handling Multiple Calls 25 Placing a call on hold 1. Place or answer a call. Call status indicator Tap Hold to put the call on hold Tap Off Hold to return to the call 2. Tap Hang Up to end the call. 26 Handling Multiple Calls Dialing another number while a call is on hold 1. Place or answer a call. 2. Put the call on hold. Tap Hold to put the call on hold Tap 2nd Call to access dial functions 3. Tap 2nd Call. 4. Dial the number. Tip: You can tap the Applications Launcher icon to open another application that has the number you want to dial. Handling Multiple Calls 27 Switching between two calls 1. Answer or place two calls. See “Dialing another number while a call is on hold” on page 27. 2. Tap Swap, or tap the call status line to switch between calls. 1st call status 2nd call status Tap KeyPad to access a voice prompt system Tap Swap to change calls Tip: If you called an automated phone system that prompts you to enter a menu selection or phone extension, tap KeyPad to respond to the voice prompts. 3. Tap Hang Up to end the active call. 28 Handling Multiple Calls Using 3-way calling 1. Answer or place two calls. 2. Join the two calls. 1st call status Tap 3-way Call to speak with both calls at the same time Tap Hold to place both calls on hold Tap Hang Up to end both calls Handling Multiple Calls 2nd call status Tap Cancel 3-way to return to the previous active call and to place the other call on hold 29 30 Handling Multiple Calls Checking Messages Your VisorPhone is capable of receiving voicemail and text messages and generating missed call messages. If you miss a call when your VisorPhone is on and you remain in a coverage area, your missed calls appear in the Call History list and you receive a missed call alert message. When your phone is off or you travel outside a coverage area, your missed calls are forwarded to voicemail and they do not appear in the Call History list. Similarly, when your phone is off or you travel outside a coverage area, your service provider stores your text messages until you turn on your phone or return to a coverage area. Note: You may need to contact your service provider to add the text messaging feature to your rate plan. This feature is sometimes referred to as SMS, or Short Message Service. This chapter describes how to: ■ Review missed calls ■ Check voicemail ■ Check text messages ■ Display call history ■ Purge call history Checking Messages 31 Reviewing missed calls When you don’t answer an incoming call, it appears under Missed calls in your Call History list. 1. Tap the Call History icon . 2. Tap Missed in the pick list in the upper-right corner. Tap caller’s name or phone number Tap Dial to return the call 32 Checking Messages Checking voicemail When your phone is off, you travel outside a service area, or you miss or choose to ignore a call, the caller may leave a voicemail message. When you connect to the network, the phone application notifies you that you received voicemail messages. 1. Dial your voicemail service using one of these methods: ■ Tap the Voicemail button in the Speed Dial view. ■ Tap Listen in the Voicemail alert dialog. ■ Tap the Voicemail icon in the upper-right part of the Speed Dial view or the Dialpad view. Tip: Some service providers do not support the Listen button and the Voicemail icon . 2. Tap Key Pad on the Active Call screen. Tap buttons to dial access codes and review messages 3. Tap Done. Checking Messages 33 Checking text messages When your phone is off or you travel outside a service area, other people can still send you text messages. Your service provider stores the messages for you until you turn on your phone or return to a service area. When you connect to the network, the SMS Message Manager displays the first message in a screen similar to the following: Number of new messages Caller’s name and phone number if available Tap OK to review messages later Tap Call Back to dial the sender Tap Delete to delete the message 34 Checking Messages Displaying call history The Call History view provides quick access to the previous 1,000 incoming and outgoing calls. ■ Tap the Call History icon . Tap arrow to select the call category: All, Incoming, Outgoing, or Missed Missed call Incoming call Outgoing call Tap Details to view time and duration Tap Dial to call the selected number Tip: To temporarily store a number in your handheld’s memory, tap Details, tap Copy Phone #, and then tap Done. You can now Paste this number into any application on your handheld. Checking Messages 35 Purging call history Your VisorPhone continues accumulating call history information for up to 1,000 calls until you purge the call history list. To conserve storage space, we recommend that you purge this list periodically. Note: Using the Purge function permanently removes the calls from your handheld. You cannot undo this process to restore the information. 1. From the Call History view, tap the Menu icon . 2. Under Record, tap Purge. Tip: To delete a specific item, select the item from the Call History view and tap Delete Item instead of Purge. 3. Select the purge option you want to use. Tap the pick list to choose which calls to purge 4. Tap OK. 36 Checking Messages Managing Your Speed Dial List You can store up to 50 phone numbers in the speed dial list. There are five pages of numbers that hold ten numbers per page. Tip: Keep your speed dial list organized by storing different types of numbers on different pages. For example, create separate pages for family, business, friends, and emergency numbers. This chapter describes how to: ■ Assign phone numbers to speed dial buttons ■ Add Address Book entries to your speed dial list ■ Change speed dial entries ■ Delete speed dial entries ■ Arrange the speed dial list Managing Your Speed Dial List 37 Defining speed dial buttons 1. Tap the Speed Dial icon . 2. Tap a blank speed dial button. Note: The first slot on the first Speed Dial page is reserved for your service provider’s voicemail service number. 3. In the Edit Entry dialog, enter the Name, Number, and any Extra digits. Enter a name for the button Enter digits to dial after placing the call (such as an extension or access code) Tip: Enter the phone number Tap Lookup to find a number in your Address Book To insert a pause between Extra digits when dialing, enter a comma (,). Each comma represents a one second pause. 4. Tap OK. 38 Managing Your Speed Dial List Adding an Address Book entry to your speed dial list 1. Tap the Speed Dial icon . 2. Tap a blank speed dial button. 3. Tap Lookup. 4. In the Phone Number Lookup dialog, use the scroll arrows or begin writing the person’s last name to find the number you want. Tap a number to select it Tap Add to insert the number in the speed dial entry 5. Tap Add. Tip: You can edit the number or name by tapping it in the Edit Entry dialog. 6. From the Edit Entry dialog, tap OK. Managing Your Speed Dial List 39 Changing a speed dial entry 1. Tap the Speed Dial icon 2. Tap the Menu icon . . 3. Under Edit, tap Edit Speed Dial. 4. Select the entry you want to change. Tap an entry to select it Tap pages to view more entries 5. In the Edit Entry dialog, enter the new information. 6. Tap OK to save the new information. 7. Tap Done. 40 Managing Your Speed Dial List Deleting speed dial entries 1. Tap the Speed Dial icon 2. Tap the Menu icon . . 3. Under Edit, tap Edit Speed Dial. 4. Select the entry you want to delete. Tap an entry to select it Tap pages to view more entries 5. In the Edit Entry dialog, tap Delete. 6. Tap OK to confirm deletion. 7. Tap Done. Managing Your Speed Dial List 41 Arranging the speed dial list 1. Tap the Speed Dial icon 2. Tap the Menu icon . . 3. Under Edit, tap Edit Speed Dial. Drag an entry to another slot or page Tip: If the new slot is full, the other entries move over one slot as the rows fill from top to bottom. If you drag an entry to a page icon, the entry moves to the first available slot on that page. 4. Tap Done. 42 Managing Your Speed Dial List Using Your SIM Phonebook In addition to storing your phone number and billing information, your SIM card also contains a phone list that is separate from your Address Book and speed dial list. Most SIM cards enable you to store more than 50 names and numbers. By storing a phone list on your SIM card, you have immediate access to your phone list when you move your SIM card to another phone. The SIM Phonebook application is a utility that enables you to view and manage the phone list on your SIM card. This chapter describes how to: ■ Copy entries from your speed dial list to your SIM card ■ Copy entries from your SIM card to your speed dial list ■ Delete entries from your SIM card ■ Dial entries on your SIM card Using Your SIM Phonebook 43 Copying entries from your speed dial list to your SIM card 1. Tap the Applications Launcher icon 2. Tap the SIM Phonebook icon on the front of your handheld. . 3. Tap Speed Dial in the pick list in the upper-right corner. 4. Tap the entry you want to copy. Tip: To copy all the numbers in your speed dial list, select Copy All from the Edit menu. Tap Speed Dial Tap a name or number to select it Tap Copy to add the entry to your SIM card Tip: A check mark indicates that the entry is already on both your speed dial list and your SIM list. 5. Tap Copy. 44 Using Your SIM Phonebook Copying entries from your SIM card to your speed dial list 1. Tap the Applications Launcher icon 2. Tap the SIM Phonebook icon on the front of your handheld. . 3. Tap SIM in the pick list in the upper-right corner. 4. Tap the entry you want to copy. Tip: To copy all the numbers in your speed dial list, select Copy All from the Edit menu. Tap SIM Tap a name or number to select it Tap Copy to add the entry to your speed dial list Tip: A check mark indicates that the entry is already on both your speed dial list and your SIM list. 5. Tap Copy. Using Your SIM Phonebook 45 Deleting entries from your SIM card 1. Tap the Applications Launcher icon 2. Tap the SIM Phonebook icon on the front of your handheld. . 3. Tap SIM in the pick list in the upper-right corner. Tip: To delete entries from your speed dial list, tap Speed Dial instead. 4. Select the entry you want to delete. Tap to select SIM or Speed Dial Tap a name or number to select it Tap Delete to remove the entry 5. Tap Delete. 6. Tap OK to confirm deletion. 46 Using Your SIM Phonebook Dialing entries on your SIM card 1. Tap the Applications Launcher icon 2. Tap the SIM Phonebook icon on the front of your handheld. . 3. Tap SIM in the pick list in the upper-right corner. Tip: You can also dial entries from your speed dial list by tapping Speed Dial instead. 4. Select the entry you want to dial. Tip: You can also send a text message to an SMS-enabled mobile phone by tapping a mobile phone number and then tapping SMS instead of Dial. Tap to select SIM or Speed Dial Tap a name or number to select it Tap Dial to call the number Tap SMS to send a text message 5. Tap Dial. Using Your SIM Phonebook 47 48 Using Your SIM Phonebook Working With SMS Text Messages In addition to dialing and receiving calls, you can use your VisorPhone to send and receive short text messages. These text messages, also called SMS (Short Message Service) messages, are similar to email messages that you send and receive from your computer, but are limited to a few sentences in length. The person receiving your message must also have a GSM mobile phone and a service provider that supports text messages. Some service providers also allow you to use your mobile phone to send text messages to an email address and to receive text messages from a computer. Talk to your service provider for details about their SMS and SMS Email features. This chapter describes how to: ■ Enable SMS and SMS Email ■ View messages ■ Reply to messages ■ Create messages ■ Create message greetings and signatures ■ Set message options ■ Save messages ■ Forward messages ■ Copy message text to the clipboard ■ Modify outgoing messages ■ Sort messages ■ Delete messages Working With SMS Text Messages 49 Enabling SMS and SMS Email To send and reply to SMS messages, you must subscribe to your service provider’s SMS service. If you subscribe to this service, your service provider supplies an SMS Message Center number which appears in the SMS Preferences dialog. To use SMS Email, you must subscribe to your service provider’s SMS Email service and enter their SMS Email Center number in the SMS Preferences dialog. The SMS Email Center forwards the SMS messages to the recipient’s email address. Contact your service provider to obtain their SMS Email Center number. 1. Press the SMS Message Manager button on your VisorPhone. 2. From any SMS Message Manager list view, tap the Menu icon . 3. Under Options, tap Preferences. Confirm SMS Message Center number Enter SMS Email Center number 4. Tap OK. 50 Working With SMS Text Messages Viewing messages You can view SMS messages even if you don’t subscribe to your service provider’s SMS service. 1. Press the SMS Message Manager button open the SMS Message Manager Inbox. Message read on your VisorPhone to Tap arrow to select the message category: Inbox, Saved, Pending, or Sent Tap New to create a message Tip: When viewing Saved messages, the arrows indicate whether a message was incoming or outgoing. 2. Tap the message you want to view. 3. Press the scroll buttons on your handheld to scroll through a message. At the start or end of a message, it displays the next message. 4. Tap Done. Working With SMS Text Messages 51 Replying to messages To reply to SMS messages, you must subscribe to your service provider’s SMS service. See “Enabling SMS and SMS Email” on page 50 to determine if you subscribed to your service provider’s SMS service. 1. Tap the incoming message to which you want to reply. Tap Reply to respond to the message 2. Tap Reply. 3. Enter the message text. Tip: When you reply to an SMS message, the SMS Message Manager fills in the To field for you. When you reply to an email message, you must enter the email address on the first line of the message. See “Creating an SMS Email message” on page 55 for more information. 4. Tap Send. 52 Working With SMS Text Messages Creating messages SMS Message Manager enables you to create short text messages and send them to a GSM mobile phone number or an email address. If a message exceeds 160 characters, SMS Message Manager divides the text into multiple messages. As you create a message, the status bar indicates how many messages will be sent and the total number of characters in all the messages. To save time while creating messages, you can insert predefined text from a template. Some templates ask you to enter information such as a meeting time or place. Using a template is similar to filling in the blanks on a form letter instead of writing a letter from scratch. Fortunately, in SMS Message Manager you can easily combine the template text with your own text to personalize your message. You can create a message at any time, but if you send a message when you are outside a coverage area, your VisorPhone places the message in the Pending category and sends it automatically when you return to a coverage area. While a message is in the Pending category, you cannot edit it, but you can delete it before it is sent. Working With SMS Text Messages 53 Creating an SMS text message 1. From any SMS Message Manager list view, tap New. 2. Address the message to a mobile phone number. Tap To to select a number Tap Text to insert text from a template 3. Enter text using Graffiti, the onscreen keyboard, or the Text and Greetings pick lists. 4. Tap Send. (The message goes into the Pending category until your phone transmits the message.) Tip: To store a draft message and send it later, tap Save instead. After your message transmits, your VisorPhone places a copy in the Sent category. If an error occurs while sending the message, an exclamation point (!) appears next to the message in the Sent category. 54 Working With SMS Text Messages Creating an SMS Email message To send a message to an email address, you must first enter your service provider’s SMS Email Center number. See “Enabling SMS and SMS Email” on page 50. 1. From any SMS Message Manager list view, tap New. 2. Tap the To pick list and select SMS Email Center. Tap To to select SMS Email Center Enter email address followed by a space and # symbol 3. On the first Text line, enter the recipient’s email address followed by a space and a # symbol. 4. Enter the remaining text. 5. Tap Send. (The message goes in the Pending category until it transmits.) Tip: To store a draft message and send it later, tap Save instead. Working With SMS Text Messages 55 Creating message greetings and signatures When you create a message you can use the greetings pick lists to insert a greeting and signature in your message. You can also add items to these lists or modify the existing items. 1. From any SMS Message Manager list view, tap the Menu icon . 2. Under Options, tap Greetings. Tap here to hide the greetings pick lists Tap Add entry to create a new greeting Tap Add entry to create a new signature 3. Tap Done. 56 Working With SMS Text Messages Saving incoming messages 1. Open the message you want to save. 2. Tap the Menu icon . 3. Under Message, tap Save. Tip: Saving an incoming message moves the message from your Inbox to the Saved category. Copying incoming messages 1. Open the message you want to copy. 2. Tap the Menu icon . 3. Under Message, tap Put Into Clipboard. Tip: To create a memo with the text, tap Copy to Memo Pad instead. 4. Open the message or application where you want to insert the message. 5. Tap the Menu icon . 6. Under Edit, tap Paste. Working With SMS Text Messages 57 Forwarding incoming messages 1. From the Inbox or Saved category, open the incoming message you want to forward. 2. Tap the Menu icon . 3. Under Message, tap Forward. Tip: You can edit the forwarded message before sending it. 4. Enter the recipient’s mobile phone number. Note: The recipient’s phone must be SMS enabled. 5. Tap Send. Modifying messages You can modify any outgoing messages in your Saved or Sent categories. Tip: You can create your own message template by modifying and resending a Sent message. 1. Open the message you want to change. 2. Tap the message text, or tap Edit. 3. Edit the message. 4. Tap Send. Tip: 58 When modifying a message, you can keep the revised message without sending it by tapping Save instead of Send. Working With SMS Text Messages Sorting messages 1. In the SMS Message Manager, tap Show. 2. Select the sort method you want to use. Tap arrow to select sort method 3. Tap OK. Tip: If you sort the list by name, messages from senders that are not in your Address Book appear at the bottom of the list in numerical order by phone number. Working With SMS Text Messages 59 Deleting messages 1. In the SMS Message Manager, tap the pick list in the upper-right corner to select the category containing the messages you want to delete. 2. Tap the Menu icon . 3. Under Message, tap Purge. 4. Select the deletion method you want to use. Tap arrow to select deletion method 5. Tap OK. 6. If prompted, tap Yes to confirm deletion. Tip: 60 To delete a single message, open it and tap the Delete button. Working With SMS Text Messages Using VisorPhone as a Wireless Modem In addition to using your VisorPhone as a phone, you can also use it as a modem that operates at 14.4Kbps or 9.6Kbps, depending on the speed of your service provider network. You can use your VisorPhone’s modem capabilities with third-party communication software that you download from the Internet, such as web browsers or email applications, and to perform wireless HotSync operations when your cradle is not available. This chapter describes how to: ■ Set up your VisorPhone as a wireless modem ■ Use third-party data applications with VisorPhone ■ Prepare for a direct wireless HotSync operation ■ Prepare for a network wireless HotSync operation ■ Perform a wireless HotSync operation Using VisorPhone as a Wireless Modem 61 Setting up VisorPhone as a wireless modem To use your VisorPhone as a modem, you must subscribe to the data services feature from your service provider and establish an account with an ISP. 1. Tap the Applications Launcher icon 2. Tap the Prefs icon on the front of your handheld. . 3. Tap Network in the pick list in the upper-right corner. 4. Enter the configuration information for your ISP. Select your ISP from the Service pick list Enter your User Name, Password, and your ISP’s phone number Note: If your ISP is not on the Service pick list, tap the Menu icon tap New on the Service menu, and enter the service name. , 5. Check your settings by tapping Connect. When your settings work properly, the Connect button changes to a Disconnect button. To learn more about using your handheld with your ISP, see “Network Preferences and TCP/IP Software” in the Visor Handheld User Guide. 62 Using VisorPhone as a Wireless Modem Using third-party data applications with VisorPhone Before using a third-party communication application, verify with the developer that the application you installed is compatible with VisorPhone. 1. Install the third-party application on your handheld. See “Installing third-party applications” in the Visor Handheld User Guide for details. 2. Start the third-party application you installed. Note: Most third-party applications automatically connect you to your ISP when you start the application. If the application doesn’t connect you to your ISP, follow these steps to establish a connection: a.Tap the Applications Launcher icon handheld. b.Tap the Prefs icon on the front of your . c.Tap Network in the pick list in the upper-right corner. d.Tap Connect and wait for a connection to establish. 3. Disconnect after you finish using the third-party application. Using VisorPhone as a Wireless Modem 63 Preparing for a direct wireless HotSync operation A direct wireless HotSync operation is when you dial a modem attached to your desktop computer to perform a remote HotSync operation. 1. Tap the Applications Launcher icon 2. Tap the HotSync icon on the front of your handheld. . 3. Tap Enter Phone #. 4. Enter your computer modem number, and then tap OK. Enter the number used to call your computer modem 5. Tap the Menu icon . 6. Under Options, tap Modem Sync Prefs. 7. Tap Direct to modem, and then tap OK. 8. On a Windows computer, click the HotSync icon and check Modem on the HotSync Manager menu. On a Macintosh, open HotSync Manager and select Modem Setup on the Serial Port Settings tab. 64 Using VisorPhone as a Wireless Modem Preparing for a network wireless HotSync operation A network wireless HotSync operation is when you dial a modem attached to a network, such as a server on a corporate LAN, to perform a remote HotSync operation. Note: This feature is not available for the Macintosh. 1. Tap the Applications Launcher icon 2. Tap the HotSync icon 3. Tap the Menu icon on the front of your handheld. . . 4. Under Options, tap Modem Sync Prefs. 5. Tap Network, and then tap OK. 6. Tap Select Service and configure the Network Preferences panel. Note: For information on the Network HotSync feature and configuring the Network Preferences panel, see the Visor Handheld User Guide. 7. On your desktop computer, click the HotSync icon Network on the HotSync Manager menu. and check 8. Click the HotSync icon again, select Setup, click the Network tab, and then select your user name. 9. Perform a HotSync operation. Using VisorPhone as a Wireless Modem 65 Performing a wireless HotSync operation Since your VisorPhone operates as a modem at 14.4Kbps or 9.6Kbps, a wireless HotSync operation takes significantly longer than performing a HotSync operation with your cradle. Therefore, we recommend performing a wireless HotSync operation only when your cradle is not available. Tip: To increase the speed of a wireless HotSync operation, select Conduit Setup under Options and reduce the number of applications with which you synchronize. 1. Tap the Applications Launcher icon 2. Tap the HotSync icon 3. Tap the Modem Sync icon on the front of your handheld. . . 4. Wait for your VisorPhone to connect with the modem on the other end and for the HotSync operation to finish. Tip: 66 If necessary, you can cancel the procedure at any time by tapping the Cancel button. Using VisorPhone as a Wireless Modem Customizing Your Phone The Phone application Preference screens enable you to customize many of the VisorPhone features to meet your individual needs. For example, you can choose which view appears when you start the Phone application, and set security options to prevent unauthorized use. This chapter describes how to: ■ Set dialing prefixes ■ Reassign the buttons in your Address Book ■ Change the phone display ■ Select the ringer setting ■ Prevent unauthorized use of your phone ■ Unlock your phone ■ Disable call waiting ■ Block your phone number for outgoing calls ■ Select a different service provider network ■ Connect a headset to your VisorPhone Customizing Your Phone 67 Setting dialing prefixes Some service providers require 11-digit dialing. If you already have 7-digit or 10-digit numbers in your Address Book, you can set your VisorPhone to automatically use 11-digit dialing by using a default area code. Using this feature does not change the numbers in your Address Book. 1. Press the Address Book button 2. Tap the Menu icon on the front of your handheld. . 3. Under Options, tap Dial Preferences. Tap check box to insert an area code in front of 7-digit numbers before dialing Enter default area code here Tap check box to insert a 1 in front of 10-digit numbers before dialing 4. Tap OK. Note: You may be prompted to enter a default area code the first time you dial a number from your Address Book. 68 Customizing Your Phone Assigning dialing applications When you select a phone number or email address in Address Book, you can tap the Dial, SMS, or Email buttons to direct the selected information to a specific application. The default applications for these buttons are the Phone application and the SMS Message Manager. However, if you have third-party SMS or Email applications installed on your handheld, you can assign these buttons to any application that is compatible with the dialingenabled version of Address Book. 1. Press the Address Book button 2. Tap the Menu icon on the front of your handheld. . 3. Under Options, tap Dial Preferences. Tap pick lists to assign an application to that button Tip: If no other applications appear in the pick lists, then you don’t have compatible SMS or Email applications on your handheld. 4. Tap OK. Customizing Your Phone 69 Changing the phone display 1. Press the Phone button 2. Tap the Menu icon on your VisorPhone. . 3. Under Options, tap Phone Preferences. 4. Select the display options you want to use. Tap the view you want to see when you open the Phone application Tap an icon to skip that view when pressing the Phone button repeatedly 5. Tap OK. 70 Customizing Your Phone Selecting the ringer settings 1. Tap the Menu icon . 2. Under Options, tap Ringer Preferences. Tip: The slider on your phone has two positions and . The two Ringer Preferences columns control the behavior of the corresponding slider position. 3. Select the ringer settings you want to use. Tap Ring pick lists to select ring style Tap Volume pick lists to select volume level Tap Vibrate pick lists to turn vibrate mode on or off Tip: You can use both a ring tone and vibrate alert or use them separately. For example, you can set one position to ring softly and vibrate, and the other position to vibrate only. To preview a new sound, select Play ring when changed. 4. Tap OK. Customizing Your Phone 71 Preventing unauthorized use of your phone You can protect your phone number from unauthorized use by locking your SIM card. 1. Turn on your phone. 2. Press the Phone button 3. Tap the Menu icon on your VisorPhone. . 4. Under Options, tap Phone Preferences. 5. Select the Phone Locked check box to lock your SIM card. Tap here to lock and unlock the SIM card Tap here to define a new password 6. Enter your password and tap OK. Note: If you haven’t set a password yet, check your service provider’s documentation for the default password. This is usually 1234 or 1111. 7. Tap OK. 72 Customizing Your Phone Unlocking your phone 1. Turn on your phone. 2. Press the Phone button on your VisorPhone. 3. Enter your password. Note: If you haven’t set your own password, enter the password listed in your service provider documentation. This is usually 1234 or 1111. If you are using a SIM card from an established account, enter your existing password. Tap numbers to enter password Tap OK to unlock your phone Tap CLR to erase the entire entry 4. Tap OK. Tip: See “Preventing unauthorized use of your phone” on the previous page to learn about setting your own password. Customizing Your Phone 73 Disabling call waiting If you receive a call while you are talking on the phone, the Phone application notifies you about the second call. If you don’t want to be interrupted by other calls, you can disable call waiting. Note: Because call waiting information is stored by the network, it’s a good idea to check the current network settings both before and after you change the call waiting option. 1. Tap the Menu icon . 2. Under Options, tap Call Preferences. 3. Disable the call waiting option. Tap here to disable call waiting Tap here to display current network settings 4. Tap OK. Tip: 74 To reactivate Call Waiting, remove the check from the Disable Call Waiting check box. Customizing Your Phone Blocking your phone number for outgoing calls When you place a call from your VisorPhone, the Phone application reveals your phone number to the person you’re calling. If your service provider supports caller ID blocking, you can prevent revealing your phone number to people you call. Note: Because caller ID blocking information is stored by the network, it’s a good idea to check the current network settings both before and after you change the Block outgoing caller ID option. 1. Press the Phone button 2. Tap the Menu icon on your VisorPhone. . 3. Under Options, tap Call Preferences. 4. Enable the Block outgoing caller ID option. Tap here to place anonymous calls 5. Tap OK. Customizing Your Phone 75 Selecting a service provider network If you roam to an area where multiple service providers offer coverage, your VisorPhone automatically selects the provider with the strongest signal. However, if you prefer, you can manually select a service provider network. Note: When you manually select a network, your VisorPhone finds only that network until you either choose another network, or return to Automatic Mode. 1. Press the Phone button 2. Tap the Menu icon on your VisorPhone. . 3. Under Options, tap Select Network. 4. Select a network. Tap a network to enter manual mode Tap Automatic Mode to return to automatic search mode 5. Tap OK. Note: Selecting a new network may take 30 seconds or more. 76 Customizing Your Phone Connecting a headset Use the built-in speaker and microphone or connect an optional headset for hands-free operation. For best results, use only headsets from Handspring. Headset jack Customizing Your Phone 77 78 Customizing Your Phone Using the Menus This section provides an overview of the menu options available in the Phone, SIM Phonebook, and SMS Message Manager applications. Some of the menu options vary based on which screen is active. Phone application Edit menus Speed Dial view Dialpad view Edit Speed Dial: Opens a dialog where you can define, change, and delete speed dial buttons. For details, see “Changing a speed dial entry” on page 40. Paste: Inserts a phone number from the clipboard into the dial box. Phone application Record menu Call History view Purge: Opens a dialog where you can remove selected records from the Call History list. For details, see “Purging call history” on page 36. Delete Item: Removes the selected record from the Call History list. Using the Menus 79 Phone application Options menus Speed Dial and Dialpad views Call History view Phone Preferences: Opens a dialog where you can change your phone display and lock the phone. For details, see “Changing the phone display” on page 70 and see “Preventing unauthorized use of your phone” on page 72. Ringer Preferences: Opens a dialog where you can choose the ringer settings. For details, see “Selecting the ringer settings” on page 71. Call Preferences: Opens a dialog where you can choose call waiting, call blocking, and call forwarding settings. For details, see “Disabling call waiting” on page 74, “Blocking your phone number for outgoing calls” on page 75, and “Forwarding calls” on page 24. Select Network: Opens a dialog where you can search for and use networks other than your default network. For details, see “Selecting a service provider network” on page 76. Phone Info: Opens a dialog where you can view information about your phone such as the phone number and the IMEI number that uniquely identifies your phone to the network. Font Preference: Opens a dialog where you can choose the font you want. About Phone: Opens a dialog where you can view version and copyright information for the Phone application. 80 Using the Menus SIM Phonebook application Edit menu Speed Dial and SIM views Copy All: Copies all entries that exist in one phone list to the other phone list. If you are viewing the speed dial list, it copies all new entries to your SIM card. If you are viewing the SIM card list, it copies all new entries to the speed dial list. SIM Phonebook application Options menu Speed Dial and SIM views Help: Opens a dialog where you can view tips about using the SIM Phonebook application. About: Opens a dialog where you can view version and copyright information for the SIM Phonebook application. Using the Menus 81 SMS Message Manager application Message menus Inbox view Message view Purge: Opens a dialog where you can choose which messages you want to remove from the Inbox. For details, see “Deleting messages” on page 60. Put Into Clipboard: Copies the selected message to the clipboard so you can paste it into another message or application. For details, see “Copying incoming messages” on page 57. Copy to Memo Pad: Copies the selected message to a new Memo Pad memo. For details, see “Copying incoming messages” on page 57. Save: Stores the selected message in the Saved category. Forward: Creates a copy of the selected message so you can send it to someone else. For details, see “Forwarding incoming messages” on page 58. Call Sender: Dials the person who sent the message. 82 Using the Menus SMS Message Manager application Edit menu Undo: Clears the last action. Cut: Removes the selected text and places it on the clipboard. Copy: Copies the selected text and places it on the clipboard. Paste: Inserts text stored on the clipboard at the current cursor position. Select All: Selects all text in the current field. Keyboard: Opens the onscreen keyboard. Graffiti Help: Opens screens that show you how to form Graffiti characters. Using the Menus 83 SMS Message Manager application Options menu Font: Opens a dialog where you can choose the font you want to use. Greetings: Opens a dialog where you can enter predefined opening and closing phrases to use in your messages. For details, see “Creating message greetings and signatures” on page 56. Preferences: Opens a dialog where you can view the SMS Service Center number (if this field is blank, contact your service provider for this information), choose deletion confirmation, and enter your service provider’s SMS Email Center number. For details, see “Enabling SMS and SMS Email” on page 50. About SMS: Opens a dialog where you can view version and copyright information for the SMS Message Manager application. 84 Using the Menus Troubleshooting and Maintenance If you encounter a problem with your VisorPhone module, check this section to see if your problem is listed. If your problem isn't listed here, or the suggestions don't resolve your problem, call 716-871-6448 for phone support or visit us at www.handspring.com. My VisorPhone won't turn on I get a message that my SIM card is missing when I turn on my VisorPhone ■ Make sure your VisorPhone is inserted firmly in the Springboard expansion slot. ■ Make sure your VisorPhone battery isn't drained. ■ When you turn on your VisorPhone, hold down the power button for at least two seconds, until you hear a beep. ■ Turn on your handheld to make sure that the handheld batteries aren't drained. Low batteries will prevent your VisorPhone from turning on. ■ Make sure your SIM card is properly inserted. The metal contacts must face down (away from the battery), and the side with the corner cut must slide into the SIM slot first. For details, see “Step 2: Insert your SIM card into your VisorPhone” on page 3. ■ Your SIM card may be damaged. Contact your service provider for a new card. Troubleshooting and Maintenance 85 My VisorPhone requires an unlocking code, but I didn't set one ■ Your service provider may have set the locking code before you received your VisorPhone. Enter the default unlocking code (this is usually 1234 or 1111) and then tap OK. If this doesn't work, contact your service provider. Note: It is actually your SIM card that is locked, not your VisorPhone. ■ I called my service provider to enable my phone service, but it still doesn’t work 86 If you see the Unblock Phone screen instead of the Unlock Phone screen, you entered the unlock code incorrectly three times, and your VisorPhone is now blocked. Contact your service provider to obtain the unblock code. If you enter the unblock code incorrectly ten times, your SIM is permanently disabled. Some service providers require 24 hours or more to activate your phone service. If it has been longer than your service provider’s activation period, report the problem to your service provider. Troubleshooting and Maintenance My phone number isn't on the Phone Info screen My VisorPhone won't register to the network I tried dialing a phone number, but my VisorPhone just beeps at me Your service provider may need to install your phone number onto your SIM card. Contact your service provider to see if they can send a message to your VisorPhone that writes your phone number onto your SIM card. ■ You are probably outside a network coverage area. Try using another GSM phone to verify whether coverage is available in your current location. ■ If coverage is available in your location, try your SIM card in another GSM phone. If it still doesn’t, work, your SIM card may be malfunctioning. Contact your service provider for another SIM card. ■ Turn off your VisorPhone, and then turn it on again. If a dialog appears asking if you want to search for a network, tap Yes. ■ Make sure you dialed the correct number. ■ Wait a few minutes and try again. If the network is very busy, calls cannot connect. ■ Verify that you are in a network coverage area and then move a few yards away and try the call again. If you are in a weak coverage area (1 bar of signal strength or less), you may not be able to complete calls even though you are registered to the network. Troubleshooting and Maintenance 87 I can't dial international numbers For security purposes, most service providers require you to enable international calling on your account. Call your service provider to enable international calling. Call waiting doesn’t work Enable call waiting in the Call Preferences dialog. For details, see “Disabling call waiting” on page 74. Call forwarding For security purposes, most service providers require you doesn't work to enable this feature on your account even though there is usually no extra charge. Call your service provider to enable call forwarding. Caller ID Some service providers require you to enable this feature blocking for my on your account. Call your service provider to enable outgoing calls blocking your Caller ID. doesn't work Some incoming caller’s names don’t appear in Call History The SIM Phonebook application won't open 88 ■ Find out if a caller has blocked their Caller ID. ■ Call History does not show names for records you marked hidden in your Address Book. Make sure your SIM card is inserted in your VisorPhone and that your phone has been on for at least 30 seconds. Troubleshooting and Maintenance My SIM Phonebook doesn’t display the full name and number When a name or number is longer than will fit in the SIM Phonebook display, three dots appear to indicate that the entry contains additional information. SIM Phonebook does not truncate the actual entry, it just does not appear on the screen. Some phone numbers don’t appear in the SMS Lookup Make sure the number you want is identified as a mobile number in your Address Book. Only mobile phone numbers appear when you use the SMS Message Manager Lookup button. I can’t send SMS Messages ■ Make sure SMS services are enabled on your account by checking the SMS Preferences dialog to see if the SMS Message Center number is on this screen. If the number is missing, contact your service provider for the SMS Message Center number and enter it in the SMS Preferences dialog. Note: Receiving SMS messages does not indicate that you have a subscription to your service provider’s SMS service. You must subscribe to this service to send or reply to messages. ■ Verify that you are in a GSM coverage area. ■ Make sure the destination number is correct. Some service providers require 11-digit phone numbers for SMS messages. Troubleshooting and Maintenance 89 I get an error message when I send an SMS message to an email address The applications I assigned to the Dial, Email, and SMS buttons in the Dialing Address Book don’t launch I get a “No Carrier” error when making data calls 90 Make sure you have subscribed to and enabled the SMS email feature. You need to get the SMS Email Center number from your service provider and enter it in the SMS Preferences dialog. This number is different from the SMS Message Center number you use to send messages to other mobile phone numbers. For more information, see “Enabling SMS and SMS Email” on page 50. ■ Check the Dial Preferences dialog in the Address Book to confirm the application is assigned to the Dial, Email, or SMS button. For details, see “Assigning dialing applications” on page 69. ■ Contact the software developer for the application you want to use when you tap the button, and verify that the software is compatible with the new Dialing Address Book and the version of Palm OS your VisorPhone uses. To take advantage of these buttons, an application must contain special code that registers its capabilities to the Dialing Address Book. ■ Verify that data calls are enabled on your account. ■ Verify that you are in a coverage area. Troubleshooting and Maintenance I can't synchronize when my VisorPhone is connected to my handheld Make sure that there are no active calls on your VisorPhone before you begin a HotSync operation. You cannot synchronize while you have an active call, and you cannot make or receive calls during a HotSync operation. Caring for your VisorPhone module ■ Keep your VisorPhone and its accessories out of the reach of small children. ■ Keep your VisorPhone dry. ■ Use your VisorPhone at normal temperatures (between -4 degrees and 130 degrees Fahrenheit). Temperatures outside of this range may cause damage to your VisorPhone. ■ Keep your VisorPhone away from dusty or dirty areas. ■ Do not disassemble your VisorPhone. ■ Do not use harsh detergents to clean your VisorPhone. ■ Use only genuine Handspring accessories. Third party accessories are not guaranteed to function properly with your VisorPhone. ■ Do not let the Springboard contacts on your VisorPhone come in direct contact with conductive or electronic objects. ■ Do not short any contacts on your VisorPhone module or the Springboard connectors. Troubleshooting and Maintenance 91 Caring for the battery Your VisorPhone uses a 680mAh Lithium Ion battery. A fully-charged battery provides approximately 3 hours of talk time and more than 70 hours of standby time. Follow these guidelines to get the most from your battery: ■ Do not disassemble the battery pack. ■ If you are not using your VisorPhone for an extended period of time, disconnect the battery pack from the phone and store it in a cool, dry place; charge the battery at least once every six months when not in use. ■ Use your VisorPhone at normal temperatures (between -4 degrees and 130 degrees Fahrenheit). Using your VisorPhone outside of the normal temperature range can severely decrease the battery performance. ■ Never throw the battery pack into fire or expose it to extreme heat. ■ If the battery pack ever becomes hot or smells odd, stop using it. ■ If the battery pack becomes damaged and leaks liquid, stop using it and avoid skin contact with the leaking liquid. ■ Use only a genuine Handspring battery pack. Third party battery packs are not guaranteed to function properly with your VisorPhone. ■ Always replace the battery pack with the same type of pack. Using another type of battery pack may cause an explosion. ■ Do not short any battery contacts or let the contacts come in direct contact with conductive or electronic objects. ■ Be sure to properly dispose of the battery. For more information, see “How do I dispose of the battery?” on page 93. 92 Troubleshooting and Maintenance How do I dispose of the battery? When your battery fails to hold a charge, you need to replace it. Caution: It is illegal in many areas to dispose of Lithium Ion batteries in household or business trash. Call your local recycling center for instructions on battery recycling, or contact Handspring for safe disposal options. Do not handle a damaged or leaking battery. Troubleshooting and Maintenance 93 94 Troubleshooting and Maintenance Warranty and Other Product Information Handspring, Inc. Limited Warranty HARDWARE: Handspring, Inc. (“Handspring”), warrants to the original end user (“Customer”) that this product will be free from defects in workmanship and materials, under normal intended use, for one year from the date of original purchase from Handspring. Handspring's sole obligation under this express warranty shall be, at Handspring's option and expense, to replace the product or part with a comparable product or part, repair the product or part, or if neither repair nor replacement is reasonably available, Handspring may, in its sole discretion, refund to Customer the purchase price paid for the product or part. Replacement products or parts may be new or reconditioned. Handspring warrants any replaced or repaired product or part, and any hardware upgrade to which Customer is entitled under an agreement between Customer and Handspring, for a period of ninety (90) days from shipment, or through the end of the original warranty, whichever is longer. All products or parts that are replaced become the property of Handspring. Accessory products, as listed in the applicable Handspring catalogue, are not covered under this Limited Warranty. Handspring shall not be responsible for Customer's software, firmware, information, or memory data contained in, stored on, or integrated with any products returned to Handspring for repair, whether under warranty or not. SOFTWARE: Handspring warrants to Customer that the Desktop organizer software licensed from it will perform in substantial conformance to their program specifications, for a period of ninety (90) days from the date of original purchase from Handspring. Handspring warrants the media containing software against failure during the warranty period. No updates are provided. Handspring does not provide any warranty for any third party applications software that is licensed to Customer by the third party. Handspring's sole obligation with respect to this express warranty shall be (at Handspring's discretion) to refund the purchase price paid by Customer for any defective software product, or to replace any defective media with software which substantially conforms to applicable Handspring published specifications. Handspring makes no warranty or representation that its software products will meet Customer's requirements or will work in combination with any hardware or applications software products provided by third parties, that the operation of the software products will be uninterrupted or error free, or that all defects in the software products will be corrected. OBTAINING WARRANTY SERVICE: Customer must contact Handspring within the applicable warranty period to obtain warranty service authorization. Dated proof of original purchase from Handspring will be required. Handspring is not responsible for Customer products or parts received without a warranty service authorization. In the United States, Handspring may ship a replacement product or part prior to re- Warranty and Other Product Information 95 ceiving the original product or part (“advance exchange”). If advance exchange is not available, then the repaired product or part will be shipped as soon as reasonably possible, which will be no later than thirty (30) days after Handspring receives the original product or part. Repaired or replacement products will be shipped to Customer at Handspring's expense. The repair and replacement process for products or parts in locations outside of the United States will vary depending on Customer's location. Products or parts shipped by Customer to Handspring must be sent prepaid and packaged appropriately for safe shipment, and it is recommended that they be insured or sent by a method that provides for tracking of the package. When an advance exchange is provided and Customer fails to return the original product or part to Handspring within thirty (30) days from the date the warranty service authorization is issued, Handspring will charge Customer the then current published catalogue price of such product or part. WARRANTIES EXCLUSIVE: IF THIS PRODUCT DOES NOT OPERATE AS WARRANTED ABOVE, CUSTOMER'S SOLE REMEDY FOR BREACH OF THAT WARRANTY SHALL BE REPLACEMENT OR REPAIR OF THE PRODUCT OR PART OR REFUND OF THE PURCHASE PRICE PAID, AT HANDSPRING'S OPTION. TO THE FULL EXTENT ALLOWED BY LAW, THE FOREGOING WARRANTIES AND REMEDIES ARE EXCLUSIVE AND ARE IN LIEU OF ALL OTHER WARRANTIES, TERMS, OR CONDITIONS, EXPRESS OR IMPLIED, EITHER IN FACT OR BY OPERATION OF LAW, STATUTORY OR OTHERWISE, INCLUDING WARRANTIES, TERMS, OR CONDITIONS OF MERCHANTABILITY, FITNESS FOR A PARTICULAR PURPOSE, SATISFACTORY QUALITY, CORRESPONDENCE WITH DESCRIPTION, AND NON INFRINGEMENT, ALL OF WHICH ARE EXPRESSLY DISCLAIMED BY HANDSPRING and ITS SUPPLIERS. HANDSPRING NEITHER ASSUMES NOR AUTHORIZES ANY OTHER PERSON TO ASSUME FOR IT ANY OTHER LIABILITY IN CONNECTION WITH THE SALE, INSTALLATION, MAINTENANCE OR USE OF ITS PRODUCTS. HANDSPRING AND ITS SUPPLIERS SHALL NOT BE LIABLE UNDER THIS WARRANTY IF ITS TESTING AND EXAMINATION DISCLOSE THAT THE ALLEGED DEFECT OR MALFUNCTION IN THE PRODUCT DOES NOT EXIST OR WAS CAUSED BY CUSTOMER'S OR ANY THIRD PERSON'S MISUSE, NEGLECT, IMPROPER INSTALLATION OR TESTING, UNAUTHORIZED ATTEMPTS TO OPEN, REPAIR, OR MODIFY THE PRODUCT, OR ANY OTHER CAUSE BEYOND THE RANGE OF THE INTENDED USE, OR BY ACCIDENT, FIRE, LIGHTNING, OTHER HAZARDS, OR ACTS OF GOD. THIS WARRANTY DOES NOT COVER PHYSICAL DAMAGE TO THE SURFACE OF THE PRODUCT, INCLUDING CRACKS OR SCRATCHES ON THE LCD TOUCHSCREEN OR OUTSIDE CASING. THIS WARRANTY DOES NOT APPLY WHEN THE MALFUNCTION RESULTS FROM THE USE OF THIS PRODUCT IN CONJUNCTION WITH ACCESSORIES, OTHER PRODUCTS, OR ANCILLARY OR PERIPHERAL EQUIPMENT AND HANDSPRING DETERMINES THAT THERE IS NO FAULT WITH THE PRODUCT ITSELF. THIS WARRANTY DOES NOT APPLY TO ANY MALFUNCTION OR FAIL- 96 Warranty and Other Product Information URE OF THE PRODUCT OR PART DUE TO ANY COMMUNICATION SERVICE CUSTOMER MAY SUBSCRIBE TO OR USE WITH THE PRODUCT. LIMITATION OF LIABILITY: TO THE FULL EXTENT ALLOWED BY LAW, HANDSPRING ALSO EXCLUDES FOR ITSELF AND ITS SUPPLIERS ANY LIABILITY, WHETHER BASED IN CONTRACT OR TORT (INCLUDING NEGLIGENCE), FOR INCIDENTAL, CONSEQUENTIAL, INDIRECT, SPECIAL, OR PUNITIVE DAMAGES OF ANY KIND, OR FOR LOSS OF REVENUE OR PROFITS, LOSS OF BUSINESS, LOSS OF INFORMATION OR DATA, OR OTHER FINANCIAL LOSS ARISING OUT OF OR IN CONNECTION WITH THE SALE, INSTALLATION, MAINTENANCE, USE, PERFORMANCE, FAILURE, OR INTERRUPTION OF THIS PRODUCT, EVEN IF HANDSPRING HAS BEEN ADVISED OF THE POSSIBILITY OF SUCH DAMAGES, AND LIMITS ITS LIABILITY TO REPLACEMENT, REPAIR, OR REFUND OF THE PURCHASE PRICE PAID, AT HANDSPRING'S OPTION. THIS DISCLAIMER OF LIABILITY FOR DAMAGES WILL NOT BE AFFECTED IF ANY REMEDY PROVIDED HEREIN SHALL FAIL OF ITS ESSENTIAL PURPOSE. NOTICE TO CONSUMERS: Some countries, states, or provinces do not allow the exclusion or limitation of implied warranties or the limitation of incidental or consequential damages for certain products supplied to consumers, or the limitation of liability for personal injury, so the above limitations and exclusions may be limited in their application to you. When the implied warranties are not allowed to be excluded in their entirety, they will be limited to the duration of the applicable written warranty. This warranty gives you specific legal rights which may vary depending on local law. GOVERNING LAW: This Limited Warranty shall be governed by the laws of the State of California, U.S.A. as such laws are applied to agreements entered into and to be performed entirely within California between California residents and by the laws of the United States, excluding its conflicts of laws principles and excluding the United Nations Convention on Contracts for the International Sale of Goods. Warranty and Other Product Information 97 Handspring, Inc. End User Software License Agreement THIS PRODUCT CONTAINS SOFTWARE, THE USE OF WHICH IS LICENSED BY HANDSPRING, INC. AND ITS SUPPLIERS (COLLECTIVELY, “HANDSPRING”), TO ITS CUSTOMERS FOR THEIR USE ONLY AS SET FORTH BELOW. SOFTWARE LICENSE: Handspring grants you a nonexclusive license to use the accompanying software program(s) (the “Software”) subject to the terms and restrictions set forth in this End User Software License Agreement (“License Agreement”). You are not permitted to lease or rent, distribute or sublicense the Software or to use the Software in a time-sharing arrangement or in any other unauthorized manner. Further, no license is granted to you in the human readable code of the Software (source code). Except as provided below, this License Agreement does not grant you any rights to patents, copyrights, trade secrets, trademarks, or any other rights in respect to the Software. The Software is licensed to be used solely on or in connection with Handspring products. With respect to the Desktop Software, you may reproduce and provide one (1) copy of such Software for each personal computer on which such Software is used as permitted hereunder. With respect to the Device Software, you may use such Software only on one (1) Handspring product. Otherwise, the Software and supporting documentation may be copied only as essential for backup or archive purposes in support of your use of the Software as permitted hereunder. You must reproduce and include all copyright notices and any other proprietary rights notices appearing on the Software on any copies that you make. Notwithstanding any other provision of this License Agreement, this License Agreement shall not be deemed to apply to any applications software licensed to you by third parties that is included on the same media as Handspring's Software (“Other Software”) if the Other Software provides that the use of the Other Software is subject to the terms and conditions of the third party's license agreement. Portions of the Software are licensed to Handspring, and from Handspring to you, pursuant to the GNU Library General Public License (“GNU Software”), a copy of which is supplied herewith and incorporated herein in its entirety by this reference. Notwithstanding any other provision of this License Agreement, this License Agreement shall not be deemed to apply to the GNU Software. Source code versions of the GNU Software are available at Handspring's web site, currently located at www.handspring.com. PAYMENT OF FEES: The effectiveness of the licenses granted hereunder is conditioned on the receipt by Handspring of any applicable fees. 98 Warranty and Other Product Information NO ASSIGNMENT; NO REVERSE ENGINEERING: You may transfer the Software and this License Agreement to another party in connection with a transfer of the Handspring product upon which the Software is used, if the other party agrees in writing to accept the terms and conditions of this License Agreement. If you transfer the Software, you must at the same time either transfer all copies of the Software as well as the supporting documentation to the same party or destroy any such materials not transferred. Except as set forth above, you may not transfer or assign the Software or your rights under this License Agreement. Modification, reverse engineering, reverse compiling, or disassembly of the Software is expressly prohibited. However, if you are a European Union (“EU”) resident, information necessary to achieve interoperability of the Software with other programs within the meaning of the EU Directive on the Legal Protection of Computer Programs is available to you from Handspring upon written request. EXPORT RESTRICTIONS: You agree that you will not export or re-export the Software or accompanying documentation (or any copies thereof) or any products utilizing the Software or such documentation in violation of any applicable laws or regulations of the United States or the country in which you obtained them. The software covered by this License Agreement may contain strong data encryption code which cannot be exported outside of the U.S. or Canada. You agree that you will not export/reexport, either physically or electronically, the encryption software or accompanying documentation without obtaining written authorization from the U.S. Department of Commerce. UNITED STATES GOVERNMENT LEGEND: If you are acquiring the Software on behalf of any unit or agency of the United States Government, the following provisions apply. The Software constitutes a “commercial item”, as that term is defined at Federal Acquisition Regulation (FAR) 2.101 (Oct. 1995), consisting of “commercial computer software” and “commercial computer software documentation”, as such terms are used in FAR 12.212 (Sept. 1995), and is provided to the U.S. Government only as commercial software (with “Restricted Rights”, if applicable). Use, duplication, or disclosure by the U.S. Government is subject to restrictions set forth in this License Agreement and as provided in DFARS 227.7202-1(a) and 227.7202-3(a) (1995), DFARS 252.227-7013(c)(1)(ii) (OCT 1988), FAR 12.212(a) (1995), FAR 52.227-19, or FAR 52.227-14 (ALT III), as applicable. TERM AND TERMINATION: This License Agreement is effective until terminated. You may terminate it at any time by destroying the Software and documentation together with all copies and merged portions in any form. It will also terminate immediately if you fail to comply with any term or condition of this License Agreement. Upon such termination you agree to destroy the Software and documentation, together with all copies and merged portions in any form. Warranty and Other Product Information 99 GOVERNING LAW: This License Agreement shall be governed by the laws of the State of California as such laws are applied to agreements entered into and to be performed entirely within California between California residents and by the laws of the United States. You agree that the conflicts of laws principles of such laws and the United Nations Convention on Contracts for the International Sale of Goods (1980) are hereby excluded in its entirety from application to this License Agreement. LIMITED WARRANTY; LIMITATION OF LIABILITY: All warranties and limitations of liability applicable to the Software are as stated on the Limited Warranty or in the product manual accompanying the Software. Such warranties and limitations of liability are incorporated herein in their entirety by this reference. SEVERABILITY: In the event any provision of this License Agreement is found to be invalid, illegal or unenforceable, the validity, legality and enforceability of any of the remaining provisions shall not in any way be affected or impaired and a valid, legal and enforceable provision of similar intent and economic impact shall be substituted therefor. ENTIRE AGREEMENT: This License Agreement sets forth the entire understanding and agreement between you and Handspring, supersedes all prior agreements, whether written or oral, with respect to the Software, and may be amended only in a writing signed by both parties. Safety and General Information IMPORTANT INFORMATION ON SAFE AND EFFFICIENT OPERATION. Read this information before using your integrated multi-service portable radio. For the Safe and Efficient Operation of Your Radio, Observe These Guidelines: Your radio product contains a transmitter and a receiver. When it is ON, it receives and transmits radio frequency (RF) energy. The radio operates in the frequency range of 800 MHz to 1990 MHz and employs digital modulation techniques. When you use your radio, the system handling your call controls the power level at which your radio transmits. The output power level typically may vary over a range from .001 Watts to 2 Watts. 100 Warranty and Other Product Information Exposure to Radio Frequency Energy Your VisorPhone Radio Product is designed to comply with the following national and international standards and guidelines regarding exposure of human beings to radio frequency electromagnetic energy: ■ United States Federal Communications Commission, Code of Federal Regulations; 47 CFR part 2 sub-part J ■ American National Standards Institute (ANSI) IEEE. C95. 1-1992 ■ National Council on Radiation Protection and Measurements (NCRP). Report 86 ■ International Commission on Non-Ionizing Radiation Protection (ICNIRP) 1998 ■ National Radiological Protection Board of the United Kingdom, GS 11, 1988 ■ Verband Deutscher Elektrotechniker (VDE) DIN-0848 ■ Department of Health and Welfare Canada. Safety Code 6 To comply with the above FCC Regulations governing human exposure to radio frequency energy, users MUST adhere to the following procedure: ■ To comply with FCC RF exposure guidelines during body-worn operation, use the Handspring Belt Clip or the Handspring Holster. Use of other body worn accessories that have not been tested with the VisorPhone for RF exposure compliance may not comply. To assure optimal radio performance, always adhere to the following procedures: When placing or receiving a phone call hold the radio as you would a telephone. ■ Speak directly into the microphone and position the antenna up over your shoulder. ■ DO NOT hold the antenna when the radio is “IN USE.” Holding the antenna affects call quality and may cause the radio to operate at a higher power level than needed. ■ Interference to Medical and Personal Electronic Devices Most electronic equipment is shielded from RF energy. However, certain equipment may not be shielded against the RF signals from your wireless phone. Warranty and Other Product Information 101 Pacemakers The Health Industry Manufacturers Association recommends that a minimum separation of six inches (6") be maintained between a handheld wireless phone and a pacemaker to avoid potential interference with the pacemaker. These recommendations are consistent with the independent research by the recommendations of Wireless Technology Research. Persons with pacemakers should: ■ ALWAYS keep the phone more than six inches from their pacemaker when the phone is turned ON. ■ not carry the phone in a breast pocket. ■ use the ear opposite the pacemaker to minimize the potential for interference. ■ turn the phone OFF immediately if you have any reason to suspect that interference is taking place. Hearing Aids Some digital wireless phones may interfere with some hearing aids. In the event of such interference, you may want to consult your hearing aid manufacturer to discuss alternatives. Other Medical Devices If you use any other personal medical device, consult the manufacturer of your device to determine if it is adequately shielded from external RF energy. Your physician may be able to assist you in obtaining this information. Turn your phone OFF in health care facilities when any regulations posted in these areas instruct you to do so. Hospitals or health care facilities may be using equipment that could be sensitive to external RF energy. Interference to Other Electronic Devices RF energy may affect improperly installed or inadequately shielded electronic operating and entertainment systems in motor vehicles. Check with the manufacturer or representative to determine if these systems are adequately shielded from external RF energy. Also check with the manufacturer of any equipment that has been added to the vehicle. Turn your radio OFF before boarding any aircraft to prevent possible interference to aircraft systems. Regulations of the United states Federal Aviation Administration prohibit use when the aircraft is in the air and require you have permission from a crew member to use your radio while the aircraft is one the ground. 102 Warranty and Other Product Information Safety and General Use While Driving Check the laws and regulations on the use of telephones in the area where you drive. Always obey them. When using the phone while driving, please: ■ Give full attention to driving and to the road ■ Use hands-free operation, if available ■ Pull off the road and park before making or answering a call if driving conditions so require. FCC Statement This device complies with part 15 of the FCC rules. Operation is subject to the following two conditions: (1) This device may not cause harmful interference, and (2) this device must accept any interference received, including interference that may cause undesired operation. Note: This equipment has been tested and found to comply with the limits for a Class B digital device, pursuant to Part 15 of the FCC rules. These limits are designed to provide reasonable protection against harmful interference in a residential installation. This equipment generates, uses, and can radiate radio frequency energy and, if not installed and used in accordance with the instructions, may cause harmful interference to radio communications. However, there is no guarantee that interference will not occur in a particular installation. If this equipment does cause harmful interference to radio or television reception, which can be determined by turning the equipment off and on, the user is encouraged to try to correct the interference by one or more of the following measures: ■ Reorient or relocate the receiving antenna. ■ Increase the separation between the equipment and receiver. ■ Connect the equipment into an outlet on a circuit different from that to which the receiver is connected. ■ Consult the dealer or an experienced radio/TV technician for help. The use of shielded I/O cables is required when connecting this equipment to any and all optional peripheral or host devices. Failure to do so may violate FCC rules. Caution: Changes or modifications not covered in this manual must be approved in writing by the manufacturer's Regulatory Engineering Department. Changes or modifications made without written approval may void the user's authority to operate this equipment. Warranty and Other Product Information 103 Responsible Party: Handspring, Inc. 189 Bernardo Avenue Mountain View, California 94043-5203 United States of America (650) 230-5000 Canadian RFI Statement This Class B digital apparatus meets all requirements of the Canadian Interference-Causing Equipment Regulations. Cet appareil numérique de la classe B respecte toutes les exigences du Réglement sur le matériel brouilleur du Canada. Acknowledgments We would like to thank the following developers whose contributions were an integral part of the Handspring product: ■ 104 OPTION International NV Kolonel Begaultlaan 45 3012 Leuven BELGIUM Tel: +32 16 317 411 [email protected] www.option.com Warranty and Other Product Information Index Numerics 3-way calling 29 A Active call 13, 25 Address Book adding from Call History 16 adding to Speed Dial 39 dialing from 17 Dialing Preferences 69 Adjusting volume 6 Answering calls 21–23 Antenna 5 B Battery care 92 charging 8 disposal 93 gauge 13 indicators 8 inserting 4 location 5 specifications 92 Index Beep tone 23 Buttons Phone 6 power 5 ringer 6 scroll 6, 15, 51 slider 6 SMS Message Manager 6 C Call Preferences 23, 24, 74, 75, 80 status 26, 28, 29 waiting 23, 74 Call History 19 adding to Address Book 16 adding to Speed Dial list 16 deleting items 36 dialing from 16 displaying 35 icon 16 incoming calls 35 missed calls 19, 31, 32, 35 outgoing calls 35 purging 36 Caller ID 19, 22, 23, 34, 75 105 Calls 3-way 29 active 13, 25 answering 21–23 answering call waiting 23 conference 29 forwarding 24 ignoring 22 incoming 21–24, 35 missed 19, 32, 35 outgoing 13–20, 35, 75 placing a second 27 placing from SIM Phonebook 47 placing on hold 26 switching 28 Conference calls 29 Coverage area 11, 19, 21, 24, 31, 53 D Deleting Call History 36 SIM card entries 46 SMS messages 34, 53, 60 Speed Dial entries 41 106 Dialing applications 69 emergency numbers 20 from Address Book 17 from Call History 16, 32, 35 from Memo Pad 18 from SIM Phonebook 47 from To Do List 18 last number 16 prefixes 68 previous numbers 15, 16, 35 with Dialpad 15 with Speed Dial 14 Dialpad dialing numbers 15 icon 15 E Edit call forwarding number 24 menu 79, 81, 83 phone number 15, 17, 18, 39 SMS messages 58 Speed Dial 40, 42 Email messages 49, 50, 52, 55 Emergency numbers 20 Index F Forwarding calls 24 SMS Email 50 SMS messages 58, 82 Frequently asked questions 85–91 G Greetings 56 H Headset connecting 77 jack 5 Hold button 26 HotSync operations 61–66, 91 I Icons battery 13 Call History 16, 32 Dialpad 15 Phonebook 44, 45 signal strength 13 Speed Dial 14 Voicemail 13 Ignoring calls 22 Index Incoming calls 21–24, 35 Indicators battery 6, 8, 13 Call History 35 call status 26, 28, 29 call waiting 23 missed call 19 network service 6, 11, 13 signal strength 13 voicemail 13 K Key Pad 13, 14, 33 L LED 5, 6, 8, 11 License agreement 98 Light, see LED 6 Limited warranty 95 Locking phone 72 M Memo Pad 18 Menus Phone application 79–80 Phonebook 81 SMS Message Manager 82–84 107 Message Manager, see SMS menus 82 Messages checking 31–35 missed call 19 purging SMS 60 replying 52 sorting SMS 59 text 11, 31, 34, 51 voicemail 11, 33 Missed calls 19, 32, 35 Modem 61–66 Module inserting 7 removing 7 N Network coverage area 11 HotSync operation 65 name 13 selecting 76, 80 status 6, 75 voicemail number 38 Network status 24, 74 108 O Options Call Preferences 74, 75 call waiting 74 menu 80, 81, 84 Phone Preferences 70 Ringer Preferences 71 Outgoing calls 13–20, 35, 47, 75 P Password 72, 73 Phone application menus 79–80 starting 15 Phone button 6 Phone number checking 10 editing 15 Phonebook menus 81 Power button 5 Preferences Call 75 call waiting 74 dialing 69 Index Phone 70 ringer 71 Prefixes 68 Purging Call History 36 SMS messages 60 R Record menu 79 Redialing a number 16 Ringer button 6 settings 71 S Safety 11, 92, 100–103 Scroll buttons 6, 15, 51 Security 72 Setup 2–10 Signal strength 13, 76 Signatures 56 SIM card defined 1, 3 IMEI 10 inserting 3 locking 72 Index phone number 10 Phonebook 43–47 SMS Message Center number 50 SIM Phonebook 43–47 Slider 5, 6, 71 SMS changing messages 58 copying text 57 creating messages 53 email messages 50, 55 forwarding messages 58 greetings 56 Inbox 51 menus 82–84 Message Manager button 6 messages 31, 34 Preferences 50 purging messages 60 replying to messages 52 saving messages 57 signatures 56 sorting messages 59 Software license 98 Sorting messages 59 Speaker 5, 6, 77 109 Speed Dial adding Address Book entries 39 adding Call History entries 16 changing entries 40 copying entries from SIM card 44, 45 defining buttons 38 deleting entries 41 dialing numbers 14 icon 14 list 37–42 organizing 37, 42 voicemail 33, 38 Support 85 Switching calls 28 V Vibrate 71 VisorPhone inserting 7 parts of 5 removing 7 turning on 9 Voicemail 11, 19, 22, 31, 33, 38 icon 13 Volume 6 W Warranty 95 Wireless synchronization, HotSync operations see T Text messages, see SMS To Do List 18 Troubleshooting 85–91 110 Index