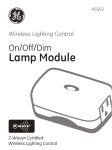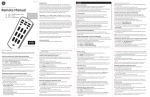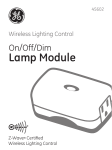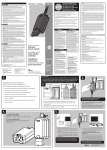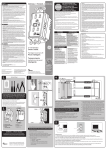Download GE Capital Z-WAVE CERTIFIED 45631 User's Manual
Transcript
45631 Wireless Lighting Control Keypad Controller Z-Wave® Certified Wireless Lighting Control Introduction: Thank you for your purchase of a GE Z-Wave® control device. Z-Wave technology is designed to automate lighting/home control and provide easy remote operation of all your Z-wave enabled devices. The GE Z-Wave product family includes a variety of devices to control lighting in your home. It is up to you whether you want to control one room or your entire house and whether you want to do it all now or start with one room and add more over time. This device provides control of 4 Groups and 4 Scenes. Up to 32 Z-Wave devices can be included in each of the Groups and Scenes. It is a secondary controller only and cannot function as a primary controller. NOTE: This product can be operated in one Z-Wave network with Z-Wave certified devices from other manufacturers and/or other applications. The different listening nodes within the network may act as repeaters regardless of vendor. For best results, please read all of the instructions before using this controller. Keep this manual for future reference. Turns selected Group or Scene off Press & Release to change to Group mode After entering SETUP mode, use to Add devices to a Group or Scene Group/Scene buttons are numbered only in the instructions. The buttons on the device are not numbered. Amber LEDs behind buttons provide visual feedback Turns selected Group or Scene ON Press & Release to change to Scene mode 1 2 3 4 Group Scene Add Remove After entering SETUP mode, use to Remove devices from a Group or Scene Multi-color LED (Green/Orange/Red) (behind bezel). Visible only when the device is in setup mode Z-WAVE TERMINOLOGY Primary Controller: This is the main device used to set up and control your Z-Wave network. There can only be one primary controller and it must be used to add or delete devices. A primary controller can be a portable device like a hand-held remote, a static controller (permanently installed & never moved), a Z-Wave enabled PC or a Z-Wave enabled Ethernet router/bridge/ gateway. Secondary Controller: The Z-Wave network supports multiple controllers so the residents can use additional Z-Wave remotes throughout the home. A secondary controller can not be used to add or delete devices. Slave: Devices within the Z-Wave network are either controllers or slaves. Most AC powered slaves also function as repeaters in the network, and when required, relay the command signals to the destination device. Battery powered devices like motion detectors are typically asleep and do not function as repeaters. Home Control Network: Your controllers and every Z-Wave device you have added with the primary controller are linked together into a wireless network. Each device in your network has a unique address assigned to it and cannot be activated by your neighbor’s Z-Wave controller. Light/Node/Device: Node is the technical term used to describe a Z-Wave device in your home control network. Please note that the terms “Node”, “Device” and “Light” all refer to an individual Z-Wave enabled device and are interchangeable within the context of these instructions. Group: Groups can also be thought of as an area or zone. Multiple Z-Wave devices can be turned ON or OFF with a single command when they are placed into a Group. One example would be Grouping your porch light, exterior garage lights and patio lights together so that they could all be turned ON if you hear a strange sound in the middle of the night. Scene: Scenes are normally activity based lighting schemes. A Scene lets you establish preset brightness levels for multiple Z-Wave controlled lights and then control them with one command. This is ideal for mood or task lighting. Scene 1 could be the family room lights set to dim for watching TV. Scene 2 could have the same lights set to a different brightness level for other activities like reading or entertaining. Include /Exclude: Include and exclude are the formal terms used to describe adding, removing or deleting devices to or from the control network or Groups and Scenes. Replicate: This is the Z-Wave term for copying or transferring the Z-Wave network data to a new controller. This process is also used to update secondary controllers after changes have been made to the control network with the primary controller. BATTERIES Two CR2032 batteries are pre-installed in the unit. Be sure to Remove the insulating tabs before trying to program and use the device. Battery Use and Safety - Use only fresh batteries of the required size and recommended type. - Replace both batteries at the same time! Do not mix old and new batteries or different types of batteries. - Dispose of old batteries promptly and properly. Do not burn or bury them. - Replace fully discharged batteries immediately - Remove batteries if the product is to be unused for extended period of time. To Install Batteries: 1. Insert a flat-blade screwdriver into the small slot at the bottom of the faceplate and twist gently to remove the faceplate from the device. 2. Remove the small screw from the battery retainer door. Pull out on the top of the door (it is hinged at the bottom). 3. Slide the batteries out of the holder. 4. Install new batteries in the correct orientation based on the “+” & “-“ polarity markings 5. Hold the batteries in place (pushing them toward the center of the unit) and close the battery door making sure that the ends of the retainer door fit over the batteries. Please note that the battery retainer door hinges at the bottom and can lock in the open position. You may need to pull or lift it gently to close it. 6. Reinstall the retainer screw and faceplate. Battery Life: This device is just like any universal A/V remote control; the more you use it, the shorter the battery life. Under normal operating conditions, the batteries should last for approximately one year. LED indicators behind the Group/Scene control buttons will blink when one of the buttons is Pressed. The brightness of the blinking LED will diminish as the batteries are depleted. A very dim LED will provide a visual indication that the batteries need to be replaced. Network, Group & Scene programming will be retained while changing batteries. Please note: Using this device to control Groups and Scenes containing large numbers of Z-Wave devices will be more demanding on the batteries than smaller Groups and Scenes, resulting in shorter battery life. NOT FOR USE WITH MEDICAL OR LIFE SUPPORT EQUIPMENT Z-Wave enabled devices should never be used to supply power to, or control the On/Off status of medical and/or life support equipment. WARNING RISK OF FIRE RISK OF ELECTRICAL SHOCK RISK OF BURNS Controlling Appliances: Exercise extreme caution when using Z-Wave devices to control appliances. Operation of the Z-Wave device may be in a different room than the controlled appliance, also an unintentional activation may occur if the wrong button on the remote is pressed. Z-Wave devices may automatically be powered on due to timed event programming. Depending upon the appliance, these unattended or unintentional operations could possibly result in a hazardous condition. For these reasons, we recommend the following: 1. Assign Z-Wave controlled appliances to device numbers 10 – 18 on the GE remote. The likelihood of unintentionally turning on the appliance will be reduced significantly because the “Shift” button will need to be Pressed before Pressing device numbers 10-18. 2. Z-Wave devices controlling appliances should be removed from “All” control setting. Instructions on how to do this are included in the manual for your GE remote. 3. Do Not include Z-Wave devices in Groups or Scenes if they control appliances. 4. Do Not use Z-Wave devices to control electric heaters or any other appliances which may present a hazardous condition due to unattended or unintentional or automatic power on control. 5. Double check programs for accuracy before using them. Effects of Home Construction on Wireless Range Between Z-Wave Enabled Devices. Note: The distances shown in the table below are typical examples. Actual performance in your home will vary. From the Remote (or repeating Z-Wave module) to destination device: Type of Construction Number of Walls or Obstacles Wood Frame w/Drywall Brick, Tile or Concrete Plastic Metal J-Boxes* J-Boxes Plastic Metal J-Boxes* J-Boxes 0** 100’ 80’ 100’ 80’ 1 70’ 56’ 60’ 48’ 2 49’ 39’ 36’ 29’ 3 34’ 27’ 21’ 17’ * For Plug-in Modules or In-Wall Devices Installed in Plastic Junction ßBoxes ** Line of Sight / no obstructions Please Note: Z-Wave home control networks are designed to work properly alongside 802.11 wireless computer networks, Bluetooth and other 2.4GHz or 5.8GHz devices. Some baby cams, wireless video devices and older cordless phones using the 900MHz frequency range may cause interference and limit Z-Wave functionality. Many 900MHz products have a switch to select channel “A” or “B”. You may find that one of these channels will cause less interference than the other. Mounting 1. We recommend that you setup the controller and familiarize yourself with the functions before mounting it. This controller may be mounted with double sided tape or screws (and hollow wall anchors where necessary). Mounting hardware is included. The mounting surface must be smooth and clean if using the tape. Ideally, it should be mounted at the same height as the wall switches in your home. 2. The faceplate snaps onto the main body of the controller after it is mounted on the wall. It can be easily removed by inserting a small flat blade screwdriver into the slot on the bottom and twisting gently. Operation NOTE: In order to prolong battery life, the controller will “TimeOut”, exit setup and go into stand-by (sleep) mode if more than 10 seconds elapses between steps in any programming process. Copying Network and Device Information to this Controller (Replication) This controller is a secondary controller; you must copy (replicate) your primary controller’s device and network information to this secondary controller before trying to create or modify Groups and Scenes. 1. 2. 3. 4. 5. 6. The network information copied to this device depends upon the brand/type of primary controller you are using. If the primary controller is a GE brand hand-held remote, all of the device & network information plus the first 4 Groups and Scenes you created can be copied. If the primary controller is a different brand or type (internet gateway, Z-Wave enabled computer, etc.), the device & network information will be copied but the Groups/Scenes may not be. In either case, once this device has been added to your network, you can create or modify the Groups and Scenes to meet your needs. Place the two controllers next to each other. Put the primary controller into transfer mode so that it sends its information to this secondary controller. Refer to the instruction manual for your primary controller on how to put it into this mode Press and hold the Add and Remove buttons at the same time until the orange LED blinks twice. Press and release the OFF side of Group/Scene buttons 1,2,3,4 in sequence (left side of buttons). The Orange LED will start blinking. When the Orange LED stops blinking and the Green LED blinks twice, you have successfully transferred information to the keypad controller. Create or Adding a device to a Group Since this is a secondary controller, it cannot add a new device to the network, but it can add a network device to a Group. The network information must be copied to this device before trying to create or modify a Group. 1. Press and hold the Add and Remove buttons at the same time until the Orange LED blinks twice, then release. 2. Press and release the Add button. 3. Press and release the Group button. 4. Press and release the right side (ON) of the Group/Scene button (1, 2, 3 or 4) that you wish to assign the device to. The Orange LED will start blinking. 5. Press and release the button on the device you wish to add. 6. The Orange LED will stop blinking and the Green LED will blink twice to show that you have successfully Added the device to a Group. Create or Adding a device to a Scene Since this is a secondary controller, it cannot add a new device to the network, but it can add a network device to a Scene. The network information must be copied to this device before trying to create or modify a Scene. 1. Press and hold the Add and Remove buttons at the same time until the Orange LED blinks twice, then release. 2. Press and release the Add button. 3. Press and release the Scene button. 4. Press and release the right side (ON) of the Group/Scene button (1, 2, 3 or 4) that you want to assign the device to. The Orange LED will start blinking. 5. Press and release the button on the device you wish to add. 6. The Orange LED will stop blinking and the Red LED will turn ON. The controller is waiting for you to perform the next step. 7. Adjust the brightness level on the device. 8. Press and release the Add button. The Red LED will turn OFF. 9. The Green LED will blink twice to show that you have successfully Added a device to a Scene. NOTE: Non-dimmable On/Off only lighting devices can be added to Scenes in either On or Off mode so as an example, the same light could be ON in Scene 1 and Off in Scene 2. Step 7 above is skipped when adding an On/Off only device to a Scene. Removing a device from a Group or Scene NOTE: This process is the same for Groups and Scenes. The only difference is which button you Press in step 3. 1. Press and hold Add and Remove buttons at the same time until the Orange LED blinks twice, then release. 2. Press and release the Remove button. 3. Press and release the Group or Scene button. 4. Press and release the right side (ON) of the button that controls the Group or Scene (1, 2, 3 or 4) from which you want to Remove the device 5. Press and release the button on the device you wish to Remove. 6. The Orange LED will stop blinking and Green LED will blink twice to show that you have successfully removed a device from a Group. Controlling your devices This device can control both Groups and Scenes. Use the Group and Scene buttons to select the mode you want to control. This controller will stay in that mode until the other mode is selected. 1. Press and release the Group or Scene button. The controller will enter that control mode. 2. Turn the Group or Scene ON by Pressing and releasing the right side of the desired button. The amber LED will blink twice. a. When activating a Group, lights controlled by GE Z-Wave dimmers will turn on to their last brightness level. Other brands may act differently. b. When activating a Scene, incandescent lights controlled by Z-Wave dimmers will turn on to the brightness level established during the Scene setup. 3. Turn the Group or Scene OFF by Pressing and releasing the left side (OFF) of the desired button. The amber LED will blink twice. NOTE: One of your Z-Wave devices may have failed (or been moved) if the response time between pressing the On/Off button and the activation of the lights in that Group or Scene seems to take longer than normal. Z-Wave’s mesh network technology relies on accurate routing tables and the ability of one device to relay the command signals to the other devices. Please use your primary controller to verify the operation of all the devices in your control network and if necessary, replace any defective devices. After confirming that everything is working properly, perform a “Network Recovery” with your primary controller to rebuild the routing tables and then update the keypad controller to restore normal operation. Excluding Device from Network This controller can be excluded (removed from) your network so that it no longer appears in your primary controller’s list of network devices. 1. 2. 3. Put the primary controller into device delete mode so that it can communicate with this secondary controller. Refer to the instruction manual for your primary controller on how to put it into this mode Press and hold Add and Remove buttons at the same time until the Orange LED blinks twice, then release. Press and release the On (up arrow) side of the fourth (bottom) Group/Scene button. Restoring Factory Defaults This device can be reset to its factory default settings. This deletes all control network programming stored in the device. 1. Press and hold both the left side (OFF) of the #1 Group/Scene button (upper left) and the “Remove” button until the Green LED blinks twice (approximately 3 to 6 seconds depending on the number of nodes in the network). Functional Overview This device is based on the Z-Wave Controller Library and the Remote Controller Generic Device Class. It works with devices that support the following Z-Wave Command Classes: 1. Basic Command Class. 2. Binary Switch Command Class. 3. Controller Replication Command Class. 4. Multi-level Switch Version 1 Command Class. When using the Basic Command Class to control devices the controller will either transmit a value of 0 or 99, depending on the button Pressed. Keeping the controller awake: In order to extend battery life, the controller normally goes into stand-by mode (sleep) after approximately 10 seconds of inactivity (no button Presses). 1. It may be desirable to keep the controller awake so that another controller can request Version or Manufacturer Specific information. a. Press & hold Add and Remove buttons for three seconds to enter setup mode. b. Then press and release the right side (up arrows) of the Group/Scene buttons in sequence 1-2-3-4. c. This starts a timer to keep the device awake for 30 seconds. Interoperability with Z-Wave™ Devices Every Z-Wave certified product is designed to work with all other Z-Wave certified products. A Z-Wave™ network can integrate devices of various classes, and these devices can be made by different manufacturers. Although this Keypad Controller can use the Basic Command Class to provide limited control of some non-lighting Z-wave devices, it is intended for controlling Z-Wave devices using the lighting control command classifications. The controller you select should include the appropriate command classifications that will provide full control of your devices. As an example, the GE 45633 advanced remote with LCD provides support of the command classes for Z-Wave certified door locks, thermostats and lighting. FCC NOTICE This device complies with Part 15 of the FCC rules. Operation is subject to the following two conditions: (1) this device may not cause harmful interference, and (2) this device must accept any interference received, including interference that may cause undesired operation. FCC Note: The manufacturer is not responsible for any radio or TV interference caused by unauthorized modifications to the equipment. Such modifications could void the user’s authority to operate the equipment. NOTE: This equipment has been tested and found to comply with the limits for a Class B digital device, pursuant to Part 15 of the FCC Rules. These limits are designed to provide reasonable protection against harmful interference in a residential installation. This equipment generates, uses and can radiate radio frequency energy and, if not installed and used in accordance with the instructions may cause harmful interference to radio communications. However, there is no guarantee that interference will not occur in a particular installation. If this equipment does cause harmful interference to radio or television reception, which can be determined by turning the equipment off and on, the user is encouraged to try to correct the interference by one or more of the following measures: • Reorient or relocate the receiving antenna. • Increase the separation between the equipment and receiver. • Connect the equipment into an outlet on a circuit different from that to which the receiver is connected • Consult the dealer or an experienced radio/TV technician for help FCC ID: U2ZZW5301 Compliance with IC Rules and Regulations IC: 6924A-ZW5301 Jasco Products Company Model: 45631 / ZW5301 Object is subject to the following two conditions. 1. This device may not cause interference, and 2. This device must accept any interference, including interference that may cause undesired operation of the device. SPECIFICATIONS Power Source: 3V DC; 2 x CR2032 batteries in parallel Minimum Operating Voltage: 2.3V Signal Frequency: 908.42 MHz Range: Up to 100 feet, line of sight, no obstructions Operating temperature: 32-104°F (0-40°C) For indoor use only Specifications subject to change due to continuing product improvements. WARRANTY JASCO Products warrants this product to be free from manufacturing defects for a period of two years from the original date of consumer purchase. This warranty is limited to the repair or replacement of this product only and does not extend to consequential or incidental damage to other products that may be used with this product. This warranty is in lieu of all other warranties, expressed or implied. Some states do not allow limitations on how long an implied warranty lasts or permit the exclusion or limitation of incidental or consequential damage, so the above limitations may not apply to you. This warranty gives you specific rights, and you may also have other rights which vary from state to state. Please contact Customer Service at 800-654-8483 (option 4) between 7:30AM – 5:00PM CST or via our website (www.jascoproducts.com) if the unit should prove defective within the warranty period. JASCO Products Company, 10 E. Memorial Rd., Building B, Oklahoma City, OK 73114. 45631-1 04/10 is a registered trademark of General Electric Company and is used under license to Jasco Products Company LLC, 10 E Memorial Rd., Oklahoma GE SmartHome City, Oklahoma 73114 Made in China Hecho en China ™ All brand names shown are trademarks of their respective owners. Z-Wave is a registered US trademark of Sigma Designs