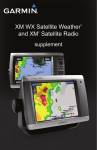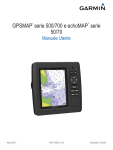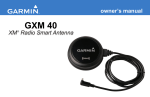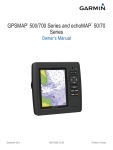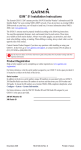Download Garmin echoMAP 50dv Weather Supplement
Transcript
GPSMAP 400/500 Series ® Weather and XM Satellite Radio supplement © 2011 Garmin Ltd. or its subsidiaries All rights reserved. Under the copyright laws, this manual may not be copied, in whole or in part, without the written consent of Garmin. Garmin reserves the right to change or improve its products and to make changes in the content of this manual without obligation to notify any person or organization of such changes or improvements. Go to www.garmin.com for current updates and supplemental information concerning the use of this product. Garmin®, the Gamin logo, GPSMAP®, BlueChart®, GDL®, and g2 Vision® are trademarks of Garmin Ltd. or its subsidiaries, registered in the USA and other countries. These trademarks may not be used without the express permission of Garmin. DAFIF™ is a trademark of the National Geospatial-Intelligence Agency. XM® and XM WX Satellite Weather® are registered trademarks of XM Satellite Radio Inc. Introduction Introduction Contacting Garmin Product Support ‹ WARNING See the Important Safety and Product Information guide in the product box for product warnings and other important information. This manual includes XM WX Satellite Weather®, cellular Global System for Mobile communication (GSM) weather, and XM® satellite radio information for the following products: GPSMAP® 431 GPSMAP 531 GPSMAP 541 GPSMAP 431s GPSMAP 531s GPSMAP 541s GPSMAP 441 GPSMAP 536 GPSMAP 546 GPSMAP 441s GPSMAP 536s GPSMAP 546s Contact Garmin Product Support if you have any questions about this product. • In the USA, go to www.garmin.com/support, or contact Garmin USA by phone at (913) 397.8200 or (800) 800.1020. • In the UK, contact Garmin (Europe) Ltd. by phone at 0808 2380000. • In Europe, go to www.garmin.com/support and click Contact Support for in-country support. Simulator Mode Simulator mode provides simulated weather data. Cellular Equipment Requirements To use cellular weather, you must have a cellular GSM antenna such as the Garmin GDL 40. To connect your chartplotter to a cellular antenna, refer to the installation instructions for the antenna. XM Equipment Requirements To use XM WX Satellite Weather, you must have a Garmin XM satellite weather receiver. To use XM Satellite Radio, you must have a Garmin XM satellite radio receiver. Go to www.garmin.com/xm for more information. To connect the XM antenna and receiver and for subscription instructions, refer to the instructions for your XM equipment. GPSMAP 400/500 Series Weather Supplement i Table of Contents Table of Contents Introduction........................... i Cellular Equipment Requirements.............................i XM Equipment Requirements......i Contacting Garmin Product Support......................................i Simulator Mode............................i XM WX Satellite Weather and Cellular Weather........... 1 Cellular Weather......................... 1 XM WX Satellite Weather........... 1 Weather Features....................... 1 Weather Data Broadcasts.......... 2 Status Messages........................ 2 Viewing Precipitation Information............................... 2 Switching Weather Charts.......... 3 Storm Cell and Lightning Information............................... 3 ii Hurricane Information................. 4 Weather Warnings and Weather Bulletins................................... 4 Forecast Information.................. 5 Viewing Sea Conditions.............. 6 Viewing Fishing Information....... 8 Visibility Information.................... 9 Viewing Buoy Reports.............. 10 Viewing Local Weather Information near a Buoy......... 10 Creating a Waypoint on the Forecast Chart....................... 10 About the Weather Overlay.......11 Weather Alarms........................ 13 Selecting a Cellular or XM Antenna.................................. 14 Selecting an External Cellular Antenna.................................. 14 Viewing Weather Subscription Information............................. 14 XM Satellite Radio............. 15 Using XM Radio....................... 15 XM Radio Bar........................... 16 Appendix............................ 17 Weather Data Warranty............ 17 Software License Agreement... 18 Weather Warnings and Weather Bulletin Color Shading........... 19 XM Satellite Radio Service Agreement............................. 20 Index................................... 21 GPSMAP 400/500 Series Weather Supplement XM WX Satellite Weather and Cellular Weather XM WX Satellite Weather and Cellular Weather ‹ Warning The weather information provided through this product is subject to service interruptions and may contain errors, inaccuracies, or outdated information, and consequently should not be relied upon exclusively. Always use common sense while driving or navigating, and check alternate weather information sources prior to making safety-related decisions. You acknowledge and agree that you shall be solely responsible for use of the weather information and all decisions taken with respect to driving or navigating in weather. Garmin will not be responsible for any consequences of using the weather data. Cellular Weather Cellular weather provides data through wireless service providers. An antenna, such as the Garmin GDL® 40, communicates with nearby cellular towers to receive the weather data. The weather data for each feature comes from reputable weather data centers such as the National Oceanic and Atmospheric Administration (NOAA) National Weather Service, Environment Canada, and Météo-France. To view cellular weather, you must initially select an annual subscription service online at http://my.garmin.com. You may purchase a day pass directly from the chartplotter. A day pass provides 24 hours of continuous weather data. Refer to the antenna installation instructions or the instructions at http://my.garmin.com to activate this service. GPSMAP 400/500 Series Weather Supplement XM WX Satellite Weather A Garmin XM satellite weather receiver and antenna receives XM WX Satellite Weather data and shows it on various Garmin devices, including the Navigation chart on a chartplotter. The weather data for each feature comes from reputable weather data centers such as the National Weather Service and the Hydrometeorological Prediction Center. For more information, go to the XM WX Satellite Weather Web site at www.xmwxweather.com. To view XM WX Satellite Weather information, you must have a subscription to XM WX Satellite Weather, and you must have a Garmin XM satellite weather receiver connected to a chartplotter. Weather Features Feature Type of Precipitation (page 2) Satellite Cloud Cover (page 3) European, Canadian, and USA Radar (page 3) Lightning (page 3) Severe Storm Tracks (page 4) Canada and USA Warnings (page 4) Hurricane Track (page 4) Surface WX Analysis (page 5) Sea Surface Pressure Forecast (page 8) XM WX Satellite Weather Cellular Weather X X X X X X X X X X X X X X X X 1 XM WX Satellite Weather and Cellular Weather Feature City Forecasts (page 6) Surface Wind Vectors (page 7) Wave Direction and Wave Direction Forecast (page 7) Wave Height and Wave Height Forecast (page 7) Wave Period and Wave Period Forecast (page 7) Forecasting Fish Locations (page 9) Visibility (page 9) and Visibility Forecast (page 10) National Weather Station Marine Local Forecast (page 10) Buoy Data (page 10) Sea Surface Temperature and Sea Surface Pressure (page 10) Weather Data Broadcasts XM WX Satellite Weather Cellular Weather X X X X X X X X X X X X X X X X X X Satellite weather data is broadcast at set intervals. For example, XM weather radar data is broadcast at five-minute intervals. Cellular weather data is broadcast at fifteen-minute intervals. When the Garmin receiver is turned on, or when a different weather feature is selected, the receiver has to receive new data before it can be shown. You might experience a delay before weather data or a different feature appears on the chart. 2 Note: Any weather feature can change in appearance if the source that provides the information changes. When you purchase cellular weather data or when the chartplotter automatically requests a cellular weather update, the current boat position is transmitted, and your chartplotter then receives weather data for your area centered around your current location. Status Messages When viewing a weather chart, a status message, such as one of the following, may be displayed in the upper-left corner. Buy WX—you must purchase a day pass or a subscription to view weather data. Register—you must register your cellular antenna before you can purchase and view cellular weather data. If you see this message after registering your antenna, shut down your system and then turn it back on. Viewing Precipitation Information Precipitation ranging from very light rain and snow, up to strong thunderstorms, is indicated in varying shades and colors. Precipitation is shown either independently or with other weather information. From the Home screen, select Information > Weather > Precipitation. The time stamp in the upper-left corner of the screen indicates the elapsed time since the weather data provider last updated the information. GPSMAP 400/500 Series Weather Supplement XM WX Satellite Weather and Cellular Weather Showing an Animated Radar Loop You can view precipitation information as an image of the latest update or as an animated loop of the latest updates. From the Home screen, select Information > Weather > Precipitation > MENU > NEXRAD Loop > On. The time stamp in the upper-left corner of the screen indicates the elapsed time since the service provider generated the weather radar frame currently displayed on the screen. Showing Cloud Cover Cloud cover can be shown or hidden. XM weather data provides the height of the cloud tops. Cellular weather displays clouds based on cloud-top temperatures as detected by infrared satellites. Deeper shades of gray represent colder clouds often found with cirrus or thunderstorm clouds. Lighter shades or lack of shading indicate warmer clouds usually associated with stratus or fog. Storm Cell and Lightning Information NOTE: Storm cell information is available only if you are receiving XM WX Satellite Weather data. It is not available if you are receiving only cellular weather data. Storm cell icons ➊ on the weather Precipitation chart indicate both the present position of a storm and the projected path of that storm in the immediate future. ➊ ➋ ➌ From the Home screen, select Information > Weather > Precipitation > MENU > Cloud Cover > Show. Switching Weather Charts You can change from one type of weather chart to a different chart. 1. 2. 3. 4. From the Home screen, select Information > Weather. Select a weather chart. Select MENU > Change Weather. Select a different weather chart. GPSMAP 400/500 Series Weather Supplement Red cones ➋ appear with a storm cell icon, and the widest part of each cone points in the direction of the projected path of the storm cell. The red lines in each cone indicate where the storm will most likely be in the near future. Each line represents 15 minutes. 3 XM WX Satellite Weather and Cellular Weather Lightning strikes are represented by lightning bolt icons ➌. Lightning appears on the weather Precipitation chart if strikes were detected within the last seven minutes. The ground-based lightning detection network detects cloud-to-ground lightning only. Hurricane Information The weather Precipitation chart can show the present position of a hurricane ➊, a tropical storm, or a tropical depression. A red line stemming from a hurricane icon indicates the projected path ➋ of the hurricane. Darkened dots on the red line indicate the projected locations through which the hurricane will pass, as received from the weather data provider. Weather Warnings and Weather Bulletins When a marine weather warning, weather watch, weather advisory, weather bulletin, or other weather statement is issued, shading ➊ indicates the area to which the information applies. To view information about the warning or bulletin, select the shaded area. The aqua lines ➋ on the chart indicate the boundaries of marine forecasts, coastal forecasts, and offshore forecasts. Weather bulletins may consist of either weather watches or weather advisories. See the Appendix (page 19) to view a list of color shading descriptions. ➋ ➊ ➋ 4 ➊ GPSMAP 400/500 Series Weather Supplement XM WX Satellite Weather and Cellular Weather Forecast Information The Forecast chart shows city forecasts, marine forecasts, warnings, hurricane warnings, METARS, county warnings, weather fronts and pressure centers (XM data only), surface pressure, and WX buoys. Viewing Present Forecast Information From the Home screen, select Information > Weather > Forecast. Weather Fronts and Pressure Centers: NOTE: This feature is available only if you are receiving XM WX Satellite Weather data. It is not available if you are receiving only cellular weather data. Weather fronts appear as lines that indicate the leading edge of an air mass. Front Symbol Viewing Forecast Information for Another Time Period NOTE: This feature is available only if you are receiving XM WX Satellite Weather data. It is not available if you are receiving only cellular weather data. 1. From the Home screen, select Information > Weather > Forecast. 2. Complete an action: • To view the weather forecast for the next 12 hours, select right on the Rocker, and to view forecasts up to 48 hours, in 12-hour increments, select right on the Rocker again. • To view the weather forecast for the previous 12 hours, select left on the Rocker, and to view previous forecasts, up to 48 hours ago, in 12hour increments, select left on the Rocker again. Viewing a Marine Forecast or an Offshore Forecast 1. From the Home screen, select Information > Weather > Forecast. 2. Select MENU > Start Panning. 3. Pan the chart to an offshore location. The Marine Forecast or Offshore Forecast options appear when forecast information is available. 4. Select Marine Forecast or Offshore Forecast. GPSMAP 400/500 Series Weather Supplement Description Cold front Warm front Stationary front Occluded front Trough Pressure-center symbols often appear near weather fronts. Pressure- Description Center Symbol Indicates a low-pressure center, which is a region of relatively lower pressure. Moving away from a low-pressure center results in increased pressure. Winds flow counterclockwise around lowpressure centers in the northern hemispheres. Indicates a high-pressure center, which is a region of relatively higher pressure. Moving away from a high-pressure center results in decreased pressure. Winds flow clockwise around high-pressure centers in the northern hemispheres. 5 XM WX Satellite Weather and Cellular Weather City Forecasts City forecasts appear as weather symbols. The forecast is viewed in 12-hour increments. XM WX Satellite Weather includes data for the next 48 hours. Cellular weather includes data for the next 24 hours. Symbol Weather Symbol Weather Windy Foggy Cloudy Viewing Sea Conditions The Sea Conditions chart shows information about surface conditions, including winds, wave height, wave period, and wave direction. From the Home screen, select Information > Weather > Sea Conditions. Symbol Weather 6 Symbol Weather Partly cloudy Rain (drizzle, sleet, showers) Thunderstorms Fair (sunny, hot, clear) Smoke (dusty, hazy) Snow (snow showers, flurries, blizzard, blowing snow, sleet, freezing rain, freezing drizzle) GPSMAP 400/500 Series Weather Supplement XM WX Satellite Weather and Cellular Weather Surface Winds Surface wind vectors appear on the Sea Conditions chart using wind barbs that indicate the direction from which the wind is blowing. A wind barb is a circle with a tail. The line or flag attached to the tail of the wind barb indicates the wind speed. A short line represents 5 knots, a long line represents 10 knots, and triangle represents 50 knots. Wave Height, Wave Period, and Wave Direction Wave heights for an area appear as variations in color. Different colors indicate different wave heights ➊, as shown in the legend ➋ on the left of the screen. ➋ Wind Barb Wind Speed Wind Direction ➌ Calm 5 knots ➊ 10 knots 15 knots ➍ 20 knots 50 knots 65 knots The wave period indicates the time (in seconds) between successive waves. Wave period lines ➌ indicate areas that have the same wave period. Wave directions appear on the chart using red arrows ➍. The direction of each arrow pointer indicates the direction in which a wave is moving. GPSMAP 400/500 Series Weather Supplement 7 XM WX Satellite Weather and Cellular Weather Viewing Forecast Sea Conditions Information for Another Time Period NOTE: This feature is available only if you are receiving XM WX Satellite Weather data. It is not available if you are receiving only cellular weather data. 1. From the Home screen, select Information > Weather > Sea Conditions. 2. Complete an action: • To view forecasted sea conditions for the next 12 hours, select right on the Rocker, and to view forecasts up to 48 hours, in 12-hour increments, select right on the Rocker again. • To view the forecasted sea conditions for the previous 12 hours, select left on the Rocker, and to view previous forecasts, up to 48 hours ago, in 12-hour increments, select left on the Rocker again. Viewing Fishing Information Surface Pressure and Water Temperature Data Surface-pressure information appears as pressure isobars and pressure centers. Isobars ➊ connect points of equal pressure. Pressure readings can help to determine weather and wind conditions. High-pressure areas are generally associated with fair weather. Low-pressure areas are generally associated with clouds and the chance of precipitation. Isobars packed closely together show a strong pressure gradient. Strong pressure gradients are associated with areas of stronger winds. ➋ ➊ The weather Fishing chart shows present water temperature, present surface pressure conditions, and fishing forecasts. From the Home screen, select Information > Weather > Fishing. Pressure units are shown in millibars (mb), inches of Mercury (inHg), or hectopascals (hPa). Colored shading, as defined by the legend ➋ in the upper-left corner of the display, indicates the surface temperature of the water. 8 GPSMAP 400/500 Series Weather Supplement XM WX Satellite Weather and Cellular Weather Forecasting Fish Locations NOTE: This feature is available only if you are receiving XM WX Satellite Weather data. It is not available if you are receiving only cellular weather data. Visibility Information You can show areas that contain optimal weather conditions for specific species of fish. Visibility is the forecast maximum horizontal distance that can be seen at the surface, as shown in the legend ➊ on the left of the screen. Variations in the visibility shading ➋ show the forecast change in surface visibility. 1. From the Home screen, select Information > Weather > Fishing > MENU > Fish Species. 2. Select a species of fish. 3. Select SELECT to turn display of that species of fish on or off. 4. Repeat steps 2 and 3 to show areas with optimal weather conditions for additional species of fish. Shaded areas indicate optimal fishing areas. If you have selected more than one species of fish, you can select a shaded area to view the fish species that are included in the shaded area. NOTE: This feature is available only if you are receiving XM WX Satellite Weather data. It is not available if you are receiving only cellular weather data. ➊ ➋ Viewing Visibility Information From the Home screen, select Information > Weather > Visibility. GPSMAP 400/500 Series Weather Supplement 9 XM WX Satellite Weather and Cellular Weather Viewing Forecast Visibility Information for Another Time Period 1. From the Home screen, select Information > Weather > Visibility. 2. Complete an action: • To view the visibility forecast for the next 12 hours, select right on the Rocker, and to view forecasts up to 48 hours, in 12-hour increments, select right on the Rocker again. • To view the visibility forecast for the previous 12 hours, select left on the Rocker, and to view previous forecasts, up to 48 hours ago, in 12-hour increments, select left on the Rocker again. Viewing Buoy Reports Report readings are taken from buoys and coastal observation stations. These readings are used to determine air temperature, dew point, water temperature, tide, wave height and period, wind direction and speed, visibility, and barometric pressure. 1. From the Home screen, select Information > Weather > Forecast. 2. Select MENU > Start Panning. 3. Select > Buoy. 10 Viewing Local Weather Information near a Buoy You can select an area near a buoy to view forecast information. 1. From the Home screen, select Information > Weather > Forecast. 2. Select MENU > Start Panning. 3. Complete an action using the Rocker: • Select a location on the chart. • Pan to a new location, and select the location on the chart. 4. Select Local Weather. 5. Complete an action: • To view present weather conditions from a local weather service, select Current Cond. • To view a local weather forecast, select Forecast. • To view surface wind and barometric pressure information, select Sea Surface. • To view wind and wave information, select Marine Bulletin. Creating a Waypoint on the Forecast Chart 1. From the Home screen, select Information > Weather > Forecast. 2. Select MENU > Start Panning. 3. Complete an action using the Rocker: • Select a location on the chart. • Pan to a new location, and select the location on the chart. 4. Select Create Waypoint. GPSMAP 400/500 Series Weather Supplement XM WX Satellite Weather and Cellular Weather 5. If you want to name the waypoint or provide information about the waypoint, select the waypoint, select the number assigned to the waypoint, and select Edit Waypoint. • Select Name, enter the name, and select Done. • Select Symbol, and enter a symbol. • Select Depth, enter the depth, and select Done. • Select Water Temp, enter the water temperature, and select Done. • Select Comment, enter the comment, and select Done. About the Weather Overlay The weather overlay superimposes weather and weather-related information on the Navigation chart, the Fishing chart, and the Perspective 3D chart view. The Navigation chart and the Fishing chart can show WX radar, height of cloud tops (XM weather), infrared satellite data for clouds (cellular weather), lightning, WX buoys, county warnings, and hurricane warnings. The Perspective 3D chart view can show WX radar. Weather overlay settings configured for use on one chart are not applied to another chart. The weather overlay settings for each chart must be configured separately. Note: The Fishing chart is available if you use a BlueChart g2 Vision® data card, a BlueChart g2 data card, or if your built-in map supports Fishing charts. GPSMAP 400/500 Series Weather Supplement Turning On the Weather Overlay on a Chart 1. From the Home screen, select Charts. 2. Select Navigation Chart or Fishing Chart. 3. Select MENU > Chart Setup > Weather > Weather > On. Showing WX Radar Precipitation Data on a Chart Before you can show WX radar information on a chart, you must turn on the weather overlay (page 11). WX radar shows very light rain and snow up to strong thunderstorms in varying shades and colors. 1. From the Home screen, select Charts. 2. Select Navigation Chart or Fishing Chart. 3. Select MENU > Chart Setup > Weather > NEXRAD > On. Showing Weather Buoys on a Chart Before you can show weather buoys on a chart, you must turn on the weather overlay (page 11). 1. From the Home screen, select Charts. 2. Select Navigation Chart or Fishing Chart. 3. Select MENU > Chart Setup > Weather > WX Buoys > On. 11 XM WX Satellite Weather and Cellular Weather Showing a Weather Legend on a Chart Before you can show a weather legend on a chart, you must turn on the weather overlay (page 11). Showing Visibility Data on the Navigation Chart Before you can show visibility data on the Navigation chart, you must turn on the weather overlay (page 11). 1. From the Home screen, select Charts. 2. Select Navigation Chart or Fishing Chart. 3. Select MENU > Chart Setup > Weather > Legend > Show. NOTE: This feature is available only if you are receiving XM WX Satellite Weather data. It is not available if you are receiving only cellular weather data. Showing Cloud Cover Data on the Navigation Chart Before you can show cloud cover data on the Navigation chart, you must turn on the weather overlay (page 11). note: This feature is available only if you are receiving XM WX Satellite Weather data. It is not available if you are receiving cellular weather data. From the Home screen, select Charts > Navigation Chart > MENU > Chart Setup > Weather > Cloud Cover > On. Showing Infrared Satellite Data on the Navigation Chart Before you can show infrared satellite data on the Navigation chart, you must turn on the weather overlay (page 11). NOTE: This feature is available only if you are receiving cellular weather data. It is not available if you are receiving XM WX Satellite Weather data. Infrared satellite data displays clouds based on cloud-top temperatures. Deeper shades of gray represent colder temperatures often found with cirrus or thunderstorm clouds. Lighter shades or lack of shading indicate warmer temperatures usually associated with stratus clouds or fog. Visibility is the forecast maximum horizontal distance that can be seen at the surface. From the Home screen, select Charts > Navigation Chart > MENU > Chart Setup > Weather > Visibility > On. Showing Sea Temperature Data on the Fishing Chart Before you can show sea temperature data on the Fishing chart, you must turn on the weather overlay (page 11). From the Home screen, select Charts > Fishing Chart > MENU > Chart Setup > Weather > Sea Temp > On. Showing Fish Forecasting Data on the Fishing Chart Before you can show fish forecasting data on the Fishing chart, you must turn on the weather overlay (page 11). NOTE: This feature is available only if you are receiving XM WX Satellite Weather data. It is not available if you are receiving only cellular weather data. From the Home screen, select Charts > Navigation Chart > MENU > Chart Setup > Weather > Satellite IR > On. 12 GPSMAP 400/500 Series Weather Supplement XM WX Satellite Weather and Cellular Weather You can show areas that contain optimal weather conditions for specific species of fish. 1. From the Home screen, select Charts > Fishing Chart > MENU > Chart Setup > Weather > Fish Species > On. 2. Select a species of fish. 3. Select On. Shaded areas indicate optimal fishing areas. 4. Repeat steps 2 and 3 to show areas with optimal weather conditions for additional species of fish. 5. Select a shaded area to view the fish species that are included in the shaded area. GPSMAP 400/500 Series Weather Supplement Weather Alarms Setting Weather Alarms You can set an alarm to sound for weather warnings. 1. From the Home screen, select Configure > Alarms > Weather. 2. Complete one or more actions: • Select Marine > On. • Select Tornado > On. • Select Severe Storm > On. • Select Flood > On. • Select Flash Flood > On. • Select Wind/Visibility > On. • Select Winter > On. NOTE: Wind/Visibility and Winter alarms are available only if you are receiving cellular weather data. They are not available if you are receiving only XM WX Satellite Weather data. 13 XM WX Satellite Weather and Cellular Weather Selecting a Cellular or XM Antenna If your chartplotter is connected to both a cellular and an XM antenna, you must select which antenna you want to provide weather service. If you are connected to only one antenna, that antenna is selected automatically. If you have both a cellular antenna and an XM antenna connected to your chartplotter and you select the cellular antenna, XM weather data does not appear, but your XM radio is still available (if you have a paid subscription). If you select the XM antenna, cellular weather data does not appear. Viewing Weather Subscription Information You can view information about the weather services you have subscribed to and how many minutes have passed since the data for each service was updated. The time elapsed since the last weather download will be displayed for cellular weather data. If you have purchased a day pass, the time of the purchase and the time when the day pass expired is also shown. From the Home screen, select Information > Weather > Weather Subscription. 1. From the Home screen, select Configure > Communications > NMEA 2000 Setup > Preferred Devices > Weather Antenna. 2. Select an antenna. Selecting an External Cellular Antenna If your chartplotter is connected to an external cellular antenna, you must select that antenna on your chartplotter. From the Home screen, select Configure > Communication > NMEA 2000 Setup > Device List > GDL 40 > Configure > GSM Antenna > External. 14 GPSMAP 400/500 Series Weather Supplement XM Satellite Radio XM Satellite Radio To use XM Satellite Radio features, you must have a Garmin XM satellite radio receiver connected to your chartplotter and to the audio input of your boat. You must also have a subscription to XM Satellite Radio. Go to www.garmin.com/xm for more subscription information. Using XM Radio Selecting an XM Radio Channel 1. From the Home screen, select Configure > XM Audio. 2. Complete an action: • To select a specific XM channel within the selected category, select up or down on the Rocker. • To enter an XM channel number manually, select MENU, Channel Entry, enter a channel number, and select SELECT. Customizing the Channel Guide XM Radio channels are grouped in categories. You can select the category of channels that appear in the channel guide. Saving an XM Channel to the Presets List 1. From the Home screen, select Configure > XM Audio. 2. Complete an action: • To select a specific XM channel within the selected category, select up or down on the Rocker. • To enter an XM channel number manually, select MENU > Channel Entry. 3. Select Save Preset. Adjusting XM Radio Volume Note: Volume control is not available when using a GDL 30 or GDL 30A. 1. From the Home screen, select Configure > XM Audio. 2. Complete an action: • To turn the XM radio volume off or on, select Mute. • To adjust the volume level, select Volume, select and hold Up or Down, and select Done. 1. From the Home screen, select Configure > XM Audio > MENU > Category. 2. Select a category, and select SELECT. XM Presets The XM presets list is a customizable channel category. You can save your favorite channels to the presets list. GPSMAP 400/500 Series Weather Supplement 15 XM Satellite Radio XM Radio Bar Displaying the XM Radio Data Bar on a Chart The XM Radio data bar ➊ is available on all charts. On a chartplotter, a data bar configured to appear on one chart may not appear on another chart. The data bar for each chart must be configured separately. ➊ 1. From the Home screen, select Charts. 2. Select a chart. 3. Select MENU > Data Bars > XM Audio > On. 16 GPSMAP 400/500 Series Weather Supplement Appendix Appendix Weather Data Warranty THE WEATHER DATA SOFTWARE PRODUCT IS PROVIDED “AS IS.” ALL OTHER WARRANTIES, EXPRESSED OR IMPLIED, INCLUDING ANY WARRANTY OF MERCHANTABILITY OR FITNESS FOR A PARTICULAR PURPOSE OR OF NON-INFRINGEMENT ARE HEREBY EXCLUDED. USER SAFETY If you use XM Services it is your responsibility to exercise prudent discretion and observe all safety measures required by law and your own common sense. You assume the entire risk related to your use of the Services. XM and Garmin assume no responsibility for accidents resulting from or associated with use of the Services. Your Radio Service includes traffic and weather information, and you acknowledge that such information is not for “safety for life”, but is merely supplemental and advisory in nature, and therefore cannot be relied upon as safety-critical in connection with any aircraft, sea craft or automobile usage. This information is provided “as is” and XM and Garmin disclaim any and all warranties, express and implied, with respect thereto or the transmission or reception thereof. XM and Garmin further do not warrant the accuracy, reliability, completeness or timeliness of the traffic and weather information disclosed on the Radio Service. In no event will XM and Garmin, their data suppliers, service providers, marketing/distribution, software or Internet partners or hardware manufacturers be liable to you or to any third party for any direct, indirect, incidental, consequential, special, exemplary or punitive damages or lost profits resulting from use of or interruptions in the transmission or reception of the Services. GPSMAP 400/500 Series Weather Supplement LIMITS ON OUR RESPONSIBILITY a) DISCLAIMERS. EXCEPT AS EXPRESSLY PROVIDED HEREIN, WE MAKE NO WARRANTY OR REPRESENTATION, EITHER EXPRESS OR IMPLIED, REGARDING THE RADIO SERVICE. YOUR USE OF THE SERVICE IS AT YOUR SOLE RISK. THE CONTENT AND FUNCTIONALITY OF THE SERVICE IS PROVIDED “AS IS” WITHOUT ANY WARRANTY OF ANY KIND, EXPRESS OR IMPLIED. ALL SUCH WARRANTIES OR REPRESENTATIONS (INCLUDING, WITHOUT LIMITATION, THE IMPLIED WARRANTIES OF MERCHANTABILITY, FITNESS FOR A PARTICULAR PURPOSE, TITLE AND NON-INFRINGEMENT) ARE HEREBY DISCLAIMED. b) LIMITATIONS OF LIABILITY. WE ARE NOT RESPONSIBLE FOR ANY SPECIAL, INCIDENTAL, OR CONSEQUENTIAL DAMAGES OR LOSSES RELATING TO THE USE OF THE RADIO SERVICE, WHETHER BASED ON NEGLIGENCE OR OTHERWISE. OUR TOTAL LIABILITY TO YOU AND ANY OTHER PERSONS RECEIVING OUR SERVICES, REGARDLESS OF THE CAUSE, WILL IN NO EVENT EXCEED THE AMOUNTS THAT YOU HAVE PAID TO US FOR THE SERVICE THAT YOU RECEIVED DURING THE SIX (6) MONTH PERIOD IMMEDIATELY PRIOR TO THE SPECIFIC EVENT THAT GAVE RISE TO THE APPLICABLE DAMAGE OR LOSS. THIS ALLOCATION OF RISK IS REFLECTED IN OUR PRICES. YOU MAY HAVE GREATER RIGHTS THAN DESCRIBED ABOVE UNDER YOUR STATE’S LAWS. This product was developed using DAFIF™, a product of the National Geospatial-Intelligence Agency. 17 Appendix This product has not been endorsed or otherwise approved by the National Geospatial-Intelligence Agency, or the United States Department of Defense (10 U.S.C. 425). executable form in the normal operation of the product. Title, ownership rights, and intellectual property rights in and to the Software remain in Garmin and/or its third-party providers. a. Under 10 U.S.C. 456, no civil action may be brought against the United States on the basis of the content of a navigational aid prepared or disseminated by either the former Defense Mapping Agency (DMA), National Imagery and Mapping Agency (NIMA), or the National GeospatialIntelligence Agency (NGA). You acknowledge that the Software is the property of Garmin and/or its third-party providers and is protected under the United States of America copyright laws and international copyright treaties. You further acknowledge that the structure, organization, and code of the Software, for which source code is not provided, are valuable trade secrets of Garmin and/or its thirdparty providers and that the Software in source code form remains a valuable trade secret of Garmin and/or its third-party providers. You agree not to decompile, disassemble, modify, reverse assemble, reverse engineer, or reduce to human readable form the Software or any part thereof or create any derivative works based on the Software. You agree not to export or re-export the Software to any country in violation of the export control laws of the United States of America or the export control laws of any other applicable country. b. The DAFIF product is provided “as is,” and no warranty, express or implied, including, but not limited to the implied warranties of merchantability and fitness for particular purpose or arising by statute or otherwise in law or from a course of dealing or usage in trade, is made by NGA as to the accuracy and functioning of the product. c. Neither NGA nor its personnel will be liable for any claims, losses, or damages arising from or connected with the use of this product. The user agrees to hold harmless the United States National Geospatial-Intelligence Agency. The user’s sole and exclusive remedy is to stop using the DAFIF product. This product was developed using DAFIF, a product of the National Geospatial-Intelligence Agency. Software License Agreement BY USING THE CHARTPLOTTER, YOU AGREE TO BE BOUND BY THE TERMS AND CONDITIONS OF THE FOLLOWING SOFTWARE LICENSE AGREEMENT. PLEASE READ THIS AGREEMENT CAREFULLY. Garmin Ltd. and its subsidiaries (“Garmin”) grant you a limited license to use the software embedded in this device (the “Software”) in binary 18 GPSMAP 400/500 Series Weather Supplement Appendix Weather Warnings and Weather Bulletin Color Shading Color Marine Weather Weather Categories Group Color Marine Weather Weather Categories Group Red Tornado Purple Tropical Light Blue Flash Flood Dark Blue Flood Yellow Marine/Wind Pink Miscellaneous Orange Severe Storm Areal Flood, Coastal Flood, Debris Flow, Flood, High Water Level, Hydrological, Lakeshore Flood, Storm Surge Brisk Wind, Extreme Wind, Freezing Spray, Gale, Hazardous Seas, High Surf, High Wind, Hurricane Force Wind, Lake Wind, Les Suêtes Wind, Low Water, Marine Weather, Rip Tide, Small Craft, Small Craft Hazardous Seas, Small Craft Rough Bar, Small Craft Winds, Special Marine, Squall, Storm, Strong Wind, Tsunami, Waterspout, Wind, Wreckhouse Winds Air Quality, Air Stagnation, Ashfall, Blowing Dust, Excessive Heat, Fire Weather, Heat, High Heat and Humidity, Humidex, Humidex and Health, Rainfall, Special Weather, Weather GPSMAP 400/500 Series Weather Supplement Dark Gray Visibility White Winter Hurricane, Inland Hurricane, Inland Tropical Storm, Tropical Storm, Typhoon Dense Fog, Dense Smoke, Dust Storm, Smog Arctic Outflow, Avalanche, Blizzard, Blowing Snow, Cold Wave, Extreme Cold, Flash Freeze, Freeze, Freezing Drizzle, Freezing Fog, Freezing Rain, Frost, Hard Freeze, Heavy Freezing Spray, Heavy Snow, Ice Storm, Lake Effect Blowing Snow, Lake Effect Snow, Sleet, Snow, Snow and Blowing Snow, Snow Squall, Snowfall, Wind Chill, Winter Storm, Winter Weather 19 Appendix XM Satellite Radio Service Agreement XM Satellite Radio Inc. Hardware and required monthly subscription sold separately. Subscription fee is consumer only. Other fees and taxes, including a one-time activation fee apply. All programming fees and weather data subject to change. XM WX weather data displays and individual product availability vary by hardware equipment. Reception of the XM signal may vary depending on location. Subscriptions subject to Customer Agreement included with the XM Welcome Kit and available at xmradio.com. XM Radio U.S. Satellite Services available only to those at least 18 years of age in the 48 contiguous United States and D.C. XM WX is a trademark of XM Satellite Radio Inc. 20 GPSMAP 400/500 Series Weather Supplement Index Index A alarms flash flood 13 flood 13 marine 13 severe storm 13 tornado 13 animated radar loop 3 antenna requirements 1 selecting 14 B broadcasts, weather data 2 bulletins, weather 4 buoy reports 10 C channel guide 15 charts fishing 11 forecast 5, 10 navigation 11 perspective 3D 11 sea conditions 6 switching 3 weather fishing 8 weather precipitation 2 cloud cover 3, 12 contacting product support i O overlay, weather 11 F Fishing chart 11 weather 8 fish locations 9, 12 Forecast chart 5, 10 forecasts 5 city 6 fish 12 future 5 marine 5 offshore 5 past 5 present 5 weather 5 P Perspective 3D chart 11 precipitation 2 Precipitation chart 2 presets 15 pressure centers 5 pressure, surface 8 product support i G Garmin Product Support i H hurricanes 4 L legends 7, 12 lightning 3 N National Weather Service 1 Navigation chart 11 GPSMAP 400/500 Series Weather Supplement R radio receiver i radio, XM satellite 15 S sea conditions 6 Sea Conditions chart 6 sea temperature 12 simulator mode i storm cells 3 subscription weather 14 surface pressure 8 surface winds 7 T temperature, sea 12 Navigation chart 12 weather screen 9 volume 15 W warnings, weather 4 water temperature 8 wave direction 7 height 7 period 7 waypoints, creating 10 weather alarms 13 antenna i bulletins 4 fronts 5 overlay 11 precipitation information 2 warnings 4 weather Fishing chart 8 weather Precipitation chart 2 winds, surface 7 X XM Satellite Radio 15 XM Satellite Radio bar 16 XM WX Satellite Weather 1 V visibility 21 For the latest free software updates (excluding map data) throughout the life of your Garmin products, visit the Garmin Web site at www.garmin.com. © 2011 Garmin Ltd. or its subsidiaries Garmin International, Inc. 1200 East 151st Street, Olathe, Kansas 66062, USA Garmin (Europe) Ltd. Liberty House, Hounsdown Business Park, Southampton, Hampshire, SO40 9LR UK Garmin Corporation No. 68, Zhangshu 2nd Road, Xizhi Dist., New Taipei City, 221, Taiwan (R.O.C.) www.garmin.com May 2011 190-01244-00 Rev. A Printed in Taiwan