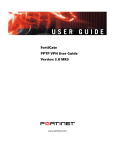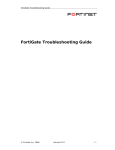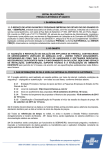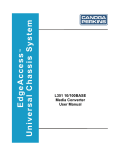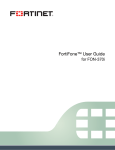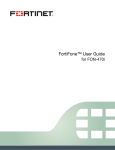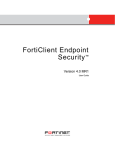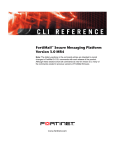Download Fortinet FortiMail-4000A User's Manual
Transcript
FortiMail-400 LED Indicators
LED
State
Description
Power
Port 1 to 6
On
The FortiMail unit is on.
Off
The FortiMail unit is off.
Amber (Left LED)
The correct cable is in use and the connected equipment has
power.
Flashing Amber
(Left LED)
Network activity at this interface.
Off (Right LED)
Ports connected at 10Mbps.
Green (Right LED)
Ports connected at up to 100 Mbps.
Red (Right LED)
Port 5 and 6 connected at 1000 Mbps
Esc
CONSOLE
Enter
USB
10/100
1
2
10/100/1000
3
4
5
6
FortiMail-400
© Copyright 2008 Fortinet Incorporated. All rights reserved.
Products mentioned in this document are trademarks or registered trademarks of their respective holders.
Regulatory Compliance
FCC Class A Part 15 CSA/CUS
9 September 2008
06-30004-0155-20080909
Checking the Package Contents
Connector
Type
Speed
Protocol
Description
Ports 1, 2, 3, 4
RJ-45
10/100 Base-T
Ethernet
Connection to the network.
Ports 5 and 6
RJ-45
10/100/1000
Base-T
Ethernet
Connection to the network.
9600 bps
RS-232
CONSOLE
RJ-45
Ethernet Cables:
Orange - Crossover
Grey - Straight-through
Front
-
Esc
CONSOLE
Enter
USB
10/100
1
2
10/100/1000
3
4
5
6
RJ-45 to
DB-9 Console Cable
Connection to the management
computer. Provides access to the
command line interface (CLI).
LCD
USB
Port 1 Port 3 Port 5
(Future use)
Control Power
Port 2
Port 6
Buttons LED
Port 4
RJ-45 Console
Power Cable
Back
Rack-Mount Brackets
QuickStart Guide
Power Power
Switch Connection
Esc
Enter
CONSOLE
USB
10/100
1
2
10/100/1000
3
4
5
6
FortiMail-400
Copyright 2006 Fortinet Incorporated. All rights reserved.
Trademarks
Products mentioned in this document are trademarks.
Documentation
Connecting
-
Connect the FortiMail unit to a power outlet and to the network hub or switch.
•
Place the FortiMail unit on a stable surface or mount it in a 19-inch rack. It requires 1.5
inches (3.75 cm) clearance on each side to allow for cooling.
•
Make sure the power is not plugged into the wall before connecting the power cable
and turning on the unit.
•
The Status light flashes while the unit is starting up and remains lit when the system is
up and running.
Esc
Enter
CONSOLE
USB
10/100
1
2
10/100/1000
3
4
5
6
Crossover Ethernet cable connects to management
computer on private network. Straight-through Ethernet
cable connects to LAN or switch on private network.
Power cable connects to power outlet
Planning the Configuration
Gateway mode
Transparent mode
In Gateway mode, the FortiMail unit protects your email server by scanning the SMTP traffic
for viruses and spam messages as it passes through the FortiMail unit.
In Transparent mode, the FortiMail unit protects your email server by scanning the SMTP traffic for viruses and spam messages as it passes through the FortiMail unit.
You can configure your firewall or DNS server to ensure that incoming SMTP traffic goes
through the FortiMail unit before reaching the email server. Optionally, you can configure the
email server to use the FortiMail unit as the relay server for outgoing SMTP traffic.
The FortiMail unit provides seamless integration into existing networks. You can place the
FortiMail unit in front of the existing email server without any configuration changes to the
existing network topology, for filtering email messages. This means that all of the FortiMail
interfaces are on the same IP subnet and appears to other devices as a bridge. Alternatively,
you can configure the FortiMail unit as a combination of a bridge and a router by assigning
IP addresses to some of its interfaces. In this situation, the interfaces can be on different
subnets.
The FortiMail unit integrates into your existing network with only minor changes to your
network configuration.
Server mode
In Server mode, the FortiMail unit provides basic email server functionality, supporting
WebMail, SMTP, POP3 and IMAP email protocols. In addition, the FortiMail Server provides
antivirus, antispam, email archiving, logging and reporting services.
Choosing a Configuration Tool
Web-based manager
Command Line Interface (CLI)
The FortiMail web-based manager is an easy to use management tool.
Use it to configure the administrator password, the interface and default gateway addresses,
and the DNS server addresses.
The CLI is a text-based management tool. Use it to configure the administrator password,
the interface addresses, the default gateway address, and the DNS server addresses. To
configure advanced settings, see the FortiMail Administration Guide.
Requirements:
•
An Ethernet connection between the FortiMail unit and management computer.
•
Internet Explorer 6.0 or higher on the management computer.
Requirements:
•
The RJ-45 to DB-9 serial connection between the FortiMail unit and management computer.
•
A terminal emulation application (HyperTerminal) on the management computer.
Collecting Information
Gateway/Server mode
Port 1
Port 2
Port 3
Port 4
Port 5
Port 6
____.____.____.____
Netmask:
____.____.____.____
Administrator password:
IP:
____.____.____.____
Netmask:
____.____.____.____
Network Settings:
IP:
____.____.____.____
Netmask:
____.____.____.____
IP:
____.____.____.____
A default gateway is required for the FortiMail unit to route connections to the Internet.
Netmask:
____.____.____.____
IP:
____.____.____.____
Factory default settings
Netmask:
____.____.____.____
IP:
____.____.____.____
Netmask:
____.____.____.____
Transparent mode
Management IP
General settings
IP:
Default Gateway:
____.____.____.____
Primary DNS Server:
____.____.____.____
Secondary DNS Server:
____.____.____.____
Gateway mode
Transparent mode
Port 1
192.168.1.99
Port 2
192.168.2.99
Port 3
255.255.255.255
Administrative account settings
Port 4
255.255.255.255
User name
admin
Password
(none)
IP:
____.____.____.____
Port 5
255.255.255.255
Netmask:
____.____.____.____
Port 6
255.255.255.255
Management IP
192.168.1.99
Configuring the FortiMail Unit
Web-based Manager
Transparent mode
1.
To switch to Transparent mode
1. Go to Management > Status.
2. Select Change for the Operation Mode.
3. Select Transparent. The FortiMail unit will reset to factory default settings.
To change the administrator password
1. Go to Settings > Config > Admin.
2. Select Change Password for the admin administrator and enter a new password.
To change the management interface
1. Go to Settings > Network > Management IP.
2. Enter the Management IP address and netmask.
To configure the Primary and Secondary DNS server IP addresses
Go to Settings > Network > DNS, enter the Primary and Secondary DNS IP addresses.
2.
3.
4.
Connect the FortiMail Port 1 interface to a management computer Ethernet interface.
Use a cross-over Ethernet cable to connect the devices directly. Use straight-through
Ethernet cables to connect the devices through a hub or switch.
Configure the management computer to be on the same subnet as the internal interface
of the FortiMail unit. To do this, change the IP address of the management computer to
192.168.1.2 and the netmask to 255.255.255.0.
To access the FortiMail web-based manager, start Internet Explorer and browse to
https://192.168.1.99/admin (remember to include the “s” in https://).
Type admin in the Name field and select Login.
The web-based manager has two configuration modes: Basic and Advanced. You can switch
between the basic mode and advanced mode of the web-based manager at any time with no
configuration loss. To switch between the two modes, go to either Basic >> or Advanced >>.
The following configurations are described for Basic mode (the default configuration mode).
Server mode
To switch to Server mode
1. Go to Management > Status.
2. Select Change for the Operation Mode.
3. Select Server. The FortiMail unit will reset to factory default settings.
To change the administrator password
1. Go to Settings > Config > Admin.
2. Select Change Password for the admin administrator and enter a new password.
To configure interfaces
1. Go to Settings > Network > Interface.
2. Select the Modify icon for each interface to configure.
3. Set the addressing mode for the interface. (See the online help for information.)
To configure the Primary and Secondary DNS server IP addresses
1. Go to Settings > Network > DNS, enter the Primary and Secondary DNS IP addresses.
To configure a Default Gateway
1. Go to Settings > Network > Routing and select Edit icon for the static route.
2. Set Gateway to the Default Gateway IP address you recorded above and select OK.
Gateway mode
To switch to Gateway mode
1. Go to Management > Status.
2. Select Change for the Operation Mode.
3. Select Gateway. The FortiMail unit will reset to factory default settings.
To change the administrator password
1. Go to Settings > Config > Admin.
2. Select Change Password for the admin administrator and enter a new password.
To configure interfaces
1. Go to Settings > Network > Interface.
2. Select the Modify icon for each interface to configure.
3. Set the addressing mode for the interface. (See the online help for information.)
To configure the DNS server and default gateway IP addresses
1. Go to Settings > Network > Network, enter the Primary and Secondary DNS, and
Default Gateway IP addresses.
7
Command Line Interface
1.
2.
3.
Use the RJ-45 to DB-9 serial cable to connect the FortiMail Console port to the management computer serial port.
Start a terminal emulation program (HyperTerminal) on the management computer. Use
these settings:
Baud Rate (bps) 9600, Data bits 8, Parity None, Stop bits 1, and Flow Control None.
At the Login: prompt, type admin and press Enter twice (no password required).
Configuring the FortiMail unit
The CLI commands to configure the FortiMail unit are the same for all three modes.
1.
Configure the interface IP addresses.
set system interface <port_number> mode static
ip <ip_address><netmask>
3.
Configure the primary and secondary DNS server IP addresses.
set system dns primary <dns-server_ip>
set system dns secondary <dns-server_ip>
4.
Configure the default gateway.
set system route number <route_number>gw1 <gateway_ip>
Changing Modes
1.
To change modes
set system opmode {gateway | server | transparent}
2.
Set the management IP for Transparent mode.
set system managementip <ip_address> netmask <netmask>
Completing the Configuration
Congratulations!
You have finished configuring the basic settings. To explore the full range of configuration
options, see the online help or the Tools and Documentation CD.
Visit these links for more information and documentation for your Fortinet product.
• Technical Documentation - http://docs.forticare.com
• Fortinet Knowledge Center - http://kc.forticare.com
• Fortinet Technical Support - http://support.fortinet.com