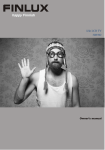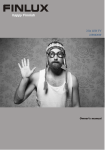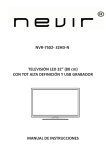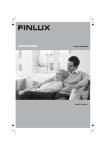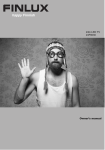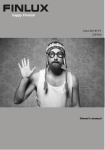Download Finlux 19H6030S-D User's Manual
Transcript
colour television 19H6030S-D Owner’s manual Contents Package Contents .................................................. 2 Slideshow Options ............................................ 18 Playing Music via USB ..................................... 19 Features ................................................................. 2 Recordings Library............................................ 19 Introduction ............................................................. 3 Media Browser Settings .................................... 20 Preparation ............................................................. 3 Timeshift Recording ............................................. 20 Safety Precautions ................................................. 3 Instant Recording ................................................. 20 Environmental Information ..................................... 5 Watching Recorded Programmes ....................... 21 Repair Information .............................................. 5 Remote Control Buttons ......................................... 6 Changing Image Size: Picture Formats ................ 21 TV and Operating Buttons ...................................... 7 Configuring Picture Settings ................................. 22 Operating Picture Settings Menu Items ............ 22 Viewing the Connections - Back Connectors ......... 7 Picture Settings Menu Items ............................. 22 Viewing the Connections - Side Connectors .......... 8 PC Picture Settings........................................... 23 Power Connection .................................................. 8 Configuring Sound Settings .................................. 23 Aerial Connection ................................................... 8 Operating Sound Settings Menu Items ............. 23 Using USB Media ................................................... 9 Sound Settings Menu Items.............................. 23 Connecting the TV to a PC ................................... 10 Configuring Your TV’s Settings ............................. 24 Connecting to a DVD Player................................. 10 Operating Settings Menu Items ........................ 24 Settings Menu Items ......................................... 24 Using Side AV Connectors ....................................11 Remote Control Handset .......................................11 Using a Conditional Access Module (not included) ............................................................... 24 Inserting Batteries ..............................................11 Viewing Conditional Access Menu (*) ............... 24 Switching On/Off....................................................11 Configuring Language Preferences ...................... 25 To Switch the TV On ..........................................11 To Switch the TV Off ..........................................11 Parental Control.................................................... 25 Parental Settings Menu Operation ................... 25 Input Selection .......................................................11 Basic Operations .................................................. 12 Timers ................................................................... 26 Setting Sleep Timer .......................................... 26 Operation with the Buttons on the TV ............... 12 Setting Programme Timers ............................... 26 Operation with the Remote Control .................. 12 First Time Installation............................................ 12 Recording Configuration ....................................... 26 Viewing Electronic Programme Guide (EPG) ....... 13 Configuring Date/Time Settings ............................ 27 EPG Timeline Schedule .................................... 13 Configuring Source Settings ................................. 27 EPG Channel Schedule .................................... 14 Configuring Other Settings ................................... 27 Operation .......................................................... 27 EPG Now and Next........................................... 14 Recording via EPG Screen ............................... 14 Other Features ..................................................... 28 Programme Options.......................................... 14 Teletext ................................................................. 28 Installation ...................................................................15 Tips ....................................................................... 29 Auto Channel Scan (Retune) Menu Operation .... 15 Appendix A: PC Input Typical Display Modes....... 30 Manual Tuning ..................................................... 15 Appendix B: AV and HDMI Signal Compatibility Digital Manual Search....................................... 15 (Input Signal Types).............................................. 30 Analogue Manual Search ................................. 15 Appendix C: Supported DVI Resolutions.............. 31 Analogue Fine Tune.......................................... 15 Appendix D: Software Upgrade ............................ 31 Managing Stations: Channel List .......................... 16 Appendix E : Supported File Formats for USB Operating the Channel List ............................... 16 Mode..................................................................... 32 Moving a Channel ............................................. 16 Specifications ....................................................... 33 Deleting a Channel ........................................... 16 Important Instruction ............................................. 34 Renaming a Channel ........................................ 16 Locking a Channel ............................................ 16 Managing Stations: Favourites ............................. 17 Button Functions ............................................... 17 Managing Stations: Sorting the Channel List ....... 17 On-Screen Information ......................................... 17 Media Playback Using Media Browser ................. 17 Viewing Videos via USB .................................. 18 Viewing Photos via USB ................................... 18 -1- 01_MB62_[GB]_(01-TV)_woypbpr_IDTV_PVR_NICKEL17_5110UK_MOBIL_19965LED_10073979_50192731.indd 1 12.09.2011 16:36:56 Features Package Contents • Remote controlled colour LCD TV. • Fully integrated Terrestrial digital TV (DVB-T MPEG2). • HDMI connectors for digital video and audio. • USB input. • Programme recording SCREEN ZOOM LANG SUBTITLE ROOT REPEAT • Programme timeshifting TITLE 1 2 3 4 5 6 7 8 9 TEXT 0 LCD TV • 1000 programmes (analogue+digital). • On Screen Display (OSD) menu system. SWAP • Integrated tuner DVB-T, MPEG2 compatible. SOURCE INFO V+ P+ • Scart socket for external devices. OK P- • Stereo sound system. (Nicam) VMENU RETURN FAV SLEEP EPG SEARCH MODE DISPLAY PRESETS • Teletext, fastext, TOP text. Instruction Book • Headphone connection. • Automatic programming system. • Forward or backward manual tuning. • Sleep timer / Child lock. Remote Control • Automatic sound mute when no transmission. • NTSC playback. Batteries: 2 X AAA • AVL (Automatic Volume Limiting). • Auto power down. • PLL (Frequency Search). • PC input. • Plug&Play for Windows 98, ME, 2000, XP, Vista, Windows 7. • Game Mode 1 X Video & Audio Connection Cable Note: You should check the contents after opening your purchase and make sure that every item is included. Note: The HDMI connection between PC and TV may cause radio interference in which case it is recommended to use VGA(DSUB-15) connection. -2- 01_MB62_[GB]_(01-TV)_woypbpr_IDTV_PVR_NICKEL17_5110UK_MOBIL_19965LED_10073979_50192731.indd 2 12.09.2011 16:36:57 Power Cord Introduction Thank you for choosing this product. This manual will guide you through the proper operation of your TV. Before operating the TV, please read this manual thoroughly. Please keep this manual in a safe place for future reference. This device is intended to receive and display TV programmes. The different connection options make an additional expansion of the reception and display sources possible (receiver, DVD player, DVD recorder, VCR, PC etc.). This device is only suitable for dry indoor use. This appliance is intended solely for private domestic use and may not be used for industrial and commercial purposes. We exclude liability in principle, if the device is not used as intended, or unauthorized modifications have been made. To operate your LCD TV in extreme ambient conditions may cause the damage of the device. Preparation For ventilation, leave a free space of at least 10 cm all around the set. To prevent any fault and unsafe situations, please do not place any objects on top of the set. Use this device in moderate climates. Moisture and Water Do not use this device in a humid and damp place (avoid the bathroom, the sink in the kitchen etc). Do not expose this device to rain or water, as this may be dangerous and do not place objects filled with liquids, such as flower vases, on top. If any solid object or liquid falls into the cabinet, unplug the TV and have it checked by qualified personnel before operating it any further. Cleaning Before cleaning, unplug the TV set from the wall outlet. Do not use liquid or aerosol cleaners. Use a soft, dry cloth. Ventilation 10 cm 10 cm 10 cm Do not place the set, a piece of furniture, etc. on the power cord or pinch the cord. Handle the power cord by the plug. Do not unplug the appliance by pulling from the power cord and never touch the power cord with wet hands as this could cause a short circuit or electric shock. Never make a knot in the cord or tie it with other cords. The power cord should be placed in such a way that they are not likely to be stepped on. A damaged power cord can cause fire or give you an electric shock. When it is damaged and needs to be replaced, it should be done by qualified personnel. The slots and openings on the TV set are intended for ventilation and to ensure reliable operation. To prevent overheating, these openings must not be blocked or covered in anyway. Heat and Flames Safety Precautions Read the following recommended safety precautions carefully. Power • Always use the provided AC adaptor. • Operate only from the power source specified on the AC adaptor. • The power adaptor may become hot during normal operation. This is not a malfunction. • Please make sure that the adaptor is not covered while in operation. Leave a space of 15 cm (minimum) around the AC adaptor. • The rating information and safety caution of the AC adaptor are provided on the adaptor. WARNING: When the set is not in use for a long time, disconnect from the power. The set should not be placed near to open flames or sources of intense heat such as an electric heater. Ensure that no open flame sources, such as candles, are placed on top of the TV. Batteries should not be exposed to excessive heat such as sunshine, fire or the like. Lightning In case of storm and lightning or when going on holiday, disconnect the power cord from the wall outlet. Replacement Parts When replacement parts are required, make sure that the service technician has used replacement parts, which are specified by the manufacturer or have the same specifications as the original one. Unauthorized substitutions may result in fire, electrical shock or other hazards. -3- 01_MB62_[GB]_(01-TV)_woypbpr_IDTV_PVR_NICKEL17_5110UK_MOBIL_19965LED_10073979_50192731.indd 3 12.09.2011 16:36:58 Servicing Connection to a Television Distribution System (Cable TV etc.) from Tuner Please refer all servicing to qualified personnel. Do not remove the cover yourself as this may result in an electric shock. Waste Disposal Instructions for waste disposal: • Packaging and packaging aids are recyclable and should principally be recycled. Packaging materials, such as a foil bag, must be kept away from children. • Batteries, including those which are heavy metalfree, should not be disposed of with household waste. Please dispose of used batteries in an environmentally friendly manner. Find out about the legal regulations which apply in your area. Devices connected to the protective earthing of the building installation through the mains connection or through other apparatus with a connection to protective earthing-and to a television distribution system using a coaxial cable, may in some circumstances create a fire hazard. Connection to a cable distribution system has therefore to be provided through a device providing electrical isolation below a certain frequency range (galvanic isolator, see EN 60728-11). • Do not try to recharge batteries, there is a danger of explosion. Replace batteries only with the same or equivalent type. This symbol on the product or on its packaging means that your electrical device should be disposed at the end of its service life separately from your household wastes. There are separate collection systems for recycling in the EU. For more information, please contact the local authority or the dealer where you purchased the product. Disconnecting the Device The mains plug is used to disconnect the TV set from the mains and therefore it must remain readily operable. Headphone Volume Excessive sound pressure from earphones and headphones can cause hearing loss. Installation To prevent injury, this device must be securely attached to the wall in accordance with the installation instructions when mounted to the wall (if the option is available). LCD Screen The LCD panel is a very high technology product with about a million thin film transistors, giving you fine picture details. Occasionally, a few non-active pixels may appear on the screen as a fixed blue, green or red point. Please note that this does not affect the performance of your product. Electrical devices not in the hands of children Never let children use electrical devices unsupervised. Children cannot always recognize properly any possible danger. Batteries / accumulators can be life threatening when swallowed. Store batteries out of the reach of small children. In case of swallowing a battery, medical aid has to be sought immediately. Also keep the packaging away from children as there is danger of suffocation. The Standby button does not fully switch off this product. Moreover, the device continues to consume power in standby mode. In order to separate the device completely from mains, the mains plug has to be pulled from the mains socket. Because of that the device should be set up in a way, that an unobstructed access to the mains socket is guaranteed, so that in case of emergency the mains plug can be pulled immediately. During periods of prolonged non-use, the TV should be disconnected from the mains power supply. TRADEMARK ACKNOWLEDGMENT “Dolby” and the double-D symbol are trademarks of Dolby Laboratories. Warning! Do not leave your TV in standby or operating mode when you leave your house. Licence Notification (Optional) Manufactured under license from Dolby Laboratories. -4- 01_MB62_[GB]_(01-TV)_woypbpr_IDTV_PVR_NICKEL17_5110UK_MOBIL_19965LED_10073979_50192731.indd 4 12.09.2011 16:36:59 Environmental Information • This television is designed to consume less energy to save the environment. You not only help to save the environment but you can also save money by reducing electricity bills thanks to the energy efficiency features of this TV. To reduce energy consumption, you should take the following steps: • You can use the Power Save Mode setting, located in the Other settings menu. If you set the Power Save Mode as On, the TV will switch to energy-saving mode and the luminance level of the TV set will be decreased to optimum level. Note that some picture settings will be unavailable when the TV is in Power Save Mode. • When the TV is not in use, please switch off or disconnect the TV from the mains plug. This will also reduce energy consumption. • Note that annually, using the TV set in Power Save Mode has more power efficiency than disconnecting the TV from the mains plug instead of keeping stand-by mode. Therefore it is highly recommended to activate Power Save Mode setting to reduce your annual power consumption. And also it is recommended to disconnect the TV from the mains plug to save energy more when you do not use. • Please help us to save environment by following these steps. Repair Information Please refer all servicing to qualified personnel. Only qualified personnel must repair the TV. Please contact your local dealer, where you purchased this TV for further information. Be sure to ground the connection properly. Connect the ground terminal of the AC adaptor with the ground terminal provided at the power outlet using the enclosed power cord. If the provided plug does not fit your outlet, consult an electrician for replacement of the obsolete outlet. -5- 01_MB62_[GB]_(01-TV)_woypbpr_IDTV_PVR_NICKEL17_5110UK_MOBIL_19965LED_10073979_50192731.indd 5 12.09.2011 16:36:59 Remote Control Buttons 1. No function 2. Play (in Media Browser mode) 3. Programme recording 4. Rapid reverse (in Media Browser mode) 5. No function 6. Mono/Stereo - Dual I-II / Current Language (*) / Play preview (in Media Browser mode) 7. Image size SCREEN 8. Green button ZOOM 9. Red button LANG SUBTITLE ROOT REPEAT TITLE 1 2 3 12. Info / Reveal (in TXT mode) 4 5 6 13. Programme Down - Page up / Programme Up Page down 7 8 9 TEXT 0 SWAP 10. Numeric buttons 11. Teletext / Mix 14. Mute 15. Favourite mode selection 16. Exit (in DTV mode) / Return / Index page (in TXT mode) SOURCE INFO 17. No function (*) V+ P+ 18. No function 19. Recordings Library 20. Picture mode selection OK 21. Electronic Programme Guide 22. Sleep timer P- V- 23. Menu on/off MENU 24. OK / Select / Hold (in TXT mode) / Channel List 25. Volume up / down RETURN 26. Navigation buttons 27. AV / Source FAV SLEEP EPG SEARCH MODE DISPLAY PRESETS 28. Previous programme / Now (in EPG mode) 29. Blue button 30. Yellow button 31. No function (**) 32. Subtitle on-off / TXT subtitle (analogue TV mode) / Subtitle (in Media Browser mode). 33. No function 34. Rapid advance (in Media Browser mode) These buttons change according to the model: 35. Stop (in Media Browser mode) 36. Pause / Timeshift recording 37. Standby 38. Operation LED light / Media Browser (optional) (*) or Angle / No function (*) / Web Browser (optional) (**) or Pip / Pip function (optional) (**) -6- 01_MB62_[GB]_(01-TV)_woypbpr_IDTV_PVR_NICKEL17_5110UK_MOBIL_19965LED_10073979_50192731.indd 6 12.09.2011 16:36:59 TV and Operating Buttons FRONT and REAR VIEW Control switch VIEW Control Switch 1. Up direction 2. Down direction 3. Programme/Volume / AV / Standby-On selection switch Note: You can move the switch, upward or downward to change the volume. If you want to change the channel, press the middle of the switch once (Position 3) and then move upward or downward. If you press the middle of the switch once more, the source OSD will be displayed. To select desired source, move the switch upward or downward and release. If you press the middle of the switch and hold for a few seconds, the TV will switch to standby mode. The Main menu OSD cannot be displayed via the control buttons on the TV. Viewing the Connections - Back Connectors 1. HDMI 2: HDMI Input 2. HDMI 1: HDMI Input HDMI Inputs are for connecting a device that has a HDMI socket. Your TV is capable of displaying High Definition pictures from devices such as a High Definition Satellite Receiver or DVD Player. These devices must be connected via the HDMI or Component source. These sockets can accept either 720p or 1080i signals. No sound connection is needed for a HDMI to HDMI connection. 3. RF Input connects to an aerial antenna system. Note: If you use a decoder or a media recorder, you should connect the aerial cable through the device to the television with an appropriate antenna cable, as shown in the illustration in the following pages. 4. SCART input or output for external devices. Connect the SCART cable between the SCART socket on the TV and the SCART socket on your external device (such as a decoder, a VCR or a DVD player). Note: If an external device is connected via the SCART socket, the TV will automatically switch to AV mode. -7- 01_MB62_[GB]_(01-TV)_woypbpr_IDTV_PVR_NICKEL17_5110UK_MOBIL_19965LED_10073979_50192731.indd 7 12.09.2011 16:37:00 Note: S-VHS signal is supported via the scart socket(optional). 5. VGA Input is for connecting a personal computer to the TV set. Connect the PC cable between the PC INPUT on the TV and the PC output on your PC. 6. SPDIF Out outputs audio signals of the currently watched source. Use an SPDIF cable to trasfer audio signals to a device that has SPDIF input. V+ V+ 7. DC 12 V Input is used for connecting the supplied power adaptor. V- V- Viewing the Connections - Side Connectors 1. The CI Slot is used for inserting a CI card. A CI card allows you to view all the channels that you subscribe to. For more information, see “Conditional Access” section. 2. Side USB input. Note: That programme recording feature is available via this USB input. You can connect external hard disk drives to this input. 3. Side audio-video connection input is used for connecting video and audio signals of external devices. To make a video connection, you must use the supplied AV connection cable for enabling connection. First, plug the single jack of the cable to the TV’s Side AV socket. Afterwards, insert your video cable’s (not supplied) connector into the YELLOW input (located on the plural side) of the supplied AV connection cable. The colours of the connected jacks should match. 4. The headphone jack is used for connecting an external headphone to the system. Connect to the HEADPHONE jack to listen to the TV from headphones. MODE o To enable audio connection, you must use RED and WHITE inputs of the side AV connection cable. Afterwards, insert your device’s audio cable’s connectors into the RED and WHITE jack of the supplied side AV connection cable. Colours of the connected jacks should match. 5. Volume/ Programme/ Source and Standby-On switch Power Connection IMPORTANT: The TV set is designed to operate on 12 V DC. For this, an adaptor is used which gives 12 V voltage. Connect this adaptor to a system that supplies 110-240V AC, 50/60Hz. • • After unpacking, allow the TV set to reach the ambient room temperature before you connect the set to the mains. To POWER INPUT DC 12 V terminal AC adapter Aerial Connection • Connect the aerial ,cable TV plug to the AERIAL INPUT socket located at the rear of the TV. -8- 01_MB62_[GB]_(01-TV)_woypbpr_IDTV_PVR_NICKEL17_5110UK_MOBIL_19965LED_10073979_50192731.indd 8 12.09.2011 16:37:01 CAUTION ! Using USB Media USB Connection • You can connect a USB hard disk drive or USB memory stick to your TV by using the USB inputs of the TV. This feature allows you to play files stored in a USB drive or record programmes. • 2.5” and 3.5” inch (hdd with external power supply) external hard disk drives are supported. • To record a programme, you should first connect a USB disk to your TV while the TV is switched off. You should then switch on the TV to enable recording feature. Otherwise, recording feature will not be available. IMPORTANT ! • You may back up your files before making any connections to the TV set in order to avoid any possible data loss. Note that manufacturer will not be responsible for any file damage or dataloss. • It is possible that certain types of USB devices (e.g. MP3 Players) or USB hard disk drives/memory sticks may not be compatible with this TV. IMPORTANT: The TV supports only FAT32 disk formatting. NTFS format is not supported. If you connect a USB disk with NTFS format, the TV will ask you to format the content. See the section, “Format Disk” in the following pages for more information on disk formatting. Note that ALL the data stored on the USB disk will be lost and then the disk format will be converted to FAT32 in such a case. • Quickly plugging and unplugging USB devices, is a very hazardous operation. Especially, do not repeatedly quickly plug and unplug the drive. This may cause physical damage to the USB player and especially the USB device itself. • Do not pull out USB module while playing or recording a file. Programme Recording To record a programme, you should first connect a USB disk to your TV while the TV is switched off. You should then switch on the TV to enable recording feature. IMPORTANT: When using a new USB hard disk drive, it is recommended that you first format the disk using your TV’s “Format Disk” option. • For using recording function, you should connect a USB disk or an external hard disk drive to the TV and connected USB disk should have at least 1 GB capacity and should have 2.0 speed compatibility. If the connected USB device does not support 2.0 speed, an error message will be displayed. Note: Recorded programmes are saved into the connected USB disk. If desired, you can store/copy recordings on a computer; however, these files will not be available to be played on a computer. You can play the recordings only via your TV. • An hour of the recordings stored occupies approximately 2 GB of space. • Plug your USB device to the USB input of the TV. • For more information on recording programmes, see sections “Instant Recording”, “Timeshifting”, “Electronic Programme Guide”, “Recordings Library” or “Recording Timers” in the following parts. Note: Plug or unplug your USB disk while the TV is switched off. • Recorded programmes are split into 4GB partitions. Note: If you are going to connect a USB hard disk drive to the TV set, USB connection cable used between the disk drive and the TV should have a USB logo and should be as short as possible. • Recorded programmes are stored in the following directory of the connected USB disk: \DVR\RECS. All recordings are indicated with a number. A text (txt) file is created for each recording. This text file includes information such as broadcaster, programme, and recording time. USB Disk Connection Note: While formatting a USB hard disk that has 1TB (Tera Byte) or more file capacity, you can experience problems with the formatting process. In such a case, you should format the disk with your personal computer and the formatted disk type should be FAT32. SIDE VIEW USB 5Vdc Max:500mA USB MEMORY • Timeshifting may be stopped according to USB device write speed. If the USB device speed is not enough for video stream bitrate, timeshifting may be stopped and recording may fail. If HD service bitrate is greater than 13 Mbp/sec. some freeze can be seen during timeshifting on both USB disk and on external HDD. • Recordings of HD programmes can occupy bigger size on the USB disk depending on the broadcast’s resolution. For this reason it is recommended to use USB hard disk drives for recording HD programmes. -9- 01_MB62_[GB]_(01-TV)_woypbpr_IDTV_PVR_NICKEL17_5110UK_MOBIL_19965LED_10073979_50192731.indd 9 12.09.2011 16:37:02 • Do not plug out the USB/HDD during the recording. This may harm the connected USB/HDD. • Multipartiton support is available. Maximum two different partitions are supported. If the disk have more than two partitions, crash may occur. First partition of the usb disk is used for PVR ready features. It also must be formatted as primary partition to be used for PVR ready features. • To enable audio connection, use the VGA/ Component Audio cable. First, plug single jack of the cable to the TV. Afterwards, insert your DVD player’s audio cable’s connectors into the plural part of the VGA/Component audio connection cable (see illustration below). Colours of the connected jacks should match ( RED & WHITE). Video Connection • Some stream packets may not be recorded because of signal problems, so sometimes video may freezes during playback. • Record, Play, Pause, Display (for PlayListDialog) keys could not be used when teletext is ON. If a recording starts from timer when teletext is ON, teletext is automatically turned off. Also teletext usage is disabled when there is ongoing recording or playback. YPbPr to PC Scart socket cable (optional) • Radio record is not supported. HDMI inputs DVD Player • The Tv can record programmes up to ten hours. Audio Connection Connecting the TV to a PC For displaying your computer’s screen image on your TV, you can connect your computer to the TV set. Power off both computer and display before making any connections. Use a 15-pin D-sub display cable to connect a PC to the TV. When the connection is made, switch to PC source. See the Input selection section. Set the resolution that suits your viewing requirements. Resolution information can be found in the appendix. Side AV To RED & WHITE inputs Side AV Input Side AV Connection cable (supplied) Audio Cable (Not supplied) DVD Player • When the connection is made, switch to YPbPr source. See, Input selection section. • You may also connect through the SCART input. PC VGA Cable (Not supplied) PC Input (back) Or SIDE AV Side Audio/Video Connection Cable (Supplied) Side AV Input PC Audio Cable (Not supplied) Note: If you connect a PC to the TV using HDMI connection, radio interference may occur. Therefore this type of connection is not recommended. You should use VGA connection instead. Scart Cable (not supplied) Connecting to a DVD Player • Some DVD players are connected through COMPONENT SOCKETS (YPbPr). YPbPr can be used only when you connect a device that has a YPbPr output through the PC input with YPbPr to PC cable (YPbPr cable is not supplied). • When the connection is made, switch to YPbPr source. See, “Input selection” section. External device • Note: These three methods of connection perform the same function but in different levels of quality. It is not necessary to connect by all three methods. - 10 - 01_MB62_[GB]_(01-TV)_woypbpr_IDTV_PVR_NICKEL17_5110UK_MOBIL_19965LED_10073979_50192731.indd 10 12.09.2011 16:37:02 Using Side AV Connectors Switching On/Off You can connect a range of optional equipment to your TV using the side connectors of the TV. • When connecting a camcorder or camera , you should use the SIDE AV socket. To do this, you must use the supplied video/audio connection cable. First, plug single jack of the cable to the TV’s AV IN socket (side). Afterwards, insert your camera cable’s (not supplied) connectors into the plural part of the video/ audio connection cable. Colours of the connected jacks should match. See illustration below. • Afterwards, you should switch to the Side AV source. See the section Input selection in the following sections for more information. Headphone • Connect the power cord to the 110-240V AC, 50/60 Hz. Then the standby LED lights up (The led will blink during the standby On/Off). • To switch the TV on from standby mode either: • Press the “ ” button, P+ or P- or a numeric button on the remote control. • Press the control switch on the left hand side of the TV. The TV will then switch on. Note: If you switch on your TV via P+ or P- buttons on the remote control or on the TV set, the programme that you were watching last will be reselected. To Switch the TV Off AV Cable (not supplied) • Press the “ ” button on the remote control or hold the on the TV until shut down, so the TV will switch to standby mode. SIDE AV Side AV Connection Cable (supplied) To Switch the TV On • To power down the TV completely, unplug the power cord from the mains socket. Camera • To listen the TV sound from headphones, you should connect headphones to your TV by using the HEADPHONE jack as illustrated above. Note: When the TV is switched to standby mode, the standby LED can blink to indicate that features such as Standby Search, Over Air Download or Timer is active Remote Control Handset Input Selection Inserting Batteries • Remove the battery cover located on the back of the handset by gently pulling backwards from the indicated part. Once you have connected external systems to your TV, you can switch to different input sources. Press “SOURCE” button on your remote control consecutively for directly changing sources. • Insert two AAA/R3 or equivalent type batteries inside. Observe the correct polarity (+/-) when inserting batteries and replace the battery cover. (optional) Note: Remove the batteries from the remote control handset when it is not to be used for a long period. Otherwise it can be damaged due to any leakage of batteries. Remote range is approximately 7m/23ft. Note: YPbPr mode can be used only when you connect a device that has a YPbPr output through the PC input with YPbPr to PC cable (not supplied). - 11 - 01_MB62_[GB]_(01-TV)_woypbpr_IDTV_PVR_NICKEL17_5110UK_MOBIL_19965LED_10073979_50192731.indd 11 12.09.2011 16:37:03 Basic Operations First Time Installation You can operate your TV using both the remote control and onset buttons. Operation with the Buttons on the TV Volume Setting • You can use the control switch to change the volume of the TV. To increase volume, please move the switch upward. Move the switch downward to decrease the volume. A volume level scale (slider) will be displayed on the screen. IMPORTANT: Ensure that the aerial is connected and a Common Interface module is not inserted before switching on the TV for the first time installation. • When the TV is operated for the first time, the installation wizard will guide you through the process. First, the language selection screen will be displayed: Programme Selection • First press the control switch once to change channel. You can move the switch upward to select the next programme or move it downward to select the previous programme. Viewing Main Menu • The Main Menu screen cannot be displayed by using the control switch on the TV. AV Mode • Press the control switch consecutively until the source OSD is displayed on the screen. Operation with the Remote Control • The remote control of your TV is designed to control all the functions of the model you selected. The functions will be described in accordance with the menu system of your TV. • Use “ ” or “ ” buttons to select your language and press OK button to set the selected language and continue. • After selecting the language, “Welcome!” screen will be displayed, requiring you to set Country,Teletext Language and Scan Encrypted options. Volume Setting • Press V+ button to increase the volume. Press Vbutton to decrease the volume. A volume level scale (slider) will be displayed on the screen. Programme Selection (Previous or Next Programme) • Press P- button to select the previous programme. • Press P+ button to select the next programme. Programme Selection (Direct Access) • Press the numeric buttons on the remote control to select programmes between 0 and 9. The TV will switch to the selected programme. • By pressing “ ” or “ ” button, select the country you want to set and press “ ” button to highlight Teletext Language option. Use “ ” or “ ” button to select desired Teletext Language. • Press “ ” button after setting Teletext Language option. Scan Encrypted will be then highlighted. You should set the Scan Encrypted as Yes if you want to scan coded stations.Afterwards select the desired Teletext Language. • Press OK button on the remote control to continue and the following message will be displayed on the screen: - 12 - 01_MB62_[GB]_(01-TV)_woypbpr_IDTV_PVR_NICKEL17_5110UK_MOBIL_19965LED_10073979_50192731.indd 12 12.09.2011 16:37:04 To select the “Yes” or “No” option, highlight the item by using “ ” or “ ” buttons and press OK button. Afterwards the following OSD will be displayed on the screen and the TV will search for both digital and analogue TV broadcasts. Viewing Electronic Programme Guide (EPG) You can view the electronic programme guide (EPG) to see information about available programmes.To view the EPG menu please press EPG button on the remote control. • Press “ ”/“ ” buttons to navigate through channels. • Press “ ”/“ ” buttons to navigate through the programme list. • Please note that event information is updated automatically. If there is no event information data available for channels, the EPG will be displayed with blanks. EPG Timeline Schedule Note: You can press “MENU” button to cancel. End of the search process, “Choose Region” osd will be displayed on the screen (if any multiple region variants are detected).Please select country and region choice then press OK to continue. Red button (Prev Day): Displays the programmes of previous day. Green button (Next day): Displays the programmes of the next day. • After all the available stations are stored, Channel List will be displayed on the screen. If you like the sort channels, according to the LCN, please select “Yes” and than press “OK”. Yellow button (Zoom): Expands programme information. Blue button (Filter): Views filtering options. Numeric buttons (Jump): Jumps to the preferred channel directly via numeric buttons. INFO (Details): Displays the programmes in detail. OK (Options): Views/records or sets timer for future programmes. “ ”(Search): Displays “Guide Search” menu. SUBTTL: Press SUBTITLE button to view Select Genre menu. Using this feature, you can search the programme guide database in accordance with the genre. Info available in the programme guide will be searched and results matching your criteria will be listed. • Press OK button to quit channel list and watch TV SWAP(Now) : Shows the current programme. (RECORD): the TV will start to record the selected programme. You can press again to stop the recording. - 13 - 01_MB62_[GB]_(01-TV)_woypbpr_IDTV_PVR_NICKEL17_5110UK_MOBIL_19965LED_10073979_50192731.indd 13 12.09.2011 16:37:04 EPG Channel Schedule (RECORD): the TV will start to record the selected programme. You can press again to stop the recording. Recording via EPG Screen IMPORTANT: To record a programme, you should first connect a USB disk to your TV while the TV is switched off. You should then switch on the TV to enable recording feature. Otherwise, recording feature will not be available. / / / : Navigate (RECORD): the TV will start to record the selected progamme. You can press again to stop the recording. Red button (Prev Time Slice): Displays the programmes of previous time slice. Note: Switching to a different broadcast or source is not available during the recording. Green button (Next Time Slice): Displays the programmes of the next time slice. Programme Options Yellow button (Prev Day): Displays the programmes of previous day. In EPG menu, press the OK button to enter the “Event Options” menu. / : Page left / Page right. Blue button (Next day): Displays the programmes of the next day. “ ” button (Filter): Views filtering options. Numeric buttons (Jump): Jumps to the preferred channel directly via numeric buttons. OK (Options): Views/records or sets timer for future programmes. INFO (Details): Displays the programmes in detail. Select Channel (RECORD): the TV will start to record the selected programme. You can press again to stop the recording. In EPG menu, using this option, you can switch to the selected channel. EPG Now and Next IMPORTANT: To record a programme, you should first connect a USB disk to your TV while the TV is switched off. You should then switch on the TV to enable recording feature. Otherwise, recording feature will not be available. Record / Delete Record Timer • After you have selected a programme in EPG menu, press the OK button and and Options screen will be displayed. Select “Record” option and press the OK button. After this operation, a recording becomes set to the selected programme. / / / : Navigate OK (Options): Views/records or sets timer for future programmes. Blue button (Filter): Views filtering options. INFO (Event Details): Displays the programmes in detail. • To cancel an already set recording, highlight that programme and press the OK button and select the option “Delete Rec. Timer”. The recording will be cancelled. Note: You cannot switch to any other channel or source while there is an active recording on the current channel. Set Timer / Delete Timer After you have selected a programme in EPG menu, press the OK button and and Options screen will Yellow button: Display EPG data in accordane with be displayed. Select “Set Timer on Event” option timeline schedule and press OK button. You can set a timer for future programmes. - 14 Green button: Programme schedule will be listed 01_MB62_[GB]_(01-TV)_woypbpr_IDTV_PVR_NICKEL17_5110UK_MOBIL_19965LED_10073979_50192731.indd 14 12.09.2011 16:37:05 To cancel an already set reminder, highlight that programme and press the OK button. Then select “Delete Timer” option. The timer will be cancelled. Digital Manual Search Note: It is not possible to record or set timer for two or more individual events at the same time interval. Installation Press MENU button on the remote control and select Installation by using “ ” or “ ” button. Press OK button and the following menu screen will be displayed. In manual channel scan, the number of the multiplex or frequency are entered manually and only that multiplex or frequency are searched for the channels. After selecting search type as Digital, you can enter the multiplex or frequency number using the numeric buttons and press OK button to search. Analogue Manual Search Select Automatic Channel Scan (Retune) by using “ ”/“ ” button and press OK button. Automatic Channel Scan (Retune) options will be displayed. You can select options by using “ ”/“ ” and OK buttons. Auto Channel Scan (Retune) Menu Operation Analogue: Searches and stores analogue stations. Digital & Analogue: Searches and stores both analogue and aerial DVB stations. • Whenever you select an automatic search type and press OK button, a confirmation screen will appear on the screen. To start installation process, select Yes, to cancel select No by using .“ ” or “ ” and OK button. • After the auto channel scan type is set and selected and confirmed, the installation process will start and the progress bar will move along. Press “MENU” button to cancel process. Located channels are not stored if the process is cancelled. Manual Tuning HINT: This feature can be used for direct broadcast entry. • Select Manual Channel Scan from the Installation menu by using “ ”/“ ” and OK buttons. Manual Scan options screen will be displayed. • Select the desired Search Type using “ ” or “ ” button. Manual search options will change accordingly. Use “ ”/“ ” button to highlight an item and then press “ ” or “ ” button to set an option. You can press “MENU” button to cancel. After selecting search type as analogue, you can use “ ”/“ ” button to highlight an item and then press “ ” or “ ” button to set an option. Enter the channel number or frequency using the numeric buttons. You can then press OK button to search. When the channel is located, any new channels that are not on the list will be stored. Analogue Fine Tune • Select Analogue Fine Tune from the Installation menu by using “ ” or “ ” and OK buttons. The analogue fine tune screen will be displayed. The Analogue Fine Tune feature will not be available if there are no analogue channels, digital channels and external sources stored. • Press OK button to proceed. Use “ ” or “ ” button to set Fine Tune. When finished, press OK button again. - 15 - 01_MB62_[GB]_(01-TV)_woypbpr_IDTV_PVR_NICKEL17_5110UK_MOBIL_19965LED_10073979_50192731.indd 15 12.09.2011 16:37:05 • Select the channel that you want to delete and select Delete option. Press the OK button to continue. Managing Stations: Channel List The TV sorts all stored stations in the Channel List. You can edit this channel list, set favourites or set active stations to be listed by using the Channel List options. • Press MENU button to view main menu. Select the Channel List item by using “ ” or “ ” button. Press OK to view menu contents. Select Edit Channel List to manage all stored channels. Use “ ” or “ ” and OK buttons to select Edit Channel List. Operating the Channel List • A warning screen will appear. Select YES to delete, select No to cancel. Press the OK button to continue. Renaming a Channel • Select the channel that you want to rename and select Edit Name option. Press OK button to continue. • Pressing “ ” or “ ” button moves to the previous/ next character. Pressing “ ” or “ ” button toggles the current character, i.e., ‘b’ character becomes ‘a’ by “ ” and ‘c’ by “ ”. Pressing the numeric buttons ‘0...9’ replaces the highlighted character with the characters printed above the button one by one as the button is pressed. • When finished, press the OK button to save. Press MENU to cancel. Locking a Channel You can press GREEN button to tag/untag all channels; YELLOW button to tag/untag a single channel. • Select the channel that you want to lock and select Lock option. Press OK button to continue. • You will be asked to enter parental control PIN. Default PIN is set as 0000. Enter the PIN number. • Press “ ” or “ ” button to select the channel that will be processed. Press “ ” or “ ” button to select a function on Channel List menu. • Use P+ or P- buttons to move page up or down. • Press OK button when the desired channel is highlighted to lock/unlock the channel. The Lock symbol will be displayed next to the selected channel. • Press BLUE button to view filtering options. • Press MENU button to exit. Moving a Channel • First select the desired channel. Select Move option in the channel list and press the OK button. • Edit Number screen will be displayed. Enter the desired channel number by using the numeric buttons on the remote control. If there is a previously stored channel on that number, a warning screen will be displayed. Select Yes if you want to move the channel and press OK. • Press the OK button to process. Selected channel is now moved. Deleting a Channel You can press GREEN button to tag/untag all channels; YELLOW button to tag/untag channel. - 16 - 01_MB62_[GB]_(01-TV)_woypbpr_IDTV_PVR_NICKEL17_5110UK_MOBIL_19965LED_10073979_50192731.indd 16 12.09.2011 16:37:06 Managing Stations: Favourites On-Screen Information You can create a list of favourite programmes. • Press MENU button to view the main menu. Select Channel List item by using “ ” or “ ” button. Press OK to view menu contents. You can press INFO button to display on-screen information. Details of the station and current programme will be displayed on the information banner. • Select Favourites to manage favourite list. Use “ ”/“ ” and OK buttons to select Favourites. • You can set various channels as favourites so that only the favourite channels are navigated. The information banner gives information on the channel selected and the programmes on it. The name of the channel is displayed, along with its channel list number. Hint: Not all channels broadcast the programme data. If the name and time of the programme are not available, then the information banner will be displayed with blanks. • Select a channel by using “ ” or “ ” button. Press OK button to add selected channel to favourites list. Press OK button again to remove. Button Functions If the selected channel is locked, you must enter the correct four-digit numeric code to view the channel (default code is 0000). “Enter PIN” will be displayed on the screen. Media Playback Using Media Browser If the USB stick is not recognized after power off/on or First Time Installation, unplug the USB device, turn the TV off and on again and re-insert the USB device. • OK: Add/remove a station. • YELLOW: Tag/untag a channel. To display the Media Browser window, press either “MENU” button on the remote control and then select Media Browser by pressing “ ” or “ ” button. Press OK button to continue. Media Browser menu options will be displayed. • GREEN: Tag/untag all channels. • BLUE: Displays filtering options. Managing Stations: Sorting the Channel List You can select broadcasts to be listed in the channel list. To display specific types of broadcast, you should use the Active channel list setting. Also, when you insert USB devices, the media browser screen will be displayed automatically: Select Active channel list from the Channel list menu by using “ ” or “ ” button. Press OK button to continue. You can play music, picture and video files from the connected USB memory stick. Use “ ” or “ ” button to select Videos, Photos, Music, Recordings library or Settings. You can select a broadcast type option from the list by using “ ” /“ ” and OK buttons. - 17 - 01_MB62_[GB]_(01-TV)_woypbpr_IDTV_PVR_NICKEL17_5110UK_MOBIL_19965LED_10073979_50192731.indd 17 12.09.2011 16:37:06 Viewing Videos via USB Viewing Photos via USB When you select Photos from the main options, available image files will be filtered and listed on this screen. When you select Videos from the main options, the available video files will be filtered and listed on this screen. You can use “ ” or “ ” button to select a video file and press OK button to play a video. If you select a subtitle file and press OK button, you can select or deselect that subtitle file. The following menu will be displayed while playing a video file: Jump (Numeric buttons): Jump to selected file using the numeric buttons. OK: Views the selected picture in full screen. / : Navigate menu Slideshow ( all images. Play GREEN button: Views images in thumbnails. button): Starts the video playback. Stop ( RED button: Sorts files by date. button): Stops the video playback. Yellow Button: Change viewing style button): Pause the video playback. Pause ( BLUE: Changes media options. button): Goes backward. Rewind ( Forward ( button): Starts the slideshow using Slideshow Options button): Goes forward. Subtitle/Audio (LANG. button): Sets subtitle/Audio. Jump(GREEN button): Jumps to the preferred channel. Pause ( button): Pauses the slideshow. Jump (GREEN button): Jumps to time. Use numeric buttons to type the desired time and press GREEN button again to proceed. Continue ( Yellow: Opens subtitle time correction menu. Previous/Next (Left/Right buttons): Jumps to previous or next file on slideshow. Ret/Back: Back to previous menu. button): Continues the slideshow. Loop/Shuffle (GREEN button): Press once to disable Loop. Press again to disable both Loop and Shuffle. Press once more to enable only Shuffle. Press again to enable all. You can follow the disabled functions with the change of the icons. Rotate (Up/Down buttons): Rotates the image using up/down buttons. RETURN (Exit): Back to file list. INFO: Displays help screen. Press YELLOW button to confim Press “ ” button for clear Press SWAP(Cancel) button to switch back to previous menu. - 18 - 01_MB62_[GB]_(01-TV)_woypbpr_IDTV_PVR_NICKEL17_5110UK_MOBIL_19965LED_10073979_50192731.indd 18 12.09.2011 16:37:07 Playing Music via USB When you select Music from the main options, available audio files will be filtered and listed on this screen. Note: If the Viewing Style is set to Folder in Media Browser Settings, Music folder will be displayed as sorted and there is no need to sort files again by pressing the FAV button. INFO: Changes filter options. Recordings Library IMPORTANT: To view recordings library, you should first connect a USB disk to your TV while the TV is switched off. You should then switch on the TV to enable recording feature. Otherwise, recording feature will not be available. To view the list of recordings, select “Recordings Library” and press the OK button. Recordings Library will then be displayed with available recordings. / : Navigate menu Play ( button): Starts the playback. Stop ( button): Stops playback. Pause ( button): Pauses the selected playback. RED button: Sorts files by Title,Artist or Album. Loop/Shuffle (GREEN button): Press once to disable Loop. Press again to disable both Loop and Shuffle. Press once more to enable only Shuffle. Press again to enable all. You can follow the disabled functions with the change of the icons. Note: If you start the playback with the button and activate the symbol, the TV will play the next music/video file. The playback will proceed accordingly and when the end of the list is reached, it will be played again from the beginning (loop function). If you start the playback with the OK button and activate the symbol, the same music or video file will be played in a loop (repeat function). All the recordings are kept in a list in the recordings library. RED button (Delete): Erases the selected recording. GREEN button (Edit): Makes changes on the selected recording. BLUE button (Sort): Changes the order of the recordings. You can select from a wide range of sorting options. OK button: Activates play options menu: or OK button and If you start the playback with activate the symbol, music or video file will be played in a shuffle. • Play from start: Plays the recording from the beginning. If you start the playback with or OK button and , symbols, music or video file playback activate will continue randomly and the random playback will continue. • Play from offset: Specifies a playing point. 0..9 (Numeric buttons): The TV will jump to the file starting with the letter you input via the numeric buttons on your remote control. INFO (Details): Displays the short extended programmes in detail. • Resume: Recommences the recordings. Note: Viewing main menu and menu items will not ve available during the playback. (Resume): Recommences the recordings. Play This (OK button): Plays the selected file. Previous/Next (Left/Right buttons): Jumps to previous or next file to play. Yellow Button: Change viewing style BLUE: Changes media options. - 19 - 01_MB62_[GB]_(01-TV)_woypbpr_IDTV_PVR_NICKEL17_5110UK_MOBIL_19965LED_10073979_50192731.indd 19 12.09.2011 16:37:08 Media Browser Settings Note: Switching to a different broadcast or source; and viewing main menu are not available during the timeshifting. • Lip Sync delay may occur during the timeshifting. Instant Recording IMPORTANT: To record a programme, you should first connect a USB disk to your TV while the TV is switched off. You should then switch on the TV to enable recording feature. Otherwise, recording feature will not be available. You can set your Media Browser preferences by using the Settings dialog. Press “ ” or “ ” button to highlight an item and use “ ” or “ ” button to set. (RECORD) button to start recording an • Press event instantly while watching a programme. The following OSD appears on the screen: View Style: Sets default browsing mode. Music FF/FR Speed: Sets forwarding/advancing speed. Slide Show Interval: Sets slide show interval time. Show Subtitle: Sets subtitle enabling preference. Subtitle Language: Sets supported subtitle language. Subtitle Position: Sets subtitle position as up or down. Subtitle Font Size: Sets subtitle font size (max. 54pt). Timeshift Recording • Record OSD will then be displayed for a short time and the current event will be recorded. (RECORD) button on the remote • You can press control again to record the next event on the EPG. In this case, OSD will display the programmed events for recording. IMPORTANT: To record a programme, you should first connect a USB disk to your TV while the TV is switched off. You should then switch on the TV to enable recording feature. Otherwise, recording feature will not be available. • Press (PAUSE) button while watching a broadcast for switching to timeshifting mode. • In timeshifting mode, the programme is paused and simultaneously recorded to the connected USB disk (*). Press (PLAY) button again to watch the paused programme from the stopped moment. Press (STOP) button to cancel instant recording. The following OSD will be displayed: • This playback is performed in x1 playback speed. You will see the timeshift gap between the real and the timeshifted programme in the info bar. / (PREVIOUS/NEXT) buttons to move • Use forward or backward on timeshift playback. When the timeshift is reached, timeshifting mode will be quitted and you will switch back to watching normal broadcast. • Press (STOP) button to quit timeshifting mode. Select Yes by using “ ” or “ ” / OK buttons to cancel instant recording. Note: Switching to a different broadcast or source; and viewing Media Browser are not available during the recording. (*) Similtaneous timeshifting recording’s duration depends on your connected USB disk’s file size and defined Max. Timeshift in the Recordings Configuration menu. See the section, “Recordings” for more information on setting Max. Timeshift. - 20 - 01_MB62_[GB]_(01-TV)_woypbpr_IDTV_PVR_NICKEL17_5110UK_MOBIL_19965LED_10073979_50192731.indd 20 12.09.2011 16:37:08 Watching Recorded Programmes Changing Image Size: Picture Formats In the main menu, use “ ” or “ ” buttons to select Media Browser. Highlight Recordings Library item by using “ ” or “ ” button and press OK button to enter. Recordings Library will then be displayed. IMPORTANT: To view recordings library, you should first connect a USB disk to your TV while the TV is switched off. You should then switch on the TV to enable recording feature. Otherwise, recording feature will not be available. • You can change the aspect ratio (image size) of the TV for viewing the picture in different zoom modes. • Press the SCREEN button repeatedly to change the image size. Available zoom modes are listed below. Auto When AUTO is selected, the aspect ratio of the screen is adjusted by the information provided by the selected source(if available) Note: Auto mode only will be available in HDMI, YPbPr and DTV sources. 16:9 This uniformly stretches the left and right sides of a normal picture (4:3 aspect ratio) to fill the wide TV screen. Select a recorded item from the list (if previously recorded) by using “ ” / “ ” button. Press OK button to view Play Options. Select an option by using “ ” / “ ” or OK buttons. • For 16:9 aspect ratio pictures that have been squeezed into a normal picture (4:3 aspect ratio), use the 16:9 mode to restore the picture to its original shape. Subtitle This zooms up the wide picture (16:9 aspect ratio) with subtitles to the full screen. Available playback options: • Play from start: Plays the recording from the beginning. • Resume: Recommences the recordings. • Play from offset: Specifies a playing point. Note: Viewing main menu and menu items will not be available during the playback. Press (STOP) button to stop a playback and return to return to Recordings Library. Slow Forward (PAUSE) button while watching If you press recorded programmes, slow forward feature will be available. You can use button to slow forward. Pressing button consecutively will change slow forwarding speed. Note: You can shift to screen up or down by pressing “ ” / “ ” buttons while picture zoom is selected as panaromic, 14:9 Zoom, Cinema or Subtitle. 14:9 This zooms up the wide picture (14:9 aspect ratio) to the upper and lower limits of the screen. - 21 - 01_MB62_[GB]_(01-TV)_woypbpr_IDTV_PVR_NICKEL17_5110UK_MOBIL_19965LED_10073979_50192731.indd 21 12.09.2011 16:37:08 14:9 Zoom Configuring Picture Settings You can use different picture settings in detail. Press MENU button and select the Picture icon by using “ ” or “ ” button. Press OK button to view Picture Settings menu. This option zooms to the 14:9 picture. 4:3 Use to view a normal picture (4:3 aspect ratio) as this is its original size. Panoramic This stretches the left and right sides of a normal picture (4:3 aspect ratio) to fill the screen, without making the picture appear unnatural. Operating Picture Settings Menu Items • Press “ ” or “ ” button to highlight a menu item. • Use “ ” or “ ” button to set an item. • Press MENU button to exit. Picture Settings Menu Items The top and bottom of the picture are slightly cut off. Cinema This zooms up the wide picture (16:9 aspect ratio) to the full screen. Mode: For your viewing requirements, you can set various screen modes. The Picture mode can be set to one of these options: Cinema,Game,Dynamic and Natural. Contrast: Sets the lightness and darkness values of the screen. Brightness: Sets the brightness value for the screen. Sharpness: Sets the sharpness value for the objects displayed on the screen. Colour: Sets the colour value, adjusting the colors. Power Save Mode : Use “ ” or “ ” button to select Power Save Mode. Press “ ” or “ ” button to set Power Save Mode as On or Off. See the section, “Environmental Information” in this manual for further information on Power Save Mode. Note : The backlight function will be inactive if Power Save Mode is set to on. Backlight : This setting controls the backlight level and it can be set to Auto, Maximum, Minimum, Medium and Eco Mode (optional). - 22 - 01_MB62_[GB]_(01-TV)_woypbpr_IDTV_PVR_NICKEL17_5110UK_MOBIL_19965LED_10073979_50192731.indd 22 12.09.2011 16:37:09 Note: Backlight can not be activate in VGA or Media Browser mode or while picture mode is set as Game. Noise Reduction: If the broadcast signal is weak and the picture is noisy, use Noise Reduction setting to reduce the noise amount. Noise Reduction can be set to one of these options: Low, Medium, High or Off. Advanced Settings • Colour Temp: Sets the desired colour tone.Setting Cool option gives white colours a slight blue stress.For normal colours, select Normal option. Setting Warm option gives white colours a slight red stress. • Picture Zoom:Sets the picture size to Auto,16:9, Subtitle,14:9, 14:9 Zoom, 4:3, Panoramic or Cinema. • HDMI True Black: While watching from HDMI source, this feature will be visible in the Picture Settings menu. You can use this feature to enhance blackness in the picture. You can set this feature as “On” for activating HDMI True Black mode. • Film Mode (optional): Films are recorded at a different number of frames per second to normal television programmes.Press “ ” or “ ” buttons to select Film mode. Press “ ” or “ ” buttons to set this feature Auto or Off. Turn this feature to Auto when you are watching films to see the fast motion scenes clearly. Autoposition: Automatically optimizes the display. Press OK to optimize. H Position: This item shifts the image horizontally to right hand side or left hand side of the screen. V Position: This item shifts the image vertically towards the top or bottom of the screen. Dot Clock: Dot Clock adjustments correct the interference that appear as vertical banding in dot intensive presentations like spreadsheets or paragraphs or text in smaller fonts. Phase: Depending on the resolution and scan frequency that you input to the TV set, you may see a hazy or noisy picture on the screen. In such a case you can use this item to get a clear picture by trial and error. Configuring Sound Settings Sound settings can be configured according to your personal preferences. Press MENU button and select the Sound icon by using “ ” or “ ” button. Press OK button to view Sound Settings menu. • Colour Shift: Adjust the desired colour tone. Reset: Resets the picture settings to factory default settings. While in VGA (PC) mode, some items in Picture menu will be unavailable. Instead, VGA mode settings will be added to the Picture Settings while in PC mode. PC Picture Settings For adjusting PC picture items, do the following: Press “ ” or “ ” button to select Picture icon. Picture menu appears on the screen. Contrast, Brightness, Colour, Colour Temp and Picture Zoom settings in this menu are identical to settings defined in TV picture menu under “Main Menu System”. Sound,Settings and Source settings are identical to the settings explained in main menu system. PC Position: Select this to display PC position menu items. Operating Sound Settings Menu Items • Press “ ” or “ ” button to highlight a menu item. • Use “ ” or “ ” button to set an item. • Press MENU button to exit. Sound Settings Menu Items Volume: Adjusts volume level. Equalizer: Press OK button to view equalizer submenu. - 23 - 01_MB62_[GB]_(01-TV)_woypbpr_IDTV_PVR_NICKEL17_5110UK_MOBIL_19965LED_10073979_50192731.indd 23 12.09.2011 16:37:10 Operating Settings Menu Items • Press “ ” or “ ” button to highlight a menu item. • Press OK button to select an item. • Press MENU button to exit. Settings Menu Items Conditional Access: Controls conditional access modules when available. Language: Configures language settings. Parental: Configures parental settings. Timers: Sets timers for selected programmes. In the equalizer menu, the preset can be changed to Music, Movie, Speech, Flat, Classic and User. Press the MENU button to return to the previous menu. Note: Equalizer menu settings can be changed manually only when the Equalizer Mode is in User. Date/Time: Sets date and time. Sources: Enables or disables selected source options. Other Settings: Displays other setting options of the TV set. Using a Conditional Access Module (not included) Balance: This setting is used for emphasizing left or right speaker balance. Headphone: Sets headphone volume. Sound Mode: You can select Mono, Stereo, Dual I or Dual II mode, only if the selected channel supports that mode. AVL: Automatic Volume Limiting (AVL) function sets the sound to obtain fixed output level between programmes (For instance, volume level of advertisements tend to be louder than programmes). Dynamic Bass: Dynamic Bass is used to increase bass effect of the TV set. Digital Out: Sets digital out audio type. Configuring Your TV’s Settings Detailed settings can be configured to suit your personal preferences. Press MENU button and select Settings icon by using “ ” or “ ” button. Press OK button to view Settings menu. IMPORTANT: Insert or remove the CI module only when the TV is SWITCHED OFF. • In order to watch certain digital channels, a conditional access module (CAM) may be necessary. This module must be inserted in the CI slot of your TV. • Obtain the Conditional Access Module (CAM) and the viewing card by subscribing to a pay channel company, then insert those to the TV using the following procedure. • Insert the CAM and then the viewing card to the slot that is located in the terminal cover at the rear side of the TV. • The CAM should be correctly inserted, it is impossible to insert fully if reversed. The CAM or the TV terminal may be damaged if the CAM is forcefully inserted. Connect the TV to the mains supply, switch on and then wait for few moments until the card is activated. • When no module is inserted, “ No Common Interface module detected” message appears on the screen. • Refer to the module instruction manual for details of the settings. Viewing Conditional Access Menu (*) (*) These menu settings may change depending on the service provider. Press MENU button and select the icon by using “ ” or “ ” button. Press OK button to view Settings menu. Use “ ” or “ ” button to highlight Conditional Access and press OK to view menu items. - 24 - 01_MB62_[GB]_(01-TV)_woypbpr_IDTV_PVR_NICKEL17_5110UK_MOBIL_19965LED_10073979_50192731.indd 24 12.09.2011 16:37:10 Configuring Language Preferences Parental Control You can operate the TV’s language settings using this menu. Press MENU button and select the Settings icon by using “ ” or “ ” button. Press OK button to view Settings menu. Use “ ” or “ ” button to highlight Language and press OK to continue: To prohibit viewing of certain programmes, channels and menus can be locked by using the parental control system. This function enables or disables the menu protection system and allows the PIN code to be changed. Press MENU button and select the Settings icon by using “ ” or “ ” button. Press OK button to view Settings menu. Use “ ” or “ ” button to highlight Parental and press OK to continue: To display parental lock menu options, the PIN number should be entered. The factory default PIN number is 0000. After coding the correct PIN number, parental settings menu will be displayed: Use “ ” or “ ” button to set an item. Settings are stored automatically. Menu: displays the system language. Preferred These settings will be used if available. Otherwise the current settings will be used. • Audio: Sets the preferred audio language. Parental Settings Menu Operation • Subtitle : Sets the subtitle language. Selected language will be seen in subtitles. • Teletext: Sets teletext language. • Select an item by using “ ” or “ ” button. • Use “ ” or “ ” button to set an item. • Press OK button to view more options. • Guide: Sets the preferred Guide language. Current (*) (*) These settings can be changed if only the broadcaster supports. Otherwise, settings will not be available to be changed. • Audio: Changes the audio language for the current channel. • Subtitle: Sets the subtitle language for the current channel. Menu Lock (optional): Menu lock setting enables or disables the menu access. You can disable access to the installation menu or the whole menu system. Maturity Lock (optional): When set, this option gets the maturity information from the broadcast and if this maturity level is disabled, disables access to the broadcast. Child Lock (optional): When Child Lock is set, the TV can only be controlled by the remote control. In this case the control panel buttons will not work. Hence, if one of those buttons is pressed, Child Lock Is On will be displayed on the screen when the menu screen is not visible. Set PIN: Defines a new PIN number. Use numeric buttons to enter a new pin number. You will need to enter your new pin a second time for verification purposes. - 25 - 01_MB62_[GB]_(01-TV)_woypbpr_IDTV_PVR_NICKEL17_5110UK_MOBIL_19965LED_10073979_50192731.indd 25 12.09.2011 16:37:10 IMPORTANT: The factory default pin number is 0000, if you change the pin number make sure you write it down and keep it safe. Timers To view Timers menu, press MENU button and select Settings icon by using “ ” or “ ” button. Press OK button to view Settings menu. Use “ ” or “ ” button to highlight Timers and press OK to continue: • When finished with editing, press GREEN button to save. You can press MENU button to cancel. Deleting a Timer • Select the timer you want to delete by pressing “ ” or “ ” button. • Press RED button. • Select YES by using “ ” or “ ” buttons to delete the timer. Select NO to cancel. Setting Sleep Timer This setting is used for setting the TV to turn off after a certain time. • Highlight Sleep Timer by using “ ” or “ ” button. Recording Configuration Select Recording Configuration item in the Settings menu to configure recording settings. The following menu is displayed for recording configuration. • Use “ ” or “ ” button to set. The timer can be programmed between Off and 2.00 hours (120 minutes) in steps of 30 minutes. Setting Programme Timers You can set programme timers for a particular programme using this feature. Press “ ” button to set timers on an event. Programme timer function buttons will be displayed on the screen. Adding a Timer • Press YELLOW button on the remote control to add a timer. The following menu appears on the screen: Channel: Changes network type by using “ ” or “ ”. Timer Type: You can select timer type as Record or Timer. Date: Enter a date using the numeric buttons. Start: Enter a starting time using the numeric buttons. End: Enter an ending time using the numeric buttons. Duration: Displays duration between the starting and ending time. Repeat: Sets a timer to be repeated as Once, Daily or Weekly. Use “ ” or “ ” buttons to select an option. Change/Delete: Sets the change/delete permission. Playback: Sets the playback permission and parental settings. • Press GREEN button to save the timer. Press RED button to cancel. Change/Delete:Controls parental settings on timers. Editing a Timer • Select the timer you want to edit by pressing “ ” or “ ” button. • Press GREEN button. Edit Timer menu screen will be displayed. The following options are available for adjustments: Start Early (*) You set recording timer’s starting time to start earlier by using this setting. (*) Available only for EU country options. End Late (*) You set recording timer’s end time to end later by using this settings. (*) Available only for EU country options. Max Timeshift This setting allows you to set the maximum time allowed for timeshifting. Duration options are approximate and can change accordingly, depending on the broadcast received. Format Disk IMPORTANT: Note that ALL the data stored on the USB disk will be lost and then the disk format will be converted to FAT32 if you activate this feature. •If you want to delete all files on the connected USB hard disk drive or memory stick, you can use Format Disk option. • Also, if your USB disk malfunctions, you can try formatting the USB disk. In most cases formatting the USB disk will restore normal operation; however, ALL the data stored on the USB disk will be lost in such a case. - 26 - 01_MB62_[GB]_(01-TV)_woypbpr_IDTV_PVR_NICKEL17_5110UK_MOBIL_19965LED_10073979_50192731.indd 26 12.09.2011 16:37:11 • Press OK button while the Format Disk option is highlighted. A menu will appear on the screen, requiring you to enter a pin number. If you have not changed the pin number, the factory default is 0000. After you enter the pin, a pop-up menu appears on the screen to ensure that the hard disk should be formatted, select “YES” and press OK to format the hard disk. Select “NO” and press OK to cancel. Ensure you back up important recordings before you format the USB disk unit. Configuring Source Settings You can enables or disable selected source options. The TV will not switch to the disabled source options when SOURCE button is pressed. Hard Disk Info (optional) To view the details about the USB disk, highlight Hard Disk Info by using “ ” or “ ” key and press OK. USB disk information will be displayed: Configuring Date/Time Settings Select Date/Time in the Settings menu to configure Date/Time settings. Press OK button. • Select Sources in the Settings menu and press OK button. • Press“ ” or “ ” buttons to select a source. • Use “ ” or “ ” button to enable or disable the selected source. Changes are automatically stored. Note : YPbPr mode can be used only when you connect a device that has a YPbPr output through the PC input with YPbPr to PC cable (not supplied). • Use “ ” or “ ” buttons to highlight Date/Time. Date,Time,Time Settings Mode and Time Zone Setting will be available. Use “ ” or “ ” buttons to highlight the Time Settings Mode. Time Settings Mode is set using “ ” or “ ” buttons. It can be set to AUTO or MANUAL. Configuring Other Settings To view general configuration preferences, select Other Settings in the Settings menu and press OK button. When AUTO is selected, Date/Time and Time Zone options will not be available to be set. If MANUAL option is selected as the Time Zone can be altered: • By pressing “ ” or “ ” buttons select Time Zone. Use “ ” or “ ” buttons to change the Time Zone between GMT-12 or GMT+12. Date/Time on the top of the menu list will then change according to the selected Time Zone. • Changes are automatically stored. Press MENU to exit. Operation • Press “ ” or “ ” buttons to select an item. • Use “ ” or “ ” button to set an option. • Press OK button to view a sub-menu. - 27 - 01_MB62_[GB]_(01-TV)_woypbpr_IDTV_PVR_NICKEL17_5110UK_MOBIL_19965LED_10073979_50192731.indd 27 12.09.2011 16:37:12 Menu Timeout: Changes timeout duration for menu screens. Scan Encrypted Channels: When this setting is on, search process will locate the encrypted channels as well. If it is set as Off, encrypted channels will not be located in automatic search or manual search. Blue Background (Optional): Activates or deactivates blue background system when the signal is weak or absent. Software Upgrade: To ensure that your TV always has the most update information, you can use this setting. In order for the proper operation, please ensure that the TV is set to standby mode. You can enable or disable automatic upgrade by setting Automatic Scanning option. You can manually search for new software by selecting Scan for upgrade. Other Features Displaying TV Information: Programme Number, Programme Name, Sound Indicator, time, teletext, channel type and resolution information is displayed on the screen when a new programme is entered or “INFO” button is pressed. Mute Function: Press “ ” button to disable sound. Mute indicator will be displayed in the upper side of the screen. To cancel mute, there are two alternatives; the first one is pressing the “ ” button and the second one is increasing the volume level. Picture Mode Selection: By pressing PRESETS button, you can change Picture Mode settings in accordance with your viewing requirements. Available options are Dynamic, Natural, Cinema and Game. Displaying Subtitles: You can enable subtitles by pressing the SUBTITLE button of the remote control. Press SUBTITLE button again to disable subtitle function. If “Subtitle” is On, pressing the “ ” button causes the following warning message display on the screen (** for UK only) Application version: Displays the current application version. Hard of Hearing: If the broadcaster enables any special signal concerning the audio, you can set this setting as On to receive such signals. Audio Description: Audio description refers to an additional narration track for blind and visually impaired viewers of visual media, including television and movies. The description narrator talks through the presentation, describing what is happening on the screen during the natural pauses in the audio (and sometimes during dialogue, if deemed necessary). You can use this feature, only if the broadcaster supports that additional narration track. Auto TV Off: You can set the timeout value of auto off feature.After the timeout value is reached and the TV is not operated for selected time, the TV will go off. Standby Search (optional): Use “ ” or “ ” button to select Standby Search and then press “ ” or “ ” button to set this setting as On or Off. If you change Standby Search to Off, this function will be unavailable.To use Standby search please make sure that you select Standby Search as On. Teletext The teletext system transmits information such as news, sports and weather on your TV. Note that if the signal degrades, for example in poor/adverse weather conditions, some text errors may occur or the teletext mode may be aborted. Teletext function buttons are listed below: “ ” Teletext / Mix : Activates teletext mode when pressed once. Press again to place the teletext screen over the programme (mix).Pressing again will quit the teletext mode. “RETURN” Index: Selects the teletext index page. “INFO”Reveal: Shows hidden information (e.g. solutions of games). “OK” Hold: Holds a text page when convenient. Press again to resume. “ ”/“ ” Subcode Pages : Selects subcode pages if available when the teletext is activated. P+ or P- and numbers (0-9): Press to select a page. Note: Most TV stations use code 100 for their index pages. - 28 - 01_MB62_[GB]_(01-TV)_woypbpr_IDTV_PVR_NICKEL17_5110UK_MOBIL_19965LED_10073979_50192731.indd 28 12.09.2011 16:37:12 Coloured Buttons (RED/GREEN/YELLOW/ BLUE) peripherals are connected to the TV at the same time. In such a case, disconnect one of the peripherals. Your TV supports both FASTEXT and TOP text systems. When these systems are available, the pages are divided into groups or topics. When FASTEXT system is available, sections in a teletext page will become colour-coded and can be selected by pressing the coloured buttons. Press a coloured button that corresponds to with your needs. The coloured writings will appear, showing you which coloured buttons to use when TOP text transmission is present. Pressing “ ” or “ ” commands will request the next or previous page respectively. No Picture: Is the aerial connected properly? Are the plugs connected tightly to the aerial socket? Is the aerial cable damaged? Are suitable plugs used to connect the aerial? If you are in doubt, consult your dealer. No Picture means that your TV is not receiving a transmission. Have you selected the correct button on the remote control? Try once more. Also make sure the correct input source has been selected. Digital Teletext • Press the “ ” button. • The digital teletext information appears. • Operate it with the coloured buttons, cursor buttons and OK button. The operation method may differ depending on the contents of the digital teletext. Follow the instructions displayed on the digital teletext screen. • When the “ ” button is pressed, the TV returns to television broadcasting. • The aspect ratio (picture shape) when watching a channel with just digital teletext broadcasting is the same as the aspect ratio of the picture viewed previously. Tips Screen Care: Clean the screen with a slightly damp, soft cloth. Do not use abrasive solvents as they may damage the coating layer of the TV screen. For your safety, unplug the mains plug when cleaning the set. When moving the TV, hold it properly from the bottom of the unit. Sound: If you cannot hear any sound, check to see if the “ ” button has been pressed. If sound is coming from only one speaker, check if the audio balance has been set to one extreme. Remote Control: Your TV no longer responds to the remote control. Perhaps the batteries are exhausted. If so you can still use the local buttons on the TV. Input Sources: If you cannot select an input source, it is possible that no device is connected. Check the AV cables and connections if you have tried to connect a device Recording Unavailable: To record a programme, you should first connect a USB disk to your TV while the TV is switched off. You should then switch on the TV to enable recording feature. Otherwise, recording feature will not be available. If you cannot perform recording, try switching off the TV and then re-inserting the USB device while the TV is switched off. USB Is too Slow: If “USB is too slow” message is displayed on the screen while starting a recording, try restarting the recording. If you still get the same error, it is possible that your USB disk does not meet the speed requirements. Try connecting another USB disk. Image Persistence: Please note that ghosting may occur while displaying a persistent image. On LED TVs’ image persistence may disappear after a short time. Try turning the TV off for a while. To avoid this, do not leave the screen in still picture for extended periods. No Power: If your TV system has no power, please check the main power cable and connection to the mains socket outlet. Poor Picture: Have you selected the correct TV system? Is your TV set or house aerial located too close to a non-earthed audio equipment or neon lights, etc.? Mountains or high buildings can cause double pictures or ghost images. Sometimes you can improve the picture quality by changing the direction of the aerial. Is the picture or teletext unrecognisable? Check if you have entered the correct frequency. Please retune the channels. The picture quality may degrade when two - 29 - 01_MB62_[GB]_(01-TV)_woypbpr_IDTV_PVR_NICKEL17_5110UK_MOBIL_19965LED_10073979_50192731.indd 29 12.09.2011 16:37:13 Appendix A: PC Input Typical Display Modes Appendix B: AV and HDMI Signal Compatibility (Input Signal Types) The display has a maximum resolution of 1920 x 1200. The following table is an illustration of some of the typical video display modes. Your TV may not support different resolutions. Supported resolution modes are listed below. If you switch your PC to an unsupported mode, a warning OSD will appear on the screen. Source Supported Signals Available PAL 50/60 O EXT NTSC 60 O (SCART) RGB 50 O RGB 60 O PAL 50/60 O Index Resolution Frequency 1 640x350 85 Hz 2 640x400 70 Hz 480I 60Hz O 3 640x480 60Hz-66Hz-72Hz -75Hz-85Hz 480P 60Hz O 56Hz-60Hz-70Hz-72Hz -75Hz-85Hz 576I 50Hz O 576P 50Hz O 720P 50Hz O 720P 60Hz O 1080I 50Hz O 4 800x600 5 832x624 75 Hz 1024x768 60Hz-66Hz-70Hz-72Hz -75Hz 1152x864 60Hz-70Hz-75Hz -85 Hz 6 7 8 1280x768 60 HzA 9 1280x768 60 HzB 10 1280x768 75Hz-85Hz 11 1280x960 60Hz-75Hz-85Hz 12 1280x1024 60Hz-75Hz-85Hz 13 1360x768 60 Hz 14 15 1400x1050 1400x1050 Side AV YPbPr 60 HzA 60 HzB 16 1400x1050 75Hz-85Hz 17 1400x900 65Hz-75Hz 18 1600x1200 60 Hz 19 1680x1050 60 Hz 20 1920x1080 60 HzA 21 1920x1080 60 HzB 22 1920x1200 60HzA 23 1920x1200 60Hz HDMI1 HDMI2 NTSC 60 O 1080I 60Hz O 1080P 50Hz O 1080P 60Hz O 480I 60Hz O 480P 60Hz O 576I 50Hz O 576P 50Hz O 720P 50Hz O 720P 60Hz O 1080I 50Hz O 1080I 60Hz O 1080P 24Hz O 1080P 25Hz O 1080P 30Hz O 1080P 50Hz O 1080P 60Hz O (X: Not Available, O: Available) In some cases a signal on the LCD TV may not be displayed properly. The problem may be an inconsistency with standards from the source equipment (DVD, Set-top box, etc. ). If you do experience such a problem please contact your dealer and also the manufacturer of the source equipment. - 30 - 01_MB62_[GB]_(01-TV)_woypbpr_IDTV_PVR_NICKEL17_5110UK_MOBIL_19965LED_10073979_50192731.indd 30 12.09.2011 16:37:13 Appendix D: Software Upgrade Appendix C: Supported DVI Resolutions When connecting devices to your TV’s connectors by using DVI to HDMI cables (not supplied), you can refer to the following resolution information. Frequency • Your TV is capable of finding and updating new software upgrades over broadcast channels. • For broadcast channels search, the TV looks at the available channels stored in your settings. So before the software upgrade search, it is advised to auto search and update all available channels. Index Resolution 1 640x400 70Hz 2 640x480 60Hz-66Hz-72Hz -75Hz • It is possible to manually to check if there is a new software upgrade for your TV set. 3 800x600 56Hz-60Hz-70Hz72Hz -75Hz 4 832x624 75 Hz 5 1024x768 60Hz-66Hz-70Hz72Hz -75Hz • Simply navigate on your main menu. Choose Settings and select Other Settings menu. In Other Settings menu navigate on to the Software Upgrade item and press OK button to open Upgrade Options menu. 6 1152x864 60Hz-70Hz-75Hz 7 1152x870 75Hz 8 1280x768 60 HzA 60 HzB 1) Software upgrade search via user interface • In Upgrade Options menu select Scan for upgrade and press OK button. 9 1280x768 10 1280x768 75Hz 11 1280x960 60Hz-75Hz • If a new upgrade is found, it starts to download the upgrade. A progress bar indicates the remaining download progress. When the download completes successfully a message is displayed for reboot to activate new software. Press OK to continue with the reboot operation. 12 1280x1024 60Hz-75Hz 2) 3.AM search and upgrade mode 13 1360x768 60 Hz 14 1400x1050 60 HzA 60 HzB 15 1400x1050 16 1400x1050 75Hz 17 1400x900 65Hz-75Hz 18 1600x1200 60 Hz 19 1680x1050 60 Hz 20 1920x1080 60 HzA 21 1920x1080 60 HzB 22 1920x1200 60HzA 23 1920x1200 60Hz 24 480i-480p 60Hz 25 576i-576p 50Hz • If Automatic scanning in Upgrade Options menu is enabled, the TV wakes up at 03:00 and searches the broadcast channels for new software upgrade. If new software is found and downloaded successfully, with the next power up the TV opens with new software version. Note on reboot operation: Reboot is the last step in software upgrade operation if download of new software is finished successfully. During reboot TV makes final initializations. In the reboot sequence panel power is closed and front led indicates the activity with blinking. Around 5 minutes later TV restarts with new software activated. • If your TV fails to restart in 10 minutes, unplug power for 10 minutes and re-plug again. TV should open with new software safely. If you still can not get TV working, please kindly repeat unplug and plug sequence a few times more. If your set still can not operate, please call the service personnel to fix the problem for you. Caution: While the LED is blinking during reboot do not unplug your TV’s power. Doing this may cause your TV not to re-start again and can only be fixed by service personnel. - 31 - 01_MB62_[GB]_(01-TV)_woypbpr_IDTV_PVR_NICKEL17_5110UK_MOBIL_19965LED_10073979_50192731.indd 31 12.09.2011 16:37:13 Appendix E : Supported File Formats for USB Mode Media Video MPEG1, 2 .dat MPEG1, 2 .vob MPEG2 Movie Music Photo Format File Extension .mpg, .mpeg MPEG2 MPEG2 PCM/MP3 .avi Xvid 1.00, Xvid 1.01, Xvid 1.02, Xvid 1.03, Xvid 1.10-beta1/2 PCM .mp3 - MPEG 1 Layer 1 / 2 (MP3) .jpg .jpeg Baseline JPEG Remarks (Maximum resolution/Bit rate etc.) MAX 1920x1080 @ 30P 20Mbit/sec MAX 1920x1080 @ 30P 20Mbit/sec 32Kbps ~ 320Kbps(Bit rate) 32KHz ~ 48KHz(Sampling rate) max WxH = 15360x8640 4147200bytes Progressive JPEG max WxH = 1024x768 6291456bytes - max WxH = 9600x6400 3840000bytes .bmp Subtitle Audio MPEG Layer 1/2/3 .sub - .srt - Information for Users on Disposal of old Equipment and Batteries [European Union only] These symbols indicate that equipment with these symbols should not be disposed of as general household waste. If you want to dispose of the product or battery, please consider the collection systems or facilities for appropriate recycling. Battery Products Notice: The sign Pb below the symbol for batteries indicates that this battery contains lead. - 32 - 01_MB62_[GB]_(01-TV)_woypbpr_IDTV_PVR_NICKEL17_5110UK_MOBIL_19965LED_10073979_50192731.indd 32 12.09.2011 16:37:13 Specifications TV BROADCASTING PAL/SECAM B/G D/K K’ I/I’ L/L’ RECEIVING CHANNELS VHF (BAND I/III) UHF (BAND U) HYPERBAND NUMBER OF PRESET CHANNELS 1000 CHANNEL INDICATOR On Screen Display RF AERIAL INPUT 75 Ohm (unbalanced) OPERATING VOLTAGE 110-240V AC, 50/60 Hz AUDIO German + Nicam Stereo AUDIO OUTPUT POWER (WRMS.) (10% THD) 2 x 2,5 POWER CONSUMPTION (W) 47 W (max) < 0,5 W (Standby) PANEL 16:9 display, 19” Screen Size DIMENSIONS (mm) DxLxH (With foot): 134 x 469 x 341 Weight (Kg): 4,10 DxLxH (Without foot): 35 x 469 x 308 Weight (Kg): 3,90 MHEG-5 ENGINE compliant with ISO/IEC 13522-5 UK engine Profile 1 Object carousel support compliant with ISO/IEC 135818-6 and UK DTT profile for UK Frequency range: 474-850 MHz for UK models Digital Reception DVB-T 170-862 MHz for EU models Transmission standard: DVB-T. MPEG-2 Demodulation: COFDM with 2K/8K FFT mode FEC: all DVB modes Video: MP@ML, PAL, 4:3/16:9 Audio: MPEG Layer I&II 32/44.148kHz. - 33 - 01_MB62_[GB]_(01-TV)_woypbpr_IDTV_PVR_NICKEL17_5110UK_MOBIL_19965LED_10073979_50192731.indd 33 12.09.2011 16:37:13 Important Instruction For your own safety read following instruction carefully before attempting to connect this unit to the mains supply. MAINS (AC) OPERATION The wires in the mains lead are coloured in accordance with the following code : GREEN & YELLOW (Earth) (if there is earth cable) FUSE BROWN (Live) BLUE (Neutral) IMPORTANT As the colours of the wires in the mains lead of this appliance may not correspond with the coloured markings identifying the terminals in your plug, proceed as follows: The wire which is coloured green and yellow must be connected to the terminal which is marked with the letter E, or by the earth symbol, or coloured green or green and yellow. The wire which is coloured blue or black must be connected to the terminal which is marked with the letter N or coloured Black. The wire which is coloured brown or red must be connected to the terminal which is marked with the letter L or coloured Red. For continued protection against risk of fire, replace only with same type and rating of fuse (ASTA approved 5A 250VAC fuse). CAUTION TO PREVENT ELECTRIC SHOCK DISCONNECT FROM THE MAINS BEFORE REMOVING COVER. NO USER SERVICEABLE PARTS INSIDE. REFER SERVICING TO QUALIFIED SERVICE PERSONNEL. SAFETY PRECAUTION THIS EQUIPMENT MUST BE DISCONNECTED FROM THE MAINS WHEN NOT IN USE. DO NOT ALLOW THIS UNIT TO BE EXPOSED TO RAIN OR MOISTURE. - 34 - 01_MB62_[GB]_(01-TV)_woypbpr_IDTV_PVR_NICKEL17_5110UK_MOBIL_19965LED_10073979_50192731.indd 34 12.09.2011 16:37:13 Features Contents Features ............................................................... 35 General Properties............................................ 35 Safety Information ................................................ 36 Notes on Discs ..................................................... 36 On handling discs ............................................. 36 On cleaning....................................................... 36 Licence Notification .............................................. 36 How to Watch a DVD ............................................ 36 DVD Control Panel Buttons .................................. 37 Overview of the Remote Control .......................... 37 General Operation ................................................ 38 General Playback ................................................. 39 Basic Play ......................................................... 39 For your reference: ....................................... 39 Notes on Playback: ........................................... 39 Setup Menu Items ................................................ 39 Vıdeo Setup Page............................................. 39 TV Type......................................................... 39 Language Setup ............................................... 39 OSD LANG ................................................... 39 AUDIO .......................................................... 39 DISC MENU .................................................. 39 SUBTITLE ..................................................... 39 Preferences ...................................................... 40 DEFAULT ...................................................... 40 DOWNMIX .................................................... 40 PASSWORD (Change Password): ............... 40 SPDIF OUTPUT............................................ 40 Troubleshooting .................................................... 40 The picture quality is poor (DVD)...................... 40 Disc does not play ............................................ 40 Wrong OSD language....................................... 40 Some functions (Angle, Zoom etc) do not work ... 41 No picture ......................................................... 41 No sound .......................................................... 41 Distorted sound................................................. 41 No response from remote control ..................... 41 If nothing works................................................. 41 Definition of Terms ................................................ 41 Disc Types Compatible with This Unit .................. 42 Specifications ....................................................... 42 General Properties • DVD / CD / CD-R / CD-RW / MP3 / JPEG / MPEG playback. • NTSC/PAL playback (according to disc content) • LPCM audio via coaxial digital audio output. (optional). • Multi-Audio (up to 8) support (According to disc content) • Multi-Subtitle (up to 32) support (According to disc content) • Multi-Angle (up to 9) support (According to disc content) • 8 level parental control • Fast forward and rewind in 5 different speeds. (2x, 4x, 8x, 16x, 32x) • Slow motion playback in 4 different speeds. (1/2x, 1/4x, 1/8x, 1/16x forward) • Frame by frame forward playback. • Search Mode • Repeat • Coaxial audio output (optional) • Copied disks may be incompatible. Note • This DVD player may not support some MP3 recordings due to differences in recording formats or disc type. • Please read the owner’s manual about MP3 playback. • CD-R/CD-RW discs recorded by CD-DA method can be played. Some CD-R/CD-RW discs may be incompatible due to laser pick-up and disc design. • DVD-R/RW discs recorded by DVD-Video method can be played . Some DVD-R/RW discs may be incompatible due to laser pick-up and disc design. • Some discs may be incompatible with JPEG Viewer function due to different recording format or condition of the discs. - 35 01_MB62_[GB]_(02-DVD)_WODIVX_5110UK_10073979_50192731.indd 35 12.09.2011 16:37:29 On cleaning Safety Information CAUTION DVD Player is a class 1 laser product. However this product uses a visible laser beam which could cause hazardous radiation exposure. Be sure to operate the player correctly as instructed. • Before playing, clean the disc with a cleaning cloth. Wipe the disc from the center out. CLASS 1 LASER PRODUCT • Do not use solvents such as benzine, thinner, commercially available cleaners or anti-static spray intended for vinyl LPs. RISK OF ELECTRIC SHOCK The lightning flash with arrowhead symbol, within an equilateral triangle, is intended to alert the user to the presence of uninsulated “dangerous voltage” within the product’s enclosure that may be of sufficient magnitude to constitute a risk of electric shock of persons. Licence Notification • This product incorporates copyright protection technology that is protected by U.S. patents and other intellectual property rights. Use of this copyright protection technology must be authorized by Rovi Corporation, and is intended for home and other limited viewing uses only unless otherwise authorized by Rovi Corporation. Reverse engineering and disassembly are prohibited. The exclamation point within an equilateral triangle is intended to alert the user to the presence of important operating and maintenance (servicing) instructions in the literature accompanying the appliance. How to Watch a DVD Notes on Discs When placing a disc into the loader, labeled side of the disc should be on the front: On handling discs • To keep the disc clean, handle the disc by its edge. Do not touch the surface. • Do not stick paper or tape on the disc. • If the disc is contaminated with any substance like glue remove before using it. • Do not expose the disc to direct sunlight or heat sources such as hot air ducts, or leave it in a car parked in direct sunlight as the temperature can rise quickly and damage the disc. • After playing, store the disc in its case. When TV set is turned on, first switch to DVD source by using the SOURCE button on the remote control. Press play on the remote control, or directly press play button at the front panel. If there is no disc inside the loader, place a DVD first and press play. Note: For proper operation, only 12 cm discs must be used. - 36 01_MB62_[GB]_(02-DVD)_WODIVX_5110UK_10073979_50192731.indd 36 12.09.2011 16:37:30 DVD Control Panel Buttons A. Disc loader B. Play / Pause Plays/pauses the disc. When DVD menu (root menu) is active, this button functions as “button select” (selects the highlighted item in menu) if this is not prohibited by the disc. C. Stop / Eject Stop playing disc / Eject or Load the disc Note: • You cannot eject the disc via the remote control. • While playing a file, you should press STOP button three times to eject. Overview of the Remote Control 1. Play 2. Record 3. Rapid Reverse 4. Skip previous 5. Language selection (Set language) 6. Repeat SCREEN ZOOM 7. Zoom 8. Numeric buttons 9. Info 10. Return back 11. Angle 12. Search mode LANG 15. OK / Select ROOT 2 3 4 5 6 7 8 9 TEXT 0 SWAP INFO 16. Navigation Buttons TITLE 1 13. Display time / DVD menu 14. Menu SUBTITLE REPEAT SOURCE V+ P+ 17. Title 18. Root OK 19. Subtitle 20. Skip next P- 21. Rapid advance VMENU 22. Stop 23. Pause RETURN 24. Standby FAV SLEEP EPG SEARCH MODE DISPLAY PRESETS - 37 01_MB62_[GB]_(02-DVD)_WODIVX_5110UK_10073979_50192731.indd 37 12.09.2011 16:37:30 General Operation You can operate DVD, movie CD, music or picture CD’s content by using the proper buttons on your remote control. Below are main functions of commonly used remote control buttons. %XWWRQVRQWKH 5HPRWH&RQWURO ef f $1*/( ',63/$< ,1)2 /$1* 0(18 '9' 3OD\EDFN 0RYLH 3OD\EDFN 3LFWXUH 3OD\EDFN 0XVLF 3OD\EDFN 3OD\ 3OD\ 3OD\ 3OD\ 3DXVH 3DXVH 3DXVH 3DXVH 6WRS 6WRS 6WRS 6WRS 6NLS 6NLS 3UHYLRXV1H[W 3UHYLRXV1H[W EDFNZDUGIRUZDUG EDFNZDUGIRUZDUG 6KLIWVWKH]RRPHGSLFWXUHOHIWRUULJKW LIDYDLODEOH +LJKOLJKWVDPHQXLWHP6KLIWVWKH]RRPHGSLFWXUHXSRUGRZQ LIDYDLODEOH 5DSLGDGYDQFH5DSLGUHYHUVH &KDQJHVVOLGH 9LHZVWKHVFHQHIURPGLIIHUHQWDQJOHV LI HIIHFW GHSHQGV ; DYDLODEOH RQWKH FRQWHQW 'LVSOD\VWLPH9LHZVPDLQVHWXSPHQX 7LPHFRXQWHUPRGHVHOHFWLRQ GXULQJSOD\EDFN 3UHVVUHSHDWHGO\WRVZLWFK EHWZHHQPRGHV $XGLRODQJXDJH ; ; 'LVSOD\V79PHQX 2.6(/(&7 5(3($7 (QWHU9LHZ3OD\ 'LVSOD\VUHSHDWRSWLRQV 5(7851 5HWXUQVEDFNWRWKHSUHYLRXVPHQX LIDYDLODEOH *RHVEDFNWRWKHURRWIROGHU LIDYDLODEOH 6HOHFWVWKH 6HOHFWVWKH 'LUHFWVHOHFWLRQRIVFHQHVRUWLPH GHVLUHGILOH GHVLUHGILOH 6XEWLWOHRQRII3UHVVUHSHDWHGO\WRVZLWFK ; ; EHWZHHQVXEWLWOHRSWLRQV 5227 6($5&+02'( 68%7,7/( 7,7/( =220 'LVSOD\VGLVFPHQX 'LVSOD\VGLVFPHQX LIDYDLODEOH LIDYDLODEOH ; ; =RRPVSLFWXUH3UHVVUHSHDWHGO\WRVZLWFKEHWZHHQ]RRPRSWLRQV >@ 2WKHU)XQFWLRQV²%XWWRQ&RPELQDWLRQV 'XULQJSOD\EDFN 6ORZIRUZDUG 6HWVVORZIRUZDUGVSHHG 6HWVUDSLGDGYDQFHVSHHG 6HWVUDSLGUHYHUVHVSHHG &RQILUPVVWRSFRPPDQG 3UHVVUHSHDWHGO\WRDGYDQFHPDQXDOO\ <RXFDQVZLWFKWRWLWOHE\SUHVVLQJQXPHULFNH\VGLUHFWO\<RXQHHGWRSUHVVDQGWKHQGLJLWNH\WR VZLWFKRQHGLJLWWLWOHV H[DPSOHWRVHOHFWSUHVVDQG - 38 01_MB62_[GB]_(02-DVD)_WODIVX_5110UK_10073979_50192731.indd 38 12.09.2011 16:37:31 11. Reverse stepping is not available. General Playback 12. For your convenience: Basic Play 1. Press on the power button 2. Please insert a disc to the loader. The disc will be automatically loaded and play commences if the disc does not have any menus recorded on it. A menu may appear on the TV screen after a few moments or the film may start immediately after the introduction of the Film Company. This behaviour depends on the disc content and may change. If you attempt to enter a number greater than the total time of the current title, the time search box disappears and “ Input Invalid” message appears on up-left corner of screen. 13. Slide Show is disabled when the ZOOM mode is on. Setup Menu Items Vıdeo Setup Page Note: Step 3 and 4 is available only when a menu is recorded on the disc. 3. Press “ ” / “ ” / / or the number button (s) to select the preferred title. 4. Press OK. Play of the selected items now starts.The played item may be a motion picture, a still picture or another submenu depending on the disc. For your reference: TV Type If an action corresponding to a button is prohibited the TV Type is only available as ‘PAL’. The TV set also supports NTSC signal; however, the signal will be converted to PAL when it appears on the screen. “ ” symbol appears. Notes on Playback: Language Setup 1. No sound will be heard during Rapid advance or Rapid reverse. 2. No sound will be heard during Slow motion play. 3. Reverse slow motion play is not available. 4. In some cases, the subtitle language is not changed immediately to the selected one. 5. When the preferred language is not selected even after pressing the button several times, it means that the language is not available on the disc. 6. When the player is restarted or the disc is changed, the subtitle selection is automatically changed back to the initial settings. OSD LANG 7. If a language is selected, not supported by the disc, the subtitle language will automatically be set to the disc’s priority language. AUDIO You can select the default OSD language of the player menus 8. Usually a circulation will happen while switching to another language, that is you can cancel the subtitle by pressing this button a number of times until “Subtitle Off” appears on the screen. 9. When the power is turned on or the disc is removed, the language heard is the one selected at the initial settings. If this language is not recorded on the disc, only the available language on the disc will be heard. You can select the default audio language if supported by the DVD disc. DISC MENU You can select the DVD’s disc menu language among these languages. Disc menu appears in the selected language, if supported by the DVD disc. SUBTITLE You can select the default subtitle language if supported by the DVD disc. 10. Some DVDs may not contain root and/or title menus. - 39 01_MB62_[GB]_(02-DVD)_WODIVX_5110UK_10073979_50192731.indd 39 12.09.2011 16:37:32 Preferences SPDIF OUTPUT DEFAULT You can set Spdif Output as PCM or RAW. If you select PCM from SPDIF Output in DVD menu and play DVD with Dolby audio, you can get audio output with two channels via the speakers and the SPDIF Out. If you select RAW from SPDIF Output in DVD menu and play DVD with Dolby audio, speakers will be muted and you can get 5+1 Dolby audio via the SPDIF Out. If you choose RESET and press OK, the factorypresets are loaded. Parental level and parental password does not change. DOWNMIX This mode can be selected when the digital audio output of the TV is used. SURROUND: Surround sound output. Troubleshooting The picture quality is poor (DVD) STEREO: Two channels stereo. • Make sure the DVD disc surface is not damaged. (Scratch, fingerprint etc.) PARENTAL (Parental Level) • Clean the DVD disc and try again. See instructions described in “Notes on Discs” to clean your disc properly. • Ensure that the DVD disc is in the drawer with the label uppermost. • A damp DVD disc or condensation may effect the equipment. Wait for 1 to 2 hours in Stand-by to dry the equipment. Playing some DVDs can be limited depending on the age of users. The “Parental Control” function allows playback limitation level to be set by the parent. Parental Level can be adjusted to one of the eight levels. Level “8 ADULT” adjustment let you watch all of the DVD titles ignoring the DVD disc’s parental level. You can watch the DVD discs, which has the same or lower parental level than the player’s level only. PASSWORD (Change Password): Disc does not play • No disc in the machine. Place a disc into the loader. • Disc incorrectly loaded. Ensure that the DVD disc is in the drawer with the label uppermost. • Wrong type of disc. The machine cannot play CDROMS etc. Using this item you can change the current password. • The region code of the DVD must match the player. To change the password you will be prompted to enter your old password. After you have entered your old password, you can now enter the new 4-digit password. Wrong OSD language You can use C key to delete the incorrect entry. Note: Factory preset of the password is “0000”. You have to enter XXXX digital password every time you want to change the parental level. If you forget your password please contact technical service. • Select the language in the set-up menu. • The language for the sound or subtitles on a DVD cannot be changed. • Multilingual sound and/or subtitles not recorded on the DVD. • Try to change the sound or subtitles using DVD’s title menu. Some DVD’s do not allow the user to change these settings without using the disc’s menu - 40 01_MB62_[GB]_(02-DVD)_WODIVX_5110UK_10073979_50192731.indd 40 12.09.2011 16:37:32 Some functions (Angle, Zoom etc) do not work • These functions are not available on the DVD. • Angle can only be changed when the angle symbol is displayed. No picture • Have you pressed the correct buttons on the remote control? Try once more. DVD has a structure consisting of two 0.6-mm thin discs, which are adhered to each other. Since the thinner the disc, the higher the density at which the information can be recorded, a DVD disc has a greater capacity than a single 1.2 mm thick disc. Since the two thin discs are adhered to each other, there is the potential to achieve double-sided play sometime in the future for even longer duration play. Subtitles These are printed lines appearing at the bottom of the screen, which translate or transcribe the dialogue. They are recorded on the DVD discs. No sound • Check the volume is set to an audible level. • Make sure you have not switched the sound off accidentally. Distorted sound • Check that the appropriate listening mode setting is correct. No response from remote control • Make sure the remote control is in the correct mode. • Check batteries are fitted correctly. • Change the batteries. Time Number This indicates the playtime, which has elapsed from the start of a disc or a title. It can be used to find a specific scene quickly. (Not all discs permit the time search feature to be used. Availability is determined by the disc’s manufacturer.) Title Number These numbers are recorded on DVD discs. When a disc contains two or more movies, these movies are numbered as title 1, title 2, etc. Track Number If nothing works If you have tried the above solutions and none seem to work, try switching your TV-DVD off and on again. If this does not work, contact your supplier or TV-DVD repair technician. Never attempt to repair a defective TV-DVD yourself. Definition of Terms These numbers are assigned to the tracks, which are recorded on AudioCDs. They enable specific tracks to be located quickly. LPCM LPCM stands for Pulse Code Modulation and is digital audio. MPEG Angle Recorded onto some DVD discs are scenes, which have been simultaneously shot from a number of different angles (the same scene is shot from the front, from the left side, from the right side, etc.). With such discs, the ANGLE button can be used to view the scene from different angles. Short for Moving Picture Experts Group. This is an international standard for compression of moving images. On some DVDs digital audio has been compressed and recorded in this format. Chapter Number These numbers are recorded on DVD discs. A title is subdivided into many sections, each of which are numbered, and specific parts of video presentations can be searched quickly using these numbers. DVD This refers to a high-density optical disc on which high-quality pictures and sound have been recorded by means of digital signals. Incorporating a new video compression technology (MPEG II) and high-density recording technology. DVD enables aesthetically pleasing full-motion video to be recorded over long periods of time (for instance, a whole movie can be recorded). - 41 01_MB62_[GB]_(02-DVD)_WODIVX_5110UK_10073979_50192731.indd 41 12.09.2011 16:37:32 Disc Types Compatible with This Unit Disc Types (Logos) Recording Types Disc Size Max. Playing Time DVD Audio + Video Characteristics • DVD contains • Various Single sided; 240 min. 12 cm Double sided; 480 min. due to Dolby easily excellent Digital screen sound and audio selected and video and MPEG-2 through System. functions can be the on screen menu. AUDIO-CD CD is • Digital Audio DIGITAL less 74 min. 12 cm recorded Signal as a with distortion audio quality better and less over audio quality, deterioration of time. AUDIO MP3-CD READABLE • 12 cm Audio (xxxx.mp3) MP3 is recorded better audio as a Digital quality, less deterioration over time. less of audio Signal distortion with and quality PICTURE-CD JREADABLE P EG (still Video picture) • 12 cm JPEG is recorded better picture as a Digital quality over Signal with time. For proper operation, only 12 cm discs must be used. Specifications DVD: SS/SL 4.7” (DVD-5) Types of Discs Supported CD-DA SS/DL 4.7” (DVD-9) CD-R DS/SL 4.7” (DVD-10) CD-RW DS/DL 4.7” (DVD-18) MP-3/JPEG MPEG-2 Video Standard Decoding (MPEG-1 supported) Full-Screen Video Display of 720 x 576 (PAL) & 720 x 480 (NTSC) pixels Video Type 50 and 60 Hz frame refresh rates (PAL & NTSC) Digital bit-stream processing rate up to 108Mbits/sec Line resolution more than 500 lines Audio Type Audio Output MPEG Multichannel Decoding LPCM Analog Outputs: 24 bit /48, 44.1kHz down-sampling DAC - 42 01_MB62_[GB]_(02-DVD)_WODIVX_5110UK_10073979_50192731.indd 42 12.09.2011 16:37:32 50208048 www.finluxdirect.com Customer helpline: 0845 459 5282