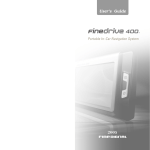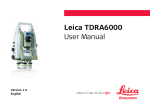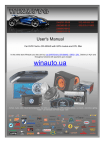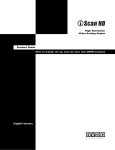Download Fine Digital GPS Receiver 500 User's Manual
Transcript
User’s Manual 2005 © 2005 Fine Digital USA, Inc. or its subsidiaries. Contents 1. INTRODUCTION ................................................................................................................................................... 3 1.1. WHAT IS IN THE BOX? ............................................................................................................................................ 3 1.2. SYSTEM REQUIREMENTS ........................................................................................................................................ 3 1.3. DOWNLOADING MAP .............................................................................................................................................. 4 1.3.1. Downloading Map via SD card reader .................................................................................... 4 1.4. INSTALLATION PRECAUTION .................................................................................................................................. 6 1.5. NAVIGATION HARDWARE INSTALLATION ............................................................................................................... 7 2. CHECKING GPS .................................................................................................................................................... 9 3. GETTING ACQUAINTED WITH YOUR NAVIGATION SYSTEM............................................................... 9 3.1. MOVING AROUND THE MAP ................................................................................................................................. 10 3.2. USING THE MENUS ............................................................................................................................................... 11 3.2.1. 3.3. Main Menu ............................................................................................................................. 11 SETTING OPTIONS................................................................................................................................................. 11 3.3.1. Map View................................................................................................................................ 12 3.3.2. Map View Modes .................................................................................................................... 12 3.3.3. Setting Route Options............................................................................................................. 13 4. USING THE NAVIGATION SYSTEM............................................................................................................... 13 4.1. ENTERING A START LOCATION ............................................................................................................................. 14 4.2. ENTERING A DESTINATION ................................................................................................................................... 14 4.2.1. Setting a Destination by Address............................................................................................ 15 4.2.2. Setting a Destination by Intersection ..................................................................................... 16 4.2.3. Setting a Destination by Point of Interest............................................................................... 18 4.2.4. Selecting a POI Alphabetically .............................................................................................. 19 4.2.5. Selecting a POI By Distance .................................................................................................. 19 4.2.6. Selecting a POI By City.......................................................................................................... 20 4.2.7. Setting a Destination from the Favorites Location List ......................................................... 21 4.2.8. Setting a Destination from the Recent Destinations List ........................................................ 22 4.2.9. Managing the Destination and Route..................................................................................... 23 4.2.10. Entering a Detour................................................................................................................... 23 4.2.11. Entering Stopovers ................................................................................................................. 24 4.2.12. Clearing a Selected Destination............................................................................................. 25 4.3. NAVIGATING THE VEHICLE .................................................................................................................................. 25 4.3.1. Using Day vs. Night Display .................................................................................................. 26 Page 1 4.3.2. Viewing the Route List............................................................................................................ 27 5. TECHNICAL SUPPORT...................................................................................................................................... 27 6. APPENDIX............................................................................................................................................................. 28 6.1. FCC COMPLIANCE................................................................................................................................................ 28 6.2. SYSTEM SPECIFICATIONS...................................................................................................................................... 29 Page 2 1. Introduction 1.1. What is in the Box? The Navigation System box includes the following items: 1. Finedrive 500 Navigation Unit 2. GPS Receiver 3. DC12V In-car Cigarette Lighter Adapter 4. Vehicle Suction Mount 5. SD Card with NAVTEQ Map Data 6. SD Card Reader 7. CD including: z Navigation application(Desktop application) z User's Manual z U.S. and Canada map data. 1.2. System Requirements Desktop or Laptop PC system requirements: Windows 2000 or XP operating system. Windows 98 in not recommended. 266 MHZ Intel Pentium® II microprocessor with MMX™ or equivalent. 64 MB RAM. 80 MB available hard drive space. CD ROM drive. Page 3 1.3. Downloading Map 1.3.1. Downloading Map via SD card reader * When downloading map data for the first time to a blank SD card using the SD card reader. SD CARD INSTALLATION CHECK LIST: * Installation Requirements: NAVIGATION unit SD Card Reader Installation & Map CDs SD Card *NOTE: if you are using a full map version navigation system, you do not have to install the software in your PC. 1. Insert Installation CD (CD 1) into your PC. 2. Map Loader setup program will start automatically. Follow the instructions. Page 4 3. When the Map Loader program installation has completed, click "Finish" 4. Map Loader program will launch automatically. You can also execute the software later by double clicking on the Map Loader icon ( ) located on the Desktop. Page 5 5. Insert a SD card into the SD card reader. Select and download maps to SD card. 6. Insert the SD card into your navigation unit. Enjoy your drive. (Refer to "HARDWARE INSTALLATION GUIDE") 1.4. Installation Precaution • Choose a mounting location in your vehicle where this unit will not distract or otherwise interfere with the driver’s ability to control the vehicle. • Do not install components in areas which are susceptible to rain, moisture, direct sunlight, extreme heat or cold, excessive dust, dirt or humidity. • Use only installation parts and hardware provided with the unit to ensure proper installation. Using other parts can cause malfunction and possible damage to your Page 6 navigation system. 1.5. Navigation hardware installation 1. Installing navigation in the Car z Although the Finedrive 400 can be installed on any glass surface in your vehicle, we recommend that you install the unit below the-center of the windshield, between the driver and passenger seats. Make sure the windshield is clean and dry to ensure a tight grip. z (1) When the suction on the vehicle mount is placed into position, (2) press and hold the center button while you firmly flip the latch down. This will lock the holder in place. 2. Flip the GPS Antenna up. Page 7 3. Plug in the Cigarette Jack Connector 4. Slide the navigation into the holder 5. Turning power on/off z Once the power is turned on, wait for a couple of seconds and then the WARNING sign will appear as follows: z When the warning sign has appeared, read the message and proceed by tapping the "OK" button. Page 8 2. Checking GPS When you first use navigation unit, it can take from five to fifteen minutes to receive a satellite signal. Thereafter, it should take approximately 90 seconds to receive signals. 3. Getting Acquainted with your Navigation System When you start navigation System, the downloaded map displays in Map View. This provides an expanded view of the map area around the vehicle location. If you are receiving a GPS signal, the map defaults to the current location. Page 9 If you are not receiving a signal, the default map is shown. The varying colors of the vehicle icon indicate the number of satellite signals available. In this case, the vehicle icon is shown at the bottom of the map. To view detailed vehicle location information: z Tap on the locator bar at the bottom of the map. z Tap on the map location and select Info from the Pop Up menu. 3.1. Moving Around the Map Tap the pointer on the map and drag it in the direction you want it to move: up, down, right, or left. Once you remove the stylus pointer from the screen, the map re-centers on the selected location. Page 10 3.2. Using the Menus 3.2.1. Main Menu Options Destination Description Sets the destination by address, intersection, points of interest, favorite locations, or recent locations. Route Options Simulation Manages your route preferences. Starts/stops the current routing simulation. Display Sets the map orientation, screen color on the navigation unit, automatic Options or manual guidance, and the display of POI icons. Return to Map GPS Info Displays an expanded view of the map area around the vehicle location. Displays GPS status information. 3.3. Setting Options Through navigation System, you can set the following preferences: z Map Display View. z Routing Options. Page 11 3.3.1. Map View 1. To display the map in Map View, tap the Menu button > Return to Map icon. The Map View screen displays. 2. The orientation of a map is set in the Display Options screen: z Heading Up to automatically orient the map in the direction of vehicle travel. z North Up to maintain the map in a North/South position. 3.3.2. Map View Modes Page 12 3.3.3. Setting Route Options Route Option enables you to use the navigation system in a number of different ways for determining your optimal route: z Quickest Route to calculate a route with minimum travel time. z Shortest Route to calculate a route with minimum travel distance. z Major to include major roads, such as highways. z Local for local streets only. The other route preferences allow you to include or exclude Ferries, Toll Roads or Carpool lanes in the route the navigation system selects for you. 4. Using The Navigation System The calculated route for a destination displays in blue on the map. If you miss a turn in the route, navigation system recalculates the route and briefly displays “Recalculating Route” on the map display. Page 13 4.1. Entering a Start Location The navigation system defaults to the current location as the starting point for route calculation, as specified by the GPS signal. You can enter a start location if you are not connected to a GPS receiver, do not have a GPS signal, or want another point of origin. To enter a start location, do one of the following: z Tap and hold the pointer on the map location. A pop up menu with the selected address displays. Tap the Set Start Location option on the pop up menu. z Tap the Menu button > Destinations icon. Enter the destination information. For more information, refer to the Entering a Destination section. 4.2. Entering a Destination To enter a destination, do one of the following: z Tap the Menu button > Destinations icon. z Tap and hold the pointer on the map location. When a dialog box with the location address displays, tap the Set Destination option. The Set Destination screen with options displays. Page 14 4.2.1. Setting a Destination by Address 1. Tap Address on the Set Destination screen. The Select Input Method screen displays. 2. Select an Input Method as follows: z Tap Street First to enter a street address, including the house number. z Tap City First to enter the city name and street address, including the house number. An example of a dialog box is shown below: Valid entries will be shown at the top of the screen (cities, streets, or house numbers). No need to enter the type of street or directions, such as Ave, St, N, or SW. 3. Select an entry, as follows: z Scroll through the list by using the scroll keys at the right of the list. Page 15 z Tap in characters using the keypad at the bottom of the screen. 4. Tap on the OK button after each entry. 5. To select an entry, tap on it in the Select Address List. 6. Tap on one of the following buttons at the bottom of the screen: z Nav to calculate the route and center in on the map location. z Fav to add this location to your list of favorite locations. z Map to set this location as the starting route point for your trip. 4.2.2. Setting a Destination by Intersection 1. Tap Intersection on the Set Destination screen. The Select Input Method screen displays. Page 16 2. Select an Input Method as follows: z Tap Street First to enter the names of two intersecting streets. z Tap City First to enter the city name and two intersecting streets. When entering an address, do not enter the street type or direction, such as Ave, St, N, or SW. When you enter a street or city, dialog boxes similar to the following display: For an intersection, there are two address dialog boxes for the two intersecting streets. 3. To select an entry, do one of the following: z Scroll through the list using the scroll keys at the right of the list. z Tap in the characters using the keypad at the bottom of the screen. 4. Tap on the OK button after each entry . Page 17 As you tap in characters, the system updates and displays the Select Address List. 5. To select an entry, tap on it in the Select Address List. 6. Tap on one of the following buttons at the bottom of the screen: z Nav to calculate the route and center in on the map location. z Fav to add this location to your list of favorite locations. z Map to set this location as the starting route point for your trip. 4.2.3. Setting a Destination by Point of Interest The map database contains over two million points of interest (POIs) within the U.S. and Canada. POIS are divided into categories and represented by icons on the map. To select a POI: 1. Tap Points of Interest on the Set Destination screen. The Select Input Method screen displays. 2. Tap on a Points of Interest category. 3. Do one of the following: z Select a POI alphabetically, within a 25 mile radius. For more information, refer to the Selecting a POI Alphabetically section. z Select a POI by distance, within a 25 mile radius. For more information refer to the Page 18 Selecting a POI By Distance section. z Select a POI By City. For more information, refer to the Selecting a POI By City section. 4.2.4. Selecting a POI Alphabetically 1. Tap Alphabetical on the Points of Interest Options screen. The Enter POI Name screen displays. 2. Select an entry, as follows: z Scroll through the list by using the scroll keys at the right of the list. z Tap in characters using the keypad on the screen. 3. Tap on the OK button. The POI Select screen displays. 4. Tap on one of the following buttons at the bottom of the screen: z Nav to calculate the route and center in on the map location. z Fav to add this location to your list of favorite locations. z Map to set this location as the starting route point for your trip. 4.2.5. Selecting a POI By Distance Page 19 1. Tap By Distance on the Points of Interest Options screen. A POI List with the points of interest within a 25 mile radius displays. Select an entry by scrolling through the list and tapping on it. 2. Tap on one of the following buttons at the bottom of the screen: z Nav to calculate the route and center in on the map location. z Fav to add this location to your list of favorite locations. z Map to set this location as the starting route point for your trip. 4.2.6. Selecting a POI By City 1. Tap By City on the Points of Interest Options screen. The Enter City Name screen displays. Page 20 2. Select a city, as follows: z Scroll through the list using the scroll keys at the right of the list. z Tap in characters using the keypad at the bottom of the screen. 3. Tap on the OK button. The Enter POI Name screen displays. 4. Select a POI as follows: z Scroll through the list by using the scroll keys at the right of the list. z Tap in characters using the keypad at the bottom of the screen. 5. Tap on the OK button. The POI Select screen displays. 6. Tap on one of the following buttons at the bottom of the screen: z Nav to calculate the route and center in on the map location. z Fav to add this location to your list of favorite locations. z Map to set this location as the starting route point for your trip. 4.2.7. Setting a Destination from the Favorites Location List 1. Tap Favorites on the Set Destination screen. The Favorite Destination screen displays. This screen lists all locations that you saved as favorites. You can use the up and down arrows at the bottom of the screen to move through the list. Page 21 You can also tap on the map location and tap Save This Location from the pop up menu. 2. Tap on one of the following buttons at the bottom of the screen: z Nav to calculate the route and center in on the map location. z Map to set this location as the starting route point for your trip. To change information for a favorite location, tap the Edit button. Or, tap the Del button to remove a location from your Favorite Destinations list. 4.2.8. Setting a Destination from the Recent Destinations List 1. Tap Recent on the Set destinations screen. The Recent Destinations screen displays. This screen lists all of your recent destinations. You can use the up and down arrows at the bottom of the screen to move through the list. 2. Tap on one of the following buttons at the bottom of the screen: z Nav to calculate the route and center in on the map location. z Map to set this location as the starting route point for your destination. To change information for a recent location, tap the Edit button. Or, tap the Del button to remove a location from your Recent Destinations list. Page 22 4.2.9. Managing the Destination and Route The navigation system calculates the route after a destination is entered. To manage your destination and route, do one of the following: z Tap on the Menu button > Destinations icon. z Tap File > Destinations. The Destination Options screen displays. Tap on one of the following buttons: z Detour to enter roads to avoid along the route. For more information, refer to the Entering Detours section. z Stopover to enter places to stop along the route. For more information, refer to the Entering Stopovers section. z Clear to clear the current destination and enter a new destination. For more information, refer to the Clearing a Destination section. z New to clear the current destination and enter a new destination. For more information, refer to the Entering a Destination section. z Back to display the map view. 4.2.10. Entering a Detour After your route is calculated, you can enter a section to avoid on the route. Navigation Page 23 system recalculates the route to exclude the detour area. A warning displays if there is no detour for the current route. 1. Tap the Detour button at the bottom of the screen. The Avoid Roads list displays. 2. Tap the road to avoid. 3. Tap on the Avoid button. A red x displays in the column to the left of the selected road. 4. Repeat steps 1-3 for each road to avoid. 5. Tap on the Nav button to recalculate the route. To cancel a selection, tap on it and tap the Clear button. To cancel all selections, tap the Rst button. 4.2.11. Entering Stopovers A stopover is an intermediate location on your route. This feature guides you to the intermediate location and then continues to the destination. To enter a stopover: 1. Tap the Stopover Button on the Destination Options screen. The Set Stopover screen displays. Page 24 2. Tap on a Stopover Category. 3. Enter the Stopover information. Refer to the Entering a Destination section for the steps to enter information for a specific category. 4.2.12. Clearing a Selected Destination To cancel a selected destination, do one of the following: 1. Tap on the Menu button > Destinations option. 2. Tap on the Clear button on the Destination Options screen. The screen displays in Map View mode. 4.3. Navigating the Vehicle After you have entered a destination and selected the Nav option, the navigation system quickly calculates a route based on your preferences and guides you to your destination. The guidance includes: z A map that automatically scrolls as the vehicle moves. z Voice instructions for each maneuver. Page 25 z A list of route instructions. Map View is the default for guidance. Depending on the preferences you select, the view automatically changes to Guidance View as you approach a maneuver. 4.3.1. Using Day vs. Night Display The navigation system can display the map or guidance view in one of the following modes: z Day Mode to set the screen color for daylight driving conditions. z Night Mode to set the screen color for nighttime driving conditions. If you have a GPS signal, navigation system automatically switches between views at the appropriate time of day. Page 26 You can set your preferences through the Color Scheme option on the Display Options menu. 4.3.2. Viewing the Route List You can view the route instructions for your destination at anytime. To view route instructions, tap street name on top of the screen while routing. The Route List displays. You can return to Map View by tapping on the red x at the bottom of the screen. You can also center on a specific section of the map by scrolling through the list, tapping on the location, and tapping on the map. The map displays in map panning mode. 5. Technical Support Please visit our website at http://www.finedigitalusa.com for FAQ’s, tips, troubleshooting and latest updates. Fine Digital, Inc. http://www.finedigitalusa.com • Phone: 866-346-3344(866-FINEDIGITAL) • Email: [email protected] Page 27 Telephone technical support is available Monday through Friday between the hours of 9:00 AM to 5:00 PM Pacific Standard Time. 6. Appendix 6.1. FCC Compliance The in-car GPS navigation complies with Part 15 of the FCC interference limits for Cl ass B digital devices FOR HOME OR OFFICE USE. These limits are designed to provide more reasonable protection against harmful interference in a residential installatio n, and are more stringent than “outdoor” requirement. Operation of this device is subject to the following conditions: (1) This device may n ot cause harmful interference, and (2) this device must accept any interference rec eived, including interference that may cause undesired operation. This equipment generates uses and can radiate radio frequency energy and, if not i nstalled and used in accordance with the instructions, may cause harmful interfere nce to radio communications. However, there is no guarantee that interference will not occur in a particular installation. If this equipment does cause harmful interfere nce to radio or television reception, which can be determined by turning the equip ment off and on, the user is encouraged to try to correct the interference by one of the following measures: Reorient or relocate the receiving antenna. Increase the separation between the equipment and the receiver. Connect the equipment into an outlet on a circuit different from that to whic h the receiver is connected. Consult the dealer or and experienced technician for help. The navigation does not contain any user-serviceable parts. Repairs should only be made by an authorized Fine Digital service center. Unauthorized repairs or modifica tions could result in permanent damage to the equipment, and void your warranty Page 28 and your authority to operate this device under Part 15 regulations. 6.2. System Specifications OS : Microsoft® Windows CE.NET 4.2. CPU : Samsung ARM9-200MHz Main Memory : 64 MB NAND Flash : 128MB(available 80 MB for MAP DB in 128MB MAND Flash) SD card for external storage. GPS : Frequency L1, 1575.42 MHz 8 Channels Sensitivity : 3D holding sensitivity –153 dBm 3D re-acquisition sensitivity –146 dBm Acquisition Rate z Hot start 8 sec., typical (with ephemeris and almanac valid) z Warm start 38 sec., typical (with almanac but not ephemeris) z Cold start 60 sec., typical (neither almanac nor ephemeris) z Reacquisition 3 sec., typical (interruption recovery time) Input : Touch Screen Display : 5.1” Color STN LCD / 320X240 / 256 Colors Sound : 44KSPS/16bit Codec, 2W(4Ohm) Speaker PC Interface : USB 1 Client (USB 1.1. Compatible) Power : DC12V/500mA (Working DC voltage range : 10~16V) Physical Characteristics z With antenna: 6.40” (W) x 1.34” (D) x 4.32” (H) Temperature Page 29 z Operating -23° ~ 122°F z Storage -4° ~ 158°F z Humidity Up to 90% non-condensing Page 30