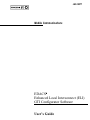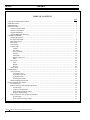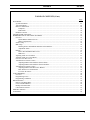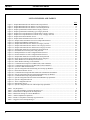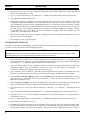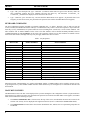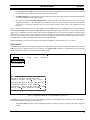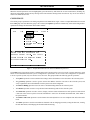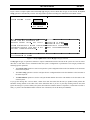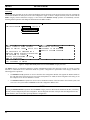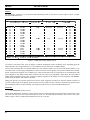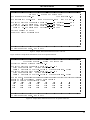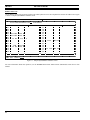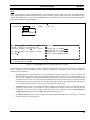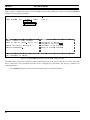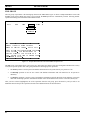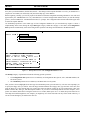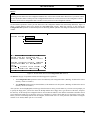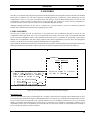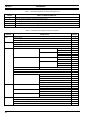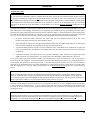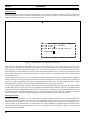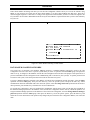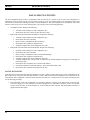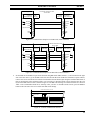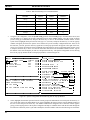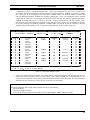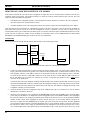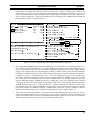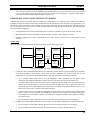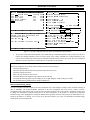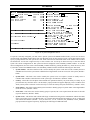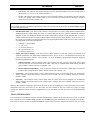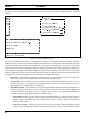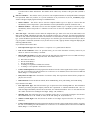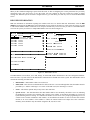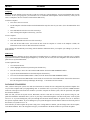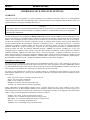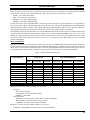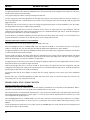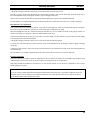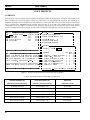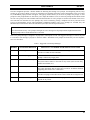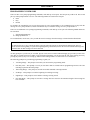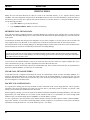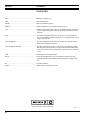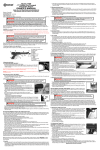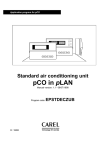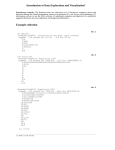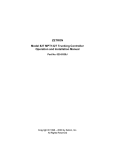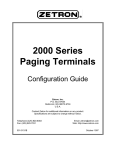Download Ericsson EDACS LBI-39077 User's Manual
Transcript
LBI-39077 Mobile Communications EDACS Enhanced Local Interconnect (ELI) GTI Configurator Software User’s Guide LBI-39077 CONTENTS TABLE OF CONTENTS Page: LIST OF FIGURES AND TABLES......................................................................................................................... 4 INTRODUCTION .................................................................................................................................................... 5 DESCRIPTION ........................................................................................................................................................ 5 INSTALLATION ..................................................................................................................................................... 5 Office PC Requirements .................................................................................................................................... 5 First Time Installation........................................................................................................................................ 5 Upgrade Installation........................................................................................................................................... 6 Separate Billing File Directory .......................................................................................................................... 7 GETTING STARTED .............................................................................................................................................. 7 Running the Software ........................................................................................................................................ 7 Keyboard Commands ........................................................................................................................................ 8 Main Menu Screen............................................................................................................................................. 8 Edit Group ......................................................................................................................................................... 9 View Group ....................................................................................................................................................... 10 Comm Group ..................................................................................................................................................... 11 Update ........................................................................................................................................................ 12 Get/Verify................................................................................................................................................... 14 Retrieve Billing .......................................................................................................................................... 15 Monitor....................................................................................................................................................... 16 Status Info................................................................................................................................................... 16 Balance and Levels..................................................................................................................................... 18 Other........................................................................................................................................................... 19 File Group.......................................................................................................................................................... 22 Print ............................................................................................................................................................ 23 Backup........................................................................................................................................................ 23 Restore........................................................................................................................................................ 25 Other Group....................................................................................................................................................... 26 PASSWORDS .......................................................................................................................................................... 27 User Passwords.................................................................................................................................................. 27 Functional Levels ....................................................................................................................................... 27 Assigning Passwords .................................................................................................................................. 29 Using Passwords......................................................................................................................................... 30 Restoring Passwords................................................................................................................................... 30 Database Manager Passwords............................................................................................................................ 31 DATA LINK TO GTI UNITS .................................................................................................................................. 32 Local Data Link ................................................................................................................................................. 32 Remote Data Link with Internal GTI Modem.................................................................................................... 36 Normal Setup.............................................................................................................................................. 36 Audio Level Adjustment............................................................................................................................. 38 Initial Command String Change ................................................................................................................. 38 Originate Mode Change.............................................................................................................................. 38 Remote Data Link with External GTI Modem................................................................................................... 39 Normal Setup.............................................................................................................................................. 39 Initial Command String Change ................................................................................................................. 41 Copyright September 1994, Ericsson GE Mobile Communications Inc. 2 CONTENTS LBI-39077 TABLE OF CONTENTS (Cont.) Page: DATABASE............................................................................................................................................................. 42 System Information ........................................................................................................................................... 42 Telco Information.............................................................................................................................................. 45 DID User Information ....................................................................................................................................... 49 Templates ................................................................................................................................................... 50 Find/Search ................................................................................................................................................ 50 Database Transfers ............................................................................................................................................ 50 SETTING TIME AND DATE ................................................................................................................................. 51 HYBRID BALANCE AND LEVEL SETTINGS .................................................................................................... 52 Overview ........................................................................................................................................................... 52 Hybrid Balance Monitor Screen................................................................................................................. 52 Menu of Adjustments ................................................................................................................................. 53 Silence Setup ..................................................................................................................................................... 54 MW Setup ......................................................................................................................................................... 54 Defining Silence and Milliwatt Numbers in the Database.......................................................................... 55 Adjustment Status....................................................................................................................................... 55 Balance.............................................................................................................................................................. 55 End-to-End and E&M 2-Wire Lines .......................................................................................................... 55 DID Lines................................................................................................................................................... 56 Adjusting Audio Level to Phone ....................................................................................................................... 56 Adjusting Audio Level from Phone................................................................................................................... 57 Overview of 4-Wire Levels ............................................................................................................................... 57 Termination into 4-Wire Circuits ...................................................................................................................... 57 Adjusting E&M 4-Wire Hardware Gain to Phone...................................................................................... 57 Adjusting E&M 4-Wire Hardware Gain from Phone ................................................................................. 58 Termination into 2-Wire Circuits ...................................................................................................................... 58 Adjusting E&M 4-Wire Microwave Balance ............................................................................................. 58 Base Station Level Confirmation ............................................................................................................... 59 Level Set All Feature.................................................................................................................................. 59 VOICE PROMPTS................................................................................................................................................... 60 Overview ........................................................................................................................................................... 60 Programming Access......................................................................................................................................... 62 Programming Commands .................................................................................................................................. 63 BILLING FILES ...................................................................................................................................................... 64 Retrieve Call Detail Data................................................................................................................................... 64 Clear Call Detail Buffers ................................................................................................................................... 64 Backup Call Detail Data.................................................................................................................................... 64 Call Detail File Format...................................................................................................................................... 65 MISCELLANEOUS ................................................................................................................................................. 65 GLOSSARY ............................................................................................................................................................. 66 3 LBI-39077 FIGURES AND TABLES LIST OF FIGURES AND TABLES Page: Figure 1 - Sample Main Menu Screen with the Edit Group Selected........................................................................ 9 Figure 2 - Sample Main Menu Screen with the View Group Selected...................................................................... 10 Figure 3 - Sample Main Menu Screen with the Comm Group Selected.................................................................... 11 Figure 4 - Sample Update Menu with the Global Category Selected........................................................................ 12 Figure 5 - Sample Update Menu with the By type Category Selected ...................................................................... 13 Figure 6 - Sample Get/Verify Menu Screen with the Entire Category Selected ....................................................... 14 Figure 7 - Sample Get/Verify Menu Screen with the Verify Category Selected....................................................... 15 Figure 8 - Sample Interconnect Monitor Screen ....................................................................................................... 16 Figure 9 - Sample Status Information Screen for a GTI Unit ................................................................................... 17 Figure 10 - Sample Status Information Screen for an Optional IAM Unit................................................................ 17 Figure 11 - Sample Hybrid Balance Monitor Screen ................................................................................................ 18 Figure 12 - Sample Other Menu Screen with the Set category selected.................................................................... 19 Figure 13 - Sample Other Menu Screen with the Clear category selected ................................................................ 20 Figure 14 - Sample Other Menu Screen with the Reset category selected ................................................................ 21 Figure 15 - Sample Main Menu Screen with the File Group Selected ...................................................................... 22 Figure 16 - Print Menu Screen with System config Selected .................................................................................... 23 Figure 17 - Backup Menu Screen with Configuration data Selected ........................................................................ 24 Figure 18 - Restore Menu Screen with Configuration data Selected ........................................................................ 25 Figure 19 - Sample Main Menu Screen with the otHer Group Selected ................................................................... 26 Figure 20 - Password Screen before Passwords Have Been Assigned...................................................................... 27 Figure 21 - Status Window Used to Prompt User Password..................................................................................... 30 Figure 22 - Status Window Showing Locked Number.............................................................................................. 31 Figure 23 - Communication Setup for Local Data Link (9-Pin COM Port).............................................................. 33 Figure 24 - Communication Setup for Local Data link (25-Pin COM Port) ............................................................. 33 Figure 25 - Location of DIP Switch Sections............................................................................................................ 33 Figure 26 - System Configuration Screen Showing LOCAL Pop-up Window ......................................................... 34 Figure 27 - Interconnect Monitor Screen .................................................................................................................. 35 Figure 28 - Communication Setup for Remote Data Link with Internal GTI Modem .............................................. 36 Figure 29 - System Configuration Screen with Internal Modem Pop-up Window.................................................... 37 Figure 30 - Communication Setup Using External Modem ...................................................................................... 39 Figure 31 - System Configuration Screen with External Modem Pop-up Window................................................... 41 Figure 32 - System Configuration Screen ................................................................................................................. 43 Figure 33 - Telco Configuration Screen.................................................................................................................... 46 Figure 34 - DID Number Screen............................................................................................................................... 49 Figure 35 - System Configuration Screen with Prompts Pop-up Window ................................................................ 60 Table 1 - Key Responses........................................................................................................................................... Table 2 - Area of Responsibility for Each Functional Level..................................................................................... Table 3 - Functional Level Required for Each Operation ......................................................................................... Table 4 - DIP Switch Settings for Various Baud Rates ............................................................................................ Table 5 - Allowed Adjustment Operations ............................................................................................................... Table 6 - Results of Telephone Call Prompt Type Selections .................................................................................. Table 7 - Suggested Voice Prompt Messages ........................................................................................................... 4 8 28 28 34 53 60 61 INTRODUCTION LBI-39077 INTRODUCTION This manual describes how to installation and use the GTI (Global Telephone Interconnect) Configurator software to configure the GTI units used in the ELI option.. A companion manual, the EDACS Enhanced Local Interconnect (ELI) system manual (LBI-39076), describes the installation, configuration, and operation of the ELI option. The information in this manual is presented in the sequence you should need it. Do not skip over any section until you are sure you understand it. If more information is needed for Call Detail file format, see Appendix A in LBI-38965 for the Billing Correlation Unit. Keyboard instructions in this manual are given in either of two ways. One way instructs you to type whatever is shown between a set of quotation marks. For example, type “a:” means for you to press the key for the letter A and then hold down the Shift key while you press the key for the colon. The other way instructs you to push a specific key using its common name such as: Escape key, Shift key, Enter key, Space bar, or Down Arrow key. DESCRIPTION The GTI Configurator software is used to run a multi-system, multi-channel, telephone-interconnect management system on an IBM-compatible office PC, referred to as the GTI Configurator. The software allows you to manage the GTI DID user database for each system, manage the interconnect billing information from each system, monitor call data from each system in real time, and remotely make level and hybrid balance adjustments to each telephone line. The software is supplied on both 3-1/2" and 5-1/4" floppy disks for your convenience. Once the software is installed in the office PC and the PC is connected to a GTI unit in the system, you can run it at any time. INSTALLATION This section describes the installation of the GTI Configurator software. The installation has been divided into the following topics: • • • • Office PC Requirements First Time Installation Instructions Upgrade Installation Instructions Separate Billing File Directory OFFICE PC REQUIREMENTS The GTI Configurator software has been written to operate on an IBM-compatible PC using an MS-DOS operating system. This PC must be equipped as follows: • • • • • • Microprocessor - 80386 or higher recommended Operating System - MS-DOS version 3.2 or higher Hard Disk - 10 Mbytes minimum free memory space RAM - 640 Kbytes minimum, but 2 Mbytes recommend Floppy Drive - 1.2 Mbyte 5-1/4" or 1.44 Mbyte 3-1/2" Monitor - monochrome or color If you intend to connect a printer, the office PC must have an available parallel port. If the office PC is to be located more than 50 feet from the GTI units, you will also need one or two modems (see the Data Link to GTI Units section). FIRST TIME INSTALLATION If this is the first time the GTI Configurator software is being installed in your office PC, use the following procedure: 1. Turn on the office PC to be used as the GTI Configurator, and wait until the characters C:\>_ are displayed on the screen. If the office PC is already on, exit any program that may be running, type “CD\”, and press the Enter key. The characters C:\>_ should then be displayed on the next line of the screen. 5 LBI-39077 INSTALLATION 2. Insert either the 5-1/4" or 3-1/2" GTI Configurator software disk into an available floppy drive. For this procedure, it has been assumed that drive A is used. 3. Type “A:” and press the Enter key. The characters A:\>_ should now be displayed on the next line of the screen. 4. Type “INSTALL” and press the Enter key. 5. The INSTALL program will prompt you to enter the path and name of the directory you wish to use for the GTI Configurator software files. GTICON is the recommended directory name, but you may use whatever name suits you. The INSTALL program will use the default path and name of C:\GTICON if you press the Enter key without making a change. Follow the on-screen instructions. The INSTALL program will create the directory if it does not exist, then copy the GTI Configurator software files to the directory. When the installation is complete, a message will be displayed on the screen telling you that the installation is complete. Then press the Enter key, and C:\GTICON>_ will be displayed on the screen. 6. Make sure the program runs by typing “GTICON”, pressing the Enter key, and waiting for the Main Menu screen to appear (it may take a few moments). 7. Press the Esc key twice to exit the program. UPGRADE INSTALLATION If an earlier version of the GTI Configurator software has already been installed in your office PC, and you want to upgrade it to a newer version of the software, use the following procedure: CAUTION DO NOT copy a newer version of GTI Configurator software directly into an old GTICON directory using the COPY command. If this is done, user-entered data in the old GTICON directory will be lost. 1. Turn on the office PC being used as the GTI Configurator, and wait until the characters C:\>_ are displayed on the screen. If the office PC is already on, exit any program that may be running, type “CD\”, and press the Enter key. The characters C:\>_ should then be displayed on the next line of the screen. 2. Type “CD”, press the Space bar, type “GTICON” (or whatever other name was given to the directory where the GTI Configurator software files were installed), and press the Enter key. The characters C:\GTICON>_ (or C:\whatever>_) should then be displayed on the next line of the screen. 3. Type “GTICON”, press the Enter key, and wait until the Main Menu screen appears. (If passwords have been assigned, you will need to enter your password in the password screen before the Main Menu screen appears.) 4. Select (highlight) the Retrieve Billing operation from the Comm group of operations in the Main Menu screen and press the Enter key. Then follow the on-screen instructions to retrieve all current call detail records (if the information is important to you). 5. Select (highlight) the Backup operation from the File group of operations in the Main Menu screen and press the Enter key. Then follow the on-screen instructions to backup these call detail records to a floppy disk. 6. Press the Esc key two or more times until the characters C:\GTICON>_ (or C:\whatever>_) are displayed on the screen. 7. Type “CD\” and press the Enter key. The characters C:\>_ should then be displayed on the next line of the screen. 8. Insert the new 5-1/4" or 3-1/2" GTI Configurator software disk into an available floppy drive (for this procedure, it is assumed to be drive A). 9. Type “A:” and press the Enter key. The characters A:\>_ should then be displayed on the next line of the screen. 10. Type “INSTALL” and press the Enter key. 11. The INSTALL program will prompt you to enter the name of the directory for the GTI Configurator software. Enter the name of the directory where the old GTI Configurator has been installed, and follow the on-screen instructions. The INSTALL program will convert the old database .dat files into a format compatible with the new version of 6 INSTALLATION LBI-39077 software being installed. A back-up of the old database files will be created by the INSTALL program before the conversion takes place. 12. When the installation is complete, make sure the program runs by typing “GTICON”, pressing the Enter key, and waiting for the menu screen to appear. (If passwords have been assigned, you will need to enter your password in the password screen before the Main Menu screen appears.) Verify that the data was converted successfully before deleting the *.bak, *.bef and *.aud files created during the installation process. (*.bak are backups of the "old" *.dat files, and *.bef are backups of the "old" *.def files. The *.aud files contain information regarding the conversion of one database to another.) SEPARATE BILLING FILE DIRECTORY Billing files for Call Detail Records will be stored in the GTICON (or whatever you called it) directory unless a separate directory named GTIBILL is set up. The GTI Configurator software will first look for a separate GTIBILL directory. If that directory has been set up, the GTI Configurator software will put the billing files there. If that directory has not been set up, it will put the billing files in the GTICON (or whatever you called it) directory. To set up a separate GTIBILL directory, use the following procedure: 1. Turn on the office PC being used as the GTI Configurator, and wait until the characters C:\>_ are displayed on the screen. If the office PC is already on, exit any program that may be running, type “CD\”, and press the Enter key. The characters C:\>_ should then be displayed on the next line of the screen. 2. Type “MKDIR”, press the Space bar, type “GTIBILL”, and press the Enter key. The characters C:\>_ should then be displayed on the next line of the screen. 3. Type “DIR” and press the Enter key. A list of all files and directories stored in the main (or root) directory of the C drive should then be displayed on the screen. Look for the GTIBILL directory (last entry in directory list) to verify that a separate GTIBILL directory is now set up. GETTING STARTED This section is an introduction to the operation of the GTI Configurator software. It describes the general operation, language, and screens you will be expected to be familiar with before attempting the specific operations described in later sections. The introduction has been divided into the following topics: • • • • • • • • Running the Software Keyboard Commands Main Menu Screen Edit Group View Group Comm Group File Group Other Group RUNNING THE SOFTWARE After the GTI Configurator software has been installed, use the following procedure whenever you need to start running the software: 1. Turn on the office PC being used as the GTI Configurator, and wait until the characters C:\>_ are displayed on the screen. If the office PC is already on, exit any program that may be running and/or type: “CD\” and press the Enter key. The characters C:\>_ should then be displayed on the next line of the screen. 7 LBI-39077 GETTING STARTED 2. Type: “CD”, press the Space bar, type: “GTICON” (or whatever other name was given to the directory where the GTI Configurator software files were installed) and press the Enter key. The characters C:\GTICON>_ (or C:\whatever>_) should then be displayed on the next line of the screen. 3. Type: “GTICON”, press the Enter key, and wait until the Main Menu screen appears. (If passwords have been assigned, you will need to enter your password in the password screen before the Main Menu screen appears.) KEYBOARD COMMANDS The GTI Configurator program responds to keyboard commands only - no mouse. Therefore, entry to and exit from all screens, windows, and fields must be done with keys or combinations of keys. Table 1 shows the responses to expect when the listed keys (or key combinations) are pressed while the cursor (blinking short vertical bar) is in the various windows. The index windows will be labeled INDEX on the screen. The data windows will be labeled SYSTEM_CONFIG, TELCO CONFIGURATION, or DID NUMBERS on the screen. The responses of these keys in other windows are similar to those listed for the data window, although some keys may not apply and therefore have no effect. Table 1 - Key Responses KEY NAME INDEX WINDOW DATA WINDOW Enter or Return Move to data window Enter typed data into field and move to next data field Up Arrow or Previous record Previous data field Down Arrow or Next record Next data field Left Arrow or Previous index field Back one character Right Arrow or Next index field Forward one character Home Top of index window Top of data window End Bottom of index window Bottom of data window Page Up or PgUp Back one index window Previous data record Page Down or PgDn Forward one index window Next data record Insert or Ins Insert new data record Insert one character Delete or Del Delete data record Delete one character Tab Next index field Enter default data and move to next data field Back-Tab Previous index field Enter default data and move to previous data field Escape or Esc Back to main menu Back to index window Backspace Previous index field Back one character F1 to F10 F1=Guide info on Fn keys F1=Guide info on Fn keys Shift-Fn No effect Fill fields with template n Alt-Fn No effect Assign fields to template n Note: to use the arrow keys on the numeric keypad, make sure that the Num Lock key is off. á â ß à When the message “Guide Window: F1” appears in the HELP window, a GUIDE window can be toggled in and out of view by pressing the F1 key. This GUIDE window describes which function keys (F1 through F12) are accessible at that time and their function. MAIN MENU SCREEN The Main Menu screen is the first screen displayed after you start running the GTI Configurator software. (If passwords have been assigned, you will need to enter your password in the password screen before the Main Menu screen appears.) The Main Menu screen contains the following five parts: 8 • The software identification line is located across the top of the screen, and identifies the name and version of the software. The security level is displayed at the right end of the line (level 4 is identified as SUPERVISOR mode). • The group menu line is located below the software identification line, and lists the five operational groups that can be selected. GETTING STARTED LBI-39077 • The operation menu window is located just below the selected (highlighted) group in the group menu line, and lists the individual operations that can be selected within the selected group. • The HELP window is located just above the lower left corner of the screen, and prompts you with information about the selected (highlighted) individual operation. • The single-line alert and status message field is located just below the HELP window, and is used to give additional information for the combination of circumstances that exist at the moment (the message field is blank when there is no message). Messages may alert you to special actions, or the status of the operation you have requested. Figure 1 shows the Main Menu screen as it first appears, with the Edit group selected (highlighted) in the group menu line and the System config operation selected (highlighted) in the operation menu window. To select some other group, press the right (or left, to backtrack) arrow key until the desired group is highlighted. To select some other operation from the operation menu window, press the down (or up, to backtrack) arrow key until the desired operation is highlighted. If you press the up arrow key one too many times, the operation menu window will disappear. Press the down arrow key and it will re-appear. Selecting another operation will change the information in the HELP window. Sample Main Menu screens for each of the other four operational groups are shown in Figures 2, 3, 10, and 14. EDIT GROUP The Edit group of operations is the first group shown in the Main Menu. Figure 1 shows a sample Main Menu screen with the Edit group selected. When this group is first selected, the System config operation is automatically selected. Selecting another operation will change the information in the HELP window. EDACS GTI Configurator/Database Manager V1.3 ì Edit View ÚÄÄÄÄÄÄÄÄÄÄÄÄÄÄÄ¿ ³ System config ³ ³ Telco config ³ ³ DID numbers ³ ÀÄÄÄÄÄÄÄÄÄÄÄÄÄÄÄÙ Comm File otHer (SUPERVISOR mode) ì ÉÍHELPÍÍÍÍÍÍÍÍÍÍÍÍÍÍÍÍÍÍÍÍÍÍÍÍÍÍÍÍÍÍÍÍÍ» ºSelect item with arrow keys and º ºENTER or capital letter. ESC to quit º º º ºEdit System Config allows the System º ºConfiguration data to be changed. º ºAdditions, deletions and modificationsº ºcan be done. Then use Comm Update. º º º ÈÍÍÍÍÍÍÍÍÍÍÍÍÍÍÍÍÍÍÍÍÍÍÍÍÍÍÍÍÍÍÍÍÍÍÍÍÍͼ Figure 1 - Sample Main Menu Screen with the Edit Group Selected The Edit group of operations allows you to make additions, deletions, and modifications to various parts of the GTI database. This group includes the following specific operations: • The System config operation is used for parameters that are common to a specific system of GTI units at a specific location. 9 LBI-39077 GETTING STARTED • The Telco config operation is used for parameters that are specific to an individual telephone line connected to a GTI unit. • The DID numbers operation is used for parameters that are specific to DID use on a specific system of GTI units at a specific location. When the desired operation is selected (highlighted), press the Enter key and follow the on-screen instructions, including any directions in the HELP window and any message in the alert and status message field. Press the Esc key one or more times to return to the Main Menu screen. After editing the system configuration database, select the Update operation from the Comm group in the Main Menu screen, press the Enter key, and follow the on-screen directions to send the new configuration to the GTI units. VIEW GROUP The View group of operations is the second group shown in the Main Menu. Figure 2 shows a sample Main Menu screen with the View group selected. When this group is first selected, the System config operation is automatically selected. Selecting another operation will change the information in the HELP window. EDACS GTI Configurator/Database Manager V1.3 ì Edit View Comm ÚÄÄÄÄÄÄÄÄÄÄÄÄÄÄÄ¿ ³ System config ³ ³ Telco config ³ ³ DID numbers ³ ÀÄÄÄÄÄÄÄÄÄÄÄÄÄÄÄÙ File otHer (SUPERVISOR mode) ì ÉÍHELPÍÍÍÍÍÍÍÍÍÍÍÍÍÍÍÍÍÍÍÍÍÍÍÍÍÍÍÍÍÍÍÍÍ» ºSelect item with arrow keys and º ºENTER or capital letter. ESC to quit º º º ºView System Config allows the System º ºConfiguration data to be viewed, but º ºno modifications are allowed. º º º º º ÈÍÍÍÍÍÍÍÍÍÍÍÍÍÍÍÍÍÍÍÍÍÍÍÍÍÍÍÍÍÍÍÍÍÍÍÍÍͼ Figure 2 - Sample Main Menu Screen with the View Group Selected The View group of operations allows you to look at (but not make additions, deletions, and modifications to) various parts of the GTI Configurator database (not the GTI database). This group includes the following specific operations: 10 • The System config operation is for parameters that are common to a specific system of GTI units at a specific location. • The Telco config operation is for parameters that are specific to an individual telephone line connected to a GTI unit. • The DID numbers operation is for parameters that are specific to DID use on a specific system of GTI units at a specific location. GETTING STARTED LBI-39077 When the desired operation is selected (highlighted), press the Enter key and follow the on-screen instructions, including any directions in the HELP window and any message in the alert and status message field. Press the Esc key one or more times to return to the Main Menu screen. COMM GROUP The Comm group of operations is the third group shown in the Main Menu. Figure 3 shows a sample Main Menu screen with the Comm group selected. When this group is first selected, the Update operation is automatically selected. Selecting another operation will change the information in the HELP window. EDACS GTI Configurator/Database Manager V1.3 ì Edit View Comm File otHer ÚÄÄÄÄÄÄÄÄÄÄÄÄÄÄÄÄÄÄÄÄ¿ ³ Update ³ ³ get/Verify ³ ³ Retrieve ³ ³ Monitor ³ ³ Status info. ³ ³ Balance and levels ³ ³ Other ³ ÀÄÄÄÄÄÄÄÄÄÄÄÄÄÄÄÄÄÄÄÄÙ (SUPERVISOR mode) ì ÉÍHELPÍÍÍÍÍÍÍÍÍÍÍÍÍÍÍÍÍÍÍÍÍÍÍÍÍÍÍÍÍÍÍÍÍ» ºSelect item with arrow keys and º ºENTER or capital letter. ESC to quit º º º ºUpdate updates the selected system º ºwith configuration data. º º º º º º º ÈÍÍÍÍÍÍÍÍÍÍÍÍÍÍÍÍÍÍÍÍÍÍÍÍÍÍÍÍÍÍÍÍÍÍÍÍÍͼ Figure 3 - Sample Main Menu Screen with the Comm Group Selected The Comm group of operations requires communication with a GTI unit in the system via a local or remote data link, to send and/or receive information about the system’s configuration or performance. If two or more GTI Configurators are permitted to access a specific system, only one can have access at a time. This group includes the following specific operations: • The Update operation is used to send the latest changes in the GTI database to the GTI units in the selected system. • The get/Verify operation is used to get the current GTI database from the GTI units in the selected system, and verify it against the current GTI database for that system in the GTI Configurator. • The Retrieve Billing operation is used to retrieve call detail billing data from the selected system. • The Monitor operation is used to set up the Real-Time Monitoring mode for the selected system. • The Status info. operation is used to retrieve, display, and store status information for each repeater associated with a GTI unit in the selected system. The status information is stored in a file named STATXXX.INF, where XXX is the system number. • The Balance and levels operation is used to balance the audio hybrid for a two-wire telephone line and set the audio levels. • The Other operation is used for miscellaneous functions such as changing passwords, setting the date/time, clearing the call detail buffer, and changing the modem initialization string. 11 LBI-39077 GETTING STARTED After you have selected (highlighted) one of the operations from the Comm group, press the Enter key. The next screen you will see contains an INDEX window and a HELP window. From the INDEX window, select (highlight) the system where you want the selected operation performed, and press the Enter key. The next screen you will see contains a STATUS window. The STATUS window will inform you of the GTI Configurator’s progress as it attempts to connect to a GTI unit in the selected system. When the connection is made to the GTI unit in the system, the screen or additional menu for the selected operation will be displayed. After you are finished with that operation, you will be given the chance to select another operation from the Comm group before dropping the connection to the system. The screens and additional menus for the operations in the Comm group are described next. Update Use the Update operation to send the latest changes in the GTI database to the GTI units in the selected system. Figure 4 shows a sample Update menu screen with the Global category selected. When this category is first selected, the Changes operation is automatically selected. Selecting another operation will change the information in the HELP window. EDACS GTI Configurator/Database Manager V1.3 UPDATE MENU: ì Global By type ÚÄÄÄÄÄÄÄÄÄÄÄÄÄÄÄÄÄ¿ ³ Changes ³ ³ Entire Database ³ ÀÄÄÄÄÄÄÄÄÄÄÄÄÄÄÄÄÄÙ (SUPERVISOR mode) ì ÉÍHELPÍÍÍÍÍÍÍÍÍÍÍÍÍÍÍÍÍÍÍÍÍÍÍÍÍÍÍÍÍÍÍÍÍ»ÉÍSTATUSÍÍÍÍÍÍÍÍÍÍÍÍÍÍÍÍÍÍÍÍÍÍÍÍÍÍÍÍÍÍ» ºSelect item with arrow keys and ºº º ºENTER or capital letter. ESC to quit ººConnecting to system.... º º ººRequesting unit type.... º ºAll changed records are sent to the ººConnected to GTI system! º ºselected system. ººReady to process commands º º ºº º º ºº º º ºº º ÈÍÍÍÍÍÍÍÍÍÍÍÍÍÍÍÍÍÍÍÍÍÍÍÍÍÍÍÍÍÍÍÍÍÍÍÍÍͼÈÍÍÍÍÍÍÍÍÍÍÍÍÍÍÍÍÍÍÍÍÍÍÍÍÍÍÍÍÍÍÍÍÍÍÍÍͼ Still connected to System Figure 4 - Sample Update Menu with the Global Category Selected The Global category of operations continues to require communication with a GTI unit in the system via a local or remote data link, to send and/or receive information about the system’s configuration or performance. This category includes the following specific operations: 12 • The Changes operation is used to send the latest changes in the GTI database to the GTI units in the selected system. • The Entire Database operation is used to send the entire GTI database to the GTI units in the selected system. Use this operation if this is the first time you are updating the system. GETTING STARTED LBI-39077 Figure 5 shows a sample Update menu with the By type category selected. When this category is first selected, the System config operation is automatically selected. Selecting another operation will change the information in the HELP window. EDACS GTI Configurator/Database Manager V1.3 UPDATE MENU: ì Global (SUPERVISOR mode) By type ì ÚÄÄÄÄÄÄÄÄÄÄÄÄÄÄÄÄÄ¿ ³ System config ³ ³ Telco config ³ ³ DID numbers ³ ÀÄÄÄÄÄÄÄÄÄÄÄÄÄÄÄÄÄÙ ÉÍHELPÍÍÍÍÍÍÍÍÍÍÍÍÍÍÍÍÍÍÍÍÍÍÍÍÍÍÍÍÍÍÍÍÍ»ÉÍSTATUSÍÍÍÍÍÍÍÍÍÍÍÍÍÍÍÍÍÍÍÍÍÍÍÍÍÍÍÍÍÍ» ºSelect item with arrow keys and ºº º ºENTER or capital letter. ESC to quit ººConnecting to system.... º º ººRequesting unit type.... º ºUpdate System Config allows the SystemººConnected to GTI system! º ºConfiguration data to be sent to all ººReady to process commands º ºunits at the selected system. ºº º º ºº º º ºº º ÈÍÍÍÍÍÍÍÍÍÍÍÍÍÍÍÍÍÍÍÍÍÍÍÍÍÍÍÍÍÍÍÍÍÍÍÍÍͼÈÍÍÍÍÍÍÍÍÍÍÍÍÍÍÍÍÍÍÍÍÍÍÍÍÍÍÍÍÍÍÍÍÍÍÍÍͼ Still connected to System Figure 5 - Sample Update Menu with the By type Category Selected The By type category of operations continues to require communication with a GTI unit in the system via a local or remote data link, to send and/or receive information about the system’s configuration or performance. This category includes the following specific operations: • The System config operation is used to send just the system configuration data in the GTI database to the GTI units in the selected system. • The Telco config operation is used to send just the telco configuration data in the GTI database to the GTI units in the selected system. • The DID numbers operation is used to send just the DID number data in the GTI database to the GTI units in the selected system. If you get the message like "No bus master, cannot clone data" this means that the unit you updated cannot perform the automatic cloning function to the other GTIs on the Subscriber Bus. If you are in your shop working with one unit, then ignore the message. If you have dialed your system, then either the subscriber master is inoperative, a subscriber bus cable is faulty, or you have not installed the Master Card into one of the units (refer to the ELI System Manual). 13 LBI-39077 GETTING STARTED Get/Verify Use the get/verify operation to get the current GTI database from the GTI units in the selected system, and verify it against the current GTI database for that system in the GTI Configurator. Figure 6 shows a sample Get/Verify menu screen with the Entire category selected. When this category is first selected, the Database Verify operation is automatically selected. Selecting another operation will change the information in the HELP window. EDACS GTI Configurator/Database Manager V1.3 (SUPERVISOR mode) GET/VERIFY MENU: ì Entire Verify ì ÚÄÄÄÄÄÄÄÄÄÄÄÄÄÄÄÄÄÄÄ¿ ³ Database Verify ³ ³ Database Retrieve ³ ÀÄÄÄÄÄÄÄÄÄÄÄÄÄÄÄÄÄÄÄÙ ÉÍHELPÍÍÍÍÍÍÍÍÍÍÍÍÍÍÍÍÍÍÍÍÍÍÍÍÍÍÍÍÍÍÍÍÍ»ÉÍSTATUSÍÍÍÍÍÍÍÍÍÍÍÍÍÍÍÍÍÍÍÍÍÍÍÍÍÍÍÍÍÍ» ºSelect item with arrow keys and ººRequesting unit type.... º ºENTER or capital letter. ESC to quit ººConnected to GTI system! º º ººReady to process commands º ºAll records in PC database for a ºº º ºselected system are verified against ºº º ºthe database in the unit. ºº º ºA count of differences is noted. ºº º ºData in not stored. ºº º ÈÍÍÍÍÍÍÍÍÍÍÍÍÍÍÍÍÍÍÍÍÍÍÍÍÍÍÍÍÍÍÍÍÍÍÍÍÍͼÈÍÍÍÍÍÍÍÍÍÍÍÍÍÍÍÍÍÍÍÍÍÍÍÍÍÍÍÍÍÍÍÍÍÍÍÍͼ Still connected to System Figure 6 - Sample Get/Verify Menu Screen with the Entire Category Selected The Entire category of operations continues to require communication with a GTI unit in the system via a local or remote data link, to send and/or receive information about the system’s configuration or performance. This category includes the following specific operations: • The Database Verify operation is used to check the GTI Configurator database files against the RAM contents of the GTI units in the selected system. If one or more discrepancies are found, the GTI Configurator will notify you on the computer screen. No new database is created. • The Database Retrieve operation is used to retrieve the RAM contents of the GTI units in the selected system, and store it as a new system named VERIFIED in the GTI Configurator database files. NOTE Selecting the Database Retrieve operation from the Entire category retrieves data from all connected GTI units, even if they have not yet been configured by the GTI Configurator. The unconfigured GTI units will report their unconfigured telco and system databases, derived from their powerup hardware configuration. 14 GETTING STARTED LBI-39077 Figure 7 shows a sample Get/Verify menu screen with the Verify category selected. When this category is first selected, the System config operation is automatically selected. Selecting another operation will change the information in the HELP window. EDACS GTI Configurator/Database Manager V1.3 GET/VERIFY MENU: ì Entire (SUPERVISOR mode) Verify ì ÚÄÄÄÄÄÄÄÄÄÄÄÄÄÄÄÄÄ¿ ³ System config ³ ³ Telco config ³ ³ DID numbers ³ ÀÄÄÄÄÄÄÄÄÄÄÄÄÄÄÄÄÄÙ ÉÍHELPÍÍÍÍÍÍÍÍÍÍÍÍÍÍÍÍÍÍÍÍÍÍÍÍÍÍÍÍÍÍÍÍÍ»ÉÍSTATUSÍÍÍÍÍÍÍÍÍÍÍÍÍÍÍÍÍÍÍÍÍÍÍÍÍÍÍÍÍÍ» ºSelect item with arrow keys and ººRequesting unit type.... º ºENTER or capital letter. ESC to quit ººConnected to GTI system! º º ººReady to process commands º ºVerify System Config allows the Systemºº º ºConfiguration data to be compared to ºº º ºthe selected system PC database. ºº º ºA count of differences is noted. ºº º ºData is not stored. ºº º ÈÍÍÍÍÍÍÍÍÍÍÍÍÍÍÍÍÍÍÍÍÍÍÍÍÍÍÍÍÍÍÍÍÍÍÍÍÍͼÈÍÍÍÍÍÍÍÍÍÍÍÍÍÍÍÍÍÍÍÍÍÍÍÍÍÍÍÍÍÍÍÍÍÍÍÍͼ Still connected to System Figure 7 - Sample Get/Verify Menu Screen with the Verify Category Selected The Verify category of operations continues to require communication with a GTI unit in the system via a local or remote data link, to send and/or receive information about the system’s configuration or performance. This category includes the following specific operations: • The System config operation is used to verify just the system configuration data in the GTI database files against the RAM contents of the GTI units in the selected system. If one or more discrepancies are found, the GTI Configurator will notify you on the computer screen. No new database is created. • The Telco config operation is used to verify just the telco configuration data in the GTI database files against the RAM contents of the GTI units in the selected system. If one or more discrepancies are found, the GTI Configurator will notify you on the computer screen. No new database is created. • The DID numbers operation is used to verify just the DID number data in the GTI database files against the RAM contents of the GTI units in the selected system. If one or more discrepancies are found, the GTI Configurator will notify you on the computer screen. No new database is created. Retrieve Billing Use the Retrieve Billing operation to retrieve call detail billing data from the selected system. For more information, see the BILLING FILES section later in this manual. 15 LBI-39077 GETTING STARTED Monitor Use the Monitor operation to set up the Real-Time Monitoring mode for the selected system. Figure 8 shows a sample Interconnect Monitor screen. EDACS GTI Configurator/Database Manager V1.3 (SUPERVISOR mode) ÉÍÍÍÍÍÍÍÍÍÍÍÍÍÍÍÍÍÍÍÍÍÍÍÍÍÍÍÍÍÍÍÍÍÍÍÍÍÍÍÍÍÍÍÍÍÍÍÍÍÍÍÍÍÍÍÍÍÍÍÍÍÍÍÍÍÍÍÍÍÍÍÍÍÍÍÍÍÍ» º Interconnect Monitor -- System 001 -13 Sep 1994 -10:08:26 º º º ºÚÄÄÄÄÄÄÄÄÂÄÄÄÄÄÄÄÄÄÄÄÄÄÄÄÄÄÄÂÄÄÄÄÄÄÄÄÄÄÄÄÄÄÂÄÄÄÄÄÄÄÄÄÄÂÄÄÄÄÄÄÄÄÄÄÄÄÄÂÄÄÄÄÄÄÄÄ¿º º³ LINE # ³ STATUS ³ TIME ³ CHANNEL ³ MOBILE ³ LINE # ³º º³ 01 ³ UNUSED ³ ³ ³ ³ 01 ³º º³ 02 ³ UNUSED ³ ³ ³ ³ 02 ³º º³ 03 ³ UNUSED ³ ³ ³ ³ 03 ³º º³ 04 ³ UNUSED ³ ³ ³ ³ 04 ³º º³ 05 ³ FREE ³ ³ ³ ³ 05 ³º º³ 06 ³ UNUSED ³ ³ ³ ³ 06 ³º º³ 07 ³ BUSY ³ 23:53 ³ 11M ³ *0038 ³ 07 ³º º³ 08 ³ UNUSED ³ ³ ³ ³ 08 ³º º³ 09 ³ UNUSED ³ ³ ³ ³ 09 ³º º³ 10 ³ UNUSED ³ ³ ³ ³ 10 ³º º³ 11 ³ FREE ³ ³ ³ ³ 11 ³º º³ 12 ³ UNUSED ³ ³ ³ ³ 12 ³º º³ 13 ³ TEST ³ 03:32 ³ 03L ³ *0626 ³ 13 ³º º³ 14 ³ BUSY ³ 04:13 ³ 11L ³ 00541 ³ 14 ³º º³ 15 ³ UNUSED ³ ³ ³ ³ 15 ³º º³ 16 ³ UNUSED ³ ³ ³ ³ 16 ³º ºÀÄÄÄÄÄÄÄÄÁÄÄÄÄÄÄÄÄÄÄÄÄÄÄÄÄÄÄÁÄÄÄÄÄÄÄÄÄÄÄÄÄÄÁÄÄÄÄÄÄÄÄÄÄÁÄÄÄÄÄÄÄÄÄÄÄÄÄÁÄÄÄÄÄÄÄÄÙº ÈÍÍÍÍÍÍÍÍÍÍÍÍÍÍÍÍÍÍÍÍÍÍÍÍÍÍÍÍÍÍÍÍÍÍÍÍÍÍÍÍÍÍÍÍÍÍÍÍÍÍÍÍÍÍÍÍÍÍÍÍÍÍÍÍÍÍÍÍÍÍÍÍÍÍÍÍÍͼ Hit ESC to quit, PGDN to other screen Figure 8 - Sample Interconnect Monitor Screen As radios key and release their PTT, the display is updated automatically with a momentary delay. Depending upon the modem data rate, there is approximately a 1 to 4 second delay from system activity to display changes. The two LINE # columns show 16 telco line numbers at a time, with line numbers 1-16 on one screen and line numbers 17-32 on another screen. (Use the PgUp and PgDn keys to move between the two line groups.) The STATUS column shows whether the line is unused (not equipped), free (available), busy (with an interconnect call), or being used for test (communication with GTI Configurator). The TIME column shows when the call was started. The CHANNEL column shows the radio channel number and the origination of the call (L (Land) for telephone-originated or M (Mobile) for radio-originated). The MOBILE column shows the GID or LID number of the radio. During peak periods, you can watch system activity and see traffic congestion as radios move from one channel to another. If you want a printed copy of the display, press the Print Screen key. Make sure that a printer is attached to the parallel LPT1 port, and that the printer is on-line and ready for printing. Press the Esc key to return to the Main Menu screen. Status Info. • The Status info. operation is used Use the Status Information operation to retrieve, display, and store status information for each repeater associated with a GTI unit in the selected system. The status information is stored in a file named STATXXX.INF, where XXX is the system number. Figure 9 shows a sample Status Information screen for a GTI unit. 16 GETTING STARTED LBI-39077 EDACS GTI Configurator/Database Manager V1.3 (SUPERVISOR mode) ÉÍÍÍÍÍÍÍÍÍÍÍÍÍÍÍÍÍÍÍÍÍÍÍÍÍÍÍÍÍÍÍÍÍÍÍÍÍÍÍÍÍÍÍÍÍÍÍÍÍÍÍÍÍÍÍÍÍÍÍÍÍÍÍÍÍÍÍÍÍÍÍÍÍÍÍÍÍÍ» º GTI UNIT 1 -- SYSTEM 001 STATUS INFO º ºGTI Firmware Version: 1.03 C552 Version: 01.03 º º º ºBUS Status: Unit Type-Slave Frame Sync Source-Slave Lost F/S Count-0 º º º ºDIP Switch Settings On Reset: ( SW2: 1[^------^]8 SW1: 1[^-------]8 ) º º Unit: 01 RS-232 Baud: 9600 Telco: End-to-End Loop º ºDIP Switch Settings Right Now: ( SW2: 1[^------^]8 SW1: 1[^-------]8 ) º º Unit: 01 RS-232 Baud: 9600 Telco: End-to-End Loop º º º ºUnits on bus: 01 02 04 IAM º ºFree local memory (bytes): 40711 º º º º º º º º º º º º º º º º º ÈÍÍÍÍÍÍÍÍÍÍÍÍÍÍÍÍÍÍÍÍÍÍÍÍÍÍÍÍÍÍÍÍÍÍÍÍÍÍÍÍÍÍÍÍÍÍÍÍÍÍÍÍÍÍÍÍÍÍÍÍÍÍÍÍÍÍÍÍÍÍÍÍÍÍÍÍÍͼ Hit PGUP/PGDN other units, ESC to quit Figure 9 - Sample Status Information Screen for a GTI Unit Figure 10 shows a sample Status Information screen for an optional IAM unit. EDACS GTI Configurator/Database Manager V1.3 (SUPERVISOR mode) ÉÍÍÍÍÍÍÍÍÍÍÍÍÍÍÍÍÍÍÍÍÍÍÍÍÍÍÍÍÍÍÍÍÍÍÍÍÍÍÍÍÍÍÍÍÍÍÍÍÍÍÍÍÍÍÍÍÍÍÍÍÍÍÍÍÍÍÍÍÍÍÍÍÍÍÍÍÍÍ» º ACCOUNTING MANAGER -- SYSTEM 001 STATUS INFO º ºAccounting Manager Firmware Version: 1.2 º º º ºDIP Switch Settings On Reset: ( SW1: 1[-^--^^--]8 ) º º Front Panel Baud: 9600 Printer Baud: 9600 º º Test: N Printer: ON XON/XOFF-Only: ON Alarm Relay: NORM. CLOSED º ºDIP Switch Settings Right Now: ( SW1: 1[-^--^^--]8 ) º º Front Panel Baud: 9600 Printer Baud: 9600 º º Test: N Printer: ON XON/XOFF-Only: ON Alarm Relay: NORM. CLOSED º º º ºRAM ICs (#)OK, (*)Bad: (1)(2)(3)(4)(5)(6)(7)(8)(9)(10)(11)(12)(13)(14)(15)(16)º ºNumber of free blocks: 693, Percent Space Used: 0% º ºNumber of records for each telco line: º º 1:34 2:15 3: 4:39 5: 6: 7: 8: º º 9: 10: 11: 12: 13: 14: 15: 16: º º 17: 18: 19: 20: 21: 22: 23: 24: º º 25: 26: 27: 28: 29: 30: 31: 32: º º º º º º º ÈÍÍÍÍÍÍÍÍÍÍÍÍÍÍÍÍÍÍÍÍÍÍÍÍÍÍÍÍÍÍÍÍÍÍÍÍÍÍÍÍÍÍÍÍÍÍÍÍÍÍÍÍÍÍÍÍÍÍÍÍÍÍÍÍÍÍÍÍÍÍÍÍÍÍÍÍÍͼ Hit PGUP/PGDN other units, ESC to quit Figure 10 - Sample Status Information Screen for an Optional IAM Unit 17 LBI-39077 GETTING STARTED Balance and Levels Use the Balance and levels operation to balance the audio hybrid for a two-wire telephone line and set the audio levels. Figure 11 shows a sample Hybrid Balance Monitor screen. EDACS GTI Configurator/Database Manager V1.3 (SUPERVISOR mode) ÉÍÍÍÍÍÍÍÍÍÍÍÍÍÍÍÍÍÍÍÍÍÍÍÍÍÍÍÍÍÍÍÍÍÍÍÍÍÍÍÍÍÍÍÍÍÍÍÍÍÍÍÍÍÍÍÍÍÍÍÍÍÍÍÍÍÍÍÍÍÍÍÍÍÍÍÍÍÍ» º Hybrid Balance Monitor -- System 001 º ºÚÄÄÄÄÂÄÄÄÄÄÄÄÄÂÄÄÄÄÄÄÂÄÄÄÄÄÄÄÄÄÄÄÄÄÄÄÄ¿ÚÄÄÄÄÂÄÄÄÄÄÄÄÄÂÄÄÄÄÄÄÂÄÄÄÄÄÄÄÄÄÄÄÄÄÄÄÄ¿º º³LN #³ STATUS ³ TYPE ³ADJ. COMPLETED ³³LN #³ STATUS ³ TYPE ³ADJ. COMPLETED ³º º³ 01 ³ ³ ³ ³³ 17 ³ ³ ³ ³º º³ 02 ³ ³ ³ ³³ 18 ³ ³ ³ ³º º³ 03 ³ ³ ³ ³³ 19 ³ ³ ³ ³º º³ 04 ³ ³ ³ ³³ 20 ³ ³ ³ ³º º³ 05 ³BALANCE ³E&M 4W³ ³³ 21 ³ ³ ³ ³º º³ 06 ³BALANCE ³E&M 4W³ ³³ 22 ³ ³ ³ ³º º³ 07 ³ ³ ³ ³³ 23 ³ ³ ³ ³º º³ 08 ³ IN USE ³ DID ³ B ³³ 24 ³ ³ ³ ³º º³ 09 ³ ³ ³ ³³ 25 ³ FREE ³EndtoE³ ³º º³ 10 ³ ³ ³ ³³ 26 ³ ³ ³ ³º º³ 11 ³ ³ ³ ³³ 27 ³ ³ ³ ³º º³ 12 ³ FREE ³EndtoE³ ³³ 28 ³ ³ ³ ³º º³ 13 ³ IN USE ³E&M 2W³ ³³ 29 ³ ³ ³ ³º º³ 14 ³ ³ ³ ³³ 30 ³ IN USE ³E&M 4W³ ³º º³ 15 ³ ³ ³ ³³ 31 ³ ³ ³ ³º º³ 16 ³ ³ ³ ³³ 32 ³ ³ ³ ³º ºÀÄÄÄÄÁÄÄÄÄÄÄÄÄÁÄÄÄÄÄÄÁÄÄÄÄÄÄÄÄÄÄÄÄÄÄÄÄÙÀÄÄÄÄÁÄÄÄÄÄÄÄÄÁÄÄÄÄÄÄÁÄÄÄÄÄÄÄÄÄÄÄÄÄÄÄÄÙº º HELP FILE º ÈÍÍÍÍÍÍÍÍÍÍÍÍÍÍÍÍÍÍÍÍÍÍÍÍÍÍÍÍÍÍÍÍÍÍÍÍÍÍÍÍÍÍÍÍÍÍÍÍÍÍÍÍÍÍÍÍÍÍÍÍÍÍÍÍÍÍÍÍÍÍÍÍÍÍÍÍÍͼ enter ESC to exit.... Figure 11 - Sample Hybrid Balance Monitor Screen For more information about this operation, see the HYBRID BALANCE AND LEVEL SETTINGS section later in this manual. 18 GETTING STARTED LBI-39077 Other Use the Other operation for miscellaneous functions such as changing passwords, setting the date/time, clearing the call detail buffer, and changing the modem initialization string. Figure 12 shows a sample Other menu screen with the Set category selected. When this category is first selected, the Time operation is automatically selected. Selecting another operation will change the information in the HELP window. EDACS GTI Configurator/Database Manager V1.3 OTHER MENU: ì Set Clear ÚÄÄÄÄÄÄÄÄÄÄÄÄÄÄ¿ ³ Time ³ ³ Password ³ ³ Modem string ³ ÀÄÄÄÄÄÄÄÄÄÄÄÄÄÄÙ Reset View (SUPERVISOR mode) ì ÉÍHELPÍÍÍÍÍÍÍÍÍÍÍÍÍÍÍÍÍÍÍÍÍÍÍÍÍÍÍÍÍÍÍÍÍ»ÉÍSTATUSÍÍÍÍÍÍÍÍÍÍÍÍÍÍÍÍÍÍÍÍÍÍÍÍÍÍÍÍÍÍ» ºSelect item with arrow keys and ºº º ºENTER or capital letter. ESC to quit ººConnecting to system.... º º ººRequesting unit type.... º ºSet user-entered or automatic time ººConnected to GTI system! º ºon unit. ººReady to process commands º º ºº º º ºº º º ºº º ÈÍÍÍÍÍÍÍÍÍÍÍÍÍÍÍÍÍÍÍÍÍÍÍÍÍÍÍÍÍÍÍÍÍÍÍÍÍͼÈÍÍÍÍÍÍÍÍÍÍÍÍÍÍÍÍÍÍÍÍÍÍÍÍÍÍÍÍÍÍÍÍÍÍÍÍͼ Still connected to System Figure 12 - Sample Other Menu Screen with the Set category selected The Set category of operations continues to require communication with a GTI unit in the system via a local or remote data link, to send and/or receive information about the system’s configuration or performance. This category includes the following specific operations: • The Time operation is used to manually set the date and time in a system of GTI units. To use this operation, the automatic time setting feature in the system configuration database must be disabled. It is very important that you set the time of day manually (or enable the automatic time setting feature in the system configuration database) when you install GTI units, since some of the advanced operating features of the GTI units utilize its built-in clock chip that keeps track of the time of day and day of week (such as telephone call detail date and time-of-day marking). The year is entered as the last two digits of the year, and is supported until the year 2079. • The Password operation is used to change the Database Manager password in the system of GTI units. When this operation is used to select a new password, it will be changed in the database of the GTI units and the GTI Configurator. (If you only want to change the password in the GTI Configurator, select the change Database manager password operation from the Other group in the Main Menu screen.) • The Modem string operation is used to change the modem initialization string from a GTI unit to an external modem connected to its front panel port. 19 LBI-39077 GETTING STARTED Figure 13 shows a sample Other menu screen with the Clear category selected. When this category is selected, the Call detail operation is the only operation available. EDACS GTI Configurator/Database Manager V1.3 OTHER MENU: ì Set Clear Reset ÚÄÄÄÄÄÄÄÄÄÄÄÄÄÄ¿ ³ Call detail ³ ÀÄÄÄÄÄÄÄÄÄÄÄÄÄÄÙ View (SUPERVISOR mode) ì ÉÍHELPÍÍÍÍÍÍÍÍÍÍÍÍÍÍÍÍÍÍÍÍÍÍÍÍÍÍÍÍÍÍÍÍÍ»ÉÍSTATUSÍÍÍÍÍÍÍÍÍÍÍÍÍÍÍÍÍÍÍÍÍÍÍÍÍÍÍÍÍÍ» ºSelect item with arrow keys and ºº º ºENTER or capital letter. ESC to quit ººConnecting to system.... º º ººRequesting unit type.... º ºClears call detail records in ººConnected to GTI system! º ºaccounting manager. ººReady to process commands º º ºº º º ºº º º ºº º ÈÍÍÍÍÍÍÍÍÍÍÍÍÍÍÍÍÍÍÍÍÍÍÍÍÍÍÍÍÍÍÍÍÍÍÍÍÍͼÈÍÍÍÍÍÍÍÍÍÍÍÍÍÍÍÍÍÍÍÍÍÍÍÍÍÍÍÍÍÍÍÍÍÍÍÍͼ Still connected to System Figure 13 - Sample Other Menu Screen with the Clear category selected The Clear category of operations continues to require communication with a GTI unit in the system via a local or remote data link, to send and/or receive information about the system’s configuration or performance. This category is limited to the following operation: • 20 The Call detail operation is used to clear the call detail records in the optional IAM unit. GETTING STARTED LBI-39077 Figure 14 shows a sample Other menu screen with the Reset category selected. When this category is first selected, the Units, soft operation is automatically selected. Selecting another operation will change the information in the HELP window. EDACS GTI Configurator/Database Manager V1.3 OTHER MENU: ì Set Clear Reset View ÚÄÄÄÄÄÄÄÄÄÄÄÄÄÄ¿ ³ Units, soft ³ ³ Units, hard ³ ÀÄÄÄÄÄÄÄÄÄÄÄÄÄÄÙ (SUPERVISOR mode) ì ÉÍHELPÍÍÍÍÍÍÍÍÍÍÍÍÍÍÍÍÍÍÍÍÍÍÍÍÍÍÍÍÍÍÍÍÍ»ÉÍSTATUSÍÍÍÍÍÍÍÍÍÍÍÍÍÍÍÍÍÍÍÍÍÍÍÍÍÍÍÍÍÍ» ºSelect item with arrow keys and ºº º ºENTER or capital letter. ESC to quit ººConnecting to system.... º º ººRequesting unit type.... º ºReset units, soft attempts to reset ººConnected to GTI system! º ºall units at the system. Caution: If ººReady to process commands º ºthe units have not been properly ºº º ºconfigured or connected, there is no ºº º ºguarantee that all units will reset. ºº º ÈÍÍÍÍÍÍÍÍÍÍÍÍÍÍÍÍÍÍÍÍÍÍÍÍÍÍÍÍÍÍÍÍÍÍÍÍÍͼÈÍÍÍÍÍÍÍÍÍÍÍÍÍÍÍÍÍÍÍÍÍÍÍÍÍÍÍÍÍÍÍÍÍÍÍÍͼ Still connected to System Figure 14 - Sample Other Menu Screen with the Reset category selected The Reset category of operations continues to require communication with a GTI unit in the system via a local or remote data link, to send and/or receive information about the system’s configuration or performance. This category includes the following specific operations: • The Units, soft operation is used to reset all the GTI units in the system. • The Units, hard operation is used to reset and clear all the GTI units in the system. 21 LBI-39077 GETTING STARTED FILE GROUP The File group of operations is the fourth group shown in the Main Menu. Figure 15 shows a sample Main Menu screen with the File group selected. When this group is first selected, the Print operation is automatically selected. Selecting another operation will change the information in the HELP window. EDACS GTI Configurator/Database Manager V1.3 ì Edit View Comm File otHer ÚÄÄÄÄÄÄÄÄÄ¿ ³ Print ³ ³ Backup ³ ³ Restore ³ ÀÄÄÄÄÄÄÄÄÄÙ (SUPERVISOR mode) ì ÉÍHELPÍÍÍÍÍÍÍÍÍÍÍÍÍÍÍÍÍÍÍÍÍÍÍÍÍÍÍÍÍÍÍÍÍ» ºSelect item with arrow keys and º ºENTER or capital letter. ESC to quit º º º ºPrint allows various database contentsº ºto be printed. The contents may be º ºprinted directly to a printer or a º ºfile. Select this item to choose from º ºdatabases to print. º ÈÍÍÍÍÍÍÍÍÍÍÍÍÍÍÍÍÍÍÍÍÍÍÍÍÍÍÍÍÍÍÍÍÍÍÍÍÍͼ Figure 15 - Sample Main Menu Screen with the File Group Selected The File group of operations allows you to print, save, and restore large blocks of the GTI Configurator database files as they exist(ed) at a specific point in time. This group includes the following specific operations: • The Print operation is used to print GTI database information for all systems directly to a printer or a file. • The Backup operation is used to save current GTI database information and call detail files for all systems to diskette(s). • The Restore operation is used to restore GTI database information and call detail files from diskette(s) previously made with the backup operation. Information and data in the current database files will be overwritten (destroyed). After you have selected (highlighted) one of the operations from the File group, press the Enter key and you will see an additional menu for the specific operation selected. These additional menus are described next. 22 GETTING STARTED LBI-39077 Print Use the Print operation to select which type of GTI Configurator database file you want printed. Figure 16 shows a sample Print menu screen having the single By type category. When this category is first shown, the System config operation is automatically selected. Selecting another operation will change the information in the HELP window. EDACS GTI Configurator/Database Manager V1.3 (SUPERVISOR mode) PRINT MENU: ì By Type ì ÚÄÄÄÄÄÄÄÄÄÄÄÄÄÄÄ¿ ³ System config ³ ³ Telco config ³ ³ DID numbers ³ ÀÄÄÄÄÄÄÄÄÄÄÄÄÄÄÄÙ ÉÍHELPÍÍÍÍÍÍÍÍÍÍÍÍÍÍÍÍÍÍÍÍÍÍÍÍÍÍÍÍÍÍÍÍÍ» ºSelect item with arrow keys and º ºENTER or capital letter. ESC to quit º º º ºPrint System Config allows the System º ºConfiguration data to be printed. º º º º º º º ÈÍÍÍÍÍÍÍÍÍÍÍÍÍÍÍÍÍÍÍÍÍÍÍÍÍÍÍÍÍÍÍÍÍÍÍÍÍͼ Figure 16 - Print Menu Screen with System config Selected The Print category of operations includes the following specific operations: • The System config operation prints the System Configuration files for all systems. • The Telco config operation prints the Telco Configuration files for all systems. • The DID numbers operation prints the DID Numbers files for all systems. After you have selected (highlighted) one type of GTI Configurator database file from the Print menu, press the Enter key. The next screen allows you to arrange the file by any parameter in the file. After you have selected the arrangement, press the Enter key to print the arranged file to a printer connected to the GTI Configurator, or save to a disk file. Backup It is very important that you periodically save a copy of your subscriber database on floppy diskettes. If your hard disk has trouble, or if you accidentally delete one of the GTI Configurator files, or if some other disaster occurs, you will be very happy to have a recent copy of the database. We recommend that you do this each time changes are made, but not more than once a day. 23 LBI-39077 GETTING STARTED Every time you edit the database, the dat files (named ---.dat) change on the computer hard disk. As a rule, you should leave a "paper trail" from which you could easily edit your last backup copy of the database. Before beginning a backup, you need to prepare fresh diskettes with DOS compatible formatting information. You will need approximately one 360KB diskette for every 1000 DID users. So format enough blank diskettes before you start the backup process ( use the FORMAT A: command from the DOS C> prompt). The Configuration data and call Detail data types must be stored on separate diskettes. Use the Backup operation to select which type of GTI Configurator database file you want backed up. Figure 17 shows a sample Backup menu screen having the single Data type category. When this category is first shown, the Configuration data operation is automatically selected. Selecting another operation will change the information in the HELP window. EDACS GTI Configurator/Database Manager V1.3 (SUPERVISOR mode) BACKUP MENU: ì Data type ì ÚÄÄÄÄÄÄÄÄÄÄÄÄÄÄÄÄÄÄÄÄ¿ ³ Configuration data ³ ³ call Detail ³ ÀÄÄÄÄÄÄÄÄÄÄÄÄÄÄÄÄÄÄÄÄÙ ÉÍHELPÍÍÍÍÍÍÍÍÍÍÍÍÍÍÍÍÍÍÍÍÍÍÍÍÍÍÍÍÍÍÍÍÍ» ºSelect item with arrow keys and º ºENTER or capital letter. ESC to quit º º º ºBackup Configuration Data saves to º ºdiskette(s) all Configuration data - º ºSystem, Telco, DID Numbers for º ºall current systems. º º º ÈÍÍÍÍÍÍÍÍÍÍÍÍÍÍÍÍÍÍÍÍÍÍÍÍÍÍÍÍÍÍÍÍÍÍÍÍÍͼ Figure 17 - Backup Menu Screen with Configuration data Selected The Backup category of operations includes the following specific operations: • The Configuration data operation saves to diskette(s) all Configuration data (System, Telco, and DID Numbers) for all current systems. • The call Detail operation saves to diskette(s) Call Detail Files for all systems. After you have selected (highlighted) one data type from the Backup menu, press the Enter key. The next screen prompts you to specify the floppy drive you will use. Insert an empty formatted diskette into a floppy drive, type the letter of the drive, and press the Enter key. If the selected data type requires more than one diskette, follow the on screen instructions. Label each diskette with the date, data type, and disk sequence number. As you remove each backup diskette from the computer, "write protect" the diskette (black label covering the notch on 5-1/4" media; shutter open on 3-1/2" media). Keep more than one set of backups and rotate through them. For example, you might keep sets for the odd and even days of the month. That way, if one set becomes damaged, you still have the other set. 24 GETTING STARTED LBI-39077 Restore WARNING Restoring previous data to the GTI Configurator database files will overwrite current data in those files. If you do not want to lose the current data, make a backup. Previous configuration data from one version (revision) of GTI Configurator software cannot be used to restore configuration data to another version (revision) of GTI Configurator software. Use the Restore operation to restore previous data to the GTI Configurator database files from backup diskette(s). Figure 18 shows a sample Backup menu screen having the single Data type category. When this category is first shown, the Configuration data operation is automatically selected. Selecting another operation will change the information in the HELP window. EDACS GTI Configurator/Database Manager V1.3 (SUPERVISOR mode) RESTORE MENU: ì Data type ì ÚÄÄÄÄÄÄÄÄÄÄÄÄÄÄÄÄÄÄÄÄ¿ ³ Configuration data ³ ³ call Detail ³ ÀÄÄÄÄÄÄÄÄÄÄÄÄÄÄÄÄÄÄÄÄÙ ÉÍHELPÍÍÍÍÍÍÍÍÍÍÍÍÍÍÍÍÍÍÍÍÍÍÍÍÍÍÍÍÍÍÍÍÍ» ºSelect item with arrow keys and º ºENTER or capital letter. ESC to quit º º º ºRestore Configuration Data, restores º ºfrom diskette(s) all Configuration º ºdata º ºWarning - old data in the current dir.º ºwill be overwritten (destroyed). º ÈÍÍÍÍÍÍÍÍÍÍÍÍÍÍÍÍÍÍÍÍÍÍÍÍÍÍÍÍÍÍÍÍÍÍÍÍÍͼ Figure 18 - Restore Menu Screen with Configuration data Selected The Restore category of operations includes the following specific operations: • The Configuration data operation restores from diskette(s) all Configuration data. (Warning: old data in the current directory will be overwritten.) • The call Detail operation restores from diskette(s) Call Detail Files for all systems. (Warning: old data in the current directory will be overwritten.) After you have selected (highlighted) one data type from the Restore menu, press the Enter key. The next screen prompts you to specify the floppy drive you will use. Insert the backup diskette into a floppy drive, type the letter of the drive, and press the Enter key. If the backup GTI Configurator data is on more than one diskette, start with the first diskette and follow the on screen instructions. Make sure to insert the correct set of backups (if you have more than one set), and in the correct order. Before you insert each backup diskette into the computer, check to make sure it is "write protected" (black label covering the notch on 5-1/4" media; shutter open on 3-1/2" media). 25 LBI-39077 GETTING STARTED OTHER GROUP The Other group of operations is the fifth group shown in the Main Menu. Figure 19 shows a sample Main Menu screen with the otHer group selected. When this group is first selected, the change PC modem parameters operation is automatically selected. Selecting another operation will change the information in the HELP window. EDACS GTI Configurator/Database Manager V1.3 ì Edit View Comm File (SUPERVISOR mode) otHer ì ÚÄÄÄÄÄÄÄÄÄÄÄÄÄÄÄÄÄÄÄÄÄÄÄÄÄÄÄÄÄÄÄÄÄÄ¿ ³ change PC modem parameters ³ ³ change Database manager password ³ ³ Auto download ³ ³ Exit ³ ÀÄÄÄÄÄÄÄÄÄÄÄÄÄÄÄÄÄÄÄÄÄÄÄÄÄÄÄÄÄÄÄÄÄÄÙ ÉÍHELPÍÍÍÍÍÍÍÍÍÍÍÍÍÍÍÍÍÍÍÍÍÍÍÍÍÍÍÍÍÍÍÍÍ» ºSelect item with arrow keys and º ºENTER or capital letter. ESC to quit º º º ºThis option allows changes to be made º ºto the modem initialization string º ºsent to the modem connected to your º ºPC. º º º ÈÍÍÍÍÍÍÍÍÍÍÍÍÍÍÍÍÍÍÍÍÍÍÍÍÍÍÍÍÍÍÍÍÍÍÍÍÍͼ Figure 19 - Sample Main Menu Screen with the otHer Group Selected The otHer group of operations allows you to make additions, deletions, and modifications to various parts of the GTI Configurator database (not the GTI database). This group includes the following specific operations: • The change PC modem parms operation is used to make changes to the modem initialization string. This initialization information is sent by the GTI Configurator to the connected modem when a remote data link is used to connect the GTI Configurator to a GTI unit. Using a Hayes-compatible modem will minimize (if not eliminate) the need to make changes to this string. • The change Database manager password operation is used to change the password used by the GTI Configurator to access the GTI units. This operation only changes the password in the database of the GTI Configurator, not the GTI units. Therefore, only use this operation for a second GTI Configurator to be used to manage the same system of GTI units. To make changes to the password in the database of the first GTI Configurator and the GTI units, use the Password operation from the Other operations in the Comm group. A separate password can be used for each system, or the same password can be used for more than one system. 26 • The Auto download operation is used to automatically download call detail records from an IAM (if one is present) in the system, to the GTI Configurator at a pre-selected hour. • The Exit operation is used to exit from the GTI Configurator software. This also can be accomplished by pressing the Esc key one or more times, depending upon where you are in what operation. PASSWORDS LBI-39077 PASSWORDS Now that you are familiar with the general operations available through the GTI Configurator software and where in the Main Menu screen to find them, the first order of business is assigning passwords to protect the systems managed by the GTI Configurator(s). There are two types of passwords used. The first type, used by authorized personnel to access the GTI Configurator(s), will be referred to in this section as a user password. The second type, used by the GTI Configurator to access the GTI units, will be referred to in this section as a Database Manager password. Although assigning passwords is an easy task, it is equally easy to get into trouble if you are not careful. Pay particular attention to the cautions in this section before assigning any passwords. USER PASSWORDS The first type of password is the user password. A user password is used by authorized personnel to access the GTI Configurator software operations. One of up to four passwords can be used to access one of up to four different functional levels of the GTI Configurator software. Each functional level allows access to a different set of operations, representing a different area of responsibility. This allows many personnel with various responsibilities to use the same GTI Configurator software, yet only have access to those operations within their area of responsibility. Figure 20 shows the Passwords screen before passwords have been assigned. After passwords have been assigned, the asterisk following each functional level number will be replaced by the currently assigned password for that functional level. EDACS GTI Configurator/Database Manager V1.3 ÉÍHELPÍÍÍÍÍÍÍÍÍÍÍÍÍÍÍÍÍÍÍÍÍÍÍÍÍÍÍÍÍÍÍÍÍ» º Enter a level-number if you wish to º º change the corresponding password. º º Enter escape or return to exit. º º º º 1 Edit all except users. º º 2 Edit Users. º º 3 Accounting, call accum., etc. º º 4 Supervisor: Full access. º ÈÍÍÍÍÍÍÍÍÍÍÍÍÍÍÍÍÍÍÍÍÍÍÍÍÍÍÍÍÍÍÍÍÍÍÍÍÍͼ (SUPERVISOR mode) ÚÄÄÄPasswordsÄÄÄÄÄÄÄÄÄÄÄÄÄÄÄÄÄÄÄÄÄÄ¿ ³ ³ ³ Level Password ³ ³ ----- -------³ ³ 1. * ³ ³ 2. * ³ ³ 3. * ³ ³ 4. * ³ ³ ³ ³ Enter the number of the level ³ ³ you wish to change: _ ³ ³ ³ ÀÄÄÄÄÄÄÄÄÄÄÄÄÄÄÄÄÄÄÄÄÄÄÄÄÄÄÄÄÄÄÄÄÄÄÙ Figure 20 - Password Screen before Passwords Have Been Assigned Functional Levels There are four functional levels (level 4 through level 1) for which a password can be assigned, and one functional level (level 0) for which no password can be assigned. Although functional level 4 has access to all operations and functional level 0 has access to almost none, the functional levels represent different areas of responsibility rather than access to an increasing number of operations. Each functional level allows access to a different set of operations, representing a different area of responsibility. These areas of responsibility for each functional level are shown in Table 2. The functional level required to access each specific operation is shown in Table 3. 27 LBI-39077 PASSWORDS Table 2 - Area of Responsibility for Each Functional Level LEVEL 0 1 2 3 4 AREA OF RESPONSIBILITY System operator (Monitor and Status information only) Managing system and telco information in database Managing DID user information in database Managing call detail records for billing Overall system administration Table 3 - Functional Level Required for Each Operation GROUP Edit View Comm OPERATION System config Telco config DID numbers System config Telco config DID numbers Update Global By Type get/Verify Entire Verify Retrieve Billing Monitor Status info. Balance and Levels Other File Print Backup Restore Other 28 change PC modem parameters change Database manager password Auto download Exit Call Detail Records Change Password Set Date & Time Reset Units Clear Call Detail Buffers Change Modem String System config Telco config DID numbers Configuration data call Detail Configuration data call Detail LEVEL Changes Entire System config Telco config DID numbers Database Verify Database Retrieve System config Telco config DID numbers 1+4 1+4 2+4 1+4 1+4 2+4 1+2+4 4 1+4 1+4 2+4 1+2+4 1+4 1+4 1+4 1+2+4 3+4 0-4 0-4 1+4 1+3+4 1+3+4 1+3+4 1+3+4 1+3+4 1+4 1+4 2+4 1+2+4 2+3+4 4 4 1+4 4 1+3+4 0-4 PASSWORDS LBI-39077 Assigning Passwords CAUTION As soon as the GTI Configurator software is installed for the first time, anyone who can read this manual will have access to all operations, including the assignment of all passwords. Before you spend any time on any operation, have the overall system administrator assign passwords to avoid possibly being locked out of the software - either accidentally or deliberately. If this happens before anyone has spent much time on any operation, it’s easy to fix. If this happens after a lot of time has been spent on operations to set up the database, it will be harder to fix. See the Restoring Passwords heading later in this section. To assign user passwords, you must press the Shift and F9 keys at the same time while viewing the Main Menu screen. The GTI Configurator will then display a Password screen, and prompt you through the process of assigning passwords. Before passwords have been assigned, the Password screen will be as shown in Figure 6. After passwords have been assigned, only users with the password for functional level 4 will have access to all four passwords. Users with the password for functional level 1, 2, or 3 will only have access to their specific password. Passwords must meet the following requirements: • No spaces are allowed within a password. Any space typed will not be displayed and will not be part of the password. The password will be only those characters shown. • Passwords must be between one and eight ASCII characters long. After the eighth ASCII character, no more typed characters will be displayed. The password will be only those characters shown. • A password starting with the sequence of the four characters in the word HELP (in any combination of upper and lower case) is not allowed. The characters will be displayed as they are typed, but will be erased as soon as you press the Enter key. • A password consisting of a single asterisk is not a password. Although a single asterisk can be typed, entered, and displayed just like any valid password, it is a special feature to be described in a moment and not a password. If, as you are typing a password you make a mistake, press the Delete key to erase one character at a time, or press the Esc key to cancel the entry altogether. A password should be entered for each functional level that is to be password protected. If you assign the same password to more than one level, a user with that password will have access to each level with that password. If you accidentally make a typo while typing the level 4 password and exit the software before you suspect what must have happened (or if you just forget your password), see the Restoring Passwords heading later in this Passwords section. CAUTION Be sure to check the passwords as they are displayed in the Passwords window before you move on to another operation. Better yet, write them down - exactly as they appear. Be especially careful with letters of the alphabet since the upper and lower cases of a specific letter of the alphabet are different ASCII characters in a password. Also, be especially careful not to mistake a period for a comma (or vice-versa) and a colon for a semi-colon (or vice-versa). The single asterisk character will be accepted as if it is a valid password. However, it is not. Assigning a single asterisk (as if it was a password) to functional level 1, 2, or 3 is a special feature that makes the set of operations for that functional level accessible to all users, except for those operations that also belong to a set of operations for a functional level that is still password protected. CAUTION Assigning a single asterisk (as if it was a password) to functional level 4 is also a special feature, but is very different. If a single asterisk is assigned to functional level 4, all users will have complete access to all operations including all password assignments, even when other functional levels have passwords assigned and appear to be password protected. 29 LBI-39077 PASSWORDS Using Passwords After passwords have been assigned, each user attempting to access the GTI Configurator software (by typing GTICON and pressing the Enter key), will see a STATUS window on the screen as shown in Figure 21. At this point the user must type a valid password and press the Enter key, or just press the Enter key. EDACS GTI Configurator/Database Manager V1.3 ÉÍSTATUSÍÍÍÍÍÍÍÍÍÍÍÍÍÍÍÍÍÍÍÍÍÍÍÍÍÍÍÍÍÍ» ºPlease Enter Your Password º ºAt The Prompt º º(Press 'Enter' to access Level 0) º º º º Password: º º º º º º º ÈÍÍÍÍÍÍÍÍÍÍÍÍÍÍÍÍÍÍÍÍÍÍÍÍÍÍÍÍÍÍÍÍÍÍÍÍͼ Figure 21 - Status Window Used to Prompt User Password If the user types and enters an invalid password or just presses the Enter key, the user will be given access to a severely abbreviated set of operations for functional level 0, and see a severely abbreviated menu in the Main Menu screen. If the user types and enters a valid password for functional level 1, 2, or 3, the user will be given access to a partial set of operations for the functional level of the password used, and see a partial menu in the Main Menu screen. If the user types and enters a valid password for functional level 4, the user will be given access to the complete set of operations, and see the complete menu in the Main Menu screen. The user cannot be given access to the set of operations for another functional level without first exiting the GTI Configurator software, and then re-entering with the valid password for the other functional level. The only exceptions to this would be the special case where both functional levels have been assigned the same password, or the other special case where a single asterisk has been used in place of a password assignment (making that level accessible to all users). Any user with a valid password can change that password by pressing the Shift and F9 keys at the same time while viewing the Main Menu screen. If a user leaves the GTI Configurator unattended without exiting the software, an unauthorized user could obtain the current password without the first user’s knowledge (or even change it) by pressing the Shift and F9 keys at the same time while viewing the Main Menu screen. To prevent unauthorized access to the GTI Configurator, authorized users should never leave the GTI Configurator unattended without first exiting the GTI Configurator software. Restoring Passwords If you are a user of functional level 1, 2, or 3 and forget the password for that functional level, the system administrator can use the password for functional level 4 to access the GTI Configurator software, look at all four user passwords, and tell you what your password is. However, if you are the system administrator and you forget the password for functional level 4, you’re in trouble. To get out of trouble, enter the four characters in the word HELP as your password and record the five digit Locked number displayed in the STATUS screen for the user password. It will look similar to Figure 22, except that the Locked number will be different. 30 PASSWORDS LBI-39077 This Locked number will change each time you exit the GTI Configurator software and try to re-access the software using HELP as your password. So record only the last Locked number, if you have entered HELP more than once. Then call a customer support engineer at 1-800-528-7711 and give the engineer the Locked number you have recorded. The engineer will tell you what to do from there. Meanwhile DO NOT let anyone enter HELP as a password until after you have done what they tell you to do. EDACS GTI Configurator/Database Manager V1.3 ÉÍSTATUSÍÍÍÍÍÍÍÍÍÍÍÍÍÍÍÍÍÍÍÍÍÍÍÍÍÍÍÍÍÍ» ºPlease Enter Your Password º ºAt The Prompt º º(Press 'Enter' to access Level 0) º º º º Password: º º º ºLocked: 29103 º º º ÈÍÍÍÍÍÍÍÍÍÍÍÍÍÍÍÍÍÍÍÍÍÍÍÍÍÍÍÍÍÍÍÍÍÍÍÍͼ Figure 22 - Status Window Showing Locked Number DATABASE MANAGER PASSWORDS The second type of password is the Database Manager password. A Database Manager password is used by the GTI Configurator to access a GTI unit in a specific system when you select an operation from the Comm group. The password must be set up, or changed, in the database for both the GTI Configurator and GTI units. The purpose of the password is to prevent an unauthorized GTI Configurator from communicating with a GTI unit in your system(s). A separate password can be used for each system, or the same password can be used for more than one system. To assign a Database Manager password to the database of both the GTI Configurator and the GTI units, select the Other operation from the Comm group. Then press the Enter key, select the specific system, and press the Enter key. When communication has been established with a GTI unit in the system, select the Change Password operation from the menu of other operations, press the Enter key, and follow the on-screen instructions. If a second GTI Configurator is also to be authorized to communicate with the same system of GTI units, the assignment of the Database Manager password to the database of this second GTI Configurator must be done by a different operation. To assign a Database Manager password to the database of the second GTI Configurator, select the change Database manager password operation from the Other group. Then press the Enter key, select the specific system, press the Enter key, and follow the on-screen instructions. This operation only changes the password in the GTI Configurator database, not in the GTI units. 31 LBI-39077 DATA LINK TO GTI UNITS DATA LINK TO GTI UNITS The GTI Configurator must be able to communicate with one GTI unit in a system. If two or more GTI Configurator are permitted to access a specific system, only one can have access at a time. Any changes made to the user database in this GTI unit will also be made in the remaining GTI units via the PCM/Data bus. The GTI Configurator can communicate with a GTI unit in a system in one or more of the following three ways (listed in order of increasing difficulty): • Local RS-232 Link - Requires the following: • • • Remote RS-232 Link with Internal GTI Modem - Requires the following: • • • • • • Available serial COM port on GTI Configurator (PC) Interconnect cable (PC to GTI) no more than 50 feet long Available serial COM port on GTI Configurator (PC) Interconnect cable (PC to modem) Hayes (or Hayes compatible) modem (1200 bps) Interconnect cable (modem to telephone line) Available telephone line (GTI Configurator (PC) end) Remote RS-232 Link with External GTI Modem - Requires the following: • • • • • • • • • Available serial COM port on GTI Configurator (PC) Interconnect cable (PC to modem) Hayes (or Hayes compatible) modem (recommend 9600 bps) Interconnect cable (modem to telephone line) Available telephone line (GTI Configurator (PC) end) Available telephone line (GTI unit end - in addition to the normal telephone line going to the GTI unit for interconnect calls) Interconnect cable (telephone line to external GTI modem) External GTI modem (recommend 9600 bps - must match modem at PC end) Interconnect cable (external GTI modem to GTI unit) LOCAL DATA LINK If the distance between the GTI unit and GTI Configurator is short, a cable (no longer than 50 feet) can be connected from the RS-232 port on the rear panel of the GTI unit directly to a serial COM port on the GTI Configurator. This connection can be used when the GTI Configurator is located with the system of GTI units or in a nearby office. To set up the local RS-232 link, use the following procedure: 1. 32 If the COM port on the GTI Configurator is a male DB-9 connector, connect it to the RS-232 port on the GTI unit, as shown in Figure 23. If the COM port on the GTI Configurator is a male DB-25 connector, connect it to the RS232 port on the GTI unit, as shown in Figure 24. A 10-foot RS-232 cable with male and female DB-9 connectors is supplied with the ELI option. DATA LINK TO GTI UNITS LBI-39077 PC Monitor Extension Cable 50 Feet Max GTI Configurator GTI Unit COM Port D-Sub D-Sub 9-Pin (M) 9-Pin (F) D-Sub RS-232 Port 9-Pin (M) D-Sub 9-Pin (F) 1 1 Rx Data 2 2 Tx Data Tx Data DTR 3 4 3 Rx Data 4 Signal Ground 5 5 DTR Gnd 6 7 6 RTS 7 CTS CTS 8 8 9 RTS 9 Figure 23 - Communication Setup for Local Data Link (9-Pin COM Port) GTI Configurator PC Monitor Extension Cable 50 Feet Max Adapter D-Sub 25-Pin (F) COM Port D-Sub 25-Pin (M) Rx Data 3 Tx Data DTR Signal Ground 2 20 7 RTS 4 CTS 5 D-Sub 9-Pin (M) D-Sub 9-Pin (F) GTI Unit D-Sub RS-232 Port 9-Pin (M) D-Sub 9-Pin (F) 1 2 1 2 Tx Data 3 3 Rx Data 4 5 4 5 DTR Gnd 6 7 6 7 CTS 8 9 8 9 RTS Figure 24 - Communication Setup for Local Data link (25-Pin COM Port) 2. Set the baud rate for the RS-232 port on the GTI unit using DIP switch SW2 sections 6, 7, and 8 located on the right side of the GTI unit. To get to the DIP switch after the GTI unit has been mounted in an EDACS repeater cabinet, remove four screws in front and two in back. Then slide the GTI unit forward just enough to reach the DIP switch. If there is enough slack in the connecting cables, it isn’t necessary to disconnect them or power from the GTI unit. The layout of the DIP switch sections is shown in Figure 25. The DIP switch settings for various baud rates are shown in Table 4. The recommended baud rate is 9600 bps. After you have set the DIP switch sections, press the RESET button on the GTI unit to force it to read the new DIP switch settings. RIGHT SIDE VIEW OF GTI UNIT SECTIONS SET BAUD RATE FRONT PANEL 1 1 0 0 1 8 SW2 1 8 SW1 Figure 25 - Location of DIP Switch Sections 33 LBI-39077 DATA LINK TO GTI UNITS Table 4 - DIP Switch Settings for Various Baud Rates 3. RS-232 Port Baud Rate SW2 Section 6 SW2 Section 7 SW2 Section 8 300 bps Down Down Down 1200 bps Up Down Down 2400 bps Down Up Down 4800 bps Up Up Down 9600 bps Down Down Up 19200 bps Up Down Up Using the GTI Configurator, select the System config operation from the Edit group in the Main Menu screen, and press the Enter key to display the System Configuration screen. In the INDEX window, select the system for which you are setting up communications, and press the Enter key to move to the SYSTEM CONFIG window for that system. Select (highlight) the System Access field, type "L" (for local), and press the Enter key. A LOCAL pop-up window will appear just below the System Access field to tell you the currently configured baud rate. If this is not the baud rate you want, press the Enter key again and a second pop-up window will appear to the right of the first, giving you a selection of baud rates. Select (highlight) the same baud rate used to set the DIP switch sections in step 2, and press the Enter key to move on to the PC Comm Port field back in the SYSTEM CONFIG window. Type in the number of the serial COM port you will use, and press the Enter key. The System Configuration screen, showing the LOCAL pop-up window and the second pop-up window, is shown in Figure 26. EDACS GTI Configurator/Database Manager ÉÍINDEX ÍÍÍÍÍÍÍÍÍÍÍÍÍÍÍÍÍÍÍÍÍÍÍÍÍÍÍÍÍ» ºNum ____System Name_____ Country Nodº º001 SHARP TOP USA 002º º002 HIGH PEAK USA 001º º003 APPLE ORCHARD USA 002º º004 CHANDLERS USA 001º º º º º º º º º º º ÈÍÍÍÍÍÍÍÍÍÍÍÍÍÍÍÍÍÍÍÍÍÍÍÍÍÍÍÍÍÍÍÍÍÍÍͼ V1.3 (SUPERVISOR mode) ÚÄSYSTEM_CONFIGÄÄÄÄÄÄÄÄÄÄÄÄÄÄÄÄÄÄÄÄÄÄ¿ ³ System Number: [001] ³ ³ System Name: [SHARP TOP ]³ ³ ³ ³ Country: [USA ] ³ ³ Node Number: [002] ³ ³ Node Name: BEDFORD ³ ³ ³ ³ System Access:L ... PC Comm Port:1³ ³ Use Auto TinÚÄLOCALÄÄÄÄÄÄÄÄÄÄ¿ÚÄÄÄÄÄ¿ ³ Disconnect o³ Baud Rate:9600 ³³300 ³ ³ Dial Tone ReÀÄÄÄÄÄÄÄÄÄÄÄÄÄÄÄÄÙ³1200 ³ ³ Min. Call Time to Store: 020 ³2400 ³ ÉÍHELPÍÍÍÍÍÍÍÍÍÍÍÍÍÍÍÍÍÍÍÍÍÍÍÍÍÍÍÍÍÍÍÍÍ»³ Should Interconnect continue, ³4800 ³ ºSelect item with arrow keys and º³ when billing data is lost: Y ³9600 ³ ºpress ENTER/RETURN. º³ Narrowband - 12.5 kHz?: N ³19200³ ºEsc key exits. º³ Edit Voice Prompts:Y ... ÀÄÄÄÄÄÙ º º³ Edit Dial Plan Table:N ... ³ ºDel key deletes field and exits. º³ Enable Auto Retrieve Billing:N ... ³ º º³ Create Date: 08/30/94 ³ º º³ Alter Date: 09/06/94 ³ º ºÀÄÄÄÄÄÄÄÄÄÄÄÄÄÄÄÄÄÄÄÄÄÄÄÄÄÄÄÄÄÄÄÄÄÄÄÄÙ ÈÍÍÍÍÍÍÍÍÍÍÍÍÍÍÍÍÍÍÍÍÍÍÍÍÍÍÍÍÍÍÍÍÍÍÍÍÍͼ Figure 26 - System Configuration Screen Showing LOCAL Pop-up Window 4. 34 Select (highlight) the Monitor operation from the Comm group in the Main Menu screen and press the Enter key. A new screen then replaces the Main Menu screen. Select (highlight) the desired system from the INDEX window in this new screen and press the Enter key. The INDEX window then disappears and a STATUS window appears giving you the ongoing status as the System Configurator attempts to establish contact with the GTI unit through the local RS-232 connection you have just made. Initially this STATUS window will show the following two statements: DATA LINK TO GTI UNITS LBI-39077 “Connecting to system....” and “Requesting unit type...”. If the GTI Configurator does not receive a response from the GTI unit, the STATUS window will show the following additional statement: “ERROR: No response, resending pkt.”. Each time the GTI Configurator tries and fails to establish contact, the STATUS window will show the following additional statement: “ERROR: No response, resending pkt.”. If the GTI Configurator fails to establish contact with the system after three attempts, the STATUS window will show the following additional statements: “ERROR: Exceeded packet retries”, “Unit never detected”, “Logically Disconnected”, and (after a pause) “Fully Disconnected”. If the GTI Configurator establishes contact with the system, it will briefly (if you blink you will miss it) show the following two additional statements: “CONNECTED!” and “Ready to process commands”, and then display the Interconnect Monitor screen. A sample Interconnect Monitor screen is shown in Figure 27. EDACS GTI Configurator/Database Manager V1.3 (SUPERVISOR mode) ÉÍÍÍÍÍÍÍÍÍÍÍÍÍÍÍÍÍÍÍÍÍÍÍÍÍÍÍÍÍÍÍÍÍÍÍÍÍÍÍÍÍÍÍÍÍÍÍÍÍÍÍÍÍÍÍÍÍÍÍÍÍÍÍÍÍÍÍÍÍÍÍÍÍÍÍÍÍÍ» º Interconnect Monitor -- System 001 -13 Sep 1994 -10:23:36 º º º ºÚÄÄÄÄÄÄÄÄÂÄÄÄÄÄÄÄÄÄÄÄÄÄÄÄÄÄÄÂÄÄÄÄÄÄÄÄÄÄÄÄÄÄÂÄÄÄÄÄÄÄÄÄÄÂÄÄÄÄÄÄÄÄÄÄÄÄÄÂÄÄÄÄÄÄÄÄ¿º º³ LINE # ³ STATUS ³ TIME ³ CHANNEL ³ MOBILE ³ LINE # ³º º³ 01 ³ TEST ³ 03:21 ³ 02L ³ *0464 ³ 01 ³º º³ 02 ³ FREE ³ ³ ³ ³ 02 ³º º³ 03 ³ UNUSED ³ ³ ³ ³ 03 ³º º³ 04 ³ UNUSED ³ ³ ³ ³ 04 ³º º³ 05 ³ UNUSED ³ ³ ³ ³ 05 ³º º³ 06 ³ UNUSED ³ ³ ³ ³ 06 ³º º³ 07 ³ BUSY ³ 01:23 ³ 07M ³ 00377 ³ 07 ³º º³ 08 ³ UNUSED ³ ³ ³ ³ 08 ³º º³ 09 ³ TEST ³ 15:39 ³ 16L ³ #*0615 ³ 09 ³º º³ 10 ³ UNUSED ³ ³ ³ ³ 10 ³º º³ 11 ³ BUSY ³ 02:06 ³ 06M ³ #*0132 ³ 11 ³º º³ 12 ³ UNUSED ³ ³ ³ ³ 12 ³º º³ 13 ³ TEST ³ 16:34 ³ 07L ³ *0409 ³ 13 ³º º³ 14 ³ TEST ³ 10:45 ³ 12L ³ *0568 ³ 14 ³º º³ 15 ³ UNUSED ³ ³ ³ ³ 15 ³º º³ 16 ³ UNUSED ³ ³ ³ ³ 16 ³º ºÀÄÄÄÄÄÄÄÄÁÄÄÄÄÄÄÄÄÄÄÄÄÄÄÄÄÄÄÁÄÄÄÄÄÄÄÄÄÄÄÄÄÄÁÄÄÄÄÄÄÄÄÄÄÁÄÄÄÄÄÄÄÄÄÄÄÄÄÁÄÄÄÄÄÄÄÄÙº ÈÍÍÍÍÍÍÍÍÍÍÍÍÍÍÍÍÍÍÍÍÍÍÍÍÍÍÍÍÍÍÍÍÍÍÍÍÍÍÍÍÍÍÍÍÍÍÍÍÍÍÍÍÍÍÍÍÍÍÍÍÍÍÍÍÍÍÍÍÍÍÍÍÍÍÍÍÍͼ Hit ESC to quit, PGDN to other screen Figure 27 - Interconnect Monitor Screen 5. The presence of the Interconnect Monitor screen means that the communications path is OK. You may now use it to transfer user database parameters (such as System Config, Telco Config, and DID User Config information) to the system, retrieve billing files from the system, and balance hybrids and set levels in the system. For more information about these specific operations, see their respective sections later in this manual. NOTE If the GTI Configurator fails to make contact with the GTI unit, try the following: Check the cabling. Check the COM port selection. Verify that the interrupt jumpers for the COM port are set right: IRQ4 for COM1 or IRQ3 for COM2. 35 LBI-39077 DATA LINK TO GTI UNITS REMOTE DATA LINK WITH INTERNAL GTI MODEM If the distance between the GTI unit and GTI Configurator is longer than 50 feet, modems will be needed on each end of a telephone circuit between them. The simplest method is to utilize the 1200 bps modem built into the GTI unit. This will require the following additional equipment: • 1200-baud, Hayes-compatible modem at GTI Configurator location (internal or external to the GTI Configurator cable also required if an external modem is used) • Available telephone line at GTI Configurator location and a cable to connect from the telephone line to the modem Note that when the GTI Configurator is communicating with the GTI unit in the system, one less line will be available for interconnect calls (because it is in use by the GTI Configurator). If this is a problem, you may want to consider using an external modem at the system connected to the RS-232 port of a GTI unit. This will require an additional telephone line to the system, but will not reduce the number of lines available for interconnect calls. See the REMOTE RS-232 LINK WITH EXTERNAL GTI MODEM heading later in this section for more information. Normal Setup To set up a remote RS-232 link with the internal GTI modem, use the following procedure: GTI Configurator Serial COM Port Hayes Modem (or equiv.) Serial COM Port LINE or TELCO GTI Unit Telephone Exchange Telco Port Figure 28 - Communication Setup for Remote Data Link with Internal GTI Modem 1. Connect the cables and equipment as shown in Figure 28. Most computer stores carry the necessary modem cables, but pay particular attention to the gender of the connectors. Most modems have a female DB-25 connector, so the cable probably will have a male DB-25 connector on the modem end. Most PC Serial COM ports have a male DB25 connector (but some have a male DB-9 connector), so the cable may have a female DB-25 or DB-9 connector on the PC end. Make sure you connect to a serial port on your PC, not a parallel port. Most PC's have a female DB-25 connector for the parallel port. Connect the line between the telephone exchange and the modem to the connector labeled LINE or TELCO (not the connector labeled PHONE or LOCAL). Do not bypass the telephone exchange by connecting directly from the LINE or TELCO connector on the modem to the TELCO Port on the GTI unit. The modems are designed to interface with a telephone exchange, not with each other. 36 2. Set up the modem (at the GTI Configurator end) for the telephone line type to be connected to it. See the modem manufacturer’s manual for directions. 3. Using the GTI Configurator, select (highlight) the System config operation from the Edit group in the Main Menu screen, and press the Enter key to display the System Configuration screen. In the INDEX window, select (highlight) the system for which you are setting up communications, and press the Enter key to move to the SYSTEM CONFIG window for that system. Select (highlight) the System Access field, type "I" (for internal modem), and press the Enter key to display the INT_MODEM pop-up window (just below the System Access field). The INT_MODEM pop-up window contains a Phone # field and a Baud Rate field. Type the telephone number (of the line connected to the GTI unit for which you are setting up communications) into the Phone # field, and press the Enter key to move on to the Baud Rate field. If the number shown in the Baud Rate field is 1200, press the Down Arrow key. If the DATA LINK TO GTI UNITS LBI-39077 number shown in the Baud Rate field is not 1200, press the Enter key to display a second pop-up window (to the right of the first) giving you a selection of baud rates. Select (highlight) 1200 and press the Enter key to move on to the PC Comm Port field back in the SYSTEM CONFIG window. Type in the number of the serial COM port you will use, and press the Enter key. The System Configuration screen, showing the INT_MODEM pop-up window and the second pop-up window, is shown in Figure 29. EDACS GTI Configurator/Database Manager ÉÍINDEX ÍÍÍÍÍÍÍÍÍÍÍÍÍÍÍÍÍÍÍÍÍÍÍÍÍÍÍÍÍ» ºNum ____System Name_____ Country Nodº º001 SHARP TOP USA 002º º002 HIGH PEAK USA 001º º003 APPLE ORCHARD USA 002º º004 CHANDLERS USA 001º º º º º º º º º º º ÈÍÍÍÍÍÍÍÍÍÍÍÍÍÍÍÍÍÍÍÍÍÍÍÍÍÍÍÍÍÍÍÍÍÍÍͼ V1.3 (SUPERVISOR mode) ÚÄSYSTEM_CONFIGÄÄÄÄÄÄÄÄÄÄÄÄÄÄÄÄÄÄÄÄÄÄ¿ ³ System Number: [002] ³ ³ System Name: [HIGH PEAK ]³ ³ ³ ³ Country: [USA ] ³ ³ Node Number: [001] ³ ³ Node Name: LYNCHBURG ³ ³ ³ ³ System Access:I ... PC Comm Port:1³ ³ UsÚÄINT_MODEMÄÄÄÄÄÄÄÄÄÄÄÄÄÄÄÄÄÄÄÄÄÄÄÄ¿ ³ Di³ Phone #:9486563ÚÄÄÄÄ¿ ³ ³ Di³ Baud Rate:1200 ³300 ³ ³ ³ MiÀÄÄÄÄÄÄÄÄÄÄÄÄÄÄÄij1200³ÄÄÄÄÄÄÄÄÄÄÄÄÙ ÉÍHELPÍÍÍÍÍÍÍÍÍÍÍÍÍÍÍÍÍÍÍÍÍÍÍÍÍÍÍÍÍÍÍÍÍ»³ Should InterconnectÀÄÄÄÄÙnue, ³ ºSelect item with arrow keys and º³ when billing data is lost: Y ³ ºpress ENTER/RETURN. º³ Narrowband - 12.5 kHz?: N ³ ºEsc key exits. º³ Edit Voice Prompts:Y ... ³ º º³ Edit Dial Plan Table:N ... ³ ºDel key deletes field and exits. º³ Enable Auto Retrieve Billing:N ... ³ º º³ Create Date: 08/30/94 ³ º º³ Alter Date: ³ º ºÀÄÄÄÄÄÄÄÄÄÄÄÄÄÄÄÄÄÄÄÄÄÄÄÄÄÄÄÄÄÄÄÄÄÄÄÄÙ ÈÍÍÍÍÍÍÍÍÍÍÍÍÍÍÍÍÍÍÍÍÍÍÍÍÍÍÍÍÍÍÍÍÍÍÍÍÍͼ Figure 29 - System Configuration Screen with Internal Modem Pop-up Window 4. Select (highlight) the Monitor operation from the Comm group in the Main Menu screen and press the Enter key. A new screen then replaces the Main Menu screen. Select (highlight) the desired system from the INDEX window in this new screen and press the Enter key. The INDEX window then disappears and a STATUS window appears giving you the ongoing status as the GTI Configurator attempts to establish contact with the GTI unit through the local RS-232 connection you have just made. Initially this STATUS window will show the following two statements: “Connecting to system....” and “Requesting unit type...”. If the GTI Configurator does not receive a response from the GTI unit, the STATUS window will show the following additional statement: “ERROR: No response, resending pkt.”. Each time the GTI Configurator tries and fails to establish contact, the STATUS window will show the following additional statement: “ERROR: No response, resending pkt.”. If the GTI Configurator fails to establish contact with the system after three attempts, the STATUS window will show the following additional statements: “ERROR: Exceeded packet retries”, “Unit never detected”, “Logically Disconnected”, and (after a pause) “Fully Disconnected”. If the GTI Configurator establishes contact with the system, it will briefly (if you blink you will miss it) show the following two additional statements: “CONNECTED!” and “Ready to process commands”, and then display the Interconnect Monitor screen. A sample Interconnect Monitor screen is shown in Figure 27. 5. The presence of the Interconnect Monitor screen means that the communications path is OK. You may now use it to transfer user database parameters (such as System Config, Telco Config, and DID User Config information) to the system, retrieve billing files from the system, and balance hybrids and set levels in the system. For more information about these specific operations, see their respective sections later in this manual. 37 LBI-39077 DATA LINK TO GTI UNITS NOTE If the GTI Configurator fails to make contact with the GTI unit, try the following: Check the cabling. Check the COM port selection. Make sure your modem is powered on. Verify that the interrupt jumpers for the COM port are set right: IRQ4 for COM1 or IRQ3 for COM2. See the Audio Level Adjustment, Initial String Change, and Originate Mode Change headings below. Audio Level Adjustment The audio levels on the GTI unit must be loud enough to permit the modem to operate. Adjust levels as given in a later section before attempting to connect to the GTI unit with the internal modem. Initial Command String Change The modem on the GTI Configurator side of the telephone exchange requires a certain handshake with the GTI Configurator. The default handshake parameters in the GTI Configurator have been set for a Hayes or Hayes-compatible modem. If the modem you are using does not respond to the Hayes "ATZ" and "ATDT" commands, you may have to change the initialization command string sent by the GTI Configurator to the modem. To change the initialization command string, select (highlight) the Change PC Modem Parms operation from the Other group in the Main Menu screen, and press the Enter key to display a new screen. In the STATUS window, type in the new initialization command string, following the on-screen instructions. Originate Mode Change Entering “I” (for internal modem) in step 3 of the above procedure, tells the GTI Configurator that the modem at the GTI Configurator end will send the originate tones to the modem inside the GTI unit. This is called the Reverse originate mode. The modem inside the GTI unit may also be accessed in the Normal originate mode, where the GTI unit's internal modem sends the originate tones. This is useful if your office modem is not capable of communicating with the GTI unit's modem in Reverse originate mode. To enable this feature, use the following procedure: 38 1. If the GTI units in the system are connected only to DID lines, it will be necessary for you to first program one item using the local RS-232 link. You must enter a DID user number that will be reserved for modem access. See the DID User Information and Database Transfers headings in the Database section of this manual. 2. Using the GTI Configurator, select (highlight) the System config operation from the Edit group in the Main Menu screen, and press the Enter key to display the System Configuration screen. In the INDEX window, select (highlight) the system for which you are setting up communications, and press the Enter key to move to the SYSTEM CONFIG window for that system. 3. Select (highlight) the System Access field, type "X" (for external modem, even though you will be using the GTI’s internal modem), and press the Enter key to display the EXT_MODEM pop-up window (just below the System Access field). The EXT_MODEM pop-up window contains a Phone # field and a Baud Rate field. 4. If you entered a DID user number that will be reserved for modem access in step 1, type that number into the Phone # field, and press the Enter key to move on to the Baud Rate field. If you skipped step 1 because you will be using an End-to-End line to connect to the GTI unit, type in the telephone number of the line connected to the GTI unit followed by a semicolon and the digits 88888. (This is the overdial access number to instruct the GTI unit to connect its internal modem.) 5. If the number shown in the Baud Rate field is 1200, press the Down Arrow key. If the number shown in the Baud Rate field is not 1200, press the Enter key to display a second pop-up window (to the right of the first) giving you a selection of baud rates. Select (highlight) 1200 and press the Enter key to move on to the PC Comm Port field back in the SYSTEM CONFIG window. Type in the number of the serial COM port you will use, and press the Enter key. The System Configuration screen, showing the INT_MODEM pop-up window and the second pop-up window, is shown in Figure 29. DATA LINK TO GTI UNITS 6. LBI-39077 After selecting an operation from the Comm group in the Main Menu screen and selecting the system, you will need to wait for the answer prompt, then press the Enter key to tell the GTI Configurator to send the overdial digits to connect the internal modem and begin sending the originate tone. REMOTE DATA LINK WITH EXTERNAL GTI MODEM If the distance between the GTI unit and GTI Configurator is longer than 50 feet, modems will be needed on each end of a telephone circuit between them. If the 1200 bps modem built into the GTI unit isn’t fast enough for your application, or you don’t want to reduce the number of lines available for interconnect calls while the GTI Configurator is communicating with the GTI unit in the system, you can use an external modem connected to the RS-232 port of the GTI unit. This will require the following additional equipment: • External modem at the GTI unit location and a cable to connect it to the RS-232 port on the back of a GTI unit • Matching modem at the GTI Configurator location (internal or external - cable required if external) • Available telephone line or other communication circuit and a cable to connect from it to the modem (at both locations) Normal Setup To set up a remote RS-232 link with an external GTI modem, use the following procedure: GTI Configurator Serial COM Port Hayes Modem (or equiv.) Serial COM Port LINE or TELCO GTI Unit Hayes Modem (or equiv.) Telephone Exchange Serial COM Port RS-232 Port 9-Pin (F) LINE or TELCO Figure 30 - Communication Setup Using External Modem 1. 2. Connect the cables and modems between the GTI Configurator and the GTI unit as shown in Figure 30. The modem at the GTI Configurator end is shown separate from the GTI Configurator, but could be built into the GTI Configurator. It is preferable to use identical modems at both ends to minimize compatability problems. • Use a standard modem cable between the GTI Configurator (DTE equipment) and the modem (DCE equipment). The standard modem cable connects each pin at one end to the same pin at the other end. • Use a null modem cable between the GTI unit (DCE equipment) and the modem (DCE equipment). The null modem cable connects each pin at one end to the same pin at the other end, except for pins 2 and 3 which are crossed. Be sure to use a cable containing the DTR wire (pin 4 in DB-9 connector). The DTR line will be used, instead of the escape code, to tell the modem when to hang up. • Connect the lines between the telephone exchange(s) and each modem to the connector on the modem labeled LINE or TELCO (not the connector labeled PHONE or LOCAL). Do not bypass the telephone exchange by connecting directly from modem to modem. The modems are designed to interface with a telephone exchange, not with each other. • Be sure that each modem is plugged in, but wait to turn them on until after they have been configured. Configure the external modem at the GTI unit end as follows (see the modem manufacturer’s manual for directions): • Set the modem for normal DTR operation. This line will be used to tell the modem when to hang up. • Set the modem to send verbal result codes. The GTI unit does not recognize numeric result codes. 39 LBI-39077 40 DATA LINK TO GTI UNITS • Set the modem to automatically answer incomming calls. • Set the modem to not echo off line commands. • Set the modem to supress the addition of /ARQ to the end of commands such as CONNECT9600, CONNECT2400, etc. This addition will make the commands unrecognizable to the GTI unit. 3. Set the baud rate for the RS-232 port on the GTI unit using DIP switch SW2 sections 6, 7, and 8 located on the right side of the GTI unit. To get to the DIP switch after the GTI unit has been mounted in an EDACS repeater cabinet, remove four screws in front and two in back. Then slide the GTI unit forward just enough to reach the DIP switch. If there is enough slack in the connecting cables, it isn’t necessary to disconnect them or power from the GTI unit. The layout of the DIP switch sections is shown in Figure 25. The DIP switch settings for various baud rates are shown in Table 4. The recommended baud rate is 9600 bps. 4. Turn on the external modem at the GTI unit end. Then press the RESET button on the GTI unit, to force it to read the new DIP switch settings and issue "AT" commands to program the external modem. For this to work, the modem must be powered up before you reset the GTI unit. After the GTI unit is on, it sends the AT command to the external modem at the GTI unit end every few minutes and looks for the OK response (meaning the modem is ready and listening). 5. Using the GTI Configurator, select (highlight) the System config operation from the Edit group in the Main Menu screen, and press the Enter key to display the System Configuration screen. In the INDEX window, select (highlight) the system for which you are setting up communications, and press the Enter key to move to the SYSTEM CONFIG window for that system. Select (highlight) the System Access field, type "X" (for external modem), and press the Enter key to display the EXT_MODEM pop-up window (just below the System Access field). The EXT_MODEM pop-up window contains a Phone # field and a Baud Rate field. Type the telephone number (of the line connected to the external modem at the GTI unit end) into the Phone # field, and press the Enter key to move on to the Baud Rate field. If the number shown in the Baud Rate field is the rate you want, press the Down Arrow key. If the number shown in the Baud Rate field is not the rate you want, press the Enter key to display a second pop-up window (to the right of the first) giving you a selection of baud rates. Select (highlight) the rate you want and press the Enter key to move on to the PC Comm Port field back in the SYSTEM CONFIG window. Type in the number of the serial COM port you will use, and press the Enter key. The System Configuration screen, showing the EXT_MODEM pop-up window and the second pop-up window, is shown in Figure 31. 6. Turn on the modem at the GTI Configurator end. 7. Select (highlight) the Monitor operation from the Comm group in the Main Menu screen and press the Enter key. A new screen then replaces the Main Menu screen. Select (highlight) the desired system from the INDEX window in this new screen and press the Enter key. The INDEX window then disappears and a STATUS window appears giving you the ongoing status as the System Configurator attempts to establish contact with the GTI unit through the local RS-232 connection you have just made. Initially this STATUS window will show the following two statements: “Connecting to system....” and “Requesting unit type...”. If the GTI Configurator does not receive a response from the GTI unit, the STATUS window will show the following additional statement: “ERROR: No response, resending pkt.”. Each time the GTI Configurator tries and fails to establish contact, the STATUS window will show the following additional statement: “ERROR: No response, resending pkt.”. If the GTI Configurator fails to establish contact with the system after three attempts, the STATUS window will show the following additional statements: “ERROR: Exceeded packet retries”, “Unit never detected”, “Logically Disconnected”, and (after a pause) “Fully Disconnected”. If the GTI Configurator establishes contact with the system, it will briefly (if you blink you will miss it) show the following two additional statements: “CONNECTED!” and “Ready to process commands”, and then display the Interconnect Monitor screen. A sample Interconnect Monitor screen is shown in Figure 27. DATA LINK TO GTI UNITS LBI-39077 EDACS GTI Configurator/Database Manager ÉÍINDEX ÍÍÍÍÍÍÍÍÍÍÍÍÍÍÍÍÍÍÍÍÍÍÍÍÍÍÍÍÍ» ºNum ____System Name_____ Country Nodº º001 SHARP TOP USA 002º º002 HIGH PEAK USA 001º º003 APPLE ORCHARD USA 002º º004 CHANDLERS USA 001º º º º º º º º º º º ÈÍÍÍÍÍÍÍÍÍÍÍÍÍÍÍÍÍÍÍÍÍÍÍÍÍÍÍÍÍÍÍÍÍÍÍͼ V1.3 (SUPERVISOR mode) ÚÄSYSTEM_CONFIGÄÄÄÄÄÄÄÄÄÄÄÄÄÄÄÄÄÄÄÄÄÄ¿ ³ System Number: [004] ³ ³ System Name: [CHANDLERS ]³ ³ ³ ³ Country: [USA ] ³ ³ Node Number: [001] ³ ³ Node Name: LYNCHBURG ³ ³ ³ ³ SYSTEM Access:X ... PC Comm Port:1³ ³ UsÚÄEXT_MODEMÄÄÄÄÄÄÄÄÄÄÄÄÄÄÄÄÄÄÄÄÄÄÄÄ¿ ³ Di³ Phone #:9486563 ÚÄÄÄÄÄ¿ ³ ³ Di³ Baud Rate:2400 ³300 ³ ³ ³ MiÀÄÄÄÄÄÄÄÄÄÄÄÄÄÄÄÄij1200 ³ÄÄÄÄÄÄÄÄÄÄÙ ÉÍHELPÍÍÍÍÍÍÍÍÍÍÍÍÍÍÍÍÍÍÍÍÍÍÍÍÍÍÍÍÍÍÍÍÍ»³ Should Interconnect ³2400 ³e, ³ ºSelect item with arrow keys and º³ when billing data i³4800 ³ Y ³ ºpress ENTER/RETURN. º³ Narrowband - 12.5 kH³9600 ³ ³ ºEsc key exits. º³ Edit Voice Prompts:Y³19200³ ³ º º³ Edit Dial Plan TableÀÄÄÄÄÄÙ ³ ºDel key deletes field and exits. º³ Enable Auto Retrieve Billing:N ... ³ º º³ Create Date: 08/30/94 ³ º º³ Alter Date: ³ º ºÀÄÄÄÄÄÄÄÄÄÄÄÄÄÄÄÄÄÄÄÄÄÄÄÄÄÄÄÄÄÄÄÄÄÄÄÄÙ ÈÍÍÍÍÍÍÍÍÍÍÍÍÍÍÍÍÍÍÍÍÍÍÍÍÍÍÍÍÍÍÍÍÍÍÍÍÍͼ Figure 31 - System Configuration Screen with External Modem Pop-up Window 8. The presence of the Interconnect Monitor screen means that the communications path is OK. You may now use it to transfer user database parameters (such as System Config, Telco Config, and DID User Config information) to the system, retrieve billing files from the system, and balance hybrids and set levels in the system. For more information about these specific operations, see their respective sections later in this manual. NOTE If the GTI Configurator fails to make contact with the GTI unit, try the following: Check the cabling (step 1). Check the baud rate DIP switch section positions on the GTI unit (step 2). Check the COM port selection. Make sure your modems are powered on. Check the number of the telephone line connected to the GTI unit. Verify that the interrupt jumpers for the COM port are set right: IRQ4 for COM1 or IRQ3 for COM2. See the Initialization Command String Change heading below. Initial Command String Change The GTI Configurator and the modem on the GTI Configurator side of the telephone exchange require an initial exchange of data, or handshake. The default handshake parameters in the GTI Configurator have been set for a Hayes or Hayescompatible modem. If the modem you are using does not respond to the Hayes "ATZ" and "ATDT" commands, you may have to change the initialization command string sent by the GTI Configurator to the modem. To change the initialization command string, select (highlight) the Change PC Modem Parms operation from the Other group in the Main Menu screen, and press the Enter key to display a new screen. In the STATUS window, type in the new initialization command string, following the on-screen instructions. 41 LBI-39077 DATABASE DATABASE The Edit group of operations allows you to add to, change, or delete information in the GTI Configurator user database. Management of this information is divided into the following three operations: System config - One System Configuration record is required for each system. Until user-configured values are uploaded to the system (see the DATABASE TRANSFERS heading later in this section), the GTI units in the system will use default values programmed into their firmware at the factory. When user-configured values are uploaded to the system, they will be retained in each GTI unit’s battery-backed RAM until the GTI Configurator uploads new values, the battery runs down, or the GTI Configurator instructs the GTI units to cycle through a Hard Reset. (Loss of AC power will not cause a loss of user configured values.) Telco config - One Telco Configuration record is required for each GTI unit that is connected to a telephone line. Until user-configured values are uploaded to the system (see the DATABASE TRANSFERS heading later in this section), the GTI units in the system will use default values programmed into their firmware at the factory. When userconfigured values are uploaded to the system, they will be retained in each GTI unit’s battery-backed RAM until the GTI Configurator uploads new values, the battery runs down, or the GTI Configurator instructs the GTI units to cycle through a Hard Reset. (Loss of AC power will not cause a loss of user configured values.) Each GTI unit uses only the values that apply to that specific GTI unit number (set by DIP switch SW2 on the GTI unit). If the telephone line type information in the Telco Configuration file does not agree with the telephone line type set by DIP switch SW1 on the GTI unit, the GTI unit will use the DIP switch information. DID numbers - One DID Numbers record is required for each system using DID telephone lines. Until user-configured values are uploaded to the system (see the DATABASE TRANSFERS heading later in this section), the GTI units in the system will not respond to DID calls. When user-configured values are uploaded to the system, they will be retained in each GTI unit’s battery-backed RAM until the GTI Configurator uploads new values, the battery runs down, or the GTI Configurator instructs the GTI units to cycle through a Hard Reset. (Loss of AC power will not cause a loss of user configured values.) This section describes the information managed by each of these three operations under the SYSTEM INFORMATION, TELCO INFORMATION, and DID USER INFORMATION headings, followed by the procedure to upload the information to the system under the DATABASE TRANSFERS heading. SYSTEM INFORMATION System information is information common to all of the system. To edit system information, select the System config operation from the Edit group in the Main Menu screen, and press the Enter key. The next screen you will see is the System Configuration screen. A sample System Configuration screen is shown in Figure 32. If no system number is shown in the INDEX window, no system has been configured yet in the database, and the cursor will be positioned in the System Number field in the SYSTEM_CONFIG window. If you are configuring a system for the first time, the user data fields will be filled with default values. Type the desired user data into each field and press the Enter key to advance to the next field. When the cursor is positioned in a field followed by three dots, pressing the Enter key may advance the cursor to a pop-up window with additional related fields (not all entries may cause the window to pop-up.) A pop-up window is sometimes used to help you select a valid entry for a field (a HELP window message will direct you to this type of pop-up window when it is available). When you have finished with the record for the first system you must save the record by pressing the F10 key. To start a record for a second system, press the F9 key and repeat the process. To delete a record, press the F7 key. To see other options, press the F1 key. 42 DATABASE LBI-39077 EDACS GTI Configurator/Database Manager ÉÍINDEX ÍÍÍÍÍÍÍÍÍÍÍÍÍÍÍÍÍÍÍÍÍÍÍÍÍÍÍÍÍ» ºNum ____System Name_____ Country Nodº º001 SHARP TOP USA 002º º002 HIGH PEAK USA 001º º003 APPLE ORCHARD USA 002º º004 CHANDLERS USA 001º º º º º º º º º º º ÈÍÍÍÍÍÍÍÍÍÍÍÍÍÍÍÍÍÍÍÍÍÍÍÍÍÍÍÍÍÍÍÍÍÍÍͼ V1.3 (SUPERVISOR mode) ÚÄSYSTEM_CONFIGÄÄÄÄÄÄÄÄÄÄÄÄÄÄÄÄÄÄÄÄÄÄ¿ ³ System Number: [001] ³ ³ System Name: [SHARP TOP ]³ ³ ³ ³ Country: [USA ] ³ ³ Node Number: [002] ³ ³ Node Name: BEDFORD ³ ³ ³ ³ System Access:L ... PC Comm Port:1³ ³ Use Auto Time Set?: Y ... ³ ³ Disconnect on 2nd Dial Tone:Y ³ ³ Dial Tone Required:Y ... ³ ³ Min. Call Time to Store: 020 ³ ÉÍHELPÍÍÍÍÍÍÍÍÍÍÍÍÍÍÍÍÍÍÍÍÍÍÍÍÍÍÍÍÍÍÍÍÍ»³ Should Interconnect continue, ³ º º³ when billing data is lost: Y ³ ºEdit: press ENTER/RETURN/<ÄÙ º³ Narrowband - 12.5 kHz?: N ³ º º³ Edit Voice Prompts:Y ... ³ ºGuide Window: F1 º³ Edit Dial Plan Table:N ... ³ º º³ Enable Auto Retrieve Billing:N ... ³ ºDone: Esc º³ Create Date: 07/28/94 ³ º º³ Alter Date: 08/26/94 ³ º ºÀÄÄÄÄÄÄÄÄÄÄÄÄÄÄÄÄÄÄÄÄÄÄÄÄÄÄÄÄÄÄÄÄÄÄÄÄÙ ÈÍÍÍÍÍÍÍÍÍÍÍÍÍÍÍÍÍÍÍÍÍÍÍÍÍÍÍÍÍÍÍÍÍÍÍÍÍͼ Figure 32 - System Configuration Screen If a system is currently configured, you must select a specific system in the INDEX window before you can view or edit its user data fields. The INDEX window shows four user data fields for up to nine systems at a time. Use the Page Down or Page Up key to jump ahead or back nine systems at a time. Each of the four user data fields shown in the window can be used to sort the data file. Use the left or right arrow key to select a field to sort. Use the up or down arrow key to select the desired system. The current configuration for that system will then be displayed in the SYSTEM_CONFIG window. To edit the current configuration, move the cursor to the SYSTEM_CONFIG window by pressing the Enter key. (Press the Esc key once if you need to return to the INDEX window.) The SYSTEM_CONFIG window contains the following user data fields: • System Number - This three-character field is used to identify the system. It will also be used to identify the Telco and DID User files for the system. Enter a different three-digit number (from 001 to 255) for each system. (Default = blank) • System Name - This field is also used to identify the system, but is not required. (A name is usually easier to remember than a number.) Enter the name of the system (up to 20 characters). (Default = blank) • Country - This field is used to adjust certain internal telco parameters that may vary from country to country. If you press the Enter key when the cursor is in this field, a pop-up window will appear displaying a list of countries from which you may make a selection. Use the arrow keys to select the country, then press the Enter key. (Default = USA) • Node Number - This field is used in multi-system networks to identify groups of systems. Enter a three-digit number (from 001 to 255). (Default = blank) • Node Name - This field is also used to identify groups of systems, but is not required. Enter the name of the node (up to 20 characters). (Default = blank) • System Access - This field is used to define which type of data link is being used to communicate with the GTI units in the system. Enter L for a local RS-232 link, I for a remote link with internal GTI modem, or X for a remote link with external GTI modem. (Default = L) If you enter an L, I, or X, a LOCAL, INT_MODEM, or EXT_MODEM pop-up window will appear respectively, displaying the following two additional fields: 43 LBI-39077 • Phone # - (This field is not present when the local data link is selected.) This field defines the telephone number of the subscriber line connected to a GTI unit in the system (when the internal modem is selected), or to an external modem in the system (when the external modem is selected). (Default = Blank) • Baud Rate - This field defines the baud rate to be used when communicating with the system. Press the Enter key and select the rate you want from a second pop-up window. (Default = 9600 for local, 1200 for internal modem, and 2400 for external modem) • PC Comm Port - This field is used to tell the GTI Configurator which COM port will be used to communicate with a GTI unit in the system. Enter a one-digit number from 1 to 4. (Default = 1) • Use Auto Time Set? - This field is used to determine if you want the GTI Configurator to automatically set the time in the GTI units in the system (enter Y), or if you want to manually set the time when connected to the system (enter N). (Default = Y) If you enter a Y, a TIME_SET pop-up window will appear displaying the following two additional fields: • Hours Difference: - This field is used to define a time zone correction between the GTI Configurator’s location and the system’s location. Enter a two-digit number from 1 to 12 (hours). (Default = 00) • Earlier or later in relation to this time zone?: - This field is used to define if the system’s time is to be earlier than (enter an E), later than (enter an L), or the same as (enter an S) the GTI Configurator’s time. (Default = S) • Disconnect on 2nd Dial Tone - This field is used to define whether you want the GTI unit hang up when it detects a second dial tone. Enter a Y if you want the GTI unit to treat a second dial tone as a telephone hang-up. Enter an N if radio-originated calls will be calling into a system that gives a second dial tone as a prompt for additional dialing. (Default = Y) • Dial Tone Required - This field is used to define if the GTI unit must detect dial tone before dialing or not. If you enter Y for yes, the GTI unit will dial out only after detecting dial tone. If you enter N for no, the GTI unit will dial out as soon as it detects dial tone, or as soon as the dial tone seek time is up. (Default = Y) If you enter an N, a DT_SEEK pop-up window will appear displaying the following additional field: • 44 DATABASE Dial Tone Seek Time: - This field is used to define the amount of time in seconds that the GTI will wait for a dial tone before starting to dial out anyway. Enter a number from 00.0 to 20.0. (Default = 00.5) • Min. Call Time to Store - This field is used to define the time in seconds that a call must be in progress before it is stored as a Call Detail record. This feature can be used to save call detail storage space by not storing incomplete and erroneous calls. Enter a number from 0 to 999. (Default = 020) • Should Interconnect continue, when billing data is lost - This field is used to define whether you want the system to continue processing interconnect calls after the GTI detects a problem with support hardware and it becomes unable to store Call Detail records. Enter Y for yes, N for no. (Default = Y) • Narrowband - 12.5 kHz? - This field is used to define whether narrowband MASTR II repeaters are being used in the system (so that repeater audio levels will be set correctly). Enter Y for yes, N for no. (Default = N) • Edit Voice Prompts - This field is used to define if you want to edit the current voice prompts. Enter Y for yes, N for no. (Default = Y) If you enter a Y, a PROMPTS pop-up window will appear displaying the following additional fields: • Security Code: - This field is used to define the security code that must be overdialed when accessing voice prompt programming from a telephone. Programming is not enabled if the overdialed value is incorrect. Applies for all line types. Enter a number from 0000 to 9999, or leave blank to disable the security code requirement. (Default = blank) • Use - This field (for each prompt message) is used to define what type of prompt it is. Enter N for no prompt, T for a tone prompt, and V for a voice prompt. If V is entered for a voice message that is not programmed, the tone message will be given in its place. (Default = V for messages 1 through 6, and T for message 7) DATABASE LBI-39077 • Tone Level - This field (for each prompt message) is used to define the loudness level of the message. Enter a number from 1 to 7, where 7 is the loudest. (Default = 5) • Vc Tm - This field (for each prompt message) is used to define the number of seconds that you wish to allocate for this voice prompt. Enter a number from 01 to 25. The total voice prompt time for messages 1 through 6 cannot exceed 30 seconds. (Default = 05) NOTE Voice prompts must also be enabled on a per-line basis before voice prompts will be played. See the Voice Prompts: field in the telco configuration screen. • Edit Dial Plan Table - This field is used to define a dial plan table to be used in radio-initiated, multi-frequency dialing applications to reduce dialing time. Enter C to edit the dial plan, enter D to select the default North American dial plan, or enter N to disable the dial plan. The number being dialed is compared to the dial plan table. As soon as a match is found, the number will start to be dialed without waiting for all the digits. (Default = N) If you enter a C, a DP_CUST pop-up window will appear displaying ten 16-digit telephone number fields. Fill one or more fields with any combination of the following characters: • • • • • • 0 through 9 = allowed digits A = 0 or 1 only X = all values from 0 to 9 M = all values from 1 to 9 N = all values from 2 to 9 Enable Auto Retrieve Billing: - This field is used to define whether you want this system to be included in an automatic download of call detail billing information. Enter Y for yes; N for no. An IAM must be present in this system to use this feature. (Default = N) If you enter a Y, an AUTO_RTRV pop-up window will appear displaying the following additional fields: • Number of Entries: - This two-character field is used to define how many extra times the system will be called if the first time the call retrieval failed due to either a busy line or communications failure during call detail retrieval. Enter a number from 00 to 10. (Default = 04) • Internal Modem Autodial Delay: - This two-character field is used to define the overdial delay in seconds for internal modem in originate mode. Enter a number from 00 to 20. (Default = 08) • Create Date - This 8-character field is used to define when the system record was first made. It is automatically filled in with the current date when the system record is first made, but can be manually changed if necessary. (Default = blank) • Alter Date - This 8-character field is used to define when the system record was last changed. It is automatically filled in with the current date whenever the system record is changed, but can be manually changed if necessary. (Default = blank) When you have finished configuring a system for the first time, or after reconfiguring one or more parameters for a previously configured system, press the F10 key to save the record. You may continue to enter new records for systems or change existing ones. When the system records are configured the way you want them, press ESC key twice to return the Main Menu screen. TELCO INFORMATION Telco information is information about the individual telephone lines connected to the GTI units in the system. To edit the telco information, select the Telco config operation from the Edit group in the Main Menu screen, and press the Enter key. Then select the system you want to edit from the INDEX window in the next screen, and press the Enter key. The next screen 45 LBI-39077 DATABASE you will see is the Telco Configuration screen for the system you selected. A sample Telco Configuration screen is shown in Figure 33. EDACS GTI Configurator/Database Manager V1.3 (SUPERVISOR mode) ÉÍINDEX ÚÄSYSTEM 001ÄÄÄÄÄÄÄÄÄÄÄÄÄÄÄ¿ ºL# Lº ³ TELCO CONFIGURATION ³ º05 Eº ³ ³ º06 Eº ³ Telco Line #:[05] ³ º07 Eº ³ ³ º º ³ Voice Prompts:Y ³ º º ³ Auto Balance hybrid:N ...³ º º ³ Edit C.O. Numbers:N ... ³ º º ³ ³ º º ³ Telco Line Type:[E] ... ³ º º ÀÄÄÄÄÄÄÄÄÄÄÄÄÄÄÄÄÄÄÄÄÄÄÄÄÄÄÙ ÈÍÍÍͼ ÉÍHELPÍÍÍÍÍÍÍÍÍÍÍÍÍÍÍÍÍÍÍÍÍÍÍÍÍÍÍÍÍÍÍÍÍ» º º ºEdit: press ENTER/RETURN/<ÄÙ º º º ºGuide Window: F1 º º º ºDone: Esc º º º º º ÈÍÍÍÍÍÍÍÍÍÍÍÍÍÍÍÍÍÍÍÍÍÍÍÍÍÍÍÍÍÍÍÍÍÍÍÍÍͼ 3 records in database Figure 33 - Telco Configuration Screen The Telco Configuration screen allows you to add, change, or delete Telco information in the GTI Configurator database. Each GTI unit in a system will store the telco information for all telephone lines in that system. The DIP switches on the side of each GTI unit tells each GTI unit which telephone line is connected to it. Upon hard reset, the GTI units self configure themselves based on the DIP switch settings. In this case, the telco configuration for all units is not stored in each unit. If a telco configuration is incorrectly programmed from the configurator, the unit will not use the programming information, but its actual hardware configuration information to handle telco operations. If the database is retrieved in such a case, the actual hardware configuration will not be returned (the actual defaults will only be returned if they haven't been programmed from the configurator yet). The Telco Configuration screen contains the following user data fields: 46 • Telco Line #: - This field is used to define a telephone line number from 01 to 32 for the system. The telephone line number is the same as the radio channel number for each GTI unit. (Default is blank.) • Voice Prompts: - This field defines if you want voice prompts to be used with this telephone line. Enter Y for yes or N for no. If you enter a Y, you must have voice prompts recorded. If you enter an N, tone prompts will be used (if the prompt table was configured that way). (Default is Y.) • Auto Balance Hybrid: - This field defines if you want the hybrid balanced and the level adjusted automatically at a certain hour of the day. Enter N for no (if you want to manually perform these operations using the Balance and Levels operation in the Comm group) or Y for yes. (Default is N.) If you enter a Y, the BALANCE_HYBRID popup window will appear, displaying the following two additional fields: • Phone number to call: - This field is used to store the telephone number (up to 7 digits) of a device that will automatically answer and provide a “quiet termination” for the hybrid balance operation. The silence number is normally a number provided by the local CO (Central Office). Contact your phone company to determine this number. (Default is none.) • Time of day to balance: - This field is used to store the time of day to attempt to balance the hybrid. If the line is busy at the appointed hour, the hybrid will be balanced when the line becomes free. The time must be entered DATABASE LBI-39077 as 24-hour time in hours and minutes. The number will be called every 24 hours at the given time. (Default is none.) • • Edit C.O. Numbers: - This field is used if you want to enter telephone numbers for the hybrid balance and adjust level operations. Enter N if you don’t; Y if you do. (Default is N.) If you entered a Y, the CO_NUMBERS pop-up window will appear displaying the following two additional fields: • Silence Number: - This field is used to store the telephone number (up to 12 digits) of a device that will automatically answer and provide a “quiet termination” for the hybrid balance operation. (Default is none.) • Milliwatt Number: - This field is used to store the telephone number (up to 12 digits) of a device that will automatically answer and provide a 1 milliwatt test tone level for the level adjustment operation. (Default is none.) Telco Line Type: - This field is used to define the telephone line type. Enter N for none, E for End-to-End, D for DID, or M for E&M. Although the GTI unit will override this selection if it is incorrect, the related line parameters will not be used, and the GTI's defaults will be used instead. To avoid confusion, set this value to the appropriate line type. (Select the Monitor operation in the Comm group to view the line types. Press the Print Screen key to make a copy if a printer is connected.) (Default is E.) If you enter an E, D, or M, a pop-up window will appear displaying the following additional fields: If you entered an E for End-to-End: • Line Supervision Type: This field selects L - Loop start, or G - ground start for this line. • End of Call Conditions: If the C.O. provides battery you can select disconnect on battery removal if you choose 'Y'. Select 'N' if no battery is available. • Dial Click Decode Mode: If you don't want to decode dial clicks this field must be set to 'N'. DTMF will always be decoded, regardless of the setting of this field. The available choices are: N 0 1 2 3 Dial Click not enabled. Decode clicks Mode 0. Decode clicks Mode 1. A leading '0' is required to calibrate the software. A leading '0-1' are required to calibrate the software. • Connect Time Required: This field programs the amount of time the connect signal must be stable to recognize the start of an incoming call. This should be set to about 0.5 sec for End-End, and to about 0.06 for DID and E&M. (Range: 0 - 2.50, Default: 0.5) • Delay Before Prompt: Enter the number of seconds to delay after supervision detected before prompts are played (voice or tone). • Dial-Out Mode: Choose the dial out method, 'D' for DTMF dialing, 'P' for pulse dialing, 'M' for MF dialing. If you entered a D for DID: • Line Supervision Type: This field selects the type of supervision of the incoming DID line. This information should be provided by the phone company when the line is purchased. "I" indicates Immediate Start - the C.O. sends feed digits immediately after the line is answered, "W" indicates Wink Start - the C.O. waits until the GTI unit "winks" the line before sending the feed digits. (Range: I, W, Default: I) • Signaling Type: This field selects the type of signaling used by the C.O. to send the feed digits to the GTI unit. The available choices are: D - DTMF, P - Pulse, or M - MF. (Range: D, M, P, Default: D) • Number of Feed Digits: This field selects the number of feed digits expected from the C.O. (Range: 2-4, Default: 2) • Connect Time Required: This field programs the amount of time the connect signal must be stable to recognize the start of an incoming call. This should be set to about 0.5 sec for End-End, and to about 0.06 for DID and E&M. (Range: 0 - 2.50, Default: 0.5) 47 LBI-39077 DATABASE • Base DID Adder: Enter the base phone number used to access this DID line. This number is typically a seven digit number where the last X digits (where X is the number of feed digits) are zero. • Range of DID numbers-low: This number is typically an X digit (where X is the number of feed digits) number indicating the starting number sent by the phone company. • Range of DID numbers-high: This number is typically an X digit (where X is the number of feed digits) number indicating the ending number sent by the phone company. Five rows of DID range specifications are provided to support multiple ranges of numbers for a given phone line. EXAMPLE: You have a three digit feed. The phone company feeds you numbers 300-499. A typical number to access the line would be 7893401. You would enter: • • • Base = 7893000 Low = 300 High = 499 If you entered an M for E&M: • Line Supervision Type: This field selects the type of supervision of the incoming E&M line. This information should be provided by the phone company when the line is purchased. "I" indicates Immediate Start - the C.O. sends feed digits immediately, "W" indicates Wink Start - the C.O. waits until the GTI unit "winks" the line before sending the feed digits. (Range: I, W, Default: I) • Signaling Type: This field selects the type of signaling used by the C.O. to send the feed digits to the GTI unit. The available choices are: D - DTMF, P - Pulse, or M - MF. (Range: D, M, P, Default: D) • Number of Feed Digits: This field selects the number of feed digits expected from the C.O. (Range: 2-4, Default: 2) • Line Description: If you are using the GTI unit with Type I lines, '1' should be selected so that the GTI unit will only disconnect on loss of loop current after it has received Answer Supervision. If you would like the GTI unit to disconnect on loss of loop current select 'N' for Normal E&M. If you don't want the GTI unit to disconnect on loss of loop current enter 'S' for Special. (Range: 1, N, S, Default: N) • Connect Time Required: This field programs the amount of time the connect signal must be stable to recognize the start of an incoming call. This should be set to about 0.5 sec for End-End, and to about 0.06 for DID and E&M. (Range: 0 - 2.50, Default: 0.5) • Dial-Out Mode: Choose the dial out method, 'D' for DTMF dialing, 'P' for pulse dialing, 'M' for MF dialing. • Base DID Adder: Enter the base phone number used to access this DID line. This number is typically a seven digit number where the last X digits (where X is the number of feed digits) are zero. • Range of DID numbers-low: This number is typically an X digit (where X is the number of feed digits) number indicating the starting number sent by the phone company. • Range of DID numbers-high: This number is typically an X digit (where X is the number of feed digits) number indicating the ending number sent by the phone company. Five rows of DID range specifications are provided to support multiple ranges of numbers for a given phone line. EXAMPLE: You have a three digit feed. The phone company feeds you numbers 300-499. A typical number to access the line would be 7893401. You would enter: • • • 48 Base = 7893000 Low = 300 High = 499 DATABASE LBI-39077 When you have finished configuring a system for the first time, or after reconfiguring one or more parameters for a previously configured system, press the F10 key to save the record. You may continue to enter new records for systems or change existing ones. When the system records are configured the way you want them, press ESC key twice to return the Main Menu screen. DID USER INFORMATION DID user information is information equating user numbers with users. To edit the DID user information, select the DID numbers operation from the Edit group in the Main Menu screen, and press the Enter key. Then select the system you want to edit from the INDEX window in the next screen, and press the Enter key. The next screen you will see is the DID Numbers screen for the system you selected. A sample DID Numbers screen is shown in Figure 34. EDACS GTI Configurator/Database Manager ÉÍINDEX ÍÍÍÍÍÍÍÍÍÍÍÍÍÍÍÍÍÍÍÍÍÍÍÍÍÍÍÍÍ» ºDID_NUM EDACS ________NAME________ Sº º0000001 *0001 DAY SHIFT Nº º0000002 *0002 NIGHT SHIFT Nº º0010001 10001 Nº º0010002 10002 Nº º0010003 10003 Nº º0010004 10004 Nº º º º º º º ÈÍÍÍÍÍÍÍÍÍÍÍÍÍÍÍÍÍÍÍÍÍÍÍÍÍÍÍÍÍÍÍÍÍÍÍͼ V1.3 (SUPERVISOR mode) ÚÄSYSTEM 001ÄÄÄÄÄÄÄÄÄÄÄÄÄÄÄÄÄÄÄÄÄÄ¿ ³ DID NUMBERS ³ ³ ³ ³ DID Number: [0000001] ³ ³ ³ ³ LID/GID ³ ³ EDACS ID:[*0001] ³ ³ ³ ³ Name: [DAY SHIFT ] ³ ³ ³ ³ Special Access: [N] ³ ³ ³ ³ Create Date: 09/06/94 ³ ÉÍHELPÍÍÍÍÍÍÍÍÍÍÍÍÍÍÍÍÍÍÍÍÍÍÍÍÍÍÍÍÍÍÍÍÍ»³ Alter Date: 09/06/94 ³ º ºÀÄÄÄÄÄÄÄÄÄÄÄÄÄÄÄÄÄÄÄÄÄÄÄÄÄÄÄÄÄÄÄÄÄÙ ºEdit: press ENTER/RETURN/<ÄÙ º º º ºGuide Window: F1 º º º ºDone: Esc º º º º º ÈÍÍÍÍÍÍÍÍÍÍÍÍÍÍÍÍÍÍÍÍÍÍÍÍÍÍÍÍÍÍÍÍÍÍÍÍÍͼ Figure 34 - DID Number Screen The DID Numbers screen allows you to add, change, or delete DID Number information in the GTI Configurator database. Each GTI unit in a system will store the DID Number information for all DID users in that system. The DID Number screen contains the following user data fields: • DID Number: - DID number to dial to access the user. • EDACS ID: - Enter the user's LID/GID into this field. If the user is accessed through their GID, the number must be preceded by a '*' and the valid range is '*0'-'*2047'. If the LID is used, the valid range is 0-16383. • Name: - This field is optional and you may enter a user name here. • Special Access: - This field determines how this number shall be used. Normally, this field is set to 'N', indicating the number has no special access capability and is used as a user number. A 'B' indicates the number is reserved for hybrid balancing and level setting. A 'V' indicates the number is reserved for voice prompt programming access (an overdial code is needed in addition to this number). An 'M' indicates the number is reserved for the GTI's internal modem as an access number. If this number is called, the internal modem will output tones after connection. Normally, there should be only one number assigned to 'B', 'M', and 'V' each. 49 LBI-39077 DATABASE Templates As you set up your database for the first time or add new records to a working database, you will soon find that many records look alike. To save you typing time, you can define a set of 10 different "data templates" with the Alt-Fn key. Then you can retrieve a template to fill in a new data record with the Shift-Fn key. To define a template: 1. Press F9 to start a new record 2. Fill the template in the data window with information that stays the same for your users. (leave the DID number field blank) 3. Press and hold Alt and select one of the ten Fn keys 4. This will assign the template to the Fn key you select. To use a template: 1. Press F9 to start a new record 2. Press and hold Shift and select one of the ten Fn keys 3. This will fill the fields on the screen with the info. from the template. If a field in the template is blank, the information on the screen for that field will not be affected. Your templates are automatically saved along with the database information when you complete your editing so you can use them next time. Find/Search When your DID user database gets large (more than a few hundred users), it is difficult to locate a particular user by scrolling up and down the database with the PgUp and PgDn keys. To make your life easier, the GTI configurator can search and find a particular user by their DID number. To find a particular user: 1. Go to the Index Screen. 2. Select (highlight) the desired system and press the Enter key. 3. Press the F8 key to move the cursor into the DID Number field in the DID NUMBERS window. 4. Type the desired DID number into the field and press the Enter key. 5. If a record for the desired DID number is found, it will be shown in the DID NUMBERS window. 6. If a record for the desired DID number is not found, the record for the closest DID number found will de shown and the GTI configurator will beep and display the message "CAUTION! Not exact match". DATABASE TRANSFERS Once you have edited your system, telco and user information as needed, the GTI configurator has produced computer files on your office computer with your programming data. To send these files to your telco system, select the COMM UPDATE menu item. This option will activate the modem in your office computer to dial the system, enter the passwords, and update the GTI units' databases. Make sure that you have the System Access, Baud Rate, and PC Comm Port set correctly in the System Config for your particular installation. Remember that if you are in your shop connected through the GTI unit's front panel, set the System Access to "L". If you are dialing into your system through the GTI unit's internal modem, set System Access to "I" and fill in the system's telephone number. If you are dialing into your system through an external modem connected to the front panel of the GTI unit, set system access to `X'. Select whether you wish to update the System Config, Telco Config, DID User number, just the Changes since the last update, or the Entire Database. The GTI configurator will give you information in the Status window as it performs the update. 50 DATABASE LBI-39077 If you get the message "No bus master, cannot clone data" this means that the unit you updated cannot perform the automatic cloning function to the other GTI units on the Subscriber Bus. If you are in your shop working with one unit, then ignore the message. If you have dialed your system, then you have a problem on the Subscriber Bus. Either the subscriber master is inoperative, a subscriber bus cable is faulty, or a master card has not been installed into one of the units. When in the Comm menu, be sure to select "Other" then select "Set Time". The clocks in the GTI units must be set so that billing data will be useful. Performing an "Update Entire Database" guarantees that the databases on all of the units match the database in the PC. The other update options are provided as a convenience but if used indiscriminately may result in mismatched data. If you suspect that the system is not programmed correctly, always try to "Update Entire Database" before proceeding. SETTING TIME AND DATE It is very important that you set the time of day manually (or enable the automatic time setting feature in the system configuration database) when you install GTI units, since some of the advanced operating features of the GTI units utilize its built-in clock chip that keeps track of the time of day and day of week (such as telephone call detail date and time-of-day marking). To manually set the time and date, select the Other operation from the Comm group in the Main Menu screen, and press the Enter key to display the Other Menu screen. Then select the Time operation from the Set category in the Other Menu screen, and follow the on-screen instructions to manually set the time and date. To automatically set the time and date, select the System config operation from the Edit group in the Main Menu screen, and press the Enter key to display the System Configuration screen. Then select the desired system in the INDEX window, and press the Enter key to move the cursor to the SYSTEM_CONFIG window. Select the Use Auto Time Set?: field, type Y, and press the Enter key to display the TIME_SET pop-up window. Then follow the on-screen instructions to set a time zone shift, if needed. 51 LBI-39077 BALANCE AND LEVEL HYBRID BALANCE AND LEVEL SETTINGS OVERVIEW This feature provides the capability for remotely adjusting various hardware parameters. There are no hand-adjustable controls on the GTI unit itself, so all adjustments must be performed from the GTI Configurator using the Balance and Levels operation from the Comm group in the Main Menu screen. CAUTION It is possible to make level or gain adjustments that will reduce or increase the level or gain beyond the normal operating range, making operation of the line unreliable or completely inoperative. You MUST know what you are doing before performing these adjustments. To make an adjustment, select (highlight) the Balance and Levels operation from the Comm group in the Main Menu screen, and press the Enter key. The INDEX window in the next screen to appear will show each system in the GTI Configurator database. Select (highlight) the desired system and press the Enter key. The STATUS window in the next screen to appear will show the ongoing status as the GTI configurator attempts to establish contact with the selected system. Initially this STATUS window will show the following two statements: “Connecting to system....” and “Requesting unit type...”. If the GTI Configurator is unable to establish contact with the system, the STATUS window will show the following additional statement: “ERROR: No response, resending pkt.”. Each time the GTI Configurator tries and fails to establish contact, the STATUS window will show the following additional statement: “ERROR: No response, resending pkt.”. If the GTI Configurator fails to establish contact with the system after three attempts, the STATUS window will show the following additional statements: “ERROR: Exceeded packet retries”, “Unit never detected”, “Logically Disconnected”, and (after a pause) “Fully Disconnected”. If the GTI Configurator establishes contact with the system, it will briefly (if you blink you will miss it) show the following two additional statements: “CONNECTED!” and “Ready to process commands”, and then display the Hybrid Balance Monitor screen. A sample Hybrid Balance Monitor screen is shown in Figure 11. Hybrid Balance Monitor Screen As soon as the GTI Configurator software displays the Hybrid Balance Monitor screen, it starts collecting the current level and hybrid settings from each GTI unit in the system, and a lower case letter will appear in the ADJ. COMPLETED column for each telephone line number connected to a GTI unit as that unit is checked. The Hybrid Balance Monitor screen shows the status and type of each telephone line connected to a working GTI in the selected system. The status of each telephone line is shown in the STATUS column. If a telephone line status changes as you look at the Hybrid Balance Monitor screen, you will see the status change for that line. The possible status entries (and what they mean) are as follows: blank - line is not in service or no GTI is present for the line BUSY - line is busy with a normal call FREE - line is currently free (inactive) MODEM - line is busy with an internal modem call VOICEP - line is busy with voice prompt programming During adjustments the Hybrid Balance Monitor screen is partially obscured by the overlay windows for the specific adjustment. However, the Hybrid Balance Monitor screen continues to display the current status of each line and you may notice changes in the STATUS column for the telephone line corresponding to the GTI you are adjusting. The possible status entries you may see during adjustment (and what they mean) are as follows: READY - line is ready, we have seized it and are on-hook SILENCE - line is off-hook and silence number is being accessed MILLIWAT - line is off-hook and milliwatt number is being accessed ADJUST - we are performing an adjustment now *ERROR* - there is something wrong with this line status 52 BALANCE AND LEVEL LBI-39077 Each GTI must be set-up for the type of telephone line to be connected to it by selecting the correct jumper positions and DIP switch settings. This line type is shown in the TYPE column. The possible line type entries are as follows: EndtoE - 2-wire audio, End-to-End DID - 2-wire audio, direct inward dial E&M2W - 2-wire audio, E&M signaling E&M4W - 4-wire audio, E&M signaling Use the arrow keys to select (highlight) HELP or FILE at the bottom of the screen, or the telephone line # corresponding to the GTI you wish to adjust. Selecting HELP and pressing the Enter key will open an INFORMATION ON BALANCING AND LEVEL SET window in front of (and partially obscuring) the Hybrid Balance Monitor screen, and give information about using the Hybrid Balance Monitor screen. When done, press any key and the window will disappear. Selecting FILE and pressing the Return Key will open the WRITE BALANCE & LEVEL DATA TO A FILE window in front of (and partially obscuring) the Hybrid Balance Monitor screen, and give H###DATA.HBD (where ### is the system number) as a suggested file name under which to save the current settings. You can choose the suggested file name or enter your own file name. After entering the file name, choose 'Y' to save the data to the file. When done, press any key and the window will disappear. Menu of Adjustments Selecting a telephone line # and pressing the Enter key will open the HYBRID BALANCE AND LEVEL SETTINGS window in front of (and partially obscuring) the Hybrid Balance Monitor screen, and display a menu of actions from which to choose. Some of the actions are adjustments, some are not. Only the highlighted actions are allowed for the specific line type of the telephone line # selected. Table 5 summarizes which actions are allowed for the line types and requirements. Table 5 - Allowed Adjustment Operations ADJUSTMENTS (B) Balance (T) Audio To Ph. (F) Audio Frm Ph. (P) E&M4W To Ph. (G) E&M4W Frm Ph. (U) E&M4W Microwv (2) Master II Base (L) Level Set All (H) Hangup (S) Silence Setup (M) MW Setup LINE TYPES DID E-E/E&M2W X X X X X X X X LINE REQUIREMENTS E&M4W X X X X X SILENCE# X X X X X X X X X X MILLIWATT# LINE FREE X X X X X X X X Definitions of the column headings of Table 5 are as follows: Line types: DID - direct inward dial E-E/E&M2W - 2-wire End to End or E&M E&M4W - 4-wire E&M Line requirements: SILENCE# - “silence number” must be entered (except for DID lines) MILLIWATT# - “milliwatt number” must be entered LINE FREE - line status must be FREE or READY Definitions of actions in the left column of Table 5 are as follows: (B) Balance - Hybrid Balance (look for silence, do auto hybrid balance) 53 LBI-39077 BALANCE AND LEVEL (T) Audio To Ph. - Set Audio-to-phone level (F) Audio Frm Ph. - Set Audio-from-phone level (P) E&M4W To Ph. - Set E&M 4-wire to phone level (GTI outputs tone to phone) (G) E&M4W Frm Ph. - Set E&M 4-wire from phone level (Calls Milliwatt number) (U) E&M4W Microwv - Output tone & view level through external 2-wire hybrid (2) Master II Base - Output tone to Master II and view returned level (L) Level Set All - Adjust all levels in succession (4 level types) (H) Hangup - Hangup adjustments line and return to 'READY' status (S) Silence Setup - Enter silence number to be used for adjustments (M) MW Setup - Enter milliwatt tone number to be used for adjustments To select a specific action, press the key shown in parenthesis before the desired action. SILENCE SETUP If the telephone line connected to the GTI is a 2-wire audio circuit, the 2-wire to 4-wire audio hybrid in the GTI will need to be used to connect the 2-wire telephone line to the 4-wire circuitry in the ELI system and must be balanced to assure a high quality audio circuit. To balance the hybrid the GTI Configurator software will need to place a call through the hybrid to a “silence number”. This “silence number” may be either a telephone company quiet termination or a desk telephone (with its mouthpiece disconnected) that someone can answer when called. This “silence number” must be provided to the GTI Configurator for the telephone line # connected to a specific GTI before the hybrid balance adjustment can begin for that GTI. This “silence number” may be entered each time a hybrid balance adjustment is to be performed, by using this selection. However, if you will be using the same “silence number” for some time, you may prefer to enter it into the GTI Configurator database so you won’t have to enter it each time a hybrid balance adjustment is to be performed. To enter the “silence number” into the GTI Configurator database, use the Telco Config operation in the Edit group. To enter the “silence number” by selecting (S) Silence Setup, press the S key and the CHANGE SILENCE NUMBER window will be displayed in place of the HYBRID BALANCE AND LEVEL SETTINGS window. Type in the “silence number” and press the Esc key to return to the HYBRID BALANCE AND LEVEL SETTINGS window. To enter the “silence number” by selecting the Telco Config operation from the Edit group, press the ESC key to return to the Main Menu screen. Select Telco Config operation from the Edit group and press the Enter key. Select the system from the INDEX window and press the Enter key. Select the line from the INDEX window and press the Enter key. Press the ↓ key 3 times, the Y key, and the Enter key. Type in the “silence number” and press the Esc key 3 times to return to the Main Menu screen. MW SETUP To adjust the audio level from the phone line, the GTI Configurator software will need to place a call through that line to a “milliwatt number”. This “milliwatt number” may be either a telephone company test tone source or a desk telephone (with its mouthpiece disconnected) that someone can answer when called. This “silence number” must be provided to the GTI Configurator for the telephone line # connected to a specific GTI before the hybrid balance adjustment can begin for that GTI. This “silence number” may be entered each time a hybrid balance adjustment is to be performed, by using this selection. However, if you will be using the same “silence number” for some time, you may prefer to enter it into the GTI Configurator database so you won’t have to enter it each time a hybrid balance adjustment is to be performed. To enter the “silence number” into the GTI Configurator database, use the Telco Config operation in the Edit group. To enter the “silence number” by selecting (S) Silence Setup, press the S key and the CHANGE SILENCE NUMBER window will be displayed in place of the HYBRID BALANCE AND LEVEL SETTINGS window. Type in the “silence number” and press the Esc key to return to the HYBRID BALANCE AND LEVEL SETTINGS window. To enter the “silence number” by selecting the Telco Config operation from the Edit group, press the ESC key to return to the Main Menu screen. Select Telco Config operation from the Edit group and press the Enter key. Select the system from the INDEX window and press the Enter key. Select the line from the INDEX window and press the Enter key. Press the ↓ key 3 54 BALANCE AND LEVEL LBI-39077 times, the Y key, and the Enter key. Type in the “silence number” and press the Esc key 3 times to return to the Main Menu screen. Defining Silence and Milliwatt Numbers in the Database You may wish to enter Silence and Milliwatt numbers for the C.O. connected to a given line (The phone company may or may not provide these numbers; you may need to obtain numbers that perform the same function) into the database so you don't have to enter them each time you enter the 'Balance and Levels' Comm menu item. Under "Edit, Telco config", choose a system and choose a line. Go to the field entry window and cursor down to the 'Edit C.O. Numbers' field. Select 'Y' to pop-up the Silence/Milliwatt window. Enter the appropriate numbers for each line type. Hint: Choose the first line, Enter 'Y' for 'Edit C.O. Numbers' and press the 'PAGE DOWN' key. This will save the 'Y' entry and move the cursor to the next record. Enter 'Y' for all line records. Go to the first record and pop-up the Silence/Milliwatt window, enter numbers and press 'PAGE DOWN' to enter remaining numbers. Adjustment Status When you pop-up a window for a given line the unit status is not changed. You must first select a valid menu item to change its status. If the line must be seized to perform an adjustment, the line will enter a 'READY' state. If a number is dialed out, the line will enter either a 'SILENCE' or 'MILLIWATT' state. Once adjustment starts, the line enters an 'ADJUST' state. After adjustment, the line returns to either 'SILENCE' or 'MILLIWATT', or 'READY' if no number was called. If the line returns to 'SILENCE' or 'MILLIWATT', that means the line is still in use and you are off-hook and connected to that number. This allows additional adjustments to be performed without releasing control of that line. You can manually hang-up the line by selecting 'Hangup' and the system will return to a 'READY' state. When you press 'ESC' to get out of the pop-up window, the line will return to the 'FREE' state if the GTI unit seized the line. No other calls can take place if the line is in a 'READY' state even though it may be on-hook and idle. BALANCE If the telephone line connected to the GTI is a 2-wire audio circuit, the 2-wire to 4-wire audio hybrid in the GTI will need to be used to connect the 2-wire telephone line to the 4-wire ELI system and must be balanced to assure a high quality audio circuit. To balance the hybrid the GTI Configurator software must place a call through the hybrid to a “silence number”. This “silence number” may be either a telephone company quiet termination or a desk telephone (with its mouthpiece disconnected) that someone can answer when called. Before the hybrid balance adjustment can begin for a specific GTI unit, a “silence number” must be entered into the GTI Configurator database for the telephone line # connected to that GTI. See (S) Silence Setup to enter “silence number”. To balance this hybrid in the GTI for the selected telephone line, press the B key. End-to-End and E&M 2-Wire Lines The GTI's internal hybrid must be balanced before the GTI will provide high quality telephone audio. (The GTI will process calls prior to balancing the hybrid, but audio performance may not be optimum). Move the highlighted cursor to an End-to-End line type and press 'ENTER'. You will be given a choice of operations to perform. To balance the GTI unit's hybrid, you must first enter a silence number to call either under 'Silence Setup' or in the database. The silence number may be either a phone company quiet termination or a desk phone (with mouthpiece disconnected) that someone can answer when called. The line must be 'FREE' before you can balance the hybrid. Select 'Balance' and the GTI Configurator will instruct the GTI unit to perform hybrid balance. If balancing succeeds, the hybrid 'R' and 'C' values will be displayed. These values do not correspond to values of resistance or capacitance and are only relative indices. It is possible for a line to go BUSY between the time you select an operation and the GTI receives your request. You will get a message indicating the line could not be accessed. Wait for the line to go 'FREE' before trying again. 55 LBI-39077 BALANCE AND LEVEL When hybrid balancing is complete, the lower case 'b' under the ADJ. COMPLETED column will become an upper case 'B'. This feature allows you to identify which adjustment operations have been completed during this session. DID Lines As DID lines can't originate phone calls, they need a different procedure to balance the GTI unit's hybrid. If the pop-up window is up, press the Esc key to return to the main screen. If you have more than one DID line in a system and you wish to balance all DID lines in one session, you may need to leave each balanced DID line off-hook before balancing the next line; this is to prevent the phone company's rotary from selecting the same line. Some phone companies will cycle each incoming call to a new line, in which case you will need only one phone. Determine how your phone company handles calls to the DID circuits and obtain the appropriate number of telephone units. Make sure each telephone has its transmitter disabled (i.e. mouthpiece removed) so that the GTI unit can properly detect quiet during the balance adjustment. Call in to the system to a DID number that has been programmed into the database as a 'B' (Balance) type. If the number dialed was successful, the line status will change to 'ADJUST' and the pop-up window will appear for that line. The 'Balance' menu item should now be highlighted. Select 'Balance' and the GTI Configurator will instruct the GTI unit to perform hybrid balance. If balancing succeeds, the hybrid 'R' and 'C' values will be displayed. These values do not correspond to values of resistance or capacitance and are only relative indices. When hybrid balancing is complete, the lower case 'b' under the ADJ. COMPLETED column will become an upper case 'B'. This feature allows you to identify which adjustment operations have been completed during this session. To balance additional DID lines, press 'ESC' to return to the main screen. The previous DID line will enter a 'READY' state and will be unavailable for additional calls. If the phone company does not cycle incoming calls, keep the current phone offhook and dial the same DID balance number with another phone, otherwise hang up the phone and redial the DID balance number for the next line. Proceed with the adjustment procedure given above. Repeat this process for all DID lines. Remember to hang up all phones when you are done. ADJUSTING AUDIO LEVEL TO PHONE When configured for 2-Wire telephone lines (DID and End-to-End) all hardware gains in the GTI unit are set to predetermined values, so level adjustments in the conventional sense, do not exist. However, as there are significant differences in phone lines, the GTI unit does have a way to compensate for these variances (using DSP). The Audio To Phone controls the software gain of the GTI for audio from the radio to the phone line. The GTI defaults to a gain for an average phone line and the Audio to Ph. adjustment raises or lowers the audio gain in 1 dB steps. This is a subjective adjustment and should only be adjusted if overall radio user voice levels are perceived to be soft (or loud). It should be noted that if this adjustment is too high, background noise from the radio may become excessive. Move the highlighted cursor to a desired line and press the Enter key to see available selections on the pop-up window. To adjust the Audio Level to Phone, choose the 'Audio to Ph.' menu item. You may select this item for any line type at any time, even in the middle of a call. A bar graph will appear with the current level setting in the GTI unit. To adjust the levels, use the arrow keys to move the settings bar graph up and down. For finer adjustments, press the Ctrl key along with the arrow keys to adjust in single increments. Once the desired level has been set, wait one second for the new level to be registered by the GTI Configurator. The GTI Configurator will send the new level to the GTI unit and receive a confirmation that the level was set. In the intervening time the bar graph will dim until it receives the confirmation. Press the Enter key to finish the adjustment and return to the menu. If you press the Enter key before the one second delay time, any new setting will not be sent. 56 BALANCE AND LEVEL LBI-39077 ADJUSTING AUDIO LEVEL FROM PHONE When configured for 2-Wire telephone lines (DID and End-to-End) all hardware gains in the GTI are set to predetermined values, so level adjustments in the conventional sense, do not exist. However, as there are significant differences in phone lines, the GTI does have a way to compensate for these variances (using DSP). The Audio From Phone controls the software gain of the GTI for audio from the phone line to the radio. The GTI defaults to a gain for an average phone line and the Audio from Ph. adjustment raises or lowers the audio gain in 3 dB steps. This is a subjective adjustment and should only be adjusted if overall caller voice levels are perceived to be soft (or loud). It should be noted that if this adjustment is too high, background noise from the radio may become excessive. Move the highlighted cursor to a desired line and press the Enter key to see available selections on the pop-up window. To adjust the Audio Level from Phone, choose the 'Audio from Ph.' menu item. You may select this item for any line type at any time, even in the middle of a call. A bar graph will appear with the current level setting in the GTI unit. To adjust the levels, use the arrow keys to move the settings bar graph up and down. Once the desired level has been set, wait one second for the new level to be registered by the GTI Configurator. The GTI Configurator will send the new level to the GTI unit and receive a confirmation that the level was set. In the intervening time the bar graph will dim until it receives the confirmation. Press the Enter key to finish the adjustment and return to the menu. If you press the Enter key before the one second delay time, any new setting will not be sent. OVERVIEW OF 4-WIRE LEVELS Audio levels used in 2-Wire phone systems are well documented and standardized. As noted previously, the only level setting required for 2-Wire lines is software gains in the DSP. On the other hand, 4-Wire lines do not have this standardization. Therefore, when working with 4-Wire lines, in addition to the software gains used for 2-Wire lines the GTI has hardware gains that must be adjusted to support each individual system. There are two types of 4-Wire circuits the GTI will operate with. The most obvious type of circuit are lines that terminate to a 4-Wire service (such as Type 1 E&M lines). The second type of 4-Wire circuit are those that ultimately terminate to a 2-Wire service (typically End-To-End or DID lines extended via a microwave system). When connected to 4-Wire lines (that ultimately terminate 4-Wire) the GTI hardware gains need to be set to ensure proper test tone levels to the phone network. For setting gain towards the phone network, this is done by having the GTI generate a tone and measuring the level at the phone interface while the adjusting the gain. Setting the gain from the phone network is done by calling milliwatt (or other known signal source), monitoring the received level (through the configurator) and adjusting the gain. Once the hardware gains are set, additional changes to the apparent loudness may be made by varying the software gains. If the GTI is connected to a 4-Wire circuit that is derived from a 2-Wire circuit (such as End-To-End lines extended via microwave) certain overall relationships must be maintained in order for the GTI to provide maximum sidetone suppression for the radios using the system. The following 4-Wire level setting procedures have been divided into two sections, the first for 4-Wire circuits that terminate in a 4-Wire telephone switch and the second for 4-Wire circuits that terminate in a 2-Wire circuit. Be sure to use the correct procedure. TERMINATION INTO 4-WIRE CIRCUITS Adjusting E&M 4-Wire Hardware Gain to Phone This adjustment sets the to-phone hardware gain for E&M 4-wire lines. An appropriate measurement apparatus is required to measure the audio tone level traveling from the GTI unit through the E&M lines at the receiving phone side. Move the highlighted cursor to a 'FREE' E&M 4-wire line and press 'ENTER' to see available selections on the pop-up window. To adjust the gain, you must first enter a number which has the test equipment connected to it. This number is entered under 'Silence Setup' or in the database. This is done out of convenience and is not the actual silence number. 57 LBI-39077 BALANCE AND LEVEL To adjust the Hardware Gain, choose the 'E&M4W to Ph.' menu item and the GTI Configurator will instruct the GTI unit to call the number and return current settings. A bar graph will appear with the current gain setting in the GTI unit. In order to properly perform this adjustment, the GTI unit must generate a tone into the phone line. Press the 'TAB' key to turn on the adjustment tone. Confirm that the tone is heard at the receiving end of the call. Pressing the 'TAB' key again will toggle off the tone. To adjust the gain, use the arrow keys to move the settings bar graph up and down. For finer adjustments, press the 'CTRL' key along with the arrow keys to adjust in single increments. Once the desired gain has been set, wait one second for the new level to be registered by the GTI Configurator. The GTI Configurator will send the new setting to the GTI unit and receive a confirmation that the gain was set. In the intervening time the bar graph will dim until it receives the confirmation. Press the Enter key to finish the adjustment procedure and return to the menu. If the tone was left on, it will be turned off. If you press the Enter key before the one second delay time, any new setting will not be sent. Adjusting E&M 4-Wire Hardware Gain from Phone This adjustment sets the from-phone hardware gain for E&M 4-wire lines. Move the highlighted cursor to a 'FREE' E&M 4-wire line and press 'ENTER' to see available selections on the pop-up window. To adjust the gain, you must first enter the milliwatt number under 'MW Setup' or in the database. To adjust the Hardware Gain, choose the 'E&M4W from Ph.' menu item and the GTI Configurator will instruct the GTI unit to call the number and return current settings. Two bar graphs will appear: The upper graph shows the instantaneous level coming from the milliwatt number and should represent the current milliwatt level. The lower graph will show the current gain setting in the GTI unit. If the level graph is fluctuating significantly, you may have dialed the wrong number. To adjust the gain, use the arrow keys to move the settings bar graph up and down. For finer adjustments, press the Ctrl key along with the arrow keys to adjust in single increments. Once the desired gain has been set, wait one second for the new gain to be registered by the GTI Configurator. The GTI Configurator will send the new setting to the GTI unit and receive a confirmation that the gain was set. In the intervening time the bar graph will dim until it receives the confirmation. You should notice that the level changes in response each new setting. Adjust the levels to those given in the Installation Manual. Press the Enter key to finish the adjustment procedure and return to the menu. If you press the Enter key before the one second delay time, any new setting will not be sent. TERMINATION INTO 2-WIRE CIRCUITS Adjusting E&M 4-Wire Microwave Balance Although we refer to this as a 'Microwave' circuit, the method of transmission is not important to this adjustment. What is important is that transmission is 4-wire and the line is terminated into a 2-wire circuit. This operation allows an external hybrid terminated into a 2-wire circuit to be adjusted with a tone generated by the GTI into the line and adjusting the hybrid's R/C values (Figure 1). A tone can be put into the hybrid and the received level view on the GTI Configurator's bar graph (Figure 2). Move the highlighted cursor to a 'FREE' E&M 4-wire line with a microwave connection and press 'ENTER' to see available selections on the pop-up window. To observe the levels, you must first enter a silence number under 'Silence Setup' or in the database. To start the E&M 4-wire Microwave level viewing, choose the 'E&M4W Microwv' menu item and the GTI Configurator will instruct the GTI unit to call the number. 58 BALANCE AND LEVEL LBI-39077 A bar graph will appear with the current level received by the GTI on the microwave line. In order to properly perform this adjustment, the GTI unit must generate a tone into the phone line. Press the 'TAB' key to turn on the adjustment tone. Pressing the 'TAB' key again will toggle off the tone. Observe the returned levels and make the appropriate hybrid adjustments as given in the Installation Manual. Press the Enter key to finish the adjustment procedure and return to the menu. If the tone was left on, it will be turned off. Base Station Level Confirmation This operation allows the GTI unit to generate a tone into the associated base station for measurement purposes and allows tone levels received from the base station to be viewed on the GTI Configurator's bar graph. Move the highlighted cursor to a desired line and press the Enter key to see available selections on the pop-up window. To start the base station level operation, choose the 'Master II Base' menu item. You may select this item for any line type at any time, even in the middle of a call. Caution: If you turn on the test tone during a call in progress, the call will be disrupted. A bar graph will appear with the current level received by the GTI from the base station. To send a tone to the base station, press the 'TAB' key to turn on the adjustment tone. Pressing the 'TAB' key again will toggle off the tone. Configure the base station to send a tone to the GTI unit and observe the returned levels. Refer to the base station manual for more information. Press the Enter key to finish the operation and return to the menu. If the tone was left on, it will be turned off. Level Set All Feature This feature has been provided to allow the adjustment of the two audio level settings and two E&M 4-wire hardware gains without having to access a line. It can be used to set the levels and gains in one set of operations. This feature should not normally be used, however, it does provide security in case the level is adjusted too low to allow normal calling to take place. CAUTION If you are currently making adjustments through the internal modem on the GTI unit, it is possible to adjust the levels low enough on the line you are calling in on to make the modem lose carrier and disconnect the call. You may not be able to access that line again without going to the system. 59 LBI-39077 VOICE PROMPTS VOICE PROMPTS OVERVIEW Voice prompts is the most flexible type of telephone call prompts available in the ELI option. (Telephone call prompts are an aid to a telephone user, and do not apply to a radio user.) Other choices are tone prompts and no prompts. The desired type of telephone call prompts can be selected on a system-wide basis or a line-by-line basis. The system-wide telephone call prompts type is selected in the PROMPTS pop-up window when you enter Y in the Edit Voice Prompts field in the System Configuration screen (see Figure 35). The line-by-line telephone call prompts type is selected in the Voice Prompts field of the Telco Configuration screen (see Figure 33). The results of telephone call prompt type selections are shown in Table 6. EDACS GTI Configurator/Database Manager ÉÍINDEX ÍÍÍÍÍÍÍÍÍÍÍÍÍÍÍÍÍÍÍÍÍÍÍÍÍÍÍÍÍ» ºNum ____System Name_____ Country Nodº º001 SHARP TOP USA 002º º002 HIGH PEAK USA 001º º003 APPLE ORCHARD USA 002º º004 CHANDLERS USA 001º º º º º º º º º º º ÈÍÍÍÍÍÍÍÍÍÍÍÍÍÍÍÍÍÍÍÍÍÍÍÍÍÍÍÍÍÍÍÍÍÍÍͼ V1.3 (SUPERVISOR mode) ÚÄSYSTEM_CONFIGÄÄÄÄÄÄÄÄÄÄÄÄÄÄÄÄÄÄÄÄÄÄ¿ ³ System Number: [001] ³ ³ System Name: [SHARP TOP ]³ ³ ³ ³ Country: [USA ] ³ ³ Node Number: [002] ³ ³ Node Name: BEDFORD ³ ³ ³ ³ÚÄPROMPTSÄÄÄÄÄÄÄÄÄÄÄÄÄÄÄÄÄÄÄÄÄÄÄÄÄÄÄÄÄ¿ ³³ ³ ³³ Security Code: ³ ³³ ³ ³³ Message Use Tone Vc³ ÉÍHELPÍÍÍÍÍÍÍÍÍÍÍÍÍÍÍÍÍÍÍÍÍÍÍÍÍÍÍÍÍÍÍÍÍ»³³ Levl Tm³ ºEnter the system wide security code toº³³1 Welcome, please overdial V 5 05³ ºenter from the keypad once the system º³³2 Thank You, ringing V 5 05³ ºhas been accessed for programming the º³³3 System Busy/Radio Busy V 5 05³ ºVoice Prompts, range 0000-9999. º³³4 Call Denied, invalid # V 5 05³ º º³³5 Radio didn't answer V 5 05³ ºTo disable security code requirement, º³³6 Call is disconnecting V 5 05³ ºpress the space bar to blank out fieldºÀ³7 Remaining Tones T 5 ³ º º ³ ³ ÈÍÍÍÍÍÍÍÍÍÍÍÍÍÍÍÍÍÍÍÍÍÍÍÍÍÍÍÍÍÍÍÍÍÍÍÍÍͼ ³Voice Time -- Available:030 Total:030³ ÀÄÄÄÄÄÄÄÄÄÄÄÄÄÄÄÄÄÄÄÄÄÄÄÄÄÄÄÄÄÄÄÄÄÄÄÄÄÙ Figure 35 - System Configuration Screen with Prompts Pop-up Window Table 6 - Results of Telephone Call Prompt Type Selections 60 SYSTEM-WIDE BASIS LINE-BY-LINE BASIS RESULTS (SYSTEM CONFIGURATION) (TELCO CONFIGURATION) (SPECIFIC LINE) No Prompts Selected Voice Prompts? - Yes No Prompts No Prompts Selected Voice Prompts? - No No Prompts Tone Prompts Selected Voice Prompts? - Yes Tone Prompts Tone Prompts Selected Voice Prompts? - No Tone Prompts Voice Prompts Selected Voice Prompts? - Yes Voice Prompts Voice Prompts Selected Voice Prompts? - No Tone Prompts VOICE PROMPTS LBI-39077 The GTI configurator provides a flexible method of allocating time among voice prompts, and designating which (if any) prompts are to be played. When you enter Y in the Edit Voice Prompts field in the System Configuration screen (see Figure 35), a PROMPTS pop-up window will appear. This pop-up window allows you to select no prompt, tone prompt, or voice prompt for each prompt number. It also allows you to adjust the loudness (level) of each tone prompt and the allocated time for each voice prompt. The total available and total allocated times for voice prompts are shown at the bottom of the screen. Once time has been allocated for voice prompts, they can be recorded by placing a telephone call to any GTI unit in the system (see Programming Access and Programming Commands headings). After voice prompts are recorded, they will automatically be cloned to the other GTI units in the system (this can take up to 20 minutes). NOTE If the allocated time for any voice prompt is changed, the voice messages for all prompt numbers higher than that of the changed prompt will be erased and must be re-recorded. Each voice prompt message is designed to be played at a certain point in a call. The suggested messages, as well as the point in a call where each message is played, are shown in Table 7. Recall that voice prompts are heard only over the telephone; never over the radios. Table 7 - Suggested Voice Prompt Messages PROMPT SUGGESTED MESSAGE POINT IN A CALL WHERE EACH MESSAGE IS PLAYED 1. Welcome, please overdial This is heard when the GTI unit answers an incoming end-to-end line before the caller overdials the radio LID/GID. 2. Thank You, ringing This is heard after the caller successfully overdials the radio LID/GID. The prompt is followed by ringing tones. 3. System Busy/Radio Busy This is heard after the caller successfully overdials the radio LID/GID, but the system cannot connect to the radio for any reason (such as radio busy, channel not available, etc.). 4. Call Denied, invalid # This is heard after the caller successfully overdials the radio LID/GID, but the system determines that the radio ID is invalid or all defined channels supporting interconnect are in a failed state. 5. Radio didn’t answer This is heard after the caller successfully overdials the radio LID/GID and the radio is ringing, but the radio doesn’t answer within the 10-ring time out. 6. Call is disconnecting This is heard any time after a call is in progress and the system terminates the call for any reason. 61 LBI-39077 VOICE PROMPTS PROGRAMMING ACCESS To gain access to programming voice prompts on a GTI unit configured for an End-to-End (also E&M using End-to-End emulation) line, dial the number of the line connected to the GTI unit. Then wait for the prompt and dial 99999. To gain access to programming voice prompts on a GTI unit configured for a DID (also E&M using DID emulation) line, dial the DID user number setup specifically for Voice Prompts. In either case, the GTI unit will then respond with one of the following tone prompts: • Two ding- dongs indicating that the GTI unit is now ready to receive voice prompt commands • A short burst of dial tone indicating that it is ready for you to enter the voice prompt security code, if enabled • A short burst of busy tone indicating that the system is busy (see below) The process of cloning voice prompts from one GTI unit to the remaining GTI units in the system is a highly data intensive operation. For this reason, certain other GTI operations which are also data intensive cannot be active while voice prompt cloning is in progress (the converse is also true). Examples of other data intensive operations are GTI database cloning, and any active GTI Configurator session with a GTI unit in the system. (Active GTI Configurator sessions are those in the Comm group and include but are not limited to system monitoring, database uploads, billing retrieval, etc.). The following scenarios describe what to expect for the possible conflicts that could occur when a second data-intensive operation is attempted. Where possible, these priorities are enforced by the GTI units. 62 • Voice prompt programming access in general is denied (short burst of busy tone) if a GTI Configurator is involved in an active session with a GTI unit in the same system. To access voice prompt programming (to erase, play back, or record), terminate the active GTI Configurator session. • Even after terminating an active GTI Configurator session, it is still possible that voice prompt programming may be denied for a short while. Voice prompt programming access in general is also denied (short burst of busy tone) if GTI database cloning is in progress following an Update operation as part of the just terminated active GTI Configurator session. Access for voice prompt programming is not possible until the database cloning (typically less than 5 minutes) is complete. • If voice prompt recording is in progress, it is possible for an active GTI Configurator session to be established, and the cloning of the voice prompts will be delayed until the active GTI Configurator session is terminated. This could cause confusion if you were not aware of the active GTI Configurator session, but noticed that the voice prompts did not clone right away. The best way to avoid this confusion is to not establish an active GTI Configurator session during voice prompt recording. • If voice prompt recording has been completed, but the cloning of these voice prompts has not yet begun, it is again possible for an active GTI Configurator session to be established, causing the same confusion as in the previous scenario. Again, the best way to avoid this confusion is to not establish an active GTI Configurator session until the entire voice prompt recording/cloning operation has been completed. • Once voice prompt cloning has begun, the GTI Configurator will be denied access for an active session until the voice prompts cloning process has been completed (can take up to 20 minutes). VOICE PROMPTS LBI-39077 PROGRAMMING COMMANDS There are three voice prompt programming commands, each made up of two parts. The first part says what to do. The second part says what prompt number to do it to. The following numbers are used for the first part: 0 2 9 Erase Play Record For example, the command 05 says to erase the message for voice prompt number 5, the command 24 says to play back the message for voice prompt number 4, and the command 91 says to record the message for voice prompt number 1. There are two additional voice prompt programming commands, each made up of one part. The following DTMF characters are used alone: * Stop Recording Message ## Hang Up Phone Line To avoid dead time, use the star (*) key to mark the end of a message when the message is shorter than the allotted time. NOTE You must use the star (*) key to mark the end of a message when the message is shorter than the allotted time and your system uses dial-click signaling. Any dial-click signaling during a dead time (between the end of an unmarked message and the allotted time for that message) will not be detected. As many prompts as you like may be recorded, played, erased, and re-recorded without hanging up (provided you don’t wait more than 10 seconds in between). When you are through programming you can speed up the start of the cloning process by pressing the pound (#) key twice to hang up. Otherwise the cloning will have to wait for the 10-second timeout. The following prompts are given during programming to guide you: • Two Ding-Dongs: - This prompt is sent when you first enter the programming mode. • Fast Busy Tone: - This prompt is sent if you wait more than 10 seconds between programming activities. The GTI unit hangs up the line after this prompt. • Three Ding-Dongs: - This prompt is sent after an invalid command or message number. • Six Beeps: - This prompt is sent at the beginning of recording a message. • Eight Beeps: - This prompt is sent to indicate a message is being erased. • One Ding-Dong: - This prompt is sent after a message has been erased or the maximum length of the message has been recorded. 63 LBI-39077 BILLING FILES BILLING FILES Billing files for Call Detail Records can either be stored in the \GTICON directory or in a separate directory named \GTIBILL. The GTI Configurator will first look for the GTIBILL directory at the root of the hard disk to put the files there. If that directory does not exist, then it puts the files into the GTICON (or current) directory. To setup the GTIBILL directory, use the following procedure: 1. Type: CD\ <Enter> to go to the root directory. 2. Type: MKDIR GTIBILL <Enter> to create a new directory. RETRIEVE CALL DETAIL DATA Your GTI unit requires an IAM Interconnect Accounting Manager unit connected on the subscriber bus to record call detail information. The Accounting Manager stores a call record for each interconnect call placed through every GTI unit on the bus in the system. You obtain the call detail data using the GTI configurator on your office computer to call your system, retrieve the data, and write computer files to your hard disk. A new computer file is created for each GTI unit's data for each retrieval session. The call detail buffer in the Accounting Manager can hold approximately 60,000 records. If the data is retrieved and stored to disk successfully, the records are automatically cleared in the Accounting Manager. NOTE You can get more effective use of the buffer by discarding calls that are shorter than a specified period of time. Depending upon the setting in the System Config database, you can save storage space and retrieval time by not storing short calls. Refer to the "Min. Call Time to Store" field. You can retrieve the call detail buffers as often as you wish. Each day's retrieval is stored in a separate computer file. If you retrieve more than once per day, your data is appended to end of the data in the daily file. Select Retrieve from the Comm menu. Then select Call Detail Records. The records are written into files on your hard disk in the directory named GTIBILL, or if there isn't one in GTICON. CLEAR CALL DETAIL BUFFERS If call detail retrieval is completed successfully the records are automatically cleared from the Accounting Manager. If a transfer is interrupted midstream, the records will remain intact in the Accounting Manager. If you need to clear your Call Detail Records and don't wish to retrieve them first, they can be cleared by selecting the Clear Call Detail Buffers option in the GTI configurator Comm Other menu. BACKUP CALL DETAIL DATA It is a good idea to backup your retrieved call detail records to removable media, such as floppy diskettes. This is especially important at the end of each billing cycle when you move the data to your billing system for posting. To perform a data backup, select File Backup Call Detail from the main menu. Before beginning a backup, you need to prepare fresh diskettes with DOS compatible formatting information. You will need approximately one 360K diskette for every 6000 records (20,000 records on a 1.2M diskette). So format enough blank diskettes before you start the backup process (FORMAT A: from the DOS C> prompt). It is also a good idea to put sticky labels on the diskettes that have the date and disk sequence number (GTICON SMDR today's date - disk #n). As you remove each backup diskette from the computer, it is a good idea to "write protect" the diskette (black label covering the notch on 5-1/4" media; shutter open on 3-1/2" media). 64 BILLING FILES LBI-39077 The GTI Configurator will give you precise instruction on when to insert your formatted floppy diskettes into the computer. Make a new set of backups for each week in the billing period. That way, you always have archived data for billing should your hard disk data become damaged. If you need to restore the database from backup diskettes onto the computer hard disk, use the File Restore Call Detail Records menu item. The GTI Configurator will give you precise instruction on when to insert your backup diskettes into the computer. Make sure to insert the correct set of backups, and in the correct order. Before you insert each backup diskette into the computer, it is a good idea to "write protect" the diskette (black label covering the notch on 5-1/4" media; shutter open on 3-1/2" media). CALL DETAIL FILE FORMAT Telephone call detail information, retrieved from the optional IAM unit(s), is stored as ASCII files on the GTI Configurator’s hard disk. These files will be located in the GTICON directory, unless a separate billing file directory named GTIBILL was set up. Once the call detail information is loaded into these files, you may use an appropriate billing package to read the files and create billing information. Call detail information for each GTI unit in each system is contained in a separate file. The call detail information is in the form of individual Call Detail Data Records, each being the same fixed number of bytes in length and corresponding to one telephone call handled by the line-connected GTI unit. Within each file, the individual Call Detail Data Records are sorted chronologically. The files are named MMDD####.D$$, where: MMDD is the current month and day, #### is the system number, $$ is the telco line number, and D indicates that these are Call Detail Data Record files. If an error occurs when retrieving the call detail information from the optional IAM unit(s), such as an interruption of the modem call, the current file will be renamed MMDD####.T$$. If it is not possible to retrieve the call detail information completely and accurately, due to a complete failure of the GTI unit, this file can be renamed MMDD####.D$$ for use by the billing package. For more information about the Call Detail Data Record format, see the Billing Correlation Unit manual number given in the Introduction section of this manual. MISCELLANEOUS If you run GTICON in a DOS window under Windows, you will need to set some parameters in the PIF Editor found in Main program group. Refer to Windows manual on how to use the PIF Editor. We recommend Windows 3.1 rather then 3.0. Set the execution to 'Background' to allow GTICON to perform tasks in the background while you may have another application active in the foreground. Also, if you are doing communications, you must make sure the 'Detect Idle Time' check box is not checked. This is to let GTICON work without needing key input to keep it active under Windows. You may find that operation at >9600 baud is unreliable for slower computers. It is best if you reduce the baud rate under these circumstances. 65 LBI-39077 GLOSSARY GLOSSARY BCU .............................................................................Billing Correlation Unit DID ..............................................................................Direct Inward Dial DTMF ..........................................................................Dual-Tone-Multi-Frequency EDACS ........................................................................Enhanced Digital Access Communications System ELI ...............................................................................Enhanced Local Interconnect (ELI) is a telephone interface option for a system of EDACS repeaters under the direction of the Site Controller computer. GTI...............................................................................The Global Telephone Interconnect (GTI) serves as the interface for one repeater channel, and as the interface for one telephone line, all in a single convenient unit. GTI Configurator .........................................................The GTI Configurator is the office PC used by the system operator to run the GTI Configurator software. GTI Configurator Software ..........................................The GTI Configurator software is a PC-based, menu-driven program that allows the system operator to set up the GTI(s) and optional IAM, retrieve GTI call records, and monitor the system activity via a monitor screen. IAM..............................................................................Interconnect Accounting Manager POTS ...........................................................................Plain Old Telephone Service (also called End-to-End) is the most common subscriber line available from the telephone company in the US PC ................................................................................Personal Computer PSTN ...........................................................................Public Service Telephone Network Ericsson GE Mobile Communications Inc. Mountain View Road • Lynchburg Virginia 24502 Printed in U.S.A. 66