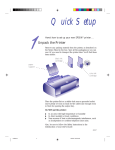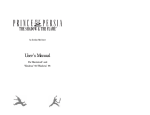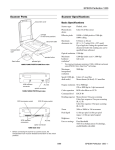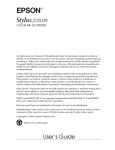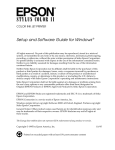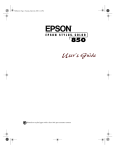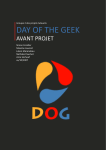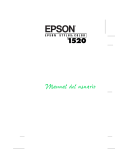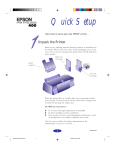Download Epson Stylus Color 850 Ink Jet Printer User Setup Information
Transcript
To get up and running with your EPSON Stylus® COLOR 850, you’ll need to: 1 Set up the printer 2 3 Install the software that runs your printer 1 2 3 2 Your printer software Print a color image (optional) To print this image, see step 3 in your Start Here guide for step-by-step instructions. Be sure to use the EPSON ® Photo Quality Glossy Paper found in your free EPSON Media Pack. This sheet was printed on a conventional printing press, but is representative of the quality of output you’ll get using your EPSON Stylus ® COLOR 850 and Photo Quality Glossy Paper. Copyright © 1998 by Epson America, Inc. 3/98 CPD-6451 If you need help as you set up your printer, see ‘‘Troubleshooting’’ in your User’s Guide. CPD-6233 1Set up the printer 1 Unpack the printer Remove any packing material from the printer. See the Notice Sheet in the box for details. 2 Put on the paper support Insert the paper support in the top slot on the back of the printer until it is securely seated. Make sure you’ve got all these items: ◗ the printer ◗ the paper support ◗ one color and one black ink cartridge package ◗ the CD-ROM package called “Your printer software” ◗ the EPSON® Media Pack containing sample ink jet paper ◗ a facsimile of a print sample you can create ◗ your User’s Guide package ◗ a cable to connect the printer (not supplied) Caution: Place the printer near the computer, but avoid areas ◗ with high temperature or humidity ◗ in direct sunlight or dusty conditions ◗ near sources of heat or electromagnetic interference. Start Here 3 2 Follow all the Safety Instructions in the Introduction of your User’s␣ Guide. 1 2soYour printer Note: To connect your printer to a PC, you need a shielded, twisted-pair parallel cable (6 to 10 feet long). To connect it to a Macintosh,® you’ll need an Apple® System Peripheral-8 cable (Belkin brand recommended). If you’re connecting to a network, see Appendix A and B in your User’s Guide for instructions. Open to continue ▼ ftware 3 Install the ink cartridges 1. Make sure the printer is turned off (the power button should be up). Then plug the printer’s power cord into a grounded outlet. 3. Press the power button to turn on the printer. The power light flashes and the black and color ink out lights come on. The black ink cartridge holder moves into loading position. 4. Open the printer cover and lift up the black ink cartridge clamp. 5. Place the black ink cartridge in the holder with the arrow on the top label facing the back of the printer. Then close the clamp, making sure it clicks into place. power button Caution: ◗ Always use the power button to turn the printer on or off. Never use an external switch—such as a power strip switch—to turn off the printer. ◗ Don’t use an outlet that can be turned off by a wall switch or timer, or one that uses the same circuit as a large appliance. This may disrupt the power, which can erase memory or even damage the printer’s power supply. 2. Open the ink cartridge packages that came with your printer. Then remove only the yellow part of the tape seal on the top of each one. Don’t pull off the white portion or try to remove the clear seal underneath the cartridge. Remove the yellow tape seal, but don’t remove the white portion Caution: ◗ To ensure the print heads charge correctly, install the ink cartridges that came with your printer. ◗ You must remove the yellow tape from the top of the cartridge or you will permanently damage it. It’s okay if the tape doesn’t tear off completely along the dotted line. Warning: If ink gets on your hands, wash them thoroughly with soap and water. If ink gets in your eyes, flush them immediately with water. black ink cartridge holder Caution: If the ink cartridge holder moves back to the right before you install the cartridge, don’t try moving it back by hand. Press the black cleaning button and hold it down for 3 seconds to move the holder back into position. 6. Now press the color cleaning button to move the color ink cartridge holder into loading position. 7. Repeat steps 4 and 5 to install the color ink cartridge. Then press the load/eject button to begin charging the ink delivery system. Charging takes up to 4 minutes. The power light flashes and the printer makes various sounds until it’s finished. Don’t turn off the printer or interrupt the charging process or it will start over, using more ink than necessary. Caution: Never turn off the printer when the power light is flashing, unless the printer hasn’t moved or made any noise for more than 10 minutes. 4 Load paper 1. Open the output tray extensions and slide the left edge guide all the way to the left. 5 Connect the printer to your computer If you’re using an optional interface card in your printer, see Appendix A of your User’s Guide for instructions on installing it and connecting it to a network. Connecting to a PC output tray extensions 2. 1. Turn off the printer and computer. 2. Connect the cable to the printer’s parallel interface, then fasten the wire clips to lock it in place. 3. Connect the other end of the cable to your computer’s main parallel port (LPT1) and secure it as necessary. Load a stack of plain paper with the printable side up and place it against the right edge guide. Then slide the left edge guide to the paper’s left edge, making sure the stack is not higher than the arrow mark on the guide. Connecting to a Macintosh don’t load paper above this arrow 1. Turn off the printer and Macintosh. 2. Connect the cable to the printer’s serial connector. 3. Connect the other end of the cable to either the modem or printer port on your Macintosh. Note: If you’re using a PowerBook® with a combination printer/ modem port, use that port and set it to Normal. If your Macintosh has an internal modem, use the printer port. 2 Install the software that runs your printer Now locate the CD-ROM labeled “Your printer software” and follow the installation instructions included with it. If your computer is running Windows® 3.1 or Windows NT™ 4.0, see Appendix B of your User’s Guide for software installation instructions. 2 Your printer software If you don’t have a CD-ROM drive, you can order printer software diskettes from EPSON; see the diskette order form in your User’s Guide package. In addition to the software that runs your printer, you’ll find two creative software programs on your CD-ROM: Brøderbund® The Print Shop® PressWriter™ (Windows 95, Windows NT 4.0, and Macintosh 7.5.5 or later only) and Kai’s Photo Soap® SE (Windows 95 and Windows NT 4.0 only). 3 Print a color image Now that you’ve set up your printer and installed the printer software, you’re ready to print. To print a sample image, follow the steps here to use Brøderbund The Print Shop PressWriter, if you installed it with your other software. See the enclosed print sample facsimile for a preview of the image you’ll be printing. Before you begin, locate the EPSON Media Pack and pull out one of the sheets of Photo Quality Glossy Paper. Then load it with the shiny side face up as described inside this card. Note: These steps give Windows 95 print instructions for PressWriter, but you can use these same basic steps to print with other applications on other operating systems. Just remember to select the Print option in your application to change your printer settings. To print this image, see step 3 in your Start Here guide for step-by-step instructions. Be sure to use the EPSON ® Photo Quality Glossy Paper found in your free EPSON Media Pack. This sheet was printed on a conventional printing press, but is representative of the quality of output you’ll get using your EPSON Stylus ® COLOR 850 and Photo Quality Glossy Paper. Copyright © 1998 by Epson America, Inc. 3/98 CPD-6451 1. Make sure your printer and computer are turned on and the EPSON printer software CD-ROM is in the drive. 2. Click Start, point to Programs, then point to The Print Shop PressWriter program folder and click the program icon. Click here 3. To open the image file, click the Open Saved Work button. (In other programs, you click File in the menu bar at the top of the screen, then select Open to open an image file.) 4. Click the arrow in the Look in list at the top of the Open window and select your CD-ROM drive. Then double-click the Assets folder, click the car.psp file, and click Open. In a moment, the color image appears in the PressWriter window. 5. Click File in the menu bar and select Print to select your printer settings. You see the Print dialog box shown below. 6. Click Properties. (In some programs, you click Setup, then click Properties at the next screen.) Click here 7. You see the printer settings dialog box. Change the following settings to print the sample color image: 1. Click the Main tab to display the basic settings. 2. Then click the arrow in the Media Type box and select Photo Paper from the list that appears. 3. If you want to print at 720 dpi, leave the Quality/Speed slider at the Speed setting. Move it to the Quality setting if you want to print at 1440 dpi. (Whatever type of paper you load, always make sure the Media Type option is set correctly for your paper. See Chapter 2 of your User’s Guide for details.) 8. Click the OK button to close this dialog box and return to the Print dialog box. 9. Click OK again to start printing. A window may appear on your screen showing the progress of your print job. This feature, called the Despooler or Progress Meter (depending on your operating system), is described in Chapter 1 of your User’s Guide. In 7 to 10 minutes, the image is printed in full color on your printer. EPSON and EPSON Stylus are registered trademarks of SEIKO EPSON CORPORATION. General Notice: Other product names used herein are for identification purposes only and may be trademarks of their respective owners. EPSON disclaims any and all rights in those marks. Copyright © 1998 by Epson America, Inc. Printed on recycled paper with at least 10% post-consumer content. 3/98