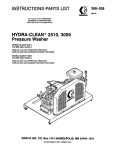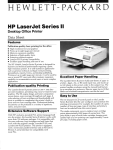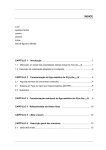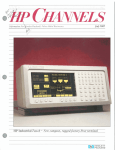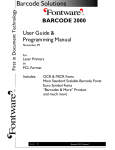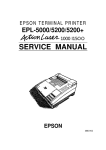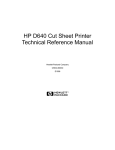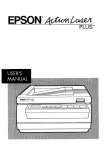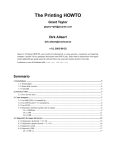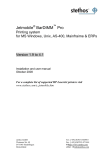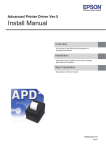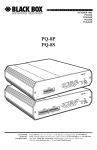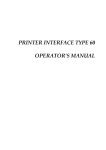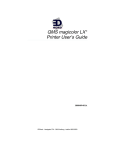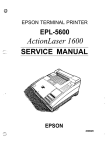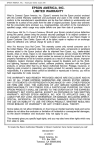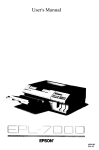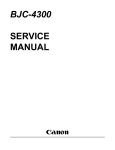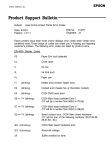Download Epson ActionLaser II Printer Product Information Guide
Transcript
ActionLaser II Internal modes: Cl HP LaserJet series II emulation 0 ESC/P 24-pin printer emulation (LQ-2500) 0 ESC/P 9-pin printer emulation IC card slot: 1 slot for identity cards Cartridge slot: 1 slot for font cartridges Residentfonts: HP LaserJet series IIP mode Courier 10 cpi Courier 12 cpi Courier 10 cpi Bold Courier 12 cpi Bold Line printer 16.66 cpi Paper cassette Upright/Italic Upright/Italic upright upright Upright P/L P/L P/L P/L P/L P: Portrait, L: Landscape Photoconductor unit The Italic, Bold, and Landscape effects are created internally. FX and LQ modes Courier 10 cpi Upright/Italic* M/B Courier 12 cpi Upright/Italic* M/B Line printer Upright M/B* 16.66 cpi M/B* Prestige 12 cpi Upright M/B* Prestige 20 cpi Upright P/L P/L P/L P/L* P/L* M: Medium, B: Bold, I’: Portrait, L: Landscape Panel * The Italic, Bold, and Landscape effects are created internally. , Paper guide External fonts: Optional fonts provided with font cartridges. Download fonts Paper and paper delivery Paper specifications Types: Plain paper Special papers: Fan cover ‘0 Labels 0 Envelopes Socket Cl Transparencies 0 Colored paper 0 Cardstock Printer Specifications Epson does not recommend or guarantee the use of any particular brand of paper. Because paper characteristics are subject to change by individual manufacturers, it is your responsibility to ensure the quality of paper used with the printer. Printing Printing method: Laser beam scanning and dry electrophotographic process Resolution: 300 x 300 dpi Printing speed: Up to 6 pages per minute for letter-size (depending on the font and quantity of data) First print: Less than 20 seconds with letter (except when the STANDBY mode is on) Warm-up time: 45 seconds or less at normal temperature Laser Printers Paper weight: Plain paper: 60-90 g/m*, 16-24 lb Card stock: 90-157 g/ml, 24-42 lb 9/17/91 ALII-1 ActionLaser II Paper size: Paper sizes using SelecType Consumable products Paper: Toner cartridge (5050002): Type A4 A5 B5 F4 Letter Legal Half-Letter Executive Government Legal Government Letter Size 210 x 297 mm 148 x 210 mm 182 x 257 mm 210 x 330 mm 8.5 x 11 inches 8.5 x 14 inches 5.5 x 8.5 inches 7.25 x 10.5 inches 8.5 x 13 inches 8.0 x 10.5 inches Storage temperature: 0 to 30°C (32 to 80°F) For less than 20 days -20 to 43°C (-4 to 110°F) Storage humidity: 20% to 80% RH For less than 20 days 5% to 95% Shelf life: 18 months after production Typical life is up to 5000 pages under the following conditions: Letter-size paper, continuous printing, and 5% print ratio. Atmospheric pressure: No less than 740 millibar (about the same as 2500 m or 8200 ft altitude). Envelope: Monarch Commercial-10 DL C5 3% x i”/i inches 4% x 9M inches 11ox22omm 162 x 229 mm The number of pages you can print with a toner cartridge varies depending on the type of printing. If you print dense text exceeding the 5% print ratio, your cartridge may print fewer pages. Paper size range using software commands Width 98-216 mm (3.86-8.5 inches) Photoconductor unit (S051005): Length 148-356 mm (5.83-14 inches) Storage temperature: 0 to 30°C (32 to 80°F) For less than 20 days -20 to 43°C (-4 to 110°F) Printable area: Storage humidity: 20% to 80% RH For less than 20 days 5% to 95% Shelf life: 18 months after production Life: Photoconductor unit life is up to 30,000 pages. Atmospheric pressure: No less than 740 millibar (about the same as atmospheric pressure at 2500 m or 8200 ft altitude). Paper feeding direction Special sizes: Basically, the paper area within a 1/4 inch (6.4 mm) border is the printable area for any paper size. Details for paper sizes using SelecType are shown below. Ozone filter (packaged with toner cartridge): Replace at the same time as the toner cartridge. Mechanical Dimensions and weight: Height: 177 mm (7.0 inches) 356 mm (14.0 inches)* Width: 479 mm (18.9 inches) 479 mm (18.9 inches)* Depth: 362 mm (14.3 inches) 700 mm (27.6 inches)* Weight: Approx. 13 kg (29 lb.)* Paper feed alignment and direction: Center alignment for all sizes Paper feed: Automatic or manual feed Input paper supply (75 g/m’ or 20 lb paper): 100 sheets 150 sheets (optional multi-media feeder) 15 envelopes (optional multi-media feeder) Paper eject: Face-down only Paper eject capacity (75 g/m’or 20 lb paper): 50 sheets * Including paper cassette, photoconductor unit, output tray, and toner cartridge. MPBF (Mean Prints Between Failures): 24,000 sheets (2,400 per month x 10 months) MTBF (Mean Time Between Failures): 5,760 hours Durability: ALll-2 9/17/91 5 years or 180,000 sheets (3,000 per month x 60 months); whichever comes first. Laser Printers ActionLaser II Serial interface (RS-232C) Electrical Rated voltage: 120 VAC Rated current: 7A Data format Word length: 7 or 8 bits Parity: none, odd or even Stop bits: 1 or 2 Printer ready protocol: enabled (DTR and XON/XOFF protocol set to ON.) Rated frequency range: 50 Hz to 60 Hz Power consumption: Less than 600 W The data format can be set using options and menu items in SelecType. Dielectric strength (between AC line and chassis): Can withstand 1250 VAC rms for 1 minute. Controller hardware Baud rate 300, 600, 1200, 2400, 4800, 9600, 19200 bits per second. CPU: 68000, 16.66 MHz (CPU clock 14.1312 MHz) Signal level RS-232C: Conforms to ELA RAM: Standard 0.5 MB (expandable up to 5.5MB) Connector D-sub 25pin connector Environmental Handshaking Temperature: 0 to 30°C (32 to 80°F) Humidity: 20% to 80% RH The printer’s serial interface can use DTR (Data Terminal Ready) signal levels and XON/XOFF communication protocols either separately or in combination. XON/XOFF protocol 80% 54% Print assured area 20% I 10-C 27-C 3 2 ° C (5o’F) wFl (SOT) Atmosphericpressure: No less than 740 millibar (about the same as atmospheric pressure at a 2500 m or 8200 ft altitude) Operating Angle: Should be kept level. Interface Specifications Interface timing The figure below shows the timing for the parallel interface. 0.5~s min. 0.5~s min. yr When the vacant area for data in the input buffer drops to 128 bytes, the printer outputs an XOFF code, indicating that the printer cannot receive more data. Once the vacant area for data in the buffer recovers to 256 bytes, the printer outputs an XON code, indicating that the printer is again ready to receive data. XON/XOFF protocol can be enabled using SelecType. The factory setting is “ENABLE.” DTR/DSR protocol When the printer can receive the data, the printer sets the DTR signal level to high (SPACE). When the printer cannot receive data, the printer sets the DTR signal level to low (MARK). If the DTR menu in SelecType is set to off, the DTR signal is always treated as high (SPACE.) The printer sends the TXD (transmitted data) only when the DSR signal level is set to high (SPACE) except the DSR menu in SelecType is set to off. If the DSR menu in SelecType is set to off, the DSR signal is always treated as high (SPACE) DTR/DSR protocol can be enabled using SelecType. The factory settings are DTR “ON” and DSR “OFF.” Error handling A * character is printed if a parity error, framing error, or over-run error is detected. Options ACKNLG Multi-media feeder Varies depending on the SelecType setting. OJJS t y p , 5JJs t y p , lops t y p , o r A C K N L G Signal is not changed. Electrical AC power supply: DC 24 V supplied by the printer Insulation resistance: 10 Mohm minimum Note that it is possible to change the timing between ACKNLG and BUSY. Signal level: Laser Printers Dielectric strength (between AC line and chassis): Can withstand 1250 VAC rms for one minute. TTL compatible 9/17/91 ALll-3 ActionLaser II Paper and paper delivery In FX mode, choose one of the following: 98-216 mm (3.86-8.50 inches) 148-356 mm (5.83-14.0 inches) Size: Paper Width: Paper Length: Weight: Plain paper: 60-157 g/m2 (l6-42 lb) Manual feed 60-90 g/m2 (16-24 lb) Auto feed Envelope: 60-90 g/m2 (16-24 lb) Paper feed: Automatic feed delivery system Tray capacity up to 150 sheets (75 g/m2 or 20 lb-paper) Tray capacity up to 15 envelopes (60-90 g/m2 or 16-24 lb paper) Feeding speed: FX-850/1050 FX- (286e/86e) FX-85 FX-80 If none of the above printers is listed among your program’s options, choose the first available of the following: Epson printer, Standard printer, Draft printer. Font Cartridges Manual Feed This printer can use any of the font cartridges listed below when the HP LaserJet IIP emulation mode is selected. By using font cartridges, you can select many different styles of type in addition to the resident fonts in your printer. 60-157 g/m2 (16-42 lb) plain paper or 60-90 g/m2 (16-24 lb) envelope Note: Some of the fonts contained on these font cartridges are duplicated by the resident fonts in the printer. Up to 6 pages per minute (letter-size paper). Supplier HP Mechanical Dimensions and weight: Without the printer: Height: Width: Depth: Weight: 175 mm 326 mm 384 mm Approx. (6.9 inches) (12.8 inches) (15.1 inches) 13 kg (27 pounds) Application Software HP LaserJet IIP emulation mode When your printer is in HP LaserJet IIP (LJ-2P) mode, the factory setting, select one of the following drivers from your program’s printer selection menu. (They are listed in order of preference.) HP LaserJet IIP HP LaserJet series II™ HP LaserJet Plus™ HP LaserJet 500™ HP LaserJet™ Anacom If none of the above printers is listed among your program’s options, select any printer model that uses the HP Printer Command Language (PCL.). Do not select PCL-5. Peripherals Epson LQ and FX emulation modes Everex Enter your program’s printer selection menu and choose the first printer available from the list of printers below. (They are listed in order of preference.) When your printer is in LQ mode, select one of the following from your program’s printer selection menu: 92286A 92286B 92286C 92286D 92286E 92286F 92286G 92286H 92286J 92286K 92286L 922B6M 92286N 92286P 92286Q 92286R 92286T 92286U 92286V 92286W 92286X 92286Y 92286Z 92290S1 92290S2 92286PC C2055A C2053A C2053A C2053A C2053A C2053A C2053A C2053A C2053A Cartridge Courier 1 Tms Proportional 1 International 1 Prestige Elite Letter Gothic Tms Proportional 2 Legal Elite Legal Courier Math Elite Math TmsRmn Courier P&L Prestige Elite P&L Letter Gothic P&L TmsRmn P&L Memo 1 Presentations 1 Tax1 Forms Portrait Forms Landscape Bar Code 3-of-9/OCR-A EAN/UPC/OCR-B PC Courier 1 Mlcrosolt. 1 A Courier Document 1 TrnsRmn/Helv Report 1 ProCollection #CO1 Great Start #C01 WordPerfect #C02 Microsott #C03 Polished Worksheets. #C04 Persuasive Presentations #C05 Forms Etc. #C06 Bar Codes & More #C07 Text Equations #C08 Global Text Alfajet MX-1 Maxi-One Cartridge Alfajet PC Maxi-Pro Cartridae JetFont SuperSet JetFont 12/30 JetFont 4-in-1 JetFont SuperSet International HardFont Cartridge B HardFont Cartridge F HardFont Cartridge T HardFont Cartridge Z HardFont Cartridge LGL HardFont Carlridge SST HardFont Cartridge BST HardFont Carlridge All-in-1 HardFont Cartridge A-TO-Z Super Super Super Super Super LQ-2500 LQ-1050/850 LQ-510 LQ-1000/800 (expanded ESC/P) L Q - 5 0 0 LQ-1500 (with version 2 ROM) LQ printer ALII-4 Cartridge number 9/17/91 Cartridge 1 Cartridge 2 Cartridge 2L Cartridge LC Cartridge 2WP Laser Printers ActionLaser II Supplier Pacific Cartridge number UDP lntercon Cartridge 25 Cartridges in One (Original Version) 25 Cartridges in One (172) Headlines in a Cartridge DT1 -TMS RMN DT2-HELV 65-in-One PHONT+ PROIIP 5. Press firmly until the cartridge locks into place. Caution: Use only the font cartridges listed above in your printer. Do not use other cartridges with this printer or you may damage your printer. Inserting a font cartridge You insert a font cartridge into the slot on the front of the printer. CAUTION: 0 Never insert or remove a cartridge while the printer is on line, in SelecType mode, or while the printer is resetting (after you press RESET). CAUTION: If the message REMOVE CARD appears on the display, you inserted the cartridge when the printer was on line or when the printer’s memory contained data. If you see this message, remove the cartridge, press CONTINUE; then return to step 1. 6. If the power is on, press ON LINE to set the printer on line. If the power is off, turn on the printer. 0 Be careful when you insert or remove a font cartridge. You can damage the cartridge by trying to insert it the wrong way or by using too much force. The Memory Expansion Board 0 Do not touch the connector on the bottom of the cartridge or the connector in the printer’s cartridge slots. You could damage the cartridge or printer. 1. Make sure that the printer is not in one of the following conditions: The FEED light is flashing fast (the printer is receiving data You probably need to add memory if you have trouble printing complex or graphics-intensive pages, or if any of the following messages appear often: INSUFF MEMORY, PAGE BUFFER FULL, or ADD MEMORY. Using the INDIVIDUAL setting in the CH mode in SelecType also requires additional memory. through the currently selected interface). There are two types of chips you can buy: You are setting parameters using SelecType. 0 256K x 4 80 ns DRAM 20-pin DIP (Four of these constitute a 0.5MB chip set.) The display shows the RESET message. 2. If the FEED light is on, press ON LINE to take the printer off line; then press FEED to print any data remaining in the buffer. 3. Make sure the printer is off line (the ON LINE light is off) or turn off the printer. 4. Hold the cartridge so that the label on the cartridge faces left as shown below. 0 1Mbit x 4 80 ns DRAM 20-pin DIP (Four of these constitute a 2.0MB chip set.) The printer’s built-in memory is 0.5MB. By installing the RAM chips as described in this section you can increase the printer’s memory up to 5.5 MB. Note: 0 Although the memory board can hold up to 8.0MB of RAM chips, the printer can access only 5.5MB of additional memory. 0 Memory chips can be purchased from Epson Accessories. First you install the RAM chips on the memory board. Then you install the memory board in the printer. If you have questions about this process, see your dealer or a qualified service person. Installing RAM chips on the memory board C822061 There are four sectors on the memory board, each with four chip sockets, as shown below. Laser Printers 9/17/91 ALll-5 ActionLaser II Remove the two brasscolored retaining screws and the memory board cover located on the right side of the printer. A There are three ways to install chip sets on this board. Cl 0.5MB chip sets in blocks A, B, C, and D Cl A 2.0MB chip set in block A, and 0.5MB chip sets in blocks B, C, and D 0 2.0MB chip sets in blocks A and B, and 0.5MB chips sets in blocks C and D After you have bought the chip sets and decided where to install them, follow the steps below 1. Locate the DIP switches on the memory board and make sure that switches 1 and 2 are off, as shown below. Insert the optional memory board (with memory chips installed) into the printer. Make sure the connectors fit together securely. 2. Set the remaining DIP switches on the memory board according to the following table: I DIP Switch 1 Block ON OFF 1 Secure the board using the four screws attached to the memory board. rs) 5 c 2.0MB 0.5MB 6 ID 2.0MB 0.5MB Installing the board To install the memory expansion board, you need a cross-head screwdriver. WARNING: Do not remove any screws other than the brass-colored screws specified in the following steps. High voltages are present inside the printer when the power is on. Do not attempt to install the memory board unless the printer is turned off and the power cord is unplugged. Also, try not to touch any contacts on the circuit board of the printer because many of the components can be destroyed by the static electricity in your body. Place the memory board cover over the memory board as shown below. Then, secure the cover using the brass-colored screws. 1. Unplug the power cable from the printer, 2. Disconnect all interface cables from the rear of printer. ALII-6 9/17/91 Laser Printers ActionLaser II Note: In some cases, the red CONTINUE light flashes when an error is detected. This requires you to correct the problem and then press CONTINUE to clear the error. However, if the AUTO CONT option in SelecType is set to on, some errors may clear automatically even though the problem remains. In most instances, you should leave AUTO CONT set to off. Paper Handling Options The Multi-Media Feeder The optional multi-media feeder handles automatic feeding of many types of paper. It holds up to 150 sheets of paper, and it can feed paper from 98 to 216 mm (3.86 to 8.50 inches) wide and from 148 to 356 mm (5.83 to 14.0 inches) long. You can load two different sizes of paper in your printer at once (one size in the multi-media feeder and the other in your standard paper cassette). You can also set SelecType Level 1 INPUT to AUTO and use both the multi-media feeder and the standard paper cassette for continuous printing of up to 250 sheets of the same size paper. The messages In this section, status messages are preceded by [S], error messages are preceded by [E] and warning messages are preceded by [W]. In some cases the message you see on your display also shows the printer mode. [E] ADD MEMORY FOR U-I-X This indicates that there is not enough memory in Channel X. See Chapter 4 for instructions on changing the RX-BUFFER SIZE or adjusting the memory distribution in the INDIVIDUAL setting or see Appendix A for adding memory. Installing the multi-media feeder 1. Remove the manual feed paper guide. [E] CANCEL MANUAL FEED This message indicates that there is no paper in the manual feed slot when you are using manual feed. See Chapter 5. [E] CHANGE PCU XXXXX Replace the photoconductor unit as described in Chapter 6. The PCU counter tells you the number of pages that have been printed. [S] CHAR CREATING Characters are being created. [S] COPY END Multiple-copy printing is cancelled. (You pressed the COPY END button when the printer was off line.) 2. Attach the multi-media feeder as shown below. Then, mount the multi-media feeder safely on the printer. [E] COVER OPEN The printer or fan cover is open or the toner cartridge or photoconductor unit is not installed. Close the printer or fan cover or install the toner cartridge and photoconductor units. [S] DATA The printer has received data but is not yet printing or the printer has received data and is off line. If the printer is off line, press FEED to print the data. [E] FEED JAM Paper is not feeding into the printer from the specified cassette or has jammed on its way into the printer. See the FEED JAM section in this chapter for information. [S] FONT CREATING A font is being created. [S] GRAPHIC DRAWING Graphics are being drawn. Status and Error Messages If an error occurs, your best source of information is the display on the control panel. The messages displayed there tell you what may be wrong and, in some cases, indicate the actions you should take to correct the problem. Status messages appear on the display during normal operation. They indicate the printer’s current status. [E] ILLEGAL CARD A card in the card slot or a cartridge in the cartridge slot cannot be read. To correct this error, take the printer off line and then press CONTINUE. If the error message remains, make sure the printer is off line and remove the card or the cartridge. If the red CONTINUE light still flashes, press CONTINUE. [S] INITIALIZE The printer is being initialized to the factory or optional settings. This section contains an alphabetical list of status and error messages you may encounter while printing and includes steps you can take to correct any problems. Laser Printers 9/17/91 ALll-7 ActionLaser II [E] RESELECT TRAY The optional multi-media feeder is not installed and the INPUT option is set to OPT or AUTO. Install the optional multi-media feeder and then press CONTINUE. However, if you decide not to use the optional multi-media feeder, simply press CONTINUE and paper is automatically selected from the standard paper cassette. [E] INSUFF MEMORY The printer has insufficient memory available for the task you have given it. To correct the error, press CONTINUE. If the message remains, press RESET or perform INITIALIZE. This error can also be cleared by turning the printer off and back on again. However, it may be necessary to simplify the page you are trying to print or add more memory to the printer. [S] RESET The printer has been reset to previous settings to the macro number specified with the LOAD MACRO setting in the SYSTEM CONFIG option of SelecType Level 1. [E] PAGE BUFFER FULL Text or graphics data has filled the printer’s buffer and an incomplete page is ejected. Press CONTINUE to clear the error. You may need to add more memory to the printer. [S] ROM Check The printer is checking ROM. [S] PAPER FEEDING The printer is feeding paper. [E] SAVE MEMORY OVERFLOW This message may appear when you are trying to save a macro with the SYSTEM CONFIG option SAVE MACRO setting in SelecType Level 1. The printer does not have enough memory to save any additional macros. To correct this error, delete unused macros using the DELETE MACRO setting, and then repeat SAVE MACRO. [E] PAPER JAM Paper is not being fed into the printer or paper is jammed inside the paper path. See the PAPER JAM section later in this chapter. [E] PAPER OUT There is no paper in the standard paper cassette or the optional multi-media feeder (if installed). Insert more paper into the selected paper cassette or manually feed a sheet of paper into the printer. [E] PAPER OUT [paper source][paper size] There is no paper in the paper source from which the printer expects to feed paper. The right column of the display prompts you to load the correct paper size into the paper source. [E] PAPER SIZE ERROR The paper size you selected with SelecType (or the default size if you have not selected a size) does not match the paper loaded in the selected paper source. Press CONTINUE to clear the error. Insert the correct paper or change the P-SIZE setting with your application software or with SelecType. [S] PRINTING The printer has received data and is printing. [S] RAM Check X.X MB The printer is checking RAM (X.X = capacity). IS] READY The printer is ready to print. [E] REINSERT CARD If this message appears on the display, you may have removed an identity card or a font cartridge while the FEED light was still lit or while the printer was on line. To correct the error, make sure the printer is off line. Next, reinsert the card or cartridge and press [E] REMOVE CARD You may have inserted an identity card or a font cartridge while the printer was on line or while the FEED light was on. To correct this error, take the printer off line, then remove the card or cartridge and press CONTINUE. Before reinserting the card or cartridge, make sure that all data in the buffer has been printed and that the printer is off line. If the FEED light is on, press FEED to print out the remaining data. [E] SET [paper size] MANUAL This message requires that you set the paper size for manual feeding. [E] STARTUP ERROR Press a to continue. [E] SET FULL PRINT This message may appear when you are trying to print graphics or a mix of text and graphics. Press CONTINUE and then change the FULL PRINT setting in SelecType Level 1. See Chapter 4 for more information about this setting. [S] PRINT STOP The printer stops printing during a multi-copy print operation. CONTINUE. [E] SERVICE REQ. CXXX [E] SERVICE REQ. E00XX A controller or print engine error has been detected. Write down the error number that appears in the right column of the display and turn off the printer. Turn the printer back on after a few seconds to see if the error message still appears. If it does, turn off the printer, unplug the power cord from the electrical outlet, and contact a qualified service person. [S] STANDBY MODE If the standby mode is enabled, the printer enters this mode when it is not used for about thirty minutes. This message appears. Press any control panel button or send data to the printer to warm it up. It will also enter this mode after 8 hours even if the mode is disabled. [W] TONER LOW The printer is almost out of toner. When you see this message, you can still print up to 20 more pages. Then you must replace the toner cartridge. [E] TONER OUT The toner cartridge must be replaced. [E] TRAY SET XXX The paper-size setting does not match the paper loaded in the specified paper cassette. The right column of the display indicates the currently selected cassette and the expected paper size. You can either change the paper-size setting or load the correct paper size. After you correct the paper mismatch, press CONTINUE. [S] WARMING UP The printer is warming up. ALll-8 9/17/91 Laser Printers ActionLaser II SelecType The SelecType function on the printer control panel allows you to print test pages, display memory size, select paper sizes, and change your printer’s configuration without using DIP switches or software commands. However, use SelecType only when you are unable to use your application software to control settings required for your print job. Note: New SelecType settings are in effect only until you turn off the printer unless you save them with the Level 1 SYSTEM CONFIG option or the Level 2 P-CONFlG SAVE option described later in this chapter. SelecType is divided into two levels as shown below. A brief description of each main menu option follows. Level 1 Level 2 CH SELECT INPUT P-SIZE COPIES ORIENT FONT STATUS SHEET FONT SAMPLE SUB CONFIG SYSTEM CONFIG TEST PRINT MODE ASSIGN I/F CONFIG RX-BUFFER SIZE CH CH TIMEOUT AUTO CONT P-CONFIG SAVE FACTORY RESET VERSION PAGE COUNTER STANDBY SelecType Level 1 functions I/F CONFIG Configures the parallel and serial interfaces. RX-BUFFER SIZE Chooses the size of the receive buffer. Channel mode. Sets the interface channels to CH auto-sense or individual. CH TIMEOUT Channel time out. If no data is sent during the specified time period, the printer switches from one channel to the other. AUTO CONT Automatic continue. Permits the printer to continue printing instead of stopping under certain error conditions. P-CONFIG SAVE Printer configuration save. Saves all Level 2 settings. FACTORY RESET Returns all Level 1 and Level 2 settings to their factory settings. VERSION Displays the version numbers of the printer’s controller and font. PAGE COUNTER Displays the total number of sheets printed by the printer and the number by the current photoconductor unit. STANDBY Conserves power by reducing power to the fixing heater when the printer is not used for 30 minutes. This section lists all the options available when you use SelecType. Most options are the same whether you’re working in LJ-2P, LQ, or FX emulation mode. Some of the options in Level 1, however, have a different function for each mode. INPUT Selects the standard cassette or the optional multi-media feeder or both. P-SIZE Specifies the size of paper. COPIES Selects the number of copies to be printed. Selecting and printing a status sheet ORIENT Orientation. Selects portrait (vertical) or landscape (horizontal) printing orientation. A status sheet lists the current printer settings. FONT Selects one of the available fonts. STATUS SHEET Prints a report listing the current printer settings. FONT SAMPLE Prints all font samples (bit-map and scalable fonts) in the printer. SUB CONFIG Subconfiguration. Depending on the printer mode, controls such features as symbol set and number of text lines. SYSTEM CONFIG System configuration. Saves Level 1 settings in macros for one or more printer modes, displays the amount of memory remaining, changes top and left offsets, and controls printing of complex pages. Printing a Status Sheet 1. Make sure that your printer is turned on. 2. Press the SelecType button until SelecType LEVEL1 appears. Note: If you have used SelecType before, and if the printer is set up to use more than one channel, the following option appears on the display at step 2: Press A, V, or D to choose your channel. Then go on to step 3. Press V until STATUS SHEET appears on the display. SelecType Level 2 functions TEST PRINT Prints two test patterns. MODE ASSIGN Chooses one of the emulation modes: HP LaserJet IIP, Epson LQ, Epson FX, or (with the optional identity card installed) Epson GL. Laser Printers 9/17/91 ALll-9 ActionLaser II 4. Press D twice to print the status sheet. A sample printout is shown below. Choosing a Paper Size The factory paper-size setting is set to letter. Whenever possible, use your application software settings to choose the paper size you require for your print job. If you cannot select the paper size with your application program, you can use the SelecType Level 1 P-SIZE option. You need to choose the paper size (preferably with your software) if you use a paper other than letter size and: 0 you use manual feeding 0 you install the multi-media feeder Cl you return to letter-size printing after using another paper size. The table below lists all the paper sizes on the SelecType menu. Dimension: Paper: A4 A5 B5 LETTER HALF LT (Half letter) LEGAL GLT (Government letter) GLG (Government legal) EXE (Executive) F4 Other Note: The status sheet prints the printer’s current settings, including any new macro settings. Data Dump Mode Data dump mode is a special feature that makes it easy for experienced users to find the cause of communication problems between the printer and computer. The data dump mode produces an exact printout of the codes reaching the printer. 8 x 10.5 inches 8.5 x 13 Inches 7.25 x 10.5 inches 210 x 330 mm I / Envelopes: 3 ‘/ax 7’h inches MONARCH 1 4 ‘18 x 9 % inches 110 x 220 mm 162 x 229 mm C10 (CommercIal- 10) DL C5 Make sure that the printer is loaded with paper and turned off. Hold down the SelecType button while you turn on the printer. Make sure you hold the button down until the message HEX DUMP appears on the display. 210 x 297 mm 148 x 210 mm 182 x 257 mm 8.5 x 11 inches 5.5 x 8.5 inches 8.5 x 14 inches The following table lists recommended paper-feed methods for different print media. (If you want to try other methods, be sure to test-print a few sheets before beginning regular use.) Run any program that causes the printer to print (either an application program or a program written in any programming language). Your printer prints out all of the codes sent to it in hexadecimal format as shown in the sample below. c Heavy Paper (90-157 g/m’ 24-42 lb) Envelopes Transparencies Labels Manual or optional MMF I I Manual or optional MMF Manual or optional MMF Manual or optional MMF Note: Cl Paper feeding and print quality are usually best with regular paper. 0 Paper feeding is possible, although print quality cannot be guaranteed, with other types of media. 0 To print on letterhead paper, load the paper face down with the top of the paper entering the printer first. 0 To automatically load various types of media into the printer, use the optional multi-media feeder. See Appendix A. ALII-10 9/17/91 Laser Printers ActionLaser II Installation/Support Tips Set Up 1. Install a font cartridge or an HPGL card only when the power is off. 2. Do not use the individual feature unless you have installed optional memory. If you set this option before adding memory, you could damage the printer. Software 1. When using software packages with the ActionLaser II, select HP LaserJet series IIP as the printer. If this is not available, select HP LaserJet series II. If neither is available, select HP LaserJet+. 2. If you are using a font cartridge, ensure that the software is set up to support it. Information Reference List Engineering Change Notices None. Product Support Bulletins None. Technical Information Bulletins None. Related Documentation TM-ACTLASII ActionLaser II Service Manual PL-ACTLASII ActionLaser II Parts Price List SPKACTLASII ActionLaser II Self Paced Kit 4000468 ActionLaser II User’s Guide 4000577 ActionLaser II Your First Laser Printer 4000478 ActionLaser II Quick Setup & Maintenance Guide Laser Printers 9/17/91 ALII-11