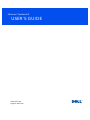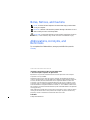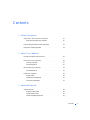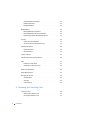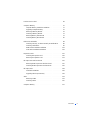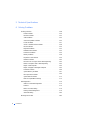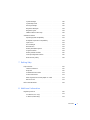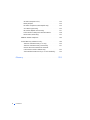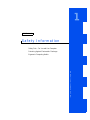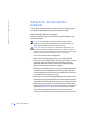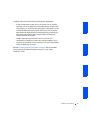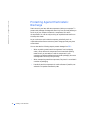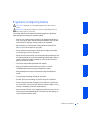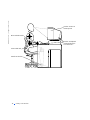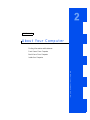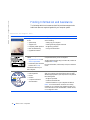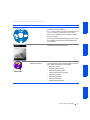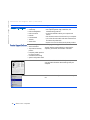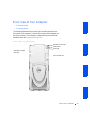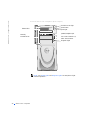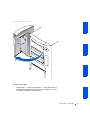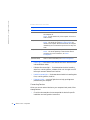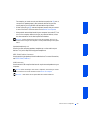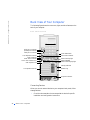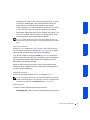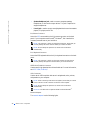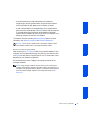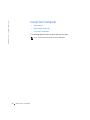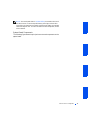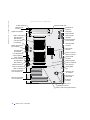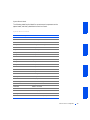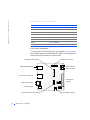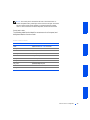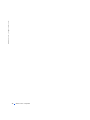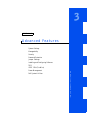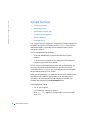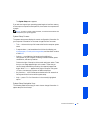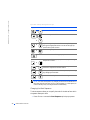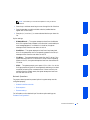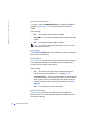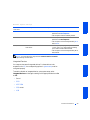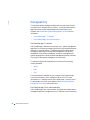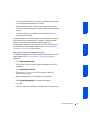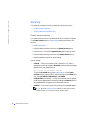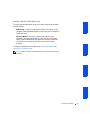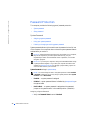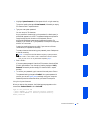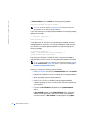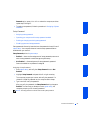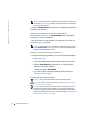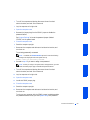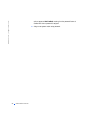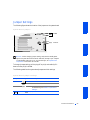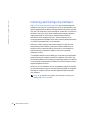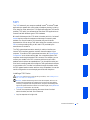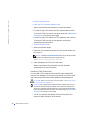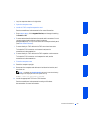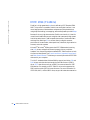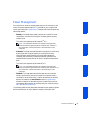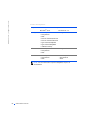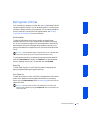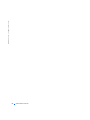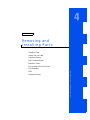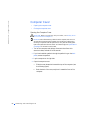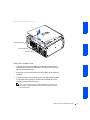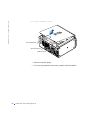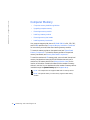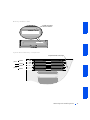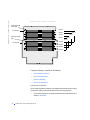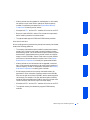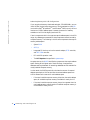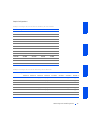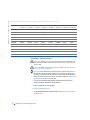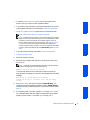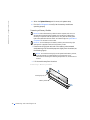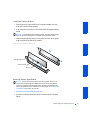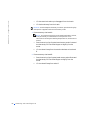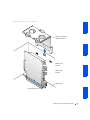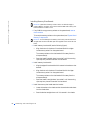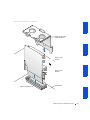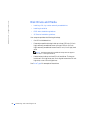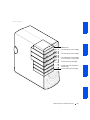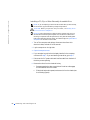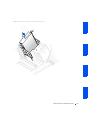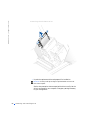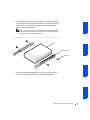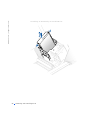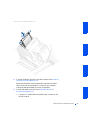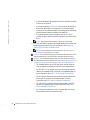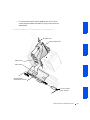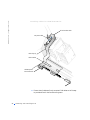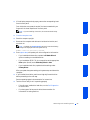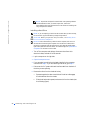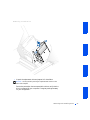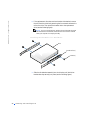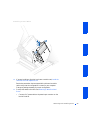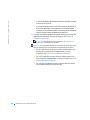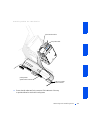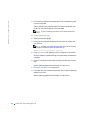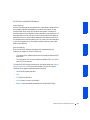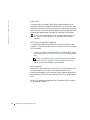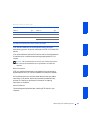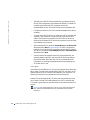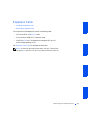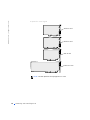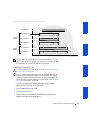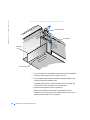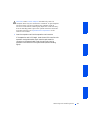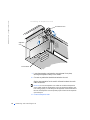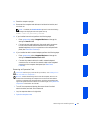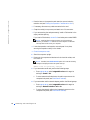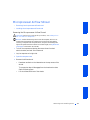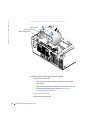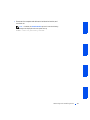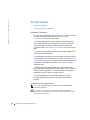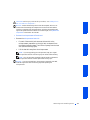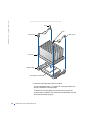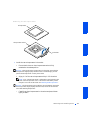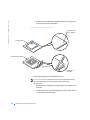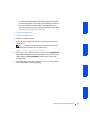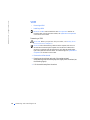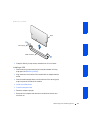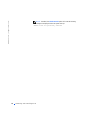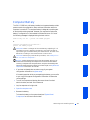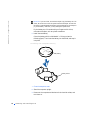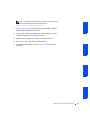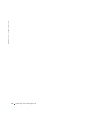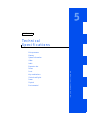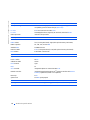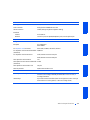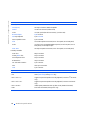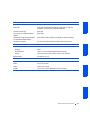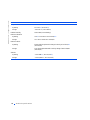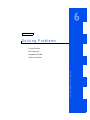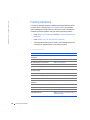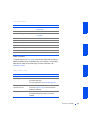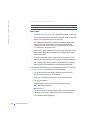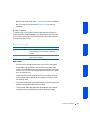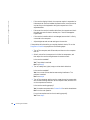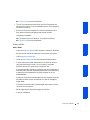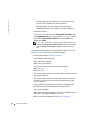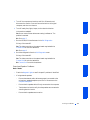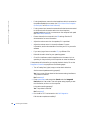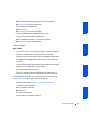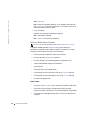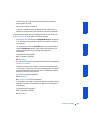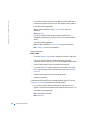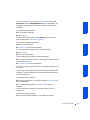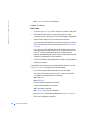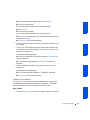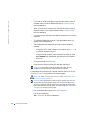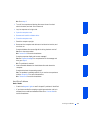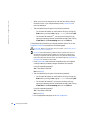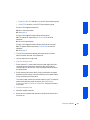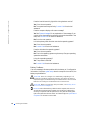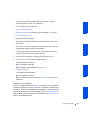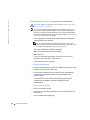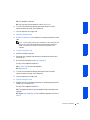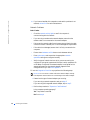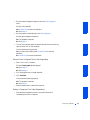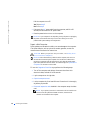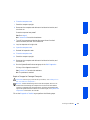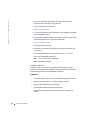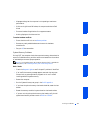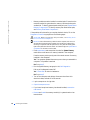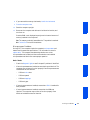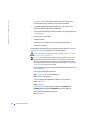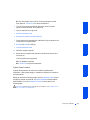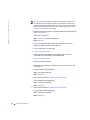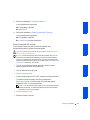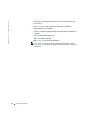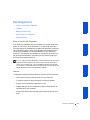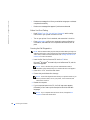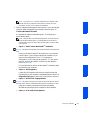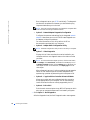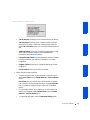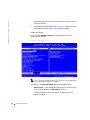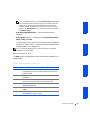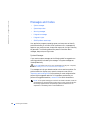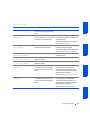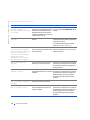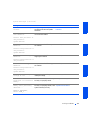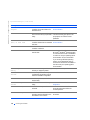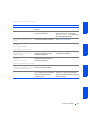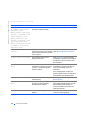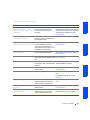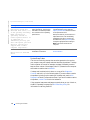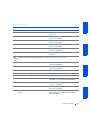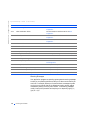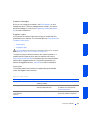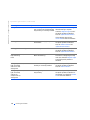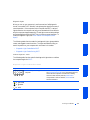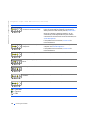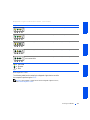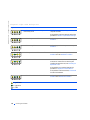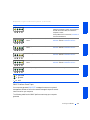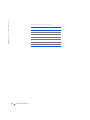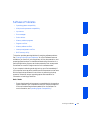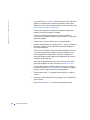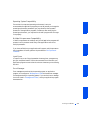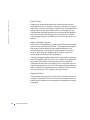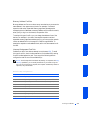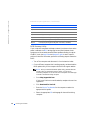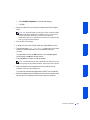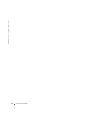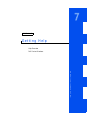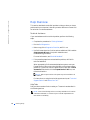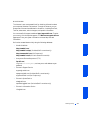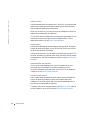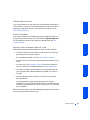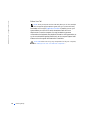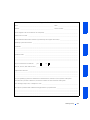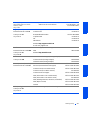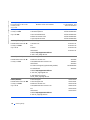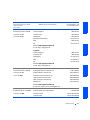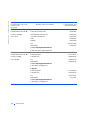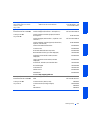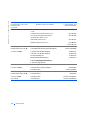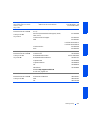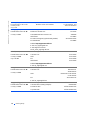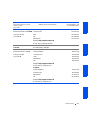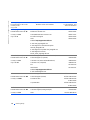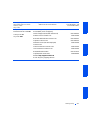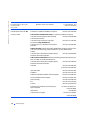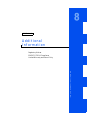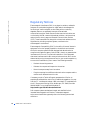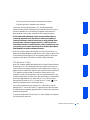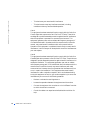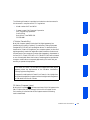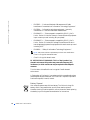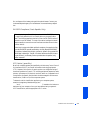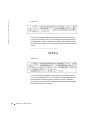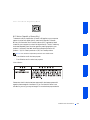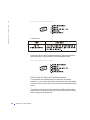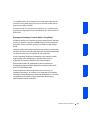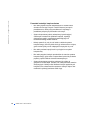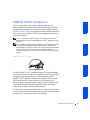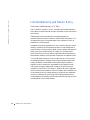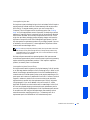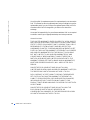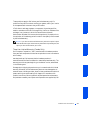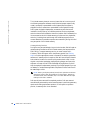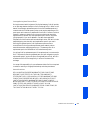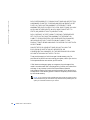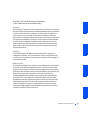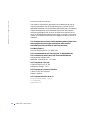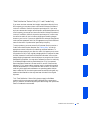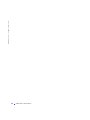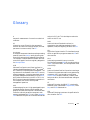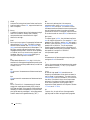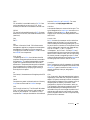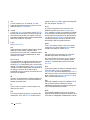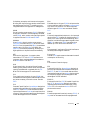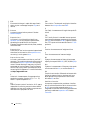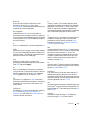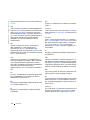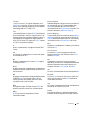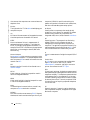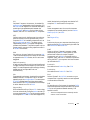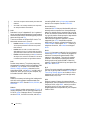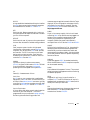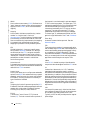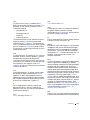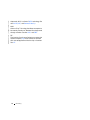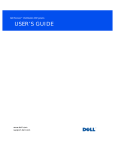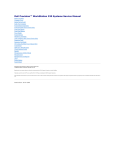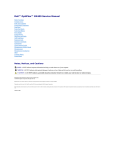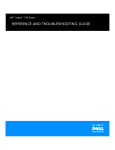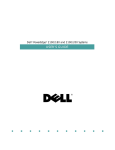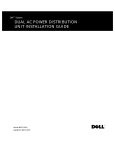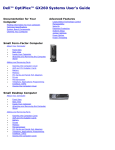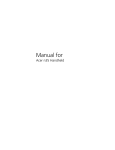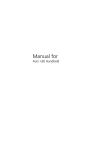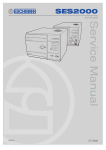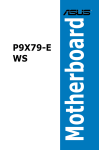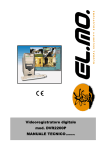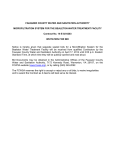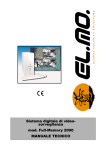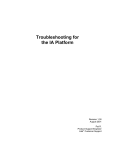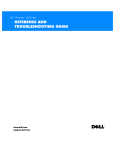Download Dell WORKSTATION 530 User's Manual
Transcript
Dell Precision™ WorkStation 530 USER’S GUIDE www.dell.com support.dell.com Notes, Notices, and Cautions NOTE: A NOTE indicates important information that helps you make better use of your computer. NOTICE: A NOTICE indicates either potential damage to hardware or loss of data and tells you how to avoid the problem. CAUTION: A CAUTION indicates a potentially hazardous situation which, if not avoided, may result in minor or moderate injury. Abbreviations, Acronyms, and Definitions For a complete list of abbreviations, acronyms, and definitions, see the Glossary. —————————————— Information in this document is subject to change without notice. © 2001 Dell Computer Corporation. All rights reserved. Reproduction in any manner whatsoever without the written permission of Dell Computer Corporation is strictly forbidden. Trademarks used in this text: Dell, Dell Precision, OptiPlex, Dell OpenManage, Dimension, Inspiron, Latitude, the DELL logo, and DellWare are trademarks of Dell Computer Corporation; Microsoft, Windows, MS-DOS, and Windows NT are registered trademarks of Microsoft Corporation; Intel and Pentium are registered trademarks, and Xeon is a trademark of Intel Corporation; IBM is a registered trademark of International Business Machines Corporation; Novell and NetWare are registered trademarks of Novell, Inc. As an ENERGY STAR Partner, Dell Computer Corporation has determined that this product meets the ENERGY STAR guidelines for energy efficiency. Other trademarks and trade names may be used in this document to refer to either the entities claiming the marks and names or their products. Dell Computer Corporation disclaims any proprietary interest in trademarks and trade names other than its own. Model WHL 21May 2001 63RVR A01 Contents 1 Safety Information Safety First—For You and Your Computer When Working Inside Your Computer . . . . . . . . . . . . . 10 . . . . . . . . . . . . . . 10 Protecting Against Electrostatic Discharge Ergonomic Computing Habits . . . . . . . . . . . . 12 . . . . . . . . . . . . . . . . . . . 13 2 About Your Computer Finding Information and Assistance Front View of Your Computer . . . . . . . . . . . . . . . . 16 . . . . . . . . . . . . . . . . . . . 19 Controls and Lights . . . . . . . . . . . . . . . . . . . . . . . 21 Connecting Devices . . . . . . . . . . . . . . . . . . . . . . . 22 Back View of Your Computer . . . . . . . . . . . . . . . . . . . . 24 . . . . . . . . . . . . . . . . . . . . . . . 24 . . . . . . . . . . . . . . . . . . . . . . . 28 . . . . . . . . . . . . . . . . . . . . . . . . . 29 Connecting Devices Inside Your Computer System Cables System Board Components . . . . . . . . . . . . . . . . . . . 31 . . . . . . . . . . . . . . . . . . . . 34 . . . . . . . . . . . . . . . . . . . . . . . . . . 38 Front Panel Components 3 Advanced Features System Settings Entering System Setup . . . . . . . . . . . . . . . . . . . . . 38 System Setup Screens . . . . . . . . . . . . . . . . . . . . . . 39 System Setup Navigation Keys . . . . . . . . . . . . . . . . . 39 Contents 3 Changing the Boot Sequence Network Operations 40 . . . . . . . . . . . . . . . . . . . . . . 41 . . . . . . . . . . . . . . . . . . . . . . . 43 . . . . . . . . . . . . . . . . . . . . . . . . . . . 44 Integrated Devices Manageability . . . . . . . . . . . . . . . . . . Dell OpenManage IT Assistant . . . . . . . . . . . . . . . . . Dell OpenManage Client Instrumentation . . . . . . . . . . . . Downloading Systems Management Utilities Security 44 . . . . . . . . . . 45 . . . . . . . . . . . . . . . . . . . . . . . . . . . . . . 46 Chassis Intrusion Detection . . . . . . . . . . . . . . . . . . 47 . . . . . . . . . . . . . . . . . . . . . . . 48 . . . . . . . . . . . . . . . . . . . . . . . 48 . . . . . . . . . . . . . . . . . . . . . . . . 51 . . . . . . . . . . . . . . . . . . . . . . . . . . 55 Password Protection . System Password Setup Password Jumper Settings 46 . . . . . . . . . . . . . Security Cable Slot and Padlock Ring Installing and Configuring Software TAPI 44 . . . . . . . . . . . . . . . 56 . . . . . . . . . . . . . . . . . . . . . . . . . . . . . . . . 57 Installing a TAPI Device . . . . . . . . . . . . . . . . . . . . Installing a TAPI Sound Card . . . . . . . . . . . . . . . . . 58 . . . . . . . . . . . . . . . . . . . . . . . 60 . . . . . . . . . . . . . . . . . . . . . . . . 61 IEEE 1394 (FireWire) Power Management Dell System Utilities . . . . . . . . . . . . . . . . . . . . . . . . 63 . . . . . . . . . . . . . . . . . . . . . . . . . 63 . . . . . . . . . . . . . . . . . . . . . . . . . . . 63 AutoShutdown Asset Tag 57 Auto Power On . . . . . . . . . . . . . . . . . . . . . . . . . 63 4 Removing and Installing Parts Computer Cover 4 Conte n ts . . . . . . . . . . . . . . . . . . . . . . . . . . 66 Opening the Computer Cover . . . . . . . . . . . . . . . . . . 66 Closing the Computer Cover . . . . . . . . . . . . . . . . . . 67 Interior Service Label Computer Memory . . . . . . . . . . . . . . . . . . . . . . . 69 . . . . . . . . . . . . . . . . . . . . . . . . . 70 Computer Memory Installation Guidelines . Upgrading Computer Memory . . . . . . . . . . . . 72 . . . . . . . . . . . . . . . . . 76 Removing a Memory Module . . . . . . . . . . . . . . . . . . 78 Installing a Memory Module . . . . . . . . . . . . . . . . . . 79 Removing Memory Riser Boards . . . . . . . . . . . . . . . . 79 Installing Memory Riser Boards . . . . . . . . . . . . . . . . . 82 . . . . . . . . . . . . . . . . . . . . . . . 84 Disk Drives and Media Installing a CD, Zip, or Other Externally Accessible Drive Installing a Hard Drive . . . . . . . . . . . . . . . . . . . . . 86 96 . . . . . . . . . . . . . 103 . . . . . . . . . . . . . . 104 . . . . . . . . . . . . . . . . . . . . . . . . . 107 EIDE Device Installation Guidelines . SCSI Device Installation Guidelines Expansion Cards . . . . Installing an Expansion Card . . . . . . . . . . . . . . . . . 109 Removing an Expansion Card . . . . . . . . . . . . . . . . . 113 . . . . . . . . . . . . . . . . . 115 Microprocessor Airflow Shroud Removing the Microprocessor Airflow Shroud . . . . . . . . . 115 Installing the Microprocessor Airflow Shroud . . . . . . . . . 116 . . . . . . . . . . . . . . . . . . . . . . . . . . 118 Microprocessor Installation Guidelines . . . . . . . . . . . . . . . . . . . . Upgrading the Microprocessor(s) VRM . 118 . . . . . . . . . . . . . . . 118 . . . . . . . . . . . . . . . . . . . . . . . . . . . . . . . 124 Removing a VRM . . . . . . . . . . . . . . . . . . . . . . . 124 Installing a VRM . . . . . . . . . . . . . . . . . . . . . . . 125 . . . . . . . . . . . . . . . . . . . . . . . . 127 Computer Battery Contents 5 5 Technical Specifications 6 Solving Problems Finding Solutions . . . . . . . . . . . . . . . . . . . . . . . . . Power Problems . . . . . . . . . . . . . . . . . . . . . . . . Monitor Problems Video Problems 141 . . . . . . . . . . . . . . . . . . . . . . . . 143 Printer Problems . . . . . . . . . . . . . . . . . . 145 . . . . . . . . . . . . . . . . . . . . . . . 147 Serial or Parallel Device Problems . . . . . . . . . . . . . . . 148 . . . . . . . . . . . . . . . . . . . . . . . . 150 Keyboard Problems . . . . . . . . . . . . . . . . . . . . . . Diskette Drive Problems Battery Problems . . . . . . . . . . . . . . . . . . . . 153 155 . . . . . . . . . . . . . . . . . . . . . . . 158 Expansion-Card Problems Network Problems . . . . . . . . . . . . . . . . . . . 159 . . . . . . . . . . . . . . . . . . . . . . . 162 Recover From a Program That Is Not Responding . . . . . . . 163 . . . . . . . . . . 163 . . . . . . . . . . . . . . . . . . . . 164 Restart a Computer That Is Not Responding Repair a Wet Computer Repair a Dropped or Damaged Computer Hardware Conflicts . . . . . . . . . . . . 165 . . . . . . . . . . . . . . . . . . . . . . 166 System Memory Problems . . . . . . . . . . . . . . . . . . . 167 Microprocessor Problems . . . . . . . . . . . . . . . . . . . 169 . . . . . . . . . . . . . . . . . . . . 171 System Board Problems . . . . . . . . . . . . . . . . 173 . . . . . . . . . . . . . . . . . . . . . . . . . . 175 Reset Corrupted BIOS Settings Dell Diagnostics . . . . . . . . . . . . . . . 175 . . . . . . . . . . . . . . . . . . . . . . . . . . . . 175 When to Use the Dell Diagnostics Features Before You Start Testing . . . . . . . . . . . . . . . . . . . . Advanced Testing Messages and Codes . 176 . . . . . . . . . . . . . . . . . . 176 . . . . . . . . . . . . . . . . . . . . . . . 180 . . . . . . . . . . . . . . . . . . . . . . . 182 Running the Dell Diagnostics Conte n ts 152 . . . . . . . . . . . . . . . . . . . . . Hard Drive Problems . 6 139 . . . . . . . . . . . . . . . . . . . . . . . Sound and Speaker Problems Mouse Problems 138 System Messages . . . . . . . . . . . . . . . . . . . . . . . 182 System Beep Codes . . . . . . . . . . . . . . . . . . . . . . 190 Warning Messages . . . . . . . . . . . . . . . . . . . . . . 192 Diagnostics Messages Diagnostic Lights . . . . . . . . . . . . . . . . . . . . . 193 . . . . . . . . . . . . . . . . . . . . . . . 193 . . . . . . . . . . . . . . . . . 199 . . . . . . . . . . . . . . . . . . . . . . . . 201 SNMP Platform Event Traps Software Problems Operating System Compatibility . . . . . . . . . . . . . . . . Input Errors 203 . . . . . . . . . . . . 203 . . . . . . . . . . . . . . . . . . . . . . . . . 203 Multiple Microprocessor Compatibility Error Messages . . . . . . . . . . . . . . . . . . . . . . . . 203 Device Drivers . . . . . . . . . . . . . . . . . . . . . . . . . 204 Memory-Resident Programs Program Conflicts . . . . . . . . . . . . . . . . . . . 204 . . . . . . . . . . . . . . . . . . . . . . 204 Memory Address Conflicts . . . . . . . . . . . . . . . . . . Interrupt Assignment Conflicts 205 . . . . . . . . . . . . . . . . 205 . . . . . . . . . . . . . . . . . . . . 206 . . . . . . . . . . . . . . . . . . . . . . . . . . 210 BIOS Recovery Utility . 7 Getting Help Help Overview . . . . . . . . . . . . . . . . . . . . . 210 . . . . . . . . . . . . . . . . . . . . . . . . . . 210 Technical Assistance Help Tools . . . . . . . . . . . . . . . . . . . 213 . . . . . . . . . . . . . . . . . . . . . 213 Problems With Your Order Product Information Returning Items for Warranty Repair or Credit Before You Call . . . . . . . . 213 . . . . . . . . . . . . . . . . . . . . . . . . 214 Dell Contact Numbers . . . . . . . . . . . . . . . . . . . . . . 216 8 Additional Information Regulatory Notices . . . . . . . . . . . . . . . . . . . . . . . . 230 FCC Notices (U.S. Only) . . . . . . . . . . . . . . . . . . . 231 IC Notice (Canada Only) . . . . . . . . . . . . . . . . . . . 233 Contents 7 CE Notice (European Union) Battery Disposal . . . . . . . . . . . . . . . . . . 233 . . . . . . . . . . . . . . . . . . . . . . . . 234 . . . . . . . . . 235 . . . . . . . . . . . . . . . . . . . 235 EN 55022 Compliance (Czech Republic Only) VCCI Notice (Japan Only) MIC Notice (Republic of Korea Only) . . . . . . . . . . . . . . 238 . . . . . . . . . . . . . . . . . . 241 . . . . . . . . . . . . . . . . . . . 243 BSMI Notice (Taiwan Only) ENERGY STAR® Compliance Limited Warranty and Return Policy . . . . . . . . . . . . . . . Three-Year Limited Warranty (U.S. Only) . . . . . . . . . . . 8 Conte n ts 244 244 Three-Year Limited Warranty (Canada Only) . . . . . . . . . . 247 One-Year End-User Manufacturer Guarantee (Latin America and the Caribbean Only) . . . . . . . . . . . . 251 "Total Satisfaction" Return Policy (U.S. and Canada Only) Glossary 237 . . . . . . . Polish Center for Testing and Certification Notice . . . . . . . . . . . . . . . . . . . . . . . . . . . . . . . . . . . 253 255 SECTION 1 Safety Information Safety First—For You and Your Computer Protecting Against Electrostatic Discharge Ergonomic Computing Habits w w w. d e l l . c o m | s u p p o r t . d e l l . c o m w w w. d e l l . c o m | s u p p o r t . d e l l . c o m Safety First—For You and Your Computer Use the following safety guidelines to help protect your computer system from potential damage and to ensure your own personal safety. When Working Inside Your Computer Before you open the computer cover, perform the following steps in the sequence indicated. NOTICE: Do not attempt to service the computer yourself, except as explained in your online Dell documentation or otherwise provided to you. Always follow installation and service instructions closely. CAUTION: There is a danger of a new battery exploding if it is incorrectly installed. Replace the battery only with the same or equivalent type recommended by the manufacturer. Discard used batteries according to the manufacturer’s instructions. 1 Turn off the computer and any peripherals. 2 Wear a wrist grounding strap, and clip it to an unpainted metal surface, such as the padlock loop on the back of the chassis. If a wrist grounding strap is not available, ground yourself by touching an unpainted metal surface on the chassis, such as the power supply, before touching anything inside your computer. While you work, periodically touch an unpainted metal surface on the computer chassis to dissipate any static electricity that might harm internal components. Also avoid touching components or contacts on a card and avoid touching pins on a chip. 3 Disconnect your computer and peripherals from their power sources. Before disconnecting a peripheral device from the computer, wait 10 to 20 seconds after disconnecting the computer from its electrical outlet. Before removing a component from the system board, verify that the standby power light on the system board has turned off. To locate this light, see "System Board Components" or the interior service label. Disconnect any telephone or telecommunication lines from the computer. Doing so reduces the potential for personal injury or shock. 10 Safe t y Inf o r mat ion In addition, take note of these safety guidelines when appropriate: • When you disconnect a cable, pull on its connector or on its strainrelief loop, not on the cable itself. Some cables have a connector with locking tabs; if you are disconnecting this type of cable, press in on the locking tabs before disconnecting the cable. As you pull connectors apart, keep them evenly aligned to avoid bending any connector pins. Also, before you connect a cable, make sure both connectors are correctly oriented and aligned. • Handle components and cards with care. Do not touch the components or contacts on a card. Hold a card by its edges or by its metal mounting bracket. Hold a component such as a microprocessor chip by its edges, not by its pins. Also see "Protecting Against Electrostatic Discharge." Dell recommends that you periodically review the safety instructions in your System Information Guide. Sa fe t y I n fo r m a ti on 11 w w w. d e l l . c o m | s u p p o r t . d e l l . c o m Protecting Against Electrostatic Discharge Static electricity can harm delicate components inside your computer. To prevent static damage, discharge static electricity from your body before you touch any of your computer’s electronic components, such as the microprocessor. You can do so by touching an unpainted metal surface on the computer chassis. As you continue to work inside the computer, periodically touch an unpainted metal surface to remove any static charge your body may have accumulated. You can also take the following steps to prevent damage from ESD: 12 Safe t y Inf o r mat ion • When unpacking a static-sensitive component from its shipping carton, do not remove the component from the antistatic packing material until you are ready to install the component in your computer. Just before unwrapping the antistatic packaging, be sure to discharge static electricity from your body. • When transporting a sensitive component, first place it in an antistatic container or packaging. • Handle all sensitive components in a static-safe area. If possible, use antistatic floor pads and workbench pads. Ergonomic Computing Habits CAUTION: Improper or prolonged keyboard use may result in injury. CAUTION: Viewing the monitor screen for extended periods of time may result in eye strain. For comfort and efficiency, observe the following ergonomic guidelines when setting up and using your computer system: • Position your system so that the monitor and keyboard are directly in front of you as you work. Special shelves are available (from Dell and other sources) to help you correctly position your keyboard. • Set the monitor at a comfortable viewing distance (usually 510 to 610 mm [20 to 24 inches] from your eyes). • Ensure that the monitor screen is at eye level or slightly lower when you are sitting in front of the monitor. • Adjust the tilt of the monitor, its contrast and brightness settings, and the lighting around you (such as overhead lights, desk lamps, and the curtains or blinds on nearby windows) to minimize reflections and glare on the monitor screen. • Use a chair that provides good lower back support. • Keep your forearms horizontal with your wrists in a neutral, comfortable position while using the keyboard or mouse. • Always leave space to rest your hands while using the keyboard or mouse. • Let your upper arms hang naturally at your sides. • Sit erect, with your feet resting on the floor and your thighs level. • When sitting, ensure that the weight of your legs is on your feet and not on the front of your chair seat. Adjust your chair’s height or use a footrest, if necessary, to maintain proper posture. • Vary your work activities. Try to organize your work so that you do not have to type for extended periods of time. When you stop typing, try to do things that use both hands. Sa fe t y I n fo r m a ti on 13 w w w. d e l l . c o m | s u p p o r t . d e l l . c o m Monitor screen at or below eye level Wrists relaxed and flat Monitor and keyboard positioned directly in front of the user Arms at desk level Feet flat on the floor 14 Safe t y Inf o r mat ion SECTION 2 A b o u t Yo u r C o m p u t e r Finding Information and Assistance Front View of Your Computer Back View of Your Computer Inside Your Computer w w w. d e l l . c o m | s u p p o r t . d e l l . c o m w w w. d e l l . c o m | s u p p o r t . d e l l . c o m Finding Information and Assistance The following table lists the resources that Dell provides as support tools. Additional resources may be shipped with your computer system. R e s o u r c e s a n d S u p p o r t To o l s Resource Contents Using the Resource Setup and Quick Reference Guide • System setup • Support tools • Frequently asked questions • Basic troubleshooting • Upgrade information See the Setup and Quick Reference Guide for information on the following: • Setting up your computer • Finding and using support resources • Diagnosing a problem • Using tools and utilities Service and Registration Labels • Express Service Code and Service Tag Number • Product Key (also called the Product ID or COA) The Express Service Code and Service Tag Number are unique identifiers for your Dell computer. The labels located on your Dell computer. Dell Precision ResourceCD • Dell Diagnostics • Drivers • Utilities • Computer and device documentation 16 Abo u t You r C o mp u t er You will need the Product Key (or Product ID) number to complete the OS setup. For more information, see the Setup and Quick Reference Guide. See the main menu on the ResourceCD that was shipped with your computer. Use the pull-down menu to make selections appropriate for your computer. You can perform the following tasks: • Diagnose a problem • Install or reinstall drivers • Obtain information on your computer and devices NOTE: User documentation and drivers are already installed on your computer when shipped from Dell. You can use this CD to access documentation, reinstall drivers, or run diagnostics tools. R e s o u r c e s a n d S u p p o r t To o l s ( c o n t i n u e d ) Resource Contents Using the Resource OS CD To reinstall your operating system, use the OS CD that was shipped with your computer. NOTE: The OS CD may not include all the latest drivers for your computer. If you reinstall your OS, use the ResourceCD to reinstall drivers for the devices shipped with your computer. For more information about reinstalling your OS, see the OS installation documentation that was shipped with your computer. User’s Guides OS installation guide See the OS installation guide for information on reinstalling and configuring your OS. User’s guides for your computer and devices Double-click the User’s Guides icon on your desktop to access the electronic documentation stored on your hard drive. Obtain information on the following: • Using your computer • Configuring system settings • Removing and installing parts • Installing and configuring software • Diagnosing a problem • Technical specifications • Device documentation • Getting technical assistance Abo u t Yo u r C o m p u te r 17 w w w. d e l l . c o m | s u p p o r t . d e l l . c o m R e s o u r c e s a n d S u p p o r t To o l s ( c o n t i n u e d ) Resource Contents Using the Resource Dell support website • Ask Dudley • Dell Knowledge Base • Dell Documents • DellTalk • File downloads • TechFax • Vendor links Go to http://support.dell.com: • Get help with general usage, installation, and troubleshooting questions • Access documentation about your computer and devices • Get the latest versions of the drivers for your computer • Join online discussions with other Dell customers and Dell technical professionals • Explore a list of online links to Dell's primary vendors Dell Premier Support website Go to http://premiersupport.dell.com: • Service call status The Dell Premier Support website is customized for • Top technical issues by corporate, government, and education customers. product • Frequently asked questions by product number • Customized service tags • System configuration detail 18 Interior service label A service label affixed to the inside of your computer cover provides information about working inside your computer. OS documentation Click Start and select Help to obtain information on your OS. Abo u t You r C o mp u t er Front View of Your Computer • Controls and lights • Connecting devices The following figures show the controls, lights, and other features on the front panel of your computer. The drive door can open and fold against the side of the computer. This allows fully unobstructed use of the externally accessible drives. See "Opening the Drive Door." Front View of the Computer hard-drive access light power button power light externally accessible drive door front I/O panel door Abo u t Yo u r C o m p u te r 19 w w w. d e l l . c o m | s u p p o r t . d e l l . c o m Front View of the Computer (Doors Open) diskette-drive externally accessible drives hard-drive access light power button power light speaker/headphone jack Port 2 USB connectors (2) IEEE 1394 connector diagnostic lights NOTE: See "System Lights" and "Diagnostic Lights" for descriptions of light codes and operations. 20 Abo u t You r C o mp u t er Opening the Drive Door Controls and Lights • Power button — controls the computer's AC input power. See the following table for power button functions on computers running Microsoft® Windows® or Windows NT®. Abo u t Yo u r C o m p u te r 21 w w w. d e l l . c o m | s u p p o r t . d e l l . c o m Power Button Functions Computer Status Power Button Function Off Press and release to turn the computer on. On Press and hold for more than 6 seconds to immediately turn the computer off. NOTE: Use this method only if the computer will not shut down normally. On (Windows NT) Press and release to attempt an orderly shutdown. NOTE: This works only if the Dell System Utilities are loaded on the computer. Without the utilities, the computer immediately turns off rather than performs an orderly shut down. On (Windows 2000) Press and release to put the computer in the sleep state. NOTE: This works depending on how Windows 2000 is configured. For more information, see "Power Management." Sleep state (Windows 2000) Press and release to bring the computer out of the sleep state. For more information, see "Power Management." • Power light — illuminates in two colors and blinks or remains solid to indicate different states. • Diskette-drive access light — illuminates when the drive is reading data from, or writing data to, a diskette. Wait until this light turns off before you remove a diskette from the drive. • Hard-drive access light — illuminates when a hard drive is reading data from, or writing data to, the drive. • Diagnostic lights — a series of lights that can help you diagnose a problem with your computer. Connecting Devices When you connect external devices to your computer's back panel, follow these guidelines: • 22 Abo u t You r C o mp u t er Check the documentation that accompanied the device for specific installation and configuration instructions. For example, you must connect most devices to a particular I/O port or connector to operate properly. Also, external devices like a printer usually require you to load device drivers before they will work. • When connecting a USB mouse or keyboard, ensure that you connect to one of the Port 1 USB connectors on the back of the computer. • Always attach external devices while your computer is turned off. Then turn on the computer before turning on any external devices, unless the documentation for the device specifies otherwise. NOTICE: Before disconnecting a device from the computer, wait 10 to 20 seconds after turning off the computer to avoid possible damage to the system board. Speaker/Headphone Jack Used to connect computer speakers, headphones, or other audio output devices. This jack is amplified to support headphones. IEEE 1394 (FireWire) Connector Used to attach high-speed serial multimedia devices. For more information, see "IEEE 1394 (FireWire)." USB Connectors Used to attach USB-compliant devices such as printers and speakers to your computer. NOTE: When connecting a USB mouse or keyboard, ensure that you connect to one of the Port 1 USB connectors on the back of the computer. NOTICE: USB devices do not operate with Microsoft Windows NT. Abo u t Yo u r C o m p u te r 23 w w w. d e l l . c o m | s u p p o r t . d e l l . c o m Back View of Your Computer The following figure shows the connectors, lights, and other features on the back of your computer. B a c k - P a n e l Fe a t u r e s serial port 1 connector parallel port connector serial port 2 connector PS/2 keyboard connector audio connectors IEEE 1394 connector Port 1 USB connectors (2) AGP expansion slot cover release latch PS/2 mouse connector network activity light network adapter network link integrity light security cable slot PCI expansion slots (5) padlock ring AC power connector Connecting Devices When you connect external devices to your computer's back panel, follow these guidelines: • 24 Abo u t You r C o mp u t er Check the documentation that accompanied the device for specific installation and configuration instructions. For example, you must connect most devices to a particular I/O port or connector to operate properly. Also, external devices like a printer usually require you to load device drivers before they will work. • When connecting a USB mouse or keyboard, ensure that you connect to one of the Port 1 USB connectors on the back of the computer. • Always attach external devices while your computer is turned off. Then turn on the computer before turning on any external devices, unless the documentation for the device specifies otherwise. NOTICE: Before disconnecting a device from the computer, wait 10 to 20 seconds after turning off the computer to avoid possible damage to the system board. Serial Port Connectors Default serial port designations: COM1 for port 1 and COM2 for port 2. You can reassign the serial port's designation in system setup if you add an expansion card containing a serial port using this designation. If you set the computer’s serial ports to Auto in system setup and add an expansion card containing a serial port configured to a specific designation, the computer automatically maps (assigns) the integrated ports to the appropriate COM setting as necessary. Before you add a card with a serial port, check the documentation that accompanied your software to ensure that the software can be mapped to the new COM port designation. Parallel Port Connector Used to connect printers. Default parallel port designation: LPT1. NOTE: The integrated parallel port is automatically disabled if the computer detects an installed expansion card containing a parallel port configured to the same address as specified in the Parallel Port option in system setup. Audio Connectors The audio controller provides the following connectors: • Microphone jack—used to connect a standard computer microphone. Abo u t Yo u r C o m p u te r 25 w w w. d e l l . c o m | s u p p o r t . d e l l . c o m • Speaker/headphone jack—used to connect computer speakers, headphones, or other audio output devices. This jack is amplified to support headphones. • Line-in jack—used to connect record/playback devices such as cassette players, CD players, and VCRs. PS/2 Mouse Connector Attach the PS/2 mouse cable to the 6-pin mouse connector on the back panel. If your computer uses Microsoft® Windows®, Dell installed the necessary mouse drivers on your hard drive. NOTE: This connector is similar to the keyboard connector. Ensure that you correctly identify the mouse connector before you connect the device. NOTE: Do not attempt to operate a PS/2 mouse and a USB mouse simultaneously. PS/2 Keyboard Connector Attach the PS/2 keyboard cable to the 6-pin keyboard connector on the back panel. NOTE: This connector is similar to the mouse connector. Ensure that you correctly identify the keyboard connector before you connect the device. IEEE 1394 (FireWire) Connector Used to attach high-speed serial multimedia devices. For more information, see "IEEE 1394 (FireWire)." USB Connectors Used to attach USB-compliant devices such as keyboards, mice, printers, and speakers to your computer. NOTE: When connecting a USB mouse or keyboard, ensure that you connect to one of the Port 1 USB connectors on the back of the computer. NOTE: Do not attempt to operate a PS/2 mouse and a USB mouse simultaneously. NOTICE: USB devices do not operate with Microsoft Windows NT®. Network Adapter The network adapter has the following lights: 26 Abo u t You r C o mp u t er • A yellow network activity light flashes when the computer is transmitting or receiving network data. (A high volume of network traffic may make this light appear to be in a steady "on" state.) • A dual-colored network link and speed light, which is green when a good connection exists between a 10-Mbps network and the computer, or is orange when a good connection exists between a 100-Mbps network and the computer. When the light is off, the computer is not detecting a physical connection to the network. The network controller includes a Remote Wake Up feature. For more information, see "Network Operations" and "Power Management." NOTICE: Do not connect a modem cable to the network adapter. Voltage from telephone communications can damage the network adapter. Network Connection Requirements Press one end of the UTP Ethernet cable into the network adapter on your computer until the cable snaps securely into place. Connect the other end to an RJ45 jack wall plate or to an RJ45 port on a UTP concentrator or hub, depending on your network configuration. Dell recommends the use of Category 5 wiring and connectors for our customers' networks. NOTE: Verify the type of network device to which you are connecting the computer. A hub typically operates at 10-Mbps. A switch can operate at 10- or 100-Mbps. Ensure that the network adapter is configured for the appropriate speed. See network adapter diagnostics and configuration utility on Dell Diagnostics. Abo u t Yo u r C o m p u te r 27 w w w. d e l l . c o m | s u p p o r t . d e l l . c o m Inside Your Computer • System cables • System board components • Front panel components The following figure shows the computer with the cover open. NOTE: User service access points are color-coded green. 28 Abo u t You r C o mp u t er Inside the Computer interior service label diskette drive bracket hard-drive bracket externally accessible-drive bracket chassis intrusion switch AGP card brace front panel cable retainer memory riser board retention bracket (if needed) speaker expansion-card cooling fan microprocessor airflow shroud power supply system board I/O panel connectors expansion-card slots AC power receptacle power supply airflow vents System Cables The following illustration shows all potential connectivity throughout the computer. Connectivity is provided by the system board and front panel. Abo u t Yo u r C o m p u te r 29 w w w. d e l l . c o m | s u p p o r t . d e l l . c o m System Cabling chassis intrusion switch speaker drives control panel diskette externally accessible EIDE front panel microprocessor 0 fan bootable EIDE and/or LVD SCSI microprocessor 1 fan expansion card fan power supply telephony/modem expansion card 30 Abo u t You r C o mp u t er NOTE: The control panel shown in "System Cabling" is mounted to the front of the chassis frame. It controls the power button, power light, and hard-drive access light. The chassis intrusion switch and the chassis speaker are mounted inside the computer cover. For more information on these components, see the Service Manual. System Board Components The following figure shows the principal connectors and components on the system board. Abo u t Yo u r C o m p u te r 31 w w w. d e l l . c o m | s u p p o r t . d e l l . c o m System Board Components RIMM sockets (4) CD audio input connector system board speaker VRM 0 connector microprocessor 0 with heat sink microprocessor 0 fan connector parallel and serial (2) port connectors microprocessor 1 fan connector PS/2 keyboard and mouse connectors audio connectors IEEE 1394 connector microprocessor 1 with heat sink network and Port 1 USB (2) connectors VRM 1 connector 32-bit PCI expansion card connectors (3) 64-bit PCI expansion card connectors (2) suspend-to-RAM light diskette-drive connector front panel audio connector front I/O panel connector front panel IEEE 1394 connector secondary EIDE connector chip set with heat sink power 1 connector power 2 connector primary EIDE connector password jumper AGP Pro expansion card connector standby power light expansion card fan connector real-time clock reset jumper LVD SCSI connector battery socket telephony connector auxiliary drive access light connector 32 Abo u t You r C o mp u t er System Board Labels The following table lists the labels for connectors and components on the system board, and briefly describes the function of each. System-Board L abels Connector or Component Label 1394 IEEE 1394 connector AGP AGP Pro expansion-card connector AUDIO Audio connectors AUX_LED Auxiliary drive access light connector BATTERY Battery socket CD_IN CD audio input connector CPU_0 Microprocessor 0 with heat sink CPU_1 Microprocessor 1 with heat sink DISKETTE Diskette-drive connector FAN_CCAG Expansion card fan connector FAN_P0 Microprocessor 0 fan connector FAN_P1 Microprocessor 1 fan connector FPAUDIO Front panel audio connector FRONT1394 Front panel IEEE 1394 connector IDE1 Primary EIDE connector IDE2 Secondary EIDE connector KYBD_MOUSE PS/2 keyboard and mouse connectors PANEL Front I/O panel connector PARALLEL_SERIAL Parallel and serial (2) port connectors PCIn PCI expansion-card connector POWER1 Power 1 connector POWER2 Power 2 connector PSWD Password jumper RIMM_n RIMM socket RTCRST Real-time clock reset jumper Abo u t Yo u r C o m p u te r 33 w w w. d e l l . c o m | s u p p o r t . d e l l . c o m System-Board Labels (continued) Connector or Component Label SCSI LVD SCSI connector SPKR System board speaker STANDBY_LED Standby power light STR_LED Suspend-to-RAM light TAPI/MODEM Telephony (TAPI) connector USB_NIC Network and Port 1 USB (2) connectors VRM_0 VRM 0 connector VRM_1 VRM 1 connector Front Panel Components The front panel provides connectivity for the computer front I/O panel as well as several components located inside the chassis. The following figure shows the principal connectors on the front panel. front panel audio connector speaker/headphone jack control panel connector chassis intrusion switch connector Port 2 USB connectors (2) IEEE 1394 connector system board connector diagnostic lights front panel IEEE 1394 connector 34 Abo u t You r C o mp u t er chassis speaker connector NOTE: The control panel is mounted to the front of the chassis frame. It controls the power button, power light, and hard-drive access light. The chassis intrusion switch and the chassis speaker are mounted inside the computer cover. For more information on these components, see the Service Manual. Front Panel Labels The following table lists the labels for connectors on the front panel, and briefly describes the function of each. Front Panel L abels Connector Label 1394 System board IEEE 1394 connector 1394_FNT IEEE 1394 connector AUDIO System board audio connector CTRL_PNL Control panel connector DIAGLED Diagnostic lights EXT_SPKR Chassis speaker connector FNT_PNL System board connector HP_OUT speaker/headphone jack INTRUDER Chassis intrusion switch connector USB_FNT Port 2 USB connectors (2) Abo u t Yo u r C o m p u te r 35 36 Abo u t You r C o mp u t er w w w. d e l l . c o m | s u p p o r t . d e l l . c o m SECTION 3 A d v a n c e d Fe a t u r e s System Settings Manageability Security Password Protection Jumper Settings Installing and Configuring Software TAPI IEEE 1394 (FireWire) Dell System Utilities w w w. d e l l . c o m | s u p p o r t . d e l l . c o m Power Management w w w. d e l l . c o m | s u p p o r t . d e l l . c o m System Settings • Entering system setup • System setup screens • System setup navigation keys • Changing the boot sequence • Network operations • Integrated devices Each time you start your computer, it compares the installed hardware with the system configuration information stored in NVRAM. If the computer detects a discrepancy, it generates an error message for each incorrect configuration setting. You can use system settings as follows: • To set user-selectable options such as date and time or system password • To set the current configuration information such as the amount of memory or type of hard drive installed You can view the current settings at any time. Dell recommends that you record the information for future reference. If you have a line printer connected to the parallel port on your computer, you can print the system setup screens by pressing <Print Screen>. Before you use system setup, you need to know the kind of diskette drive(s) and hard drive(s) installed in your computer. If you are unsure of this information, see the Manufacturing Test Report that came with your computer and is located in the Dell Accessories folder. Entering System Setup 1 Turn on your computer. If your computer is already on, restart it. 2 38 Adv a n c ed Fe a tu r es When F2 = Setup appears in the upper-right corner of the screen, press <F2>. The System Setup menu appears. If you wait too long and your operating system begins to load into memory, let the computer complete the load operation; then restart the computer and try again. NOTE: To ensure an orderly system shutdown, consult the documentation that accompanied your operating system. System Setup Screens The system setup screens display the current configuration information for your computer. Information on the screen is organized into four areas: • Title — the box at the top of all screens that lists the computer system name. • Computer data — two boxes below the title box that display your microprocessor, L2 cache, service tag number, and the version number of the BIOS. • Options — a scrollable box listing options that define the configuration of your computer, including installed hardware, power conservation, and security features. Fields to the right of the option titles contain settings or values. Those that you can change appear bright on the screen. Those that you cannot change (because they are set by the computer) appear less bright. When <Enter> appears to the right of an option title, press <Enter> to access a pop-up menu of additional options. • Key functions — a line of boxes across the bottom of all screens that lists keys and their functions within system setup. • Help — press <F1> for information in the currently highlighted option. System Setup Navigation Keys The following table lists the keys you use to view or change information in system setup and to exit setup. Adv a n c ed Fe a tu r e s 39 w w w. d e l l . c o m | s u p p o r t . d e l l . c o m System Setup Navigation Keys Key(s) Action or Moves to the next field. Moves to the previous field. or or or Cycles through the options in a field. In many fields, you can also type the appropriate value. To access a field’s pop-up options menu, press <Enter>. Scrolls through help information. Accesses the selected field's pop-up options menu. spacebar or or In the selected field's pop-up options menu, cycles through the options in a field. Exits system setup without rebooting the computer and returns the computer to the boot routine. Exits system setup and reboots the computer, implementing any changes you have made. Resets the selected option to its default setting. NOTE: For most of the options, any changes you make are recorded but do not take effect until the next time you turn on the computer. For a few options (as noted in the help area), the changes take effect immediately. Changing the Boot Sequence The boot sequence allows you to specify the order of the devices from which the system attempts to boot. 1 40 Adv a n c ed Fe a tu r es Press <Enter> to access the Boot Sequence option's pop-up menu. NOTE: Write down your current boot sequence in case you want to restore it. 2 Press the up- and down-arrow keys to move through the list of devices. 3 Press the spacebar to enable or disable a device (enabled devices appear with a check mark). 4 Press plus (+) or minus (–) to move a selected device up or down the list. Option settings: • Diskette Drive A: — The system attempts to boot from the diskette drive. If the system finds a diskette in the drive that is not bootable, an error message appears. If no diskette is in the drive, the system attempts to boot from the next device in the list. • Hard Drive — The system attempts to boot from the primary hard drive. If the system does not find an operating system on the drive, it attempts to boot from the next device in the list. • CD Drive — The system attempts to boot from the CD drive. If the system does not find a CD in the drive or if there is not an operating system on the CD, the system attempts to boot from the next device in the list. • MBA — The system prompts you to press <Ctrl><Alt><b> at the Dell logo screen during boot. A menu appears that allows you to select a method for booting from a network server. If a boot routine is not available from the network server, the system attempts to boot from the next device in the list. Network Operations For proper network operations, several options in system setup must be configured properly: • Network interface controller • Boot sequence • Remote wake up For information on the relationship of the various option settings, see "Network Configurations." Adv a n c ed Fe a tu r e s 41 w w w. d e l l . c o m | s u p p o r t . d e l l . c o m Network Interface Controller This option, under the Integrated Devices menu, enables or disables the integrated network adapter. This field also allows you to enable MBA support. Option settings: • On — The integrated network adapter is enabled. • On w/ MBA — The integrated network adapter is enabled with MBA support. • Off — The integrated network adapter is disabled. NOTE: You must restart the computer before Network Interface Controller option settings will take effect. Boot Sequence The Boot Sequence MBA option setting allows you to specify a method for booting from a network server. Remote Wake Up Remote Wake Up provides the ability either to remotely wake a computer from a low-power sleep state or to remotely start up a computer that is turned off but connected to a power source. Option settings: • On — The computer will start up when the appropriate signal is received by the network adapter (WOL) or modem (WOR). • On w/ Boot to NIC — When the network adapter or modem receives the appropriate signal, the computer attempts to boot from a network server. If a boot routine is not available from the network server, the computer attempts to boot from the devices specified in the Boot Sequence. • Off — The computer will not start up remotely. Network Configurations The system setup options for network operations work together for particular functions. The following table describes the relationship of the various option settings: 42 Adv a n c ed Fe a tu r es Network Option Settings Network Interface Boot Sequence Controller Remote Wake Up Function Off MBA is not available Not available • The computer attempts to boot from the devices specified in the Boot Sequence. • The computer cannot be remotely started. On MBA is not available Available • The computer attempts to boot from the devices specified in the Boot Sequence. • The computer can be remotely started by WOL and/or WOR. On w/ MBA MBA is set as first boot device • The computer prompts you to press <Ctrl><Alt><b> during start up, allowing you to select a network boot method. • The computer can be remotely started by WOL and/or WOR. Available NOTE: You must restart the computer before Network Interface Controller option settings will take effect. Integrated Devices You computer has several integrated devices. For these devices to be accessible to the OS, the corresponding options in system setup must be configured properly. To enable or disable an integrated device, enter system setup, select Integrated Devices and change the setting for the appropriate device to On or Off: • Sound • SCSI • IEEE 1394 • PS/2 mouse • USB Adv a n c ed Fe a tu r e s 43 w w w. d e l l . c o m | s u p p o r t . d e l l . c o m Manageability The following systems management applications are optional and can be included on your computer when you order it. You can also download the applications from the Dell support website and install them on your computer. See "Downloading Systems Management Utilities" for more information. • Dell OpenManage™ IT Assistant • Dell OpenManage Client Instrumentation Dell OpenManage IT Assistant Dell OpenManage IT Assistant is the premier Dell™ systems management application for configuring, managing, and monitoring computers and other devices on a corporate network. IT Assistant employs the latest remote management technology to provide asset management, configuration management, event (alert) management, and security management for systems equipped with industry-standard management software. Software of this type is called system management instrumentation. IT Assistant supports instrumentation that conforms to the following industry standards: • SNMP • DMI • CIM The instrumentation available for your computer is Dell OpenManage Client Instrumentation, which is based on DMI and CIM. For more information on IT Assistant, see the Dell OpenManage IT Assistant User’s Guide available on the Dell support website. See "Downloading Systems Management Utilities" for more information. Dell OpenManage Client Instrumentation Dell OpenManage Client Instrumentation is software that enables remote management application programs such as IT Assistant to do the following: 44 Adv a n c ed Fe a tu r es • Access information about your computer, such as how many processors it has and what operating system it is running • Monitor the status of your computer, such as listening for thermal alerts from temperature probes or hard drive failure alerts from storage devices • Change the state of your computer, such as updating its BIOS or shutting it down remotely Dell OpenManage Client Instrumentation can be installed your computer, which, when set up on a network with IT Assistant, is called a managed system. For more information about Dell OpenManage Client Instrumentation, see the Dell OpenManage Client Instrumentation User’s Guide available on the Dell support website. See "Downloading Systems Management Utilities" for more information. Downloading Systems Management Utilities The systems management utilities are available for download from the Dell support website. See "Finding Information and Assistance" for more information. 1 Go to http://support.dell.com. If this is your first time to use this website, complete the one-time registration. 2 Click Downloads for Your Dell. 3 Enter the Service Tag Number for the computer or select the appropriate Dell system. 4 Select the appropriate OS and language for the computer. 5 Select Systems Management for the download category. 6 Click Go. 7 Follow the instructions on screen to download and install the utilities. Adv a n c ed Fe a tu r e s 45 w w w. d e l l . c o m | s u p p o r t . d e l l . c o m Security The computer provides the following methods to physically secure it: • Chassis intrusion detection • Security cable slot and padlock ring Chassis Intrusion Detection The chassis intrusion monitor can detect whether the computer is opened. The Chassis Intrusion option in system setup displays the status of the monitor. 1 Enter system setup. 2 Press the down-arrow key to move to the System Security option. 3 Press <Enter> to access the System Security option's pop-up menu. 4 Press the down-arrow key to move to the Chassis Intrusion option. 5 Press the spacebar to select an option setting. Option settings: • Enabled — When the computer cover is opened, a DMI event is generated, the setting changes to Detected, and the following message appears at the next system start-up: Alert! Cover was previously removed. To reset the Detected setting, enter system setup. In the Chassis Intrusion option, press the left- or right-arrow key to select Reset, and then choose Enabled, Enabled-Silent, or Disabled. • Enabled-Silent (the default) — When the computer cover is opened, a DMI event is generated and the setting changes to Detected, but the alert message does not appear at the next system start-up. • Disabled — No intrusion monitoring occurs and no messages appear. NOTE: When the setup password is enabled, you must know the setup password before you can reset the Chassis Intrusion option. 46 Adv a n c ed Fe a tu r es Security Cable Slot and Padlock Ring The computer has features that allow you to attach commercially available antitheft devices: • Padlock ring—to prevent unauthorized access to the interior of your computer, install a standard padlock through the rings in the computer chassis and cover. • Security cable slot—to prevent unauthorized removal of your computer, loop the galvanized security cable around an immovable object, insert the attached locking device into the security cable slot on the back of your computer, and lock the device with the key provided. To locate the computer security features, see "Back-Panel Features" and "Opening the Computer Cover." NOTE: Before you purchase an antitheft device, ensure that it works with your computer. Adv a n c ed Fe a tu r e s 47 w w w. d e l l . c o m | s u p p o r t . d e l l . c o m Password Protection The computer provides the following types of password protection: • System password • Setup password System Password • Assigning a system password • Using your system password • Deleting or changing an existing system password System passwords allow only those who know the password to have full use of the computer. Your computer does not have the system password feature enabled when you receive it. NOTICE: Although passwords provide security for the data on your computer, they are not foolproof. If your data requires more security, it is your responsibility to obtain and use additional forms of protection, such as data encryption programs. NOTICE: If you leave your computer running and unattended without having a system password assigned, or if you leave your computer unlocked so that someone can disable the password by changing a jumper setting, anyone can access the data stored on your hard drive. System Password settings in system setup: NOTE: You cannot change or enter a new system password if either Enabled or Disabled is displayed. You can only assign a system password when System Password is set to Not Enabled. • Enabled — a system password is assigned • Disabled — system password feature is disabled by a jumper setting on the system board • Not Enabled — no system password is assigned and the password jumper on the system board is in the enabled position (its default) Assigning a System Password 1 48 Adv a n c ed Fe a tu r es Verify that Password Status is set to Unlocked. 2 Highlight System Password and then press the left- or right-arrow key. The option heading changes to Enter Password, followed by an empty 32-character field in square brackets. 3 Type your new system password. You can use up to 32 characters. As you press each character key (or the spacebar for a blank space), a placeholder appears in the field. The password assignment operation recognizes keys by their location on the keyboard, without distinguishing between lowercase and uppercase characters. For example, if you have an M in your password, the computer recognizes either M or m as correct. Certain key combinations are not valid. If you enter one of these combinations, the speaker emits a beep. To erase a character when entering your password, press <Backspace> or the left-arrow key. NOTE: To escape from the field without assigning a system password, press <Tab> or the <Shift><Tab> combination to move to another field, or press <Esc> at any time before completing step 5. 4 Press <Enter>. If the new system password is less than 32 characters, the whole field fills with placeholders. Then the option heading changes to Verify Password, followed by another empty 32-character field in square brackets. 5 To confirm your password, type it a second time and press <Enter>. The password setting changes to Enabled. Your system password is now set; you can exit system setup and begin using your computer. Password protection takes effect when you restart the computer. Using Your System Password When you start up the computer, the following prompt appears on the screen when Password Status is set to Unlocked: Type in the password and - press <ENTER> to leave password security enabled. - press <CTRL><ENTER> to disable password security. Enter password: Adv a n c ed Fe a tu r e s 49 w w w. d e l l . c o m | s u p p o r t . d e l l . c o m If Password Status is set to Locked, the following prompt appears: Type the password and press <Enter>. NOTE: If you have assigned a setup password, the computer accepts your setup password as an alternate system password. If you enter a wrong or incomplete system password, the following message appears on the screen: ** Incorrect password. ** Enter password: If you again enter an incorrect or incomplete system password, the same message appears on the screen. The third and subsequent times you enter an incorrect or incomplete system password, the computer displays the following message: ** Incorrect password. ** Number of unsuccessful password attempts: 3 System halted! Must power down. Even after your computer is turned off and on, the previous message is displayed each time an incorrect or incomplete system password is entered. NOTE: To further protect your computer from unauthorized changes, you can use the Password Status system setup option in conjunction with the System Password and Setup Password options. Deleting or Changing an Existing System Password 1 Enter system setup, and verify that Password Status is set to Unlocked. 2 Reboot your computer to force it to prompt you for a system password. 3 When prompted, type the system password. 4 Press <Ctrl><Enter> to disable the existing system password, instead of pressing <Enter> to continue with the normal operation of your computer. 5 Confirm that Not Enabled is displayed for the System Password option. If Not Enabled appears in the System Password option, the system password has been deleted. If you want to assign a new password, continue to step 6. If Not Enabled is not displayed for the System 50 Adv a n c ed Fe a tu r es Password option, press <Alt><B> to reboot the computer, and then repeat steps 3 through 5. 6 To assign a new password, follow the procedure in "Assigning a System Password." Setup Password • Assigning a setup password • Operating your computer with a setup password enabled • Deleting or changing an existing setup password • Disabling system and setup passwords Setup passwords allow only those who know the password to have full use of system setup. Your computer does not have the setup password feature enabled when you receive it. Setup Password options in system setup: • Enabled — does not allow assignment of setup passwords; users must enter a setup password to make changes to system setup • Not Enabled — allows assignment of setup passwords; password feature is enabled but no password is assigned Assigning a Setup Password 1 Enter system setup, and verify that Setup Password is set to Not Enabled. 2 Highlight Setup Password and press the left- or right-arrow key. The computer prompts you to enter and verify the password. If a character is illegal for password use, the computer emits a beep. 3 Type in and then verify the password. After you verify the password, the Setup Password setting changes to Enabled. The next time you attempt to enter system setup, the computer prompts you for the setup password. NOTE: The setup password can be the same as the system password. Adv a n c ed Fe a tu r e s 51 w w w. d e l l . c o m | s u p p o r t . d e l l . c o m NOTE: If the two passwords are different, the setup password can be used as an alternate system password. However, the system password cannot be used in place of the setup password. A change to Setup Password becomes effective immediately (rebooting the computer is not required). Operating Your Computer With a Setup Password Enabled When you start system setup, the Setup Password option is highlighted, prompting you to type the password. If you do not enter the correct password, the computer lets you view, but not modify, system setup options. NOTE: To further protect your computer from unauthorized changes, you can use the Password Status system setup option in conjunction with the System Password and Setup Password options. Deleting or Changing an Existing Setup Password To change an existing setup password, you must know the setup password. 1 Enter system setup. 2 If you have already assigned a setup password, type it at the prompt. 3 Highlight Setup Password and press the left- or right-arrow key to delete the existing setup password. The setting changes to Not Enabled. 4 If you want to assign a new setup password, perform the steps in "Assigning a Setup Password." Disabling System and Setup Passwords NOTICE: This process erases both the system and setup passwords. CAUTION: Before you perform this procedure, see "Safety First— For You and Your Computer." NOTICE: Before disconnecting a device from the computer, wait 10 to 20 seconds after disconnecting the computer from its electrical outlet. Before removing a component from the system board, verify that the standby power light on the system board has turned off. To locate this light, see "System Board Components" or "Interior Service Label." 52 Adv a n c ed Fe a tu r es 1 Turn off the computer and devices, disconnect them from their electrical outlets, and wait 10 to 20 seconds. 2 Lay the computer on its right side. 3 Open the computer cover. 4 Remove the jumper plug from the PSWD jumper to disable the password feature. See "Jumper Settings" to locate the password jumper (labeled "PSWD") on the system board. 5 Close the computer cover. 6 Stand the computer upright. 7 Reconnect the computer and devices to their electrical outlets, and turn them on. The existing password(s) are erased. NOTE: If enabled, the Chassis Intrusion option will cause the following message to be displayed at the next system start-up: ALERT! Cover was previously removed. 8 Proceed to step 9 if you want to assign a new password. NOTE: Before you assign a new system and/or setup password, you must install the PSWD jumper plug to reenable the password feature. 9 Turn off the computer and devices, disconnect them from their electrical outlets, and wait 10 to 20 seconds. 10 Lay the computer on its right side. 11 Open the computer cover. 12 Install the PSWD jumper plug. 13 Close the computer cover. 14 Stand the computer upright. 15 Reconnect the computer and devices to their electrical outlets, and turn them on. Turning on your computer with the PSWD jumper installed reenables the password feature. When you enter system setup, both password Adv a n c ed Fe a tu r e s 53 w w w. d e l l . c o m | s u p p o r t . d e l l . c o m options appear as Not Enabled, meaning that the password feature is enabled but that no password is assigned. 16 54 Adv a n c ed Fe a tu r es Assign a new system and/or setup password. Jumper Settings The following figure shows the location of the jumpers on the system board. System Board Jumpers PSWD RTCRST NOTICE: Before changing a jumper setting, verify that the standby power light on the system board has turned off. Otherwise, damage to your computer or unpredictable results may occur. To locate this light, see "System Board Components" or the interior service label. To change a jumper setting, pull the plug off its pin(s) and carefully fit it down onto the pin(s) indicated. The following table lists the system board jumpers and their settings. System-Board Jumper Settings Jumper Setting PSWD Description (default) Password features are enabled. Password features are disabled. RTCRST jumpered Real-time clock reset. Can be used for troubleshooting. See "Reset Corrupted BIOS Settings." unjumpered Adv a n c ed Fe a tu r e s 55 w w w. d e l l . c o m | s u p p o r t . d e l l . c o m Installing and Configuring Software See "Finding Information and Assistance" for a list of software resources available to you from Dell, including drivers, utilities, documentation, and operating system backups. Before installing software that was not provided with your Dell computer, check the software for viruses with virus-scanning software. Viruses can quickly use all available system memory, damage or destroy data stored on the hard drive, and permanently affect the performance of the programs they infect. Several commercial virusscanning programs are available for purchase, and many websites distribute virus-scanning programs that you can download. Before you install a program, read its documentation to learn how the program works, what hardware it requires, and what its defaults are. A program usually includes installation instructions in its accompanying documentation and a software installation routine on its program diskette(s) or CD(s). The software installation routine assists you in transferring the appropriate program files to your computer's hard drive. Installation instructions may provide details about how to configure your operating system to successfully run the program. Always read the installation instructions before running a program's installation routine. When you run the installation routine, be prepared to respond to prompts for information about how your computer's operating system is configured, what type of computer you have, and what peripherals are connected to your computer. NOTE: If you experience any problems while installing or operating your software, see "Software Problems." 56 Adv a n c ed Fe a tu r es TAPI The TAPI features of your computer enable Microsoft® Windows®-based applications to operate with a wide variety of telephony devices, including voice, data, fax, video, and so forth. TAPI applications require a TAPI service provider (TSP), which is a software driver that allows TAPI applications to communicate with different types of TAPI hardware. Microsoft Windows provide a TSP called Unimodem, which is a "universal" modem service provider that supports a wide range of commonly used modems. For more information on Unimodem, see your Windows documentation. When using a TAPI device other than a modem, such as a PBX or a voice processing card, you will need a TSP provided by the manufacturer of the device. The TAPI system-board connector uses a 4-pin cable to interface your internal TAPI-compliant expansion card with the audio system in your computer. To locate the TAPI system-board connector, see "System Board Components" or the interior service label. Your computer supports TAPIcompliant cards using the standard TAPI connector. For example, you can connect your modem to the TAPI connector and then use your audio speakers and microphone as a speakerphone. The microphone carries your voice into the computer and then through the TAPI system board connector to your modem card. The caller’s voice enters through the modem card to the TAPI system board connector and then out to the speakers. You can also use this configuration to record and play sound files over the phone. Installing a TAPI Device CAUTION: Before you perform this procedure, see "Safety First— For You and Your Computer." NOTICE: Before disconnecting a device from the computer, wait 10 to 20 seconds after disconnecting the computer from its electrical outlet. Before removing a component from the system board, verify that the standby power light on the system board has turned off. To locate this light, see "System Board Components" or the interior service label. 1 Turn off the computer and devices, disconnect them from their electrical outlets, and wait 10 to 20 seconds. 2 Lay the computer on its right side. Adv a n c ed Fe a tu r e s 57 w w w. d e l l . c o m | s u p p o r t . d e l l . c o m 3 Open the computer cover. 4 Install the TAPI-compliant expansion card. See the manufacturer’s documentation for more information. 5 Connect the 4-pin TAPI cable to the TAPI system-board connector. To locate the TAPI connector on the system board, see "System Board Components" or the interior service label. 6 Connect the 4-pin TAPI cable to the TAPI expansion-card connector. To locate the TAPI connector on the expansion card, see the manufacturer’s documentation. 7 Close the computer cover. 8 Stand the computer upright. 9 Reconnect the computer and devices to their electrical outlets, and turn them on. NOTE: If enabled, the Chassis Intrusion option will cause the following message to be displayed at the next system start-up: ALERT! Cover was previously removed. 10 Install the appropriate TSP for the TAPI device. See the manufacturer’s documentation and your Windows documentation for more information. Installing a TAPI Sound Card You can install a TAPI-compliant sound card that has a standard TAPI connector. For example, you can connect your modem to the TAPI sound card connector and then use the audio capabilities as a speakerphone. CAUTION: Before you perform this procedure, see "Safety First— For You and Your Computer." NOTICE: Before disconnecting a device from the computer, wait 10 to 20 seconds after disconnecting the computer from its electrical outlet. Before removing a component from the system board, verify that the standby power light on the system board has turned off. To locate this light, see "System Board Components" or the interior service label. 1 58 Adv a n c ed Fe a tu r es Turn off the computer and devices, disconnect them from their electrical outlets, and wait 10 to 20 seconds. 2 Lay the computer down on its right side. 3 Open the computer cover. 4 Install the TAPI-compliant expansion card. See the manufacturer’s documentation for more information. 5 Enter system setup, click Integrated Devices, and change the setting for Sound to Off. 6 Connect external audio devices to the sound card’s connectors. Do not connect external audio devices to the microphone, speaker/headphone, or line-in connectors on the computer back panel (see "Back-Panel Features"). 7 Connect the 4-pin TAPI cable to the TAPI sound-card connector. To locate the TAPI connector on the sound card, see the manufacturer’s documentation. 8 Connect the 4-pin TAPI cable to the TAPI expansion-card connector. To locate the TAPI connector on the expansion card, see the manufacturer’s documentation. 9 Close the computer cover. 10 Stand the computer upright. 11 Reconnect the computer and devices to their electrical outlets, and turn them on. NOTE: If enabled, the Chassis Intrusion option will cause the following message to be displayed at the next system start-up: ALERT! Cover was previously removed. 12 Install the appropriate TSP for the TAPI devices. See the manufacturer’s documentation and your Windows documentation for more information. Adv a n c ed Fe a tu r e s 59 w w w. d e l l . c o m | s u p p o r t . d e l l . c o m IEEE 1394 (FireWire) FireWire is a high-speed data bus that is defined by IEEE Standard 13941995. This protocol is a scalable, flexible, low-cost digital interface. It can move large amounts of data between computers and peripheral devices, using simplified cabling, hot-swapping, and transfer speeds up to 400 Mbps. Because of the very high data rates that FireWire can handle, it is ideal for use with multimedia devices such as digital video cameras and high-speed hard drives and printers. FireWire speeds the transfer of multimedia data and large files, enabling a PC to connect directly to digital consumer products such as camcorders, video tape drives, video disks, high-resolution scanners, and music systems. Microsoft® Windows® 2000 supports the IEEE 1394 standard, ensuring that OSs, drivers, and applications work properly with any compliant hardware. Your computer provides a standard IEEE 1394 connector on both the front and back panels. See "Front View of the Computer (Doors Open)" and "Back-Panel Features." This allows you use multiple external IEEE 1394 devices with your computer. The OHCI standards allow Windows 2000 to support hard drives, CD and DVD drives, and other devices through the Serial Bus Protocol (SBP-2) driver. SCSI class drivers can then use SBP-2 to communicate with IEEE 1394 devices. For example, an IEEE 1394 CD drive can be supported by SBP-2 and the existing SCSI driver architecture. For more information on IEEE 1394, OHCI, and the SBP-2 driver, see your Windows documentation. 60 Adv a n c ed Fe a tu r es Power Management Your computer can be set to use less power when you are not working. You control the power usage through the OS installed on your computer and certain option settings in system setup. These periods of reduced power are called "sleep states": • Standby. In this sleep state, power is reduced or turned off for most components, including the cooling fans. However, system memory remains active. This state is not supported by Windows NT® 4.0. NOTE: All components installed in the computer must support this feature and have the appropriate drivers loaded to enter standby. For more information, see the manufacturer’s documentation for each component. • Hibernate. This sleep state reduces power consumption to a minimum by writing all data in system memory to a hard drive and then removing system power. Waking up from this state restarts the computer, and the memory contents are restored. Operation then resumes where the computer left off when it entered the hibernation state. This state is not supported by Windows NT 4.0. NOTE: All components installed in the computer must support this feature and have the appropriate drivers loaded to enter hibernation. For more information, see the manufacturer’s documentation for each component. • Shutdown. This sleep state removes all power from the computer except a small auxiliary amount. As long as the computer remains connected to an electrical outlet, it can be automatically or remotely started. For example, the Auto Power On option in system setup allows the computer to automatically start at a specified time. Also, your network administrator can remotely start your computer using a PME such as Remote Wake Up. The following table lists the sleep states available for each operating system and the methods you can use to wake the computer from each state. Adv a n c ed Fe a tu r e s 61 w w w. d e l l . c o m | s u p p o r t . d e l l . c o m Power Management Sleep State Wake-Up Methods Windows ® 2000 Windows NT 4.0 Not supported Press the power button Auto power on PME Move or click the PS/2 mouse Move or click the USB mouse Type on the PS/2 keyboard Type on the USB keyboard USB device activity Standby • • • • • • • • Hibernate • Press the power button • Auto power on • PME Not supported Shutdown • Press the power button • Auto power on • PME • Press the power button • Auto power on • PME NOTE: For more information on power management, see your OS documentation. 62 Adv a n c ed Fe a tu r es Dell System Utilities If you received your computer from Dell with the OS preinstalled, Dell also installed the system utilities. If you are reinstalling the OS, you also need to reinstall the system utilities on your computer. The utilities are available on the Dell ResourceCD and from the Dell support website. See "Finding Information and Assistance" for more information. AutoShutdown The Dell AutoShutdown utility lets you perform an orderly system shutdown and then turn off your computer after successfully closing the OS. All this is done with a single touch of the power button. Additionally, AutoShutdown works with some application programs to prompt you to save your files before the computer turns off (such as Microsoft Word and Excel). NOTICE: The AutoShutdown utility is intended only for use in Windows NT®. The functions of this utility are incorporated into Windows® 2000. To verify whether the utility is installed and running under Windows NT, open the Control Panel and double-click Services. If the AutoShutdown service is installed and running, it is listed with the status Started. Asset Tag The Dell Asset Tag utility is an MS-DOS® program for displaying and setting the system asset tag and system owner tag. Auto Power On The Dell Auto Power On utility is an MS-DOS program that can be used in a batch file to determine how the system was turned on (by the power button or by the Auto Power On option in system setup) or to turn off the system from DOS. NOTICE: The Auto Power On utility is intended only for use in MS-DOS. Turning off the computer by using the autopwr.com utility in Windows NT can cause loss of data. Adv a n c ed Fe a tu r e s 63 64 Adv a n c ed Fe a tu r es w w w. d e l l . c o m | s u p p o r t . d e l l . c o m SECTION 4 Removing and I n s t a l l i n g Pa r t s Computer Cover Interior Service Label Computer Memory Disk Drives and Media Expansion Cards Microprocessor Airflow Shroud Microprocessor Computer Battery w w w. d e l l . c o m | s u p p o r t . d e l l . c o m VRM w w w. d e l l . c o m | s u p p o r t . d e l l . c o m Computer Cover • Opening the computer cover • Closing the computer cover Opening the Computer Cover CAUTION: Before you perform this procedure, see "Safety First— For You and Your Computer." NOTICE: Before disconnecting a device from the computer, wait 10 to 20 seconds after disconnecting the computer from its electrical outlet. Before removing a component from the system board, verify that the standby power light on the system board has turned off. To locate this light, see "System Board Components" or the interior service label. 66 1 Turn off the computer and devices, disconnect them from their electrical outlets, and wait 10 to 20 seconds. 2 If you have installed a padlock through the padlock ring on the back panel, remove the padlock. 3 Lay the computer on its right side. 4 Open the computer cover: a Slide the cover release latch toward the top of the computer (see the following figure). b Raise the back of the cover, and pivot it toward the front of the computer. Re m o vi n g a n d I n st a l l i n g Pa r ts Opening the Computer Cover cover release latch security cable slot padlock ring Closing the Computer Cover 1 Check all cable connections, especially those that might have come loose during your work. Fold cables out of the way so that they do not obstruct the computer cover. 2 Ensure that no tools or extra parts (including screws) are left inside the computer. 3 Close the computer cover by pivoting the cover down toward the back of the chassis and into position. Ensure that the release latch clicks into place (see the following figure). NOTE: As you close the cover, hold the release latch to the left, in its open position, and then slide the release latch to the right to latch the cover to the chassis. Re movi ng and Inst alli ng Part s 67 w w w. d e l l . c o m | s u p p o r t . d e l l . c o m Closing the Computer Cover cover release latch security cable slot padlock ring 68 4 Stand the computer upright. 5 If you are using a padlock to secure your computer, install the padlock. Re m o vi n g a n d I n st a l l i n g Pa r ts Interior Service Label A service label affixed to the inside of your computer cover provides information about working inside your computer. Interior Service Label interior service label Re movi ng and Inst alli ng Part s 69 w w w. d e l l . c o m | s u p p o r t . d e l l . c o m Computer Memory • Computer memory installation guidelines • Upgrading computer memory • Removing a memory module • Installing a memory module • Removing memory riser boards • Installing memory riser boards Your computer supports dual-channel RDRAM RIMMs in 64-, 128-, 256-, and 512-MB capacities. See "Computer Memory Installation Guidelines" for instructions you must follow when installing memory modules. To locate the memory sockets on the system board, see "System Board Memory Components." To locate the memory sockets on the optional memory riser boards, see "Memory Riser Board Components." To reach the maximum 4-GB memory total, you must install the optional memory riser boards and use eight 512-MB modules that each have a maximum of 16 memory devices. See "Memory Module Label" for the location of the label on a module that identifies the number of memory devices it contains. You can also determine the number of memory devices installed through the System Memory option in system setup. NOTE: The computer does not support RIMMs with six memory devices. NOTE: The optional memory riser boards only support PC800 memory modules. 70 Re m o vi n g a n d I n st a l l i n g Pa r ts Memory Module L abel number of memory devices in RIMM 128MB/16 ECC xxx System Board Memory Components suspend-to-RAM (STR) light pair 2 pair 1 socket 4 socket 3 socket 2 socket 1 Re movi ng and Inst alli ng Part s 71 w w w. d e l l . c o m | s u p p o r t . d e l l . c o m Memory Riser Board Components suspend-to-RAM (STR) light socket 4 riser board A pair 4 socket 3 pair 3 socket 2 suspend-to-RAM light socket 1 pair 2 pair 1 socket 4 riser board B socket 3 socket 2 socket 1 Computer Memory Installation Guidelines • System board installation • Riser board installation • Memory addresses • Sample configurations System Board Installation When installing memory modules in the system board sockets and not using the optional memory riser boards, observe the following guidelines: • 72 Each memory socket on the system board must be occupied either by a RIMM or a CRIMM. Re m o vi n g a n d I n st a l l i n g Pa r ts • Memory sockets must be upgraded in matched pairs. In other words, two sockets in a pair must contain modules of identical capacity, number of components, and speed. See "System Board Memory Components" to identify pairs of sockets. • Mixed pairs of ECC and non-ECC modules all function as non-ECC. • Be sure to install a RIMM in socket 1 first (closest to the processor) before installing modules in the other sockets. • The system board supports PC600 and PC800 memory modules. Riser Board Installation When installing memory modules using the optional memory riser boards, observe the following guidelines: • The memory riser boards must be installed in system board memory sockets 1 and 2. Memory riser board A must be installed in system board memory socket 1, and riser board B must be installed in system board socket 2. System board memory sockets 3 and 4 can either be empty or contain CRIMMs. Sockets 3 and 4 cannot contain RIMMs with memory riser boards installed in sockets 1 and 2. See "System Board Memory Components" to identify the system board sockets. • Memory sockets on the riser boards must be upgraded in matched pairs. In other words, two sockets in a pair must contain modules of identical capacity, number of components, and speed. See "Memory Riser Board Components" to identify pairs of sockets. • Not all memory sockets on the memory riser boards need to be populated: if one or more pairs of memory sockets contain RIMMs, then the next pair must contain CRIMMs, and the remaining pair(s) can be empty. For example, if the first and second pairs of memory sockets on the riser boards contain RIMMs, then the third pair must contain CRIMMs, and the fourth pair can remain empty. • Mixed pairs of ECC and non-ECC modules all function as non-ECC. • The optional memory riser boards only support PC800 memory modules. Re movi ng and Inst alli ng Part s 73 w w w. d e l l . c o m | s u p p o r t . d e l l . c o m Addressing Memory with 4-GB Configurations If you use optional memory riser boards and eight, 512-MB RIMMs, you can install 4 GB of physical computer memory. Current workstation-class OSs (such as Microsoft® Windows NT® and Windows® 2000) can only utilize a maximum of 4 GB of address space. However, the amount of memory available to the OS will be slightly less than 4 GB. Certain components within the computer require address space in the 4-GB range. Any address space reserved for these components cannot be used by computer memory. The following is a list of some components that require memory address space: • System ROM • APIC(s) • Integrated PCI devices, such as the network adapter, SCSI controller, and IEEE 1394 controller • PCI and AGP expansion cards • The AGP Aperture size specified in system setup At system start-up, the BIOS identifies the components that require address space. Starting at the highest end of the 4-GB range, it assigns those addresses working downward. All remaining addresses are then available for use by installed computer memory. In other words, the BIOS dynamically calculates the amount of reserved address space required. It then subtracts the reserved address space from 4 GB to determine the amount of usable address space: 74 • If the total installed computer memory is less than the usable address space, all installed computer memory is available for use by the OS. • If the total installed computer memory is equal to or greater than the usable address space, a small portion of installed computer memory is not available for use by the OS. Re m o vi n g a n d I n st a l l i n g Pa r ts Sample Configurations Sample Configurations without Memory Riser Boards Total Memory Socket 1 Socket 2 Socket 3 Socket 4 128 MB 64 MB 64 MB CRIMM CRIMM 256 MB 64 MB 64 MB 64 MB 64 MB 256 MB 128 MB 128 MB CRIMM CRIMM 384 MB 128 MB 128 MB 64 MB 64 MB 512 MB 128 MB 128 MB 128 MB 128 MB 512 MB 256 MB 256 MB CRIMM CRIMM 640 MB 256 MB 256 MB 64 MB 64 MB 768 MB 256 MB 256 MB 128 MB 128 MB 1024 MB 256 MB 256 MB 256 MB 256 MB 1024 MB 512 MB 512 MB CRIMM CRIMM 1152 MB 512 MB 512 MB 64 MB 64 MB 1280 MB 512 MB 512 MB 128 MB 128 MB 1536 MB 512 MB 512 MB 256 MB 256 MB 2048 MB 512 MB 512 MB 512 MB 512 MB Sample Configurations with Memory Riser Boards Total Memory Riser Board A Socket 1 Socket 2 Socket 3 Riser Board B Socket 4 Socket 1 Socket 2 Socket 3 Socket 4 128 MB 64 MB CRIMM empty empty 64 MB CRIMM empty empty 256 MB 64 MB 64 MB CRIMM empty 64 MB 64 MB CRIMM empty 384 MB 64 MB 64 MB 64 MB CRIMM 64 MB 64 MB 64 MB CRIMM 512 MB 64 MB 64 MB 64 MB 64 MB 64 MB 64 MB 64 MB 64 MB 256 MB 128 MB CRIMM empty empty 128 MB CRIMM empty empty 512 MB 128 MB 128 MB CRIMM empty 128 MB 128 MB CRIMM empty 768 MB 128 MB 128 MB 64 MB 64 MB 128 MB 128 MB 64 MB 64 MB 1024 MB 128 MB 128 MB 128 MB 128 MB 128 MB 128 MB 128 MB 128 MB Re movi ng and Inst alli ng Part s 75 w w w. d e l l . c o m | s u p p o r t . d e l l . c o m Sample Configurations with Memory Riser Boards (continued) Total Memory Riser Board A Socket 1 Socket 2 Socket 3 Riser Board B Socket 4 Socket 1 Socket 2 Socket 3 Socket 4 512 MB 256 MB CRIMM empty empty 256 MB CRIMM empty empty 1024 MB 256 MB 256 MB CRIMM empty 256 MB 256 MB CRIMM empty 1280 MB 256 MB 256 MB 64 MB 64 MB 256 MB 256 MB 64 MB 64 MB 1536 MB 256 MB 256 MB 128 MB 128 MB 256 MB 256 MB 128 MB 128 MB 2048 MB 256 MB 256 MB 256 MB 256 MB 256 MB 256 MB 256 MB 256 MB 1024 MB 512 MB CRIMM empty empty 512 MB CRIMM empty empty 2048 MB 512 MB 512 MB CRIMM empty 512 MB 512 MB CRIMM empty 2304 MB 512 MB 512 MB 64 MB 64 MB 512 MB 512 MB 64 MB 64 MB 2560 MB 512 MB 512 MB 128 MB 128 MB 512 MB 512 MB 128 MB 128 MB 3072 MB 512 MB 512 MB 256 MB 256 MB 512 MB 512 MB 256 MB 256 MB 4096 MB 512 MB 512 MB 512 MB 512 MB 512 MB 512 MB 512 MB 512 MB Upgrading Computer Memory CAUTION: RIMMs can get very hot during normal operation. Be sure that the RIMMs have had sufficient time to cool before you touch them. CAUTION: Before you perform this procedure, see "Safety First— For You and Your Computer." NOTICE: Before disconnecting a device from the computer, wait 10 to 20 seconds after disconnecting the computer from its electrical outlet. Before removing a component from the system board, verify that the standby power light on the system board has turned off. To locate this light, see "System Board Components" or the interior service label. 76 1 Turn off the computer and devices, disconnect them from their electrical outlets, and wait 10 to 20 seconds. 2 Lay the computer on its right side. 3 Open the computer cover. 4 To access system board memory sockets, remove the microprocessor airflow shroud. Re m o vi n g a n d I n st a l l i n g Pa r ts 5 If necessary, remove memory modules that occupy system board sockets in which you plan to install upgrade modules. 6 If you have the optional memory riser boards installed and you plan to install upgrade modules on the riser boards, remove the riser boards. 7 Install the upgrade modules in system board or riser board sockets. NOTE: See "Computer Memory Installation Guidelines." NOTE: Without the optional memory riser boards installed, the computer supports a maximum of 64 memory devices on all installed RIMMs. With the memory riser boards installed, the computer supports up to 128 memory devices (64 devices on each riser board). See "Memory Module Label" for the location of the label on the RIMM that identifies the number of memory devices it contains. You can also determine the number of memory devices installed through the System Memory option in system setup. 8 If you removed the memory riser boards, install the riser boards. 9 Close the computer cover. 10 Stand the computer upright. 11 Reconnect the computer and devices to their electrical outlets, and turn them on. NOTE: If enabled, the Chassis Intrusion option will cause the following message to be displayed at the next system start-up: ALERT! Cover was previously removed. The computer detects that the new memory does not match the existing system configuration information and generates the following message: The amount of system memory has changed. Strike the F1 key to continue, F2 to run the setup utility 12 Enter system setup, and check the value for System Memory. The computer should have already changed the value of System Memory to reflect the newly installed memory. If the new total is correct, skip to step 14. 13 If the memory total is incorrect, repeat step 1 through step 3. Check the installed modules and riser boards to ensure that they are seated properly in their sockets. Then repeat step 9 through step 12. Re movi ng and Inst alli ng Part s 77 w w w. d e l l . c o m | s u p p o r t . d e l l . c o m 14 When the System Memory total is correct, exit system setup. 15 Run the Dell Diagnostics to verify that the memory modules are operating properly. Removing a Memory Module NOTICE: Before disconnecting a device from the computer, wait 10 to 20 seconds after disconnecting the computer from its electrical outlet. Before removing a component from the system board, verify that the standby power light on the system board has turned off. To locate this light, see "System Board Components" or the interior service label. NOTICE: To avoid damage to the memory module, press the securing clips with equal force applied at each end of the memory socket. 1 Press the securing clips at each end of the memory socket outward simultaneously until the module pops out slightly from the socket (see the following figure). NOTE: To access the securing clips on the system board memory sockets, it may be necessary to remove the fan for microprocessor 0. For instructions on removing and installing the processor fan, see the Service Manual. 2 Lift the module away from the socket. Removing a Memor y Module securing clips (2) memory socket 78 Re m o vi n g a n d I n st a l l i n g Pa r ts Installing a Memory Module 1 Press the securing clips at each end of the socket outward until they snap open (see the following figure). 2 Align the slots on the bottom of the module with the ridges inside the socket. NOTICE: To avoid damage to the memory module, press the module straight down into the socket with equal force applied at each end of the module. 3 Press the module straight down into the socket until the securing clips snap into place at the ends of the module. Installing a Memory Module securing clips (2) memory socket slots (2) Removing Memory Riser Boards NOTICE: Before disconnecting a device from the computer, wait 10 to 20 seconds after disconnecting the computer from its electrical outlet. Before removing a component from the system board, verify that the standby power light on the system board has turned off. To locate this light, see "System Board Components" or the interior service label. 1 Remove the microprocessor airflow shroud. 2 Remove the memory riser board retention bracket (see the following figure). Re movi ng and Inst alli ng Part s 79 w w w. d e l l . c o m | s u p p o r t . d e l l . c o m a Lift the retention bracket up to disengage it from the chassis. b Lift the bracket away from the chassis. NOTICE: To avoid damage to the memory riser board, press the securing clips with equal force applied at each end of the memory socket. 3 Remove memory riser board A: NOTE: To access the securing clips on the system board memory sockets, it may be necessary to remove the fan for microprocessor 0. For instructions on removing and installing the processor fan, see the Service Manual. 4 80 a Press the securing clips of system board memory socket 1 outward simultaneously until riser board A pops out slightly from the socket. b Lift riser board A away from the retention brackets on riser board B. Remove memory riser board B: a Press the securing clips of system board memory socket B outward simultaneously until riser board B pops out slightly from the socket. b Lift riser board B away from socket 2. Re m o vi n g a n d I n st a l l i n g Pa r ts Removing Memor y R iser Boards memory riser board retention bracket memory riser board A memory riser board B system board securing clips (2) Re movi ng and Inst alli ng Part s 81 w w w. d e l l . c o m | s u p p o r t . d e l l . c o m Installing Memory Riser Boards NOTICE: System board memory sockets 3 and 4 can either be empty or contain CRIMMs. Sockets 3 and 4 cannot contain RIMMs with memory riser boards installed in sockets 1 and 2. 1 If any RIMMs occupy memory sockets on the system board, remove those modules. To locate the memory sockets on the system board, see "System Board Memory Components." NOTICE: To avoid damage to the memory riser board, press the riser board straight down into the socket with equal force applied at each end of the riser board. 2 Install memory riser board B (see the following figure): a Align the slots on the bottom of riser board B with the ridges inside memory socket 2 on the system board. The memory sockets on the riser board will face away from the microprocessor(s). b 3 Press riser board B straight down into socket 2 until the securing clips snap into place at the ends of the riser board. Install memory riser board A: a Align the edges of riser board A with the retention brackets on riser board B. b Align the slots on the bottom of riser board A with the ridges inside memory socket 1 on the system board. The memory sockets on the riser board will face away from the microprocessor(s). c 4 82 Press riser board A straight down into socket 1 until the securing clips snap into place at the ends of the riser board. Install the memory riser board retention bracket: a Lower the bracket to the chassis so that the two bracket tabs insert into the chassis slots. b Press the bracket straight down until it is secured in the chassis. Re m o vi n g a n d I n st a l l i n g Pa r ts Installing Memory Riser Boards memory riser board retention bracket memory riser board A memory riser board B memory sockets (4) system board Re movi ng and Inst alli ng Part s 83 w w w. d e l l . c o m | s u p p o r t . d e l l . c o m Disk Drives and Media • Installing a CD, zip, or other externally accessible drive • Installing a hard drive • EIDE device installation guidelines • SCSI device installation guidelines Your computer provides the following drive bays: • One 3.5-inch diskette drive. • Externally accessible drive bay: holds up to three 5.25-inch (1.6-inch high) externally accessible drives or up to two 5.25-inch (1.6-inch high) externally accessible drives and one 3.5-inch (1-inch high) hard drive. NOTE: The bottom externally accessible drive bay does not support a 3.5-inch, 1.6-inch high hard drive. • Hard drive bay: holds up to three 3.5-inch hard drives. The bay can hold three 1-inch-high drives, two 1-inch-high drives and one 1.6-inchhigh drive, or two 1.6-inch-high drives. See "Drive Types" for examples of these drives. 84 Re m o vi n g a n d I n st a l l i n g Pa r ts D r i v e Ty p e s diskette drive 5.25-inch drive 1 (1.6-inch high) 5.25-inch drive 2 (1.6-inch high) 5.25-inch drive 3 (1.6-inch high) or 3.5-inch drive 4 (1-inch high) 3.5-inch drive 3 (1-inch high) 3.5-inch drive 2 (1-inch high, or 1.6-inch high) 3.5-inch drive 1 (1.6-inch high) Re movi ng and Inst alli ng Part s 85 w w w. d e l l . c o m | s u p p o r t . d e l l . c o m Installing a CD, Zip, or Other Externally Accessible Drive NOTE: If you are replacing a hard drive that contains data you want to keep, be sure to back up your files before you begin this procedure. CAUTION: Before you perform this procedure, see "Safety First— For You and Your Computer." NOTICE: Before disconnecting a device from the computer, wait 10 to 20 seconds after disconnecting the computer from its electrical outlet. Before removing a component from the system board, verify that the standby power light on the system board has turned off. To locate this light, see "System Board Components" or the interior service label. 86 1 Turn off the computer and devices, disconnect them from their electrical outlets, and wait 10 to 20 seconds. 2 Lay the computer on its right side. 3 Open the computer cover. 4 If you are replacing a drive that is already installed in the computer, continue with step 5. If you are installing a new drive, go to step 7. 5 Disconnect the DC power cable and interface cable from the back of the drive you are replacing. 6 Remove the drive from the chassis drive bay. a Squeeze together the tabs at each side of the drive to disengage the drive bracket from the chassis. b Slide the drive bracket upward, and remove it from the chassis (see the following figures). Re m o vi n g a n d I n st a l l i n g Pa r ts Removing an Externally- Accessible Dr ive Re movi ng and Inst alli ng Part s 87 w w w. d e l l . c o m | s u p p o r t . d e l l . c o m Removing the Diskette Drive 7 Unpack the replacement drive and prepare it for installation. NOTICE: Ground yourself by touching an unpainted metal surface on the back of the computer. See the documentation that accompanied the drive to verify that the drive is configured for your computer. Change any settings necessary for your configuration. 88 Re m o vi n g a n d I n st a l l i n g Pa r ts 8 If the replacement drive does not have bracket rails attached, remove the rails from the old drive by removing the four screws that secure the rails to the drive. Then attach the bracket rails to the replacement drive (see the following figure). NOTE: If you are not replacing an existing drive and the new drive does not have bracket rails attached, install the extra rail set that is located inside your computer in an empty drive bay. Att aching Bracket Rails f or an Externally A ccessible Drive drive bracket rails (2) screws (4) 9 Slide the drive/bracket assembly into the drive bay until both drive bracket tabs snap securely into place (see the following figure). Re movi ng and Inst alli ng Part s 89 w w w. d e l l . c o m | s u p p o r t . d e l l . c o m Installing an Externally-Accessible Drive 90 Re m o vi n g a n d I n st a l l i n g Pa r ts Installing the Diskette Drive 10 If you are installing a drive that has its own controller card, install the controller card in an expansion slot. See the documentation that accompanied the drive and controller card to verify that the configuration is correct for your computer. Change any settings necessary for correct configuration. 11 Connect the cables to the drive. See "Attaching Cables for an Externally Accessible Drive." • Connect a DC power cable to the power input connector on the back of the drive. Re movi ng and Inst alli ng Part s 91 w w w. d e l l . c o m | s u p p o r t . d e l l . c o m • Connect the appropriate interface cable to the interface connector on the back of the drive. If you are installing an EIDE or SCSI drive and you have another drive of the same type in the computer, you can use the spare connector on the interface cable for the existing drive. Otherwise, use the interface cable provided with the new drive. • If the drive has audio output capability, such as a CD drive, connect the audio cable to the audio connector on the back of the drive. NOTE: The system board will support only one drive audio cable. 12 Connect the interface cable(s) to the system board or a controller card, depending on the type of drive you are installing. See "Attaching Cables for an Externally Accessible Drive." NOTE: To locate system board drive connectors, see "System Board Components" or the interior service label. NOTICE: To avoid possible damage, you must match the colored strip on the interface cable with pin 1 on both the drive and system board connectors. NOTICE: To avoid possible damage, ensure that drive cables are secured in the cable retainer and in the drive bay cable clips. See "Attaching Cables for an Externally Accessible Drive" and "Attaching Cables for the Diskette Drive." 92 • For a diskette drive or non-EIDE tape drive, connect the drive interface cable to the diskette connector on the system board. • For an EIDE CD, zip, or tape drive, connect the drive interface cable to the secondary EIDE connector on the system board. For more information, see "EIDE Device Installation Guidelines." • For an EIDE hard drive, connect the drive interface cable to the primary EIDE connector on the system board. For more information, see "EIDE Device Installation Guidelines." • For a SCSI drive, connect the drive interface cable to the SCSI connector on system board. For more information, see "SCSI Device Installation Guidelines." • For a drive that comes with its own controller card, connect the drive interface cable to the controller card. Re m o vi n g a n d I n st a l l i n g Pa r ts • For a drive that has audio output capability, such as a CD drive, connect the audio cable to the audio (CD input) connector on the system board. Attaching Cables for an Externally Accessible Drive DC power cable drive interface cable cable clips (2) cable retainer secondary EIDE system board connector LVD SCSI system board connector Re movi ng and Inst alli ng Part s 93 w w w. d e l l . c o m | s u p p o r t . d e l l . c o m Attaching Cables for the Diskette Drive drive interface cable DC power cable cable clips (2) cable retainer diskette system board connector 13 94 Ensure that all cables are firmly connected. Fold cables out of the way to provide airflow for the fan and cooling vents. Re m o vi n g a n d I n st a l l i n g Pa r ts 14 If the drive bay was previously empty, remove the corresponding insert from the front panel. From inside the cover, press the ends of the insert outward with your finger until the insert snaps free of the front panel. NOTE: If you are installing a hard drive, do not remove the drive bay insert. 15 Close the computer cover. 16 Stand the computer upright. 17 Reconnect the computer and devices to their electrical outlets, and turn them on. NOTE: If enabled, the Chassis Intrusion option will cause the following message to be displayed at the next system start-up: ALERT! Cover was previously removed. 18 Enter system setup and update your drive configuration information: • If you installed a diskette drive, update the Diskette Drive A option to enable your new diskette drive. • If you installed an EIDE CD, zip, or tape drive, set the appropriate Drive option (0 or 1) under Secondary Drives to Auto. • If you installed a hard drive, update the drive settings under Primary Drives. After you update the system settings, exit system setup and reboot the computer. 19 If you installed a hard drive, partition and logically format the drive before proceeding to the next step. See the operating system’s documentation for instructions. 20 Test the drive to verify that it is operating properly. • If the drive you installed is a hard drive, run the Dell Diagnostics to test the drive. • For other types of drives, see the drive’s documentation for information on testing the drive. Re movi ng and Inst alli ng Part s 95 w w w. d e l l . c o m | s u p p o r t . d e l l . c o m NOTE: Tape drives sold by Dell come with their own operating software and documentation. After you install a tape drive, refer to the documentation that came with the drive for instructions on installing and using the tape drive software. Installing a Hard Drive NOTE: If you are replacing a hard drive that contains data you want to keep, be sure to back up your files before you begin this procedure. CAUTION: Before you perform this procedure, see "Safety First— For You and Your Computer." NOTICE: Before disconnecting a device from the computer, wait 10 to 20 seconds after disconnecting the computer from its electrical outlet. Before removing a component from the system board, verify that the standby power light on the system board has turned off. To locate this light, see "System Board Components" or the interior service label. 96 1 Turn off the computer and devices, disconnect them from their electrical outlets, and wait 10 to 20 seconds. 2 Lay the computer on its right side. 3 Open the computer cover. 4 If you are replacing a drive that is already installed in the computer, continue with step 5. If you are installing a new drive, go to step 7. 5 Disconnect the DC power cable and interface cable from the back of the drive you are replacing. 6 Remove the drive from the chassis drive bay. a Squeeze together the tabs at each side of the drive to disengage the drive bracket from the chassis. b Slide the drive bracket upward, and remove it from the chassis (see the following figure). Re m o vi n g a n d I n st a l l i n g Pa r ts Removing a Hard Dr ive 7 Unpack the replacement drive and prepare it for installation. NOTICE: Ground yourself by touching an unpainted metal surface on the back of the computer. See the documentation that accompanied the drive to verify that the drive is configured for your computer. Change any settings necessary for your configuration. Re movi ng and Inst alli ng Part s 97 w w w. d e l l . c o m | s u p p o r t . d e l l . c o m 8 If the replacement drive does not have bracket rails attached, remove the rails from the old drive by removing the four screws that secure the rails to the drive. Then attach the bracket rails to the replacement drive (see the following figure). NOTE: If you are not replacing an existing drive and the new drive does not have bracket rails attached, install the extra rail set that is located inside your computer in an empty drive bay. Att aching Bracket Rails f or a Hard Dr ive drive bracket rails (2) screws (4) 9 98 Slide the drive/bracket assembly into the drive bay until both drive bracket tabs snap securely into place (see the following figure). Re m o vi n g a n d I n st a l l i n g Pa r ts Installing a Hard Drive 10 If you are installing a drive that has its own controller card, install the controller card in an expansion slot. See the documentation that accompanied the drive and controller card to verify that the configuration is correct for your computer. Change any settings necessary for correct configuration. 11 Connect the cables to the drive. See "Attaching Cables for a Hard Drive." • Connect a DC power cable to the power input connector on the back of the drive. Re movi ng and Inst alli ng Part s 99 w w w. d e l l . c o m | s u p p o r t . d e l l . c o m • Connect the appropriate interface cable to the interface connector on the back of the drive. If you are installing an EIDE or SCSI drive and you have another drive of the same type in the computer, you can use the spare connector on the interface cable for the existing drive. Otherwise, use the interface cable provided with the new drive. 12 Connect the interface cable(s) to the system board or a controller card, depending on the type of drive you are installing. See "Attaching Cables for a Hard Drive." NOTE: To locate system board drive connectors, see "System Board Components" or the interior service label. NOTICE: To avoid possible damage, you must match the colored strip on the interface cable with pin 1 on both the drive and system board connectors. 100 • For an EIDE hard drive, connect the drive interface cable to the primary EIDE connector on the system board. For more information, see "EIDE Device Installation Guidelines." • For a SCSI hard drive, connect the drive interface cable to the SCSI connector on system board. For more information, see "SCSI Device Installation Guidelines." • For a drive that comes with its own controller card, connect the drive interface cable to the controller card. Re m o vi n g a n d I n st a l l i n g Pa r ts Attaching Cables for a Hard Drive drive interface cable DC power cable primary EIDE system board connector LVD SCSI system board connector 13 Ensure that all cables are firmly connected. Fold cables out of the way to provide airflow for the fan and cooling vents. Re movi ng and Inst alli ng Part s 101 w w w. d e l l . c o m | s u p p o r t . d e l l . c o m 14 If the drive bay was previously empty, remove the corresponding insert from the front panel. From inside the cover, press the ends of the insert outward with your finger until the insert snaps free of the front panel. NOTE: If you are installing a hard drive, do not remove the drive bay insert. 15 Close the computer cover. 16 Stand the computer upright. 17 Reconnect the computer and devices to their electrical outlets, and turn them on. NOTE: If enabled, the Chassis Intrusion option will cause the following message to be displayed at the next system start-up: ALERT! Cover was previously removed. 18 Enter system setup and update your drive configuration information. After you update the system settings, exit system setup and reboot the computer. 19 Partition and logically format the drive before proceeding to the next step. See the operating system’s documentation for instructions. 20 Run the Dell Diagnostics to test the drive. 21 If the hard drive you installed is the primary drive, install the operating system on the drive. See the operating system’s documentation for instructions. 102 Re m o vi n g a n d I n st a l l i n g Pa r ts EIDE Device Installation Guidelines Jumper Settings All EIDE drives should be configured for the Cable Select jumper position, which assigns master and slave status to drives by their position on the interface cable. When two EIDE drives are connected to a single EIDE interface cable and are configured for the Cable Select jumper position, the drive attached to the last connector on the interface cable is the master, or boot device (drive 0), and the device attached to the middle connector on the interface cable is the slave device (drive 1). Refer to the documentation in your drive upgrade kit for information on setting devices to the Cable Select jumper position. General Guidelines With the two EIDE interface connectors on the system board, your computer can support up to four EIDE drives: • The primary EIDE system-board connector should be cabled to EIDE hard drives • The secondary EIDE connector should be cabled to EIDE CD, DVD, tape, DAT, and zip drives To locate the EIDE interface connectors on the system board, see "System Board Components" or the interior service label. Each EIDE interface connector on the system board supports the following: • Two channels, master and slave • LBA • PIO Mode 3 and Mode 4 • UDMA Mode 3, Mode 4, and Mode 5 • Ultra ATA/100 (backward-compatible with ATA/66 and ATA/33) Re movi ng and Inst alli ng Part s 103 w w w. d e l l . c o m | s u p p o r t . d e l l . c o m EIDE Cables To transfer data at full speed, Ultra ATA/100 hard drives require an 80conductor cable like that used with ATA/66 drives. The 80-conductor cable has a 40-pin connector like the ATA/33 cable, but it has twice as many wires within the cable. If you use an ATA/33 cable with Ultra ATA/100 hard drives, the drives will operate properly, but data will transfer at ATA/33 speeds. NOTICE: Dell recommends that you use only EIDE cables purchased from Dell. Cables purchased elsewhere are not guaranteed to work with Dell computers. SCSI Device Installation Guidelines This section describes how to configure and install SCSI devices in your computer. To install a SCSI device, you can use one or both of the following SCSI controllers: • The SCSI connector on the system board. To locate the SCSI system board connector, see "System Board Components" or the interior service label. NOTE: The system board SCSI controller will support hard drives only. Do not connect CD or DVD drives, tape drives, DAT drives, and so on. • A SCSI controller card installed in your computer. SCSI ID Numbers Internal SCSI devices must have a unique SCSI ID number from 0 to 15. If you are using the SCSI connector on the system board and a SCSI controller card installed in your computer, you will have two separate SCSI buses operating. Each SCSI bus will have a set of SCSI ID numbers from 0 to 15. When SCSI devices are shipped from Dell, the default SCSI ID numbers for are assigned as follows: 104 Re m o vi n g a n d I n st a l l i n g Pa r ts Default SCSI ID Settings System Board Controller Controller Card Device ID Device ID Controller 7 Controller 7 Boot hard drive 0 Boot hard drive 0 CD or DVD drive 5 tape or DAT drive 6 NOTE: There is no requirement that SCSI ID numbers be assigned sequentially or that devices be attached to the cable in order by ID number. SCSI devices installed by Dell are configured correctly during the manufacturing process. You do not need to set the SCSI ID for these SCSI devices. If you attach additional optional SCSI devices, refer to the documentation for each device for information about setting the appropriate SCSI ID number. NOTICE: Dell recommends that you use only SCSI cables purchased from Dell. Cables purchased elsewhere are not guaranteed to work with Dell computers. Device Termination SCSI logic requires that termination be enabled for the two devices at opposite ends of the SCSI chain and disabled for all devices in between. Dell recommends that you use terminated cables and that you disable termination on all devices. See the documentation provided with any optional SCSI device you purchase for information on disabling termination on the device. General Guidelines Follow these general guidelines when installing SCSI devices in your computer: Re movi ng and Inst alli ng Part s 105 w w w. d e l l . c o m | s u p p o r t . d e l l . c o m • Although you install SCSI devices essentially the same way as other devices, their configuration requirements are different. For details on configuring your particular SCSI subsystem, refer to the documentation for your SCSI devices and/or your host adapter card. • Configure the device for a SCSI ID number and disable termination, if necessary. • To use an external SCSI device, you must have a SCSI controller card installed in your computer. Connect one end of the external SCSI cable to the connector on the back of the SCSI device. Attach the other end of the external SCSI cable to the connector on the controller card installed in the computer. • After installing a SCSI hard drive, Primary Drive 0 and Primary Drive 1 should be set to None in system setup if no EIDE hard drives are installed. If you have any EIDE devices on the second EIDE channel, such as a CD or tape drive, Secondary Drive 0 and/or Secondary Drive 1 should be set to Auto. • You may need to use programs other than those provided with the operating system to partition and format SCSI hard drives. Refer to the documentation that came with your SCSI software drivers for information on installing the appropriate drivers and preparing your SCSI hard drive for use. SCSI Cables Ultra 160/m and Ultra2/Wide LVD drives (typically hard drives) both use a 68-pin cable. One end of the cable attaches to the SCSI connector on the system board or the SCSI controller card installed in your computer. The remaining connectors on the cable attach to the various drives. Narrow SCSI drives (tape drives, CD drives, and some hard drives) use a 50-pin cable. One end of this cable attaches to the SCSI controller card. The remaining connectors on the cable attach to the various Narrow SCSI devices. NOTICE: Dell recommends that you use only SCSI cables purchased from Dell. Cables purchased elsewhere are not guaranteed to work with Dell computers. 106 Re m o vi n g a n d I n st a l l i n g Pa r ts Expansion Cards • Installing an expansion card • Removing an expansion card Your computer provides expansion slots for the following cards: • Up to three 32-bit, 33-MHz PCI cards. • Up to two 64-bit, 66-MHz PCI expansion cards. • One 32-bit AGP card. The expansion slot supports AGP 4x or 2x Pro110 modes operating at 1.5 V. See "Expansion Card Types" for examples of these cards. NOTE: To meet PC99 Workstation requirements, your Dell™ computer does not support ISA expansion cards. This is an industry standard for ease-of-use. Re movi ng and Inst alli ng Part s 107 w w w. d e l l . c o m | s u p p o r t . d e l l . c o m E x p a n s i o n C a r d Ty p e s 32-bit PCI card 64-bit PCI card AGP 4x card AGP 4x Pro card NOTE: The AGP expansion slot only supports 1.5-V cards. 108 Re m o vi n g a n d I n st a l l i n g Pa r ts System Board Expansion Card Components AGP connector PCI connector 1 32-bit, 33 MHz PCI connector 2 PCI connector 3 64-bit, 66 MHz PCI connector 4 PCI connector 5 NOTE: Install only 66-MHz expansion cards in the 66-MHz slots. You can install 33-MHz cards in the 66-MHz slots. However, the entire bus, including the integrated SCSI controller, will operate at only 33 MHz. Installing an Expansion Card CAUTION: Before you perform this procedure, see "Safety First— For You and Your Computer." NOTICE: Before disconnecting a device from the computer, wait 10 to 20 seconds after disconnecting the computer from its electrical outlet. Before removing a component from the system board, verify that the standby power light on the system board has turned off. To locate this light, see "System Board Components" or the interior service label. 1 Turn off the computer and devices, disconnect them from their electrical outlets, and wait 10 to 20 seconds. 2 Lay the computer on its right side. 3 Open the computer cover. 4 Press the lever on the expansion card retention arm and raise the retention arm (see the following figure). Re movi ng and Inst alli ng Part s 109 w w w. d e l l . c o m | s u p p o r t . d e l l . c o m Raising t he Expansion C ar d Retention Arm card retention arm card bracket expansion card card connector 5 If you are installing a new expansion card, remove the filler bracket for an empty card-slot opening. Then continue with step 7. 6 If you are replacing an expansion card that is already installed in the computer, remove the expansion card. If necessary, disconnect any cables connected to the card. Grasp the card by its top corners, and ease it out of its connector. 7 Prepare the new expansion card for installation. See the documentation that came with the expansion card for information on configuring the card, making internal connections, or otherwise customizing it for your computer. 110 Re m o vi n g a n d I n st a l l i n g Pa r ts CAUTION: Some network adapters automatically start the computer when they are connected to a network. To guard against electrical shock, be sure to unplug your computer from its electrical outlet before installing any expansion cards and verify that the standby power light on the system board has turned off. To locate this light, see "System Board Components" or the interior service label. 8 Insert the expansion card into the expansion-card connector. If the expansion card is full-length, insert the end of the card into the expansion-card guide bracket as you lower the card toward its connector on the system board. Insert the card firmly into the expansion-card connector on the system board (see the following figure). Re movi ng and Inst alli ng Part s 111 w w w. d e l l . c o m | s u p p o r t . d e l l . c o m Installing an Expansion Card card retention arm expansion card card connector 9 10 Lower the expansion card retention arm and press it into place, securing the expansion card(s) in the chassis. Connect any cables that should be attached to the card. See the documentation for the card for information about the card's cable connections. NOTICE: Do not route expansion card cables over or behind the expansion cards. Cables routed over the expansion cards can prevent the computer cover from closing properly or cause damage to the equipment. Cables routed toward the rear of the expansion cards can prevent proper airflow from the expansioncard cooling fan. 11 112 Close the computer cover. Re m o vi n g a n d I n st a l l i n g Pa r ts 12 Stand the computer upright. 13 Reconnect the computer and devices to their electrical outlets, and turn them on. NOTE: If enabled, the Chassis Intrusion option will cause the following message to be displayed at the next system start-up: ALERT! Cover was previously removed. 14 15 If you installed a sound card, perform the following steps: a Enter system setup, select Integrated Devices and change the setting for Sound to Off. b Connect external audio devices to the sound card’s connectors. Do not connect external audio devices to the microphone, speaker/headphone, or line-in connectors on the computer back panel (see "Back-Panel Features"). If you installed an add-in network adapter, perform the following steps: a Enter system setup, select Integrated Devices and change the setting for Network Interface Card to Off. b Connect the network cable to the add-in network adapter’s connectors. Do not connect the network cable to the integrated connector on the computer back panel (see "Back-Panel Features"). Removing an Expansion Card CAUTION: Before you perform this procedure, see "Safety First— For You and Your Computer." NOTICE: Before disconnecting a device from the computer, wait 10 to 20 seconds after disconnecting the computer from its electrical outlet. Before removing a component from the system board, verify that the standby power light on the system board has turned off. To locate this light, see "System Board Components" or the interior service label. 1 Turn off the computer and devices, disconnect them from their electrical outlets, and wait 10 to 20 seconds. 2 Lay the computer down on its right side. 3 Open the computer cover. Re movi ng and Inst alli ng Part s 113 w w w. d e l l . c o m | s u p p o r t . d e l l . c o m 4 Press the lever on the expansion card retention arm and raise the retention arm (see "Raising the Expansion Card Retention Arm"). 5 If necessary, disconnect any cables connected to the card. 6 Grasp the card by its top corners, and ease it out of its connector. 7 If you are removing the card permanently, install a filler bracket in the empty card-slot opening. If you need a filler bracket, contact Dell and order part number 81808. NOTE: Installing filler brackets over empty card-slot openings is necessary to maintain FCC certification of the computer. The brackets also keep dust and dirt out of your computer. 8 Lower the expansion card retention arm and press it into place, securing the expansion card(s) in the chassis. 9 Close the computer cover. 10 Stand the computer upright. 11 Reconnect the computer and devices to their electrical outlets, and turn them on. NOTE: If enabled, the Chassis Intrusion option will cause the following message to be displayed at the next system start-up: ALERT! Cover was previously removed. 12 13 114 If you removed a sound card, perform the following steps: a Enter system setup, select Integrated Devices and change the setting for Sound to On. b Connect external audio devices to the audio connectors on the computer back panel (see "Back-Panel Features"). If you removed an add-in network adapter, perform the following steps: a Enter system setup, select Integrated Devices and change the setting for Network Interface Card to On. b Connect the network cable to the integrated connector on the computer back panel (see "Back-Panel Features"). Re m o vi n g a n d I n st a l l i n g Pa r ts Microprocessor Airflow Shroud • Removing the microprocessor airflow shroud • Installing the microprocessor airflow shroud Removing the Microprocessor Airflow Shroud CAUTION: Before you perform this procedure, see "Safety First— For You and Your Computer." NOTICE: Before disconnecting a device from the computer, wait 10 to 20 seconds after disconnecting the computer from its electrical outlet. Before removing a component from the system board, verify that the standby power light on the system board has turned off. To locate this light, see "System Board Components" or the interior service label. 1 Turn off the computer and devices, disconnect them from their electrical outlets, and wait 10 to 20 seconds. 2 Lay the computer on its right side. 3 Open the computer cover. 4 Remove the airflow shroud: • Press down and back on the indentations at the top corners of the shroud. The top anchor tabs will disengage from the chassis anchor slots. See the following figure. • Lift the airflow shroud out of the chassis. Re movi ng and Inst alli ng Part s 115 w w w. d e l l . c o m | s u p p o r t . d e l l . c o m Removing the Microprocess or Air flow Shroud airflow shroud top anchor tabs (2) bottom anchor tabs (2) Installing the Microprocessor Airflow Shroud 1 116 Install the airflow shroud: • Insert the bottom anchor tabs of the shroud into the chassis anchor slots. • Press the shroud toward the chassis until the top anchor tabs on the shroud snap securely into place. See "Removing the Microprocessor Airflow Shroud." 2 Close the computer cover. 3 Stand the computer upright. Re m o vi n g a n d I n st a l l i n g Pa r ts 4 Reconnect the computer and devices to their electrical outlets, and turn them on. NOTE: If enabled, the Chassis Intrusion option will cause the following message to be displayed at the next system start-up: ALERT! Cover was previously removed. Re movi ng and Inst alli ng Part s 117 w w w. d e l l . c o m | s u p p o r t . d e l l . c o m Microprocessor • Installation guidelines • Upgrading the microprocessor(s) Installation Guidelines • A VRM must be installed for each microprocessor installed. To locate the VRM and microprocessor sockets, see "System Board Components" or the interior service label. • For single-processor operations, the processor must be installed in socket 0 and the VRM must be installed in connector 0. Processor socket 1 and VRM connector 1 must be empty. To locate these components, see "System Board Components" or the interior service label. • For dual-processor operations, both processor sockets and both VRM connectors must be populated. • For dual-processor operations, the two processors and the two VRMs must be identical. If the processors do not match, you receive a system message, the diagnostic lights indicate an error, and the computer may not startup. If the VRMs do not match, the diagnostic lights will indicate an error. • If installing a Dell processor upgrade kit for either single or dual processors, remove and discard the original VRM(s). Then install the VRM(s) from the upgrade kit. If you are not installing a processor upgrade kit from Dell, reuse the original VRM(s). • If you are upgrading your microprocessor, keep your original microprocessor heat sink and securing clips for future troubleshooting. Upgrading the Microprocessor(s) NOTE: Dell recommends that only a technically knowledgeable person perform this procedure. CAUTION: The processor can get very hot during normal operation. Be sure that the processor has had sufficient time to cool before you touch it. 118 Re m o vi n g a n d I n st a l l i n g Pa r ts CAUTION: Before you perform this procedure, see "Safety First— For You and Your Computer." NOTICE: Before disconnecting a device from the computer, wait 10 to 20 seconds after disconnecting the computer from its electrical outlet. Before removing a component from the system board, verify that the standby power light on the system board has turned off. To locate this light, see "System Board Components" or the interior service label. 1 Remove the microprocessor airflow shroud. 2 Remove the microprocessor heat sink: a For each of the metal clips that secure the heat sink to the microprocessor, press down on the clip’s latch to release it from the heat-sink retention base. Then lift the clip away from the heat sink (see the following figure). b Lift the heat sink away from the microprocessor. NOTE: If you are upgrading your microprocessor, keep your original microprocessor heat sink and securing clips for future trouble-shooting. NOTE: Your microprocessor upgrade kit should include a replacement microprocessor heat sink and two replacement securing clips. NOTICE: If you are not installing a microprocessor upgrade kit from Dell, reuse the original heat sink and securing clips when replacing the microprocessor. Re movi ng and Inst alli ng Part s 119 w w w. d e l l . c o m | s u p p o r t . d e l l . c o m Removing the Microprocess or Heat Sink latch latch securing clip securing clip heat sink retention base microprocessor socket 3 Remove the microprocessor from its connector. Your microprocessor uses a ZIF socket with a lever-type handle that secures or releases the microprocessor. To remove the microprocessor, pull the socket lever up until the microprocessor is released. Then remove the microprocessor from the socket (see the following figure). 120 Re m o vi n g a n d I n st a l l i n g Pa r ts Removing the Microprocessor microprocessor microprocessor socket socket lever 4 Install the new microprocessor in the socket: a Ensure that the lever on the microprocessor socket is fully extended to the release position. NOTICE: When you place the microprocessor in the socket, ensure that the microprocessor aligns properly with the socket. To avoid damage, you must position the microprocessor correctly in the socket. b Align pin 1 of the new microprocessor with pin 1 of the socket. NOTE: Pin 1 of the microprocessor is indicated by a small triangle in one corner of the microprocessor. Pin 1 of the socket is indicated by a small triangle in one corner of the socket. See "Installing the Microprocessor." NOTICE: The microprocessor pins are delicate. To avoid damage, ensure that the microprocessor aligns properly with the socket, and do not use excessive force when installing the processor. c Carefully set the microprocessor in the socket and press it down lightly to seat it. Re movi ng and Inst alli ng Part s 121 w w w. d e l l . c o m | s u p p o r t . d e l l . c o m d Rotate the socket lever back toward the socket until it snaps into place, securing the microprocessor. Installing the Microprocessor microprocessor pin-1 indicator microprocessor microprocessor socket socket lever socket pin-1 indicator 5 Install the replacement microprocessor heat sink: NOTICE: If you are not installing a microprocessor upgrade kit from Dell, reuse the original heat sink and securing clips when replacing the microprocessor. 122 a Remove the film covering the thermal grease on the bottom of the heat sink. b Lower the heat sink to the microprocessor so that the heat sink fits in the heat sink retention base. Re m o vi n g a n d I n st a l l i n g Pa r ts c For each of the replacement metal clips that secure the heat sink to the microprocessor, fit the end of the clip that does not have the latch to the heat sink retention base. Then, press down on the clip’s latch to secure the clip to the heat sink retention base (see "Removing the Microprocessor Heat Sink"). 6 Install the airflow shroud. 7 Close the computer cover. 8 Stand the computer upright. 9 Reconnect the computer and devices to their electrical outlets, and turn them on. NOTE: If enabled, the Chassis Intrusion option will cause the following message to be displayed at the next system start-up: ALERT! Cover was previously removed. 10 Enter system setup, and confirm that the top line in the System Data area correctly identifies the new microprocessor. Also, confirm that the values under the CPU Information menu are correct for the new microprocessor. 11 Exit system setup, and then run the Dell Diagnostics to verify that the new microprocessor is operating properly. Re movi ng and Inst alli ng Part s 123 w w w. d e l l . c o m | s u p p o r t . d e l l . c o m VRM • Removing a VRM • Installing a VRM NOTICE: A VRM must be installed for each microprocessor installed. To locate the VRM and microprocessor sockets, see "System Board Components" or the interior service label. Removing a VRM CAUTION: Before you perform this procedure, see "Safety First— For You and Your Computer." NOTICE: Before disconnecting a device from the computer, wait 10 to 20 seconds after disconnecting the computer from its electrical outlet. Before removing a component from the system board, verify that the standby power light on the system board has turned off. To locate this light, see "System Board Components" or the interior service label. 124 1 Remove the airflow shroud. 2 Press the securing clips at each end of the socket outward simultaneously until the module pops out slightly from the socket (see the following figure). 3 Lift the module away from the socket. Re m o vi n g a n d I n st a l l i n g Pa r ts Removing a VRM VRM securing clip VRM connector 4 Grasp the VRM by its top corners, and ease it out of its connector. Installing a VRM 1 Press the securing clips at each end of the socket outward until they snap open (see "Removing a VRM"). 2 Align the slots on the bottom of the module with the ridges inside the socket. 3 Press the module straight down into the socket until the securing clips snap into place at the ends of the module. 4 Install the airflow shroud. 5 Close the computer cover. 6 Stand the computer upright. 7 Reconnect the computer and devices to their electrical outlets, and turn them on. Re movi ng and Inst alli ng Part s 125 w w w. d e l l . c o m | s u p p o r t . d e l l . c o m NOTE: If enabled, the Chassis Intrusion option will cause the following message to be displayed at the next system start-up: ALERT! Cover was previously removed. 126 Re m o vi n g a n d I n st a l l i n g Pa r ts Computer Battery The 3.0-V CR2032 coin-cell battery installed on the system board provides power to retain the configuration, date, and time information when the computer is turned off. The computer battery is designed to provide years of service without being replaced. However, you may need to replace the battery if configuration or clock-related inconsistencies occur or if one of the following messages is displayed during the boot routine: Time-of-day not set - please run SETUP program or Invalid configuration information please run SETUP program CAUTION: There is a danger of the new battery exploding if it is installed incorrectly. Replace the battery only with the same or equivalent type recommended by the manufacturer. Discard used batteries according to the manufacturer's instructions. CAUTION: Before you perform this procedure, see "Safety First— For You and Your Computer." NOTICE: Before disconnecting a device from the computer, wait 10 to 20 seconds after disconnecting the computer from its electrical outlet. Before removing a component from the system board, verify that the standby power light on the system board has turned off. To locate this light, see "System Board Components" or the interior service label. 1 If you have not already done so, make a copy of your system configuration information in system setup. If the settings are lost while you are replacing the battery, you can refer to your copy of the system configuration information to restore the correct settings. 2 Turn off the computer and devices, disconnect them from their electrical outlets, and wait 10 to 20 seconds. 3 Lay the computer on its right side. 4 Open the computer cover. 5 Remove the battery. To locate the battery on the system board, see "System Board Components" or the interior service label. Re movi ng and Inst alli ng Part s 127 w w w. d e l l . c o m | s u p p o r t . d e l l . c o m NOTICE: If you use a blunt, nonconductive object to pry the battery out of its socket, be careful not to touch the system board with the object. Be sure that the object is inserted between the battery and the socket before you attempt to pry out the battery. Otherwise, you may damage the system board. Pry the battery out of its socket with your fingers or with a blunt, nonconductive object, such as a plastic screwdriver. 6 Install the new battery. Orient the battery with the side labeled "+" facing up (see the following figure). Then insert the battery into the socket, and snap it into place. Installing the Computer Battery battery battery socket 128 7 Close the computer cover. 8 Stand the computer upright. 9 Reconnect the computer and devices to their electrical outlets, and turn them on. Re m o vi n g a n d I n st a l l i n g Pa r ts NOTE: If enabled, the Chassis Intrusion option will cause the following message to be displayed at the next system start-up: ALERT! Cover was previously removed. 10 Enter system setup and enter the current time and date. Then exit system setup and save the information. 11 Turn off your computer and disconnect it from its electrical outlet. Leave the computer off for at least 10 minutes. 12 Reconnect the computer to its electrical outlet and turn it on. 13 Enter system setup, and check the date and time. 14 If the time and date are still incorrect, contact Dell for technical assistance. Re movi ng and Inst alli ng Part s 129 130 Re m o vi n g a n d I n st a l l i n g Pa r ts w w w. d e l l . c o m | s u p p o r t . d e l l . c o m SECTION 5 Te c h n i c a l Specifications Microprocessor Memory System information Video Audio Expansion bus Drives Key combinations Controls and lights Power Physical Environmental w w w. d e l l . c o m | s u p p o r t . d e l l . c o m Ports w w w. d e l l . c o m | s u p p o r t . d e l l . c o m Microprocessor Microprocessor type Intel® Xeon™. Design provides for future Dell-supported upgrades. A slower compatibility speed can be set through system setup. L1 cache 8-KB trace instruction and data cache L2 cache 256-KB pipelined-burst, eight-way set-associative, write-back SRAM Math coprocessor internal to microprocessor Memory Architecture RDRAM RIMM sockets four (on the system board); eight (with optional memory riser boards) RIMM capacities 64-, 128-, 256-, and 512-MB Standard RAM 128 MB minimum Maximum RAM 2 GB (on the system board); 4 GB (with optional memory riser boards) BIOS address F000:0000h—F000:FFFFh System Information Chip set Intel 860 PCI/AGP Data bus width 64 bits Address bus width 32 bits DMA channels eight IRQs 15 SCSI controller integrated Adaptec AIC-7892 Ultra 160m LVD Network controller integrated 3C920-based 10/100 3Com® Ethernet controller with Remote Wake Up capabilities (3C905C-TX compatible) BIOS chip 8 Mb System clock 100 MHz quad-pumped Video Video type 132 Te c h n ic a l Sp e c if ic a tio n s AGP 4x (1.5 V only) or PCI graphics card (see manufacturer's specifications) Audio Audio type AC97, SoundBlaster emulation Audio controller Analog Devices AD1885 AC97 Codec Stereo conversion 16 bits (analog-to-digital and digital-to-analog) Interfaces: Internal PCI bus/AC97 External one line-in jack; two speaker/headphone jacks; one microphone jack Expansion Bus Bus types PCI and AGP Bus speed PCI: 33/66 MHz AGP: 66 MHz PCI expansion-card connectors three 32-bit, 33 MHz; two 64-bit, 66 MHz PCI expansion-card connector data width 32/64 bits (maximum) PCI expansion-card connector size 32-bit, 33 MHz connector: 120 pins 64-bit, 66 MHz connector: 184 pins AGP expansion-card connectors one AGP expansion-card connector data width 32 bits (maximum) AGP expansion-card connector size 172 pins AGP bus protocols 4x/2x Pro110 modes at 1.5 V Drives Externally accessible bays Up to two 5.25-inch (1.6-inch high) externally accessible drives, and one 5.25-inch (1.6-inch high) externally accessible drive or one 3.5-inch (1inch high) hard drive Internal bays Up to three 3.5-inch hard drives (three 1-inch high drives, two 1-inch high drives and one 1.6-inch high drive, or two 1.6-inch high drives) Technical Speci ficat ions 133 w w w. d e l l . c o m | s u p p o r t . d e l l . c o m Ports Externally accessible: Serial (DTE) two 9-pin connectors; 16550-compatible Parallel one 25-hole connector (bidirectional) Video one (two, optional)15-hole connector(s) (on video card) Network adapter RJ45 connector PS/2-style keyboard 6-pin mini-DIN PS/2-compatible mouse 6-pin mini-DIN USB four USB-compliant connectors (two on front panel, two on back panel) Audio one line-in jack; two speaker/headphone jacks (one on front panel, one on back panel); one microphone jack IEEE 1394 two 6-pin receptacle connectors (one on front panel, one on back panel) Internally accessible: SCSI drive 68-pin connector Primary EIDE drive 40-pin connector Secondary EIDE drive 40-pin connector Diskette drive 34-pin connector CD drive audio interface 4-pin connector Fans three 3-pin connectors TAPI 4-pin connector Key Combinations <Ctrl><Alt><Del> restart (reboot) the computer <F2> starts system setup (during POST only) <Ctrl><Alt><\> toggle microprocessor speeds on 101-key keyboard (in MS-DOS® real mode only) <Ctrl><Alt><#> toggle microprocessor speeds on 102-key keyboard (in MS-DOS real mode only) <Ctrl><Enter> disable system password at start-up (after correct password is entered) <F12> boot from the network (during POST only) 134 Te c h n ic a l Sp e c if ic a tio n s Controls and Lights Power control push button Power light green light; blinking green in sleep state; dual-color for computer operations—green for power, yellow for diagnostics Hard-drive access light green light Activity light (on integrated network adapter) yellow light Network link integrity and speed lights (on integrated network adapter) green light for 10-Mb operation; orange light for 100-Mb operation Diagnostic code lights four dual-color (yellow and green) lights located on front panel Power DC power supply: Wattage 460 W Heat dissipation 1000 BTU/hr (fully loaded computer without monitor) Voltage 90 to 135 V at 60 Hz; 180 to 265 V at 50 Hz; auto-switching Backup battery 3-V CR2032 coin cell Physical Height 49.1 cm (19.3 inches) Width 22.2 cm (8.7 inches) Depth 48.8 cm (19.2 inches) Weight 19 kg (42 lb) or more, depending on options installed Technical Speci ficat ions 135 w w w. d e l l . c o m | s u p p o r t . d e l l . c o m Environmental Temperature: Operating 10° to 35° C (50° to 95° F) Storage –40° to 65° C (–40° to 149° F) Relative humidity 20% to 80% (noncondensing) Maximum vibration: Operating 0.25 G at 3 to 200 Hz at 0.5 octave/min Storage 0.5 G at 3 to 200 Hz at 1 octave/min Maximum shock: Operating bottom half-sine pulse with a change in velocity of 20 inches/sec (50.8 cm/sec) Storage 27-G faired square wave with a velocity change of 200 inches/sec (508 cm/sec) Altitude: Operating –16 to 3048 m (–50 to 10,000 ft) Storage –16 to 10,600 m (–50 to 35,000 ft) 136 Te c h n ic a l Sp e c if ic a tio n s SECTION 6 Solving Problems Finding Solutions Dell Diagnostics Messages and Codes Software Problems w w w. d e l l . c o m | s u p p o r t . d e l l . c o m w w w. d e l l . c o m | s u p p o r t . d e l l . c o m Finding Solutions This section describes computer hardware and software problems, offers corrective actions, describes the Dell Diagnostics utility, and provides system messages and codes. Before you call Dell for technical assistance, complete the following tasks to help you resolve computer problems: • Read "About Your Computer," including "Finding Information and Assistance." • Read "Safety First—For You and Your Computer." • Take the problem-solving action listed in the following table for the component or equipment that is not working properly. Solving Problems Problem Action Computer power light does not stay on solid green See "Power Problems" Monitor power light does not turn on See "Monitor Problems" No video display on the monitor See "Video Problems" No sound See "Sound and Speaker Problems" Printer not working properly See "Printer Problems" Serial or other parallel devices not working properly See "Serial or Parallel Device Problems" Mouse not working properly See "Mouse Problems" Keyboard not working properly See "Keyboard Problems" Cannot read or access diskettes See "Diskette Drive Problems" Cannot boot the computer or access a hard drive See "Hard Drive Problems" System time resets or loses time See "Battery Problems" Expansion card errors or malfunction See "Expansion-Card Problems" Cannot communicate with the network See "Network Problems" A program locks up 138 So lv ing Pr o ble m s See "Recover From a Program That Is Not Responding" Solving Problems Problem Action Computer locks up See "Restart a Computer That Is Not Responding" Computer gets wet See "Repair a Wet Computer" Computer is dropped or damaged See "Repair a Dropped or Damaged Computer" Hardware devices conflict See "Hardware Conflicts" System memory amount is not correct See "System Memory Problems" Microprocessor(s) malfunction See "Microprocessor Problems" System board malfunctions See "System Board Problems" System board is damaged See "Reset Corrupted BIOS Settings" An error message See "Messages and Codes" A series of beeps on system startup See "Messages and Codes" Power Problems The power light on the front panel communicates codes that can help you determine whether there is a problem with your computer. The following table lists the codes for the power light. For more information, see "Diagnostic Lights." Power Light C odes Power Light Cause Solid green Power is on, and the computer is operating normally. Blinking green The computer is in the sleep state (Microsoft® Windows® 2000 only). For more information, see "Power Management." Blinks green several times and then turns off There is a configuration error. Solid yellow The Dell Diagnostics is running a test, or a device on the system board may be faulty or incorrectly installed. Check the diagnostic lights to see if the specific problem is identified. S o lv ing Pr o ble m s 139 w w w. d e l l . c o m | s u p p o r t . d e l l . c o m Power Light Codes (continued) Power Light Cause Blinking yellow There is a system board or power supply failure. Basic Checks: • Check the diagnostic lights to see if the specific problem is identified. • Test the electrical outlet: ensure that the electrical outlet is working by testing it with a different device such as a lamp. • While diagnosing the problem, connect the computer power cable directly to a known working electrical outlet to ensure that the computer turns on. Do not connect it to a power protection device, UPS, power strip, or extension cord. • Ensure that all power cables are firmly connected, verifying that each power cable is adequately connected at the computer device and to the electrical outlet. • Check for interference: electrical appliances on the same circuit or operating in close proximity to the computer can cause interference. • Test the power cable: swap the power cables between the computer and the monitor to see whether the problem symptoms change. If the problem still exists after you complete the basic checks, fill out the Diagnostics Checklist as you perform the following steps: 1 Turn off the computer and devices, disconnect them from their electrical outlets, and wait 10 to 20 seconds. 2 Reconnect the computer and devices to their electrical outlets. 3 Turn on the computer. Does the power light on the front of the computer light up? Yes. The problem is resolved. No. Go to step 4. 4 Turn off the computer, swap the power cable with a known working cable such as the monitor cable, and then turn on the computer. Is the computer working properly? 140 So lv ing Pr o ble m s Yes. You need a new power cable. Contact Dell for technical assistance. No. The computer may be defective. Contact Dell for technical assistance. Monitor Problems The power light on the monitor communicates codes that can help you determine whether there is a problem. The following table lists the codes for the monitor power light. For more information, see the documentation that came with your monitor. Monitor Light Codes Monitor Power Light Cause Solid green Power is on, and the monitor is receiving video input from the computer. The computer is operating normally. Solid yellow Power is on, but the monitor is not receiving video input from the computer. Basic Checks: • Run the monitor self-test as instructed in the monitor user’s guide. • While diagnosing the problem, connect the monitor power cable directly to a known working electrical outlet to ensure that the monitor turns on. Do not connect it to a power protection device, UPS, power strip, or extension cord. • Ensure that the monitor power cable is firmly connected, verifying that the power cable is adequately connected at the monitor and to the electrical outlet. • Test the electrical outlet: ensure that the electrical outlet is working by testing it with a different device such as a lamp. • Test the power cable: swap the power cables between the computer and the monitor to see whether the problem symptoms change. S o lv ing Pr o ble m s 141 w w w. d e l l . c o m | s u p p o r t . d e l l . c o m • If the monitor display is blank, the computer may be in suspended, or hibernate, state. Push and release the power button, move the mouse, or press a key on the keyboard to bring the computer out of the suspended state. • Disconnect the monitor interface cable from the computer and check the cable connector for bent or broken pins. Check for damaged or frayed cables. • If the monitor interface cable is not damaged, ensure that it is firmly connected to the computer. • Adjust brightness and contrast settings on the monitor. If the problem still exists after you complete the basic checks, fill out the Diagnostics Checklist as you perform the following steps: 1 Turn off the computer, wait 30 seconds, and then turn the computer back on. 2 Allow 1 minute for the computer to initialize its components, and then adjust the monitor's brightness and contrast controls. Is the monitor readable? Yes. The problem is resolved. No. Go to step 3. 3 Turn off nearby fans, lights, lamps, or other electrical devices. Is the monitor readable? Yes. One or more of those devices was causing interference. The problem is resolved. No. Go to step 4. 4 Turn off the computer and the monitor, swap the monitor power cable with a known working cable such as the computer cable, and then turn on the computer and monitor. Is the monitor working properly? Yes. You need a new power cable. Contact Dell for technical assistance. No. Go to the next question. Do you have another monitor that is working properly? Yes. Go to step 5. 142 So lv ing Pr o ble m s No. Contact Dell for technical assistance. 5 Turn off the computer and the monitor, wait 10 to 20 seconds, and disconnect the monitor. Connect a different monitor to the computer and then turn them on. 6 Allow 1 minute for the computer to initialize its components, and then adjust the monitor's brightness and contrast controls. Is the monitor readable? Yes. The original monitor is defective. The problem is resolved. No. Contact Dell for technical assistance. Video Problems Basic Checks: • Check the diagnostic lights to see if the specific problem is identified. • Run the monitor self-test as instructed in the monitor user’s guide. • Check the monitor power light. • Listen for system beep codes that may indicate a display problem. • Connect the monitor power cable directly to an electrical outlet to verify that the monitor turns on. Do not connect it to a power protection device, UPS, power strip, or extension cord. • If the monitor display is blank, the computer may be in suspended, or hibernate, state. Push and release the power button, move the mouse, or press a key on the keyboard to bring the computer out of the suspended state. • Disconnect the monitor interface cable from the computer and check the cable connector for bent or broken pins. Check for damaged or frayed cables. • If the monitor interface cable is not damaged, ensure that it is firmly connected to the computer. • Adjust brightness and contrast settings on the monitor. • Check for interference: S o lv ing Pr o ble m s 143 w w w. d e l l . c o m | s u p p o r t . d e l l . c o m – Electrical appliances on the same circuit or operating in close proximity to the computer can cause interference. – Audio equipment and certain types of lamps operating in immediate proximity to the computer can cause interference. • Restart the computer. • Enter system setup and ensure that Primary Video Controller under the Integrated Devices option is set correctly. An AGP or PCI card will operate with Primary Video Controller set to either Auto or the default setting AGP. NOTE: If your computer has both AGP and PCI video expansion cards installed, set Primary Video Controller to AGP to use the AGP expansion card. Set Primary Video Controller to Auto to use the PCI expansion card. If the problem still exists after you complete the basic checks, fill out the Diagnostics Checklist as you perform the following steps: 1 Perform the procedure in "Monitor Problems." Is the computer working properly? Yes. The problem is resolved. No. Go to the next question. Do you have another computer that is working properly? Yes. Go to step 2. No. Go to step 6. 2 Turn off the original computer and monitor, wait 10 to 20 seconds, and disconnect the monitor. 3 Turn off your other computer, wait 10 to 20 seconds, and disconnect its monitor. Connect the monitor from the original computer, and then turn them on. 4 Allow 1 minute for the computer to initialize its components, and then adjust the monitor's brightness and contrast controls. Is the monitor readable? Yes. The monitor is working properly. There may be a problem with the video card in the original computer. Go to step 5. No. The monitor may be defective. See "Monitor Problems." 144 So lv ing Pr o ble m s 5 Turn off the computer and monitor, wait 10 to 20 seconds, and disconnect the monitor. Connect the monitor back to the original computer, and then turn them on. 6 Turn off nearby fans, lights, lamps, or other electrical devices. Is the monitor readable? Yes. One or more of those devices was causing interference. The problem is resolved. No. Go to step 7. 7 Run the VESA/VGA Interface tests in the Dell Diagnostics. Did any of the tests fail? Yes. The video controller on the system board may be defective. Contact Dell for technical assistance. No. Go to step 8. 8 Run video diagnostics from the Dell Diagnostics menu. Did any of the tests fail? Yes. The video controller on the system board may be defective. Contact Dell for technical assistance. No. Contact Dell for technical assistance. Sound and Speaker Problems Basic Checks: • Check the diagnostic lights to see if the specific problem is identified. • If using external speakers: – Ensure that external audio devices are properly connected to the microphone, speaker/headphone, and line-in connectors on the computer back panel. – Ensure that the speaker cable is firmly connected to the computer. – Test the electrical outlet: verify that the speakers are connected to a working electrical outlet. – Ensure that the speakers are turned on. S o lv ing Pr o ble m s 145 w w w. d e l l . c o m | s u p p o r t . d e l l . c o m • If using headphones, ensure that the headphone cable is connected to the speaker/headphone connector (see "Front View of the Computer (Doors Open)" and "Back-Panel Features"). • If using a sound card, ensure that external audio devices are connected to the sound card’s connectors and not to the microphone, speaker/headphone, or line-in connectors on the computer back panel (see "Back-Panel Features"). • Ensure that audio is not muted in the OS settings. See the OS documentation for more information. • Adjust the volume control on the speakers, if it is provided. • Adjust the volume control in the audio software. For more information, see the documentation for either your OS or your audio software. • If you are trying to listen to an audio CD, try different CDs. • Reinstall the audio driver for your operating system. • Check for interference: electrical appliances on the same circuit or operating in close proximity to the computer can cause interference. If the problem still exists after you complete the basic checks, fill out the Diagnostics Checklist as you perform the following steps: 1 Turn off nearby fans, lights, lamps, or other electrical devices. Are the external speakers working properly? Yes. One or more of those electrical devices was causing interference. The problem is resolved. No. Go to step 2. 2 Enter system setup and ensure that Sound under the Integrated Devices option is set to On. Then exit system setup properly to save the information, and turn on the computer. Is the device working properly? Yes. The problem is resolved. No. Go to step 3. 3 Run the Misc. PCI Devices tests in the Dell Diagnostics. Did the tests complete successfully? 146 So lv ing Pr o ble m s Yes. The controller is working properly. Go to the next question. No. Contact Dell for technical assistance. Do you have a set of headphones? Yes. Go to step 4. No. Contact Dell for technical assistance. 4 Connect headphones to the speaker/headphone jack. Can you hear sound through the headphones? Yes. The speakers are defective. The problem is resolved. No. Contact Dell for technical assistance. Printer Problems Basic Checks: • Check the diagnostic lights to see if the specific problem is identified. • Disconnect the cable from the computer and check the cable connector for bent or broken pins. Check for damaged or frayed cables. • If the cable is not damaged, ensure that it is firmly connected to the computer. • Test the electrical outlet: ensure that the electrical outlet is working by testing it with a different device such as a lamp. • Ensure that the printer is turned on. • Check for interference: electrical appliances on the same circuit or operating in close proximity to the computer can cause interference. If the problem still exists after you complete the basic checks, fill out the Diagnostics Checklist as you perform the following steps: 1 Perform the procedure in "Serial or Parallel Device Problems." Is the device working properly? Yes. The problem is resolved. No. Go to step 2. 2 Run the printer's self-test. Does the self-test complete successfully? S o lv ing Pr o ble m s 147 w w w. d e l l . c o m | s u p p o r t . d e l l . c o m Yes. Go to step 3. No. The printer is probably defective. If you bought the printer from Dell, contact Dell for technical assistance. If you did not, take it to an authorized service center for repair. 3 Try to print again. Does the print operation complete successfully? Yes. The problem is resolved. No. Contact Dell for technical assistance. Serial or Parallel Device Problems NOTE: If you are having a problem with a printer, see "Printer Problems." If a system message indicates a serial or parallel port problem or if equipment connected to a port seems to perform incorrectly or not at all, the source of the problem can be any of the following: • A faulty connection between the port and the device • Incorrect settings for system setup options • Incorrect settings in the operating system's configuration files • A faulty cable between the port and the device • A faulty device • Faulty port logic on the system board • If the problem is with a serial port, conflicting COM port settings • If the problem is with a parallel port, conflicting LPT port settings • Incorrect or missing drivers Basic Checks: 148 So lv ing Pr o ble m s • Check the diagnostic lights to see if the specific problem is identified. • Disconnect the cable from the computer and check the cable connector for bent or broken pins. Check for damaged or frayed cables. • If the cable is not damaged, ensure that it is firmly connected to the computer. • Test the electrical outlet. Verify that the device is connected to a working electrical outlet. • Verify that the device is turned on. • Check for interference: electrical appliances on the same circuit or operating in close proximity to the computer can cause interference. If the problem still exists after you complete the basic checks, fill out the Diagnostics Checklist as you perform the following steps: 1 Enter system setup and check the Integrated Devices option settings. Then exit system setup properly to save the information, and reboot the computer. For a serial device, check the Serial Port options; for a parallel device, check the Parallel Port options. See the device’s documentation for additional information on port settings and configuration requirements. Is the device working properly? Yes. The problem is resolved. No. Go to step 2. 2 Run the Serial Ports device group and/or the Parallel Ports device group in the Dell Diagnostics. These device groups check the basic functions of the system board's I/O port logic. If a printer is connected to the parallel port, the Parallel Ports device group tests the communication link between the system board's I/O port logic and the printer. Do the tests complete successfully? Yes. Go to step 3. No. Contact Dell for technical assistance. 3 If the problem is confined to a particular application program, see the application program's documentation for specific port configuration requirements. Is the device working properly? Yes. The problem is resolved. No. Go to step 4. S o lv ing Pr o ble m s 149 w w w. d e l l . c o m | s u p p o r t . d e l l . c o m 4 Turn off the computer and the device, swap the device's cable with a known working cable, and then turn on the computer and the device. Is the device working properly? Yes. You need a new device cable. Contact Dell for technical assistance. No. Go to step 5. 5 Turn off the computer and the device, swap the device with a comparable working device, and then turn on the computer and the device. Is the device working properly? Yes. You need a new device. Contact Dell for technical assistance. No. Contact Dell for technical assistance. Mouse Problems Basic Checks: • Check the diagnostic lights to see if the specific problem is identified. • Disconnect the cable from the computer and check the cable connector for bent or broken pins. Check for damaged or frayed cables. • Ensure that the cable is firmly connected to the computer. • If you are using a USB mouse, ensure that you connect to one of the Port 1 USB connectors on the computer back panel (see "Back-Panel Features"). • Reinstall the mouse driver for your operating system. • Restart the computer. If the problem still exists after you complete the basic checks, fill out the Diagnostics Checklist as you perform the following steps: 1 Turn off the computer, wait 10 to 20 seconds, and disconnect the mouse. Connect the mouse back to the computer, and then turn it on. Is the device working properly? Yes. The problem is resolved. No. Go to step 2. 150 So lv ing Pr o ble m s 2 If you are using a PS/2 mouse, enter system setup and ensure that Mouse Port under the Integrated Devices option is set to On. Then exit system setup properly to save the information, and reboot the computer. Is the device working properly? Yes. The problem is resolved. No. Go to step 3. 3 If you are using a PS/2 mouse, run the Mouse test in the Pointing Devices device group in the Dell Diagnostics. Did the tests complete successfully? Yes. Go to the next question. No. Contact Dell for technical assistance. Do you have another computer that is working properly? Yes. Go to step 4. No. Go to the next question. Do you have another mouse that is working properly? Yes. Turn off the computer, wait 10 to 20 seconds, and disconnect the mouse. Then go to step 6. No. Contact Dell for technical assistance. 4 Turn off the original computer, wait 10 to 20 seconds, and disconnect the mouse. 5 Turn off your other computer, wait 10 to 20 seconds, and disconnect its mouse. Connect the mouse from the original computer, and then turn the computer on. Is the mouse working properly? Yes. There is a problem with the original computer. Contact Dell for technical assistance. No. The mouse may be defective. Contact Dell for technical assistance. 6 Connect a different mouse to the computer, and then turn the computer on. Is the mouse working properly? Yes. The original mouse is defective. The problem is resolved. S o lv ing Pr o ble m s 151 w w w. d e l l . c o m | s u p p o r t . d e l l . c o m No. Contact Dell for technical assistance. Keyboard Problems Basic Checks: • Check the diagnostic lights to see if the specific problem is identified. • Disconnect the cable from the computer and check the cable connector for bent or broken pins. Check for damaged or frayed cables. • Ensure that the cable is firmly connected to the computer. • If you are using a USB keyboard, ensure that you connect to one of the Port 1 USB connectors on the computer back panel (see "Back-Panel Features"). • If you are using a PS/2 keyboard that can be configured with various switch settings, ensure that the switch is set to PS/2, Enhanced XT/AT, or PC/AT. The switch settings are usually on the bottom of the keyboard, sometimes behind a panel. Refer to the documentation that came with the keyboard for more information. • Check for interference. Keyboard extension cables can cause problems. • Restart the computer. If the problem still exists after you complete the basic checks, fill out the Diagnostics Checklist as you perform the following steps: 1 Turn off the computer, wait 30 seconds, and turn it on again. During the boot routine, do the Num Lock, Caps Lock, and Scroll Lock lights on the keyboard blink momentarily? Yes. Go to step 2. No. Go to step 3. 2 Use the keyboard to type some characters. Do the characters appear on the screen? Yes. The problem is resolved. No. Contact Dell for technical assistance. 3 Run the PC-AT Compatible Keyboards tests in the Dell Diagnostics. Did any of the diagnostics tests fail? 152 So lv ing Pr o ble m s Yes. The original keyboard may be defective. Go to step 4. No. Go to the next question. Do you have another computer that is working properly? Yes. Go to step 4. No. Go to the next question. Do you have another keyboard that is working properly? Yes. Turn off the computer, wait 10 to 20 seconds, and disconnect the keyboard. Go to step 6. No. Contact Dell for technical assistance. 4 Turn off the original computer, wait 10 to 20 seconds, and disconnect the keyboard. 5 Turn off your other computer, wait 10 to 20 seconds, and disconnect its keyboard. Connect the keyboard from the original computer, and then turn the computer on. Is the keyboard working properly? Yes. There is a problem with the original computer. Contact Dell for technical assistance. No. The keyboard may be defective. Contact Dell for technical assistance. 6 Connect a different keyboard to the computer, and then turn the computer on. Is the keyboard working properly? Yes. The original keyboard is defective. The problem is resolved. No. Contact Dell for technical assistance. Diskette Drive Problems During the POST, the computer checks the diskette drive, comparing its characteristics with the system configuration information. The diskettedrive access light blinks as the computer performs this check. Basic Checks: • Check the diagnostic lights to see if the specific problem is identified. S o lv ing Pr o ble m s 153 w w w. d e l l . c o m | s u p p o r t . d e l l . c o m • If you hear an unfamiliar scraping or grinding sound when a drive is accessed, there could be a hardware malfunction. Contact Dell for technical assistance. • When you turn on the computer, you can hear drive activity during the boot routine. If your computer does not boot, contact Dell for technical assistance. • If you are trying to copy data to the diskette, ensure that it is not writeprotected. • Try a different diskette in the drive. If the new diskette works, the original one may be defective. • Test the diskette drive access light by using one of the following methods: – Using MS-DOS®, insert a diskette into the drive, type dir a: at the prompt, and press <Enter>. – Using Microsoft Windows, insert a diskette into the drive, open My Computer from the desktop, and double-click the diskette drive icon. • Check the settings in system setup. • Clean the drive using a commercially available cleaning kit. NOTICE: Do not attempt to clean drive heads with a swab. You may accidentally misalign the heads, rendering the drive inoperable. If the problem still exists after you complete the basic checks, fill out the Diagnostics Checklist as you perform the following steps. CAUTION: Before you perform this procedure, see "Safety First— For You and Your Computer." NOTICE: Before disconnecting a device from the computer, wait 10 to 20 seconds after disconnecting the computer from its electrical outlet. Before removing a component from the system board, verify that the standby power light on the system board has turned off. To locate this light, see "System Board Components" or the interior service label. 1 Run the Diskette device group in the Dell Diagnostics. Did any of the tests fail? Yes. Contact Dell for technical assistance. 154 So lv ing Pr o ble m s No. Go to step 2. 2 Turn off the computer and devices, disconnect them from their electrical outlets, and wait 10 to 20 seconds. 3 Lay the computer on its right side. 4 Open the computer cover. 5 Remove and install the diskette drive. 6 Close the computer cover. 7 Stand the computer upright. 8 Reconnect the computer and devices to their electrical outlets, and turn them on. Does the diskette-drive access light blink during the boot routine? Yes. Go to the next question. No. Contact Dell for technical assistance. Does the computer display a drive error message? Yes. See "System Messages" for an explanation of the message, and then go to step 9. No. The problem is resolved. 9 Insert a bootable diskette into the diskette drive and reboot the computer. Does the drive boot the operating system? Yes. The problem is probably resolved. If you continue to experience trouble, contact Dell for technical assistance. No. Contact Dell for technical assistance. Hard Drive Problems Basic Checks: • Check the diagnostic lights to see if the specific problem is identified. • If you hear an unfamiliar scraping or grinding sound when a drive is accessed, there could be a hardware malfunction. Contact Dell for technical assistance. S o lv ing Pr o ble m s 155 w w w. d e l l . c o m | s u p p o r t . d e l l . c o m • When you turn on the computer, you can hear drive activity during the boot routine. If your computer does not boot, contact Dell for technical assistance. • Test the hard drive by using one of the following methods: – For Microsoft Windows, run the ScanDisk utility by clicking the Start button, pointing to Run, typing scandskw, and clicking OK. – For Microsoft Windows NT®, run the error-checking utility by opening the property sheet of the affected volume(s) and clicking Check Now in the Error-checking section of the Tools tab. If the problem still exists after you complete the basic checks, fill out the Diagnostics Checklist as you perform the following steps. CAUTION: Before you perform this procedure, see "Safety First— For You and Your Computer." NOTICE: Before disconnecting a device from the computer, wait 10 to 20 seconds after disconnecting the computer from its electrical outlet. Before removing a component from the system board, verify that the standby power light on the system board has turned off. To locate this light, see "System Board Components" or the interior service label. 1 Enter system setup and ensure that the problem drive is configured correctly. Make any necessary changes, and reboot the computer. Is the drive operating properly? Yes. The problem is resolved. No. Go to step 2. 2 Test the hard drive by using one of the following methods: • For Microsoft Windows, run the ScanDisk utility by clicking the Start button, pointing to Run, typing scandskw, and clicking OK. • For Microsoft Windows NT, run the error-checking utility by opening the property sheet of the affected volume(s) and clicking Check Now in the Error-checking section of the Tools tab. Is the drive operating properly? Yes. The problem is resolved. No. Go to step 3. 3 156 So lv ing Pr o ble m s Run the appropriate test group in the Dell Diagnostics: • For an IDE or EIDE hard drive, run the IDE Devices device group. • For a SCSI hard drive, run the SCSI Devices device group. Did any of the diagnostics tests fail? Yes. Go to the next question. No. Go to step 4. Did any of the diagnostics tests indicate a faulty drive? Yes. The hard drive may be faulty. Contact Dell for technical assistance. No. Go to the next question. Did any of the diagnostics tests indicate a faulty drive controller? Yes. The system board may be faulty. Contact Dell for technical assistance. No. Go to step 4. 4 Turn off the computer and devices, disconnect them from their electrical outlets, and wait 10 to 20 seconds. 5 Lay the computer on its right side. 6 Open the computer cover. 7 Ensure that the DC power cables from the power supply are firmly connected to the connectors on each drive. Also verify that the interface cable for each drive is firmly connected to the drive and to the system board. 8 Ensure that the front panel cable is firmly connected to the system board and the front panel. Also ensure that the control panel cable is firmly connected to the front panel. The control panel contains the hard drive activity light. To locate the system board and front panel connectors, see "System Board Components" and "Front Panel Components." Also, see the interior service label. 9 Close the computer cover. 10 Stand the computer upright. 11 Reconnect the computer and devices to their electrical outlets, and turn them on. S o lv ing Pr o ble m s 157 w w w. d e l l . c o m | s u p p o r t . d e l l . c o m Does the hard drive activity light blink during the boot routine? Yes. Go to the next question. No. The system board may be faulty. Contact Dell for technical assistance. Does the computer display a drive error message? Yes. See "System Messages" for an explanation of the message. If you cannot correct the problem by performing the action described in the table, then contact Dell for technical assistance. No. Go to the next question. Is this the primary hard drive that contains the operating system? Yes. Go to the next question. No. Contact Dell for technical assistance. Does the drive boot the operating system? Yes. Go to the next question. No. Files in the operating system may be corrupt. See your operating system documentation. Is the drive operating properly? Yes. The problem is resolved. No. Contact Dell for technical assistance. Battery Problems If an error message indicates a problem with the battery or if configuration information is lost from system setup when the computer is turned off, the battery may be defective. CAUTION: There is a danger of a new battery exploding if it is incorrectly installed. Replace the battery only with the same or equivalent type recommended by the manufacturer. Discard used batteries according to the manufacturer's instructions. CAUTION: Before you perform this procedure, see "Safety First— For You and Your Computer." NOTICE: Before disconnecting a device from the computer, wait 10 to 20 seconds after disconnecting the computer from its electrical outlet. Before removing a component from the system board, verify that the standby power light on the system board has turned off. To locate this light, see "System Board Components" or the interior service label. 158 So lv ing Pr o ble m s 1 Turn off the computer and devices, disconnect them from their electrical outlets, and wait 10 to 20 seconds. 2 Lay the computer on its right side. 3 Open the computer cover. 4 Reseat the battery in its socket with the side labeled "+" facing up. 5 Close the computer cover. 6 Stand the computer upright. 7 Reconnect the computer and devices to their electrical outlets, and turn them on. 8 Enter system setup and reenter the current time and date. Then exit system setup properly to save the information. 9 Turn off your computer and disconnect it from its electrical outlet. Leave the computer off for at least 10 minutes. 10 Reconnect the computer to its electrical outlet and turn it on. 11 Enter system setup, and check the date and time. Are the date and time correct? Yes. The problem is resolved. No. The battery may be defective. Go to step 12. 12 Replace the battery. Is the battery working properly? Yes. The problem is resolved. No. You may have a faulty system board. Contact Dell for technical assistance. Expansion-Card Problems If an error message indicates an expansion-card problem or if an expansion card seems to perform incorrectly or not at all, the problem could be a faulty connection, a conflict with software or other hardware, or a faulty expansion card. Before you perform the following steps, check the diagnostic lights to see if the specific problem is identified. Also, ensure that a hardware conflict does not exist between devices. S o lv ing Pr o ble m s 159 w w w. d e l l . c o m | s u p p o r t . d e l l . c o m Fill out the Diagnostics Checklist as you perform the following steps. CAUTION: Before you perform this procedure, see "Safety First— For You and Your Computer." NOTICE: Before disconnecting a device from the computer, wait 10 to 20 seconds after disconnecting the computer from its electrical outlet. Before removing a component from the system board, verify that the standby power light on the system board has turned off. To locate this light, see "System Board Components" or the interior service label. 1 Run the diagnostics provided by the manufacturers of all expansion cards installed in your computer. NOTE: The manufacturers of many expansion cards, such as video, network interface, and sound cards, provide diagnostics programs. If you do not have any diagnostics for your cards, go to step 2. Did any of the diagnostics identify a problem? Yes. Contact the manufacturer of the card(s). No. Go to step 2. 2 Turn off the computer and devices, disconnect them from their electrical outlets, and wait 10 to 20 seconds. 3 Lay the computer on its right side. 4 Open the computer cover. 5 Ensure that each expansion card is firmly seated in its connector. If any expansion cards are loose, reseat them. 6 Ensure that all cables are firmly connected to their corresponding connectors on the expansion cards. If any cables appear loose, reconnect them. For instructions on which cables should be attached to specific connectors on an expansion card, see the expansion card's documentation. 7 Close the computer cover. 8 Stand the computer upright. 9 Reconnect the computer and devices to their electrical outlets, and turn them on. Is the computer working properly? 160 So lv ing Pr o ble m s Yes. The problem is resolved. No. You may have a faulty expansion card. Go to step 10. 10 Turn off the computer and devices, disconnect them from their electrical outlets, and wait 10 to 20 seconds. 11 Lay the computer on its right side. 12 Open the computer cover. 13 Remove all expansion cards installed in the computer except the video card. NOTE: If your primary hard drive is connected to a drive controller card and not one of the system board enhanced integrated drive electronics (EIDE) connectors, leave the drive controller card installed in the computer. 14 Close the computer cover. 15 Stand the computer upright. 16 Reconnect the computer and devices to their electrical outlets, and turn them on. 17 Run the RAM test group in the Dell Diagnostics. Did any of the diagnostics tests fail? Yes. Contact Dell for technical assistance. No. Go to step 18. 18 Turn off the computer and devices, disconnect them from their electrical outlets, and wait 10 to 20 seconds. 19 Lay the computer on its right side. 20 Open the computer cover. 21 Reinstall one of the expansion cards that you removed previously, and repeat step 14 through step 17. Did any of the diagnostics tests fail? Yes. The expansion card you just reinstalled is faulty and needs to be replaced. No. Repeat step 18 and step 21 with a different expansion card. Go to step 22. S o lv ing Pr o ble m s 161 w w w. d e l l . c o m | s u p p o r t . d e l l . c o m 22 If you have reinstalled all the expansion cards and the problem is not resolved, contact Dell for technical assistance. Network Problems Basic Checks: • Check the network activity lights to see if the computer is communicating with the network. • If you are using a modem and a network adapter, ensure that the modem cable is not connected to the network adapter. • Disconnect the network cable from the computer and check the cable connector for bent or broken pins. Check for damaged or frayed cables. • If the cable is not damaged, ensure that it is firmly connected to the computer. • Ensure that a hardware conflict does not exist between devices. • Enter system setup and ensure that the appropriate network operations settings are configured correctly. • Verify the type of network device to which you are connecting the computer. A hub typically operates at 10 Mbps. A switch operates at 10 or 100 Mbps. Ensure that the network adapter is configured for the appropriate speed. See the network adapter diagnostics and configuration utility in the Dell Diagnostics. Fill out the Diagnostics Checklist as you perform the following steps. NOTICE: Do not connect a modem cable to the network adapter. Voltage from telephone communications can cause damage to the network adapter. 1 Determine the type of network adapter you are using. If you are using a network expansion card, go to step 2. If you are using the integrated network adapter, skip to step 3. 2 Perform the procedure in "Expansion-Card Problems." Is the computer operating properly? Yes. The problem is resolved. No. Go to step 4. 162 So lv ing Pr o ble m s 3 Run the Network Adapter Diagnostics from the Dell Diagnostics menu. Did any of the tests fail? Yes. Contact Dell for technical assistance. No. Go to step 4. 4 Run the Network Interfaces tests in the Dell Diagnostics. Did the tests complete successfully? Yes. The problem is resolved. No. Go to step 5. 5 Turn off the computer, swap the network cable with a known working cable, and then turn on the computer. Is the computer working properly? Yes. You need a new network cable. Contact Dell for technical assistance. No. Contact Dell for technical assistance. Recover From a Program That Is Not Responding 1 Press <Ctrl><Alt><Delete>. Did the Close Program window appear? Yes. Go to step 2. No. Skip to step 4. 2 Click the program that no longer responds. 3 Click End Task. Is the computer operating properly? Yes. The problem is resolved. No. Go to step 4. 4 Press the reset button to reboot the computer. Restart a Computer That Is Not Responding 1 Press and hold the power button for more than 6 seconds to immediately turn off the computer. S o lv ing Pr o ble m s 163 w w w. d e l l . c o m | s u p p o r t . d e l l . c o m Did the computer turn off? Yes. Skip to step 3. No. Go to step 2. 2 Disconnect the AC power cable from the computer, wait 10 to 20 seconds, and reconnect the AC power cable. 3 Press the power button to turn on the computer. NOTICE: If your computer is not responding, turning off power or unplugging the power cord should be done only as a last resort. Doing so can cause problems with system settings and configuration. Repair a Wet Computer Spills, splashes, and excessive humidity can cause damage to the computer. If an external device, such as a printer or modem, gets wet, contact the manufacturer of the device for instructions. CAUTION: Before you perform this procedure, see "Safety First— For You and Your Computer." NOTICE: Before disconnecting a device from the computer, wait 10 to 20 seconds after disconnecting the computer from its electrical outlet. Before removing a component from the system board, verify that the standby power light on the system board has turned off. To locate this light, see "System Board Components" or the interior service label. Fill out the Diagnostics Checklist as you perform the following steps: 1 Turn off the computer and devices, disconnect them from their electrical outlets, and wait 10 to 20 seconds. 2 Lay the computer on its right side. 3 Open the computer cover. 4 Let the computer dry for at least 24 hours. Ensure that it is thoroughly dry before you proceed. 5 Remove all expansion cards installed in the computer except the video card. NOTE: If your primary hard drive is connected to a drive controller card and not one of the system board EIDE connectors, leave the drive controller card installed in the computer. 164 So lv ing Pr o ble m s 6 Close the computer cover. 7 Stand the computer upright. 8 Reconnect the computer and devices to their electrical outlets, and turn them on. Does the computer have power? Yes. Go to step 9. No. Contact Dell for technical assistance. 9 Turn off the computer and devices, disconnect them from their electrical outlets, and wait 10 to 20 seconds. 10 Lay the computer on its right side. 11 Open the computer cover. 12 Reinstall all expansion cards. 13 Close the computer cover. 14 Stand the computer upright. 15 Reconnect the computer and devices to their electrical outlets, and turn them on. 16 Run the System Board Devices test group in the Dell Diagnostics. Did any of the diagnostics tests fail? Yes. Contact Dell for technical assistance. No. The problem is resolved. Repair a Dropped or Damaged Computer CAUTION: Before you perform this procedure, see "Safety First— For You and Your Computer." NOTICE: Before disconnecting a device from the computer, wait 10 to 20 seconds after disconnecting the computer from its electrical outlet. Before removing a component from the system board, verify that the standby power light on the system board has turned off. To locate this light, see "System Board Components" or the interior service label. Fill out the Diagnostics Checklist as you perform the following steps: S o lv ing Pr o ble m s 165 w w w. d e l l . c o m | s u p p o r t . d e l l . c o m 1 Turn off the computer and devices, disconnect them from their electrical outlets, and wait 10 to 20 seconds. 2 Lay the computer on its right side. 3 Open the computer cover. 4 Check all the expansion-card connections in the computer, and reseat any loose expansion cards. 5 Ensure that all cables are properly connected and that all components are properly seated in their connectors and sockets. 6 Close the computer cover. 7 Stand the computer upright. 8 Reconnect the computer and devices to their electrical outlets, and turn them on. 9 Run the System Board Devices test group in the Dell Diagnostics. Did any of the diagnostics tests fail? Yes. Contact Dell for technical assistance. No. The problem is resolved. Hardware Conflicts Hardware conflicts occur when the operating system detects multiple devices that are attempting to operate on the same system resources when those resources cannot be shared between the devices. Symptoms: 166 So lv ing Pr o ble m s • Computer hangs or locks up, particularly while using a specific device. • Memory parity errors occur on a parity-enabled computer. • Noise or other problems from sound cards. • Unintelligible characters printed on the printer. • Mouse pointer hangs and will not move or moves in a stuttering fashion. • Messages stating that the computer is not operating at maximum performance. • While running Microsoft Windows, the computer switches to Safe Mode. • Errors and crashes of applications for no apparent reason. • Nothing displays on the video monitor. To resolve hardware conflicts: • Ensure that the conflict is not a software problem. • Remove any newly added hardware and contact the hardware manufacturer. • See your OS documentation. System Memory Problems During POST, the computer checks the computer's memory, determines the amount of installed memory, and then writes to and reads from the number of available bytes to ensure proper operation. NOTE: If you installed up to 4 GB of memory but not all of it is available for use by the OS, see "Addressing Memory with 4-GB Configurations." Basic Checks: • Check the diagnostic lights to see if the specific problem is identified. • If an insufficient memory message appears, save and close any open files and exit any open application programs not in use. Consider installing additional system memory. • Restart the computer. • Run the System Memory test group in the Dell Diagnostics. • If you have the optional memory riser boards installed, reseat the riser boards. • Reseat the memory modules in system board or riser board sockets. • If you are not using the optional memory riser boards, verify that all system board memory sockets contain a RIMM or CRIMM. S o lv ing Pr o ble m s 167 w w w. d e l l . c o m | s u p p o r t . d e l l . c o m • Memory modules must be installed in matched pairs. Ensure that the modules installed in system board or memory riser board socket pairs are identical. To identify system board socket pairs, see "System Board Memory Components." To identify memory riser board socket pairs, see "Memory Riser Board Components." If the problem still exists after you complete the basic checks, fill out the Diagnostics Checklist as you perform the following steps. CAUTION: Before you perform this procedure, see "Safety First— For You and Your Computer." NOTICE: Before disconnecting a device from the computer, wait 10 to 20 seconds after disconnecting the computer from its electrical outlet. Before removing a component from the system board, verify that the standby power light on the system board has turned off. To locate this light, see "System Board Components" or the interior service label. 1 Enter system setup and ensure that the value for System Memory matches the actual amount of memory installed in the computer. Does the memory total correctly match the actual amount of memory installed in the computer? Yes. The computer updated the memory count when you restarted the computer. The problem is resolved. No. Go to step 2. 2 Run the System Memory test group in the Dell Diagnostics. Did any of the diagnostics tests fail? Yes. Contact Dell for technical assistance. No. Go to step 3. 168 So lv ing Pr o ble m s 3 Turn off the computer and devices, disconnect them from their electrical outlets, and wait 10 to 20 seconds. 4 Lay the computer on its right side. 5 Open the computer cover. 6 If you have the optional memory riser boards installed, remove the riser boards. 7 Remove and install the memory module(s) in system board or riser board sockets. 8 If you removed the memory riser boards, install the riser boards. 9 Close the computer cover. 10 Stand the computer upright. 11 Reconnect the computer and devices to their electrical outlets, and turn them on. Does the RAM count displayed correctly match the actual amount of memory installed in the computer? Yes. The memory module(s) were defective. The problem is resolved. No. Contact Dell for technical assistance. Microprocessor Problems During POST, the computer checks the computer's microprocessor and determines its operational specifications. This information is stored in system setup. The computer also determines whether one or two microprocessors are installed, and then verifies whether two installed microprocessors are identical to ensure proper operation. Basic Checks: • Check the diagnostic lights to see if the specific problem is identified. • If two microprocessors are installed, ensure that they are identical. The computer may not start or function properly if two microprocessors are installed that are not identical: – Different cache sizes – Different speeds – Different steppings – Different types • If two microprocessors are installed, ensure that a VRM is installed for each processor. • If two microprocessors are installed, ensure that the VRMs are identical. The computer may not start or function properly if two VRMs are installed that are not identical. S o lv ing Pr o ble m s 169 w w w. d e l l . c o m | s u p p o r t . d e l l . c o m • If a system message indicated a problem with one or both of the microprocessors, the processor(s) may need to be replaced. • If a system message indicated a problem with one or both of the VRMs, the VRM(s) may need to be replaced. • Run the System Board Devices and Processor Cache test groups in the Dell Diagnostics. • Reseat the microprocessors. • Reseat the VRMs. • Reconnect the cooling fan for each installed microprocessor. • Restart the computer. If the problem still exists after you complete the basic checks, fill out the Diagnostics Checklist as you perform the following steps. CAUTION: Before you perform this procedure, see "Safety First— For You and Your Computer." NOTICE: Before disconnecting a device from the computer, wait 10 to 20 seconds after disconnecting the computer from its electrical outlet. Before removing a component from the system board, verify that the standby power light on the system board has turned off. To locate this light, see "System Board Components" or the interior service label. 1 Run the System Board Devices and Processor Cache test groups in the Dell Diagnostics. Did any of the diagnostics tests fail? Yes. Contact Dell for technical assistance. No. Go to the next question. Do you have two microprocessors installed in the computer? Yes. Go to step 2. No. Go to step 3. 2 Enter system setup and ensure that values for Processor 0 and Processor 1 under the CPU Information option are identical. Are the two microprocessors identical? Yes. Go to step 3. 170 So lv ing Pr o ble m s No. You must replace one or both of the microprocessors to make them identical. Contact Dell for technical assistance. 3 Turn off the computer and devices, disconnect them from their electrical outlets, and wait 10 to 20 seconds. 4 Lay the computer on its right side. 5 Open the computer cover. 6 Remove and install the microprocessor(s). 7 Ensure that the microprocessor fan cables are firmly connected to the connectors on the system board. 8 Remove and install the VRM(s). 9 Close the computer cover. 10 Stand the computer upright. 11 Reconnect the computer and devices to their electrical outlets, and turn them on. Is the computer working properly? Yes. The problem is resolved. No. Contact Dell for technical assistance. System Board Problems A system board problem can result from a defective system board component, a faulty power supply, or a defective component connected to the system board. Before you perform the following steps, check the diagnostic lights to see if the specific problem is identified. If a system message indicates a system board problem, fill out the Diagnostics Checklist as you perform the following steps. CAUTION: Before you perform this procedure, see "Safety First— For You and Your Computer." S o lv ing Pr o ble m s 171 w w w. d e l l . c o m | s u p p o r t . d e l l . c o m NOTICE: Before disconnecting a device from the computer, wait 10 to 20 seconds after disconnecting the computer from its electrical outlet. Before removing a component from the system board, verify that the standby power light on the system board has turned off. To locate this light, see "System Board Components" or the interior service label. 1 Reboot the computer and run the System Board Devices test group in the Dell Diagnostics. Did any of the tests fail? Yes. Contact Dell for technical assistance. No. Go to step 2. 2 Turn off the computer and devices, disconnect them from their electrical outlets, and wait 10 to 20 seconds. 3 Lay the computer on its right side. 4 Open the computer cover. 5 Ensure that the power cables from the power supply are firmly connected to the connectors on the system board. 6 Close the computer cover. 7 Stand the computer upright. 8 Reconnect the computer and devices to their electrical outlets, and turn them on. Is the computer working properly? Yes. The problem is resolved. No. Go to step 9. 9 Perform the procedure in "System Memory Problems." Is the computer working properly? Yes. The problem is resolved. No. Go to step 10. 10 Perform the procedure in "Expansion-Card Problems." Is the computer working properly? Yes. The problem is resolved. No. Go to step 11. 172 So lv ing Pr o ble m s 11 Perform the procedure in "Keyboard Problems." Is the computer working properly? Yes. The problem is resolved. No. Go to step 12. 12 Perform the procedure in "Reset Corrupted BIOS Settings." Is the computer working properly? Yes. The problem is resolved. No. Contact Dell for technical assistance. Reset Corrupted BIOS Settings If the computer cannot boot and you have exhausted all other troubleshooting options, perform the following steps. CAUTION: Before you perform this procedure, see "Safety First— For You and Your Computer." NOTICE: Before disconnecting a device from the computer, wait 10 to 20 seconds after disconnecting the computer from its electrical outlet. Before removing a component from the system board, verify that the standby power light on the system board has turned off. To locate this light, see "System Board Components" or the interior service label. 1 Turn off the computer and devices, disconnect them from their electrical outlets, and wait 10 to 20 seconds. 2 Lay the computer on its right side. 3 Open the computer cover. 4 Install a jumper plug on the RTCRST jumper pins and then remove it. This resets the BIOS settings to the factory configuration. See "Jumper Settings" to locate the real-time clock reset jumper (labeled "RTCRST") on the system board. NOTE: If you do not have a spare jumper, you can use the PSWD jumper. However, ensure that you install the PSWD jumper back on the PSWD pins before you turn on the computer. 5 Close the computer cover. 6 Stand the computer upright. S o lv ing Pr o ble m s 173 w w w. d e l l . c o m | s u p p o r t . d e l l . c o m 7 Reconnect the computer and devices to their electrical outlets, and turn them on. 8 Enter system setup and change the configuration information appropriate for your computer. After you change the system settings, exit system setup and reboot the computer. Is the computer working properly? Yes. The problem is resolved. No. Contact Dell for technical assistance. NOTE: After you reset the computer using the RTCRST jumper, you must enter system setup and restore any option settings that were not in your default configuration. 174 So lv ing Pr o ble m s Dell Diagnostics • When to use the Dell Diagnostics • Features • Before you start testing • Running the Dell Diagnostics • Advanced testing When to Use the Dell Diagnostics If you experience a problem with your computer, run the Dell Diagnostics before you call Dell for technical assistance. The Dell Diagnostics tests check your computer's hardware without additional equipment and without the risk of destroying data. When the diagnostics tests complete without indicating any problems, you can have confidence in your computer's operation. If the tests indicate a problem you cannot solve by yourself, the test results provide important information you will need when talking to Dell's service and support personnel. NOTICE: Only use the Dell Diagnostics to test your Dell computer. Using this program with other computers may cause incorrect computer responses or result in error messages. Also, only use the Dell Diagnostics that came with your computer or an updated version of the program for your computer. Do not use Dell Diagnostics from another model Dell computer. Features The diagnostic test groups features allow you to take the following actions: • Perform quick checks or extensive tests on one or all devices • Choose the number of times a test group or subtest is repeated • Display or print test results or save them in a file • Suspend testing if an error is detected or terminate testing when an adjustable error limit is reached • Access online Help screens that describe the tests and tell how to run them S o lv ing Pr o ble m s 175 w w w. d e l l . c o m | s u p p o r t . d e l l . c o m • Read status messages that inform you whether test groups or subtests completed successfully • Receive error messages that appear if problems are detected Before You Start Testing • Read "Safety First—For You and Your Computer" and the safety instructions in your System Information Guide. • Turn on your printer if one is attached, and ensure that it is online. • Enter system setup, confirm your computer's system configuration information, and enable all of its components and devices, such as ports. Running the Dell Diagnostics NOTE: Dell recommends that you print these procedures before you begin. For additional information, refer to the Dell Precision WorkStations ResourceCD User's Guide, located on the Dell ResourceCD. See "Finding Information and Assistance" for more information. 1 Insert the Dell Precision ResourceCD into the CD drive. Microsoft® Windows® automatically runs the ResourceCD, and the main menu appears. NOTE: If this is the first time you have used the ResourceCD, an installation utility automatically runs, and then the main menu appears. 2 Press <Alt><F4> to exit the main menu. 3 Ensure that your diskette drive is empty. NOTE: Some of the diagnostics tests allow you to print the results. If you want to print test results, turn on your printer, if one is attached, and ensure that it is online. 4 Restart the computer. 5 If your computer boots to the CD, the Dell logo screen appears, followed by a list of menu option descriptions and their available languages. NOTE: If your computer does not boot to the CD, change the Boot Sequence to boot from the CD drive. 176 So lv ing Pr o ble m s NOTE: If you have a SCSI controller installed in your computer, make sure the controller is configured to boot after IDE devices. For more information, see your SCSI controller documentation. 6 Select the appropriate language for menu options. If you have changed a partition table and restarted your computer, select the option to Continue Windows NT Reinstall. A numbered list displays the available options. The following list describes each option. NOTE: Once you select one of the following options, you cannot return to the list to select another option. If you decide that you do not want to continue with an option or wish to select another option, you must restart your computer. • Option 1 – Start/Continue Windows NT® Installation NOTICE: This option has the potential to erase partial data or the entire hard drive. Helps you reinstall Windows NT Workstation on your computer. Use this option if your computer has become unusable or if you require a clean installation of this OS. To complete the reinstallation, you will need your Windows NT CD, your service pack CD, and your Windows NT Product Key (also called the Product ID or COA). For more information, refer to the Windows NT installation guide provided with your computer. • Option 2 – Dell Diagnostics Loads the Dell Diagnostics that allow you to perform tests and help determine if your computer has possible problems. When the Diagnostics Menu appears, select one of the options to continue. • Option 3 – Dell ZZTOP Imaging Software NOTICE: This option reformats your hard drive and causes data loss. Do not select this option unless a qualified Dell technician has instructed you to do so. Helps you to restore a corrupted hard drive by reinstalling Windows and reconfiguring the computer to factory defaults. • Option 4 – SCSI Hard-Drive Diagnostics S o lv ing Pr o ble m s 177 w w w. d e l l . c o m | s u p p o r t . d e l l . c o m Runs a diagnostic test on your SCSI hard drive(s). The diagnostic test does not cause data loss. However, you should back up any important data before you run the test. NOTE: The SCSI hard-drive diagnostics are intended for computers with SCSI hard drives and will ignore IDE hard drives. • Option 5 – Network Adapter Diagnostics/Configuration Configures the resources and settings for the integrated network adapter. It also allows you to run MS-DOS–based diagnostics on the adapter to help solve problems. For more information on this utility, refer to the 3Com documentation provided with your computer. • Option 6 – Adaptec RAID Configuration Utility NOTE: The RAID configuration utility is not for use with your computer. • Option 7 – Video Diagnostics Displays a list of video controllers that can be installed in your computer and then runs diagnostic tests on the video controller you select. NOTE: To find out what video adapter you have, click the Start button, click Settings, click Control Panel, and double-click the Display icon. In the Display Properties window, click the Settings tab. For Windows, the video adapter is listed. For Windows NT, click Display Type to list the video adapter. After a diagnostic test runs, it tells you whether the test passed or failed. You can isolate the part of the video subsystem that is experiencing a problem by determining which tests pass or fail. • Option 8 – Copy Hard Drive Controller Drivers to Diskette Allows you to select and copy to diskette hard-drive controller drivers appropriate for your computer. You can then manually install the drivers that are not natively supported by the OS. • Option 9 – Exit to DOS Exits the main menu and returns to an MS-DOS prompt, at which point you can remove the ResourceCD and restart your system. 7 Select Option 2 – Dell Diagnostics. After the diagnostics load, the Dell Diagnostics main menu appears: 178 So lv ing Pr o ble m s Dell Diagnostics Main Menu 8 • Test All Devices: Performs quick or extensive tests on all devices. • Test One Device: Performs quick or extensive tests on a single device after you select it from a list of device groups. After you select Test One Device, press <F1> for more information about a test. • Advanced Testing: Allows you to modify the parameters of a test, select a group of tests to perform, and access additional information about Advanced Testing. • Information and Results: Provides test results, test errors, version numbers of subtests, and additional information on the Dell Diagnostics. • Program Options: Allows you to change the settings of the Dell Diagnostics. • Exit to MS-DOS: Exits to the MS-DOS prompt. Select the type of tests to perform: • To perform a quick check of your computer or a specific device, select Quick Tests from the Test All Devices or Test One Device option. Quick Tests runs only the tests that run fast and do not require user interaction. Dell recommends that you choose Quick Tests first to increase the odds of tracing the source of the problem quickly. • For a thorough check of your computer or to check a particular area of your computer, select Extended Tests from the Test All Devices or Test One Device option. • To customize your test(s), select the Advanced Testing option. S o lv ing Pr o ble m s 179 w w w. d e l l . c o m | s u p p o r t . d e l l . c o m 9 Remove the ResourceCD from the CD drive when you finish running the Dell Diagnostics. 10 If you changed the Boot Sequence in system setup, enter system setup and change the sequence back to the original configuration. Advanced Testing When you select Advanced Testing from the Diagnostics Menu, the following screen appears: A d v a n c e d Te s t i n g S c r e e n NOTE: The groups and devices listed in your screen can vary somewhat based on the components installed in your computer. Information in the Advanced Testing screen is presented as follows: • Device Groups — lists the diagnostic test groups in the order they will run if you select All from the Run tests menu option. To select a test device group, press the up- or down-arrow key to highlight the group. 180 So lv ing Pr o ble m s NOTE: The diagnostics may not list in the Device Groups area the names of all components or devices that are part of your computer system. For example, it may not list a printer even though it is connected to your computer. However, the parallel port to which the printer is connected appears in the Device Groups list. You can test your printer connection in the Parallel Ports tests. • Devices for Highlighted Group — lists the computer's current hardware. • Device groups menu bar — contains the options Run tests, Devices, Select, Config, and Help To select a menu option, press the left- or right-arrow key to highlight the option and press <Enter>, or press the key that corresponds to the highlighted letter in the category title. NOTE: The options displayed on your screen should reflect the hardware configuration of your computer. Advanced Testing Help Menu The Help options and a description of their functions are presented in the following table: A d v a n c e d Te s t i n g H e l p C a t e g o r i e s Help Option Description Menu Describes the Advanced Testing screen, the Device Groups, and the diagnostic menus and commands, and gives instructions on how to use them Keys Explains the functions of all keystrokes that can be used in Dell Diagnostics Device Group Describes the highlighted group in the Device Groups list on the main menu and provides reasons for using certain tests Device Describes the highlighted device in the Device Groups list on the Advanced Testing screen Test Describes the test procedure for each highlighted test group subtest Versions Lists the version numbers of the Dell Diagnostics modules associated with the Device Groups S o lv ing Pr o ble m s 181 w w w. d e l l . c o m | s u p p o r t . d e l l . c o m Messages and Codes • System messages • System beep codes • Warning messages • Diagnostics messages • Diagnostic lights • SNMP platform event traps Your application programs, operating system, and computer can identify problems and alert you to them. When a problem occurs, a message may appear on your monitor screen, a beep code may sound, or a light code may be generated. The following subsections present information about messages, beep codes, and light codes. System Messages If you receive a system message, see the following table for suggestions on resolving problems indicated by the message. The system messages are listed alphabetically. CAUTION: Before servicing any components inside your computer, see "Safety First—For You and Your Computer." The messages can help you determine what to do to resolve a problem. If a problem resolution requires you to open the computer cover, refer to "Removing and Installing Parts" for procedures you must complete before performing the suggested resolution. If the problem persists after you perform the suggested resolution, contact Dell for technical assistance. NOTE: If the system message you received is not listed in the table, check the documentation for the application program that you were running at the time the message appeared and/or the operating system documentation for an explanation of the message and a recommended action. 182 So lv ing Pr o ble m s System Messages Message Cause Action Address mark not found The BIOS found a faulty disk sector or could not find a particular disk sector. See "Hard Drive Problems." Alert! Card-cage fan not detected. The expansion-card cooling fan is not Ensure that an operational expansion-card installed, has failed, or is not properly cooling fan is installed and connected to connected to the system board. the system board. To locate the expansion-card cooling fan, see "Inside the Computer." Alert! Chipset heat sink not detected. The chip set heat sink is not properly Ensure that chip set heat sink is properly installed on the system board. installed on the system board. To locate the system-board chip set heat sink, see "System Board Components." Alert! Cover was previously removed. The computer cover was opened. Enter system setup and reset the Chassis Intrusion option. Alert! CPU 0 failed Build- The microprocessor 0 is faulty or In Self Test (BIST). improperly seated. See "Microprocessor Problems." Alert! CPU 1 failed Build- The microprocessor 1 is faulty or In Self Test (BIST). improperly seated. See "Microprocessor Problems." Alert! CPU 0 fan not detected. The microprocessor 0 cooling fan is not installed, has failed, or is not properly connected to the system board. Ensure that an operational cooling fan for microprocessor 0 is installed and connected to the system board. Also, ensure that the microprocessor airflow shroud is properly installed. See "Microprocessor Airflow Shroud." Alert! CPU 1 fan not detected. The microprocessor 1 cooling fan is not installed, has failed, or is not properly connected to the system board. Ensure that an operational cooling fan for microprocessor 1 is installed and connected to the system board. Also, ensure that the microprocessor airflow shroud is properly installed. See "Microprocessor Airflow Shroud." S o lv ing Pr o ble m s 183 w w w. d e l l . c o m | s u p p o r t . d e l l . c o m System Messages (continued) Message Cause Action Alert! OS Install Mode enabled. Amount of available memory limited to 256 MB. The OS Install Mode option in After the OS is installed, enter system system setup is set to On. This limits setup and set the OS Install Mode option the amount of available memory to to Off. 256 MB because some OSs will not complete installation with more than 2 GB of system memory. Alert! Power supply fan failure. The power supply fan has failed or is Ensure an operational power supply fan is blocked. installed and that the power supply airflow vents are not blocked. To locate the power supply and airflow vents, see "Inside the Computer." Alert! Previous attempts at booting this system have failed at checkpoint [nnnn]. For help in resolving this problem, please note this checkpoint and contact Dell Technical Support. The computer failed to complete the Contact Dell for technical assistance, and boot routine three consecutive times report the checkpoint code (nnnn) to the for the same error. support technician. Alert! Previous fan failure. One of the fans caused an error the last time you used the computer. Alert! Previous processor thermal failure. One or both of the microprocessors Ensure that nothing is blocking the chassis overheated the last time you used the airflow vents on the back of the computer and that all fans inside the computer are computer. working properly. Also, ensure that the microprocessor heat sinks are properly installed. Alert! Previous reboot was One or both of the VRMs failed the due to voltage regulator last time you used the computer. failure. Alert! Previous shutdown due to thermal event. 184 So lv ing Pr o ble m s One of the microprocessors or hard drives overheated the last time you used the computer. Ensure that nothing is blocking the chassis airflow vents on the back of the computer and that all fans inside the computer are working properly. Contact Dell for technical assistance. Ensure that nothing is blocking the chassis airflow vents on the back of the computer and that all fans inside the computer are working properly. Also, ensure that the microprocessor heat sinks are properly installed. System Messages (continued) Message Cause Action Alert! Previous voltage failure. Voltage used by the computer either See "Power Problems" and "System Board exceeded or fell below acceptable Problems." thresholds. Alert! Processor Cache Size Mismatch. Two microprocessors with different cache sizes are installed. See "Microprocessor Problems." Install like processor or one processor. System Halted! Alert! Processor Speed Mismatch. Two processors with different speeds See "Microprocessor Problems." are installed. Install like processors or one processor. System Halted! Two processors with different steppings are installed. See "Microprocessor Problems." Two processors with different types are installed. See "Microprocessor Problems." Alert! System battery voltage is low. System battery is providing inadequate voltage. See "Battery Problems." Alert! Unable to initialize all installed memory. One or more memory modules may be faulty or improperly seated. See "System Memory Problems." Alert! Uncorrectable memory error previously detected ... One or more memory modules may See "System Memory Problems" and be faulty or improperly seated, or the "System Board Problems." system board may be faulty. Alert! Processor Stepping Mismatch. Install like processors or one processor. Alert! Processor Type Mismatch. Install like processors or one processor. System Halted! Address XXXXXXXXh, Device RIMM_Y S o lv ing Pr o ble m s 185 w w w. d e l l . c o m | s u p p o r t . d e l l . c o m System Messages (continued) Message Cause Action Attachment failed to respond The diskette drive or hard drive controller cannot send data to the associated drive. See "Diskette Drive Problems" and "Hard Drive Problems." Bad command or file name The command you entered does not Ensure that you have spelled the exist or the file name you specified is command correctly, put spaces in the faulty. proper place, and used the correct pathname. Bad error-correction code (ECC) on disk read The diskette drive or hard drive See "Diskette Drive Problems" and "Hard controller detected an uncorrectable Drive Problems." read error. Controller has failed The hard drive or the associated controller is defective. See "Hard Drive Problems." Data error The diskette or hard drive cannot read the data. Run the ScanDisk utility in the Microsoft® Windows® operating system to check the file structure of the diskette or hard drive. See your operating system documentation for more information. If you are using a different operating system, run the appropriate utility to check the file structure of the diskette or hard drive. See your operating system documentation. Decreasing available memory One or more memory modules may be faulty or improperly seated. See "System Memory Problems." Diskette drive 0 seek failure A cable may be loose, or the system configuration information may not match the hardware configuration. See "Diskette Drive Problems." Diskette read failure A cable may be loose, or the diskette See "Diskette Drive Problems." may be faulty. Diskette subsystem reset failed The diskette drive controller may be faulty. Run the Diskette tests in the Dell Diagnostics. Diskette write protected The diskette write-protect feature is activated. Remove the diskette from drive A and move the write-protect tab to the unlocked position. Drive not ready No diskette is in the drive. The operation requires a diskette in the drive before it can continue. Put a diskette in the drive or close the drive latch. 186 So lv ing Pr o ble m s System Messages (continued) Message Cause Action Gate A20 failure One or more memory modules may be loose. See "System Memory Problems." General failure The operating system is unable to carry out the command. This message is usually followed by specific information—for example, PRINTER OUT OF PAPER. Respond by taking the appropriate action. Hard disk configuration error The hard drive failed initialization. See "Hard Drive Problems." Hard disk controller failure The hard drive failed initialization. See "Hard Drive Problems." Invalid configuration information - please run SETUP program The system configuration information does not match the hardware configuration. Enter system setup and correct the system configuration information. Keyboard controller failure A cable or connector may be loose, or See "Keyboard Problems." the keyboard or keyboard/mouse controller may be faulty. Hard disk failure Hard drive read failure Keyboard failure Keyboard stuck key failure Memory address line failure at address, read value expecting value One or more memory modules may be faulty or improperly seated. See "System Memory Problems." Memory allocation error The software you are attempting to run is conflicting with the operating system or another application program or utility. Turn off the computer, wait 30 seconds, and turn it on. Try to run the program again. If the problem persists, contact the software company. S o lv ing Pr o ble m s 187 w w w. d e l l . c o m | s u p p o r t . d e l l . c o m System Messages (continued) Message Cause Action Memory data line failure at address, read value expecting value One or more memory modules may be faulty or improperly seated. See "System Memory Problems." Memory double word logic failure at address, read value expecting value Memory odd/even logic failure at address, read value expecting value Memory write/read failure at address, read value expecting value Memory size in CMOS invalid The amount of memory recorded in Reboot the computer. If the error appears the system configuration information again, see "System Memory Problems." does not match the memory installed in the computer. No boot device available The computer cannot find the diskette or hard drive. Enter system setup, check the system configuration information for the diskette and hard drive, and if necessary, correct the information. No boot sector on hard drive The system configuration information in system setup may be incorrect, or the operating system may be corrupted. Enter system setup, check the system configuration information for the hard drive, and if necessary, correct the information. If the message persists, reinstall your operating system. See the documentation that came with your operating system. No timer tick interrupt A chip on the system board might be Run the System Board Devices tests in the malfunctioning. Dell Diagnostics. Non-system disk or disk error The diskette in drive A or your hard drive does not have a bootable operating system installed. A nonbootable diskette is in drive A. Either replace the diskette with one that has a bootable operating system, or remove the diskette from drive A and restart the computer. Not a boot diskette There is no operating system on the diskette. Boot the computer with a diskette that contains an operating system. 188 So lv ing Pr o ble m s System Messages (continued) Message Cause Please connect USB The USB keyboard and/or mouse Keyboard/Mouse to USB must be connected to the USB port(s) on the back of the connectors on the back of the computer. computer. Plug and Play Configuration Error Action Turn your computer off, connect the USB keyboard and/or mouse to one of the USB connectors on the back of the computer, and restart your computer. See "BackPanel Features." The computer has encountered a See "Expansion-Card Problems." problem in trying to configure one or more expansion cards. The operating system cannot read Requested sector not found from the diskette or hard drive. The computer could not find a particular sector on the disk, or the requested sector is defective. Read fault See "Diskette Drive Problems" and "Hard Drive Problems." Reset failed The disk reset operation failed. See "Diskette Drive Problems" and "Hard Drive Problems." Sector not found The operating system is unable to See "Diskette Drive Problems" and "Hard locate a sector on the diskette or hard Drive Problems." drive. Seek error The operating system is unable to If the error is on the diskette drive, try a find a specific track on the diskette or different diskette in the drive. hard drive. Shutdown failure A chip on the system board might be Run the System Board Devices tests in the malfunctioning. Dell Diagnostics. Time-of-day clock stopped The battery may be dead. Enter system setup and correct the date or time. If the problem persists, see "Battery Problems." Time-of-day not set The time or date displayed in the system configuration information does not match the system clock. Enter system setup and correct the date or time. Timer chip counter 2 failed A chip on the system board might be Run the System Board Devices tests in the malfunctioning. Dell Diagnostics. Unexpected interrupt in protected mode The keyboard controller might be malfunctioning, or one or more memory modules may be loose. Run the System Memory and the Keyboard tests in the Dell Diagnostics. S o lv ing Pr o ble m s 189 w w w. d e l l . c o m | s u p p o r t . d e l l . c o m System Messages (continued) Message Cause Action WARNING: Dell’s Disk Monitoring System has detected that drive [0/1] on the [primary/secondary] EIDE controller is operating outside of normal specifications. It is advisable to immediately back up your data and replace your hard drive by calling your support desk or Dell Computer Corporation. POST has queried the EIDE drive for status information. The drive has indicated it has detected possible error conditions for its operating specifications. When your computer finishes booting, immediately back up your data and replace your hard drive. Restore the data to the replacement drive. Write fault The operating system cannot write to See "Diskette Drive Problems" and "Hard the diskette or hard drive. Drive Problems." Write fault on selected drive Back up the data on your hard drive. If a replacement drive is not immediately available and the drive is not the only bootable drive, enter system setup and change the appropriate drive setting to None. Remove the drive from the computer. System Beep Codes If an error occurs during startup that cannot be reported on the monitor, your computer may emit a beep code that identifies the problem. The beep code is a pattern of sounds: for example, one beep, followed by a second beep, and then a burst of three beeps (code 1-1-3) means that the computer was unable to read the data in NVRAM. If a beep code is emitted, write it down on a copy of the Diagnostics Checklist and look it up in the following table. If you are unable to resolve the problem by looking up the meaning of the beep code, use the Dell Diagnostics to identify a more serious cause. If you are still unable to resolve the problem, contact Dell for technical assistance. If the computer loses power and beeps constantly when you turn it back on, the BIOS is probably corrupted. See "BIOS Recovery Utility" for information on restoring the BIOS. 190 So lv ing Pr o ble m s System Beep Codes Code Cause Action 1-1-2 Microprocessor register failure Contact Dell for technical assistance. 1-1-3 NVRAM read/write failure Run the System Board Devices tests in the Dell Diagnostics. 1-1-4 ROM BIOS checksum failure Run the System Board Devices tests in the Dell Diagnostics, if possible. 1-2-1 Programmable interval timer Run the System Board Devices tests in the Dell Diagnostics, if possible. 1-2-2 DMA initialization failure Run the System Board Devices tests in the Dell Diagnostics, if possible. 1-2-3 DMA page register read/write failure Run the System Board Devices tests in the Dell Diagnostics, if possible. 1-3 Video memory failure Run the VESA/VGA Interface tests in the Dell Diagnostics. 1-3-1 Memory modules not being properly identified or used See "System Memory Problems." through 2-4-4 3-1-1 Slave DMA register failure Run the System Board Devices tests in the Dell Diagnostics, if possible. 3-1-2 Master DMA register failure Run the System Board Devices tests in the Dell Diagnostics, if possible. 3-1-3 Master interrupt mask register failure Contact Dell for technical assistance. 3-1-4 Slave interrupt mask register failure Contact Dell for technical assistance. 3-2-2 Interrupt vector loading failure Contact Dell for technical assistance. 3-2-4 Keyboard controller failure Run the Keyboard tests in the Dell Diagnostics. Otherwise, contact Dell for technical assistance. 3-3-1 NVRAM power loss Run the System Board Devices tests in the Dell Diagnostics, if possible. 3-3-2 NVRAM configuration Run the System Board Devices tests in the Dell Diagnostics, if possible. 3-3-3 Real-time clock (RTC) or keyboard controller not found Run the Keyboard and System Board Devices tests in the Dell Diagnostics. Otherwise, contact Dell for technical assistance. S o lv ing Pr o ble m s 191 w w w. d e l l . c o m | s u p p o r t . d e l l . c o m System Beep Codes (continued) Code Cause Action 3-3-4 Video memory failure Run the VESA/VGA Interface tests in the Dell Diagnostics. 3-4-1 Video initialization failure Run the VESA/VGA Interface tests in the Dell Diagnostics. 3-4-2 Video retrace failure Run the VESA/VGA Interface tests in the Dell Diagnostics. 3-4-3 Search for video ROM failure Run the VESA/VGA Interface tests in the Dell Diagnostics. 4-2-1 Timer tick failure Contact Dell for technical assistance. 4-2-2 Shutdown failure Contact Dell for technical assistance. 4-2-3 Gate A20 failure Contact Dell for technical assistance. 4-2-4 Unexpected interrupt in protected mode Contact Dell for technical assistance. 4-3-1 Memory failure above address 0FFFFh Run the System Memory tests in the Dell Diagnostics. 4-3-3 Timer-chip channel 2 failure Contact Dell for technical assistance. 4-3-4 Time-of-day clock stopped Contact Dell for technical assistance. 4-4-1 Serial or parallel port failure Run the Serial Ports and the Parallel Ports tests in the Dell Diagnostics. 5-1-2-3 Memory read/write failure See "System Memory Problems." 5-2-2-1 Mismatch or unsupported memory modules See "System Memory Problems." 5-2-2-2 Mismatch memory module pair See "System Memory Problems." 5-2-2-3 Unable to initialize memory modules See "System Memory Problems." Warning Messages Your application programs or operating system generate warning messages to alert you to a possible problem and ask you to take an action before you continue. For example, before you format a diskette, a message may warn you that you can lose all data on the diskette as a way to protect against inadvertently erasing or writing over the data. These warning messages usually interrupt the procedure and require you to respond by typing a y (yes) or n (no). 192 So lv ing Pr o ble m s Diagnostics Messages When you run a test group or subtest in the Dell Diagnostics, an error message may result. These error messages are not covered in this section. Record the message on a copy of your Diagnostics Checklist and contact Dell for technical assistance. Diagnostic Lights Your computer has a series of lights that can help you analyze and solve problems with your computer. To locate these lights, see "Front View of the Computer (Doors Open)." • System lights • Diagnostic lights CAUTION: Before servicing any components inside your computer, see "Safety First—For You and Your Computer." The lights can help you determine what to do to resolve a problem. If a problem resolution requires you to open the computer cover, refer to "Removing and Installing Parts" for procedures you must complete before performing the suggested resolution. If the problem persists after you perform the suggested resolution, contact Dell for technical assistance. System Lights The following table lists the codes for the system lights, gives probable causes, and suggests corrective actions. System Light Codes Power Light Hard Drive Light Cause Corrective Action Solid green N/A Power is on, and the computer is operating normally. No corrective action is required. Blinking green Blank The computer is in the suspended state (Windows 2000 only). Use one of the appropriate methods to "wake up" the computer. See "Power Management." There is a configuration error. Check the diagnostic lights to see if the specific problem is identified. Blinks green several N/A times and then turns off S o lv ing Pr o ble m s 193 w w w. d e l l . c o m | s u p p o r t . d e l l . c o m System Light Codes (continued) Power Light Hard Drive Light Cause Solid yellow N/A Corrective Action The Dell Diagnostics is running a If the Dell Diagnostics is running, test, or a device on the system board allow the testing to complete. may be faulty or incorrectly installed. Check the diagnostic lights to see if the specific problem is identified. Also, see "System Board Problems." If the computer does not boot, contact Dell for technical assistance. Blinking yellow Blank There is a power supply or system board failure. Check the diagnostic lights to see if the specific problem is identified. Also, see "Power Problems" and "System Board Problems." Blinking yellow Solid green There is a system board failure. Check the diagnostic lights to see if the specific problem is identified. Also, see "System Board Problems." Solid green and a beep code during POST N/A A problem was detected while the BIOS was executing. See "System Beep Codes" for instructions on diagnosing the beep code. Also, check the diagnostic lights to see if the specific problem is identified. Solid green power light and no beep code and no video during POST N/A The monitor or the graphics card may Check the diagnostic lights to see if be faulty or incorrectly installed. the specific problem is identified. Also, see "Video Problems." Solid green power light and no beep code but the computer locks up during POST N/A An integrated system board device may be faulty. 194 So lv ing Pr o ble m s Check the diagnostic lights to see if the specific problem is identified. If the problem is not identified, contact Dell for technical assistance. Diagnostic Lights When you turn on your computer, it performs a series of self-diagnostic checks. A successful POST ends with a single beep that signifies the start of normal operation. If the computer fails to complete the POST, a series of lights located on the computer can help you understand which test failed or why the computer stopped responding. These lights communicate problems encountered before and during POST only, not during normal operation. To locate the diagnostic lights, see "Front View of the Computer (Doors Open)." The following tables lists the codes for the diagnostic lights, gives probable causes, and suggests corrective actions. The lights are labeled to help you match the pattern on your computer with one shown in the tables: • Diagnostic Light Codes Before POST • Diagnostic Light Codes During POST Preboot Diagnostic Codes The following table lists the codes for the diagnostic lights that occur before the computer begins the POST. Diagnostic Light Codes Before POST Light Pattern A B C D Cause Action No electrical power is supplied to the Connect the computer to its electrical outlet. Ensure that computer. the front-panel power light is on. If the power light is off, ensure that the computer is connected to a working electrical outlet and then press the power button. If the problem is still not resolved, contact Dell for technical assistance. = yellow = green = off S o lv ing Pr o ble m s 195 w w w. d e l l . c o m | s u p p o r t . d e l l . c o m Diagnostic Light Codes Before POST (continued) Light Pattern Cause Action Normal off condition. Computer is connected to its electrical outlet. Ensure that the front-panel power light is on. If the power light is off, ensure that the computer is connected to a working electrical outlet and then press the power button. A B C D When the computer is operating normally, it can be automatically or remotely started as long as it remains connected to an electrical outlet. For more information, see "Power Management." If the problem is still not resolved, contact Dell for technical assistance. Computer is in a reduced power or "sleep" state. Use one of the appropriate methods to "wake up" the computer. See "Power Management." If the problem is still not resolved, contact Dell for technical assistance. A B C D BIOS is not executing. Perform the procedure in "Reset Corrupted BIOS Settings." Possible power supply or power cord failure. Perform the procedure in "Power Problems." Possible system board failure. Contact Dell for technical assistance. Microprocessor and/or VRM mismatch. Perform the procedure in "Microprocessor Problems." Possible VRM 0 failure. Perform the procedure in "Microprocessor Problems." A B C D A B C D A B C D A B C D A B C D = yellow = green = off 196 So lv ing Pr o ble m s Diagnostic Light Codes Before POST (continued) Light Pattern Cause Action Possible VRM 1 failure. Perform the procedure in "Microprocessor Problems." Possible VRM 0 and VRM 1 failure. Perform the procedure in "Microprocessor Problems." A B C D A B C D Possible memory riser board A failure. Perform the procedure in "System Memory Problems." A B C D Possible memory riser board B failure. Perform the procedure in "System Memory Problems." A B C D Possible memory riser board A and riser board B failure. Perform the procedure in "System Memory Problems." A B C D = yellow = green = off Boot Diagnostic Codes The following table lists the codes for the diagnostic lights that occur while the computer is performing the POST. NOTE: If the computer is turned on and all four diagnostic lights are not on, see "Preboot Diagnostic Codes." S o lv ing Pr o ble m s 197 w w w. d e l l . c o m | s u p p o r t . d e l l . c o m Diagnostic Light Codes During POST Light Pattern Cause Action Possible BIOS failure, and the computer is in the recovery mode. Run the BIOS Recovery Utility, and restart the computer to retest. If the problem is still not resolved, perform the procedure in "Reset Corrupted BIOS Settings." A B C D Possible microprocessor failure. Perform the procedure in "Microprocessor Problems." Possible memory failure. Perform the procedure in "System Memory Problems." Possible expansion card failure or conflict. Perform the procedure in "Expansion-Card Problems" and see "Hardware Conflicts." Possible video card failure. Reseat the video card, and restart the computer to retest. For instructions on removing and installing an expansion card, see "Removing an Expansion Card." A B C D A B C D A B C D A B C D If the problem is not resolved, perform the procedure in "Expansion-Card Problems." If the problem is still not resolved, contact Dell for technical assistance. Possible diskette drive or hard drive failure. A B C D = yellow = green = off 198 So lv ing Pr o ble m s Perform the procedures in "Diskette Drive Problems" and "Hard Drive Problems." Diagnostic Light Codes During POST (continued) Light Pattern Cause Action Possible USB failure. Disconnect all USB devices and cables, and restart the computer to retest. Then reconnect all USB devices and cables, and restart the computer to retest. A B C D If the problem is still not resolved, contact Dell for technical assistance. Possible system board resource and/or hardware Perform the procedure in "System Board failure. Problems" and see "Hardware Conflicts." A B C D Possible system board resource and/or hardware Perform the procedure in "System Board failure. Problems" and see "Hardware Conflicts." A B C D Possible expansion card failure or conflict. Perform the procedure in "System Board Problems" and see "Hardware Conflicts." A B C D Possible system board resource and/or hardware Perform the procedure in "System Board failure. Problems" and see "Hardware Conflicts." A B C D Normal operating condition after POST. No action is necessary. A B C D = yellow = green = off SNMP Platform Event Traps Your computer generates SNMP PET messages that are sent to network management software to inform the network manager that specific events have occurred on your computer. The following table lists the SNMP platform event traps your computer generates. S o lv ing Pr o ble m s 199 w w w. d e l l . c o m | s u p p o r t . d e l l . c o m S N M P P l a t f o r m E v e n t Tr a p s 200 So lv ing Pr o ble m s Description Code BIOS boot failure 02 03 23 6f 00 Fan failure 02 03 04 06 01 Chassis intrusion 02 03 05 6f 00 Temperature failure 02 03 01 06 01 Invalid password 02 03 06 6f 01 Voltage failure 02 03 02 06 01 PC presence 02 03 25 6f 00 Software Problems • Operating system compatibility • Multiple microprocessor compatibility • Input errors • Error messages • Device drivers • Memory-resident programs • Program conflicts • Memory address conflicts • Interrupt assignment conflicts • BIOS recovery utility This section provides general guidelines for analyzing software problems. See "Finding Information and Assistance" for a list of software resources available to you from Dell, including drivers, utilities, documentation, and operating system backups. For detailed troubleshooting information on a particular application program, see the documentation that accompanied the software or consult the support service for the software vendor. If your computer is behaving erratically, back up your files immediately. If your computer has a tape drive installed, see the documentation that came with the tape backup software for instructions on performing a backup operation. Otherwise, see your operating system documentation for information on backing up data files. Basic Checks: • Ensure that the application program is compatible with the operating system installed in your computer and that your computer meets the minimum hardware requirements needed to run the software. For more information, see "Operating System Compatibility." S o lv ing Pr o ble m s 201 w w w. d e l l . c o m | s u p p o r t . d e l l . c o m • If you have dual microprocessors installed, ensure that the application program is compatible with multiple microprocessors. Many older applications cannot use multiple processors. For more information, see "Multiple Microprocessor Compatibility." • Ensure that you properly installed and configured the application program. Reinstall the program if necessary. Consult the software documentation or contact the software manufacturer for detailed troubleshooting information on a particular application program. 202 So lv ing Pr o ble m s • Ensure that you have not made an error while entering data. • Ensure that problems are not caused by a virus — Use a virus-scanning application program to check the software installation diskettes or CDs before using them. • After you have checked the software installation diskettes or CDs with a virus-scanning application program, you should disable the virusscanning application program before installing the software. You should also disable any other application programs that are "hidden," or operate in the background. • Verify that the program’s device drivers do not conflict with certain application programs. For more information, see "Device Drivers." • Confirm that a problem is software-related by running the System Board Devices tests in the Dell Diagnostics. If all tests run successfully, the error condition may be related to a software problem. • Ensure that the use of TSR programs has not resulted in a memory conflict. • Remove or confirm the possibility of a program conflict by rebooting your computer. • Ensure that a hardware conflict does not exist between devices. Operating System Compatibility Ensure that the computer's operating environment is set up to accommodate the application programs you use. Whenever you change the operating environment parameters, you may also affect the successful operation of the application programs. Sometimes, after modifying the operating environment, you may need to reinstall a program that no longer runs properly. Multiple Microprocessor Compatibility If dual microprocessors are installed, verify that all application programs will operate in multi-processor mode. Many older applications cannot use multiple processors. If you have verified that your applications will support multiple processors but the problem still exists, perform the procedures in "Microprocessor Problems." Input Errors If a specific key or set of keys is pressed at the wrong time, a program may give you unexpected results. See the documentation that came with your application program to ensure that the values or characters you are entering are valid. Error Messages Error messages are produced by the operating system, an application program, or the computer. "Messages and Codes" discusses error messages that are generated by the operating system. If you receive an error message that is not listed in "Messages and Codes," check your application program documentation. S o lv ing Pr o ble m s 203 w w w. d e l l . c o m | s u p p o r t . d e l l . c o m Device Drivers Programs that use specialized subroutines called device drivers can also cause problems with your computer. For example, a variation in the way the data is sent to the monitor may require a special screen driver program that expects a certain kind of video mode or monitor. In such cases, you may have to develop an alternative method of running that particular program— the creation of a boot file made especially for that program, for example. Call the support service for the software you are using to help you with this problem. Memory-Resident Programs Many utilities and supplementary programs load either when the computer boots or from an operating system prompt. These programs are designed to stay resident in system memory and thus always be available for use. Because they remain in the computer's memory, memory conflicts and errors can result when other programs require use of all or part of the memory already occupied by these TSR programs. Typically, your operating system's startup files or folder contain commands to start TSR programs when you turn on your computer. If you suspect that one of these TSR programs is causing a memory conflict, remove the commands that start them from the start-up file. If the problem you were experiencing does not recur, one of the TSR programs probably created the conflict. Add the TSR commands back into the start-up files one at a time until you identify which TSR program is creating the conflict. Program Conflicts Some programs may leave portions of their setup information behind, even though you have exited from them. As a result, other programs cannot run. Rebooting your computer can confirm whether these programs are causing the problem. 204 So lv ing Pr o ble m s Memory Address Conflicts Memory address conflicts occur when two or more devices try to access the same address in the upper memory blocks. For example, if a network expansion card and an expanded-memory page frame are assigned an overlapping block of addresses, a memory address conflict arises. As a result, when you try to log in to the network, the operation fails. To resolve this type of conflict, you can change the address of one of the devices. For example, in the case of the network expansion card and expanded-memory page-frame address conflict, you can move the network card to an address block in the range of CC000h through D0000h. To reassign the expansion card's address block, refer to the documentation for the card. Interrupt Assignment Conflicts Problems can arise if two devices attempt to use the same IRQ. To avoid this type of conflict, check the documentation for the default IRQ setting for each installed expansion card. Then consult the following table to configure the card for one of the available IRQs. NOTE: The following table lists default IRQ settings. In computers with Plug and Play capabilities, you can modify the defaults. If you install a Plug and Play card in a Plug and Play computer, the computer automatically selects an open IRQ if any are available. Default IRQ Assignments IRQ Used/Available IRQ0 Used by the system timer IRQ1 Used by the keyboard to signal that the output buffer is full IRQ2 Used by interrupt controller 1 to enable IRQ8 through IRQ15 IRQ3 Used by serial port 2 IRQ4 Used by serial port 1 IRQ5 Available IRQ6 Used by the diskette/tape drive controller IRQ7 Used by the parallel port IRQ8 Used by the real-time clock (RTC) S o lv ing Pr o ble m s 205 w w w. d e l l . c o m | s u p p o r t . d e l l . c o m Default IRQ Assignments (continued) IRQ Used/Available IRQ9 Available IRQ10 Available IRQ11 Available IRQ12 Used by the mouse port IRQ13 Used by the math coprocessor (if applicable) IRQ14 Used by the primary/secondary IDE controller (if enabled) IRQ15 Used by the primary/secondary IDE controller (if enabled) BIOS Recovery Utility If your computer loses power and beeps constantly but does not boot when power is restored, the BIOS settings may be corrupted. However, these symptoms can be caused by several different problems. Before you restore the BIOS, check the beep codes and diagnostic lights to see if a specific problem is identified. Otherwise, perform the following steps to restore the BIOS: 1 Turn off the computer and disconnect it from its electrical outlet. 2 Go to a different computer that is working properly, and download the BIOS update utility for the computer from the Dell support website. NOTE: After you download the BIOS update utility, generate the BIOS recovery utility. To generate the recovery utility, you can use any functioning computer. You do not have to use a computer of the same type or model as the malfunctioning computer. a Go to http://support.dell.com. If this is your first time to use this website, complete the one-time registration. 206 So lv ing Pr o ble m s b Click Downloads for Your Dell. c Enter the Service Tag Number for the computer or select the appropriate Dell system. d Select the appropriate OS and language for the malfunctioning computer. 3 e Select FlashBIOS Updates for the download category. f Click Go. Follow the instructions on the screen to download the BIOS update utility. NOTE: For some Dell systems, you are given a choice to create a diskette containing the BIOS update files or to download a file you can use from the hard drive. Select the choice to use the file that requires no installation mechanism, or application. This allows you to download a file that you can use from the hard drive. 4 Go to an MS-DOS prompt. 5 Change to the drive and file path where you downloaded the utility. 6 Type the command xxxxx -writehdrfile (where xxxxx is the name of the BIOS update executable file on the diskette) and press <Enter>. This generates a file with an .hdr extension, and a message appears indicating that the .hdr file has been written. 7 Copy the .hdr file to a blank, formatted diskette. NOTE: This diskette does not have to be bootable. All operations for the recovery utility are performed by the BIOS, and no boot files are required. 8 Insert the diskette into the diskette drive of the malfunctioning computer. Then turn the computer on. The computer automatically regenerates the BIOS from the diskette. 9 Remove the diskette from the diskette drive so that the computer does not boot from the diskette the next time you start the computer. S o lv ing Pr o ble m s 207 208 So lv ing Pr o ble m s w w w. d e l l . c o m | s u p p o r t . d e l l . c o m SECTION 7 Getting Help Help Overview Dell Contact Numbers w w w. d e l l . c o m | s u p p o r t . d e l l . c o m w w w. d e l l . c o m | s u p p o r t . d e l l . c o m Help Overview This section describes the tools Dell provides to help you when you have a problem with your computer. It also tells you when and how to contact Dell for technical or customer assistance. Technical Assistance If you need assistance with a technical problem, perform the following steps: 1 Complete the procedures in “Solving Problems.” 2 Run the Dell Diagnostics. 3 Make a copy of the Diagnostics Checklist, and fill it out. 4 Use Dell’s extensive suite of online services available at Dell’s website (http://support.dell.com) for help with installation and troubleshooting procedures. For more information, see “World Wide Web.” 5 If the preceding steps have not resolved the problem, call Dell for technical assistance. When prompted by Dell’s automated telephone system, enter your Express Service Code to route the call directly to the proper support personnel. If you do not have an Express Service Code, open the Dell Accessories folder, double-click the Express Service Code icon, and follow the directions. NOTE: Dell’s Express Service Code system may not be available in all countries. For instructions on using the technical support service, see “Technical Support Service” and “Before You Call.” Help Tools Dell provides a number of tools to assist you. These tools are described in the following sections. NOTE: Some of the following tools are not always available in all locations outside the continental U.S. Please call your local Dell representative for information on availability. 210 Ge tt ing Help World Wide Web The Internet is your most powerful tool for obtaining information about your computer and other Dell products. Through the Internet, you can access most of the services described in this section, including AutoTech, TechFax, order status, technical support, and product information. You can access Dell’s support website at http://support.dell.com. To select your country, click the map that appears. The Welcome to support.dell.com page opens. Enter your system information to access help tools and information. Dell can be accessed electronically using the following addresses: • World Wide Web http://www.dell.com/ http://www.dell.com/ap/ (for Asian/Pacific countries only) http://www.euro.dell.com (for Europe only) http://www.dell.com/la (for Latin American countries) • Anonymous file transfer protocol (FTP) ftp.dell.com/ Log in as user:anonymous, and use your e-mail address as your password. • Electronic Support Service [email protected] [email protected] (for Asian/Pacific countries only) support.euro.dell.com (for Europe only) • Electronic Quote Service [email protected] [email protected] (for Asian/Pacific countries only) • Electronic Information Service [email protected] Ge tt ing He lp 211 w w w. d e l l . c o m | s u p p o r t . d e l l . c o m AutoTech Service Dell's automated technical support service—AutoTech—provides recorded answers to the questions most frequently asked by Dell customers about their portable and desktop computer systems. When you call AutoTech, you use your touch-tone telephone to select the subjects that correspond to your questions. The AutoTech service is available 24 hours a day, seven days a week. You can also access this service through the technical support service. For the telephone number to call, see “Dell Contact Numbers.” TechFax Service Dell takes full advantage of fax technology to serve you better. Twenty-four hours a day, seven days a week, you can call the Dell TechFax line toll-free for all kinds of technical information. Using a touch-tone phone, you can select from a full directory of topics. The technical information you request is sent within minutes to the fax number you designate. For the TechFax telephone number to call, see “Dell Contact Numbers.” Automated Order-Status System You can call this automated service to check on the status of any Dell products that you have ordered. A recording prompts you for the information needed to locate and report on your order. For the telephone number to call, see “Dell Contact Numbers.” Technical Support Service Dell’s industry-leading hardware technical-support service is available 24 hours a day, seven days a week, to answer your questions about Dell hardware. Our technical support staff use computer-based diagnostics to provide fast, accurate answers to questions. To contact Dell’s technical support service, see “Before You Call” and then call the number for your country as listed in “Dell Contact Numbers.” 212 Ge tt ing Help Problems With Your Order If you have a problem with your order, such as missing parts, wrong parts, or incorrect billing, contact Dell for customer assistance. Have your invoice or packing slip handy when you call. For the telephone number to call, see “Dell Contact Numbers.” Product Information If you need information about additional products available from Dell, or if you would like to place an order, visit Dell’s website at http://www.dell.com/. For the telephone number to call to speak to a sales specialist, see “Dell Contact Numbers.” Returning Items for Warranty Repair or Credit Prepare all items being returned, whether for repair or credit, as follows: 1 Call Dell to obtain an authorization number, and write it clearly and prominently on the outside of the box. For the telephone number to call, see “Dell Contact Numbers.” 2 Include a copy of the invoice and a letter describing the reason for the return. 3 Include a copy of the Diagnostics Checklist indicating the tests you have run and any error messages reported by the Dell Diagnostics. 4 Include any accessories that belong with the item(s) being returned (such as power cables, software diskettes, and guides) if the return is for credit. 5 Pack the equipment to be returned in the original (or equivalent) packing materials. You are responsible for paying shipping expenses. You are also responsible for insuring any product returned, and you assume the risk of loss during shipment to Dell. Collect-on-delivery (C.O.D.) packages are not accepted. Returns that are missing any of the preceding requirements will be refused at our receiving dock and returned to you. Ge tt ing He lp 213 w w w. d e l l . c o m | s u p p o r t . d e l l . c o m Before You Call NOTE: Have your Express Service Code ready when you call. The code helps Dell’s automated-support telephone system direct your call more efficiently. Remember to fill out the Diagnostics Checklist. If possible, turn on your system before you call Dell for technical assistance and call from a telephone at or near the computer. You may be asked to type some commands at the keyboard, relay detailed information during operations, or try other troubleshooting steps possible only at the computer system itself. Make sure that the system documentation is available. CAUTION: Before servicing any components inside your computer, see “Safety First—For You and Your Computer.” 214 Ge tt ing Help Diagnostics Checklist Name: ____________________________________________________ Date: ______________________________ Address: __________________________________________________ Phone number: _____________________ Service tag (bar code on the back of the computer): __________________________________________________ Express Service Code: ___________________________________________________________________________ Return Material Authorization Number (if provided by Dell support technician): ___________________________ Operating system and version: ____________________________________________________________________ Peripherals: _____________________________________________________________________________________ ________________________________________________________________________________________________ ________________________________________________________________________________________________ ________________________________________________________________________________________________ Expansion cards: ________________________________________________________________________________ ________________________________________________________________________________________________ ________________________________________________________________________________________________ ________________________________________________________________________________________________ Are you connected to a network? yes no Network, version, and network card: _______________________________________________________________ Programs and versions: ___________________________________________________________________________ ________________________________________________________________________________________________ ________________________________________________________________________________________________ ________________________________________________________________________________________________ See your operating system documentation to determine the contents of the system’s startup files. Print each file if possible. Otherwise, record the contents of each file before calling Dell. Error message, beep code, or diagnostic code: ______________________________________________________ Description of problem and troubleshooting procedures you performed: ________________________________ ________________________________________________________________________________________________ ________________________________________________________________________________________________ ________________________________________________________________________________________________ ________________________________________________________________________________________________ Ge tt ing He lp 215 w w w. d e l l . c o m | s u p p o r t . d e l l . c o m Dell Contact Numbers The following table provides country-specific access codes and telephone numbers, websites, and email addresses that you can use to contact Dell. The codes required depend on where you are calling from as well as the destination of your call; in addition, each country has a different dialing protocol. If you need assistance in determining which codes to use, contact a local or an international operator. NOTE: Toll-free numbers are for use only within the country for which they are listed. Area codes are most often used to call long distance within your own country (not internationally)—in other words, when your call originates in the same country you are calling. Country (City) International Access Code Country Code City Code Department Name or Service Area, Website and E-mail Address Area Codes, Local Numbers, and Toll Free Numbers Australia (Sydney) Home and Small Business 1-300-65-55-33 International Access Code: 0011 Government and Business toll free: 1-800-633-559 Country Code: 61 Preferred Accounts Division (PAD) toll free: 1-800-060-889 City Code: 2 Customer Care toll free: 1-800-819-339 Corporate Sales toll free: 1-800-808-385 Transaction Sales toll free: 1-800-808-312 Fax toll free: 1-800-818-341 Austria (Vienna) Home/Small Business Sales 01 795 67602 International Access Code: 900 Home/Small Business Fax 01 795 67605 Country Code: 43 Home/Small Business Customer Care 01 795 67603 City Code: 1 Preferred Accounts/Corporate Customer Care Home/Small Business Technical Support Preferred Accounts/Corporate Technical Support Switchboard Website: http://support.euro.dell.com E-mail: [email protected] 216 Ge tt ing Help 0660 8056 01 795 67604 0660 8779 01 491 04 0 Country (City) International Access Code Country Code City Code Department Name or Service Area, Website and E-mail Address Area Codes, Local Numbers, and Toll Free Numbers Belgium (Brussels) Technical Support International Access Code: 00 Customer Care Country Code: 32 Home/Small Business Sales City Code: 2 Corporate Sales 02 481 91 00 Fax 02 481 92 99 Switchboard 02 481 91 00 02 481 92 88 02 481 91 19 toll free: 0800 16884 Website: http://support.euro.dell.com E-mail: [email protected] Brazil Customer Support, Technical Support 0800 90 3355 International Access Code: 0021 Sales 0800 90 3366 Country Code: 55 Website: http://www.dell.com/br City Code: 51 Brunei Customer Technical Support (Penang, Malaysia) Country Code: 673 Customer Service (Penang, Malaysia) 604 633 4949 Transaction Sales (Penang, Malaysia) 604 633 4955 604 633 4966 Canada (North York, Ontario) Automated Order-Status System toll free: 1-800-433-9014 International Access Code: 011 AutoTech (Automated technical support) toll free: 1-800-247-9362 Customer Care (From outside Toronto) toll free: 1-800-387-5759 Customer Care (From within Toronto) Customer Technical Support toll free: 1-800-847-4096 Sales (Direct Sales—from outside Toronto) toll free: 1-800-387-5752 Sales (Direct Sales—from within Toronto) Chile (Santiago) 416 758-2400 416 758-2200 Sales (Federal government, education, and medical) toll free: 1-800-567-7542 Sales (Major Accounts) toll free: 1-800-387-5755 TechFax toll free: 1-800-950-1329 Sales, Customer Support, and Technical Support toll free: 1230-020-4823 Country Code: 56 City Code: 2 Ge tt ing He lp 217 w w w. d e l l . c o m | s u p p o r t . d e l l . c o m Country (City) International Access Code Country Code City Code Department Name or Service Area, Website and E-mail Address Area Codes, Local Numbers, and Toll Free Numbers China (Xiamen) Technical Support toll free: 800 858 2437 Country Code: 86 Customer Experience toll free: 800 858 2060 City Code: 592 Home and Small Business toll free: 800 858 2222 Preferred Accounts Division toll free: 800 858 2062 Large Corporate Accounts toll free: 800 858 2999 Czech Republic (Prague) Technical Support 02 22 83 27 27 International Access Code: 00 Customer Care 02 22 83 27 11 Country Code: 420 Fax 02 22 83 27 14 City Code: 2 TechFax 02 22 83 27 28 Switchboard 02 22 83 27 11 Website: http://support.euro.dell.com E-mail: [email protected] Denmark (Horsholm) Technical Support International Access Code: 00 Relational Customer Care 45170184 Country Code: 45 Home/Small Business Customer Care 32875505 Switchboard 45170100 Fax Technical Support (Upplands Vasby, Sweden) Fax Switchboard 45170182 46 0 859005594 45170117 Website: http://support.euro.dell.com E-mail: [email protected] E-mail Support for Servers: [email protected] Finland (Helsinki) Technical Support 09 253 313 60 International Access Code: 990 Technical Support Fax 09 253 313 81 Country Code: 358 Relational Customer Care 09 253 313 38 City Code: 9 Home/Small Business Customer Care 09 693 791 94 Fax 09 253 313 99 Switchboard 09 253 313 00 Website: http://support.euro.dell.com E-mail: [email protected] 218 Ge tt ing Help Country (City) International Access Code Country Code City Code Department Name or Service Area, Website and E-mail Address Area Codes, Local Numbers, and Toll Free Numbers France (Paris/Montpellier) Home and Small Business International Access Code: 00 Technical Support 0825 387 270 Country Code: 33 Customer Care 0825 823 833 City Code: (1) (4) Switchboard 0825 004 700 Switchboard (Alternative) Sales Fax 04 99 75 40 00 0825 004 700 01 55 94 71 01 Website: http://support.euro.dell.com E-mail: [email protected] Corporate Technical Support 0825 004 719 Customer Care 0825 338 339 Switchboard 01 55 94 71 00 Sales 01 55 94 71 00 Fax 01 55 94 71 99 Website: http://support.euro.dell.com E-mail: [email protected] Germany (Langen) Technical Support International Access Code: 00 Home/Small Business Customer Care Country Code: 49 Global Segment Customer Care 06103 766-9570 City Code: 6103 Preferred Accounts Customer Care 06103 766-9420 Large Accounts Customer Care 06103 766-9560 Public Accounts Customer Care 06103 766-9555 Switchboard 06103 766-7000 06103 766-7200 0180-5-224400 Website: http://support.euro.dell.com E-mail: [email protected] Hong Kong Technical Support International Access Code: 001 Customer Service (Penang, Malaysia) Country Code: 852 Transaction Sales toll free: 800 96 4109 Corporate Sales toll free: 800 96 4108 toll free: 800 96 4107 604 633 4949 Ge tt ing He lp 219 w w w. d e l l . c o m | s u p p o r t . d e l l . c o m Country (City) International Access Code Country Code City Code Department Name or Service Area, Website and E-mail Address Area Codes, Local Numbers, and Toll Free Numbers Ireland (Cherrywood) Technical Support International Access Code: 16 Home User Customer Care 01 204 4095 Country Code: 353 Small Business Customer Care 01 204 4026 City Code: 1 Corporate Customer Care 01 204 4003 Sales 01 286 0500 SalesFax Fax Switchboard 0870 908 0800 01 204 0144 0870 907 5590 01 286 0500 Website: http://support.euro.dell.com E-mail: [email protected] Italy (Milan) Home and Small Business International Access Code: 00 Technical Support 02 577 826 90 Country Code: 39 Customer Care 02 696 821 14 City Code: 02 Fax 02 696 821 13 Switchboard 02 696 821 12 Website: http://support.euro.dell.com E-mail: [email protected] Corporate Technical Support 02 577 826 90 Customer Care 02 577 825 55 Fax 02 575 035 30 Switchboard Website: http://support.euro.dell.com E-mail: [email protected] 220 Ge tt ing Help 02 577 821 Country (City) International Access Code Country Code City Code Department Name or Service Area, Website and E-mail Address Area Codes, Local Numbers, and Toll Free Numbers Japan (Kawasaki) Technical Support (Server) toll free: 0120-1984-35 International Access Code: 001 Technical Support (Dimension™ and Inspiron™) toll free: 0120-1982-26 Country Code: 81 Technical Support Outside of Japan (Dimension and Inspiron) 81-44-520-1435 City Code: 44 Technical Support (Dell Precision™, OptiPlex™ and Latitude™) toll free: 0120-1984-33 Technical Support Outside of Japan (Dell Precision, OptiPlex, and Latitude) 81-44-556-3894 24-Hour Automated Order Service 044 556-3801 Customer Care 044 556-4240 Home and Small Business Group Sales 044 556-3344 Business Sales Division (up to 400 employees) 044 556 1465 Preferred Accounts Division Sales (over 400 employees) 044 556-3433 Large Corporate Accounts Sales (over 3500 employees) 044 556-3430 Government, Education, and Medical Sales 044 556 3345 Dell Global Japan 044 556 3469 Individual User 044 556 1760 Faxbox Service 044 556-3490 Switchboard 044 556-4300 Website: http://support.jp.dell.com Korea (Seoul) Technical Support toll free: 080-200-3800 International Access Code: 001 Sales toll free: 080-200-3777 Country Code: 82 Customer Service (Seoul, Korea) City Code: 2 Customer Service (Penang, Malaysia) 2194-6220 604 633 4949 Fax 2194-6202 Switchboard 2194-6000 Ge tt ing He lp 221 w w w. d e l l . c o m | s u p p o r t . d e l l . c o m Country (City) International Access Code Country Code City Code Latin America Department Name or Service Area, Website and E-mail Address Area Codes, Local Numbers, and Toll Free Numbers Customer Technical Support (Austin, Texas, U.S.A.) 512 728-4093 Customer Service (Austin, Texas, U.S.A.) 512 728-3619 Fax (Technical Support and Customer Service)(Austin, Texas, U.S.A.) 512 728-3883 Sales (Austin, Texas, U.S.A.) 512 728-4397 SalesFax (Austin, Texas, U.S.A.) 512 728-4600 or 512 728-3772 Luxembourg Technical Support (Brussels, Belgium) International Access Code: 00 Home/Small Business Sales (Brussels, Belgium) Country Code: 352 Corporate Sales (Brussels, Belgium) 02 481 91 00 Customer Care (Brussels, Belgium) 02 481 91 19 Fax (Brussels, Belgium) 02 481 92 99 Switchboard (Brussels, Belgium) 02 481 91 00 02 481 92 88 toll free: 080016884 Website: http://support.euro.dell.com E-mail: [email protected] Macau Technical Support Country Code: 853 Customer Service (Penang, Malaysia) Malaysia (Penang) Technical Support toll free: 1 800 888 298 International Access Code: 00 Customer Service 04 633 4949 Country Code: 60 Transaction Sales toll free: 1 800 888 202 City Code: 4 Corporate Sales toll free: 1 800 888 213 Transaction Sales 222 Ge tt ing Help toll free: 0800 582 604 633 4949 toll free: 0800 581 Country (City) International Access Code Country Code City Code Mexico International Access Code: 95 Country Code: 52 City Code: 5 Department Name or Service Area, Website and E-mail Address Area Codes, Local Numbers, and Toll Free Numbers Automated Order-Status System (Austin, Texas, U.S.A.) 512 728-0685 AutoTech (Automated technical support) (Austin, Texas, U.S.A.) 512 728-0686 Customer Technical Support 525 228-7870 Sales 525 228-7811 or toll free: 91-800-900-37 or toll free: 91-800-904-49 Customer Service 525 228-7878 Main 525 228-7800 Netherlands (Amsterdam) Technical Support 020 581 8838 International Access Code: 00 Customer Care 020 581 8740 Country Code: 31 Home/Small Business Sales City Code: 20 Home/Small Business Sales Fax 020 682 7171 Corporate Sales 020 581 8818 Corporate Sales Fax 020 686 8003 Fax 020 686 8003 Switchboard 020 581 8818 toll free: 0800-0663 Website: http://support.euro.dell.com E-mail: [email protected] New Zealand Home and Small Business 0800 446 255 International Access Code: 00 Government and Business 0800 444 617 Country Code: 64 Sales 0800 441 567 Fax 0800 441 566 Ge tt ing He lp 223 w w w. d e l l . c o m | s u p p o r t . d e l l . c o m Country (City) International Access Code Country Code City Code Department Name or Service Area, Website and E-mail Address Area Codes, Local Numbers, and Toll Free Numbers Norway (Lysaker) Technical Support 671 16882 International Access Code: 00 Relational Customer Care 671 17514 Country Code: 47 Home/Small Business Customer Care 23162298 Switchboard 671 16800 Fax Technical Support (Upplands Vasby, Sweden) Fax Switchboard 46 0 85 590 05 594 671 16865 Website: http://support.euro.dell.com E-mail: [email protected] E-mail Support for Servers: [email protected] Poland (Warsaw) Technical Support 22 57 95 700 International Access Code: 011 Customer Care 22 57 95 999 Country Code: 48 Sales 22 57 95 999 City Code: 22 Fax 22 57 95 998 Switchboard 22 57 95 999 Website: http://support.euro.dell.com E-mail: [email protected] Portugal Technical Support 35 800 834 077 International Access Code: 00 Customer Care 800 300 415 or 35 800 834 075 Country Code: 35 Sales Fax 800 300 410 or 800 300 411 or 800 300 412 35 121 424 01 12 E-mail: [email protected] Singapore (Singapore) Technical Support International Access Code: 005 Customer Service (Penang, Malaysia) Country Code: 65 Transaction Sales toll free: 800 6011 054 Corporate Sales toll free: 800 6011 053 224 Ge tt ing Help toll free: 800 6011 051 604 633 4949 Country (City) International Access Code Country Code City Code South Africa (Johannesburg) Department Name or Service Area, Website and E-mail Address Technical Support Area Codes, Local Numbers, and Toll Free Numbers 011 709 7710 International Access Code: 09/091 Customer Care 011 709 7707 Country Code: 27 Sales 011 709 7700 City Code: 11 Fax 011 706 0495 Switchboard 011 709 7700 Website: http://support.euro.dell.com E-mail: [email protected] Southeast Asian and Pacific Countries Customer Technical Support, Customer Service, and Sales (Penang, Malaysia) Spain (Madrid) Home and Small Business International Access Code: 00 Technical Support 902 100 130 Country Code: 34 Customer Care 902 118 540 City Code: 91 Sales 902 118 541 Switchboard 902 118 541 Fax 902 118 539 604 633 4810 Website: http://support.euro.dell.com E-mail: [email protected] Corporate Technical Support 902 100 130 Customer Care 902 118 546 Switchboard 91 722 92 00 Fax 91 722 95 83 Website: http://support.euro.dell.com E-mail: [email protected] Ge tt ing He lp 225 w w w. d e l l . c o m | s u p p o r t . d e l l . c o m Country (City) International Access Code Country Code City Code Department Name or Service Area, Website and E-mail Address Area Codes, Local Numbers, and Toll Free Numbers Sweden (Upplands Vasby) Technical Support International Access Code: 00 Relational Customer Care 08 590 05 642 Country Code: 46 Home/Small Business Customer Care 08 587 70 527 City Code: 8 Fax Technical Support 08 590 05 594 Sales 08 590 05 185 08 590 05 199 Website: http://support.euro.dell.com E-mail: [email protected] E-mail Support for Latitude and Inspiron: [email protected] E-mail Support for OptiPlex: [email protected] E-mail Support for Servers: [email protected] Switzerland (Geneva) Technical Support (Home and Small Business) 0844 811 411 International Access Code: 00 Technical Support (Corporate) 0844 822 844 Country Code: 41 Customer Care (Home and Small Business) 0848 802 202 City Code: 22 Customer Care (Corporate) 0848 821 721 Fax 022 799 01 90 Switchboard 022 799 01 01 Website: http://support.euro.dell.com E-mail: [email protected] Taiwan Technical Support toll free: 0080 60 1255 International Access Code: 002 Technical Support (Servers) toll free: 0080 60 1256 Country Code: 886 Transaction Sales toll free: 0080 651 228 or 0800 33 556 Corporate Sales toll free: 0080 651 227 or 0800 33 555 Thailand Technical Support International Access Code: 001 Customer Support (Penang, Malaysia) Country Code: 66 Sales 226 Ge tt ing Help toll free: 0880 060 07 604 633 4949 toll free: 0880 060 09 Country (City) International Access Code Country Code City Code U.K. (Bracknell) International Access Code: 010 Country Code: 44 City Code: 1344 Department Name or Service Area, Website and E-mail Address Area Codes, Local Numbers, and Toll Free Numbers Technical Support (Corporate/Preferred Accounts/PAD [1000+ employees]) 0870 908 0500 Technical Support (Direct/PAD and General) 0870 908 0800 Global Accounts Customer Care 01344 723186 Home and Small Business Customer Care 0870 906 0010 Corporate Customer Care 0870 908 0500 Preferred Accounts (500-5000 employees) Customer Care 01344 723196 Central Government Customer Care 01344 723193 Local Government Customer Care 01344 723194 Home/Small Business Sales 0870 907 4000 Corporate/Public Sector Sales 01344 860456 Website: http://support.euro.dell.com E-mail: [email protected] Ge tt ing He lp 227 w w w. d e l l . c o m | s u p p o r t . d e l l . c o m Country (City) International Access Code Country Code City Code Department Name or Service Area, Website and E-mail Address Area Codes, Local Numbers, and Toll Free Numbers U.S.A. (Austin, Texas) Automated Order-Status System toll free: 1-800-433-9014 International Access Code: 011 AutoTech (for portable and desktop computers) toll free: 1-800-247-9362 Country Code: 1 Dell Home and Small Business Group (for portable and desktop computers): Customer Technical Support (Return Material Authorization Numbers) toll free: 1-800-624-9896 Customer Technical Support (Home sales purchased via http://www.dell.com) toll free: 1-877-576-3355 Customer Service (Credit Return Authorization Numbers) toll free: 1-800-624-9897 National Accounts (systems purchased by established Dell national accounts [have your account number handy], medical institutions, or value-added resellers [VARs]): Customer Service and Technical Support (Return Material Authorization Numbers) toll free: 1-800-822-8965 Public Americas International (systems purchased by governmental agencies [local, state, or federal] or educational institutions): Customer Service and Technical Support (Return Material Authorization Numbers) Dell Sales toll free: 1-800-234-1490 toll free: 1-800-289-3355 or toll free: 1-800-879-3355 Spare Parts Sales toll free: 1-800-357-3355 DellWare™ toll free: 1-800-753-7201 Desktop and Portable Fee-Based Technical Support toll free: 1-800-433-9005 Server Fee-Based Technical Support toll free: 1-800-967-0765 Sales (Catalogs) toll free: 1-800-426-5150 Fax toll free: 1-800-727-8320 TechFax Dell Services for the Deaf, Hard-of-Hearing, or Speech-Impaired Switchboard Dellnet Technical Support toll free: 1-800-950-1329 toll free: 1-877-DELLTTY (1-877-335-5889) 512 338-4400 toll free: 1-877-Dellnet (1-877-335-5638) 228 Ge tt ing Help SECTION 8 Additional Information Regulatory Notices ENERGY STAR® Compliance Limited Warranty and Return Policy w w w. d e l l . c o m | s u p p o r t . d e l l . c o m w w w. d e l l . c o m | s u p p o r t . d e l l . c o m Regulatory Notices Electromagnetic Interference (EMI) is any signal or emission, radiated in free space or conducted along power or signal leads, that endangers the functioning of a radio navigation or other safety service or seriously degrades, obstructs, or repeatedly interrupts a licensed radio communications service. Radio communications services include but are not limited to AM/FM commercial broadcast, television, cellular services, radar, air-traffic control, pager, and Personal Communication Services (PCS). These licensed services, along with unintentional radiators such as digital devices, including computer systems, contribute to the electromagnetic environment. Electromagnetic Compatibility (EMC) is the ability of items of electronic equipment to function properly together in the electronic environment. While this computer system has been designed and determined to be compliant with regulatory agency limits for EMI, there is no guarantee that interference will not occur in a particular installation. If this equipment does cause interference with radio communications services, which can be determined by turning the equipment off and on, you are encouraged to try to correct the interference by one or more of the following measures: • Reorient the receiving antenna. • Relocate the computer with respect to the receiver. • Move the computer away from the receiver. • Plug the computer into a different outlet so that the computer and the receiver are on different branch circuits. If necessary, consult a Technical Support representative of Dell or an experienced radio/television technician for additional suggestions. You may find the FCC Interference Handbook, 1986, to be helpful. It is available from the U.S. Government Printing Office, Washington, DC 20402, Stock No. 004-000-00450-7 or on the World Wide Web at http://www.fcc.gov/cib/Publications/tvibook.html. Dell computer systems are designed, tested, and classified for their intended electromagnetic environment. These electromagnetic environment classifications generally refer to the following harmonized definitions: 230 Addit ional Inf o r mat ion • Class A is typically for business or industrial environments. • Class B is typically for residential environments. Information Technology Equipment (ITE), including peripherals, expansion cards, printers, input/output (I/O) devices, monitors, and so on, that are integrated into or connected to the system should match the electromagnetic environment classification of the computer system. A Notice About Shielded Signal Cables: Use only shielded cables for connecting peripherals to any Dell device to reduce the possibility of interference with radio communications services. Using shielded cables ensures that you maintain the appropriate EMC classification for the intended environment. For parallel printers, a cable is available from Dell. If you prefer, you can order a cable from Dell on the World Wide Web at http://www.dell.com/products/dellware/index.htm. Most Dell computer systems are classified for Class B environments. To determine the electromagnetic classification for your system or device, refer to the following sections specific for each regulatory agency. Each section provides country-specific EMC/EMI or product safety information. FCC Notices (U.S. Only) Most Dell computer systems are classified by the Federal Communications Commission (FCC) as Class B digital devices. However, the inclusion of certain options can change the rating of some configurations to Class A. To determine which classification applies to your computer system, examine all FCC registration labels located on the bottom or back panel of your computer, on card-mounting brackets, and on the cards themselves. If any one of the labels carries a Class A rating, your entire system is considered to be a Class A digital device. If all labels carry an FCC Class B rating as distinguished by either an FCC ID number or the FCC logo, ( ), your system is considered to be a Class B digital device. Once you have determined your system’s FCC classification, read the appropriate FCC notice. Note that FCC regulations provide that changes or modifications not expressly approved by Dell could void your authority to operate this equipment. This device complies with Part 15 of the FCC Rules. Operation is subject to the following two conditions: Addit ional Info r m ati on 231 w w w. d e l l . c o m | s u p p o r t . d e l l . c o m • This device may not cause harmful interference. • This device must accept any interference received, including interference that may cause undesired operation. Class A This equipment has been tested and found to comply with the limits for a Class A digital device pursuant to Part 15 of the FCC Rules. These limits are designed to provide reasonable protection against harmful interference when the equipment is operated in a commercial environment. This equipment generates, uses, and can radiate radio frequency energy and, if not installed and used in accordance with the manufacturer’s instruction manual, may cause harmful interference with radio communications. Operation of this equipment in a residential area is likely to cause harmful interference, in which case you will be required to correct the interference at your own expense. Class B This equipment has been tested and found to comply with the limits for a Class B digital device pursuant to Part 15 of the FCC Rules. These limits are designed to provide reasonable protection against harmful interference in a residential installation. This equipment generates, uses, and can radiate radio frequency energy and, if not installed and used in accordance with the manufacturer’s instruction manual, may cause interference with radio communications. However, there is no guarantee that interference will not occur in a particular installation. If this equipment does cause harmful interference to radio or television reception, which can be determined by turning the equipment off and on, you are encouraged to try to correct the interference by one or more of the following measures: 232 Addit ional Inf o r mat ion • Reorient or relocate the receiving antenna. • Increase the separation between the equipment and the receiver. • Connect the equipment into an outlet on a circuit different from that to which the receiver is connected. • Consult the dealer or an experienced radio/television technician for help. The following information is provided on the device or devices covered in this document in compliance with FCC regulations: • Model number: WCP and WCM • Company name: Dell Computer Corporation EMC Engineering Department One Dell Way Round Rock, Texas 78682 USA 512-338-4400 IC Notice (Canada Only) Most Dell computer systems (and other Dell digital apparatus) are classified by the Industry Canada (IC) Interference-Causing Equipment Standard #3 (ICES-003) as Class B digital devices. To determine which classification (Class A or B) applies to your computer system (or other Dell digital apparatus), examine all registration labels located on the bottom or the back panel of your computer (or other digital apparatus). A statement in the form of "IC Class A ICES-003" or "IC Class B ICES-003" will be located on one of these labels. Note that Industry Canada regulations provide that changes or modifications not expressly approved by Dell could void your authority to operate this equipment. This Class B (or Class A, if so indicated on the registration label) digital apparatus meets the requirements of the Canadian InterferenceCausing Equipment Regulations. Cet appareil numérique de la Classe B (ou Classe A, si ainsi indiqué sur l’étiquette d’enregistration) respecte toutes les exigences du Reglement sur le Materiel Brouilleur du Canada. CE Notice (European Union) Marking by the symbol indicates compliance of this Dell system to the EMC Directive and the Low Voltage Directive of the European Union. Such marking is indicative that this Dell system meets the following technical standards: Addit ional Info r m ati on 233 w w w. d e l l . c o m | s u p p o r t . d e l l . c o m • EN 55022 — “Limits and Methods of Measurement of Radio Interference Characteristics of Information Technology Equipment.” • EN 55024 — “Information technology equipment - Immunity characteristics - Limits and methods of measurement.” • EN 61000-3-2 — “Electromagnetic compatibility (EMC) - Part 3: Limits - Section 2: Limits for harmonic current emissions (Equipment input current up to and including 16 A per phase).” • EN 61000-3-3 — “Electromagnetic compatibility (EMC) - Part 3: Limits - Section 3: Limitation of voltage fluctuations and flicker in low-voltage supply systems for equipment with rated current up to and including 16 A.” • EN 60950 — “Safety of Information Technology Equipment.” NOTE: EN 55022 emissions requirements provide for two classifications: • Class A is for typical commercial areas. • Class B is for typical domestic areas. RF INTERFERENCE WARNING: This is a Class A product. In a domestic environment this product may cause radio frequency (RF) interference, in which case the user may be required to take adequate measures. This Dell device is classified for use in a typical Class B domestic environment. A "Declaration of Conformity" in accordance with the preceding directives and standards has been made and is on file at Dell Computer Corporation Products Europe BV, Limerick, Ireland. Battery Disposal Your computer system uses a lithium battery. The lithium is a long-life battery, and it is very possible that you will never need to replace it. However, should you need to replace it, refer to the section about replacing the battery in your Dell system documentation for instructions. 234 Addit ional Inf o r mat ion Do not dispose of the battery along with household waste. Contact your local waste disposal agency for the address of the nearest battery deposit site. EN 55022 Compliance (Czech Republic Only) This device belongs to Class B devices as described in EN 55022, unless it is specifically stated that it is a Class A device on the specification label. The following applies to devices in Class A of EN 55022 (radius of protection up to 30 meters). The user of the device is obliged to take all steps necessary to remove sources of interference to telecommunication or other devices. Pokud není na typovém titku poèítaèe uvedeno, e spadá do tøídy A podle EN 55022, spadá automaticky do tøídy B podle EN 55022. Pro zaøízení zaøazená do tøídy A (ochranné pásmo 30m) podle EN 55022 platí následující. Dojde-li k ruení telekomunikaèních nebo jinych zaøízení, je uivatel povinen provést taková opatøení, aby ruení odstranil. VCCI Notice (Japan Only) Most Dell computer systems are classified by the Voluntary Control Council for Interference (VCCI) as Class B information technology equipment (ITE). However, the inclusion of certain options can change the rating of some configurations to Class A. ITE, including peripherals, expansion cards, printers, input/output (I/O) devices, monitors, and so on, integrated into or connected to the system, should match the electromagnetic environment classification (Class A or B) of the computer system. To determine which classification applies to your computer system, examine the regulatory labels/markings (see " " and " ") located on the bottom or back panel of your computer. Once you have determined your system’s VCCI classification, read the appropriate VCCI notice. Addit ional Info r m ati on 235 w w w. d e l l . c o m | s u p p o r t . d e l l . c o m Class A ITE This is a Class A product based on the standard of the Voluntary Control Council for Interference (VCCI) for information technology equipment. If this equipment is used in a domestic environment, radio disturbance may arise. When such trouble occurs, the user may be required to take corrective actions. VCCI Class A I TE Regulator y Mark VCCI-A Class B ITE This is a Class B product based on the standard of the Voluntary Control Council for Interference (VCCI) for information technology equipment. If this equipment is used near a radio or television receiver in a domestic environment, it may cause radio interference. Install and use the equipment according to the instruction manual. 236 Addit ional Inf o r mat ion VCCI Class B IT E Regulator y Mark MIC Notice (Republic of Korea Only) To determine which classification (Class A or B) applies to your computer system (or other Dell digital device), examine the Republic of Korean Ministry of Information and Communications (MIC) registration labels located on your computer (or other Dell digital device). The MIC label may be located separately from the other regulatory marking applied to your product. Line three of the label identifies the emissions class for the product—"(A)" for Class A products or "(B)" for Class B products. NOTE: MIC emissions requirements provide for two classifications: • Class A devices are for business purposes. • Class B devices are for nonbusiness purposes. Class A Device Please note that this device has been approved for business purposes with regard to electromagnetic interference. If you find that this device is not suitable for your use, you may exchange it for a nonbusiness-purpose device. Addit ional Info r m ati on 237 w w w. d e l l . c o m | s u p p o r t . d e l l . c o m MIC Class A Regulat or y Mark Class B Device Please note that this device has been approved for nonbusiness purposes and may be used in any environment, including residential areas. MIC Class B Regulat or y Mark Polish Center for Testing and Certification Notice The equipment should draw power from a socket with an attached protection circuit (a three-prong socket). All equipment that works together (computer, monitor, printer, and so on) should have the same power supply source. The phasing conductor of the room’s electrical installation should have a reserve short-circuit protection device in the form of a fuse with a nominal value no larger than 16 amperes (A). 238 Addit ional Inf o r mat ion To completely switch off the equipment, the power supply cable must be removed from the power supply socket, which should be located near the equipment and easily accessible. A protection mark "B" confirms that the equipment is in compliance with the protection usage requirements of standards PN-93/T-42107 and PN-EN 55022: 1996. Wymagania Polskiego Centrum Badañ i Certyfikacji Urz¹dzenie powinno byæ zasilane z gniazda z przy³¹czonym obwodem ochronnym (gniazdo z ko³kiem). Wspó³pracuj¹ce ze sob¹ urz¹dzenia (komputer, monitor, drukarka) powinny byæ zasilane z tego samego ród³a. Instalacja elektryczna pomieszczenia powinna zawieraæ w przewodzie fazowym rezerwow¹ ochronê przed zwarciami, w postaci bezpiecznika o wartoci znamionowej nie wiêkszej ni¿ 16A (amperów). W celu ca³kowitego wy³¹czenia urz¹dzenia z sieci zasilania, nale¿y wyj¹æ wtyczkê kabla zasilaj¹cego z gniazdka, które powinno znajdowaæ siê w pobli¿u urz¹dzenia i byæ ³atwo dostêpne. Znak bezpieczeñstwa "B" potwierdza zgodnoæ urz¹dzenia z wymaganiami bezpieczeñstwa u¿ytkowania zawartymi w PN-93/T42107 i PN-EN 55022:1996. Jeeli na tabliczce znamionowej umieszczono informacjê, e urz¹dzenie jest klasy A, to oznacza to, e urz¹dzenie w rodowisku mieszkalnym moe powodowaæ zaklócenia radioelektryczne. W takich przypadkach mona ¹daæ od jego uytkownika zastosowania odpowiednich rodków zaradczych. Addit ional Info r m ati on 239 w w w. d e l l . c o m | s u p p o r t . d e l l . c o m Pozosta³e instrukcje bezpieczeñstwa 240 Addit ional Inf o r mat ion • Nie nale¿y u¿ywaæ wtyczek adapterowych lub usuwaæ ko³ka obwodu ochronnego z wtyczki. Je¿eli konieczne jest u¿ycie przed³u¿acza to nale¿y u¿yæ przed³u¿acza 3-¿y³owego z prawid³owo po³¹czonym przewodem ochronnym. • System komputerowy nale¿y zabezpieczyæ przed nag³ymi, chwilowymi wzrostami lub spadkami napiêcia, u¿ywaj¹c eliminatora przepiêæ, urz¹dzenia dopasowuj¹cego lub bezzak³óceniowego ród³a zasilania. • Nale¿y upewniæ siê, aby nic nie le¿a³o na kablach systemu komputerowego, oraz aby kable nie by³y umieszczone w miejscu, gdzie mo¿na by³oby na nie nadeptywaæ lub potykaæ siê o nie. • Nie nale¿y rozlewaæ napojów ani innych p³ynów na system komputerowy. • Nie nale¿y wpychaæ ¿adnych przedmiotów do otworów systemu komputerowego, gdy¿ mo¿e to spowodowaæ po¿ar lub pora¿enie pr¹dem, poprzez zwarcie elementów wewnêtrznych. • System komputerowy powinien znajdowaæ siê z dala od grzejników i róde³ ciep³a. Ponadto, nie nale¿y blokowaæ otworów wentylacyjnych. Nale¿y unikaæ k³adzenia lunych papierów pod komputer oraz umieszczania komputera w ciasnym miejscu bez mo¿liwoci cyrkulacji powietrza wokó³ niego. BSMI Notice (Taiwan Only) Addit ional Info r m ati on 241 242 Addit ional Inf o r mat ion w w w. d e l l . c o m | s u p p o r t . d e l l . c o m ENERGY STAR® Compliance Certain configurations of Dell computer systems comply with the requirements set forth by the Environmental Protection Agency (EPA) for energy-efficient computers. If the front panel of your computer bears the ENERGY STAR® Emblem, your original configuration complies with these requirements and all ENERGY STAR® power management features of the computer are enabled. NOTE: As an ENERGY STAR® Partner, Dell Computer Corporation has determined that this product meets the ENERGY STAR® guidelines for energy efficiency. NOTE: Any Dell computer bearing the ENERGY STAR® Emblem is certified to comply with EPA ENERGY STAR® requirements as configured when shipped by Dell. Any changes you make to this configuration (such as installing additional expansion cards or drives) may increase the system's power consumption beyond the limits set by the EPA's ENERGY STAR® Computers program. E N E R G Y S TA R ® E m b l e m The EPA's ENERGY STAR® Computers program is a joint effort between the EPA and computer manufacturers to reduce air pollution by promoting energy-efficient computer products. The EPA estimates that use of ENERGY STAR® computer products can save computer users up to two billion dollars annually in electricity costs. In turn, this reduction in electricity usage can reduce emissions of carbon dioxide, the gas primarily responsible for the greenhouse effect, and sulfur dioxide and nitrogen oxides, which are the two primary causes of acid rain. Computer users can also help to reduce electricity usage and its side effects by turning off their computer systems when they are not in use for extended periods of time—particularly at night and on weekends. Addit ional Info r m ati on 243 w w w. d e l l . c o m | s u p p o r t . d e l l . c o m Limited Warranty and Return Policy Three-Year Limited Warranty (U.S. Only) Dell Computer Corporation (“Dell”) manufactures its hardware products from parts and components that are new or equivalent to new in accordance with industrystandard practices. Dell warrants that the hardware products it manufactures will be free from defects in materials and workmanship. The limited warranty term is three years beginning on the date of invoice, as described in the following text. Damage due to shipping the products to you is covered under this limited warranty. Otherwise, this limited warranty does not cover damage due to external causes, including accident, abuse, misuse, problems with electrical power, servicing not authorized by Dell, usage not in accordance with product instructions, failure to perform required preventive maintenance, and problems caused by use of parts and components not supplied by Dell. This limited warranty does not cover any items that are in one or more of the following categories: software; external devices (except as specifically noted); accessories or parts added to a Dell system after the system is shipped from Dell; accessories or parts added to a Dell system through Dell’s system integration department; accessories or parts that are not installed in the Dell factory; or DellWare™ products. Monitors, keyboards, and mice that are Dell-branded or that are included on Dell’s standard price list are covered under this limited warranty; all other monitors, keyboards, and mice (including those sold through the DellWare program) are not covered. Batteries for portable computers are covered only during the initial one-year period of this limited warranty. 244 Addit ional Inf o r mat ion Coverage During Year One During the one-year period beginning on the invoice date, Dell will repair or replace products covered under this limited warranty that are returned to Dell’s facility. To request warranty service, you must contact Dell’s Customer Technical Support within the warranty period. See “Getting Help” to find the appropriate contact information for obtaining customer assistance. If warranty service is required, Dell will issue a Return Material Authorization Number. You must ship the products back to Dell in their original or equivalent packaging, prepay shipping charges, and insure the shipment or accept the risk of loss or damage during shipment. Dell will ship the repaired or replacement products to you freight prepaid if you use an address in the continental U.S., where applicable. Shipments to other locations will be made freight collect. NOTE: Before you ship the product(s) to Dell, back up the data on the harddisk drive(s) and any other storage device(s) in the product(s). Remove any removable media, such as diskettes, CDs, or PC Cards. Dell does not accept liability for lost data or software. Dell owns all parts removed from repaired products. Dell uses new and reconditioned parts made by various manufacturers in performing warranty repairs and building replacement products. If Dell repairs or replaces a product, its warranty term is not extended. Coverage During Years Two and Three During the second and third years of this limited warranty, Dell will provide, on an exchange basis and subject to Dell’s Exchange Policy in effect on the date of the exchange, replacement parts for the Dell hardware product(s) covered under this limited warranty when a part requires replacement. You must report each instance of hardware failure to Dell’s Customer Technical Support in advance to obtain Dell’s concurrence that a part should be replaced and to have Dell ship the replacement part. Dell will ship parts (freight prepaid) if you use an address in the continental U.S., where applicable. Shipments to other locations will be made freight collect. Dell will include a prepaid shipping container with each replacement part for your use in returning the replaced part to Dell. Replacement parts are new or reconditioned. Dell may provide replacement parts made by various manufacturers when supplying parts to you. The warranty term for a replacement part is the remainder of the limited warranty term. Addit ional Info r m ati on 245 w w w. d e l l . c o m | s u p p o r t . d e l l . c o m You will pay Dell for replacement parts if the replaced part is not returned to Dell. The process for returning replaced parts, and your obligation to pay for replacement parts if you do not return the replaced parts to Dell, will be in accordance with Dell’s Exchange Policy in effect on the date of the exchange. You accept full responsibility for your software and data. Dell is not required to advise or remind you of appropriate backup and other procedures. General Provisions THIS LIMITED WARRANTY GIVES YOU SPECIFIC LEGAL RIGHTS, AND YOU MAY ALSO HAVE OTHER RIGHTS, WHICH VARY FROM STATE TO STATE (OR JURISDICTION TO JURISDICTION). DELL'S RESPONSIBILITY FOR MALFUNCTIONS AND DEFECTS IN HARDWARE IS LIMITED TO REPAIR AND REPLACEMENT AS SET FORTH IN THIS LIMITED WARRANTY STATEMENT. ALL EXPRESS AND IMPLIED WARRANTIES FOR THE PRODUCT, INCLUDING BUT NOT LIMITED TO ANY IMPLIED WARRANTIES OF AND CONDITIONS OF MERCHANTABILITY AND FITNESS FOR A PARTICULAR PURPOSE, ARE LIMITED IN DURATION TO THE WARRANTY PERIOD SET FORTH ABOVE AND NO WARRANTIES, WHETHER EXPRESS OR IMPLIED, WILL APPLY AFTER SUCH PERIOD. SOME STATES (OR JURISDICTIONS) DO NOT ALLOW LIMITATIONS ON HOW LONG AN IMPLIED WARRANTY LASTS, SO THE PRECEDING LIMITATION MAY NOT APPLY TO YOU. DELL DOES NOT ACCEPT LIABILITY BEYOND THE REMEDIES SET FORTH IN THIS LIMITED WARRANTY STATEMENT OR LIABILITY FOR INCIDENTAL OR CONSEQUENTIAL DAMAGES, INCLUDING WITHOUT LIMITATION ANY LIABILITY FOR PRODUCTS NOT BEING AVAILABLE FOR USE OR FOR LOST DATA OR SOFTWARE. SOME STATES (OR JURISDICTIONS) DO NOT ALLOW THE EXCLUSION OR LIMITATION OF INCIDENTAL OR CONSEQUENTIAL DAMAGES, SO THE PRECEDING EXCLUSION OR LIMITATION MAY NOT APPLY TO YOU. 246 Addit ional Inf o r mat ion These provisions apply to Dell’s three-year limited warranty only. For provisions of any service contract covering your system, refer to your invoice or the separate service contract that you will receive. If Dell elects to exchange a system or component, the exchange will be made in accordance with Dell’s Exchange Policy in effect on the date of the exchange. In any instance in which Dell issues a Return Material Authorization Number, Dell must receive the product(s) for repair prior to the expiration of the warranty period in order for the repair(s) to be covered by the limited warranty. NOTE: If you chose one of the available warranty and service options in place of the standard three-year limited warranty described in the preceding text, the option you chose will be listed on your invoice. Three-Year Limited Warranty (Canada Only) Dell Computer Corporation (“Dell”) manufactures its hardware products from parts and components that are new or equivalent to new in accordance with industrystandard practices. Dell warrants that the hardware products it manufactures will be free from defects in materials and workmanship. The warranty term is three years beginning on the date of invoice, as described in the following text. Damage due to shipping the products to you is covered under this limited warranty. Otherwise, this limited warranty does not cover damage due to external causes, including accident, abuse, misuse, problems with electrical power, servicing not authorized by Dell, usage not in accordance with product instructions, failure to perform required preventive maintenance, and problems caused by use of parts and components not supplied by Dell. Addit ional Info r m ati on 247 w w w. d e l l . c o m | s u p p o r t . d e l l . c o m This limited warranty does not cover any items that are in one or more of the following categories: software; external devices (except as specifically noted); accessories or parts added to a Dell system after the system is shipped from Dell; accessories or parts added to a Dell system through Dell’s system integration department; accessories or parts that are not installed in the Dell factory; or DellWare products. Monitors, keyboards, and mice that are Dell-branded or that are included on Dell’s standard price list are covered under this limited warranty; all other monitors, keyboards, and mice (including those sold through the DellWare program) are not covered. Batteries for portable computers are covered only during the initial one-year period of this limited warranty. Coverage During Year One During the one-year period beginning on the invoice date, Dell will repair or replace products covered under this limited warranty that are returned to Dell’s facility. To request warranty service, you must contact Dell’s Customer Technical Support within the warranty period. See “Getting Help” to find the appropriate contact information for obtaining customer assistance. If warranty service is required, Dell will issue a Return Material Authorization Number. You must ship the products back to Dell in their original or equivalent packaging, prepay shipping charges, and insure the shipment or accept the risk of loss or damage during shipment. Dell will ship the repaired or replacement products to you freight prepaid if you use an address in Canada, where applicable. Shipments to other locations will be made freight collect. NOTE: Before you ship the product(s) to Dell, back up the data on the harddisk drive(s) and any other storage device(s) in the product(s). Remove any removable media, such as diskettes, CDs, or PC Cards. Dell does not accept liability for lost data or software. Dell owns all parts removed from repaired products. Dell uses new and reconditioned parts made by various manufacturers in performing warranty repairs and building replacement products. If Dell repairs or replaces a product, its warranty term is not extended. 248 Addit ional Inf o r mat ion Coverage During Years Two and Three During the second and third years of this limited warranty, Dell will provide, on an exchange basis and subject to Dell’s Exchange Policy in effect on the date of the exchange, replacement parts for the Dell hardware product(s) covered under this limited warranty when a part requires replacement. You must report each instance of hardware failure to Dell’s Customer Technical Support in advance to obtain Dell’s concurrence that a part should be replaced and to have Dell ship the replacement part. Dell will ship parts (freight prepaid) if you use an address in Canada, where applicable. Shipments to other locations will be made freight collect. Dell will include a prepaid shipping container with each replacement part for your use in returning the replaced part to Dell. Replacement parts are new or reconditioned. Dell may provide replacement parts made by various manufacturers when supplying parts to you. The warranty term for a replacement part is the remainder of the limited warranty term. You will pay Dell for replacement parts if the replaced part is not returned to Dell. The process for returning replaced parts, and your obligation to pay for replacement parts if you do not return the replaced parts to Dell, will be in accordance with Dell’s Exchange Policy in effect on the date of the exchange. You accept full responsibility for your software and data. Dell is not required to advise or remind you of appropriate backup and other procedures. General Provisions DELL MAKES NO EXPRESS WARRANTIES OR CONDITIONS BEYOND THOSE STATED IN THIS LIMITED WARRANTY STATEMENT. DELL DISCLAIMS ALL OTHER WARRANTIES AND CONDITIONS, EXPRESS OR IMPLIED, INCLUDING WITHOUT LIMITATION IMPLIED WARRANTIES AND CONDITIONS OF MERCHANTABILITY AND FITNESS FOR A PARTICULAR PURPOSE. SOME STATES (OR JURISDICTIONS) DO NOT ALLOW LIMITATIONS ON IMPLIED WARRANTIES OR CONDITIONS, SO THIS LIMITATION MAY NOT APPLY TO YOU. Addit ional Info r m ati on 249 w w w. d e l l . c o m | s u p p o r t . d e l l . c o m DELL’S RESPONSIBILITY FOR MALFUNCTIONS AND DEFECTS IN HARDWARE IS LIMITED TO REPAIR AND REPLACEMENT AS SET FORTH IN THIS LIMITED WARRANTY STATEMENT. THESE WARRANTIES GIVE YOU SPECIFIC LEGAL RIGHTS, AND YOU MAY ALSO HAVE OTHER RIGHTS, WHICH VARY FROM STATE TO STATE (OR JURISDICTION TO JURISDICTION). DELL DOES NOT ACCEPT LIABILITY BEYOND THE REMEDIES SET FORTH IN THIS LIMITED WARRANTY STATEMENT OR LIABILITY FOR INCIDENTAL OR CONSEQUENTIAL DAMAGES, INCLUDING WITHOUT LIMITATION ANY LIABILITY FOR PRODUCTS NOT BEING AVAILABLE FOR USE OR FOR LOST DATA OR SOFTWARE. SOME STATES (OR JURISDICTIONS) DO NOT ALLOW THE EXCLUSION OR LIMITATION OF INCIDENTAL OR CONSEQUENTIAL DAMAGES, SO THE PRECEDING EXCLUSION OR LIMITATION MAY NOT APPLY TO YOU. These provisions apply to Dell’s three-year limited warranty only. For provisions of any service contract covering your system, refer to your invoice or the separate service contract that you will receive. If Dell elects to exchange a system or component, the exchange will be made in accordance with Dell’s Exchange Policy in effect on the date of the exchange. In any instance in which Dell issues a Return Material Authorization Number, Dell must receive the product(s) for repair prior to the expiration of the warranty period in order for the repair(s) to be covered by the limited warranty. NOTE: If you chose one of the available warranty and service options in place of the standard three-year limited warranty described in the preceding text, the option you chose will be listed on your invoice. 250 Addit ional Inf o r mat ion One-Year End-User Manufacturer Guarantee (Latin America and the Caribbean Only) Guarantee Dell Computer Corporation (“Dell”) warrants to the end user in accordance with the following provisions that its branded hardware products, purchased by the end user from a Dell company or an authorized Dell distributor in Latin America or the Caribbean, will be free from defects in materials, workmanship, and design affecting normal use, for a period of one year from the original purchase date. Products for which proper claims are made will, at Dell’s option, be repaired or replaced at Dell’s expense. Dell owns all parts removed from repaired products. Dell uses new and reconditioned parts made by various manufacturers in performing repairs and building replacement products. Exclusions This Guarantee does not apply to defects resulting from: improper or inadequate installation, use, or maintenance; actions or modifications by unauthorized third parties or the end user; accidental or willful damage; or normal wear and tear. Making a Claim Claims must be made in Latin America or the Caribbean by contacting the Dell point of sale within the guarantee period. The end user must always supply proof of purchase, indicating name and address of the seller, date of purchase, model and serial number, name and address of the customer, and details of symptoms and configuration at the time of malfunction, including peripherals and software used. Otherwise, Dell may refuse the guarantee claim. Upon diagnosis of a warranted defect, Dell will make arrangements and pay for ground freight and insurance to and from Dell’s repair/replacement center. The end user must ensure that the defective product is available for collection properly packed in original or equally protective packaging together with the details listed above and the return number provided to the end user by Dell. Addit ional Info r m ati on 251 w w w. d e l l . c o m | s u p p o r t . d e l l . c o m Limitation and Statutory Rights Dell makes no other warranty, guarantee or like statement other than as explicitly stated above, and this Guarantee is given in place of all other guarantees whatsoever, to the fullest extent permitted by law. In the absence of applicable legislation, this Guarantee will be the end user’s sole and exclusive remedy against Dell or any of its affiliates, and neither Dell nor any of its affiliates shall be liable for loss of profit or contracts, or any other indirect or consequential loss arising from negligence, breach of contract, or howsoever. This Guarantee does not impair or affect mandatory statutory rights of the end user against and/or any rights resulting from other contracts concluded by the end user with Dell and/or any other seller. Dell World Trade LP One Dell Way, Round Rock, TX 78682, USA Dell Computadores do Brasil Ltda (CNPJ No. 72.381.189/0001-10)/ Dell Commercial do Brasil Ltda (CNPJ No. 03 405 822/0001-40) Avenida Industrial Belgraf, 400 92990-000 - Eldorado do Sul – RS - Brasil Dell Computer de Chile Ltda Coyancura 2283, Piso 3- Of.302, Providencia, Santiago - Chile Dell Computer de Colombia Corporation Carrera 7 #115-33 Oficina 603 Bogota, Colombia Dell Computer de Mexico SA de CV Paseo de la Reforma 2620 - 11° Piso Col. Lomas Altas 11950 México, D.F. 252 Addit ional Inf o r mat ion "Total Satisfaction" Return Policy (U.S. and Canada Only) If you are an end-user customer who bought new products directly from a Dell company, you may return them to Dell within 30 days of the date of invoice for a refund or credit of the product purchase price. If you are an end-user customer who bought reconditioned or refurbished products from a Dell company, you may return them to Dell within 14 days of the date of invoice for a refund or credit of the product purchase price. In either case, the refund or credit will not include any shipping and handling charges shown on your invoice. If you are an organization that bought the products under a written agreement with Dell, the agreement may contain different terms for the return of products than specified by this policy. To return products, you must contact Dell Customer Service to receive a Credit Return Authorization Number. See “Getting Help” to find the appropriate contact information for obtaining customer assistance. To expedite the processing of your refund or credit, Dell expects you to return the products to Dell in their original packaging within five days of the date that Dell issues the Credit Return Authorization Number. You must also prepay shipping charges and insure the shipment or accept the risk of loss or damage during shipment. You may return software for refund or credit only if the sealed package containing the diskette(s) or CD(s) is unopened. Returned products must be in as-new condition, and all of the manuals, diskette(s), CD(s), power cables, and other items included with a product must be returned with it. For customers who want to return, for refund or credit only, either applications software or an operating system that has been installed by Dell, the whole system must be returned, along with any media and documentation that may have been included in the original shipment. This “Total Satisfaction” Return Policy does not apply to DellWare products, which may be returned under DellWare's then-current return policy. In addition, reconditioned parts purchased through Dell Spare Parts Sales in Canada are nonreturnable. Addit ional Info r m ati on 253 254 Addit ional Inf o r mat ion w w w. d e l l . c o m | s u p p o r t . d e l l . c o m Glossary A Ampere. A measurement of current in an electrical conductor. AC Alternating current. Electricity that reverses its direction at a rate of 60 times per second (50 times per second in some countries). See DC. Accelerator A computer component that enhances the processing speed of a particular device, usually by taking over some of the tasks originally assigned by that device. For example, a video accelerator card will take over some of the graphic functions originally assigned to the microprocessor. ACPI Advanced Configuration and Power Interface. An industry standard developed by Intel®, Microsoft®, and Toshiba for computer power management. The key element of the standard is that the OS controls power management. In previous standards, most of the power management tasks were run by the BIOS, with limited intervention by the OS. In ACPI, the BIOS communicates with hardware components in the computer, but the OS controls power management operations. AGP Accelerated graphics port. A high-speed graphics port that produces fast communication between the graphics controller and computer. It allows the video controller to directly access the computer's main memory and bypass the PCI bus. A video expansion card installed in this port can run almost twice as fast as that in a PCI slot. This also helps to reduce the traffic on the PCI bus. ANSI American National Standards Institute. An organization that publishes standards for data alphabets, codes, and signaling schemes. See ISO. API Application Program Interface. The interface through which an application program accesses the OS and other services. APIC Advanced programmable interrupt controller. Prioritizes and manages IRQs for the various devices in a PC. Without an APIC, the microprocessor must control IRQs. ASCII American Standard Code for Information Interchange. The basis of character sets used in many present-day computers. ASCII can be used to convey some control codes, the space character, numbers, most basic punctuation, and unaccented lower- and uppercase letters. AT Advanced Technology. An IBM® PC introduced in 1984 that has an Intel 80286 microprocessor, 16-bit bus, and 1.2 MB diskette drive. ATA Advanced Technology Attachment. A specification for drive interface. See IDE. Glossar y 255 w w w. d e l l . c o m | s u p p o r t . d e l l . c o m ATAPI Advanced Technology Attachment Packet Interface. An interface used to connect CD, tape, and other drives with a computer. Binary A system of numbers having 2 as its base and using 0 and 1 for its notation. Binary code is used by computers because it works well with digital electronics and logic. BIOS Basic input/output system. Composed of software and data stored on a ROM chip. The BIOS initializes communication between the microprocessor and devices such as the keyboard and video adapter. The BIOS also controls system functions such as error messages and beep codes. The BIOS can be updated, or "flashed," which can correct errors, support new hardware, and so on. System setup allows you to configure certain options in the BIOS. Bit A shortened reference to binary digit. A bit is the smallest unit of storage and represents a quantity that can have only one of two possible values, such as true or false, or 0 or 1. bps Bits per second. A measurement of data transmission speed. Bps Bytes per second. A measurement of data transmission speed. BTU British Thermal Unit. A measurement of thermal energy that equals approximately 1055 joules (or 1055 watt-seconds), or the amount of thermal energy necessary to raise the temperature of one pound of pure liquid water by one degree F at the temperature at which water has its greatest density (39 °F). 256 Gl os s a r y Bus An electronic pathway that links computer components such as the microprocessor, RAM, expansion cards, and so on. The "width" of a bus indicates the amount of data that can move along the bus and is determined by the number of parallel conductors in the bus. For example, a 32-bit bus has 32 conductors and can move 32 bits of data at once. Bus Speed The speed, given in MHz, that indicates how fast a bus can transfer information. For example, PCI bus speeds are 33 or 66 MHz, and the AGP bus speed is 66 MHz. Intel Pentium® microprocessors have bus speeds of 66 or 100 MHz. The microprocessor operating speed is determined by a combination of the bus speed and multiplier; for example, 100 MHz bus speed x 4.5 multiplier = 450 MHz microprocessor speed. Byte A measurement of data storage that equals eight contiguous bits of information. C Celsius. A measurement of temperature that equals the conversion formula (Tf - 32) * (5 / 9), where Tf equals temperature in F. Cache An area of high-speed RAM set aside to store frequently accessed data. When data is accessed, a copy is stored in cache memory. The next time the microprocessor looks for information, it first checks the cache. If the data is there, the microprocessor retrieves it from the much-faster cache memory. Drive caching and RAM caching significantly improve the overall speed of the computer. See also L1 Cache and L2 Cache. CD Compact disc. An optical form of storage media, typically used for audio and application programs. CD-R CD recordable. A recordable version of a CD. Data can be recorded only once onto a CD-R. Once recorded, the data cannot be erased or written over. to as the Product Key or Product ID. For more information, see http://support.dell.com. COM Port CD rewritable. A rewritable version of a CD. Data can be written to a CD-RW, then erased and written over (rewritten). A shortened reference to communications port. The typical designation for a serial port connection to a modem or other serial device. Most computers support one or two serial ports designated as COM1 and COM2. Chip Control Code CD-RW See IC. CIM Common Information Model. CIM allows remote management application programs to access system management information on a client computer running any Microsoft Windows® OS that includes the WBEM core components. Clock Speed The speed, given in MHz, that indicates how fast computer components operate that are connected to the system bus. The speed is generated by a quartz crystal on the system board that acts as a kind of metronome. Components that are synchronized with the clock speed can run faster or slower, but their speed is determined by multiplying or dividing a factor by the clock speed. cm Centimeter(s). A measurement of length equal to 0.39 inch. CMOS Complementary metal-oxide semiconductor. Memory chips that are often used for NVRAM storage. COA Certificate of Authenticity. The Microsoft Windows COA is a 25-digit alpha-numeric code located on a sticker on your computer. You need the COA to complete the OS setup or reinstallation. Also referred An I/O character that causes an action rather than appears as part of the data. You can input most control codes by simultaneously pressing the <Ctrl> key and a letter or character on the keyboard. Some control codes usually have their own assigned keys, such as <Escape>, <Tab>, <Delete>, <Backspace>, and <Enter>. Different OSs and programs have their own conventions for what effect certain control codes will have, such as interrupting the current process or suspending output. Control codes can also be used to affect an output device, such as causing a printer to start a new line of text. Controller Part of a computer, typically a separate circuit board or chip, that allows the computer to use certain kinds of devices. Types of controllers include hard-drive, network, keyboard, interrupt, and graphics controllers. COO Cost of ownership. Business asset data that helps an organization collect and track information about its assets. COO data is contained in a file on a computer, defining the fiscal aspects of the computer, such as ownership status, warranty information, lease configuration, acquisition information, and so on. The computer is a technology investment, and COO business asset data provides organizations with information they can use to target the reduction of maintenance and support costs, as well as to assist system integrators track the cost of computers they provide for their customers. Glossar y 257 w w w. d e l l . c o m | s u p p o r t . d e l l . c o m CPU Central processing unit. A computer chip that interprets and executes program instructions. Also referred to as the microprocessor. CRIMM Continuity Rambus in-line memory module (RIMM). Module that provides electrical continuity through the Rambus channel when the channel is not fully populated. All Rambus slots in a system must be filled with either a RIMM or a CRIMM. D-Sub See Subminiature-D. DAT Digital audio tape. A type of magnetic tape originally designed for audio format, now also used in computers to back up data. DAT cassettes are about the physical size of audio cassettes and can store numerous GB of data. Data Striping The segmentation of logically sequential data, such as a single file, so that segments can be written to multiple devices, usually hard drives, in a round-robin manner. This method is useful if the microprocessor is capable of transferring data faster than a single drive can supply or accept it. While data is being transferred from the first drive, the second drive can locate the next segment. dB Decibel(s). A measurement of relative loudness of a sound or, in electronics, for the relative difference between two power levels. DC Direct current. An electric current flowing in one direction only. See AC. Device Any piece of equipment that is not part of the essential computer (such as the microprocessor, RAM, and data buses) but is connected to or installed in the computer. Some devices are installed inside the main part of the computer, such as the hard drive, CD drive, and network adapter. Other devices are outside the computer, such as the printer, but are attached by a cable or wireless connection. DIMM Dual in-line memory module. A slim circuit board containing RAM chips, as does a SIMM. DIMMs normally have 168 pins. See also RIMM. DIN Deutsche Industrie Normenausschuss. A German standards organization and member of ISO. DIN is also a form of connector on your computer that is round, has 5 pins, and is typically used to connect AT keyboard cable connectors. See also Mini-DIN. DMA Direct memory access. An electronic pathway or direct channel on which a device can bypass the microprocessor and transfer data directly to RAM. A DMA channel is often one of the resources assigned when configuring an expansion card or EIDE drive. DMA is a recent alternative to PIO. DMI Desktop Management Interface. A standard of WfM that provides a method to determine various management attributes of a computer through the use of a standard software interface. DMTF DCE Data communication equipment. In computer data transmission, DCE is the RS-232 interface that a 258 modem or other serial device uses to exchange data with the computer. See also DTE. Gl os s a r y Distributed Management Task Force. An industry organization leading the development, adoption, and unification of management standards and initiatives for desktop, enterprise, and Internet environments. Working with key technology vendors and affiliated standards groups, the DMTF is enabling a more integrated and efficient approach to management. DRAM Dynamic random-access memory (RAM). Referred to as "dynamic" because it must be regularly refreshed, unlike SRAM, which retains a value as long as power is supplied. See also RDRAM and SDRAM. DRDRAM Direct Rambus dynamic random-access memory (RDRAM). Provides a 16-bit bus, rather than the 8bit DRAM bus. At a speed of 800 MHz, the peak data transfer rate is 1.6 billion Bps. DRDRAM uses pipelining to accelerate processing, allowing up to eight operations to be performed simultaneously. DTE Data terminal equipment. In computer data transmission, DTE is the RS-232 interface that a computer uses to exchange data with a modem or other serial device. See also DCE. DVD Digital versatile disc. An optical form of storage media, typically used for movies. DVD has improved capacity and bandwidth compared with the CD. Most DVD drives support CD media as well. ECC Error checking and correction. A type of RAM that checks data that is being read or transmitted for errors and, when necessary, corrects the errors. See also EDO. ECP Extended Capabilities Port. A parallel port design that provides improved bidirectional data transmission. Like EPP, it uses DMA to transfer data and often improves performance. Devices such as printers that connect to the computer’s parallel port are designed to take advantage of the ECP standard. EDO Extended-data out. A type of RAM that improves the time to read from memory on faster microprocessors such as the Intel Pentium. For faster computers, different types of DRAM are considered. See also ECC. EIDE Enhanced integrated device electronics. An improved version of the IDE interface for hard drives and CD drives. EIDE uses Logical Block Addressing, which allows for hard-drive storage capacities greater than 528 MB. It makes use of DMA channels and can address up to four drives. Also called fast ATA. EMI Electromagnetic interference. Electrical interference caused by electromagnetic radiation. Energy Star A series of EPA requirements to decrease the overall consumption of electricity. EPA Environmental Protection Agency. EPP Enhanced Parallel Port. A parallel port design that provides improved bidirectional data transmission. Like ECP, it uses DMA to transfer data and often improves performance. Many devices that connect to the computer’s parallel port are designed to take advantage of the EPP standard. EPP/ECP Enhanced Parallel Port (EPP)/Extended Capabilities Port (ECP). A parallel port design that provides improved bidirectional data transmission, using DMA. EPP is for nonprinter devices. ECP is for printers and scanners. EPROM Erasable programmable read-only memory (ROM). A chip that can be erased and then reprogrammed. Glossar y 259 w w w. d e l l . c o m | s u p p o r t . d e l l . c o m ESD Electrostatic discharge. A rapid discharge of static electricity that can damage computer chips and devices. Ethernet A network communications protocol. See also Network Adapter. Expansion Card An electronic circuit board that installs in an expansion slot on the computer’s system board, expanding the capabilities of the computer. Examples of expansion cards include, video, modem, and sound cards. Expansion Slot A connector or "slot" on the computer’s system board that allows for the insertion of an expansion card, connecting it to the system’s bus. Express Service Code A numeric code located on a sticker on your Dell™ computer. This code is a mathematical conversion of the computer’s Service Tag Number into a purely numeric format allowing for easy entry into Dell's automated call-routing system. Enter the Express Service Code, using a touch-tone telephone, when contacting Dell for assistance. For more information, see http://support.dell.com. F Fahrenheit. A measurement of temperature that equals the conversion formula (9 / 5) * Tc + 32, where Tc equals temperature in C. Front side bus. The data path and physical interface between the microprocessor and RAM. ft Foot (feet). A measurement of length that equals 12 inches. FTP File Transfer Protocol. A standard Internet protocol to exchange files between computers on the Internet. Like http, which transfers HTML pages and related files, FTP is a protocol that uses the Internet's TCP/IP protocols. G Gravities. A measurement of weight and force. g Gram. A measurement of mass and weight. GB Gigabyte. A measurement of data or drive storage capacity that equals 1024 MB (1,073,741,824 bytes). GHz Gigahertz. A measurement of frequency that equals one thousand million Hz, or one thousand MHz. GUI Graphical user interface. Software that interacts with the user by means of menus, windows, and icons. Most applications that operate on the Microsoft Windows OS are GUIs. Hard-Drive Controller FCC Federal Communications Commission. A U.S. agency responsible for enforcing communications-related regulations on how much radiation computers and other electronic equipment can emit. 260 FSB Gl os s a r y A computer component that provides an interface with an individual hard drive. With the introduction of IDE, the controller was produced as a chip integrated into the hard-drive housing, whereas it was previously a dedicated expansion card. See also Controller. Heat Sink A piece of heat-conductive metal that can be attached to the top of a chip, such as the microprocessor, to draw heat away and allow the chip to operate at a cooler temperature. Hot-Swappable Indicates that a device can be connected to or disconnected from a computer while the computer is running. After the hot-swappable device is connected to the computer, the OS can immediately recognize and use the device. hr Hour(s). A measurement of time that equals 60 min. HTML Hypertext Markup Language. A set of codes inserted into an Internet web page intended for display on an Internet browser. The codes tell the browser how to display the contents of the web page. http Hypertext Transfer Protocol. A protocol for exchanging files between computers on the Internet. Each URL begins with http://. Hz Hertz. A measurement of frequency that equals 1 cycle per second. Computers and electronic devices are often measured in kilohertz (kHz), megahertz (MHz), gigahertz (GHz), or terahertz (THz). I/O Input/output. An operation or device that enters and/or extracts data from the computer. For example, a keyboard is an input device, and a printer is an output device. I/O Address An address in RAM that is associated with a specific device (such as a serial port, parallel port, or expansion slot) and allows the microprocessor to communicate with that device. IC Industry Canada. The Canadian regulatory body responsible for regulating emissions from electronic equipment, much as the FCC does in the United States. IC polices the Canadian marketplace to ensure that equipment manufactured in or imported into Canada meet the proper emissions limits. IC Integrated circuit. A microelectronic semiconductor component consisting of many interconnected transistors and other devices. Also called a chip. Examples include the microprocessor, hard-drive controller, and RAM chips. IDE Integrated Device Electronics. An ATA specification for drive interface. This is a common interface used primarily for hard drives and CD drives. This interface is commonly integrated directly into the computer’s system board, and it allows up to four drives to communicate simultaneously with the computer. See also EIDE. IP Internet Protocol. The protocol governing how data is sent from one computer to another on the Internet. See also IP Address and TCP/IP. IP Address Each computer on the Internet has at least one IP address that uniquely identifies it from all other computers on the Internet. When you send or receive data on the Internet, it contains both the sender's and receiver's addresses. See also TCP/IP. IPX Internetwork packet eXchange. A networking protocol from Novell® that interconnects networks that use Novell's NetWare® clients and servers. See also SPX and IPX/SPX. IPX/SPX Internetwork Packet eXchange (IPX)/Sequenced Packet eXchange (SPX). A Novell network Glossar y 261 w w w. d e l l . c o m | s u p p o r t . d e l l . c o m communications protocol that functions similarly to TCP/IP. IRQ Interrupt request. An electronic pathway assigned to a specific device so that the device can communicate with the microprocessor. Each device connection must be assigned an IRQ. For example, the first serial port in your computer is typically assigned to IRQ4. Although two devices can share the same IRQ assignment, you cannot operate both devices simultaneously. ISA Industry-Standard Architecture. A standard for IBM-compatible PCs that extends the bus architecture to 16 bits. It also allows for bus mastering, although only the first 16 MB of RAM are available for direct access. ISA is sometimes referred to as AT bus architecture. ISO International Organization for Standardization. A voluntary organization founded in 1946, comprised of the national standards organizations of many countries. ISO determines international standards in many areas, including computers and communications. ANSI is the American member of ISO. Kb Kilobit(s). A measurement of data that equals 1024 bits. A measurement of the capacity of memory integrated circuits. See also KB. KB Kilobyte(s). A measurement of data that equals 1,024 bytes. 1024 KB equals 1 MB. Kilohertz. A measurement of frequency that equals 1,000 Hz. L1 Cache Level 1 cache. A small, very fast primary cache that is stored inside the microprocessor. It is faster than the L2 cache. L2 Cache Level 2. A larger, slower secondary cache used with the L1 cache. In older microprocessors, the L2 cache was usually external to the processor, contained on chip(s) or an expansion card. On more recent processors the L2 cache is typically integrated into the processor. lb Pound(s). A measurement of weight that equals 16 oz or 0.453592 kg. LBA Logical block addressing. A defining feature of EIDE that allows a computer to address a hard drive larger than 528 MB, up to 8.4 GB in data storage capacity. A logical block address is a 28-bit value that maps to a specific cylinder-head-sector address on the drive. LED Light-emitting diode. An electronic component that lights up when a current is passed through it. LIF Low insertion force. A type of socket or connector that allows a computer chip to be installed or removed with minimal stress applied to either the chip or its socket. See ZIF. Local Bus kg Kilogram(s). A measurement of mass that equals 1,000 grams. 262 kHz Gl os s a r y A bus that allows chips and other components in the computer to access the microprocessor at a speed synchronized with the microprocessor bus speed. LPT Port Line print terminal. The typical designation for a parallel port connection to a printer or other parallel device. Most computers support one or two parallel ports designated as LPT1 and LPT2. LVD Memory Address Addresses assigned to physical memory locations by the computer at start-up. These addresses allow devices and software applications to identify information that the microprocessor can access. This process is referred to as Memory Mapping. Low voltage differential. A form of SCSI interface that will be formalized in the SCSI-3 specification. LVD uses less power than the present differential drive, is less expensive, and supports the higher speeds of Ultra-2 SCSI drives. LVD requires 3.3 VDC instead of 5 VDC, the previous standard. Memory Mapping m Megahertz. A measurement of frequency that equals one million Hz. Meter. A measurement of length that equals 39.37 inches. mA The process by which the computer assigns memory addresses to physical memory locations at start-up. Devices and software applications can then identify information that the microprocessor can access. MHz Microprocessor milliAmpere. A measurement of current that equals one thousandth of an A. A computer chip that interprets and executes program instructions. Also referred to as the CPU. See also Bus Speed. Mb MIF Megabit. A measurement of memory chip capacity that equals 1024 Kb. Management Information Format. A syntax for describing information for manageable hardware and software components that can be installed on a computer. See also COO, WBEM, and WfM. Mbps Megabits per second. A measurement of network and modem transmission speeds that equals one million bits per second. min MB Mini-DIN Megabyte. A measurement of data storage that equals 1,048,576 bytes. 1 MB equals 1024 KB. When referring to hard drive storage, the term is often rounded to mean 1 million bytes. A form of DIN connector that is round, has 6 pins, and is typically used to connect PS/2 keyboard or mouse cable connectors. MBA Millimeter. A measurement of length that equals one thousandth of a meter or 1/25 inch. Managed boot agent. Provides multiple PXEs and allows a computer to boot from a network server. MBps MB(s) per second. A measurement of data transmission speed. Minute(s). A measurement of time that equals 60 sec. mm Modem A shortened reference to modulator/demodulator. Modems convert analog data into digital data and Glossar y 263 w w w. d e l l . c o m | s u p p o r t . d e l l . c o m vice-versa so that computers can communicate over telephone lines. Monitor The high-resolution TV-like device that displays your computer's output. ms Millisecond. A measurement of storage device access time that equals one thousandth of a second. MTBF Mean time between failures. A measurement of estimated equipment reliability. The higher the MTBF, the longer the equipment should last. For example, if the MTBF is 10,000 hours, the equipment should run, on the average, at least 10,000 hours before failing. Network Adapter An expansion card that connects a computer to other computers on a network. The network adapter works with the network OS to transfer information over the network. See NIC. NIC Network Interface Controller. Also referred to as a network adapter. NiCad Nickel cadmium. A chemical composition used in certain rechargeable batteries. NiMH Nickel-metal hydride. A chemical composition used in certain rechargeable batteries. Node In networking and communications, a node is any computer or device attached to a network. NVRAM Non-volatile random-access memory (RAM). Memory that does not lose its contents when you turn off your 264 Gl os s a r y computer. NVRAM is used for maintaining the system configuration information such as date, time, and other user-settable system setup options. On-Board Usually refers to components that are physically located on a circuit board. For example, the system boards of many present-day computers have integrated video, sound, and/or network controllers. OS Operating system. The program that, after being loaded initially into the computer at start-up, manages all the other application programs in a computer. The application programs use the OS by making requests for services through an API. Often the OS also allows direct interaction by the user. oz Ounce. A measurement of weight that equals 1/16 of a lb. Parallel Port An I/O port on your computer that transfers data eight bits at a time. It uses a 25-pin, female subminiature-D connector, typically to connect a printer. Also referred to as an LPT port. PBX Private branch exchange. A telephone system owned and operated by a private organization rather than the telephone company. This telephone system switches calls between users in the organization on internal lines while allowing users to share a certain number of external phone lines. The main purpose of a PBX is to save the cost of requiring a separate telephone line for each user. PC Personal computer. Commonly used to describe an IBM-compatible computer, as opposed to an Apple Macintosh computer. PCI Peripheral Component Interconnect. A standard for expansion cards developed by Intel Corporation. PCI is a local bus that supports 32- and 64-bit data paths, providing a high-speed data path between the microprocessor and devices such as video, drives, network, and so on. PCI devices are PnP-compliant. PET Platform event trap. A platform event is an alarm or specified condition that originates directly from a computer’s BIOS or hardware components such as the microprocessor or a chip. The event occurs independently of the OS or system management software and hardware. The platform event trap is a format used for communicating a platform event in an SNMP environment. PGA Pin grid array. A type of socket for a computer chip. The PGA socket has all its pins lined up in even rows, as opposed to the SPGA socket, which has its rows staggered. Pipeline Processing and all devices being configured must also be PnPcompliant. PCI devices are PnP-compliant. PME Power management event. An event that causes a computer to be remotely started, such as Remote Wake Up (WOL) or WOR. PnP See Plug and Play. Port A socket or plug on your computer that allows you to attach an external device by connecting its cable. See also Parallel Port and Serial Port. POST Power-on self-test. Diagnostic programs, loaded automatically by the BIOS during start-up, that perform basic tests on the major computer components, such as RAM, the hard drives, the keyboard, video, and so on. If there are no problems during the POST, the computer continues the startup and loads the OS. A method of processing in which a task is performed in stages: the output of one stage is input to the next stage.This method speeds up processing by allowing several parts of multiple tasks to be run simultaneously. Product ID PIO PS/2 Programmed input/output. A method of moving data between devices in a computer in which all data passes through the microprocessor. The most recent ATA/IDE standard specifies higher data transfer rates, mode 3 at 11.1 MBps and mode 4 at 16.6 MBps. A recent alternative to PIO is DMA. Plug and Play Often referred to as Plug-n-Play or PnP. A technology that can automatically configure devices at start-up to use or share certain IRQs. For this to work properly the computer’s BIOS and OS must both support PnP, Also referred to as Product Key. See COA. Product Key Also referred to as Product ID. See COA. Personal System/2. A mini-DIN connector on your computer that is typically used to connect keyboard or mouse cable connectors. PXE Pre-boot eXecution Environment. A standard of WfM that allows networked computers that do not have an OS to be configured and started remotely. PXE benefits include: • The client computer does not necessarily need its own OS or even a hard drive. Glossar y 265 w w w. d e l l . c o m | s u p p o r t . d e l l . c o m • The client computer can be remotely shut down and restarted. connecting RAM to the microprocessor and other devices in the computer. See also DRDRAM. • Since PXE is an industry standard, new computers can easily be added to the network. Remote Wake Up RAID Redundant Array of Independent Disks. A system of two or more drives working together for performance and fault tolerance. RAID drives are typically used on servers and high-end PCs. There are a number of different RAID levels. The three most common are 0, 3, and 5: • Level 0: Provides data striping but no redundancy. This improves performance but does not provide fault tolerance. • Level 3: Same as Level 0, but also reserves one dedicated drive for error correction data, providing good performance and some level of fault tolerance. • Level 5: Provides data striping at the byte level and also stripe error correction information. This results in excellent performance and good fault tolerance. RAM Random-access memory. The primary temporary storage area for program instructions and data. RAM is stored in chips on small circuit boards called SIMMs, DIMMs, or RIMMs, that attach to the system board. RAM, unlike ROM, is volatile, which means that, when you turn off your computer, any information stored in RAM is lost. Rambus Rambus is a memory technology that is designed to work with existing system board standards as an alternative to DRAM. See also RIMM, RDRAM, and DRDRAM. RDRAM Rambus dynamic random-access memory (DRAM). A memory subsystem that can optimally transfer up to 1.6 billion bytes of data per second. The subsystem consists of RAM, the RAM controller, and the bus 266 Gl os s a r y A standard of WfM that provides the ability either to remotely wake a computer from a low-power sleep state or to remotely start a computer that is turned off but connected to a power source. Remote Wake Up, typically used to conserve power in large network organizations and to remotely perform maintenance/configuration operations, must be supported by an ACPI-compatible computer. Additionally, to start by a network connection, the network adapter must support WOL. To start by a telephone connection, the modem must support WOR. RIMM Rambus in-line memory module. A slim circuit board containing RDRAM chips. RIMMs are plugged into sockets on the computer's system board to add memory to the computer. They typically must be installed in matched pairs, meaning two sockets forming a pair must contain RIMMs of identical capacity, number of RDRAM chips, and speed. See also SIMM and DIMM. RJ45 A form of connector resembling a standard telephone jack that is typically used to connect Ethernet and Token Ring network adapters and cables. Unlike a telephone jack, an RJ45 connector has eight wires instead of two, four, or six. ROM Read-only memory. Memory that stores data and programs that cannot be deleted or written to by the computer. ROM, unlike RAM, retains its contents even after you turn off your computer. Some programs essential to the operation of your computer reside in ROM. RS-232 A long-established standard describing the interface for serial data communication between computers and related devices. See also DCE and DTE. RTC Real-time clock. Battery-powered clock circuitry on the system board that keeps the date and time after you turn off the computer. customer support applications use the Service Tag to display all of the configuration and support history information for your specific computer. See also Express Service Code. For more information, see http://support.dell.com. SIMM Real-time clock reset. A jumper on the system board that can often be used for troubleshooting problems. Single in-line memory module. A slim circuit board containing RAM chips. SIMMs can be plugged into sockets on the computer's system board to add memory to the computer. Depending on the computer, SIMMs may need to be installed in multiples of two or four. See also DIMM and RIMM. SCSI SMART RTCRST Small computer system interface. A high-speed interface that can be used to connect devices to a computer, such as hard drives, CD drives, printers, and scanners. The SCSI can connect up to seven devices using a single controller. Each device is accessed by an individual ID number on the SCSI controller’s bus. See also LVD. Self-Monitoring And Reporting Tool. A standard for developing hard drives and software systems that automatically monitors a hard drive's health and reports potential problems. Ideally, this should allow you to take proactive actions to prevent impending hard-drive failures. SDRAM System management BIOS. A standard method by which the BIOS data of a WfM-compliant computer can be accessed remotely. Synchronous dynamic random-access memory (DRAM). A type of DRAM used on DIMMs. SDRAM is synchronized with the system clock speed, operating at the same speed as the system bus. SMBIOS SNMP sec Second(s). A measurement of time. Simple Network Management Protocol. The protocol governing network management and the monitoring of network equipment. Serial Port SPGA An I/O port on your computer that transfers data sequentially, one bit at a time. It uses either a 9-pin or a 25-pin, male subminiature-D connector, typically to connect a device such as a modem or mouse. Also referred to as a COM port. See also DCE and DTE. Staggered pin grid array. A type of socket for a computer chip. The SPGA socket has all its pins in staggered rows, as opposed to the PGA socket, which has its pins lined up in even rows. Service Tag Number Sequenced packet exchange. A transport layer protocol that works with IPX to ensure reliable data transmissions. See also IPX/SPX. A five to seven-digit alpha-numeric code located on a sticker on your Dell computer. This code is programmed into your computer’s system setup by Dell during the manufacturing process. Dell SPX Glossar y 267 w w w. d e l l . c o m | s u p p o r t . d e l l . c o m SRAM Static random-access memory (RAM). Referred to as "static" because it retains a value as long as power is supplied, unlike DRAM, which must be refreshed regularly. Stepping A term used to indicate a manufacturing “version number” or “revision level” of an Intel microprocessor. The initial version of a new processor is the A0 step. As revisions are made for functional fixes or manufacturing improvements, the stepping is increased. Intel recommends using identical steppings of processors in dual-processor systems. STP Shielded twisted pair. A common type of copper wiring used for Ethernet networks. STP wiring is constructed just like UTP, having two insulated copper wires wound around each other to form a "twisted pair." However, for some business locations, twisted pairs are also enclosed in a shield that functions as a ground. Subminiature-D D-shaped connectors on your computer that typically have 9, 15, or 25 pins and can be male or female. Also referred to as D-Sub connectors. System Setup A utility that allows you to configure user-selectable options in the BIOS such as date and time, or system password, as well as to set the current configuration information, including the amount of memory or type of hard drive installed. TAPI Telephony Applications Programming Interface (API). Enables Microsoft Windows program applications to operate with a wide variety of telephony devices, including voice, data, fax, video, and so on. TCP/IP Transmission Control Protocol (TCP)/Internet Protocol (IP). The basic communication protocol of 268 Gl os s a r y the Internet. It can also be used in a private network. TCP/IP is a two-layer system. The higher layer, TCP, manages the assembling of a file into smaller packets that are transmitted by one computer over the Internet and received by the TCP layer on another computer. The receiving computer’s TCP layer reassembles the packets into the original message. The lower layer, IP, addresses each packet so that it gets to the right destination. See IP and IP Address. Token Ring A network communications protocol. See also Network Adapter. TSR Terminate-and-stay-resident. A program application that is loaded, stays in RAM after it is terminated, and can be reactivated by pressing a designated "hotkey" or a combination of keys. Examples of TSRs are calculators and calendars. OSs like Windows have the ability to constantly switch back and forth between applications and thereby do not require TSRs. UDMA Ultra DMA. A hard drive protocol that allows the computer to take advantage of fast Ultra ATA drives. UL Underwriters Laboratories, Inc. U.S. Federal law mandates that all equipment used in a place of business be certified as safe by a nationally recognized test laboratory. In addition, many local electrical and building codes and ordinances require that products be certified by a nationally recognized test laboratory. Because UL is one of the most widely recognized test laboratories in the United States, many customers of large manufacturers make UL approval a mandatory requirement. UPS Uninterruptible power supply. A device that allows your computer to keep running for a limited amount of time after the primary power source is lost. Typically, a UPS can also provide protection against power surges. URL Uniform Resource Locator. A standard way of specifying the location of an object, such as an HTML document, on the Internet. Examples of URLs include the following: • http://www.dell.com • http://support.dell.com • ftp.dell.com • mailto:[email protected] The part before the first colon specifies the access scheme or protocol. Commonly implemented schemes include FTP and http. The part after the colon is interpreted according to the access scheme and can introduce an IP address, indicate a path or file on a server, or locate a particular position within a specified document. USB Universal Serial Bus. An interface for devices such as keyboards, joysticks, scanners, speakers, or printers, that provides a maximum transfer speed of 12 Mb/second. Devices plug directly into a four-pin connector on your computer or into a multiport hub that connects to your computer. USB is hotswappable, and up to 127 devices can be connected in daisy-chain manner. UTP Unshielded twisted pair. A common type of copper wiring used for telephone systems and Ethernet networks. To reduce electromagnetic induction between pairs of wires, sometimes called "crosstalk," two insulated copper wires are wound around each other to form a "twisted pair." See also STP. V Volt. A measurement of electric potential and electromotive force. If one volt is applied to a resistance of one ohm, a current of one ampere will flow across the resistance. VAC Volt(s) alternating current (AC). VDC Volt(s) direct current (DC). VRM Voltage regulator module. A component installed on the system board that senses the voltage requirements for a microprocessor and ensures that the correct voltage is maintained. W Watt. A measurement of electrical power that equals 1 ampere of current flowing at 1 volt. WBEM Web-Based Enterprise Management. A set of systems management and Internet standard technologies developed to unify the management of computing environments. The core set of WBEM standards, developed by DMTF, include a data model, the CIM standard, a coding specification, and an http transport mechanism. WfM Wired for management. A specification developed by Intel to improve the manageability of desktop, mobile, and server computers. WfM defines software, hardware, and other capabilities that enhance computer network operations and reduce support costs by allowing remote management application programs to access client computers over a network. WfM technology is used in a client computer, in such components as circuitry, power supply, network adapter, and so on. Remote management application programs can use WfM technology to access a client computer and gather information about it, monitor its status, or change its operational state. WfM standards include DMI, PXE, and Remote Wake Up. WfM is also compatible with current and emerging industry specifications, such as ACPI, CIM, SMBIOS, SNMP, and WBEM. WOL Wake-on LAN. Technology that allows a computer on a network to be remotely turned on or awakened from Glossar y 269 w w w. d e l l . c o m | s u p p o r t . d e l l . c o m sleep mode. WOL is a facet of WfM technology. See also WOR, PME, and Remote Wake Up. WOR Wake-on Ring. Technology that allows a computer to be remotely turned on or awakened from sleep mode through a modem. See also WOL and PME. ZIF Zero insertion force. A type of socket or connector that allows a computer chip to be installed or removed with no stress applied to either the chip or its socket. See LIF. 270 Gl os s a r y