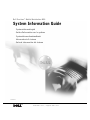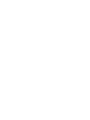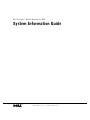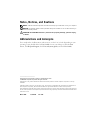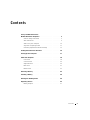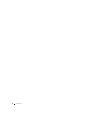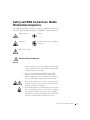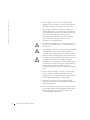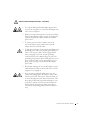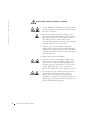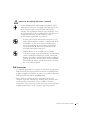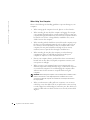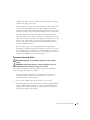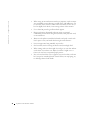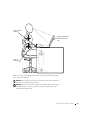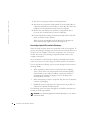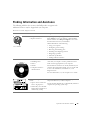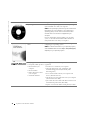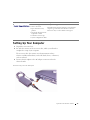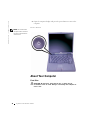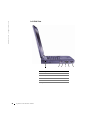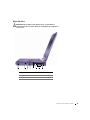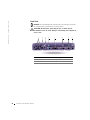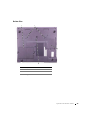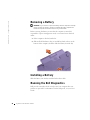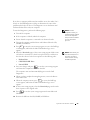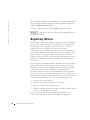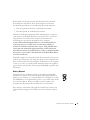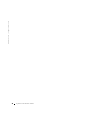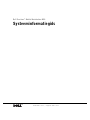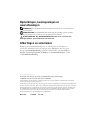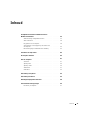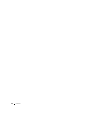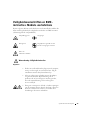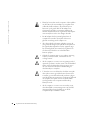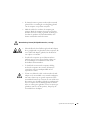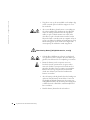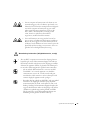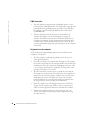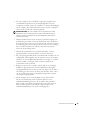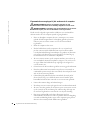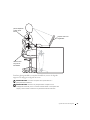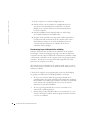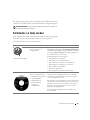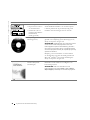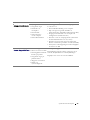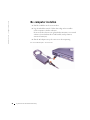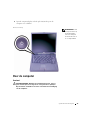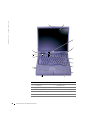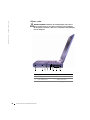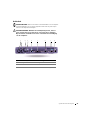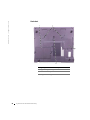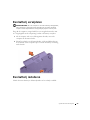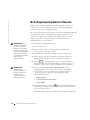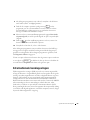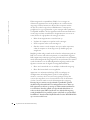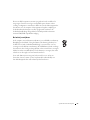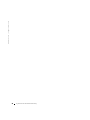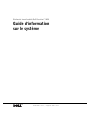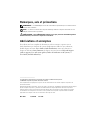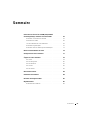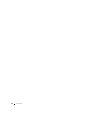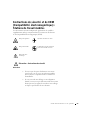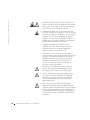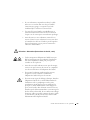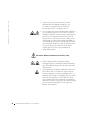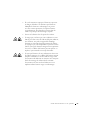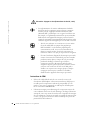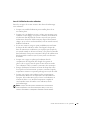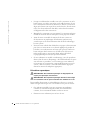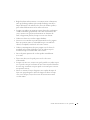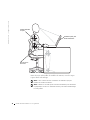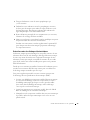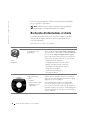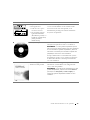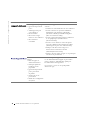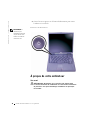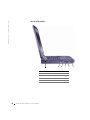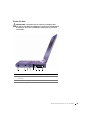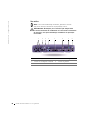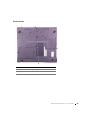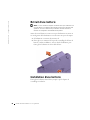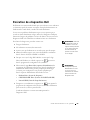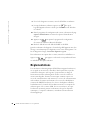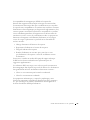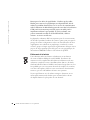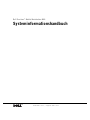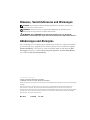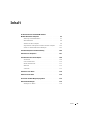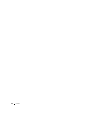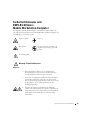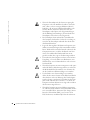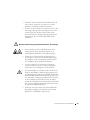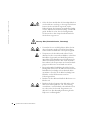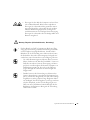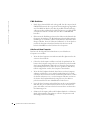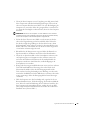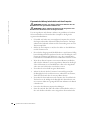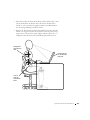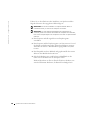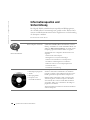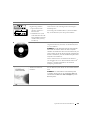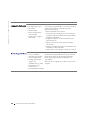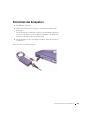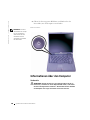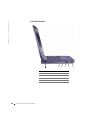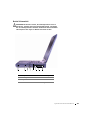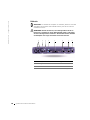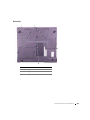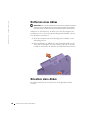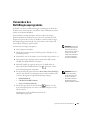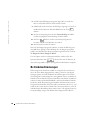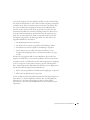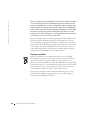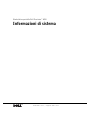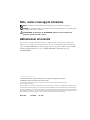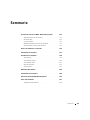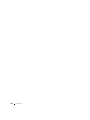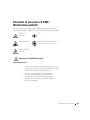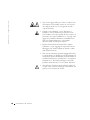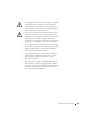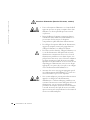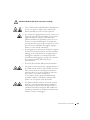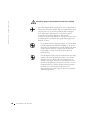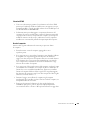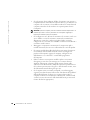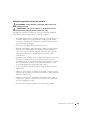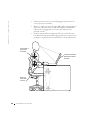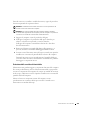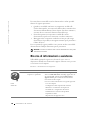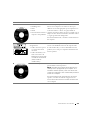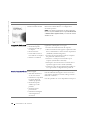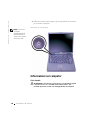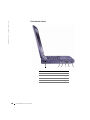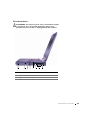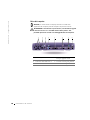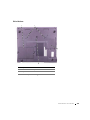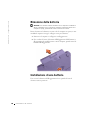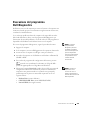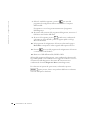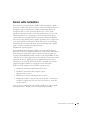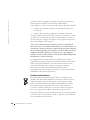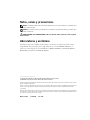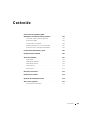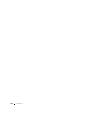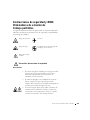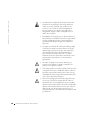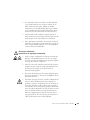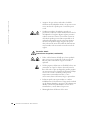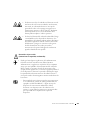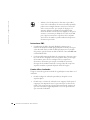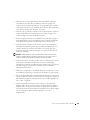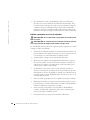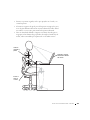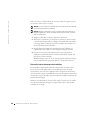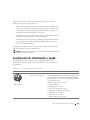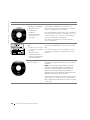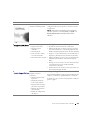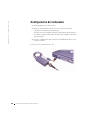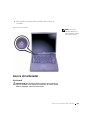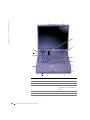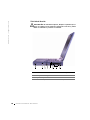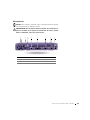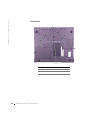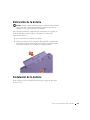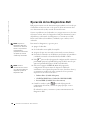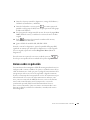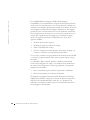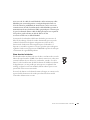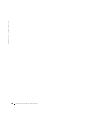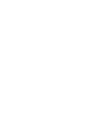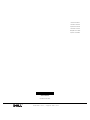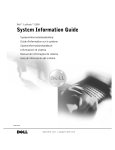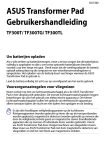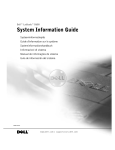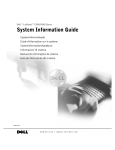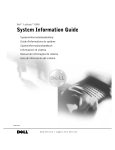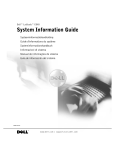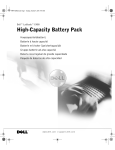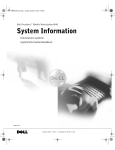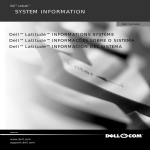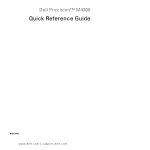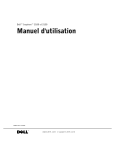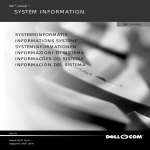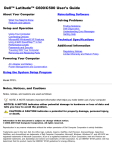Download Dell M50 User's Manual
Transcript
Dell Precision™ Mobile Workstation M50 System Information Guide Systeeminformatiegids Guide d'information sur le système Systeminformationshandbuch Informazioni di sistema Guía de información del sistema Model PP01X w w w. d e l l . c o m | s u p p o r t . d e l l . c o m Dell Precision™ Mobile Workstation M50 System Information Guide w w w. d e l l . c o m | s u p p o r t . d e l l . c o m Notes, Notices, and Cautions NOTE: A NOTE indicates important information that helps you make better use of your computer. NOTICE: A NOTICE indicates either potential damage to hardware or loss of data and tells you how to avoid the problem. CAUTION: A CAUTION indicates a potential for property damage, personal injury, or death. Abbreviations and Acronyms For a complete list of abbreviations and acronyms, see the User’s Guide (depending on your operating system, double-click the User’s Guide icon on your desktop or click the Start button, click Help and Support, click User and system guides, and click User Guide). ____________________ Information in this document is subject to change without notice. © 2002 Dell Computer Corporation. All rights reserved. Reproduction in any manner whatsoever without the written permission of Dell Computer Corporation is strictly forbidden. Trademarks used in this text: Dell, the DELL logo, Dell Precision, TrueMobile, and AccessDirect are trademarks of Dell Computer Corporation; Microsoft and Windows are registered trademarks of Microsoft Corporation. Other trademarks and trade names may be used in this document to refer to either the entities claiming the marks and names or their products. Dell Computer Corporation disclaims any proprietary interest in trademarks and trade names other than its own. March 2002 P/N 0R141 Rev. A00 Contents Safety and EMC Instructions: Mobile Workstation Computers . . . . . . . . . . . . . . . . . . . 5 Caution: Safety Instructions . . . . . . . . . . . . . . . . . . . 5 EMC Instructions . . . . . . . . . . . . . . . . . . . . . . . . When Using Your Computer . . . . . . . . . . . . . . . . . . Ergonomic Computing Habits . . . . . . . . . . . . . . . . . Protecting Against Electrostatic Discharge 13 . . . . . . . . . . . . . . . 14 . . . . . . . . . . . . . . . . . . . . 17 . . . . . . . . . . . . . . . . . . . . . . . 18 . . . . . . . . . . . . . . . . . . . . . . . . . . 18 Setting Up Your Computer About Your Computer Left Side View . . . . . . . . . . . . . . . . . . . . . . . . . 20 . . . . . . . . . . . . . . . . . . . . . . . . 20 . . . . . . . . . . . . . . . . . . . . . . . . . . . 21 Right Side View Back View 11 . . . . . . . . . . Finding Information and Assistance Front View . 9 10 Bottom View . . . . . . . . . . . . . . . . . . . . . . . . . . 23 Removing a Battery . . . . . . . . . . . . . . . . . . . . . . . . 23 Installing a Battery . . . . . . . . . . . . . . . . . . . . . . . . 24 Running the Dell Diagnostics Regulatory Notices Battery Disposal . . . . . . . . . . . . . . . . . . . 24 . . . . . . . . . . . . . . . . . . . . . . . . 26 . . . . . . . . . . . . . . . . . . . . . . . . 27 Contents 3 4 Contents Safety and EMC Instructions: Mobile Workstation Computers The following information defines the meaning of additional symbols used only in the Safety and Electromagnetic Compatibility (EMC) Instructions. Risk of explosion Aircraft Risk of fire Use of this feature may be prohibited on aircraft Risk of electric shock Caution: Safety Instructions General • Do not attempt to service the computer yourself unless you are an authorized service technician. Always follow installation instructions closely. • If you use an extension power cable with your AC adapter, ensure that the total ampere rating of the products plugged in to the extension power cable does not exceed the ampere rating of the extension cable. • Do not push objects into air vents or openings of your computer. Doing so can cause fire or electric shock by shorting out interior components. • Place the AC adapter in a ventilated area, such as a desk top or on the floor, when you use it to run the computer or to charge the battery. Do not cover the AC adapter with papers or other items that will reduce cooling; also, do not use the AC adapter inside a carrying case. System Infor m ation Guide 5 w w w. d e l l . c o m | s u p p o r t . d e l l . c o m 6 System Infor mation Guide • The AC adapter may become hot during normal operation of your computer. Use care when handling the adapter during or immediately after operation. • Do not allow your mobile workstation computer to operate with the base resting directly on exposed skin for extended periods of time. The surface temperature of the base will rise during normal operation (particularly when AC power is present). Allowing sustained contact with exposed skin can cause discomfort or, eventually, a burn. • Do not use your computer in a wet environment, for example, near a bathtub, sink, or swimming pool or in a wet basement. • If your computer includes an integrated or optional (PC Card) modem, disconnect the modem cable if an electrical storm is approaching to avoid the remote risk of electric shock from lightning via the telephone line. • To help avoid the potential hazard of electric shock, do not connect or disconnect any cables or perform maintenance or reconfiguration of this product during an electrical storm. Do not use your computer during an electrical storm unless all cables have been disconnected and the computer is operating on battery power. • If your computer includes a modem, the cable used with the modem should be manufactured with a minimum wire size of 26 American wire gauge (AWG) and an FCC-compliant RJ-11 modular plug. • PC Cards may become very warm during normal operation. Use care when removing PC Cards after their continuous operation. • Before you clean your computer, remove power. Clean your computer with a soft cloth dampened with water. Do not use liquid or aerosol cleaners, which may contain flammable substances. Caution: Power (Safety Instructions, continued) • Use only the Dell-provided AC adapter approved for use with this computer. Use of another AC adapter may cause a fire or explosion. • Before you connect the computer to an electrical outlet, check the AC adapter voltage rating to ensure that the required voltage and frequency match the available power source. • To remove power from the computer, turn it off, remove the battery pack, and disconnect the AC adapter from the electrical outlet. • To help prevent electric shock, plug the AC adapter and peripheral power cables into properly grounded power sources. These power cables may be equipped with three-prong plugs to provide an earth grounding connection. Do not use adapter plugs or remove the grounding prong from the power cable plug. If you use a power extension cable, use the appropriate type, twoprong or three-prong, to mate with the AC adapter power cable. • Be sure that nothing rests on your AC adapter’s power cable and that the cable is not located where it can be tripped over or stepped on. • If you are using a multiple-outlet power strip, use caution when plugging the AC adapter’s power cable into the power strip. Some power strips may allow you to insert the plug incorrectly. Incorrect insertion of the power plug could result in permanent damage to your computer, as well as risk of electric shock and/or fire. Ensure that the ground prong of the power plug is inserted into the mating ground contact of the power strip. System Infor m ation Guide 7 w w w. d e l l . c o m | s u p p o r t . d e l l . c o m Caution: Battery (Safety Instructions, continued) 8 System Infor mation Guide • Use only Dell battery modules that are approved for use with this computer. Use of other types may increase the risk of fire or explosion. • Do not carry a battery pack in your pocket, purse, or other container where metal objects (such as car keys or paper clips) could short-circuit the battery terminals. The resulting excessive current flow can cause extremely high temperatures and may result in damage to the battery pack or cause fire or burns. • The battery poses a burn hazard if you handle it improperly. Do not disassemble it. Handle a damaged or leaking battery pack with extreme care. If the battery is damaged, electrolyte may leak from the cells and may cause personal injury. • Keep the battery away from children. • Do not store or leave your computer or battery pack near a heat source such as a radiator, fireplace, stove, electric heater, or other heat-generating appliance or otherwise expose it to temperatures in excess of 60ºC (140ºF). When heated to excessive temperatures, battery cells could explode or vent, posing a risk of fire. • Do not dispose of your computer’s battery in a fire or with normal household waste. Battery cells may explode. Discard a used battery according to the manufacturer’s instructions or contact your local waste disposal agency for disposal instructions. Dispose of a spent or damaged battery promptly. Caution: Air Travel (Safety Instructions, continued) • Certain Federal Aviation Administration regulations and/or airline-specific restrictions may apply to the operation of your Dell™ computer while you are on board an aircraft. For example, such regulations/restrictions may prohibit the use of any personal electronic device (PED) that has the capacity for intentional transmission of radio frequency or other electromagnetic signals while on an aircraft. – In order to best comply with all such restrictions, if your Dell mobile workstation computer is equipped with Dell TrueMobile™ or some other wireless communication device, please disable this device before you board the aircraft and follow all instructions provided by airline personnel with regard to such device. – Additionally, the use of any PED, such as a mobile workstation computer, may be prohibited in aircraft during certain critical phases of flight, for example, takeoff and landing. Some airlines may further define the critical flight phase as any time the aircraft is below 3050 m (10,000 ft). Please follow the airline’s specific instructions as to when the use of a PED is allowed. EMC Instructions • Use shielded signal cables to ensure that you maintain the appropriate EMC classification for the intended environment. For parallel printers, a cable is available from Dell. If you prefer, you can order a cable from Dell at its world-wide website at www.dell.com. • Static electricity can harm electronic components inside your computer. To prevent static damage, discharge static electricity from your body before you touch any of your computer’s electronic components, such as a memory module. You can do so by touching an unpainted metal surface on the computer's input/output panel. System Infor m ation Guide 9 w w w. d e l l . c o m | s u p p o r t . d e l l . c o m When Using Your Computer Observe the following safe-handling guidelines to prevent damage to your computer: • When setting up the computer for work, place it on a level surface. • When traveling, do not check the computer as baggage. You can put your computer through an X-ray security machine, but never put your computer through a metal detector. If you have the computer checked by hand, be sure to have a charged battery available in case you are asked to turn on the computer. • When traveling with the hard drive removed from the computer, wrap the drive in a nonconducting material, such as cloth or paper. If you have the drive checked by hand, be ready to install the drive in the computer. You can put the hard drive through an X-ray security machine, but never put the drive through a metal detector. • When traveling, do not place the computer in overhead storage compartments where it could slide around. Do not drop your computer or subject it to other mechanical shocks. • Protect your computer, battery, and hard drive from environmental hazards such as dirt, dust, food, liquids, temperature extremes, and overexposure to sunlight. • When you move your computer between environments with very different temperature and/or humidity ranges, condensation may form on or within the computer. To avoid damaging the computer, allow sufficient time for the moisture to evaporate before using the computer. NOTICE: When taking the computer from low-temperature conditions into a warmer environment or from high-temperature conditions into a cooler environment, allow the computer to acclimate to room temperature before turning on power. • 10 System Infor mation Guide When you disconnect a cable, pull on its connector or on its strainrelief loop, not on the cable itself. As you pull out the connector, keep it evenly aligned to avoid bending any connector pins. Also, before you connect a cable make sure both connectors are correctly oriented and aligned. • Handle components with care. Hold a component such as a memory module by its edges, not its pins. • When preparing to remove a memory module from the system board or disconnect a peripheral device from the computer, turn off the computer, disconnect the AC adapter cable, and then wait 5 seconds before proceeding to help avoid possible damage to the system board. • Clean the display with a soft, clean cloth and commercial window cleaner that does not contain wax or abrasives. Apply the cleaner to the cloth; then stroke the cloth across the display in one direction, moving from the top of the display to the bottom. If the display contains grease or some other contaminant, use isopropyl alcohol instead of commercial window cleaner. • If your computer gets wet or is damaged, follow the procedures described in “Troubleshooting Your Computer” in your User’s Guide. If, after following these procedures, you confirm that your computer is not operating properly, contact Dell (see “Getting Help” in your User’s Guide for the appropriate contact information). Ergonomic Computing Habits CAUTION: Improper or prolonged keyboard use may result in injury. CAUTION: Viewing the display or external monitor screen for extended periods of time may result in eye strain. For comfort and efficiency, observe the following ergonomic guidelines when setting up and using your computer: • This is a portable computer and is not designed for continuous operation as office equipment. For extended use in an office, an external keyboard is recommended. • Position your computer directly in front of you as you work. • Adjust the tilt of the computer’s display, its contrast and/or brightness settings, and the lighting around you (such as overhead lights, desk lamps, and the curtains or blinds on nearby windows) to minimize reflections and glare on the display. System Infor m ation Guide 11 w w w. d e l l . c o m | s u p p o r t . d e l l . c o m 12 • When using an external monitor with your computer, set the monitor at a comfortable viewing distance (usually 510 to 610 millimeters [20 to 24 inches] from your eyes). Make sure the monitor screen is at eye level or slightly lower when you are sitting in front of the monitor. • Use a chair that provides good lower-back support. • Keep your forearms horizontal with your wrists in a neutral, comfortable position while using the keyboard, touch pad, track stick, or external mouse. • Always use the palm rest with the keyboard, touch pad, or track stick. Leave space to rest your hands when using an external mouse. • Let your upper arms hang naturally at your sides. • Sit erect with your feet resting on the floor and your thighs level. • When sitting, make sure the weight of your legs is on your feet and not on the front of your chair seat. Adjust your chair’s height or use a footrest, if necessary, to maintain proper posture. • Vary your work activities. Try to organize your work so that you do not have to type for extended periods of time. When you stop typing, try to do things that use both hands. System Infor mation Guide wrists relaxed and flat computer positioned directly in front of user arms at desk level Before removing or installing memory modules, perform the following steps in the sequence indicated. NOTICE: The only time you should ever access the inside of your computer is when you are installing memory modules. NOTICE: Wait 5 seconds after turning off the computer before disconnecting a peripheral device or removing a memory module to help prevent possible damage to the system board. System Infor m ation Guide 13 w w w. d e l l . c o m | s u p p o r t . d e l l . c o m 1 Turn off your computer and any attached peripherals. 2 Disconnect your computer and peripherals from electrical outlets to reduce the potential for personal injury or shock. Also, disconnect any telephone or telecommunication lines from the computer. 3 Remove the main battery from the battery compartment and, if necessary, the secondary battery from the module bay. 4 Ground yourself by touching the unpainted metal surface of the I/O panel on the back of the computer. While you work, periodically touch the I/O panel to dissipate any static electricity that might harm internal components. Protecting Against Electrostatic Discharge Static electricity can harm electronic components inside your computer. To prevent static damage, discharge static electricity from your body before you touch any of your computer’s electronic components, such as a memory module. You can do so by touching an unpainted metal surface on the computer’s I/O panel. As you continue to work inside the computer, periodically touch an I/O connector to remove any static charge your body may have accumulated. You can also take the following steps to prevent damage from electrostatic discharge (ESD): • When unpacking a static-sensitive component from its shipping carton, do not remove the component from the antistatic packing material until you are ready to install the component. Just before unwrapping the antistatic packaging, be sure to discharge static electricity from your body. • When transporting a sensitive component, first place it in an antistatic container or packaging. • Handle all sensitive components in a static-safe area. If possible, use antistatic floor pads and workbench pads. The following notice may appear throughout your Dell documentation to remind you of these precautions: NOTICE: See “Protecting Against Electrostatic Discharge” in your System Information Guide. 14 System Infor mation Guide Finding Information and Assistance The following table lists the resources that Dell provides as support tools. Additional resources may be shipped with your computer. R e s o u r c e s a n d S u p p o r t To o l s Resource Contents Using the Resource User’s guides for your computer and devices Depending on your operating system, double-click the User’s Guides icon on your desktop, or click the Start button and then select Help and Support to access the documentation stored on your hard drive. Obtain information on the following: • Using your computer • Configuring system settings • Removing and installing parts • Installing and configuring software • Diagnosing a problem • Technical specifications • Getting technical assistance User’s Guides Drivers and Utilities CD • Dell Diagnostics • Drivers • Utilities • Computer and device documentation See the main menu on the Drivers and Utilities CD that came with your computer. Use the pull-down menu to make selections appropriate for your computer. Documentation and drivers are already installed on your computer when shipped from Dell. You can use this CD to access documentation, reinstall drivers, or run diagnostics tools. For more information, see your computer User’s Guide. Service and Registration Labels • Express Service Code and Service Tag Sequence • Product Key (also called the Product ID or Certificate of Authenticity [COA]) The Express Service Code and Service Tag Sequence are unique identifiers for your Dell computer. You will need the Product Key (or Product ID) number to complete the operating system setup. System Infor m ation Guide 15 w w w. d e l l . c o m | s u p p o r t . d e l l . c o m Resource Contents Using the Resource Operating System CD To reinstall your operating system, use the Operating System CD that came with your computer. NOTE: The Operating System CD may not include all the latest drivers for your computer. If you reinstall your operating system, use the Drivers and Utilities CD to reinstall drivers for the devices shipped with your computer. For more information about installing your operating system, see the Dell-installed Microsoft® Windows® Setup Guide that came with your computer. Dell-installed Windows Setup See the Setup Guide for information on installing and Guide configuring your operating system. NOTE: To obtain information on your operating system, click the Start button and click Help or Help and Support, depending on your operating system. Dell | Support website • Frequently asked questions • Downloads for your computer • Documentation • Online discussions about your computer • Searchable database 16 System Infor mation Guide Go to support.dell.com and complete the one-time registration: • View the User’s Guide for your computer • Get help with general usage, installation, and troubleshooting questions (Ask Dudley, Dell Knowledge Base) • Access documentation about your computer and devices (Dell Documents) • Get the latest versions of the drivers for your computer (Downloads for Your Dell) • Join online discussions with other Dell customers and Dell technical professionals (Dell Talk) • Explore a list of online links to Dell's primary vendors Resource Contents Using the Resource Dell Premier Support website • Service call status • Top technical issues by product • Frequently asked questions by product number • Customized service tags • System configuration detail Go to premiersupport.dell.com: The Dell Premier Support website is customized for corporate, government, and education customers. This service may not be available in all regions. Setting Up Your Computer 1 Unpack the accessories box. 2 Set aside the contents of the accessories box, which you will need to complete the setup of your computer. The accessories box also contains user documentation and any software or additional hardware (such as PC Cards, drives, or batteries) you have ordered. 3 Connect the AC adapter to the AC adapter connector and to the electrical outlet. Connecting the AC Adapter System Infor m ation Guide 17 Open the computer display and press the power button to turn on the computer. w w w. d e l l . c o m | s u p p o r t . d e l l . c o m 4 Power Button NOTE: Do not dock the computer until it has been turned on and shut down at least once. About Your Computer Front View CAUTION: Do not block, push objects into, or allow dust to accumulate in the air vents. Doing so can damage the computer or cause a fire. 18 System Infor mation Guide 1 2 3 4 14 13 12 5 6 7 11 8 10 9 1 display latch 8 touch pad 2 display 9 battery bay 3 device status lights 10 module bay 4 air vent 11 track stick/touch pad buttons 5 keyboard status lights 12 Dell AccessDirect™ button 6 keyboard 13 power button 7 track stick 14 microphone System Infor m ation Guide 19 w w w. d e l l . c o m | s u p p o r t . d e l l . c o m Left Side View 1 20 System Infor mation Guide 1 fixed optical drive 2 S-video TV-out connector 3 security cable slot 4 modem connector 5 network connector 6 speaker 2 3 4 5 6 Right Side View CAUTION: Do not block, push objects into, or allow dust to accumulate in the air vents. Doing so can damage the computer or cause a fire. 1 2 3 4 5 6 7 8 1 speaker 5 PC Card slot 2 security cable slot 6 IEEE 1394 connector 3 hard drive bay 7 audio connectors 4 infrared sensor 8 air vents System Infor m ation Guide 21 w w w. d e l l . c o m | s u p p o r t . d e l l . c o m Back View NOTICE: To avoid damaging the computer, wait 5 seconds after turning off the computer before you disconnect an external device. CAUTION: Do not block, push objects into, or allow dust to accumulate in the air vents. Doing so can damage the computer or cause a fire. 1 22 System Infor mation Guide 2 3 4 5 6 1 fans (2) 5 docking connector 2 AC adapter connector 6 parallel connector 3 PS/2 connector 7 serial connector 4 video connector 8 USB connectors (2) 7 8 Bottom View 1 2 3 4 1 memory module and modem cover 2 device release latches 3 Mini PCI card cover 4 docking device latch System Infor m ation Guide 23 w w w. d e l l . c o m | s u p p o r t . d e l l . c o m Removing a Battery NOTICE: If you choose to replace the battery with the computer in standby mode, you have only about 1 minute to complete the battery replacement before the computer shuts down and loses any unsaved data. Before removing the battery, ensure that the computer is turned off, suspended in a power management mode, or connected to an electrical outlet. 1 If the computer is docked, undock it. 2 Slide and hold the battery bay (or module bay) latch release on the bottom of the computer, and then slide the battery from the bay. Installing a Battery Slide the battery into the bay until the latch release clicks. Running the Dell Diagnostics Dell provides a number of tools to help you if your computer does not perform as expected. For information on these help tools, see your User’s Guide. 24 System Infor mation Guide If you have a computer problem and are unable to access the online User’s Guide, use the Dell Diagnostics to help you determine the cause of the problem and to help you solve it. The Diagnostics are on the Drivers and Utilities CD that came with your computer. To start the Diagnostics, perform the following steps: 1 Turn off the computer. 2 If the computer is docked, undock the computer. 3 Ensure that the computer is connected to an electrical outlet. 4 Turn on the computer with the Driver and Utilities CD in the CD, CD-RW, or DVD drive. 5 Press to enter the system setup program as soon as the Dell logo screen appears, and before the Microsoft Windows logo screen appears. 6 Select the Boot Order page of the system setup program. Make a note of the device currently set as the first (top) boot device, and then set the first three devices in the boot sequence in the following order: 7 • Diskette Drive • CD/DVD/CD-RW Drive • Internal HDD NOTE: Run the Diagnostics before you call Dell technical support because the diagnostic tests provide information you may need when you call. NOTE: Write down your current boot sequence in the event you want to restore it after running the Dell Diagnostics. Save your changes and press to exit the system setup program and restart the computer to boot from the CD. The computer starts and automatically begins to run the Dell Diagnostics. 8 When you have completed running diagnostics, remove the Drivers and Utilities CD. 9 When the computer restarts, press as soon as the Dell logo screen appears, and before the Microsoft Windows logo screen appears. 10 In the system setup program, select the Boot Order page and reset the boot sequence to the original order. 11 Press to exit the system setup program and restart Microsoft Windows. 12 Remove the CD from the CD, CD-RW, or DVD drive. System Infor m ation Guide 25 w w w. d e l l . c o m | s u p p o r t . d e l l . c o m When you start the diagnostics, the Dell logo screen appears, followed by a message telling you that the diagnostics is loading. After the diagnostics loads, the Diagnostics Menu appears. To select an option from this menu, highlight the option and press , or press the key that corresponds to the highlighted letter in the option you choose. Regulatory Notices Electromagnetic Interference (EMI) is any signal or emission, radiated in free space or conducted along power or signal leads, that endangers the functioning of a radio navigation or other safety service or seriously degrades, obstructs, or repeatedly interrupts a licensed radio communications service. Radio communications services include but are not limited to AM/FM commercial broadcast, television, cellular services, radar, air-traffic control, pager, and Personal Communication Services (PCS). These licensed services, along with unintentional radiators such as digital devices, including computers, contribute to the electromagnetic environment. Electromagnetic Compatibility (EMC) is the ability of items of electronic equipment to function properly together in the electronic environment. While this computer has been designed and determined to be compliant with regulatory agency limits for EMI, there is no guarantee that interference will not occur in a particular installation. If this equipment does cause interference with radio communications services, which can be determined by turning the equipment off and on, you are encouraged to try to correct the interference by one or more of the following measures: • Reorient the receiving antenna. • Relocate the computer with respect to the receiver. • Move the computer away from the receiver. • Plug the computer into a different outlet so that the computer and the receiver are on different branch circuits. If necessary, consult a Dell Technical Support representative or an experienced radio/television technician for additional suggestions. 26 System Infor mation Guide Dell computers are designed, tested, and classified for their intended electromagnetic environment. These electromagnetic environment classifications generally refer to the following harmonized definitions: • Class A is typically for business or industrial environments. • Class B is typically for residential environments. Information Technology Equipment (ITE), including devices, expansion cards, printers, input/output (I/O) devices, monitors, and so on, that are integrated into or connected to the computer should match the electromagnetic environment classification of the computer. A Notice About Shielded Signal Cables: Use only shielded cables for connecting devices to any Dell device to reduce the possibility of interference with radio communications services. Using shielded cables ensures that you maintain the appropriate EMC classification for the intended environment. For parallel printers, a cable is available from Dell. If you prefer, you can order a cable from Dell on the World Wide Web at accessories.us.dell.com/. Most Dell computers are classified for Class B environments. However, the inclusion of certain options can change the rating of some configurations to Class A. To determine the electromagnetic classification for your computer or device, see your User’s Guide specific information from each regulatory agency. Each section provides country-specific EMC/EMI or product safety information. Battery Disposal Your computer uses an lithium-ion battery and a nickel-metal hydride (NiMH) reserve battery. For instructions about replacing the lithium-ion battery in your computer, see “Using the Battery” in your Dell User’s Guide. The NiMH battery is a long-life battery, and it is very possible that you will never need to replace it. However, should you need to replace it, the procedure must be performed by an authorized service technician. Do not dispose of the battery along with household waste. Contact your local waste disposal agency for the address of the nearest battery deposit site. System Infor m ation Guide 27 28 System Infor mation Guide w w w. d e l l . c o m | s u p p o r t . d e l l . c o m Dell Precision™ Mobile Workstation M50 Systeeminformatiegids w w w. d e l l . c o m | s u p p o r t . d e l l . c o m Opmerkingen, kennisgevingen en waarschuwingen OPMERKING: Een OPMERKING duidt belangrijke informatie aan voor een beter gebruik van de computer. KENNISGEVING: Een KENNISGEVING duidt mogelijke beschadiging van de hardware of gegevensverlies aan en geeft aan hoe u dit probleem kunt voorkomen. WAARSCHUWING: Een WAARSCHUWING duidt het risico van schade aan eigendommen, persoonlijk letsel of de dood aan. Afkortingen en acroniemen Raadpleeg de Gebruikershandleiding voor een volledige lijst van afkortingen en acroniemen (afhankelijk van het besturingssysteem dubbelklikt u hiervoor op het pictogram Gebruikershandleiding op het bureaublad of klikt u op Start, Help en Support, User and system guides (Gebruikers- en systeemhandleidingen), en klikt u op Gebruikershandleiding). ____________________ De informatie in dit document kan zonder voorafgaande kennisgeving worden gewijzigd. © 2002 Dell Computer Corporation. Alle rechten voorbehouden. Verveelvoudiging van dit materiaal, op welke wijze dan ook, is alleen toegestaan na uitdrukkelijke, schriftelijke toestemming van Dell Computer Corporation. Handelsmerken in dit document: Dell, het Dell-logo, Dell Precision, TrueMobile en AccessDirect zijn handelsmerken van Dell Computer Corporation; Microsoft en Windows zijn gedeponeerde handelsmerken van Microsoft Corporation. Andere handelsmerken en handelsnamen die mogelijk in dit document worden gebruikt, dienen ter aanduiding van de rechthebbenden met betrekking tot de merken en namen of ter aanduiding van hun producten. Dell Computer Corporation claimt op geen enkele wijze enig eigendomsrecht ten aanzien van andere handelsmerken of handelsnamen dan haar eigen handelsmerken en handelsnamen. Maart 2002 P/N 0R141 Rev. A00 Inhoud Veiligheidsvoorschriften en EMC-instructies: Mobiele werkstations . . . . . . . . . . . . . . . . . . . . . . . 33 . . . . . . . . . . . . . 33 . . . . . . . . . . . . . . . . . . . . . . . . 38 Waarschuwing: Veiligheidsinstructies EMC-instructies Bij gebruik van de computer . . . . . . . . . . . . . . . . . . Ergonomische overwegingen bij het werken met de computer . . . . . . . . . . . . . . . . . . . . . . . . . . 40 . . . . . . . . . 42 . . . . . . . . . . . . . . . . . . . . 43 . . . . . . . . . . . . . . . . . . . . . . . 46 . . . . . . . . . . . . . . . . . . . . . . . . . 47 . . . . . . . . . . . . . . . . . . . . . . . . . . . 47 Bescherming tegen elektrostatische ontlading Informatie en hulp zoeken De computer instellen Over de computer Voorkant . 38 Zijkant, links . . . . . . . . . . . . . . . . . . . . . . . . . . 49 Zijkant, rechts . . . . . . . . . . . . . . . . . . . . . . . . . 50 . . . . . . . . . . . . . . . . . . . . . . . . . . 51 . . . . . . . . . . . . . . . . . . . . . . . . . . . 52 Achterkant . Onderkant Een batterij verwijderen Een batterij installeren . . . . . . . . . . . . . . . . . . . . . 53 . . . . . . . . . . . . . . . . . . . . . . 53 Dell-diagnoseprogramma uitvoeren . . . . . . . . . . . . . . . . 54 . . . . . . . . . . . . . . . . . . 55 . . . . . . . . . . . . . . . . . . . . 57 Internationale kennisgevingen De batterij verwijderen . Inhoud 31 32 Inhoud Veiligheidsvoorschriften en EMCinstructies: Mobiele werkstations Hierna volgt een definitie van de betekenis van de aanvullende symbolen die alleen worden gebruikt bij de veiligheidsvoorschriften en EMC-instructies (elektromagnetische compatibiliteit). Ontploffingsgevaar Vliegtuigen Brandgevaar Mogelijk is het gebruik van deze functie in vliegtuigen verboden Risico van elektrische schokken Waarschuwing: Veiligheidsinstructies Algemeen • Probeer niet zelf onderhoud te plegen aan de computer, tenzij u een bevoegde servicemonteur bent. Volg de installatie-instructies altijd nauwlettend op. • Als u een verlengsnoer gebruikt met uw AC-adapter, zorg dan dat de totale ampèrebelasting van de producten die in het verlengsnoer worden gestoken, de totale ampèrebelasting van het verlengsnoer niet overschrijdt. • Duw geen voorwerpen in de lucht- of andere openingen van de computer. Doet u dat wel, dan loopt u het risico brand of een elektrische schok te veroorzaken door kortsluiting in de interne onderdelen. Systeeminfor matiegids 33 w w w. d e l l . c o m | s u p p o r t . d e l l . c o m 34 Systeeminfor matiehandleiding • Plaats bij het werken met de computer of het opladen van de batterij de stroomadapter op een plaats waar voldoende luchtcirculatie is, bijvoorbeeld op een bureau of op de grond. Dek de AC-adapter niet af met papier of andere voorwerpen waardoor het afkoelen wordt belemmerd, en gebruik de AC-adapter nooit terwijl deze zich in een draagtas bevindt. • De AC-adapter kan bij normaal gebruik van de computer heet worden. Ga tijdens of direct na gebruik voorzichtig met de adapter om. • Als u het mobiele werkstation gebruikt, moet u dit niet gedurende langere tijd op de blote huid plaatsen. De oppervlaktetemperatuur van het apparaat stijgt bij normaal gebruik (met name bij het gebruik van wisselstroom). Hierdoor zou u brandwonden kunnen oplopen. • Gebruik de computer niet in een vochtige omgeving, zoals bij een bad, wastafel, zwembad of in een vochtige ruimte. • Als de computer is voorzien van een geïntegreerde of optionele (pc-kaart-) modem, moet u de modemkabel tijdens onweer loskoppelen om het (geringe) risico van een elektrische schok door blikseminslag via de telefoonlijn te vermijden. • U kunt het risico van elektrische schokken vermijden door tijdens onweer geen kabels aan te sluiten of los te maken, geen onderhoud aan dit product te plegen en/of dit product niet opnieuw te configureren. Gebruik de computer niet tijdens onweer tenzij alle kabels zijn losgemaakt en de computer uitsluitend op batterijen werkt. • Als de computer is voorzien van een modem, moet de modemkabel een minimumgrootte van 26 AWG (American Wire Gauge) hebben en een FCCcompatibele RJ-11 modulaire stekker. • Pc-kaarten kunnen erg warm worden tijdens normaal gebruik. Wees voorzichtig als u na langdurig gebruik van de computer een pc-kaart verwijdert. • Maak de stekker los voordat u de computer gaat reinigen. Maak de computer schoon met een zachte doek die met water vochtig is gemaakt. Gebruik geen vloeibare of spuitbare schoonmaakmiddelen, deze kunnen ontvlambare stoffen bevatten. Waarschuwing: Stroom (Veiligheidsinstructies, vervolg) • Gebruik alleen de door Dell meegeleverde AC-adapter die is goedgekeurd voor gebruik met deze computer. Als u een andere AC-adapter gebruikt, kan dit brand of een explosie veroorzaken. • Voordat u de computer op een elektriciteitsbron aansluit, moet u ervoor zorgen dat het voltage van de stroomadapter overeenkomt met dat van de beschikbare elektriciteitsbron. • U schakelt de stroom naar de computer volledig uit door de computer uit te zetten, de batterij te verwijderen en de stroomadapterkabel uit het stopcontact te halen. • U kunt een elektrische schok voorkomen door de ACadapter en de stroomkabels van eventuele randapparatuur aan te sluiten op een geaard stopcontact. Deze stroomkabels kunnen zijn voorzien van een stekker met drie pinnen voor de aarding. Gebruik geen adapterstekkers en verwijder nooit de aardingspool uit de stekker. Als u een verlengsnoer gebruikt, moet u het juiste type gebruiken (met twee of drie pinnen), dat past op de stroomkabel van de adapter. Systeeminfor matiegids 35 w w w. d e l l . c o m | s u p p o r t . d e l l . c o m • Zorg dat er niets op de stroomkabel van de adapter ligt en dat niemand op deze kabel kan stappen of erover kan struikelen. • Als u een stekkerdoos gebruikt, moet u voorzichtig zijn als u de stroomkabel van de adapter in de stekkerdoos steekt. In sommige stekkerdozen is het mogelijk de stekker er op de verkeerde manier in te steken. Als u de stekker er op de verkeerde manier insteekt, kan dit blijvende schade veroorzaken aan uw computer en kan er gevaar voor elektrische schokken of brand ontstaan. Zorg dat de aardingspool van de stekker in het bijpassende contactpunt op de stekkerdoos wordt aangesloten. Waarschuwing: Batterij (Veiligheidsinstructies, vervolg) 36 Systeeminfor matiehandleiding • Gebruik alleen Dell-batterijen die zijn goedgekeurd voor gebruik met deze computer. Als u een ander type gebruikt, kan dit brand of een ontploffing veroorzaken. • Bewaar de batterij van de computer niet in uw broekzak of jaszak, portemonnee of ergens anders waar zich metalen voorwerpen zoals autosleutels of paperclips bevinden. Door overmatige stroomafgifte kunnen extreem hoge temperaturen ontstaan die schade aan de batterij of brand en brandwonden kunnen veroorzaken. • Als u de batterij verkeerd gebruikt, kan deze brandgevaar opleveren. Haal de batterij niet uit elkaar. U moet een beschadigde of lekkende batterij met de grootste voorzichtigheid behandelen. Als de batterij is beschadigd, kan er elektrolyt uit de cellen lekken, wat lichamelijk letsel kan veroorzaken. • Houd de batterij buiten bereik van kinderen. • Laat uw computer of batterij nooit in de buurt van een warmtebron liggen, zoals een radiator, open haard, oven, elektrische kachel of andere warmteproducerende apparaten. Stel de computer of batterij ook op geen enkele andere wijze bloot aan temperaturen van meer dan 60°C (140°F). Als batterijcellen overmatig worden verhit, kunnen ze exploderen of kan inhoud wegstromen, waardoor brand kan ontstaan. • Gooi oude batterijen niet weg met het huisvuil en gooi ze niet in vuur. Batterijcellen kunnen exploderen. Houd u bij het weggooien van oude batterijen aan de richtlijnen van de fabrikant of neem contact op met de plaatselijke afvalverwerking voor instructies. Gooi een gebruikte of beschadigde batterij direct weg. Waarschuwing: Luchtverkeer (Veiligheidsinstructies, vervolg) • Als u uw Dell™-computer meeneemt in het vliegtuig, kunnen bepaalde regels van de luchtvaartmaatschappij van kracht zijn. Het kan bijvoorbeeld verboden zijn in het vliegtuig persoonlijke elektronische apparaten (PED's) te gebruiken die radiofrequenties of andere elektromagnetische signalen kunnen uitzenden. – Als uw mobiele Dell-werkstation is voorzien van Dell TrueMobile™ of een ander apparaat voor draadloze communicatie, moet u dit, voordat u aan boord gaat, uitschakelen en alle instructies van het cabinepersoneel omtrent dergelijke apparaten strikt opvolgen. – Bovendien kan het gebruik van alle PED's, zoals een mobiel werkstation, in vliegtuigen verboden zijn op bepaalde momenten tijdens de vlucht, zoals tijdens de start en de landing. Sommige luchtvaartmaatschappijen bepalen dat op geen enkel moment onder een vlieghoogte van 3050 m (10.000 voet) gebruik mag worden gemaakt van PED's. Volg de instructies van de luchtvaartmaatschappij met betrekking tot het gebruik van PED's strikt op. Systeeminfor matiegids 37 w w w. d e l l . c o m | s u p p o r t . d e l l . c o m EMC-instructies • Door het gebruik van afgeschermde signaalkabels bent u er zeker van dat de juiste EMC-classificatie voor de bedoelde omgeving wordt gehandhaafd. Voor parallelle printers is bij Dell een speciale kabel beschikbaar. U kunt deze kabel bij Dell bestellen via de website op www.dell.com. • Statische elektriciteit kan de elektronische onderdelen in de computer beschadigen. U kunt beschadiging ten gevolge van statische elektriciteit voorkomen door de statische elektriciteit in uw lichaam te ontladen voordat u elektronische onderdelen van de computer (zoals een geheugenmodule) aanraakt. U doet dit door een ongeverfd metalen oppervlak op het I/O-paneel van de computer aan te raken. Bij gebruik van de computer Neem de volgende veiligheidsmaatregelen in acht om schade aan de computer te voorkomen. 38 • Als u de computer voorbereidt op gebruik, moet u deze op een effen oppervlak plaatsen. • Check bij een vliegreis de computer niet als bagage in. De computer kan zonder enig bezwaar door de röntgencontrole, maar niet langs de metaaldetector. Als u de computer als handbagage meeneemt, moet u ervoor zorgen dat de batterij is opgeladen voor het geval u wordt gevraagd de computer aan te zetten. • Als u de computer meeneemt op reis en u hebt de vaste schijf uit de computer verwijderd, moet u het schijfstation in niet-geleidend materiaal, zoals een doek of papier, verpakken. Als u het station als handbagage meeneemt, moet u dat op verzoek in de computer kunnen installeren. De vaste schijf kan zonder enig bezwaar door de röntgencontrole, maar niet langs de metaaldetector. • Plaats de computer niet in de bagageruimte boven u. Tijdens de vliegreis kan de computer gaan schuiven. Laat de computer niet vallen en stel het apparaat niet bloot aan mechanische schokken. • Bescherm de computer, batterij en vaste schijf tegen vuil, stof, voedsel, vloeistoffen, bijzonder hoge of lage temperaturen en leg deze niet in de zon. Systeeminfor matiehandleiding • Als u de computer naar verschillende omgevingen verplaatst met verschillende temperaturen en/of vochtigheidsgraden, kan zich condensatie voordoen op of in de computer. U voorkomt beschadiging van de computer door voldoende tijd te nemen voor het verdampen van het vocht voordat u de computer gebruikt. KENNISGEVING: Als u de computer van een omgeving met een lage temperatuur naar een omgeving met een hogere temperatuur brengt of andersom, moet u de computer aan de kamertemperatuur laten wennen voordat u deze aanzet. • Maak een kabel los door aan de connector of aan het beugeltje voor trekontlasting te trekken en niet aan de kabel zelf. Als u de kabel uit de connector trekt, moet u ervoor zorgen dat u de connector recht uit de aansluiting trekt zodat de pinnen van de connector niet verbuigen. Als u een kabel aansluit, moet u beide connectoren op de juiste manier in de aansluiting steken. • Hanteer alle onderdelen met zorg. Houd onderdelen, zoals een geheugenmodule, vast aan de randen en niet aan de pennen. • Als u een geheugenmodule uit de systeemkaart wilt verwijderen of een randapparaat wilt loskoppelen van de computer, moet u de computer uitzetten, de stroomadapterkabel losmaken en vervolgens 5 seconden wachten voordat u verdergaat, zodat eventuele schade aan de systeemkaart wordt voorkomen. • Reinig het scherm met een zachte, schone doek en een reinigingsmiddel voor glas dat geen was of schuurmiddel bevat. Breng het reinigingsmiddel aan op een doek en wrijf vervolgens met de doek in één richting over het scherm, van boven naar beneden. Als er vuil of vet op het scherm zit, moet u isopropylalcohol gebruiken in plaats van een glasreinigingsmiddel. • Als de computer nat is of is beschadigd, moet u de procedures uit de sectie "Problemen met de computer oplossen" in uw Gebruikershandleiding uitvoeren. Als u, nadat u deze procedures hebt gevolgd, vaststelt dat uw computer niet correct functioneert, kunt u contact opnemen met Dell (zie "Help opvragen" in de Gebruikershandleiding voor de juiste contactgegevens). Systeeminfor matiegids 39 w w w. d e l l . c o m | s u p p o r t . d e l l . c o m Ergonomische overwegingen bij het werken met de computer WAARSCHUWING: Onjuist of langdurig gebruik van het toetsenbord kan leiden tot lichamelijk ongemak en zelfs letsel. WAARSCHUWING: Langdurig naar het beeldscherm of de externe monitor kijken, kan tot vermoeidheid van de ogen leiden. Houd u aan de volgende ergonomische richtlijnen voor comfortabel en efficiënt werken als u de computer opstelt en gaat gebruiken: 40 • Dit is een draagbare computer die niet is ontworpen voor continu gebruik als kantoorapparatuur. Voor langdurig gebruik op kantoor raden wij aan een externe monitor en een extern toetsenbord te gebruiken. • Plaats de computer recht voor u. • Zet het beeldscherm van de computer in de voor u juiste hoek, pas het contrast en/of de helderheid aan en pas het licht rondom u (zoals plafondverlichting, bureaulampen en gordijnen of jaloezieën van vensters in de buurt) aan om weerspiegeling en schittering op het beeldscherm tot een minimum te beperken. • Als u een externe monitor op de computer aansluit, moet u deze op een comfortabele afstand van u plaatsen (ongeveer 51 tot 61 cm van uw ogen). Plaats het beeldscherm op ooghoogte of iets lager als u voor de monitor zit. • Gebruik een stoel die het onderste gedeelte van uw rug goed ondersteunt. • Houd uw onderarmen horizontaal en uw polsen in een neutrale en comfortabele positie terwijl u het toetsenbord, de touch pad, de track stick of de externe muis gebruikt. • Gebruik altijd de palmsteun bij het toetsenbord, de touch pad of de track stick. Zorg voor voldoende ruimte om uw handen op het bureaublad te kunnen laten rusten als u een externe muis gebruikt. • Laat uw bovenarmen langs uw lichaam hangen. • Zit rechtop, met uw voeten op de grond en uw bovenbenen horizontaal. • Als u zit, moet het gewicht van uw benen op uw voeten rusten en niet op de voorzijde van de stoelzitting. Pas, indien nodig, de hoogte van uw stoel aan of gebruik een voetensteun voor de juiste houding. • Doe niet steeds hetzelfde werk achter elkaar maar wissel uw werkzaamheden af. Probeer uw werk zo te plannen dat u niet langdurig en zonder onderbreking hoeft te typen. Als u stopt met typen, probeer dan iets te doen waarbij u beide handen moet gebruiken. Systeeminfor matiehandleiding polsen ontspannen en plat op het bureau computer recht voor de gebruiker de armen even hoog als het bureaublad Voordat u geheugenmodules verwijdert of installeert, moet u de volgende stappen in de aangegeven volgorde uitvoeren. KENNISGEVING: U moet de computer alleen openmaken als u geheugenmodules installeert. KENNISGEVING: Voordat u de geheugenmodule verwijdert of een randapparaat losmaakt, moet u 5 seconden wachten nadat u de computer hebt uitgezet, zodat eventuele schade aan de systeemkaart wordt voorkomen. Systeeminfor matiegids 41 w w w. d e l l . c o m | s u p p o r t . d e l l . c o m 1 Zet de computer en eventuele randapparatuur uit. 2 Haal de stekkers van de computer en randapparatuur uit het stopcontact om lichamelijk letsel of schokken te voorkomen. Koppel tevens eventuele telefoon- of telecommunicatielijnen los van de computer. 3 Haal de hoofdbatterij uit de batterijhouder en, indien nodig, de secundaire batterij uit de modulehouder. 4 Zorg dat u bent geaard door het ongeverfde metalen oppervlak op het I/O-paneel aan de achterzijde van de computer aan te raken. Raak tijdens het werken zo nu en dan het I/O-paneel aan om eventuele statische elektriciteit te ontladen die de interne onderdelen kan beschadigen. Bescherming tegen elektrostatische ontlading Statische elektriciteit kan de elektronische onderdelen in de computer beschadigen. U kunt beschadiging ten gevolge van statische elektriciteit voorkomen door de statische elektriciteit in uw lichaam te ontladen voordat u elektronische onderdelen van de computer (zoals een geheugenmodule) aanraakt. U doet dit door een ongeverfd metalen oppervlak op het I/Opaneel van de computer aan te raken. Als u aan de interne onderdelen van de computer werkt, moet u zo nu en dan een I/O-connector aanraken om eventuele statische elektriciteit in uw lichaam te ontladen. U kunt ook de volgende voorzorgsmaatregelen nemen om beschadiging ten gevolge van elektrostatische ontlading (ESD) te voorkomen: 42 • Als u een voor statische elektriciteit gevoelig onderdeel uit de verpakking haalt, moet u het onderdeel in de antistatische verpakking laten totdat u het onderdeel gaat installeren. Voordat u het onderdeel uit de antistatische verpakking haalt, moet u eerst de statische elektriciteit in uw lichaam ontladen. • Als u een gevoelig onderdeel wilt vervoeren, moet u dat in een antistatische verpakking plaatsen. • Hanteer alle gevoelige onderdelen alleen in een ruimte die vrij is van statische elektriciteit. Gebruik, indien mogelijk, antistatische matten voor vloer en werkbank. Systeeminfor matiehandleiding De volgende opmerking kan op diverse plaatsen in de Dell-documentatie voorkomen en maakt u attent op de bovenstaande voorzorgsmaatregelen: KENNISGEVING: Zie "Bescherming tegen elektrostatische ontlading" in de Systeeminformatiehandleiding. Informatie en hulp zoeken In de volgende tabel vindt u de bronnen die Dell ter ondersteuning biedt. Er kunnen nog extra bronnen bij de computer zijn meegeleverd. Informatiebronnen en hulpmiddelen Informatiebron Inhoud De informatiebron gebruiken Gebruikershandleidingen voor de computer en randapparatuur Afhankelijk van het besturingssysteem dat u gebruikt, dubbelklikt u op het pictogram Gebruikershandleidingen op het bureaublad of klikt u op de knop Start en selecteert u vervolgens Help en Support om toegang te krijgen tot de documentatie op de vaste schijf. Informatie krijgen over het volgende: • Het gebruik van de computer. • Het wijzigen van systeeminstellingen • Het verwijderen en installeren van onderdelen • Het installeren en configureren van software • Het vaststellen van problemen • Technische specificaties • Het opvragen van technische ondersteuning Gebruikershandleidingen Cd Drivers and Utilities (Stuur- en hulpprogramma's) • Dell-diagnoseprogramma's • Stuurprogramma's • Hulpprogramma's • Documentatie bij computer en randapparatuur Zie het hoofdmenu op de meegeleverde cd Drivers and Utilities (Stuur- en hulpprogramma's) bij uw computer. Gebruik het vervolgkeuzemenu om de gewenste opties voor uw computer te selecteren. Documentatie en stuurprogramma's zijn al op de computer geïnstalleerd als deze door Dell is geleverd. U kunt deze cd gebruiken voor het lezen van documentatie, het opnieuw installeren van stuurprogramma's of het uitvoeren van diagnostische hulpprogramma's. Zie de Gebruikershandleiding van de computer voor meer informatie. Systeeminfor matiegids 43 w w w. d e l l . c o m | s u p p o r t . d e l l . c o m Informatiebron Inhoud De informatiebron gebruiken Service- en registratielabels • Express Service Code en servicelabelnummer • Productcode (ook wel product-id of Certificate of Authenticity [COA] genoemd) De Express Service Code en het servicelabelnummer zijn unieke identificatiemiddelen voor uw Dell-computer. Cd Operating System (Besturingssysteem) Als u het besturingssysteem opnieuw wilt installeren, gebruikt u de cd Operating System (Besturingssysteem) die bij de computer is meegeleverd. OPMERKING: Mogelijk bevat de cd Operating System niet de meest recente stuurprogramma's. Als u het besturingssysteem opnieuw wilt installeren, gebruikt u de cd Drivers and Utilities (Stuur- en hulpprogramma's) om de stuurprogramma's die bij de computer zijn geleverd, opnieuw te installeren. U hebt de productcode (of product-id) nodig om de installatie van het besturingssysteem te voltooien. Raadpleeg voor meer informatie over het installeren van het besturingssysteem de door Dell geïnstalleerde Microsoft® Windows® Setup Guide (Installatiegids) die bij de computer is meegeleverd. Door Dell geïnstalleerde Windows Setup Guide (Installatiegids) 44 Systeeminfor matiehandleiding Raadpleeg de Setup Guide (Installatiegids) voor informatie over het installeren en configureren van het besturingssysteem. OPMERKING: Klik voor informatie over het besturingssysteem op de knop Start en klik op Help of Help en Support, afhankelijk van het besturingssysteem. Informatiebron Inhoud De informatiebron gebruiken Dell | Support-website • Veelgestelde vragen • Downloads voor de computer • Documentatie • On line discussies over de computer • Doorzoekbare database Ga naar support.dell.com om de eenmalige registratie te voltooien voor: • De Gebruikershandleiding van uw computer • Help voor algemeen gebruik, installatie en probleemoplossing (Ask Dudley, Dell Knowledge Base) • Toegang tot documentatie over de computer en randapparatuur (Dell-documenten) • De laatste versies van stuurprogramma's (Downloads for Your Dell/Downloads voor uw systeem) • Deelname aan on line discussies met andere Dellklanten en technische specialisten van Dell (Dell Talk) • Een lijst met on line koppelingen naar de belangrijkste leveranciers van Dell Dell Premier Support-website • Status van serviceverzoeken • De belangrijkste technische kwesties per product • Veelgestelde vragen per productnummer • Aangepaste servicelabels • Details over systeemconfiguratie Ga naar premiersupport.dell.com: De Dell Premier Support-website is aangepast voor de overheid, zakelijke klanten en onderwijsinstellingen. Mogelijk is deze service niet overal beschikbaar. Systeeminfor matiegids 45 w w w. d e l l . c o m | s u p p o r t . d e l l . c o m De computer instellen 1 Haal de onderdelen uit de accessoiredoos. 2 Leg de onderdelen terzijde. U hebt deze nodig om het instellen van de computer te kunnen voltooien. De accessoiredoos bevat tevens gebruikersdocumentatie en eventuele software of extra hardware die u hebt besteld (zoals pc-kaarten, stations of batterijen). 3 Sluit de AC-adapter aan op de connector en de netspanning. De stroomadapter aansluiten 46 Systeeminfor matiehandleiding 4 Open de computerdisplay en druk op de Aan/uit-knop om de computer in te schakelen. Aan/uit-knop OPMERKING: Sluit de computer alleen op een dockingstation aan als de computer ten minste één keer is in- en uitgeschakeld. Over de computer Voorkant WAARSCHUWING: Blokkeer de luchtopeningen niet, duw er geen voorwerpen in en zorg dat er zich geen stof in ophoopt. Op die manier voorkomt u het risico van brand of beschadiging van de computer. Systeeminfor matiegids 47 w w w. d e l l . c o m | s u p p o r t . d e l l . c o m 1 2 3 4 14 13 12 5 6 7 11 8 10 48 9 1 schuifje van beeldscherm 8 touch pad 2 beeldscherm 9 batterijhouder 3 apparaatstatuslampjes 10 modulehouder 4 luchtopening 11 track stick/touch pad-knoppen 5 toetsenbordstatuslampjes 12 Dell AccessDirect™-knop 6 toetsenbord 13 aan/uit-knop 7 track stick 14 microfoon Systeeminfor matiehandleiding Zijkant, links 1 1 vast optisch station 2 S-video TV-uitgangconnector 3 beveiligingskabelslot 4 modemconnector 5 netwerkconnector 6 luidspreker 2 3 4 5 6 Systeeminfor matiegids 49 w w w. d e l l . c o m | s u p p o r t . d e l l . c o m Zijkant, rechts WAARSCHUWING: Blokkeer de luchtopeningen niet, duw er geen voorwerpen in en zorg dat er zich geen stof in ophoopt. Op die manier voorkomt u het risico van brand of beschadiging van de computer. 1 50 2 3 4 5 6 7 8 1 luidspreker 5 pc-kaartslot 2 beveiligingskabelslot 6 IEEE 1394-connector 3 vaste-schijfhouder 7 audioconnectoren 4 infraroodsensor 8 luchtopeningen Systeeminfor matiehandleiding Achterkant KENNISGEVING: Wacht 5 seconden na het uitschakelen van de computer met het loskoppelen van een extern apparaat. Doet u dat niet, dan loopt u het risico de computer beschadigen. WAARSCHUWING: Blokkeer de luchtopeningen niet, duw er geen voorwerpen in en zorg dat er zich geen stof in ophoopt. Op die manier voorkomt u het risico van brand of beschadiging van de computer. 1 2 3 4 5 6 7 1 ventilatoren (2) 5 dockingconnector 2 AC-adapterconnector 6 parallelle connector 3 PS/2-connector 7 seriële connector 4 videoconnector 8 USB-connectoren (2) 8 Systeeminfor matiegids 51 w w w. d e l l . c o m | s u p p o r t . d e l l . c o m Onderkant 1 2 3 4 52 Systeeminfor matiehandleiding 1 geheugenmodule en modemkap 2 apparaatvergrendelingen 3 mini-PCI-kaartkap 4 klepje van dockingstation Een batterij verwijderen KENNISGEVING: Als u de computer in de modus Stand-by hebt geplaatst, hebt u maximaal 1 minuut de tijd om de batterij te vervangen voordat de computer wordt uitgeschakeld en niet-opgeslagen gegevens verloren gaan. Zorg dat de computer is uitgeschakeld, in een energiebeheermodus staat of is losgekoppeld van de netspanning voordat u de batterij verwijdert. 1 Als de computer zich in een dockingstation bevindt, moet u de computer uit dat station halen. 2 Schuif het schuifje van de batterijhouder (of de modulehouder) aan de onderkant van de computer open en schuif de batterij voorzichtig uit de houder. Een batterij installeren Schuif de nieuwe batterij in de batterijhouder tot het schuifje vastklikt. Systeeminfor matiegids 53 w w w. d e l l . c o m | s u p p o r t . d e l l . c o m Dell-diagnoseprogramma uitvoeren Dell biedt een aantal hulpmiddelen die u kunt gebruiken wanneer uw computer niet naar wens functioneert. Zie de Gebruikershandleiding voor informatie over deze hulpprogramma's. Als u een probleem hebt met de computer en de on line Gebruikershandleiding niet kunt openen, kunt u de Dell-diagnoseprogramma's gebruiken om de oorzaak van het probleem te bepalen en het probleem op te lossen. De diagnoseprogramma's staan op de cd Drivers and Utilities (Stuur- en hulpprogramma's) voor uw computer. OPMERKING: Voer de diagnoseprogramma's uit voordat u contact opneemt met de afdeling Technische ondersteuning van Dell; de diagnostische tests kunnen informatie verschaffen die u wellicht nodig hebt als u contact opneemt. OPMERKING: Schrijf de huidige opstartvolgorde op voor het geval u deze moet herstellen na het uitvoeren van de Delldiagnoseprogramma's. U start de diagnoseprogramma's als volgt: 1 Zet de computer uit. 2 Als de computer zich in een dockingstation bevindt, moet u de computer uit dat station halen. 3 Controleer of de computer is aangesloten op een stopcontact. 4 Zet de computer aan door de cd Drivers and Utilities (Stuur- en hulpprogramma's) in het cd-, cd-rw- of dvd-station te plaatsen. 5 Druk op om het programma voor de systeeminstallatie te starten zodra het scherm met het Dell-logo wordt weergegeven en voordat het scherm met het Microsoft Windows-logo verschijnt. 6 Selecteer de pagina Boot Order (Opstartvolgorde) van het installatieprogramma voor het systeem. Noteer welk apparaat momenteel als eerste is geselecteerd om te worden opgestart en stel vervolgens de eerste drie volgende apparaten in de onderstaande volgorde in: 7 • Diskettestation • Cd-rom-/dvd-rom-/cd-rw-station • interne HHD Sla de instellingen op en druk op om het installatieprogramma te beëindigen en start de computer opnieuw om de computer vanaf de cd-rom te laten starten. De Dell-diagnoseprogramma's worden direct automatisch uitgevoerd. 54 Systeeminfor matiehandleiding 8 Als de diagnoseprogramma's zijn voltooid, verwijdert u de cd Drivers and Utilities (Stuur- en hulpprogramma's). 9 Druk als de computer opnieuw wordt gestart op om het programma voor de systeeminstallatie te starten zodra het scherm met het Dell-logo wordt weergegeven en voordat het scherm met het logo van Microsoft Windows verschijnt. 10 Selecteer in het systeeminstallatieprogramma de pagina Boot Order (Opstartvolgorde) en stel de opstartvolgorde in op de oorspronkelijke volgorde. 11 Druk op om het installatieprogramma voor het systeem af te sluiten en start Microsoft Windows opnieuw. 12 Verwijder de cd uit het cd-, cd-rw- of dvd-station. Als u de diagnoseprogramma's start, wordt het scherm met het Dell-logo weergegeven. Vervolgens wordt het bericht getoond dat de diagnoseprogramma's worden geladen. Als het diagnoseprogramma is geladen, wordt het Diagnostics Menu weergegeven. U kunt een optie in dit menu selecteren door de gewenste optie te markeren en vervolgens op te drukken of door op de toets te drukken die overeenkomt met de gemarkeerde letter in de gekozen optie. Internationale kennisgevingen Elektromagnetische storingen (EMI) zijn in de vrije ruimte uitgestraalde of langs elektriciteits- of signaalkabels geleide emissiesignalen die de goede werking van radionavigatiediensten of andere veiligheidsdiensten in gevaar brengen of de kwaliteit van een gemachtigde radiocommunicatiedienst ernstig aantasten of deze dienst hinderen of herhaaldelijk onderbreken. Radiocommunicatiediensten omvatten onder andere commerciële AM/FMradio-uitzendingen, televisie-uitzendingen, mobiele diensten, radar, luchtverkeer, semafoons en persoonlijke communicatiediensten (PCS). Deze gemachtigde diensten, samen met apparaten die onopzettelijk straling veroorzaken zoals digitale apparaten, waaronder computersystemen, dragen bij aan de elektromagnetische omgeving. Systeeminfor matiegids 55 w w w. d e l l . c o m | s u p p o r t . d e l l . c o m Elektromagnetische compatibiliteit (EMC) is het vermogen van elektronische apparatuur om zonder problemen in een elektronische omgeving te kunnen functioneren. Hoewel deze computer conform de door de overheid voorgeschreven EMI-limieten is ontworpen en goedgekeurd, is er geen garantie dat er geen storingen zullen optreden in een bepaalde installatie. Als deze apparatuur radiocommunicatiediensten stoort, hetgeen u kunt vaststellen door de apparatuur uit en weer aan te zetten, kunt u als volgt proberen de storing op te heffen: • Richt de ontvangstantenne een andere kant op. • Verplaats de computer ten opzichte van de ontvanger. • Zet de computer verder van de ontvanger af. • Sluit het netsnoer van de computer aan op een ander stopcontact, zodat de computer en de ontvanger niet op dezelfde groep zijn aangesloten. Raadpleeg indien nodig iemand van de technische ondersteuningsstaf van Dell of een ervaren radio-/televisiereparateur voor aanvullende suggesties. Dell-computers zijn ontworpen, getest en geclassificeerd in overeenstemming met de elektromagnetische omgeving waarvoor ze zijn bestemd. Ten aanzien van de classificaties voor de elektromagnetische omgeving wordt over het algemeen verwezen naar de volgende overeengekomen definities: • Klasse A is kenmerkend voor een zakelijke of industriële omgeving. • Klasse B is kenmerkend voor woongebieden. Apparatuur voor informatietechnologie (ITE), met inbegrip van randapparatuur, uitbreidingskaarten, printers en I/O-apparaten, monitors, enzovoort, die in het systeem zijn geïntegreerd of op het systeem zijn aangesloten, moet overeenstemmen met de classificaties van het systeem ten aanzien van de elektromagnetische omgeving. Kennisgeving ten aanzien van afgeschermde signaalkabels: gebruik uitsluitend afgeschermde kabels om randapparatuur aan te sluiten op Dell-apparaten om de kans op storing van radiocommunicatiediensten te verminderen. Door het gebruik van afgeschermde kabels bent u er zeker van dat de juiste EMC-classificatie voor de bedoelde omgeving wordt gehandhaafd. Voor parallelle printers is bij Dell een speciale kabel beschikbaar. U kunt deze kabel bij Dell bestellen via het World Wide Web op accessories.us.dell.com/. 56 Systeeminfor matiehandleiding De meeste Dell-computerssystemen zijn geclassificeerd voor Klasse Bomgevingen. Door het toevoegen van bepaalde opties kunnen echter sommige configuraties veranderen in Klasse A. Om de elektromagnetische classificatie voor de computer of het apparaat te bepalen, raadpleegt u de desbetreffende informatie van elke regelgevende instantie in de Gebruikershandleiding. Elk gedeelte bevat landspecifieke informatie omtrent EMC/EMI of productbeveiliging. De batterij verwijderen In de computer zit een lithium-ionenbatterij en een NiMH-reservebatterij. Raadpleeg het hoofdstuk "Using the Battery (De batterij gebruiken)" in de Dell User's Guide (Gebruikershandleiding) voor instructies over het vervangen van de lithium-ionenbatterij. De NiHM-batterij heeft een lange levensduur en het is heel goed mogelijk dat u deze nooit hoeft te vervangen. Mocht het echter noodzakelijk zijn om de batterij te vervangen, dan moet u dit door een bevoegde servicemonteur laten doen. Gooi oude batterijen niet weg met het huisvuil. Lever ze in bij een chemokar of neem contact op met het plaatselijke vuilnisbedrijf voor het dichtstbijzijnde adres waar u batterijen kunt inleveren. Systeeminfor matiegids 57 58 Systeeminfor matiehandleiding w w w. d e l l . c o m | s u p p o r t . d e l l . c o m Station de travail mobile Dell Precision™ M50 Guide d'information sur le système w w w. d e l l . c o m | s u p p o r t . d e l l . c o m Remarques, avis et précautions REMARQUE : Une REMARQUE fournit des informations importantes qui vous aident à mieux utiliser votre ordinateur. AVIS : Un AVIS vous avertit d'un risque de dommage matériel ou de perte de données et vous indique comment éviter le problème. PRÉCAUTION : Une PRÉCAUTION indique un risque potentiel d'endommagement du matériel, de blessure corporelle ou de mort. Abréviations et acronymes Pour obtenir une liste complète des abréviations et des acronymes, reportez-vous au Guide d'utilisation (en fonction du système d'exploitation installé sur votre ordinateur, double-cliquez sur l'icône User's Guide (Guide d'utilisation) située sur le bureau ou cliquez sur le bouton Start (Démarrer) et cliquez successivement sur Help and Support (Aide et support), User and system guides (Guides de l'utilisateur et du système) et User Guide (Guide d'utilisation)). ____________________ Les informations contenues dans ce document sont sujettes à modification sans préavis. © 2002 Dell Computer Corporation. Tous droits réservés. Toute reproduction sous quelque forme que ce soit sans l'autorisation écrite de Dell Computer Corporation est strictement interdite. Marques utilisées dans ce document : Dell, le logo DELL, Dell Precision, TrueMobile et AccessDirect sont des marques de Dell Computer Corporation ; Microsoft et Windows sont des marques déposées de Microsoft Corporation. D'autres marques et noms commerciaux peuvent être utilisés dans ce document pour faire référence aux entités se réclamant de ces marques et de ces noms ou à leurs produits. Dell Computer Corporation dénie tout intérêt propriétaire aux marques et aux noms commerciaux autres que les siens. Mars 2002 P/N 0R141 Rév. A00 Sommaire Instructions de sécurité et de CEM (Compatibilité électromagnétique) : Stations de travail mobiles . . . . . . . . . 63 . . . . . . . . . . . . . . 63 . . . . . . . . . . . . . . . . . . . . . . 68 Précaution : Instructions de sécurité . Instructions de CEM . . . . . . . . . . . . . 69 . . . . . . . . . . . . . . . . . . . 70 Lors de l'utilisation de votre ordinateur Précautions ergonomiques . Protection contre les décharges électrostatiques . . . . . . . . . 73 . . . . . . . . . . . . . . . . 74 . . . . . . . . . . . . . . . . . 77 . . . . . . . . . . . . . . . . . . . . 78 . . . . . . . . . . . . . . . . . . . . . . . . . . . . 78 Recherche d'informations et d'aide . Configuration de votre ordinateur À propos de votre ordinateur Vue avant . . . . . . . . . . . . . . . . . . . . . . . 80 . . . . . . . . . . . . . . . . . . . . . . . . 81 . . . . . . . . . . . . . . . . . . . . . . . . . . . 82 Vue du côté gauche Vue du côté droit Vue arrière Vue de dessous . . . . . . . . . . . . . . . . . . . . . . . . . Retrait d'une batterie . . . . . . . . . . . . . . . . . . . . . . . . Installation d'une batterie . . . . . . . . . . . . . . . . . . . . . Exécution des diagnostics Dell Réglementations 83 84 84 . . . . . . . . . . . . . . . . . . . 85 . . . . . . . . . . . . . . . . . . . . . . . . . . 86 Enlèvement de la batterie . . . . . . . . . . . . . . . . . . . . 88 Sommaire 61 62 Sommaire Instructions de sécurité et de CEM (Compatibilité électromagnétique) : Stations de travail mobiles Les informations suivantes indiquent la signification des symboles supplémentaires utilisés uniquement dans les instructions de Sécurité et de Compatibilité Électromagnétique (CEM). Risque d'explosion Symbole de référence avion Risque d'incendie L'utilisation de cette fonction peut être interdite en avion Risque de choc électrique Précaution : Instructions de sécurité Généralités • N'essayez pas de réparer l'ordinateur vous-même à moins que vous ne soyez un technicien qualifié. Suivez toujours scrupuleusement les instructions d'installation. • Si vous raccordez une rallonge à votre adaptateur CA/CC, assurez-vous que l'intensité totale du courant drainé par tous les appareils raccordés à cette rallonge ne dépasse pas la limite de cette dernière. G uide d'inf or m ation s ur le s y s tè m e 63 w w w. d e l l . c o m | s u p p o r t . d e l l . c o m 64 Guide d'infor mation sur le système • N'insérez pas d'objets dans les orifices d'aération ou dans les ouvertures de votre ordinateur. Cela risquerait de provoquer un incendie ou un choc électrique dû à un court-circuit des composants internes. • L'adaptateur CA/CC doit se trouver dans une zone aérée, par exemple sur un bureau ou sur le sol, lorsqu'il est utilisé pour alimenter l'ordinateur ou pour charger la batterie. Ne recouvrez pas l'adaptateur CA/CC de papiers ou autres objets susceptibles d'entraver le refroidissement. De même, n'utilisez pas l'adaptateur CA/CC dans une mallette de transport. • L'adaptateur CA/CC peut chauffer en cours d'utilisation de votre ordinateur. Faites donc très attention lorsque vous manipulez l'adaptateur pendant ou après son fonctionnement. • Évitez de poser votre station de travail mobile en fonctionnement à même la peau pendant une période prolongée. La température augmente sur la surface de la base pendant le fonctionnement normal de l'ordinateur (notamment s'il est alimenté par le secteur). Le contact prolongé avec la peau peut provoquer inconfort ou brûlure. • N'utilisez pas votre ARP dans un environnement humide, par exemple près d'une baignoire, d'un évier, d'une piscine ou dans un sous-sol humide. • Si votre ordinateur est équipé d'un modem intégré ou en option (carte PC), débranchez le câble du modem en cas d'orage, pour éviter tout risque de choc électrique dû à la foudre, par le biais de la ligne téléphonique. • Pour éviter tout risque de décharge électrique, n'effectuez aucun branchement ou débranchement, ni aucune opération de maintenance ou de reconfiguration de ce produit pendant un orage. N'utilisez pas votre ordinateur pendant un orage, à moins qu'il n'ait été déconnecté de tous ses câbles et qu'il fonctionne sur batterie. • Si votre ordinateur comprend un modem, le câble utilisé avec ce modem doit être de type 26 AWG (American wire gauge), et comporter une fiche modulaire RJ-11 conforme à la norme FCC. • Une carte PC peut chauffer considérablement en fonctionnement normal. Faites donc très attention lorsque vous les retirez après une utilisation prolongée. • Avant de nettoyer votre ordinateur, mettez-le hors tension. Nettoyez votre ordinateur avec un tissu doux et humidifié avec de l'eau. N'utilisez pas de liquide ni d'aérosol nettoyants, ceux-ci peuvent contenir des substances inflammables. Précaution : Alimentation (Instructions de sécurité, suite) • Utilisez uniquement l'adaptateur CA/CC fourni par Dell et homologué pour cet ordinateur. L'utilisation d'un autre adaptateur CA/CC peut provoquer un incendie ou une explosion. • Avant de raccorder l'ordinateur à une prise électrique, assurez-vous que la tension du secteur est compatible avec la tension d'entrée de l'adaptateur de CA/CC. • Pour mettre l'ordinateur totalement hors tension, éteignez-le, retirez sa batterie et débranchez l'adaptateur CA/CC de la prise de courant. • Pour éviter tout risque de décharge électrique, branchez l'adaptateur CA/CC et les cordons d'alimentation de l'ordinateur et de ses périphériques sur des prises possédant un circuit de mise à la terre adéquat. Il se peut que ces câbles d'alimentation soient équipés de prises à trois broches afin de fournir une mise à la terre. N'utilisez pas les fiches intermédiaires ou ne retirez pas la broche de masse d'un câble. Si vous utilisez une rallonge électrique, veillez à ce qu'elle comporte des prises à deux ou trois broches, afin de pouvoir la raccorder au câble d'alimentation de l'adaptateur CA/CC. G uide d'inf or m ation s ur le s y s tè m e 65 w w w. d e l l . c o m | s u p p o r t . d e l l . c o m • Assurez-vous que rien ne repose sur le cordon d'alimentation de l'adaptateur CA/CC et que ce cordon n'est pas placé dans un endroit où l'on pourrait marcher ou trébucher dessus. • Si vous utilisez une barrette d'alimentation multiprise, soyez prudent lorsque vous y raccordez le cordon de l'adaptateur CA/CC. Certaines rampes d'alimentation peuvent ne pas empêcher l'insertion d'une prise de façon incorrecte. L'insertion incorrecte de la prise de courant peut provoquer un dommage irréparable sur votre ordinateur, ainsi qu'un risque de choc électrique et/ou d'incendie. Assurez-vous que le contact de mise à la terre de la prise de courant est inséré dans le contact de mise à la terre correspondant de la rampe d'alimentation. Précaution : Batterie (Instructions de sécurité, suite) 66 Guide d'infor mation sur le système • Utilisez uniquement des modules de batterie homologués pour cet ordinateur. L'utilisation d'autres types de modules peut présenter un risque d'incendie ou d'explosion. • Ne transportez pas de batterie d'ordinateur dans votre poche, dans votre sac ou dans tout autre conteneur contenant également des objets métalliques (clés ou trombones, par exemple) susceptibles de court-circuiter les bornes de la batterie. L'excès de flux de courant qui en résulterait pourrait entraîner des températures extrêmement élevées et provoquer ainsi des dommages sur la conception de la batterie ou provoquer une flamme ou des brûlures. • En cas de traitement impropre, la batterie représente un danger de brûlure. Ne démontez pas la batterie. Manipulez les batteries endommagées ou percées avec une extrême précaution. Lorsqu'une batterie est endommagée, des électrolytes peuvent fuir des cellules et provoquer des dommages corporels. • Conservez la batterie hors de portée des enfants. • Ne rangez pas et ne laissez pas votre ordinateur ou votre batterie près d'une source de chaleur telle qu'un radiateur, une cheminée, une poêle, un appareil de chauffage électrique ou tout autre appareil générateur de chaleur et ne l'exposez pas à des températures supérieures à 60ºC (140ºF). Lorsque les batteries atteignent une température excessive, les cellules de la batterie peuvent exploser ou imploser, représentant alors un risque d'incendie. • Ne jetez pas la batterie de votre ordinateur au feu ni avec les ordures ménagères. Les cellules de la batterie risquent d'exploser. Débarrassez-vous de la batterie usagée selon les instructions du fabricant ou contactez votre entreprise locale de ramassage des ordures afin de connaître les instructions de mise au rebut. Débarrassez-vous rapidement d'une batterie usagée ou endommagée. G uide d'inf or m ation s ur le s y s tè m e 67 w w w. d e l l . c o m | s u p p o r t . d e l l . c o m Précaution : Voyages en avion (Instructions de sécurité, suite) • Les réglementations de certaines administrations fédérales d'aviation et/ou les restrictions propres à chaque compagnie aérienne peuvent s'appliquer au fonctionnement de votre ordinateur Dell™ pendant que vous voyagez à bord d'un avion. Par exemple, ces réglementations/restrictions peuvent interdire l'utilisation de tout appareil électronique personnel ayant la capacité de transmettre intentionnellement des fréquences radio ou d'autres signaux électromagnétiques au cours d'un vol aérien. – Afin de vous conformer à ces restrictions et si votre station de travail mobile Dell est équipée d'un périphérique Dell TrueMobile™ ou de tout autre périphérique de communication sans fil, nous vous recommandons de le désactiver avant de monter à bord et de suivre toutes les instructions fournies à ce sujet par le personnel de navigation. – En outre, l'utilisation d'appareils électroniques personnels, comme une station de travail mobile, peut être interdite pendant certaines phases critiques du vol, par exemple pendant le décollage et l'atterrissage. Certaines compagnies aériennes déterminent parfois la phase critique à n'importe quel moment du vol, dans la mesure où l'avion vole au-dessous de 3050 m (10 000 pieds). Veuillez vous reporter aux consignes propres à chaque compagnie aérienne pour connaître les modalités d'utilisation des appareils électroniques personnels. Instructions de CEM 68 • Utilisez des câbles blindés afin de vous assurer de conserver la classification CEM adaptée à l'environnement donné. Dell propose un câble pour les imprimantes utilisant le port parallèle. Si vous préférez, vous pouvez commander ce câble auprès de Dell à partir de son site Internet www.dell.com. • L'électricité statique peut endommager les composants internes de votre ordinateur. Pour éviter de tels dommages, déchargez l'électricité statique de votre corps avant de toucher tout composant électronique de votre ordinateur, comme par exemple, un module de mémoire. Pour ce faire, vous pouvez toucher une surface métallique non peinte du panneau d'E/S de l'ordinateur. Guide d'infor mation sur le système Lors de l'utilisation de votre ordinateur Suivez les consignes de sécurité suivantes afin d'éviter d'endommager votre ordinateur : • Lorsque vous installez l'ordinateur pour travailler, placez-le sur une surface plane. • Lorsque vous vous déplacez en avion, ne faites pas enregistrer votre ordinateur comme bagage. Vous pouvez soumettre votre ordinateur à la détection d'un dispositif de sécurité à rayons X, mais jamais à un détecteur de métaux. Veillez à toujours disposer d'une batterie chargée, au cas où l'on vous demanderait, lors d'un contrôle manuel, d'allumer l'ordinateur. • Si vous êtes amené à voyager en ayant préalablement retiré l'unité de disque dur de l'ordinateur, veillez à envelopper le disque dur dans un matériau non-conducteur, tissu ou papier, par exemple. Si un contrôle manuel est effectué sur l'unité, soyez prêt à la réinstaller dans l'ordinateur. Vous pouvez soumettre le disque dur à la détection d'un dispositif de sécurité à rayons X, mais jamais à un détecteur de métaux. • Lorsque vous voyagez, ne placez pas l'ordinateur dans les compartiments de rangement dans lesquels il risquerait de glisser et de se cogner contre les parois. Évitez de laisser tomber votre ordinateur et de le soumettre à tout autre choc mécanique. • Protégez l'ordinateur, les batteries et l'unité de disque dur contre les risques liés à l'environnement : poussière, nourriture, liquides, températures extrêmes et exposition prolongée aux rayons du soleil. • Lorsque vous exposez votre ordinateur à des environnements présentant des différences de température et/ou d'humidité très marquées, de la condensation peut se former sur l'ordinateur ou à l'intérieur. Dans ce cas, attendez l'évaporation complète de cette humidité avant de réutiliser votre ordinateur, afin de pas l'endommager. AVIS : Lorsque vous faites passer l'ordinateur d'un environnement à basse température à un environnement plus chaud, ou vice versa, laissez-le s'acclimater à la température ambiante avant de l'allumer. G uide d'inf or m ation s ur le s y s tè m e 69 w w w. d e l l . c o m | s u p p o r t . d e l l . c o m • Lorsque vous débranchez un câble, tirez sur le connecteur ou sur la boucle prévue à cet effet, mais jamais sur le câble lui-même. Si vous tirez sur l'extrémité connecteur, maintenez ce dernier correctement aligné, afin d'éviter tout risque de torsion des broches. Pour la même raison, lors du raccordement d'un câble, vérifiez bien l'orientation et l'alignement des deux connecteurs. • Manipulez les composants avec précaution. Un composant tel qu'un module de mémoire doit être tenu par les bords, pas par les broches. • Avant de retirer un module de mémoire de la carte système ou de déconnecter un périphérique de l'ordinateur, patientez cinq secondes après avoir éteint l'ordinateur afin d'éviter d'endommager la carte système. • Nettoyez l'écran à l'aide d'un chiffon doux et propre et d'un nettoyant pour vitres ne contenant ni cire ni abrasif. Appliquez le produit sur le chiffon, et non directement sur l'écran, puis passez le chiffon sur l'écran toujours dans le même sens, de haut en bas. Si l'écran est tâché par de la graisse ou tout autre dépôt, utilisez de l'alcool isopropyl plutôt qu'un nettoyant pour vitres habituel. • Si votre ordinateur est mouillé ou endommagé, suivez les procédures décrites dans la section « Dépannage » du Guide d'utilisation. Si, après avoir effectué ces procédures, vous constatez que votre ordinateur ne fonctionne pas correctement, contactez Dell (reportez-vous à la section « Aide et assistance » du Guide d'utilisation en ligne pour obtenir les numéros de téléphones appropriés). Précautions ergonomiques PRÉCAUTION : Une utilisation prolongée ou inappropriée du clavier peut provoquer des blessures. PRÉCAUTION : Une exposition prolongée devant l'écran intégré ou le moniteur externe peut occasionner des troubles de la vue. Pour travailler efficacement et confortablement, observez ces conseils relatifs à l'ergonomie lorsque vous vous installez à votre poste de travail : 70 • Cet ordinateur portable n'a pas été conçu pour une utilisation continue en environnement professionnel. En cas d'utilisation continue, il est recommandé d'utiliser un clavier externe. • Positionnez votre ordinateur juste en face de vous. Guide d'infor mation sur le système • Réglez l'inclinaison du moniteur, son contraste et/ou sa luminosité, ainsi que l'éclairage ambiant (par exemple l'éclairage vertical, les lampes de bureau et les rideaux ou les stores des fenêtres proches) pour réduire l'éblouissement et les reflets sur l'écran. • Lorsque vous utilisez un moniteur externe, placez-le à une distance visuelle confortable (généralement entre 50 et 60 centimètres des yeux). Assurez-vous que l'écran du moniteur est à hauteur de l'œil, ou légèrement plus bas, lorsque vous êtes assis devant. • Utilisez une chaise avec un bon support lombaire. • Conservez vos avant-bras en position horizontale avec les poignets dans une position neutre et confortable lorsque vous utilisez le clavier, le touchpad, le trackstick ou la souris externe. • Utilisez systématiquement le repose-poignets avec le clavier, le touchpad ou le trackstick. Ménagez-vous un endroit où poser les mains lorsque vous utilisez une souris externe. • Laissez la partie supérieure de vos bras pendre naturellement à vos côtés. • Tenez-vous droit, avec les pieds posés au sol et les cuisses à l'horizontale. • Lorsque vous êtes assis, assurez-vous que le poids de vos jambes repose sur vos pieds et non pas sur l'avant de votre chaise. Ajustez la hauteur de votre siège ou utilisez un repose-pieds si nécessaire pour conserver une position correcte. • Variez vos activités. Essayez d'organiser votre emploi du temps de façon à ne pas prolonger les séances de frappe au clavier. Lorsque vous cessez de taper, essayez de trouver une activité nécessitant vos deux mains. G uide d'inf or m ation s ur le s y s tè m e 71 w w w. d e l l . c o m | s u p p o r t . d e l l . c o m Poignets détendus et à plat Ordinateur placé juste devant l'utilisateur Bras au niveau du bureau Avant de retirer ou d'installer des modules de mémoire, suivez les étapes ci-après dans l'ordre indiqué. AVIS : Vous ne devez intervenir à l'intérieur de l'ordinateur que pour installer des modules de mémoire. AVIS : Patientez 5 secondes après avoir éteint l'ordinateur pour déconnecter un périphérique ou retirer un module de mémoire, afin d'éviter d'endommager la carte système. 72 Guide d'infor mation sur le système 1 Éteignez l'ordinateur et tous les autres périphériques qui y sont connectés. 2 Débranchez votre ordinateur et tous les périphériques connectés de leurs prises électriques pour réduire le risque de blessure ou de décharge électrique. Déconnectez également de l'ordinateur les lignes téléphoniques ou de télécommunication. 3 Retirez la batterie principale de son compartiment et, si nécessaire, la batterie de rechange de la baie modulaire. 4 Mettez-vous à la masse en touchant la surface métallique non peinte du panneau d'E/S situé à l'arrière de l'ordinateur. Pendant votre intervention, touchez régulièrement le panneau E/S pour dissiper toute électricité statique qui pourrait endommager les composants internes. Protection contre les décharges électrostatiques L'électricité statique peut endommager les composants internes de votre ordinateur. Pour éviter de tels dommages, déchargez l'électricité statique de votre corps avant de toucher tout composant électronique de votre ordinateur, comme par exemple, un module de mémoire. Il vous suffit pour cela de toucher une surface métallique non peinte sur le panneau d'E/S de l'ordinateur. Tandis que vous continuez à travailler à l'intérieur de l'ordinateur, pensez à toucher un connecteur d'E/S de temps à autre pour vous débarrasser de la charge statique accumulée par votre corps. Vous pouvez également prendre les mesures suivantes pour prévenir les dommages dus aux perturbations électrostatiques (ESD) : • Lorsque vous déballez un composant sensible à l'électricité statique de son carton d'emballage, n'enlevez le composant de ce carton d'emballage antistatique que lorsque vous êtes prêt à l'installer. Juste avant d'ôter l'emballage antistatique, veillez à décharger votre corps de son électricité statique. • Quand vous transportez un composant sensible, placez-le d'abord dans un emballage ou un conteneur antistatique. • Manipulez tous les composants sensibles dans une zone antistatique. Si possible, utilisez des tapis antistatiques sur le sol et sur votre plan de travail. G uide d'inf or m ation s ur le s y s tè m e 73 w w w. d e l l . c o m | s u p p o r t . d e l l . c o m L'avis suivant peut apparaître au fil de votre documentation Dell afin de vous rappeler ces précautions : AVIS : Reportez-vous à la section « Protection contre les décharges électrostatiques » du Guide d’information sur le système. Recherche d'informations et d'aide Le tableau suivant dresse la liste des ressources fournies par Dell en tant qu'outils de support. D'autres ressources peuvent être livrées avec votre ordinateur. Ressources et outils de support Ressource Contenu Utilisation de la ressource Guides d'utilisation sur votre ordinateur et ses périphériques En fonction de votre système d'exploitation, doublecliquez sur l'icône User's Guides (Guides d'utilisation) sur votre bureau, ou bien cliquez sur le bouton Démarrer puis sélectionnez Help and support (Aide et support) pour accéder aux documents présents sur le disque dur. Vous trouverez des informations sur les sujets suivants : • Utilisation de votre ordinateur • Configuration des paramètres du système • Retrait et remplacement de composants • Installation et configuration des logiciels • Diagnostic d'un problème • Caractéristiques techniques • Assistance technique Guides d'utilisation CD Pilotes et utilitaires • Diagnostics Dell • Pilotes • Utilitaires • Documentation relative à l'ordinateur et aux périphériques Reportez-vous au menu principal sur le CD Drivers and Utilities (Pilotes et utilitaires) fourni avec l'ordinateur. Utilisez le menu déroulant pour sélectionner les options appropriées pour votre ordinateur. La documentation et les pilotes sont déjà installés sur votre ordinateur lorsqu'il est livré par Dell. Vous pouvez utiliser ce CD pour accéder à la documentation, réinstaller des pilotes ou exécuter les outils de diagnostic. Pour plus d'informations, consultez le Guide d'utilisation de votre ordinateur. 74 Guide d'infor mation sur le système Ressource Contenu Utilisation de la ressource Étiquettes de service et d'enregistrement • Code de service express et numéro de service • Clé du produit [appelée également Product ID (Identification produit) ou Certificate of Authenticity [COA] (Certificat d'authenticité)] Le code de service express et le numéro de service sont les seuls identifiants de votre ordinateur Dell. CD Système d'exploitation Pour réinstaller votre système d'exploitation, utilisez le CD Système d'exploitation fourni avec l'ordinateur. REMARQUE : Le CD Système d'exploitation peut ne pas inclure tous les derniers pilotes pour votre ordinateur. Si vous réinstallez le système d'exploitation, utilisez le CD Pilotes et utilitaires pour réinstaller les pilotes des périphériques fournis avec votre ordinateur. Vous aurez besoin de la clé du produit (ou de l'identification produit) pour terminer l'installation du système d'exploitation. Pour plus d'informations sur l'installation du système d'exploitation, reportez-vous au Guide de configuration de Microsoft® Windows® installé par Dell et fourni avec votre ordinateur. Guide de configuration de Windows installé par Dell Consultez le Guide de configuration pour obtenir des informations sur l'installation et la configuration de votre système d'exploitation. REMARQUE : Pour obtenir des informations sur votre système d'exploitation, cliquez sur le bouton Démarrer puis cliquez sur Help (Aide) ou Aide et support, en fonction du système d'exploitation installé sur votre ordinateur. G uide d'inf or m ation s ur le s y s tè m e 75 w w w. d e l l . c o m | s u p p o r t . d e l l . c o m Ressource 76 Contenu Utilisation de la ressource Site de support Dell | Support • Questions fréquemment posées • Téléchargements pour votre ordinateur • Documentation • Discussions en ligne relatives à votre ordinateur • Base de données consultable Visitez le site support.dell.com et inscrivez-vous une seule fois : • Consultez le Guide d'utilisation de votre ordinateur. • Accédez à l'aide via les questions d'utilisation, d'installation et de dépannage (Ask Dudley [Demandez à Dudley] et Dell Knowledge Base [Base de connaissances Dell]) • Accédez à la documentation relative à l'ordinateur et aux périphériques (Dell Documents [Documents Dell]) • Procurez-vous les dernières versions des pilotes pour votre ordinateur (Downloads for Your Dell [Téléchargements pour votre ordinateur Dell]) • Participez à des discussions en ligne avec d'autres clients et techniciens de Dell (Dell Talk [Discussions Dell]) • Explorez une liste de liens en ligne vers les principaux revendeurs des produits Dell Site Web Dell Premier Support • État des appels de demande d'assistance • Principaux problèmes techniques classés par produit • Questions fréquemment posées par numéro de produit • Numéros de service personnalisés • Détails de la configuration du système Visitez le site premiersupport.dell.com: Guide d'infor mation sur le système Le site Web Dell Premier Support est personnalisé pour les entreprises, l'administration publique et les établissements d'enseignement. Il se peut que ce service ne soit pas disponible dans tous les pays. Configuration de votre ordinateur 1 Déballez la boîte d'accessoires. 2 Mettez de côté le contenu de la boîte d'accessoires ; vous en aurez besoin ultérieurement pour compléter la configuration. Cette boîte contient également la documentation utilisateur et tout autre logiciel ou matériel supplémentaire (cartes PC, lecteurs, batteries, etc.) que vous avez commandé. 3 Reliez l'adaptateur CA/CC au connecteur de l'adaptateur CA/CC et à une prise électrique. Connexion de l'adaptateur CA/CC G uide d'inf or m ation s ur le s y s tè m e 77 w w w. d e l l . c o m | s u p p o r t . d e l l . c o m 4 Ouvrez l'écran et appuyez sur le bouton d'alimentation pour mettre l'ordinateur sous tension. Bouton d'alimentation REMARQUE : N'amarrez pas l'ordinateur tant qu'il n'a pas été mis sous tension et arrêté au moins une fois. À propos de votre ordinateur Vue avant PRÉCAUTION : Ne bloquez pas et n'insérez pas d'objets dans les orifices d'aération de l'ordinateur et évitez toute accumulation de poussière. Ceci peut endommager l'ordinateur ou provoquer un incendie. 78 Guide d'infor mation sur le système 1 2 3 4 14 13 12 5 6 7 11 8 10 9 1 dispositif de blocage de l'écran 8 touchpad 2 écran 9 baie de batterie 3 voyants de l'état du périphérique 10 baie modulaire 4 orifice d'aération 11 boutons du trackstick ou du touchpad 5 voyants d'état du clavier 12 bouton Dell AccessDirect™ 6 clavier 13 bouton d'alimentation 7 trackstick 14 microphone G uide d'inf or m ation s ur le s y s tè m e 79 w w w. d e l l . c o m | s u p p o r t . d e l l . c o m Vue du côté gauche 1 80 Guide d'infor mation sur le système 2 3 1 lecteur optique fixe 2 connecteur de sortie TV S-vidéo 3 emplacement pour câble de sécurité 4 connecteur de modem 5 connecteur réseau 6 haut-parleur 4 5 6 Vue du côté droit PRÉCAUTION : Ne bloquez pas et n'insérez pas d'objets dans les orifices d'aération de l'ordinateur et évitez toute accumulation de poussière. Ceci peut endommager l'ordinateur ou provoquer un incendie. 1 2 3 4 5 6 7 8 1 haut-parleur 5 emplacement pour carte PC 2 emplacement pour câble de sécurité 6 connecteur IEEE 1394 3 baie d'unité de disque dur 7 connecteurs audio 4 capteur infrarouge 8 orifices d'aération G uide d'inf or m ation s ur le s y s tè m e 81 w w w. d e l l . c o m | s u p p o r t . d e l l . c o m Vue arrière AVIS : Pour éviter d'endommager l'ordinateur, patientez 5 secondes après l'avoir éteint pour déconnecter un périphérique externe. PRÉCAUTION : Ne bloquez pas et n'insérez pas d'objets dans les orifices d'aération de l'ordinateur et évitez toute accumulation de poussière. Ceci peut endommager l'ordinateur ou provoquer un incendie. 1 82 2 3 4 5 6 7 1 ventilateurs (2) 5 connecteur d'amarrage 2 connecteur de l'adaptateur CA/CC 6 connecteur parallèle 3 connecteur PS/2 7 connecteur série 4 connecteur vidéo 8 connecteurs USB (2) Guide d'infor mation sur le système 8 Vue de dessous 1 2 3 4 1 capot du compartiment des modules de mémoire et de modem 2 loquets de déverrouillage du périphérique 3 capot de la carte Mini PCI 4 loquet du périphérique d'amarrage G uide d'inf or m ation s ur le s y s tè m e 83 w w w. d e l l . c o m | s u p p o r t . d e l l . c o m Retrait d'une batterie AVIS : Si vous souhaitez remplacer la batterie alors que l'ordinateur est en mode attente, vous disposez d'une minute environ pour effectuer cette opération. Une fois ce délai écoulé, l'ordinateur s'arrête et toutes les données non enregistrées sont définitivement perdues. Avant de retirer la batterie, assurez-vous que l'ordinateur est éteint ou en mode gestion de l'alimentation ou connecté à une prise électrique. 1 Si l'ordinateur est amarré, déconnectez-le. 2 Faites glisser et maintenez le loquet de verrouillage de la baie de batterie (ou baie modulaire), situé en bas de l'ordinateur, puis faites glisser la batterie et retirez-la de la baie. Installation d'une batterie Faites glisser la batterie dans la baie jusqu'à ce que le loquet de verrouillage s'enclenche. 84 Guide d'infor mation sur le système Exécution des diagnostics Dell Dell fournit un certain nombre d'outils qui vous aideront si votre ordinateur ne fonctionne pas de la manière escomptée. Pour plus d'informations sur l'utilisation des outils d'aide, consultez le Guide d'utilisation. Si vous avez un problème d'ordinateur et que vous ne parvenez pas à accéder au Guide d'utilisation en ligne, utilisez les Diagnostics Dell pour déterminer l'origine du problème et trouver la solution. Vous trouverez les Diagnostics Dell sur le CD Pilotes et utilitaires fourni avec l'ordinateur. Pour lancer les diagnostics, procédez comme suit : 1 Éteignez l'ordinateur. 2 Si l'ordinateur est amarré, déconnectez-le. 3 Assurez-vous que l'ordinateur est raccordé à une prise électrique. 4 Allumez l'ordinateur après avoir inséré le CD Pilotes et utilitaires dans le lecteur de CD, de CD-RW ou de DVD. 5 Dès que vous voyez le logo Dell s'afficher et avant que le logo Microsoft Windows ne s'affiche, appuyez sur REMARQUE : Exécutez les diagnostics avant de contacter le service de support technique de Dell car les tests fournissent des informations qui peuvent vous être utiles en cas d'appel. pour entrer dans le programme de configuration du système. 6 7 Sélectionnez la page Boot Order (séquence d'initialisation) du programme de configuration du système. Notez le périphérique actuellement défini comme premier périphérique d'amorçage (en haut), puis configurez les trois premiers périphériques dans la séquence d'initialisation dans l'ordre suivant : • Diskette Drive (Lecteur de disquette) • CD/DVD/CD-RW Drive (Lecteur de CD/DVD/CD-RW) • Internal HDD (Unité de disque dur interne) Enregistrez vos modifications et appuyez sur REMARQUE : Consignez la séquence d'initialisation en cours au cas où vous vous souhaiteriez la restaurer après l'exécution des Diagnostics Dell. pour quitter le programme de configuration du système et redémarrez l'ordinateur pour amorcer le système à partir du CD. L'ordinateur démarre et exécute automatiquement les Diagnostics Dell. G uide d'inf or m ation s ur le s y s tè m e 85 w w w. d e l l . c o m | s u p p o r t . d e l l . c o m 8 Une fois les diagnostics terminés, retirez le CD Pilotes et utilitaires. 9 Lorsque l'ordinateur redémarre, appuyez sur dès que le logo Dell apparaît à l'écran et avant que celui de Microsoft Windows ne s'affiche. 10 Dans le programme de configuration du système, sélectionnez la page séquence d'initialisation et restaurez la séquence d'initialisation d'origine. 11 Appuyez sur pour quitter le programme de configuration du système et redémarrez Microsoft Windows. 12 Retirez le CD du lecteur de CD de CD-RW ou de DVD. Quand vous démarrez les diagnostics, l'écran du logo Dell apparaît, suivi d'un message vous informant que les diagnostics sont en cours de chargement. Une fois les diagnostics chargés, le menu des diagnostics apparaît. Pour sélectionner une option dans ce menu, mettez-la en surbrillance et appuyez sur ou appuyez sur la touche correspondant à la lettre en surbrillance de l'option souhaitée. Réglementations Une interférence électromagnétique (EMI, Electromagnetic Interference) est un signal ou une émission, véhiculé(e) dans l'espace libre ou par des conducteurs électriques ou de signaux, qui peut mettre en danger le fonctionnement d'une radionavigation ou autre service de sécurité ou sérieusement dégrader, obstruer ou interrompre à maintes reprises un service de communications radio autorisé. Les services de communications radio incluent, de manière non limitative, les services de radiodiffusion commerciale AM/FM, la télévision, les services de téléphonie cellulaire, la radiodétection, le contrôle de la circulation aérienne, les récepteurs de radiomessagerie et les systèmes GSM. Ces services autorisés, ainsi que les éléments rayonnants parasites involontaires tels que les dispositifs numériques, y compris les ordinateurs, contribuent à l'environnement électromagnétique. 86 Guide d'infor mation sur le système La compatibilité électromagnétique (CEM) est la capacité des éléments d'un équipement électronique à interagir correctement dans l'environnement électronique. Bien que cet ordinateur ait été conçu dans le respect de cette compatibilité et soit conforme aux seuils fixés en matière d'interférences électromagnétiques par l'organisme de réglementation, il n'y a aucune garantie concernant les interférences susceptibles de se produire sur une installation particulière. Si l'équipement crée effectivement des interférences avec des services de communications radio (ce qui peut être déterminé en l'éteignant et en l'allumant), l'utilisateur est encouragé à essayer de corriger ce phénomène en prenant l'une ou l'ensemble des mesures suivantes : • Changer l'orientation de l'antenne de réception. • Repositionner l'ordinateur en fonction du récepteur. • Éloigner l'ordinateur du récepteur. • Brancher l'ordinateur sur une autre prise, pour faire en sorte que l'ordinateur et le récepteur se trouvent sur différents circuits de dérivation. Si nécessaire, consulter un membre de l'équipe du support technique de Dell ou un technicien radio/télévision expérimenté pour des suggestions supplémentaires. Les ordinateurs Dell sont conçus, testés et classés pour l'environnement électromagnétique dans lequel il est prévu de les utiliser. Ces classifications font généralement référence aux définitions harmonisées suivantes : • Classe A : environnements professionnels ou industriels. • Classe B : environnements résidentiels. Les équipements informatiques, y compris les périphériques, cartes d'extension, imprimantes, périphériques d'entrée/sortie (E/S), moniteurs, etc., qui sont intégrés ou connectés à l'ordinateur doivent appartenir à la même classification CEM que l'ordinateur. G uide d'inf or m ation s ur le s y s tè m e 87 w w w. d e l l . c o m | s u p p o r t . d e l l . c o m Remarque sur les câbles de signal blindés : N'utilisez que des câbles blindés pour connecter les périphériques aux dispositifs Dell, afin de réduire la possibilité d'interférence avec les services de communications radio. L'utilisation de câbles blindés permet de rester dans la classification CEM pour l'environnement prévu. Dell propose un câble pour les imprimantes utilisant le port parallèle. Si vous le souhaitez, vous pouvez commander un câble sur le World Wide Web, à l'adresse suivante : accessories.us.dell.com/. La plupart des ordinateurs Dell sont répertoriés pour les environnements de classe B. Cependant, l'inclusion de certaines options peut provoquer le passage de certaines configurations en classe A. Pour déterminer la classe s'appliquant à votre ordinateur ou périphérique, consultez les sections suivantes, propres à chaque organisme de réglementation. Chaque section propose, de façon spécifique pour tel(le) pays ou zone géographique, des informations CEM/EMI ou relatives à la sécurité des produits. Enlèvement de la batterie Votre ordinateur utilise une batterie au lithium-ion et une batterie de secours à l'hydrure d'alliage de nickel (NiMH). Pour obtenir des instructions sur le remplacement de la batterie au lithium-ion de votre ordinateur, consultez la section « Installation d'une batterie » du Guide d'utilisation Dell. La batterie NiMH est une batterie longue durée et il est fort probable que vous n'ayez jamais besoin de la remplacer. Si, toutefois, vous deviez la remplacer, adressez-vous à un technicien de maintenance autorisée, qui est le seul habilité à effectuer cette opération. Ne jetez pas la batterie avec les ordures ménagères. Contactez service municipal de traitement des déchets pour connaître l'adresse du site de dépôt de batteries le plus proche de votre domicile. 88 Guide d'infor mation sur le système Dell Precision™ Mobile Workstation M40 Systeminformationshandbuch w w w. d e l l . c o m | s u p p o r t . d e l l . c o m Hinweise, Vorsichtshinweise und Warnungen HINWEIS: Ein HINWEIS macht auf wichtige Informationen aufmerksam, mit denen Sie das System besser einsetzen können. VORSICHT: VORSICHT warnt vor möglichen Beschädigungen der Hardware oder vor Datenverlust und zeigt, wie diese vermieden werden können. WARNUNG: Eine WARNUNG weist auf Gefahrenquellen hin, die materielle Schäden, Verletzungen oder sogar den Tod von Personen zur Folge haben können. Abkürzungen und Akronyme Eine vollständige Liste von Abkürzungen und Akronymen finden Sie im Benutzerhandbuch. (Je nach Betriebssystem doppelklicken Sie auf dem Desktop auf das Symbol User’s Guide [Benutzerhandbuch], oder klicken Sie auf die Schaltfläche Start, anschließend auf Hilfe und Support. Klicken Sie auf User and system guides [Benutzer- und Systemhandbücher] und auf User Guide [Benutzerhandbuch]). ____________________ Irrtümer und technische Änderungen vorbehalten. © 2002 Dell Computer Corporation. Alle Rechte vorbehalten. Nachdrucke jeglicher Art ohne die vorherige schriftliche Genehmigung der Dell Computer Corporation sind strengstens untersagt. Marken in diesem Text: Dell, das DELL-Logo, Dell Precision, TrueMobile und AccessDirect sind Marken der Dell Computer Corporation; Microsoft und Windows sind eingetragene Marken der Microsoft Corporation. Alle anderen in dieser Dokumentation genannten Marken und Handelsbezeichnungen sind Eigentum der entsprechenden Hersteller und Firmen. Die Dell Computer Corporation verzichtet auf alle Besitzrechte an Marken und Handelsbezeichnungen, die nicht ihr Eigentum sind. März 2002 P/N 0R141 Rev. A00 Inhalt Sicherheitshinweise und EMV-Richtlinien: Mobile Workstation-Computer . . . . . . . . . . . . . . . . . . 93 . . . . . . . . . . . . . . . . . 93 . . . . . . . . . . . . . . . . . . . . . . . . 98 Warnung: Sicherheitshinweise EMV-Richtlinien Arbeiten mit dem Computer . . . . . . . . . . . . . . . . . . . . . 100 . . . . . . . . . . . 103 . . . . . . . . . . . . . 104 . . . . . . . . . . . . . . . . . . . . 107 Ergonomische Haltung beim Arbeiten mit dem Computer . Schutz vor elektrostatischen Entladungen Informationsquellen und Unterstützung Einrichten des Computers . Informationen über den Computer Vorderseite 98 . . . . . . . . . . . . . . . . 108 . . . . . . . . . . . . . . . . . . . . . . . . . . 108 Linke Seitenansicht . . . . . . . . . . . . . . . . . . . . . . 110 Rechte Seitenansicht . . . . . . . . . . . . . . . . . . . . . . 111 Rückseite . . . . . . . . . . . . . . . . . . . . . . . . . . . 112 Unterseite . . . . . . . . . . . . . . . . . . . . . . . . . . . 113 Entfernen eines Akkus . . . . . . . . . . . . . . . . . . . . . . 114 Einsetzen eines Akkus . . . . . . . . . . . . . . . . . . . . . . . 114 Verwenden des Dell-Diagnoseprogramms Betriebsbestimmungen . . . . . . . . . . . . . 115 . . . . . . . . . . . . . . . . . . . . . . 116 Entsorgen von Akkus . . . . . . . . . . . . . . . . . . . . . . 118 Inhalt 91 92 Inhalt Sicherheitshinweise und EMV-Richtlinien: Mobile Workstation-Computer Im Folgenden wird die Bedeutung der zusätzlichen Symbole erklärt, die nur in den Sicherheitshinweisen und EMV-Richtlinien (Elektromagnetische Verträglichkeit) verwendet werden. Explosionsgefahr Flugzeug Brandgefahr Die Verwendung dieser Funktion ist möglicherweise in Flugzeugen nicht gestattet. Stromschlaggefahr Warnung: Sicherheitshinweise Allgemein • Wartungsarbeiten dürfen nur von qualifizierten Servicetechnikern vorgenommen werden. Beachten Sie alle Installationsanweisungen stets genau. • Wenn Sie ein Verlängerungskabel an den Netzadapter anschließen, stellen Sie sicher, dass der Nennstrom aller an das Verlängerungskabel angeschlossenen Geräte nicht größer ist als der zulässige Nennstrom des Verlängerungskabels. • Schieben Sie keine Gegenstände in die Lüftungsschlitze oder Öffnungen des Computers. Dies kann zu einem Kurzschluss der internen Komponenten führen und folglich einen Brand oder einen Stromschlag verursachen. Systeminfor mationshandbuch 93 w w w. d e l l . c o m | s u p p o r t . d e l l . c o m 94 Systeminfor mationshandbuch • Wenn der Netzadapter für die Stromversorgung des Computers oder zum Aufladen des Akkus verwendet wird, sollte er sich in einem gut belüfteten Bereich befinden, z. B. auf einer Schreibtischoberfläche oder auf dem Boden. Achten Sie darauf, dass auf dem Netzadapter weder Papier noch Gegenstände liegen, die die Kühlung beeinträchtigen. Verwenden Sie den Netzadapter auch nicht in einer Tragetasche. • Der Netzadapter kann während des Normalbetriebs des Computers heiß werden. Gehen Sie vorsichtig vor, wenn Sie den Netzadapter während oder direkt nach dem Betrieb berühren. • Legen Sie den tragbaren Workstation-Computer zum Arbeiten niemals für längere Zeit unmittelbar auf Ihre Beine. Während des normalen Betriebs erhitzt sich die Computerunterseite (vor allem bei Betrieb mit Netzstrom). Ein anhaltender Hautkontakt kann unangenehm werden oder sogar zu Verbrennungen führen. • Verwenden Sie den Computer nicht in einer feuchten Umgebung, z. B. in der Nähe einer Badewanne, eines Waschbeckens, eines Schwimmbeckens oder in einem feuchten Keller. • Wenn Ihr Computer mit einem integrierten oder optionalen (PC-Karten-)Modem ausgestattet ist, ziehen Sie das Modemkabel bei Herannahen eines Gewitters ab, um die Gefahr eines Blitzeinschlages zu vermeiden. • Um das Risiko eines Stromschlages zu vermeiden, sollten Sie bei einem Gewitter weder Kabel anschließen oder abziehen noch eine Wartung oder Neukonfiguration des Gerätes vornehmen. Verwenden Sie den Computer nicht während eines Gewitters, es sei denn, der Computer wird mit Akkustrom versorgt und ist nicht an das Stromnetz angeschlossen. • Wenn Ihr Computer mit einem Modem ausgestattet ist, sollte das für das Modem verwendete Kabel mindestens einen AWG-Wert (American Wire Gauge [Amerikanisches Eichmaß für Kabel]) von 26 sowie einen FCC-konformen, modularen RJ-11-Stecker aufweisen. • PC-Karten können während des Normalbetriebs sehr warm werden. Gehen Sie vorsichtig vor, wenn Sie PC-Karten nach längerem Betrieb entfernen. • Trennen Sie den Computer vom Stromnetz, bevor Sie ihn reinigen. Reinigen Sie den Computer mit einem weichen Tuch, das mit Wasser befeuchtet wurde. Verwenden Sie keine flüssigen Reinigungsmittel oder Sprühreiniger, die eventuell entflammbare Stoffe enthalten. Warnung: Stromversorgung (Sicherheitshinweise, Fortsetzung) • Verwenden Sie nur den von Dell gelieferten Netzadapter, der für diesen Computer zugelassen ist. Andernfalls besteht Brand- oder Explosionsgefahr. • Stellen Sie vor dem Anschluss des Computers an eine Steckdose sicher, dass die Betriebsspannung des Netzadapters mit der Nennspannung und Frequenz der verfügbaren Stromquelle übereinstimmt. • Um den Computer von der Stromversorgung zu trennen, schalten Sie ihn aus, entfernen den Akku und trennen den Netzadapter von der Steckdose. • Um Stromschläge zu vermeiden, sollten Sie die Netzkabel des Netzadapters und der Peripheriegeräte stets an ordnungsgemäß geerdete Stromquellen anschließen. Die Kabel sollten mit Schukosteckern ausgestattet sein, um einwandfreie Erdung zu gewährleisten. Verwenden Sie keine Adapterstecker. Entfernen Sie den Massekontakt des Netzkabels nicht. Verwenden Sie bei Bedarf nur geeignete Verlängerungskabel mit Schukosteckern, die zum Netzadapterkabel passen. • Stellen Sie sicher, dass nichts auf dem Netzkabel des Netzadapters abgelegt wird und man weder auf das Kabel treten noch darüber stolpern kann. Systeminfor mationshandbuch 95 w w w. d e l l . c o m | s u p p o r t . d e l l . c o m • Gehen Sie beim Anschließen des Netzadapterkabels an eine Steckerleiste vorsichtig vor. In einige Steckerleisten können Stecker auch falsch eingesteckt werden. Dadurch könnte der Computer irreparabel beschädigt werden. Außerdem besteht Stromschlag- sowie Brandgefahr. Stellen Sie sicher, dass der Erdungskontakt am Netzstecker in den entsprechenden Kontakt der Steckerleiste eingesetzt ist. Warnung: Akku (Sicherheitshinweise, Fortsetzung) 96 Systeminfor mationshandbuch • Verwenden Sie nur von Dell gelieferte Akkus, die für diesen Computer zugelassen sind. Bei Verwendung anderer Akkus besteht Brand- oder Explosionsgefahr. • Transportieren Sie den Akku nicht in Ihrer Tasche, Aktentasche oder einem anderen Behälter, in dem dort befindliche Gegenstände aus Metall (beispielsweise Autoschlüssel oder Büroklammern) die Klemmen des Akkus kurzschließen könnten. Der starke Stromfluss kann äußerst hohe Temperaturen und somit Beschädigungen am Akku sowie einen Brand verursachen. • Bei unsachgemäßer Handhabung des Akkus besteht Brandgefahr. Nehmen Sie den Akku nicht auseinander. Behandeln Sie beschädigte oder auslaufende Akkus mit äußerster Vorsicht. Ist der Akku beschädigt, kann Elektrolyt aus den Zellen austreten und zu Verletzungen führen. • Bewahren Sie den Akku außerhalb der Reichweite von Kindern auf. • Bewahren Sie den Computer oder Akku nicht in der Nähe einer Wärmequelle auf, z. B. einer Heizung, einem Kamin, einem Heizlüfter oder ähnlichen Geräten, oder setzen Sie ihn nicht Temperaturen von über 60 °C aus. Bei übermäßiger Erhitzung besteht Explosions- und Brandgefahr. • Entsorgen Sie den Akku des Computers nicht in Feuer oder im Haushaltsmüll. Akkus können explodieren. Entsorgen Sie verbrauchte Akkus gemäß den Anweisungen des Herstellers, oder wenden Sie sich an Ihren örtlichen Abfallentsorgungsbetrieb, und fragen Sie nach Informationen zur umweltgerechten Entsorgung. Entsorgen Sie verbrauchte oder beschädigte Akkus und Batterien umgehend. Warnung: Flugreisen (Sicherheitshinweise, Fortsetzung) • Für den Betrieb von Dell™-Computern an Bord eines Flugzeugs gelten bestimmte gesetzliche Bestimmungen und/oder von der Fluglinie festgelegte Richtlinien. Gemäß solchen Richtlinien ist die Verwendung eines elektronischen Gerätes, das Funkwellen oder andere elektromagnetische Signale aussenden kann, unter Umständen in einem Flugzeug verboten. – Um solche Bestimmungen nach bestem Ermessen einzuhalten, deaktivieren Sie bitte Ihr TrueMobile™-Gerät von Dell oder ein anderes Gerät zur Übertragung von Daten per Funk, wenn Ihr tragbarer Workstation-Computer von Dell damit ausgestattet ist, bevor Sie in das Flugzeug steigen. Befolgen Sie außerdem die Anweisungen des Flugpersonals. – Darüber hinaus ist die Verwendung von elektronischen Geräten, beispielsweise von tragbaren Workstation-Computern, in kritischen Flugphasen (wie Start und Landung) möglicherweise nicht gestattet. Einige Fluglinien definieren den Begriff „kritische Flugphase“ noch enger, und zwar als jeden Zeitpunkt, zu dem sich das Flugzeug in einer Höhe von unter 3050 Metern befindet. Befolgen Sie die Richtlinien der Fluglinien in Bezug auf die Verwendung elektronischer Geräte. Systeminfor mationshandbuch 97 w w w. d e l l . c o m | s u p p o r t . d e l l . c o m EMV-Richtlinien • Durch abgeschirmte Kabel wird sichergestellt, dass die entsprechende EMV-Klassifikation für die vorgesehene Einsatzumgebung eingehalten wird. Ein Kabel für Drucker, die über die parallele Schnittstelle angeschlossen werden, erhalten Sie bei Dell. Sie können ein solches Kabel auch über die Website von Dell unter der Adresse www.dell.com bestellen. • Elektrostatische Entladungen können die elektronischen Bauteile des Computers beschädigen. Um Beschädigungen durch elektrostatische Entladungen zu vermeiden, sollten Sie die statische Elektrizität Ihres Körpers entladen, bevor Sie elektronische Bauteile (z. B. ein Speichermodul) des Computers berühren. Berühren Sie dazu eine nicht lackierte Metallfläche an der E/A-Leiste des Computers. Arbeiten mit dem Computer Beachten Sie die folgenden Sicherheitshinweise, um Schäden am Computer zu vermeiden. 98 • Wenn Sie den Computer zum Arbeiten aufstellen, platzieren Sie ihn auf einer ebenen Fläche. • Geben Sie den Computer auf Reisen nicht als Gepäckstück auf. Sie können den Computer röntgen lassen; Sie dürfen ihn jedoch niemals durch einen Metalldetektor laufen lassen. Wenn Sie den Computer manuell überprüfen lassen, halten Sie einen geladenen Akku bereit, falls Sie aufgefordert werden, den Computer einzuschalten. • Wenn Sie das Festplattenlaufwerk beim Reisen aus dem Computer ausbauen, wickeln Sie es in ein nicht leitendes Material, z. B. Stoff oder Papier. Wenn Sie das Laufwerk manuell überprüfen lassen, sollten Sie darauf vorbereitet sein, es in den Computer einbauen zu müssen. Sie können das Festplattenlaufwerk röntgen lassen; Sie dürfen es jedoch niemals durch einen Metalldetektor laufen lassen. • Legen Sie den Computer während der Reise nicht in ein Gepäckfach über dem Sitz, wo er umherrutschen könnte. Lassen Sie den Computer nicht fallen, und setzen Sie ihn keinen anderen mechanischen Erschütterungen aus. • Schützen Sie Computer, Akku und Festplattenlaufwerk vor Schmutz, Staub, Lebensmitteln, Flüssigkeiten, extremen Temperaturen und übermäßiger Sonneneinstrahlung. Systeminfor mationshandbuch • Wenn Sie Ihren Computer in eine Umgebung mit völlig unterschiedlicher Temperatur und/oder Luftfeuchtigkeit bringen, kann sich auf oder im Computer Kondenswasser bilden. Um eine Beschädigung des Computers zu vermeiden, sollten Sie genügend Zeit verstreichen lassen, damit die Feuchtigkeit verdunsten kann, bevor Sie den Computer benutzen. VORSICHT: Wenn Sie den Computer aus einer kälteren in eine wärmere Umgebung bringen oder umgekehrt, sollten Sie mit dem Einschalten warten, bis sich der Computer an die Raumtemperatur angepasst hat. • Ziehen Sie beim Trennen eines Kabels vom Gerät nur am Stecker oder an der Zugentlastung und nicht am Kabel selbst. Ziehen Sie den Stecker möglichst geradlinig aus der Steckdose heraus, damit die Kontaktstifte nicht verbogen werden. Vor dem Anschließen eines Kabels sollten Sie sicherstellen, dass der Stecker korrekt ausgerichtet ist und nicht verkantet aufgesetzt wird. • Behandeln Sie die Komponenten sorgsam. Halten Sie Bauteile wie Speichermodule an den Kanten und nicht an den Kontaktstiften. • Wenn Sie ein Speichermodul von der Systemplatine entfernen oder ein Peripheriegerät vom Computer trennen möchten, warten Sie nach dem Ausschalten und Entfernen des Netzadapterkabels des Computers mindestens fünf Sekunden, um Beschädigungen der Systemplatine zu vermeiden. • Reinigen Sie den integrierten Bildschirm mit einem weichen, sauberen Tuch und handelsüblichem Glasreiniger, der weder Wachs noch Scheuermittel enthält. Geben Sie das Reinigungsmittel auf das Tuch, und wischen Sie gleichmäßig in eine Richtung von oben nach unten über den Bildschirm. Ist der Bildschirm verschmiert oder anderweitig verunreinigt, sollten Sie Reinigungsalkohol statt Glasreiniger verwenden. • Falls der Computer nass oder beschädigt wird, ergreifen Sie die im Benutzerhandbuch unter „Fehlerbeseitigung“ beschriebenen Maßnahmen. Wenn Sie nach Durchführung dieser Verfahren feststellen, dass der Computer nicht einwandfrei arbeitet, wenden Sie sich an Dell. (Die entsprechenden Kontaktinformationen finden Sie im Benutzerhandbuch unter „Weitere Hilfe“.) Systeminfor mationshandbuch 99 w w w. d e l l . c o m | s u p p o r t . d e l l . c o m Ergonomische Haltung beim Arbeiten mit dem Computer WARNUNG: Falsches oder länger andauerndes Arbeiten mit der Tastatur kann gesundheitsschädlich sein. WARNUNG: Länger andauerndes Arbeiten am integrierten oder externen Bildschirm kann die Augen belasten. Um ein angenehmes und effizientes Arbeiten zu gewährleisten, beachten Sie beim Aufstellen und Verwenden Ihres Computers die folgenden ergonomischen Richtlinien: 100 • Es handelt sich hierbei um einen tragbaren Computer, der nicht für den länger andauernden Gebrauch im Büro bestimmt ist. Für länger andauernden Gebrauch im Büro wird die Verwendung einer externen Tastatur empfohlen. • Stellen Sie den Computer so auf, dass Sie direkt vor dem Bildschirm und der Tastatur sitzen. • Passen Sie den Neigungswinkel des Bildschirms sowie Kontrast, Helligkeit und Lichtquellen (beispielsweise Decken- und Tischlampen sowie Fenster mit Vorhängen oder Jalousien) so an, dass eventuell auftretende Reflexionen am Bildschirm auf ein Minimum reduziert werden. • Wenn Sie an Ihren Computer einen externen Monitor anschließen, stellen Sie den Monitor in einem angenehmen Abstand (in der Regel 50 bis 60 Zentimeter) auf. Der Bildschirm sollte sich in Augenhöhe (oder etwas tiefer) befinden, wenn Sie davor sitzen. • Verwenden Sie einen Stuhl mit guter Rückenstütze. • Achten Sie darauf, dass die Unterarme horizontal liegen und Sie die Handgelenke nicht verdrehen müssen, während Sie mit Tastatur, Touch-Pad, Trackstick oder der externen Maus arbeiten. • Verwenden Sie beim Arbeiten mit der Tastatur, dem Touch-Pad oder Trackstick stets die Auflage für die Handgelenke. Beim Arbeiten mit einer externen Maus muss genügend Platz zum Abstützen der Hände vorhanden sein. • Lassen Sie die Oberarme entspannt herabhängen. • Sitzen Sie aufrecht. Die Füße sollen dabei auf dem Boden stehen, so dass sich die Oberschenkel in einer waagerechten Position befinden. Systeminfor mationshandbuch • Beim Sitzen sollte das Gewicht der Beine auf den Füßen ruhen, nicht auf der Vorderkante des Stuhls. Passen Sie hierzu die Höhe Ihres Stuhls an, oder verwenden Sie gegebenenfalls eine Fußbank, damit Sie die richtige Haltung einnehmen können. • Bringen Sie Abwechslung in Ihren Arbeitsablauf. Versuchen Sie, Ihre Arbeit so zu organisieren, dass Sie nicht über eine lange Zeit hinweg tippen müssen. Wenn Sie mit dem Tippen aufhören, gehen Sie zu Tätigkeiten über, bei denen Sie beide Hände gebrauchen müssen. Handgelenke entspannt und flach Computer direkt vor dem Benutzer aufgestellt Arme in Höhe der Schreibtischplatte Systeminfor mationshandbuch 101 w w w. d e l l . c o m | s u p p o r t . d e l l . c o m Führen Sie vor dem Entfernen oder Installieren von Speichermodulen folgende Schritte in der angegebenen Reihenfolge aus. VORSICHT: Nur bei der Installation von Speichermodulen dürfte es erforderlich werden, im Inneren des Computers zu arbeiten. VORSICHT: Um eine mögliche Beschädigung der Systemplatine zu vermeiden, warten Sie nach dem Ausschalten des Computers fünf Sekunden, bevor Sie ein Peripheriegerät vom Computer trennen oder ein Speichermodul entfernen. 1 Den Computer und alle angeschlossenen Peripheriegeräte ausschalten. 2 Den Computer und die Peripheriegeräte vom Netz trennen. So wird die Gefahr von Verletzungen oder elektrischen Schlägen verringert. Außerdem alle Telefon- und Datenübertragungskabel vom System trennen. 3 Den Hauptakku aus dem Akkufach und gegebenenfalls den zweiten Akku aus dem Modulschacht entfernen. 4 Sich durch Berühren einer nicht lackierten Metallfläche an der E/A-Leiste auf der Rückseite des Computers erden. Während der Arbeit von Zeit zu Zeit die E/A-Leiste berühren, um statische Elektrizität abzuleiten, die Bauteile beschädigen kann. 102 Systeminfor mationshandbuch Schutz vor elektrostatischen Entladungen Elektrostatische Entladungen können die elektronischen Bauteile des Computers beschädigen. Um Beschädigungen durch elektrostatische Entladungen zu vermeiden, sollten Sie die statische Elektrizität Ihres Körpers entladen, bevor Sie elektronische Bauteile (z. B. ein Speichermodul) des Computers berühren. Berühren Sie dazu eine nicht lackierte Metallfläche an der E/A-Leiste des Computers. Berühren Sie während Arbeiten im Inneren des Computers von Zeit zu Zeit einen E/A-Anschluss, um die statische Elektrizität abzuleiten, die sich in Ihrem Körper aufgebaut hat. Beachten Sie auch folgende Hinweise, um Beschädigungen durch elektrostatische Entladung (ESE) zu vermeiden: • Entfernen Sie beim Auspacken einer elektrostatisch empfindlichen Komponente aus dem Versandkarton erst dann ihre antistatische Verpackung, wenn Sie die Komponente installieren möchten. Vergewissern Sie sich, dass die in Ihrem Körper aufgebaute statische Elektrizität abgeleitet wurde, bevor Sie die antistatische Verpackung der Komponente entfernen. • Verwenden Sie für den Transport einer elektrostatisch empfindlichen Komponente einen antistatischen Behälter oder eine antistatische Verpackung. • Arbeiten Sie mit allen empfindlichen Komponenten in einer elektrostatisch unbedenklichen Umgebung. Verwenden Sie nach Möglichkeit antistatische Fußmatten und Schreibtischauflagen. Der folgende Hinweis kann in der Dokumentation von Dell wiederholt auftauchen, um Sie an diese Vorsichtsmaßnahmen zu erinnern: VORSICHT: Weitere Informationen finden Sie unter „Schutz vor elektrostatischen Entladungen” im Systeminformationshandbuch. Systeminfor mationshandbuch 103 w w w. d e l l . c o m | s u p p o r t . d e l l . c o m Informationsquellen und Unterstützung Die folgende Tabelle enthält Informationsquellen und Hilfsprogramme, die von Dell zu Ihrer Unterstützung bereit gestellt werden. Weiteres Informations- und Dokumentationsmaterial ist möglicherweise im Lieferumfang des Computers enthalten. Information und Hilfe Ressource Inhalt Verwenden der Ressource Benutzerhandbücher für Ihren Computer und Geräte Doppelklicken Sie, je nach Betriebssystem, auf das Symbol User’s Guides (Benutzerhandbücher) auf dem Desktop, oder klicken Sie auf die Schaltfläche Start, und wählen Sie Hilfe und Unterstützung, um auf die auf der Festplatte gespeicherte Dokumentation zuzugreifen. Auf Informationen zu folgenden Themen können Sie zugreifen: • Arbeiten mit dem Computer • Konfigurieren von Systemeinstellungen • Entfernen und Installieren von Komponenten • Installieren und Konfigurieren von Software • Erkennen und Lösen von Computerproblemen • Technische Daten • Technische Unterstützung Benutzerhandbücher Drivers and Utilities-CD • Dell-Diagnoseprogramm • Treiber • Dienstprogramme • Computer- und Gerätedokumentation Diese Optionen können Sie über das Hauptmenü der Drivers and Utilities-CD aufrufen, die mit Ihrem Computer geliefert wurde. Wählen Sie über das Listenfeld die gewünschte Option für Ihren Computer aus. Dokumentation und Treiber wurden von Dell vor der Auslieferung bereits auf dem Computer vorinstalliert. Verwenden Sie diese CD, um auf die Dokumentation zuzugreifen, Treiber neu zu installieren oder Diagnoseprogramme auszuführen. Weitere Informationen finden Sie im Benutzerhandbuch zu Ihrem Computer. 104 Systeminfor mationshandbuch Ressource Inhalt Verwenden der Ressource Service- und Registrierungsetiketten • Expressdienst-Codenummer und ServiceKennnummer • Produktschlüssel (auch als Produkt-ID oder Echtheitszertifikat [Certificate of Authenticity (COA)] bezeichnet) Die Expressdienst-Codenummer und die Service-Kennnummer dienen der eindeutigen Kennzeichnung des Dell-Computers. Betriebssystem-CD Verwenden Sie die zusammen mit Ihrem Computer ausgelieferte Betriebssystem-CD, um das Betriebssystem neu zu installieren. HINWEIS: Auf der Betriebssystem-CD sind möglicherweise nicht die neuesten Treiber für Ihren Computer enthalten. Verwenden Sie die Drivers and Utilities-CD, um neuere Treiber für die mit Ihrem Computer ausgelieferten Geräte zu installieren, wenn Sie das Betriebssystem Ihres Computers neu installieren. Sie benötigen den Produktschlüssel (oder die ProduktID), um das Betriebssystem-Setup abzuschließen. Weitere Informationen zur Installation des Betriebssystems finden Sie im von Dell installierten Microsoft® Windows® Installationshandbuch, das mit Ihrem Computer geliefert wurde. Von Dell installiertes Windows Installationshandbuch Weitere Informationen zur Installation und Konfiguration des Betriebssystems finden Sie im Installationshandbuch. HINWEIS: Um Informationen zum Betriebssystem zu erhalten, klicken Sie auf die Schaltfläche Start und anschließend auf Hilfe oder Hilfe und Support (je nach Betriebssystem). Systeminfor mationshandbuch 105 w w w. d e l l . c o m | s u p p o r t . d e l l . c o m Ressource 106 Inhalt Verwenden der Ressource Dell | Support -Website • Häufig gestellte Fragen • Downloads • Dokumentation • Online-Gesprächsforen zum Computer • Für Benutzer verfügbare Datenbank Rufen Sie die Website support.dell.com auf, und füllen Sie das Registrierungsformular aus (nur beim ersten Mal). Auf der Support-Website stehen Ihnen folgende Optionen zur Verfügung: • Benutzerhandbuch des Computers • Unterstützung bei der allgemeinen Verwendung, der Installation und bei der Fehlerbehebung (Ask Dudley, Dell-Wissensdatenbank) • Zugriff auf Computer- und Gerätedokumentation (Dell Dokumente) • Aktuelle Versionen der Treiber für den Computer (Downloads) • Online-Gesprächsforen mit anderen Dell-Kunden oder Technikern von Dell (Dell Talk) • Online-Links zu den wichtigsten Zulieferern von Dell Dell Premier Support-Website • Serviceanruf-Status • Technische Top-Themen, nach Produkt geordnet • Häufig gestellte Fragen (FAQs), nach Produktnummer geordnet • Individuelle ServiceKennnummern • Systemkonfigurationsdetails Besuchen Sie die Website premiersupport.dell.com: Systeminfor mationshandbuch Die Dell Premier Support-Website ist speziell auf Großkunden und Kunden aus den Bereichen öffentlicher Dienst, Regierung/Verwaltung und Bildungswesen zugeschnitten. Dieser Service ist möglicherweise nicht in allen Ländern verfügbar. Einrichten des Computers 1 Das Zubehör auspacken. 2 Die für das Einrichten des Computers erforderlichen Zubehörteile bereitlegen. Der Lieferumfang des Zubehörs umfasst ferner die Benutzerdokumentation sowie die Software oder zusätzliche Hardware (z. B. PC-Karten, Laufwerke oder Akkus), die Sie bestellt haben. 3 Den Netzadapter an den Netzadapteranschluss und an die Steckdose anschließen. Anschließen des Netzadapters Systeminfor mationshandbuch 107 w w w. d e l l . c o m | s u p p o r t . d e l l . c o m 4 Öffnen Sie den integrierten Bildschirm, und drücken Sie den Netzschalter, um den Computer einzuschalten. Netzschalter HINWEIS: Vor dem Anschließen des Computers an ein DockingGerät sollten Sie ihn mindestens einmal einschalten und wieder herunterfahren. Informationen über den Computer Vorderseite WARNUNG: Achten Sie darauf, die Lüftungsschlitze nicht zu blockieren, schieben Sie keine Gegenstände hinein, und halten Sie die Lüftungsschlitze staubfrei. Andernfalls können Schäden am Computer oder sogar ein Brand verursacht werden. 108 Systeminfor mationshandbuch 1 2 3 4 14 13 12 5 6 7 11 8 10 9 1 Bildschirmverriegelung 8 Touch-Pad 2 Bildschirm 9 Akkufach 3 Gerätestatusanzeigen 10 Modulschacht 4 Lüftungsschlitze 11 Trackstick-/Touch-Pad-Tasten 5 Tastaturstatusanzeigen 12 Dell AccessDirect™-Taste 6 Tastatur 13 Netzschalter 7 Trackstick 14 Mikrofon Systeminfor mationshandbuch 109 w w w. d e l l . c o m | s u p p o r t . d e l l . c o m Linke Seitenansicht 1 110 Systeminfor mationshandbuch 2 1 Integriertes optisches Laufwerk 2 Fernseh- und S-Video-Anschluss 3 Sicherungskabeleinschub 4 Modemanschluss 5 Netzwerkanschluss 6 Lautsprecher 3 4 5 6 Rechte Seitenansicht WARNUNG: Achten Sie darauf, die Lüftungsschlitze nicht zu blockieren, schieben Sie keine Gegenstände hinein, und halten Sie die Lüftungsschlitze staubfrei. Andernfalls können Schäden am Computer oder sogar ein Brand verursacht werden. 1 2 3 4 5 6 7 8 1 Lautsprecher 5 PC-Kartensteckplatz 2 Sicherungskabeleinschub 6 IEEE 1394-Anschluss 3 Festplattenlaufwerkschacht 7 Audioanschlüsse 4 Infrarotsensor 8 Lüftungsschlitze Systeminfor mationshandbuch 111 w w w. d e l l . c o m | s u p p o r t . d e l l . c o m Rückseite VORSICHT: Um Schäden am Computer zu vermeiden, sollten Sie nach dem Ausschalten des Computers fünf Sekunden warten, bevor Sie ein externes Gerät davon trennen. WARNUNG: Achten Sie darauf, die Lüftungsschlitze nicht zu blockieren, schieben Sie keine Gegenstände hinein, und halten Sie die Lüftungsschlitze staubfrei. Andernfalls können Schäden am Computer oder sogar ein Brand verursacht werden. 1 1 112 2 3 4 Lüfter (2) 5 5 6 Docking-Anschluss 2 Netzadapteranschluss 6 Paralleler Anschluss 3 PS/2-Anschluss 7 Serieller Anschluss 4 Monitoranschluss 8 USB-Anschlüsse (2) Systeminfor mationshandbuch 7 8 Unterseite 1 2 3 4 1 Speichermodul-/Modemabdeckung 2 Gerätefreigabeklinken 3 Abdeckung der Mini-PCI-Karte 4 Docking-Geräteklinke Systeminfor mationshandbuch 113 w w w. d e l l . c o m | s u p p o r t . d e l l . c o m Entfernen eines Akkus VORSICHT: Wenn Sie den Akkuaustausch im Stand-by-Modus durchführen, haben Sie etwa eine Minute Zeit, um den Austauschvorgang abzuschließen, bevor das System herunterfährt und nicht gesicherte Daten verloren gehen. Stellen Sie vor dem Entfernen des Akkus sicher, dass der Computer ausgeschaltet ist, sich in einem Energieverwaltungsmodus befindet oder mit einer Steckdose verbunden ist. 1 Wenn der Computer mit einem Docking-Gerät verbunden ist, die Verbindung trennen. 2 Die Freigabeklinke des Akkufachs (oder des Modulschachts) an der Unterseite des Computers zur Seite schieben und in dieser Position festhalten, während Sie den Akku aus dem Akkufach herausnehmen. Einsetzen eines Akkus Den Akku in den Schacht einschieben, bis die Freigabeklinke hörbar einrastet. 114 Systeminfor mationshandbuch Verwenden des Dell-Diagnoseprogramms Dell stellt eine Reihe von Hilfewerkzeugen zur Verfügung, die Ihnen bei Problemen mit dem Computer weiterhelfen. Weitere Informationen dazu finden Sie im Benutzerhandbuch. Wenn Probleme mit dem Computer auftreten und Sie das OnlineBenutzerhandbuch nicht öffnen können, können Sie mit Hilfe des DellDiagnoseprogramms die Ursache des Problems ermitteln und beseitigen. Das Diagnoseprogramm befindet sich auf der Drivers and Utilities-CD, die mit Ihrem Computer geliefert wurde. So starten Sie das Diagnoseprogramm: 1 Den Computer ausschalten. 2 Wenn der Computer mit einem Docking-Gerät verbunden ist, die Verbindung trennen. 3 Sicherstellen, dass der Computer an eine Steckdose angeschlossen ist. 4 Den Computer bei eingelegter Drivers and Utilities-CD im CD-, CD-RW oder DVD-Laufwerk einschalten. 5 Sobald das Dell-Logo angezeigt wird, noch vor Einblenden des Microsoft Windows-Bildschirms die Taste System-Setup-Programm aufzurufen. 6 7 drücken, um das Im System-Setup-Programm die Seite Boot Order (Startreihenfolge) aufrufen. Das aktuell erste Startgerät notieren und anschließend die ersten drei Startgeräte in folgender Reihenfolge festlegen: • Diskettenlaufwerk • CD-/DVD-/CD-RW-Laufwerk • internes Festplattenlaufwerk HINWEIS: Führen Sie das Diagnoseprogramm aus, bevor Sie sich an den technischen Support wenden, da die Tests nützliche Informationen für den Kundendiensttechniker bereitstellen. HINWEIS: Notieren Sie sich die aktuelle Startreihenfolge, falls Sie diese nach dem Durchführen des DellDiagnoseprogramms wiederherstellen möchten. Die Änderungen speichern und die Taste drücken, um das System-Setup-Programm zu verlassen, und den Computer von der CD neu starten. Der Computer startet und lädt automatisch das Dell-Diagnoseprogramm. Systeminfor mationshandbuch 115 w w w. d e l l . c o m | s u p p o r t . d e l l . c o m 8 Nachdem das Dell-Diagnoseprogramm abgeschlossen wurde, die Drivers and Utilities-CD aus dem Laufwerk nehmen. 9 Sobald während des Neustarts das Dell-Logo angezeigt wird, noch vor Einblenden des Microsoft Windows-Bildschirms die Taste drücken. 10 Im System-Setup-Programm die Seite Startreihenfolge auswählen und die ursprüngliche Startreihenfolge wiederherstellen. 11 Die Taste drücken, um das System-Setup-Programm zu beenden, und Microsoft Windows neu starten. 12 Die CD aus dem Laufwerk nehmen. Wenn Sie das Diagnoseprogramm aufrufen, erscheint das Dell-Logo auf dem Bildschirm, gefolgt von der Meldung, dass das Diagnoseprogramm geladen wird. Nachdem das Diagnoseprogramm geladen wurde, erscheint das Diagnostics Menu (Diagnose-Menü). Um eine Option aus diesem Menü auszuwählen, markieren Sie diese Option und drücken dann oder die Taste auf der Tastatur, die dem in der ausgewählten Option hervorgehobenen Buchstaben entspricht. Betriebsbestimmungen Elektromagnetische Interferenz (EMI) ist ein Signal oder eine Emission, die in den freien Raum abgegeben bzw. entlang von Strom- oder Signalleitungen geleitet wird und den Betrieb der Funknavigation oder anderer Sicherheitsgeräte beeinträchtigt bzw. deren Qualität extrem verschlechtert, behindert oder wiederholt lizenzierte Funkdienste unterbricht. Funkdienste umfassen kommerziellen AM-/FM-Radio- und Fernsehrundfunk, Funktelefondienste, Radar, Flugsicherung, Anrufmelder und Dienste für personenbezogene Kommunikation (PCS [Personal Communication Services]), sind jedoch nicht nur auf diese beschränkt. Diese lizenzierten Dienste sowie die unbeabsichtigte Abstrahlung durch andere Geräte (z. B. digitale Geräte wie Computeranlagen) tragen zum Aufbau elektromagnetischer Felder bei. 116 Systeminfor mationshandbuch Unter elektromagnetischer Verträglichkeit (EMV) versteht man die Fähigkeit elektronischer Bauteile, in einer elektronischen Umgebung störungsfrei zu funktionieren. Dieses Computersystem wurde zwar so konzipiert, dass die seitens der Behörden festgelegten Grenzwerte für EMI nicht überschritten werden; dennoch kann nicht ausgeschlossen werden, dass bei bestimmten Installationen nicht doch Störungen auftreten. Wenn dieses Gerät die Funkkommunikation durch Interferenzen beeinträchtigt, was durch Ein- und Ausschalten des Gerätes festgestellt werden kann, wird der Benutzer aufgefordert, die Störungen durch eine oder mehrere der folgenden Maßnahmen zu beheben: • Die Empfangsantenne neu ausrichten. • Die Position des Computers gegenüber dem Empfänger ändern. • Den Abstand zwischen Computer und Empfänger vergrößern. • Den Computer an eine andere Steckdose anschließen, so dass Computer und Empfänger über verschiedene Stromkreise versorgt werden. Wenden Sie sich gegebenenfalls an einen Mitarbeiter des technischen Supports von Dell oder an einen erfahrenen Radio- und Fernsehtechniker. Computersysteme von Dell werden für die elektromagnetische Umgebung, in der sie eingesetzt werden sollen, konzipiert, getestet und klassifiziert. Diese elektromagnetischen Klassifikationen beziehen sich im Allgemeinen auf die nachstehenden abgestimmten Definitionen: • Klasse A ist für gewerbliche und industrielle Umgebungen vorgesehen. • Klasse B ist für Wohnbereiche vorgesehen. Geräte der Datenverarbeitung (ITE, Information Technology Equipment), dazu zählen u. a. Erweiterungskarten, Drucker, Ein- und Ausgabegeräte, Monitore usw., die in das System integriert oder an den Computer angeschlossen sind, sollten der EMI-Klassifikation des Computersystems entsprechen. Systeminfor mationshandbuch 117 w w w. d e l l . c o m | s u p p o r t . d e l l . c o m Hinweis zu abgeschirmten Signalkabeln: Verwenden Sie für den Anschluss von Geräten an Dell-Geräte ausschließlich abgeschirmte Kabel, um Störungen von Funkdiensten so weit wie möglich zu reduzieren. Durch abgeschirmte Kabel wird sichergestellt, dass die entsprechende EMV-Klassifikation für die vorgesehene Einsatzumgebung eingehalten wird. Ein Kabel für Drucker, die über die parallele Schnittstelle angeschlossen werden, erhalten Sie bei Dell. Sie können ein solches Kabel auch über die Website von Dell unter accessories.us.dell.com/ bestellen. Die meisten Dell-Computer sind für Umgebungen der Klasse B klassifiziert. Werden bestimmte Ausstattungsoptionen hinzugefügt, müssen einige Systeme allerdings möglicherweise der Klasse A zugerechnet werden. Informationen über die elektromagnetische Klassifikation Ihres Computers oder Gerätes finden Sie im Benutzerhandbuch in den Abschnitten zu den einzelnen Zulassungsbehörden. Die Abschnitte enthalten länderspezifische Informationen zu EMV/EMI oder zur Produktsicherheit. Entsorgen von Akkus In Ihrem Computer sind ein Lithium-Ionen-Akku sowie eine NiMHReservebatterie eingesetzt. Anweisungen zum Austauschen des LithiumIonen-Akkus in Ihrem Computer finden Sie unter „Verwenden einer Batterie“ im Benutzerhandbuch von Dell. Die NiMH-Batterie hat eine lange Lebensdauer und muss voraussichtlich nie ausgewechselt werden. Wenn die Batterie dennoch ausgewechselt werden muss, sollte der Austausch von einem qualifizierten Servicetechniker vorgenommen werden. Entsorgen Sie die Batterie nicht im Hausmüll. Erkundigen Sie sich bei Ihrem örtlichen Abfallentsorgungsbetrieb, wo sich die nächstgelegene Annahmestelle für Altbatterien befindet. 118 Systeminfor mationshandbuch Workstation portatile Dell Precision™ M50 Informazioni di sistema w w w. d e l l . c o m | s u p p o r t . d e l l . c o m Note, avvisi e messaggi di attenzione NOTA: una NOTA evidenzia informazioni importanti per un uso ottimale del computer. AVVISO: un AVVISO può indicare un potenziale danno a livello di hardware o una perdita di dati e consiglia come evitare il problema. ATTENZIONE: un messaggio di ATTENZIONE indica un rischio di danni alla proprietà, lesioni personali o morte. Abbreviazioni ed acronimi Per un elenco completo delle abbreviazioni e degli acronimi, fare riferimento alla Guida dell’utente. A seconda del sistema operativo in uso, per accedere alla Guida fare doppio clic sull’icona Guida dell’utente sul desktop oppure fare clic sul pulsante Start, scegliere Guida in linea e supporto tecnico, fare clic su Guide dell’utente e di sistema, quindi su Guida dell’utente. ____________________ Le informazioni contenute nel presente documento sono soggette a modifiche senza preavviso. © 2002 Dell Computer Corporation. Tutti i diritti riservati. È severamente vietata la riproduzione, con qualsiasi strumento, senza l’autorizzazione scritta di Dell Computer Corporation. Marchi di fabbrica usati nel presente documento: Dell, il logo DELL, Dell Precision, TrueMobile e AccessDirect sono marchi di fabbrica di Dell Computer Corporation; Microsoft e Windows sono marchi depositati di Microsoft Corporation. Altri marchi di fabbrica e nomi commerciali possono essere utilizzati in questo documento sia in riferimento alle aziende che rivendicano il marchio e i nomi che ai prodotti stessi. Dell Computer Corporation nega qualsiasi partecipazione di proprietà relativa a marchi di fabbrica e nomi commerciali diversi da quelli di sua proprietà. Marzo 2002 N/P 0R141 Rev. A00 Sommario Istruzioni di sicurezza ed EMC - Workstation portatili . . . . . . 123 . . . . . . . . . . . . . . . 123 . . . . . . . . . . . . . . . . . . . . . . . . 129 . . . . . . . . . . . . . . . . . . . . . . . 129 Attenzione: Istruzioni di sicurezza Istruzioni EMC Uso del computer . . . . . . . . . . 131 . . . . . . . . . . . . 133 . . . . . . . . . . . . . . . 134 Installazione del computer . . . . . . . . . . . . . . . . . . . . 137 Informazioni sul computer . . . . . . . . . . . . . . . . . . . . 138 . . . . . . . . . . . . . . . . . . . . . . . . . 138 Abitudini ergonomiche nell’uso del computer Protezione dalle scariche elettrostatiche Ricerca di informazioni e assistenza Vista frontale . . . . . . . . . . . . . . . . . . . . . 140 Vista laterale destra . . . . . . . . . . . . . . . . . . . . . . 141 Retro del computer . . . . . . . . . . . . . . . . . . . . . . . 142 . . . . . . . . . . . . . . . . . . . . . . . . . 143 Vista laterale sinistra Vista inferiore Rimozione della batteria . . . . . . . . . . . . . . . . . . . . . . Installazione di una batteria . . . . . . . . . . . . . . . . . . . . Esecuzione del programma Dell Diagnostics Avvisi sulle normative 144 144 . . . . . . . . . . . 145 . . . . . . . . . . . . . . . . . . . . . . . 147 Smaltimento della batteria . . . . . . . . . . . . . . . . . . . 148 Sommario 121 122 Sommario Istruzioni di sicurezza ed EMC Workstation portatili Di seguito è descritto il significato di simboli addizionali usati solo nelle istruzioni di sicurezza e relative alla compatibilità elettromagnetica (EMC). Pericolo di esplosione Aereo Pericolo di incendio L’uso di questo dispositivo potrebbe essere vietato a bordo di un aereo Rischio di scariche elettriche Attenzione: Istruzioni di sicurezza Informazioni generali • Non cercare di riparare il computer da soli se non si è un addetto autorizzato al supporto tecnico. Seguire sempre attentamente le istruzioni di installazione. • Se si usa un cavo di alimentazione di prolunga unitamente all’adattatore c.a., accertarsi che l’assorbimento totale in ampere dei dispositivi collegati non superi il valore nominale di ampere del cavo di prolunga. I nf or m az ioni di s is te m a 123 w w w. d e l l . c o m | s u p p o r t . d e l l . c o m 124 Informazioni di sistema • Non inserire oggetti nelle prese d’aria o in altre fessure del computer. Ciò potrebbe causare un corto circuito dei componenti interni, con conseguenti incendi o scariche elettriche. • Quando si usa l’adattatore c.a. per alimentare il computer o caricare la batteria, posizionarlo in una zona ventilata, ad esempio il piano di una scrivania o il pavimento. Non coprire l’adattatore c.a. con fogli o altri oggetti che potrebbero rallentarne il raffreddamento. Non usare inoltre l’adattatore c.a. lasciandolo all’interno della custodia per il trasporto. • Durante il normale funzionamento del computer l’adattatore c.a. può raggiungere temperature elevate. Maneggiare con cautela l’adattatore durante o subito dopo il funzionamento. • Non usare la workstation portatile appoggiando la base a contatto diretto con la pelle per periodi prolungati. La temperatura superficiale della base aumenta durante il normale funzionamento, specialmente se il computer è alimentato a c.a. Il contatto prolungato con la pelle potrebbe causare fastidio o, in casi estremi, bruciature. • Non utilizzare il computer in un ambiente umido, ad esempio vicino a una vasca da bagno, un lavandino, una piscina o in un seminterrato umido. • Se il computer è dotato di modem integrato o opzionale (scheda PC Card), scollegare il cavo del modem al sopraggiungere di temporali per evitare il rischio, sia pure remoto, di scariche elettriche causate da fulmini e trasmesse attraverso la linea telefonica. • Per evitare potenziali rischi di scariche elettriche, non collegare o scollegare cavi, né eseguire operazioni di manutenzione o riconfigurazione del prodotto durante un temporale. Non usare il computer durante un temporale a meno che tutti i cavi siano stati scollegati e il computer sia alimentato esclusivamente a batteria. • Se il computer è dotato di modem, il cavo usato con il modem deve avere dimensioni minime pari a 26 AWG (American Wire Gauge) e un connettore modulare RJ-11 conforme alle normative FCC. • Le schede PC Card possono diventare estremamente calde durante il normale funzionamento. In caso di funzionamento prolungato, rimuovere le schede PC Card con cautela. • Prima di pulire il computer, scollegarlo dalla fonte di alimentazione e rimuovere il gruppo batterie. Pulire il computer con un panno morbido inumidito con acqua. Non usare detergenti spray o liquidi che potrebbero contenere sostanze infiammabili. I nf or m az ioni di s is te m a 125 w w w. d e l l . c o m | s u p p o r t . d e l l . c o m Attenzione: Alimentazione (Istruzioni di sicurezza, continua) 126 Informazioni di sistema • Usare esclusivamente l’adattatore c.a. fornito da Dell approvato per l’uso con questo computer. L’uso di un adattatore c.a. diverso potrebbe provocare incendi o esplosioni. • Prima di collegare il computer a una presa elettrica, controllare il valore della tensione dell’adattatore c.a. per accertarsi che la tensione e la frequenza corrispondano a quelle della fonte di alimentazione. • Per scollegare il computer dalle fonti di alimentazione, spegnere il computer, rimuovere il gruppo batterie e scollegare l’adattatore c.a. dalla presa elettrica. • Per evitare scariche elettriche, collegare l’adattatore c.a. e i cavi di alimentazione delle periferiche a fonti di alimentazione correttamente messe a terra. I cavi di alimentazione potrebbero essere dotati di spine a tre poli per fornire una messa a terra. Non usare adattatori per spine né rimuovere il polo di messa a terra dalla spina del cavo di alimentazione. Se è necessario un cavo di prolunga per l’alimentazione, usare un cavo di tipo appropriato, con spina a due o a tre poli, a cui collegare il cavo di alimentazione dell’adattatore c.a. • Accertarsi che non vi siano oggetti appoggiati sopra il cavo di alimentazione dell’adattatore c.a. e che il cavo non sia di intralcio o possa essere calpestato. • Se si usa una multipresa, prestare particolare attenzione quando vi si collega il cavo di alimentazione dell’adattatore c.a. Alcune multiprese potrebbero non consentire l’inserimento corretto della spina del cavo di alimentazione, con conseguente possibili danni permanenti al computer e rischio di scariche elettriche e incendi. Accertarsi che il polo di messa a terra della spina sia inserito nel corrispondente foro di contatto di messa a terra della multipresa. Attenzione: Batteria (Istruzioni di sicurezza, continua) • Usare esclusivamente moduli di batterie Dell approvati per l’uso con questo computer. L’uso di altri tipi di batterie potrebbe provocare incendi o esplosioni. • Non trasportare il gruppo batterie in tasca, in borsa o in altri tipi di contenitori dove potrebbero essere presenti oggetti metallici, ad esempio le chiavi dell’auto o graffette metalliche, che potrebbero causare un corto circuito tra i morsetti della batteria. Le temperature estremamente alte, generate dal conseguente eccesso di flusso di corrente, potrebbero danneggiare il gruppo batterie o causare incendi o bruciature. • Se maneggiata non correttamente, la batteria comporta il rischio di incendio o bruciature. Non disassemblarla. Maneggiare con molta attenzione un gruppo batterie danneggiato o dal quale si è verificata una perdita. Se la batteria è danneggiata, è possibile che si verifichi una perdita di elettroliti dalle celle che può provocare lesioni. • Tenere la batteria lontano dalla portata dei bambini. • Non riporre o lasciare il computer o il gruppo batterie in prossimità di fonti di calore, quali caloriferi, caminetti, stufe, stufette elettriche o altre apparecchiature che emettono calore, né esporli a temperature superiori a 60º C (140º F). Se esposti a temperature eccessivamente elevate, gli elementi della batteria potrebbero esplodere o potrebbero verificarsi delle perdite, con conseguente rischio di incendio. • Non gettare la batteria sul fuoco né insieme ai rifiuti domestici, in quanto potrebbe esplodere. Smaltire le batterie usate secondo le istruzioni del produttore o contattare l’autorità locale preposta allo smaltimento dei rifiuti per informazioni. Smaltire immediatamente le batterie esaurite o danneggiate. I nf or m az ioni di s is te m a 127 w w w. d e l l . c o m | s u p p o r t . d e l l . c o m Attenzione: Viaggi in aereo (Istruzioni di sicurezza, continua) • 128 Informazioni di sistema L’uso del computer Dell™ a bordo di un aereo è subordinato a determinate normative stabilite degli enti amministrativi per il trasporto aereo e/o a restrizioni specifiche delle compagnie aeree. Ad esempio, tali normative e restrizioni in genere vietano l’uso di qualsiasi dispositivo elettronico di comunicazione personale (PED) che consenta la trasmissione in radiofrequenza o mediante altri segnali elettromagnetici a bordo di un aereo. – Per rispettare tutte le restrizioni indicate, se la workstation portatile Dell è dotata di Dell TrueMobile™ o di un altro dispositivo per comunicazioni senza fili, disattivarlo prima di salire a bordo dell’aereo e seguire tutte le istruzioni fornite dagli assistenti di volo in relazione all’uso di tale dispositivo. – L’uso di dispositivi elettronici di comunicazione personale, quali le workstation portatili, può inoltre essere vietato durante le fasi cruciali del volo, ad esempio in fase di decollo e atterraggio. Alcune linee aeree definiscono fase cruciale di volo qualsiasi momento in cui l’aereo si trova a un’altezza inferiore a 3050 m. Per determinare quando è consentito l’uso di un dispositivo elettronico di comunicazione personale, seguire le istruzioni specifiche della compagnia aerea. Istruzioni EMC • Usare cavi schermati per garantire la conformità con la classe EMC prevista per l’ambiente di utilizzo. Dell fornisce un apposito cavo per stampanti parallele. È anche possibile ordinare il cavo da Dell presso il sito Web all’indirizzo www.dell.com. • L’elettricità statica può danneggiare i componenti elettronici del computer. Per evitare possibili danni, scaricare l’elettricità statica dal corpo prima di toccare un componente del computer, ad esempio un modulo di memoria. A tale scopo è sufficiente toccare la superficie metallica non verniciata del pannello di input/output del computer. Uso del computer Attenersi alle seguenti indicazioni di sicurezza per prevenire danni al computer. • Prima di iniziare a usare il computer, appoggiarlo su una superficie piana. • Se si viaggia in aereo, non spedire il computer come bagaglio. Sebbene il computer non venga danneggiato dai dispositivi di sicurezza a raggi X, non fare mai passare il computer attraverso un metal detector. Se il computer deve essere ispezionato manualmente, accertarsi di avere a disposizione una batteria carica nell’eventualità che venga richiesto di accendere il computer. • Se si viaggia con il disco rigido rimosso dal computer, avvolgere l’unità con materiale non conduttore, ad esempio un panno o della carta. Se l’unità deve essere controllata manualmente, prepararsi a installare l’unità nel computer. Sebbene il disco rigido non venga danneggiato dai dispositivi di sicurezza a raggi X, non fare mai passare il disco rigido attraverso un metal detector. • Durante il viaggio, non collocare il computer negli scomparti portabagagli, dove potrebbe scivolare. Non fare cadere il computer, né sottoporlo ad altri urti meccanici. • Proteggere il computer, la batteria e il disco rigido dagli agenti ambientali, quali sporco, polvere, alimenti, liquidi, temperature eccessivamente basse o elevate e dall’esposizione diretta ai raggi solari. I nf or m az ioni di s is te m a 129 w w w. d e l l . c o m | s u p p o r t . d e l l . c o m • Se nel passaggio da un ambiente all’altro il computer viene esposto a temperature e tassi di umidità notevolmente diversi, è possibile che sul computer o al suo interno si formi della condensa. Per evitare danni al computer, attendere che la condensa sia evaporata prima di usare il computer. AVVISO: quando il computer passa da condizioni di bassa temperatura a un ambiente più caldo o viceversa, attendere che il computer raggiunga la temperatura ambiente prima di accenderlo. 130 • Per scollegare un cavo, afferrare il connettore o il serracavo, non il cavo stesso. Mentre si estrae il connettore, mantenerlo correttamente allineato per evitare che i piedini si pieghino. Inoltre, prima di collegare un cavo, accertarsi che entrambi i connettori siano allineati e orientati in modo corretto. • Maneggiare i componenti con attenzione. I componenti, quali i moduli di memoria, devono essere sollevati dai lati e non dai piedini. • Per evitare possibili danni alla scheda di sistema, prima di rimuovere un modulo di memoria dalla scheda di sistema o scollegare una periferica dal computer, spegnere il computer, scollegare il cavo dell’adattatore c.a. e attendere 5 secondi dallo spegnimento del computer. • Pulire lo schermo con un panno morbido e pulito e un comune detergente per vetri che non contenga cere o sostanze abrasive. Applicare il detergente sul panno, quindi passare il panno sullo schermo in una sola direzione, dalla parte superiore a quella inferiore. Se lo schermo presenta tracce di grasso o altri elementi estranei, usare alcol denaturato anziché detergente per vetri. • Se il computer entra in contatto con liquidi o viene danneggiato, seguire le procedure descritte nella sezione “Risoluzione dei problemi” della Guida dell’utente. Se dopo avere seguito tali procedure il computer continua a non funzionare correttamente, contattare Dell (vedere la sezione “Assistenza” della Guida dell’utente per ottenere il numero di telefono appropriato). Informazioni di sistema Abitudini ergonomiche nell’uso del computer ATTENZIONE: l’uso prolungato o improprio della tastiera può comportare lesioni. . ATTENZIONE: osservare lo schermo o il monitor esterno per periodi prolungati può causare disturbi alla vista. Per migliorare il comfort e l’efficienza, osservare le seguenti indicazioni ergonomiche durante la preparazione e l’uso del computer. • Il computer portatile non è stato progettato per un uso prolungato in ambiente di ufficio. Si consiglia pertanto di collegare una tastiera esterna se si desidera usare il computer in ambiente di ufficio per un periodo di tempo prolungato. • Posizionare il computer direttamente di fronte a sé. • Regolare l’inclinazione dello schermo del computer, le impostazioni del contrasto e della luminosità e l’illuminazione dell’ambiente in cui ci si trova, ad esempio luci, lampade da tavolo, tende e persiane delle finestre adiacenti, in modo da ridurre al minimo i riflessi sullo schermo. • Quando si usa un monitor esterno collegato al computer, posizionare il monitor a una distanza che ne consenta una lettura senza sforzo (normalmente da 50 a 60 centimetri dagli occhi). Quando si è seduti di fronte al monitor accertarsi che lo schermo del monitor sia allo stesso livello degli occhi o leggermente più in basso. • Usare una sedia che supporti in maniera adeguata la parte inferiore della schiena. • Mentre si usa la tastiera, il trackstick, il touchpad o il mouse esterno, mantenere gli avambracci in posizione orizzontale e i polsi in posizione rilassata e confortevole. • Mentre si usa la tastiera, il touchpad o il trackstick, usare sempre il supporto per i polsi. Se si usa un mouse esterno, lasciare sufficiente spazio per appoggiare le mani. • Lasciare la parte superiore delle braccia rilassata lungo i fianchi. I nf or m az ioni di s is te m a 131 w w w. d e l l . c o m | s u p p o r t . d e l l . c o m • Sedere in posizione eretta, con i piedi appoggiati sul pavimento e le cosce in posizione orizzontale. • Mentre si è seduti, accertarsi che il peso delle gambe sia appoggiato sui piedi e non sulla parte anteriore della sedia. Regolare l’altezza della sedia o usare un poggiapiedi, se necessario, per mantenere una posizione corretta. • Variare le attività di lavoro. Organizzare il lavoro in modo da evitare l’uso della tastiera per periodi prolungati. Quando non si usa la tastiera per digitare, eseguire attività che richiedano l’uso di entrambe le mani. Polsi rilassati e in posizione orizzontale Computer posizionato direttamente davanti all’utente Braccia al livello della scrivania 132 Informazioni di sistema Prima di rimuovere o installare i moduli di memoria, seguire la procedura descritta rispettando la sequenza indicata. AVVISO: l’installazione dei moduli di memoria è l’unica operazione che richiede l’accesso all’interno del computer. AVVISO: per evitare possibili danni alla scheda di sistema, attendere 5 secondi dallo spegnimento del computer prima di scollegare una periferica o rimuovere un modulo di memoria dalla scheda di sistema. 1 Spegnere il computer e tutte le periferiche collegate. 2 Scollegare il computer e le periferiche dalle prese elettriche per ridurre i rischi di lesioni personali o scariche elettriche. Scollegare dal computer eventuali linee telefoniche o altre linee di telecomunicazione. 3 Rimuovere la batteria principale dal relativo alloggiamento e, se presente, la batteria secondaria dall’alloggiamento dei moduli. 4 Scaricare a terra l’elettricità statica del corpo toccando una superficie metallica non verniciata sul pannello di I/O sul retro del computer. Durante l’intervento toccare periodicamente il pannello di I/O per scaricare l’elettricità statica eventualmente accumulata che potrebbe danneggiare i componenti interni. Protezione dalle scariche elettrostatiche L’elettricità statica può danneggiare i componenti elettronici del computer. Per evitare possibili danni, scaricare l’elettricità statica dal corpo prima di toccare un componente del computer, ad esempio un modulo di memoria. A tale scopo è sufficiente toccare la superficie metallica non verniciata del pannello di I/O del computer. Mentre si lavora sui componenti interni del computer, toccare periodicamente un connettore di I/O per scaricare l’eventuale carica elettrostatica accumulata dal corpo. I nf or m az ioni di s is te m a 133 w w w. d e l l . c o m | s u p p o r t . d e l l . c o m Per evitare danni causati dalle scariche elettrostatiche è inoltre possibile adottare le seguenti precauzioni: • Quando si estrae dalla confezione un componente sensibile alle cariche elettrostatiche, non rimuoverlo dall’involucro antistatico fino al momento dell’installazione. Prima di aprire l’involucro antistatico, accertarsi di avere scaricato l’elettricità statica dal corpo. • Prima di trasportare un componente sensibile alle cariche elettrostatiche, riporlo in un contenitore o involucro antistatico. • Maneggiare tutti i componenti sensibili in un’area priva di energia elettrostatica. Se possibile, usare tappeti antistatici per il pavimento e il banco di lavoro. L’avviso riportato di seguito potrebbe essere presente in altre sezioni della documentazione Dell per rammentare queste precauzioni. AVVISO: consultare “Protezione dalle scariche elettrostatiche” nella guida Informazioni di sistema. Ricerca di informazioni e assistenza Nella tabella riportata di seguito sono elencate le risorse messe a disposizione da Dell come strumenti di supporto. Ulteriori risorse possono essere fornite con il computer. Risorse e Strumenti di supporto Risorsa Contenuto Uso della risorsa Guide dell’utente per il computer e le periferiche A seconda del sistema operativo in uso, fare doppio clic sull’icona Guide dell’utente sul desktop oppure fare clic sul pulsante Start, quindi scegliere Guida in linea e supporto tecnico per accedere alla documentazione memorizzata nel disco rigido. Guide dell’utente 134 Informazioni di sistema La risorsa contiene informazioni sui seguenti argomenti: • Uso del computer • Configurazione delle impostazioni di sistema • Rimozione e installazione di componenti • Installazione e configurazione di software • Identificazione e risoluzione dei problemi • Specifiche tecniche • Reperimento di supporto tecnico Risorsa Contenuto Uso della risorsa CD Drivers and Utilities • Dell Diagnostics • Driver • Utilità • Documentazione relativa al computer e alle periferiche Vedere il menu principale del CD Drivers and Utilities fornito con il computer. Usare il menu a discesa per effettuare le selezioni appropriate per il computer in uso. La documentazione e i driver sono già installati sul computer al momento della consegna. È possibile usare il CD per accedere alla documentazione, reinstallare i driver o eseguire gli strumenti di diagnostica. Per ulteriori informazioni, consultare la Guida dell’utente del computer. Etichette di servizio e di registrazione • Codice di servizio espresso e sequenza del numero di servizio • Codice Product Key, noto anche come numero di identificazione del prodotto o Certificato di autenticità (COA, Certificate of Authenticity) CD del sistema operativo Il codice di servizio espresso e la sequenza del numero di servizio sono identificatori univoci del computer Dell. Il codice Product Key (o numero di identificazione del prodotto) è necessario per completare l’installazione del sistema operativo. Usare il CD del sistema operativo fornito con il computer per reinstallare il sistema operativo. NOTA: è possibile che il CD del sistema operativo non contenga i driver più aggiornati per il computer. Se si reinstalla il sistema operativo, usare il CD Drivers and Utilities per reinstallare i driver richiesti dalle periferiche fornite con il computer. Per ulteriori informazioni sull’installazione del sistema operativo, consultare la Guida di configurazione del sistema Microsoft® Windows® installato da Dell fornita con il computer. I nf or m az ioni di s is te m a 135 w w w. d e l l . c o m | s u p p o r t . d e l l . c o m Risorsa Contenuto Uso della risorsa Guida di configurazione di Windows installato da Dell Consultare la Guida di configurazione per informazioni sull’installazione e la configurazione del sistema operativo. NOTA: per ottenere informazioni sul sistema operativo, fare clic sul pulsante Start quindi scegliere Guida in linea o Guida in linea e supporto tecnico, a seconda del sistema Windows in uso. Sito Web Dell | Support Visitare il sito support.dell.com e completare il modulo di registrazione (solo al primo accesso) per: • Domande frequenti • Accedere alla Guida dell’utente del computer. • Scaricamento di file per il computer • Ottenere informazioni di supporto su problemi relativi all’uso, all’installazione e alla risoluzione dei problemi • Documentazione (Ask Dudley, Dell Knowledge Base). • Forum di discussione in • Accedere alla documentazione relativa al computer e linea dedicato al computer alle periferiche (Dell Documents). • Database consultabile • Scaricare le versioni più recenti dei driver per il computer (Downloads for Your Dell). • Partecipare a discussioni in linea con altri utenti ed esperti del supporto tecnico di Dell (Dell Talk). • Consultare l’elenco dei principali fornitori di Dell, in cui vengono forniti i collegamenti ai rispettivi siti. Sito Web Dell Premier Support • Stato delle chiamate al servizio di assistenza • Informazioni sui problemi tecnici più frequenti suddivisi per prodotto • Domande frequenti suddivise per codice prodotto • Numeri di servizio personalizzati • Informazioni dettagliate sulla configurazione del sistema 136 Informazioni di sistema Visitare il sito premiersupport.dell.com. Il sito Web Dell Premier Support è una risorsa in linea espressamente studiata per aziende, entità governative e istituzioni scolastiche. Il servizio potrebbe non essere disponibile in tutti i paesi. Installazione del computer 1 Rimuovere gli accessori dalla scatola. 2 Mettere da parte gli oggetti contenuti nella scatola degli accessori che serviranno per completare la configurazione del computer. La scatola degli accessori contiene inoltre la documentazione per l’utente ed eventuale altro software o dispositivi hardware opzionali ordinati, quali schede PC Card, unità o batterie. 3 Collegare l’adattatore c.a. al relativo connettore sul computer e a una presa elettrica. Collegamento dell’adattatore c.a. I nf or m az ioni di s is te m a 137 w w w. d e l l . c o m | s u p p o r t . d e l l . c o m 4 Sollevare lo schermo del computer e premere il pulsante di accensione per accendere il computer. Pulsante di accensione NOTA: non inserire il computer nell’alloggiamento di espansione prima di averlo acceso e spento almeno una volta. Informazioni sul computer Vista frontale ATTENZIONE: non ostruire le prese d’aria, non introdurvi oggetti e non lasciare che vi si accumuli dentro della polvere. Ciò potrebbe provocare incendi o il danneggiamento del computer. 138 Informazioni di sistema 1 2 3 4 14 13 12 5 6 7 11 8 10 9 1 Fermo di chiusura dello schermo 8 Touchpad 2 Schermo 9 Alloggiamento della batteria 3 Indicatori di stato del computer 10 Alloggiamento dei moduli 4 Presa d’aria 11 Pulsanti del trackstick e del touchpad 5 Indicatori di stato della tastiera 12 Pulsante Dell AccessDirect™ 6 Tastiera 13 Pulsante di accensione 7 Trackstick 14 Microfono I nf or m az ioni di s is te m a 139 w w w. d e l l . c o m | s u p p o r t . d e l l . c o m Vista laterale sinistra 1 140 Informazioni di sistema 2 1 Unità ottica fissa 2 Connettore S-Video di uscita TV 3 Slot per cavo di sicurezza 4 Connettore del modem 5 Connettore di rete 6 Altoparlante 3 4 5 6 Vista laterale destra ATTENZIONE: non ostruire le prese d’aria, non introdurvi oggetti e non lasciare che vi si accumuli dentro della polvere. Ciò potrebbe provocare incendi o il danneggiamento del computer. 1 2 3 4 5 6 7 8 1 Altoparlante 5 Slot per schede PC Card 2 Slot per cavo di sicurezza 6 Connettore IEEE 1394 3 Alloggiamento del disco rigido 7 Connettori audio 4 Sensore a infrarossi 8 Prese d’aria I nf or m az ioni di s is te m a 141 w w w. d e l l . c o m | s u p p o r t . d e l l . c o m Retro del computer AVVISO: per evitare danni al computer, attendere 5 secondi dallo spegnimento del computer prima di scollegare una periferica esterna. ATTENZIONE: non ostruire le prese d’aria, non introdurvi oggetti e non lasciare che vi si accumuli dentro della polvere. Ciò potrebbe provocare incendi o il danneggiamento del computer. 1 142 Informazioni di sistema 2 3 4 5 6 7 8 1 Ventole (2) 5 Connettore di inserimento nella base per supporti esterni 2 Connettore dell’adattatore c.a. 6 Connettore della porta parallela 3 Connettore PS/2 7 Connettore della porta seriale 4 Connettore video 8 Connettori USB (2) Vista inferiore 1 2 3 4 1 Coperchio della baia dei moduli di memoria e del modem 2 Fermi di chiusura della periferica 3 Coperchio della scheda miniaturizzata PCI 4 Fermo della periferica di alloggiamento I nf or m az ioni di s is te m a 143 w w w. d e l l . c o m | s u p p o r t . d e l l . c o m Rimozione della batteria AVVISO: se si desidera sostituire la batteria con il computer in modalità di attesa, è disponibile circa 1 minuto per completare l’operazione prima che il computer si spenga, perdendo tutti i dati in memoria non salvati. Prima di rimuovere la batteria, accertarsi che il computer sia spento, in una modalità di risparmio energia o collegato a una presa elettrica. 1 Disinserire il computer se collegato a un alloggiamento. 2 Fare scivolare il fermo di chiusura dell’alloggiamento della batteria (o alloggiamento dei moduli) situato sotto il computer, quindi estrarre la batteria dall’alloggiamento. Installazione di una batteria Fare scorrere la batteria nell’alloggiamento fino a quando il fermo di chiusura scatta in posizione. 144 Informazioni di sistema Esecuzione del programma Dell Diagnostics Dell fornisce una serie di strumenti per assistere l’utente se il computer non funziona nel modo previsto. Per informazioni sugli strumenti di assistenza, consultare la Guida dell’utente. Se si verifica un problema relativo al computer ed è impossibile accedere alla Guida dell’utente in linea, usare il programma Dell Diagnostics per determinare la causa del problema e cercare di risolverlo. Tale programma è disponibile sul CD Drivers and Utilities fornito con il computer. Per avviare il programma di diagnostica, seguire la procedura descritta. 1 Spegnere il computer. 2 Se il computer è inserito nell’alloggiamento di espansione, disinserirlo. 3 Assicurarsi che il computer sia collegato a una presa elettrica. 4 Accendere il computer con il CD Drivers and Utilities nell’unità CD, CD-RW o DVD. 5 Per accedere al programma di configurazione del sistema, premere NOTA: eseguire il programma Dell Diagnostics prima di contattare il supporto tecnico di Dell poiché le prove di diagnostica forniscono informazioni che potrebbero essere richieste durante la telefonata. quando viene visualizzata la schermata con il logo di Dell e prima che appaia quella con il logo Microsoft Windows. 6 Selezionare la pagina Boot Order (ordine di avvio) del programma di configurazione del sistema. Annotare la periferica correntemente impostata come prima unità di avvio (unità di avvio principale), quindi impostare le prime tre unità nella sequenza di avvio nel seguente ordine: • Diskette Drive (unità a dischetti) • CD/DVD/CD-RW Drive (unità CD/DVD/CD-RW) • Internal HDD (disco rigido interno) NOTA: annotare la sequenza di avvio corrente nel caso si desideri ripristinarla al termine dell’esecuzione di Dell Diagnostics. I nf or m az ioni di s is te m a 145 w w w. d e l l . c o m | s u p p o r t . d e l l . c o m 7 Salvare le modifiche apportate e premere per uscire dal programma di configurazione del sistema e riavviare il computer dall’unità CD. Il computer si avvia ed esegue automaticamente il programma Dell Diagnostics. 8 Al termine dell’esecuzione del programma di diagnostica, rimuovere il CD Drivers and Utilities dall’unità. 9 Al riavvio del computer, premere quando viene visualizzata la schermata con il logo di Dell e prima che appaia quella con il logo Microsoft Windows. 10 Nel programma di configurazione del sistema selezionare la pagina Boot Order e reimpostare l’ordine originale della sequenza di avvio. 11 Premere per uscire dal programma di configurazione del sistema e riavviare Microsoft Windows. 12 Rimuovere il CD dall’unità CD, CD-RW o DVD. All’avvio del programma di diagnostica, verrà visualizzata la schermata del logo di Dell, quindi verrà visualizzato un messaggio che indica che è in corso il caricamento della diagnostica. Al termine del caricamento verrà visualizzata la schermata Diagnostics Menu (menu diagnostica). Per selezionare un’opzione di questo menu, evidenziarla e premere oppure premere il tasto corrispondente alla lettera evidenziata nel nome dell’opzione desiderata. 146 Informazioni di sistema Avvisi sulle normative Con interferenza elettromagnetica (EMI) si indica un qualsiasi segnale o emissione, irradiato nello spazio o trasmesso tramite cavi di alimentazione o di segnale, che può compromettere il funzionamento di dispositivi di navigazione radio o servizi di sicurezza di altro tipo, o che in modo significativo disturba, attenua o interrompe ripetutamente un servizio di radiocomunicazione a norma di legge. I servizi di radiocomunicazione comprendono, in via esemplificativa, trasmissioni commerciali AM/FM, televisione, servizi cellulari, radar, controllo del traffico aereo, cercapersone e servizi personali di comunicazione (PCS). Tali servizi a norma di legge, unitamente alle emissioni involontarie provenienti da dispositivi digitali quali i computer, contribuiscono alla formazione dell’ambiente elettromagnetico. La compatibilità elettromagnetica (EMC) è la capacità dei dispositivi elettronici di operare contemporaneamente in modo corretto nell’ambiente elettromagnetico. Nonostante questo computer sia stato progettato per rispettare i limiti EMI dell’autorità normativa e tale compatibilità sia stata verificata, non vi è alcuna garanzia che non si verifichino interferenze in una particolare situazione. Qualora la presente apparecchiatura provocasse interferenze con servizi di radiocomunicazione, verificabili accendendo e spegnendo l’apparecchiatura, si consiglia di cercare di rimediare all’inconveniente mediante una o più delle seguenti misure. • Cambiare l’orientamento dell’antenna di ricezione. • Cambiare l’orientamento del computer rispetto all’apparecchio ricevente. • Allontanare il computer dall’apparecchio ricevente. • Collegare il computer a una presa di corrente diversa, in modo che il computer e l’apparecchio ricevente si trovino su diverse sezioni del circuito elettrico. Se necessario, per ottenere ulteriori consigli, consultare un rappresentante del supporto tecnico di Dell o un tecnico radio/TV specializzato. I nf or m az ioni di s is te m a 147 w w w. d e l l . c o m | s u p p o r t . d e l l . c o m I computer Dell sono progettati, collaudati e classificati per l’ambiente elettromagnetico di utilizzo. Le classificazioni dell’ambiente elettromagnetico si riferiscono in genere alle seguenti definizioni standard: • La Classe A corrisponde generalmente ad ambienti commerciali o industriali. • La Classe B corrisponde generalmente ad ambienti residenziali. Le apparecchiature informatiche (ITE), comprese le periferiche, le schede di espansione, le stampanti, le periferiche di input/output, i monitor, ecc. che sono integrate o collegate al computer devono appartenere alla stessa classe elettromagnetica del computer. Avviso sui cavi di trasmissione schermati: per ridurre la possibilità di interferenze con servizi di radiocomunicazione, usare esclusivamente cavi schermati per collegare periferiche a qualsiasi dispositivo Dell. L’impiego di cavi schermati garantisce la conformità con la classe EMC prevista per l’ambiente di utilizzo. Dell fornisce un apposito cavo per stampanti parallele. È anche possibile ordinare il cavo da Dell sul World Wide Web all’indirizzo accessories.us.dell.com/. La maggior parte dei computer Dell rientra nella Classe B. Tuttavia l’aggiunta di determinati componenti opzionali può abbassare il livello di alcune configurazioni alla Classe A. Per determinare la classificazione elettromagnetica del proprio computer o periferica, consultare le informazioni specifiche contenute nella Guida dell’utente in corrispondenza di ciascuna autorità normativa. che fornisce informazioni EMC/EMI e sulla sicurezza del prodotto. Smaltimento della batteria Il computer utilizza una batteria agli ioni di litio e una pila di riserva all’idruro di nichel-metallo (NiMH). Per informazioni sulla sostituzione della batteria agli ioni di litio del computer, vedere “Rimozione della batteria” nella Guida dell’utente di Dell. La pila NiMH ha una durata estremamente lunga ed è possibile che non ne sia mai richiesta la sostituzione. Tuttavia, qualora fosse necessario sostituirla, l’operazione deve essere eseguita da un addetto autorizzato al supporto tecnico. Non gettare la batteria insieme ai rifiuti domestici. Per informazioni sul più vicino centro di raccolta di batterie esaurite, contattare i responsabili del servizio smaltimento rifiuti di zona. 148 Informazioni di sistema Estación de trabajo portátil M50 Dell Precision™ Guía de información del sistema w w w. d e l l . c o m | s u p p o r t . d e l l . c o m Notas, avisos y precauciones NOTA: Una NOTA proporciona información importante que le ayuda a utilizar su ordenador de la mejor manera posible. AVISO: Un AVISO indica un posible daño en el hardware o la pérdida de datos y le explica cómo evitar el problema. PRECAUCIÓN: Una PRECAUCIÓN indica un posible daño material, lesión corporal o muerte. Abreviaturas y acrónimos Para obtener una lista completa de abreviaturas y acrónimos, consulte la Guía del usuario (dependiendo del sistema operativo, haga doble clic en el icono Guía del usuario en el escritorio, o bien haga clic en el botón Inicio, en Ayuda y asistencia, en Guías de usuario y del sistema y, por último, en Guías de usuario). ____________________ La información contenida en este documento puede modificarse sin aviso previo. © 2002 Dell Computer Corporation. Reservados todos los derechos. Queda estrictamente prohibida la reproducción de este documento de cualquier manera sin la autorización por escrito de Dell Computer Corporation. Marcas comerciales utilizadas en este texto: Dell, el logotipo de DELL, Dell Precision, TrueMobile y AccessDirect son marcas comerciales de Dell Computer Corporation. Microsoft y Windows son marcas registradas de Microsoft Corporation. Este documento puede incluir otras marcas y nombres comerciales para referirse a las entidades que son propietarias de los mismos o a sus productos. Dell Computer Corporation renuncia a cualquier interés sobre la propiedad de marcas y nombres comerciales que no sean los suyos. Marzo de 2002 P/N 0R141 Rev. A00 Contenido Instrucciones de seguridad y EMC: Ordenadores de estación de trabajo portátiles . . . . . . . . . . 153 . . . . . . . . . . . . 153 . . . . . . . . . . . . . . . . . . . . . . 158 Precaución: Instrucciones de seguridad Instrucciones EMC Cuando utilice el ordenador . . . . . . . . . . . . . . . . . . 158 Hábitos ergonómicos en el uso el ordenador . . . . . . . . . . 160 Protección contra descargas electrostáticas . . . . . . . . . . 162 . . . . . . . . . . . . . . . 163 . . . . . . . . . . . . . . . . . . . 166 . . . . . . . . . . . . . . . . . . . . . . . 167 . . . . . . . . . . . . . . . . . . . . . . . . . 167 Localización de información y ayuda Configuración del ordenador Acerca del ordenador Vista frontal Vista lateral izquierda Vista inferior 169 . . . . . . . . . . . . . . . . . . . . . 170 . . . . . . . . . . . . . . . . . . . . . . . . 171 . . . . . . . . . . . . . . . . . . . . . . . . . 172 Vista lateral derecha Vista posterior . . . . . . . . . . . . . . . . . . . . Extracción de la batería . . . . . . . . . . . . . . . . . . . . . 173 Instalación de la batería . . . . . . . . . . . . . . . . . . . . . 173 Ejecución de los Diagnósticos Dell Avisos sobre regulación . . . . . . . . . . . . . . . . . 174 . . . . . . . . . . . . . . . . . . . . . 175 Cómo desechar las baterías . . . . . . . . . . . . . . . . . . 177 Contenido 151 152 Contenido Instrucciones de seguridad y EMC: Ordenadores de estación de trabajo portátiles La siguiente información define el significado de los símbolos adicionales utilizados únicamente en las Instrucciones de seguridad y compatibilidad electromagnética (EMC). Riesgo de explosión Aeronave Riesgo de fuego La utilización de esta función podría restringirse en las aeronaves Riesgo de descarga eléctrica Precaución: Instrucciones de seguridad Generalidades • No intente arreglar el ordenador por sus propios medios a menos que sea una persona del servicio técnico autorizado. Siga fielmente las instrucciones de instalación en todo momento. • Si utiliza un alargador con el adaptador de corriente alterna, asegúrese de que el porcentaje total de amperios de los dispositivos enchufados al alargador no exceden el porcentaje de amperios de éste. • No inserte ningún objeto en las rejillas o aberturas de ventilación de su ordenador. Si lo hace y hubiera un cortocircuito en los componentes internos, se podría ocasionar un incendio o una descarga eléctrica. Guía de infor mación del sistema 153 w w w. d e l l . c o m | s u p p o r t . d e l l . c o m 154 Gu ía d e in for ma c ión d e l sist e m a • Cuando utilice el adaptador de CA para suministrar alimentación al ordenador o para cargar la batería, sitúelo en un área ventilada, como podría ser un escritorio o en el suelo. No cubra el adaptador de CA con papeles u otros objetos que reduzcan la refrigeración; tampoco utilice el adaptador de CA dentro de un maletín. • El adaptador de CA puede que se caliente durante el funcionamiento normal del ordenador. Tenga cuidado al tocar el adaptador mientras esté funcionando o inmediatamente después de que haya acabado de funcionar. • No utilice el ordenador de estación de trabajo portátil con la base asentada en contacto directo con la piel durante largos períodos de tiempo. La temperatura de la superficie de la base aumentará durante el funcionamiento normal (sobre todo si se utiliza alimentación de CA). El contacto continuado con la piel puede provocar malestar o, ocasionalmente, quemaduras. • No utilice el equipo en un entorno húmedo, por ejemplo, cerca del baño, el lavabo, el fregadero, la piscina o una superficie mojada. • Si el equipo incluye un módem (de PC Card) opcional o integrado, desconecte el cable del módem cuando se aproxime una tormenta eléctrica para evitar el riesgo improbable de una descarga eléctrica producida por los rayos a través de la línea telefónica. • Para evitar el peligro potencial de descargas eléctricas, no conecte o desconecte ningún cable ni realice el mantenimiento o la reconfiguración de este producto durante una tormenta eléctrica. No utilice el ordenador durante una tormenta eléctrica a menos que todos los cables hayan sido desconectados previamente y el ordenador funcione con la alimentación proporcionada por la batería. • Si el ordenador incluye un módem, el cable utilizado con el módem debe poseer un grosor mínimo de 26 AWG (American wire gauge, Calibre de alambre americano) y un enchufe modular RJ-11 que cumpla con el estándar de la FCC (Federal Communications Commission, Comisión federal de comunicaciones). • Las PC Cards pueden calentarse mucho durante el funcionamiento normal. Tenga cuidado al quitar las PC Cards después de un funcionamiento continuado. • Antes de limpiar el ordenador, desconéctelo. Limpie el ordenador con un paño suave humedecido en agua. No utilice ningún líquido limpiador o aerosol que pudiera contener sustancias inflamables. Precaución: alimentación (instrucciones de seguridad, continuación) • Utilice siempre el adaptador de CA proporcionado por Dell que se ha aprobado para su uso con este equipo. El uso de otro tipo de adaptador de CA podría implicar un riesgo de incendio o explosión. • Antes de conectar el ordenador a una toma de corriente, asegúrese de que el tipo de voltaje del adaptador CA y la frecuencia coinciden con los de la fuente de alimentación disponible. • Para retirar la alimentación del equipo, apáguelo, quite el paquete de baterías y desconecte el adaptador de CA de la toma eléctrica. • Para evitar descargas eléctricas, enchufe el adaptador de CA y los cables de alimentación de los dispositivos periféricos a fuentes de alimentación con una toma de tierra adecuada. Estos cables podrían estar equipados con enchufes de tres clavijas para garantizar la toma de tierra. No utilice adaptadores ni retire la clavija de toma de tierra del enchufe de la toma de alimentación. Si utiliza un alargador para realizar la conexión, elija el tipo apropiado, de dos o tres clavijas, para conectar el cable de alimentación de CA del adaptador. Guía de infor mación del sistema 155 w w w. d e l l . c o m | s u p p o r t . d e l l . c o m • Asegúrese de que no haya nada sobre el cable de alimentación del adaptador de CA y de que éste no esté en un sitio donde se pueda pisar o sea fácil tropezar con él. • Si utiliza una regleta de enchufes, proceda con precaución al conectar el cable de alimentación de CA del adaptador a la regleta. Algunas regletas permiten realizar conexiones erróneas. La conexión incorrecta del enchufe podría provocar daños irreparables en el ordenador, además del riesgo de sufrir una descarga eléctrica o de producir fuego. Asegúrese de que la clavija de toma de tierra del enchufe de alimentación está insertada en la conexión de toma de tierra de la regleta. Precaución: batería (instrucciones de seguridad, continuación) 156 Gu ía d e in for ma c ión d e l sist e m a • Utilice sólo las baterías de Dell que se han aprobado para su uso con este equipo. El uso de otro tipo de baterías podría aumentar el riesgo de incendio o explosión. • No lleve paquetes de baterías en el bolsillo, bolso u otro contenedor en el que los objetos de metal (como las llaves del coche o clips sujetapapeles) puedan producir un cortocircuito en los terminales de la batería. El flujo excesivo de corriente resultante podría provocar temperaturas extremadamente altas y, como consecuencia, daños a la batería, fuego o quemaduras. • La batería puede causar quemaduras si se utiliza indebidamente. No la desmonte. Tenga mucho cuidado con las baterías dañadas o que goteen. Si la batería está dañada, el electrolito podría filtrarse a través de los acumuladores y causar daños a las personas. • Manténgala fuera del alcance de los niños. • No almacene ni deje el ordenador ni la batería cerca de una fuente de calor como un radiador, una chimenea, una estufa, un calentador eléctrico u otro tipo de generador de calor ni los exponga en ningún caso a temperaturas superiores a 60 ºC (140 ºF). Al alcanzar una temperatura excesiva, los acumuladores de la batería podrían explotar o incluso quemarse. • No deseche la batería del ordenador echándola al fuego o mezclándola con los desperdicios domésticos. Los acumuladores de la batería podrían explotar. Deshágase de la batería agotada de acuerdo con las instrucciones del fabricante o póngase en contacto con la agencia local de eliminación de residuos para recibir instrucciones al respecto. Deshágase de una batería agotada o dañada lo antes posible. Precaución: viajes en avión (instrucciones de seguridad, continuación) • Puede que haya algunas regulaciones de la Administración federal de aviación norteamericana (Federal Aviation Administration) o regulaciones específicas de las compañías aéreas que sean aplicables al funcionamiento del ordenador Dell™ cuando se encuentre a bordo de una aeronave. Por ejemplo, dichas regulaciones y restricciones podrían prohibir el uso de dispositivos electrónicos personales (PED) que tengan la capacidad de realizar transmisiones de radiofrecuencia u otro tipo de señales electromagnéticas intencionadas dentro de la aeronave. – Para cumplir de mejor forma con todas estas restricciones, si su ordenador de estación de trabajo portátil Dell está equipado con Dell TrueMobile™ o algún otro tipo de dispositivo de comunicación inalámbrica, deberá desactivar este dispositivo antes de embarcar en la aeronave y seguir todas las instrucciones proporcionadas por el personal de la compañía aérea respecto al dispositivo. Guía de infor mación del sistema 157 w w w. d e l l . c o m | s u p p o r t . d e l l . c o m – Además, el uso de dispositivos electrónicos personales, como son los ordenadores de estación de trabajo portátiles, podría estar restringido durante ciertas fases críticas del vuelo en una aeronave, por ejemplo, el despegue o el aterrizaje. Algunas compañías aéreas podrían incluir dentro de las fases críticas del vuelo aquéllas en las que la aeronave se encuentre por debajo de los 3.050 m (10.000 pies). Siga las instrucciones específicas de la compañía aérea acerca de cuándo se pueden utilizar los dispositivos electrónicos personales. Instrucciones EMC • La utilización de cables de señales blindados garantiza que se mantiene la clasificación EMC apropiada para el entorno para el que se han diseñado. Existen cables de Dell para impresoras en paralelo. Si lo prefiere, puede solicitar un cable de Dell en el sitio www.dell.com en World Wide Web. • La electricidad estática puede dañar los componentes electrónicos que hay en el interior del equipo. Para evitar posibles daños por descargas electrostáticas, antes de tocar cualquiera de los componentes electrónicos del sistema (por ejemplo, un módulo de memoria), descargue la electricidad estática de su cuerpo. Para ello, toque una superficie metálica no pintada del panel de E/S del equipo. Cuando utilice el ordenador Tenga en cuenta las siguientes medidas de seguridad para evitar daños en el ordenador. 158 • Cuando configure el ordenador para trabajar, colóquelo en una superficie plana. • Cuando viaje, no facture el ordenador como equipaje. Puede pasar el equipo por una máquina de rayos X, pero nunca por un detector de metales. Si le inspeccionan el equipo de forma manual, asegúrese de que tiene una batería cargada disponible en caso de que le soliciten que encienda el ordenador. Gu ía d e in for ma c ión d e l sist e m a • Cuando viaje con la unidad de disco duro extraída del ordenador, envuélvala en un material no conductor, como tela o papel. Si le inspeccionan la unidad manualmente, esté preparado para instalarla en el equipo. Puede pasar la unidad de disco duro por una máquina de rayos X, pero nunca por un detector de metales. • Cuando viaje, no coloque el equipo en los compartimentos superiores ya que podría deslizarse. Procure que no se le caiga el equipo ni lo someta a ningún otro tipo de choque mecánico. • Proteja el equipo, la batería y la unidad de disco duro de los peligros medioambientales como la suciedad, el polvo, la comida, los líquidos, las temperaturas extremas y las sobreexposiciones a la luz solar. • Cuando traslade el equipo de un entorno a otro, con temperatura o humedad muy distintos, puede que se produzca condensación en el equipo o dentro de éste. Para evitar daños en el equipo, deje que transcurra el tiempo suficiente para que se evapore el vaho antes de utilizar el ordenador. AVISO: Cuando cambie el equipo de temperaturas bajas a entornos más cálidos o de temperaturas muy altas a entornos más fríos, espere a que el equipo se adapte a la temperatura ambiente antes de encenderlo. • Cuando desconecte un cable, tire del conector o del protector, no tire directamente del cable. Cuando retire el conector, manténgalo alineado para evitar que se doblen las patas. Además, antes de conectar un cable, asegúrese de que los dos conectores estén orientados y alineados correctamente. • Maneje los componentes con cuidado. Sujete los componentes (como un módulo de memoria, por ejemplo) por los bordes y no por las patas. • Para evitar un posible daño en la tarjeta del sistema, antes de extraer de ésta un módulo de memoria o de desconectar un dispositivo periférico del ordenador, apague el ordenador, desconecte el cable adaptador de CA y espere 5 segundos. • Limpie la pantalla con un paño suave y limpio y con un líquido limpiacristales que no contenga cera ni sustancias abrasivas. Eche el limpiacristales en el paño y, a continuación, páselo por la pantalla en una sola dirección, de arriba abajo. Si la pantalla contiene grasa o algún otro contaminante, utilice alcohol isopropílico en vez de limpiacristales. Guía de infor mación del sistema 159 w w w. d e l l . c o m | s u p p o r t . d e l l . c o m • Si su ordenador se moja o queda dañado, siga los procedimientos descritos en la sección “Solución de problemas del ordenador” de la Guía del usuario. Si después de seguir estos procedimientos, llega a la conclusión de que su ordenador no funciona de manera adecuada, póngase en contacto con Dell (consulte “Obtención de ayuda” en la Guía del usuario para conseguir la información de contacto adecuada). Hábitos ergonómicos en el uso el ordenador PRECAUCIÓN: El uso inadecuado o prolongado del teclado puede ser nocivo. PRECAUCIÓN: La visualización de la pantalla del monitor durante largos periodos de tiempo puede producir fatiga visual. Por comodidad y eficacia, observe las siguientes pautas ergonómicas cuando configure y utilice el ordenador: 160 • Se trata de un ordenador portátil y no está diseñado para utilizarse de forma continua como equipo de oficina. Si se usa con gran frecuencia en una oficina, se recomienda utilizar un teclado externo. • Cuando trabaje, colóquese justo enfrente del ordenador. • Ajuste tanto la inclinación de la pantalla del ordenador, las opciones de contraste y brillo, como la luz del entorno (plafones, lámparas de sobremesa y las cortinas o persianas de las ventanas próximas) para reducir reflejos y brillos en la pantalla. • Cuando utilice un monitor externo con el ordenador, coloque el monitor a una distancia cómoda para la vista (normalmente, de 510 a 610 milímetros [de 20 a 24 pulgadas]). Cuando esté sentado frente al monitor, asegúrese de que la pantalla quede al nivel de sus ojos o a un nivel ligeramente inferior. • Utilice una silla que proporcione a su espalda un buen apoyo lumbar. • Mantenga los antebrazos en línea horizontal con las muñecas en una posición neutra y cómoda cuando utilice el teclado, la almohadilla de contacto, la palanca de seguimiento o el ratón. • Utilice siempre el reposamanos con el teclado, la almohadilla de contacto o la palanca de seguimiento. Deje espacio suficiente para descansar las manos al utilizar el ratón. • Coloque los brazos en una posición natural a ambos lados. Gu ía d e in for ma c ión d e l sist e m a • Siéntese en posición erguida, con los pies apoyados en el suelo y sin cruzar las piernas. • Al sentarse, asegúrese de que el peso de las piernas recaiga en los pies y no en la parte delantera del asiento. Ajuste la altura de la silla o utilice un escabel, si es necesario, para mantener la postura adecuada. • Varíe sus actividades laborales. Organice su trabajo de modo que no tenga que teclear durante largos períodos de tiempo. Cuando deje de teclear, realice actividades que requieran el uso de ambas manos. muñecas relajadas y planas ordenador colocado directamente delante del usuario brazos al nivel de la mesa Guía de infor mación del sistema 161 w w w. d e l l . c o m | s u p p o r t . d e l l . c o m Antes de retirar o instalar módulos de memoria, realice los siguientes pasos en el mismo orden en que se indican. AVISO: La única ocasión en la que debe tener acceso al interior del ordenador es cuando instale módulos de memoria. AVISO: Apague el ordenador y espere 5 segundos antes de desconectar un dispositivo periférico o retirar un módulo de memoria para evitar un posible daño en la placa base. 1 Apague el ordenador y todos los dispositivos periféricos. 2 Desconecte el ordenador y los dispositivos periféricos de las tomas de corriente eléctrica para reducir el peligro potencial de daños personales o descarga eléctrica. Además, desconecte cualquier línea telefónica o de telecomunicación del ordenador. 3 Retire la batería principal del compartimento para la batería y la segunda batería (si la hubiere) del compartimento para módulos. 4 Conéctese a tierra por el procedimiento de tocar una superficie metálica sin pintura del panel de entrada y salida (E/S) situado en la parte posterior del ordenador. Mientras trabaja, toque de vez en cuando el panel de E/S para disipar la electricidad estática que pueda dañar los componentes internos. Protección contra descargas electrostáticas La electricidad estática puede dañar los componentes electrónicos que hay en el interior del equipo. Para evitar posibles daños por descargas electrostáticas, antes de tocar cualquiera de los componentes electrónicos del sistema (por ejemplo, un módulo de memoria), descargue la electricidad estática de su cuerpo. Para ello, toque una superficie metálica no pintada del panel de E/S del equipo. Mientras esté trabajando en el interior del equipo, toque de vez en cuando un conector de E/S para descargar la energía estática que se haya podido acumular en su cuerpo. 162 Gu ía d e in for ma c ión d e l sist e m a Además, para prevenir los posibles daños por descargas electrostáticas (ESD), puede seguir los siguientes pasos: • Cuando desembale un componente sensible a la electricidad estática, no lo saque del embalaje antiestático hasta que vaya a instalarlo en el ordenador. Justo antes de abrir el embalaje antiestático, asegúrese de descargar la electricidad estática de su cuerpo. • Cuando transporte un componente sensible a la electricidad estática, colóquelo en un contenedor o embalaje antiestático. • Manipule todos los componentes sensibles a la electricidad estática en un área segura. Si es posible, utilice alfombrillas antiestáticas en el suelo y en el lugar de trabajo. El siguiente aviso puede aparecer a lo largo de la documentación de Dell para recordarle que tome estas precauciones: AVISO: Consulte la sección “Protección contra descargas electrostáticas” en la guía Información del sistema. Localización de información y ayuda La tabla siguiente enumera los recursos que Dell proporciona como herramientas de asistencia. El ordenador puede tener recursos adicionales preinstalados. Recursos y herramientas de asistencia Recurso Guía del usuario Contenido Utilización del recurso Guías del usuario del ordenador y los dispositivos Dependiendo del sistema operativo, haga doble clic en el icono Guías del usuario en el escritorio, o bien haga clic en el botón Inicio y después seleccione Ayuda y soporte técnico para tener acceso a la documentación almacenada en la unidad disco duro. Obtenga la siguiente información: • Uso del ordenador • Configuración del sistema • Extracción e instalación de piezas • Instalación y configuración de software • Diagnóstico de un problema • Especificaciones técnicas • Obtención de asistencia técnica Guía de infor mación del sistema 163 w w w. d e l l . c o m | s u p p o r t . d e l l . c o m Recurso Contenido Utilización del recurso CD Drivers and Utilities (Controladores y utilidades) • Diagnósticos Dell • Controladores • Utilidades • Documentación del ordenador y de los dispositivos Consulte el menú principal en el CD Drivers and Utilities (Controladores y utilidades) que se incluye con el ordenador. Utilice el menú descendente para realizar las selecciones apropiadas para su ordenador. Dell ya ha instalado la documentación y los controladores en el ordenador. Puede utilizar este CD para tener acceso a la documentación, volver a instalar los controladores o ejecutar las herramientas de diagnóstico. Para obtener más información, consulte la Guía del usuario del ordenador. Etiquetas de reparación y registro • Código de servicio urgente y Secuencia de la etiqueta de servicio • Clave de producto (también llamada Id. de producto o Certificado de autenticidad [COA]) El Código de servicio urgente y la Secuencia de la etiqueta de servicio son identificadores exclusivos del ordenador Dell. CD Operating System (Sistema operativo) Para volver a instalar el sistema operativo, utilice el CD Operating System (Sistema operativo) que acompaña a su ordenador. NOTA: El CD Operating System (Sistema operativo) puede que no contenga los últimos controladores del ordenador. Si vuelve a instalar el sistema operativo, utilice el CD Drivers and Utilities (Controladores y utilidades) para volver a instalar los controladores de los dispositivos preinstalados en el ordenador. Necesitará el número de la clave de producto (o Id. de producto) para completar la configuración del sistema operativo. Para obtener más información acerca de la instalación del sistema operativo, consulte la Guía de configuración de Microsoft® Windows® instalada por Dell que acompaña al ordenador. 164 Gu ía d e in for ma c ión d e l sist e m a Recurso Contenido Utilización del recurso Guía de configuración de Windows instalada por Dell Para obtener más información acerca de la instalación y configuración del sistema operativo, consulte la Guía de configuración. NOTA: Para obtener información acerca del sistema operativo, haga clic en el botón Inicio y en Ayuda o en Ayuda y soporte técnico, dependiendo del sistema operativo. Sitio Web Dell | Support Vaya a support.dell.com y complete el registro de datos: • Preguntas frecuentes • Consulte la Guía del usuario de su ordenador • Descargas para su • Obtenga ayuda sobre cuestiones generales, preguntas ordenador acerca de la instalación y solución de problemas (Ask Dudley, Dell Knowledge Base [bases de datos de Dell]) • Documentación • Tenga acceso a documentación acerca del ordenador y • Conversaciones en línea dispositivos (Dell Documents [documentos de Dell]) acerca del ordenador • Obtenga las últimas versiones de los controladores del • Base de datos de búsqueda ordenador (Downloads for Your Dell [descargas de Dell]) • Participe en conversaciones con otros clientes de Dell y con profesionales técnicos de Dell (Dell Talk [conversaciones de Dell]) • Examine una lista de vínculos en línea que llevan a los proveedores principales de Dell Sitio Web Dell Premier Support (asistencia preferente) • Estado de la llamada de reparación • Principales problemas técnicos por producto • Preguntas más frecuentes por número de producto • Etiquetas de reparación personalizadas • Detalle de configuración del sistema Vaya a premiersupport.dell.com: El sitio Web Dell Premier Support está personalizado para empresas e instituciones gubernamentales y educativas. Es posible que este servicio no esté disponible en todos los países o regiones. Guía de infor mación del sistema 165 w w w. d e l l . c o m | s u p p o r t . d e l l . c o m Configuración del ordenador 1 Desempaquete la caja de accesorios. 2 Saque el contenido de la caja de accesorios, que necesitará para completar la configuración del ordenador. La caja de accesorios también contiene la documentación del usuario y el software o hardware adicional (como PC Cards, unidades o baterías) que haya pedido. 3 Conecte el adaptador de CA al conector del adaptador de CA y a una toma de corriente. Conexión del adaptador de CA 166 Gu ía d e in for ma c ión d e l sist e m a 4 Para encender el ordenador, abra la pantalla y pulse el botón de encendido. Botón de encendido NOTA: No acople el ordenador hasta que se haya encendido y apagado por lo menos una vez. Acerca del ordenador Vista frontal PRECAUCIÓN: No introduzca objetos, bloquee ni permita que el polvo se acumule en las rejillas de ventilación. Si lo hace, podría dañar el ordenador o provocar un incendio. Guía de infor mación del sistema 167 w w w. d e l l . c o m | s u p p o r t . d e l l . c o m 1 2 3 4 14 13 12 5 6 7 11 8 10 168 9 1 seguro de la pantalla 8 almohadilla de contacto 2 pantalla 9 compartimento para baterías 3 indicadores de estado del dispositivo 10 compartimento para módulos 4 rejilla de ventilación 11 botones de la palanca de seguimiento y la almohadilla de contacto 5 indicadores de estado del teclado 12 botón Dell AccessDirect™ 6 teclado 13 botón de encendido 7 palanca de seguimiento 14 micrófono Gu ía d e in for ma c ión d e l sist e m a Vista lateral izquierda 1 2 3 1 unidad óptica fija 2 Conector para salida de TV y S-vídeo 3 ranura para cable de seguridad 4 conector de módem 5 conector de red 6 altavoz 4 5 6 Guía de infor mación del sistema 169 w w w. d e l l . c o m | s u p p o r t . d e l l . c o m Vista lateral derecha PRECAUCIÓN: No introduzca objetos, bloquee ni permita que el polvo se acumule en las rejillas de ventilación. Si lo hace, podría dañar el ordenador o provocar un incendio. 1 170 2 3 4 5 6 7 8 1 altavoz 5 ranura para PC Card 2 ranura para cable de seguridad 6 conector IEEE 1394 3 compartimento para unidad de disco duro 7 conectores de sonido 4 sensor de infrarrojos 8 rejillas de ventilación Gu ía d e in for ma c ión d e l sist e m a Vista posterior AVISO: Para no dañar el ordenador, espere 5 segundos después de apagarlo antes de desconectar un dispositivo externo. PRECAUCIÓN: No introduzca objetos, bloquee ni permita que el polvo se acumule en las rejillas de ventilación. Si lo hace, podría dañar el ordenador o provocar un incendio. 1 2 3 4 5 6 1 ventiladores (2) 2 conector del adaptador de CA 6 conector paralelo 3 conector PS/2 7 conector serie 4 conector de vídeo 8 conectores USB (2) 5 7 8 conector de acoplamiento Guía de infor mación del sistema 171 w w w. d e l l . c o m | s u p p o r t . d e l l . c o m Vista inferior 1 2 3 4 172 Gu ía d e in for ma c ión d e l sist e m a 1 módulo de memoria y cubierta del módem 2 seguros de liberación del dispositivo 3 cubierta de la minitarjeta PCI 4 seguro de acoplamiento del dispositivo Extracción de la batería AVISO: Si decide sustituir la batería mientras el ordenador está en modo de espera, tiene hasta 1 minuto para completar la sustitución antes de que el ordenador se cierre y pierda los datos no guardados. Antes de extraer la batería, compruebe que el ordenador esté apagado, en modo de administración de energía o conectado a un enchufe de alimentación eléctrica. 1 Si el ordenador está acoplado, desacóplelo. 2 Deslice mientras presiona el seguro de liberación del compartimento de la batería (o del compartimento para módulos) situado en la parte inferior del ordenador y, a continuación, extraiga la batería. Instalación de la batería Deslice la batería en el compartimento hasta que el seguro de liberación emita un “clic”. Guía de infor mación del sistema 173 w w w. d e l l . c o m | s u p p o r t . d e l l . c o m Ejecución de los Diagnósticos Dell Dell proporciona una serie de herramientas para ayudarle en el caso de que el ordenador no funcione como es de esperar. Si desea información sobre estas herramientas de ayuda, consulte la Guía del usuario. Si tiene un problema con el ordenador y no consigue tener acceso a la Guía del usuario en línea, utilice los Diagnósticos Dell para determinar la causa del problema y solucionarlo. Los Diagnósticos se encuentran en el CD Drivers and Utilities (Controladores y utilidades) que se incluye con el ordenador. NOTA: Ejecute los Diagnósticos Dell antes de llamar a la asistencia técnica. Las pruebas de los Diagnósticos proporcionan información que puede que necesite cuando haga la llamada. NOTA: Anote la secuencia de inicio actual por si deseara modificarla después de ejecutar los Diagnósticos Dell. Para iniciar los Diagnósticos, siga estos pasos: 1 Apague el ordenador. 2 Si el ordenador está acoplado, desacóplelo. 3 Asegúrese de que está conectado a una toma de corriente eléctrica. 4 Encienda el ordenador con el CD Drivers and Utilities (Controladores y utilidades) insertado en la unidad de CD, CD-RW o DVD. 5 Pulse para acceder al programa de configuración del sistema tan pronto como aparezca la pantalla del logotipo de Dell y antes de que aparezca la pantalla del logotipo de Microsoft Windows. 6 Seleccione la página del Orden de inicio del programa de configuración del sistema. Anote el dispositivo establecido actualmente como el primer dispositivo de inicio (first boot device) y, a continuación, establezca el orden siguiente de los tres primeros dispositivos en la secuencia de inicio: 7 • Diskette Drive (Unidad de disquete) • CD/DVD/CD-RW Drive (Unidad de CD/DVD/CD-RW) • Internal HDD (Unidad de disco duro interna) Guarde los cambios y pulse para salir del programa de configuración del sistema y reiniciar el equipo para que se inicie desde el CD. El ordenador se inicia y comienza a ejecutar automáticamente los Diagnósticos Dell. 174 Gu ía d e in for ma c ión d e l sist e m a 8 Cuando se hayan ejecutado los diagnósticos, extraiga el CD Drivers y Utilidades (Controladores y utilidades). 9 Cuando el ordenador se reinicie, pulse en cuanto aparezca la pantalla con el logotipo de Dell y antes de que aparezca la del logotipo de Microsoft Windows. 10 En el programa de configuración del sistema, seleccione la página Boot Order (Orden de inicio) y restablezca la secuencia de inicio al orden original. 11 Pulse para cerrar el programa de instalación del sistema y reiniciar Microsoft Windows. 12 Quite el CD de la unidad de CD, CD-RW o DVD. Cuando se inician los diagnósticos, aparece la pantalla del logotipo Dell, seguida de un mensaje que indica que los diagnósticos se están cargando. Una vez cargados, aparecerá la ventana Diagnostics Menu (Menú de diagnósticos). Para seleccionar una opción de este menú, resáltela y presione o la tecla que corresponda a la letra resaltada de la opción elegida. Avisos sobre regulación Una interferencia electromagnética (EMI, Electromagnetic Interference) es cualquier señal o emisión, radiada en el espacio o conducida a través de un cable de alimentación o señal, que pone en peligro el funcionamiento de la navegación por radio u otro servicio de seguridad, o degrada seriamente, obstruye o interrumpe de forma repetida un servicio de comunicaciones por radio autorizado. Los servicios de radiocomunicaciones incluyen, entre otros, emisoras comerciales de AM/FM, televisión, servicios de telefonía móvil, radar, control de tráfico aéreo, buscapersonas y servicios de comunicación personal (PCS, Personal Communication Services). Estos servicios autorizados, junto con emisores no intencionados como dispositivos digitales, incluidos los ordenadores, contribuyen al entorno electromagnético. Guía de infor mación del sistema 175 w w w. d e l l . c o m | s u p p o r t . d e l l . c o m La compatibilidad electromagnética (EMC, Electromagnetic Compatibility) es la capacidad de los componentes del equipo electrónico de funcionar correctamente juntos en el entorno electrónico. Aunque este ordenador se ha diseñado y ajustado para cumplir con los límites de emisión electromagnética establecidos por la agencia reguladora, no hay ninguna garantía de que no ocurran interferencias en una instalación en particular. Si este equipo provoca interferencias con servicios de comunicaciones por radio, lo que se puede determinar apagando y encendiendo el equipo, intente corregir dichas interferencias adoptando una o varias de las siguientes medidas: • Reoriente la antena de recepción. • Reubique el equipo con respecto al receptor. • Aparte el ordenador del receptor. • Conecte el equipo a una toma diferente de forma que el equipo y el receptor se encuentren en ramas diferentes del circuito. Si es necesario, consulte a un representante de la Asistencia técnica de Dell o a un técnico experimentado de radio o televisión para obtener consejos adicionales. Los ordenadores Dell se diseñan, prueban y clasifican en función del entorno electromagnético en el que se van a utilizar. Estas clasificaciones de entornos electromagnéticos se refieren generalmente a las siguientes definiciones armonizadas: • Clase A: normalmente para entornos empresariales o industriales. • Clase B: normalmente para entornos residenciales. El equipo de tecnología de información (ITE, Information Technology Equipment), incluidos los dispositivos, tarjetas de expansión, impresoras, dispositivos de entrada/salida (E/S), monitores, etc., integrados en el ordenador o conectados a él, debe ajustarse a la clasificación del entorno electromagnético del ordenador. 176 Gu ía d e in for ma c ión d e l sist e m a Aviso acerca de los cables de señal blindados: utilice únicamente cables blindados para conectar dispositivos a cualquier dispositivo Dell con el fin de reducir las posibilidades de interferencias con los servicios de comunicaciones de radio. La utilización de cables blindados garantiza el mantenimiento de una clasificación EMC apropiada para el entorno para el que se ha diseñado. Existen cables de Dell para impresoras en paralelo. Si lo prefiere, puede solicitar un cable de Dell en el sitio accessories.us.dell.com/ en la Red Mundial. La mayoría de los ordenadores Dell están clasificados para entornos de Clase B. Sin embargo, el hecho de incluir determinadas opciones puede cambiar la clasificación de algunas configuraciones a Clase A. Para determinar la clasificación electromagnética para el ordenador o el dispositivo, consulte las siguientes secciones específicas para cada agencia reguladora. Cada sección proporciona el EMI/EMC específico de cada país o información de seguridad del producto. Cómo desechar las baterías El ordenador utiliza una batería de iones de litio y una batería de reserva de hidruro de níquel metálico (NiMH). Para obtener instrucciones sobre cómo sustituir la batería de iones de litio en su ordenador, consulte “Uso de la batería” en la Guía del usuario de Dell. La batería de NiMH es una batería de larga duración y es muy posible que nunca precise reemplazarla. Sin embargo, si alguna vez necesita cambiarla, deberá realizar el proceso una persona del servicio técnico autorizado. No mezcle las baterías con la basura doméstica. Póngase en contacto con la agencia local de eliminación de residuos para obtener la dirección del contenedor de baterías más cercano. Guía de infor mación del sistema 177 178 Gu ía d e in for ma c ión d e l sist e m a w w w. d e l l . c o m | s u p p o r t . d e l l . c o m Printed in Ireland. Gedrukt in Ierland. Imprimé en Irlande. Gedruckt in Irland. Stampato in Irlanda. Impreso en Irlanda. 00R141A00 P/N 0R141 Rev. A00 w w w. d e l l . c o m | s u p p o r t . d e l l . c o m