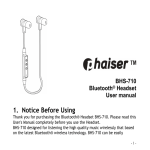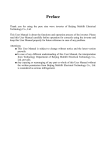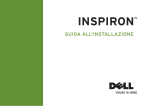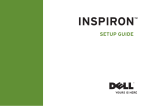Download Dell MINI 3I User's Manual
Transcript
TM SETUP GUIDE TM SETUP GUIDE Model Mini 3i Notes, Cautions, and Warnings NOTE: A NOTE indicates important information that helps you make better use of your smartphone. CAUTION: A CAUTION indicates either potential damage to hardware or loss of data and tells you how to avoid the problem. WARNING: A WARNING indicates a potential for property damage, personal injury, or death. __________________ Information in this document is subject to change without notice. © 2009 Dell Inc. All rights reserved. Reproduction of these materials in any manner whatsoever without the written permission of Dell Inc. is strictly forbidden. Trademarks used in this text: Dell and the DELL logo are trademarks of Dell Inc.; Bluetooth is a registered trademark owned by Bluetooth SIG, Inc. and is used by Dell under license. Other trademarks and trade names may be used in this document to refer to either the entities claiming the marks and names or their products. Dell Inc. disclaims any proprietary interest in trademarks and trade names other than its own. Designs, images, and other depictions of products may change from when this publication was produced. June 2009 P/N 3H48Y Rev. A01 Contents Setting Up Your Mini 3i Smartphone������������5 Making Calls�������������������������������������������������� 16 Check the Package Contents�������������������������� 5 Answering or Declining Calls ���������������������� 16 Activate Phone Service���������������������������������� 6 Checking Voicemail �������������������������������������� 17 Set Up the Phone �������������������������������������������� 6 Using Messaging Features �������������������������� 17 Mini 3i Smartphone Features����������������������10 Managing Bluetooth Connections���������������� 18 Front View������������������������������������������������������ 10 Using the Internet Browser�������������������������� 18 Back View������������������������������������������������������ 10 Using Email Features ������������������������������������ 19 Left View �������������������������������������������������������� 11 Using the Camera������������������������������������������ 19 Right View������������������������������������������������������ 12 Accessing and Using Other Applications �������������������������������������������������� 20 Using Your Mini 3i Smartphone������������������13 Switching Between Screens������������������������ 13 Mini 3i Smartphone Accessories ��������������21 Status Bar������������������������������������������������������ 14 3 4 Setting Up Your Mini 3i Smartphone Congratulations on your purchase of the Dell™ Mini 3i advanced smartphone. This section provides information to setup and start using your smartphone. •Mini-USB to 3.5 mm audio adapter (may ship depending on the choice you made during purchase) Check the Package Contents Check the contents of your phone packaging to verify that you have the following: •Phone •MicroSD (pre-installed with navigation map, PC Sync tool, and User’s Manual) •Battery •Power adapter (with one regional plug head) •Pouch •Stylus •USB to Mini-USB cable •Mini-USB stereo headset 5 Setting Up Your Mini 3i Smartphone To use all of the phone features, you need: •A wireless service plan with a carrier •An Internet connection •A computer with a USB 2.0 port Activate Phone Service Before you can use any of the phone features, you must activate the phone. To activate the phone you must: •Sign up for a service plan with a service carrier in your area •Register the phone with the network If you purchased this phone from a service carrier, activation may have been done during the purchase. 6 Set Up the Phone You must install the battery, SIM card, and charge the battery before you can use your smartphone. To set up your phone for the first time: 1. Open the cover. Slide a finger into the finger slot, then lift the cover. Setting Up Your Mini 3i Smartphone 2. Install the SIM card. a. Rotate the SIM card lock outwards. c. Rotate the SIM card lock back into place to lock the SIM card. P S S NOTE: To ensure proper installation, align the cut corners in the card and the SIM card slot. E S S E R R P b. Hold the SIM card with the metal contacts facing down and insert the card into the SIM card holder. 3. Install the microSD card. a. Hold the microSD card with the metal contacts facing down. b. Slide the microSD card into the microSD card holder. S S E R P 7 Setting Up Your Mini 3i Smartphone 4. Install the battery. Align the metal contacts on the battery with the contacts on the battery holder and insert the battery. 6. Charge the battery. CAUTION: Do not use any non-approved chargers as they may damage your phone and invalidate any warranties. NOTE: It takes at least one chargingdischarging cycle for the battery to reach its peak performance. a. Using the Mini-USB to USB cable, plug the power adapter into a power outlet and then into your phone. 5. Close the cover. Insert the tabs on the cover into the slots on the phone and snap the cover in place. 8 Setting Up Your Mini 3i Smartphone b. Charge your phone for at least 2 hours. Ensure that your phone is fully charged by checking the charge indicator on the status bar. 7. Turn on your phone. Press and hold the power button for two seconds. 9 Mini 3i Smartphone Features Front View Back View 1 2 3 1 2 3 1 Speaker — Use to listen to phone conversations. 1 Camera — Use to take photos and capture video. 2 Touch screen — Displays phone images. 2 Cover — Covers the battery, SIM card, and microSD card holders. 3 Microphone — Use for voice calls. 10 3 Camera flash — Use to take photos in dim light. Mini 3i Smartphone Features Left View 1 2 MINI USB 3 1 Power/Lock button — Short press (when the display is active): locks or unlocks the display. Short press (when the display is in sleep mode): wakes up the display. Long press: Power On/Power Off. 2 Home/Back button — Short press: navigate back one screen at a time. Long press: return to the Home screen. 3 Mini-USB port — Use to charge the phone, connect to a computer, or connect to a headset. 11 Mini 3i Smartphone Features Right View 1 2 3 1 Volume up — Press to increase the volume level. 2 Volume down — Press to decrease the volume level. 3 Options button — Short press to open the Options menu. 4 12 4 Camera button — Press to activate the camera and take photos or capture video. Using Your Mini 3i Smartphone This section describes the fastest way to access tools and features on your smartphone. NOTE: For more information on other options for the tasks described in this section, see the User’s Manual on the Dell Support website at supportapj.dell.com. Switching Between Screens Your phone can hold many different applications and shortcuts. In order to make these items easily accessible, you can have multiple screens that display up to 24 icons at a time. To switch between the screens, swipe your finger or the optional stylus across the screen from left to right, or right to left. 13 Using Your Mini 3i Smartphone Status Bar The status bar appears at the top of the screen. Icons appear on the status bar to notify you of a new message, upcoming calendar event, alarm, or other information important to you. To learn more about these icons and the features they indicate, see the User’s Manual on the Dell Support website at supportapj.dell.com. The following table outlines status icons: Icon Information New email New SMS or MMS New instant message New voicemail Alarm is set GPS is enabled GPS is connected Sync Sync error 14 Using Your Mini 3i Smartphone Icon Information Icon Information Outgoing call Bluetooth is connected Missed call Bluetooth is enabled Incoming call Battery charge is full Call forwarding is active Battery charge is 20% Speakerphone is on Battery is charging Microphone is on mute Full signal strength Silent mode Half signal strength Vibrate mode No signal USB is connected microSD card is installed 15 Using Your Mini 3i Smartphone Making Calls 1. Tap the Dialer icon Answering or Declining Calls on the Home screen. 2. Tap the Dialer tab at the top of the dialer screen to open the on-screen dial pad. •Slide the notification bar to the top to answer a call. •Slide the notification bar down to decline the call and direct the call to your voicemail. NOTE: For more information on other options for this task, see the User’s Manual on the Dell Support website at supportapj.dell.com. 3. Tap the on-screen dial pad to enter a number and press to call. To make corrections tap . NOTE: For more information on other options for this task, see the User’s Manual on the Dell Support website at supportapj.dell.com. 16 Using Your Mini 3i Smartphone Checking Voicemail Using Messaging Features The voicemail icon appears on the status bar if you miss or decline a call or if someone leaves a voice message. You can use the messaging feature to send and receive messages. 1. Tap on the status bar. The list of voicemail messages that you have for your account is displayed on the screen. 2. Press the Options button to display a short menu on the bottom of the screen. 2. Tap the listing for the message that you want to hear. NOTE: For more information on other options for this task, see the User’s Manual on the Dell Support website at supportapj.dell.com. 1. Tap the Messaging icon . 3. Using the short menu, you can compose a new message, change your view to a list (default) or folder view (like an email program) and backup your messages. To change the message service settings, tap More. 17 Using Your Mini 3i Smartphone Managing Bluetooth Connections Using the Internet Browser You can connect your phone to headsets, printers, and networks using Bluetooth® technology. You can access standard and optimized mobile websites by using the integrated web browser. 1. Tap the Settings icon Bluetooth settings. and select 2. If the Bluetooth check box is not selected, tap it to enable bluetooth connections. 3. In the Bluetooth devices list, tap the name of the device you want to pair with the phone and follow the instructions that appear on the screen. 18 1. Tap the Browser icon Internet browser. to open the 2. Press the Options button and select Go. 3. Enter either a search phrase to search for sites online, or enter the URL for the site you wish to access, in the address bar. Using Your Mini 3i Smartphone Using Email Features Using the Camera You can use the Email feature to send and receive messages. You can capture video and still images using the camera. 1. Tap the Messaging icon . 2. Press the Options button to display a short menu on the bottom of the screen. 3. Using the short menu, you can compose a new message, change your view to a list (default) or folder view (like an email program) and backup your messages. To change the message service settings, tap More. NOTE: You must have a microSD card with enough free space to store images and videos captured using the camera. 1. Tap the Camera icon or press the camera button. The camera application displays the available options: flash mode, video or still mode, light balance, and picture depth. 2. Select either still image mode. or video 3. Tap the screen or press the camera button to capture an image or start recording video. 19 Using Your Mini 3i Smartphone Accessing and Using Other Applications In addition to the applications that ship with your phone for communication, productivity, and entertainment, you can download applications from the online sources provided by your service carrier, or from other sources on the Internet. Regardless of the applications you plan to use, there are a few short steps and tips that apply to all applications: •To browse and select an application to use, you must access the Home screen. If your phone is in a sleep or hibernate mode with an active screensaver, tap and hold the moving circle, and drag it to the gray circle at the bottom of the screen. •To open a program, tap an icon once. 20 •To view all of the application and shortcut icons on your screen, you may need to swipe your finger across the screen in a rapid motion to move the focus from right to left, and so forth. •To move or delete an icon, press and hold the icon, and follow the instructions on the screen. NOTE: Icons of certain applications may be locked in position by the service carrier. •To add an application or shortcut, press and hold an empty space on the Home screen and follow the instructions that appear on the screen. •To protect your applications, settings, and data, it is recommended that you back up the information regularly to a microSD card. NOTE: For information on backing up data, see the User’s Manual on the Dell Support website at supportapj.dell.com. Mini 3i Smartphone Accessories Your smartphone may ship with the following accessories: •Mini-USB headset — Allows you to listen to music or a phone conversation. Callers hear you through the integrated microphone. To use the headset, connect it to the Mini-USB port. •Stylus — Allows you to quickly enter text using the on-screen keyboard and handwriting tools. •USB to Mini-USB data cable — Allows you to connect your smartphone to a computer for file transfers and data synchronization. •Mini-USB to 3.5 mm audio adapter (optional) — Allows you to use headphones or headsets that use 3.5 mm connectors. •Microfiber pouch — Allows you to store the phone for protection when not in use, and to clean the screen as needed. CAUTION: Do not use solvents, water, or other liquids to clean your smartphone. The included pouch is designed to be used dry. Liquids may damage your smartphone and invalidate any warranties. 21 Printed in China. Printed on recycled paper. www.dell.com | support.dell.com 03H48YA01