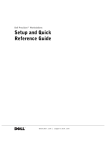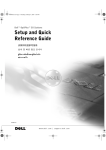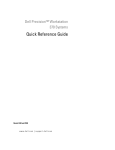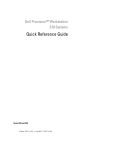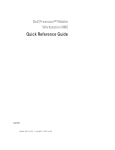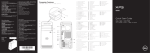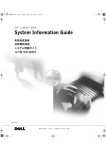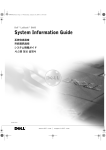Download Dell 370 User's Manual
Transcript
Dell Precision™ Workstation
370 Systems
Quick Reference Guide
Models DHM and WHM
w w w. d e l l . c o m | s u p p o r t . d e l l . c o m
Notes, Notices, and Cautions
NOTE: A NOTE indicates important information that helps you make better use of your computer.
NOTICE: A NOTICE indicates either potential damage to hardware or loss of data and tells you how to avoid
the problem.
CAUTION: A CAUTION indicates a potential for property damage, personal injury, or death.
Abbreviations and Acronyms
For a complete list of abbreviations and acronyms, see the Glossary in your User’s Guide.
If you purchased a Dell™ n Series computer, any references in this document to Microsoft® Windows®
operating systems are not applicable.
____________________
Information in this document is subject to change without notice.
© 2004 Dell Inc. All rights reserved.
Reproduction in any manner whatsoever without the written permission of Dell Inc. is strictly forbidden.
Trademarks used in this text: Dell, the DELL logo, and Dell Precision are trademarks of Dell Inc.;
Microsoft and Windows are registered trademarks of Microsoft Corporation.
Other trademarks and trade names may be used in this document to refer to either the entities claiming the marks and names
or their products. Dell Inc. disclaims any proprietary interest in trademarks and trade names other than its own.
Models DHM and WHM
April 2004
P/N X3156
Rev. A00
Contents
. . . . . . . . . . . . . . . . . . . .
5
. . . . . . . . . . . . . . . . . . .
9
. . . . . . . . . . . . . . . . . . . . .
14
. . . . . . . . . . . . . . . . . . . . . . . .
19
. . . . . . . . . . . . . . . . . . . .
20
. . . . . . . . . . . . . . . . . . . . . . . . . . .
22
. . . . . . . . . . . . . . . . . . . . . .
23
. . . . . . . . . . . . . . . . . . . . . . . . .
24
. . . . . . . . . . . . . . . . . . . . . . . . . . . . .
25
Finding Information and Assistance
Setting Up Your Mini-Tower Computer
Setting Up Your Desktop Computer
Locating Your User’s Guide .
Opening Your Mini-Tower Computer
The Card Cooling Fan
Opening Your Desktop Computer
Caring for Your Computer.
Solving Problems
Troubleshooting Tips . . . . . . . . . . . . . . .
Resolving Software and Hardware Incompatibilities
Using Microsoft Windows XP System Restore . . .
Using Last Known Good Configuration . . . . . . .
Dell Diagnostics. . . . . . . . . . . . . . . . . .
Before You Start Testing . . . . . . . . . . . . . .
Beep Codes
. . . . . . . . . .
25
25
26
28
28
30
. . . . . . . . . . . . . . . . . . . . . . . . . . . . . . . .
30
Error Messages .
. . . . . . . . . .
. . . . . . . . . .
. . . . . . . . . .
. . . . . . . . . .
. . . . . . . . . . . . . . . . . . . . . . . . . . .
31
. . . . . . . . . . . . . . . . . . . . . . . . . . . . .
31
. . . . . . . . . . . . . . . . . . . . . . . .
36
. . . . . . . . . . . . . . . . . . . . . . . . . . . . . . . . . . . .
39
Diagnostic Lights
Frequently Asked Questions
Index
. . . . . . . . . .
Contents
3
4
Contents
Finding Information and Assistance
What Are You Looking For?
Find it Here
• A diagnostic program for my computer
• Drivers for my computer
• My device documentation
Drivers and Utilities CD (also known as the ResourceCD)
Documentation and drivers are already installed on your
computer. You can use the CD to reinstall drivers, run the
Dell Diagnostics (see page 28), or access your device
documentation.
Readme files may be
included on your CD
to provide last-minute
updates about technical
changes to your
computer or advanced
technical-reference
material for technicians
or experienced users.
NOTE: The latest drivers and documentation updates
can be found at support.dell.com.
• System board connectors
• Location of system board components
System Information Label
Located on the inside cover of your computer.
Quick Reference Guide
5
www.dell.com | support.dell.com
What Are You Looking For?
Find it Here
•
•
•
•
•
Warranty information
Safety instructions
Regulatory information
Ergonomics information
End User License Agreement
Dell™ Product Information Guide
•
•
•
•
How to remove and replace parts
Technical specifications
How to configure system settings
How to troubleshoot and solve problems
Dell Precision User’s Guide
• Service Tag and Express Service Code
• Microsoft Windows License Label
Microsoft® Windows® XP Help and Support Center
1 Click the Start button and click Help and Support.
2 Click User’s and system guides and click User’s guides.
Service Tag and Microsoft Windows License
These labels are located on your computer.
• Use the Service Tag
to identify your
computer when you
use support.dell.com
or contact technical
support.
• Enter the Express
Service Code to direct your call when contacting
technical support. The Express Service Code is not
available in all countries.
6
Quick Reference Guide
What Are You Looking For?
Find it Here
• Latest drivers for my computer
• Answers to technical service and support questions
• Online discussions with other users and technical
support
• Documentation for my computer
Dell Support Website — support.dell.com
NOTE: Select your region to view the appropriate support
site.
•
•
•
•
•
•
Dell Premier Support Website — premiersupport.dell.com
Service call status and support history
Top technical issues for my computer
Frequently asked questions
File downloads
Details on my computer configuration
Service contract for my computer
The Dell Support website provides several online tools,
including:
• Solutions — Troubleshooting hints and tips, articles
from technicians, and online courses
• Community — Online discussion with other Dell
customers
• Upgrades — Upgrade information for components, such
as memory, the hard drive, and the operating system
• Customer Care — Contact information, order status,
warranty, and repair information
• Downloads — Drivers, patches, and software updates
• Reference — Computer documentation, product
specifications, and white papers
The Dell Premier Support website is customized for
corporate, government, and education customers. This
website may not be available in all regions.
• How to use Windows XP
• Documentation for my computer
• Documentation for devices (such as a modem)
Windows Help and Support Center
1 Click the Start button and click Help and Support.
2 Type a word or phrase that describes your problem
and click the arrow icon.
3 Click the topic that describes your problem.
4 Follow the instructions on the screen.
• How to use Linux
• E-mail discussions with Dell Precision and Linux users
• Additional information regarding Linux and my Dell
Precision computer
Dell Supported Linux Sites
• http://linux.dell.com
• http://lists.us.dell.com/mailman/listinfo/linuxprecision
• http://docs.us.dell.com/docs/software/oslinux/
• http://docs.us.dell.com/docs/software/OSRHEL3/
Quick Reference Guide
7
www.dell.com | support.dell.com
What Are You Looking For?
Find it Here
• How to reinstall my operating system
Operating System CD
The operating system is already installed on your
computer. To reinstall your operating system, use the
Operating System CD. See your Precision User’s Guide
for instructions.
After you reinstall your
operating system, use the
Drivers and Utilities CD
to reinstall drivers for the
devices that came with
your computer.
Your operating system
product key label is
located on your
computer.
NOTE: The color of your CD varies based on the operating
system you ordered.
8
Quick Reference Guide
Setting Up Your Mini-Tower Computer
CAUTION: Before you begin any of the procedures in this section, follow the safety instructions
located in the Product Information Guide.
You must complete all steps to properly set up your computer.
1
2
Connect the keyboard and the mouse.
Connect the modem or the network cable.
NOTICE: Do not connect a modem cable to the
network adapter. Voltage from telephone
communications can damage the network adapter.
NOTE: If your computer has a network card installed,
connect the network cable to the card.
Quick Reference Guide
9
www.dell.com | support.dell.com
3
Connect the monitor.
Depending on your graphics
card, you can connect your
monitor in various ways.
NOTE: You may need to use
the provided adapter or
cable to connect your
monitor to the computer.
10
Quick Reference Guide
For single- and dual-monitor capable cards with a single connector
VGA Adapter
VGA
Use the VGA adapter when you have a single monitor
graphics card and you want to connect your computer
to a VGA monitor.
Dual VGA Y Cable Adapter
VGA
Dual DVI Y Cable Adapter
DVI
VGA
DVI
Use the appropriate Y cable when your graphics card has a Use the appropriate Y cable when your graphics card has a
single connector and you want to connect your computer single connector and you want to connect your computer
to one or two VGA monitors.
to one or two DVI monitors.
The dual-monitor cable is color coded; the blue connector is for the primary monitor, and the black
connector is for the secondary monitor. To enable dual-monitor support, both monitors must be
attached to the computer when it starts.
Quick Reference Guide
11
www.dell.com | support.dell.com
For dual-monitor capable cards with 1 DVI and 1 VGA connector
Single DVI/Single VGA
Dual VGA With VGA Adapter
DVI
VGA
VGA
VGA
Use the appropriate connector(s) when you want
to connect your computer to one or two monitors.
Use the VGA adapter when you want to connect
your computer to two VGA monitors.
For dual-monitor capable cards with 2 DVI connectors
Dual DVI
Dual DVI With One VGA Adapter
Dual DVI With Two VGA Adapters
DVI
DVI
DVI
VGA
VGA
Use the DVI connectors to connect
your computer to one or two DVI
monitors.
12
Quick Reference Guide
Use the VGA adapter to connect a
VGA monitor to one of the DVI
connector.s on your computer
VGA
Use two VGA adapters to connect two
VGA monitors to the DVI connectors
on your computer.
4
Connect the
speakers.
NOTE: If your
computer has an audio
card installed, connect
the speakers to the
card.
5
Connect the power
cables and turn on
the computer and
monitor.
Quick Reference Guide
13
www.dell.com | support.dell.com
6
Install additional software or devices.
Before you install any devices or software that did not come with your computer, read the
documentation that came with the software or device or contact the vendor to verify that
the software or device is compatible with your computer and operating system.
Congratulations! You have completed the setup for your mini-tower computer.
Setting Up Your Desktop Computer
CAUTION: Before you begin any of the procedures in this section, follow the safety instructions
located in the Product Information Guide.
You must complete all steps to properly set up your computer.
1
Connect the keyboard and the mouse.
NOTICE: Do not connect a
modem cable to the network
adapter. Voltage from
telephone communications
can damage the network
adapter.
14
Quick Reference Guide
2
Connect the modem
or the network cable.
NOTE: If your computer
has a network card
installed, connect the
network cable to the card.
3
Connect the monitor.
Depending on your graphics card, you
can connect your monitor in various
ways.
NOTE: You may need to use the
provided adapter or cable to connect
your monitor to the computer.
Quick Reference Guide
15
www.dell.com | support.dell.com
For single- and dual-monitor capable cards with a single connector
VGA Adapter
VGA
Use the VGA adapter when you have a single monitor
graphics card and you want to connect your computer
to a VGA monitor.
Dual VGA Y Cable Adapter
VGA
Dual DVI Y Cable Adapter
DVI
VGA
DVI
Use the appropriate Y cable when your graphics card has a Use the appropriate Y cable when your graphics card has a
single connector and you want to connect your computer single connector and you want to connect your computer
to one or two VGA monitors.
to one or two DVI monitors.
The dual-monitor cable is color coded; the blue connector is for the primary monitor, and the black
connector is for the secondary monitor. To enable dual-monitor support, both monitors must be
attached to the computer when it starts.
16
Quick Reference Guide
For dual-monitor capable cards with 1 DVI and 1 VGA connector
Single DVI/Single VGA
Dual VGA With VGA Adapter
DVI
VGA
VGA
VGA
Use the appropriate connector(s) when you want
to connect your computer to one or two monitors.
Use the VGA adapter when you want to connect
your computer to two VGA monitors.
For dual-monitor capable cards with 2 DVI connectors
Dual DVI
Dual DVI With One VGA Adapter
Dual DVI With Two VGA Adapters
DVI
DVI
DVI
VGA
VGA
Use the DVI connector(s) to connect
your computer to one or two DVI
monitors.
Use the VGA adapter to connect
a VGA monitor to one of the DVI
connectors on your computer.
VGA
Use two VGA adapters to connect
two VGA monitors to the DVI
connectors on your computer.
Quick Reference Guide
17
www.dell.com | support.dell.com
4
Connect the speakers.
NOTE: If your computer has an audio card installed, connect the speakers to the card.
5
Connect the power cables
and turn on the computer
and monitor.
Your desktop computer has an
optional front IEEE 1394
connector. This connector is only
available if you purchased an addin IEEE 1394 card. To purchase a
card, contact Dell. For more
information on the add-in card,
see your User’s Guide.
6
Install additional software or devices.
Before you install any devices or software that did not come with your computer, read the
documentation that came with the software or device or contact the vendor to verify that
the software or device is compatible with your computer and operating system.
Congratulations! You have completed the setup for your desktop computer.
18
Quick Reference Guide
Locating Your User’s Guide
Your Dell Precision™ Workstation 370 User’s Guide contains additional information about
your computer such as:
•
Technical specifications
•
Front and back views of your computer, including all of the available connectors
•
Inside views of your computer, including a detailed graphic of the system board
and the connectors
•
Instructions for cleaning your computer
•
Information on software features, such as LegacySelect Technology control, using a password,
and system setup options
•
Tips and information for using the Microsoft Windows XP operating system
•
Instructions for removing and installing parts, including memory, cards, drives,
the microprocessor, and the battery
•
Information for troubleshooting various computer problems
•
Instructions for using the Dell Diagnostics and reinstalling drivers
•
Information on how to contact Dell
You can access the User’s Guide from your hard drive or the Dell Support website
at support.dell.com.
To access the User’s Guide from your hard drive:
Click the Start button and click Help and Support.
To access your User’s Guide from the Dell Support Site:
1
Go to support.dell.com.
2
Follow the prompts on the website that ask you for information specific to your computer.
3
At the Dell Support website home page, click Reference, click User’s Guides, click Systems,
and then select your Dell Precision computer.
Quick Reference Guide
19
www.dell.com | support.dell.com
Opening Your Mini-Tower Computer
CAUTION: Before you begin any of the procedures in this section, follow the safety instructions
located in the Product Information Guide.
CAUTION: To guard against electrical shock, always unplug your computer from the electrical outlet
before opening the cover.
NOTICE: To avoid losing data, save and close any open files and exit any open programs before you turn
off your computer.
1
Shut down the operating system:
a
Save and close any open files, exit any open programs, click the Start button, and
then click Turn Off Computer.
b
In the Turn off computer window, click Turn off.
The computer turns off after the operating system shutdown process finishes.
2
Ensure that the computer and any attached devices are turned off. If your computer and
attached devices did not automatically turn off when you shut down your operating system,
turn them off now.
3
If you have installed a padlock through the padlock ring on the back panel, remove the
padlock.
NOTICE: Ensure that sufficient space exists to support the open cover—at least 30 cm (1 ft) of desk top
space.
4
Lay the computer on its side as shown in the following illustration.
5
Open the cover:
6
20
a
Facing the back of the computer, press the release button on the right side of the
computer with one hand while pulling up on the top of the cover with the other hand.
b
Press the release button on the left side of the computer with one hand while pulling up
on the top of the cover with the other hand.
Hold the bottom of the computer with one hand, and then pull open the cover with the other
hand.
Quick Reference Guide
release button
security cable slot
padlock ring
release button
Quick Reference Guide
21
www.dell.com | support.dell.com
card fan
CD/DVD drive
power supply
hard drive
floppy drive
(optional)
processor
airflow shroud
and fan
security cable slot
padlock ring
system board
The Card Cooling Fan
NOTICE: PCI Express graphics cards that run higher than 75 watts (W) require an additional cooling fan
installed. Otherwise, your card could overheat and damage your computer.
If you ordered your computer with a graphics card that requires the fan, the fan is included. If a
card fan is not present in your computer and you are installing a graphics card that runs higher than
75 W, contact Dell to purchase a card fan.
If the computer detects that you have installed a card that requires a fan, an error message appears.
For Dell contact information, see your User's Guide or go to support.dell.com and click
Contact Us.
22
Quick Reference Guide
Opening Your Desktop Computer
CAUTION: Before you begin any of the procedures in this section, follow the safety instructions
located in the Product Information Guide.
CAUTION: To prevent static damage to components inside your computer, discharge static electricity
from your body before you touch any of your computer’s electronic components. You can do so by
touching an unpainted metal surface on the computer.
NOTICE: To avoid losing data, save and close any open files and exit any open programs before you turn
off your computer.
1
Shut down the operating system:
a
Save and close any open files, exit any open programs, click the Start button, and then
click Turn Off Computer.
b
In the Turn off computer window, click Turn off.
The computer turns off after the operating system shutdown process finishes.
2
Ensure that the computer and any attached devices are turned off. If your computer and
attached devices did not automatically turn off when you shut down your operating system,
turn them off now.
3
Slide the cover release latch to the left.
4
Raise the cover, and pivot it toward the front of the computer.
cover latch release
security
cable slot
padlock ring
Quick Reference Guide
23
www.dell.com | support.dell.com
CD/DVD drive
floppy drive (optional)
hard drive
power supply
security
cable slot
processor airflow
shroud and fan
padlock ring
Caring for Your Computer
To help maintain your computer, follow these suggestions:
24
•
To avoid losing or corrupting data, never turn off your computer when the hard drive light is
on.
•
Schedule regular virus scans using virus software.
•
Manage hard drive space by periodically deleting unnecessary files and defragmenting
the drive.
•
Back up files on a regular basis.
•
Periodically clean your monitor screen, mouse, and keyboard (see your User’s Guide for more
information).
Quick Reference Guide
Solving Problems
Troubleshooting Tips
Follow the following tips when you troubleshoot your computer:
•
If you added or removed a part before the problem started, review the installation procedures
and ensure that the part is correctly installed.
•
If a peripheral device does not work, ensure that the device is properly connected.
•
If an error message appears on the screen, write down the exact message. The message may
help technical support personnel diagnose and fix the problem(s).
•
If an error message occurs in a program, see the program’s documentation.
•
If the recommended action in the troubleshooting section is to see a section in your User’s
Guide, go to support.dell.com (on another computer if necessary) to access your User’s
Guide.
Resolving Software and Hardware Incompatibilities
If a device is either not detected during the operating system setup or is detected but incorrectly
configured, you can use the Hardware Troubleshooter to resolve the incompatibility. In the
Microsoft® Windows® 2000 operating system, you can also use Device Manager to resolve
incompatibilities.
Windows XP
To resolve incompatibilities using the Hardware Troubleshooter:
1
Click the Start button and click Help and Support.
2
Type hardware troubleshooter in the Search field and click the arrow to start
the search.
3
Click Hardware Troubleshooter in the Search Results list.
4
In the Hardware Troubleshooter list, click I need to resolve a hardware conflict
on my computer, and click Next.
Windows 2000
To resolve incompatibilities using Device Manager:
1
Click the Start button, point to Settings, and then click Control Panel.
2
In the Control Panel window, double-click System.
3
Click the Hardware tab.
4
Click Device Manager.
5
Click View and click Resources by connection.
Quick Reference Guide
25
www.dell.com | support.dell.com
6
Double-click Interrupt request (IRQ).
Incorrectly configured devices are indicated by a yellow exclamation point (!) or a red X if
the device has been disabled.
7
Double-click any device marked with an exclamation point to display the Properties window.
The Device status area in the Properties window reports the cards or devices that need to be
reconfigured.
8
Reconfigure the devices or remove the devices from the Device Manager. See the
documentation that came with the device for information on configuring the device.
To resolve incompatibilities using the Hardware Troubleshooter:
1
Click the Start button and click Help.
2
Click Troubleshooting and Maintenance on the Contents tab, click Windows 2000
troubleshooters, and then click Hardware.
3
In the Hardware Troubleshooter list, click I need to resolve a hardware conflict on my
computer and click Next.
Using Microsoft Windows XP System Restore
The Microsoft Windows XP operating system provides System Restore to allow you to return
your computer to an earlier operating state (without affecting data files) if changes to the
hardware, software, or other system settings have left the computer in an undesirable operating
state. See the Windows Help and Support Center (see "Finding Information and Assistance"
on page 5) for information about using System Restore.
NOTICE: Make regular backups of your data files. System Restore does not monitor your data files
or recover them.
Creating a Restore Point
1
Click the Start button and click Help and Support.
2
Click System Restore.
3
Follow the instructions on the screen.
Restoring the Computer to an Earlier Operating State
NOTICE: Before you restore the computer to an earlier operating state, save and close any open files
and exit any open programs. Do not alter, open, or delete any files or programs until the system
restoration is complete.
26
1
Click the Start button, point to All Programs→ Accessories→ System Tools, and then click
System Restore.
2
Ensure that Restore my computer to an earlier time is selected and click Next.
Quick Reference Guide
3
Click a calendar date to which you want to restore your computer.
The Select a Restore Point screen provides a calendar that allows you to see and select restore
points. All calendar dates with available restore points appear in boldface type.
4
Select a restore point and click Next.
If a calendar date has only one restore point, then that restore point is automatically selected.
If two or more restore points are available, click the restore point that you prefer.
5
Click Next.
The Restoration Complete screen appears after System Restore finishes collecting data and
then the computer restarts.
6
After the computer restarts, click OK.
To change the restore point, you can either repeat the steps using a different restore point, or you
can undo the restoration.
Undoing the Last System Restore
NOTICE: Before you undo the last system restore, save and close all open files and exit any open
programs. Do not alter, open, or delete any files or programs until the system restoration is complete.
1
Click the Start button, point to All Programs→ Accessories→ System Tools, and then click
System Restore.
2
Click Undo my last restoration and click Next.
3
Click Next.
The System Restore screen appears and the computer restarts.
4
After the computer restarts, click OK.
Enabling System Restore
If you reinstall Windows XP with less than 200 MB of free hard-disk space available,
System Restore is automatically disabled. To see if System Restore is enabled:
1
Click the Start button and click Control Panel.
2
Click Performance and Maintenance.
3
Click System.
4
Click the System Restore tab.
5
Ensure that Turn off System Restore is unchecked.
Quick Reference Guide
27
www.dell.com | support.dell.com
Using Last Known Good Configuration
1
Restart your computer and press <F8> when the message Please select the
operating system to start appears.
2
Highlight Last Known Good Setting, press <Enter>, press <l>, and then select
your operating system when prompted.
Other Options to Help Resolve Additional Device or Software Conflicts
NOTICE: The following processes erase all of the information on your hard drive.
•
Reinstall your operating system using the operating system installation guide and operating
system CD.
During the operating system reinstallation, you can select to delete the existing partitions
and reformat your hard drive.
•
Reinstall all drivers, beginning with the chipset, using the Drivers and Utilities CD.
Dell Diagnostics
CAUTION: Before you begin any of the procedures in this section, follow the safety instructions
located in the Product Information Guide.
When to Use the Dell Diagnostics
If you experience a problem with your computer, perform the checks in "Solving Problems"
on page 25 and run the Dell Diagnostics before you contact Dell for technical assistance.
It is recommended that you print these procedures before you begin.
NOTICE: The Dell Diagnostics works only on Dell™ computers. Using this program with other computers
can cause incorrect computer responses or result in error messages.
The Dell Diagnostics allow you to:
28
•
Perform quick checks or extensive tests on one or all devices
•
Choose how many times a test is run
•
Display or print test results or save them in a file
•
Suspend testing if an error is detected or terminate testing if a certain number of errors occur
•
Access online Help screens that describe the tests and how to run them
•
Read status messages that tell you whether tests completed successfully
•
Receive error messages if problems are detected
Quick Reference Guide
Starting the Dell Diagnostics From Your Hard Drive
1
Turn on (or restart) your computer.
2
When the DELL™ logo appears, press <F12> immediately.
NOTE: If you see a message stating that no diagnostics utility partition has been found,
see "Starting the Dell Diagnostics From the Drivers and Utilities CD" on page 29.
If you wait too long and the operating system logo appears, continue to wait until you see
the Microsoft Windows desktop. Then shut down your computer and try again. For more
information on shutting down your computer, see your User’s Guide.
3
When the boot device list appears, highlight Boot to Utility Partition and press <Enter>.
4
When the Dell Diagnostics Main Menu appears, select the test you want to run. For more
information on the tests, see your User’s Guide.
Starting the Dell Diagnostics From the Drivers and Utilities CD
1
Insert the Drivers and Utilities CD.
2
Shut down and restart the computer. For more information on shutting down your computer,
see your User’s Guide.
3
When the DELL logo appears, press <F12> immediately.
If you wait too long and the Windows logo appears, continue to wait until you see the
Windows desktop. Then shut down your computer and try again. For more information
on shutting down your computer, see your User’s Guide.
NOTE: The next steps change the boot sequence for one time only. On the next start-up, the computer
boots according to the devices specified in system setup.
4
When the boot device list appears, highlight IDE CD-ROM Device and press <Enter>.
5
Select the IDE CD-ROM Device option from the CD boot menu.
6
Select the Boot from CD-ROM option from the menu that appears.
7
Type 1 to start the ResourceCD menu.
8
Type 2 to start the Dell Diagnostics.
9
Select Run the 32 Bit Dell Diagnostics from the numbered list. If multiple versions are listed,
select the version appropriate for your computer.
10
When the Dell Diagnostics Main Menu appears, select the test you want to run. For more
information on the tests, see your User’s Guide.
Quick Reference Guide
29
www.dell.com | support.dell.com
Before You Start Testing
CAUTION: Before you begin any of the procedures in this section, follow the safety instructions
in the Product Information Guide.
•
Turn on your printer if one is attached.
•
Enter system setup, review your computer’s configuration information, and enable all of your
computer’s components and devices, such as connectors.
Beep Codes
Your computer might emit a series of beeps that can identify a problem. One possible series
(code 1-3-1) consists of one beep, a burst of three beeps, and then one beep. This series tell you
that the computer encountered a memory problem.
If a beep code is emitted, write it down and look it up in the following table.
30
Code
Cause
1-1-2
Microprocessor register failure
1-1-3
NVRAM read/write failure
1-1-4
ROM BIOS checksum failure
1-2-1
Programmable interval timer failure
1-2-2
DMA initialization failure
1-2-3
DMA page register read/write failure
1-3
Video Memory Test failure
1-3-1 through 2-4-4
Memory not being properly identified or used
3-1-1
Slave DMA register failure
3-1-2
Master DMA register failure
3-1-3
Master interrupt mask register failure
3-1-4
Slave interrupt mask register failure
3-2-2
Interrupt vector loading failure
3-2-4
Keyboard Controller Test failure
3-3-1
NVRAM power loss
3-3-2
Invalid NVRAM configuration
3-3-4
Video Memory Test failure
3-4-1
Screen initialization failure
3-4-2
Screen retrace failure
3-4-3
Search for video ROM failure
Quick Reference Guide
Code
Cause
4-2-1
No timer tick
4-2-2
Shutdown failure
4-2-3
Gate A20 failure
4-2-4
Unexpected interrupt in protected mode
4-3-1
Memory failure above address 0FFFFh
4-3-3
Timer-chip counter 2 failure
4-3-4
Time-of-day clock stopped
4-4-1
Serial or parallel port test failure
4-4-2
Failure to decompress code to shadowed memory
4-4-3
Math-coprocessor test failure
4-4-4
Cache test failure
Error Messages
NOTE: If the message is not listed, see the documentation for either the operating system or the program
that was running when the message appeared.
If an error occurs during start-up, a message may be displayed on the monitor identifying the
problem. See "Error Messages" in the User’s Guide for suggestions on resolving any problems.
Diagnostic Lights
CAUTION: Before you begin any of the procedures in this section, follow the safety instructions
located in the Product Information Guide.
To help you troubleshoot a problem, your computer has four lights labeled "A," "B," "C," and "D" on
the front or back panel. The lights can be yellow or green. When the computer starts normally, the
lights flash. After the computer starts, all four lights display solid green. If the computer
malfunctions, the color and sequence of the lights identify the problem.
Quick Reference Guide
31
www.dell.com | support.dell.com
Light Pattern
A B C D
A B C D
Problem Description
A possible BIOS failure has occurred; the Run the BIOS Recovery utility, wait for
computer is in the recovery mode.
recovery completion, and then restart
the computer.
A possible processor failure has occurred. Reinstall the processor and restart the
computer. For more information on
reinstalling the processor, see your
User’s Guide.
Memory modules are detected, but
a memory failure has occurred.
= green
= off
32
Quick Reference Guide
2 Restart the computer.
4 If the problem persists, contact Dell.
A possible expansion card failure has
occurred.
= yellow
1 Reseat the memory modules.
3 Run the Dell Diagnostics.
A B C D
A B C D
Suggested Resolution
1 Determine if a conflict exists by
removing a card (not the graphics
card) and then restarting the
computer. For more information
on removing a card, see your User’s
Guide.
2 If the problem persists, reinstall the
card that you removed, remove a
different card, and then restart the
computer.
3 Repeat this process for each card.
If the computer starts normally,
troubleshoot the last card you
removed for resource conflicts (see
"Resolving Software and Hardware
Incompatibilities").
4 If the problem persists, contact Dell.
For more information on contacting
Dell, see your User’s Guide.
Light Pattern
Problem Description
Suggested Resolution
A possible graphics card failure has
occurred.
• If the computer has a graphics card,
remove the card, reinstall it, and then
restart the computer. For more
information on reinstalling the
graphics card, see your User’s Guide.
• If the problem still exists, install a
graphics card that you know works and
restart the computer.
• If the problem persists or the
computer has integrated graphics,
contact Dell. For more information on
contacting Dell, see your User’s Guide.
A possible floppy or hard drive failure
has occurred.
Reseat all power and data cables and
restart the computer.
A possible USB failure has occurred.
Reinstall all USB devices, check cable
connections, and then restart the
computer.
A B C D
A B C D
A B C D
= yellow
= green
= off
Quick Reference Guide
33
www.dell.com | support.dell.com
Light Pattern
Problem Description
Suggested Resolution
No memory modules are detected.
• If you have one memory module
installed, reinstall it and restart the
computer. For more information on
memory modules, see your User’s
Guide.
• If you have two or more memory
modules installed, remove the
modules, reinstall one module, and
then restart the computer. If the
computer starts normally, reinstall an
additional module. Continue until
you have identified a faulty module or
reinstalled all modules without error.
For more information on memory
modules, see your User’s Guide.
• If available, install properly working
memory of the same type into your
computer. For more information on
memory modules, see your User’s
Guide.
• If the problem persists, contact Dell.
For more information on contacting
Dell, see your User’s Guide.
System board failure has occurred.
Contact Dell for technical assistance.
For more information on contacting
Dell, see your User’s Guide.
Memory modules are detected, but a
memory configuration or compatibility
error exists.
• Ensure that no special memory
module/memory connector placement
requirements exist.
• Verify that the memory modules that
you are installing are compatible with
your computer.
• Reinstall the memory modules and
restart the computer.
• If the problem persists, contact Dell.
For more information on contacting
Dell, see your User’s Guide.
A B C D
A B C D
A B C D
= yellow
= green
= off
34
Quick Reference Guide
Light Pattern
A B C D
Problem Description
Suggested Resolution
A possible system board resource and/or Perform the procedures in "Resolving
hardware failure has occurred.
Software and Hardware
Incompatibilities" (see page 25).
If the problem persists, contact Dell. For
more information on contacting Dell,
see your User’s Guide.
A possible expansion card failure has
occurred.
A B C D
1 Determine if a conflict exists by
removing a card (not a graphics card)
and restarting the computer. For more
information on removing a card, see
your User’s Guide.
2 If the problem persists, reinstall
the card that you removed, remove
a different card, and then restart
the computer.
3 Repeat this process for each card.
If the computer starts normally,
troubleshoot the last card removed
from the computer for resource
conflicts (see "Resolving Software
and Hardware Incompatibilities" on
page 25).
4 If the problem persists, contact Dell.
For more information on contacting
Dell, see your User’s Guide.
Another failure has occurred.
• Ensure that the cables are properly
connected to the system board from
the hard drive, CD drive, and DVD
drive.
• If the problem persists, contact Dell.
For more information on contacting
Dell, see your User’s Guide.
The computer is in a normal operating
condition after POST.
None.
A B C D
A B C D
= yellow
= green
= off
Quick Reference Guide
35
www.dell.com | support.dell.com
Frequently Asked Questions
How Do I...
Solution
Where to Find Additional Information
Set up my computer to use
two monitors?
If your computer has the required
graphics card to support dualmonitor setup, then look in your box
for a Y-cable. The Y-cable has a single
connector on one end (plug this
connector into the back panel) and
branches into two connectors (plug
these connectors into the monitor
cables). For the mini-tower
computer, see "Connect the monitor"
on page 10 and for the desktop
computer, see "Connect the monitor"
on page 15.
To locate additional information
about using dual monitors, see the
graphics card documentation on the
Drivers and Utilities CD.
Connect my monitor when the
monitor cable connector doesn’t
seem to fit the connector on the
back of my computer?
If your graphics card has a DVI
Contact Dell for more information.
connector but your monitor has a
VGA connector, then you need to use
an adapter. An adapter should be
included in the box.
Install a card fan?
If you have installed a new graphics For information on installing a card
card that runs higher than 75 W, you fan or a card, see your User's Guide.
need to install a card cooling fan. To
order a card cooling fan, contact
Dell. Contact information is located
in your User's Guide and at
support.dell.com.
Connect my speakers?
See the documentation that came
If you have a sound card installed,
with your speakers for more
connect the speakers to the
connectors on the card. For the mini- information.
tower computer, see "Connect the
speakers" on page 13 and for the
desktop computer, see "Connect the
speakers" on page 18.
36
Quick Reference Guide
How Do I...
Solution
Where to Find Additional Information
Find the right connectors for my
USB or IEEE 1394 devices?
Your mini-tower computer has
eight USB connectors (two on
the front and six on the back).
See the front and back view graphics
of your computer in your User’s
Guide. For help locating your User’s
Guide, see "Finding Information and
Assistance" on page 5.
Your Desktop computer has eight
USB connectors (two on the front
and six on the back) and an optional
front IEEE 1394 connector. This
connector is only available if you
purchased an add-in IEEE 1394 card.
To purchase a card, contact Dell. For
more information on the add-in card,
see your User’s Guide.
Locate information about the
hardware and other technical
specifications for my computer?
Your User’s Guide has a
specifications table that provides
more detailed information about
your computer and the hardware.
To locate your User’s Guide,
see "Finding Information and
Assistance" on page 5.
Go to the Dell Support website at
support.dell.com and use one of the
following support tools: read white
papers on the latest technology or
communicate with other Dell users
at the Dell forum chat room.
Find documentation
for my computer?
The following documentation is
available for your computer:
• User’s Guide
• Product Information Guide
• System Information Label
If you lose your documentation, it is
available on the Dell Support website
at support.dell.com.
To locate these documents,
see "Finding Information and
Assistance" on page 5.
Quick Reference Guide
37
38
Quick Reference Guide
www.dell.com | support.dell.com
Index
C
computer
restore to previous state, 26
conflicts
software and hardware
incompatibilities, 25
D
Dell
premier support website, 7
support site, 7
drivers
ResourceCD, 5
Drivers and Utilities CD, 5
labels
Microsoft Windows, 6
Service Tag, 6
E
lights
back of computer, 31
diagnostic, 31
error messages
diagnostic lights, 31
F
Device Manager, 25
diagnostic lights, 31
diagnostics
Dell, 28
Drivers and Utilities CD, 5
lights, 31
documentation, 14
device, 5
online, 7
Product Information Guide, 6
ResourceCD, 5
User’s Guide, 6
M
Microsoft Windows label, 6
finding information, 5
Dell Diagnostics, 28
Dell Premier Support
website, 6-7
L
H
hardware
conflicts, 25
Dell Diagnostics, 28
Hardware Troubleshooter, 25
Help and Support Center, 7
I
installing parts
turning off your
computer, 20, 23
IRQ conflicts, 25
O
Operating System CD, 8
P
problems
conflicts, 25
Dell Diagnostics, 28
diagnostic lights, 31
restore to previous state, 26
R
reinstalling
Drivers and Utilities CD, 5
ResourceCD, 5
ResourceCD
Dell Diagnostics, 28
Index
39
40
Index
S
U
safety instructions, 6
User’s Guide, 6
Service Tag, 6
software
conflicts, 25
W
system board, 5
warranty, 6
system information label, 5
Windows 2000
Device Manager, 25
Hardware Troubleshooter, 25
System Restore, 26
T
troubleshooting
conflicts, 25
Dell Diagnostics, 28
diagnostic lights, 31
Hardware Troubleshooter, 25
Help and Support Center, 7
restore to previous state, 26
40
Index
Windows XP
Hardware Troubleshooter, 25
Help and Support Center, 7
System Restore, 26
Dell Precision™ Workstation 370 系統
快速參考指南
機型 DHM 與 WHM
w w w. d e l l . c o m | s u p p o r t . a p . d e l l . c o m
註、注意事項和注意
備註:「註」表示可以幫助您更有效地使用您的電腦的重要資訊。
注意:「注意事項」表示可能會損壞硬體或導致資料遺失,並告訴您如何避免此類問題的發生。
警告:「注意」表示可能會導致財產損壞、人身受傷或生命危險。
縮寫和簡寫用語
如需縮寫和簡寫用語的完整清單,請參閱使用者指南的 詞彙表。
如果您購買了 Dell™ 系列電腦,則本文件中對 Microsoft® Windows ® 作業系統的任何參考都不適用。
____________________
本文件中的資訊如有變更,恕不另行通知。著作權所有
© 2004 Dell Inc. 所有 權利 均予保留。
未經 Dell Inc. 的書面許可,不准以任何形式進行複製。
本文件中使用的商標:Dell、DELL 標誌,與 Dell Precision 是 Dell Inc. 的商標;
Microsoft 和 Windows 是 Microsoft Corporation 的註冊商標。
本文件中述及的其他商標和商業名稱可能指擁有相應商標和名稱的公司實體或其產品。
Dell Inc. 對本公司之外的商標和產品名稱不擁有任何專利權。
機型 DHM 與 WHM
2004 年 4 月
P/N X3156
Rev. A00
內容
尋找資訊和援助
. . . . . . . . . . . . . . . . . . . . . . . . . . . . .
設定您的迷你直立型電腦
5
. . . . . . . . . . . . . . . . . . . . . . . .
9
設定您的桌上型電腦
. . . . . . . . . . . . . . . . . . . . . . . . . . .
14
找出您的使用者指南
. . . . . . . . . . . . . . . . . . . . . . . . . . .
19
開啟您的迷你直立型電腦
插卡冷卻風扇 .
. . . . . . . . . . . . . . . . . . . . . . . .
19
. . . . . . . . . . . . . . . . . . . . . . . . . . . . . .
21
開啟您的桌上型電腦
. . . . . . . . . . . . . . . . . . . . . . . . . . .
22
. . . . . . . . . . . . . . . . . . . . . . . . . . . . . .
23
. . . . . . . . . . . . . . . . . . . . . . . . . . . . . . . . .
24
照顧您的電腦 .
解決問題
故障排除提示 . . . . . . . . . . . .
解決軟體和硬體的不相容問題 . . . .
使用 Microsoft Windows XP 系統還原
使用最後已知良好配置 . . . . . . .
Dell 診斷程式 . . . . . . . . . . . .
開始測試之前 . . . . . . . . . . . .
嗶聲代碼
. . . . . . . . . . . . . . . .
24
24
25
26
26
28
. . . . . . . . . . . . . . . . . . . . . . . . . . . . . . . . .
28
錯誤訊息 .
. . . . . . . . . . . . . . . .
. . . . . . . . . . . . . . . .
. . . . . . . . . . . . . . . .
. . . . . . . . . . . . . . . .
. . . . . . . . . . . . . . . . . . . . . . . . . . . . . .
診斷程式指示燈
29
. . . . . . . . . . . . . . . . . . . . . . . . . . . . .
30
. . . . . . . . . . . . . . . . . . . . . . . . . . . . . . . . .
34
. . . . . . . . . . . . . . . . . . . . . . . . . . . . . . . . . . . . .
37
常見問題
索引
. . . . . . . . . . . . . . . .
內容
3
4
內容
尋找資訊和援助
要尋找的項目是?
所在位置
• 電腦的診斷程式
• 電腦的驅動程式
• 裝置說明文件
驅動程式和公用程式 CD ( 也稱為 ResourceCD)
電腦中已經安裝了說明文件和驅動程式。您可以使用 CD 重
新安裝驅動程式,執行 Dell 診斷程式 ( 請參閱 第 26 頁 ),或
存取裝置說明文件。
光碟中可能包含 readme
( 讀我 ) 檔案,它提供關於電
腦的技術變更之最新資訊,或
者為技術人員或有經驗的使
用者提供進階技術參考資料。
備註:可以在 support.ap.dell.com/china 中找到最新的驅動
程式與說明文件更新。
• 主機板接頭
• 主機板元件的位置
系統資訊標籤
位於電腦主機蓋的內側。
快速參考指南
5
www.dell.com | support.dell.com
要尋找的項目是?
所在位置
•
•
•
•
•
保固資訊
安全說明
管制資訊
人體工學資訊
一般使用者授權合約
Dell™ 產品資訊指南
•
•
•
•
如何卸下和裝回零件
技術規格
如何設定系統設定值
如何排除故障和解決問題
Dell Precision 使用者指南
• 服務標籤和快速服務代碼
• Microsoft Windows 授權標籤
Microsoft® Windows® XP 說明及支援中心
1 依次按一下開始按鈕和說明及支援。
2 依次按一下 User and system guides ( 使用者和系統指南 )
和 User's guides ( 使用者指南 )。
服務標籤和 Microsoft Windows 授權
這些標籤均位於您的電腦上。
• 使用
support.ap.dell.com/
china 或與技術支援聯絡
時,服務標籤用於識別您
的電腦。
• 與技術支援聯絡時,請輸
入快速服務代碼以引導
您進行電話諮詢。快速服
務代碼並非適用於所有
國家。
6
快速參考指南
要尋找的項目是?
所在位置
•
•
•
•
最新的電腦驅動程式
技術服務和支援問題的解答
與其他使用者和技術支援進行線上討論
電腦的說明文件
Dell 支援網站 — support.ap.dell.com/china
備註:選取您所在的地區以檢視適當的支援網站。
•
•
•
•
•
•
服務呼叫狀態和支援歷程記錄
關於電腦的首要技術問題
常見問題
檔案下載
電腦組態的詳細資料
電腦的服務合約
Dell Premier Support (Dell 優先支援 ) 網站 —
premiersupport.dell.com
• 如何使用 Windows XP
• 電腦的說明文件
• 裝置 ( 例如數據機 ) 的說明文件
Dell 支援網站將提供幾種線上工具,其中包括:
• Solutions ( 解決方案 ) — 故障排除提示、技術文件和
線上課程
• Community Forum (社群論壇) — 與其他 Dell 客戶進行線
上討論
• Upgrades ( 升級 ) — 元件的升級資訊,例如記憶體、
硬碟機和作業系統
• Customer Care ( 客戶關懷中心 ) — 聯絡資訊、
訂單狀態、保固和維修資訊
• Downloads ( 下載軟體 ) — 驅動程式、
修補程式和軟體更新
• Reference ( 參考 ) — 電腦說明文件、產品規格及白皮書
Dell Premier Support 網站是專為公司、政府和教育機構的
顧客量身定做的。此網站可能不適用於所有地區。
Windows 說明及支援中心
1 依次按一下開始按鈕和說明及支援。
2 鍵入描述問題的字詞或短語,然後按一下箭頭圖示。
3 按一下描述問題的主題。
4 按照畫面上的說明進行。
• 如何使用 Linux
Dell 支援的 Linux 網站
• http://linux.dell.com
• 與 Dell Precision 和 Linux 使用者的電子郵件討論
• 關於 Linux 與我的 Dell Precision 電腦相關的其他資訊 • http://lists.us.dell.com/mailman/listinfo/linux-precision
• http://docs.us.dell.com/docs/software/oslinux/
• http://docs.us.dell.com/docs/software/OSRHEL3/
快速參考指南
7
www.dell.com | support.dell.com
要尋找的項目是?
所在位置
• 如何重新安裝我的作業系統
作業系統 CD
作業系統即已安裝到您的電腦中。如需重新安裝作業系統,
請使用作業系統 CD。請參閱您的 Precision 使用者指南以
獲得說明。
重新安裝作業系統之後,請
使用驅動程式和公用程式
CD 來重新安裝用於電腦隨
附的裝置之驅動程式。
作業系統的產品識別碼標籤
位於您的電腦上。
備註:您 CD 的顏色會根據您訂購的作業系統而有所不同。
8
快速參考指南
設定您的迷你直立型電腦
警告:進行本章節中的任何程序之前,請按照 Product Information Guide ( 產品資訊指南) 中的安
全說明進行。
您必須完成所有步驟以適當的設定您的電腦。
1
2
連接鍵盤與滑鼠。
連接數據機或網路纜線。
注意:請勿將數據機纜線連接至網路配接卡。
電話通訊的電壓可能會損壞網路配接卡。
備註:若您的電腦已安裝網路卡,則請將網路纜線
連接至此卡。
快速參考指南
9
www.dell.com | support.dell.com
3
連接監視器。
根據您的繪圖卡,可以使用不
同方法連接監視器。
備註:您可能需要使用提
供的配接卡或纜線來連接
監視器或電腦。
10
快速參考指南
對於使用單一接頭的單一與雙監視器卡
VGA 配接卡
VGA
在您有單一監視器繪圖卡且想要將您的電腦連接到
VGA 監視器時,請使用 VGA 配接卡。
雙 VGA Y 纜線配接卡
VGA
雙 DVI Y 纜線配接卡
DVI
VGA
在您的繪圖卡有單一接頭且您想要將您的電腦連接至
一或兩個 VGA 監視器時,請使用適當的 Y 纜線。
DVI
在您的繪圖卡有單一接頭且您想要將您的電腦連接至
一或兩個 DVI 監視器時,請使用適當的 Y 纜線。
雙監視器纜線是以顏色編碼;主監視器使用藍色接頭、次要監視器使用黑色接頭。若要啟用雙監
視器支援,則兩個監視器皆要在電腦啟動時連接至電腦。
快速參考指南
11
www.dell.com | support.dell.com
對於使用 1 DVI 與 1 VGA 接頭的雙監視器卡
單一 DVI/ 單一 VGA
使用 VGA 配接卡的雙 VGA
DVI
VGA
VGA
VGA
在您想要將電腦連接至一個或兩個監視器時,
請使用適當的接頭。
當您想要將電腦連接至兩個 VGA 監視器時,
請使用 VGA 配接卡。
對於使用兩個 DVI 接頭的雙監視器卡
雙 DVI
含 VGA 配接卡的雙 DVI
使用兩張 VGA 配接卡的雙 DVI
DVI
DVI
DVI
VGA
VGA
使用 DVI 接頭將您的電腦連接至一
個或兩個 DVI 監視器。
12
快速參考指南
使用 VGA 配接卡將 VGA 監視器連
接至您電腦上其中一個 DVI 接頭
VGA
使用兩張 VGA 配接卡將兩台 VGA
監視器連接至您電腦上的 DVI 接頭。
4
連接喇叭。
備註:若您的電腦已
安裝音效卡,則請將
喇叭連接至此卡。
5
連接電源線並開啟電
腦與監視器。
快速參考指南
13
www.dell.com | support.dell.com
6
安裝其他軟體或裝置。
安裝任何不隨附於電腦的裝置或軟體之前,請讀取隨附的軟體或裝置的說明文件,
或聯絡廠商以確認該軟體或裝置與您的電腦與作業系統是否相容。
恭喜! 您已完成迷你直立型電腦的設定程序。
設定您的桌上型電腦
警告:進行本章節中的任何程序之前,請按照 Product Information Guide ( 產品資訊指南) 中的安
全說明進行。
您必須完成所有步驟以適當的設定您的電腦。
1
連接鍵盤與滑鼠。
注意:請勿將數據機纜線連
接至網路配接卡。電話通訊的
電壓可能會損壞網路配接卡。
14
快速參考指南
2
連接數據機或網路纜線。
備註:若您的電腦已安裝
網路卡,則請將網路纜線
連接至此卡。
3
連接監視器。
根據您的繪圖卡,可以使用不同方法連
接監視器。
備註:您可能需要使用提供的配接
卡或纜線來連接監視器或電腦。
快速參考指南
15
www.dell.com | support.dell.com
對於使用單一接頭的單一與雙監視器卡
VGA 配接卡
VGA
在您有單一監視器繪圖卡且想要將您的電腦連接到
VGA 監視器時,請使用 VGA 配接卡。
雙 VGA Y 纜線配接卡
VGA
雙 DVI Y 纜線配接卡
DVI
VGA
在您的繪圖卡有單一接頭且您想要將您的電腦連接至
一或兩個 VGA 監視器時,請使用適當的 Y 纜線。
DVI
在您的繪圖卡有單一接頭且您想要將您的電腦連接至
一或兩個 DVI 監視器時,請使用適當的 Y 纜線。
雙監視器纜線是以顏色編碼;主監視器使用藍色接頭、次要監視器使用黑色接頭。
若要啟用雙監視器支援,則兩個監視器皆要在電腦啟動時連接至電腦。
16
快速參考指南
對於使用 1 DVI 與 1 VGA 接頭的雙監視器卡
單一 DVI/ 單一 VGA
使用 VGA 配接卡的雙 VGA
DVI
VGA
VGA
VGA
在您想要將電腦連接至一個或兩個監視器時,
請使用適當的接頭。
當您想要將電腦連接至兩個 VGA 監視器時,
請使用 VGA 配接卡。
對於使用兩個 DVI 接頭的雙監視器卡
雙 DVI
使用 VGA 配接卡的雙 DVI
使用兩張 VGA 配接卡的雙 DVI
DVI
DVI
DVI
VGA
VGA
使用 DVI 接頭將您的電腦連接至一
個或兩個 DVI 監視器。
使用 VGA 配接卡將 VGA 監視器連
接至您電腦上其中一個 DVI 接頭。
VGA
使用兩張 VGA 配接卡將兩台 VGA
監視器連接至您電腦上的 DVI 接頭。
快速參考指南
17
www.dell.com | support.dell.com
4
連接喇叭。
備註:若您的電腦已安裝音效卡,則請將喇叭連接至此卡。
5
連接電源線並開啟電腦與監
視器。
您的桌上型電腦有一個選購的前
IEEE 1394 接頭。若您購買外加
IEEE 1394 卡,則此接頭才相容。
若要購買此卡,請聯絡 Dell。如需
更多有關此外加卡的相關資訊,請
參閱您的使用者指南。
6
安裝其他軟體或裝置。
安裝任何不隨附於電腦的裝置或軟體之前,請讀取隨附的軟體或裝置的說明文件,
或聯絡廠商以確認該軟體或裝置與您的電腦與作業系統是否相容。
恭喜! 您已完成迷你桌上型電腦的設定程序。
18
快速參考指南
找出您的使用者指南
您的 Dell Precision™ Workstation 370 使用者指南包含其他關於您電腦的資訊,例如:
•
技術規格
•
您電腦的前與後視圖,包括所有可用的接頭
•
在您電腦的視圖之中,包括詳細的主機板與接頭圖
•
清潔電腦的說明
•
軟體功能的資訊,例如 LegacySelect 技術控制,使用密碼與系統設定選項
•
使用 Microsoft Windows XP 作業系統的提示與資訊
•
移除與安裝零件,包括記憶體、插卡、磁碟機、微處理器與電池的說明
•
故障排除不同電腦問題的資訊
•
使用 Dell 診斷程式並重新安裝驅動程式
•
聯絡 Dell 的資訊
您可以從硬碟或 Dell 支援網站 support.ap.dell.com/china 存取使用者手冊。
若要從硬碟存取 「使用者手冊」:
依次按一下開始按鈕和說明及支援。
若要從 Dell 支援網站存取 「使用者手冊」:
1
請瀏覽 support.ap.dell.com/china。
2
按照要求您輸入指定給您電腦的資訊的網站提示。
3
在 Dell 支援網站首頁中,請按一下參考、按一下使用者手冊、再按一下系統,然後選取您的
Dell Precision 電腦。
開啟您的迷你直立型電腦
警告:進行本章節中的任何程序之前,請按照 Product Information Guide ( 產品資訊指南) 中的安
全說明進行。
警告:為了防止觸電,開啟護蓋之前,請先從電源插座拔除電腦電源插頭。
注意:若要防止遺失資訊,在關閉電腦電源之前,請先儲存並關閉所有開啟的檔案,並結束所有開
啟的程式。
快速參考指南
19
www.dell.com | support.dell.com
1
關閉作業系統:
a
儲存並關閉所有開啟的檔案,結束所有開啟的程式,並按一下開始按鈕,然後按一
下關閉電腦電源。
b
在關閉電腦電源視窗中,按一下關閉電源。
在作業系統關機程序完成之後會關閉電腦電源。
2
確定已關閉電腦和所有連接裝置的電源。若您的電腦與連接的裝置在關閉作業系統之後
沒有自動關閉電源,則立即關閉電源。
3
若您在後面版上掛鎖圈中安裝掛鎖,則請移除掛鎖。
注意:請確定有足夠空間來開啟護蓋 — 桌面至少有 30 公分空間 (1 尺)。
4
將電腦如以下圖示的方法來放置。
5
開啟護蓋:
6
a
面對電腦後方,一手按下電腦右方的釋放按鈕,並用另一手將護蓋頂部往上拉。
b
一手按下電腦左方的釋放按鈕,並用另一手將護蓋頂部往上拉。
一手按住電腦按鈕,而用另一手將護蓋往上開啟。
釋放按鈕
安全纜線孔
掛鎖圈
釋放按鈕
20
快速參考指南
插卡風扇
CD/DVD 磁碟機
硬碟機
軟碟機 ( 選購 )
電源供應器
處理機通風罩與風扇
安全纜線孔
掛鎖圈
主機板
插卡冷卻風扇
注意:執行高於 75 瓦特 (W) 的 PCI 快速繪圖卡需要安裝另外的冷卻風扇。否則,您的插卡可能會
過熱並損壞電腦。
若您訂購的電腦需要有風扇的繪圖卡,則會內附風扇。若電腦中沒有插卡風扇,而您要安裝執行
高於 75 W 的繪圖卡,則請聯絡 Dell 購買插卡風扇。
若電腦偵測到您已安裝需要風扇的插卡,則會出現錯誤訊息。
如需 Dell 的聯絡資訊,請參閱使用者指南或瀏覽 support.ap.dell.com/china 並按一下與我們 聯絡。
快速參考指南
21
www.dell.com | support.dell.com
開啟您的桌上型電腦
警告:進行本章節中的任何程序之前,請按照 Product Information Guide ( 產品資訊指南) 中的安
全說明進行。
警告:為防止靜電損壞電腦內部的元件,請在觸摸電腦任何電子元件之前,先導去您身上的靜電。
您可以觸摸電腦上未上漆的金屬表面,以導去您身上的靜電。
注意:若要防止遺失資訊,在關閉電腦電源之前,請先儲存並關閉所有開啟的檔案,並結束所有開
啟的程式。
1
關閉作業系統:
a
儲存並關閉所有開啟的檔案,結束所有開啟的程式,並按一下開始按鈕,然後按一
下關閉電腦電源。
b
在關閉電腦電源視窗中,按一下關閉電源。
在作業系統關機程序完成之後會關閉電腦電源。
2
確定已關閉電腦和所有連接裝置的電源。若您的電腦與連接的裝置在關閉作業系統之後
沒有自動關閉電源,則立即關閉電源。
3
將護蓋釋放閂鎖向左滑動。
4
抬起護蓋,並將其向電腦前方旋轉。
護蓋釋放閂鎖
安全纜線孔
掛鎖圈
22
快速參考指南
CD/DVD 磁碟機
軟碟機 ( 選購 )
硬碟機
電源供應器
安全纜線孔
處理機通風罩與風扇
掛鎖圈
照顧您的電腦
若要維護您的電腦,請按照以下建議:
•
若要避免遺失或損毀資料,在硬碟指示燈開啟時請不要關閉電腦。
•
使用防毒軟體排程定期的病毒掃描。
•
利用經常刪除不需要的檔案與重新整理磁碟來管理影碟空間。
•
定期備份檔案。
•
經常清潔監視器螢幕、滑鼠與鍵盤 ( 請參閱使用者手冊以獲得更多相關資訊 )。
快速參考指南
23
www.dell.com | support.dell.com
解決問題
故障排除提示
排除電腦故障時,請按照以下提示:
•
若您已在問題開始前新增或移除零件,則請查閱安裝程序並確保已正確安裝零件。
•
若周邊裝置無法作業,則請確定已正確連接裝置。
•
若畫面出現錯誤訊息,則請寫下確切的訊息。此訊息有助於技術支援人員診斷
並修復問題。
•
若程式中出現錯誤訊息,請參與程式的說明文件。
•
若故障排除章節中的建議動作是參閱使用者指南中的章節,則請瀏覽
support.ap.dell.com/china ( 若需要,在另一台電腦 ) 以存取您的使用者指南。
解決軟體和硬體的不相容問題
若再作業系統設定期間沒有偵測到裝置,或偵測到裝置但為不正確的配置,則您可以使用「硬體
故障排除程式」解決此不相容問題。在 Microsoft® Windows® 2000 作業系統中,
您也可以使用「裝置管理員」解決不相容問題。
Windows XP
若要使用「硬體故障排除程式」解決不相容問題:
1
依次按一下開始按鈕和說明及支援。
2
在搜尋欄位鍵入hardware troubleshooter 並按一下箭頭開始搜尋。
3
按一下搜尋結果清單中的硬體故障排除程式。
4
在硬體故障排除請單中,請按一下我需要解決我電腦上的硬體衝突,並按一下下一步。
Windows 2000
若要使用「裝置管理員」解決不相容問題:
1
按一下開始按鈕,指向設定,然後連按一下控制台。
2
在控制台視窗中,請連按兩下系統。
3
按一下硬體標籤。
4
按一下裝置管理員。
5
按一下檢視並按一下連線資源。
6
連按兩下中斷請求 (IRQ)。
若裝置已停用,則會由黃色驚嘆號 (!) 或紅色 X 表示錯誤配置的裝置。
7
連按兩下任何以驚嘆號標示的裝置來顯示屬性視窗。
屬性視窗中的裝置 狀態區域會報告需要重新配置的插卡或裝置。
24
快速參考指南
8
重新配置裝置或從「裝置管理員」中移除裝置。參閱裝置隨附的說明文件以獲得配置裝置
的相關資訊。
若要使用「硬體故障排除程式」解決不相容問題:
1
依次按一下開始按鈕和說明。
2
按一下目錄標籤上的故障排除與維護,和按一下 Windows 2000 故障排除程式,然後按一
下硬體。
3
在硬體故障排除請單中,請按一下我需要解決我電腦上的硬體衝突,並按一下下一步。
使用 Microsoft Windows XP 系統還原
若變更為硬體、軟體,或其他系統設定讓電腦處於不想要的作業狀態,則 Microsoft Windows XP
作業系統提供「系統還原」,讓您將電腦返回較早的作業狀態 ( 不影響資料檔案 )。請參閱
Windows 說明和支援中心 ( 請參閱 第 5 頁的「尋找資訊和援助」) 以獲得關於使用「系統還
原」的相關資訊。
注意:定期備份資料檔案。「系統還原」不會監視或覆蓋資料檔案。
建立 「還原點」
1
依次按一下開始按鈕和說明及支援。
2
按一下系統還原。
3
按照畫面上的說明進行。
將電腦還原為較早的作業狀態
注意:在您將電腦還原為較早的作業狀態之前,請儲存並關閉所有開啟的檔案,並結束所有開啟
的程式。請勿更改、開啟或刪除所有檔案或程式,除非系統還原作業已完成。
1
按一下開始按鈕,指向所有程式→ 附屬應用程式→ 系統工具,然後按一下系統還原。
2
請確定已選取將我的電腦還原至較早時間,並按一下下一步。
3
按一下要還原您電腦的行事曆日期。
此選取還原點畫面提供可讓您參閱並選取還原點的行事曆。全部含有可用還原點的行事
曆日期會以粗體字顯示。
4
選取還原點並按一下下一步。
若行事曆日期僅有一個還原點,則之後將自動選取該還原點。若有兩個或多個可用的還
原點,請按一下您 I 想要的還原點。
5
請按一下下一步。
還原完成畫面會在 「系統還原」完成收集資料之後出現,且之後電腦會重新啟動。
6
電腦重新啟動後,請按一下確定。
若要變更還原點,您可以使用不同還原點重複步驟,或您可以復原還原作業。
快速參考指南
25
www.dell.com | support.dell.com
復原最後系統復原
注意:復原最後系統還原之前,請儲存並關閉所有開啟的檔案,並結束所有開啟的程式。請勿更
改、開啟或刪除所有檔案或程式,除非系統恢復作業已完成。
1
按一下開始按鈕,指向所有程式→附屬應用程式→系統工具,然後按一下系統還原。
2
按一下復原我最後的還原作業並按一下下一步。
3
請按一下下一步。
將出現系統還原畫面,而電腦會重新啟動。
4
電腦重新啟動後,請按一下確定。
啟用系統還原
若您使用少於 200 MB 可用硬碟空間來重新安裝 Windows XP,則會自動停用「系統還原」。
若要查看是否已啟用「系統還原」:
1
依次按一下開始按鈕和控制 台。
2
按一下效能及維護。
3
請按一下系統。
4
請按一下系統還原標籤。
5
請確定沒有核取關閉系統還原。
使用最後已知良好配置
1
出現 請選取欲啟動的作業系統訊息時,請重新啟動您的電腦並按 <F8>。
2
反白顯示「最後已知良好設定」,按下 <Enter>、按下 <l>,然後在提示時選取
您的作業系統。
其他說明解決其他裝置或軟體衝突的選項
注意:以下程序會清除硬碟上所有資訊。
•
使用作業系統安裝指南與作業系統 CD 重新安裝作業系統。
在作業系統安裝期間,您可以選取刪除現有分割區並重新格式化硬碟。
•
以晶片組開始重新安裝所有驅動程式,使用驅動程式與公用程式 CD。
Dell 診斷程式
警告:進行本章節中的任何程序之前,請按照 Product Information Guide ( 產品資訊指南) 中的安
全說明進行。
26
快速參考指南
使用 Dell 診斷程式時
如果使用電腦時遇到問題,與 Dell 聯絡以尋求技術援助之前,請先執行第 24 頁的「解決問題」
的檢查項目和 Dell 診斷程式。
建議您在開始之前列印這些程序。
注意:Dell 診斷程式僅能在 Dell™ 電腦中作用。以其他電腦使用此程式可能會導致錯誤的電腦回
應或導致錯誤訊息。
Dell 診斷程式可讓您:
•
在一個或全部磁碟上執行快速檢查或延伸測試
•
選擇測試要執行的次數
•
顯示或列印測試結果,或將結果儲存至檔案中
•
若偵測到錯誤則暫停測試,或若發生數個錯誤則中止測試
•
存取說明測試與其執行方式的線上說明畫面
•
讀取告知您測試是否成功完成的狀態訊息
•
若偵測到問題,將會收到錯誤訊息
從硬碟啟動 Dell 診斷程式
1
開啟 (或重新啟動) 電腦電源。
2
出現 DELL™ 標誌時,請立即按下 <F12>。
備註:若您看到一個表示找不到診斷程式公用程式分割區的訊息,請參閱 第 27 頁的「從驅動程
式和公用程式 CD 啟動 Dell 診斷程式」。
如果您等待太久且螢幕上出現作業系統標誌,請繼續等待,直至您看到 Microsof
Windows 桌面。然後 關閉電腦並再試一次。如需更多有關關閉電腦的相關資訊,
請參閱使用者指南。
3
在啟動裝置清單出現時,反白顯示 Boot to Utility Partition (啟動至公用程式分割區),
然後按下 <Enter>。
4
Dell 診斷程式 Main Menu 出現時,請選擇要執行的測試。如需更多有關此測試的相關資
訊,請參閱您的使用者指南。
從驅動程式和公用程式 CD 啟動 Dell 診斷程式
1
插入驅動程式和公用程式 CD 執行。
2
關機並重新啟動電腦。如需更多有關關閉電腦的相關資訊,請參閱使用者指南。
3
出現 DELL 標誌時,請立即按下 <F12>。
如果您等待太久且螢幕上出現 Windows 標誌,請繼續等待,直至您看到 Windows 桌面。
然後關閉電腦並再試一次。如需更多有關關閉電腦的相關資訊,請參閱使用者指南。
備註:下一步驟僅會變更開機順序一次。下一次開機時,電腦會根據指定於系統設定的裝置來啟動。
快速參考指南
27
www.dell.com | support.dell.com
4
開機裝置清單出現時,反白顯示 IDE CD-ROM Device (IDE CD-ROM 裝置),然後按下
<Enter>。
5
在 CD 開機功能表中,選取 IDE CD-ROM 裝置選項。
6
在出現的功能表中選擇 Boot from CD-ROM (從 CD-ROM 開機) 選項。
7
鍵入 1 以啟動 ResourceCD 功能表。
8
鍵入 2 以啟動 Dell 診斷程式。
9
在編號的清單中選取執行 32 位元 Dell 診斷程式。若列出多個版本,請選取適合您電腦的
版本。
10
Dell 診斷程式 Main Menu 出現時,請選擇要執行的測試。如需更多有關此測試的相關資
訊,請參閱您的使用者指南。
開始測試之前
警告:進行本章節中的任何程序之前,請按照 Product Information Guide ( 產品資訊指南) 中的安
全說明進行。
•
若有連接印表機則請將之開啟。
•
進入系統設定,查閱電腦的配置資訊,並啟用所有電腦元件與裝置,例如接頭。
嗶聲代碼
您的電腦可能會發出一系列表示問題的嗶聲。一種可能的系列 ( 代碼 1-3-1) 由一個嗶聲,
和三聲連續快速的嗶聲,和一個嗶聲組成。此系列會告知您電腦發生記憶體問題。
若發出嗶聲代碼,將其寫下並在以下表格中查詢。
28
代碼
原因
1-1-2
微處理器註冊失敗
1-1-3
NVRAM 讀取 / 寫入失敗
1-1-4
ROM BIOS 總和檢查失敗
1-2-1
可程式化間隔計時器故障
1-2-2
DMA 初始化失敗
1-2-3
DMA 頁面登記讀取 / 寫入失敗
1-3
視訊記憶體測試失敗
1-3-1 至 2-4-4
沒有正確識別或使用記憶體
3-1-1
從屬 DMA 註冊失敗
3-1-2
主 DMA 註冊失敗
3-1-3
主中斷遮罩註冊失敗
快速參考指南
代碼
原因
3-1-4
從屬中斷遮罩註冊失敗
3-2-2
中斷向量載入失敗
3-2-4
鍵盤控制器測試失敗
3-3-1
NVRAM 功率損耗
3-3-2
無效的 NVRAM 配置
3-3-4
視訊記憶體測試失敗
3-4-1
螢幕初始化失敗
3-4-2
螢幕回溯失敗
3-4-3
搜尋視訊 ROM 失敗
4-2-1
無計時器滴答聲
4-2-2
關機失敗
4-2-3
A20 閘道故障
4-2-4
保護模式終未預期的中斷
4-3-1
0FFFFh 位址之上的記憶體故障
4-3-3
計時器晶片計數器 2 故障
4-3-4
日曆鐘停止
4-4-1
序列或平行埠測試失敗
4-4-2
將代碼解壓縮為影子記憶體故障
4-4-3
數學協力處裡器故障
4-4-4
快取測試失敗
錯誤訊息
備註:若訊息未列出,則請在訊息出現時參閱正在執行的作業系統或程式說明文件。
若在啟動時發生錯誤,監視器上可能會出現一個識別問題的訊息。請參閱使用者指南中的「錯
誤訊息」以獲得解決所有問題的建議。
快速參考指南
29
www.dell.com | support.dell.com
診斷程式指示燈
警告:進營本章節中的任何程序之前,請按照 Product Information Guide ( 產品資訊指南) 中的安
全說明進行。
若要幫助您排除故障,您電腦的前方與後方面版上有四個標示為 "A"、"B"、"C" 和 "D" 的指示燈。
指示燈可能是黃色或綠色。電腦正常啟動時,指示燈會閃爍。電腦啟動之後,所有四個指示燈都
會顯示為呈綠色持續亮起。若電腦發生故障,則指示燈的顏色和順序會識別問題。
指示燈樣式
問題說明
建議的解決方案
可能發生 BIOS 失敗,電腦位於恢復模
式中。
執行「BIOS 恢復」公用程式,等待恢復
作業完成,然後重新啟動電腦。
可能發生處裡器故障。
重新安裝處裡器並重新啟動電腦。
如需更多有關重新安裝處裡器的相關
資訊,請參閱您的使用者指南。
A B C D
A B C D
偵測到記憶體模組,
但發生記憶體故障。
4 若問題持續存在,請聯絡 Dell。
可能發生擴充卡故障。
= 黃色
= 綠色
= 關閉
30
快速參考指南
2 重新啟動電腦。
3 執行 Dell 診斷程式。
A B C D
A B C D
1 重新插接記憶體模組。
1 確定衝突是否由移除插卡而產生
( 非繪圖卡 ),然後重新啟動電腦。
如需更多有關移除插卡的相關資訊,
請參閱您的使用者指南。
2 若問題持續存在,則請重新安裝您
之前移除的插卡,移除不同的卡,
然後重新啟動電腦。
3 對每張卡重複此程序。若電腦啟動
正常,則排除您最後移除那張插卡
的故障以解決資源衝突 ( 請參閱
" 解決軟體和硬體的不相容問題 ")。
4 若問題持續存在,請聯絡 Dell。如
需更多有關聯絡 Dell 的相關資訊,
請參閱您的使用者指南。
指示燈樣式
問題說明
建議的解決方案
可能發生繪圖卡故障。
• 若電腦有繪圖卡,請移除此卡重新安
裝,然後重新啟動電腦。如需更多有
關重新安裝繪圖卡的相關資訊,請參
閱您的使用者指南。
• 若問題仍然存在,則請安裝您知道有
效的繪圖卡,並重新啟動電腦。
• 若問題持續存在或電腦有內建的繪
圖卡,則請聯絡 Dell。如需更多有關
聯絡 Dell 的相關資訊,請參閱您的使
用者指南。
可能發生軟碟或硬碟故障。
重新插接所有電源與資料纜線,
並重新啟動電腦。
可能發生 USB 故障。
重新啟動所有 USB 裝置、
檢查纜線連接,然後重新啟動電腦。
A B C D
A B C D
A B C D
= 黃色
= 綠色
= 關閉
快速參考指南
31
www.dell.com | support.dell.com
指示燈樣式
問題說明
建議的解決方案
沒有偵測到記憶體模組。
• 若您已安裝一個記憶體模組,則請重
新安裝,並重新啟動電腦。如需更多
有關記憶體模組的相關資訊,請參閱
您的使用者指南。
• 若您已安裝兩個或更多記憶體模組,
則請移除模組、重新安裝一個模組,
然後重新啟動電腦。若電腦正常啟
動,則請重新安裝其他模組。繼續作
業直到您識別故障模組或重新安裝
所有模組且無錯誤發生。如需更多有
關記憶體模組的相關資訊,請參閱您
的使用者指南。
• 將相同類型的適當有效記憶體 ( 若有
的話 ) 安裝置您的電腦。如需更多有
關記憶體模組的相關資訊,請參閱您
的使用者指南。
• 若問題持續存在,請聯絡 Dell。如需
更多有關聯絡 Dell 的相關資訊,請參
閱您的使用者指南。
發生主機板故障。
聯絡 Dell 以獲得技術協助。如需更多
有關聯絡 Dell 的相關資訊,請參閱您
的使用者指南。
偵測到記憶體模組,但記憶體配置或相
容性錯誤仍存在。
• 確定沒有特殊記憶體模組 / 記憶體接
頭配置需求存在。
• 確認您安裝的記憶體模組與您的電
腦相容。
• 重新安裝記憶體模組並重新啟動電
腦。
• 若問題持續存在,請聯絡 Dell。如需
更多有關聯絡 Dell 的相關資訊,請參
閱您的使用者指南。
A B C D
A B C D
A B C D
可能發生主機板資源與 / 或硬體故障。 執行「解決軟體與硬體不相容性」
( 請參閱 第 24 頁 )。
A B C D
= 黃色
= 綠色
= 關閉
32
快速參考指南
若問題持續存在,請聯絡 Dell。
如需更多有關聯絡 Dell 的相關資訊,
請參閱您的使用者指南。
指示燈樣式
問題說明
可能發生擴充卡故障。
A B C D
建議的解決方案
1 確定衝突是否由移除插卡而產生 ( 非
繪圖卡 ),然後重新啟動電腦。如需
更多有關移除插卡的相關資訊,請
參閱您的使用者指南。
2 若問題持續存在,則請重新安裝您
之前移除的插卡,移除不同的卡,
然後重新啟動電腦。
3 對每張卡重複此程序。若電腦啟動
正常,則排除您最後移除那張電腦
插卡的故障以解決資源衝突 (請參閱
第 24 頁的 「解決軟體與硬體的不相
容性」 )。
4 若問題持續存在,請聯絡 Dell。如
需更多有關聯絡 Dell 的相關資訊,
請參閱您的使用者指南。
發生其他故障。
• 確定已將纜線正確的從硬碟、CD 磁
碟機與 DVD 磁碟機連接至主機板。
• 若問題持續存在,請聯絡 Dell。如需
更多有關聯絡 Dell 的相關資訊,請參
閱您的使用者指南。
在 POST 之後,電腦處於正
常的作業狀態之下。
無。
A B C D
A B C D
= 黃色
= 綠色
= 關閉
快速參考指南
33
www.dell.com | support.dell.com
常見問題
我該如何 ...
解決方案
哪裡可以找其他資訊
將電腦設定為使用兩台監視器? 若您的電腦需要繪圖卡支援雙監視 若要找到關於使用雙監視器的其他
器設定,則請在您的盒子中尋找 Y 資訊,請參閱 驅動程式與公用程式
纜線。Y 纜線在一端有單一接頭 (
CD 的繪圖卡說明文件。
將此接頭插入後面版 ) 且分出兩個
接頭 ( 將這些接頭插入監視器纜線
中 )。對於迷你直立型電腦而言,請
參閱 第 10 頁 中的「連接監視器」,
而對於桌上型電腦,請參閱 第 15頁
中的「連接監視器」。
當監視器纜線接頭不符合電腦後 若繪圖卡有 DVI 接頭,但您的監視 聯絡 Dell 以獲得更多相關資訊。
面版的接頭時要連接監視器嗎? 器有 VGA 接頭,則您需要使用配接
卡。配接卡應包括於盒中。
安裝插卡風扇嗎?
若您已安裝執行高於 75 W 的新繪 如需安裝插卡風扇或插卡的相關資
圖卡時,則您需要安裝插卡冷卻風 訊,請參閱使用者指南。
扇。若要訂購插卡冷卻風扇,請聯絡
Dell。聯絡資訊位於
support.ap.dell.com/china 的使用者
指南。
連接我的喇叭?
若您已安裝音效卡,則請將喇叭連 請參閱喇叭隨附的說明文件以獲得
接至插卡的接頭。對於迷你直立型 更多說明資訊。
電腦,請參閱 第 13 頁 中的「連接喇
叭」。對於桌上型電腦,請參閱 第 18
頁 中的「連接喇叭」。
34
快速參考指南
我該如何 ...
解決方案
哪裡可以找其他資訊
尋找 USB 或 IEEE 1394 裝置的正 您的迷你直立型電腦有八個 USB 接 請參閱使用者指南中電腦的前後視
確接頭?
頭 ( 兩個位於前面版,而六個位於後 圖。如需尋找使用者指南的說明,請
面版 )。
參閱第 5 頁的「尋找資訊和援助」
。
您的桌上型電腦有八個 USB 接頭
( 兩個位於前面版,而六個位於後面
版 ),在前面版有一個選購的 IEEE
1394 接頭。若您購買外加 IEEE
1394 卡,則此連接器才相容。若要購
買此卡,請聯絡 Dell。如需更多有關
此外加卡的相關資訊,請參閱您的
使用者指南。
找出關於電腦硬體與其他技術規 您的使用者指南有提供關於電腦與 請瀏覽 Dell 支援網站:
格的資訊嗎?
硬體更詳細的規格表。若要尋找使 support.ap.dell.com/china,並使用
用者指南,請參閱第 5 頁的「尋找 以下其中一項支援工具:讀取最新
資訊和援助」。
技術的白皮書,或在 Dell 論壇聊天
室中與其他 Dell 使用者溝通。
尋找電腦的說明文件?
以下說明文件可用於您的電腦:
• 使用者指南
• 產品資訊指南
• 系統資訊標籤
若您遺失說明文件,可在
support.ap.dell.com/china Dell
支援網站中找到。
若要找出這些文件,請參閱 第 5 頁
的「尋找資訊和援助」。
快速參考指南
35
36
快速參考指南
www.dell.com | support.dell.com
索引
D
五畫
Dell
支援網站 , 7
優先支援網站 , 7
主機板 , 5
Dell Premier Support (Dell 優
先支援 ) 網站 , 6-7
六畫
Dell 診斷程式 , 26
安裝零件
關閉電腦電源 , 19, 22
安全說明 , 6
I
IRQ 衝突 , 24
七畫
作業系統 CD, 8
M
Microsoft Windows 標籤 , 6
說明及支援中心 , 7
衝突 , 24
還原至之前狀態 , 25
重新安裝
ResourceCD, 5
驅動程式和公用程式 CD, 5
十一畫
問題
Dell 診斷程式 , 26
診斷程式指示燈 , 30
還原至之前狀態 , 25
系統資訊標籤 , 5
系統還原 , 25
十二畫
尋找資訊說明文件 , 5
R
ResourceCD
Dell 診斷程式 , 26
八畫
使用者指南 , 6
硬體
Dell 診斷程式 , 26
服務標籤 , 6
硬體故障排除程式 , 24
W
九畫
Windows 2000
硬體故障排除程式 , 24
裝置管理員 , 24
保固 , 6
Windows XP
系統還原 , 25
硬體故障排除程式 , 24
說明及支援中心 , 7
指示燈
診斷程式 , 30
電腦後方 , 30
故障排除
Dell 診斷程式 , 26
硬體故障排除程式 , 24
診斷程式指示燈 , 30
診斷程式
Dell, 26
指示燈 , 30
驅動程式和公用程式 CD, 5
診斷程式指示燈 , 30
十三畫
裝置管理員 , 24
電腦
還原至之前狀態 , 25
索引
37
38
索引
十四畫
十六畫
說明及支援中心 , 7
錯誤訊息
診斷程式指示燈 , 30
說明文件 , 14
ResourceCD, 5
使用者指南 , 6
產品資訊指南 , 6
裝置 , 5
線上 , 7
二十一畫
驅動程式
ResourceCD, 5
驅動程式和公用程式 CD, 5
十五畫
標籤
Microsoft Windows, 6
服務標籤 , 6
衝突
軟體和硬體的不相容問題 , 24
38
索引
Dell Precision™ Workstation
370 Systems
빠른 참조 가이드
모델 DHM, WHM
w w w. d e l l . c o m | s u p p o r t . d e l l . c o m
주 , 주의사항 및 주의
참고: 주는 컴퓨터를 보다 효율적으로 사용할 수 있는 중요 정보를 제공합니다.
주의사항: 주의사항은 하드웨어의 손상 또는 데이타 유실 위험을 설명하며, 이러한 문제를 방지할 수 있는 방
법을 알려줍니다.
주의: 주의는 위험한 상황, 심각한 부상 또는 사망할 우려가 있음을 알려줍니다.
약어 및 머리글자
약어 및 머리글자에 대한 자세한 내용은 사용 설명서의 용어집을 참조하십시오 .
Dell™ n 시리즈 컴퓨터를 구입한 경우 , 본 설명서에 설명된 Microsoft® Windows® 운영 체제에 관련된 사항
들은 적용되지 않습니다 .
____________________
본 설명서에 수록된 정보는 사전 통보 없이 변경될 수 있습니다.
© 2004 Dell Inc. All rights reserved.
Dell Inc.의 사전 승인 없이 어떠한 경우에도 무단 복제하는 것을 엄격히 금합니다.
본 설명서에 사용된 상표: Dell, DELL 로고 및 Dell Precision은 Dell Inc.의 상표입니다.
Microsoft 및 Windows는 Microsoft Corporation의 등록 상표입니다.
본 설명서에서 특정 회사의 표시나 제품 이름을 지칭하기 위해 기타 상표나 상호를 사용할 수도 있습니다.
Dell Inc.은 자사가 소유하고 있는 것 이외에 기타 모든 등록 상표 및 상표 이름에 대한 어떠한 소유권도 없습니다.
모델 DHM, WHM
2004 년 4 월
P/N X3156
Rev. A00
FILE LOCATION: H:\Precision\Lima\Quick Reference Guide\APCC X3156 A00\KO\X3156ky0.fm
차례
정보 및 지원 찾기 .
. . . . . . . . . . . . . . . . . . . . . . . . . . . .
5
미니 타워 컴퓨터 설치
. . . . . . . . . . . . . . . . . . . . . . . . . .
9
데스크탑 컴퓨터 설치
. . . . . . . . . . . . . . . . . . . . . . . . . .
14
. . . . . . . . . . . . . . . . . . . . . . . . . . . .
19
사용 설명서 찾기 .
미니 타워 컴퓨터 열기
카드 냉각 팬
. . . . . . . . . . . . . . . . . . . . . . . . . .
20
. . . . . . . . . . . . . . . . . . . . . . . . . . . . . . .
22
데스크탑 컴퓨터 열기
. . . . . . . . . . . . . . . . . . . . . . . . . .
23
. . . . . . . . . . . . . . . . . . . . . . . . . . . . . . .
24
. . . . . . . . . . . . . . . . . . . . . . . . . . . . . . . .
25
컴퓨터 관리.
문제 해결 .
문제 해결 추가 정보 . . . . . . . . . . .
소프트웨어 및 하드웨어 비호환성 해결 .
Microsoft Windows XP 시스템 복원 사용 .
마지막으로 성공한 구성 사용 . . . . . .
Dell 진단 프로그램 . . . . . . . . . . . .
검사를 시작하기 전에 . . . . . . . . . .
경고음 코드.
. . . . . . . . . . . . . .
25
25
26
28
28
30
. . . . . . . . . . . . . . . . . . . . . . . . . . . . . . .
30
오류 메시지
진단 표시등.
. . . . . . . . . . . . . .
. . . . . . . . . . . . . .
. . . . . . . . . . . . . .
. . . . . . . . . . . . . .
. . . . . . . . . . . . . . . . . . . . . . . . . . . . .
31
. . . . . . . . . . . . . . . . . . . . . . . . . . . . . . .
32
자주 제기되는 질문 (FAQ) .
색인
. . . . . . . . . . . . . .
. . . . . . . . . . . . . . . . . . . . . . . .
36
. . . . . . . . . . . . . . . . . . . . . . . . . . . . . . . . . . . . .
39
D E L L C O N F I D E N T I A L – P R E L I M I N A R Y 5 / 2 1 / 0 4 – F O R P R O O F O N LY
차례
3
FILE LOCATION: H:\Precision\Lima\Quick Reference Guide\APCC X3156 A00\KO\X3156ky0.fm
4
D E L L C O N F I D E N T I A L – P R E L I M I N A R Y 5 / 2 1 / 0 4 – F O R P R O O F O N LY
차례
정보 및 지원 찾기
찾는 정보
찾을 위치
• 내 컴퓨터 진단 프로그램
• 내 컴퓨터 드라이버
• 내 장치 설명서
드라이버 및 유틸리티 CD ( ResourceCD 라고도 함 )
설명서와 드라이버는 이미 컴퓨터에 설치되어 있습니
다. CD를 사용하여 드라이버 재설치, Dell 진단 프로그
램 실행(페이지 28 참조) 또는 장치 설명서에 액세스할
수 있습니다.
CD에 포함된 readme 파
일은 컴퓨터의 기술 변
경사항과 관련된 최신
정보가 수록되어 있으
며, 숙련가와 전문가를
대상으로 한 고급 기술
참조 자료입니다.
주 : support.ap.dell.com 에서 최신 드라이버와 설명서 업
데이트를 다운로드하실 수 있습니다 .
• 시스템 보드 커넥터
• 시스템 보드 구성요소 위치
시스템 정보 레이블
컴퓨터 덮개 안쪽에 있습니다.
빠른 참조 가이드
5
www.dell.com | support.dell.com
찾는 정보
찾을 위치
•
•
•
•
•
보증 정보
안전 지침
규정사항
인체공학 정보
최종 사용자 사용권 계약
Dell™ 시스템 정보 설명서
•
•
•
•
부품 분리 및 교체 방법
기술 사양
시스템 설정 구성 방법
문제 해결 방법
Dell Precision 사용 설명서
• 서비스 태그 및 특급 서비스 코드
• Microsoft Windows 라이센스 레이블
Microsoft® Windows® XP 도움말 및 지원 센터
1 시작 단추를 클릭한 다음 도움말 및 지원을 클릭하십
시오.
2 사용 및 시스템 설명서를 클릭한 다음 사용 설명서를
클릭하십시오.
서비스 태그 및 Microsoft Windows 라이센스
이 레이블은 컴퓨터에 있습니다.
• support.ap.dell.com
을 사용하거나 기술
지원부에 연락할 경
우 서비스 태그를 사
용하여 컴퓨터를 식
별하십시오 .
• 기술 지원을 문의할
경우 특급 서비스 코드를 입력하면 빠르게 처리됩니
다 . 특급 서비스 코드는 모든 국가에서 사용 가능하지
않습니다 .
6
빠른 참조 가이드
찾는 정보
찾을 위치
•
•
•
•
내 컴퓨터 최신 드라이버
기술 서비스 및 지원 물음에 대한 답변
다른 사용자와 기술 지원 온라인 토론
내 컴퓨터 설명서
Dell 지원 웹 사이트 - support.ap.dell.com
주 : 적합한 지원 사이트를 찾기 위해 지역을 선택하십
시오 .
•
•
•
•
•
•
서비스 통화 상태 및 지원 내역
내 컴퓨터의 주요 기술 문제
자주 제기되는 질문 (FAQ)
파일 다운로드
내 컴퓨터의 구성 세부사항
내 컴퓨터의 서비스 연락처
Dell 프리미어 지원 웹사이트 - premiersupport.dell.com
• Windows XP 사용 방법
• 내 컴퓨터 설명서
• 장치 설명서 ( 예를 들어 , 모뎀 )
Windows 도움말 및 지원 센터
1 시작 단추를 클릭한 다음 도움말 및 지원을 클릭하십
시오.
2 문제를 설명해주는 단어나 문장을 입력한 다음, 화살
표 아이콘을 클릭하십시오.
3 문제를 설명하는 항목을 클릭하십시오.
4 화면의 지시사항을 따르십시오.
• Linux 사용 방법
• Dell Precision 및 Linux 사용자와 전자 우편 토론
• Linux 및 Dell Precision 컴퓨터 관련 추가 정보
Dell 지원 Linux 사이트
• http://linux.dell.com
• http://lists.us.dell.com/mailman/listinfo/linuxprecision
• http://docs.us.dell.com/docs/software/oslinux/
• http://docs.us.dell.com/docs/software/OSRHEL3/
Dell 지원 웹사이트에는 다음과 같은 여러 온라인 서비
스가 제공됩니다:
• Solutions - 문제 해결 참조 및 추가 정보 ,
기술 관련 기사 및 온라인 강좌
• Community - 다른 Dell 고객과 온라인 토론
• Upgrades - 메모리 , 하드 드라이브 , 운영 체제와 같은
구성요소 업그레이드 정보
• Customer Care - 연락처 정보 , 주문 상태 , 보증 ,
수리 정보
• Downloads - 드라이버 , 패치 , 소프트웨어 업데이트
• Reference - 컴퓨터 설명서 , 제품 사양 , 백서
Dell 프리미어 지원 웹사이트는 법인 단체, 공공 기관
및 교육 관련 기관 고객의 요구에 맞게 주문을 받아 제
품을 판매하고 있습니다. 이 웹사이트는 일부 지역에서
사용할 수 없습니다.
빠른 참조 가이드
7
www.dell.com | support.dell.com
찾는 정보
찾을 위치
• 내 운영 체제 재설치 방법
운영 체제 CD
운영 체제는 이미 시스템에 설치되어 있습니다. 운영
체제를 재설치하려면 운영 체제 CD를 사용하십시오.
자세한 설명은 Precision 사용 설명서를 참조하십시오.
운영 체제를 다시 설치
한 다음, 드라이버 및 유
틸리티 CD를 사용하여
컴퓨터와 함께 제공된
장치에 맞는 드라이버를
다시 설치하십시
운영 체제 제품 키 레이
블은 컴퓨터에 부착되어
있습니다.
주 : 주문한 운영 체제에 다라 CD 의 색이 다릅니다 .
8
빠른 참조 가이드
미니 타워 컴퓨터 설치
주의 : 이 항목의 절차를 수행하기 전에 시스템 정보 설명서의 안전 지침을 따르십시오 .
컴퓨터를 올바르게 설치하려면 모든 단계를 수행해야 합니다.
1
2
키보드 및 마우스를 연결하십시오 .
모뎀 또는 네트워크 케이블을 연결하십시오 .
주의사항 : 모뎀 케이블을 네트워크 어댑터에 꽂
으십시오 . 전화선의 전압으로 네트워크 어댑터가
손상될 수 있습니다 .
주 : 컴퓨터에 네트워크 카드가 설치되어 있는 경
우 카드에 네트워크 케이블을 연결하십시오 .
빠른 참조 가이드
9
www.dell.com | support.dell.com
3
모니터를 연결하십시오 .
그래픽 카드에 따라 여러 가
지 방법으로 모니터를 연결할
수 있습니다.
주 : 제공된 어댑터 또는
케이블을 사용하여 모니
터를 컴퓨터에 연결해야
할 수도 있습니다 .
10
빠른 참조 가이드
커넥터가 하나인 싱글 및 듀얼 모니터 사용이 가능한 카드의 경우
VGA 어댑터
VGA
싱글 모니터 그래픽 카드가 설치되어 있는 경우 컴퓨터
에 VGA 모니터를 연결하려면 VGA 어댑터를 사용하십
시오.
듀얼 VGA Y 케이블 어댑터
VGA
듀얼 DVI Y 케이블 어댑터
DVI
VGA
DVI
그래픽 카드에 커넥터가 하나이며 컴퓨터에 하나 또는 그래픽 카드에 커넥터가 하나이며 컴퓨터에 하나 또는
두 개의 VGA 모니터를 연결하려면 적합한 Y 케이블을 두 개의 DVI 모니터를 연결하려면 적합한 Y 케이블을
사용하십시오.
사용하십시오.
듀얼 모니터 케이블은 색으로 표시되어 있습니다. 청색 커넥터는 주 모니터용이며 흑색 커넥터
는 보조 모니터용입니다. 듀얼 모니터 지원을 사용하려면 컴퓨터 시작 시에 두 대의 모니터가
모두 연결되어 있어야 합니다.
빠른 참조 가이드
11
www.dell.com | support.dell.com
DVI 커넥터 (1) 및 VGA 커넥터 (1) 가 설치된 듀얼 모니터 사용 가능 카드의 경우
단일 DVI/단일 VGA
VGA 어댑터가 설치된 듀얼 VGA
DVI
VGA
VGA
VGA
컴퓨터에 하나 또는 두 개의 모니터를 연결
하려면 적합한 커넥터를 사용하십시오.
컴퓨터에 두 개의 VGA 모니터를 연결하려면
VGA 어댑터를 사용하십시오.
DVI 커넥터 (2) 가 설치된 듀얼 모니터 사용 가능 카드의 경우
듀얼 DVI
VGA 어댑터가 설치된 듀얼 DVI
두 개의 VGA 어댑터가 설치된 듀얼 DVI
DVI
DVI
DVI
VGA
VGA
VGA
컴퓨터에 하나 또는 두 개의 DVI 모 컴퓨터의 DVI 커넥터 중 하나에 VGA 컴퓨터의 DVI 커넥터에 두 대의 VGA
니터를 연결하려면 DVI 커넥터를 사 모니터를 연결하려면 VGA 어댑터를 모니터를 연결하려면 VGA 어댑터를
용하십시오.
사용하십시오.
두 개 사용하십시오.
12
빠른 참조 가이드
4
스피커를 연결하
십시오 .
주 : 컴퓨터에 오디오
카드가 설치되어 있
는 경우 카드에 스피
커를 연결하십시오 .
5
전원 케이블을 연결하
고 컴퓨터와 모니터를
켜십시오 .
빠른 참조 가이드
13
www.dell.com | support.dell.com
6
추가 소프트웨어 또는 장치를 설치하십시오 .
컴퓨터와 함께 제공되지 않은 장치 또는 소프트웨어를 설치하기 전에 해당 소프트웨어 또는 장
치와 함께 제공되는 설명서를 읽거나 공급업체에 문의하여 소프트웨어 또는 장치가 컴퓨터 및
운영 체제와 호환되는지 확인하십시오.
축하합니다 ! 미니 타워 컴퓨터 설치를 완료했습니다 .
데스크탑 컴퓨터 설치
주의 : 이 항목의 절차를 수행하기 전에 시스템 정보 설명서의 안전 지침을 따르십시오 .
컴퓨터를 올바르게 설치하려면 모든 단계를 수행해야 합니다.
1
키보드 및 마우스를 연결하십시오 .
주의사항 : 모뎀 케이블을
네트워크 어댑터에 꽂으십
시오 . 전화선의 전압으로 네
트워크 어댑터가 손상될 수
있습니다 .
14
빠른 참조 가이드
2
모뎀 또는 네트워크 케이블
을 연결하십시오 .
주 : 컴퓨터에 네트워크
카드가 설치되어 있는 경
우 카드에 네트워크 케이
블을 연결하십시오 .
3
모니터를 연결하십시오 .
그래픽 카드에 따라 여러 가지 방법으
로 모니터를 연결할 수 있습니다.
주 : 제공된 어댑터 또는 케이블을
사용하여 모니터를 컴퓨터에 연결
해야 할 수도 있습니다 .
빠른 참조 가이드
15
www.dell.com | support.dell.com
커넥터가 하나인 싱글 및 듀얼 모니터 사용이 가능한 카드의 경우
VGA 어댑터
VGA
싱글 모니터 그래픽 카드가 설치되어 있는 경우 컴퓨터
에 VGA 모니터를 연결하려면 VGA 어댑터를 사용하십
시오.
듀얼 VGA Y 케이블 어댑터
VGA
듀얼 DVI Y 케이블 어댑터
DVI
VGA
그래픽 카드에 커넥터가 하나이며 컴퓨터에 하나
또는 두 개의 VGA 모니터를 연결하려면 적합한 Y
케이블을 사용하십시오.
DVI
그래픽 카드에 커넥터가 하나이며 컴퓨터에 하나 또는
두 개의 DVI 모니터를 연결하려면 적합한 Y 케이블을
사용하십시오.
듀얼 모니터 케이블은 색으로 표시되어 있습니다. 청색 커넥터는 주 모니터용이며 흑색 커넥터
는 보조 모니터용입니다. 듀얼 모니터 지원을 사용하려면 컴퓨터 시작 시에 두 대의 모니터가
모두 연결되어 있어야 합니다.
16
빠른 참조 가이드
DVI 커넥터 (1) 및 VGA 커넥터 (1) 가 설치된 듀얼 모니터 사용 가능 카드의 경우
단일 DVI/단일 VGA
VGA 어댑터가 설치된 듀얼 VGA
DVI
VGA
VGA
VGA
컴퓨터에 하나 또는 두 개의 모니터를 연결하려
면 적합한 커넥터를 사용하십시오.
컴퓨터에 두 개의 VGA 모니터를 연결하려면 VGA 어댑
터를 사용하십시오.
DVI 커넥터 (2) 가 설치된 듀얼 모니터 사용 가능 카드의 경우
듀얼 DVI
VGA 어댑터가 설치된 듀얼 DVI
두 개의 VGA 어댑터가 설치된 듀얼 DVI
DVI
DVI
DVI
VGA
VGA
VGA
컴퓨터에 하나 또는 두 개의 DVI 모 컴퓨터의 DVI 커넥터 중 하나에 VGA 컴퓨터의 DVI 커넥터에 두 대의 VGA
니터를 연결하려면 DVI 커넥터를 사 모니터를 연결하려면 VGA 어댑터를 모니터를 연결하려면 VGA 어댑터를
용하십시오.
사용하십시오.
두 개 사용하십시오.
빠른 참조 가이드
17
www.dell.com | support.dell.com
4
스피커를 연결하십시오 .
주 : 컴퓨터에 오디오 카드가 설치되어 있는 경우 카드에 스피커를 연결하십시오 .
5
전원 케이블을 연결하고 컴퓨
터와 모니터를 켜십시오 .
데스크탑 컴퓨터에는 추가적인
IEEE 1394 커넥터가 설치되어 있
습니다. 이 커넥터는 추가 IEEE
1394 카드를 구입한 경우에만 사
용할 수 있습니다. 카드를 구입하
려면 Dell에 문의하십시오. 추가
카드에 대한 자세한 내용은 사용
설명서를 참조하십시오.
6
추가 소프트웨어 또는 장치를 설치하십시오 .
컴퓨터와 함께 제공되지 않은 장치 또는 소프트웨어를 설치하기 전에 해당 소프트웨어 또는 장
치와 함께 제공되는 설명서를 읽거나 공급업체에 문의하여 소프트웨어 또는 장치가 컴퓨터 및
운영 체제와 호환되는지 확인하십시오.
축하합니다 ! 데스크탑 컴퓨터 설치를 완료했습니다 .
18
빠른 참조 가이드
사용 설명서 찾기
Your Dell Precision™ Workstation 370 사용 설명서에는 컴퓨터에 대한 다음 추가 정보가 포함되
어 있습니다.
•
기술 사양
•
사용 가능한 모든 커넥터가 표시된 컴퓨터 앞면 및 뒷면 모습
•
시스템 보드 및 커넥터의 세부적인 그림이 포함된 컴퓨터 내부 모습
•
컴퓨터 청소 지침
•
암호를 사용한 LegacySelect 기술 제어 기능 및 시스템 설치 프로그램 옵션과 같은 소프트
웨어 기능
•
Microsoft Windows XP 운영 체제 사용 팁 및 정보
•
부품 ( 메모리 , 카드 , 드라이브 , 마이크로프로세서 , 전지 등 ) 교체 및 설치 지침
•
여러 가지 컴퓨터 문제 해결 방법
•
Dell 진단 프로그램 사용 방법 및 드라이버 재설치 지침
•
Dell 에 문의하는 방법에 대한 지침
하드 드라이브 또는 Dell 지원 웹사이트 (support.ap.dell.com) 에서 사용 설명서를 볼 수 있습니다.
하드 드라이브에서 사용 설명서를 액세스하려면
시작 단추를 클릭한 다음 도움말 및 지원을 클릭하십시오.
Dell 지원 사이트에서 사용 설명서에 액세스하려면
1
support.ap.dell.com 으로 이동하십시오 .
2
웹사이트에 나타나는 지시에 따라 컴퓨터에 대한 정보를 입력하십시오 .
3
Dell 지원 웹사이트 홈 페에지에서 참조 , 사용 설명서 , 시스템을 차례로 클릭한 다음 Dell
Precision 컴퓨터를 선택하십시오 .
빠른 참조 가이드
19
www.dell.com | support.dell.com
미니 타워 컴퓨터 열기
주의 : 이 항목의 절차를 수행하기 전에 시스템 정보 설명서의 안전 지침을 따르십시오 .
주의 : 전기 충격을 방지하려면 덮개를 열기 전에 항상 컴퓨터를 전원 콘센트에서 분리해놓으십
시오 .
주의사항 : 데이터 손실을 방지하려면 컴퓨터를 끄기 전에 열려 있는 파일을 모두 저장 후 닫고 실
행 중인 프로그램을 모두 종료하십시오 .
1
운영 체제 종료 :
a
열려있는 모든 파일을 저장하고 닫은 후, 실행중인 프로그램을 종료하고, 시작 단추를
클릭한 다음 컴퓨터 끄기를 클릭하십시오 .
b
컴퓨터 끄기 창에서 끄기를 선택하십시오 .
운영 체제 종료 과정이 완료되면 컴퓨터가 꺼집니다 .
2
컴퓨터와 컴퓨터에 연결된 장치의 전원이 꺼져 있는지 확인하십시오. 운영 체제를 종료할
때 컴퓨터와 컴퓨터에 연결된 장치의 전원이 자동으로 꺼지지 않은 경우 지금 전원을 끄
십시오 .
3
후면 패널의 자물쇠 고리에 자물쇠를 설치한 경우 , 자물쇠를 제거하십시오 .
주의사항 : 덮개를 열수 있는 충분한 공간 ( 최소 30 cm [1ft]) 이 있는지 확인하십시오 .
4
그림처럼 컴퓨터를 옆으로 눕히십시오 .
5
컴퓨터 덮개를 여십시오 :
6
20
a
한 손으로 컴퓨터 뒷면 오른쪽의 분리 단추를 누르고 다른 손으로 덮개 상단을 위로
당기십시오 .
b
한 손으로 컴퓨터 왼쪽의 분리 단추를 누르고 다른 손으로 덮개 상단을 위로
당기십시오 .
한 손으로 컴퓨터 하단을 잡고 다른 손으로 덮개를 당겨 여십시오 .
빠른 참조 가이드
분리 단추
케이블 고정 슬롯
자물쇠 고리
분리 단추
빠른 참조 가이드
21
www.dell.com | support.dell.com
카드 팬
CD/DVD 드라이브
전원 공급 장치
하드 드
라이브
플로피 드라이브
( 옵션 )
프로세서 공기 흐름판 및 팬
케이블 고정 슬롯
자물쇠 고리
시스템 보드
카드 냉각 팬
주의사항 : 75W 이상으로 실행되는 PCI 고속 그래픽 카드는 추가 냉각 팬을 설치해야 합니다 .
그렇지 않으면 카드가 과열되어 컴퓨터가 손상될 수 있습니다 .
컴퓨터와 함께 팬이 필요한 그래픽 카드를 주문한 경우 팬이 함께 제공됩니다. 컴퓨터에 카드
팬이 없는 경우 75W 이상으로 실행되는 그래픽 카드를 설치하려면 Dell에 문의하여 카드 팬을
구입하십시오.
컴퓨터가 팬이 필요한 카드가 설치된 것을 감지하면 오류 메시지가 표시됩니다.
Dell 연락처 정보는 사용 설명서를 참조하거나 support.ap.dell.com 로 이동하고 Contact 를 클
릭하십시오.
22
빠른 참조 가이드
데스크탑 컴퓨터 열기
주의 : 이 항목의 절차를 수행하기 전에 시스템 정보 설명서의 안전 지침을 따르십시오 .
주의 : 컴퓨터 내부 구성요소의 정전기를 방지하려면 전기적 구성요소를 만지기 전에 사용자 몸
의 정전기를 제거하십시오 . 컴퓨터의 도색되어 있지 않은 금속 표면을 만져 사용자 몸에 있는 정
전기를 제거하십시오 .
주의사항 : 데이터 손실을 방지하려면 컴퓨터를 끄기 전에 열려 있는 파일을 모두 저장 후 닫고 실
행 중인 프로그램을 모두 종료하십시오 .
1
운영 체제 종료 :
a
열려있는 모든 파일을 저장하고 닫은 후, 실행중인 프로그램을 종료하고, 시작 단추를
클릭한 다음 컴퓨터 끄기를 클릭하십시오 .
b
컴퓨터 끄기 창에서 끄기를 선택하십시오 .
운영 체제 종료 과정이 완료되면 컴퓨터가 꺼집니다 .
2
컴퓨터와 컴퓨터에 연결된 장치의 전원이 꺼져 있는지 확인하십시오. 운영 체제를 종료할
때 컴퓨터와 컴퓨터에 연결된 장치의 전원이 자동으로 꺼지지 않은 경우 지금 전원을 끄
십시오 .
3
덮개 분리 래치를 왼쪽으로 미십시오 .
4
덮개를 들어 올린 다음 , 컴퓨터 앞쪽으로 돌리십시오 .
덮개 분리 래치
케이블 고정 슬롯
자물쇠 고리
빠른 참조 가이드
23
www.dell.com | support.dell.com
CD/DVD 드라이브
플로피 드라이브
( 옵션 )
하드 드라이브
전원 공급 장치
케이블 고정 슬롯
프로세서 공기 흐름판 및 팬
자물쇠 고리
컴퓨터 관리
컴퓨터를 올바르게 관리하려면 다음 제안사항을 따르십시오:
24
•
데이터 유실 또는 손상을 예방하려면 , 하드 드라이브 표시등이 켜져 있을 때는 절대 컴퓨
터를 끄지 마십시오 .
•
바이러스 소프트웨어를 사용하여 바이러스를 정기적으로 검색하십시오 .
•
정기적으로 불필요한 파일을 삭제하고 드라이브 조각 모음을 실행하여 하드 드라이브 공
간을 관리하십시오 .
•
정기적으로 파일을 백업하십시오 .
•
모니터 화면 , 마우스 및 키보드를 정기적으로 닦으십시오
( 자세한 내용은 사용 설명서 참조 ).
빠른 참조 가이드
문제 해결
문제 해결 추가 정보
문제 해결 시에는 다음 사항을 따르십시오:
•
문제가 발생하기 전에 부품을 추가하거나 분리한 경우 , 설치 과정을 다시 검토한 다음 부
품이 올바르게 설치되었는지 확인하십시오 .
•
주변장치가 작동하지 않으면 장치가 올바르게 연결되었는지 확인하십시오 .
•
화면에 오류 메시지가 나타나면 정확히 받아 적으십시오 . 이 메시지는 기술 지원 담당자
가 문제를 진단하고 해결하는 데 도움될 수 있습니다 .
•
응용프로그램에서 오류 메시지가 나타나면 프로그램 설명서를 참조하십시오 .
•
문제 해결 항목에서 제시된 조치 방법이 사용 설명서의 항목을 참조하는 것이라면
support.ap.dell.com ( 필요한 경우 다른 컴퓨터에서 ) 으로 이동하여 사용 설명서를 액세
스하십시오 .
소프트웨어 및 하드웨어 비호환성 해결
장치가 운영 체제 설정 동안 감지되지 않거나 감지되지만 제대로 구성되지 않을 경우 하드웨어
문제 해결사를 사용하여 비호환성을 해결할 수 있습니다. In the Microsoft® Windows® 2000 운
영 체제에서는 장치 관리자를 사용하여 비호환성을 해결할 수도 있습니다.
Windows XP
하드웨어 문제 해결사를 사용하여 비호환성을 해결하려면:
1
시작 단추를 클릭한 다음 도움말 및 지원을 클릭하십시오 .
2
검색 필드에 하드웨어 문제 해결사를 입력한 다음 , 화살표를 클릭하여 검색을 시작하십시오 .
3
검색 결과 목록에서 하드웨어 문제 해결사를 클릭하십시오 .
4
하드웨어 문제 해결사 목록에서 컴퓨터의 하드웨어 충돌을 해결해야 합니다를 선택하고,
다음을 클릭하십시오 .
Windows 2000
장치 관리자를 사용하여 비호환성을 해결하려면:
1
시작 단추를 클릭하고 설정을 지정한 다음 제어판을 클릭하십시오 .
2
제어판 창에서 시스템 아이콘을 더블 클릭하십시오 .
3
하드웨어 탭을 클릭하십시오 .
4
장치 관리자를 클릭하십시오 .
5
보기를 클릭하고 장치를 연결 상태순으로 표시를 클릭하십시오 .
빠른 참조 가이드
25
www.dell.com | support.dell.com
6
인터럽트 요청 (IRQ)) 을 더블 클릭하십시오 .
제대로 구성되지 않은 장치는 노란색 느낌표(!)로 또는 장치가 비활성화된 경우 빨간색
X로 표시됩니다.
7
느낌표가 표시된 장치를 더블 클릭하면 등록 정보 창이 나타납니다 .
등록 정보 창의 장치 상태 영역은 재구성해야할 카드 또는 장치를 보고합니다.
8
장치 관리자에서 장치를 재구성하거나 삭제하십시오. 장치 구성에 대한 내용은 장치와 함
께 제공되는 설명서를 참조하십시오 .
하드웨어 문제 해결사를 사용하여 비호환성을 해결하려면:
1
시작 단추를 클릭한 다음 도움말을 클릭하십시오 .
2
목차 탭에서 문제 해결 및 유지 관리를 클릭하고 Windows 2000 문제 해결사를 클릭한 다
음 , 하드웨어를 클릭하십시오 .
3
하드웨어 문제 해결사 목록에서 컴퓨터의 하드웨어 충돌을 해결해야 합니다를 선택하고,
다음을 클릭하십시오 .
Microsoft Windows XP 시스템 복원 사용
Microsoft Windows XP 운영 체제에서 제공하는 시스템 복원 기능은 컴퓨터의 하드웨어, 소프
트웨어 또는 기타 시스템 설정값이 원하지 않는 값으로 변경된 경우, 예전 상태로 복원할 수 있
는 기능입니다. 시스템 복원에 관한 자세한 내용은 Windows 도움말 및 지원 센터("정보 및 지원
찾기" - 페이지 5 참조)를 참조하십시오.
주의사항 : 데이터 파일을 정기적으로 백업해두십시오 . 시스템 복원 기능은 데이타 파일을 감시
하거나 복구하지 않습니다 .
복원 지점 작성
1
시작 단추를 클릭한 다음 도움말 및 지원을 클릭하십시오 .
2
시스템 복원을 클릭하십시오 .
3
화면의 지시사항을 따르십시오 .
이전 작동 상태로 컴퓨터 복원
주의사항 : 컴퓨터를 이전 작동 상태로 복원하기 전에 열려 있는 모든 파일을 닫고 실행중인 모
든 프로그램을 종료하십시오 . 시스템 복원이 완료될 때까지 파일 또는 프로그램을 고치거나 열
거나 삭제하지 마십시오 .
26
1
시작 단추를 클릭하고 모든 프로그램 → 보조 프로그램 → 시스템 도구로 차례로 이동한 다
음 시스템 복원을 클릭하십시오 .
2
내 컴퓨터를 이전 시간으로 복원이 선택되어 있는지 확인하고 다음을 클릭하십시오 .
빠른 참조 가이드
3
컴퓨터를 복원할 달력 날짜를 클릭하십시오 .
Select a Restore Point 화면에는 복원 지점을 확인하고 선택할 수 있는 달력이 제공됩니다
. 사용 가능한 복원 지점이 있는 모든 달력 날짜는 굵은체로 표시됩니다.
4
복원 지점을 선택하고 다음을 클릭하십시오 .
달력 날짜에 한 개의 복원 지점만 있는 경우에는 복원 지점이 자동으로 선택됩니다. 두 개
이상의 복원 지점을 이용할 수 있는 경우에는 원하는 복원 지점을 클릭하십시오.
5
다음을 클릭하십시오 .
시스템 복원으로 데이터를 모두 수집하면 컴퓨터가 자동으로 재시작되고 복원 완료 화면
이 나타납니다.
6
컴퓨터가 재시작되면 확인을 클릭하십시오 .
복원 지점을 변경하려면 다른 복원 지점을 사용하여 단계를 반복 수행하거나 복원 실행을 취소
할 수 있습니다.
마지막 시스템 복원 실행 취소
주의사항 : 마지막 시스템 복원 실행을 취소하기 전에 열려있는 모든 파일을 닫고 실행중인 모든
프로그램을 종료하십시오 . 시스템 복원이 완료될 때까지 파일 또는 프로그램을 고치거나 열거나
삭제하지 마십시오 .
1
시작 단추를 선택하고 모든 프로그램 → 보조 프로그램 → 시스템 도구로 차례로 이동한 다
음 시스템 복원을 클릭하십시오 .
2
마지막 복원 실행 취소를 선택하고 다음을 클릭하십시오 .
3
다음을 클릭하십시오 .
시스템 복원 화면이 나타나고 컴퓨터가 재시작됩니다.
4
컴퓨터가 재시작되면 확인을 클릭하십시오 .
시스템 복원 활성화
Windows XP 재설치시 하드 디스크 여유 공간이 200MB 이하인 경우에는 시스템 복원 기능은
자동으로 비활성화됩니다. 시스템 복원 기능의 활성 여부를 확인하려면:
1
시작 단추를 클릭한 다음 제어판을 클릭하십시오 .
2
성능 및 유지 관리를 클릭하십시오 .
3
시스템을 클릭하십시오 .
4
시스템 복원 탭을 클릭하십시오 .
5
시스템 복원 사용 안 함이 선택되어 있지 않도록 확인하십시오 .
빠른 참조 가이드
27
www.dell.com | support.dell.com
마지막으로 성공한 구성 사용
1
컴퓨터를 다시 시작하고 시작할 운영 체제를 선택하십시오 . 라는 메시지가 표시되면 <F8>
키를 누르십시오 .
2
마지막으로 성공한 구성을 선택하고 <Enter>, <l> 을 차례로 누르고 메시지가 표시되면
운영 체제를 선택하십시오 .
추가 장치 또는 소프트웨어 충돌을 해결하는 기타 옵션
주의사항 : 다음 프로세스는 하드 드라이브의 모든 정보를 지웁니다 .
•
운영 체제 설치 설명서와 운영 체제 CD 를 사용하여 운영 체제를 다시 설치하십시오 .
운영 체제를 다시 설치하는 동안 기존 파티션을 삭제하고 하드 드라이브를 다시 포맷할
수 있습니다 .
•
드라이버 및 유틸리티 CD 를 사용하여 칩셋을 시작으로 모든 드라이버를 다시 설치하십
시오 .
Dell 진단 프로그램
주의 : 이 항목의 절차를 수행하기 전에 시스템 정보 설명서의 안전 지침을 따르십시오 .
Dell 진단 프로그램 사용 시기
컴퓨터에 문제가 생긴 경우, Dell에 기술 지원을 문의하기 전에 "문제 해결" - 페이지 25의 점검
사항을 수행하고 Dell 진단 프로그램을 실행하십시오.
작업을 시작하기 전에 본 설치 과정을 인쇄하는 것이 좋습니다.
주의사항 : Dell 진단 프로그램은 Dell 컴퓨터에서만 작동합니다 . 다른 컴퓨터에서 프로그램을
사용하면 컴퓨터가 제대로 응답하지 않거나 오류가 발생할 수 있습니다 .
Dell 진단 프로그램의 기능:
28
•
하나 또는 모든 장치에 대해 빠른 검사 또는 고급 검사 수행
•
테스트 실행 횟수 선택
•
테스트 결과를 표시 또는 인쇄하거나 파일에 저장
•
오류가 발견되면 검사를 일시 중지하고 여러 개의 오류가 발생하면 검사를 종료합니다 .
•
검사 및 실행 방법을 설명하는 온라인 도움말 화면에 액세스하십시오 .
•
검사가 성공적으로 완료되었는지를 나타내는 상태 메시지를 읽으십시오 .
•
문제가 발견되면 오류 메시지가 수신됩니다 .
빠른 참조 가이드
하드 드라이브에서 Dell 진단 프로그램 실행
1
컴퓨터를 켜거나 재시작하십시오 .
2
DELL™ 로고가 나타나면 바로 <F12> 를 누르십시오 .
주 : 진단 유틸리티 파티션을 발견할 수 없다는 메시지가 표시되면 " 드라이버 및 유틸리티 CD 에
서 Dell 진단 프로그램 실행 " - 페이지 29 를 참조하십시오 .
운영 체제 로고가 나타나는 시간이 오래걸리면 Microsoft Windows 바탕 화면이 표시될 때
까지 기다린 다음 컴퓨터를 종료한 후 다시 시작해보십시오. 컴퓨터 종료에 대한 자세한
내용은 사용 설명서를 참조하십시오.
3
부팅 장치 목록이 표시되면 Boot to Utility Partition 을선택하고 <Enter>. 를 누르십시오 .
4
Dell 진단 프로그램 Main Menu 가 나타나면 실행할 검사를 선택하십시오 . 테스트에 대한
자세한 내용은 사용 설명서를 참조하십시오 .
드라이버 및 유틸리티 CD 에서 Dell 진단 프로그램 실행
1
드라이버 및 유틸리티 CD 를 넣으십시오 .
2
컴퓨터를 종료하고 재시작하십시오 . 컴퓨터 종료에 대한 자세한 내용은 사용 설명서를 참
조하십시오 .
3
DELL 로고가 나타나면 바로 <F12> 를 누르십시오 .
시간이 초과되어 Windows 로고가 나타나면 Windows 바탕 화면이 표시될 때까지 기다리
십시오. 그런 다음 컴퓨터를 종료한 후 다시 시작해보십시오. 컴퓨터 종료에 대한 자세한
내용은 사용 설명서를 참조하십시오.
주 : 이 단계를 사용하면 부팅 순서가 한 번만 변경됩니다 . 이후에 컴퓨터를 부팅하면 <
System Setup 프로그램에 지정된 장치 순서대로 부팅됩니다 .
4
부팅 장치 목록이 표시되면 IDE CD-ROM Device 를선택하고 <Enter> 를 누르십시오 .
5
CD 부팅 메뉴에서 IDE CD-ROM Device 옵션을 선택하십시오 .
6
나타나는 메뉴에서 Boot from CD-ROM 옵션을 선택하십시오 .
7
1 을 입력하여 ResourceCD 메뉴를 실행하십시오 .
8
2 를 입력하여 Dell 진단 프로그램을 실행하십시오 .
9
번호가 지정된 목록에서 Run the 32 Bit Dell Diagnostics 를 선택하십시오 . 목록에 여러 버
전이 표시되면 자신의 컴퓨터에 해당하는 버전을 선택하십시오 .
10
Dell 진단 프로그램 Main Menu 가 나타나면 실행할 검사를 선택하십시오 . 테스트에 대한
자세한 내용은 사용 설명서를 참조하십시오 .
빠른 참조 가이드
29
www.dell.com | support.dell.com
검사를 시작하기 전에
주의 : 이 항목의 절차를 수행하기 전에 시스템 정보 설명서의 안전 지침을 따르십시오 .
•
프린터가 연결되어 있는 경우 켜십시오 .
•
시스템 설치 프로그램을 실행하고 컴퓨터의 구성 정보를 확인한 다음 , 커넥터와 같은 컴
퓨터의 모든 구성요소 및 장치를 활성화하십시오 .
경고음 코드
컴퓨터에서 문제를 식별할 수 있는 경고음이 발생할 수도 있습니다. 가능한 조합(코드 1-3-1)은
하나의 경고음, 함께 발생되는 세 가지 경고음, 하나의 경고음으로 구성됩니다. 이 일련의 경고
음은 컴퓨터에 메모리 문제가 발생했다는 것을 뜻합니다.
경고음 코드가 나타나면 기록한 다음 다음 표에서 찾아보십시오.
30
코드
원인
1-1-2
마이크로프로세서 레지스터 오류
1-1-3
NVRAM 읽기/쓰기 오류
1-1-4
ROM BIOS 검사 합계 오류
1-2-1
프로그램가능 간격 타이머 오류
1-2-2
DMA 초기화 오류
1-2-3
DMA 페이지 레지스터 읽기/쓰기 오류
1-3
비디오 메모리 검사 실패
1-3-1 ~ 2-4-4
메모리를 제대로 인식할 수 없거나 사용할 수 없음
3-1-1
슬레이브(종) DMA 레지스터 오류
3-1-2
마스터(주) DMA 레지스터 오류
3-1-3
마스터(주) 인터럽트 마스크 레지스터 오류
3-1-4
슬레이브(종) 인터럽트 마스크 레지스터 오류
3-2-2
인터럽트 벡터 로드 오류
3-2-4
키보드 컨트롤러 검사 실패
3-3-1
NVRAM 전원 손실
3-3-2
잘못된 NVRAM 구성
3-3-4
비디오 메모리 검사 실패
3-4-1
화면 초기화 오류
3-4-2
화면 재추적 오류
3-4-3
비디오 ROM 검색 오류
빠른 참조 가이드
코드
원인
4-2-1
타이머 신호 없음
4-2-2
종료 오류
4-2-3
게이트 A20 오류
4-2-4
보호 모드에서의 예상치 못한 인터럽트 발생
4-3-1
0FFFFh보다 상위 주소에서의 메모리 오류
4-3-3
타이머 칩 카운터 2 오류
4-3-4
날짜 클럭 정지
4-4-1
직렬 또는 병렬 포트 검사 오류
4-4-2
섀도우 메모리에 코드 압축 해제 실패
4-4-3
산술 연산 보조 프로세서 검사 실패
4-4-4
캐쉬 검사 오류
오류 메시지
주 : 목록에 다음 메시지가 없으면 운영 체제 설명서 또는 메시지가 나타났을 때 사용하고 있던 프
로그램의 설명서를 참조하십시오 .
시작 시에 오류가 발생하면 모니터에 문제를 나타내는 메시지가 표시됩니다. 사용 설명서의 오
류 메시지"에서 문제 해결 방법을 참조하십시오.
빠른 참조 가이드
31
www.dell.com | support.dell.com
진단 표시등
주의 : 이 항목의 절차를 수행하기 전에 시스템 정보 설명서의 안전 지침을 따르십시오 .
후면 패널에는 "A", "B", "C", "D"로 표시된 4개의 표시등이 있으며 문제를 해결하는 데 도움이 됩
니다. 이 표시등의 색상은 황색 또는 녹색입니다. 컴퓨터가 정상적으로 시작되면 표시등이 들
어옵니다. 컴퓨터가 시작된 후 4개의 표시등 모두가 녹색으로 표시됩니다. 컴퓨터가 고장난 경
우, 표시등이 켜지는 색상 순서에 따라 문제를 식별할 수 있습니다.
표시등 패턴
문제 설명
권장 조치사항
BIOS에 오류가 있거나 컴퓨터가 복구
모드 상태입니다.
BIOS 복구 유틸리티를 실행한 후 복구
가 완료될 때까지 기다린 다음 컴퓨터를
재시작하여 다시 검사하십시오.
프로세서 오류가 발생했습니다.
마이크로프로세서를 다시 설치하고 컴
퓨터를 다시 시작하십시오. 프로세서를
다시 설치하는 방법에 대한 자세한 내용
은 사용 설명서를 참조
하십시오.
A B C D
A B C D
메모리 모듈은 감지되었지만 메모리에
오류가 발생했습니다.
A B C D
1 메모리 모듈을 분리하십시오.
2 컴퓨터를 재시작하십시오.
3 Dell 진단 프로그램을 실행하십시오.
4 문제가 지속되면 Dell에 문의
하십시오.
= 노란색
= 녹색
= 꺼짐
32
빠른 참조 가이드
표시등 패턴
문제 설명
확장 카드 오류가 발생했습니다.
A B C D
권장 조치사항
1 카드를 분리하고(그래픽 카드 아님)
충돌하는지 확인한 다음 컴퓨터를 다
시 시작하십시오. 카드를 제거하는 방
법에 대한 자세한 내용은 사용 설명서
를 참조하십시오.
2 문제가 지속되면 분리했던 카드를 다
시 설치하고 다른 카드를 분리한 다음
컴퓨터를 재시작하십시오.
3 각 카드마다 이 과정을 적용해보십시
오. 컴퓨터가 정상적으로 시작되면 컴
퓨터에서 마지막으로 분리했던 카드
의 자원 충돌 문제를 해결하십시오("소
프트웨어 및 하드웨어 비호환성 해결"
참조).
4 문제가 지속되면 Dell에 문의하십시오.
Dell에 문의하는 방법에 대한 자세한 내
용은 사용 설명서를 참조하십시오.
그래픽 카드 오류가 발생했습니다.
• 컴퓨터에 그래픽 카드가 설치되어 있
으면 카드를 분리했다가 다시 설치한
다음 컴퓨터를 다시 시작해보십시오 .
그래픽 카드를 다시 설치하는 방법에
대한 자세한 내용은 사용 설명서를 참
조하십시오 .
• 문제가 지속되면 작동이 확인된 그래
픽 카드를 설치한 다음 컴퓨터를 재시
작하십시오 .
• 문제가 지속되거나 컴퓨터에 내장된
그래픽이 있으면 Dell 에 문의 . 하십시
오 . Dell 에 문의하는 방법에 대한 자
세한 내용은 사용 설명서를 참조하십
시오 .
플로피 또는 하드 드라이브 오류가 발
생했습니다.
전원 케이블과 데이타 케이블을 다시 연
결하고 컴퓨터를 재시작하십시오.
A B C D
A B C D
= 노란색
= 녹색
= 꺼짐
빠른 참조 가이드
33
www.dell.com | support.dell.com
표시등 패턴
문제 설명
권장 조치사항
USB 오류가 발생했습니다.
모든 USB 장치를 다시 설치하고 케이블
의 연결 상태를 확인한 다음 컴퓨터를
재시작하십시오.
메모리 모듈이 감지되지 않습니다.
• 한 개의 메모리 모듈이 설치되어 있는
경우 , 다시 설치한 다음 컴퓨터를 재시
작하십시오 . 메모리 모듈에 대한 자세
한 내용은 사용 설명서를 참조하십시
오.
• 두 개 이상의 메모리 모듈이 설치되어
있는 경우 , 모듈을 모두 분리하고 한
개의 모듈을 다시 설치한 다음 컴퓨터
를 재시작하십시오 . 컴퓨터가 정상적
으로 시작되면 다른 모듈도 다시 설치
하십시오 . 오류가 있는 모듈을 찾을 때
까지 계속 해보거나 오류가 없는 모듈
로 재설치하십시오 . 메모리 모듈에 대
한 자세한 내용은 사용 설명서를 참조
하십시오 .
• 가능하면 올바르게 작동하는 동일한
종류의 메모리를 컴퓨터에 설치하십
시오 . 메모리 모듈에 대한 자세한 내용
은 사용 설명서를 참조하십시오 .
• 문제가 지속되면 Dell에 문의하십시오.
Dell 에 문의하는 방법에 대한 자세한
내용은 사용 설명서를 참조하십시오 .
시스템 보드 오류가 발생했습니다.
Dell에 문의하여 기술 지원을 요청하십
시오. Dell에 문의하는 방법에 대한 자세
한 내용은 사용 설명서를 참조하십시오.
A B C D
A B C D
A B C D
= 노란색
= 녹색
= 꺼짐
34
빠른 참조 가이드
표시등 패턴
문제 설명
권장 조치사항
메모리 모듈이 감지되었지만 메모리
구성이나 호환성 오류가 있습니다.
• 요구사항에서 특수한 메모리 모듈 / 메
모리 커넥터를 배치해야 하는지 확인
하십시오 .
• 설치할 메모리 모듈이 컴퓨터와 호환
되는지 확인하십시오 .
• 메모리 모듈을 다시 설치하고 컴퓨터
를 재시작하십시오 .
• 문제가 지속되면 Dell 에 문의하십시오
. Dell 에 문의하는 방법에 대한 자세한
내용은 사용 설명서를 참조하십시오 .
A B C D
시스템 보드 자원 및/또는 하드웨어 오 "소프트웨어 및 하드웨어 비호환성 해결"
의 절차를 수행하십시오페이지 25 참조).
류가 발행했습니다.
문제가 지속되면 Dell에 문의하십시오.
Dell에 문의하는 방법에 대한 자세한 내
용은 사용 설명서를 참조하십시오.
A B C D
확장 카드 오류가 발생했습니다.
A B C D
1 카드를 분리하고(그래픽 카드 아님)
충돌하는지 확인한 다음 컴퓨터를 다
시 시작하십시오. 카드를 제거하는 방
법에 대한 자세한 내용은 사용 설명서
를 참조하십시오.
2 문제가 지속되면 분리했던 카드를 다
시 설치하고 다른 카드를 분리한 다음
컴퓨터를 재시작하십시오.
3 각 카드마다 이 과정을 적용해보십시
오. 컴퓨터가 정상적으로 시작되면 컴
퓨터에서 마지막으로 분리했던 카드
의 자원 충돌 문제를 해결하십시오(페
이지 25의 "소프트웨어 및 하드웨어 비
호환성 해결" 참조).
4 문제가 지속되면 Dell에 문의하십시오.
Dell에 문의하는 방법에 대한 자세한 내
용은 사용 설명서를 참조하십시오.
= 노란색
= 녹색
= 꺼짐
빠른 참조 가이드
35
www.dell.com | support.dell.com
표시등 패턴
문제 설명
권장 조치사항
다른 오류가 발생했습니다.
• 케이블이 시스템 보드와 하드 드라이
브 , CD 드라이브 및 DVD 드라이브를
제대로 연결하고 있는지 확인하십시
오.
• 문제가 지속되면 Dell에 문의하십시오.
Dell 에 문의하는 방법에 대한 자세한
내용은 사용 설명서를 참조하십시오 .
POST 후에 컴퓨터가 정상적인
작동 상태입니다.
조치할 사항 없음.
A B C D
A B C D
= 노란색
= 녹색
= 꺼짐
자주 제기되는 질문 (FAQ)
문제
해결 방법
추가 정보 찾기
두 모니터를 사용하도록 컴퓨터
를 설치하는 방법
컴퓨터에 듀얼 모니터 설정을 지원 듀얼 모니터 사용에 대한 추가 정보를 찾으
하는 그래픽 카드가 설치되어 있으 려면 드라이버 및 유틸리티 CD에서 그래픽
면 포장 상자에서 Y 케이블을 찾으 카드 설명서를 참조하십시오.
십시오. Y 케이블의 끝에는 하나의
커넥터(이 커넥터를 후면 패널에 연
결)가 있으며 이 커넥터는 두 개의
커넥터(이 커넥터를 모니터 케이블
에 연결)로 갈라집니다. 미니 타워
컴퓨터의 경우 페이지 10의 "모니터
연결"을 참조하고 데스크탑 컴퓨터
의 경우 페이지 15의 "모니터 연결"
을 참조하십시오.
모니터 케이블 커넥터가 컴퓨터 그래픽 카드에는 DVI 커넥터가 있 자세한 내용은 Dell에 문의하십시오.
의 후면에 있는 커넥터와 맞지 않 지만 모니터에는 VGA 커넥터가 있
을 때 모니터 연결 방법
는 경우 어댑터를 사용해야 합니다.
어댑터는 포장 상자에 포함되어 있
습니다.
36
빠른 참조 가이드
문제
해결 방법
추가 정보 찾기
카드 팬 설치
75W 이상으로 실행되는 새 그래픽 카드 팬 설치에 대한 자세한 내용은 사용 설
카드를 설치한 경우 카드 냉각 팬을 명서를 참조하십시오.
설치해야 합니다. 냉각 팬을 주문하
려면 Dell에 문의하십시오. 연락처
정보는 사용 설명서와
support.ap.dell.com에 있습니다.
스피커 연결 방법
사운드 카드가 설치되어 있는 경우 자세한 내용은 스피커와 함께 제공된 설명
카드의 커넥터에 스피커를 연결하 서를 참조하십시오.
십시오. 미니 타워 컴퓨터의 경우 페
이지 13의 "스피커 연결"을 참조하
고 데스크탑 컴퓨터의 경우 페이
지 18의 "스피커 연결"을 참조하십
시오.
USB 또는 IEEE 1394 장치에 적합 미니 타워 컴퓨터에는 8개(전면에 2 사용 설명서의 전면 및 후면 모습 그림을 참
한 커넥터 찾기
개, 후면에 6개)의 USB 커넥터가 있 조하십시오. 사용 설명서를 찾는 방법은 "정
보 및 지원 찾기" - 페이지 5를 참조하십시오.
습니다.
데스크탑 컴퓨터에는 8개(전면에 2
개, 후면에 6개)의 USB 커넥터가 있
으며 전면에 추가적인 IEEE 1394 커
넥터가 있습니다. 이 커넥터는 추가
IEEE 1394 카드를 구입한 경우에만
사용할 수 있습니다. 카드를 구입하
려면 Dell에 문의하십시오. 추가 카
드에 대한 자세한 내용은 사용 설명
서를 참조하십시오.
컴퓨터의 하드웨어 및 기타 기술 사용 설명서에 컴퓨터 및 하드웨어
사양에 대한 정보 찾는 방법
에 대한 자세한 정보를 제공하는 사
양 표가 포함되어 있습니다. 사용 설
명서를 찾는 방법은 "정보 및 지원
찾기" - 페이지 5를 참조하십시오.
내 컴퓨터 설명서 찾기
Dell 지원 웹 사이트(support.ap.dell.com )
로 이동한 다음 다음 지원 도구 중 하나를
사용하십시오. 최신 기술 백서를 읽거나
Dell 포럼 채팅실에서 다른 Dell 사용자와
이야기합니다.
컴퓨터에 대해 다음과 같은 설명서 설명서를 분실한 경우 Dell 지원 웹사이트
(support.ap.dell.com)에서 볼 수 있습니다.
가 준비되어 있습니다.
• 사용 설명서
• 시스템 정보 설명서
• 시스템 정보 레이블
이 설명서를 찾으려면 "정보 및 지원
찾기" - 페이지 5를 참조하십시오.
빠른 참조 가이드
37
38
빠른 참조 가이드
www.dell.com | support.dell.com
색인
D
Dell
지원 사이트 , 7
프리미어 지원 웹사이트 , 7
Dell 진단 프로그램 , 28
Dell 프리미어 지원
웹사이트 , 6-7
Windows XP ( 계속 )
시스템 복원 , 26
하드웨어 문제 해결사 , 25
M
Microsoft Windows 레이블 , 6
R
ResourceCD
Dell 진단 프로그램 , 28
W
Windows 2000
장치 관리자 , 25
하드웨어 문제 해결사 , 25
Windows XP
도움말 및 지원 센터 , 7
보증 , 6
부품 설치
컴퓨터 끄기 , 20, 23
ᆮ
도움말 및 지원 센터 , 7
드라이버
ResourceCD, 5
I
IRQ 충돌 , 25
ᆸ
ᆯ
ᄉ
사용 , 5
사용 설명서 , 6
서비스 태그 , 6
레이블
Microsoft Windows, 6
서비스 태그 , 6
설명서 , 14
ResourceCD, 5
사용 설명서 , 6
시스템 정보 설명서 , 6
온라인 , 7
장치 , 5
ᆷ
시스템 보드 , 5
문제
Dell 진단 프로그램 , 28
이전 상태로 복원 , 26
진단 표시등 , 32
시스템 복원 , 26
문제 해결
Dell 진단 프로그램 , 28
도움말 및 지원 센터 , 7
이전 상태로 복원 , 26
진단 표시등 , 32
충돌 , 25
하드웨어 문제 해결사 , 25
ᄋ
시스템 정보 레이블 , 5
안전 지침 , 6
오류 메시지
진단 표시등 , 32
운영 체제 CD, 8
색인
39
40
색인
ᄌ
ᄏ
장치 관리자 , 25
컴퓨터
이전 상태로 복원 , 26
재설치
ResourceCD, 5
사용 , 5
정보 설명서 찾기 , 5
진단 표시등 , 32
진단 프로그램
Dell, 28
사용 , 5
표시등 , 32
표시등
진단 프로그램 , 32
컴퓨터 후면 , 32
ᄒ
하드웨어
Dell 진단 프로그램 , 28
ᄎ
충돌
소프트웨어 및 하드웨
어 호환성 , 25
40
ᄑ
색인
하드웨어 문제 해결사 , 25