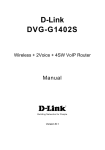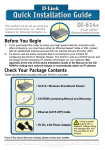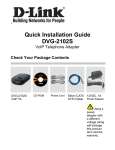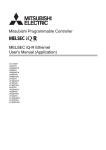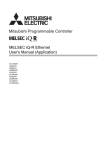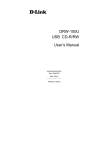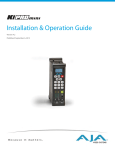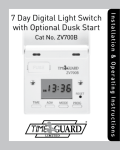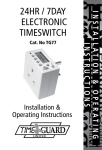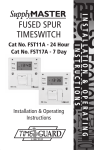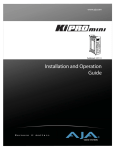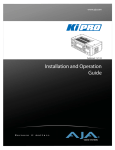Download D-Link DVG-G1402S User's Manual
Transcript
This product can be set up using any current web browser, i.e., Internet Explorer 6 or Netscape Navigator 6.2.3. DVG-G1402S Wireless VoIP Router Before You Begin 1. 2. If you purchased this Router to share your high-speed Internet connection with other computers, you must have an established Internet account from an Internet Service Provider (ISP). It’s best to use the same computer that is connected to your router for configuring the DVG-G1402S Wireless VoIP Router. The DVG-G1402S acts as a DHCP server and will assign all the necessary IP address information on your network. See the Quick Installation Guide or the Manual on the CD-ROM for setting each network adapter to automatically obtain an IP address. Check Your Package Contents • DVG-G1402S shown with antenna • CD-ROM containing Manual and Warranty • Ethernet Cable (CAT5 UTP Straight-Through) • 12V, 1.2A Power Adapter Using a power adapter with a different voltage rating will damage and void the warranty for this product. If any of the above items is missing, please contact your reseller. ©2005 D-Link Systems, Inc. All rights reserved. Trademarks or registered trademarks are the property of their respective holders. Software and specifications subject to change without notice. DVG-G1402S Wireless VoIP Router Connecting the Router to your Computer Antenna Phone Connections Connect to your phones using standard phone cabling Ensures good wireless reception LAN Ports Reset Connect to the LAN and other computers Push to return to factory settings Power Input Connect to AC Adapter WAN Port Connect to the WAN (Internet) A. First, connect the power adapter to the power input at the back panel of the DVG-G1402S and then plug the other end of the power adapter to a wall outlet or power strip. On the front of the device, the Power LED will turn ON to indicate proper operation. B. Insert one end of the Ethernet cable into an Ethernet (LAN) port on the back panel of the DVG-G1402S and the other end of the cable to an Ethernet Adapter or available Ethernet port on your computer. C. Insert one end of the Ethernet Cable (blue) to the LAN or Ethernet port on your Cable or DSL modem, and then connect the other end of the cable to the WAN port of the DVG-G1402S. D. Check the LED display on the front of the Router to confirm that the connections have been made. Configure IP Settings To connect to the network, make sure the network adapter in your computer is configured properly. Here’s how to configure the network adapter to obtain an IP address automatically for the DVG-G1402S Wireless VoIP Router. 2 For Microsoft Windows XP Go to Start > select Settings > click Control Panel > Double-click on the Network Connections icon Double-click on Network Connections Right-click the Local Area Connection icon, and then select Properties. Select Properties 3 The dialog box displays a list of currently installed network items. Click Internet Protocol (TCP/IP) Click Properties Make the choice to get the IP settings assigned automatically. Select Obtain an IP address automatically Click OK 4 Connecting Additional Computers to the DVG-G1402S Wireless VoIP Router Using additional Ethernet (CAT5 UTP) cables, connect your Ethernetequipped computers to the LAN ports on the back panel of the DVGG1402S. When you have completed the steps in this Quick Installation Guide, your connected network should look similar to this: 5 Initial Web Configuration Open your Web browser and type http://192.168.15.1 into the URL address box. Press Enter or Return. The login dialog box appears: When you first log in, the User name is admin and the Password is also admin. These may be changed later. Click OK. 6 The Home window appears: Click Run Wizard. Clicking a hyperlink on the menu on the upper left side of the window brings up a detailed configuration window (see the next section for a brief description of three typical WAN connection examples). 7 Configuring the Router using the Setup Wizard The following screens are displayed when you click Run Wizard from the Web configuration Home page, as shown above. Included are typical WAN (Internet) connection examples for Dynamic IP Address (DHCP), Static IP Address, or PPPoE connections. Click Run Wizard on the menu above to view the following Wizard window: Click the Next button. 8 Click the Next button. Enter the Time Zone that corresponds to your location on the planet. Click Next to continue. 9 Click the Next button. Enter the WLAN channel and SSID you want to use for your WLAN network. Initially, you can accept the default values and change the router’s configuration later. Click Next to continue. 10 Click the Next button. Enter the Authorization Settings you want to use for your WLAN network. Initially, you can accept the default value (No Auth) and change the router’s configuration later. If you choose use Wireless encryption, click the WEP or WPA-PSK radio button to open the following screen. No Auth disables Wireless LAN authentication. Remember that each PC on your Wireless network will have to have identical Authorization Settings as the router to connect. Click Next to continue. 11 Click the Next button. WEP is for general use and utilizes a Shared Key between cooperating Wireless devices. WEP encrypts the data portion of each frame transmitted from the wireless adapter using one of the predefined keys. Decryption of the data contained in each packet can only be done if the both the receiver and transmitter have the same shared key. Remember that each PC on your Wireless network will have to have identical Authorization Settings as the router to connect. Click Next to continue. 12 Click the Next button. WPA-PSK (Pre-Shared Key) uses the same encryption as WPA but is implemented differently. All devices on the wireless network share the same key (a Passphrase). Enter the Passphrase in the field above. Remember that each PC on your Wireless network will have to have identical Authorization Settings as the router to connect. Click Next to continue. 13 Click the Next button. Enter a new password for the DVG-G1402S in the Password field. Confirm the new password by entering it again into the Verify Password field. Click the Next button to continue. 14 Click the Next button. The window above allows you to select between the three most common ways to connect to your ISP’s WAN (Internet). Select Dynamic IP Address if your ISP automatically assigns you an IP address. This is the most common way of connecting the DVG-G1402S to another modem, such as a Cable modem. Select Static IP Address if your ISP provided you with IP address information that will not change. Select PPPoE if your ISP uses the Point-to-Point over Ethernet (PPPoE) protocol to make the connection. This is the most common connection type for DSL users. Click the Next button to continue. 15 Dynamic IP Address Select Dynamic IP Address if your ISP automatically assigns you an IP address. This is the most common way of connecting the DVG-G1402S to another modem, such as a Cable modem. Click the Next button. Enter the host name, if required, in the Host Name field. If you are using a Cable modem to make the connection to your ISP’s WAN (Internet), click the Clone MAC Address button. This will copy the MAC address of your PC’s network adapter to the DVG-G1402S. The Cable modem will then recognize the DVG-G1402S and make a valid connection. Click the Next button to continue. 16 Click the Restart button. Click the Restart button to save the settings and restart the router. 17 Static IP Address Select Static IP Address if your ISP provided you with IP address information that will not change. Click the Next button. Click the Next button to continue. 18 Click the Next button. You will need your ISP to provide you with the IP address information about your Internet account, if your ISP statically assigns an IP address to you. Enter the provided IP address in the WAN IP Address field. Enter the corresponding subnet mask in the WAN Subnet Mask field. Enter the IP address of your ISP’s gateway in the WAN Gateway Address field. Enter the IP address of a Domain Name Server (DNS) in the Primary DNS Address field. Click the Next button to continue. 19 Click the Restart button. Click the Restart button to save the settings and restart the router. 20 PPPoE Select PPPoE if your ISP uses the Point-to-Point over Ethernet (PPPoE) protocol to make the connection. This is the most common connection type for DSL users. Click the Next button. Click the Next button to continue. 21 Click the Next button. Enter the User Name for your account in the User Name field. Enter the Password for your account in the Password field. Confirm the Password by entering it again in the Retype Password field. Click the Next button to continue. 22 Click the Restart button. Click the Restart button to save the settings and restart the router. 23 Technical Support You can find software updates and user documentation on the D-Link website. Tech Support for customers within the Europe D-Link Europe (United Kingdom) Ltd 4th Floor, Merit House, Edgware Road, Colindale, London NW9 5AB United Kingdom TEL: 44-020-8731-5555 SALES: 44-020-8731-5550 FAX: 44-020-8731-5511 SALES: 44-020-8731-5551 BBS: 44 (0) 181-235-5511 URL: www.dlink.co.uk E-MAIL: [email protected] http://support.dlink.co.uk email:[email protected] ISL2G620BLB1 Ver:1.00 24