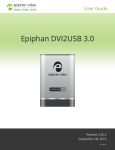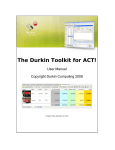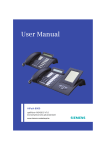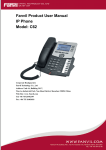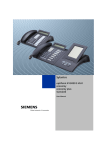Download D-Link DIV-140 User's Manual
Transcript
Table of Contents Product Overview........................................................................3 Introduction..........................................................................3 Features..............................................................................4 Hardware Overview.............................................................5 Front Panel - LEDs.........................................................5 Rear Panel - Connections..............................................6 Installation....................................................................................7 Requirements......................................................................7 Connection..........................................................................8 Configuration...............................................................................9 Web-based Configuration..................................................10 Device Configuration....................................................12 Audio Configuration......................................................13 Call Configuration.........................................................15 Network Configuration..................................................17 Time Configuration.......................................................18 NAT Configuration........................................................19 Media Configuration.....................................................20 VoIP Configuration.......................................................21 Hunt Group...................................................................23 Destination...................................................................24 ACR..............................................................................26 System Phone Book.....................................................28 System Speed Dial.......................................................29 Port Configuration........................................................30 Port Phone Book..........................................................32 Port Speed Dial............................................................33 Login Configuration......................................................34 Debug...........................................................................35 Device Management....................................................36 Upgrade History...........................................................37 Call History...................................................................38 Port Status...................................................................40 D-Link DIV-140 User Guide Save Changes............................................................... 41 Restart System............................................................. 42 Troubleshooting.......................................................................... 43 Warranty...................................................................................... 48 Contacting Technical Support................................................... 52 Registration................................................................................. 53 Product Overview Introduction The D-Link Analog Trunk Gateway DIV-140 is a full featured multi port SIP based VoIP gateway. It links traditional telephone network and IP network. Using the DIV-140 you can explore the wide features of VoIP technology. It enables you to make and receive calls through a low cost VoIP network using a conventional telephone network setup. The advanced technology behind the DIV-140 presents a highly scalable and flexible architecture to cater to the needs of varied market segments. The highly flexible call routing settings allow the administrator to configure different routes for calls based on the dialed number. It provides configuration to route all local PSTN numbers through PSTN lines and all long distance calls through different VoIP networks. Both, proxy based calls and peer to peer calls, are supported simultaneously. It supports per port phone book and system phone book to place peer to peer calls without going through a VoIP server. It supports per port speed dial lists and system speed dial lists to enable quick dialing to frequently accessed numbers. Also various call features can be individually configured for each port to different destinations. With support to configure IP settings manually or use DHCP or PPPoE, the DIV-140 can work in different environments. Also, NTP is supported with standard time zone configuration to keep the device time in sync with a server. In VoIP server mode, each port can be configured with different account or the feature can be enabled to use same account for all ports. With backup server configuration support, the device can still work in absence of primary server. The support for STUN and IP Sharing enables the device to work behind NAT. It provides secure web based management interface with administrative and restricted accesses to remotely configure and monitor the system. The configuration backup facility helps in maintaining multiple configurations for the device. D-Link DIV-140 User Guide Features Following features are supported. Protocols •SIP RFC 3261 Compliance •STUN and IP sharing support for NAT •RTP and RTCP •DTMF Tx/Rx support using SIP INFO or Out of Band as per RFC 2833. •Fax Support using T.38 Fax Relay and Fax Passthrough •NTP to keep device time in synchronization •DNS/SRV RFC 3263 compliance Features •DTMF generation and detection •Fax-tone detection •Caller ID Detection and Generation •Custom Caller ID Configuration •Detection and generation of user-specified tones •Polarity Reversal Generation Call Features •Consultation Call Hold •Attended and Unattended Call Transfer •Call Forward (Always, on Busy, on No Answer) •Call Waiting •Hot line and Warm line •ACR •Hunt Group •Speed Dial (System wide and per port) •Phone Book (System wide and per port) D-Link DIV-140 User Guide Audio Features •G.729ab — G.729a with VAD and CNG support •G.711 μ-law and A-law codec •G.711 Annex 2. Support for VAD and CNG •G.723.1 with 5.3 and 6.3 Kbps rates Voice Quality •IP layer TOS •Dynamic/Adaptive Jitter Buffer algorithm •Packet loss concealment (PLC) •Echo Cancellation (G.168) •Gain/Attenuation settings Miscellaneous •Forced Call disconnection from WEB/CLI/by dialing in key sequence •Upgrade History, Call History, Port Statistics Display •HTTP/TFTP software upgrade •Configuration Backup and Restore. •Syslog Support •Restore to Factory Default Hardware Overview Front Panel - LEDs Power LED Will illuminate when the device is powered on. D-Link DIV-140 User Guide PSTN LEDs These LEDs show the status of the FXO ports. If an LED is illuminated, the phone is off the hook, if it is not illuminated, the phone is on the hook. It will blink during a conversation or firmware upgrade. LAN LED Will blink to indicate activity on the LAN port. Rear Panel - Connections Console Used to connect the DIV-140 to the Com Port on your computer. Reset Button Press to reset the DIV-140 to factory default settings. LAN Port Connects DIV-140 to Ethernet enabled device or switch. PSTN Ports Four (4) FXO ports used to connect to wall phone jacks. Power Receptor Receptor for Power Adapter. D-Link DIV-140 User Guide Installation This section will explain how to connect your DIV-140 device to your network. Requirements The following items are required to configure the DIV-140: 1. Electrical outlet 2. PC with a serial port connection 3. Terminal emulator program (like Hyper Terminal) 4. Browser to access web interface. Following browsers are recommended: a. Internet Explorer version 6.0 and above b. Mozilla version 5.0 and above c. Netscape version 7.1 and above 5. VoIP Accounts or PSTN Lines D-Link DIV-140 User Guide Connection A.Connect the power adaptor to power port of the DIV-140 and then connect other end of power adaptor to an electric outlet. B.Connect the Ethernet port of the DIV-140 to an Ethernet port on your hub or switch using a CAT5 Ethernet cable. C.Using the provided RJ-45 to DB9 console cable, connect the console port to your PC’s COM port. D.Using telephone cables, connect the FXO ports to the telephone wall jacks. E.Start a terminal emulator program on PC, such as Hyper Terminal. (115200 bps, 8 bit). F. The power LED and Ethernet LEDs should both be illuminated. D-Link DIV-140 User Guide Configuration Once powered on, the DIV-140 will be at its default configuration parameters. The default IP address of the device is 10.0.0.1. You can configure the device either through the web UI or Command Line Interface (CLI). In order to use a web browser to configure the device, you must make sure the device has a valid Ethernet connection to a PC or LAN via its Ethernet port. We recommend using a recent version of the above mentioned browsers. The browser must have JavaScript enabled. You must make sure the PC is in the same IP subnet as this device (10.0.0.1). You can do this by changing the IP address of the PC. Type https://10.0.0.1 in the web browser address bar to access the web UI. Login with default user name and password as admin and password. Refer to the “Web Configuration” section of this manual or online help for further details. The network related parameters can also be configured through the CLI. Using a terminal emulator on your PC, you can modify these parameters as per your network settings. For examples and details of commands used here you can refer to CLI Commands section of this manual. Type question mark ‘?’ to see the online help of command. A. B. C. D. E. F. G. Enter user name as ‘admin’ and password as ‘password’. Type ‘help’ to see the list of available commands. Type ‘show nw’ to see the current network settings. Change the IP mode using command ‘set nw mode’. If IP mode is static IP use ‘set nw ip’ to set the new IP. If IP mode is PPPoE use ‘set pppoe auth’ to set the user name and password. Type ‘save’ to save the changes. Now you can access the web interface of device using the new IP you have configured. Type https://<IPAddress> in your browser. D-Link DIV-140 User Guide Web-based Configuration To use the web-based configuration utility you must use a computer either directly connected to the device using a cross-over Ethernet cable or connected to the same network as the DIV-140. The default IP address is 10.0.0.1. If your network is using a different IP range, you must first statically assign your computer an IP address of 10.0.0.2 (subnet mask - 255.0.0.0) and change the IP address of the. DIV-140 to an available IP address of your network. To change your computer’s IP address, please refer to the Networking Basics section in this user guide. Open a web browser such as Internet Explorer and enter https://10.0.0.1 and press Enter. Note: You must enter HTTPS instead of HTTP. If a security warning appears, click Yes to continue. D-Link DIV-140 User Guide 10 When the login window appears, enter the user name admin and then your password. The default password is password. Click OK to continue. The System Information page will appear. This will display information regarding your DIV-140 device such as network settings and firmware version. The left column will contain the navigation menu. The plus (+) sign will indicate the section contains a sub-menu. D-Link DIV-140 User Guide 11 Device Configuration Country: Select your country from the drop-down menu. Feature Code: Enter the feature code. Speed Dial: Enter the speed dial number. Auto Log Off Time: Enter the time (in minutes) to automatically log off. D-Link DIV-140 User Guide 12 Audio Configuration Codec Priority: Here you can select the priority of audio codecs. While establishing a call, the DlV-140 will negotiate the highest priority of codec acceptable to both parties. The administrator can choose from four codecs. G.711 Mu and G.711 A provide the best voice quality but consume the most bandwidth. G.723 consumes less bandwidth with some compromise on quality. G.729 is a compromise between both. It uses significantly less bandwidth as compared to G.711 and gives better quality as compared to G.723. Jitter Buffer Delay: The Jitter Buffer monitors network conditions and implements a delay profiling algorithm that provides better tracking of adaptive jitter buffer and improves voice quality. The jitter buffer automatically determines the network jitter, maintains the desired packet loss rate, subject to the limit of the maximum allowed jitter delay. These parameters can be configured here. The Jitter Buffer Delay specifies the maximum desired jitter delay in milliseconds. Range: 0 to 500 milliseconds. Default: 150 milliseconds. Packet Loss Rate: Specifies the allowable packet loss rate in 0.1% units. Range: 0 to 50 (corresponding to 0.1 % to 5.0 %). Default: 1 (0.1%). Gain Settings: The volume settings at various levels can be configured here. Here Tx field specifies stream going from this device to IP network and Rx specifies the stream coming to this device from the IP network. VoIP: Increase this value to digitally amplify the signals. Range: -40 dB to 15 dB. Default: 0 dB. PSTN: Increase this value to amplify the signals at analog level. Range: 0 or 1 (corresponding to 0 and 6 dB). Default: 0. Tone: Modify this value to set the volume level of tones. Range: -20 dB to 15 dB. Default: -12 dB. D-Link DIV-140 User Guide 13 Fax Pass Through: In this mode of fax communication, G711 codec is used. Device will automatically switch to G711 codec on detection of FAX tone from the FAX machine. Fax Relay: In this mode of fax communication, T.38 codec is used. Device will automatically switch to T.38 codec on detection FAX tone from the FAX machine. If both the modes of fax communication are selected then preference will be given to Fax Relay mode. Following (FEC, Packet Redundancy Level, and Ellipsis) are configurable parameters for Fax Relay features. FEC: This feature can be selected to activate forward error correction in T.38 Fax Relay communication. Packet Redundancy: This feature can be selected to activate packet redundancy in T.38 Fax Relay communication. Elipsis: This feature can be enabled to activate newer version of T.38 Fax protocol corrigendum 1. By enabling this feature, device will be able to work with newer version fax devices. Echo Tail Length: The device cancels the echo generated by the hybrid of local telephone interface and phone set so that the other party connected to the channel will not hear the echo. The parameters associated with echo cancellation can be configured here. Note: The default values should be good enough for most cases and it is recommended that you don’t change it without assistance. Echo Tail Length: This specifies the time span over which echo is expected to arrive. Tail length of 4 ~ 8 milliseconds is good enough for most cases. Range: 2 to 64 in steps of 2 (corresponding to 1 to 32 milliseconds). Default: 36 (i.e. 18 milliseconds). Echo Delay This is used to properly align the delayed signal with reference signal. Range: 0 to 240 (corresponding to 0 to 30 milliseconds). Default: 0 (i.e. 0 Compensation: milliseconds). VAD: When this is enabled, the DIV-140 detects a silence interval and uses silence compression to save on bandwidth. This feature works irrespective of the codec selected. Default: Enabled. DTMF Mode: There are four modes in which DTMF can be transmitted. • In Band Mode • Out Of Band Mode • Info Mode • Auto Mode. In In Band Mode, DTMF packets are sent in band. In Out Of Band Mode, DTMF packets are sent as RTP Packets with different payload type as configured in DTMF Payload field. In Info Mode, DTMF packets are sent as SIP INFO Packets and in Auto Mode the mode of DTMF transmission is selected automatically to In Band, Out Of Band or Info according to the remote ends capability. Default: Auto Mode. DTMF Pay Load: Enter the payload type to use for out of band DTMF packets. Range: 96 to 127. Default: 101. D-Link DIV-140 User Guide 14 Call Configuration Timeout: Various constants which are used during the call setup (like maximum timeout or number of rings) can be configured in this section. Dial Timeout: Enter the maximum time to wait for a user to dial any key after going off hook. After this timeout is reached an error tone is played to the user. Range: 5 to 120 seconds. Default: 15 seconds. Connection Timeout: Enter the maximum time to wait to get any response from the other end. During this period a progress tone is played and after the timeout limit is reached an error tone is played to the user. Range: 5 to 180 seconds. Default: 45 seconds. Alerting Timeout: Enter the maximum time to play a ring back tone for outgoing calls when the called party starts ringing. For incoming calls this field defines how long the phone will ring when user doesn’t answer. Range: 5 to 120 seconds. Default: 60 seconds. Interdigit Timeout: Enter the maximum time to wait in between digits while dialing the number. After this timeout, further digits are ignored and the collected digits will be dialed out. Range: 1 to 120 seconds. Default: 5 seconds. Interdigit Time Enter the time between digits while dialing out the received number on FXO line using DTMF tones. Range: 50 to 1000 milliseconds. Default: 300 while Dialing: milliseconds. FXO Rings: Enter the number of rings to wait before going off hook on FXO port when the FXO port is ringing. Range: 1 to 9 rings. Default: 2. Note: If this field is configured as 1 then caller ID detection on the FXO port won’t work. Dial Termination: Here you can configure if any special DTMF key like * or # to use for terminating the dialed number while placing outgoing call. Note that Inter Digit timeout will be always active. Character Termination: Select enable if you want to terminate the dialed number using a DTMF key, otherwise select Disable. Default: Enable. If character termination is enabled then you can also terminate the feature access keys with this. D-Link DIV-140 User Guide 15 For example, the feature key sequence to initiate call hold feature is *111. If character termination is enabled to # then you can dial *111# for the same. Character: Enter the character to use for termination. Range: 0 to 9, * or #. Default: # Default Route: Here you can configure how calls should be routed. Route all calls to Enable this if all calls including calls to local FXO ports should be routed to the VoIP server. Default: Enable. VoIP Server: Note: If this field is enabled, then the calls to local FXO ports will fail if the VoIP server is not available. D-Link DIV-140 User Guide 16 Network Configuration IP Mode: Select a method to obtain an IP address from Static, DHCP and PPPoE option. If the Static option is selected, then a user configured IP address, Net Mask, gateway and DNS server addresses would be used. If DHCP or PPPoE is selected, then these values will be obtained using DHCP or PPPoE. Default: Static. IP Address: This specifies the IP address of the DIV-140. Default: 10.0.0.1 Net Mask: This specifies the net mask of the DIV-140. Default: 255.0.0.0 Gateway: This specifies the gateway of the DIV-140. Default: 10.0.0.1 Primary DNS Server: This specifies the primary DNS Server of the DIV-140. Default: 10.0.0.1 Secondary DNS Server: This specifies the back up DNS Server of the DIV-140. This is used in case the primary DNS server is not responding. Default: 10.0.0.1 PPPoE Username: This username is used in PPPoE mode to authenticate with a PPP server. PPPoE Password: This password is used in PPPoE mode to authenticate with a PPP server. Idle Timeout: If the PPPoE session is inactive for the time specified in this field then the session will be terminated. Range: 0 to 86400 seconds. Default: 900 seconds. D-Link DIV-140 User Guide 17 Time Configuration Mode: The time can be set to either Manual or NTP by selecting the corresponding radio button. NTP Server: Enter the domain name or IP address of NTP server. Default: pool.ntp.org. GMT: Select the time zone from the drop-down menu. Date and Time: In manual mode the device date and time can be configured here in YYYY-MM-DD Hrs:Min:Sec (Year-Month-Date Hours: Minutes:Seconds) format. D-Link DIV-140 User Guide 18 NAT Configuration IP Sharing: For the device to work behind NAT enable IP Sharing, STUN or TURN. IP Sharing is simplest and can be used in the scenario where on the network router, one to one static address mapping can be configured. Global IP Address: Configure here the global or external IP address of the network. Contact your system administrator to get the global IP address. Note: The router should be statically configured for one to one port mapping of ports in the RTP port range configured on the Network Configuration > Media page and the VoIP Local port configured on the VoIP Configuration page. Stun: Enable this to use STUN for resolving the bindings. Primary Server: Enter the IP address of the primary STUN server. Port: Enter the primary STUN server port in this field. Default: 3478. Secondary Server: Enter the IP address of secondary STUN server. Port: Enter the secondary STUN server port in this field. Default: 3478. Username: This specifies the username to use for authentication with a STUN server. Password: This specifies the password to use for authentication with a STUN server. Note: When STUN is enabled the Registration Timeout option on the VoIP Configuration page should be set to a value smaller than the binding inactivity timeout on the NAT/Router. This way the binding for the SIP local port can be kept alive. TURN Configuration: This feature will be supported in future release. D-Link DIV-140 User Guide 19 Media Configuration RTP Port Range: Configure the port range to be used for RTP streaming. This range should be larger than twice the maximum number of simultaneous calls as each call needs two ports (RTP + RTCP). Range: 1024 to 65535. Default: 6000 to 10000. QoS: Parameters for various Quality-of-Service mechanisms can be set in this section. These are used to prioritize the RTP packets on the network. ToS: This field specifies the Type-of-Service value that is used for RTP packets. Recommended value is 160. Range: 00 to 255. Default: 160. VLAN ID: This feature will be supported in future releases. User Priority: This feature will be supported in future releases. D-Link DIV-140 User Guide 20 VoIP Configuration Server Settings: The SIP Server specific parameters are configured here. If there is no SIP server being used then the fields in this section can be left empty. Primary Server Enter the IP address or domain name of the primary SIP server. Address: Default: www.sipproxy1.com. Port: Enter the primary SIP server port in this field. Default: 5060. Secondary Server: Enter the IP address or domain name of secondary SIP server. This is used as backup in case if primary server is not reachable. Default: www.sipproxy2.com. Port: Enter the secondary SIP server port in this field. Default: 5060. Registration Timeout: This specifies the interval at which the registration should be updated with server. Range: 40 to 2000000 seconds. Default: 3600 seconds. Note: When STUN is enabled this field should be set to a value smaller than the binding inactivity timeout on the NAT/Router. This way the binding for SIP local port will be kept alive. Uri Scheme: This feature will be supported in future releases. Transport: This feature will be supported in future releases. Use Same Enable this to use the same authentication parameters specified Authentication for in this section for all ports. Enabling this setting will disable all authentication fields on the Port Configuration > General page. Default: Disable. All Channels: Phone Number: This specifies the phone number using which other devices can call this device. This field accepts only numbers and can be a maximum of 20 characters. Display Name: This is used only for display purposes. This field accepts only letters, digits, hyphen and underscore and can be a maximum of 30 characters. Authentication User ID: Used to authenticate the device with a SIP server. This field accepts only letters, digits, hyphen and underscore and can be a maximum of 30 characters. D-Link DIV-140 User Guide 21 Authentication Used to authenticate the device with a SIP server. This field accepts only letters, digits, hyphen and underscore and can be a maximum of 30 Password: characters. User Parameter: This feature will be supported in future releases. Outbound Proxy: This is useful in traversing a firewall. Server Address: Enter the IP address or domain name of the outbound proxy server. This is the address where SIP messages will be sent. Port: Enter the outbound proxy server port in this field. Local Port: This is the port used by device to send and receive the SIP messages. Default: 5060. Un-register at Boot Up: If you enable this field, the device will un-register before sending registration requests for endpoints on every boot up. Use DNS/SRV: If this feature is enabled the device uses DNS/SRV records to find the port on which SIP service are running for the configured SIP domain name. If it is disabled it will connect directly to the configured server port. Subscribe for Message This feature will be supported in future release. Waiting Indication: D-Link DIV-140 User Guide 22 Hunt Group Hunt Group: You can group together several ports to create a hunt group. Incoming calls to any member in a hunt group are directed to a port in the hunt group which is not in use. The call is rejected only if all the ports in the hunt group are busy. To use this feature, follow these steps: 1. Create a hunt group 2. Add a destination entry pointing to this hunt group 3. Create an ACR entry pointing to the destination to route the calls to hunt group. Example: IF the port numbers (as configured in Port Configuration page) are 95401, 95402, 78601 and 78602 and you have created two hunt groups “Hunt Group 1” having 95401 and 95402 & “Hunt Group 2” having 78601 and 78602. Now add an entry in the ACR table with prefix as 9540, minimum and maximum digits as 1, strip digit as 5 and destination as the one pointing to “Hunt Group 1” to route calls to first hunt group. Similarly add an entry with prefix as 7860, minimum and maximum digits as 1, strip digits as 5 and destination as the one pointing to “Hunt Group 2” to route calls to second hunt group. The hunt groups can be managed on this page. It shows the list of hunt groups which are currently configured. You can add, delete or modify the hunt groups. A Maximum of 10 hunt groups can be created. Edit: Click on the Edit icon to modify the existing hunt group. Delete: Click on the Delete icon to remove the existing hunt group. The destination table entries can point to a hunt group. While deleting the hunt group, if any of the destination entries are pointing to a hunt group being deleted then the destination entry will also be deleted. Add New: Click on the Add New button to create a new hunt group. Click on Call Routing Architecture to understand how call can be routed to hunt group. Group Name: Enter a unique name for the hunt group. It can be a maximum of 30 characters. FXO Members: Select the FXO ports which should be part of this hunt group. The selected members of a hunt group are shown highlighted. To select multiple members from list, press CTRL key on your keyboard and click on the member to be selected. D-Link DIV-140 User Guide 23 Destination Destination Table: To configure various features like Phone Book, Speed Dial, Call Forwarding, Hotline, Warmline, etc, first create the hunt group (if required), then a destination entry should be added and then the feature can be configured. The destination entries can be managed on this page. It shows the list of destinations which are currently configured. You can add, delete or modify the destination entries. A Maximum of 25 destination entries can be created. Edit: Click on the Edit icon to modify the existing destination. Delete: Click on the Delete icon to delete the existing destination. The ACR table entries, Phone book, speed dial, etc can point to a destination. While deleting the destination if any of the above is using the destination being deleted then those also will be deleted. Add New: Click on “Add New” button to create a new destination. Click on “Call Routing Architecture” to understand how the destination entries are used. Destination Name: Enter a unique name for this destination. It can be a maximum of 30 characters. Destination Type: Select the type of destination in this section. It can be one of the following fields. 1.Local FXO port: This can be used to route the calls to any particular local ports. Example: Say if John (using port 2) wants to forward calls to Cherry (using port 3), then add new destination entry with name as “Cherry” pointing to port 3 and in port configuration enable call forward to this destination. 2.Dialed Local FXO port: Select this option to point the destination to one of the local ports which is decided dynamically based on dialed number. D-Link DIV-140 User Guide 24 Example: If port phone numbers are 8001, 8002, etc and it is required that calls starting with 91 should be directed to the local ports then add a destination entry with name as “Local Destinations” with destination type as dialed local FXO port. And in the ACR Table add an entry with prefix as 91 and strip 2 digits pointing to this destination. Now if user dials 918001, then call will end up on port 1, 918002 it will end up on port 2 and so on. 3.Hunt Group: Select this to point the destination to one of the configured hunt groups. Example: Say it is required that if customer dials help desk number (say 9901) then call should be established with the first free port, in that case add a destination entry with name “Help Desk” pointing to hunt group of all ports and add a ACR entry with prefix as 990 pointing to this destination. Here the phone numbers of ports are 9901, 9902, etc. 4.VoIP Number @ VoIP Server: Select this to point the destination to a particular endpoint number which is registered on same VoIP server as configured on this device. Example: Say if Albert (using port 1) requires that as soon as he goes off hook the call should be established with Peter (phone number 6500 registered on same VoIP server) then add a destination with name as “Peter” with type as VoIP number 6500 and in port configuration enable hotline for port 1 to this destination. 5.Forward to VoIP Server: Select this to point the destination to configured VoIP Server. This helps in inter-office communications. Example: Say it is required to forward all calls starting with 1303 to VoIP server then add a destination with name as “VoIP Server” of type forward to VoIP server and in ACR add entry to direct all calls starting with 1303 to this destination. 6.VoIP End Point: This can be used to configure the destination to make calls to other SIP clients without going through the configured SIP server. This feature does not require the device to be registered to server. User ID: User ID or phone number of the SIP client. Usually this is the user part of the SIP URL. Host IP/Domain: Enter the IP Address or domain name of the SIP client. Port: Enter the port address of the SIP client. Default: 5060. Example: If the SIP URL of client is “sip:[email protected]:5060”, then configure “bob” in User ID field, “somedomain.com” in Host Domain and “5060” in Port. D-Link DIV-140 User Guide 25 ACR ACR: Automatic Call Routing is supported where in based on the number, the calls can be routed to any destination. The ACR entries can be managed on this page. It shows the list of ACR entries which are currently configured. You can add, delete or modify the ACR entries. A maximum of 10 ACR entries can be created. Before configuring the ACR entry, the required destinations should be added in destination table. Edit: Click on the Edit icon to modify the currently configured entry. A new page will open with current configured values for fields. Delete: Click on the Delete icon to remove the existing ACR entry. Add New: Click on the Add New button to create a new ACR entry. A new page will open. Prefix: The number starting with this prefix will be processed as per this ACR entry. Minimum Digits: The number will only match if it has minimum these many digits after prefix. Maximum Digits: The number will only match if it has no more than these many digits after prefix. Strip Digits: If the above criteria is matched then this value will be the number of digits that will be stripped from the start of number before going ahead. Add Digits: After stripping the digits from number, the value configured in this field will be prefixed to the number before giving it to the configured destination. Destination: After all the above the call will be routed to this destination entry. Example: There is ACR entry with a prefix of 9800, minimum digits as 3 and maximum digits as 6. 1. It will not match 98001 as there should be minimum 3 digits after prefix and here there is only 1digit after prefix 9800. 2. It will not match 9800123456789 as there cannot be more than 6 digits after prefix and here there are 9 digits after prefix 9800. 3. It will match 9800719, 98001234, 980078912, 9800567890 etc. D-Link DIV-140 User Guide 26 Example: The ACR entry with prefix as 9800, minimum and maximum digits as 0 will only match number 9800. Example: Say if the calls starting with 5600 should be routed to destination “USA Gateway” but before routing the 5600 should be removed and number should be prefixed with 91. The number routed to gateway should be of exact 12 digits after 5600. For this routing add an ACR entry with prefix as 5600, minimum and maximum digits as 12, strip 4 digits (as 5600 has 4 digits) and add digits as 91. D-Link DIV-140 User Guide 27 System Phone Book Phone Book: Here you can manage the system phone book common to all FXO ports. When any of the ports dial the number to make an outgoing call, it is checked if there is any phone book entry corresponding to that number. If entry is found then the call is placed to that destination. This page shows the list of entries which are currently configured. You can add, delete, or modify the phone book entries. A maximum of 10 entries can be created. Before configuring the phone book entry, the required destinations should be added in the destination table. Edit: Click on the Edit icon to modify the existing phone book entry. The corresponding values will be loaded in Phone Number text box and “Destination” drop down list will show the current configured destination for that entry. You can modify any of the two fields and click Update button to apply the changes. At any time you can click on Cancel button to discard the changes. Delete: Click on the Delete icon to remove the existing phone book entry. Add New: To add a new phone book entry the “Phone Number” text box should be empty. Click the Cancel button if it is not empty. Enter a valid phone number and select a destination from drop down menu and click on Add button to create new phone book entry. Phone Number: This is the number which users will dial to place call to this phone book entry. Destination: This is the drop down list of configured destinations. Select a destination entry for this phone book configuration. D-Link DIV-140 User Guide 28 System Speed Dial Speed Dial: Here you can manage the system speed dial entries common to all FXO ports. When any of the ports dial the speed dial feature access code followed by speed dial number then the destination corresponding to that speed dial number entry (if found) will be dialed. This page shows the list of entries that are currently configured. You can add, delete or modify the speed dial entries. A maximum of 10 entries can be created. Before configuring the speed dial entry, the required destinations should be added in destination table. Edit: Click on the Edit icon to modify the existing speed dial entry. The corresponding values will be loaded in the “Phone Number” text box and the “Destination” drop-down list will show the current configured destination for that entry. You can modify any of the two fields and click the Update button to apply the changes. At any time you can click on the Cancel button to discard the changes. Delete: Click on the Delete icon to remove the existing speed dial entry. Add New: To add a new speed dial entry the “Phone Number” text box should be empty. Click on the Cancel button if it is not empty. Enter a valid phone number and select a destination from drop down-list and click on the Add button to create new speed dial entry. Phone Number: This speed dial entry can be accessed using this number. Destination: This is the drop-down menu of configured destinations. Select a destination entry for this speed dial configuration. D-Link DIV-140 User Guide 29 Port Configuration Port Number: Here you can configure the authentication parameters to register with VoIP server and different features of each port. Select the port from this drop-down list. Authentication These parameters are used to authenticate the ports with Parameters: VoIP server during registration or while making calls. If “Use Same Authentication for All Channels” field is enabled in VoIP Configuration page, then these fields are not editable. Phone Number: This specifies the phone number using which other devices can call this port. This field accepts only numbers and can be of maximum 20 characters. Display Name: This is used only for display purposes. This field accepts only letters, digits, hyphen and underscore and can be of maximum 30 characters. Authentication User ID: Used to authenticate the port with SIP server. This field accepts only letters, digits, hyphen and underscore and can be a maximum of 30 characters. Authentication Used to authenticate the port with SIP server. This field Password: accepts only letters, digits, hyphen and underscore and can be a maximum of 30 characters. User Parameter: This feature will be supported in future releases. D-Link DIV-140 User Guide 30 Features: Various features for all ports can be configured in this section. Selecting the checkbox will enable the feature, otherwise the feature is disabled. Before configuring the following features (except Call Waiting), the required destinations should be added in destination table. Call Forward Always: Enable this to redirect all incoming calls for this port to the configured destination in drop-down menu. Call Forward On Busy: Enable this to redirect all incoming calls for this port to the configured destination in drop-down menu when this destination is busy. Call Forward On Enable this to redirect all incoming calls for this port to the configured destination in drop-down menu when the destination doesn’t answer for No Answer: “Alerting Timeout” as configured on the System Configuration > Call page. Hot line: Select this to enable hotline connection to destination selected in drop down list. If this feature is enabled, then on getting incoming call on FXO line after waiting for configured number of rings as in System Configuration > Call page, the device will automatically dial out to selected destination. Warm line: Select this to enable warm line connection to destination selected in drop down list. If this feature is enabled, then on getting an incoming call on an FXO line after waiting for a configured number of rings as on the System Configuration > Call page, the device will go off hook and play a dial tone to the user. If the user doesn’t dial any key for the configured time as in “Timeout” field, then the device will automatically dial out to the selected destination. Caller ID: Here user can specify how he wants to identify himself to the other end. This value is useful if the receiver’s phone displays the calling party’s number. The receiver can contact the user using this number so this should be set to meaningful value. If user wants to hide his identity then the field value can be set as “Anonymous”. Caller ID: If this value is configured then the detected caller ID on the FXO port will be discarded and value in this field will be sent as user’s identification. This is what will be displayed on receiver’s phone. The port’s phone number is the default value. This can be set to any value like user’s mobile number, voicemail number etc. Prefix: If this value is configured then the detected caller ID on the FXO port is prefixed with this value and will be sent as user’s identification. The port’s phone number is the default value. This can be set to a value by which other users can access this FXO port. D-Link DIV-140 User Guide 31 Port Phone Book Phone Book: Here you can manage the per port phone book. When any of the ports dial a number to make an outgoing call, it is checked if there is any phone book entry corresponding to that number. If entry is found then the call is placed to that destination. This page shows the list of entries which are currently configured. You can add, delete or modify the phone book entries. A maximum of 10 entries can be created. Before configuring the phone book entry, the required destinations should be added in destination table. Edit: Click on the Edit icon to modify the existing phone book entry. The corresponding values will be loaded in “Phone Number” text box and “Destination” drop-down menu will show the current configured destination for that entry. You can modify any of the two fields and click the Update button to apply the changes. At any time you can click on the Cancel button to discard the changes. Delete: Click on the Delete icon to remove the existing phone book entry. Add New: To add a new phone book entry the “Phone Number” text box should be empty. Click on the Cancel button if it is not empty. Enter a valid phone number and select a destination from drop-down menu and click on the Add button to create new phone book entry. Phone Number: This is the number which users will dial to place call to this phone book entry. Destination: This is the drop-down menu of configured destinations. Select a destination entry for this phone book configuration. D-Link DIV-140 User Guide 32 Port Speed Dial Port Speed Dial: Here you can manage the per port speed dial entries. When any of the ports dial a speed dial feature access code followed by a speed dial number then the destination corresponding to that speed dial number entry (if found) will be dialed. This page shows the list of entries which are currently configured. You can add, delete or modify the speed dial entries. A maximum of 10 entries can be created. Before configuring the speed dial entry, the required destinations should be added in destination table. Edit: Click on the Edit icon to modify the existing speed dial entry. The corresponding values will be loaded in “Phone Number” text box and “Destination” drop-down menu will show the current configured destination for that entry. You can modify any of the two fields and click the Update button to apply the changes. At any time you can click on the Cancel button to discard the changes. Delete: Click on the Delete icon to remove the existing speed dial entry. Add New: To add a new speed dial entry the “Phone Number” text box should be empty. Click on the Cancel button if it is not empty. Enter a valid phone number and select a destination from drop-down menu and click on the Add button to create new speed dial entry. Phone Number: This speed dial entry can be accessed using this number. Destination: This is the drop-down menu of configured destinations. Select a destination entry for this speed dial configuration. D-Link DIV-140 User Guide 33 Login Configuration Login Configuration: Two levels of privilege are supported – Administrator level and User level. The privilege level is identified based on username and password entered while logging into the web UI. The Administrator privilege can edit all the fields on all pages, perform software upgrade, configuration upload and download, restore factory settings, modify both user and admin username and passwords and save the changes. The User privilege can just view the field configuration on all pages and only editing of user level username and password is allowed. The APPLY and CANCEL buttons are disabled on all pages and nothing happens when user clicks on them. On this page you can modify the username and password of administrator and user based on your login privilege. Type: This is a drop-down menu where you can select Admin or User privilege. Username: This field shows the current username for the selected type of privilege. You can modify this field. It can be a maximum of 30 characters. Old Password: Enter the current password for selected privilege level. It can be a maximum of 30 characters. New Password: Enter the new password you want to set for selected privilege level. It can be a maximum of 30 characters. Retype New Password: Re-enter the new password you want to set for the selected privilege level. This will be checked with “New Password” field and only if both are exactly same, the new parameters will be accepted. It can be a maximum of 30 characters. D-Link DIV-140 User Guide 34 Debug Syslog Configuration: The device supports logging debug messages to a Syslog server. The related fields can be configured on this page. Debug Level: Select the debug level in this drop-down menu. Setting it to Information or Trace will significantly increase the number of messages logged to server and increase the bandwidth used. Default: Error. Log Server Address: Enter the log server IP address and port or domain name. It can be a maximum of 40 characters. E-mail Configuration: This feature will be supported in future releases. D-Link DIV-140 User Guide 35 Device Management Restore System Click on the Reset button to restore the system default values. Defaults: You will be asked to confirm the choice. WARNING!!! You will lose all configuration modifications you have made if you continue with this option. All parameters like port phone numbers, features, ACR, phone book, speed dial entries, network settings, audio configuration, etc will be set to system defaults. Also note that the device IP will change to 10.0.0.1 and the GUI connection will be accessible through this IP only. It is recommended that you backup your configuration before continuing this operation. Software Upgrade: The device software can be upgraded by setting parameters in this section. The service provider will either provide the upgrade files which can be extracted to server’s default directory or he will give the details to be filled in following fields. Server Type: Based on what upgrade server is running choose HTTP or TFTP. The preferred method is HTTP especially when the upgrade server is in global network. File Name: Enter the upgrade file name as released by the service provider. Server Address: Enter the IP address or domain name of machine where upgrade server is running. Port: Enter the port on which upgrade server is listening. Click on Continue to start software upgrade. Please note that the active calls will get disconnected after clicking on continue. During the upgrade the calls won’t go through. During the upgrade you can not access any other links on web. The upgrade status will be displayed on the web. Once the upgrade is complete you can click on ‘Home Page’ button on the status page to go back to normal mode. Configuration Backup: The configuration file can be uploaded to PC to backup the configuration. Right click (press right button of your mouse) on the link named “Backup Configuration” and select “Save Target As” option to upload the configuration to PC. Note: The parameters in this file should be modified (if required) with care. You should not edit the tags i.e. the parameters in triangular brackets (<>). Care should be taken that the parameter values are in required validation range. Configuration Restore: The configuration file can be restored from PC (the configuration back up which was taken as in previous step) to the device. Click on the button named Restore to restore the configuration to the device. D-Link DIV-140 User Guide 36 Upgrade History Upgrade History: Here you can see the history of software upgrades done on this device. It shows details like the upgrade file name, server address, time, etc. The table has the following columns as explained below: Upgrade File: The name of upgrade file as entered by user when initiating upgrade. Server Address: The upgrade server address as entered by user when initiating upgrade. Time: The system time when the upgrade was initiated. Revision: Version number of the new image for which upgrade is initiated. Status: This column shows ‘Success’ if the upgrade was successfully completed. It shows ‘Failure’ if the upgrade was failed and ‘Unknown’ if the upgrade status is not known. This may happen if power went off during the upgrade process. For detailed information about each upgrade click on the upgrade file name for that upgrade entry. D-Link DIV-140 User Guide 37 Call History Port Number: Here you can see the list of dialed outgoing calls and received incoming calls for each port of device. The details for each call like source and destination numbers, IP addresses, codec used, duration of call, etc can also be monitored on this page. In the first section of page you can apply the filter to customize call history list. Select your options in ‘Select Port’ and ‘Call Direction’ fields and click on ‘GO’ button to see the call history for your selected filters. Select Port: In this drop down list you can choose a particular port to see call log of only that port or choose ‘All’ option to see call log of all ports. Call Direction: Here you can choose option to see only ‘Incoming’ calls or ‘Outgoing’ calls or calls in ‘Both’ directions. Incoming calls means calls received by FXO ports and outgoing calls means calls made by FXO ports. The second section of page displays the call history table. A maximum of 10 calls are displayed on one page. the Following columns are displayed: From: User ID of the party who has initiated the call. To: User ID of the party who has received the call. Direction: Call direction with respect to selected port. Incoming calls means calls received by FXO ports and outgoing calls means calls made by FXO ports. This text is a link. Click on this link to get details about call like source and destination IP address and ports, codec used in call, reason for failure, FAX status, etc. Start Time: System time when the call was started. Duration: Duration of call in HH:MM:SS (hour minute seconds) format. Status: Displays status of a call. If a port is in active call this field shows ‘Not Over’. It shows ‘Success’ if the call is over and it was successful. It shows ‘Failure’ if the call is over but was unsuccessful. Click on direction link to see reason for failure if call status is ‘Failure’. Click on buttons in the last row of table to see next or previous 10 call logs. Also the last row displays the total number of calls for selected filter. D-Link DIV-140 User Guide 38 The third section of the page displays the total duration of calls for selected port and direction in first section of page. Also you can use button ‘Reset Call History’ to permanently clear the call history log from device memory. Please note that after resetting the call history log it can not be restored back. The call history is maintained in SDRAM and due to system limitations it is transferred to persistent storage only periodically (say every 1 hour). The information displayed in call history page may not be accurate if the power goes off before the call history is saved to flash. Also due to limitation of memory only most recent 100 calls are stored in memory. D-Link DIV-140 User Guide 39 Port Status Port Status: Here you can see the status information like registration status, hook status, call status, cable status, etc about each port. The table has following columns as explained below: Port: This is the port number of device. Port Type: This column displays the type of port. Cable Status: Indicates whether the cable is connected to the FXO port or not. Hook Status: Whether the port is off hook (busy) or on hook (idle) is displayed in this column. Registration Status: This column shows ‘Registered’ if the registration for this port is successful with VoIP server and it shows ‘Not Registered’ if the registration is not done for this port or the registration has failed. Call Status: This column shows the call status of port. It shows ‘Idle’ if the port is free and not busy in any other call. It shows ‘Alert’ if the phone connected on port is ringing for incoming calls. It shows ‘Progress’ when port has made an outgoing call and is waiting for response from called party. It shows ‘Connected’ if the port is in call. Disconnect: This button can be used to disconnect the active call. It is active only when the Call Status is not ‘Idle’. The page automatically refreshes periodically. You can also click on ‘REFRESH’ button to reload the page with current status. D-Link DIV-140 User Guide 40 Save Changes Save Changes: Each page on the web UI where configuration settings can be modified has an APPLY button. Make the modifications and click the APPLY button of every page where modifications are done. To permanently save your changes click on the “Save Changes” button on this page. Changes in some fields may require the device to restart the application and in that case the current calls will be disconnected. So before saving make sure all calls are disconnected. Save and restart may disconnect your browser connection. If the device IP address is changed, then access the device web UI using the new IP address. D-Link DIV-140 User Guide 41 Restart System Restart System: Click on the “Restart” button to restart the device. Make sure the changes made in configuration are saved before doing so otherwise they will be lost. Also the active calls will be disconnected. Save and restart may lose your browser connection. If the device IP mode is changed, then access the device GUI using the new IP address. D-Link DIV-140 User Guide 42 Troubleshooting TIP: If you face any issues with this product, please read the corresponding section of user manual. Configuration 1. What is the default username and password to login to the DIV-140? The default username and password are admin and password. The same can be used on both web (https) and CLI interfaces. If this is not working then you can reset the device configuration to factory default settings by pressing the button on the rear panel of the device. Please note that you will loose your configuration settings. 2. Why won’t my configuration changes go into effect? Make sure that you click on all pages where you have made changes. After you have made all configuration changes, browse to the Save Changes page and click the Save Changes button. The DIV-140 will restart and your configuration changes will take effect. 3. What if the Authentication Parameters on the Port Configuration > General page are disabled?. In order to configure the Authentication Parameters, the Use Same Authentication for All Channels field must be enabled on the VoIP Configuration page. 4. I am not able to access the web UI using the default IP address, 10.0.0.1. The DIV-140 may not have the factory default settings. Using the CLI, you can check the IP address of the device using the ‘show nw ip’ command.You can reset the device to factory default settings using ‘restoredefaults’ command. Another possibility is that the PC from which you are trying to access the web may not be in the same IP subnet as the device. To confirm this you can try to ping the device from your PC. Please contact your system administrator for details on how to configure your PC in same IP subnet. 5. Why don’t I see some of the calls made or received on the System Monitor > Call History page? D-Link DIV-140 User Guide 43 The call history is maintained in SDRAM and due to system limitations it is transferred to persistent storage only periodically (approx. every 1 hour). The information displayed on the Call History page may not be accurate if the device is powered off before the call history is saved to flash. Also due to memory limitations, only the most recent 100 calls are stored in memory. 6. Clicking links in the menu in the left frame of the web UI will not open that page. This may happen if you perform a firmware upgrade. The device can not be used during a firmware upgrade and you can only see the Upgrade Status page. At the end of upgrade the HOME PAGE button on the Upgrade Status page is enabled. Click that button to the web UI. After a firmware upgrade is completed, the web UI may not be reachable and will not load. If this happens you can close the browser, open a new browser window and access the web UI using its IP address. To see the upgrade status you can go to System Monitor > Upgrade History page. 8. When I try to login to the DIV-140, I am getting the Server Busy page. What should I do? If you get this page, it means that someone else is already logged into the DIV-140, or the browser window was closed without logging out properly. You may have to wait for the Auto Logoff time to pass in order to access the device again, or reboot the device. You may want to configure a low Auto Logoff time for this problem. 9. I was logged in, and was using the DIV-140. When I tried to access any pages, it gave me a ‘You have been successfully logged out’ page. If your session has been idle, and the Auto Logoff time has exceeded and you click on any of the pages, then you will get the Session Time out page. You can close the browser, open a new one and access the DIV-140 again. You might also get the Session Timeout page if the device was restarted in between. Calls 10. When dialing from VoIP to FXO, the number is not dialed out. I hear a dial tone from the PBX/CO on the FXO side, or I hear complete silence followed by a fast busy tone. This may happen when the time between dialed digits is too small on the FXO port and the PBX is not able to differentiate digits. Check the value of “Inter Digit Time while Dialing” field on the System Configuration > Call page in the web UI, as it may be too small. Increase this and retry the calls. D-Link DIV-140 User Guide 44 11. Why do I hear a dial tone even though I have not dialed an FXO number? The same happens on any VoIP number I dial. In case of network failure or failure while registering to the VoIP server the outgoing calls will be routed to the first free FXO line if the Use FXO as lifeline option is enabled on the System Setting > Call page. 12. I hear a fast busy tone as soon as I go off hook on a phone connected to an FXS port. The hotline feature is likely enabled for that FXS port. You can disable the hotline feature on the Port Configuration > General page. 13. After dialing 12345 to call another person, I hear a progress tone after 5 seconds. Can I make it faster? You can configure the Interdigit Timeout option on the System Settings > Call page to a lower value. You can also set the character termination to a character (ex. #) and dial 12345# to quickly place the call. 14. I am dialing 12345# to call another person with number 12345, but the call will not go through. Please check that you have enabled character termination and the corresponding terminating character is #. In this case you can enable the character termination or just dial 12345 (no #) to call the other party. 15. My number for the FXO port is 7901 and I am trying to dial to VoIP number 7901234. Why is the call is going to the FXO port? If the dialed number starts with the FXO port phone number then the call will be by default routed to the FXO number. This is to support the single stage dialing to PSTN phones through the FXO port. To override this feature you can add a phone book entry with the number as 7901234. 16. During an FXO to VoIP call, why do I hear loud echo on the VoIP side? This can be because of a mismatch of the PSTN network and the DIV-140 configuration. Please make sure that you have configured the proper country code on the DIV-140. If you still have the echo problem, choose the country code Others and under Tone Settings you can try configuring different values for the line impedance field as per your network characteristics. 17. Why are FAX transmissions (Send/Recieve) through the DIV-140 failing? Two things need to be configured on the DIV-140 for FAX communications. The device audio codec list configuration should have the D-Link DIV-140 User Guide 45 G.711 codec and the VAD option should be disabled for reliable transmission of FAX over IP. 18. When we initiate a call from a VoIP phone to an FXO port we get a dial tone. However, when pressing the DTMF keys on the VoIP phone, the number is not dialed out. Also, the dial tone doesn’t stop. This can happen if DTMF keys are transmitted as in band. Please make sure that “out of band DTMF” is enabled on both the DIV-140 and the VoIP phone. 19. The FXO port is not going off hook and it is not giving a dial tone when I dial the number of a PBX/CO line connected to the port. This can happen if the device is not able to detect a ringing tone. Please make sure that the ringing frequency value for your PBX/CO is between 16 Hz and 30 Hz. This can also happen if the device is connected to digital PBX/CO lines. Please make sure it is connected only to analog lines. 20. A call is established with an FXO port successfully. But once the remote PSTN end user has ended the call by going on hook, the call on the VoIP side is not ended. This can happen if the device has failed to detect busy tone or error tone on that particular FXO port, so the FXO port is still in on hook state. Users can use the web UI, CLI, or the Force Call Disconnection feature key to disconnect a call on that particular port. 21. My call from a DIV-140 end point is getting disconnected if my call duration is more than 3 Hrs. Maximum call duration of any call from/to FXO end points of the DIV-140 is 3 hours. After this time, any call will be disconnected. Features 22. I am dialing a feature code but the feature is not working. Please check the following: • To access the feature, call hold and call transfer key sequences should be prefixed with a feature code. For example, if 111 is the call hold key sequence and the feature code is * then you should dial *111. • If you dial *111 then the other end will be put on hold only after the Interdigit Timeout. To make it faster you can set the character termination to # and dial *111#. The other end will be put on hold. The same applies for call transfers also. D-Link DIV-140 User Guide 46 23. Why is caller ID is not being detected? The PSTN network should generate the caller ID. The number of FXO rings in System Settings > Call page should be more than 2 for the caller ID detection to work. Also, the country code should be set to the proper value as per the telephone network characteristics. If your country is not in the list you can choose country code OTHERS and select the proper caller ID specification on the Tone Settings page. Please note that DTMF caller ID is not supported. 24. The peer to peer calls are not working. Whatever I dial is always sent to the VoIP server. Please check that the route all calls to VoIP server option is disabled. The peer to peer calls won’t work if it is enabled and the destination number will be redirected to the VoIP server. 25. Can I route all calls to an FXO port (from the VoIP side) to a particular PSTN number (DID)? To support this you can use the ACR table. For example, if 9901 is the FXO port 1’s phone number then you can add an ACR entry (prefix 9901, min 0, max 0, strip 4, add 132) and route to FXO port 1. When anyone dials 9901 from VoIP side then call will be automatically diverted to extension number 132 on the PBX. 26. When making a call from DVG FXO port no 1, a conversation with the destination side has started. To disconnect the current call I dial the force call disconnection feature key sequence as *31# or *301 (Assuming that force call disconnection key is 3), but the call is not terminated and the conversation is continued. The force call disconnection feature by dialing in key sequence is not supported on FXO ports. In this case to disconnect calls the user can access the web UI, CLI, or go on hook on to disconnect calls. Miscellaneous 27. An FXO line is busy for a long time. Calls to the FXO line are failing. This may happen when the country code is not selected as per your PSTN environment. The device uses busy tones played by the PBX as an indication to terminate the call and in a case where the country code is not selected properly the busy tone won’t be detected. If your country is not in list then you can choose country code OTHERS and configure custom parameters for all tones and line settings. To release the PSTN line on the FXO you can select the Disconnect option on the System Monitor > Port Status page. This way the FXO port will be brought to an idle state. D-Link DIV-140 User Guide 47 Warranty Subject to the terms and conditions set forth herein, D-Link Systems, Inc. (“D-Link”) provides this Limited Warranty: • Only to the person or entity that originally purchased the product from D-Link or its authorized reseller or distributor, and • Only for products purchased and delivered within the fifty states of the United States, the District of Columbia, U.S. Possessions or Protectorates, U.S. Military Installations, or addresses with an APO or FPO. Limited Warranty: D-Link warrants that the hardware portion of the D-Link product described below (“Hardware”) will be free from material defects in workmanship and materials under normal use from the date of original retail purchase of the product, for the period set forth below (“Warranty Period”), except as otherwise stated herein. • Hardware (excluding power supplies and fans): One (1) year • Power supplies and fans: One (1) year • Spare parts and spare kits: Ninety (90) days The customer’s sole and exclusive remedy and the entire liability of D-Link and its suppliers under this Limited Warranty will be, at. D-Link’s option, to repair or replace the defective Hardware during the Warranty Period at no charge to the original owner or to refund the actual purchase price paid. Any repair or replacement will be rendered by D-Link at an Authorized D-Link Service Office. The replacement hardware need not be new or have an identical make, model or part. D-Link may, at its option, replace the defective Hardware or any part thereof with any reconditioned product that D-Link reasonably determines is substantially equivalent (or superior) in all material respects to the defective Hardware. Repaired or replacement hardware will be warranted for the remainder of the original Warranty Period or ninety (90) days, whichever is longer, and is subject to the same limitations and exclusions. If a material defect is incapable of correction, or if D-Link determines that it is not practical to repair or replace the defective Hardware, the actual price paid by the original purchaser for the defective Hardware will be refunded by D-Link upon return to D-Link of the defective Hardware. All Hardware or part thereof that is replaced by D-Link, or for which the purchase price is refunded, shall become the property of D-Link upon replacement or refund. D-Link DIV-140 User Guide 48 Limited Software Warranty: D-Link warrants that the software portion of the product (“Software”) will substantially conform to D-Link’s then current functional specifications for the Software, as set forth in the applicable documentation, from the date of original retail purchase of the Software for a period of ninety (90) days (“Software Warranty Period”), provided that the Software is properly installed on approved hardware and operated as contemplated in its documentation. D-Link further warrants that, during the Software Warranty Period, the magnetic media on which D-Link delivers the Software will be free of physical defects. The customer’s sole and exclusive remedy and the entire liability of D-Link and its suppliers under this Limited Warranty will be, at D-Link’s option, to replace the non-conforming Software (or defective media) with software that substantially conforms to D-Link’s functional specifications for the Software or to refund the portion of the actual purchase price paid that is attributable to the Software. Except as otherwise agreed by DLink in writing, the replacement Software is provided only to the original licensee, and is subject to the terms and conditions of the license granted by D-Link for the Software. Replacement Software will be warranted for the remainder of the original Warranty Period and is subject to the same limitations and exclusions. If a material non-conformance is incapable of correction, or if D-Link determines in its sole discretion that it is not practical to replace the non-conforming Software, the price paid by the original licensee for the non-conforming Software will be refunded by D-Link; provided that the non-conforming Software (and all copies thereof) is first returned to D-Link. The license granted respecting any Software for which a refund is given automatically terminates. Non-Applicability of Warranty: The Limited Warranty provided hereunder for Hardware and Software portions of D-Link’s products will not be applied to and does not cover any refurbished product and any product purchased through the inventory clearance or liquidation sale or other sales in which D-Link, the sellers, or the liquidators expressly disclaim their warranty obligation pertaining to the product and in that case, the product is being sold “As-Is” without any warranty whatsoever including, without limitation, the Limited Warranty as described herein, notwithstanding anything stated herein to the contrary. Submitting A Claim: The customer shall return the product to the original purchase point based on its return policy. In case the return policy period has expired and the product is within warranty, the customer shall submit a claim to D-Link as outlined below: • The customer must submit with the product as part of the claim a written description of the Hardware defect or Software nonconformance in sufficient detail to allow DLink to confirm the same, along with proof of purchase of the product (such as a copy of the dated purchase invoice for the product) if the product is not registered. • The customer must obtain a Case ID Number from D-Link Technical Support at 1-877-453-5465, who will attempt to assist the customer in resolving any suspected defects with the product. If the product is considered defective, the customer must obtain a Return Material Authorization (“RMA”) number by completing the RMA form and entering the assigned Case ID Number at https://rma.dlink.com/. D-Link DIV-140 User Guide 49 • After an RMA number is issued, the defective product must be packaged securely in the original or other suitable shipping package to ensure that it will not be damaged in transit, and the RMA number must be prominently marked on the outside of the package. Do not include any manuals or accessories in the shipping package. D-Link will only replace the defective portion of the product and will not ship back any accessories. • The customer is responsible for all in-bound shipping charges to D-Link. No Cash on Delivery (“COD”) is allowed. Products sent COD will either be rejected by D-Link or become the property of D-Link. Products shall be fully insured by the customer and shipped to D-Link Systems, Inc., 17595 Mt. Herrmann, Fountain Valley, CA 92708. D-Link will not be held responsible for any packages that are lost in transit to D-Link. The repaired or replaced packages will be shipped to the customer via UPS Ground or any common carrier selected by D-Link. Return shipping charges shall be prepaid by D-Link if you use an address in the United States, otherwise we will ship the product to you freight collect. Expedited shipping is available upon request and provided shipping charges are prepaid by the customer. D-Link may reject or return any product that is not packaged and shipped in strict compliance with the foregoing requirements, or for which an RMA number is not visible from the outside of the package. The product owner agrees to pay D-Link’s reasonable handling and return shipping charges for any product that is not packaged and shipped in accordance with the foregoing requirements, or that is determined by D-Link not to be defective or non-conforming. What Is Not Covered: The Limited Warranty provided herein by D-Link does not cover: Products that, in D-Link’s judgment, have been subjected to abuse, accident, alteration, modification, tampering, negligence, misuse, faulty installation, lack of reasonable care, repair or service in any way that is not contemplated in the documentation for the product, or if the model or serial number has been altered, tampered with, defaced or removed; Initial installation, installation and removal of the product for repair, and shipping costs; Operational adjustments covered in the operating manual for the product, and normal maintenance; Damage that occurs in shipment, due to act of God, failures due to power surge, and cosmetic damage; Any hardware, software, firmware or other products or services provided by anyone other than D-Link; and Products that have been purchased from inventory clearance or liquidation sales or other sales in which D-Link, the sellers, or the liquidators expressly disclaim their warranty obligation pertaining to the product. While necessary maintenance or repairs on your Product can be performed by any company, we recommend that you use only an Authorized D-Link Service Office. Improper or incorrectly performed maintenance or repair voids this Limited Warranty. Disclaimer of Other Warranties: EXCEPT FOR THE LIMITED WARRANTY SPECIFIED HEREIN, THE PRODUCT IS PROVIDED “AS-IS” WITHOUT ANY WARRANTY OF ANY KIND WHATSOEVER INCLUDING, WITHOUT LIMITATION, ANY WARRANTY OF MERCHANTABILITY, FITNESS FOR A PARTICULAR PURPOSE AND NONINFRINGEMENT. D-Link DIV-140 User Guide 50 IF ANY IMPLIED WARRANTY CANNOT BE DISCLAIMED IN ANY TERRITORY WHERE A PRODUCT IS SOLD, THE DURATION OF SUCH IMPLIED WARRANTY SHALL BE LIMITED TO THE DURATION OF THE APPLICABLE WARRANTY PERIOD SET FORTH ABOVE. EXCEPT AS EXPRESSLY COVERED UNDER THE LIMITED WARRANTY PROVIDED HEREIN, THE ENTIRE RISK AS TO THE QUALITY, SELECTION AND PERFORMANCE OF THE PRODUCT IS WITH THE PURCHASER OF THE PRODUCT. Limitation of Liability: TO THE MAXIMUM EXTENT PERMITTED BY LAW, D-LINK IS NOT LIABLE UNDER ANY CONTRACT, NEGLIGENCE, STRICT LIABILITY OR OTHER LEGAL OR EQUITABLE THEORY FOR ANY LOSS OF USE OF THE PRODUCT, INCONVENIENCE OR DAMAGES OF ANY CHARACTER, WHETHER DIRECT, SPECIAL, INCIDENTAL OR CONSEQUENTIAL (INCLUDING, BUT NOT LIMITED TO, DAMAGES FOR LOSS OF GOODWILL, LOSS OF REVENUE OR PROFIT, WORK STOPPAGE, COMPUTER FAILURE OR MALFUNCTION, FAILURE OF OTHER EQUIPMENT OR COMPUTER PROGRAMS TO WHICH D-LINK’S PRODUCT IS CONNECTED WITH, LOSS OF INFORMATION OR DATA CONTAINED IN, STORED ON, OR INTEGRATED WITH ANY PRODUCT RETURNED TO D-LINK FOR WARRANTY SERVICE) RESULTING FROM THE USE OF THE PRODUCT, RELATING TO WARRANTY SERVICE, OR ARISING OUT OF ANY BREACH OF THIS LIMITED WARRANTY, EVEN IF D-LINK HAS BEEN ADVISED OF THE POSSIBILITY OF SUCH DAMAGES. THE SOLE REMEDY FOR A BREACH OF THE FOREGOING LIMITED WARRANTY IS REPAIR, REPLACEMENT OR REFUND OF THE DEFECTIVE OR NONCONFORMING PRODUCT. THE MAXIMUM LIABILITY OF D-LINK UNDER THIS WARRANTY IS LIMITED TO THE PURCHASE PRICE OF THE PRODUCT COVERED BY THE WARRANTY. THE FOREGOING EXPRESS WRITTEN WARRANTIES AND REMEDIES ARE EXCLUSIVE AND ARE IN LIEU OF ANY OTHER WARRANTIES OR REMEDIES, EXPRESS, IMPLIED OR STATUTORY. Governing Law: This Limited Warranty shall be governed by the laws of the State of California. Some states do not allow exclusion or limitation of incidental or consequential damages, or limitations on how long an implied warranty lasts, so the foregoing limitations and exclusions may not apply. This Limited Warranty provides specific legal rights and you may also have other rights which vary from state to state. Trademarks: D-Link is a registered trademark of D-Link Corporation/D-Link Systems, Inc. Other trademarks or registered trademarks are the property of their respective owners. Copyright Statement: No part of this publication or documentation accompanying this product may be reproduced in any form or by any means or used to make any derivative such as translation, transformation, or adaptation without permission from D-Link Corporation/D-Link Systems, Inc., as stipulated by the United States Copyright Act of 1976 and any amendments thereto. Contents are subject to change without prior notice. Copyright ©2006 by D-Link Corporation/D-Link Systems, Inc. All rights reserved. D-Link DIV-140 User Guide 51 Contacting Technical Support U.S. and Canadian customers can contact D-Link technical support through our web site or by phone. Before you contact technical support, please have the following ready: • Model number of the product (e.g. DIV-140) • Hardware Revision (located on the label on the bottom of the device (e.g. rev A1)) • Serial Number (s/n number located on the label on the bottom of the device). You can find software updates and user documentation on the D-Link website as well as frequently asked questions and answers to technical issues. For customers within the United States: For customers within Canada: Phone Support: (877) 354-6555 Phone Support: (800) 361-5265 Internet Support: http://support.dlink.com Internet Support: http://support.dlink.ca D-Link DIV-140 User Guide 52 Registration Product registration is entirely voluntary and failure to complete or return this form will not diminish your warranty rights. Version 1.0 September 6, 2006 D-Link DIV-140 User Guide 53