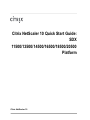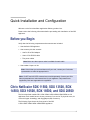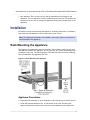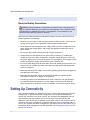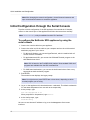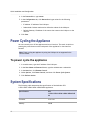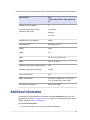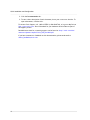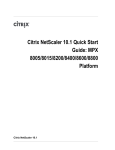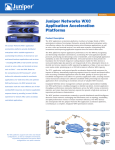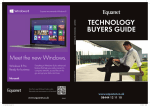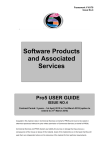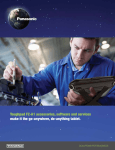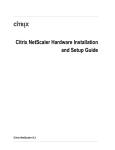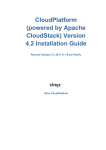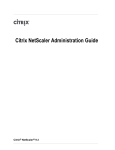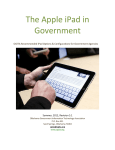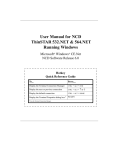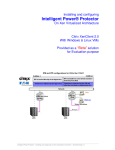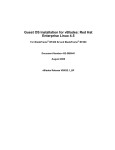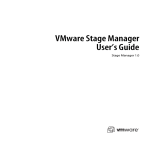Download Citrix Systems Switch SDX 11500 User's Manual
Transcript
Citrix NetScaler 10 Quick Start Guide: SDX 11500/13500/14500/16500/18500/20500 Platform Citrix NetScaler 10 Copyright and Trademark Notice Copyright © 2013 Citrix Systems, Inc. All rights reserved. NO PART OF THIS DOCUMENT MAY BE REPRODUCED OR TRANSMITTED IN ANY FORM OR BY ANY MEANS OR USED TO MAKE DERIVATIVE WORK (SUCH AS TRANSLATION, TRANSFORMATION, OR ADAPTATION) WITHOUT THE EXPRESS WRITTEN PERMISSION OF CITRIX SYSTEMS, INC. ALTHOUGH THE MATERIAL PRESENTED IN THIS DOCUMENT IS BELIEVED TO BE ACCURATE, IT IS PRESENTED WITHOUT WARRANTY OF ANY KIND, EXPRESS OR IMPLIED. USERS MUST TAKE ALL RESPONSIBILITY FOR THE USE OR APPLICATION OF THE PRODUCT(S) DESCRIBED IN THIS MANUAL. CITRIX SYSTEMS, INC. OR ITS SUPPLIERS DO NOT ASSUME ANY LIABILITY THAT MAY OCCUR DUE TO THE USE OR APPLICATION OF THE PRODUCT(S) DESCRIBED IN THIS DOCUMENT. INFORMATION IN THIS DOCUMENT IS SUBJECT TO CHANGE WITHOUT NOTICE. COMPANIES, NAMES, AND DATA USED IN EXAMPLES ARE FICTITIOUS UNLESS OTHERWISE NOTED. This equipment has been tested and found to comply with the limits for a Class A digital device, pursuant to part 15 of the FCC Rules. These limits are designed to provide reasonable protection against harmful interference when the equipment is operated in a commercial environment. This equipment generates, uses, and can radiate radio-frequency energy and, if not installed and used in accordance with the instruction manual, may cause harmful interference to radio communications. Operation of this equipment in a residential area is likely to cause harmful interference in which case the user will be required to correct the interference at his or her own expense. Pursuant to the rules and regulations of the Federal Communications Commission, changes or modifications to this product not expressly approved by Citrix Systems, Inc., could void your authority to operate the product. AppCache, AppCompress, AppDNA, App-DNA, AppFlow, AppScaler, Apptitude, Citrix, Citrix Access Gateway, Citrix Application Firewall, Citrix Cloud Center, Citrix Systems, Citrix XenApp, CloudGateway, CloudBridge, CloudPortal, CloudStack, EdgeSight, Flex Tenancy, HDX, ICA, MPX, nCore, NetScaler, NetScaler App Delivery Controller, NetScaler Access Gateway, NetScaler App Firewall, NetScaler CloudConnector, NetScaler SDX, Netviewer, Network Link, SecureICA, VMLogix LabManager, VMLogix StageManager, VPX, Xen, Xen Source, XenApp, XenAppliance, XenCenter, XenClient, XenDesktop, XenEnterprise, XenServer, XenSource, Xen Data Center, and Zenprise are trademarks of Citrix Systems, Inc. and/or one of its subsidiaries, and may be registered in the U.S. and other countries. Other product and company names mentioned herein may be trademarks of their respective companies. All rights reserved. Last Updated: June 2013 Document code: August 27 2013 06:37:49 Quick Installation and Configuration Welcome to the Citrix NetScaler Application Delivery product line. Please review the following information before proceeding with installation of the SDX appliance. Before you Begin Verify that the following components and accessories are included: w One NetScaler SDX appliance w One accessory kit that contains: • One RJ-45 to DB-9 adapter • One 6 ft RJ-45/DB-9 cable • Two power cables Note: Make sure that a power outlet is available for each cable. w One standard 4-post rail kit Note: If the kit that you received does not fit your rack, contact your Citrix sales representative to order the appropriate kit. Note: 1G SFP and 10G SFP+ transceivers are sold separately. Contact your Citrix sales representative to order transceivers for your appliance. Only transceivers supplied by Citrix are supported on the appliance. Citrix NetScaler SDX 11500, SDX 13500, SDX 14500, SDX 16500, SDX 18500, and SDX 20500 The Citrix NetScaler models SDX 11500/13500/14500/16500/18500/20500 are 2U appliances. Each model has two 6-core processors for a total of 12 physical cores (24 cores with hyper-threading), and 48 gigabytes (GB) of memory. The following figure shows the front panel of the SDX 11500/13500/14500/16500/18500/20500 appliance. 3 Quick Installation and Configuration Figure 1-1. Citrix NetScaler SDX 11500/13500/14500/16500/18500/20500 appliance, front panel The following figure shows the back panel of the SDX 11500/13500/14500/16500/18500/20500 appliance. Figure 1-2. Citrix NetScaler SDX 11500/13500/14500/16500/18500/20500 appliance, back panel Configuration Requirements Determine the following information for performing the initial configuration. w NetScaler SDX IP address and subnet mask: The management IP address and the mask used to define the subnet in which the SDX appliance is located. This IP address is used to access the NetScaler SDX Management Service user interface. w XenServer IP address: The IP address of the XenServer hypervisor. w Default gateway: The IP address of the router that forwards traffic out of the appliance’s subnet. The default gateway should be in the same subnet as the NSIP address. 4 Citrix NetScaler 10 Quick Start Guide: SDX 11500/13500/14500/16500/18500/20500 Platform w Root password: The root user (nsroot) has full administrative privileges on the appliance. The root password is used to authenticate the root user. The default root password is nsroot. You can change this password during initial configuration of the appliance. Installation Installation involves rack-mounting the appliance, installing transceivers (if available), and connecting the appliance to the network and a power source. Note: The appliances illustrated in the installation instructions might not represent the actual NetScaler SDX appliance. Rack Mounting the Appliance The appliance is shipped with rack-rail hardware. This hardware consists of two inner rails that you attach to the appliance, one on each side, and a rack-rail assembly that you attach to the rack. The following figure illustrates the steps involved in mounting the Citrix NetScaler SDX appliance to a rack. Figure 1-3. Rack Mounting the Appliance Appliance Precautions w Determine the placement of each component in the rack before you install the rail. w Install the heaviest appliance first, at the bottom of the rack, and then work upward. Distribute the load on the rack evenly. An unbalanced rack is hazardous. 5 Quick Installation and Configuration w Allow the power supply units and hard drives to cool before touching them. w Install the equipment near an electrical outlet for easy access. w Mount equipment in a rack with sufficient airflow for safe operation. w For a closed or multiple-unit rack assembly, the ambient operating temperature of the rack environment might be greater than the ambient temperature of the room. Therefore, consider the lowest and highest operating temperatures of the equipment when making a decision about where to install the appliance in the rack. Rack Precautions w Make sure that the leveling jacks on the bottom of the rack are fully extended to the floor, with the full weight of the rack resting on them. w For a single-rack installation, attach a stabilizer to the rack. w For a multiple-rack installation, couple (attach) the racks together. w Always make sure that the rack is stable before extending a component from the rack. w Extend only one component at a time. Extending two or more simultaneously might cause the rack to become unstable. w The handles on the left and right of the front panel of the appliance should be used only for extending the appliance out of the rack. Do not use these handles for mounting the appliance on the rack. Installing Transceivers The SDX appliances support only fiber transceivers in the 10GE ports. Warning: Only those transceivers provided by Citrix Systems, Inc. are supported. You must not attempt to install third-party transceivers. Doing so voids the warranty. To install the transceiver 1. Carefully remove the transceiver from its box. 2. Align the transceiver to the front of the transceiver slot on the front panel of the appliance. 3. Hold the transceiver between your thumb and index finger and insert it into the transceiver slot, pressing it in until you hear the transceiver snap into place. 4. Lock the transceiver. 6 Citrix NetScaler 10 Quick Start Guide: SDX 11500/13500/14500/16500/18500/20500 Platform Connecting a NetScaler SDX Appliance to the Network Connect the interfaces on the appliance to the network ports on the appropriate switches by using Ethernet/fiber optic cables. Figure 1-4. Connecting a Citrix NetScaler SDX appliance to the network Warning: Connecting multiple network ports to the same switch or VLAN can result in a network loop. Note: By default, the NetScaler SDX appliance is configured to use auto-negotiation. When you install a NetScaler appliance for the first time, be sure to configure your other equipment to use auto-negotiation for the ports that are connected to the NetScaler appliance. After initial logon and configuration, you can choose to disable auto-negotiation. Connecting an SDX Appliance to a Power Source Connect the power cable to one of the inlet receptacles on the back of the appliance and connect the other end of the power cable to a power outlet. If your appliance has more than one power supply, repeat this process. All models function properly with a single power supply. The extra power supply on some models serves as a backup. Figure 1-5. Connecting a Citrix NetScaler SDX appliance to a power source 7 Quick Installation and Configuration Note: Electrical Safety Precautions Caution: During installation or maintenance procedures, wear a grounding wrist strap to avoid ESD damage to the electronics of the appliance. Use a conductive wrist strap attached to a good earth ground or to the appliance. You can attach it to the connector beside the ESD symbol on the back. Basic electrical safety precautions should be followed to protect yourself from harm and the appliance from damage. w Be aware of the location of the emergency power off (EPO) switch, so that you can quickly remove power to the appliance if an electrical accident occurs. w Use a regulated, uninterruptible power supply (UPS) to protect the appliance from power surges and voltage spikes, and to keep the appliance operating in case of power failure. w Do not work alone when working with high voltage components. w Always disconnect the appliance from power before removing or installing any component. First shut down the appliance, and then unplug the power cords of all the power supply units. As long as the power cord is plugged in, line voltages can be present in the power supply, even when the power switch is OFF. w Do not use mats designed to decrease static electrical discharge as protection from electrical shock. Instead, use rubber mats that have been specifically designed as electrical insulators. w Make sure that the power supply cords include grounding plugs and are plugged into grounded electrical outlets. w Make sure that the power source can handle the appliance's maximum power consumption rating with no danger of an overload. w A reliable ground must be maintained at all times. Therefore, the rack should be grounded. Pay particular attention to power supply connections other than the direct connection to the branch circuit (for example, connections to power strips). Setting Up Connectivity After you have installed your appliance in a rack, you are ready to perform the initial configuration. To perform the initial configuration, you can use the Management Service user interface or the serial console. You can access the Management Service user interface from any computer that is on the same network as the new SDX appliance. If you do not have a computer on the same network, use the serial console to perform the initial configuration of the SDX appliance. Citrix recommends that, as soon as you complete the initial configuration, you change the root-user password. For information about changing the root-user password, see Changing the Password of the Default User Account. 8 Citrix NetScaler 10 Quick Start Guide: SDX 11500/13500/14500/16500/18500/20500 Platform Initial Configuration through the Management Service User Interface To set up the appliance by using the Management Service user interface, connect a workstation or laptop to the same network as the appliance. To configure the NetScaler SDX appliance by using the Management Service user interface 1. Connect the NetScaler SDX appliance to a management workstation or network by using interface 0/1. 2. Open a browser and type: http://192.168.100.1 Note: The SDX Management Service is preconfigured with the IP address 192.168.100.1 and the XenServer hypervisor is preconfigured with the IP address 192.168.100.2. 3. In the User Name box, type nsroot. 4. In the Password box, type nsroot. 5. In the navigation pane, click System. 6. In the details pane, under System Administration, click Network Configuration and enter values for the following parameters: • Interface*—The management interface that connects the appliance to a management workstation or network. Possible values: 0/1, 0/2. Default: 0/1. • XenServer IP Address*—The IP address of the XenServer. • Management VM IP Address*—The IP address that is used to access the Management Service by using a Web browser. Note: The XenServer IP address and Management Service IP address should be in the same subnet. • Netmask*—The mask used to define the subnet in which the SDX appliance is located. • Gateway*—The IP address of the router that forwards traffic out of the appliance's subnet. • DNS Server—The IP address of the DNS server. *A required parameter 7. Click OK, and then click Close. 8. To confirm that the NetScaler SDX appliance is configured correctly, you can either ping the new Management Service IP address or use the new IP address to open the user interface in a browser. 9 Quick Installation and Configuration Note: After changing the network configuration, close all browser instances and open a new browser instance to access the appliance. Initial Configuration through the Serial Console To perform initial configuration of the SDX appliance from outside the L2 domain, connect to the console port of the appliance and follow the instructions carefully. Note: networkconfig utility is available from build 72.5 and later. To configure the NetScaler SDX appliance by using the serial console 1. Connect the console cable into your appliance. 2. Connect the other end of the cable to your computer and run the vt100 terminal emulation program of your choice. • For Microsoft Windows, you can use HyperTerminal, which is installed with all current versions of Windows. • For Apple Macintosh OSX, you can use the GUI-based Terminal program or the shell-based telnet client. Note: OSX is based on the FreeBSD UNIX platform. Most standard UNIX shell programs are available from the OSX command line. • For UNIX-based workstations, you can use the shell-based telnet client or any supported terminal emulation program. 3. Press ENTER. The terminal screen displays the Logon prompt. Note: You might have to press ENTER two or three times, depending on which terminal program you are using. 4. Log on to the appliance with the administrator credentials. The default credentials for username and password are root and nsroot respectively. 5. At the prompt, type: ssh [email protected] When prompted for the password, type nsroot. 6. At the shell prompt, type: networkconfig You can now use the new IP address to log on to the Management Service user interface. 10 Citrix NetScaler 10 Quick Start Guide: SDX 11500/13500/14500/16500/18500/20500 Platform Changing the Password of the Default User Account The default user account provides complete access to all features of the Citrix NetScaler SDX appliance. Therefore, to preserve security, the nsroot account should be used only when necessary, and only individuals whose duties require full access should know the password for the nsroot account. Citrix recommends changing the nsroot password frequently. If you lose the password, you can reset the password to the default by reverting the appliance settings to factory defaults , and you can then change the password. You can change the password of the default user account in the Users pane. In the Users pane, you can view the following details: Name Lists the user accounts configured on the SDX appliance. Permission Displays the permission level assigned to the user account. To change the password of the default user account 1. On the Configuration tab, in the navigation pane, expand System, and then click Users. 2. In the Users pane, click the default user account, and then click Modify. 3. In the Modify System User dialog box, in Password and Confirm Password, enter the password of your choice. 4. Click OK. Configuring the LOM Port For initial configuration of the lights-out management (LOM) port, connect to the port's default IP address and change it to the address that you want to use for remote monitoring and management. Also specify the administrator credentials and the network settings. Note: The LEDs on the LOM port are unoperational by design. To Configure the NetScaler LOM Port 1. Connect the NetScaler LOM port to a management workstation or network. 2. In a web browser, type: http://192.168.1.3. Note: The NetScaler LOM port is preconfigured with the IP address 192.168.1.3 and subnet mask 255.255.255.0. 3. In the User Name box, type nsroot. 11 Quick Installation and Configuration 4. In the Password box, type nsroot. 5. In the Configuration tab, click Network and type values for the following parameters: • IP Address—IP address of the LOM port. • Subnet Mask—Subnet mask used to define the subnet of the LOM port. • Default Gateway—IP address of the router that connects the LOM port to the network. 6. Click Save. Power Cycling the Appliance You can remotely turn off the appliance and turn it back on. The result is similar to pressing the power button on the back panel of the appliance for less than four seconds. Note: Power cycling the appliance by using the LOM port is not supported in the current release. To power cycle the appliance 1. In a web browser, type the IP address of the LOM port. 2. In the User Name and Password boxes, type the administrator credentials. 3. In the Menu bar, click Remote Control. 4. Under Options, click Power Control, and then click Power Cycle System. 5. Click Perform Action. System Specifications The following table summarizes the specifications of the NetScaler SDX 11500/13500/14500/16500/18500/20500 appliances. 12 Specifications SDX 11500/13500/14500/16500/18500/205 00 Processor 2 six-core Memory 48 GB Citrix NetScaler 10 Quick Start Guide: SDX 11500/13500/14500/16500/18500/20500 Platform Specifications SDX 11500/13500/14500/16500/18500/205 00 Number of power supplies 2 AC power supply input voltage, frequency, and current 100-240 VAC 50-60 Hz 6.5-3.5 A Maximum power consumption 650 W Heat dissipation 2200 BTU per hour Weight 46 lbs Height 2U Width EIA 310-D for 19-inch racks Depth 28 in or 71.68 cm Operating temperature (degree Celsius) 0-40 Humidity range (non-condensing) 5%-95% Safety certifications CSA EMC & susceptibility FCC (Part 15 Class A), CE, C-Tick, VCCI, CCC, KC, NOM, GOST, SABS, SASO Environmental compliance RoHS, SVHC, WEEE Additional Information A complete set of documentation is available on the Documentation tab of your SDX appliance and from http://support.citrix.com/. (Most of the documents require Adobe Reader, available at http://adobe.com/.) To view the documentation 1. From a web browser, log on to the NetScaler SDX appliance. 13 Quick Installation and Configuration 2. Click the Documentation tab. 3. To view a short description of each document, hover your cursor over the title. To open a document, click the title. To contact Citrix Support, call 1-800-4-CITRIX (1-800-424-8749), or log on to MyCitrix at http://www.citrix.com. You will be asked for your hardware serial number as part of the support process. Detailed instructions for contacting support can be found at: http://citrix.com/site/ resources/dynamic/sup2nd/Citrix_HWS_SerialNO.pdf. If you have comments or feedback on this documentation, please send email to [email protected]. 14