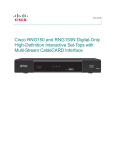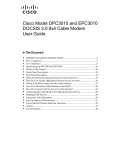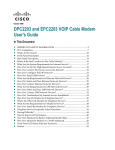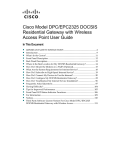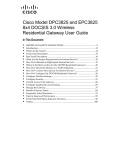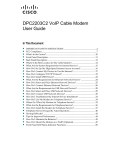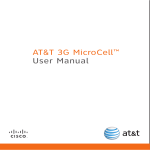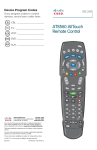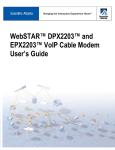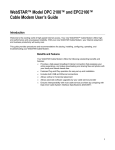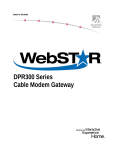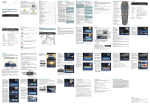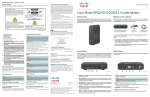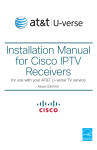Download Cisco Systems DPQ3212 User's Manual
Transcript
Cisco Model DPQ3212 8x4 DOCSIS 3.0 Cable Modem with Embedded Digital Voice Adapter User Guide In This Document IMPORTANT SAFETY INSTRUCTIONS ............................................................... 2 Front Panel Description ........................................................................................... 11 Back Panel Description ............................................................................................ 13 What Are the System Requirements for Internet Service? .................................. 15 How Do I Subscribe to High-Speed Internet and Telephone Service? ............. 16 Where Is the Best Location for My Cable Modem?.............................................. 18 How Do I Mount the Modem on a Wall? (Optional)........................................... 19 What Are the Requirements for Telephone Service? ........................................... 22 How Do I Connect the Cable Modem for Internet and Telephone Service? .... 23 Installing USB Drivers.............................................................................................. 26 Frequently Asked Questions ................................................................................... 28 Having Difficulty? .................................................................................................... 33 Tips for Improved Performance ............................................................................. 34 Front Panel LED Status Indicator Functions......................................................... 35 How Do I Maintain the Battery? ............................................................................. 37 Notices ........................................................................................................................ 39 IMPORTANT SAFETY INSTRUCTIONS IMPORTANT SAFETY INSTRUCTIONS Notice to Installers The servicing instructions in this notice are for use by qualified service personnel only. To reduce the risk of electric shock, do not perform any servicing other than that contained in the operating instructions, unless you are qualified to do so. Notice à l’attention des installateurs de réseaux câblés Les instructions relatives aux interventions d’entretien, fournies dans la présente notice, s’adressent exclusivement au personnel technique qualifié. Pour réduire les risques de chocs électriques, n’effectuer aucune intervention autre que celles décrites dans le mode d'emploi et les instructions relatives au fonctionnement, à moins que vous ne soyez qualifié pour ce faire. 2 4019777 Rev B IMPORTANT SAFETY INSTRUCTIONS Mitteilung für CATV-Techniker Die in dieser Mitteilung aufgeführten Wartungsanweisungen sind ausschließlich für qualifiziertes Fachpersonal bestimmt. Um die Gefahr eines elektrischen Schlags zu reduzieren, sollten Sie keine Wartungsarbeiten durchführen, die nicht ausdrücklich in der Bedienungsanleitung aufgeführt sind, außer Sie sind zur Durchführung solcher Arbeiten qualifiziert. Aviso a los instaladores de sistemas CATV Las instrucciones de reparación contenidas en el presente aviso son para uso exclusivo por parte de personal de mantenimiento cualificado. Con el fin de reducir el riesgo de descarga eléctrica, no realice ninguna otra operación de reparación distinta a las contenidas en las instrucciones de funcionamiento, a menos que posea la cualificación necesaria para hacerlo. 20080814_Installer820_Intl 4019777 Rev B 3 IMPORTANT SAFETY INSTRUCTIONS IMPORTANT SAFETY INSTRUCTIONS 1) Read these instructions. 2) Keep these instructions. 3) Heed all warnings. 4) Follow all instructions. 5) Do not use this apparatus near water. 6) Clean only with dry cloth. 7) Do not block any ventilation openings. Install in accordance with the manufacturer's instructions. 8) Do not install near any heat sources such as radiators, heat registers, stoves, or other apparatus (including amplifiers) that produce heat. 9) Do not defeat the safety purpose of the polarized or grounding-type plug. A polarized plug has two blades with one wider than the other. A grounding-type plug has two blades and a third grounding prong. The wide blade or the third prong are provided for your safety. If the provided plug does not fit into your outlet, consult an electrician for replacement of the obsolete outlet. 10) Protect the power cord from being walked on or pinched particularly at plugs, convenience receptacles, and the point where they exit from the apparatus. 11) Only use attachments/accessories specified by the manufacturer. 12) Use only with the cart, stand, tripod, bracket, or table specified by the manufacturer, or sold with the apparatus. When a cart is used, use caution when moving the cart/apparatus combination to avoid injury from tip-over. 13) Unplug this apparatus during lightning storms or when unused for long periods of time. 14) Refer all servicing to qualified service personnel. Servicing is required when the apparatus has been damaged in any way, such as a power-supply cord or plug is damaged, liquid has been spilled or objects have fallen into the apparatus, the apparatus has been exposed to rain or moisture, does not operate normally, or has been dropped. Power Source Warning A label on this product indicates the correct power source for this product. Operate this product only from an electrical outlet with the voltage and frequency indicated on the product label. If you are uncertain of the type of power supply to your home or business, consult your service provider or your local power company. The AC inlet on the unit must remain accessible and operable at all times. Ground the Product WARNING: Avoid electric shock and fire hazard! If this product connects to coaxial cable wiring, be sure the cable system is grounded (earthed). Grounding provides some protection against voltage surges and built-up static charges. 4 4019777 Rev B IMPORTANT SAFETY INSTRUCTIONS Protect the Product from Lightning In addition to disconnecting the AC power from the wall outlet, disconnect the signal inputs. Verify the Power Source from the On/Off Power Light When the on/off power light is not illuminated, the apparatus may still be connected to the power source. The light may go out when the apparatus is turned off, regardless of whether it is still plugged into an AC power source. Eliminate AC Mains Overloads WARNING: Avoid electric shock and fire hazard! Do not overload AC mains, outlets, extension cords, or integral convenience receptacles. For products that require battery power or other power sources to operate them, refer to the operating instructions for those products. Handling Optional, Rechargeable Battery This product may contain a rechargeable Lithium-Ion battery to provide stand-by operation in the event of an AC power failure. Heed the following warning, follow the Safety and Disposal instructions below, and see the instructions later in this guide for handling, replacing, and disposing of the battery. WARNING: There is danger of explosion if the battery is mishandled or incorrectly replaced. Replace only with the same type of battery. Do not disassemble it or attempt to recharge it outside the system. Do not crush, puncture, dispose of in fire, short the external contacts, or expose to water or other liquids. Dispose of the battery in accordance with local regulations and instructions from your service provider. Safety 4019777 Rev B Insert batteries correctly. There may be a risk of explosion if the batteries are incorrectly inserted. Do not attempt to recharge ‘disposable’ or ‘non-reusable’ batteries. Please follow instructions provided for charging ‘rechargeable’ batteries. Replace batteries with the same or equivalent type that we recommend. Do not expose batteries to excessive heat (such as sunlight or fire). Do not expose batteries to temperatures above 100°C (212°F). 5 IMPORTANT SAFETY INSTRUCTIONS Disposal The batteries may contain substances that could be harmful to the environment. The batteries may contain perchlorate, a known hazardous substance, so special handling and disposal of this product might be necessary. For more information about perchlorate and best management practices for perchlorate-containing substance, see www.dtsc.ca.gov/hazardouswaste/perchlorate Recycle or dispose of batteries in accordance with the battery manufacturer’s instructions and local/national disposal and recycling regulations. Provide Ventilation and Select a Location Remove all packaging material before applying power to the product. Do not place entertainment devices (such as VCRs or DVDs), lamps, books, vases with liquids, or other objects on top of this product. Do not block ventilation openings. Do not place this apparatus on a bed, sofa, rug, or similar surface. Do not place this apparatus on an unstable surface. Do not install this apparatus in an enclosure, such as a bookcase or rack, unless the installation provides proper ventilation. Protect from Exposure to Moisture and Foreign Objects WARNING: Avoid electric shock and fire hazard! Do not expose this product to dripping or splashing liquids, rain, or moisture. Objects filled with liquids, such as vases, should not be placed on this apparatus. WARNING: Avoid electric shock and fire hazard! Unplug this product before cleaning. Do not use a liquid cleaner or an aerosol cleaner. Do not use a magnetic/static cleaning device (dust remover) to clean this product. WARNING: Avoid electric shock and fire hazard! Never push objects through the openings in this product. Foreign objects can cause electrical shorts that can result in electric shock or fire. Service Warnings WARNING: Avoid electric shock! Do not open the cover of this product. Opening or removing the cover may expose you to dangerous voltages. If you open the cover, your warranty will be void. This product contains no user-serviceable parts. Check Product Safety Upon completion of any service or repairs to this product, the service technician must perform safety checks to determine that this product is in proper operating condition. 6 4019777 Rev B IMPORTANT SAFETY INSTRUCTIONS Protect the Product When Moving It Always disconnect the power source when moving the apparatus or connecting or disconnecting cables. Telephone Equipment Notice When using your telephone equipment, basic safety precautions should always be followed to reduce the risk of fire, electric stock and injury to persons, including the following: 1. Do not use this product near water, for example, near a bath tub, wash bowl, kitchen sink or laundry tub, in a wet basement or near a swimming pool. 2. Avoid using a telephone (other than a cordless type) during an electrical storm. There may be a remote risk of electric shock from lightning. 3. Do not use the telephone to report a gas leak in the vicinity of the leak. CAUTION: To reduce the risk of fire, use only No. 26 AWG or larger telecommunication line cord. SAVE THESE INSTRUCTIONS 20090326_Modem with Battery_Safety 4019777 Rev B 7 FCC Compliance United States FCC Compliance This device has been tested and found to comply with the limits for a Class B digital device, pursuant to part 15 of the FCC Rules. These limits are designed to provide reasonable protection against such interference in a residential installation. This equipment generates, uses, and can radiate radio frequency energy. If not installed and used in accordance with the instructions, it may cause harmful interference to radio communications. However, there is no guarantee that interference will not occur in a particular installation. If this equipment does cause harmful interference to radio or television reception, which can be determined by turning the equipment OFF and ON, the user is encouraged to try to correct the interference by one or more of the following measures: Reorient or relocate the receiving antenna. Consult the service provider or an experienced radio/television technician for help. Increase the separation between the equipment and receiver. Connect the equipment into an outlet on a circuit different from that to which the receiver is connected. Any changes or modifications not expressly approved by Cisco Systems, Inc., could void the user's authority to operate the equipment. The information shown in the FCC Declaration of Conformity paragraph below is a requirement of the FCC and is intended to supply you with information regarding the FCC approval of this device. The phone numbers listed are for FCC-related questions only and not intended for questions regarding the connection or operation for this device. Please contact your service provider for any questions you may have regarding the operation or installation of this device. Declaration of Conformity This device complies with Part 15 of FCC Rules. Operation is subject to the following two conditions: 1) the device may not cause harmful interference, and 2) the device must accept any interference received, including interference that may cause undesired operation. Model DPQ3212 DOCSIS 3.0 8x4 Cable Modem with Embedded Digital Voice Adapter Model: DPQ3212 Manufactured by: Cisco Systems, Inc. 5030 Sugarloaf Parkway Lawrenceville, Georgia 30044 USA Telephone: 770-236-1077 Canada EMI Regulation This Class B digital apparatus complies with Canadian ICES-003. Cet appareil numérique de la class B est conforme à la norme NMB-003 du Canada. 20081121 FCC Standard 8 4019777 Rev B Introduction Introduction Welcome to the exciting world of high-speed Internet and high-quality digital telephone service. Your new Cisco® Model DPQ3212 Voice-over-Internet Protocol (VoIP) Cable Modem is a modem that meets industry standards for high-speed data connectivity along with reliable digital telephone service. With a DPQ3212 cable modem, your Internet enjoyment, home and business communications, and personal productivity will surely soar. This guide provides procedures and recommendations for placing, installing, configuring, operating, and troubleshooting your DPQ3212 cable modem for highspeed Internet and digital telephone service for your home or office. Refer to the appropriate section in this guide for the specific information you need for your situation. Contact your service provider for more information about subscribing to these services. Benefits and Features Your new cable modem offers the following outstanding benefits and features: Includes an embedded media terminal adapter (EMTA) supporting two-line voice services Provides a high-speed broadband Internet connection that energizes your online experience, which makes downloading and sharing files and photos with your family and friends hassle free Includes 10/100/1000BASE-T Ethernet and USB ports to provide connectivity for high-speed data services or to other Internet devices Assures a broad range of interoperability with most service providers to deliver high-end performance and reliability. The DPQ3212 complies with Data Over Cable System Interface Specifications (DOCSIS®) 1.0, 1.1, 2.0, and 3.0 standards along with PacketCable™ 1.5 specifications. Includes two RJ-11 telephony ports for connecting conventional telephones or fax machines With the addition of a router, you can attach multiple devices in your home or office to the cable modem for high-speed networking and sharing of files and folders without first copying them onto a CD or diskette Features Plug and Play operation for easy set up and installation Provides parental control and advanced firewall technology Uses an attractive compact design that allows for table or wall-mount placement Allows automatic software upgrades by your service provider 4019777 Rev B 9 Introduction When you receive your wireless residential gateway, you should check the equipment and accessories to verify that each item is in the carton and that each item is undamaged. The carton contains the following items: One Cisco DPQ3212 One AC power cord One Ethernet cable (CAT5/RJ-45) One CD-ROM Lithium Ion cartridge battery One USB cable (not included with some models) If any of these items are missing or damaged, please contact your service provider for assistance. Notes: You will need an optional cable signal splitter and additional standard RF coaxial cables if you want to connect a VCR, a Digital Home Communications Terminal (DHCT) or a set-top converter, or a TV to the same cable connection as your wireless residential gateway. Cables and other equipment needed for telephone service must be purchased separately. Contact your service provider to inquire about the equipment and cables you need for telephone service. 10 4019777 Rev B Front Panel Description Front Panel Description The front panel of your cable modem provides status LEDs that indicate how well and at what state your cable modem is operating. See Front Panel LED Status Indicator Functions (on page 35) for more information on front-panel LED status indicator functions. 1 POWER – Illuminates continuously to indicate that AC power is being applied to the cable modem. 2 DS (Downstream) – Indicates the status of the connection for receiving data. Illuminates continuously during normal operation; blinks to indicate the unit is scanning for the downstream signal. 3 US (Upstream) – Indicates the status of the connection for sending data. Illuminates continuously during normal operation. 4 ONLINE – Illuminates continuously when the cable modem is registered on the network and fully operational. This indicator blinks to indicate one of the following conditions: The cable modem is booting up and not ready for data The cable modem is scanning the network and attempting to register The cable modem has lost registration on the network and will continue blinking until it registers again 4019777 Rev B 5 LINK – Illuminates continuously to indicate that an Ethernet/USB carrier is present and blinks to indicate that Ethernet/USB data is being transferred between the PC and the cable modem. 6 TEL 1 – Illuminates continuously when VoIP service is enabled. Blinks when line 1 is in use 7 TEL 2 – Illuminates continuously when VoIP service is enabled. Blinks when line 2 is in use 11 Front Panel Description Note: After the cable modem is successfully registered on the network, the POWER (LED 1), DS (LED 2), US (LED 3), and ONLINE (LED 4) LEDs illuminate continuously to indicate that the cable mode is active and fully operational. 8 BATTERY (optional)—Illuminates solid green to indicate that the battery is charged. Blinks to indicate that the battery charge is low. The LED is off when operating from battery power, when the battery charge is depleted, or the battery is defective Notes: For models equipped with battery backup, LEDs may behave differently when the cable modem is running on battery power. Most LEDs are disabled if the unit is operating on battery power. In this mode, the POWER LED blinks to indicate that the unit is operating under battery power. The cable modem should only run on battery power when AC power has failed. If the POWER LED indicates that the unit is running on battery power but the AC power has not failed, verify that the power cord is plugged into a working AC outlet. Many of the functions of the cable modem may be disabled when operating on battery power; only the telephone service will remain active. 12 4019777 Rev B Back Panel Description Back Panel Description The following illustration shows the description and function of the back panel components on the DPQ3212. Important: Do not connect your PC to both the Ethernet and USB ports at the same time. Your modem will not function properly if both the Ethernet and USB ports are connected to your PC at the same time. 1 TELEPHONE 1/2—RJ-11 telephone port connects to home telephone wiring or to conventional telephones or fax machines. This port provides connections to Line 1 and Line 2 telephone service. In most installations this connector should be used to connect telephone service 2 TELEPHONE 2—RJ-11 telephone port connects to home telephone wiring or to conventional telephones or fax machines. This port is used to connect a singleline phone to Line 2 telephone service 3 ETHERNET – RJ-45 Ethernet port connects to the 10/100/1000BASE-T Ethernet port on your PC or your home network 4 USB – 12 Mbps USB 2.0 port connects to the USB port on your PC 5 REBOOT EMTA – Pressing this switch reboots the EMTA. Pressing this switch for more than three seconds resets the device to factory default values and reboots the EMTA CAUTION: The Reboot EMTA button is for maintenance purposes only. Do not use unless instructed to do so by your service provider. Doing so may cause you to lose any cable modem settings you have selected. 6 POWER – Connects the cable modem to the AC power supply that is provided with your cable modem CAUTION: Avoid damage to your equipment. Only use the AC power adapter that is provided with your cable modem. 4019777 Rev B 13 Back Panel Description 7 14 CABLE – F-Connector connects to an active signal from your service provider 4019777 Rev B What Are the System Requirements for Internet Service? What Are the System Requirements for Internet Service? To ensure that your cable modem operates efficiently for high-speed Internet service, verify that all of the Internet devices on your system meet or exceed the following minimum hardware and software requirements. Note: You will also need an active cable input line and an Internet connection. Minimum System Requirements for a PC A PC with a Pentium MMX 133 processor or greater 32 MB of RAM Web browsing software CD-ROM drive Minimum System Requirements for Macintosh MAC OS 7.5 or later 32 MB of RAM System Requirements for an Ethernet Connection A PC with Microsoft Windows 2000 operating system (or later) with TCP/IP protocol installed, or an Apple Macintosh computer with TCP/IP protocol installed An active 10/100/1000BASE-T Ethernet network interface card (NIC) installed System Requirements for a USB Connection A PC with Microsoft Windows 2000 operating system (or later) A master USB port installed in your PC 4019777 Rev B 15 How Do I Subscribe to High-Speed Internet and Telephone Service? How Do I Subscribe to High-Speed Internet and Telephone Service? Before you can use your cable modem, you need to have a high-speed Internet access account. If you do not have a high-speed Internet access account, you need to set up an account with your local service provider. Choose one of the options in this section. I Do Not Have a High-Speed Internet Access Account If you do not have a high-speed Internet access account, your service provider will set up your account and become your Internet Service Provider (ISP). Internet access enables you to send and receive e-mail, access the World Wide Web, and receive other Internet services. You will need to give your service provider the following information: The serial number of the modem The Media Access Control (MAC) address of the modem (CM MAC) These numbers appear on a bar code label located on the cable modem. The serial number consists of a series of alphanumeric characters preceded by S/N. The MAC address consists of a series of alphanumeric characters preceded by CM MAC. The following illustration shows a sample bar code label. Write down these numbers in the space provided here. Serial Number _______________________ MAC Address ________________________ I Already Have an Existing High-Speed Internet Access Account If you have an existing high-speed Internet access account, you must give your service provider the serial number and the MAC address of the cable modem. Refer to the serial number and MAC address information listed previously in this section. 16 4019777 Rev B How Do I Subscribe to High-Speed Internet and Telephone Service? I Want to Use the Cable Modem for Telephone Service You will also need to set up a telephone account with your local service provider to use your cable modem for telephone service. When you contact your service provider, you may be able to transfer your existing telephone numbers, or your cable telephony service provider will assign a new telephone number for each current or additional active telephone line. Discuss these options with your telephony service provider. 4019777 Rev B 17 Where Is the Best Location for My Cable Modem? Where Is the Best Location for My Cable Modem? The ideal location for your cable modem is where it has access to outlets and other devices. Think about the layout of your home or office, and consult with your service provider to select the best location for your cable modem. Read this user guide thoroughly before you decide where to place your cable modem. Consider these recommendations: Position your PC and cable modem so that they are located near an AC power outlet. Position your PC and cable modem so that they are located near an existing cable input connection to eliminate the need for an additional cable outlet. There should be plenty of room to guide the cables away from the modem and the PC without straining or crimping them. Airflow around the cable modem should not be restricted. Choose a location that protects the cable modem from accidental disturbance or harm. 18 4019777 Rev B How Do I Mount the Modem on a Wall? (Optional) How Do I Mount the Modem on a Wall? (Optional) You can mount the cable modem on a wall using two wall anchors, two screws, and the mounting slots located on the unit. The modem can be mounted vertically or horizontally. Before You Begin Before you begin, choose an appropriate mounting place. The wall can be made of cement, wood, or drywall. The mounting location should be free of obstructions on all sides, and the cables should be able to easily reach the cable modem without strain. Leave sufficient clearance between the bottom of the cable modem and any flooring or shelving underneath to allow access to cabling. In addition, leave enough slack in all cables so that the cable modem can be removed for any required maintenance without disconnecting the cables. Also, verify that you have the following items: Two wall anchors for #8 x 1-inch screws Two #8 x 1-inch pan head sheet metal screws Drill with a 3/16-inch wood or masonry bit, as appropriate for the wall composition A copy of the wall-mounting illustrations shown on the following pages 4019777 Rev B 19 How Do I Mount the Modem on a Wall? (Optional) The following illustration shows the horizontal mounting option. 20 4019777 Rev B How Do I Mount the Modem on a Wall? (Optional) Location and Dimensions of the Wall-Mounting Slots The following illustration shows the location and dimensions of the wall-mounting slots on the bottom of the modem. Use the information on this page as a guide for mounting your modem to the wall. 4019777 Rev B 21 What Are the Requirements for Telephone Service? What Are the Requirements for Telephone Service? This section provides hardware and software requirements for using your cable modem for telephone service. Number of Telephone Devices The RJ-11 telephone-style connectors on the cable modem can each provide telephone service to multiple telephones, fax machines, and analog modems. The maximum number of telephone devices connected to each RJ-11 port is limited by the total Ringing Load of the telephone devices that are connected. Many telephone devices are marked with a Ringer Equivalent Number (REN). Each telephone port on the cable modem can support up to a 5 REN load. The sum of the REN load on all of the telephone devices attached to each port must not exceed 5 REN. Telephone Device Types You can use telephone devices that are not labeled with a REN number, but the maximum number of attached telephone devices cannot be accurately calculated. With telephone devices that are not labeled, each device should be connected and the ring signal should be tested before adding more devices. If too many telephone devices are attached and the ring signal can no longer be heard, telephone devices should be removed until the ring signal works properly. Telephones, fax machines, and other telephone devices should use the center 2 pins of the RJ-11 connectors to connect to the cable modem telephone ports. Some telephones use other pins on the RJ-11 connectors and require adapters in order to work. Dialing Requirements All your telephones should be set to use DTMF dialing. Pulse dialing is typically not enabled by your local provider. Telephone Wiring Requirements The cable modem supports interior telephone wiring. The maximum distance from the unit to the most distant telephone device must not exceed 1000 feet (300 meters). Use 26-gauge twisted-pair, or larger, telephone wiring. Important: Connection to an existing or a new permanently installed home telephone wiring network must be done by a qualified installer. 22 4019777 Rev B How Do I Connect the Cable Modem for Internet and Telephone Service? How Do I Connect the Cable Modem for Internet and Telephone Service? You can use the cable modem to provide both telephone service and to provide Internet access, and you can share that Internet connection with other Internet devices in your home or office. Sharing one connection among many devices is called networking. Connecting and Installing Internet Devices Professional installation may be available. Contact your local service provider for further assistance. To connect devices The following diagram illustrates one of the various networking options that are available to you. 4019777 Rev B 23 How Do I Connect the Cable Modem for Internet and Telephone Service? Connecting the Cable Modem for High-Speed Data and Telephone Service The following installation procedure ensures proper setup and configuration for the cable modem. 1 Choose an appropriate and safe location to install the cable modem (close to a power source, an active cable connection, your PC—if using high-speed Internet, and your telephone lines—if using VoIP). WARNING: To avoid personal injury, follow the installation instructions in the exact order shown. To prevent possible damage to equipment, disconnect any other telephone service before connecting your cable modem to the same wires. Hazardous electrical voltages can exist on the telephone ports on the cable modem and can be present on any connected wiring including Ethernet wiring, telephone wiring and coax cable. Telephone wiring and connections must be properly insulated to prevent electrical shock. Telephone connections to an installed home telephone wiring network must be done by a qualified installer. The cable telephone service provider may offer professional installation and connection to the home telephone wiring network. A fee may be charged for this service. Wiring and connections must be properly insulated to prevent electrical shock. Disconnect power from the cable modem before attempting to connect to any device. 2 Power off your PC and other networking device; then, unplug them from the power source. 3 Connect the active RF coaxial cable from your service provider to the coax connector labeled CABLE on the back of the cable modem. Note: To connect a TV, DHCT, set-top, or VCR from the same cable connection, you will need to install a cable signal splitter (not included). Always check with your service provider before using a splitter as a splitter may degrade the signal. 4 Connect your PC to the cable modem using either of the following methods. Ethernet Connection: Locate the yellow Ethernet cable, connect one end of the Ethernet cable to the Ethernet port on your PC, and connect the other end to the yellow ETHERNET port on the back of the cable modem. Note: To install more Ethernet devices than ports provided on the cable modem, use an external multi-port Ethernet switch(s). USB Connection: Locate the blue USB cable, connect one end of the cable to an available USB port on your PC, and connect the other end to the blue USB port on the back of the cable modem. 24 4019777 Rev B How Do I Connect the Cable Modem for Internet and Telephone Service? Important: When using a USB connection, you need to install USB drivers on your PC. For assistance, go to Installing USB Drivers (on page 26). Note: You can connect two separate PCs to the cable modem at the same time by connecting one PC to the ETHERNET port and one PC to the USB port. However, do not connect your PC to both the ETHERNET and USB ports at the same time. 5 Connect one end of a telephone jumper cable (not included) to a telephone outlet in your home or to a telephone or fax machine. Then connect the other end of the jumper cable to the appropriate RJ-11 TELEPHONE port on the back of the cable modem. The telephone ports are light gray and are labeled 1/2 and 2 or 1 and 2 depending on the region of the world the cable modem is used. Notes: – Make sure to connect your telephone service to the correct RJ-11 port. For single line telephone service, connect to port 1/2 or 1. – In North America, cable modems have multi-line capability on the RJ-11 telephone port labeled 1/2. Line 1 is on pins 3 and 4 of port 1/2, and Line 2 is supported on pins 2 and 5. In Europe, cable modems support only one line per port. Line 1 is on port 1 and line 2 is on port 2. – Telephones that require electrical connectors other than RJ-11 may require an external adapter (sold separately). 6 Locate the AC power cord provided with your cable modem. Insert one end of the power cord into the AC connector on the back of the cable modem. Then, plug the AC power cord into an AC outlet to power-up the cable modem. The cable modem will perform an automatic search to locate and sign on to the broadband data network. This process may take up to 2-5 minutes. The modem will be ready for use when the POWER, DS, US and ONLINE LEDs on the front panel of the cable modem stop blinking and remain on continuously. 7 Plug in and power on your PC and other home network devices. The LINK LED on the cable modem corresponding to the connected devices should be on or blinking. 8 Once the cable modem is online, most Internet devices will have immediate Internet access. Note: If your PC does not have Internet access, refer to Frequently Asked Questions (on page 28) for information on how to configure your PC for TCP/IP. For Internet devices other than PCs, refer to the DHCP or IP Address configuration section of the User Guide or Operations Manual for those devices. 4019777 Rev B 25 Installing USB Drivers Installing USB Drivers Your IP cable modem features multiple networking interfaces that allow you to connect consumer electronic devices to your home network. USB 1.1 is one of the technologies that enables Microsoft Windows-based PCs to connect to the home network. Important: Due to the inherent speed limitations of the technology, USB 1.1 is not the optimal interface for high-speed networking. The USB 1.1 port should only be used when there is no other interface available on your PC for connecting to the network. This section contains instructions for installing USB drivers if your PC is equipped with a USB interface and a Microsoft Windows 2000, XP, or Vista operating system. The USB driver installation procedures are different for each operating system. Follow the appropriate instructions in this section for your operating system. Note: If you are not using the USB interface, skip this section. Installing USB Drivers on Windows 2000 Systems 1 Insert the USB Cable Modem Driver Installation Disk into the CD-ROM drive of your PC. 2 Make sure the power is connected to your cable modem and that the POWER LED status indicator on the front panel of the cable modem illuminates solid. 3 Connect the USB cable to your computer's USB port. Then, connect the other end of the USB cable to the USB port on the cable modem. 4 Click Next in the Found New Hardware Wizard window. 5 Select Search for a suitable driver for my device (recommended) in the Found New Hardware Wizard window, and then click Next. 6 Select CD-ROM drives in the Found New Hardware Wizard window, and then click Next. 7 Click Next in the Found New Hardware Wizard window. The system searches for the driver file for your hardware device. 8 After the system finds the USB driver, the Digital Signature Not Found window opens and displays a confirmation message to continue the installation. 9 Click Yes to continue the installation. The Found New Hardware Wizard window reopens with a message that the installation is complete. 10 Click Finish to close the Found New Hardware Wizard window. The USB drivers are installed on your PC, and your USB devices are ready for use. 11 Try to access the Internet. If you cannot access the Internet, go to Having Difficulty? (on page 33). If you still cannot access the Internet, contact your service provider for further assistance. 26 4019777 Rev B Installing USB Drivers Installing USB Drivers on Windows XP Systems 1 Insert the USB Cable Modem Driver Installation Disk into the CD-ROM drive of your PC. 2 Wait until the POWER and ONLINE LED status indicators on the front panel of the cable modem illuminate solid. 3 Select Install from a list or specific location (Advanced) in the Found New Hardware Wizard window, and then click Next. 4 Select Search removable media (floppy, CD-ROM) in the Found New Hardware Wizard window, and then click Next. 5 Click Continue Anyway in the Hardware Installation window to continue the installation. The Found New Hardware Wizard window reopens with a message that the installation has finished. 6 Click Finish to close the Found New Hardware Wizard window. The USB drivers are installed on your PC, and your USB devices are ready for use. 7 Try to access the Internet. If you cannot access the Internet, go to Having Difficulty? (on page 33). If you still cannot access the Internet, contact your service provider for further assistance. Installing USB Drivers on Windows Vista Systems 4019777 Rev B 1 Insert the USB Cable Modem Driver Installation Disk into the CD-ROM drive of your PC. 2 Wait until the POWER and ONLINE LED status indicators on the front panel of the cable modem illuminate solid. 3 Follow the onscreen instructions to complete the installation. 4 Try to access the Internet. If you cannot access the Internet, go to Having Difficulty? (on page 33). If you still cannot access the Internet, contact your service provider for further assistance. 27 Frequently Asked Questions Frequently Asked Questions Q. What if I don't subscribe to telephone service from my cable operator, can I still use the cable modem to make and receive phone calls? A. No. Telephone service is enabled for each telephone port on the cable modem by the cable telephony service provider. Contact your cable telephony service provider to get telephone service through the cable modem. Q. How do I arrange for cable telephony installation? A. Professional installation from your cable telephony service provider may be provided. A professional installer can connect the telephone service to your existing telephone wiring in your home or install new wiring if needed. Professional installation also ensures proper cable connection to the modem and to your PC, and ensures proper configuration of all hardware and software settings. Contact your cable telephony service provider for more information about installation. Q. How does the cable modem connect to my computer? A. The cable modem connects to the USB port or to the Ethernet port on your PC. If you want to use an Ethernet interface, Ethernet cards available from your local PC or office supply retailer, or from your service provider. Q. After my cable modem is connected, how do I access the Internet? A. Your local service provider becomes your Internet Service Provider (ISP). They offer a wide range of services including e-mail, chat, news, and information services. Your service provider will provide the software you will need. Q. Can I watch TV and surf the Internet at the same time? A. Absolutely! If you subscribe to cable television service, you can watch TV and use your cable modem at the same time by connecting your TV and your cable modem to the cable network using an optional cable signal splitter. Q. Can I surf the Internet and make telephone calls at the same time? A. Absolutely! Telephone service is provided separately from Internet data services. Internet surfing and other data services do not affect the quality of your telephone calls. If these services are enabled by your cable service provider, you can make telephone calls and surf the net at the same time. Q. Can I use my existing phone number with the cable modem? A. Telephone numbers are portable in some areas. Contact your telephone service provider for more information about using an existing telephone number. 28 4019777 Rev B Frequently Asked Questions Q. Do I automatically receive high-speed Internet service with the cable modem? A. Your cable modem may be used to provide telephone service, high-speed Internet service, or both services. Your cable service provider enables Internet service. Contact your cable service provider for more information if you are not currently subscribing to Internet service. Q. How many telephones can I connect? A. The RJ-11 telephone-style connectors on the cable modem can each provide telephone service to multiple telephones, fax machines, and analog modems. The maximum number of telephone devices connected to each RJ-11 port is limited by the total Ringing Load of the telephone devices that are connected. Many telephone devices are marked with a Ringer Equivalent Number (REN). Each telephone port on the cable modem can support up to a 5 REN load. The sum of the REN load on all of the telephone devices attached to each port must not exceed 5 REN. Q. Can I run more than one device on the modem? A. Yes. A single cable modem will theoretically support up to 253 Ethernet devices utilizing user-supplied Ethernet hubs or routers that you can purchase at your local PC or office supply retailer. Another user at your location can simultaneously connect to the USB port on the cable modem. Contact your service provider for further assistance. Q. How do I renew the IP address on my PC? A. If your PC cannot access the Internet after the cable modem is online, it is possible that your PC did not renew its IP address. Follow the appropriate instructions in this section for your operating system to renew the IP address on your PC. Renewing the IP Address on Windows 2000 or XP Systems 1 Click Start, and then click Run. The Run window opens. 2 Type cmd in the Open field and click OK. A window with a command prompt opens. 3 Type ipconfig/release at the C:/ prompt and press Enter. The system releases the IP address. 4 Type ipconfig/renew at the C:/ prompt and press Enter. The system displays a new IP address. 5 Click the X in the upper-right corner of the window to close the Command Prompt window. You have completed this procedure. Note: If you cannot access the Internet, contact your service provider for further assistance. Renewing the IP Address on Macintosh Systems 1 Close all open programs. 2 4019777 Rev B Open your Preferences folder. 29 Frequently Asked Questions 3 Drag the tcp/ip preferences file to the Trash. 4 Close all open windows and empty the Trash. 5 Restart your computer. 6 As your computer starts, simultaneously press and hold down the Command (Apple), Option, P, and R keys on your keyboard. Keeping those keys pressed down, power on your Macintosh but do not release these keys until you hear the Apple chime at least three times; then, release the keys and let the computer restart. 7 When your computer fully reboots, click the Apple icon in the upper-left corner of the Finder. Scroll down to Control Panels, and then click TCP/IP. 8 Click Edit on the Finder at the top of the screen. Scroll down to the bottom of the menu, and then click User Mode. 9 Click Advanced in the User Mode window, and then click OK. 10 Click the Up/Down selector arrows located to the right of the Connect Via section of the TCP/IP window, and then click Using DHCP Server. 11 Click Options in the TCP/IP window, and then click Active in the TCP/IP Options window. Note: In some cases, the Load only when needed option does not appear. If it appears, select the option. A check mark appears in the option. 12 Verify that the Use 802.3 option located in the upper-right corner of the TCP/IP window is not selected. If there is a check mark in the option, select the option to clear the check mark, and then click Info in the lower-left corner. 13 Is there a Hardware Address listed in this window? If yes, click OK. To close the TCP/IP Control Panel window, click File, and then scroll down to click Close. If no, repeat these instructions from step 6. 14 Reboot your computer. Q. How do I configure my PC for TCP/IP? A. If your PC cannot access the Internet after the cable modem is online, it is possible that your PC has not been configured for TCP/IP. Follow the appropriate instructions in this section for your operating system to configure your PC for TCP/IP. Configuring TCP/IP on Windows XP Systems 1 Click Start, and depending on your Start menu setup, choose one of the following options: If you are using the Windows XP Default Start Menu, select Connect to, choose Show all connections, and then go to step 2. If you are using the Windows XP Classic Start Menu, select Settings, choose Network Connections. Double-click the Local Area Connection icon in the LAN or High-Speed Internet section of the Network Connections window. 30 4019777 Rev B Frequently Asked Questions 2 When the Network Connections window opens, right click on Local Area Connection, and then left click on Properties from the menu to open the Properties dialogue box. 3 Locate a white box titled "This connection uses the following items:". Use the down arrow on the right side of the box to scroll down until you see Internet Protocol (TCP/IP). Select Internet Protocol (TCP/IP), then click the Properties button below the white box on the right hand side. 4 Select both Obtain an IP address automatically and Obtain DNS server address automatically in the Internet Protocol (TCP/IP) Properties window, and then click OK. 5 Click OK at the bottom of the properties box to close the box. At this point, your PC will automatically request and receive an IP address from that gateway. Once the address is received your PC will have Internet access. 6 In the event your PC does not automatically request an IP address after completing the above steps, it is recommended that you select the Windows Start button, then shutdown and restart Windows. 7 If you cannot access the Internet, go to Having Difficulty? (on page 33). If you still cannot access the Internet, contact your service provider for further assistance. Configuring TCP/IP on Windows 2000 Systems 1 Click Start, select Settings, and choose Network and Dial-up Connections. 2 Double-click the Local Area Connection icon in the Network and Dial-up Connections window. 3 Click Properties in the Local Area Connection Status window. 4 Click Internet Protocol (TCP/IP) in the Local Area Connection Properties window, and then click Properties. 5 Select both Obtain an IP address automatically and Obtain DNS server address automatically in the Internet Protocol (TCP/IP) Properties window, and then click OK. 6 Click Yes to restart your computer when the Local Network window opens. The computer restarts. The TCP/IP protocol is now configured on your PC, and your Ethernet devices are ready for use. 7 Try to access the Internet. If you cannot access the Internet, go to Having Difficulty? (on page 33). If you still cannot access the Internet, contact your service provider for further assistance. Configuring TCP/IP on Macintosh Systems 1 Click the Apple icon in the upper-left corner of the Finder. Scroll down to Control Panels, and then click TCP/IP. 4019777 Rev B 2 Click Edit on the Finder at the top of the screen. Scroll down to the bottom of the menu, and then click User Mode. 3 Click Advanced in the User Mode window, and then click OK. 31 Frequently Asked Questions 4 Click the Up/Down selector arrows located to the right of the Connect Via section of the TCP/IP window, and then click Using DHCP Server. 5 Click Options in the TCP/IP window, and then click Active in the TCP/IP Options window. Note: Make sure that the Load only when needed option is unchecked. 6 Verify that the Use 802.3 option located in the upper-right corner of the TCP/IP window is unchecked. If there is a check mark in the option, uncheck the option, and then click Info in the lower-left corner. 7 Is there a Hardware Address listed in this window? If yes, click OK. To close the TCP/IP Control Panel window, click File, and then scroll down to click Close. You have completed this procedure. If no, you must power off your Macintosh. 32 8 With the power off, simultaneously press and hold down the Command (Apple), Option, P, and R keys on your keyboard. Keeping those keys pressed down, power on your Macintosh but do not release these keys until you hear the Apple chime at least three times, then release the keys and let the computer restart. 9 When your computer fully reboots, repeat steps 1 through 7 to verify that all TCP/IP settings are correct. If your computer still does not have a Hardware Address, contact your authorized Apple dealer or Apple technical support center for further assistance. 4019777 Rev B Having Difficulty? Having Difficulty? Common Troubleshooting Issues I don't understand the front panel status indicators See Front Panel LED Status Indicator Functions (on page 35), for more detailed information on front panel LED status indicator operation and function. The modem does not register an Ethernet connection Verify that your computer has an Ethernet card and that the Ethernet driver software is properly installed. If you purchase and install an Ethernet card, follow the installation instructions very carefully. Verify the status of the front panel LED status indicators. The modem does not register an Ethernet connection after connecting to a hub If you are connecting multiple PCs to the cable modem, you should first connect the modem to the uplink port of the hub. The LINK LED of the hub will illuminate continuously. The modem does not register a cable connection The modem works with a standard 75-ohm RF coaxial cable. If you are using a different cable, your cable modem will not function properly. Contact your service provider to determine whether you are using the correct cable. There is no dial tone when I lift the telephone handset Your telephone wiring may be connected to the wrong RJ-11 port on the cable modem. The cable modem has two telephone ports. Verify that you are connected to the correct telephone port. There may be a problem with your telephone set. Use a different telephone set and listen to hear dial tone. There may be a problem with your home telephone wiring. Use a telephone and connect directly to the same RJ-11 port on the back of the unit. If the dial tone is working here but does not work at other locations in the home, a professional may need to diagnose and repair a problem with your telephone wiring. Verify that the phone company has removed the previous telephone service from your home telephone wiring. Your telephone service may not be enabled from your cable telephony service provider. Contact your cable telephony service provider for more information. 4019777 Rev B 33 Tips for Improved Performance Tips for Improved Performance Check and Correct If your cable modem does not perform as expected, the following tips may help. If you need further assistance, contact your service provider. Verify that the plug to your cable modem AC cord is properly inserted into an electrical outlet. Verify that your cable modem AC power cord is not plugged into an electrical outlet that is controlled by a wall switch. If a wall switch controls the electrical outlet, make sure the switch is in the ON position. Verify that the POWER, DS, US and ONLINE LED status indicators on the front panel of your cable modem are illuminated. Verify that your cable service is active and that it supports two-way service. Verify that all cables are properly connected, and that you are using the correct cables. Verify that your TCP/IP is properly installed and configured if you are using the Ethernet connection. Verify that you have followed the procedures in Installing USB Drivers (on page 26), if you are using the USB connection. Verify that you have called your service provider and given them the serial number and MAC address of your cable modem. If you are using a cable signal splitter so that you can connect the cable modem to other devices, remove the splitter and reconnect the cables so that the cable modem is connected directly to the cable input. If the cable modem now functions properly, the cable signal splitter may be defective and may need to be replaced. For best performance over an Ethernet connection, your PC should be equipped with a 10/100/1000BASE-T network interface card. 34 4019777 Rev B Front Panel LED Status Indicator Functions Front Panel LED Status Indicator Functions Initial Power Up, Calibration, and Registration (AC Power applied) The following chart illustrates the sequence of steps and the corresponding appearance of the cable modem front panel LED status indicators during power up, calibration, and registration on the network when AC power is applied to the cable modem. Use this chart to troubleshoot the power up, calibration, and registration process of your cable modem. Note: After the cable modem completes Step 7 (Registration Completed), the modem proceeds immediately to Normal Operations. See Normal Operations (AC Power applied) (on page 36). Front Panel LED Status Indicators During Initial Power Up, Calibration, and Registration Step 1 2 3 4 5 6 7 8 Front Panel Indicator Power Up Self Test Downstream Scan Downstream Signal Lock Ranging Requesting IP Address Registering Registration Completed 1 POWER On On On On On On On On 2 DS Blinking On Blinking On On On On On 3 US Blinking On Off Off Blinking On On On 4 ONLINE Blinking On Off Off Off Off Blinking On 5 LINK Off On On or Blinking On or Blinking On or Blinking On or Blinking On or Blinking On or Blinking 6 TEL1 Off On Off Off Off Off Off Off TEL2 Off On Off Off Off Off Off Off Battery Off On Off Off Off Off Off Off 7 * The ONLINE LED illuminates continuously whenever a PC is connected to the modem, and it blinks to indicate that data is being transferred. If the modem is used to provide telephone service only and is not connected to a PC, the ONLINE LED is off. 4019777 Rev B 35 Front Panel LED Status Indicator Functions Normal Operations (AC Power applied) The following chart illustrates the appearance of the LED status indicators on the front panel of the cable modem during normal operations when AC power is applied to the modem. Front Panel LED Status Indicators During Normal Operations Front Panel Indicator Normal Operations 1 POWER On 2 DS On 3 US On 4 ONLINE On 5 LINK* On – When a single device is connected to either the Ethernet or USB port and no data is being sent to or from the modem Blinks – When only one Ethernet or USB device is connected and data is being transferred between the consumer premise equipment (CPE) and the cable modem Off – When no devices are connected to either the Ethernet or USB ports On - When VoIP service is enabled 6 TEL1 TEL2 7 Battery Blinks - When Line 1 is in use On - When VoIP service is enabled Blinks - When Line 2 is in use On – When battery is charged Blinks – When battery charge is low Off – When there is no battery in the unit *With both Ethernet and USB devices connected to the modem at the same time, when data is being transferred through only one of the devices (Ethernet or USB), the indicator will illuminate continuously. Whenever data is being sent through both data ports (Ethernet and USB) simultaneously, the indicator will blink as described. 36 4019777 Rev B How Do I Maintain the Battery? How Do I Maintain the Battery? Your modem includes a rechargeable Lithium-Ion battery to provide stand-by operation in the event of an AC power failure. You can replace the battery without the use of any tools. WARNING: Fully charged high-capacity rechargeable batteries should be handled with care. Replace only with the battery recommended by the manufacturer. Do not disassemble it or attempt to recharge the battery outside the system. Do not crush, puncture, dispose of in a fire, short the external contacts, or expose to high temperature or immerse in water or other liquids. Dispose of the battery in accordance with local regulations and instructions from your service provider. Charging the Batteries The battery begins to charge automatically as soon as you attach the modem to the AC electrical outlet. When you first plug in the modem, the POWER LED status indicator illuminates. Important: It may take as long as 24 hours for the battery to charge fully. Using the Modem Without a Battery If you want, you can use the modem without a battery. If you need to remove the battery, follow the procedures found in Removing and Replacing the Battery (on page 38). Important: If you choose to operate your modem without a battery, you risk losing your telephone service during a power outage. Replacing the Batteries Under normal circumstances, the battery should last for several years. The BATTERY LED status indicator turns off to indicate that the battery should be replaced soon. Contact your service provider to obtain replacement batteries and for disposal instructions. Note: Follow the steps found in Removing and Replacing the Battery (on page 38) to remove and replace the battery. 4019777 Rev B 37 How Do I Maintain the Battery? Location of Battery As shown in the following illustrations, the battery compartment is located on the right side panel for both DPQ3212 housing types. Housing Type 1 Housing Type 2 Before Removing and Replacing the Battery Before removing and replacing the battery, refer to the following important information. You can remove and replace the battery without disconnecting the AC power source. It may take as long as 24 hours for each battery to charge fully. Dispose of the battery in accordance with local regulations and instructions from your service provider. Removing and Replacing the Battery, Housing Type 1 1 Open the battery door by operating the battery door lock on the side of the unit. 2 Grasp the plastic pull-tab on the battery and gently slide the battery forward to remove it from the battery compartment. 3 Insert a new battery into the battery compartment. 4 Close the battery compartment door. Removing and Replacing the Battery, Housing Type 2 1 Open the battery door by pressing on the battery door where indicated on the side of the unit. 38 2 Slide the gray battery lock release inside the battery compartment upward to disengage the battery lock. 3 Grasp the plastic pull-tab on the battery and gently slide the battery forward to remove it from the battery compartment. 4 Insert a new battery into the battery compartment. 5 Close the battery compartment door. The battery lock will automatically engage. 4019777 Rev B Notices Notices Trademarks Cisco and the Cisco logo are trademarks or registered trademarks of Cisco and/or its affiliates in the U.S. and other countries. A listing of Cisco's trademarks can be found at www.cisco.com/go/trademarks. DOCSIS is a registered trademark of Cable Television Laboratories, Inc. PacketCable is a trademark of Cable Television Laboratories, Inc. Other third party trademarks mentioned are the property of their respective owners. The use of the word partner does not imply a partnership relationship between Cisco and any other company. (1009R) Disclaimer Cisco Systems, Inc. assumes no responsibility for errors or omissions that may appear in this guide. We reserve the right to change this guide at any time without notice. Documentation Copyright Notice Information in this document is subject to change without notice. No part of this document may be reproduced in any form without the express written permission of Cisco Systems, Inc. Software and Firmware Use The software described in this document is protected by copyright law and furnished to you under a license agreement. You may only use or copy this software in accordance with the terms of your license agreement. The firmware in this equipment is protected by copyright law. You may only use the firmware in the equipment in which it is provided. Any reproduction or distribution of this firmware, or any portion of it, without our express written consent is prohibited. 4019777 Rev B 39 Cisco Systems, Inc 5030 Sugarloaf Parkway, Box 465447 Lawrenceville, GA 30042 678 277-1120 800 722-2009 www.cisco.com This document includes various trademarks of Cisco Systems, Inc. Please see the Notices section of this document for a list of the Cisco Systems, Inc., trademarks used in this document.. Product and service availability are subject to change without notice. © 2009, 2011 Cisco and/or its affiliates. All rights reserved. March 2011 Part Number 4019777 Rev B